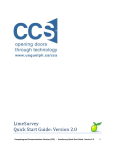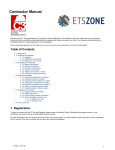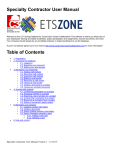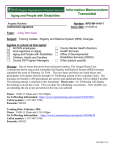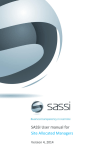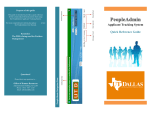Download Fieldo – User guide
Transcript
Fieldo – User guide This is a step by step user guide for the FielDO management web page. FielDO is not just a work order tool, but also a communication tool. Every task or activity reported in the app is visible for both the project manager and the customer. And every change to a project in the management web page is visible in the app for the worker and the customer. Before we jump into the guide, it is good to know the key elements of FielDO: Customers, Suppliers, Workers/Employees, and Projects. Guide Before you can create a project and assign it to your worker you must create a customer to which the project belongs, and workers to assign the project to. If your project requires materials, it is also good to register a supplier. Therefore, we start with how to add a customer. Add a customer 1. Go to the "Customer" tab. 2. Click "Add new". 3. Fill in all required fields 4. Click "Save". Done. You have added a new customer. The next step is to add a new worker/employee. Add a worker 1. Go to the "Workers" tab. 2. Click “Add New” 3. Fill in all required fields 4. Click "Save" 5. Select a skills category 6. Select the worker's skills 7. Click "Save" 8. The worker must be active in order to be able to log in to the app. Activate the worker by clicking on the red button. It will turn green, indicating the worker is now active. Done. All workers you add will log in to the app with the email adress and password you gave them when you created the user. Add a project Now that you have registered workers and customers, you can create projects for customers, and assign the projects to your workers. All workers will receive a notification in the app with details on their project when they are assigned to a project. 1. Go to the “Project” tab. 2. Click "Start a new project". 3. Fill in all required fields. a) Select customer. b) Chose Simple mode or Advance mode (Simple mode for small projects ex. “Paint a Room”, all tasks will be created automatically, Advanced mode is for larger projects with many tasks to be planned - ex. “Paint a house” - the project manager will create the tasks manually) c) If you do not set start and end date, you will find the project under proposal. All projects where the date is not set are in proposal mode. 4. Click "Save". 5. When a project is created you will see that the project is inactive via the red circle to the left. This is because the project has no workers assigned to it. Click “Assign Project” 6. Select the project, and a worker to assign the project to. 7. Click "Save" Done. The worker is now assigned to the project and will receive the work details, location and other information necessary to complete the job. The worker will also log expenses, time and travel from the app, which can be viewed in the project details by clicking here From the management web page a project manager can also track the worker on the map (Note: workers' locations are only updated when they input new information into the app) The project manager can also track the calendar of all workers in the calendar tab Thank you for using FielDo For any additional questions, please contact us at [email protected]