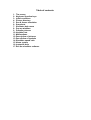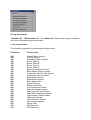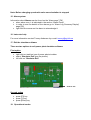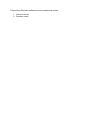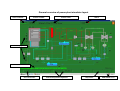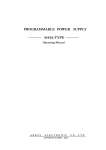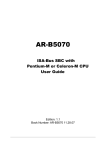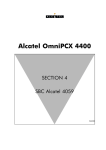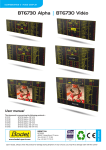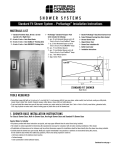Download USER MANUAL OF THERMAL POWER PLANT (TPP
Transcript
USER MANUAL OF THERMAL POWER PLANT (TPP) SIMULATOR SOFTWARE This is the manual for Thermal Power Plant (TPP) Simulator laboratory exercise. The manual consists of useful information about simulator software, which helps the user to get familiar with software interface, operation and functions. It is highly recommended to read the manual before start to work with the simulation exercise as well as to print it out and have it available during the simulation. Table of contents 1. The mouse 2. Keyboard function keys 3. Initial conditions 4. Picture directory 5. Run & freeze simulation 6. Snapshots 7. Simulator help menu 8. Pop-up windows 9. Process pictures 10. Variable lists 11. Malfunctions 12. Description of pictures 13. Description of symbols 14. Simulator speed ratio 15. Alarm system 16. Instructor help 17. Exit the simulator software 1. The mouse (two bottoms) Left button - open valves, start pumps Right button - close or stop Mouse over - shows information about valves, pumps 2. Keyboard function keys Present windows layout: F1 F2 F3 F4 Shift F4 F5 F6 Shift F6 F8 Shift F8 F10 F11 Home Shift Home Page up Page down Run simulation Freeze simulation Stop the simulation, and exit the application Snapshot Replay Operating condition Recall picture Initial condition Alarm log Page acknowledge (Alarm) Variable list Alarm list Picture directory Select picture Previous picture Next picture Download keyboard layout (PDF) 3. Initial conditions “Initial Conditions” is a description of a specific situation. Loading an initial condition (exercise) implies that you together with the model itself also load a set of parameters that describe the starting point of your simulation. To reach a specific training objective, the instructor normally needs to modify the “Initial Condition”. If you change the value of one of the above mentioned variables and store it, you have in fact created a new Initial Condition. It is possible to change the variables, define new initial concision and save it. An Initial condition must be chosen prior to starting the simulation. Snapshots can be converted to initial conditions too. 4. Picture directory • Press [Home] key to get Picture Directory • Select one of the options and view Process Display 5. Run & freeze simulation Run To set the simulator in Run mode, press the Run pushbutton [F1]. The indication in the header bar changes from Freeze to Running indicates that the simulator is in Run mode. The simulated time displayed in the header bar of the display starts incrementing. Freeze To set the simulator in Freeze mode, press the Freeze pushbutton [F2] on the keyboard. The mode indication in the header bar changes from Running to Freeze. The simulated time displayed in the header bar of the display stops incrementing. 6. Snapshots A snapshot is a copy of all the variables and parameters needed to describe the state of the simulator. A snapshot consists of one or more binary files stored on the system hard disc and can be seen as a "picture" of the simulated plant state at a given time. Snapshots will only exist during a training session and cannot be transferred to or used in later training sessions unless they are converted into initial conditions. A snapshot is marked with the simulated time when it was taken and is identified by this time mark. There are two ways to take snapshots, automatically or manually. Automatic snapshots Snapshots are taken automatically when setting the 'snapshot interval'. Default snapshot interval at simulation start-up is 00:00, i.e. no snapshots taken automatically. However, setting the 'snapshot interval' to 00:10 will cause snapshots to be taken at 10 minutes intervals. Manual snapshots To force a snapshot to be taken independently of the set snapshot frequency, press the Snapshot pushbutton. This permits the saving of situations not captured by the "automatic snapshot" feature. Snapshots saved using the auto snapshot facility are most often used for this purpose. Up to 100 snapshots may be saved and are thus accessible from the snapshot directory during a training session. Snapshots are used for: 1. Creating initial conditions 2. Performing a replay 3. Do a backtrack 7. Simulator help menu The simulator includes a help system. At the bottom of right corner there is a help function button, which gives clear information of the pictures of the plant, symbols, keyboard and mouse, functions, etc. For each main display it is possible to activate sub windows with relevant help information. 8. Pop-up windows “Variable list”, “Malfunction list”, and “Alarm list” keys contain pop-up windows with more information about the process. 9. Process pictures The simulator comprises the following process pictures: Picture no. Picture name 010 100 120 140 150 160 170 180 190 200 210 240 250 260 300 380 400 410 420 430 440 500 600 610 700 710 720 Steam Plant Overview Fuel Oil System Secondary Steam System Burner Plane A Burner Plane B Burner Plane C Burner Plane D Boiler Consumption Control Block Master Control System Combustion Air/Flue Gas System Combustion Air Preheaters Boiler Water System Boiler Steam System Main Steam Lines Steam Turbines Electric Generator Cold Condenser System Main Condensate system Low Pressure Feed Heaters Feed Water Deaerator System High Pressure Feed Heaters Make-up Deaerator Hot Condenser System Direct Heater System Denox Plant SCR Reactor 1 SCR Reactor 2 800 810 820 830 840 850 860 Desulphurization Plant Lime Silo Slake System Feeder System Absorber Product System Mixing System Colour cods for pictures The following colours are used to indicate the various mediums: Medium Oil HP steam Air Water Colour Magenta Red White Blue 10. Variable lists All model variables are listed in pop-up lists provided. The variable lists are activated by pressing [F10] key. The lists include tag name, descriptive text and alarm status, where applicable and actual value at the present state of the simulation. The value of an independent variable can be changed in the variable list. The dependent variables are those are continuously updated by the simulator. It is not possible to change the dependent variables. 11. Malfunctions Many of the components included in the simulator are capable of being in a faulty condition or having malfunctions. The instructor can set/reset faults on the malfunction pages, which are pop-up lists similar to the variable lists. The user does also have access to the malfunction lists, but the state of the malfunction is hidden for the user. 12. Description of pictures Available in the simulator help menu 13. Description of symbols Available in the simulator help menu 14. Simulator speed ratio It is possible to change simulator speed ratio up to 5 times normal speed. Set simulation speed to 5 means that clock run 5 times faster than normal. • Click on “speed ratio” section • Set speed ratio • Press [Enter] to save the data Note: Before changing speed ratio make sure simulation is stopped 15. Alarm system Information about Alarms can be found on the “Alarm page” [F8] • when alarm runs, it is indicated in the section “Alarm Group” • in order to see the details of the alarms go to “Alarm Log Summary Display” page [F8] • right click the mouse on the alarm to acknowledge it 16. Instructor help For more information contact Tommy Anderson by e-mail: [email protected] 17. Exit the simulator software There are two options to exit power plant simulator software First option • • • right click on task bar icon of power plant simulator select “Simulator Exit”(see the picture) left click on “Simulator Exit” Click to exit Second option • • press [F3] key press [Y] key • press [Enter] key 18. Operational modes Power Plant Simulator software has two operational modes: 1. Instructor mode 2. Operator mode General overview of power plant simulator layout Clock indicator Picture number Picture name Alarm Select page Mouse over info Unit conversion Instructor/Operator Kayboard Help menu PPS taskbar icon