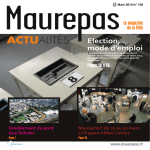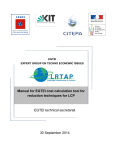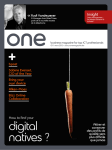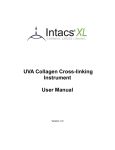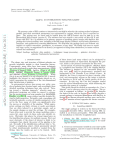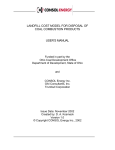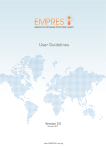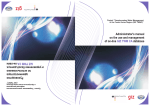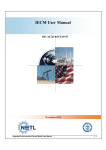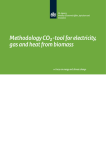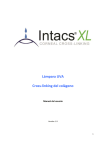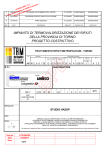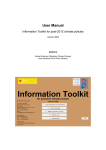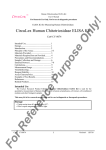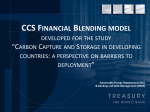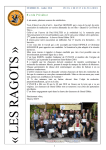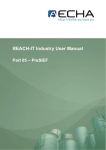Download TFTEI Technical Secretariat 16 February 2015 Manual for
Transcript
TFTEI TASK FORCE ON TECHNO ECONOMIC ISSUES Manual for TFTEI cost calculation tool for reduction techniques for LCP TFTEI Technical Secretariat 16 February 2015 Manual 16-02-2015 The methodology for estimation of costs of reduction techniques for LCP has been developed by the TFTEI Technical Secretariat. On this issue, developers are: From KIT: Carmen Mayer, Ann-Kathrin Mueller, Simon Schulte Beerbuehl From CITEPA: Nadine Allemand, Jean-Baptiste Vilmain To assist the TFTEI Technical Secretariat to develop the methodology for cost estimations for LCP, a working group has been established. Participants were: Jean-Guy Bartaire (TFTEI Co-chair); Richard Brandwood (E’on, United Kingdom); Rémi Bussac (EDF, France); Nicolas Caraman (EDF, France); David Cooling (E’on, United Kingdom); Ivan Jankov (European Commission); Daniel Ladang (Total/CEFIC, Belgium); Hélène Lavray (Eurelectric, Belgium); Tiziano Pignatelli (TFTEI Co-chair); Arjan Plomp, (ECN, Netherlands); Koen Smekens (ECN, Netherlands); Jonathan Van der Kamp ( EIFER, Germany). Other experts contributed to delivering information to the TFTEI Technical Secretariat: the French group from the Chemical industry Union on coal boilers (chaired by Michel Monzain); Frans Van Aart (KEMA) from The Netherlands, manufacturers of abatement equipment (Hamon, Solvair, GE Air Filtration, CNIM), operators of combustion plants. We apologise for not citing other experts who very kindly contributed to delivering information. The TFTEI Technical Secretariat is grateful to all experts for helping us. At its 33th session in December 2014, the Executive Body (EB decision 2014/2 http://www.unece.org/index.php?id=33291#/) of the United Nations Economic Commission for Europe (UN-ECE) Convention on Long Range Transboundary Air Pollution approved the upgrade of the Expert Group on Techno-Economic Issues (EGTEI) to Task Force on TechnoEconomic Issues, TFTEI. This report often refers to EGTEI, but this designates TFTEI from now. 2 Manual 16-02-2015 Table of content I. Introduction .......................................................................................................................... 4 II. Getting started ...................................................................................................................... 5 a) Frontpage ......................................................................................................................... 5 b) The input screen ............................................................................................................... 6 III. Advanced features .......................................................................................................... 11 a) Clear all entries / Reset to default values ........................................................................ 11 b) Show calculation sheets ................................................................................................. 11 c) Adjust reference values .................................................................................................. 11 IV. Frequently asked questions ............................................................................................ 12 a) Why is an input field colored red? ................................................................................... 12 b) What is a reference value? ............................................................................................. 12 c) Can I change a reference value? .................................................................................... 12 d) The tab for the summary of an abatement technique I selected is missing. ..................... 12 e) How can I see the calculation formulas? ......................................................................... 12 f) Can I print with another printer than the default printer?.................................................. 12 g) The user interface does not open on button click / Not able to run macros ..................... 12 h) How can macros be activated? ....................................................................................... 13 3 Manual 16-02-2015 I. Introduction TFTEI (Task Force on Techno-Economic Issues), formerly known as EGTEI (Expert Group on Techno-Economic Issues) is mandated by UNECE in the scope of the CLRTAP to develop technical and economic data for relevant processes and related abatement techniques for stationary sources. The methodology is developed for cost estimation of abatement technologies of SO2, NOx and TSP (Total Suspended Particulates) for Large Combustion Plants (LCP) with a thermal capacity of more than 50 MW th. It aims at providing cost data for the following reduction techniques applied in LCP using coal, heavy fuel oil and natural gas as well as biomass in cocombustion with coal. Only boilers are considered. The following reduction techniques are included: NOx: primary measures (only Low NOx Burners (LNB)), SNCR (Selective Non-Catalytic Reduction) and SCR (Selective Catalytic Reduction), TSP: electrostatic precipitator (ESP) and fabric filter (FF) SO2: wet flue gas desulphurization by limestone forced oxidation (LSFO – Limestone Forced Oxidation), semi dry (LSD - Lime Spray Dryer) and dry desulphurization (DSI Duct Sorbent Injection). Costs are estimated for different regulatory objectives in terms of ELVs (Emission Limit Values) assuming one boiler linked to a chimney. This manual is associated to the documents: Estimation of costs of reduction techniques for LCP, methodology, 2015. Estimation of costs of reduction techniques for LCP, examples of results obtained, 2015. Excel-tool for cost estimation of reduction techniques for LCP 2015. 4 Manual 16-02-2015 II. Getting started a) Frontpage First make sure that macros are enabled to run by your system. If the message in Figure 1 is shown, click ‘Enable Content’. Figure 1 In some cases another warning (Figure 2) may be shown. If you received the Excel-file from a trustworthy source, enable editing to use the TFTEI cost calculation tool. The security warnings may differ from the warnings shown in Figure 1 and Figure 2, according to your system configuration and settings. To use the TFTEI Cost Calculation Tool macros must be activated. If you are not allowed to activate macros on your PC see FAQ g). Figure 2 The calculations of the TFTEI Cost Calculation Tool are made in different Excel-sheets. Due to higher usability, an input screen has been implemented. To open the input screen, click on one of the buttons in the worksheet ’Frontpage’ shown in Figure 3. Figure 3 5 Manual 16-02-2015 Investment and cost calculations of NOx-abatement-techniques are available for boilers burning natural gas, liquid or solid fuels (with up to 20% bio-mass-cofiring if applicable). SO2- and dust abatement-techniques can be calculated for liquid or solid fuels only. There is one button available for every selectable fuel-pollutant-combination. Specific input for one type of fuel is saved centrally and is the same for all pollutants and abatement technologies. Thus, a change of the thermal capacity of the plant in the interface ‘Liquid – NOx’ is also made for ‘Liquid – SO2’ and ‘Liquid – Dust’ but not for ‘Natural Gas – NOx’ for example. b) The input screen In the following the input screen for ‘Natural Gas – NOx’, as shown in Figure 4, is used as an example. The input screens for other fuels and pollutants have differing contents, but the structure and the process are the same. Each input screen contains several tabs. There are multiple input fields on every tab. Empty input fields and input fields with values out of the usual range are colored red, the others are green. Figure 4 For more information about the usual range and the specific reference value you can doubleclick on an input field. A pop-up ‘Uncommon Value!’ shows information about the usual range (Figure 4). Click ‘Yes’ to retain the value or ‘No’ to change the input field to the reference value. Some tabs contain additional buttons labeled ‘Ref. Box’ (Figure 5) to give further information and reference values for the requested data. 6 Manual 16-02-2015 Figure 5 If a selection of discrete options is given, they are listed in a drop-down menu, as to be seen in Figure 6. One of the options form the drop-down menu has to be selected. It is not allowed to leave a drop-down menu blank. Figure 6 After completing the first tab ‘Basic Assumptions’ you can continue with ‘Fuel Specifications’ (Figure 7). Here, for example, either broad or detailed fuel data can be entered, the decision is made via a checkbox. Detailed fuel data can be selected from different origins of natural gas, or entered directly if you select ‘None’ in the drop-down menu. After all input fields are filled, a summary for the ‘Boiler Emissions’ will be shown. 7 Manual 16-02-2015 The first two tabs ‘Basic Assumptions’ and ‘Fuel Specifications’ contain the general data of the power plant for calculating the NOX , SO2 and dust emissions. They are identical for all pollutants. Figure 7 On the next tab ‘Details on NOx’ (Figure 8) the abatement techniques are selected. After all input fields are filled, new tabs for the selected technologies e.g. ‘Primary Measures’ will show up. 8 Manual 16-02-2015 Figure 8 After all input fields for a specific abatement technique are completed, the calculated costs are shown in the ‘Economic Analysis’. An example can be seen in Figure 9. Figure 9 The last tab ‘Summary for NOx’ in Figure 10 shows an overall summary for the previously selected abatement techniques. It also offers the possibility to print all tabs. 9 Manual 16-02-2015 ‘Print with windows default printer!’ prints all tabs on separate sheets, using the default printer of the operating system. ‘Save in Worksheet ‘Print’ to print with other printers’ creates pictures of the tabs in the worksheet ‘Print’. These images can be printed afterwards, using the standard MS-Excel printing function to print the worksheet. Figure 10 10 Manual 16-02-2015 III. Advanced features a) Clear all entries / Reset to default values Before opening the user interface on the ‘Frontpage’ you can use the buttons on the right to erase old data. Click ‘Clear all entries’ to clear all input fields or ‘Reset to default values’ to fill them with default values (Figure 11, green arrow). This operation might take several seconds, depending on the performance of your system. Figure 11 b) Show calculation sheets Click the button ‘Show Excel Sheets’ on the ‘Frontpage’ to see the Excel sheets with the calculations. Be aware that the cells cannot be protected due to the fact that changes have to be possible to execute the calculations. Overwriting of cell content can affect the proper functioning of the EGTEI Cost Calculation Tool. c) Adjust reference values To adjust the reference values click on ‘Show Excel Sheets’ and open the Excel sheet named ‘Reference Values’. Column B contains the name of the field, whereas Column C indicates whether the following values are valid for every or for a single pollutant. Column G and H give the minimum and the maximum value of the common range. The common range determines if an input field turns red. Column I contains the reference value. The reference value is used as a default value in case of a reset (see chapter III a)) or if an uncommon value is entered and discarded (see chapter II b)). 11 Manual 16-02-2015 IV. Frequently asked questions a) Why is an input field colored red? If an input field is empty or the value is out of the expected range, the color of the field changes to red. Double click on the input field to get information about the expected range. If you are sure about the given value, you can ignore the red field. Calculations are still executed. b) What is a reference value? A reference value is an example or average value for an input field. It can be seen as a reference point and can be used in case of missing input data. Nevertheless be aware of the fact that some values vary within a wide range, depending on the specific parameters of the plant, so you should try to carefully select the values. The reference values are either taken from literature data or from interviews with plant operators The source of nontrivial reference values is in most cases shown in the pop-up ‘Uncommon Value!’ described in chapter ”II b) The input screen” and can also be found in the worksheet ‘Reference Values’. c) Can I change a reference value? Yes, you can. Click the button ‘Show Excel Sheets’ and open the worksheet ‘Reference Values’. Now you can make adjustments to the columns ‘Minimum’, ‘Maximum’ and ‘Reference Value’. The adjusted values are automatically incurred by the TFTEI Cost Calculation Tool. d) The tab for the summary of an abatement technique I selected is missing. Make sure you have completed all input fields in the previous tabs to get a valid result. The tab is shown after all required fields are filled. e) How can I see the calculation formulas? Click the button ‘Show Excel sheets’ on the ‘Frontpage’ to see the Excel sheets with the calculations. Be aware that the cells are not protected. Changes can affect the proper functioning of the TFTEI Cost Calculation Tool. You can also refer to document “Manual for TFTEI cost calculation tool for reduction techniques for LCP (February 2015)”. f) Can I print with another printer than the default printer? Other printers than the Windows default printer can be used by saving the results in the worksheet ‘Print’. This worksheet can afterwards be printed using the standard printing function provided by Microsoft Excel. g) The user interface does not open on button click / Not able to run macros Try to activate Macros. (See: “h) How to activate Macros?”) If the user interface is still not working on your system, you can still use the TFTEI Cost Calculation Tool without the user interface. Click ‘Show Excel Sheets’ and enter the data in the blue cells of the necessary Excel sheets (according to the investigated fuel-pollutant-combination). 12 Manual 16-02-2015 h) How can macros be activated? Enabling macros in Excel 2000 and 2003: First of all navigate to ‘Tools’ > ‘Macro’ > ‘Security’. After clicking on the ‘Security’ option, a window will open up. It will show you all the security levels that you can select for your macros. Select the preferred security level according to the regulations of your organization. This level should of course allow the execution of macros. Figure 12 Enable macros in Excel 2007: Click at the ‘Office’ button of an open Excel file. Choose ‘Excel Options’ (shown at the bottom). Select the ‘Trust Center’ > ‘Trust Center Settings’. Figure 13 13 Manual 16-02-2015 Click on the ‘Macro Settings’ in the ‘Trust Center’ settings. Now you can choose the security level for running macros. Enabling macros in Excel 2010 and 2013: Open a Microsoft Excel file, and navigate to ‘File’ > ‘Options’ > ‘Trust Center’. Choose ‘Trust Center Settings’. Figure 14 In the ‘Trust Center Settings’ window select the ‘Macro Settings’ option. Choose the security setting that you want to apply for macro execution. (http://www.exceltrick.com/how_to/enable-macros-in-excel/) 14