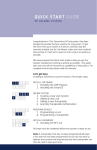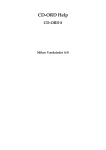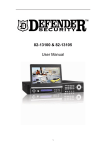Download Legimus user manual for Iphone and Ipad
Transcript
Version 0.9 Legimus user manual for Iphone and Ipad 1 Version 0.9 Content What is Legimus? .......................................................................................................................................... 4 How to start the app? ................................................................................................................................... 4 How do I start reading?................................................................................................................................. 4 How do I get my books in Legimus? ............................................................................................................. 4 Screens .......................................................................................................................................................... 4 Login screen .............................................................................................................................................. 5 Bookshelf .................................................................................................................................................. 5 Player ........................................................................................................................................................ 6 Navigation ................................................................................................................................................. 6 Settings...................................................................................................................................................... 7 Visual ..................................................................................................................................................... 7 General .................................................................................................................................................. 7 User manual .............................................................................................................................................. 8 Accessibility ................................................................................................................................................... 8 Computer voice ......................................................................................................................................... 8 Braille display ............................................................................................................................................ 8 Easy to find buttons .................................................................................................................................. 8 Enlarge texts ............................................................................................................................................. 8 Text highlighting........................................................................................................................................ 8 Manage your bookshelves ............................................................................................................................ 9 Download books ....................................................................................................................................... 9 Remove local copy .................................................................................................................................... 9 Delete books from your device ................................................................................................................. 9 Advanced reading ......................................................................................................................................... 9 Change reading speed............................................................................................................................... 9 Add a bookmark ........................................................................................................................................ 9 Search for text inside a book .................................................................................................................. 10 Search for books in the online catalogue ................................................................................................... 10 2 Version 0.9 Service messages ........................................................................................................................................ 10 Some other nice features............................................................................................................................ 10 Sleep timer .............................................................................................................................................. 10 Pause playback when phone rings .......................................................................................................... 10 FAQ.............................................................................................................................................................. 10 Which digital book formats does the app support? ............................................................................... 10 Can I read a previously downloaded book with the app? ...................................................................... 11 Which iOS version do I need to run the application? ............................................................................. 11 How can I refresh my bookshelf? ........................................................................................................... 11 Help! My book has suddenly disappeared from the bookshelf .............................................................. 11 Can I use Legimus on my iPad and Android phone at the same time? .................................................. 11 How can I change the user interface language? ..................................................................................... 11 There are no books on my “device” bookshelf. Why is that?................................................................. 11 I want to use Legimus on my smart phone. What happens if I get a phone call? .................................. 11 Can I rotate my device while playing a book? ........................................................................................ 11 3 Version 0.9 What is Legimus? Legimus is an app for reading audio and e-books on your mobile phone or tablet computer. Legimus is available for Apple and Android devices. Legimus makes books accessible for persons with a reading impairment by using computer voice, enlargement, color contrasts, text highlighting and braille displays. The app can read audio books in any popular format such as DAISY, EPUB and MP3. It supports audio books with recorded human voice as well as e-books with only texts. You can download books to your device. How to start the app? From your device home page or app list, click the Legimus button to start the app. If Legimus was already started, it will reopen on the screen you last accessed. How do I start reading? You start reading from the bookshelf. The “device” bookshelf contains titles on your device. How do I get my books in Legimus? - To get books in Legimus to your “device” bookshelf: o Copy the books to the Legimus app via iTunes or download the book on your device and open it in Legimus o Then open Legimus and click the “device” button: your new books will appear in that bookshelf. It´s important that you only click the button once, otherwise the book will not be imported into the app. Screens Legimus includes the following screens that will be explained in this manual: • • • • • • Login screen Bookshelf Player Navigation Settings Help 4 Version 0.9 How do you navigate between screens? You start from the bookshelf, go to the player to read a book and use the navigation screen to jump to a specific region in the book. You go back by clicking the back button. The back button is located on the top left of the screen. To access the settings or help page, use the “Settings” button. The “Settings” button is located on the top right of the screen. Login screen When you start Legimus for the first time, you do not need to enter your user name and password to log in. Bookshelf After logging in you immediately have access to your personal bookshelves. The bookshelf is the starting point for reading, organizing all available titles. From the bookshelf you can read a title in the player. On the bookshelf screen the following bookshelves are available: • Books: this bookshelf is available from autumn 2013. • Newspapers: this bookshelf is available from summer 2013. • Device: this bookshelf shows the books that are stored on your device. • Messages: is available from autumn 2013. Each bookshelf displays book details such as title and author. A number of icons give more information about the book: - Cover image shows what the paper book front looks like Bookmark icon indicates if the book includes a bookmark Text icon: the book includes its full text. Audio icon: the book includes prerecorded audio. Download icon: the book is downloaded to the device, so that you can read it also when you are not connected to the internet. Online icon: the book is only available online, so you have to be connected to the internet to read it. All bookshelves are ordered by default according to “most recent” books: the title shown on top of the bookshelf is the one most recently published or that you have most recently read (whichever of those is more recent). You can change the ordering via the Settings. 5 Version 0.9 Player To start reading, click one of the books on your bookshelf. The player will open and start reading the book from your last reading location (or from the beginning if this is the first time you read the book). By default the player will play the audio book from start to end just like a CD player. With DAISY and EPUB books you can also navigate in the book. Legimus supports navigating via the levels in the book: chapters are typically level 1, paragraphs level 2, etc. You can also navigate by page, sentence or time interval. First you select the navigation level you wish to use. Then you jump to the next item in this level using the next button. On the bottom of the screen you can find the 5 player buttons used to navigate: • • • • • Previous: go backward in the book according to the current navigation level Down: select the next navigation level Play/pause: starts and stops the playback of the book Up: select the previous navigation level Next: go forward in the book according to the current navigation level Or you can use click areas on the screen to activate the player buttons: • • • • • left side of the screen = previous: go backward in the book according to the current navigation level bottom of the screen = down: next navigation level center of the screen: play/pause top of the screen = up: previous navigation level right side of the screen = next: go forward in the book according to the current navigation level Navigation Next to navigating with the player buttons you can also use the navigation screen. You access the navigation screen from the player by clicking the navigation button on the top right of the screen. The navigation screen gives an overview of all the navigable items of this book: • • • sections (from level 1 up to 6) pages bookmarks First you get an overview of all sections. If you want to get a list of all pages or bookmarks, click the “Page” or “Bookmark” button on top of the screen. By clicking on a heading, page or bookmark you can jump directly to that specific location in the book. 6 Version 0.9 If a book includes more than one level, it will show all sections in one “tree”. A chapter may contain several paragraphs, with even lower subsections etc. You can show or hide sections below by clicking on the item. To play from a chapter with subsections, you need to press long on the chapter. The player will start the playback from that chapter. Just below the buttons “Section”, “Page” and “Bookmark”, on top of the screen, you find the search box. By typing text in this search box, the list of navigation items below will become smaller. For example: by typing the word “soccer” only the sections are shown where “soccer” appears in the title. This way you can quickly search in the book’s sections. This also works for page numbers and for bookmarks. Settings To access the settings page, use the “settings” button. Visual You can change the visual settings used while reading a book in the player: • • • • • • font type, font color and font size background color highlight color (for synchronous text highlighting with the audio) navigate by using the toolbar or using the click zones. line spacing (note: this feature is not yet available) show or hide pictures in the book (note: this feature is not yet available) General User information You can change the username and the password. User information is available from autumn 2013. Bookshelf view • list view: small items on the bookshelf, so you have a lot of books on one screen. • cover view: large items on the bookshelf, making them easier to see. Bookshelf ordering • Most recent: most recent books on top. Most recent means: most recently read or most recently added to your bookshelf (either of which is more recent). • Title: order by title (A-Z) • Author: order by Author (A-Z) • Offline: books that are available offline on top 7 Version 0.9 Mobile connection • Use mobile connections: if you do not want the application to go online when using a mobile internet connection (2G, 3G or 4G) you should uncheck this option. In that case Legimus will only go online via wifi (wireless internet). User manual The user manual is included as a book in the “Device” bookshelf. Accessibility Legimus is designed to be suitable for all readers, also if you have a reading impairment such as blindness, low vision or dyslexia. Computer voice Blind readers can use the “VoiceOver” function of the accessibility framework provided by Apple to get audio feedback on all app buttons. The computer voice will speak aloud the same information as displayed on the screen. Braille display Also can the app be used by means of a Braille display connected to the device. If your mobile device and your Braille display are paired correctly the app will support your Braille display automatically. Easy to find buttons The positions of buttons will always be the same, on smart phone and tablet, on vertical or horizontal orientation. Also, the player includes large click areas (see Navigation) for easy operation. Enlarge texts By default the player will show a book using its built-in visual appearance. Via the app settings you can adapt this to your personal preferences: larger text, different font, background color, text color, etc. Text highlighting The app highlights book texts together with the audio playback. This improves the reading experience for low vision and dyslectic readers. Text hightlighting is supported on two types of books: - Full audio and full text books: here the text is highlighted according to the most detailed level supported by the book. This is mostly a sentence but could also be paragraph or word. 8 - Version 0.9 Text only books, read aloud by the built-in computer voice: highlighting is at word and sentence level. (note: this feature is not yet available) Manage your bookshelves You can manage your bookshelves by clicking the ‘edit’ button on the top left of the bookshelf screen. Download books This feature is available from autumn 2013. Remove local copy This feature is available from autumn 2013. Delete books from your device This feature is only available on the “device” bookshelf. To remove books from your device, click the ‘edit’ button on the top left of the screen. Check the checkboxes of the books you want to remove. To remove the selected books click the “Delete” button. Note: this will completely delete the book from your device. You will not be able to read the book any more. Advanced reading Change reading speed This feature is available when you are reading an audio book or when the Legimus computer voice narrates a text book. To change the reading speed click the speed button on the top right of the player screen. Changing the speed will not affect the tone or pitch of the voice, so the voice will talk slower or faster without getting higher or lower. Please note that changing the speed to very fast or very low could affect the audio playback quality. Add a bookmark To add a bookmark click the bookmark button on the top right of the player screen. A bookmark will be added on your current reading location. Add a title/description for the bookmark and click “OK” to save. Your bookmark will be available via the bookmarks button in the navigation screen. For online bookshelf “books” all your bookmarks will be saved online. So, if you want to read on another device, you can use all your bookmarks and continue reading from your last location. 9 Version 0.9 Search for text inside a book You can search for text within a book while reading. From the player you can access the search box by clicking the menu button and then select “Search”. Type the letters, word or words you want to find and click the “Find” button. Legimus will now show a list of all occurrences of that word. Click on the occurrence to start the playback from that paragraph. Search for books in the online catalogue This feature is available from autumn 2013. Service messages This feature is available from autumn 2013. Some other nice features Sleep timer Fall asleep while listening to Legimus… The sleep timer will pause playback after a certain time interval. Afterwards your device will go in standby modus automatically (depending your device settings). To activate the sleep timer, click the Android menu button and then select “Sleep timer”. Choose the time interval you want to use. After that time Legimus will stop playback. Pause playback when phone rings If you use the app on a mobile phone, you might receive a phone call when listening to a book. During your phone call Legimus will pause playback so that it does not disturb your call. After you finish the phone call, Legimus will resume playback automatically from the last reading location. FAQ Which digital book formats does the app support? • • • DAISY 2.02, DAISY 3, EPUB 3 and MP3 are supported DAISY and MP3 books can also be packed into a zip file; the app reads the zip file directly. The app supports text-only books, audio-only books and text + audio books. 10 Version 0.9 Can I read a previously downloaded book with the app? Yes, you can copy your downloaded book to the local content location configured in the app preferences (by default, this is your downloads folder). When the application starts it will scan this location and add all supported books from this folder to your offline bookshelf. Which iOS version do I need to run the application? Minimum version is iOS version 5.0. How can I refresh my bookshelf? Each time the tab “books” is opened, the bookshelf will refresh automatically. Help! My book has suddenly disappeared from the bookshelf - From the bookshelf “device” a title can disappear because you have removed the title using the “edit” button on top of the bookshelf and the “delete” button. Can I use Legimus on my iPad and Android phone at the same time? Yes. When reading online, your last reading location will be stored on the online bookshelf. So, you can start reading on the iPad and then continue reading on your Android phone. How can I change the user interface language? Legimus is available in swedish and english. The app language follows your device language that you can set in the device settings. There are no books on my “device” bookshelf. Why is that? You need to upload the books to Legimus via iTunes, or open an EPUB book or zipfile containing a Daisy book or mp3 files. I want to use Legimus on my smart phone. What happens if I get a phone call? You can use Legimus on your smart phone and on your tablet. If you are listening to an audio book and you receive a phone call, Legimus will pause playback so that you can answer the call. After you hang up, Legimus will resume playback from the last location. Can I rotate my device while playing a book? Yes. Legimus supports rotating your device, switching between “landscape” (horizontal) and “portrait” (vertical) position, even while playing a book. When you switch between landscape and portrait the playback will continue without interruption. Also, all the app buttons will stay at the same relative space on the device so you can easily find them again. Some iOS devices include a hardware switch button to lock screen rotation. This might be useful if you prefer to use the device in the same direction at all times. 11