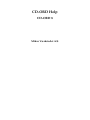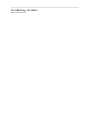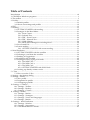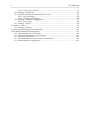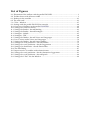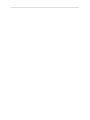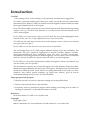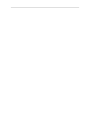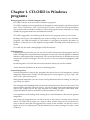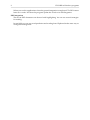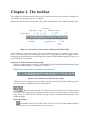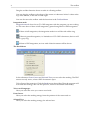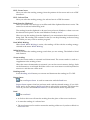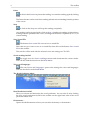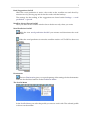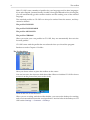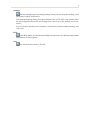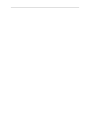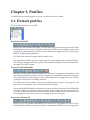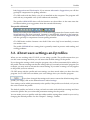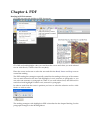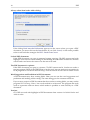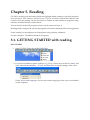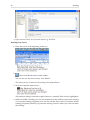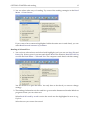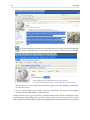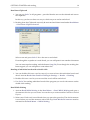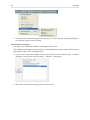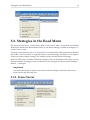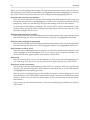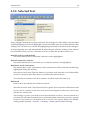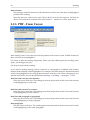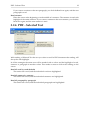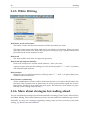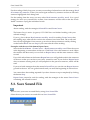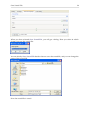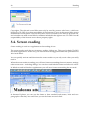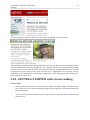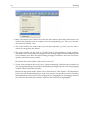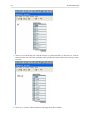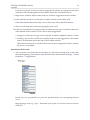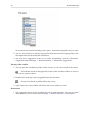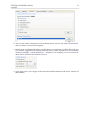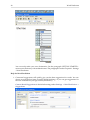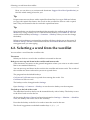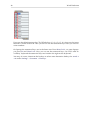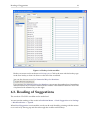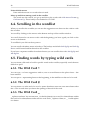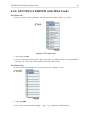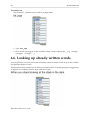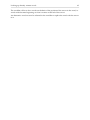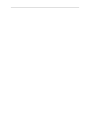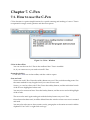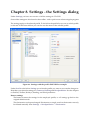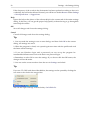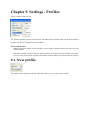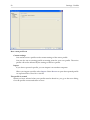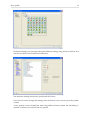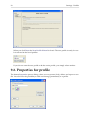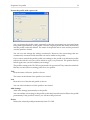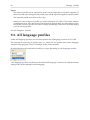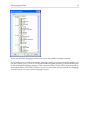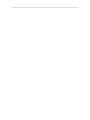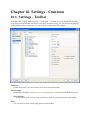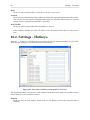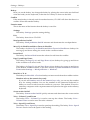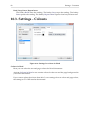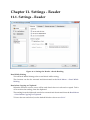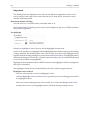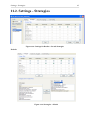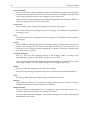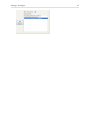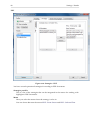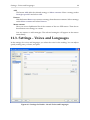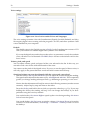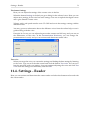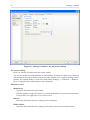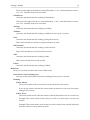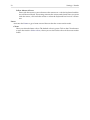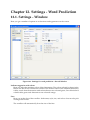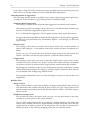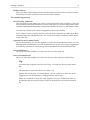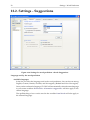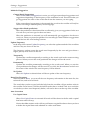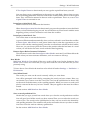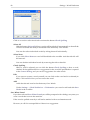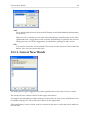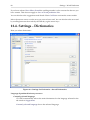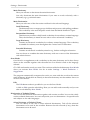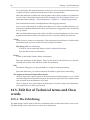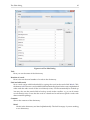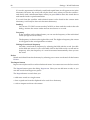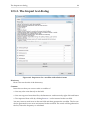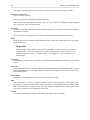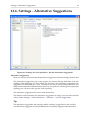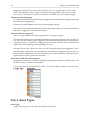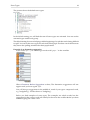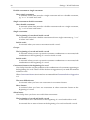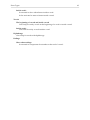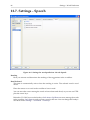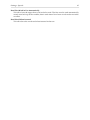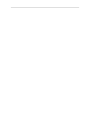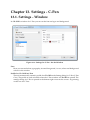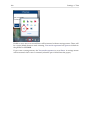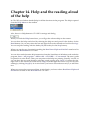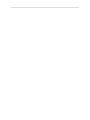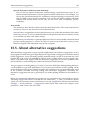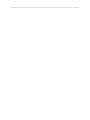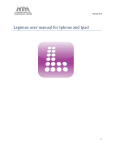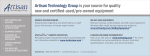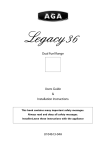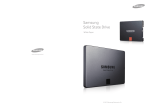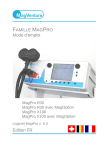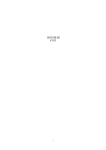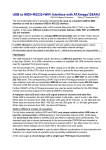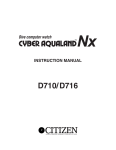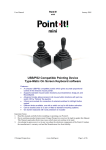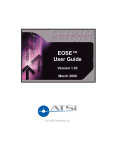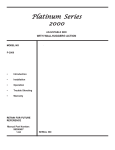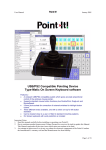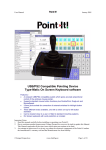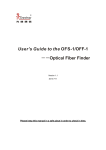Download CD-ORD Help
Transcript
CD-ORD Help CD-ORD 8 Mikro Værkstedet A/S CD-ORD Help: CD-ORD 8 Mikro Værkstedet A/S Table of Contents Introduction ........................................................................................................................... vii 1. CD-ORD in Windows programs .......................................................................................... 1 2. The toolbar ............................................................................................................................ 3 3. Profiles ................................................................................................................................ 11 3.1. Default profiles ......................................................................................................... 11 3.2. About user-settings and profiles .............................................................................. 12 4. PDF ...................................................................................................................................... 13 5. Reading ............................................................................................................................... 15 5.1. GETTING STARTED with reading .......................................................................... 15 5.2. Strategies in the Read Menu .................................................................................... 21 5.2.1. From Cursor .................................................................................................. 21 5.2.2. Selected Text .................................................................................................. 23 5.2.3. PDF - From Cursor ........................................................................................ 24 5.2.4. PDF - Selected Text ........................................................................................ 25 5.2.5. While Writing ................................................................................................ 26 5.2.6. More about strategies for reading aloud ....................................................... 26 5.3. Save Sound File ........................................................................................................ 27 5.4. Screen reading .......................................................................................................... 30 5.4.1. GETTING STARTED with screen reading .................................................... 31 6. Word Prediction .................................................................................................................. 33 6.1. GETTING STARTED with the wordlist ................................................................... 33 6.2. Selecting a word from the wordlist .......................................................................... 39 6.3. Reading of Suggestions ............................................................................................ 41 6.4. Scrolling in the wordlist ........................................................................................... 42 6.5. Finding words by typing wild cards ........................................................................ 42 6.5.1. The Wild Card * ........................................................................................... 42 6.5.2. The Wild Card # ........................................................................................... 42 6.5.3. The Wild Card _ ........................................................................................... 42 6.5.4. GETTING STARTED with Wild Cards ......................................................... 43 6.6. Looking up already written words .......................................................................... 44 7. C-Pen ................................................................................................................................... 47 7.1. How to use the C-Pen ............................................................................................... 47 8. Settings - the Settings dialog ............................................................................................... 49 9. Settings - Profiles ................................................................................................................. 51 9.1. New profile .............................................................................................................. 51 9.2. Properties for profile ................................................................................................ 54 9.3. All language profiles ................................................................................................ 56 10. Settings - Common ............................................................................................................ 59 10.1. Settings - Toolbar .................................................................................................... 59 10.2. Settings - Hotkeys ................................................................................................... 60 10.3. Settings - Colours ................................................................................................... 62 11. Settings - Reader ................................................................................................................ 63 11.1. Settings - Reader ..................................................................................................... 63 11.2. Settings - Strategies ................................................................................................ 65 11.3. Settings - Voices and Languages ............................................................................ 69 11.4. Settings - Reader ..................................................................................................... 71 12. Settings - Word Prediction ................................................................................................ 75 12.1. Settings - Window .................................................................................................. 75 12.2. Settings - Suggestions ............................................................................................. 78 12.3. Add Words for Own Words ................................................................................... 81 iv CD-ORD Help 12.3.1. Correct New Words ..................................................................................... 83 12.4. Settings - Dictionaries ............................................................................................. 84 12.5. Edit list of Technical terms and Own words .......................................................... 86 12.5.1. The Edit dialog ............................................................................................ 86 12.5.2. The Import text dialog ................................................................................. 89 12.6. Settings - Alternative Suggestions .......................................................................... 91 12.6.1. Error Types .................................................................................................. 92 12.7. Settings - Speech ..................................................................................................... 96 13. Settings - C-Pen ................................................................................................................. 99 13.1. Settings - Window .................................................................................................. 99 14. Help and the reading aloud of the help .......................................................................... 101 15. Recommendations and information ................................................................................ 103 15.1. The intended use of CD-ORD .............................................................................. 103 15.2. About context-based word prediction ................................................................. 103 15.3. About the dictionaries .......................................................................................... 104 15.4. Recommendations for the choice of dictionaries ................................................. 104 15.5. About alternative suggestions .............................................................................. 105 List of Figures 2.1. Illustration of the toolbar with the profile ENGLISH. ....................................................... 3 2.2. Toolbar shown with all icons visible. ................................................................................. 3 6.1. Hotkeys in the wordlist .................................................................................................... 41 6.2. The wild card * ................................................................................................................. 43 7.1. C-Pen - Window ............................................................................................................... 47 8.1. Settings with the profile ENGLISH as example. .............................................................. 49 10.1. Overview of hotkeys in the profile ENGLISH. ............................................................. 60 10.2. Settings for colours in Word ........................................................................................... 62 11.1. Settings for Reader - the tab Reading ............................................................................. 63 11.2. Settings for Reader - the tab Strategies ........................................................................... 65 11.3. Strategies - default .......................................................................................................... 65 11.4. Strategies - PDF .............................................................................................................. 68 11.5. Settings for Reader - the tab Voices and Languages ...................................................... 69 11.6. List of voices under Voices and Languages ................................................................... 70 11.7. Settings for Reader - the tab Screen reading .................................................................. 72 12.1. Settings for word prediction - the tab Window ............................................................. 75 12.2. Settings for word prediction - the tab Suggestions ........................................................ 78 12.3. Settings for dictionaries - the tab Dictionaries ............................................................... 84 12.4. The Edit Dialog ............................................................................................................... 87 12.5. Import text for a wordlist with technical terms ............................................................. 89 12.6. Settings for word prediction - the tab Alternative Suggestions ..................................... 91 12.7. Settings for word prediction - the tab Speech ................................................................ 96 13.1. Settings for C-Pen - the fan Window .............................................................................. 99 Introduction CD-ORD - with reading of text, screen reading, word prediction and alternative suggestions. CD-ORD is a personal reading and writing tool, which can also be used as an educational and inclusive tool. With CD-ORD you can read and write English, German, Danish, Swedish, Norwegian Bokmål and New Norwegian. From CD-ORD's toolbar you have easy access to having texts read aloud and having writing support. Use e.g. CD-ORD on the Internet, in a word processor, PDF documents and in your e-mail program. In CD-ORD you can choose how the text is to be read. The text can be highlighted while read aloud. Or use Ctrl + C (the clipboard) to have a text read aloud. CD-ORD can also read menus and any text on the computer screen. And it can read what you type while you type it. In CD-ORD you can also choose to save your text as a sound file. The word suggestions in CD-ORD support different writing styles and vocabulary. The dictionaries can give contextual suggestions in English, German, Danish, Swedish, Norwegian Bokmål and New Norwegian when you write. CD-ORD compensates automatically for spelling mistakes in all five languages. You can create your own wordlists easily if you need wordlists for specific technical areas or in other languages. In CD-ORD you can quickly shift between profiles for English, German, and Danish. You can also create your own profiles. The Scandinavian versions also contain the digital voices Per (Danish), Karin (Swedish), Marita (Norwegian Bokmål) and Alice (New Norwegian). The digital voices have between 42.000 and 75.000 recorded words aimed at reading individual words and very short sentences. Any SAPI 4 speech synthesis, e.g. Emily from Nuance, gives an esay-tounderstand reading of any text in CD-ORD if installed. Target groups for the program • Dyslectic persons or persons with other reading and writing difficulties. • Persons with reduced motor write functions. • Everybody who may profit from support when reading and writing texts in school, in training, in education, - on the labour market or at home. Read more Read more about CD-ORD on www.mikrov.dk. Copyright Copyright © 2011 Mikro Værkstedet A/S, Lucernemarken 12, 5260 Odense S. www.mikrov.dk. Chapter 1. CD-ORD in Windows programs What programs does CD-ORD integrate with? CD-ORD is used to read and write in Windows programs. CD-ORD's reading and word prediction is designed to work together with Microsoft Word 2003 - 2007, Outlook 2003 - 2007, Outlook Express, Explorer, Notepad, WordPad and ordinary edit controls and text fields in Windows. Thus the program can be used fully in a large number of programs that have standard edit controls. CD-ORD's suggestions and reading can be used in any program where you can write. Reading with Ctrl+C (the clipboard) and screen reading can be used in any unlocked program - also PDF-documents. If a document or a program is locked by the author or producer so that the use of the clipboard is impossible, CD-ORD cannot read the text, of course. CD-ORD can also read with highlight in PDF documents. Full integration Full integration means that you can use all CD-ORD's functions in the programs that CDORD's reading and word prediction are designed to work with. This also applies to standard Windows edit controls and writing fields. You can use the Read icon so that the text is read aloud with CD-ORD's strategies. You can e.g. have a word or a sentence highlighted while reading. In full integration CD-ORD has also more functions when you use the wordlist. All the function described can be used in full integration. General integration General integration is used in the programs that do not have a full integration. General integration means that CD-ORD can be employed in any program, e.g. Open Office, MS Power Point, MSN Messenger etc. With general integration you can use the word prediction and have reading of what you type while you type it. The strategies with highlight from cursor and of selected text do, however, not work. Text can be read by selecting it and use Ctrl+C. Or you can right click on the selected text and select Copy. When you use the copy-function for reading, the menu item Read from Clipboard On/Off must be activated in the Read Menu in CD-ORD. word prediction and reading while writing have some limitations when used in general integration. You cannot see suggestions for a word if you move the cursor to another word with the mouse. CD-ORD can no longer 'see' what you have written. But you can use the keys to move in the text and still see suggestions for words in the wordlist. Use the keys Arrow Right, Arrow Left, or Backspace. Use this method if you want to change or correct a word in the text. 2 CD-ORD in Windows programs When you work in applications where the general integration is employed CD-ORD cannot learn new words. Nor does the program update the words as in full integration. PDF integration The text in PDF documents can be read with highlighting. You can use several strategies for reading. In text fields you can use word prediction and reading from Clipboard in the same way as with general integration. Chapter 2. The toolbar The toolbar is as default placed at the top left of the screen so that it is always available and accessible in the program you are working in. When CD-ORD is started the first time, the profile is ENGLISH . The toolbar looks like this: Figure 2.1. Illustration of the toolbar with the profile ENGLISH. In the toolbar are shown: the icon to move the toolbar, the menu for reading, icons to start, pause, stop, and repeat the reading, the menu for word prediction and the toggle icon for activating and deactivating word prediction, the menu to select different profiles. There is an icon for help and an Exit icon. Overview of all the functions in the toolbar The icons visible when you use CD-ORD depends on the selected profile and the activated elements under Settings → Common → Toolbar If all the icons in the toolbar are visible, it looks like this: Figure 2.2. Toolbar shown with all icons visible. What do the icons represent in the toolbar, and how are they used? The following gives you an overview of all the functions in the toolbar. When you have started CD-ORD you can use mouseover to see the function of an icon. The tooltips gives information on the icon. You can use hotkeys for most of the icons. They are shown in the tooltips. Tooltips can be activated and deactivated in the toolbar settings. Move the toolbar The toolbar can be moved. Click on the icon to the very left of the toolbar and drag the mouse to move the toolbar about on the screen. 4 The toolbar Drag the toolbar slantwise down to make it a floating toolbar. You can drag the toolbar to the edges of the screen so it becomes locked - either at the top, at the bottom, to the left or to the right. You can also move the toolbar with the functions in the Toolbar Menu. Integration mode Integration mode shows how CD-ORD integrates with the program you are working in. The icons show if there is full integration, general integration or PDF integration. If there is full integration, the integration mode icon will be with a blue ring. If there is general integration, i.e. limited use of CD-ORD's functions, the icon will show a grey ring. If there is PDF integration, an icon with a blue document will be shown. The Read Menu In the submenus From Cursor and Selected Text you can select the reading. The PDF menus are only active, when a PDF document is open. Tick off one of the strategies. Click the Read icon in the toolbar. Then the program will read with this strategy. You can also press F2, which is the default read hotkey. Voices and Languages Here you select the voice you want to read with. From Cursor Here you select the reading stategy from the position of the cursor and on. Selected Text Here you select the reading strategy for selected text. 5 PDF - From Cursor Here you select the reading strategy from the position of the cursor and on in a PDF document.. PDF - Selected Text Here you select the reading strategy for selected text in a PDF document. Read from the Clipboard When you select a text and copy it, itwill be read if the clipboard function is active. The entire text is selected while being read. The reading from the clipboard cn be used everywhere in Windows where a text can be selected and copied. Use the usual Windows hotkeys Ctrl+C When you use the reading from the clipboard, you can minimize the document that is being read. The reading will continue so that you can keep listening to the text being read while you may work in another program. Read While Writing When Read While Writing is active, the reading will be with the reading strategy selected in the menu While Writing. While Writing Here you select the reading strategy used when you are writing. The default is Word and sentence. Screen reading Here the screen reader is activated and deactivated. The screen reader is used as a supplement to the reading of text. When the screen skærmreader is activated, you can have text in menus, dialogs, links on the Internet etc. read aloud. Hold the cursor over a text item or use the keyboard in menus etc. and the text will be read. Reading on/off In the Reading on/off menu you activate and deactivate the reading in CD-ORD. Repeat latest The icon Repeat latest is used in connection with the Read icon. Repeat latest repeats what has just been read with the selected strategy. If you click Read, and it is the strategy Read word that is selected the computer will repeat the word. If you have selected Read sentence, it is the sentence that is repeated, etc. Read The icon Read • A click on this icon will start the reading from the place of the cursor in the text. • It starts the reading of a selected text. • The icon button is also used to resume the reading of the text if you have clicked on the Pause icon. 6 The toolbar Pause A click on the Pause icon pauses the reading. You start the reading again by clicking Read. The Pause function can be used when reading selected text and reading form the position of the cursor. Stop A click on the Stop icon will stop the reading completely. Any reading can be stopped with a click on Stop - whether it is reading of selected text, reading from the position of the cursor, reading from Windows clipboard (Ctrl + C) or screen reading. Save Sound File The button Save sound file saves text as a sound file. Select the text you want to save as a sound file, then click on the button Save sound file in the toolbar. The text file will be read with the selected voice and settings in CD-ORD. Screen reading On/Off The toggle icon for Screen reading activates and deactivates the screen reader. You will also find the function in the Read Menu. Voices and Languages pThe icon Voices and Languages opens to the settings for voices and languages. You can also find it in the Read Menu. The Word Prediction Menu Word Prediction On/Off Here you activate and deactivate the word prediction. You can also do it by clicking the icon word prediction On/Off in the toolbar on the right hand side of the word prediction Menu icon. Dictionaries… Opens the tab Dictionaries where you can select dictionary or dictionaries. 7 Read Suggestions On/Off When the word prediction is active, the words in the wordlist are read aloud by mouseover or by moving up and down the words with the hotkeys. The settings for the reading of the suggestions are found under Settings → word prediction → Speech. Wordlist Always Shown On/Off Here you select if the wordlist window has to be shown only when you write. Word Prediction On/Off With the icon word prediction On/Off you activate and deactivate the word prediction. When the word prediction is active the wordlist window of CD-ORD is shown on the screen. Dictionaries The icon Dictionaries gives you a quick opening of the settings for the dictionaries. You can also find this function in the Prediction Menu. The Profile Menu In the Profile Menu you select the profile you want to work with. The selected profile is shown on the toolbar. 8 The toolbar With CD-ORD come a number of profiles for your language and for other languages. If you select English, German, Danish, Swedish, Norwegian Bokmål or New Norwegian, you will automatically get the wordlist window and the reading voice of the selected language. The standard profiles in CD-ORD can always be reached from the menus, and they cannot be deleted: The profile: ENGLISH The profile: ENGLISH MINI The profile: ADVANCED The profile: GERMAN When you make your own profiles in CD-ORD, they are automatically shown in the list with profiles. CD-ORD starts with the profile that was selected when you closed the program. Read more under Chapter 3. Profiles. The Toolbar Menu Here you choose where to place the toolbar on the screen. You can, however, also choose to hide the toolbar. When it is hidden CD-ORD is shown as an icon in the process line (next to the clock): Click on the icon to see the menu. When you are working with the toolbar hidden, you can use the hotkeys for reading and to activate and deactivate the word prediction. You find a list of the hotkeys in CDORD under Settings → Common → Hotkeys 9 Settings The icon Settings opens the settings dialog where you can set up the reading, word prediction, toolbar, and hotkeys. You need the Settings dialog for a more advanced use of CD-ORD. You can also select the most important functions and settings from the icons on the toolbar and in the menus. If you activate a function in the toolbar, it will also be activated under Settings and visa versa. Help In the Help Menu you find the entire help document for CD-ORD and some further information on the program. Exit The Exit icon shuts down CD-ORD. Chapter 3. Profiles CD-ORD has four default profiles, and you can make your own profiles. 3.1. Default profiles The four default profiles in CD-ORD: The Profile: ENGLISH When you use the profile ENGLISH, CD-ORD show suggestions for English words when Wordprediction is activated. English is automatically selected as language under both Suggestions and Dictionaries. If you activate Alternative Suggestions you will also get help for English spelling mistakes. CD-ORD reads aloud in English with the Emily-voice. The profile ENGLISH is set up to support persons with reading and writing difficulties. The setting is thus general for this group. The profile ENGLISH is selected as default the first time CD-ORD is started. The profile: ENGLISH MINI When you use the profile ENGLISH MINI, CD-ORD shows suggestions for English words when Wordprediction has been activated. English is automatically selected as language from Suggestions and Dictionaries. If you activate Alternative suggestions you will also get help to compensate for spelling mistakes. CD-ORD reads with the Emily voice if it is installed on the computer. The program will read with any compatible voice (SAPI 4 Microsoft standard). The profile ENGLISH MINI is for persons who need only basic functions. ENGLISH MINI is shown with big icons and has fewer functions on the toolbar than the other profiles in CD-ORD. At the same time the wordlist is limited. In the wordlist window there are shown fewer suggestions and only words with a length of up to 12 characters. The profile: ADVANCED When you use the profile ADVANCED CD-ORD shows suggestions for words when Wordprediction has been activated. English is automatically selected as language under 12 Profiles both Suggestions and Dictionaries. If you activate Alternative Suggestions you will also get help to compensate for spelling mistakes. CD-ORD reads with the Emily voice if it is installed on the computer. The program will read with any compatible voice (SAPI 4 Microsoft standard). The profile ADVANCED shows all the functions on the toolbar. At the same time the wordlist window gives suggestions from the extended dictionary. The profile: GERMAN When you use the profile GERMAN, CD-ORD shows suggestions for German words when Wordprediction has been activated. German is automatically selected as the language under both Suggestions and Dictionaries. If you activate Alternative Suggestions you will also get help to compensate German spelling mistakes. CD-ORD Reads with the German voice Steffi. If the voice Steffi is not installed, you must use another voice. The profile GERMAN has a setting that is generally aimed at persons with reading and writing problems. 3.2. About user-settings and profiles When you are working with CD-ORD, you are using a profile. The profile ensures that you use the correct settings and that you can restore the default settings of the profile. If you change the settings while using the program, they will not automatically be added to the profile. The user-settings are thus the settings that you currently select in the program. For example, you may need to activate the screen reading. If you make a setting it is only applies to the profile you have selected. CD-ORD starts with the profile and user-settings you have made when you shut down the program. So CD-ORD does not delete your user-settings when you close the program. If you have changed the settings and want to restore the default setting of the profile, you simply click on the button Restore under Settings. User-settings can be added permanently to the profile, if the profile is not locked, or if you use the code to unlock the profile. The default profiles are locked, so that you both can make individual user-settings and later restore the profile. But you cannot add permanent settings for the profile. You can make your own profiles with the toolbar and the settings best suited for your use by changing the default profiles. See also Chapter 7: Settings - Profiles. Chapter 4. PDF Reading in PDF documents CD-ORD can read with highligt in PDF documents. CD-ORD can both highlight when you read from the cursor and when you read selected text in Adobe Reader, which is free for everybody. Place the cursor in the text or select the text and click the Read, Pause and Stop icons to control the reading. The PDF reading has strategies especially suited for the reading in this type of document. You can read forward in the text with highlight of word, sentence or paragraph, or you can select one sentence or paragraph at a time. If you read selected text, the entire text is read aloud with highlight of either word, sentence or paragraph. In order to read from the cursor's position you have to select the selection tool in Adobe Reader or Adobe Acrobat: The reading strategies with highlight in PDF is described in the chapter Reading. See the paragraph Strategies in the Reading Menu. 14 PDF Always select Start in the Adobe dialog If the dialog Read uncoded dokument appears on the screen when you open a PDF document, you must click on the Start button. If you click Cancel, it will not be possible to have read with the strategies for PDF - Read from Cursor. Locked PDF documents If the PDF document you open is protected against copying, CD-ORD cannot read with highlight. You can use screen reading for the reading of locked PDF documents. Start the screen reader and move the cursor over the text to be read. The PDF document ia a picture If the PDF document you open is a picture, CD-ORD cannot read it. You have to make a text recognition (OCR) of the PDF before it can be read. You can make text recognition in OCR programs as Fine Reader and OmniPage. You can also OCR scan a text in Adobe Acrobat. Word Suggestions and Prediction in PDF documents A PDF document may have writing fields. Here you can use the word suggestion and prediction and reading while writing. The same thing goes for comment windows. If you want to write in a PDF document that does not have writing fields, you may use the program PDF-XChange Viewer. You can download it as freeware. The program has tools such as typewriter and text boxes which makes it possible to write directly in a PDF document. Versions CD-ORD can read with highlight in PDF documents from version 8 of Adobe Reader and Adobe Acrobat. Chapter 5. Reading CD-ORD's reading with the button Read and highlight under reading is specially designed for use in Word, PDF, Outlook, Outlook Express, Explorer, WordPad, Notepad and ordinary edit controls. Thus the reading can also be used in a number of other Windows programs using ordinary standard Windows edit controls. Text can also be read in all programs where you can select and copy it. Reading while writing can be used in all programs and can be combined with word suggestions. Screen reading can be employed in all programs using ordinary standards. See also Chapter 1: CD-ORD in Windows programs. 5.1. GETTING STARTED with reading Start CD-ORD 1. Start CD-ORD. Select the profile ENGLISH. 2. If you have installed a speech synthesis, e.g. Emily, which can read all text, Emily will read. Select the Read Menu → Voices and languages to see the settings of the voice. Under Voices and languages you can select other languages if the voices are installed on the computer. 16 Reading 3. Open a text in Word. You can also choose e.g. WordPad. Reading from Cursor 1. Place the cursor at the beginning of the text. 2. Click on the Read button in the toolbar. You can also use the short cut key. F2 is default. The short cut key is shown in the tooltip to the button Read. 3. Now the computer reads aloud…. The default reading is from left to right in the text - naturally. Each word is highlighted. 4. While CD-ORD is reading you can use the buttons in the toolbar to pause the reading or to stop the reading completely. You can also use the short cut keys. F4 breaks off the reading completely. With F3 you pause the reading. Press F2 when you want to resume the reading. GETTING STARTED with reading 17 5. You can select other ways of reading. Try some of the reading strategies in the Read Menu → From Cursor: If you want to have sentences highlighted while the entire text is read aloud, you can select Read forward sentence by sentence. Reading of Selected Text 1. You can have selected text read aloud with highlight. And you can use Stop (F4) and Pause (F3). Select a part of your text and choose Read. The default is Read all word by word in the Read Menu → Selected Text. The computer reads aloud with this setting: You do not have to open the menu. You only have to do that if you want to change strategy. 2. The reading of selected text is also used for e.g. texts on the Internet and in other Windows programs where you can select text. When Read all word by word is active the words are also highlighted in texts in e.g. Explorer. Select the text you want to have read: 18 Reading Click on the button Read and the entire selected texts is read aloud with highlight word by word. Alternatively, you can use the short cut key for the button Read. Default is F2. The selected text will automatically be selected again when the reading is completed, or if you click Stop. 3. You can choose other ways to have your text read aloud. Try some of the reading strategies in the Read Menu → Selected Text Reading From Cursor og Selected Text and the buttons Read, Pause and Repeat can be used in a great variety programs, e.g. Word, Outlook, Outlook Express, Internet Explorer, Word Pad, NotePad and many other programs and applications using default Windows text fields. GETTING STARTED with reading 19 Read from Clipboard 1. You can use Ctrl+C in all programs - provided that the text can be selected and sent to the clipboard. In this way you have at least one way in which any text can be read aloud. 2. Reading from the Clipboard can easily be activated and deactivated under Read Menu → Read from Clipboard on/off. Select a text and press Ctrl+C. Now the text is read aloud. Even though the copied text is read aloud, you can still paste it into another document. You can interrupt the reading with the button Stop (F4). Even though the reading has been stopped you can still paste it somewhere else. Reading of individual words with a double click 1. You can double click on a word in a text if you want to have this individual word read aloud. Activate Read when Double Clicking in Settings → Reader → Reading. 2. Double click on a word in your text and the word will be read aloud. 3. Use Ctrl+C for reading individual words if the program you work with cannot use the double click reading. Read While Writing 1. Activate Read While Writing in the Read Menu → Read While Writing and open a document in Word so you can write. You can also try to write a mail in Outlook or Outlook Express. 2. Write a text. Each word is read aloud when you press the space key. The whole sentence is read when you end the sentence with a full stop. Read Word and sentence must be activated in the Read Menu → While Writing. 20 Reading 3. Test some of the other strategies in the menu so you can select the strategi which gives you the best support when writing . The number of strategies It is quite easy to limit the number of strategies in the menu The number of strategies can be lowered or raised depending on the individual user and the situations they are to be employed in. 1. If you want to limit the number in the menus (From Cursor, Selected Text, or While Writing) it can be done under Settings → Reader → Strategies. 2. Then there will be less strategy options in the menu: Strategies in the Read Menu 21 5.2. Strategies in the Read Menu The menus From Cursor, , Selected Text, PDF - From Cursor, PDF - Selected Text and While Writing are found in the Read Menu. Here you can choose among a number of strategies, i.e. various ways to read. Text that is read From Cursor or as Selected Text is read aloud by clicking the button Read in the toolbar. You do not have to open the menu to use the strategy. The menu is only opened when you wish to change strategy. The reading will be with the ticked-off strategy. With CD-ORD comes a number of default strategies. They can be adjusted. Of course, you can limit the number of strategies shown in the menu. The strategies are shown under Settings → Reader → Strategies Important The button Read (F2) is used to read aloud with the strategies selected in the menus From Cursor and Selected Text. 5.2.1. From Cursor 22 Reading When you use this strategy the reading will start from the position af the cursor in the text. The strategies From Cursor are described with Highlight activated. If Highlight is not active the cursor will move forward in the text while reading without highlighting the text. Read forward word by word (default) Place the cursor somewhere in the text. The reading starts at the position of the cursor and forward in the entire text with highlighting word by word. Use Pause to halt the reading temporarily. When you use Read (or F2) again the reading of the text will continue. If you break off the reading completely, the cursor will be placed automatically at the position where you broke off the reading. Pause and Stop are used in the same way with the other strategies From Cursor. Read forward sentence by sentence Place the cursor in the text. The reading starts from the position of the cursor and proceeds forwards through the whole text. The sentences of the text are highlighted when read. Read forward paragraph by paragraph Place the cursor in the text. The reading starts from the position of the cursor and proceeds forwards through the whole text. The paragraphs of the text are highlighted when read. Read sentence word by word Place the cursor at the beginning of a sentence -or somewhere inside it. the sentence is read with a highlight of each subsequent word. If you want to go on to the next sentence you click on Read (or F2) again, and the next sentence will be read. Read word Place the cursor before a word or in the middle of it. The word is read and highlighted. If you want to go on to the next word you choose Read again, and the next word is read. Read letter, word, and sentence This strategy reads the letter names and the words of a sentence. When you put the full stop (or e.g. a question mark) the whole sentence is read. Both letters, words, and sentence are highlighted as the reading proceeds. Place the cursor at the beginning or in the middle of a sentence. At first the letters of a word are said, then the word. When all the words in the sentence are read you will hear the whole sentence. In this way you first hear all the letters of the word, then the word and finally the sentence. If you want to go on to the next sentence you just choose Read again, and the next sentence will be read. Selected Text 23 5.2.2. Selected Text These strategies read the text you have selected. The strategies for Selected Text are described with Highlighting activated. If Highlight is not activated the entire text will be selected when reading. You will, however, without the highlighting not benefit so much from the strategies. In all strategies the text will automatically be selected again when the reading of the selected text is finished. Then you have a coherent overview of what has just been read to you. Read all word by word (default) The entire selected text is read aloud, and each word is highlighted. Read all sentence by sentence The entire selected text is read aloud to you, and the sentences are highlighted. Read letter, word, and sentence The letter names, words, and sentences in the selected text will be read aloud while being highlighted during the reading. Select the text to be read. Then the letters of a word are read, then the word. When all the words of a sentences have been read you will hear the entire sentence. Choose Read to continue to the next sentence. It will be read in the same way. Read word Each word in the selected text will be read aloud. Select the text to be read. Choose Read (or F2) to get the first word in the selected text read. If you want to continue to the next word choose Read again and the next word in the selected text will be read. This strategy is good if you need to have the individual words in a text read aloud in a pace that you can control yourself. If you, on the other hand, need to have just a few specific words in a text read you can double click on a word. You activate Read when Double Clicking under Settings → Reader → Reading → Read when Double Clicking. 24 Reading Read sentence This strategy reads the sentences of the selected text one by one while they are highlighted parallel to the reading. Select the text you wish to have read. Choose Read. Now the first sentence will be read aloud. Choose Read to continue to the next sentence. - which now will be read aloud. 5.2.3. PDF - From Cursor With reading From Cursor the text from the position of the cursor is read. In PDF documents there will always be highlighted. Use Pause to halt the reading temporarily. When you select Read again, the reading starts again, proceeding in the text. Use Stop to break off the reading. If you select a reading strategy where a sentence or a paragraph is combined with another element, both elements will be highlighted. For example , the entire sentence and the individual words are highlighted in the strategy Read sentence word by word. These strategies are not default in the menu, but can be added under Settings → Reading → Strategies → PDF . Read forward word by word (default) Place the cursor in the text. The reading starts from the position of the cursor and forward with highlighting of each word. . Read forward sentence by sentence Place the cursor in the text. The reading starts from the position of the cursor and forward with highlighting of each sentence. Read forward paragraph by paragraph Place the cursor in the text. The reading starts from the position of the cursor and forward with highlighting of each paragraph. Read paragraph lace the cursor in the text. The reading starts from the position of the cursor and forward with highlighting of the entire paragraph. PDF - Selected Text 25 If you want to continue to the next paragraph, you click the Read icon again, and the next paragraph is read. Read sentence Place the cursor at the beginning or in the middle of a sentence. The sentence is read with highlight of the entire sentence. If you want to continue to the next sentence, you click the Read icon again, and the next sentence is read. 5.2.4. PDF - Selected Text With reading of Selected Text the text you select is read. In PDF documents the reading will always be with highlight. In all the strategies the entire text will be marked with a colour and the highlight of word, sentence or paragraph in another colour. This makes it easier to follow the reading on the screen. Read all word by word (default) The entire text is read, and the individual words are highlighted. Read all sentence by sentence The entire text is read, and the individual sentences are highlighted. Read all paragraph by paragraph The entire text is read, and the individual paragraphs are highlighted. 26 Reading 5.2.5. While Writing Read letter, word, and sentence The letters, words, and the entire sentence will be read when you write. The letter names of a word will be read one by one when you type them. When you press space the word will be read. And when you put a full stop (or e.g. a question mark) and press (Enter) the whole sentence is read. Read word The word will be read when you press the space key. Read word and sentence (default) Each word will be read - and the whole sentence - when you write. A press on space activates the reading of a word. A full stop (and "?", ":", and "!") or (Enter) will read the entire sentence. Read sentence Whenever you end a full sentence by a full stop (and "?", ":", and "!") or press (Enter), the sentence will be read aloud. Read sentence continuously All the combinations of letters will be read from the start of a word to the left and to the last letter. The computer tries to pronounce an ad hoc pronunciation while the word is being 'built'. Words are read when you press space. The sentence is read when you press full stop or the carriage return (Enter). 5.2.6. More about strategies for reading aloud You can use different strategies for the three methods of reading: From Cursor, Selected Text, and When Writing. This is useful because you can vary the methods for different types of text. Naturally, you may use a strategy supporting writing when you have your text read while writing, e.g. Read word and sentence. Save Sound File 27 For the reading of fairly long texts you may use reading of selected text with the strategy Read all sentence by sentence, so that you can navigate sentence by sentence in the text with each sentence highlighted when being read. For the reading from the cursor you may select Read sentence word by word . It is a good strategy for texts you yourself have written. Your sentences will be read so that the words 'build' a sentence saying the individual words. Important About reading with the strategies Selected Text and From Cursor: The button Stop is active (is green) if CD-ORD has not finished reading with your selected strategy. If you e.g. have chosen Read sentence word by word for reading From Cursor, then the reading stops when all the words in the sentence have been read. The word read last will stay highlighted. You can now go on to have the next sentence read by clicking on the button Read. You use Stop if you want to break off the reading. Examples with the use of the button Repeat latest Select in the Read Menu → From Cursor → Read sentence word by word. Place the cursor at the beginning or somewhere in the text. Click Read. Now this sentence is read. When the sentence has been read you can click on Repeat latest, and the same sentence will be re-read. If you click seleral times on the button Repeat latest you will go backwards in the sentences of the text so that you can have your 'early' sentences read. If you click on Repeat latest when a sentence is being read you will jump back to the previous sentence, which will be read. If you read with strategies from the menu Selected Text you can also use Repeat latest to go back in the text. You can go backwards until you reach the beginning of selected text. You cannot have the reading repeated if you have chosen to stop it completely by clicking the button Stop. Repeat latest cannot be used for reading with the strategies in the menu From Cursor containing All or Read forward. 5.3. Save Sound File You can save your texts as sound files by using Save Sound File. Select the text you want to save and click on Save Sound File. 28 Reading You can save the sound file in the formats .wma, .mp3 or .wav. With the mp3 format you can save your sound files on many different systems. You can e.g. save the sound file on your mobile mp3 player, so that you can bring it with you and listen to the text where you are. You can save all tests that are NOT locked against copying, and where Ctrl + C is used to copy text. You can save sound files from e.g. Internet Explorer, Word, PDF docoments and many other programs. You can save an unlimited amount of text. The time saving the sound file naturally depends on the amount of text. It would, however, be appropriate to split large amounts of text into smaller units. E.g. save one chapter at a time so that each chapter is a sound file. CD-ORD saves the text with the voice and the settings selected in CD-ORD under Settings → Reader → Voices and Languages. If e.g. the Emily voice is selected, the saved sound file will be read with this voice. You can also save texts in other languages as a sound file if you have access to other languages in CD-ORD. Save Sound File 29 When you have selected Save Sound File, you will get a dialog. Here you select in which format you save the sound file.. You can also by Save Sound File decide where to save the sound file, and you can change the name of the sound file. Now the sound file is saved: 30 Reading Copyrights: The selected sound files must only be used by persons who have a valid user license for CD-ORD. It is the responsibility of the licensee to see to it that sound files are not distributed or made public. The user may thus use Save Sound to save files for personal use, and a teacher can make sound files for students included in the rights to use CD-ORD. It is the responsibility of the licensee not to abuse property rights. 5.4. Screen reading Screen reading is used as a supplement to the reading of text. The screen reader reads the text in menus, tooltips, dialogs etc. This goes for both CD-ORD and other applications. In this way you can also have the suggestions from the spellchecker in Word read aloud. You can quickly activate and deactivate the screen reader so you only use it when you really need it. When the screen reader is reading you will see a frame surrounding the text in menus, settings, other screen texts - including dialogs. You can show and hide the frame and select its colour. In Windows and in Windows applications you will see a frame surrounding the text read: In Internet Explorer you can use the frame to have marked both menus, links and text paragraphs when they are read. Here you see the frame around a link: GETTING STARTED with screen reading 31 Text paragraphs in Explorer. When you use IE the text being read has a frame: This method is suitable for the reading of the text e.g. when you have a reduced writing function and have difficulties with selecting the text. You will get a frame surrounding the text being read. Of course, you can also have the text in IE read aloud by clicking Read where you select exactly the text you want to have read, and the text is highlighted. You can also use the clipboard. On the Internet the screen reader is primarily used as a support to have read menus, links, and other screen text. 5.4.1. GETTING STARTED with screen reading Screen reader 1. Activate the screen reader to have text read in menus, dialogs, tooltips and other screen texts. Press Ctrl+F12. This is the default toggle of the program to activate and deactivate the screen reader. You can also activate and deactivate the screen reader in the Read Menu. Here you see the short cut: 32 Reading 2. Move your mouse over a menu. Now the text of the menu is read. Move the mouse over other screen elements such as tooltips, texts in setting dialogs etc. Then you can hear what the text actually 'says'. 3. The screen reader also reads when you use the keyboard, e.g when you use Tab or Arrows to navigate in the menus. 4. The screen reader can be used in CD-ORD and in all applications using ordinary standards. The screen reader is a support for the reading of specific screen elements, but not of ordinary text. Here the other reading strategies are better. And you can always quickly activate the screen reader. Deactivate the screen reader when you do not use it. 5. Try the screen reader in Internet Explorer. Open a homepage. With the screen reader you can, among other things, have links read aloud by placing the mouse on it or by jumping with the Tab key between the links. Deactivate the screen reader. Select one or more links in a list of links. Click the button Read. Now all the selected links are read. You can also use the short cut Ctrl+F12. Find the method that suits you best. The reading of text paragraphs on a homepage is best if you select the text and click on Read. Then the text will also be highlighted. Chapter 6. Word Prediction When word prediction is activated the wordlist is ready for use. When you write in a document or in an ordinary Windows edit control suggestions will be shown in the wordlist window. The wordlist has been desighed to be used in Word, Outlook, Outlook Express, Explorer, WordPad, Notepad and ordinary edit controls. The wordlist can thus also be used in numerous Windows applications that use standards for Windows edit controls. The wordlist can also be used in all other applications where you can write, but there will be functions that will not be available. See Chapter 1: CD-ORD in Windows Applications - General integration. 6.1. GETTING STARTED with the wordlist Write with help from the wordlist 1. Open CD-ORD and an application you can write in, e.g. Word. 2. Select the profile ENGLISH from the toolbar. 3. Activate the dictionary by clicking on the icon for Word Prediction on/off in the toolbar. Now the wordlist will appear on the screen. 4. Type a letter. Now you will see suggestions in the wordlist window. 34 Word Prediction 5. Select a word from the list with the mouse or with the hotkey to the left of a word to insert it in the text. Press the spacebar, and type the first letter of the next word you want to write. 6. Now try to write a whole sentence with help from the wordlist. GETTING STARTED with the wordlist 35 If you do not get the word you want by typing the first letter, try typing the next letter until the word wanted appears in the wordlist. Select the word and write on. 7. Begin a new sentence. Write a letter, and you will have suggestions in the wordlist. 8. Point with the mouse on a word in the wordlist, and the word will be read. Read Selected Word must be active. You do that in the menu Word Prediction. 9. Select a word from the list and start typing the next word. 10. If the word wanted does not appear in the wordlist you can type on or click on the arrow at the bottom of the window to have shown more suggestions • Typing on. Each time you type a new letter the wordlist is updated with new words. • Scrolling. You can also scroll in the wordlist for more word suggestions. Click on the arrows at the bottom and at the top of the wordlist window. Select the bottom arrow to scroll forward to have more suggestions shown, and the top arrow to scroll back. More help to find words 1. You can insert a word from the list and then see and choose among more words with the same beginning. (Insert Space After Word must be deactivated in Settings → Word Prediction → Suggestions). In this way you yourself have to press the spacebar before you start typing the next word. Begin typing a word, e.g. “Spa..”. Insert the word “space” in your text when it is shown in the list. 36 Word Prediction Now more words are shown starting with “space”. Insert the compound word you want. 2. You can also search for words by using joker characters instead of typing letters (See the chapter Find words with joker characters). 3. You may have suggestions even if you make misspellings. Activate Alternative Suggestions under Settings → Word Prediction → Alternative Suggestions. Placing of the wordlist 1. You can place the wordlist anywhere on the screen, or you can let it follow the cursor. . Pull with the mouse in the upper left corner of the wordlist window to move it. You can see a pin icon there. 2. Double click on the pin icon to toggle between the functions. . Choose to let the the wordlist follow the cursor. 3. Type a letter. Now the wordlist will follow the cursor while you write. Dictionaries 1. The suggestions shown in the wordlist are from a main dictionary. You can see which main dictionary that is active under Settings → Word Prediction → Dictionaries. GETTING STARTED with the wordlist 37 2. You can also select a dictionary with technical terms. You do this under Dictionaries, that is, if there is one on the computer. 3. Words from a technical dictionary can be shown in a separate wordlist. This will give you quicker suggestions for special technical terms. Select Separate List for Technical Terms in Settings → Word Prediction → Window. For example, you can set Rows in Main List to 6 and Rows in Main List to 4: 4. Type again. Now you will get words from the technical diction in the lower window of the wordlist. 38 Word Prediction You can easily make your own dictionaries. See the paragraph GETTING STARTED create a new dictionary with technical terms. The paragraph is under Chapter 11. Settings - Word Prediction. Help for Word Prediction 1. Contextual suggestions will quickly give you the best suggestions for words. You can choose to type the first letter yourself (Word finishing), or you can get suggestions for the next word before you type a letter (Prediction). Context Based Suggestions is the default setting under Settings → Word Prediction → Suggestions: Selecting a word from the wordlist 39 Here you can also try to activate and deactivate Suggest Next Word (prediction)) to find out which setting is best for you. Tip Proper names are not shown with a capital first letter. But if you type Shift and a letter to type with capital first letters, the words in the wordlist are shown with a capital letter. They are inserted in the text with this capital first letter. Tip Word prediction can also be activated and deactivated in the toolbar in the Prediction Menu or by using a hotkey. In CD-ORD the default hotkey is Ctrl+Shift+O. You can see the selected hotkey in Settings → Common → Hotkeys. Here you can also change the hotkey. When word prediction is activated the wordlist will always be shown on the screen. If Wordlist Always Shown is deactivated from the Prediction Menu the wordlist will not appear until you start typing. 6.2. Selecting a word from the wordlist You can select a word from the wordlist with: The mouse When you click on a word in the wordlist it is inserted in the text. Hotkeys to move up and down in the wordlist and insert words (This function is not active in the general integration where you write in an edit control that is not standard Windows). You can move up and down in the words in the wordlist and insert words. The words of the wordlist are shown selected as you move up and down. The program has the default hotkeys: Ctrl+Arrow Up/Down to move up and down among the words. Use Ctrl+Enter to select a word. The hotkeys can be changed under Settings. Open Settings → Common → Hotkeys to see the active hotkeys on the computer. The hotkey to the left of the words The individual words in the list can be inserted directly with a hotkey. The hotkey is seen to the left of each word in the list. (If the setting Hotkeys Shown has been deactivated in Settings → Window → Wordlist View, the hotkey can not be seen in the wordlist). Press the the hotkey to the left of a word to insert the word in the text. The first 10 suggestions use default number keys: 1, 2, 3, …, 0. 40 Word Prediction If you use the default settings for CD-ORD the keys 1, 2, 3, 4, 5, 6, 7, 8, 9, 0 are used to insert the first 10 words in the text. Thus you have to use the numerical keys when you want to write numbers. On laptops the numerical keys are in the letter area. Press Num Lock - on some laptops you press Fn and Num Lock. Now you can use the numerical keys. On CPUs with an 'ordinary' keyboard the numerical keys are found to the right on the keyboard. You may, of course, deactivate the hotkeys or select some alternative hotkeys for words 1 - 10 under Settings → Common → Hotkeys. Reading of Suggestions 41 Figure 6.1. Hotkeys in the wordlist Hotkeys to insert words can be set to Ctrl+1,2,3,4...0. Click in the area with the hotkey, type in the new hotkey so that it is shown to the left of the wordlisth. You can also choose to use Use Numerical Keys for Numbers. If you activate Use Numerical Keys for Numbers you can use the number keys for numbers and the numeric keys to insert words from the wordlist. This method is best for CPUs with a keyboard with numeric keys to the right. 6.3. Reading of Suggestions The words in CD-ORD's wordlist can be read aloud. You activate the reading of the words in Prediction Menu → Read Suggestion or in Settings → Word Prediction → Speech. When Read Suggestion is activated the words can be read aloud by pointing with the mouse on a word or by moving up and down through the wordlist with hotkeys. 42 Word Prediction Point with the mouse Point with the mouse on a word to have it read. Move up and down among words in the wordlist The words are also read if you go up and down the words with Ctrl+Arrow Down og Ctrl+Arrow Up. These hotkeys are standard in CD-ORD. 6.4. Scrolling in the wordlist When you scroll in the wordlist you can see the suggestions not shown in the window with the wordlist. You scroll by clicking on the arrows at the bottom and top of the wordlist window. You scroll forward to see more words with the beginning you have typed you click on the arrow at the bottom. To scroll back you click on the top arrow. You can scroll with either mouse or hotkeys. The hotkeys are default Ctrl+Pg Up and Ctrl+Pg Dn to scroll forward and backwards in the wordlist. If you have a separate wordlist for technical terms you can scroll in this with: Alt+Pg Up and Alt+Pg Dn 6.5. Finding words by typing wild cards You can insert wild cards to look for specific words in the wordlist, especially words that are difficult to spell. 6.5.1. The Wild Card * You can type * to have suggestions with no, one or several letters at the place where * has been inserted. You can put a * representing letters at the beginning, in the middle or at the end of a word. 6.5.2. The Wild Card # You can insert a # at the end of a word. # means that there must not come more letters after the #. This is used when you know the spelling of the end of the word. 6.5.3. The Wild Card _ _ replaces one letter. You can insert an _ for the first letter(s) in a word, for a letter/letters within the word or for a letter/letters at the end of a word. Each _ replaces a letter, so __ would replace two letters. GETTING STARTED with Wild Cards 43 6.5.4. GETTING STARTED with Wild Cards The Wild Card * If you e.g. want to write “problem” and you are only certain of the ' “p”+“lem”. Figure 6.2. The wild card * 1. Now type: p*lem. 2. Now words are shown in the list. They start with “p” and have one, no or several letters between “p” and “lem” and possibly more letters after “lem”. The Wild Card # If you are sure of the ending of a word you can also combine * and #. 1. Type: p*lem# 2. Now only words with the ending “…ing” - e.g. “problem” will be shown. 44 Word Prediction The Wild Card _ The character _ (underscore) is used for a single letter. 1. Type: Str_nge 2. Now words will appear in the wordlist where a letter replaces the _ (e.g. “strange”, “stronger”, “stringer”, …) 6.6. Looking up already written words You can place the cursor in a text that is already written in order to look it up in the wordlist and perhaps replace a word. This function is also useful in a text where you want to see how the program gives suggestions in regards to vocabulary, diction style, and error types. Place the cursor on a word. Looking up already written words 45 The wordlist will now show words on the basis of the position af the cursor in the word, i.e. words with the same beginning as what is written to the left of the cursor. An alternative word can now be selected in the wordlist to replace the word with the cursor in it. Chapter 7. C-Pen 7.1. How to use the C-Pen C-Pen function is a quite simple function for a quick scanning and reading of a text. C-Pen is exceptional for single words, phrases and short text pieces. Figure 7.1. C-Pen - Window C-Pen in the tollbar You can see the icon for C-Pen in the toolbar if the C-Pen is installed. So, if you cannot see it you need to install C-Pen. Open the window Click the C-Pen icon in the toolbar, and the window opens. Scan and read Scan a text with C-Pen. Press the softkey button on your C-Pen, and the reading starts. Use the same method for any length of text you want to have read. Scan e.g. a word or a line with C-Pen. Press the softkey button, and the individual words of the text are highlighted when read. You may also scan more lines. Press the hotkey button, and the text is read with highlight of the words. The text can be read again and again with the hotkey button on your C-Pen. Once the text has been read, it will be deleted from the window when a new text is scanned and read. You may alto select text to have certain words, paragraphs or the entire text read with the clipboard. Use Ctrl+C or right click and copy. 48 C-Pen Examples of how to use C-Pen Use e.g. CD-ORD's special function for C-Pen: • when you read a text or work with a job on paper next to the computer and there are words or small pieces of text that you want to have read. • when you need a quick reading of a text on paper and the text must not be saved. However, it is possible to copy the text into another program. • when you work in a natural flow with instant support to have text on paper scanned and read - without having to do anything on the computer. As with earlier versions of CD-ORD you can also scan with C-Pen in the application you are working in - e.g Word, WordPad, Notepad and many other applications. Here you can use CD-ORD's ordinary functions for reading of your scanned text. Or you may scan simply to save the text. Chapter 8. Settings - the Settings dialog Under Settings you have an overview of all the settings in CD-ORD. Some of the settings are also found on the toolbar - with a quick access when using the program. The settings apply to the selected profile. To the left in the profile list you can se which profile is selected. In the blue title bar you can also see the name of the selected profile. Figure 8.1. Settings with the profile ENGLISH as example. Under Profile to the left in Settings you select the profile you want to see or make changes in. Hereafter you select the settings for Common, Reading and Wordprediction. See the chapters on Profiles, Toolbar, Hotkeys, Reading, and Word prediction. Restore settings The button restores the settings for the employed profile, i.e. all settings go back to the original default mode. The dictionaries are kept unchanged. Dictionaries or single words in dictionaries can only be deleted manually from Settings → Wordprediction → Dictionaries. 50 Settings - the Settings dialog If the frequency of the words in the dictionaries has been updated according to the user's vocabulary, this will not be affected. Instead, you will have to do this Restore under Settings → Word prediction → Suggestions. Help Opens the help at the places of the relevant help for the current tab of the entire settings dialog. In this way you can get the proper help quickly without having to go through the entire help document. OK Saves all changes and closes the settings dialog. Cancel Cancels all changes and closes the settings dialog. Tip 1. You can make the setting in one or more dialogs and then click OK in the current dialog. All settings are saved. 2. When the program is closed, it is opened again next time with the profile and with the latest selected settings. 3. If you use Windows login with a password you can set up the program for innumerable different users each with their own personal login. 4. Remember to select OK to save the settings. If you do not click the OK button, the changes will not be made. 5. You can use the screen reader to have the text in Settings read aloud. Tip If you use CD-ORD with the toolbar hidden, the settings can be opened by clicking the icon next to the clock in the process line. You can also open Settings with the hotkey Ctrl+Shift+F1. Chapter 9. Settings - Profiles Select a profile from the list. The selected profile is at the top of the list. The name of the profile is also on the blue title line. Profiles can also be selected from the toolbar. Show in the toolbar With the function Show on the toolbar you can select which profiles to be shown in CDORD's toolbar. Select the wanted profile in the list. If the profile is to be shown in the toolbar, you tick it off. If you do not want the profile to be shown in the toolbar, you must untick the option. 9.1. New profile The button New opens New Profile Wizard where you ca create a new profile. 52 Settings - Profiles Base a new profile on Current settings You can base a new profile on the current settings of the active profile. You can also use an existing profile as starting point for your own profile. The active profile will not be affected by the settings of the new profile. Import If you have exported a profile, you can import it on another computer. When you import a profile, select Import. Select Browse to open the exported profile. An exported file is saved as a .cde file. The profile is created When you have selected what your profile must be based on, you go to the next dialog. Give the profile a name and select an icon. New profile 53 In the next dialogs you can jump among the different settings using the list to the left. You can also use the Forward and Previous buttons. You make the settings for the new profile and click Done. If you do not want to change the settings, then click Done once you have given the profile a name. A new profile is never locked, but when the profile has been created, the last dialog is opened - and here you can lock the new profile. 54 Settings - Profiles When you click Done the New Profile Wizard is closed. The new profile is ready for use. It is selected in the list of profiles. If you do not want the new profile to be the active profile, you simply select another. 9.2. Properties for profile The button Properties opens a dialog where you can protect (lock), delete, and export a new file. You also have the possibility to add user-settings permanently to a profile. Properties for profile 55 Protect the profile with a password You can protect the profile with a password so that the user-settings are prevented from being added permanently to the profile. Thus the original profile can always be restored, and the profile cannot be deleted. The name of the profile and its icon are also protected once the profile is locked. You can use and change the settings continously. However, the user-settings that are continuously activated and deactivated can not be added to the profile. If you want to unlock the profile to add user-settings to the profile or to delete the profile, remove the tick-off, and you will be asked to type your password. The profile must be locked again once you have added your settings. The profiles coming with CD-ORD are protected wih a password. They cannot be unlocked. But they can be used as a starting point for a new profile. Title Here the name of the new profile is shown. The name can be altered if the profile is not locked. Icon Here the icon of the selected profile is shown. You can select another icon if the profile is not locked. Add Settings Adds user-settings permanently to the profile. You can add the user-settings to the profile so that they henceforward will be in the profile permanently. If the profile is locked, you will need the password. Delete Deletes the selected profile permanently from CD-ORD. 56 Settings - Profiles Export The selected profile can be exported so that it can be imported on another computer. If there are made user-settings for the profile, they will be exported together with the profile. The exported profile is saved as a file (.cde). When you want to import a profile you select Settings in CD-ORD. Click under Profiles on the button New. Now the New Profile Wizard is opened. Here you select Import. Give the profile a name. If you do not want to change the settings, click Done. In the last dialog you can lock the profile. See also Chapter 3. Profiles. 9.3. All language profiles Under All language profiles you can select profiles for all language versions of CD-ORD. The function is used only in specific cases, i.e. when you use profiles from other language versions of the program. Thus, it is hidden on the screen interface. By right clicking in the area below Profiles you open the dialog for All language profiles. I All language profiles are shown in the individual language versions and with the default settings that can be selected for each language. All language profiles 57 If you use the Dutch language version you can see the profiles for Dutch selected. If you need to use a profile from another language version, you may activate the profile. You can use it when you e.g. work on a computer with an English operating system and thus have to use the English language settings on the computer. Here you may add a Danish profile to the English version of CD-ORD. In this way you can also create your own profile in a language version and use it in one or more language versions. Chapter 10. Settings - Common 10.1. Settings - Toolbar You adjust the toolbar under Settings → Common → Toolbar. You can decide the functions to be shown on the toolbar and if the icons are to be small or big. You can choose the placing of the toolbar on the screen, and you can activate or deactivate the tooltips. Functions Under Functions you select what is to be shown on the toolbar. Show tooltips When Show tooltips is active you can - by mouseover - see information about each icon. Show hotkeys In the tooltip you can also have the hotkeys shown for the functions on the toolbar. Icons You can select to have small or big icons on the toolbar. 60 Settings - Common Rows Here you select if the toolbar is to be shown in one or two rows. Position Here you select the placing of the toolbar: Locked at the top/right/left/bottom of the screen. You can also choose to have a floating toolbar that you can move about freely. Or you can choose to have it placed horizontally or vertically. Hide Toolbar Here you select if the toolbar must be hidden or shown. If the toolbar is hidden, it is only CD-ORD's icon with a menu that is shown in the proces line. 10.2. Settings - Hotkeys Settings → Common → Hotkeys is an overview of alle the keyboard hotkeys in CD-ORD. Here you can change and activate/deactivate the hotkeys. Figure 10.1. Overview of hotkeys in the profile ENGLISH. The keyboard hotkeys are shown on the toolbar and in the menus, and it is possible to have shown hotkeys in the wordlist window. Enabled Here you tick off each hotkey. Notice that it is the hotkey and not the function that is enabled. Settings - Hotkeys 61 Hotkey Here you see the hotkey. You change the hotkey by placing the cursor in the text field and write the hotkey on the keyboard, so that the new hotkey is shown in the field. Conflict If the same hotkey is already used for another function, CD-ORD will show that there is a conflict. Select then another hotkey. Function name This is the name of the function that the hotkey is used for. Settings The hotkey Settings opens the settings dialog. Exit The hotkey shuts down CD-ORD. Word prediction On/Off The hotkey Word prediction On/Off activates and deactivates the wordprediction. Move Up in Wordlist and Move Down in Wordlist The hotkeys for Move Up in Wordlist and Move Down in Wordlist are hotkeys for moving up and down among the words in the wordlist window. Insert Word The hotkey for Insert Word inserts the selected word from the wordlist. Page Up and Page Down The hotkeys for Page Up (1) and Page Down (1) are hotkeys for going up and down in the wordlist to see more words. The hotkeys for Page Up (2) and Page Down (2) are hotkeys for going up and down in the bottom wordlist window, if you have chosen Separate Wordlist for Technical Terms under Settings → Word prediction → Windows. Word No. 1 To 15 The hotkeys for Word No. 1 To 15 are hotkeys to insert words from the wordlist window. Numbers refer to the numeric keys only If you tick off Numbers refer to the numeric keys only, you can use the number keys for writing numbers. You use the numbers in the numerical keyboard as hotkeys to insert words from the wordlist in your text. This method is best for stationary computers with a separate numeric keybord to the right on the ordinary keyboard. Screen reader On/Off The hotkey Screen reader On/Off quickly activates and deactivates the screen reader. Voice - Volume Up and Down The hotkey Voice - Volume Up is used to turn up the volume. The hotkey Voice Volume Down is used to turn down the volumen. Voice - Speed Up and Down The hotkey Voice - Speed Up is used to speed up the reading. The hotkey Voice - Speed Down is used to lower the speed of the reading. 62 Settings - Common Read, Stop, Pause, Repeat latest The hotkey Read starts the reading. The hotkey Stop stops the reading. The hotkey Pause pauses the reading. The hotkey Repeat latest repeats what has just been read. 10.3. Settings - Colours Figure 10.2. Settings for colours in Word Colours in Word Here you can select the text and page colours for Word documents. Activate Colours in Word to use certain colours for the text and the page background in your Word documents. If you want to select the colours from Word's own settings for text colour and page colour, the setting in CD-ORD must be deactivated. Chapter 11. Settings - Reader 11.1. Settings - Reader Figure 11.1. Settings for Reader - the tab Reading Read While Writing Tick off Read While Writing to have read aloud while writing. The function can also be activated and deactivated in the Read Menu → Read While Writing. Read when Copying to Clipboard When the function is active a text will be read aloud when it is selected or copied. Tick it off to activate the reading from the clipboard. The reading from the clipboard can also be activated and deactivated from the Read Menu → Read when Copying to Clipboard. To have the text read aloud, use the default Windows short cut: Ctrl+C 64 Settings - Reader Important The reading from the clipboard can be used in any Windows application where a text can be selected and copied. The entire selected text is read aloud, and the text stays selected while being read. Read when Double Clicking Tick off to have a word read when you double click on it. Read when Double Clicking can be used in full integration, but not in PDF documents and generel integration. Use highlight When Use highlight is active, the text will be highlighted when read. Letter, word, sentence or paragraph will be highlighted when read according to the reading strategy selected. The reading starts when you click the icon Read. The highlight works together with the reading strategies in From cursor and Selected text. The highlight reflects the selected strategy. If you select e.g. Read forward word by word, it will be the individual words in the text that are highlighted. Highlight will not be deactivated in PDF documents, and highlight will always happen in this type of document. The highlight colours are set automatically by Windows and the application run. Highlight colour in Word You can select specific colours for highlight in Word. Activate Highlight colour in Word to use a specific text colour and bacgground colour for highlight in Word. Select text colour ad background colour under Text colour and Background colour. Example shows how your highlight colours will look during reading in Word. Settings - Strategies 65 11.2. Settings - Strategies Figure 11.2. Settings for Reader - the tab Strategies Default Figure 11.3. Strategies - default 66 Settings - Reader List of strategies Here you see a list of all the reading strategies. The default are grayed out so that they can never be removed from the list. You can easily create new strategies and name them so the name signals the intent of the strategy for the current user. Once you have created a strategy, it is automatically placed in All Strategies. Here you select the strategies to be shown in the menus. Create new You can make a new strategy by clicking on the button Create new. Tick off the elements for reading for your new strategy. The minimum of elements for a strategy is one. Sort Select the button Sort to integrate your new strategy in the alphabetic order in the list of startegies. Delete You can delete a strategy from the list. Select the strategy with the mouse and click on Delete. The strategy will be deleted from both the Strategy Table and from All Strategies. If the strategy has been integrated in a menu it will also be deleted from that menu's list of contents. Possible Strategies This is a list of all the strategies shown in the Strategy Table. A strategy will automatically be placed in Possible strategies once created. Select a strategy and one of the target menus in the Read Menu in the drop down menu to the right of Menu. Click on Add to integrate the strategy in the menu. Menu Here you select the target menu for your new strategy. You can choose among the menus From Cursor, Selected Text and While Writing . Add The button Add adds the selected strategy to the Menu Contents. Remove With the button Remove you remove a strategy from the Menu Contents. Select a strategy under Menu Contents and click on Remove. Menu Contents This box contains an alphabetical list of strategies in each of the three menus. As a minimum there must always be one strategy in a menu. You can remove and add strategies. The selected strategies are visible and functional immediately in the menu: Settings - Strategies 67 68 Settings - Reader PDF Figure 11.4. Strategies - PDF You have several optionional strategies for reading in PDF documents. Strategies possible This is a list of the strategies that can be integrated in the menus for reading with highlight in PDF documents. Menu Here you select the menu where the strategy is to be in. You can choose between the menus PDF - From Cursor and PDF - Selected Text. Settings - Voices and Languages 69 Add The button Add adds the selected strategy to Menu contents. Select a strategy under Strategies possible and select Add. Remove With the button Remove you remove a strategy from the menu contents. Select a strategy under Menu contents and select Remove. Menu contents Here you see an alphabetical list of the contents of the two PDF menus. There has to be minimum one strategy in a menu. You can remove or add strategies. The selected strategies will appear in the menus immediately. 11.3. Settings - Voices and Languages In the settings for voices and languages you select the voice for the reading. You can adjust speed (reading rate), volume, and pitch. Figure 11.5. Settings for Reader - the tab Voices and Languages 70 Settings - Reader Voice settings Figure 11.6. List of voices under Voices and Languages The voice settings cointain a list with Scandinavian (Danish, Swedish, Bokmål, and New Norwegian) digital voices coming with the program CD-ORD, and other synthetic SAPI voices installed on your computer. Default The deafult voice in the English version is Emily. In the Scandinavian versions of CDORD you both have a national digital and synthetic voice installed. If you use the digital voice and it does not know how to pronounce a word, the synthetic voice will take over. In Denmark CD-ORD (Per) is chosen as the default voice in the list of voices. Volume, pitch, and speed You can adjust volume, pitch, and speed of the voice selected in the list. In this way you can tailor each voice for the individual needs of the users. You cannot set the pitch of the digital voices. If you try to set the speed of these voices, it will only apply to the pauses between words and after comma and full stop.. Speed and volume can even be adjusted while the voice reads a text aloud. With the hotkeys Alt+Up and Alt+Down you can adjust the volume during the reading. The speed can be adjusted in the same way by Alt+Right and Alt+Left . This is especially good if you change reading technique from e.g. skimming to perusing or vica versa. Notice, that the adjustment will only be active in the following sentence (not the current sentence). Adjust step by step and listen to the effect. Press the Alt key and hold it down while you press the other key, e.g. Up. If you stop holding the Alt key the reading will stop. You can change the hotkeys if you have problems using this two-key method. You use the hotkey Alt+Arrow Right to speed up the voice during reading. Alt+Arrow Left to lower the speed. You use the hotkey Alt+Up Arrow to raise the volume. Alt+Arrow Down to lower the volume. For more information, see Settings → Common → Hotkeys. Here is a list of the hotkeys. Settings - Reader 71 The button Settings Here you can adjust the settings of the current voice in the list. When the button Settings is clicked you get a dialog for the selected voice. Here you can adjust more settings, if the voice has more settings. You can set up both the digital voices and e.g the Danish Carsten voice. Volume, pitch, and speed must be set in CD-ORD and not in the settings coming with the different voices. You may get more information about the different voices from the online help or user's guide coming with the voice. Example: In Carsten you can adjust the pause after comma and full stop, and you can set the distinctness of the voice. In the Pronunciation Dictionary you can change the pronunciation of words, and you can activate and deactivate certain rules. Test voice When you set up the voice you can test the settings and finding the best settings by listening to the voice. Type a text in the edit control and click the button Test voice. You can now hear the text read with your settings. You can continue adjusting the voice and click Test voice until the settings are satisfactory and click OK. 11.4. Settings - Reader Here you can activate and deactivate the screen reader and select the elements to be read with the screen reader. 72 Settings - Reader Figure 11.7. Settings for Reader - the tab Screen reading Use screen reading Here you activate and deactivate the screen reader. You can also do this in the Read Menu or with a hotkey. A hotkey is a quick way to activate and deactivate the screen reader, so that you only activate it as a support strategy when needed. The default hotkey is Ctrl+F12. Seeee under Settings → Common → Hotkeys. Here is displayed the current hotkeys in the program. Elements to read Menu Items Activates and deativates menu items. This also applies to right click menus, e.g. in the spellchecker or synononym dictionary in Word when you right click on a word in a text. Buttons Activates and deactivates the reading of text on buttons. Radio buttons Activates and deactivates the reading of the options in the round radio buttons . Settings - Reader 73 The text to the right of the button is read followed by a “Yes” when the button is active, or a “No” when the item is not activated. Checkboxes Activates and deactivates the reading of checkboxes. The text to the right of the box is read followed by a “Yes” when the button is active, or a “No” when the item is not activated. Tooltips Activates and deactivates the reading of tooltips. Titlebars Activates and deactivates the reading of titlebars at the top of a window. Lists Activates and deactivates the reading of dropdown boxes. When activated the text in lists or dropdown boxes is read. Edit Controls Activates and deactivates the reading of edit controls. When activated the text in edit controls are read. Tabs Activates and deactivates the reading of tabs. When activated the title of a tab is read. Labels Activates and deactivates the reading of labels. Behaviour Here you set when and how the screen reader reads. Pause before screen reading (sec.) You can set the pause before the screen reading start from 0 to 5 seconds. Reading Follow Mouse The screen reader reads at mouseover on any element on the screen. If you do not want to activate the screen reader at mouseover you may choose the setting Follow Focus. Follow Focus The screen reader reads when the mouse or the keyboard has focus in a screen text. Example: The screen reader reads when you click on a menu item or in an edit control. Example: The screen reader reads when you select a menu item with the keyboard and move the arrow keys between items. 74 Settings - Reader Follow Mouse & Focus Point with the mouse or move between the menues etc. with the keyboard and the text will be read aloud. This setting activates the screen reader both when you point with the mouse, click with the mouse or when the keyboard has focus in a screen text. Frame Activates the Frame to get a frame around the text that the screen reader reads. Colour Here you select the frame colour. The default colour is green. Click on the Colour button to open the window Select colour, where you can choose the colour of the screen reader frame. Chapter 12. Settings - Word Prediction 12.1. Settings - Window Here you get a number of options as to functions and appearance on the screen. Figure 12.1. Settings for word prediction - the tab Window Indicate suggestion with colour Here you select the marking colour of the dictionaries. The colour selected is shown in the field to the left of the word in the wordlist. The default colour of the standard dictionary is blue, words from dictionaries with technical terms are coloured green, Own Words have a darker blue green and Alternatives are coloured orange. Font Here you set the font of the wordlist - both name, style, size, and colour. You can also pick a background colour. The wordlist will automatically fit to the size of the font. 76 Settings - Word Prediction If you select a large size make sure that the entire wordlist can be seen on the screen. Just make a few tests. Set the number of words under Wordlist Appearance. Limit the number of suggestions The following settings makes it possible to give more relevant suggestions quicker by "sorting out" in the wordlist – e.g. by hiding words of a definite length. Characters Before Suggestion This setting is used to decide when the first suggestions are shown in the window. The setting is good for a strategy where you have to write the first letter or letters and thus do not want the suggestions to appear too soon. If “3” is selected the suggestions will not appear until you have typed three letters. If Suggest Next Word (prediction) under the tab Suggestions is activated the suggestions for the next word will under any circumstance appear - even though you have not typed a letter. Shortest word This setting is used when you need to have shown words over a certain number of letters. If the setting is “5” the shortest word in the wordlist will have a minimum of 5 letters. In this way you will work with more relevant, longer words in the list because the shorter - and often well-known more frequent - words have been sorted out.. Longest word This setting is used when you want to limit the length of the words shown in the wordlist. If you have selected “10” all the words in the wordlist will have a maximum of 10 letters. In this way unnecessarily long words are removed from the wordlist. By limiting the vocabulary in this way you will get more relevant words in the wordlist within the maximum length. The setting is good for pupils in primary school who are not yet familiar with writing long, difficult words. The program automatically sees to it that the longest word never exceeds the word length limit. Wordlist View Always Shown When Always Shown is active the wordlist will appear permanently on the screen. If you deactivate it the wordlist will only be shown when you type. Always Shown can also be activated and deactivated in the Word Prediction Menu → Wordlist Always Shown on/off. Wordlist Following Cursor The wordlist can follow the cursor while you type. You can also choose to place the wordlist at a certain place on the screen (default). You can shift quickly between the two settings by double clicking on the upper left corner of the wordlist. The arrows signal that the wordlist follow the cursor. The pin signals that the wordlist is placed at a fixed position. The wordlist can be moved to another position on the screen by dragging in the pin icon with the mouse. Settings - Window 77 Hotkeys Shown Here you select if the hotkeys to insert words in the text are to be shown in the wordlist. The hotkeys are seen to the left of the words in the wordlist. The Wordlist Appearance One List Only (main list) One List Only is used when you want to work with just the main wordlist or with just one dictionary with technical terms. It is also used when you want to integrate the main wordlist with technical dictionary so that both wordlists are shown in the same wordlist. Own Words will always be shown integrated in the main wordlist. If you choose One List Only and Own Words or the technical wordslist have been activated under the tab Dictionaries, the words from all the wordlists will be shown in the same list. Separate List for Technical Terms We recommend that you use the separate wordlist for technical terms when you use both the main wordlist and a list with technical terms. In this way you get suggestions for ordinary common words in the top list and technical words in the bottom list. Rows in Main List Here you select the number of words to be shown in the main list. Rows in Technical List Here you select the number of words to be shown in the separate technical list. Tip As default the program uses One List Only. 10 words are shown in the main list. The maximun words to be shown at a time is 15. Besides the words that you immediately can see in the list, there are more suggestions. You find them by scrolling with the arrow keys. When you combine a main list with Separate List for Technical Terms we recommens that you try first with 6 words in the main list and 4 in the technical list. 78 Settings - Word Prediction 12.2. Settings - Suggestions Figure 12.2. Settings for word prediction - the tab Suggestions Language used by the word prediction Available languages In the list you select the language used in the word prediction. You can choose among English, German, Danish, Swedish, and Norwegian ( (Bokmål and New Norwegian). Once you have selected a language CD-ORD will automatically select the same language in your main wordlists Dictionaries. Alternative suggestions will also apply to the chosen language. The spellchecking of new words saved in the wordlist Own Words will also apply to the selected language. Settings - Suggestions 79 Method of Suggestion Context Based Suggestions When Context Based Suggestions is active you will get context based suggestions and suggestions depending on the frequency of the individual word. This means that you get suggestions for some of the words that fit into the sentence you are typing. If the context based suggestions is deactivated the words in the wordlist will only be shown according to their frequency in the language. Suggest Next Word (prediction) When the prediction is deactivated the wordlist only gives you suggestions for the rest of word once you have typed at least one letter. When the prediction is activated you will automatically get suggestions for the next word, too, when you press the spacebar. You can still type a letter and have suggestions - and thus use the word ending function. Update Frequency In the drop-down menu Update Frequency you select the update method of the wordlists and how they are shown in the list. The frequency update counts the words used frequently by the user and gives them a higher priority to be shown in the list. Temporarily Updates the wordlist temporarily according to the words used in the current writing process. When you exit the word prediction the changes will not be saved. Permanently Updates the wordlist permanently according to the words used. When you exit the word prediction the changes will be saved. If you click the Reset-button in the lower left corner of the window the user frequency will be deleted. No Update When No Update is selected there will be no update of the user frequency. Reset User Frequency With the button Reset you reset all the user frequency information in the main list, the technical lists, and in Own Words. The words that you have typed with the help from the wordlist will get another order in the wordlist. From hence it will be the default order that is worked with. As a result the words that you have used frequently before, will not be shown at the top of the wordlist. Auto Correction Use Capital Letter When Use Capital Letter is activated all words will be shown in the list with a capital first letter after full stop. Notice that abbreviations with a full stop will mean a capital first letter where you have to delete the capital letter and substitute it with a small letter. 80 Settings - Word Prediction If Use Capital Letter is deactivated you can type the capital first letter yourself. You can always type a capital letter in the usual way with Shift + letter when you use the word ending prediction. Then the words in the wordlist will be shown with a capital letter. They will also be inserted in the text with a capital letter. This is so, even if Use Capital Letter is activated or not. Insert Space After Word - Off Remove the tick-off to deactivate the function. When Insert Space After Word is deactivated you press the spacebar to insert the blank when you have finished typing a word. You will be shown several words with the same beginning when you have inserted a word from the wordlist. Insert Space After Word - On Tick off the item to activate the function. A space will be inserted automatically when you have selected a word from the wordlist. If Insert Space After Word is used, please notice that it ruins the opportunity to see more words with the same beginning, once the word has been selected in the wordlist. However, you can always place the cursor at the position after the last letter of a word so that you will be shown more words with the same beginning. Remove Space Before Sentence Delimiters This function is used when Insert Space After Word is activated. It will then delete the blank when you insert sentence delimiters, such as comma or full stop. New Words With New Words in List ticked off the new words will be saved in the dictionary Own Words. New words are words that you type and which are not in the main list you are presently using. To have shown Own Words the item has to be ticked off under Settings → Prediction → Dictionaries. Save When Found The words you write can be saved currently while you write them. You will be prompted with a dialog containing the word you have written. Here you can decide if you want to save the word. The word can be spellchecked so that it will not be saved in the dictionary with a spelling mistake. When you correct a word it will also be corrected in the text you have written. This just applies to the item Save When Found. See the section: Add Words to Own Words Save on word prediction Exit Words that you type yourself are saved when you close the word prediction wordlist. You will get a list of all the words you have written Then you can select the words you want to save. The words can be spellchecked so they are not saved in the dictionary with spelling mistakes. The mistakes will not be corrected in the text you have written. You have to do this with an ordinary spellchecker. See the section: Add Words to Own Words Add Words for Own Words 81 Show New Words in List When this function is activated the words you have written will be shown in the wordlist at once even though the words have not been saved og spellchecked. Important We recommend that you do not use Save When Found, if you type very quickly. 12.3. Add Words for Own Words If New Words is ticked off when you use the wordlist you can save the words you write, and which are not already in the main wordlist you use. The new words will be saved in the dictionary Own Words. There is an Own Words for each language. In the dialog New Words you can select the words you want to save. You can run a spellcheck on them. Spellcheck of new words: When a word is selected you can click the button Spellcheck to check each new word. If a word is spelled correctly you are told that “The word ...... is spelled correctly”. If the word is spelled wrong the spellchecker window is opened. Here you can see the suggestions for other spellings. If the spellchecker does not come up with any alternative suggestions you are told that “The spellchecker has no suggestion for the word .........”. In the latter case the word is either spelled correctly, but the spellchecker does not know the word, or the word is spelled wrong, but the spellchecker has no suggestions. Words that can be checked or that the spellchecker does know are marked by an exclamation mark (within a green circle) next to the word. When a word has been checked and spelled correctly the exclamation mark is removed automatically. Save on word prediction Exit If you have selected Save on word prediction Exit you will get a list of all the new words you have written when the wordlist is closed. 82 Settings - Word Prediction Click on a word to select it and select activate the button Check Spelling. Select All With the button Select All all new words will be ticked off automatically so that all the words er selected and ready to be added to the dictionary Own Words. You can also select individual words by ticking them off individually . Select None If you click Select None no word will be added to the wordlist. And the tick-offs will be removed. You can deselect individual words by removing the tick to their left. Check Spelling When a word is selected you can click the button Check Spelling to have a word checked. If the spellchecker has a suggestion for the word the spellchecker is opened in the Correct Dialog, and you can see suggestions for other words. Edit If you want to correct a word yourself you can click on the word and it is selected (in blue). Click on Edit. Now you can correct the word. Add Adds the selected word to the dictionary Own Words. Under Settings → Word Prediction → Dictionaries you can also add and edit Own Words in the wordlist. Save When Found If you have selected Save When Found you will be prompted with a dialog every time you write a word that is not in the main list. If the word is spelled correctly it will not be marked with an exclamation mark. However, it will if it is misspelled or if there is no suggestion: Correct New Words 83 Add If you want to add the word, click on Add. Then the word will de added to the dictionary Own Words. When a word is selected you can click Check Spelling to spellcheck the word. If the spellchecker has a suggestion for the word the spellchecker is opened in the Correct Dialog and you can see the suggestions for alternative spellings or other words. Edit You can also correct the word yourself. Click on the word to select it. Click on the Edit button. Now you can correct the word. 12.3.1. Correct New Words The dialog Correct gives suggestions from the spellchecker to the word you have written. The word you have written is shown in the upper edit control. You replace the misspelled word by clicking on the word you want in the spellchecker's list by double clicking on it. The word is now shown in the upper field. Select the button Correct and the word is corrected in the list of words that can be added to Own Words. 84 Settings - Word Prediction If you have selected Save When Found the spelling mistake is also corrected in the text you have written. This does not apply to Save on word prediction Exit. You can also have the suggestions read aloud. Select Ctrl+F12 to activate the screen reader. Move the mouse cursor over the text you want to have read. You can also have the text read by scrolling between the words by the TAB-key og the arrow keys. 12.4. Settings - Dictionaries Here you select dictionaries. Figure 12.3. Settings for dictionaries - the tab Dictionaries Language dependent dictionary resources Currently selected language CD-ORD automatically selects the main dictionaries for the language selected in the tab window Suggestions. Currently selected language shows the selected language. Settings - Dictionaries 85 Main Dictionary Here you activate or deactivate the main dictionaries. You only deactivate the main dictionaries if you want to work exclusively with a dictionary og e.g. technical terms. Main Dictionaries Here you select one of the four main wordlists for the selected language Small Dictionary The dictionary has two target groups: children and persons with spelling problems. The vocabolary is the most frequent words from the British National Corpus. Intermediate Dictionary This dictionary contains a fairly broad vocabulary for an ordinary written language. Thus, the dictionary is aimed at texts with a not too advanced vocabulary. Large Dictionary Contains an advanced vocabulary for ordinary written language. The vocabulary is suitable for ordinary texts throughout the various levels of education. Extended Dictionary Contains an advanced vocabulary aimed at e.g. further and higher education. You can choose to combine the main dictionary with one or more of the dictionaries with tchnical terms. Own Words Own Word is a supplement to the vocabulary in the main dictionary and is thus always shown in the wordlist together with the main list. Own Words is tied to the language selected. CD-ORD can learn the words you write. The words are added to the dictionary Own Words when you activate New Words. You do it under Settings → Word Prediction → Suggestions. The program automatically compares the words you write with the words in the current main dictionary. Words that are already in the main dictionary are thus neither shown or saved in Own Words.. Edit The Edit button makes it possible for you to edit Own Words. A click on Edit opens the edit dialog. Here you can add words manually and you can edit words added by New Words. Dictionaries of Technical Terms You can use the technical dictionaries together with a main wordlist. You can also solely use the technical dictionaries. You can easily make your own dictionaries - for special issues and subjects or for other languages. Select Dictionary of Technical Terms You can choose to use one or more technical dictionaries. Tick off the technical dictionaries to be used in the wordlist. Remove the tick-off mark (if any) from the dictionaries not to be used. 86 Settings - Word Prediction If you deactivate the main dictionaries so that you only use technical dictionaries the wordlist will show entirely technical terms in the word prediction. When the technical wordlists are used together with a main wordlist we recommend to you to have the technical terms shown in Separate List for Technical Terms. You select this under Settings → Word Prediction → Window → Wordlist Appearance. The technical dictionaries are independent of the language selected. If you work with technical wordlists and there are no main wordlists for them you must deactivate both Main Dictionaries and Alternative Suggestions. This is relevant for e.g. French. When technical dictionaries and a main wordlist are used simultaneously the words representet in both wordlists will only be shown in one list, namely the main list. Create Click Create to create a new dictionary. This function has no influence on which other dictionaries that are active in the list or the technical wordlists. The dialog Add new dictionary A click on Create opens the dialog window Add new dictionary. Type the title of the new dictionary. Delete A click on the button Delete deletes a dictionary. Select the dictionary to be deleted. Click on the name of the dictionary so that the selected area is blue. Click Delete to delete the dictionary. Edit The button Edit gives you the possibility to to edit an existing dictionary. Select the dictionary you want to edit and click Edit to open the the edit dialog. The Import and Export Technical Dictionaries Click on Export for a quick export of the discionaries of technical terms, e.g. to a USBstick to be imported on another computer. You may also export the file to a place where you can make it an attachment to an e-mail. Click on Import for a quick import af dictionaries. In order to import the dictionary you must browse to where you saved it. 12.5. Edit list of Technical terms and Own words 12.5.1. The Edit dialog The Edit dialogs can be used to edit lists of technical terms and the disctionary Own words. The Edit dialog is also used when you create new dictionaries. The Edit dialog 87 Figure 12.4. The Edit Dialog Title Here you see the name of the dictionary. Number of words Here is shown the total number of words in the dictionary. Find and add words New words can be addd individually by typing the word in the seach field Word. Click the button Add. The new word is added and automatically placed in the correct alphabetical order with the other words. If the word already exists, it will automatically be looked up. You may also use the search field to look up words in the wordlist - e.g. to see if certain words already exist. Or use the the word as a headword to add more specific words with almost similar spellings. Contents Shows the contents of the dictionary. Word Words in the dictionary are listed alphabetically. The field is empty if you are making a new dictionary. 88 Settings - Word Prediction If a word is represented with both a small and capital letter it will appear twice in the dictionary. However, the word will only be shown once when you use the wordlist and always with a small initial letter, unless you press Shift to have the words shown and inserted with a capital initial letter. If a word from the wordlist with technical terms is also found in the current main dictionary, it will only be shown in the main dictionary. Reading You can use CD-ORD's screen reader (Ctrl+F12) to have read the words in the edit dialog. Activate the screen reader and use mouseover on a word. Frequency In the wordlists with technical terms you can see the frequency of the individual words (except for Own words). The frequency is shown to the right of the word. The higher a frequency, the sooner it will appear in the word prediction window.. Editing of words and frequency You edit a word and its frequency by selecting the field with the word. Just click in the field and write. Or you can double click in the field to edit a word and its frequency. Also, the frequency of a word is increased automatically when you use the word. Delete Words are deleted from the dictionary by selecting one or more words and clic the button Delete. The Import button Import can only be used for worlist of technical terms. You cannot use it to edit Own words. The Import button opens the dialog Import text. Here you can add more words, or you can add words from larger text pieces. The Import button is used when you: • add more words in a single action. • have copied text from the clipboard to be used for a dictionary. • wish to import text from a document.. The Import text dialog 89 12.5.2. The Import text dialog Figure 12.5. Import text for a wordlist with technical terms Dictionary Here is shown the title of the dictionary. Contents Insert the text that you want to make a wordlist of. • You may also write directly in the field. • You can copy text from other files, the Internet etc. and insert it by right click and Insert. • Text imported from a file by clicking Browse... is also inserted in the text field. You may insert several texts in the text field and then generate the wordlist. The list can also be generated as new texts are inserted in the text field. The words will be gathered in the list, where the frequency is calculated. 90 Settings - Word Prediction The import function may also be used to add more words to an existing wordlist. From file via Browse... Opens the Open dialog. Browse to find the wanted file for the dictionary. You can use text form ordinary text files, e.g. txt. A text in Word, a PDF file or other formats can usually be saved as simple tekst. Generate When a text has been inserted in the text field Contents, you make the wordlist by selecting the button Generate. This will result in having made a wordlist from the text in the text field Contents. Word Here all the words are listed in alphabetical order. Untick the words that you do not want in the dictionary. Important Hyphernated words from a text will be imbedded in the list but not selected automatically. You must tick-off the wanted hyphernated words yourself - e.g. specific technical terms. “T-lymfocytter” will appear in the wordlist as “Tlymfocytter”. Frequency The frequency reflects the occurence of a word in the text that the wordlist was generated from. Select all All words in the list are selected to add them to the dictionary. As default all words - except the hyphernated ones - are added. If the words are to be edited, you can do it when you have clicked Add. Select None The Select None button is used to deselect all selected words. Add The Add button is used to add the selected words for the dictionary. The dialog Edit dictionary is opened automatically. The words will now be contained in the wordlist. Click OK. The dictionary is ready for use. You may edit the wordlist before clicking OK. You can always go back to the dictionary and edit it.. Cancel Cancels the changes just made in the dialog and opens the edit dialog. Settings - Alternative Suggestions 91 12.6. Settings - Alternative Suggestions Figure 12.6. Settings for word prediction - the tab Alternative Suggestions Alternative Suggestions Here you activate and deactivate the alternative suggestions. Default setting is deactivated. The alternative suggestions give extra support for persons having difficulties with the spelling of the beginning of words. There are, however, also alternative suggestions for suggestions in the middle of a word. The help is focused on non-pronounced letters and letter that are difficult to differentiate by the ear. If you spell as it sounds (phonics, phonetic spelling) you will most often get the correct spelling. The alternative suggestions are active in all dictionaries. The default colour indication for alternative suggestions is orange. You can select another colour under Settings → Word Prediction → Window → Colour Suggestions. Tip The alternative suggestions are merged with the ordinary suggestions in the wordlist. If an alternative suggestion is more probable than an ordinary suggestion the alternative 92 Settings - Word Prediction suggestion will be shown first in the wordlist. Thus it is a good idea to click on the arrow at the buttom of the wordlist to show all the suggestions so that you may find the word you want there. If you do not find the word there you just continue typing. Currently selected language CD-ORD automatically selects alternative suggestions for the selected language under the tab Alternative Suggestions. Currently selected language also shows the language selected. If you work with technical dictionaries with no main dictionaries you must deactivate both alternative suggestions and main dictionaries. Characters Before Suggestion You can set up when the alternative suggestions are going to appear. The default characters to be typed before alternative suggestions appear, is one. In this way you first get the ordinary good suggestions from the dictionary before the alternative suggestions appear. And from a strategy point of view the students must try themselves to give the correct spelling at the beginning of a word. Example: If you write "I do not see wat" you will also get the alternative suggestion "what". The alternative suggestions are subordinate to the ordinary suggestions. If you have set the alternative suggestions to be shown after e.g. four characters they will naturally not appear until you have typed four characters. Words that sound alike (homophones) Homophone words are words with a different spelling but which sound alike. They will be shown in the wordlists as alternatives. If you write "hear" you might also get "here" - if it fits in with the context - and vica versa. 12.6.1. Error Types Error Types Under Error Types you can select and deselect error types. Error Types 93 The picture shows the default error types: In the default setting you will find that not all error types are activated. You can see the activated types under each group. The default setting focuses on helping with the beginning of words known for being difficult to spell. You can set the error types for each individual pupil. Teachers can do this because they know the spelling mistakes that their pupils make. Example of an alternative suggestion If you write "syc..." you will also get words with "psyc..." in the wordlist. When Characters Before Suggestion is three, The alternative suggestions will not appear until you have typed "syk". You will also get suggestions in the middle of words if you type a compound word, e.g. "hedgehawg." will be shown as "hedgehog". Below you find examples of error types. The examples are whole words, but the suggestion for the correct word will usually be shown in the wordlist before you have finished typing the whole word. 94 Settings - Word Prediction Double consonant to single consonant Show single consonant Is activated where there must be a single consonant and not a double consonant, eg. "tt -> t" in 'unttil' and 'until'. Single consonant to double consonant Show double consonant Is activated where there must be a double consonant and not a single consonant, eg. "t ->tt" in 'beter' and 'better'. Single consonants The beginning af a word and inside a word Is activated where there a double consonant and not a single consonant, eg. "s ->z" in 'sebra' and 'zebra'. Inside words Is activated when you reverse consonants inside a word. Groups The beginning of a word and inside a word Is activated when you mix up certain consonant combinations or consonant/verb combinations at the beginning of a word or inside a word. Inside words Is activated when you mix up certain consonant combinations or consonant/verb combinations at the beginning of a word. Consonant clusters at the beginning of a word Gives help when the user has problems with combinations of consonants appearing at the beginning of a word. There will also be shown suggestions if you make this mistake indside a word. When Consonant clusters is activated we recommend that Characters Before Suggestion is 2. The most difficult ones Is activated when you leave out consonants in consonant clusters. More clusters Is activated when you leave out consonants in other consonant clusters at the beginning of a word. Silent letters Gives help when you leave out or add silent consonants. The beginning of a word and inside a word Is activated to show silent letters at the beginning of a word and inside a word. Is activated also to remove letters at the beginning of a word and inside a word. Error Types Inside words Is activated to show silent letters inside a word. Is also activated to remove letters inside a word. Vowels The beginning of a word and inside a word Gives help for tricky vowels at the beginning of a word or inside a word. Inside words Gives helt for tricky vowels inside a word. Diphthongs Gives help for words with diphthongs. Endings Show other endings Is activated to compensate for mistakes at the end of a word. 95 96 Settings - Word Prediction 12.7. Settings - Speech Figure 12.7. Settings for word prediction - the tab Speech Reading Here you activate and deactivate the reading of the suggestions in the wordlists. Read Selected This item is automatically active when the reading is active. The selected word is read aloud. Place the mouse on a word in the wordlist to have it read. You can move the cursor among the words to have them read aloud, or you can use CTRL plus the arrow keys. Default in CD-ORD is to use the hotkeys Ctrl+Arrow Up/Down to move among the words in the wordlist. Ctrl+Enter is used to insert a word in the text. You can change the hotkeys. See them under Settings → Common → Hotkeys. Settings - Speech 97 Read First Word in List Automatically Tick off to have the upper first word in the list read. The first word is read automatically at each new look-up in the wordlist, that is each time a list of new words are shown in the wordlist. Read Word When Inserted Tick off to have the word read when inserted in the text. Chapter 13. Settings - C-Pen 13.1. Settings - Window In CD-ORD's window for C-Pen you can set the font and type and background. Figure 13.1. Settings for C-Pen - the fan Window Font Here you can set the font, typography, size and foreground, i.e. text, colour and background colour for the window. Profile for CD-ORD in C-Pen There is automatically created a profile for CD-ORD in the Setting dialog for C-Pen (C-Pen Core). The profile is used as default when the C-Pen window in CD-ORD is opened. The settings dialog for C-Pen is opened in the bottom right corner on the screen - by pointing on the icon for C-Pen: 100 Settings - C-Pen Profile is set so text over several lines will be inserted without carriage return. There will be a space (blank) between each scanning. Text stroke separator has Space as default in the profile for CD-ORD. If you want a carriage return, the Text stroke separator is set to Enter. A carriage return will be inserted when a text is scanned (when the pen is lifted from the paper). Chapter 14. Help and the reading aloud of the help In CD-ORD you find an detailed help for all the functions in the program. The help is opened from the Help Menu on the toolbar. Also, there is a Help button in CD-ORD's settings and dialog. When you click the Help button here, you will get the relevant help in the context. You can have the help read aloud by selecting the help text and press F2 (the hotkey for the Read button). Or you may select the text and right click on the selected text and choose Copy. You can stop the reading with the hotkey F4 (the hotkey for the Stop button). When you use the copy function for reading the Read from Clipboard On/Off must be in On mode in the Read Menu in CD-ORD. You can also reach the entire help instruction from the Start Menu in Windows and under the program. Start → All programs → Mikrov.dk → CD-ORD 7 → User manual. The user's guide is opened in Acrobat Reader. Then you can print out the help in a printing 'friendly' version, or you can have the text read aloud by selecting it and copying it by Ctrl+C. Or select the text, right click on the selected text and choose Copy from the right click menu. You can stop the reading by clicking Stop (F4). In Acrobat Reader you have to select the text tool (T) to select the text. When you want to have a text read from Acrobat Reader, you have to have Read from Clipboard On/Off in On-mode in the Read Menu in CD-ORD. Chapter 15. Recommendations and information 15.1. The intended use of CD-ORD A compensating and substituting tool CD-ORD is a tool for reading and writing for everybody who needs support to compensate for reading and writing problems. Thus it is aimed at schools, further training and education, industry and trade, and private persons. Support in learning and teaching CD-ORD can be used as a reading and writing tool in all subjects. Each pupil or student can work with the tool from his or her own learning style and present level of literacy. Development of reading and writing skills CD-ORD is also for the English and reading classes - to support the reading and writing and thus the general language skills. 15.2. About context-based word prediction Context-based word prediction The context-based suggestions in the word prediction of CD-ORD is a help for the users to express in writing and support different writing styles and vocabularies. You are very quickly given the frequent words in the wordlist of the prediction. This narrows down the number of letters you have to write before the word appears. You will avoid many of the pitfalls related to inflexions of a word - and you can at the same time focus on the endings of words, and spelling in general. CD-ORD also remembers and learns the words you use so that more context-based suggestions are show as you use the word prediction. In this way the word prediction adapts to the vocabulary of the user. Completion of words The word prediction in CD-ORD can be just the completion of a word. Suggestions in the wordlist are not given until you type one or more letters. Many persons will profit from CD-ORD's completion of words, especially when you type the first letters of a word correctly and you either are uncertain of the spelling or have specific problems with long words or with letters inside a word. If you have those types of problem you can often recognize the word when shown in the wordlist window. The suggestions are used as a support to obtain a certainty of using the correct word. Prediction The possibility to have suggestions for the next word (word prediction) is one of the settings in CD-ORD. The word prediction is a great help for persons who have difficulties with typing the individual letters, hearing and writing the first letter or have problems with a correct word order. 104 Recommendations and information 15.3. About the dictionaries The main dictionaries in the program contain words from ordinary written language. The largest dictionaries have the most advanced vocabulary. When you use the main dictionaries, the suggestions given rely on probability in a given context and how frequent the word is as an individual word. The dictionaries will give everybody a possibility to have relevant suggestions in a context - even with different and various writing styles. Together with a main dictionary - and thus the vocabulary for ordinary written language - you can use one or more dictionaries with technical terms. If you have technical or specific dictionaries, you have access to special vocabularies for subjects at school, in your training or education, at work or within certain areas of interest. With the built-in editor of CD-ORD you can very easily and quickly create special dictionaries for specific and topical subjects. Also, you can make your own wordlists from literary texts. The words in the special dictionaries are show on the basis of the frequency of each word. When you use the words, CD-ORD learns which words you use and will then also give contextbased special words in relation to the main dictionaries. 15.4. Recommendations for the choice of dictionaries Main dictionaries The general recommendation is to use the extended dictionary because it gives the best suggestions for an ordinary written language. For children or pupils with spelling problems and persons who have difficulties with their vocabulary you can select a smaller dictionary. The suggestions will be more relevant for a limited vocabulary. An alternative would be to use the extended dictionary and limit the length of the words suggested. This is a good solution in primary school and for persons who want many ordinary words, but where long, difficult words are not relevant. The longest words may be limited to, say, twelve letters. You select the limitation from Settings → word prediction → Window. Special dictionaries If you have special dictionaries, e.g. topical dictionaries or dictionaries with technical terms, they can be shown together with the main dictionary. You can easily make your own dictionaries, too. Special and main dictionary You can use special dictionaries together with a main dictionary so that you both are given words for an ordinary written language and for a specific topical vocabulary. When you combine the two kinds of dictionaries it is recommended that you choose to have the special dictionary shown in a separat list. Then you will have two wordlist windows - one for ordinary and one for special words. The special dictionary will always be shown under the main dictionary. Select Separate List for Technical Terms in Settings → word prediction → Window. Select e.g. six words in the main list and four in the special list. About alternative suggestions 105 Special dictionaries without a main dictionary You can also use special dictionaries without having a main dictionary open. If you deactivate a main dictionary, only the special wordlist will be shown. For example, you can use the special dictionaries for wordlists in foreign languages or exclusively work with wordlists with a specific vocabulary. You can also use small wordlists with both ordinary and specific words. In this way you can work with a completely specific vocabulary. Own words The dictionary Own Words is linked with the main distionaries. The words from this list are always shown in the same list as the main dictionary. Own Words is a supplement to the main dictionary. It is words that are absent in the main dictionary you use. So it is recommended that words placed in this list are ordinary words or words that are often used when writing. The dictionary Own Words is a personal dictionary. Thus it is most suitable when individual persons use the program, i.e. when CD-ORD it is used as a personal aid or when you use Windows-login for the individual users of the computer. 15.5. About alternative suggestions With alternative suggestions you get a good supplement to the ordinary suggestions. As it is the program contains really good opportunities to support the writing process with the contextbased suggestions. You avoid many spelling mistakes inside a word or in the end of a word because the right word will probably be shown in the wordlist when you have typed a few letters. You get an extra support with the alternative suggestions if you have problems with the first letters or with making the connection between sound and letter. You get support at the beginning of words if you have difficulties distinguishing between vowel qualities or type with silent letters. If you write as it sounds the correct spelling will be shown in the list. If you write without looking in the wordlist or do not capture the right word in the wordlist, CD-ORD will keep coming with alternative suggestions. Therefore, the alternative suggestions are also a great help if you make spelling mistakes in the middle of a word. Before you activate the alternative suggestions it is a good idea to try out the help you get by activating Suggest Next Word. You can also use wild cards (_, #, and *) to search for words where you are uncertain of some of the letters in a word. Suggest Next Word is activated from Settings → word prediction → Suggestions. Read about wild cards in the chapter word prediction - Find words with wild cards.