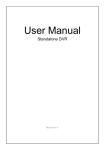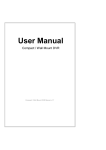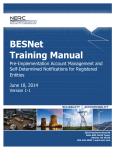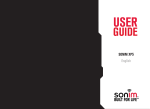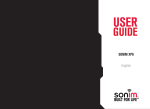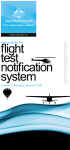Download Colibri Grande PRO User's manual
Transcript
Colibri Grande PRO User's manual 09.05.2011 OVERVIEW FEATURES These DVR adapt H.264 video encoding for 4 or 8 channel inputs and G.723 audio encoding in order to store and replay. ● User friendly GUI and easy to install ● Various recording modes (Motion, sensor, scheduled recording) ● Mass storage hard disk backup through high-speed USB2.0 and eSATA. ● 4/8CH Composite Input through RJ45 or BNC connectors ● Mobile viewer for Smartphone ● Talk function for two way communication ● Triplex (Recording, Playback, Networking) ● Supplying DC12V power for camera ● Spot monitor for Public view support ● Web monitoring, Remote client SW, Remote setup ● Easy to control of the PTZ camera ● USB Mouse operation ● E-mail notification ● Abnormal shutdown detection and system auto recovery ● High quality and high performance -1- Specifications – GRM Series Specification 8Channel 4Channel LCD Inch / Resolution 17” / SXGA, 22” / WSXGA+ 17” / SXGA Main display Live Speed NTSC : 240fps, PAL : 200fps NTSC : 120fps, PAL : 100fps Video In No. of Channel 8 X RJ-45, 8 X BNC 4 X RJ-45, 4 X BNC Monitor out Composite (BNC), S-Video (4pin Mini DIN) Composite (BNC) Spot Out 1 CH Composite (BNC) In / Out / Speaker IN: 8CH / OUT: - / Built-in IN: 4CH / OUT: - / Built-in Talk Output Selectable Output: 8CH(RJ45) Selectable Output: 4CH(RJ45) Input / Output 8 Input, 2 Output (Relay) 4 Input, 1 Output (Relay) Video Out Audio (Option) Alarm Control Device Screen Video Record Remote Controller / USB Mouse / Network Division / Interface 1,4,6,8,9,Sequence/ Graphic User Interface Format NTSC / PAL Auto detection (Signal check) Video CODEC H.264 Recording Resolution Quality / Event type CIF (352X240 / 352X288) 240fps / 200fps CIF (352X240 / 352X288) 120fps / 100fps HALF D1 (704X240 / 704X288) 240fps / 200fps HALF D1 (704X240 / 704X288) 120fps / 100fps D1 (704X480 / 704X576) 120fps / 100fps D1 (704X480 / 704X576) 120fps / 100fps Best, High, Normal, Low / Timer, Motion, Sensor NTSC: 30fps / 15fps / 10fps / 7fps / 5fps / 3fps / 2fps / 1fps PAL: 25fps / 13fps / 8fps / 6fps / 4fps / 3fps / 2fps / 1fps Frame Rate System Functions 1,4,Sequence/ Graphic User Interface Abnormal Off detection, Auto recovery, Event log file, USB or Network F/W Update Type / Capacity HDD(S-ATA) / No limited Mode Write once / Overwriting Resolution / Sensitivity 44X30 Grid / 5 Steps Source Sensor In, Motion detection, Video Loss, HDD Event Action Recording, Relay out, E-mail notification, Log file, Remote, Buzzer output, Pop Up PTZ Signal type RS-485 Backup Device / Format eSATA, USB interfaced storage, Network / Watermarking, AVI Format Physical / Mac Layer RJ45, Ethernet Protocol / Function TCP/IP, DHCP, DDNS / Two-way network audio Browser WEB monitoring, Remote client SW, Remote setup Storage Motion detect Event Network Search Timer, Motion, Sensor Other Function Pre/Post Event Recording, Summer time, Time Synchronization Power DC 12V / 8.33A (100W) Temperature Operating / Storage DC 12V / 6A (72W) 0 ℃ ~ 45 ℃ / -15 ℃ ~ 55 ℃ Dimension [mm] (WxHxD) 380 X 348 X 60 (Excluded Stand) Weight (Approx.) Net / Gross 7.2㎏ (15.9lbs) / 9.5㎏ (20.9lbs) -2- 7.0㎏ (15.4 lbs) / 9.3㎏ (20.5 lbs) Before operating the DVR Instructions Thank you for buying GRM DVR series This is the user manual for GRM DVR series. Before installing or operating this product, please familiarize yourself with this user manual. We retain the copyright on this manual. Therefore, with the exception of copying for general use within the copyright law, copying and reprinting the user manual, either partially or in its entirety, or translating it into another language without our prior written approval. Product warranty and limits of responsibility Product warranty does not cover cases of accidents, negligence, alteration, misuses or abuse. In addition, no warranty is offered for any attachments or parts not supplied by the manufacturer. We are not liable for any or all losses to the product incurred by your use of nonstandard product or violation of instructions mentioned in this manual. The following cases are not covered by the warranty and payment is required for repairs. ● Malfunction due to negligence in handling by the user ● Deliberate disassembly and replacement by the user ● Connection of an improper power supply ● Malfunction caused by natural disasters (fire, flood, etc.) Warranty only refers to the warranty covering products that have been paid for. After expiration of the warranty period, examination and repair will be provided for a fee. Even during the warranty period, repair and examination of items outside the preceding warranty scope will require a payment. Before Start This user manual provides Information for using DVR such as brief introduction part names, functions, connection to other equipment, menu setup, and the like. You have to keep in mind the following notices: If you want to open the case of your system for checking problems, please consult the expert from the shop where you bought the product. -3- Before operating the DVR Safety Precautions - Warnings The symbol is intended alert to know in order to prevent serious injury or death and Warnings are described below. ※ Before the installation • Various experience and technical is needed for installation of this product. All installation operations should be performed by the agency you purchased this product from. • Before connecting the AC power cord to the DC adaptor outlet, make sure the voltage designation of the DC adaptor corresponds to the local electrical supply. • Do not touch the power cord with wet hands and avoid install under humid conditions or space • Use only a properly grounded plug and receptacle. An improper ground may cause electric shock or equipment damage. • Make sure the POWER is OFF before installation • Do not overload multiple wall outlets, extension cords or adaptors beyond their capacity since this can result in fire or electric shock. • Do not touch the power plug with wet hand and conductor materials etc. Doing so can cause electrical shock and fire • Never insert anything metallic or your hand into the open parts of this apparatus Doing so many create a danger of electric shock. • Make sure to plug the power cord in until it is firmly inserted. When pulling the power cord, do not excessive force. Do not touch the power cord with wet hands. -4- Before operating the DVR Safety Precautions - Cautions The symbol is intended alert to know in order to prevent minor injury or product damages and cautions are described below. ※ During installation • Keep the required distances between the product and other objects (e.g. walls) to ensure proper ventilation. Failing to do so may result in fire or a problem with the product due to an increase in the internal temperature of the product. • Do not install or place the product in an unstable location such as a shaky self a slanted floor or a location exposed to vibration. • Do not place this apparatus near or over a radiator or heat resistor or where it is exposed to direct sunlight. ※ During use • Do not move the product while it is operating. • Do not connect the jacks or cables while your product is turned on. • Do not allow children to hang onto the product. • If this apparatus does not operate normally - in particular, if there are any unusual sounds or smells coming from it - unplug it immediately and contact an authorized dealer or service center. • When you install two batteries of remote controller make sure to match the polarity of the batteries. • Product design and specifications may be changed without notice in order to enhance product performance. • The slots and openings in the cabinet are provided for necessary ventilation to ensure reliable operation of this apparatus and to protect it from overheating, these slots and openings must never be blocked or covered. • This apparatus use batteries require you to dispose of batteries properly for disposal or recycling information. Use the same type battery. -5- Before operating the DVR FCC Compliance Statement Caution : Any changes or modifications in construction of this device which are net expressly approved by the party responsible for compliance could void the user’s authority to operate the equipment. This device complies with part 15 of the FCC Rules. Operation is subject to the following two conditions: (1) This device may not cause harmful interference, and (2) This device must accept any interference received, including interference that may cause undesired operation. Note : This equipment has been tested and found to comply with the limits for a Class A digital device, pursuant to part 15 of the FCC Rules. These limits are designed to provide reasonable protection against harmful interference when the equipment is operated in a commercial environment. This equipment generates, uses, and can radiate radio frequency energy and, if not installed and used in accordance with the instruction manual, may cause harmful interference to radio communications. Operation of this equipment in a residential area is likely to cause harmful interference in which case the user will be required to correct the interference at his own expense. -6- INDEX OVERVIEW 1 2 FEATURES Specifications Before Operating the DVR 3 4 5 6 Instructions Safety Precautions - Warnings Safety Precautions - Cautions FCC Compliance Statement INDEX 7 Package Contents 9 Package Contents Optional accessories 10 Optional Cable Adapter Remote Controller 11 Parts name and Functions Product exterior 12 13 14 8 Channel - Front, Back and Bottom 4 Channel - Front, Back, and Bottom Exterior Names and Functions Connecting to other devices 15 16 17 Connecting to the 8 channel Connecting to the 4 channel Connecting to the RS-485, Sensor RJ-45 Port Layout 18 Cam Input Pin Assignment Installation the HDD 19 Getting Started 20 21 Starting the System Power off the System Screen ON/OFF Started Login Live Mode 22 Icons on the Live Screen Setting the Menu 23 Main Menu Icons MAIN MENU 24 Menu Explanation SYSTEM 25 26 Setting the System Name Password -7- INDEX SYSTEM 27 27 28 29 29 Setting System ID System configuration Time / Date Change Firmware Update Hardware / IP / MAC Address etc RECORD 30 31 32 34 Setting the Record Setting the event Motion Detection Recording Schedule CAMERA 36 37 Camera Setting PTZ Camera Setting REPLAY 38 39 39 Search Event Search Replay EVENT LOG 40 Event Log DISPLAY 41 Display SOUND 42 Sound BACKUP 43 Backup NETWORK 44 45 46 Network Configuration DDNS E-Mail notification HDD 47 Setting HDD PTZ CONTROL 48 Controlling a PTZ device HELP 49 HELP REMOTE CONTROL 50 51 57 58 Installing the SMART VIEWER DVR LIST SETUP What is Web Viewer Connecting the Smartphone -8- Package Contents Please unwrap the product, and place the product on a flat place or in the place to be installed. Please check the following contents are included in addition to the main unit. Remote Controller Mouse (USB) Power Cord DC Power Adapter Battery AAA x 2 Users Manual Remote Client CD -9- Optional Accessories Optional Cable Adapter GC-C10 RJ45(M) to BNC(F) GC-C20 RJ45(M) to BNC(F) / RCA(F) GC-C30 RJ45(M) to BNC(F) / PWR(F) GC-C40 RJ45(M) to BNC(F) / RCA(F) / PWR(F) GC-N40 GC-N50 - 10 - RJ45(F) to BNC(M) /RCA(M) /PWR(M) RJ45(F) to BNC(M) /RCA(M) /RS485 Remote Controller Parts name and Functions 1. POWER : System power On/Off. 1 2 2. REC : Start or Stop emergency recording. 3. Split Screen 3 4. OSD : On or Off OSD of screen 5 5. SEARCH : Display search menu. 4 6 6. MENU : Display main menu. 7 8 9 10 11 12 13 15 16 7. ESC : Cancel Setting or Moving Menu. 8. ENTER : Select to menu. 9. Direction : Moving cursor up/down, left/right 10. Pause : Used to pause 11. Backward : Backward play 12. Forward : Forward play 14 13. PAN/TIL T: Sets PTZ Mode ON/OFF. 14. ZOOM/FOCUS : Set zoom and focus of PTZ camera. 15. PRESET : Displays the Preset Setup 16. Numbers : Used as the numeric input keys, or displays a single channel Change ID of Remote control Select ID numbers and pressing over 3seconds. The system ID of DVR and ID of the Remote controller should be same to control. - 11 - Product exterior 8 Channel – Front, Back and Bottom Front RECORD ALARM 2 3 1 4 5 Back 1 CVBS SPOT OUT OUT 1 2 3 4 2 3 5 6 7 8 D+ D- RS-485 4 1 2 3 4 GND 6 SENSOR 7 8 9 GND 5 NO C1 NC RELAY NO OUT C2 NC 6 CAM Bottom 1 2 6 - 12 - 3 4 5 Product exterior 4 Channel – Front, Back and Bottom Front RECORD ALARM 2 3 1 4 5 Back 1 CVBS SPOT OUT OUT 1 2 D+ D- RS-485 4 1 2 3 SENSOR 4 GND 5 NO C1 RELAY NC OUT 6 2 3 3 4 CAM Bottom 2 1 - 13 - 3 4 5 Exterior Names and Functions POS F R O N T B A C K B O T T O M Function NO Name 1 Receiver 2 Record Lighting during recording 3 Alarm Lighting occurred event. 4 Power Red : Power off Orange: Screen off Green : Operation 5 USB 1 CVBS out Out port composite. (BNC) 2 Spot out Out port Live image. (BNC) 3 Video in Composite Video Signal Input Port (BNC type connector) 4 RS-485 Used for RS-485 communication (D+, D-) 5 Sensor In Alarm Input port 6 Relay out Alarm Output port 1 CAM In Input Video Signal (RJ45 Type) 2 Ethernet Used to Network with other devices 3 USB 4 eSATA 5 Power input 6 S-Video Receive remote control operation USB port (for data backup and FW update) USB port (for mouse) Connection terminal for external eSATA HDD or HDD for backup DC12V Power input Output Port Separated Video signal - 14 - Connecting to other devices Connecting to the Bottom for 8 channel NETWORK RJ-45 Camera In X 8 Monitor PC USB Devices eSATA Power Adaptor DC 12V Connecting to the Back CVBS SPOT OUT OUT BNC Camera Input X 8 1 2 3 4 5 6 7 8 CAM - 15 - 1 2 3 4 GND 6 SENSOR 7 8 9 GND NO C1 NC RELAY NO OUT C2 NC Alarm Sensor #1-8 D+ RS-485 D- CVBS / Spot out Composite Connecting to other devices Connecting to the Bottom for 4 channel NETWORK RJ-45 Camera In X 4 PC USB Devices eSATA Power Adaptor DC 12V Connecting to the Back BNC Camera Input X 4 CVBS SPOT OUT OUT 1 2 3 4 CAM - 16 - 1 2 3 SENSOR 4 GND NO C1 RELAY NC OUT Alarm Sensor #1-4 D+ RS-485 D- CVBS / Spot out Composite Connecting with the other devices Connecting the 8Channel Sensor in / Relay out / RS-485 RS-485 D+ D- RS-485 1 2 3 4 GND SENSOR IN 6 7 8 9 GND NO C1 NC NO C2 NC D+ R+ D- RT+ T- SENSOR IN (ALARM IN) 1 2 3 4 G 6 7 8 9 G RELAY OUT ALARM OUT : 0.5A 125VDC / 1.0A 24VDC NO C1 NC NO C2 NC Connecting the 4Channel Sensor in / Relay out / RS-485 RS-485 D+ D1 2 3 4 GND RS-485 D+ R+ D- RT+ SENSOR IN TSENSOR IN (ALARM IN) ALARM OUT : 0.5A 125VDC / 1.0A 24VDC NO C1 NC RELAY OUT NO - 17 - C1 NC 1 2 3 4 G RJ-45 Port Layout Cam Input Pin Assignment ⑧⑦⑥⑤④③②① ⑧⑦⑥⑤④③②① CAM IN (DVR side) PLUG (CAM side) FUNCTION NAME ① D+ RS-485 D+ ② D- RS-485 D- ③ DC 12V DC 12V OUTPUT (under 300㎃) ④ AUDIO IN AUDIO INPUT ⑤ GND GND ⑥ GND GND ⑦ VIDEO IN VIDEO INPUT ⑧ TALK TALK OUTPUT ※ Camera Power limit The power limit is 300mA per camera from the DVR. If you want to use over 300mA of camera, you must use separate power sources. - 18 - Installation the HDD Managing the HDD The HDD is very sensitive device, please ensure that the HDD free from shock. We are not liable for any damage to the HDD incurred by the user’s carelessness and miss use. The HDD may be damaged if the DVR is moved or impacted during the HDD operation. Please backup data as often as possible to minimize the risk of data loss from a damaged HDD. The HDD also may be damaged if the DVR is stopped by a power off during the HDD Operation. Installation the HDD There are many factor that cause an electric shock and a fault inside the DVR. You can contact the retailer to get information including the compatibility list before installation the HDD. You must check the brand and Model name that is in the compatibility list before Installation. Please check the number of screws and connection wire after Installation the HDD. If there are wrong connection or feeling the wire, it causes a fault of the DVR . - 19 - Getting Started Starting the System 1.Connet the power cable of the DVR to the wall inlet. 2. Press the Power button on the front panel or remote control. 3. You will see the initialization screen. The initialization process will last about 3 minutes. 4. The live screen appears with a beep. <Initial display screen> Power off the System 1. You can shut down the system only if you have logged in to the DVR. You should have the POWER OFF permission to shut down the system if you are not an admin. 2. Press the <POWER> button on the remote control or the Power button of the front panel more than 2 seconds. <Confirmation window> 3. The “POWER OFF” confirmation window appears. 4. Use Mouse or remote control or the front panel to move to press and or click <YES>. The system will be Power off. Screen ON/OFF Press the Power button of the remote control or the front panel of DVR shortly. The DVR works normally during screen off. - 20 - Getting Started Started Login To access a DVR or restricted menu, you should have logged in to the DVR. 1. In live mode, right-click of mouse. You will see the context sensitive menu as in the right figure. 2. The login dialog will also appear if you press a menu button on the remote control or mouse when the corresponding menu requires logging in. 3. Select user, input password and press <OK>. • ADMIN : Permitted all DVR function. The default password of “ADMIN” is “1234”. • USER1 ~ USER8 : Limited permission by preset of ADMIN. - 21 - <Login Window> Live Mode Icons on the Live Screen You can check the status or operation of the DVR with the icons on the live screen. Press <CH1> and <CH1>, drag and drop <CH1> to <CH4> and right click of the mouse. You can learn the operation of the live screen after pressing the bar of the bottom. 1 CAM 01 CAM 02 CAM 03 CAM 04 2 3 4 Name 1 Camera number 2 HDD 3 Date and time 4 Description Indicates Camera number Indicates current used capacity HDD Indicates current date and time Recording process and canceled Screen Mode Rotate split screen 4, 8 split / or sequence dwell On or off camera number on the live status Alarm Main menu Stop to alarm if activated Go to main menu Talk Transferred Sound by MIC Sound (Option) Display AUDIO ON / MUTE Hide Launcher Hide live menu bar Show Launcher Show live menu bar - 22 - Setting the Menu Main Menu icons You can access a desired menu by right clicking or <MENU> of the remote control in live screen. Some menus are protected depending on the user right that assigned by “ADMIN”. You can return to the live screen by the right clicking quickly. ※ Designated numbers ( 1 ~ 12 ) mean sequence of operation manual. 1 2 3 4 5 6 7 8 9 10 11 12 - 23 - MAIN MENU Menu Explanation Back 1 See System setting mode <25~29 page> 2 See Record setting mode <30~35 page> 3 See Camera setting mode <36~37 page> 4 See Replay setting mode <38~39 page> 5 See Event setting mode <40 page> 6 See Display setting mode <41 page> 7 See Sound setting mode <42 page> 8 See Backup setting mode <43 page> 9 See Network setting mode <44~46 page> 10 See HDD setting mode <47 page> 11 See PTZ Control setting mode <48 page> 12 See Help mode <49 page> - 24 - Power Off 1. SYSTEM You can setup the system properties, devices, and options for recording, event, backup and network. 1.1 Setting the System Name You can set and change DVR name and this name is important to access MAC NAME SERVER without entering IP address. • Click <SYSTEM NAME> Then appears virtual keyboard. • You can set and change DVR name. • You can finish virtual keyboard by clicking the right mouse button or enter key. Operation Sequence <“SYSTEM” menu> MENU è SYSTEM è SYSTEM NAME ※ Using Virtual Keyboard ① For alphanumeric inputs, the virtual keyboard window appears. ② Click the mouse a desired character. ③ You can easily input a small letter, a capital and special characters. : close the keyboard : delete a previous character. : change character set. - 25 - 1. SYSTEM 1.2 Password ADMIN can set permissions of each user over the DVR's specific function and settings. Setting Permission Manager can set restricted access for all general users. • Checked ( ) : Accessible • Not checked : Restricted Setting the user’s Name and Password Manager can set or change manager’s and user’s password including name. ※ By default, the password of “ADMIN” is “1234”. Operation sequence MENU è SYSTEM è PASSWORD <“PASSWORD” menu> <“NEW PASSWORD” menu> - 26 - 1. SYSTEM 1.3 Setting System ID If there are many DVRs at near place, they are able to operate simultaneously when press remote controller. But One DVR make controllable by designated ID Number Of System ID number. Select ID numbers and Pressing over 3 Sec. The system ID of DVR and ID of the Remote Controller should be same to control. Operation Sequence MENU è SYSTEM è SYSTEM ID (1~16) <“SYSTEM” menu> 1.4 System Configuration You can Load, Save, Delete the DVR settings by using a storage media [SYSTEM], [USB]. [SYSTEM CONFIG] Load or Save settings data to a storage device. • Storage : Display Storage media there are USB and SYSTEM. • Save : Save configuration to storage media. • Load : Fetch configuration from storage media. • Delete : Delete the configuration. <“SYSTEM CONFIG” menu> [FACTORY DEFAULT] If Factory Default is pressed, a confirmation dialog for “System will be restarted” window. Click <YES> to initialize the system to the factory default and system rebooting. Operation Sequence MENU è SYSTEM è SYSTEM CONFIG è LOAD / SAVE or FACTORY DEFAULT <“FACTORY DEFAULT” menu> - 27 - 1. SYSTEM 1.5 Time / Date Change You can setup the current Date / Time. • DATE/TIME : Sets the date and the time • DATE FORMAT : Select the date format • TIME FORMAT : Select the time format • NETWORK TIME SERVER : Enter an IP or URL address of the time server. • [SYNC.] : You can set the DVR’s current time from selected Time Server. • TIME ZONE : Sets the time zone of your area based on the Greenwich Mean Time (GMT). • SUMMER TIME : Set up Daylight Saving Time. Operation Sequence MENU è SYSTEM è TIME/DATE è CHANGE - 28 - <“TIME/DATE” menu> 1. SYSTEM 1.6 Firmware Update • Connect a device storing the software to be updated. Upgradeable device is USB memory. (It may take several seconds to recognize the device.) • Select <UPDATE> from [SYSTEM] menu. • Choice F/W version and click <UPDATE>. While updating, it shows the progress bar. • Click <SEARCH>, if the firmware does not recognize. • When the updating is done, it automatically restarts. Do not turn the power off until it finishes restarting. <“F/W UPDATE” menu> If “UPDATE FAIL” appears, retry but continued failure, consult the service center for assistance. Operation Sequence MENU è SYSTEM è F/W UPDATE è SEARCH è UPDATE 1.7 Hardware / IP / MAC Address etc • You can check some information about Firmware, Hardware version, IP Address and MAC address. - 29 - 2. RECORD 2.1 Setting the Record You can setup scheduled recording, event recording and other recording related settings. You can set each channel’s resolution, quality and frame for event recordings. Using the mouse in [RECORD] window to move to [SIZE], [F/S], [QUALITY] and Choice conditions you want size, F/S and quality. • SIZE : Sets the resolution of the recorded screen. Name Size Description CIF(S) 352 X 240 (NTSC) 352 X 288 (PAL) Samples each half of horizontal and vertical screen. Half D1(M) 704 X 240 (NTSC) 704 X 288 (PAL) Samples half of the horizontal screen. Full D1(L) 704 X 480 (NTSC) 704 X 576 (PAL) Samples original screen size. • F/S : It means the frames recorded per a second that is record rate • QUALITY : Sets the recording quality. • AUDIO : Sets the sound recording. - 30 - 2. RECORD 2.2 Setting the event You can set recording options for sensor, Relay and Motion. Sensor Detection You can set the sensor’s operating condition. Using the mouse may help easy setup. • SENSOR : Sets the operation mode of sensors. There are modes [NO], [NC], [X] - N.O (Normal Open) : Sensor is opened. If the sensor is closed, it generates alarm. - N.C (Normal Close) : Sensor is closed. If the sensor is open by interruption, it generates alarm. - X : Sensor does not operate. <“RECORD” menu> Operation Sequence MENU è RECORD è SENSOR Relay Detection You can set the relay operating condition. Operation Sequence <8CH > MENU è RECORD è RELAY • The settings of all channels are changed when pressing the bars for <AUDIO>, <SENSOR> and <RELAY>. - 31 - <4CH> 2. RECORD 2.3 Motion Detection You can set detection region and motion sensitivity as well as the alarm signal output. When the motion detection region is set, it detects motion within the area. • Sensitivity setting the sensitivity and high is more sensitive. Setting the Motion Area ① Select <MOTION>. At first sets the sensitivity level. ② Select <AREA>. ③ When “AREA” window appears, select the area of motion detection. • ALL SET : All cells are set to be motion detection area. • ALL CLEAR : All cells are removed from the motion detection area. • WINDOW SET : Using the mouse drag selected cells are set to be the motion detection area. • WINDOW CLEAR : Using the mouse drag selected cells are removed from the motion detection area. • EACH CELL : You can set or clear the cell for each cell. • EXIT : save the setting and move to the record menu. Operation Sequence MENU è RECORD è MOTION AREA - 32 - <“RECORD” menu> 2. RECORD Setting display of the Motion Area - 33 - 2. RECORD 2.4 Recording Schedule You can setup scheduled recording, event recording and other recording related settings. RECORDING SCHEDULE Make your reservation on a date and time to schedule the recording on specified time and channel. If selected <ALL>, “All Channels and time” are selected. Event Recording You can set the beginning and ending point of a recording on an event. Event recording can be program based on event, time and channel. • PRE EVENT : The recording will be kept from the point of set pre-event time earlier than the actual occurrence of an event. If it is set to 5 seconds, the recording begins from 5seconds before the event. • POST EVENT : The recording will be kept to the point of set post-event time after than the actual end of an event. If it is set to 5 seconds, the recording ends in 5seconds after an event. • HOLIDAY :You can set specific dates to Holidays according to your preferences. Use to mouse <SETUP> move to virtual calendar and click any day. • ALL : If <ALL> are selected, you can program the schedule at same time. • Event : Select <TIMER>, <MOTION>, <SENSOR>, <MOTION + SENSOR>, <NONE> and then select channels and time using the mouse or remote controller. Drag function also accept including click action in case of mouse. • SAVE : The settings are saved to memory after pressing the <SAVE>. Operation Sequence MENU è RECORD è RECORDING SCHEDULE - 34 - 2. RECORD Setting the recording - 35 - 3. CAMERA 3.1 Camera Setting You can set CHANNEL NAME, COLOR, COVERT, RELAY and PTZ of a camera. • CHANNEL NAME : Using Virtual Keyboard you can input channel name. • COLOR : The video appeared on the screen may vary depending on the channel’s camera, configure the DVR display to your preferences. - Select a channel and press <SET>. You can adjust the [Brightness], [Contrast], and [Color] of the selected channel, and <EXIT> to return the camera menu. <“CAMERA” menu> In case of the remote controller [Brightness] : , [Contrast] : , [Color] : , • COVERT : Shows nothing but an empty screen while the recording continues for privacy protection, it does not display the video while the recording continues. • RELAY : You can set relay operation. Operation Sequence MENU è CAMERA - 36 - 3. CAMERA 3.2 PTZ Camera Setting You can set CHANNEL NAME, COLOR, COVERT, RELAY and PTZ of a camera. Set the values of each communication setup of the remote device. To use Camera’s PTZ functions, ID and protocols of each camera and DVR should be matched. • CAMERA CH : Channel number. • CAMERA NAME : Channel name. • PTZ : PTZ settings ON, OFF. • ID : Set a same ID of the connected camera of each channel. • VENDOR : Select the name of the camera manufacturers. <“CAMERA” menu> • MODEL : Select the camera model. • BAUDRATE : Baudrate settings of the DVR, PTZ camera and system keyboard should be matched for proper operations. You can check the camera’s ID and protocol if you turn the camera off and on after connecting it to the DVR. Please check detail information with user manual about PTZ camera. <“PTZ CAMERA” menu> Operation Sequence MENU è CAMERA è PTZ - 37 - 4. REPLAY 4.1 Search You can perform the search for recorded data by the time or by the search criteria such as an event. You can choice one of the storage media HDD, USB and eSATA. You can search for recorded data of a desired time. The record data on the specific date will be listed. The display bar is different color according to the data type. • RECORD START : Start time of the recording. <“REPLAY” menu> • RECORD END : End time of the recording. • REPLAY START : Enter a time to perform the search or use mouse click. Choose a date using the calendar to search, you will see that the date of the recording data • START : Replay will be start from selected time. You can search the video data more easily with the calendar. Operation Sequence MENU è REPLAY è Select time è START - 38 - <“REPLAY” screen> 4. REPLAY 4.2 Event Search You can specify a time period and search all channels, some channels, all events, motion detection or sensors. There are Timer, Motion, Sensor Event Search. - Time Search : Enter a desired date and time and select search to go to the video at the specified date and time. - Motion Search : If a motion is detected in each channel, you can set a desired area to perform the search. Searches for the motion area for each channel specified in motion area - Sensor Search : You can search for data in the sensor device that is connected to the DVR Operation Sequence MENU è REPLAY è Timer or Motion or Sensor è START 4.4 Replay You can replay the data stored in the HDD, USB and eSATA. All channel will be displayed at same time. • Day / Time : Displays the time and date of the current video. • Speed : Supports various speed options of x1(-1), x2(-2), x4(-4), x8(-8), x16(-16), x32(-32) and x64(-64), x128(-128), x256(-256), x512(-512) • Slow : Support x1(-1), x1/2(-1/2) If you press this key during pause, you can see frame by frame. • Sound : You can control speaker volume. If you want to return to the Live screen in Play mode, click <X : Exit> in the menu. Operation Sequence MENU è REPLAY è START è Replay controller Date and Time Replay Speed Fast Slow Rewind Rewind - 39 - Play / Pause Slow Play Fast Play Sound Exit 5. EVENT LOG Event Log You can browse logs on the system and events. Event log shows recorded events on system which system log shows log and timestamp on every system startup, system shutdown, and changes on system record, camera, motion, sensor and remote detections. It also shows the log and its timestamp. • START : Starting search day. • END : Ending search day. • SEARCH : Start search. • BACKUP : Backup to USB the logs. The file format of the backup data is “txt” Operation Sequence MENU è EVENT LOG - 40 - <“EVENT LOG” menu> 6. DISPLAY Display You can configure information to be displayed and its format for spot out monitor. • CAMERA NAME : Display camera name in live screen. • EVENT ICON : Display event icon in live screen. • ALARM POP UP : Pop up display time of the CH after event occurs. • MOTION POP UP : Pop up display time of the CH after a motion event. • SPOT OUT : You can select the channel for the spot monitor. <“DISPLAY” menu> • SEQUENCE : Select channels that will be displayed sequentially. • SEQUENCE DWELL : Sets the dwell time Operation Sequence MENU è DISPLAY <8CH> <4CH> - 41 - 7 SOUND Sound Each channel can be set to sound and buzzer can be set related items. • AUDIO IN : You can control the sound corresponding to the channel in Live mode. (Option) • BUZZER : Buzzer can be set followings. - REMOTE CONTROL : Buzzer will beep when pressing Remote control. - SENSOR, MOTION, VIDEO LOSS : Sensor, Motion, Video loss can beep the buzzer. - DURATION : it means beeping time <“SOUND” menu> - MODE : beeping mode. ※ Latched : beeping is activated based on setup duration. ※ Transparent : beeping is activated during event period. Operation Sequence MENU è SOUND - 42 - 8. BACKUP You can check the backup device and set the backup schedule by channel and by time. 1. Backup • RECORD START : the start time of the Record. • RECORD END : the end time of the Record • BACKUP START : the start time for the backup • BACKUP END : the end time for the backup • CHANNEL : the channels to be backup. You can select multiple channels. • VIDEO : Video backup • AUDIO : Audio backup • AVI / DVR : Select the backup data format. - AVI : file format that can be played back by using external viewers such as Windows Media Player on a PC - DVR : file format that can be played back by the DVR or the DVR viewer. • USB / eSATA : Select the backup device • START : Backup start. Operation Sequence MENU è BACKUP <“BACKUP” menu> - 43 - 9. NETWORK 9.1 Network Configuration It provides networked monitoring of Live screen from a remote place, and supports mail forwarding function with events. You can configure the network environment and method. • IP MODE : You can select Static IP or Dynamic IP - STATIC IP : You can directly input IP address, Gateway, Subnet Mask. - DYNAMIC IP : IP address, Gateway, and Subnet Mask are set automatically. • IP ADDRESS, GATEWAY, SUBNET MASK When you use the remote controller, use CH11~CH16 keys in order to input “.”. <“NETWORK” menu> • PORT : Set the communication port. • WEBPORT : Set the web server port. • MAC ADDRESS : Physical address of the DVR • DDNS : On or Off DDNS • E-MAIL NOTIFICATION : the function that send information to assigned E-mail based on system event. Operation Sequence MENU è NETWORK - 44 - 9. NETWORK 9.2 DDNS (Dynamic Domain Name System) You can set the DDNS site for a remote user’s network connection DDNS is a short form of Dynamic Domain Naming System. DNS (Domain Name System) is a service that routes a domain name consisting of user friendly characters (ex: www.google.com) to an IP address consisting of numbers (64.233.189.104). DDNS (Dynamic DNS) is a service that registers a domain name and the floating IP address with the DDNS server so that the domain name can be routed to the IP address even if the IP is changed in a dynamic IP system. <“DDNS” menu> • DDNS : Select ON or OFF • SERVER : The server name that support DDNS service provider. ( http://www.no-ip.com ) You must register the “USER ID” and the “PASSWORD” before using the DDNS function. • HOST NAME : Enter the HOST NAME that is registered to the DDNS service provider. (ex. dvr.no-ip.org) • USER ID : Enter the USER ID that is registered to the DDNS service provider. • PASSWORD : Enter the PASSWORD that is registered to the DDNS service provider. Operation Sequence MENU è NETWORK è DDNS - 45 - 9.NETWORK 9.3 E-Mail Notification You can send an e-mail to a DVR-registered user at a specific time interval or if an event occurs. • EVENT You can set the type of the event that will be sent to the user. Using the mouse may help easy setup. - SYSTEM - RECORD - CAMERA - MOTION - SENSOR - REMOTE • E-MAIL ADDRESS : You can set E-mail address <E-MAIL NOTIFICATION> • INTERVAL TIME : Set the event interval. If a series of events occurs, the e-mail will be sent at the specified interval, not on each event. • SMTP SERVER : Enter a server to connect to. • PORT : Sets the communication port/ • AUTHENTICATION : Setup authentication on/off. If the Mail server users user authentication, setup authentication on. • USER ID : Enter a user to use authentication when connecting to the mail server. • PASSWORD : Enter the password of the mail server. Operation Sequence MENU è NETWORK è E-MAIL NOTIFICATON - 46 - 10. HDD Setting HDD You can check information for the HDD. • OVERWRITE - YES : Overwriting new recoding data from the first area of the HDD after the hard disk was full. - NO : New recoding will be stop after the hard disk is full. . • HDD FULL ALERT : “HDD FULL” event is activated when the used capacity of the HDD is reached setting value. <“HDD” menu> • HDD FAIL / FULL - RELAY OUT : Relay out when HDD event occurred. - BUZZER ON / OFF: Buzzer ON when HDD event occurred. - DISPLAY ON / OFF: Alert display ON when HDD event occurred. • FORMAT : If press <YES> after conformation window, formatting will be start. “All data will be cleared after formatting”, so you must backup the data before format. • CAPACITY / USED : Shows the capacity of the HDD and used status. Operation Sequence MENU è HDD - 47 - 11. PTZ CONTROL Controlling a PTZ device CHANNEL PAN/TILT PRESET ZOOM/FOCUS/IRIS EXIT The PTZ is activated after setting the camera as PTZ at “CAMERA” setting menu. You can use one camera to perform all functions of PAN, TILT and ZOOM for monitoring multiple places and set the preset to your preference in a desired mode. • PAN / TILT : Control the PAN and TILT of PTZ camera. Click the PAN/TILT button on the control panel or press the Direction button (U/D/L/R) after pressing P/T( ) button on the Remote control. - PAN : è - TILT : è • ZOOM/FOCUS/IRIS : Control the ZOOM/FOCUS and IRIS of PTZ camera. Click the ZOOM/FOCUS/IRIS button on the control panel or press the Direction button (U/D/L/R/FF/REW) after pressing Z/F( ) button on the Remote control. - ZOOM : è - FOCUS : - IRIS : è è • PRESET : A preset is a set of specific target points of a PTZ camera. The number of preset is depended on maker and model. - SET : You can save the preset number. - GO : You can run a number of preset settings . - PRESET setup : - PRESET run : è 1~0(10) è SET ( è 1~0(10) è GO ( ) or ) * Please refer to the user manual of PTZ camera about function and setting. * You must connect separated DC adaptor because PTZ camera consume a large current. If you connect PTZ camera to DVR directly, it cause out of order Operation Sequence MENU è PTZ CONTROL - 48 - 12. HELP - 49 - 13. REMOTE CONTROL Installing the SMART VIEWER Execute “SmartViewer.exe” of the CD that packed with DVR set, then below screen will be displayed on your monitor of the PC. 9 2 3 4 1 5 8 7 6 NO Explanation 1 The screen of connected DVR. 2 Displays current time and date 3 Terminal mode, Live mode, Backup, Replay, Event Log, DVR Setup (Menu) 4 Connect/Disconnect, DVR List 5 Changes full screen or spilt screen 6 Controls PTZ camera 7 Connection Information (System name, IP Address) 8 Controls audio output and microphone input level 9 Controls full screen, small screen and Exit - 50 - 13. REMOTE CONTROL DVR LIST SETUP 1. Open your DVR SETUP menu ( ) and input the IP/URL, name of DVR . 2. Set the ADMIN ID and password same to those of the DVR ADMIN. For users, enter the DVR user ID and password. 2 3 4 1 5 6 9 8 7 NO 10 11 Explanation Name 1 DVR List Listed Registered URL/IP 2 Name Input DVR name 3 URL/IP Input DVR IP / URL Address 4 Port Input Port number of DVR 5 ID Input ID of connecting DVR (ADMIN or User) 6 Password Input user’s password of DVR 7 ADD Add new DVR List after input new DVR information 8 Modify Save modified data of the DVR List 9 Delete Delete DVR List 10 OK Saved current setting and exit the setup window 11 Cancel Cancel all changed data and exit - 51 - 13. REMOTE CONTROL • Live Screen This is a live screen that connected a DVR. If you select one channel, the channel will be pop up as full screen. • Connecting the Smart Viewer 1. Click <DVR Setup> and make DVR list after input DVR information. 2. Find and click the <DVR List> after pressing the DVR list icon. 3. Click <Connect/Disconnect> icon to connect. 4. Live screen of the DVR will be display on monitor. Connect / 5. You can control the DVR with several function. 6. Click <Connect/Disconnect> icon to disconnect Disconnect • Changing the live screen You can select several split mode, sequence mode and full screen. Click mouse on the tool bar. • Audio output and MIC input Audio output and MIC input are controlled by “-” and ““+”. Click the number “ ” that means channel, the channel number will be increased. - 52 - DVR List 13. REMOTE CONTROL • Controlling PTZ camera You can control the PTZ camera with the same method as DVR. - You can zoom in or out the image by using “-” and “+”. - You can adjust the focus by using “-” and “+”. - You can adjust the entering light amount by using “-” and “+”. • Connection Information When connect DVR, connection information of DVR appears. - 53 - 13. REMOTE CONTROL • Function ③ ① ⑤ ① Terminal mode ③ Backup ⑤ Event Log ② ④ ② Live mode ④ Replay ⑥ Menu ⑥ ① Terminal mode You can control all function of the DVR in this mode (Terminal mode) via SmartViewer. ② Live mode This mode (Live mode) is displayed inputted video only. ③ Backup 1. Click ‘BAKCUP’( ) button, ‘BAKCUP’ window appears. 2. Select the channel to be backup. You can select multiple channels. 3. Set ‘Start time’ and ‘End time’ for backup. 4. Click ‘Backup Start’ button, to start backup. While saving the data, it shows the progress bar. ※ The AVI files will save the AVI files folder. ( .\SmartViewer\bakcup\avi\ ) - 54 - 13. REMOTE CONTROL • Function ④ Replay 1 5 2 6 3 7 4 NO Explanation 1 The screen of replay 2 Search bar : Search & indicate camera recording situation by time bar 3 Replay time & date 4 Replay controller 5 Calendar : 6 Controls volume 7 Controls screen mode 1. Click ‘REPLAY’( ) button, SmartViewer changes to ‘REPLAY’ mode. 2. Select the date in calendar and time in search bar that you want to playback. 3. You can control replay via replay controller. - 55 - 13. REMOTE CONTROL • Function ⑤ Event Log 1. Click ‘EVENT LOG’( ) button, ‘Event Log Search’ window appears. 2. Set Start and End time for search. 3. Select event for search. 4. Click ‘Search’ button, event log is displayed. 5. If you want to save the event log, click ‘Backup’ button. ※ The Event log files will save in the elog files folder. ( .\SmartViewer\bakcup\elog\ ) The file format of the backup data is “txt”. - 56 - 13. REMOTE CONTROL What is Web Viewer? Web Viewer allows remote access to your DVR. You can access to live video, archived video, PTZ control etc. DVR FEATURES • Remote access from a standard browser Example: Explorer, Opera, Chrome, Firefox, Safari, etc • Supports 1, 4, 8 camera viewing formats. • Control function for refresh time. Connecting method 1. Open the web browser and input DVR IP to address window, then Enter. The login screen displays on the web browser. 2. Input DVR’s ID and Password, then click <LOGIN> button. The DVR screen will be displayed on the web browser. 3. If you click one channel, the channel will be displayed as full screen. The split screen will be displayed after one more click. 4. You can control the refresh time by using the F/S control. If communication speed is slow, reduce the F/S in order to get images steadily. If communication speed is good, increase the F/S for smooth images. - 57 - 13. REMOTE CONTROL Connecting the Smartphone • The connection method is same as web browser. 1. Open the web browser and input DVR IP to address window, then Enter. The login screen displays on the web browser. 2. Input DVR’s ID and Password, then click <LOGIN> button. The DVR screen will be displayed on the web browser. 2. If you click one channel, the channel will be displayed as full screen. The split screen will be displayed after one more click. 3. You can control the refresh time by using the F/S control. If communication speed is slow, reduce the F/S in order to get images steadily. If communication speed is good, increase the F/S for smooth images. - 58 -