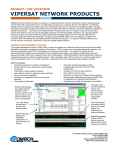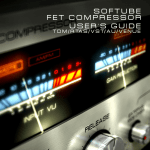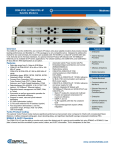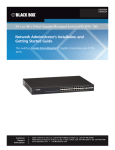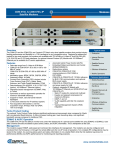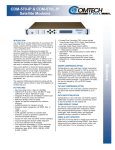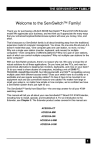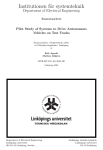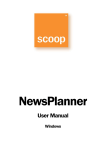Download MultiMode CATS User Manual
Transcript
Document Name Page USER MANUAL 1(24) Prepared Date Per Åkesson September 28, 2004 Title Document Number MultiMode CATS User Manual MultiMode CATS User Manual Carmenta AB File Version Title Document Name Page USER MANUAL 2(24) Document Number Version MultiMode CATS User Manual Contents 1. Introduction 4 2. Menu bar 4 2.1 2.1.1 2.1.2 2.1.3 2.1.4 2.1.5 2.1.6 2.1.7 2.1.8 2.1.9 2.1.10 2.1.11 2.1.12 2.1.13 2.1.14 2.1.15 2.1.16 2.2 2.2.1 2.2.2 2.2.3 Carmenta AB File menu Open realtime source Close realtime source Open playback source Close playback source Open output device Close output device Start recording Stop recording Analyze recording Load Flight Plans Save Flight Plans Load Polygons Save Polygons Load Caps Filters Save Caps Filters Exit Edit menu Preferences Organize Labels Caps Filters 4 4 5 6 6 6 7 8 8 8 8 8 8 8 9 9 9 9 9 9 9 2.3 View menu 10 2.4 Tools menu 11 2.5 Help menu 11 3. Map view 12 4. Main Toolbar 13 5. View Toolbar 15 6. Playback Toolbar 16 7. Playback Slider 17 8. Status Toolbar 18 9. Object List 19 10. Overview Map 20 11. Output Devices 21 Title Document Name Page USER MANUAL 3(24) Document Number Version MultiMode CATS User Manual 12. Carmenta AB Caps Filters 22 12.1 Send Subscribe/Send Remove 22 12.2 Create Caps filter 23 12.3 Editing filters 23 12.4 Show In Map/Hide From Map 23 12.5 Delete 24 Title Document Name Page USER MANUAL 4(24) Document Number Version MultiMode CATS User Manual 1. Introduction MultiMode CATS is a multi link, multi protocol, ADS-B surveillance tool, run on Windows platforms. MultiMode CATS support several ADS-B protocols on several kinds of transport links, simultaneously. Is also contains relaying capabilities, incoming data can be converted to a different protocol, and re-transmitted on outgoing links. MultiMode CATS also contains alarms, (e.g. timeouts and obstacle) and various filtering functions. 2. Menu bar 2.1 File menu The File menu contains menu choices for defining input and output links of MultiMode CATS. 2.1.1 Open realtime source The Open realtime source menu choice brings the following dialog: Carmenta AB Title Document Name Page USER MANUAL 5(24) Document Number Version MultiMode CATS User Manual To open a realtime source, select Data source format, then select transport link, i.e. File, Internet (TCP/IP, Internet (UDP/IP) or Serial port. Note that some formats may not be supported on all transport links. 2.1.2 Close realtime source The Close real time source menu choice brings up a dialog list with active data links. To close a data link, select the link and press the OK or Apply button. Carmenta AB Title Document Name Page USER MANUAL 6(24) Document Number Version MultiMode CATS User Manual 2.1.3 Open playback source To replay previously data source recordings, hereby after called playback source, use the Open playback source menu choice. This will bring a File dialog for browsing and selecting the replay file. 2.1.4 Close playback source Use this menu choice to close a playback source. 2.1.5 Open output device To relay incoming data sources, on output links, use the menu choice Open output device. The following dialog will be brought up: Carmenta AB Title Document Name Page USER MANUAL 7(24) Document Number Version MultiMode CATS User Manual Chose output format in the Data device format drop down list. Then select transport link type and communication characteristics. When an output source is created, a tab form will be inserted in the Map View, see section 11 for further details. 2.1.6 Close output device Use the menu choice to close any opened output device. Carmenta AB Title Document Name Page USER MANUAL 8(24) Document Number Version MultiMode CATS User Manual 2.1.7 Start recording Use this menu choice to create replay files, i.e. saved incoming data. A file dialog will be brought up, to let the user specify replay file name and location. 2.1.8 Stop recording To stop any ongoing replay recording, use this menu choice. 2.1.9 Analyze recording This menu choice will bring up a File dialog for choosing any previously recorded replay file. A temporary spreadsheet file will be created and then Excel will be opened on the spreadsheet file. 2.1.10 Load Flight Plans This menu choice will enable user to load any previously stored flight plans into MultiMode CATS. A file browser is opened, filtering out files with default extension *.fpl. 2.1.11 Save Flight Plans This menu choice will save all flight plans entered into MultiMode CATS. A save file browser is opened and flight plans can be stored onto disk, with default extension *.fpl. 2.1.12 Load Polygons This menu choice will enable user to load any previously stored polygons into MultiMode CATS. A file browser is opened, filtering out files with default extension *.ply. 2.1.13 Save Polygons This menu choice will save all polygons entered into MultiMode CATS. A save file browser is opened and polygons can be stored onto disk, with default extension *.ply. Carmenta AB Title Document Name Page USER MANUAL 9(24) Document Number Version MultiMode CATS User Manual 2.1.14 Load Caps Filters This menu choice will enable user to load any previously stored Caps filters into MultiMode CATS. A file browser is opened, filtering out files with the extension *.cap. Please note that all Caps filters in MMCats before load will be deleted. 2.1.15 Save Caps Filters This menu choice will save all Caps filters entered into MultiMode CATS. A save file browser is opened and the Caps filters can be stored in a file with the extension .cap. 2.1.16 Exit The Exit menu choice will close any opened data source as well as any output devices and the exit the MultiMode CATS. 2.2 Edit menu 2.2.1 Preferences The Preferences menu choice enables editing of display and object preferences. The following preferences can be edited: 2.2.2 • Color of world map layers, i.e. land, border, sea or text color. • Color and transparency of Caps polygon and circles. • Timeout and removal times for map objects, i.e. aircraft, ground vehicles and base stations. • Length of object prediction line in seconds Organize Labels The Organize Labels menu choice brings up a form for selecting the object label properties in the map view. 2.2.3 Caps Filters This menu choice brings up a tree-hierarchy editor for creating, editing and removing CAPS filters. See chapter 12 Caps Filters. Carmenta AB Title Document Name Page USER MANUAL 10(24) Document Number Version MultiMode CATS User Manual 2.3 View menu The View menu contains choices for toggling tool and display options on or off. The upper section contains the following options for customize the user interface: • Main Toolbar (see section 4) • View Toolbar (see section 5) • Playback Toolbar (see section 6) • Playback Slider (see section 7) • Status Toolbar (see section 8) • Object List (see section 9) • Overview Map (see section 10) • Output Devices (see section 11) The middle section contains the following options for customize the objects and labels displayed on the Map View (see section 3): • Id ADS-B identification of map objects • Altitude altitude of map objects • Speed speed of map objects • Prediction Line prediction line of map objects • History tracks display object history tracks The lower section contains filtering options for object types displayed on the Map View: Carmenta AB • Aircraft • Ground Vehicles • Base Stations Title Document Name Page USER MANUAL 11(24) Document Number Version MultiMode CATS User Manual 2.4 Tools menu The Tools Menu controls the mouse tool in the Map View. Following tools are available in the Tools Menu: 2.5 • Zoom In zoom in the Map View • Zoom Out zoom out the Map View • Zoom Rectangle zoom in selected area in the Map View • Center center Map View at mouse cursor • Distance measure distance between points on Map View • Select select object at mouse cursor • Add Obstacle add obstacle on Map View • Create Caps Polygon create a Caps polygon filter • Create Caps Circle Sector create a Caps sector filter • Create Flight Plan create a flight plan in map view • Create Polygon create a polygon in map view • Move map left pan Map View to the left • Move map right pan Map View to the right • Move map up pan Map View up • Move map down pan Map View down • Obstacle Properties edit properties of selected obstacle • Remove Obstacle remove selected obstacle Help menu This menu choice contains Carmenta AB • About • License Information shows current version of MultiMode CATS administration of license Title Document Name Page USER MANUAL 12(24) Document Number Version MultiMode CATS User Manual 3. Map view The Map View displays a map and incoming ADS-B objects from data sources. The Map View holds a context sensitive popup-menu, which is brought up by right-clicking the mouse. The popup-menu contains following choices: Carmenta AB Extended info… Shows an ADS-B report for selected object Remove distance Remove selected distance line Acknowledge emergency alert Acknowledge incoming STDMA emergency alert Obstacle properties… Edit selected obstacle properties Remove obstacle Remove selected obstacle Edit Drawn Object Edit properties of selected polygon or flight plan Remove Drawn Object Remove selected polygon or flight plan Title Document Name Page USER MANUAL 13(24) Document Number Version MultiMode CATS User Manual Hide Caps Filter Hides the selected Caps polygon or circle. Hide and unsubscribe Caps Filter Sends a remove message for the selected Caps polygon/circle and hides it from the map. Hide All Caps Filters Hides all Caps polygons and circles. Show All Caps Filters Shows any hidden Caps polygons and circles. Left mouse button is bound to current selected tool see section 2.4 for information of different mouse tools. By selecting an object in the Map View, an object label is displayed. The label displays selected ADS-B characteristics. 4. Carmenta AB Main Toolbar Title Document Name Page USER MANUAL 14(24) Document Number Version MultiMode CATS User Manual The Main Toolbar provides buttons for the most commonly used functions. These functions are: Carmenta AB • Open realtime source • Open playback source • Open output device • Start recording • Analyze recording • Toggle object identification string on/off • Toggle object altitude on/off • Toggle object speed on/off • Toggle object prediction line on/off • Display aircraft • Display vehicles • Display base stations • Display overview map Title Document Name Page USER MANUAL 15(24) Document Number MultiMode CATS User Manual 5. View Toolbar The View Toolbar contains map functions as: Carmenta AB • Zoom in • Zoom out • Zoom in on selected rectangle • Center map • Distance meter tool • Select tool • Pan map left • Pan map right • Pan map up • Pan map down • Zoom scale drop-down list Version Title Document Name Page USER MANUAL 16(24) Document Number Version MultiMode CATS User Manual 6. Playback Toolbar The Playback Tool contains controls for replay files, such as: Carmenta AB • step backwards in replay • pause replay • play replay • replay forward • replay fast forward • step forward in replay Title Document Name Page USER MANUAL 17(24) Document Number Version MultiMode CATS User Manual 7. Playback Slider The slider tool enables direct time access into replay file. At the left of the slider tool, the recorded start time is displayed. At the right of the slider tool actual recorded time of replay is displayed. Carmenta AB Title Document Name Page USER MANUAL 18(24) Document Number Version MultiMode CATS User Manual 8. Status Toolbar The Status Toolbar displays various information messages during MultMode CATS sessions. Carmenta AB Title Document Name Page USER MANUAL 19(24) Document Number Version MultiMode CATS User Manual 9. Object List The Object List holds all incoming data source objects, sorted into a tab dialog with four different categories. The categories are: • Aircraft • Ground vehicles • Base stations • Data sources For the three first categories, an alarm warning, displayed as a yellow circle in front of the object id, is given, whenever the object times out. Time out limits are set in the Preferences dialog, see also 2.2.1. By selecting an object and then right click the mouse button, a popup-menu is opened. The popup contains the following menu choices: Carmenta AB • Extended info… • Acknowledge emergency alert Title Document Name Page USER MANUAL 20(24) Document Number Version MultiMode CATS User Manual Extended info… will show a form containing all ADS-B information for selected object. Acknowledge emergency alert acknowledges any emergency alert sent from selected STDMA object. By clicking on an object, the object will be selected in the Map View, and the object label will be displayed. By double-clicking on an object, the Map View will be centered by the object position. 10. Overview Map The Overview Map gives an overview of surrounding geographic areas. The square indicates the borders of the Map View. The Overview Map also contains map interactions as panning and zooming, by moving and resizing the square. Carmenta AB Title Document Name Page USER MANUAL 21(24) Document Number Version MultiMode CATS User Manual 11. Output Devices Whenever an output device is opened, the Output Devices tab dialog is displayed. The tab dialog holds one tab for each output device. The dialog enables start and stop of the relayed data stream, as well as various realtime modifications of the data stream, depending on the data format. Carmenta AB Title Document Name Page USER MANUAL 22(24) Document Number Version MultiMode CATS User Manual 12. Caps Filters The Caps Filter dialog is used for editing the Caps filters and to start and end caps filter subscriptions. 12.1 Send Subscribe/Send Remove Clicking these buttons will cause a Subscribe/Remove message to be sent on any open Caps real-time data source. This will update the status of the selected filter. The following values are possible: Carmenta AB Status Description Created Filter is created and no subscribe message has been sent for filter. Subscribing Subscribe message sent, but no confirm received. Title Document Name Page USER MANUAL 23(24) Document Number Version MultiMode CATS User Manual Subscription succeeded Subscribe message sent, and confirmation received. 12.2 Subscription failed Failed to start filter subscription. Removing Sent remove message, but no confirm received. Removal succeeded Subscribe message sent, and confirmation received. Removal failed Failed to remove filter subscription. Create Caps filter 1. Select which type of filter to create in the “Create new filter” dropdown-menu in the upper right of the Caps dialog. 2. Click the Create button to create the Caps filter. 12.3 Editing filters To change the properties of a filter, select the filter in the list on the left, and double-click the name of the property in the list on the right to change its value. Values marked with an asterisk (*) cannot be edited. For instance, to change the Update Rate of “My polygon” in the example above, just double-click the “Update Rate” value in the Property column in the list on the right. The name of a filter can also be changed by double-clicking the filter in the list on the left. 12.4 Show In Map/Hide From Map These buttons are used to change whether a polygon or circle filter is displayed in the map or not, which is also indicated by the “Visible” property. Please observe that changing this property only takes effect after clicking the Close button. Carmenta AB Title Document Name Page USER MANUAL 24(24) Document Number Version MultiMode CATS User Manual 12.5 Delete The delete button will delete the selected filter. Note that a filter with status Subscribing, Subscription Succeeded or Removing, cannot be deleted. The subscription of the filter must be removed before filter can be deleted. Carmenta AB