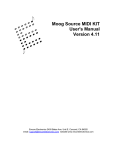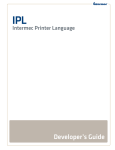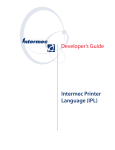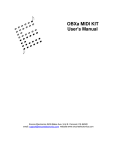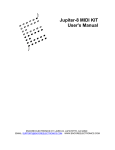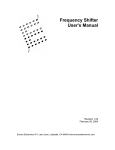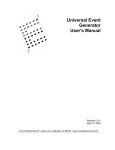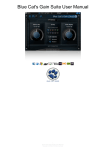Download Knobby/Slidemate MIDI Controller User's Manual
Transcript
Knobby/Slidemate MIDI Controller User’s Manual Thank you for purchasing an Encore Electronics product. This manual depicts images of the Knobby®, but it applies exactly the same to the Slidemate®. The two products are functionally and electrically equivalent with the exception of the control style (knobs versus sliders) This manual will cover installing and launching the software, learning about various file types, and the stuff you want to know to get up and running fast. It is not a repeat of the online help. Please read that when you get a chance. What we thought would be appropriate for a user’s manual is to end it with several examples for setting up various instrument profiles. You should have received these items in the Knobby package: 1 – Knobby 1 – Power supply (9volts AC) 1 – Floppy disk 1 – User’s Manual Depending on your specific equipment, there are many, many ways to connect the Knobby to your system. If you plan on using the Knobby with software synthesizers only, this would be a typical connection. (Figure 1) Using a pair of MIDI cables, connect the Knobby to your computer’s MIDI ports. Also connect the power supply to the Knobby and plug it in the wall. The power supply is not shown in the following diagrams. Figure 1 Encore Electronics ©2001 www.encoreelectronics.com Figure 2 shows a typical connection if you have one keyboard and a computer. In this configuration, you might want to disable local control on the keyboard, or turn off MIDI echo in the computer. This will prevent you from doubling using extra voices on your keyboard, unless that is what you want! The Knobby is small enough to sit comfortably on many keyboards, yet heavy enough it won’t slide off when you’re tweaking!! In this configuration, the keyboard must be able to echo data in order for the Knobby to receive commands from the computer. This is only necessary when you are programming the Knobby. If the Knobby is already configured, then this setup will work fine. Figure 2 Figure 3 shows a more complex setup that includes a master controller, computer, sound module, and your Knobby. The Knobby is in the location shown so that the computer can record any edits that are performed on the Knobby. As in the previous example, to program the Knobby it must be logically connected to the computer. The can be accomplished with a direct connection as shown in Figure 1, or through a MIDI patch bay or other hardware. Figure 3 Next, you need to load the included application onto your computer. Install it to wherever you choose, but the default “C:\Program Files\KnobbyEd” is a good place. The installer will ask if you want to launch the program; go ahead and launch it! The first time you launch KnobbyEd, it will ask you for a default MIDI interface. You must select an input and an output in order for KnobbyEd to communicate with the Knobby hardware. It will also ask if you have a Knobby or a Slidemate. This is asked only so the application will display the proper bitmap of the controller you purchased. If you selected “Knobby,” you should then see the application as shown in Figure 4. Figure 4 The Knobby ships with definitions for several instruments, and more are being added regularly to the website. Before trying to build a profile of your own, we encourage you to check the website as necessary: www.encoreelectronics.com. If you can’t wait for us to support a particular instrument, and you already know where to put the floppy disk, jump to the section entitled “Instruments.” Group Buttons KnobbyEd will default to all the knobs un-assigned. [Note: The Slidemate and Knobby now ship preprogrammed with 120 standard MIDI controllers set to channel 1] The group buttons are used to change between sets of knob definitions. You can press one or multiple buttons at a time, for a total of fifteen groups. The LEDs will indicate the current group. To check your connection to the Knobby, press any of the GROUP buttons, and you should see the on-screen image reflect the status of the Knobby itself. If you don’t, go to the section on troubleshooting. Use these group buttons to organize your instrument programming. For instance, you could set GroupA to be 8 parameters for VCO1, GroupB to be 8 parameters for VCO2, GroupAB to be 8 parameters for the VCF, etc. You can think of the group buttons as giving you 15 programs per controller. You can browse the instrument panel on the left of the application for your particular equipment. When you find something you would like to control, simply click on the “+” next to the instrument’s name and you will see a list of all the editable parameters. Drag and drop from this list onto a knob and it programmed! You can also drop onto the text area below the knobs if you prefer. If you are curious about the details of a command and what it’s actually doing, double-click on a knob or text area. You will see the knob properties box that has the name of the knob, the type of message, and all the data necessary in creating the message. The online help has detailed information regarding this area. What we are going to concentrate on next are specific areas of Knobby and KnobbyEd. With all the reference data in the world, sometimes it’s easier to have a friend explain something to you. We’re going to attempt that here. MIDI LED The MIDI LED indicates MIDI activity. The Knobby has a MIDI merger built in, and this LED will show incoming activity as well as MIDI data generated by the Knobby/Slidemate. The brightness will change depending on the amount of data being generated. The MIDI LED will not light if you move a knob that is unassigned. Knob Behavior In MIDI controllers, there are various methods to implement the way data is sent when the knob is moved. The 8 knobs on Knobby have a memory for every group. If you are moving knobs in one group and switch to another group, Knobby remembers where the knobs were located in the first group. When you return to that first group, the knobs probably won’t be in the exact location. As you move a knob, you have to cross the old location before it starts transmitting data. This prevents a jump in the parameter you’re controlling. If you are selecting a group for the first time, Knobby will begin transmitting immediately upon knob movement. If a knob is unassigned, it will not transmit when you move it and the MIDI LED will not light. Scene / Panic The button near the upper right corner of the front panel is labeled “Scene.” When the Scene button is pressed, the Slidemate/Knobby will transmit the current values of all eight knobs in the current group. A sequencer can capture this so the parameters can be restored in a future performance. There is a “hidden” feature of the Scene button. If you hold it for about a second, it also performs a panic function. What is that, you might ask? Have you ever been playing your keyboards and at some point you heard a bunch of notes you didn’t play, or you released a bunch of notes, but some would hang and never stop? The panic function tries to turn off those stuck notes for you. It sends a lot of MIDI data, trying to use some of the smarter MIDI commands like all notes off, and reset controllers, but if those don’t work then it tries to turn off every note on every channel very quickly. Hardware Initialization There are situations that can scramble the memory in a Knobby. For instance, if you are downloading data to the Knobby and the power was suddenly removed, the Knobby could trash its memory. (Just like a computer) Fortunately, we provided a way to “reinitialize” the data. 1.Unplug the Knobby 2. Press buttons: GROUPA, GROUPB, GROUPD 3. While you are pressing the three buttons, plug in the Knobby. 4. You should see the MIDI LED flashing. 5. Once it's flashing, unplug the Knobby. Now try and use it as you did before. The ID should be 0. You should program the knobs with "new" data. If that doesn’t fix your problem, email [email protected] Library The library is the list you see on the left side of the application. There are full editing capabilities on this library, so be aware you can delete library objects as easily as you can create them. If you double click on an instrument (or single click on the + symbol next to an instrument), you will see all the definitions available. To the left of each name is a graphic letter, denoting whether it’s a controller (C), NRPN (N), RPN (R), or sysex (S) message. KnobbyEd can read two types of files, a KNL binary file, and an INI text file. The INI file is what you would use to create several knob definitions for an instrument at one time. You can create this type of file in any text editor and once you are done, KnobbyEd will read it and convert the data you created into an instrument definition within the application. You can also import and export a binary file that has the KNL extension. The KNL file is the only way to save an instrument with KnobbyEd. It is useful to exchange or save all your instrument definitions in one file. You can also save an individual definition by selecting that particular instrument before performing the “Library-Export Instrument” function. When you start creating your own library, you should save your work at regular intervals. If you accidentally press the delete key while a library definition is selected, KnobbyEd will ask you if you are sure you want to delete it. If you still manage to delete an instrument and it’s one Encore has provided, you can reload it from the disk if you want it back. If you installed the application to the default area, these files are in the subdirectory: C:\Program Files\KnobbyEd\Instruments We recommend using the text file approach when creating instrument definitions. If you use the application and you make a mistake in the sysex header or byte location, you have to fix the mistake manually in every definition. If you use the INI file method, it’s a simple process to make the fix once in the INI file, and re-import it into KnobbyEd. Instruments Example 1 To create a new instrument definition, click on Library-New Instrument. In the library window, you will be prompted to change the name of the newly added instrument. To added new definitions for this new instrument, click on Library-New Definition and a window called “Knob Properties” will appear. If you cannot select New Definition, it is because you have inadvertently clicked somewhere else on your screen and no longer have an instrument selected. KnobbyEd needs to know what instrument you want to add definitions and that’s why an instrument in the left panel needs to be selected This example will describe the “Lower Partial TVF Cutoff Frequency” for a Roland D50. The D50 is programmed using sysex commands, and this example is good because it shows the use of the checksum feature. Here is the sysex command: Try creating one definition and test it before you define more. The sysex documentation is sometimes confusing, even for us! Once you get the hang of creating sysex definitions, you will probably want to use the INI file method from this point forward. We have included several examples later in this document and we encourage you to look at the ones we provide. F0 41 00 14 12 00 01 4D xx cs F7 where xx is the changing data value, and “cs” is the checksum. The underline shows the start of the checksum calculation, and on any particular instrument, it will always be the same. If you are creating an .INI file, once you get the checksum right for one of them, it’s right for all of them. The entries you need within KnobbyEd are: Configurations Once you setup the Knobby to do exactly what you want, you can save the configuration by using the File-Save or Save As command. You will be prompted for a file name. There are no restrictions on the name length other than what is imposed by the operating system. These files have a “.KNB” extension and you can share these with other people if you want them to have the same cool setup as you. Programming Examples The following pages are the real hands-on tutorial of the manual. These examples should help clarify some of the programming issues when creating instrument profiles. Each example will describe the basic message that the instrument responds to, followed by the parameters in the knob properties window (if you were editing just one parameter), and finally an INI text file example for the same definition. Once you see the INI file example, and correlate the sysex documentation you may have in your studio, you can just keep added definitions to the INI file. When you complete an INI file, import it to KnobbyEd and you’re done! The Message format area is where you enter the bulk of the message. In this area, you must put a place marker for the data byte(s). Use 00 for the marker. You do not have to add a place marker for the checksum, it will be added automatically. Also notice you do not have to add the initial F0, or final F7 bytes. The software automatically adds these for you because every sysex message begins and ends with these two bytes. The Data bytes field indicates 1 data byte and it is represented by the xx in the sample message. The MSB location tells the software where you want the changing data to be placed within the message. Here, it is shown as byte 7. When trying to figure out the location, you never include the F0 in your count, and you start counting with numeral 0. So in the Message format area, the 41 would be zero, 00 would be one, 14 would be two, 12 would be three, etc. To enable checksum calculations, the Checksum box must be…checked! The Checksum start location indicates where the checksum should start computing. In this case, it’s byte 4. If this is set incorrectly, the message will not work. You must understand the sysex documents that came with your particular equipment. It’s always a good idea to get one message working before you continue on to other messages. Now let’s visit the text file for the same instrument. This method is better for setting up several parameters at one time. The other method of creating definitions is the INI file as mentioned previously. You can create several definitions at the same time using this method. The top of the INI file defines how the messages are assembled and it’s followed by a list of parameters and their ranges. An INI file for the D50 would look like this: [Roland D50 Lower Partial 1:Sysex] MessageFormat = 41 00 14 12 00 01 00 00 DataBytes = 1 DataNybblize =1 ParameterBytes = 1 ParameterLocation = 6 MsbLocation = 7 DeviceIdLocation = 1 DeviceIdMask = 15 DeviceId = 0 ChecksumLocation = 4 … 77 = TVF Cutoff Frequency, 0, 100 64 = WG Pitch Coarse, 0, 72 65 = WG Pitch Fine, 0, 100 … The INI file starts with the name of the instrument, along with a designator that indicates what type of messages are defined in the section. The designator must begin with one of the following strings: :Sysex :Controllers :NRPN The designator can then be followed by any text, separated from the first word by a space. Note that the designator must begin with a colon (:), and there must be no spaces to either side of the colon. This also means that the name of the instrument itself cannot contain a colon. The MessageFormat entry defines the bytes that make up the message. It is subject to the same rules that govern the Message format field in the Knob Properties dialog: all entries must be in hex, and there must be one byte for each byte in the final message, except for the checksum and bracketing F0/F7 bytes. Because this entry will be used for all parameters, there is no need to enter the specific parameter byte(s); these are taken from the individual parameter entries. The DataBytes, MsbLocation, LsbLocation, DataNybblize, and ChecksumLocation entries are also similar to the corresponding fields in the KnobbyEd dialog. The LsbLocation entry is not required if the message only uses a single data byte, as in the example above. DataNybblize should be set to 0 for 7-bit data, or 1 for 4-bit (nybblized) data. DataNybblize can also be considered optional if the data is 7bit format. ChecksumLocation should be set to -1 if no checksum is required. The ParameterBytes and ParameterLocation entries determine how the parameter number is inserted in the string, in much the same way that DataBytes and MsbLocation/LsbLocation do for data. However, when two parameter bytes are present, it is assumed that they are adjacent. The ByteOrder entry determines the order of the parameter bytes, and should be set to 0 if the MSB is first, or 1 if the LSB is first. ParameterNybblize is analogous to DataNybblize, and should be set to 0 for 7-bit parameter number packing, or 1 for 4-bit (nybblized) packing. . (If there is only one parameter byte, the ByteOrder and ParameterNybblize are optional.) The DeviceIdLocation and DeviceIdMask entries determine where and how the device ID is stored, if the instrument supports a device ID. The location is relative to the first byte of the message body, that is, the first byte after the F0. The mask is a decimal number that specifies which of the lower bits contains the ID; this is usually 15, 31, or 127. The DeviceId entry sets the default device ID for the instrument. In the above INI file, we have included 3 examples of specific messages. The first one is 77 and is a decimal number that is equivalent to 4D hex (as shown in the Knob Properties dialog box). The other two lines below TVF Cutoff Frequency represent two other parameters of the D50. In the actual INI file, this list is quite long. There are three things to point out regarding this list: 1) All numbers are in decimal 2) The step parameter is optional. The D50 does not require a step parameter, and as you can see, only two numbers follow the parameter name in the list above. The numbers are the minimum and maximum, and commas separate them. If a third number is not present, the parameter will default to a step size of one. 3) The ordered list of the parameters doesn’t have to be specific. Notice the 77 is before the 64? This numeric list can be in any order, although from low to high is probably the best way. Example 2 This example will describe a Waldorf Microwave II parameter. The Microwave II is also programmed using sysex commands. This example is good because it introduces a new parameter called the “Step size.” Here is the sysex command: F0 3E 0E 00 20 00 00 01 xx F7 where xx is the changing data value. Unlike example 1, there is no use of a checksum in this message; therefore you will not see the “cs.” The entries you need within KnobbyEd are: This message doesn’t use the checksum feature; notice the Checksum box is unchecked, and the start location is grayed out. As in example 1, this message has only one data byte and it is defined to be at location 7. Remember, counting in the Message format area, the 3E would be zero, 0E would be one, 00 would be two, 20 would be three, etc. This is important to remember when trying to get the MSB location in the correct spot. The new parameter is the Step size, and it is used to increment the parameter in values other than one. In this example, the step size is 12, and the data starts at 16. The first few number that would be generated would be 16, 28, 40, 52, etc. up to 112. When using the Step size, you must be aware that the step needs to fit within the lower and upper limits. Here is an example of what would NOT work. Data Minimum=0 Data Maximum = 10 Step size = 20 What happens in this example is that the minimum is set to zero, but the step is set beyond the maximum. The first value it wants to transmit is 20 (because of the step size) but the maximum is limited to 10, so it doesn’t transmit anything. Example 3 This example will describe the “Pitch Eg Start Level” for a Korg N264. The Korg N264 is also programmed using sysex commands. This example is different from the previous examples because it introduces two-byte data values. Here is the sysex command: F0 42 30 35 41 03 00 xl xm F7 The entries you need within KnobbyEd are: Now if you were to reverse the Data Maximum and Step size: Data Minimum=0 Data Maximum =20 Step size = 10 Knobby would generate three values: 0,10,20. An INI file for the Microwave II would look like this: [Waldorf Microwave II:Sysex] MessageFormat = 3E 0E 00 20 00 00 00 00 DataBytes = 1 ParameterBytes = 2 ByteOrder = 0 MsbLocation = 7 ParameterLocation = 5 DeviceIdLocation = 2 DeviceIdMask = 127 DeviceId = 127 1 = Osc 1 Octave, 16, 112, 12 2 = Osc 1 Semitone, 52, 76 … Notice the first entry has three number that follow the name. The third number is the step size. If it is missing, as is the case with the second entry, the step size is assumed to be 1. The Data bytes entry is now 2. When you have two data bytes, a couple more parameters are needed to define the message. They are Data packing and LSB location. Data packing defines how the data is organized within the bytes marked as xl and xm. It is equivalent to DataNybblize in the INI file. LSB location is similar to MSB location. It defines where the LSB is positioned in the message. In this case, it is just before the MSB, and its value is 6. Other instruments may have the data in opposite order. Something else new in this example is the Data minimum value; it’s shown as a negative number! You can enter positive or negative numbers in the Data minimum and Data maximum fields. If you swap the min and max values, you will create an inversion in the knob data. Pretty cool! As you can see, this message now looks very confusing. The byte “3g” is where the Device ID is hidden (as represented by the “g”). In this instrument, the byte is typically 30. If it is necessary to change the ID of the message, the DeviceIdLocation and DeviceIdMask instruct KnobbyEd how to do it. An INI file for the Korg N264/N364 would look like this: [Korg N264/N364 Parameter:Sysex] MessageFormat = 42 30 35 41 00 00 00 00 DataBytes = 2 DataNybblize = 0 MsbLocation = 7 LsbLocation = 6 ChecksumLocation = -1 ParameterBytes = 2 ParameterLsbFirst = 1 ParameterLocation = 4 ParameterNybblize = 0 DeviceIdLocation = 1 DeviceIdMask = 15 DeviceId = 0 00 = 01 = 02 = 03 = … Oscillator Mode, 0, 2 Oscillator Assign, 0, 1 Oscillator Hold, 0, 2, 2 Pitch Eg Start Level, -99, 99 We are going to show the raw detail of this example. The initial message show in each of these three examples is a specific message for the respective instrument. There are even more details about the format of the message which have been implied in our INI file. The real structure behind all the messages in example 3 is show here: F0 42 3g 35 41 pl pm xl xm F7 3g = Device ID pl = Parameter # LSB pm = Parameter # MSB xl = Data LSB xm = Data MSB The “pl” and “ph” are the parameter “low” and parameter “high’ locations. Instruments often have two bytes to represent the parameter if there are more than 128 parameters. (128 is all that will fit in one byte here) With two bytes, an instrument can represent over 16000 parameters! The list that follows the INI header is quite long. We only show the first four entries. The leftmost column in the list is the parameter number. It is inserted by KnobbyEd into the “pl” and “ph” locations. The “xl” and “xh” are the data LSB and MSB respectively. You can see that the MsbLocation points to the “xh” value, and the LsbLocation points to the “xl” value. If you get these backwards, the target instrument will act very strangely! If something isn’t clear in this example, please read the preceding two examples. There are terms defined in those examples and are not repeated. (This is beneficial for those of you that read a manual from front to back and don’t want to read the same things over and over!) If you still have trouble understanding MIDI, SYSEX and INI files, there are lots of resources available on the web. If you can’t find any, please ask us! You can get help at: [email protected] Troubleshooting Here we will try and answer the most common questions. Q: KnobbyEd does not control the Knobby, what’s wrong? A: Check the unit ID and make sure KnobbyEd is talking to the same ID as you Knobby. The Knobby ships from the factory as ID=0, so if you haven’t messed with it, it should work. Q: I can’t remember what is programmed in my Knobby; how do I read it? A: In the file menu, use the “Upload from Knobby” command. This will read all the programming information from your Knobby. Q: The MIDI LED stays on bright when I move a knob; I have to unplug the MIDI cable to stop it. What’s wrong? A: The port that Knobby is attached to has MIDI echo enabled. When Knobby sends a message, the port is receiving it and sending it back to Knobby, which sends it back to the port, etc. This is call MIDI feedback. You have to disable MIDI echo for that port according to the instruction that came with your interface. Another possibility is another application has enabled MIDI echo. This is common with sequencers. Q: A friend wants a program I created. How do I transfer it into their Knobby? A: you cannot directly transfer from Knobby to Knobby. You must use the application KnobbyEd. In the file menu, use the “Upload from Knobby” command. This will read all the programming information from your Knobby. Plug in your friend’s Knobby and use the command: “Download to Knobby.” Q: Why does my synthesizer lock up when using the Knobby? A: There may be too much data for some synthesizers to handle. Try setting the delay parameter to some value other than zero. Start with 99 to see if that fixes the problem, and then start making the value smaller but not so small the problem reoccurs. Q: Can I share instrument definitions between a Mac and a PC? A. Yes, the instrument definitions (INI files) are compatible. Q. None of these questions is MY question. Now what? A. Go to our website and see if you question has been answered there. If not, email us at: [email protected]. You will get a prompt reply, we promise!