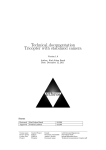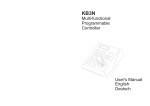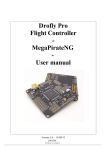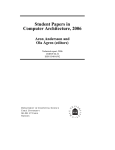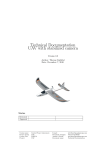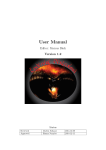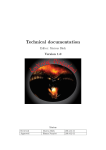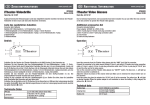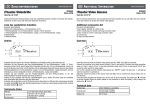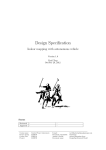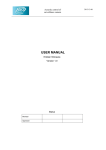Download User manual Tricopter with stabilized camera - ISY
Transcript
User manual Tricopter with stabilized camera Version 1.0 Author: Karl-Johan Barsk Date: December 16, 2011 Status Reviewed Approved Course name: Project group: Course code: Project: Karl-Johan Barsk Fredrik Lindsten Control Project Triforce TSRT10 Tricopter 111125 111208 E-mail: Document responsible: Author’s E-mail: Document name: [email protected] Karl-Johan Barsk [email protected] User manual tricopter.pdf Project Identity Group E-mail: Homepage: Orderer: Customer: Course Responsible: Project Manager: Advisors: [email protected] http://www.isy.liu.se/edu/projekt/tsrt10/2011/trikopter/ Fredrik Lindsten, Link¨oping University Phone: +46 13 - 28 13 65, E-mail: [email protected] David T¨ornqvist, Link¨oping University Phone: +46 13 - 28 18 82 , E-mail: [email protected] David T¨ornqvist, Link¨oping University Phone: +46 13 - 28 18 82, E-mail: [email protected] Josefin Kemppainen Manon Kok, Link¨oping University Phone: +46 13 - 28 40 43 , E-mail: [email protected] Group Members Name Responsibility Phone Josefin Kemppainen Karl-Johan Barsk Joakim Hallqvist Patrik Johansson Rasmus J¨onsson Johan Larsson Mattis Lorentzon Bj¨orn R¨odseth Project Manager Documents Firmware Hardware Software Tests Information Designer 070 070 070 070 070 070 070 070 - 866 788 571 299 999 747 592 274 56 95 37 47 30 87 32 52 75 48 64 48 19 78 66 20 E-mail (@student.liu.se) joske208 karba878 joaha738 patjo855 rasjo160 johla342 matlo622 bjoro826 Document History Version 0.1 1.0 Date 2011-11-25 2011-12-08 Course name: Project group: Course code: Project: Changes made First draft. Final version. Control Project Triforce TSRT10 Tricopter E-mail: Document responsible: Author’s E-mail: Document name: Sign KJB KJB Reviewer Karl-Johan Barsk Karl-Johan Barsk [email protected] Karl-Johan Barsk [email protected] User manual tricopter.pdf Contents 1 Introduction 1 2 Using the hardware 1 2.1 Battery . . . . . . . . . . . . . . . . . . . . . . . . . . . . . . . . . . . . . . . . . . . . . . 1 2.2 XBee . . . . . . . . . . . . . . . . . . . . . . . . . . . . . . . . . . . . . . . . . . . . . . . . 1 2.3 RC-controller . . . . . . . . . . . . . . . . . . . . . . . . . . . . . . . . . . . . . . . . . . . 2 2.4 Establishing the video link . . . . . . . . . . . . . . . . . . . . . . . . . . . . . . . . . . . . 2 3 Using the software 3.1 5 Using APM Planner . . . . . . . . . . . . . . . . . . . . . . . . . . . . . . . . . . . . . . . 5 3.1.1 Start up . . . . . . . . . . . . . . . . . . . . . . . . . . . . . . . . . . . . . . . . . . 5 3.1.2 Configuration . . . . . . . . . . . . . . . . . . . . . . . . . . . . . . . . . . . . . . . 6 3.1.3 Setting waypoints and target . . . . . . . . . . . . . . . . . . . . . . . . . . . . . . 6 3.1.4 Virtual box . . . . . . . . . . . . . . . . . . . . . . . . . . . . . . . . . . . . . . . . 6 3.1.5 Logging of flight data . . . . . . . . . . . . . . . . . . . . . . . . . . . . . . . . . . 7 3.1.6 Video playback and recording . . . . . . . . . . . . . . . . . . . . . . . . . . . . . . 7 3.1.7 Using the built-in-simulation . . . . . . . . . . . . . . . . . . . . . . . . . . . . . . 8 4 Flying the tricopter 9 4.1 Start-up . . . . . . . . . . . . . . . . . . . . . . . . . . . . . . . . . . . . . . . . . . . . . . 9 4.2 First time setup . . . . . . . . . . . . . . . . . . . . . . . . . . . . . . . . . . . . . . . . . . 9 4.3 Description of the different flight modes . . . . . . . . . . . . . . . . . . . . . . . . . . . . 9 4.3.1 Manual mode . . . . . . . . . . . . . . . . . . . . . . . . . . . . . . . . . . . . . . . 4.3.2 Autonomous mode . . . . . . . . . . . . . . . . . . . . . . . . . . . . . . . . . . . . 10 4.3.3 Simple mode . . . . . . . . . . . . . . . . . . . . . . . . . . . . . . . . . . . . . . . 10 4.3.4 Acro mode . . . . . . . . . . . . . . . . . . . . . . . . . . . . . . . . . . . . . . . . 10 4.3.5 Alt hold . . . . . . . . . . . . . . . . . . . . . . . . . . . . . . . . . . . . . . . . . . 11 4.3.6 Loiter . . . . . . . . . . . . . . . . . . . . . . . . . . . . . . . . . . . . . . . . . . . 11 4.3.7 Guided mode . . . . . . . . . . . . . . . . . . . . . . . . . . . . . . . . . . . . . . . 11 4.3.8 Return To Launch (RTL) . . . . . . . . . . . . . . . . . . . . . . . . . . . . . . . . 11 5 Things to watch out for 10 11 Tricopter 1 1 Introduction This is the user manual for the tricopter developed in the course ”TSRT10- Reglerteknisk projektkurs” during autumn 2011. It’s based on the open source project called ArduCopter, more info about this can be found at the ArduCopter homepage [1]. The document describes and explains how to setup, prepare and use your tricopter. It is important for new users to read through this document rigorously. 2 Using the hardware Keep in mind to use the electronics correctly. The hardware is very sensitive and can easily break if not handled properly. Therefore, read through this sections below carefully before using the tricopter. 2.1 Battery To give the tricopter and the ground station power, it is recommended to use 11.1 V, 2250 mAh LiPo batteries. It is important to use a low voltage tracker for the battery at any time when this type battery is being used, because using up too much power from the battery may damage it. 2.2 XBee The XBee is used for serial communication and it is very important that it is turned on and off correctly. To be able to control the XBee properly two switches have been installed, which are illustrated in figure 2.2. Remember that misuse may result in that the XBee resets itself, which will force the user to reprogram it. So the steps to follow in proper order are: Starting up the tricopter • Connect the battery • Turn on the outward switch (2) • Turn on the inner switch (1) Turning off the tricopter • Turn off the inner switch (1) • Turn off the outward switch (2) Figure 1: Switch configuration • Disconnect the battery The inner switch controls the RX/TX communication. If data is sent on these two channels (RX/TX unblocked) while the XBee is turned off (outward switch blocked), it will be reset. Therefore the order above is really important to follow. The outward blocks/unblocks the ground and the 5V power supply. Course name: Project group: Course code: Project: Control Project Triforce TSRT10 Tricopter E-mail: Document responsible: Author’s E-mail: Document name: [email protected] Karl-Johan Barsk [email protected] User manual tricopter.pdf Tricopter 2.3 2 RC-controller The RC-controller that is configured to use for the tricopter is a Royal 9 Evo, as seen in figure 2. It is communicating with a AR7000 DSM2 7-Channel RC-Reciever on the back arm on the tricopter. It uses a 2.4 GHz band frequency and a DSM2 modulation. Figure 2 shows which stick is controlling what command, note that some flight modes may change the function of the stick or disable it. Figure 2: Radio controller and it’s different controlsticks AUX1 controls • Upper level: Autonomous mode • Middle level: Manual mode • Lower level: Virtual box AUX2 controls • Upper level: Not specified • Middle level: Not specified • Lower level: Simple mode 2.4 Establishing the video link The tricopter has an analogue video transmitter to send video feed to a receiver. The video can further be displayed in a pair of video glasses, see figure 5, and on a laptop for viewing and/or recording. To establish the video link between the tricopter and the ground station the first step is to set up the video receiver. The receiver can be powered by 11.1 V, 2250 mAh LiPo battery or by an adapter. The DC input, along with all other in-/outputs and Course name: Project group: Course code: Project: Control Project Triforce TSRT10 Tricopter E-mail: Document responsible: Author’s E-mail: Document name: [email protected] Karl-Johan Barsk [email protected] User manual tricopter.pdf Tricopter 3 the power switch, are located at the back of the receiver, see figure 3. An antenna also has to be connected to an input at the back. Next step is to connect the device that is to display the video feed. The video receiver has two composite video outputs. Connect the desired displaying device to one of these outputs. The video transmitter will send the video signal on channel four and will be transmitting as long as the tricopter is powered. The channel selector on the front of the receiver, see figure 4, is then needed to be set to the appropriate channel. Figure 3: Back of the video receiver Figure 4: Front of the video receiver Course name: Project group: Course code: Project: Control Project Triforce TSRT10 Tricopter E-mail: Document responsible: Author’s E-mail: Document name: [email protected] Karl-Johan Barsk [email protected] User manual tricopter.pdf Tricopter 4 Figure 5: iTheatre video glasses The video glasses are connected through the composite video connector, yellow colour. To connect the laptop to the video receiver a Dazzle*Tv video converter is used and connected via USB to the laptop. The composite video input is located at the front of the converter, see figure 6. Figure 6: Dazzle*Tv video converter Course name: Project group: Course code: Project: Control Project Triforce TSRT10 Tricopter E-mail: Document responsible: Author’s E-mail: Document name: [email protected] Karl-Johan Barsk [email protected] User manual tricopter.pdf Tricopter 3 5 Using the software Developed for this project is a modified version of the open source software APM Planner, from now on referred to as just APM. With APM the user can see the position of the tricopter (that is if you have GPS lock) on a map. It is also possible to: • Track the orientation of tricopter. • Set an autonomous flight route and specify a camera target. • Change PI parameters for manual and autonomous flight mode. • Set other parameters e.g. the size of the virtual box. • Create a hardware-in-the-loop simulation on your PC. • See the film stream sent from the camera and, if desired, record it. • Log flight data for later analysis. Note: To get all functionality for the tricopter the user needs to use the modified version of APM Planner developed during the project, using any other version may result in version errors and some functions not working correctly. 3.1 Using APM Planner This section describes how to use the modified version of APM 1.0.66. 3.1.1 Start up When you start APM, the first step you need to do is to connect to the tricopter through a serial device, e.g. XBee or a USB cable. Do this by setting the proper baudrate (57600 for XBee and 115200 for USB), COM port (the port in which the XBee or USB device is plugged in on the computer) at the upper right corner and choose ArduCopter2 as the model you want to connect to. This is marked in figure 7. Then press connect, after a few seconds you should now be connected to the tricopter. Note that connecting through XBee may take a few seconds, so do not be alarmed if it takes a while. Figure 7: How to connect to the tricopter through APM. Course name: Project group: Course code: Project: Control Project Triforce TSRT10 Tricopter E-mail: Document responsible: Author’s E-mail: Document name: [email protected] Karl-Johan Barsk [email protected] User manual tricopter.pdf Tricopter 3.1.2 6 Configuration The first time the user uses the tricopter it will be required to do some software configurations in APM. This is only needed to do once. To start the configurations, go to the configuration button, then press the setup tab followed by the radio input tab. Make sure that all radio channels that the user wishes to be use works properly. If that doesn’t seem to be the case, use the ”Calibrate Radio” button. Under the setup tab, press the hardware tab to make sure that both the compass and the sonar are enabled. Also check that the Declination field is set correctly. The declination is the offset angle between the magnetic and the geometric north pole and varies depending on where on the globe you are. To calculate your declination, press the ”Declination WebSite” and follow the steps on that page. For Link¨oping 2011, the declination is 4.1 degrees. 3.1.3 Setting waypoints and target In order to set waypoints and target go to the ”Flight Planner” tab where you will find a map in which to place your waypoints. The home-waypoint and the target are already placed on the map and can be moved dragging them, target can also be set by holding shift and left click the map. To add additional waypoints simply click at the location where you want your waypoint to be. To remove a waypoint right-click on the waypoint and then select ”Delete WP” in the pop-up menu. When this is done, press the ”Write WP” button to load the configured waypoints to the tricopter. To send the target coordinates, click on the ”Send” button in the ”Set Box & Target” tab located at the far left of the ”Flight Data” tab, see figure 8. If the user wants to read which waypoints have been written to the tricopter, just to click on the button ”Read WP”. To load the target coordinates from the tricopter click on the ”Update params” button in the ”Set Box & Target” tab, see figure 8. 3.1.4 Virtual box The virtual box is a good feature for users that want to practice flying without risking crashes. It is very easy to both use and configure the virtual box. To activate it just take the AUX1 gearstick (see figure 2) to its lower level and a virtual box will be created around the tricopter (with a minimum height of 3 meters above the ground). If the tricopter breaks any of the boundiaries the autopilot will take over and steer it into the middle of the box. When the autopilot is close enough to the middle, it will give back control to the pilot. To abort the virtual box, just move the gearstick on the RC transmitter to either manual or autonomous mode. If the user likes to change the box size, this is easily done through APM. Press the ”Flight Data” tab in the upper left corner, then use the side arrows beneath it to go to the tab ”Set Box & Target”, write the desired size under the Box: text and press send. The place where this is done are marked in figure 8. The default box size is 20x20x20 meters. Course name: Project group: Course code: Project: Control Project Triforce TSRT10 Tricopter E-mail: Document responsible: Author’s E-mail: Document name: [email protected] Karl-Johan Barsk [email protected] User manual tricopter.pdf Tricopter 7 Figure 8: The ”Set Box & Target” tab. 3.1.5 Logging of flight data When the user connects with APM Planner (as mentioned in section 3.1.1), logging of flight data starts automatically and is saved to the folder ”logs” that is located in the same folder as the APM Planner program file. The logging stops when the user disconnects. The logs can later be played back in the program. This is done by going into the ”Flight Data” tab in the upper left corner, then use the side arrows beneath it to go to the tab ”Telemetry Logs” and use the button ”Load Log” to browse for and select a log file. When the ”Play/Pause” button is pressed, APM Planner displays everything as it was during the flight. To see where the loading and playback of a log is done, see figure 9. Additionally, if the checkbox ”Tuning” below the map is checked, the user can see graphs of five chosen parameters. To choose which ones, double-click on the graph window. Figure 9: The ”Telemetry Logs” tab. 3.1.6 Video playback and recording If the video link has been established according to section 2.4 the user can display it in the ”Flight Data” tab. This is done by going into the ”Configuration” tab and there further Course name: Project group: Course code: Project: Control Project Triforce TSRT10 Tricopter E-mail: Document responsible: Author’s E-mail: Document name: [email protected] Karl-Johan Barsk [email protected] User manual tricopter.pdf Tricopter 8 go into the tab ”Planner”. There, use the drop-down menu to select ”PCTV 100e/150e WDM 2821 Capture” which is the Dazzle*TV converter (also mentioned in section 2.4). To start or stop playback, two buttons are located next to the drop-down menu. See figure 10 to see where all this is done. If the user wants to record the video, simply go back to the ”Flight Data” tab, rightclick in the video window and choose ”Record to AVI”. To stop the recording, repeat the procedure but choose ”Stop Recording” instead, see figure 11. The recorded video is saved in the same folder as the logs, mentioned in the previous section 3.1.5 Figure 10: Setting up video playback. Figure 11: Video recording menu. 3.1.7 Using the built-in-simulation To use the built in simulator it will require the user to download Flightgear 2.4.0. This is a open-source software and free to download for anyone. It will also require the user to enable HIL (Hardware-In-the-Loop) in the ArduPilot code. This is done by uncommenting the line #define TRICOPTER_HIL_ENABLE located in APM_config.h. Course name: Project group: Course code: Project: Control Project Triforce TSRT10 Tricopter E-mail: Document responsible: Author’s E-mail: Document name: [email protected] Karl-Johan Barsk [email protected] User manual tricopter.pdf Tricopter 4 9 Flying the tricopter Flying the tricopter is both fun and a great way to show off. It is quite simple but there are a few things to take in consideration that will be specified here. 4.1 Start-up The ArduPilot has a few built-in safety features to protect both the tricopter and the user to take damage, e.g. for the motors to rotate you need to arm them, the description of how to do this is found in the table below. Command Action to activate command Arm the motors: Have the throttle in bottom, then hold the yaw stick to the right for 2 seconds Disarm the motors: Have the throttle in bottom, then hold the yaw stick to the left for 2 seconds Autotrim: Have the throttle in bottom, then hold the yaw stick to the right for 20 seconds 4.2 First time setup It’s highly recommended to use the autotrim function before using the tricopter. Note that the area where you trim the tricopter needs to be completely wind free. To enable autotrim, see the table above. When it is active, ensure that the tricopter is in manual mode, try to keep it on a height of one to two meters and keep it as still as possible. After 45 seconds the tricopter will automatically exit auto-trim and if it feels stable then the user is done with the autotrim. Otherwise repeat the procedure. 4.3 Description of the different flight modes This chapter will describe the different flight modes available, how to use them and how to activate them. Since some of the flight modes are unavailable through the radio controller, the user manually has to activate them through APM. Figure 12 shows how it can be done. It’s recommended to change either the third (AUX1 middle level, originally manual mode) or the first channel (AUX1 upper level, originally autonomous mode). Course name: Project group: Course code: Project: Control Project Triforce TSRT10 Tricopter E-mail: Document responsible: Author’s E-mail: Document name: [email protected] Karl-Johan Barsk [email protected] User manual tricopter.pdf Tricopter 10 Figure 12: How to change flight mode through APM 4.3.1 Manual mode Manual mode is good for general flying and during flight using the camera. The input of the sticks will be equal to the reference angles for the tricopter to hold. So if no control sticks are turned, the tricopter will hover on spot and try to stabilize itself. Yaw will try to maintaining the current heading, if the yaw stick is turned the tricopter will rotate at a specified rate, depending of the input from the control sticks. You can activate this mode by moving the AUX1 stick to its middle level, see figure 2. 4.3.2 Autonomous mode Autonomous mode will use the GPS to fly between specified coordinates. The route planning is done in the APM mission planner by setting waypoints according to 3.1.3. When the autonomous mode is turned on the tricopter will follow the specified route and when it reaches the last waypoint it will stay there and hover. 4.3.3 Simple mode This mode allows you to ”fly the compass, not the tricopter”. When the tricopter get armed, it will store its current heading in its work memory and use this in simple mode. So as long as the pilot stands in the same direction as when the tricopter was armed, moving the stick north will make the tricopter fly north. Something to take into consideration is that if the pilot turns 90 degrees, roll will become pitch! You can activate this mode by moving the AUX2 stick to its lower level, see figure 2. 4.3.4 Acro mode This mode is not for beginners! It is only a rate control mode which means you control the rate of rotation with the control stick. The tricopter will NOT self balance in this mode. To activate acro the user needs to use the drop down menu in APM. Course name: Project group: Course code: Project: Control Project Triforce TSRT10 Tricopter E-mail: Document responsible: Author’s E-mail: Document name: [email protected] Karl-Johan Barsk [email protected] User manual tricopter.pdf Tricopter 4.3.5 11 Alt hold Alt hold (altitude hold) is just like manual mode, but the tricopter will try to keep itself at the same altitude. By raising or lowering the throttle stick the reference altitude will change, but there is a big dead band in the middle so the user does not changes the current height by accident. To activate altitude hold you need to use the drop down menu in APM. 4.3.6 Loiter Loiter works just like alt hold, but the tricopter uses the gyro and the accelerometer to attempt to keep its current location. To activate loiter the user need to use the drop down menu in APM. 4.3.7 Guided mode Guided mode will use the GPS to try fly autonomous to a specified coordinate. The coordinate can either be specified by a set of waypoints in APM or just a single ”Fly to here” command set by right-clicking on the APM map. When the tricopter reaches its final destination, it will activate loiter mode. It is also this mode the tricopter will use when returning to the center of the virtual box, if boundaries are breached. See section 3.1.4. 4.3.8 Return To Launch (RTL) RTL uses guided mode to try return to it is home position, specified through APM. It will set a default altitude if nothing else is specified. 5 Things to watch out for The tricopter is wind sensitive and therefore it is highly recommended to fly at open areas with low wind velocity. The magnetometer is very sensitive for artificial magnetic field, e.g. the field generated from a standard mobile phone. This means that its recommended not to use autonomous mode near things that generate too big of a magnetic field, e.g. mobile towers or an electric power line. The LiPo batteries are very sensitive as mentioned in section 2.1. Make sure to use the low voltage tracker. Course name: Project group: Course code: Project: Control Project Triforce TSRT10 Tricopter E-mail: Document responsible: Author’s E-mail: Document name: [email protected] Karl-Johan Barsk [email protected] User manual tricopter.pdf Tricopter 12 References [1] v/a, arducopter – Arduino-based autopilot for mulitrotor craft, from quadcopters to traditional helis. http://code.google.com/p/arducopter/, 2011-09-02. [2] v/a, ardupilot-mega – Official ArduPilot Mega http://code.google.com/p/ardupilot-mega/wiki/Mission, 2011-09-05. [3] v/a, FlightGear – sophisticated, professional, http://www.flightgear.org/, 2011-09-09. repository. open-source flight simulation. [4] Atmel, 8-bit Atmel Microcontroller with 64K/128K/256K Bytes In-System Programmable Flash. http://www.atmel.com/dyn/resources/prod documents/doc2549.pdf, may 2011. [5] Barsk, Karl-Johan, Requirement specification - Tricopter with stabilized camera version 1.1. oct 2011. [6] v/a, Quad Telemetry – XBee. http://code.google.com/p/arducopter/wiki/Quad TelemetryPage, 2011-11-14. Course name: Project group: Course code: Project: Control Project Triforce TSRT10 Tricopter E-mail: Document responsible: Author’s E-mail: Document name: [email protected] Karl-Johan Barsk [email protected] User manual tricopter.pdf