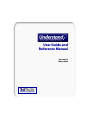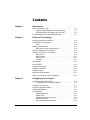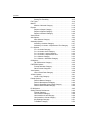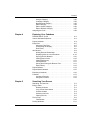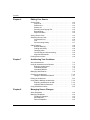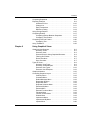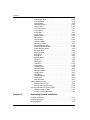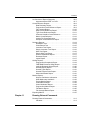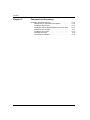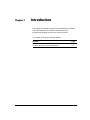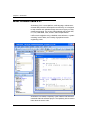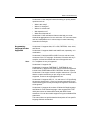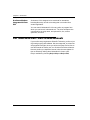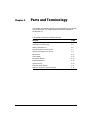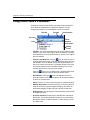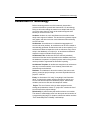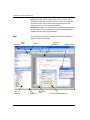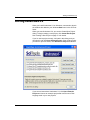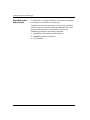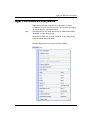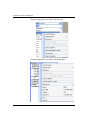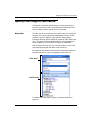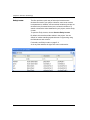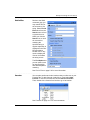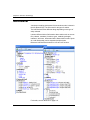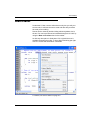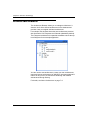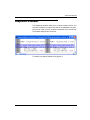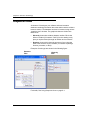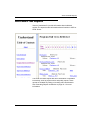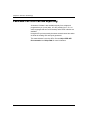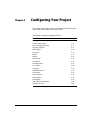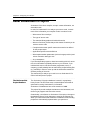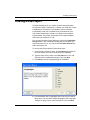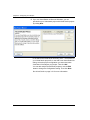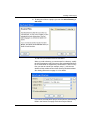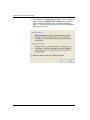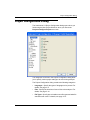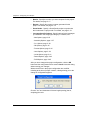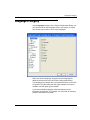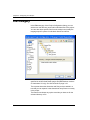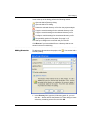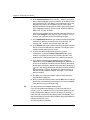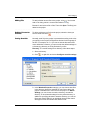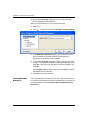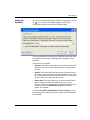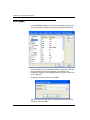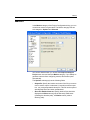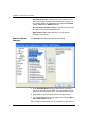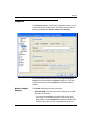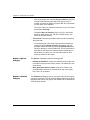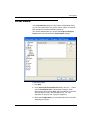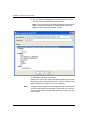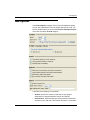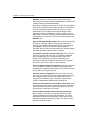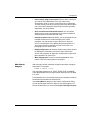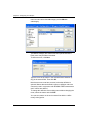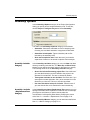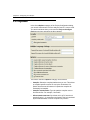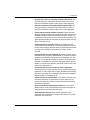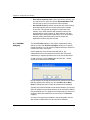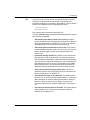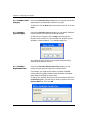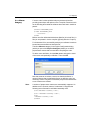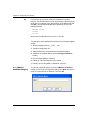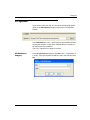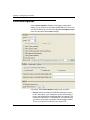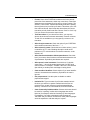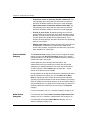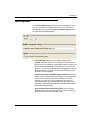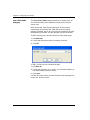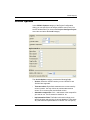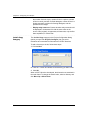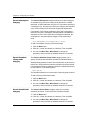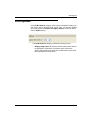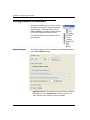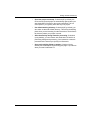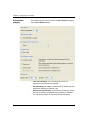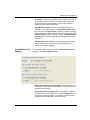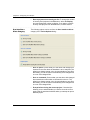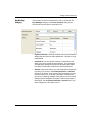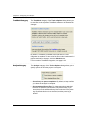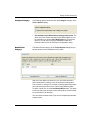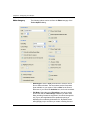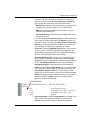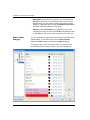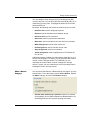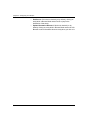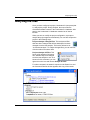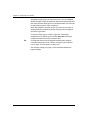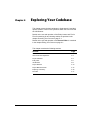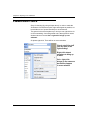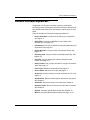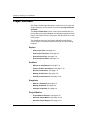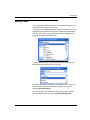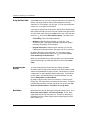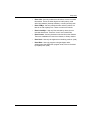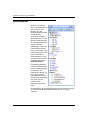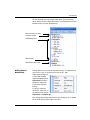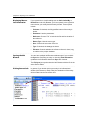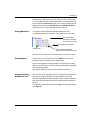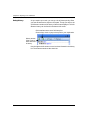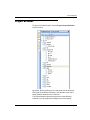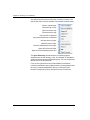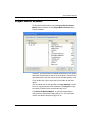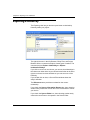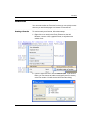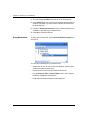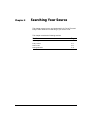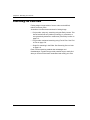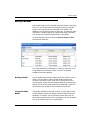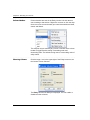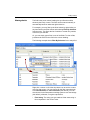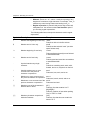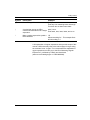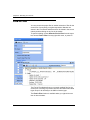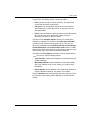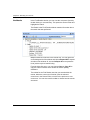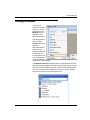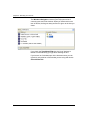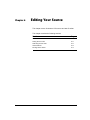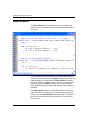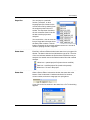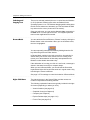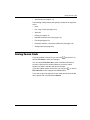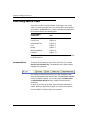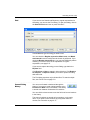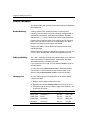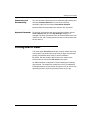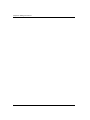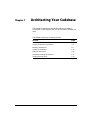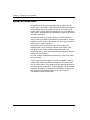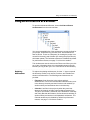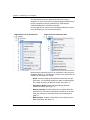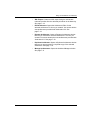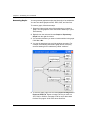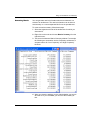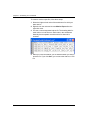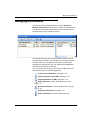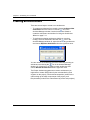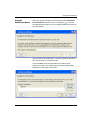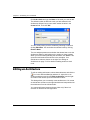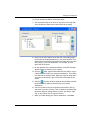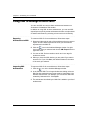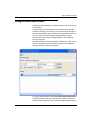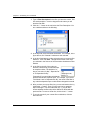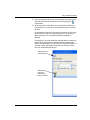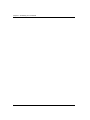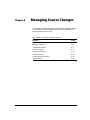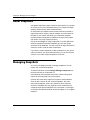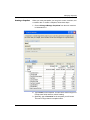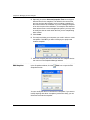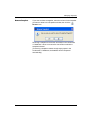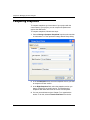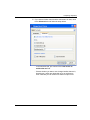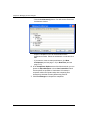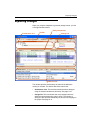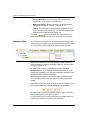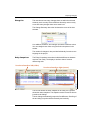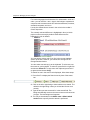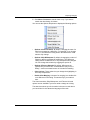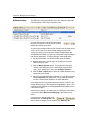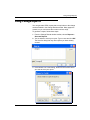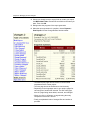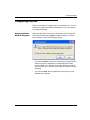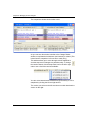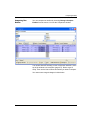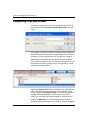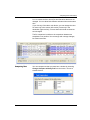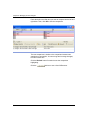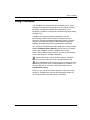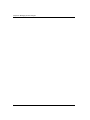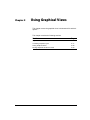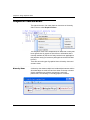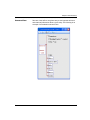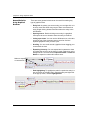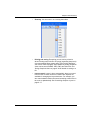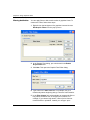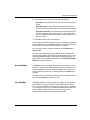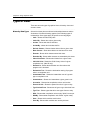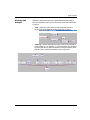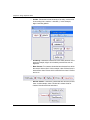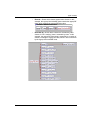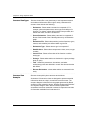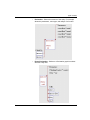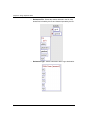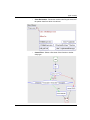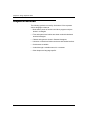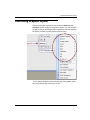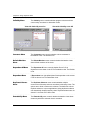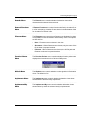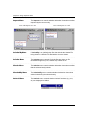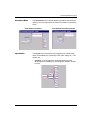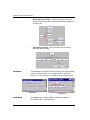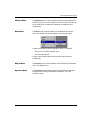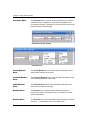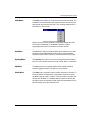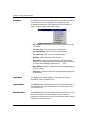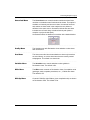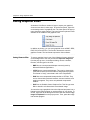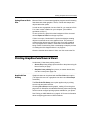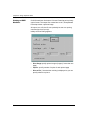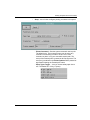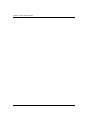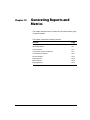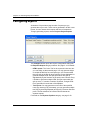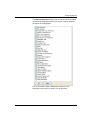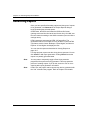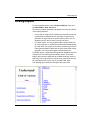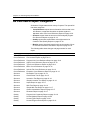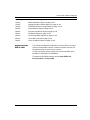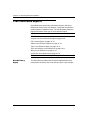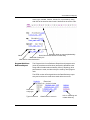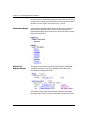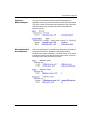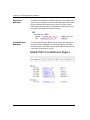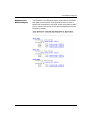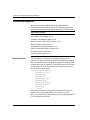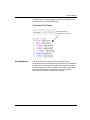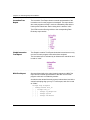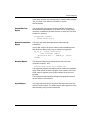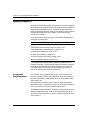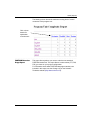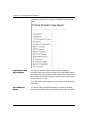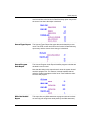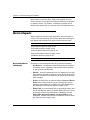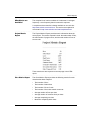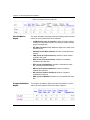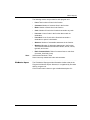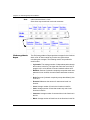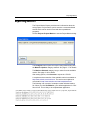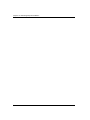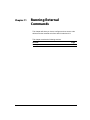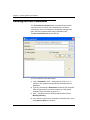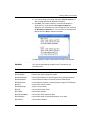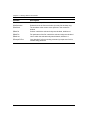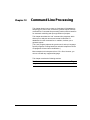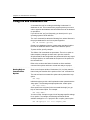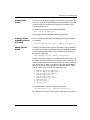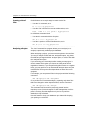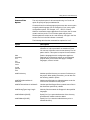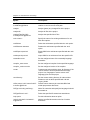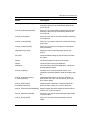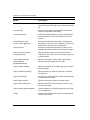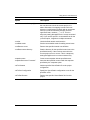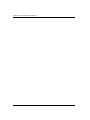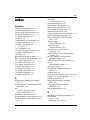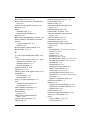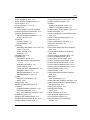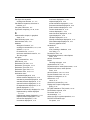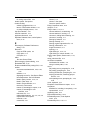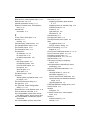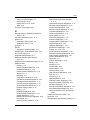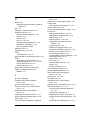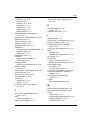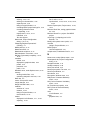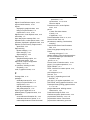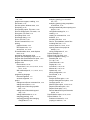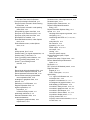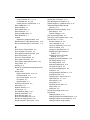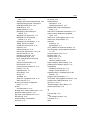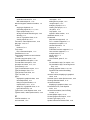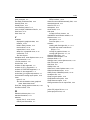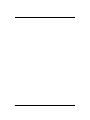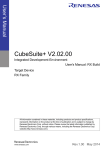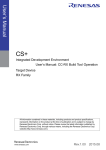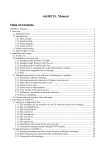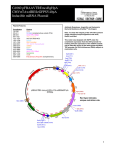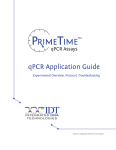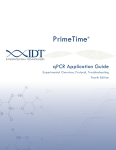Download Understand 2.0 User Guide and Reference Manual
Transcript
User Guide and Reference Manual Version 2.0 March 2008 Scientific Toolworks, Inc. 230 N 1680 E, Ste. OP1 St George, UT 84790 Copyright © 2008 Scientific Toolworks, Inc. All rights reserved. The information in this document is subject to change without notice. Scientific Toolworks, Inc., makes no warranty of any kind regarding this material and assumes no responsibility for any errors that may appear in this document. RESTRICTED RIGHTS: Use, duplication, or disclosure by the Government is subject to restrictions as set forth in subparagraph (c)(1)(ii) of the Rights in Technical Data and Computer Software clause at DFAR 252.227-7013 (48 CFR). Contractor/Manufacturer is Scientific Toolworks, Inc., 230 N 1680 E, Ste. OP1, St. George, UT 84790. NOTICE: Notwithstanding any other lease or license agreement that may pertain to or accompany the delivery of this restricted computer software, the rights of the Government regarding use, reproduction, and disclosure are as set forth in subparagraph (c)(1) and (2) of Commercial Computer Software-Restricted Rights clause at FAR 52.227-19. Part Number: USTAND2-GEN-UG-433 (3/08) Contents Chapter 1 Introduction What is Understand 2.0? . . . . . . . . . . . . . . . . . . . . . . . . . . . . Programming Language Versions Supported . . . . . . . . Use Server Mode to Integrate with Your IDE . . . . . . . . . For Those Who Don’t Like to Read Manuals . . . . . . . . . . . . . Chapter 2 Parts and Terminology Using Understand 2.0 Windows . . . . . . . . . . . . . . . . . . . . . . . Understand 2.0 Terminology. . . . . . . . . . . . . . . . . . . . . . . . . . Parts . . . . . . . . . . . . . . . . . . . . . . . . . . . . . . . . . . . . . . . . Starting Understand 2.0 . . . . . . . . . . . . . . . . . . . . . . . . . . . . . Other Ways to Run Understand 2.0 . . . . . . . . . . . . . . . . Right-Click Menus Are Everywhere . . . . . . . . . . . . . . . . . . . . Quickly Find Things in Your Source . . . . . . . . . . . . . . . . . . . . Entity Filter . . . . . . . . . . . . . . . . . . . . . . . . . . . . . . . . . . . Entity Locator . . . . . . . . . . . . . . . . . . . . . . . . . . . . . . . . Find in Files . . . . . . . . . . . . . . . . . . . . . . . . . . . . . . . . . Favorites. . . . . . . . . . . . . . . . . . . . . . . . . . . . . . . . . . . . Info Browser . . . . . . . . . . . . . . . . . . . . . . . . . . . . . . . . . . . . . Source Editor . . . . . . . . . . . . . . . . . . . . . . . . . . . . . . . . . . . . Architecture Browser. . . . . . . . . . . . . . . . . . . . . . . . . . . . . . . Snapshots Windows . . . . . . . . . . . . . . . . . . . . . . . . . . . . . . . Graphical Views . . . . . . . . . . . . . . . . . . . . . . . . . . . . . . . . . . ASCII and HTML Reports . . . . . . . . . . . . . . . . . . . . . . . . . . . PERL and C APIs for Custom Reporting . . . . . . . . . . . . . . . Chapter 3 1–2 1–3 1–4 1–4 2–2 2–3 2–4 2–5 2–6 2–7 2–9 2–9 2–10 2–11 2–11 2–12 2–13 2–14 2–15 2–16 2–17 2–18 Configuring Your Project About Understand 2.0 Projects . . . . . . . . . . . . . . . . . . . . . . . . The Understand 2.0 Project Database . . . . . . . . . . . . . . Creating a New Project . . . . . . . . . . . . . . . . . . . . . . . . . . . . . . Project Configuration Dialog . . . . . . . . . . . . . . . . . . . . . . . . . . Languages Category. . . . . . . . . . . . . . . . . . . . . . . . . . . . . . . . Files Category . . . . . . . . . . . . . . . . . . . . . . . . . . . . . . . . . . . . Adding Directories . . . . . . . . . . . . . . . . . . . . . . . . . . . . Adding Files . . . . . . . . . . . . . . . . . . . . . . . . . . . . . . . . . Deleting Directories and Files . . . . . . . . . . . . . . . . . . . Setting Overrides . . . . . . . . . . . . . . . . . . . . . . . . . . . . . Scanning Watched Directories . . . . . . . . . . . . . . . . . . . Understand 2.0 User Guide and Reference Manual 3–2 3–2 3–3 3–7 3–9 3–10 3–11 3–13 3–13 3–13 3–14 iii Contents Setting File Portability . . . . . . . . . . . . . . . . . . . . . . . . . . File Types . . . . . . . . . . . . . . . . . . . . . . . . . . . . . . . . . . . . . . . Metrics. . . . . . . . . . . . . . . . . . . . . . . . . . . . . . . . . . . . . . . . . . Metrics->Selected Category . . . . . . . . . . . . . . . . . . . . . Reports . . . . . . . . . . . . . . . . . . . . . . . . . . . . . . . . . . . . . . . . . Reports->Output Category . . . . . . . . . . . . . . . . . . . . . . Reports->Options Category . . . . . . . . . . . . . . . . . . . . . Reports->Selected Category . . . . . . . . . . . . . . . . . . . . Visual Studio . . . . . . . . . . . . . . . . . . . . . . . . . . . . . . . . . . . . . Ada Options. . . . . . . . . . . . . . . . . . . . . . . . . . . . . . . . . . . . . . Ada->Macros Category. . . . . . . . . . . . . . . . . . . . . . . . . Assembly Options . . . . . . . . . . . . . . . . . . . . . . . . . . . . . . . . . Assembly->Includes Category . . . . . . . . . . . . . . . . . . . Assembly-> Includes ->Replacement Text Category . . C++ Options . . . . . . . . . . . . . . . . . . . . . . . . . . . . . . . . . . . . . C++->Includes Category. . . . . . . . . . . . . . . . . . . . . . . . C++->Includes->Auto Category . . . . . . . . . . . . . . . . . . C++->Includes-> Ignore Category . . . . . . . . . . . . . . . . C++->Includes-> Replacement Text. . . . . . . . . . . . . . . C++->Macros Category . . . . . . . . . . . . . . . . . . . . . . . . C++->Macros-> Undefines Category . . . . . . . . . . . . . . C# Options . . . . . . . . . . . . . . . . . . . . . . . . . . . . . . . . . . . . . . C#->References Category . . . . . . . . . . . . . . . . . . . . . . FORTRAN Options . . . . . . . . . . . . . . . . . . . . . . . . . . . . . . . . Fortran>Includes Category . . . . . . . . . . . . . . . . . . . . . . Other Fortran Categories . . . . . . . . . . . . . . . . . . . . . . . Java Options . . . . . . . . . . . . . . . . . . . . . . . . . . . . . . . . . . . . . Java->Class Paths Category . . . . . . . . . . . . . . . . . . . . JOVIAL Options. . . . . . . . . . . . . . . . . . . . . . . . . . . . . . . . . . . Jovial->Copy Category . . . . . . . . . . . . . . . . . . . . . . . . . Pascal Options . . . . . . . . . . . . . . . . . . . . . . . . . . . . . . . . . . . Pascal->Macros Category . . . . . . . . . . . . . . . . . . . . . . Pascal->Namespaces Category . . . . . . . . . . . . . . . . . . Pascal->Standard Library Paths Category . . . . . . . . . . Pascal->Search Paths Category . . . . . . . . . . . . . . . . . PL/M Options. . . . . . . . . . . . . . . . . . . . . . . . . . . . . . . . . . . . . Setting General Preferences . . . . . . . . . . . . . . . . . . . . . . . . . General Category . . . . . . . . . . . . . . . . . . . . . . . . . . . . . User Interface Category . . . . . . . . . . . . . . . . . . . . . . . . User Interface->Lists Category . . . . . . . . . . . . . . . . . . . User Interface-> Alerts Category . . . . . . . . . . . . . . . . . Key Bindings Category . . . . . . . . . . . . . . . . . . . . . . . . . TrackBack Category . . . . . . . . . . . . . . . . . . . . . . . . . . . iv 3–15 3–16 3–17 3–18 3–19 3–19 3–20 3–20 3–21 3–23 3–25 3–27 3–27 3–27 3–28 3–30 3–32 3–32 3–32 3–33 3–34 3–35 3–35 3–36 3–38 3–38 3–39 3–40 3–41 3–42 3–43 3–43 3–44 3–44 3–44 3–45 3–46 3–46 3–48 3–49 3–50 3–51 3–52 Understand 2.0 User Guide and Reference Manual Contents Analyze Category . . . . . . . . . . . . . . . . . . . . . . . . . . . . . Configure Category . . . . . . . . . . . . . . . . . . . . . . . . . . . Named Roots Category . . . . . . . . . . . . . . . . . . . . . . . . Editor Category . . . . . . . . . . . . . . . . . . . . . . . . . . . . . . Editor->Styles Category . . . . . . . . . . . . . . . . . . . . . . . . Editor->Browse Category . . . . . . . . . . . . . . . . . . . . . . . Analyzing the Code. . . . . . . . . . . . . . . . . . . . . . . . . . . . . . . . Chapter 4 Exploring Your Codebase PLEASE RIGHT CLICK . . . . . . . . . . . . . . . . . . . . . . . . . . . . . Various Windows Explained... . . . . . . . . . . . . . . . . . . . . . . . . Project Assistant . . . . . . . . . . . . . . . . . . . . . . . . . . . . . . . . . . . Entity Filter . . . . . . . . . . . . . . . . . . . . . . . . . . . . . . . . . . . . . . . Using the Filter Field . . . . . . . . . . . . . . . . . . . . . . . . . . . Customizing the Display . . . . . . . . . . . . . . . . . . . . . . . . . Root Filters . . . . . . . . . . . . . . . . . . . . . . . . . . . . . . . . . . . Info Browser . . . . . . . . . . . . . . . . . . . . . . . . . . . . . . . . . . . . . . Drilling Down A Relationship . . . . . . . . . . . . . . . . . . . . . Displaying More or Less Information . . . . . . . . . . . . . . Syncing the Info Browser . . . . . . . . . . . . . . . . . . . . . . . Visiting Source Code . . . . . . . . . . . . . . . . . . . . . . . . . . Visiting References . . . . . . . . . . . . . . . . . . . . . . . . . . . Viewing Metrics . . . . . . . . . . . . . . . . . . . . . . . . . . . . . . Saving and Printing Info Browser Text . . . . . . . . . . . . . Entity History . . . . . . . . . . . . . . . . . . . . . . . . . . . . . . . . Project Browser. . . . . . . . . . . . . . . . . . . . . . . . . . . . . . . . . . . Project Metrics Browser . . . . . . . . . . . . . . . . . . . . . . . . . . . . Exploring a Hierarchy . . . . . . . . . . . . . . . . . . . . . . . . . . . . . . Favorites . . . . . . . . . . . . . . . . . . . . . . . . . . . . . . . . . . . . . . . . Creating a Favorite. . . . . . . . . . . . . . . . . . . . . . . . . . . . Using the Favorites . . . . . . . . . . . . . . . . . . . . . . . . . . . Chapter 5 3–52 3–53 3–53 3–54 3–56 3–57 3–59 4–2 4–3 4–4 4–5 4–6 4–6 4–6 4–8 4–9 4–10 4–10 4–10 4–11 4–11 4–11 4–12 4–13 4–15 4–16 4–17 4–17 4–18 Searching Your Source Searching: An Overview . . . . . . . . . . . . . . . . . . . . . . . . . . . . . 5–2 Entity Locator . . . . . . . . . . . . . . . . . . . . . . . . . . . . . . . . . . . . . 5–3 Resizing Columns . . . . . . . . . . . . . . . . . . . . . . . . . . . . . 5–3 Long versus Short Names . . . . . . . . . . . . . . . . . . . . . . . 5–3 Column Headers . . . . . . . . . . . . . . . . . . . . . . . . . . . . . . 5–4 Choosing Columns . . . . . . . . . . . . . . . . . . . . . . . . . . . . . 5–4 Filtering the List . . . . . . . . . . . . . . . . . . . . . . . . . . . . . . . 5–5 Find in Files. . . . . . . . . . . . . . . . . . . . . . . . . . . . . . . . . . . . . . . 5–8 Find Results . . . . . . . . . . . . . . . . . . . . . . . . . . . . . . . . . 5–10 Finding Windows. . . . . . . . . . . . . . . . . . . . . . . . . . . . . . . . . . 5–11 Understand 2.0 User Guide and Reference Manual v Contents Chapter 6 Editing Your Source Source Editor. . . . . . . . . . . . . . . . . . . . . . . . . . . . . . . . . . . . . . Scope List . . . . . . . . . . . . . . . . . . . . . . . . . . . . . . . . . . . . Status Icons . . . . . . . . . . . . . . . . . . . . . . . . . . . . . . . . . . Status Line . . . . . . . . . . . . . . . . . . . . . . . . . . . . . . . . . . . Selecting and Copying Text . . . . . . . . . . . . . . . . . . . . . . Browse Mode . . . . . . . . . . . . . . . . . . . . . . . . . . . . . . . . . Right-Click Menu . . . . . . . . . . . . . . . . . . . . . . . . . . . . . . Saving Source Code . . . . . . . . . . . . . . . . . . . . . . . . . . . . . . . . Searching Source Code . . . . . . . . . . . . . . . . . . . . . . . . . . . . . Incremental Find . . . . . . . . . . . . . . . . . . . . . . . . . . . . . . . Find. . . . . . . . . . . . . . . . . . . . . . . . . . . . . . . . . . . . . . . . . Source Visiting History . . . . . . . . . . . . . . . . . . . . . . . . . . Other Features . . . . . . . . . . . . . . . . . . . . . . . . . . . . . . . . . . . . Bracket Matching . . . . . . . . . . . . . . . . . . . . . . . . . . . . . . Folding and Hiding . . . . . . . . . . . . . . . . . . . . . . . . . . . . . Changing Case . . . . . . . . . . . . . . . . . . . . . . . . . . . . . . . . Commenting and Uncommenting . . . . . . . . . . . . . . . . . . Keyboard Commands . . . . . . . . . . . . . . . . . . . . . . . . . . . Printing Source Views . . . . . . . . . . . . . . . . . . . . . . . . . . . . . . . Chapter 7 Architecting Your Codebase About Architectures . . . . . . . . . . . . . . . . . . . . . . . . . . . . . . . . . Using an Architecture as a Browser . . . . . . . . . . . . . . . . . . . . Exploring Architectures. . . . . . . . . . . . . . . . . . . . . . . . . . Generating Graphs . . . . . . . . . . . . . . . . . . . . . . . . . . . . . Generating Metrics . . . . . . . . . . . . . . . . . . . . . . . . . . . . . Managing Architectures. . . . . . . . . . . . . . . . . . . . . . . . . . . . . . Creating an Architecture . . . . . . . . . . . . . . . . . . . . . . . . . . . . Using the Architecture Wizard . . . . . . . . . . . . . . . . . . . Editing an Architecture . . . . . . . . . . . . . . . . . . . . . . . . . . . . . Using XML to Manage Architectures. . . . . . . . . . . . . . . . . . . Exporting Architectures to XML . . . . . . . . . . . . . . . . . . Importing XML Architectures . . . . . . . . . . . . . . . . . . . . Using Architecture Filters . . . . . . . . . . . . . . . . . . . . . . . . . . . Chapter 8 7–2 7–3 7–3 7–6 7–7 7–9 7–10 7–11 7–12 7–14 7–14 7–14 7–15 Managing Source Changes About Snapshots . . . . . . . . . . . . . . . . . . . . . . . . . . . . . . . . . . . Managing Snapshots. . . . . . . . . . . . . . . . . . . . . . . . . . . . . . . . Creating a Snapshot . . . . . . . . . . . . . . . . . . . . . . . . . . . . Edit Snapshot . . . . . . . . . . . . . . . . . . . . . . . . . . . . . . . . . Remove Snapshot . . . . . . . . . . . . . . . . . . . . . . . . . . . . . vi 6–2 6–3 6–3 6–3 6–4 6–4 6–4 6–5 6–6 6–6 6–7 6–7 6–8 6–8 6–8 6–8 6–9 6–9 6–9 8–2 8–2 8–3 8–4 8–5 Understand 2.0 User Guide and Reference Manual Contents Comparing Snapshots . . . . . . . . . . . . . . . . . . . . . . . . . . . . . . Exploring Changes . . . . . . . . . . . . . . . . . . . . . . . . . . . . . . . . . Architecture View . . . . . . . . . . . . . . . . . . . . . . . . . . . . . Change List . . . . . . . . . . . . . . . . . . . . . . . . . . . . . . . . . Entity Comparison . . . . . . . . . . . . . . . . . . . . . . . . . . . . Difference Listing . . . . . . . . . . . . . . . . . . . . . . . . . . . . . Using Change Reports . . . . . . . . . . . . . . . . . . . . . . . . . . . . . Comparing Entities . . . . . . . . . . . . . . . . . . . . . . . . . . . . . . . . Comparing Entities Between Snapshots . . . . . . . . . . . Comparing Two Entities . . . . . . . . . . . . . . . . . . . . . . . . Comparing Files and Folders . . . . . . . . . . . . . . . . . . . . . . . . Comparing Text . . . . . . . . . . . . . . . . . . . . . . . . . . . . . . Using TrackBack . . . . . . . . . . . . . . . . . . . . . . . . . . . . . . . . . . Chapter 9 8–6 8–9 8–10 8–11 8–11 8–14 8–15 8–17 8–17 8–19 8–20 8–21 8–23 Using Graphical Views Graphical View Browsers . . . . . . . . . . . . . . . . . . . . . . . . . . . . Hierarchy Views . . . . . . . . . . . . . . . . . . . . . . . . . . . . . . . Structure Views . . . . . . . . . . . . . . . . . . . . . . . . . . . . . . . General Rules for Using Graphical Browsers. . . . . . . . . Filtering Out Entities . . . . . . . . . . . . . . . . . . . . . . . . . . . . Reuse Checkbox . . . . . . . . . . . . . . . . . . . . . . . . . . . . . . Sync Checkbox . . . . . . . . . . . . . . . . . . . . . . . . . . . . . . . Types of Views . . . . . . . . . . . . . . . . . . . . . . . . . . . . . . . . . . . . Hierarchy View Types . . . . . . . . . . . . . . . . . . . . . . . . . . Hierarchy View Examples . . . . . . . . . . . . . . . . . . . . . . . Structure View Types . . . . . . . . . . . . . . . . . . . . . . . . . . Structure View Examples . . . . . . . . . . . . . . . . . . . . . . . Graphical Notation . . . . . . . . . . . . . . . . . . . . . . . . . . . . . . . . Controlling Graphics Layout . . . . . . . . . . . . . . . . . . . . . . . . . Called by Menu . . . . . . . . . . . . . . . . . . . . . . . . . . . . . . Constants Menu . . . . . . . . . . . . . . . . . . . . . . . . . . . . . . Default Members Menu . . . . . . . . . . . . . . . . . . . . . . . . Dependent Of Menu . . . . . . . . . . . . . . . . . . . . . . . . . . . Dependent Menu . . . . . . . . . . . . . . . . . . . . . . . . . . . . . Duplicate Subtrees Menu . . . . . . . . . . . . . . . . . . . . . . . Extended By Menu . . . . . . . . . . . . . . . . . . . . . . . . . . . . Extends Menu . . . . . . . . . . . . . . . . . . . . . . . . . . . . . . . External Functions Menu . . . . . . . . . . . . . . . . . . . . . . . Filename Menu. . . . . . . . . . . . . . . . . . . . . . . . . . . . . . . Function Pointer Menu . . . . . . . . . . . . . . . . . . . . . . . . . Globals Menu . . . . . . . . . . . . . . . . . . . . . . . . . . . . . . . . Implements Menu. . . . . . . . . . . . . . . . . . . . . . . . . . . . . Implemented By Menu . . . . . . . . . . . . . . . . . . . . . . . . . Imports Menu . . . . . . . . . . . . . . . . . . . . . . . . . . . . . . . . Understand 2.0 User Guide and Reference Manual 9–2 9–2 9–3 9–4 9–6 9–7 9–7 9–8 9–8 9–9 9–12 9–12 9–16 9–17 9–18 9–18 9–18 9–18 9–18 9–18 9–18 9–19 9–19 9–19 9–19 9–19 9–19 9–19 9–20 vii Contents Included By Menu . . . . . . . . . . . . . . . . . . . . . . . . . . . . . Includes Menu . . . . . . . . . . . . . . . . . . . . . . . . . . . . . . . Inherits Menu . . . . . . . . . . . . . . . . . . . . . . . . . . . . . . . . Inherited By Menu. . . . . . . . . . . . . . . . . . . . . . . . . . . . . Intrinsic Menu . . . . . . . . . . . . . . . . . . . . . . . . . . . . . . . . Invocations Menu . . . . . . . . . . . . . . . . . . . . . . . . . . . . . Layout Menu . . . . . . . . . . . . . . . . . . . . . . . . . . . . . . . . . Level Menu . . . . . . . . . . . . . . . . . . . . . . . . . . . . . . . . . . Locals Menu . . . . . . . . . . . . . . . . . . . . . . . . . . . . . . . . . Members Menu. . . . . . . . . . . . . . . . . . . . . . . . . . . . . . . Name Menu . . . . . . . . . . . . . . . . . . . . . . . . . . . . . . . . . Objects Menu . . . . . . . . . . . . . . . . . . . . . . . . . . . . . . . . Operators Menu . . . . . . . . . . . . . . . . . . . . . . . . . . . . . . Parameters Menu . . . . . . . . . . . . . . . . . . . . . . . . . . . . . Private Members Menu. . . . . . . . . . . . . . . . . . . . . . . . . Protected Members Menu . . . . . . . . . . . . . . . . . . . . . . Public Members Menu . . . . . . . . . . . . . . . . . . . . . . . . . Renames Menu . . . . . . . . . . . . . . . . . . . . . . . . . . . . . . Routines Menu . . . . . . . . . . . . . . . . . . . . . . . . . . . . . . . Scale Menu. . . . . . . . . . . . . . . . . . . . . . . . . . . . . . . . . . Sort Menu . . . . . . . . . . . . . . . . . . . . . . . . . . . . . . . . . . . Spacing Menu. . . . . . . . . . . . . . . . . . . . . . . . . . . . . . . . Sql Menu. . . . . . . . . . . . . . . . . . . . . . . . . . . . . . . . . . . . Static Menu. . . . . . . . . . . . . . . . . . . . . . . . . . . . . . . . . . Text Menu. . . . . . . . . . . . . . . . . . . . . . . . . . . . . . . . . . . Types Menu . . . . . . . . . . . . . . . . . . . . . . . . . . . . . . . . . Typetext Menu . . . . . . . . . . . . . . . . . . . . . . . . . . . . . . . Unknown Menu. . . . . . . . . . . . . . . . . . . . . . . . . . . . . . . Unresolved Menu . . . . . . . . . . . . . . . . . . . . . . . . . . . . . Usedby Menu . . . . . . . . . . . . . . . . . . . . . . . . . . . . . . . . Uses Menu . . . . . . . . . . . . . . . . . . . . . . . . . . . . . . . . . . Variables Menu. . . . . . . . . . . . . . . . . . . . . . . . . . . . . . . Withs Menu. . . . . . . . . . . . . . . . . . . . . . . . . . . . . . . . . . With Bys Menu . . . . . . . . . . . . . . . . . . . . . . . . . . . . . . . Saving Graphical Views . . . . . . . . . . . . . . . . . . . . . . . . . . . . Saving Views to Files . . . . . . . . . . . . . . . . . . . . . . . . . . Saving Views as Visio Files . . . . . . . . . . . . . . . . . . . . . Printing Graphical and Source Views . . . . . . . . . . . . . . . . . . Graphical View Printing . . . . . . . . . . . . . . . . . . . . . . . . Printing on UNIX Machines. . . . . . . . . . . . . . . . . . . . . . Chapter 10 Generating Reports and Metrics Configuring Reports . . . . . . . . . . . . . . . . . . . . . . . . . . . . . . . Generating Reports . . . . . . . . . . . . . . . . . . . . . . . . . . . . . . . . Viewing Reports . . . . . . . . . . . . . . . . . . . . . . . . . . . . . . . . . . viii 9–20 9–20 9–20 9–20 9–20 9–21 9–21 9–22 9–22 9–23 9–23 9–23 9–23 9–24 9–24 9–24 9–24 9–24 9–24 9–25 9–25 9–25 9–25 9–25 9–26 9–26 9–26 9–26 9–27 9–27 9–27 9–27 9–27 9–27 9–28 9–28 9–29 9–29 9–29 9–30 10–2 10–4 10–5 Understand 2.0 User Guide and Reference Manual Contents An Overview of Report Categories . . . . . . . . . . . . . . . . . . . . Augment with the PERL or C API. . . . . . . . . . . . . . . . . Cross-Reference Reports . . . . . . . . . . . . . . . . . . . . . . . . . . . Data Dictionary Report . . . . . . . . . . . . . . . . . . . . . . . . . Program Unit Cross-Reference Report . . . . . . . . . . . . File Contents Report . . . . . . . . . . . . . . . . . . . . . . . . . Object Cross-Reference Report . . . . . . . . . . . . . . . . . Type Cross-Reference Report . . . . . . . . . . . . . . . . . . Class and Interface Cross-Reference . . . . . . . . . . . . Macro Cross-Reference . . . . . . . . . . . . . . . . . . . . . . . Include File Cross-Reference. . . . . . . . . . . . . . . . . . . Exception Cross-Reference Report . . . . . . . . . . . . . . Structure Reports . . . . . . . . . . . . . . . . . . . . . . . . . . . . . . . . Declaration Tree. . . . . . . . . . . . . . . . . . . . . . . . . . . . . Class Extend Tree . . . . . . . . . . . . . . . . . . . . . . . . . . . Invocation Tree Report. . . . . . . . . . . . . . . . . . . . . . . . Simple Invocation Tree Report. . . . . . . . . . . . . . . . . . With Tree Report . . . . . . . . . . . . . . . . . . . . . . . . . . . . Simple With Tree Report . . . . . . . . . . . . . . . . . . . . . . Generic Instantiation Report. . . . . . . . . . . . . . . . . . . . Renames Report . . . . . . . . . . . . . . . . . . . . . . . . . . . . Import Report . . . . . . . . . . . . . . . . . . . . . . . . . . . . . . . Quality Reports . . . . . . . . . . . . . . . . . . . . . . . . . . . . . . . . . . Program Unit Complexity Report . . . . . . . . . . . . . . . . FORTRAN Extension Usage Report . . . . . . . . . . . . . Implicitly Declared Objects Report . . . . . . . . . . . . . . . Unused Objects Report . . . . . . . . . . . . . . . . . . . . . . . Unused Types Report . . . . . . . . . . . . . . . . . . . . . . . . Unused Program Units Report . . . . . . . . . . . . . . . . . . Withs Not Needed Report . . . . . . . . . . . . . . . . . . . . . Metrics Reports . . . . . . . . . . . . . . . . . . . . . . . . . . . . . . . . . . Ways to Get Metrics Information . . . . . . . . . . . . . . . . What Metrics are Available?. . . . . . . . . . . . . . . . . . . . Project Metrics Report . . . . . . . . . . . . . . . . . . . . . . . . Class Metrics Report . . . . . . . . . . . . . . . . . . . . . . . . . Class OO Metrics Report . . . . . . . . . . . . . . . . . . . . . . Program Unit Metrics Report . . . . . . . . . . . . . . . . . . . File Metrics Report . . . . . . . . . . . . . . . . . . . . . . . . . . . File Average Metrics Report. . . . . . . . . . . . . . . . . . . . Exporting Metrics . . . . . . . . . . . . . . . . . . . . . . . . . . . . . . . . Chapter 11 10–6 10–7 10–8 10–8 10–9 10–10 10–10 10–11 10–11 10–12 10–12 10–13 10–14 10–14 10–15 10–16 10–16 10–16 10–17 10–17 10–17 10–17 10–18 10–18 10–19 10–20 10–20 10–21 10–21 10–21 10–22 10–22 10–23 10–23 10–23 10–24 10–24 10–25 10–26 10–27 Running External Commands Running External Commands . . . . . . . . . . . . . . . . . . . . . . . . Variables . . . . . . . . . . . . . . . . . . . . . . . . . . . . . . . . . . . Understand 2.0 User Guide and Reference Manual 11–2 11–3 ix Contents Chapter 12 Command Line Processing Using the und Command Line. . . . . . . . . . . . . . . . . . . . . . . . Getting Help on Command Line Options . . . . . . . . . . . Creating a New Project. . . . . . . . . . . . . . . . . . . . . . . . . Creating a Project and Adding Sources in One Step . . Adding Files to a Project. . . . . . . . . . . . . . . . . . . . . . . . Creating a List of Files . . . . . . . . . . . . . . . . . . . . . . . . . Analyzing a Project . . . . . . . . . . . . . . . . . . . . . . . . . . . . Command Line Options . . . . . . . . . . . . . . . . . . . . . . . . x 12–2 12–2 12–3 12–3 12–3 12–4 12–4 12–5 Understand 2.0 User Guide and Reference Manual Chapter 1 Introduction This chapter is intended to introduce the Understand 2.0 software. This manual assumes a moderate understanding of the programming language in which your project is written. This chapter contains the following sections: Section Page What is Understand 2.0? 1–2 For Those Who Don’t Like to Read Manuals 1–4 Understand 2.0 User Guide and Reference Manual 1-1 Chapter 1: Introduction What is Understand 2.0? Understand 2.0 is a cross-platform, multi-language, maintenanceoriented IDE (interactive development environment). It is designed to help maintain and understand large amounts of legacy or newlycreated source code. The source code analyzed may include Ada, C++, C#, FORTRAN, Java, JOVIAL, and/or Delphi/Pascal. It offers code navigation using a detailed cross-reference, a syntaxcolorizing “smart” editor, and a variety of graphical reverse engineering views. Understand 2.0 creates a repository of the relations and structures contained within the software project. The repository is then used to learn about the source code. 1-2 Understand 2.0 User Guide and Reference Manual What is Understand 2.0? Understand 2.0 has analysis features that help you quickly answer questions such as: • What is this entity? • Where is it changed? • Where is it referenced? • Who depends on it? • What does it depend on? Understand 2.0 has architecture features that help you create hierarchical aggregations of source code units. You can name these units and manipulate them in various ways to create interesting hierarchies for analysis. .................................................................................................... Programming Language Versions Supported Understand 2.0 supports Ada, C/C++/C#, FORTRAN, Java, Jovial, and Pascal. Understand 2.0 supports Ada83 and Ada95 code, separately, or in combination. Understand 2.0 analyzes K&R or ANSI C source code and most constructs of the C++ language. Understand 2.0 works with any C compiler, and has been tested with most of the popular ones. Note: C++ templates are not yet supported. Understand 2.0 supports C#. Understand 2.0 supports FORTRAN 77, FORTRAN 90, and FORTRAN 95, in both free and fixed format. Extensions supported include Harris FORTRAN and DEC FORTRAN. We often expand Understand 2.0 to support common compiler extensions. If you find that the compiler extensions you are using are not currently supported, contact us at [email protected]. Understand 2.0 supports JDK 1.3, 1.4, and most of 1.5. Specifically, the generics introduced in 1.5 are not currently supported. Source code containing generics may be analyzed but generics information will be ignored. Understand 2.0 supports all versions of Borland's Delphi language and Borland's Turbo Pascal language. It also supports ISO 7185: 1990 (also known as Unextended Pascal) with DEC Pascal extensions. You can also enable support for Ingres embedded SQL statements. This manual does not provide detailed descriptions of how specific language features are handled. Understand 2.0 User Guide and Reference Manual 1-3 Chapter 1: Introduction .................................................................................................... Use Server Mode to Integrate with Your IDE Understand 2.0 is designed to be used both for standalone browsing/discovery as well as browsing that is controlled from another application. You can control Understand 2.0 from any editor or program from which you can launch “understand.exe”. The client accepts action commands for an entity name, and optional file, line, column specifiers, and more. For Those Who Don’t Like to Read Manuals If you are like many engineers at Scientific Toolworks, you like to just dig in and get going with software. We encourage that, or at least we are pragmatic enough to know you will do it anyway! So feel free to use this manual as a safety net, or to find the less obvious features. However, before you depart the manual, skim the next chapter for tips on effectively utilizing what Understand 2.0 has to offer. Help is available by choosing Help->Help and Help->FAQ. 1-4 Understand 2.0 User Guide and Reference Manual Chapter 2 Parts and Terminology This chapter is intended to help you put Understand 2.0 to good use quickly and easily. The chapter describes the basic windows in Understand 2.0. This chapter contains the following sections: Section Page Using Understand 2.0 Windows 2–2 Understand 2.0 Terminology 2–3 Starting Understand 2.0 2–5 Right-Click Menus Are Everywhere 2–7 Quickly Find Things in Your Source 2–9 Info Browser 2–12 Source Editor 2–13 Architecture Browser 2–14 Snapshots Windows 2–15 Graphical Views 2–16 ASCII and HTML Reports 2–17 PERL and C APIs for Custom Reporting 2–18 Understand 2.0 User Guide and Reference Manual 2-1 Chapter 2: Parts and Terminology Using Understand 2.0 Windows Understand 2.0 has a main window and many smaller areas that open within the Understand 2.0 application window. You can arrange these areas in your workspace to meet your needs. Title Bar Pushpin Dock/Undock Previous Next Close Window Drop-down Sliding Frame • Title Bar: You can drag the title bar of an area around the main window. If you move to the edge of the main window, a docking area expands. If you drop the area there, it “docks” to the edge of the main window. • Pushpins and Drawers: Click the icon to move an area to a tab along the same edge of the main window to which this area was docked. This is a “drawer” that opens automatically if you point your mouse at the tab title. The drawer closes if you move your mouse away from the area without clicking on it or if you click the title tab of the currently open drawer. Click the icon to “pin” a drawer open. Pinned drawers have a title bar and title bar icons like the ones shown above. 2-2 • Dock/Undock: Click the icon to change the area to an undocked window. Click the icon again in an undocked window to return to a docked area. • Close: Click the “X” icon to close the area or undocked window. • Window Drop-down: Click this small icon to see the right-click menu for this area in general. Right-clicking an item within an area usually displays a right-click menu specific to that item. • Sliding Frame: You can drag the frames between window areas to change their sizes. • Previous and Next: Each area type has different icons below the title bar. For the Info Browser area shown, you can browse through the history of entities viewed. For other areas, you will see other icons. Understand 2.0 User Guide and Reference Manual Understand 2.0 Terminology Understand 2.0 Terminology Before continuing with the rest of this manual, please take a moment to familiarize yourself with Understand 2.0’s terminology. Doing so will make reading the manual more helpful and also put you on the same sheet of music as the technical support team should you need to email or call. Architect: Architect is a tool and infrastructure that lets humans easily name regions of software. This tool can then generate reports and graphs, and other tools can use architectures when selecting source code sets. Architecture: An architecture is a hierarchical aggregation of source code units (entities). An architecture can be user created or automatically generated. Architectures need not be complete (i.e an architecture's flattened expansion need not reference every source entity in the database), nor unique (i.e. an architecture's flattened expansion need not maintain the set property). Architecture Files: Architecture files are external (serialized) architecture files that can be imported into the database each time the database is reparsed. An optional process and list of arguments can be provided to regenerate the file before importing. Architecture Template: An architecture template is an architecture that may not contain entities. It is a hierarchy from which new architectures can be derived. Database: The database is where the results of the source code parsing, as well as project settings, are stored. By default this is a project’s “.udb” file. Entity: An Understand 2.0 “entity” is anything it has information about. In practice this means anything declared or used in your source code and the files that contain the project. Subroutines, variables, and source files are all examples of entities. Project: The set of source code you have analyzed and the settings and parameters chosen. A “project file” contains the list of source files and the project settings. Relationship: A particular way that entities relate to one another. The names of relationships come from the syntax and semantics of a programming language. For instance, subroutine entities can have “Call” relationships and “CalledBy” relationships. Understand 2.0 User Guide and Reference Manual 2-3 Chapter 2: Parts and Terminology Script: Generally a PERL script. These can be run from within Understand 2.0’s GUI, or externally via the “uperl” command. The Understand PERL API provides easy and direct access to all information stored in an Understand database. Snapshot: A snapshot is used to capture the state of the database at a given point in time. Snapshots are used to compare changes between different states of the database. .................................................................................................... Parts Filter Menu bar Area Info Browser 2-4 The following figure shows the main parts of the Understand 2.0 graphical user interface (GUI): Source Editor Toolbar Status Line Document Area Graphical View Find in Files Search Dialog Understand 2.0 User Guide and Reference Manual Starting Understand 2.0 Starting Understand 2.0 When you install Understand 2.0 on Windows, commands to launch the software are added to your Windows Start menu in the SciTools folder. When you start Understand 2.0, you see the Create/Open Project dialog. To begin creating a new project, click Create New Project. See Creating a New Project on page 3–3 for details. If you’ve used a project recently, it is listed in this dialog, and you can select it and click Open Selected Project. If the existing project you want to open isn’t listed, click Browse for Project and browse. If you want to learn about Understand 2.0, click Open Example Project and choose an example project that uses a source code language used in your own projects. Understand 2.0 User Guide and Reference Manual 2-5 Chapter 2: Parts and Terminology .................................................................................................... Other Ways to Run Understand 2.0 For information on running Understand 2.0 from the command line, see Chapter 12, Command Line Processing. If multiple users will run Understand 2.0 from the same Windows machine, each user may have a separate initialization file. These files store user preferences. Understand 2.0 looks for the initialization file location in the following sequence: 1 %APPDATA% (local settings and applications) 2 %WINDIR% (typically c:\Windows) 3 %STI_INIDIR% 2-6 Understand 2.0 User Guide and Reference Manual Right-Click Menus Are Everywhere Right-Click Menus Are Everywhere Right-clicking gets you a long way in Understand 2.0; almost everywhere you point you can learn more and do more by bringing up menus with your right mouse button. Tip: Hold down the Ctrl key while right-clicking to create new windows rather than re-using existing ones. Remember to right-click, anytime, anywhere, on any entity to get more information about that entity. Example: Right-click on an entity in the Source Editor: Understand 2.0 User Guide and Reference Manual 2-7 Chapter 2: Parts and Terminology Example: Right-click on an entity in the filter area: Example: Right-click on an entity in the Info Browser: 2-8 Understand 2.0 User Guide and Reference Manual Quickly Find Things in Your Source Quickly Find Things in Your Source Understand 2.0 provides several ways to quickly locate items of interest in your source code. The windows used include the Filter Area, the Entity Locator, and the Find in Files dialog. .................................................................................................... Entity Filter The filter area of the Understand 2.0 window helps you quickly find things in your code by separating that database into lists of Files, Classes, Functions, Objects, Types, Macros, Subprograms, Packages, Modules, Blocks, Methods, Interfaces, SQL Tables, and more. The types of filters available depend on the languages you have configured your Understand 2.0 project to understand. After clicking in the filter area, you can type a letter to move to the first entity beginning with that letter in the current list. By default the Info Browser shows all known information about the selected entity and is a key to navigating in Understand 2.0. Filter Area Info Browser For details, see Entity Filter on page 4–5 and Info Browser on page 4–8. Understand 2.0 User Guide and Reference Manual 2-9 Chapter 2: Parts and Terminology .................................................................................................... Entity Locator The filter provides a quick way to find major items that were declared and used in your project. However, some items such as local parameters, variables, and unresolved variables (used but not declared in the processed source) are not listed in the filters. To search or browse the entire database for your project, use the Entity Locator. To open the Entity Locator, choose Search->Entity Locator. By default, this area lists all the entities in the project. You can search for entities matching a particular text or regex string using the fields above each column. For details, see Entity Locator on page 5–3. As in any other window, the right-click menu is also active: 2-10 Understand 2.0 User Guide and Reference Manual Quickly Find Things in Your Source .................................................................................................... Find in Files Similar to the UNIX command grep, you may search files for the occurrence of a string. Select Find in Files either from the Search menu or from a right-click menu. When you click the Search icon, a list of all occurrences matching the specified string or regular expression is displayed in the Find Results window. Double click on any result to display the Source View where the string occurs. The Find Options let you set options such as case-sensitivity and wildcard pattern matching. See Find in Files on page 5–8 for more information. .................................................................................................... Favorites You can place entities and code locations that you often use on your Favorites list. To add a favorite, right-click on it and select Add Favorite. To see the Favorites list, choose Search->Favorites. Then, double-click a favorite from the list to go to its location. See Favorites on page 4–17 for more information. Understand 2.0 User Guide and Reference Manual 2-11 Chapter 2: Parts and Terminology Info Browser Just about everything Understand 2.0 knows about code is shown in the Info Browser (IB). The IB is used for all types of entities. The Info Browser shows different things depending on the type of entity selected. It shows different kinds of information about entities such as source files, classes, members, functions, types, methods, packages, interfaces, and more. Information that is hierarchical in nature (such as a call relationship) can be expanded multiple levels. Below are Info Browser windows for a file and a C function: For details, see Info Browser on page 4–8. 2-12 Understand 2.0 User Guide and Reference Manual Source Editor Source Editor Understand 2.0 has a source editor that not only lets you edit your source code, it colorizes the source code and also tells you about the code you are editing. Source can be visited by double-clicking almost anywhere else in the tool. You can move forward or backward through such “visits” by using the Next and Previous icons in the toolbar. As with any other place in Understand 2.0, a right-click menu is available throughout the editor. To learn about something just rightclick on it to see what information is available. For details, see Source Editor on page 6–2. Understand 2.0 User Guide and Reference Manual 2-13 Chapter 2: Parts and Terminology Architecture Browser The Architecture Browser allows you to manage architectures. It shows a list of all the defined architectures in the database and provides a way to navigate individual architectures. For example, this windows shows the auto-architectures provided with Understand 2.0: Filesystem and Calendar (disabled by default). The Filesystem architecture is expanded somewhat to show the toplevel filesystem for an example application. You can use the auto-architectures, create your own architectures, import and export architectures (as XML files), generate graphs and metrics for any level in an architecture hierarchy, and combine architectures through filtering. For details, see About Architectures on page 7–2. 2-14 Understand 2.0 User Guide and Reference Manual Snapshots Windows Snapshots Windows The Snapshots windows allow you to compare versions of files. You can take a snapshot to capture the state of the database at a given point in time. Later, you can compare a snapshot to the current files to find what changes have occurred. For details, see About Snapshots on page 8–2. Understand 2.0 User Guide and Reference Manual 2-15 Chapter 2: Parts and Terminology Graphical Views Understand 2.0 analyzes your software code and creates a database containing information about the entities and the relations between entities. The database can then be browsed using various “graphical view” windows. The graphical views are divided into these kinds: • Hierarchy views show relations between entities. Each view follows a relation (for instance “Calls”) from the starting entity (that you inquired about) through its children and successors. • Structure views quickly show the structure of any entity that adds to the structure of your software (for instance a package, function, procedure, or task). Examples of each type are shown in the following figure: Structure View Hierarchy View For details, See Using Graphical Views on page 9–1. 2-16 Understand 2.0 User Guide and Reference Manual ASCII and HTML Reports ASCII and HTML Reports Views in Understand 2.0 provide information about individual entities. The reports bundle information about all entities in ASCII or HTML format. The HTML and ASCII reports also show information not available interactively, such as project metrics and quality reports. These reports are suitable for printing or browsing with a web browser. See Generating Reports and Metrics on page 10–1 for more information. Understand 2.0 User Guide and Reference Manual 2-17 Chapter 2: Parts and Terminology PERL and C APIs for Custom Reporting Understand 2.0 data is also available directly from scripts and programs that you (or we) write. A C API (usable from C, C++ or other languages that can call C libraries) and a PERL interface are available. Using the API you have exactly the same access that we have when we write the existing GUI and report generators. This manual doesn’t cover the APIs. Choose Help->PERL API Documentation and Help->FAQ for more information. 2-18 Understand 2.0 User Guide and Reference Manual Chapter 3 Configuring Your Project This chapter shows how to create new Understand 2.0 project files that you will use to analyze your source code. This chapter contains the following sections: Section Page About Understand 2.0 Projects 3–2 Creating a New Project 3–3 Project Configuration Dialog 3–7 Languages Category 3–9 Files Category 3–10 File Types 3–16 Metrics 3–17 Reports 3–19 Visual Studio 3–21 Ada Options 3–23 Assembly Options 3–27 C++ Options 3–28 C# Options 3–35 FORTRAN Options 3–36 Java Options 3–39 JOVIAL Options 3–41 Pascal Options 3–43 PL/M Options 3–45 Setting General Preferences 3–46 Analyzing the Code 3–59 Understand 2.0 User Guide and Reference Manual 3-1 Chapter 3: Configuring Your Project About Understand 2.0 Projects Understand 2.0 is like a compiler, except it creates information, not executable code. In order for Understand 2.0 to analyze your source code, it needs much of the information your compiler needs. It needs to know: • What source files to analyze • The type of source code • The standard library paths and include directories • Where to find Java .jar files that provide classes for which you do not have source code • Compiler/environment specific macros that need to be defined for the pre-processor • Application-specific macro definitions • What implementation parameters (such as integer precision) and column truncation settings to use • Any namespaces If you developed the program or have been working with it for some time, this information is probably obvious to you. However, if you inherited this source code from another programmer, team, or company, you will probably have to examine the project building files (e.g. makefile) in order to come up with the information needed for accurate parsing of the code. The easiest way to analyze your code is to use Understand 2.0’s GUI to build and parse a project. .................................................................................................... The Understand 2.0 Project Database The Understand 2.0 project database is stored in a proprietary binary format. The file format uses a network/object format that is optimized for storing Understand 2.0 information. Understand 2.0 databases have a file extension of .udb. The project file permits multiple simultaneous read accesses, but it does not (yet) support multi-user write access. Occasionally, a new feature to Understand 2.0 requires a change to the database format. Such changes are noted in the Change Log. When you install a build that modifies the database format, existing projects are automatically reparsed when you open them. 3-2 Understand 2.0 User Guide and Reference Manual Creating a New Project Creating a New Project To begin analyzing code, you create a project and specify what source files to parse. Understand 2.0 parses your code and creates a database you can browse. This database can be refreshed incrementally in the GUI or updated using command-line tools. This section shows how to create a new project using the New Project Wizard. The project will be stored in a Project Database, which has a file extension of .udb. You can open the New Project Wizard by clicking the Create New Project button in the Create/Open dialog that you see when you start Understand 2.0. Or, you can choose File->New Project from within Understand 2.0. To use the New Project Wizard, follow these steps: 1 In the Create a project file page, click Create as and browse to the folder where you wish to create the project database. 2 Type the name of the project in the File name field. The .udb extension will be added automatically. Then click Save. 3 Click Next to see the Languages page of the wizard. 4 Put checkmarks next to languages used in the source code for this project. You can check multiple languages. See Languages Category on page 3–9 for more information. Then click Next. Understand 2.0 User Guide and Reference Manual 3-3 Chapter 3: Configuring Your Project 5 If you use Visual Studio on Microsoft Windows, you can synchronize your Understand project with Visual Studio projects by clicking New. In the Add a new Visual Studio file dialog, click ... and browse for your Visual Studio project file. In the Add a new Visual Studio file dialog, select the project configuration you want used when Understand 2.0 analyzes your project. Then click OK. You can add multiple Visual Studio projects or use the Edit button to change the Configuration setting. Then click Next. See Visual Studio on page 3–21 for more information. 3-4 Understand 2.0 User Guide and Reference Manual Creating a New Project 6 To add source files to a project, you can click Add a Directory or Add a File. To add a file, just browse for the file and add it. When you add a directory, you can browse for a directory, modify the list of languages used in the source files, add additional filters for file extensions not expected by Understand 2.0, filter out any files you want to exclude (for example, temp*.*), and choose whether all the subdirectories of this directory should be added. See Adding Directories on page 3–11 for details. If you chose a Visual Studio project, those files are automatically listed in the Source Files page of the New Project Wizard. Understand 2.0 User Guide and Reference Manual 3-5 Chapter 3: Configuring Your Project 7 Choose whether to Analyze project now or further configure the project. Choosing Configure more settings takes you to the Project Configuration dialog, which is described starting on page 3–7. In either case, you can go to the Project Configuration dialog anytime you like. 3-6 Understand 2.0 User Guide and Reference Manual Project Configuration Dialog Project Configuration Dialog The Understand 2.0 Project Configuration dialog opens when you finish using the New Project Wizard or when you choose the Project->Configure Project menu item. The categories on the left in the Project Configuration dialog allow you to specify various project settings to be used during analysis. The Project Configuration dialog contains the following categories: • Languages - Specify the types of languages to be parsed. For details, see page 3–9. • Files - Specify the locations of source files to be analyzed. For details, see page 3–10. • File Types - Specify how to handle source file types and what file extensions are used. For details, see page 3–16. Understand 2.0 User Guide and Reference Manual 3-7 Chapter 3: Configuring Your Project • Metrics - Specify the metrics you want computed for this project. For details, see page 3–17. • Reports - Specify the reports you want generated for this project. For details, see page 3–19. • Visual Studio - Specify a Visual Studio project to synchronize this Understand 2.0 project with. For details, see page 3–21. • Language-Specific Options - Specify options for the languages you selected in the Languages category. For details, see: - Ada Options, page 3–23 - Assembly Options, page 3–27 - C++ Options, page 3–28 - C# Options, page 3–35 - Fortran Options, page 3–36 - Java Options, page 3–39 - Jovial Options, page 3–41 - Pascal Options, page 3–43 - PL/M Options, page 3–45 After you have changed the project configuration, click the OK button and the configuration will be saved. Cancel closes the dialog without saving your changes. Whenever the files in the project configuration are modified, including at the time of project creation, a dialog alerting you to the change in configuration appears. Choose “Yes” and Understand 2.0 then begins parsing (that is, analyzing) the code. 3-8 Understand 2.0 User Guide and Reference Manual Languages Category Languages Category In the Languages category of the Project Configuration dialog, you can check boxes for the languages used in your project. A project can contain source code in one or more languages. When you select a language, categories for that language are added to the list on the left in the Project Configuration dialog. The languages you choose here not only affect how the source files are parsed. They also affect the filter types available, the metrics available, and the report types available. If you select multiple languages, references between those languages are analyzed. For example, if C code calls an assembly function, that reference is shown. Understand 2.0 User Guide and Reference Manual 3-9 Chapter 3: Configuring Your Project Files Category In the Files category of the Project Configuration dialog, you can add source code directory trees and/or individual files to the project. You can also delete specific files from the analysis and modify the language-specific options for individual directories and files. You can add sources here, or you can tie the project to those specified in an MS Visual Studio project file (MS Windows versions of Understand 2.0 only). See Visual Studio on page 3–21. The top area shows the directories and files you have added in a tree that you can expand. It also shows how many files are currently in the project. The bottom area shows any option overrides you have set for the selected directory or file. 3-10 Understand 2.0 User Guide and Reference Manual Files Category Icons at the top of the dialog perform the following actions: Open the Add a Directory dialog. Open the Add a File dialog. Delete the selected directory or file from the project analysis. Copy the override settings for the selected directory or file. Copy the override settings to the selected directory or file. Configure override settings for the selected directory or file. Set portability options for file paths. See page 3–15. Note that your changes are not saved until you click OK. Click Rescan if you have added files to a directory that are not shown in the tree in this dialog. .................................................................................................... Adding Directories To add source directories to the project, click Directory dialog: . You see the Add a 1 In the Directory field, type the full directory path. Or, you can click the ... button and use the Browse for Folder dialog to locate a directory containing source files and click OK. Understand 2.0 User Guide and Reference Manual 3-11 Chapter 3: Configuring Your Project 2 In the Configured Filters field, click the ... button if you want to add or delete languages from the list shown. In the Select Filters from Configured File Types dialog, put a checkmark next to any languages you want to be recognized as part of the project. Notice that additional languages are listed beyond those shown in the Languages category. These include JavaScript, MSDos Batch, Perl, Tcl, Text, and XML. If this directory contains source files with extensions that are not listed, click Configure. Also, see File Types on page 3–16. For example, you might add .a64 as an assembly file type. 3 In the Additional Filters field, type a pattern-matching string that matches only the files you want to keep in the analysis. For example, std*.* includes only files that begin with “std”. 4 In the Exclude field, type a pattern-matching string that matches files you want to exclude from the analysis. For example, temp*.* excludes all files that begin with “temp”. 5 To select and add multiple subdirectories to a project configuration, check the Include subdirectories box (on by default). This causes all source files matching the filter in all subdirectories of the specified path to be added to the project. 6 If you want this directory to be watched for any new files or deleted files, check the Watch this directory box. Whenever a source file is added to or deleted from this directory, the change is reflected in this project. Watched directories are indicated by a icon in the files list. Directories excluded from being watched are indicated by a icon. By default, the subdirectories of a watched directory are also watched. See page 3–13 for watch setting overrides. 7 On UNIX, you can choose whether symbolic links should be followed when adding files. 8 After you have specified the fields, click the OK button to add the source files in that directory to the project. You can click Cancel if the add file process is taking too long. Tip: You may add files from multiple directory trees. If you are using Microsoft Windows, you may drag and drop a directory, a file, or a selection of files, from another window into the Project Configuration dialog to add it to the project. If you drag a folder, the Add a Project Directory dialog opens automatically. If you drag an individual file, that file will be added to the project whether it matches the file filter or not. All directory paths are absolute. 3-12 Understand 2.0 User Guide and Reference Manual Files Category .................................................................................................... Adding Files To add individual source files to the project, click . You see the Add a File dialog, which is a normal file-selection dialog. Browse for and select a file or files. Then click Open. The file(s) are added to the project. .................................................................................................... Deleting Directories and Files To delete a directory or file from the project, select the items you want to delete and click . .................................................................................................... Setting Overrides Normally, each file in the project is processed according to the rules you specify in the Project Configuration window for the language of the file. For example, for C++ you can set include directories and macro definitions. However, you can override the default settings on a directory-by-directory or file-by-file basis if you like. Directory: To override settings for a directory, follow these steps: 1 Select a directory. 2 Click or right-click and select Configure override settings. 3 In the Watched Properties category, you can choose how files in this directory should be watched for new files to add to the project or deleted files to remove from the project. For Watch Settings, you can choose to watch a directory, not watch a directory, or inherit watch settings from the parent directory. In addition to specifying whether to watch a directory, you can set filters and exclude filters for an individual directory that control what types of new and deleted files will be found. Understand 2.0 User Guide and Reference Manual 3-13 Chapter 3: Configuring Your Project 4 In the various Override categories, you can make directoryspecific language-related settings. File: To override settings for a file, follow these steps: 1 Select a file. 2 Click or right-click and select Configure override settings. 3 In the Watched Properties category, you can choose to have the file watched by its parent directory (if that directory is watched) or excluded from being watched. 4 In the various Override categories, select a category and make changes. The categories available are different depending on the language of the source file. See page 3–23 through page 3–45 for details. The File Type category lets you override the language of this file indicated by the file extension. 5 Click OK to save your overrides. .................................................................................................... Scanning Watched Directories 3-14 If you set directories to be watched, you can scan those directories for new files to be added to the project or deleted files to be removed from the project by choosing Project->Rescan Watched Project Directories. Understand 2.0 User Guide and Reference Manual Files Category .................................................................................................... Setting File Portability You can control the portability of Understand 2.0 projects by clicking the icon at the top of the Files category of the Project Configuration dialog. You will see the following dialog. A more portable project can allow you to share the project with other users and to use the project unchanged after moving the source code files. The choices are as follows: • Absolute. This option is the default. It stores full file paths for all directories. If the source files change location, the paths will be incorrect. • Relative. This option stores the relative path to directories from the location of the Understand 2.0 project database. If you store the project database in the source file tree and move it along with the source files, the project can still be used. • Named Root. This option allows you to specify “Named Roots” that are similar to environment variables to point to a root directory. Different users may then use different definitions for a named root. Click the Edit Named Roots button and see page 3–53 for details. Check the Use File Portability Mode to convert paths box if you want the file paths currently stored in the project to be updated when you click OK. Understand 2.0 User Guide and Reference Manual 3-15 Chapter 3: Configuring Your Project File Types In the File Types category of the Project Configuration dialog, you can control how file extensions are interpreted by Understand 2.0. The list shows all the file extensions already understood. Files with the types understood for the languages you checked in the Languages category are analyzed as part of the project. Other files are not analyzed. To add file extensions to this list, click New. Type a file extension and select the language indicated by the file extension. Then click OK. 3-16 Understand 2.0 User Guide and Reference Manual Metrics Metrics In the Metrics category of the Project Configuration dialog, you can control how metrics are generated. The Metrics category has two sub-categories: Options and Selected. You see this window when you choose the Project->Configure Project menu item and then the Metrics category. If you attempt to generate metrics before configuring metrics, this window opens automatically. The Options subcategory has the following fields: • Output file. Specify the location and name of the file you want to use for metrics output. Understand 2.0 sends its metrics output to a .csv (comma-separated values) file. This file can be opened with Microsoft Excel and other spreadsheets. • Show File Entities Name as. Specify whether files should be displayed with Short names (just the filename), Full names (including the absolute path), or Relative names (relative directory path). Understand 2.0 User Guide and Reference Manual 3-17 Chapter 3: Configuring Your Project • Show Declared in File. Check this box if you want the file in which each entity is declared to be included in the output. You can specify whether you want these files displayed with Short names, Full names, or Relative names. • Show Function Parameter Types. Check this box if you want the type of each function parameter listed. • Write Column Titles. Check this box if you want column headings in the CSV file. .................................................................................................... Metrics->Selected Category The Selected subcategory has lists like the following: 1 In the Available Metrics list (left), select metrics you want to include in the output you generate. You can hold down Shift to select a continuous group or Ctrl to select discontinuous items. 2 Click Add to copy the selected metrics to the right column. 3 You can reorder the metrics in the right column using the Move Up and Move Down buttons. See the FAQs at www.scitools.com for descriptions of the metrics. 3-18 Understand 2.0 User Guide and Reference Manual Reports Reports In the Reports category of the Project Configuration dialog, you can control how reports are generated. The Reports category has the following sub-categories: Output, Options and Selected. You see this window when you choose the Project->Configure Project menu item and then the Reports category. You can also reach this window by clicking Configure in the Project Reports window. .................................................................................................... Reports->Output Category The Output subcategory has two main areas: • Generate HTML. This option generates a large group of HTML files that are interlinked. - You may generate Single or multiple HTML files for each report type. It is recommended that you split up the files for large projects. Choose Alphabetic to generate multiple HTML files per report which are split up alphabetically by the first Understand 2.0 User Guide and Reference Manual 3-19 Chapter 3: Configuring Your Project letter of the entity name. Choose Every n Entities to generate multiple HTML files per report which are split up every “n” number of entities. By default, a single HTML file is generated for each letter of the alphabet. - The “home” file for the reports is index.html, but you can select an alternate Title Page. - The default Save in directory is the <proj_file>_html folder below the folder where your .udb file is stored, but you can select an alternate location. • Text reports. This option generates simple text files containing the report data. - You may generate one text file of the specified location and name (by choosing Single Text File). Alternately, you may generate multiple text files (by choosing Separate Files) and specify a directory to contain all the files. The file extensions of each text file will denote the separate reports. Depending on which option you select, you can also select either a file or directory location for the output. .................................................................................................... Reports->Options Category The Options subcategory has the following fields: • Display full filenames. If this box is checked, the invocation tree and metrics reports show full entity names. The default is to use short names. • Write generation time on report. If this box is checked, the generation date and time are included at the top of text report files. This is on by default. .................................................................................................... Reports->Selected Category 3-20 The Selected subcategory lets you check the boxes for the reports you want to generate. The list of reports differs depending on which languages are used in your project. See Chapter 10 for descriptions of these report formats. Understand 2.0 User Guide and Reference Manual Visual Studio Visual Studio In the Visual Studio category of the Project Configuration dialog, you can tell Understand 2.0 to use the source, macro, and include path settings from a Microsoft Studio project file. You see this window when you choose the Project->Configure Project menu item and select the Visual Studio category. Follow these steps: 1 Click New. 2 In the Add a new Visual Studio file dialog, click the “...” button next to Visual Studio File. Then browse to select a Visual Studio project file and click Open. MS Visual Studio project files with extensions of .dsp, .dsw (workspace file), .sln, .vcp (Windows CE project), and .vcproj are supported. 3 Select the Configuration you want Understand 2.0 to use when analyzing your project. Understand 2.0 User Guide and Reference Manual 3-21 Chapter 3: Configuring Your Project 4 You can expand the Contains list to see the includes, defines, and files for the configuration currently selected. Note: If you sync with a Visual Studio workspace file, the default target is used because there is no mechanism for specifying targets for each .dsp project within a .dsw file. 5 Click OK to add this to your project. Once set, the source files, macros and include paths from the Visual Studio project are used by Understand 2.0. This is in addition to any project settings you configure in the other categories. Note: 3-22 Settings in other categories for include path and macros take priority over the Visual Studio project settings. This permits you to use the bulk of the Visual Studio settings while selectively overriding as your needs require. Understand 2.0 User Guide and Reference Manual Ada Options Ada Options In the Ada->Options category of the Project Configuration dialog, you can tell Understand 2.0 how to analyze Ada source code. You see this window when you choose the Project->Configure Project menu item and select the Ada category. The fields in this category are as follows: • Version. Choose the version of Ada used in your project. Understand 2.0 supports Ada 83, Ada 95, and Ada 05. • Preprocessor. Choose which type of preprocessor statements are used in your Ada code. The choices are None, C, and Verdix. Understand 2.0 User Guide and Reference Manual 3-23 Chapter 3: Configuring Your Project • Standard. Choose the directory that contains the standard library used by this project. Default standards are provided within <install_directory>/conf/understand/ada. Sometimes it is helpful to parse code in context of its compilation environment rather than the environment defined as “Standard” in the Ada Language Reference Manual. This is most often needed when your compiler vendor offers bindings to other languages or low level attributes of a chip or system. To do so, place all the source files containing the Ada specifications for the new standard in one directory. Then point to this directory in the Standard field. 3-24 • Case of externally linkable entities. Choose which case should be used for “exporting” entities in this language that can be linked to (for example, called as functions) by other languages. For example, if an entity is declared in this language as “MYITEM” and you choose “all lowercase” here, other languages would be expected to call that entity as “myitem”. • Count and/or operators in strict complexity. Place a check in this box if you also want “and” and “or” operators considered when calculating the strict complexity metric shown in the Program Unit Complexity report. Strict complexity is like cyclomatic complexity, except that each short-circuit operator (“and then” and “or else”) adds 1 to the complexity. • Count exception handlers in complexity. If this box is checked (it is on by default), exception handlers are considered when calculating the complexity metrics shown in the Info Browser and the Program Unit Complexity report. • Count for-loops in complexity. Remove the check from this box if you do not want FOR-loops considered when calculating the complexity metrics shown in the Info Browser and the Program Unit Complexity report. Complexity measures the number of independent paths through a program unit. • Create and cross-reference record object components. If this box is checked (off by default), separate entities are created for each object that references a record type. By default, all such references are combined into one entity. • Create relations between formal and actual parameters. Place a check in this box if you want the analysis to create relations between formal and actual parameters. The actual parameters linked to formal parameters include items used in expressions passed as actual parameters. This option is off by default to speed up analysis. Understand 2.0 User Guide and Reference Manual Ada Options • Less memory usage versus speed. Place a check in this box if you want to use Understand 2.0 in a very low memory consumption mode. In order to conserve memory, Understand 2.0 frees memory used to process a program unit if that program unit is not needed. Using this option may slow down operation significantly. It is off by default. • Save comments associated with entities. You can choose whether source code comments that occur before and after an entity should be associated with that entity. • Prompts on parse errors. By default, you are prompted for how to handle errors that occur when analyzing files. When prompted, you may choose to ignore that error or all future errors. Turn this option off to disable this prompting feature. If you turned it off during analysis, but later want to turn error prompting back on, check it here. • Display entity names as. Choose whether entity names should be displayed in Understand 2.0 with the same case as the source code (original), all uppercase, all lowercase, only the first letter capitalized, or mixed case. • Main subprograms. Provide a comma-separated list of the names of the main subprograms in the project. .................................................................................................... Ada->Macros Category Ada code may contain conditional compiler instructions in pragma statements. For example: PRAGMA IF DEVICE == D129 The supported pragmas are IF, IFDEF, ELSIF, ELSE, and ENDIF. These pragmas are similar to preprocessor directives such as #ifdef in C code. For Understand 2.0 to successfully analyze your software it needs to know what macro definitions should be set. In the Ada->Macros category of the Project Configuration dialog, you can specify what macros to define for use with pragmas. You see this window when you choose the Project->Configure Project Understand 2.0 User Guide and Reference Manual 3-25 Chapter 3: Configuring Your Project menu item and select the Ada category and the Macros subcategory. The Macros category lists macros and their optional definitions. Each macro may be edited or deleted. To define a macro, click New. Type the name of the macro in the first field and the definition (if any) in the second field. Then click OK. Note that a macro must have a name, but that the definition is optional. Macros that are defined but have no definition value are commonly used in conjunction with PRAGMA IFDEF statements to see if macros are defined. To change the definition of an existing macro without changing the name, select the macro and click Edit. You can set a macro on the und command line with the -define name[=value] option. 3-26 Understand 2.0 User Guide and Reference Manual Assembly Options Assembly Options In the Assembly->Options category of the Project Configuration dialog, you specify how to analyze assembly code. To see this, choose Project-> Configure Project and select Assembly. The fields in the Assembly->Options category are as follows: • Assembler. Choose the assembler to use for analyzing code. Currently, the Intel IA64 assembler is supported for Windows. • Assembler include paths. Type the absolute path to files included by the assembly code. • Save macro expansion text. Check this box if you want the expansions of macros to be stored to optimize future analysis. .................................................................................................... Assembly->Includes Category In the Assembly->Includes category you can click New and add a directory containing included files. The Move Up and Move Down buttons let you change the search order for directories you specify. The following fields are in the Assembly->Includes category: • Search for include files among project files. Check this box if you want the directories you have added to the project to be searched for include files. This box is checked by default. • Treat system includes as user includes. Check this box if you want system includes (#include <file>) to be searched for in the directories you list here. This box is checked by default. • Use case-insensitive lookup for includes. Check this box if you want include files to be searched for case-insensitively. .................................................................................................... Assembly-> Includes ->Replacement Text Category In the Assembly->Includes->Replacement Text category you can specify text that should be replaced in include file text. For example, you might use this feature to replace include paths like %somewhere% with specific paths without modifying the source code. See C++->Includes-> Replacement Text on page 3–32. In the Assembly->Macros category you can add macro definitions. See C++->Macros Category on page 3–33. Understand 2.0 User Guide and Reference Manual 3-27 Chapter 3: Configuring Your Project C++ Options In the C++->Options category of the Project Configuration dialog, you can tell Understand 2.0 how to analyze C and C++ source code. You see this window when you choose the Project->Configure Project menu item and select the C++ category. The fields in the C++->Options category are as follows: 3-28 • Compiler. Select the compiler/platform that you use. This will set up compiler-specific macros for use by the Understand 2.0 parser. Note that not all features of a particular compiler will necessarily be handled. • Compiler Include Paths. Type the path the compiler uses to find include files. For example, %include%. • Allow nested comments. By default, this is off. If turned on it permits C style (/* */) comments to be nested. This isn’t permitted by the ANSI standard, but some compilers do permit it. Understand 2.0 User Guide and Reference Manual C++ Options • Prepend the names of externally linkable entities with. You may optionally type a string that you want used as a prefix to reference all linkable entities in other source code languages. • Append the names of externally linkable entities with. You may optionally type a string that you want used as a suffix to reference all linkable entities in other source code languages. • Create implicit special member functions. Check this box if you want a default constructor and destructor to be created in the database and given implicit declaration references, if they are not declared in the source code for class and struct entities. This option provides entities for the parser to reference when they are called. The default is off. • Create references in inactive code. If you wish to exclude cross-reference information for code that is IFDEFed out by the current macro settings, turn this option off. By default, this option is on and cross-reference information for inactive code is included. • Create references to local objects. By default, all local object declarations are included in the database. If you wish to exclude variables declared within functions from the database, turn this option off. Local objects included for analysis can then be either included or excluded from the HTML output generated. Specify whether to include local objects in the HTML output on the main window of Understand 2.0. • Create references to macros during macro expansion. Checking this box causes references to be stored during macro expansion. In some cases this is useful. Be aware that enabling this option can add a lot of references and makes the database large and slower. The default is off. • Create references to parameters. If you wish to exclude crossreference information for parameters, turn this option off. By default, this option is on and all cross-reference information for parameters is included. • Save comments associated with entities. You can choose whether source code comments that occur before and after an entity should be associated with that entity. • Save duplicate references. By default, duplicate crossreferences are condensed to a single cross-reference. To keep duplicates, check this box. Understand 2.0 User Guide and Reference Manual 3-29 Chapter 3: Configuring Your Project • Save macro expansion text. If you put a check in this box, you can right-click on a macro and choose Expanded Macro Text from the pop-up menu to see how the macro expands. • Use include cache. By default, include files are cached during the analysis phase as they are often referenced in multiple source files. This speeds up analysis, but also uses more memory. If you have problems with excessive memory use during analysis, turn this option off. Note that there are also situations where turning the include cache on or off can affect analysis results, particularly where include actions are dependent on where they are included. .................................................................................................... C++->Includes Category The C++->Include category in the Project Configuration dialog (which you open with Project->Configure) allows you to specify include directories. You can specify multiple directories to search for include files used in the project. Include paths are not recursively searched; that is, any subdirectories will not be searched for include files unless that subdirectory is explicitly specified in the list of include directories. To add a directory, click the New button and then the ... button, browse to the directory, and click OK. During analysis, the include directories will be searched in the order that they appear in the dialog. You can click Move Up or Move Down to change the order in which directories will be searched. Typically only include files that are not directly related to your project (such as system-level includes) and that you do not want to analyze fully are defined here. For project-level includes that you want to be analyzed, add those include files as source files in the Sources category. You may use environment variables in include file paths. Use the $var format on UNIX and the %var% format on Windows. 3-30 Understand 2.0 User Guide and Reference Manual C++ Options Tip: If you have a lot of include files or they are generated by another process, you can add include files in bulk by specifying a file prefixed by an @ sign. For example, “@mydefs.txt”. This file should contain a list of directories in the desired search order: /usr/include/X11 /home/nelson/GUI Any relative paths are relative to the project file. The C++->Include category provides the following options to control how includes are handled: • Add found include files to source list. Enabling this option causes include files found during project analysis to be added to the project automatically. This allows you to see more detailed information about such include files. The default is off. • Add found system include files to source list. If you choose to add include files that are found to the source list, you can also choose whether system include files should be added. The default is off. • Prompt for missing includes. By default, for any include files that cannot be found during analysis, you will be prompted for how to handle that missing file. When prompted during analysis, you may choose to ignore the missing file, or you may specify the path where the file can be found. Turn this option off to disable this prompting feature. Any missing include files found during analysis when the prompt feature is turned off will be ignored. • Search for include files among project files. This option directs the parser to look among project files as a last resort for missing include files. The default is on. • Treat system includes as user includes. This option tells the parser to look for system includes (surrounded by < >) using the same strategies as normal includes (surrounded by quotes). If this item is off, the parser looks for system includes only in directories defined by the compiler configuration. The default is on. • Use case-insensitive lookup for includes. This option tells the parser whether to ignore the case of filenames in #include statements. The default is off. Understand 2.0 User Guide and Reference Manual 3-31 Chapter 3: Configuring Your Project .................................................................................................... C++->Includes->Auto Category In the C++->Includes->Auto category you can specify include files that should be included before each file in a project. To add a file, click the New button and browse for the file. Then click Open. .................................................................................................... C++->Includes-> Ignore Category In the C++->Includes->Ignore category you can specify individual include files that you wish to ignore during analysis. To add a file to be ignored, click the New button and type the filename of the include file. Then click OK. The filename can use wildcards, such as moduleZ_*.h, to match multiple files. Any missing files you choose to ignore when prompted during analysis will be added to this list. .................................................................................................... C++->Includes-> Replacement Text In the C++->Includes->Replacement Text category you can specify text that should be replaced in include file text. For example, you might use this feature to replace VAX/VMS include paths like [sys$somewhere] with valid UNIX or Windows paths without modifying the source code. To add an item, type the string found in the actual include files in the Include String field. Type the text you want to replace it with in the Replace With field. Then click OK. 3-32 Understand 2.0 User Guide and Reference Manual C++ Options .................................................................................................... C++->Macros Category C source code is often sprinkled with pre-processor directives providing instructions and options to the C compiler. Directives such as the following affect what the software does and how it should be parsed: #define INSTRUMENT_CODE #ifdef INSTRUMENT_CODE ... statements ... #endif Macros are often defined with directives (#define) in include files (.h files) or are passed in via the compiler (typically with the -D option). For Understand 2.0 to successfully analyze your software it needs to know what macro definitions should be set. The C++->Macros category in the Project Configuration dialog (which you open with Project->Configure) allows you to define preprocessor macros that are used when compiling the code. To add a macro definition, click the New button and type the name of the macro and optionally a definition. Then click OK. Note that a macro must have a name, but that the definition is optional. Macros that are defined but have no definition value are commonly used in conjunction with #ifdef pre-processor statements to see if macros are defined. Note: A number of preprocessor macros are automatically supported. In additions to the common macros, Understand 2.0 supports the following macro formats for embedded assembly code: #asm(<embedded assembly code>); #asm “<embedded assembly code>”; #asm <embedded assembly code> #endasm Understand 2.0 User Guide and Reference Manual 3-33 Chapter 3: Configuring Your Project Tip: If you have a lot of macros or they are generated by another process, you can add macros in bulk by specifying a file prefixed by an @ sign. For example, type “@mydefs.txt” in the Macro field and click OK. This file should contain macro definitions in any of the following formats: #define foo bar foo=bar foo bar All of these formats define a macro “foo” to be “bar”. The priority for macro definitions is as follows, from lowest to highest priority: 1 Built-in language macros (__FILE__, etc.) 2 Compiler configuration file 3 Macro definitions in a synchronized Visual Studio project 4 Undefines of compiler defines (via the Configure Undefines button) 5 Project defines (Macros category) 6 Define on undc command line using -define 7 Define in source file (#define / #undefine in source) .................................................................................................... C++->Macros-> Undefines Category 3-34 You can list undefined macros in the C++->Macros->Undefines category in the Project Configuration dialog. Click New and type the name of a macro that is not defined. Then click OK. Understand 2.0 User Guide and Reference Manual C# Options C# Options If your source code uses C#, you can set the following C# specific option in the C#->Options category of the Project Configuration window: In the Standard field, click ... and browse for the standard directory used by the compiler. A copy of the standard library is included in the Understand 2.0 installation. The C/C++ options do not apply to C# code. .................................................................................................... C#->References Category In the C#->References category, click New. Click ... and browse for a .dll file. Then type the alias for that file used in the code and click OK. Understand 2.0 User Guide and Reference Manual 3-35 Chapter 3: Configuring Your Project FORTRAN Options In the Fortran->Options category of the Project Configuration dialog, you can specify how to analyze FORTRAN source code. You see this window when you choose the Project->Configure Project menu item and select the Fortran category. The fields in the Fortran->Options category are as follows: • 3-36 Version. Select the variant of FORTRAN used by the source code in this project. If you change the version after creating a project, the project will be reanalyzed when you click OK. The choices are FORTRAN 77, FORTRAN 90, or FORTRAN 95. If you have a mix of code, choose the newest language variant. That is, if you have F77 and F95 code, choose F95. Understand 2.0 User Guide and Reference Manual FORTRAN Options • Format. Some older FORTRAN variants and all new variants permit free form statements, which may cross lines). Fixed form statements are terminated by a line end or column number. The default is “auto format,” which automatically detects the parsing format (fixed or free) on a file-by-file basis. This allows you to mix free and fixed format. Auto format also determines the correct truncation point for fixed format files. Choose “fixed” or “free” only if all your source files have the same format. • Truncate column. If you choose fixed form, you may also choose what column terminates statements. Common columns 72 and 132 are available or you may specify a column or no truncation. • Allow C-style comments. Check this option if your FORTRAN code contains comments of the form /* ... */. • Allow colons in names. Check this box to allow colons (:) used in identifiers in F77 code. Enabling this option could cause problems in F77 code that does not use this extension, so the default is off. • Allow function declaration without parentheses. Check this box if you want to allow functions to be declared without the use of parentheses. By default, parentheses are required. • Allow quote in octal constants. Check this box if a double quote mark ( " ) should be treated as the start of a DEC-style octal constant. For example, "100000. If this box is not checked (the default), a double quote mark begins a string literal. • Case sensitive identifiers. Check this box if you want identifier names to be treated case-sensitively. By default, the case is ignored. • Use preprocessor. Use this option to disable or enable preprocessor support. • Intrinsics file. Type or browse for a file that contains intrinsic functions you want to be parsed. Default intrinsics files are provided in the <install_directory>/conf/understand/fortran directory: intrinsics77.txt, intrinsics90.txt, and intrinsics95.txt. • Case of externally linkable entities. Choose which case should be used for “exporting” entities in this language that can be linked to (for example, called as functions) by other languages. For example, if an entity is declared in this language as “MYITEM” and you choose “all lowercase” here, other languages would be expected to call that entity as “myitem”. Understand 2.0 User Guide and Reference Manual 3-37 Chapter 3: Configuring Your Project • Prepend the names of externally linkable entities with. You may optionally type a string that you want used as a prefix to reference all linkable entities in other source code languages. • Append the names of externally linkable entities with. You may optionally type a string that you want used as a suffix to reference all linkable entities in other source code languages. • Prompt on parse errors. By default, parsing errors cause a prompt asking how to handle that error. When prompted during analysis, you may choose to ignore that error or all future errors. Turn this option off to disable this prompting feature. If you turned it off during analysis, but later want to turn error prompting back on, check it here. • Display entity names as. Choose whether entity names should be displayed in Understand 2.0 with the same case as the source code (original), all uppercase, all lowercase, only the first letter capitalized, or mixed case. .................................................................................................... Fortran>Includes Category The Fortran->Include category in the Project Configuration dialog (which you open with Project->Configure) allows you to specify include directories. You can specify multiple directories to search for include files used in the project. Include paths are not recursively searched; that is, any subdirectories will not be searched for include files unless that subdirectory is explicitly specified in the list of include directories. To add a directory, click the New button and then the ... button, browse to the directory, and click OK. During analysis, the include directories will be searched in the order that they appear in the dialog. You can click Move Up or Move Down to change the order in which directories will be searched. Typically only include files that are not directly related to your project (such as system-level includes) and that you do not want to analyze fully are defined here. For project-level includes that you want to be analyzed, add those include files as source files in the Sources category. For more information, see C++->Includes Category on page 3–30. .................................................................................................... Other Fortran Categories For information about the Fortran->Includes->Replacement Text category, see C++->Includes-> Replacement Text on page 3–32. For information about the Fortran->Macros category, see C++>Macros Category on page 3–33. 3-38 Understand 2.0 User Guide and Reference Manual Java Options Java Options In the Java->Options category of the Project Configuration dialog, you can specify how to analyze Java source code. You see this window when you choose the Project->Configure Project menu item and select the Java category. The Java->Options category contains the following fields: • Version. Select the version of Java used by the source code in this project. If you change the version after creating a project, the project will be reanalyzed when you click OK. The choices are Java 1.3, 1.4, and 1.5. For details about the language constructs supported in Java 1.5, see the Understand 2.0 build log on the Scientific Toolworks website. • Prepend the names of JNI/KNI external entities with. You can specify a prefix used by Java to call functions in other languages. A Java call to a function “func” would match the C function prepend_pkg_class_func, where prepend is the string you specify here, pkg is the Java package name, and class is the Java class. This follows the Java Native Interface (JNI) and the Kaffe Native Interface (KNI). • Save comments associated with entities. You can choose whether source code comments that occur before and after an entity should be associated with that entity. Understand 2.0 User Guide and Reference Manual 3-39 Chapter 3: Configuring Your Project .................................................................................................... Java->Class Paths Category The Java->Class Paths category allows you to identify Java .jar and .class files that provide classes for which you do not have source code. Both .jar files and .class files are supported. Jar files contain compressed .java (source) files. Class files contain compiled sources. By default, the src.jar (or src.zip) file provided by the Java Developers Kit is located. You can add other .jar files as needed. To add a directory with .class and .java files, follow these steps: 1 Click Add Path. 2 Locate and select the directory containing .class files. 3 Click OK. To add a .jar file to the list, follow these steps: 1 Click New Jar. 2 Locate and select the .jar or .zip file. You can select multiple .jar files while holding down the Ctrl key. 3 Click Open. If a class is found in both a .java and .class file in the class path, the class in the .java file is used. 3-40 Understand 2.0 User Guide and Reference Manual JOVIAL Options JOVIAL Options In the JOVIAL->Options category of the Project Configuration dialog, you can specify how to analyze JOVIAL source code. You see this window when you choose the Project->Configure Project menu item and select the Jovial category. The Jovial->Options category contains the following fields: • Version. Select the JOVIAL version you use. JOVIAL73 and JOVIAL3 are supported. • Truncate column. By default, statements are not truncated by column location. You may choose to truncate statements at column 72 or at some other user-defined column. • Automatic compool file. Click ... and browse to the compool file you want to use. The file extension should be .txt. • Implementation fields. The fields in this section allow you to specify the sizes and precision of various datatypes. These sizes vary with different implementations of JOVIAL. You can specify Understand 2.0 User Guide and Reference Manual 3-41 Chapter 3: Configuring Your Project the number of bits in a byte, number of bits in a pointer, number of bits in a word, precision for fixed datatypes, number of bits in a floating exponent, precision for floating datatypes, and the precision for an integer. • Display entity names as. Choose whether entity names should be displayed in Understand 2.0 with the same case as the source code (original), all uppercase, all lowercase, only the first letter capitalized, or mixed case. .................................................................................................... Jovial->Copy Category The Jovial->!Copy category in the Project Configuration dialog (which you open with Project->Configure) lets you select directories to be searched for files named in !COPY directives. To add a directory to the list, follow these steps: 1 Click the New. 2 Click the ... button and browse to the directory you want to add. 3 Click OK. When a !COPY directive is analyzed, the directories are searched in the order listed. To change the search order, select a directory and click Move Up or Move Down. 3-42 Understand 2.0 User Guide and Reference Manual Pascal Options Pascal Options In the Pascal->Options category of the Project Configuration dialog, you can specify how to analyze Pascal source code. You see this window when you choose the Project->Configure Project menu item and select the Pascal category. The Pascal->Options category contains the following fields: • Version. Select the version of Pascal used by the source code in this project. The choices are Compaq, Delphi, and Turbo. Select Compaq for legacy DEC Pascal projects. • Allow embedded SQL. Check this box to enable parsing of embedded SQL statements in your source code. • Predeclared entities file. Click ... to select a text file (*.txt) that contains predeclared routines, types, constants, and parameters used in your source code. Two versions of this file are provided in the <install_directory>/conf/understand/pascal directory: predeclared.txt and predeclareddelphi.txt. .................................................................................................... Pascal->Macros Category The Pascal->Macros category allows you to add support for preprocessor macros in source code. For example, the $IF, $IFDEF, and $ELSE directives are supported. The CPU386 and MSWINDOWS macros are predefined for some types of Pascal/Delphi sources to avoid generating syntax errors with the standard library. For more information about the Pascal->Macros category, see C++->Macros Category on page 3–33. Understand 2.0 User Guide and Reference Manual 3-43 Chapter 3: Configuring Your Project .................................................................................................... Pascal->Namespaces Category The Pascal->Namespaces category allows you to add a directory of namespaces to use when locating a unit specified in a USES statement. A USES statement may refer to a unit without specifying a namespace. So, directories you add in this category are searched in the order provided to find units with unspecified namespaces. For example, in the following statement, Unit1 has a namespace specified, so only the namespace CompanyName.ProjectName is searched for Unit1. Since Unit2 has no namespace specified, the namespaces in the Namespaces category will be searched for Unit2. uses CompanyName.ProjectName.Unit1, Unit2; To add a namespace directory, follow these steps: 1 Click the New button. 2 Click the ... button and browse to a directory. Then click OK. 3 You can click Move Up or Move Down to change the precedence order in which the standard libraries are checked. .................................................................................................... Pascal->Standard Library Paths Category The Pascal->Standard Library Paths category allows you to specify directories that should be searched for standard libraries. Standard library paths are used to find units that are not found in the project files. Only files that contain the required units are processed. For example the following statement causes the standard libraries to be searched for a unit names System: Uses System; The standard libraries are not used when computing project metrics. To add a directory, follow these steps: 1 Click the New button. 2 Click the ... button and browse to a directory. Then click OK. 3 You can click Move Up or Move Down to change the precedence order in which the standard libraries are checked. .................................................................................................... Pascal->Search Paths Category The Pascal->Search Paths category allows you to specify directories to search. To add a directory, follow these steps: 1 Click the New button. 2 Click the ... button and browse to a directory. Then click OK. 3 You can click Move Up or Move Down to change the precedence order in which the standard libraries are checked. 3-44 Understand 2.0 User Guide and Reference Manual PL/M Options PL/M Options In the PL/M->Options category of the Project Configuration dialog, you can specify how to analyze PL/M source code. You see this window when you choose the Project->Configure Project menu item and select the PL/M category. The PL/M->Options category contains the following fields: • Display entity names as. Choose whether entity names should be displayed in Understand 2.0 with the same case as the source code (original), all uppercase, all lowercase, only the first letter capitalized, or mixed case. Understand 2.0 User Guide and Reference Manual 3-45 Chapter 3: Configuring Your Project Setting General Preferences Understand 2.0 allows you to control a number of aspects of its operation using the Software Options dialog. To open this dialog, choose Tools-> Options. This dialog provides options to set in the categories shown to the left: The subsections that follow describe each of the categories. .................................................................................................... General Category The following options can be controlled from the General category of the Tools->Options dialog: • 3-46 Application Font. To change the font used in dialogs and lists in Understand 2.0, click Change Font and select the font, font style, and font size you want to use and click OK. Understand 2.0 User Guide and Reference Manual Setting General Preferences • Open last project on startup. If checked (off by default), the most recently opened project is automatically opened when you start Understand 2.0 with no other project specified. This is a useful option if you typically work with only one project. • Use default working directory. If checked (off by default), you can select an alternate default directory. This will be the starting place when you are browsing for other directories. The default is the directory where your project is saved. • Allow interactivity during intensive processing. If checked (on by default), you can interact with Understand 2.0 while it is performing background processing. Your interactive events are processed at the interval you specify in milliseconds. • Open project dialog, Show on startup. If checked (on by default), the Create/Open Project dialog (see page 2–5) is shown when you start Understand 2.0. Understand 2.0 User Guide and Reference Manual 3-47 Chapter 3: Configuring Your Project .................................................................................................... User Interface Category 3-48 The following options can be set from the User Interface category of the Tools->Options dialog: • Tree row indentation. You can change the amount of indentation in hierarchical tree displays. • Use alternating row colors. If checked (off by default), lists and tables have shading for alternate rows. • Animate windows/drawers. If checked (on by default), opening and closing windows and tabbed areas (drawers) is animated. You can choose a faster or slower speed than the default. Understand 2.0 User Guide and Reference Manual Setting General Preferences • Show tabs. If checked (the default), tabs are shown at the top of the document area for each of the windows open in that area. This included the Project Assistant, source editor windows, graphical views, and other windows. • Dock Window Layouts. Choose which window layout you would like to use as the default. The Assistant Layout is good for new users. The Tight Layout is useful if you will be opening several source files and want plenty of screen space for that. The Classic Layout is similar to earlier versions. The Multi-monitor Layout allows you to take advantage of multiple screens if you have them. • Title Formats. Choose whether you want filenames in window and tab names to be short names, long (full path) name, or relative to the project database. .................................................................................................... User Interface->Lists Category The following options can be set from the User Interface->Lists category of the Tools->Options dialog: • Default most recently used list setting. The default is to show five items in a list of recently used items. You can change that default for both lists here. • Recent files most recently use list. To change the number of recently used files in the File menu, select the Display item and change the number to display. If you want to omit the recently used files from the File menu, uncheck this box. Understand 2.0 User Guide and Reference Manual 3-49 Chapter 3: Configuring Your Project • Recent projects most recently use list. To change the number of recently used projects in the File menu, select the Display item and change the number to display. If you want to omit the recently used projects from the File menu, uncheck this box. .................................................................................................... User Interface-> Alerts Category 3-50 The following options can be set from the User Interface->Alerts category of the Tools->Options dialog: • Save on parse. Choose what you want done with changed but unsaved source files when the database is to be analyzed. The default is to always prompt you to choose whether to save files. Alternately, you can choose to automatically save changed files or to not save changed files. • Save on command. Choose what you want done with changed but unsaved source files when a command is to be run. The default is to always prompt you to choose whether to save files. Alternately, you can choose to automatically save changed files or to not save changed files. • Prompt before closing the current project. If checked (the default), you are asked whether you want to close the current project and all associated windows when you attempt to open a different project. Understand 2.0 User Guide and Reference Manual Setting General Preferences .................................................................................................... Key Bindings Category The functions of keys in Understand 2.0 can be customized. The Key Bindings category of the Tools->Options dialog lets you choose how keys will work in Understand 2.0: • Keyboard Scheme. This field will allow you to choose keyboard settings that are similar to other applications. This field is not yet implemented. • Component. You can choose a portion of Understand 2.0 for which you want to modify the key behaviors. The components are Application (dialogs and items not otherwise listed), Editor, Favorites, Find Results, Info Browser, and Project Browser. • Actions. In the list of actions, you can modify the key sequences by placing your cursor in the Primary Sequence or Alternate column for an action. Then press the key combination you want to perform that action. If the key combination is already used, you will see a warning message. Note that you can’t use normal editing keys like Backspace or Delete to edit the keys shown in these fields. Use the Restore Defaults or Cancel button if you make changes you don’t want to save. Understand 2.0 User Guide and Reference Manual 3-51 Chapter 3: Configuring Your Project .................................................................................................... TrackBack Category The TrackBack category of the Tools->Options dialog allows you to send files to the separate TrackBack software to be watched for changes. By default, TrackBack is installed with Understand 2.0 and integration is enabled. To have all of the files in this Understand 2.0 project watched for changes, click the Submit button. For more about TrackBack integration, see page 8–23. .................................................................................................... Analyze Category 3-52 The Analyze category of the Tools->Options dialog allows you to specify options for how the project is analyzed. • Sound beep on parse completion. By default, a beep notifies you when the analysis is complete. • Show standard library files. For languages whose standard libraries are parsed by Understand 2.0 (such as Ada), if you check this box the standard library files are shown in the parse log. By default this box is not checked, and the parse log is shorter. Understand 2.0 User Guide and Reference Manual Setting General Preferences .................................................................................................... Configure Category The following options can be set from the Configure category of the Tools->Options dialog: • Use the New Project Wizard when creating new projects. The check in this box causes the New Project Wizard (page 3–3) to be used when you choose File->New Project. If you uncheck this box, you can specify a project database location and filename and then use the full Project Configuration dialog. .................................................................................................... Named Roots Category The Named Roots category of the Tools->Options dialog lets you specify names used as substitutes for file paths. After you have defined a named root, you can use that name in other Understand 2.0 dialogs, such as the Project Configuration. This is useful, for example, if you want to share projects with people who reference project files over a network using different paths. To add a named root, click the Add Named Root button. This adds a new row where you can type a name and a path (or click the folder icon to browse for the location). You can uncheck named roots if you want to temporarily deactivate certain names. Understand 2.0 User Guide and Reference Manual 3-53 Chapter 3: Configuring Your Project .................................................................................................... Editor Category 3-54 The following options can be set from the Editor category of the Tools->Options dialog: • Default style. Use the Font pull-down list to select a font for Source Editor windows. The fonts shown are the fixed-width fonts available on your system. Select a Size for the Source Editor text. If you check the Antialias box, the font is smoothed. • File Mode. Select the type of Encoding to use when saving source files and the Line Endings character you want used. Many encoding formats are supported. You should change this only if your other applications have problems opening or displaying files created by Understand 2.0. By default, these settings apply only to new files you create, including text and Understand 2.0 User Guide and Reference Manual Setting General Preferences CSV files. The previous format is preserved for existing files. However, if you check the Convert existing line endings box, files you save are converted to the format chosen here. - Windows line-endings are terminated with a combination of a carriage return (\r) and a newline (\n), also called CR/LF. - UNIX line-endings are terminated with a newline (\n), also referred to as a linefeed (LF). - Classic Macintosh line-endings are terminated with a single carriage return (CR). If you check the Convert tabs to spaces box, tabs are changed to the number of spaces specified in the Width field when you save the file. Also, if you check the Add newline at end of file if absent box, a new line character is added to a file that doesn’t have one when you save the file (checked by default). • Caret Line. Check the Highlight Caret Line box if you want the full line on which your cursor is located to be highlighted. The default Color is light gray, but you can change that by clicking the color box and using the Select Color dialog. • Externally Modified Files. If an open file is changed in some other program, Understand 2.0 detects this. Choose Always Prompt if you want to be notified and asked to load that changed version. Automatically Reload does this without prompting. Automatically Ignore is dangerous and not recommended. • Indent. Check the Show Indent Guide box if you want a dotted line to show where lines should be indented to. By default, the Insert Spaces Instead of Tabs box is off; turning it on adds spaces to a source file when you press Tab. Checking the Auto Indent box causes automatic indentation when you are typing in the Source Editor. For Width, specify the number of blank spaces to use when showing tabs. Indent Guide • Show Page Guide. Check the Page Guide box to display a line similar to the Indent Guide at a defined line width. Set the Column to the character width you want to see indicated. Understand 2.0 User Guide and Reference Manual 3-55 Chapter 3: Configuring Your Project • Whitespace. Select whether you want to see indicators about whitespace characters. A dot indicates a space, and an arrow indicates a tab. You can choose Invisible (the default), Always Visible, or Visible after Indent. Check the Show End-of-Line box to see the characters that force a line break. • Margins. Check Line Number (on by default) to turn on line numbering in the source view. Check Fold (on by default) to turn on the ability to “fold” source code entity blocks out of the way. .................................................................................................... Editor->Styles Category You can customize the colors used in the Source Code Editor in the Options dialog. To open this dialog, choose Tools->Options. Expand the Editor category, and select the Styles category. To change a color, click a color square next to an item in the list. Use the Select Color dialog to choose a new color for that item. 3-56 Understand 2.0 User Guide and Reference Manual Setting General Preferences You can change the text foreground (FG) and background (BG) colors for any item. You can also make the text bold (B), italic (I), or underlined (U) for any item. To highlight the whole line for an item, check the EOL box. By default, the following color codes are used for the source code: • Dark blue text: used for language keywords • Red text: used for characters and character strings • Italic blue text: used for comments • Green text: used for preprocessor statements • Black text: used for all other source text and for line numbers • White background: used for most source text • Pink background: used for inactive lines of code • Gray background: used for line numbers • Yellow background: used to highlight text in Find Results for Find in Files. Additional items are available for customization depending on your source code language. For Delphi, you can customize the colors of module, routine, and type names. For FORTRAN, you can customize the colors of block, module, subprogram, and type names. For Ada, you can customize the colors of package names, subprogram names, and type names. .................................................................................................... Editor->Browse Category You can control the behavior of Browse Mode (see page 6–4) in the Source Editor. To see this dialog, choose Tools->Options. Expand the Editor category, and select the Browse category. • Activate when Control key is pressed. If this box is checked (on by default), Source Editor windows use Browse Mode if you are holding down the Ctrl key when pointing at an entity. Understand 2.0 User Guide and Reference Manual 3-57 Chapter 3: Configuring Your Project 3-58 • Visit Source. If this box is checked (on by default), clicking an entity while in Browse Mode causes focus to jump to the declaration of that entity. • Update Information Browser. If this box is checked (on by default), clicking an entity while in Browse Mode causes the Info Browser to show information about an entity when you click on it. Understand 2.0 User Guide and Reference Manual Analyzing the Code Analyzing the Code Once you have configured a project, Understand 2.0 can parse (that is, analyze) the project. During analysis, the source files are examined and data is stored in the Understand 2.0 database. After parsing, the Understand 2.0 database contains lots of data to browse. When you save or modify the project configuration, a prompt to analyze the project appears automatically. You can also analyze the project in the following ways: Project->Analyze Changed Files. This analyzes all files that have been changed and all files that depend on those changed since the last analysis. This is also referred to as “incremental analysis.” To analyze changed files, you can also leftclick the toolbar icon shown here. Project->Analyze All Files. This forces a full analysis of all project files, whether they have changed since the last analysis or not. As a shortcut for this command, you can right-click on the icon and choose Analyze All Files. For either command, the status is reported on the Status Line and the Command Results window appears with a log of the results. ... Understand 2.0 User Guide and Reference Manual 3-59 Chapter 3: Configuring Your Project Analyzing a large project can take some time. If you click Cancel while the project is being analyzed you will see a message that says this action will leave the project in an incomplete state. You will need to analyze the project in order to explore it. When the analysis is complete, the source code for any errors or warnings may be examined by double-clicking on the message in the Parse Log window. To save the Parse Log to a text file, right-click on the white background of the Parse Log and choose Save As. Specify the location and name of the file you want to save. Tip: A configured project may be analyzed in batch mode using the command line program “und”. Refer to Using the und Command Line on page 12–2 for details on using “und”. See Analyze Category on page 3–52 for options that affect the project analysis. 3-60 Understand 2.0 User Guide and Reference Manual Chapter 4 Exploring Your Codebase This chapter covers the basic windows in Understand 2.0 and their options in detail. It also covers operations within the Filter Area and the Info Browser. Details on the use and operation of the Entity Locator and Find in Files for searching for and locating entities are provided in the chapter Searching Your Source on page 5–1. Details on the use and operation of the Source Editor is contained in the chapter Editing Your Source on page 6–1. This chapter contains the following sections: Section Page PLEASE RIGHT CLICK 4–2 Various Windows Explained... 4–3 Project Assistant 4–4 Entity Filter 4–5 Info Browser 4–8 Project Browser 4–13 Project Metrics Browser 4–15 Exploring a Hierarchy 4–16 Favorites 4–17 Understand 2.0 User Guide and Reference Manual 4-1 Chapter 4: Exploring Your Codebase PLEASE RIGHT CLICK Sorry for shouting (by using all caps above). In order to make the Understand 2.0 interface as quick, tight and elegant as possible, we have hidden a lot of power beneath your mouse buttons. The general rule is that Anywhere you look you can right-click to do or learn something. A second general rule is that right-click reuses windows where it can and Ctrl + right-click brings up new windows. So please right-click. There will be no more reminders. Check out all the stuff you can learn or do right-clicking! Right-click almost anywhere to bring up a menu. Ctrl + right-click brings up the same men but actions happen in a new window. 4-2 Understand 2.0 User Guide and Reference Manual Various Windows Explained... Various Windows Explained... Understand 2.0’s GUI has a number of tools for locating and examining entities. This chapter provides a brief list of all these tools and describes the Entity Filter, Info Browser, and Favorites in more detail. The tools available for finding and exploring entities are: • Project Assistant. Provides links to actions you can perform. See page 4–4. • Entity Filter. Provides an alphabetic list of entities of the selected type. See page 4–5. • Info Browser. Provides an explorer for entity characteristics and connections. See page 4–8. • Project Browser. Lets you browse a hierarchical file list. See page 4–13. • Exploring View. Lets you browse a relationship hierarchy. See page 4–16. • Favorites. Lets you provide quick links to frequently-used entities. See page 4–17. • Entity Locator. Lets you filter all entities in a project in complex ways. See page 5–3. • Find in Files. Searches multiple files. See page 5–8. • Source Editor. Shows source code. See page 6–1. • Scope list. Lists the functions or similar constructs in a file. See page 6–3. • Architectures. Defines named regions and views of the project. See Chapter 7. • Snapshots. Explore the history of an entity. See Chapter 8. • Graphical Views. Shows connections and structures of entities. See Chapter 9. • Reports. Generate reports about entities. See Chapter 10. • Metrics. Generate statistics about entities. See page 10–22. Understand 2.0 User Guide and Reference Manual 4-3 Chapter 4: Exploring Your Codebase Project Assistant The Project Assistant provides links to useful tools. If you close the Project Assistant, you can reopen it by choosing Project->Project Assistant. The Project Information portion of the Project Assistant tells you the full path to the project database, the languages supported in this project, the number of files in the project, and the total lines of code in the project. The remaining sections of the Project Assistant provide links to various tools. For information about these tools, see the following locations: Explore • View Project Files. See page 4–5. • View Project Functions. See page 4–5. • Search Project Files. See page 5–8. • Search Project Entities. See page 5–3. Architect • What is an Architecture? See page 7–2. • Create a Custom Architecture. See page 7–10. • Browse Architectures. See page 7–3. • Manage Architectures. See page 7–9. • Predefined Architectures. See page 7–10. Snapshots • What is a Snapshot? See page 8–2. • Manage Snapshots. See page 8–2. • Compare Snapshots. See page 8–6. Project Metrics 4-4 • Project Metrics Browser. See page 4–15. • Generate Project Metrics. See page 10–22. • Generate Project Reports. See page 10–2. Understand 2.0 User Guide and Reference Manual Entity Filter Entity Filter The Entity Filter provides a quick list of the selected entity type. You can filter this list to match a text string. The options in the Show list depend upon the languages you have enabled for your project and the types of entities and relationships found in your project. If your project uses multiple languages, the language is listed along with the type. For each of these types, you can quickly find any entity that has been declared (or used) in the source code. By default, the entities are sorted in ascending (A to Z) order. You can reverse the order by clicking the drop-down icon and choosing Sort Descending. You can only have one Entity Filter open. If you close the Entity Filters window, reopen it by choosing Search->Entity Filter. Understand 2.0 User Guide and Reference Manual 4-5 Chapter 4: Exploring Your Codebase .................................................................................................... Using the Filter Field In the Filter field, you can type a string to match a set of entities. By default, the string matches entity names starting from the first character. So, for example, you can type “y” to list only entities that contain a Y or y anywhere in the name. If you want to quickly jump to the point in the list where entities begin with a particular letter, just click in the list of entities and type a letter. You can select other ways for the Filter field to work. Click the dropdown icon and choose Filter Pattern Syntax. The options are: • Fixed String. This is the default behavior. • WildCard. With this option selected, you can use * (any characters) and ? (any single character) wildcards for pattern matching. See page 5–5 for examples. • Regular Expression. With this option selected, you can use UNIX-style regular expressions. See page 5–5 for an overview. By default, filtering is case-insensitive. You can make it case sensitive by clicking the drop-down icon and choosing Filter Case Sensitivity->Case Sensitive. When you are finished using a filter and want to see all the entities for the selected type, click the drop-down icon and choose Clear Filter. .................................................................................................... Customizing the Display You can modify how the Entity Filter lists entities as follows: By default, the full entity name is shown in the Entity Filters list and entities are alphabetized by their full name. This name may include a class prefix or other language-specific prefix type. To list entities by their “short”, unprefixed names, click the drop-down icon and choose Entity Name as->Short Name. By default, only the name of the file is shown in a Files list in the Entity Filter. This name does not include the file location. To list files including their locations, click the drop-down icon and choose File Name as->Relative Name or File Name as->Long Name. .................................................................................................... Root Filters 4-6 Notice that there are the filter type names that contain “Root”, as in Root Calls, Root Callbys, and Root IncludeBys. These “Root” types show only the top of a given tree. The tops (or bottoms) of relationship trees are often helpful points to begin exploring code that is new to you. Understand 2.0 User Guide and Reference Manual Entity Filter • Root Calls - lists only entities that call others, but are not called themselves. These are either high-level code (mains), code called by hardware (interrupt handlers), or dead (unused) code. • Root CallBys - lists only entities that are called by others, but that do not call anybody else. These are low-level routines. • Root IncludeBys - lists only files included by others, but not included themselves. These are “lower” level include files. • Root Classes - lists only classes not derived from other classes. These are candidates for lower level classes, or library classes. • Root Decls - lists only the highest level declaring routines. (Ada) • Root Withs - lists only program units (packages, tasks, subprograms) that With other program units, but are not withed by anybody else. (Ada) Understand 2.0 User Guide and Reference Manual 4-7 Chapter 4: Exploring Your Codebase Info Browser When you click on an item in the Entity Filter or in a number of other windows, the Info Browser updates to show everything that Understand 2.0 knows about that entity. The Info Browser shows this data as a tree whose branches can be expanded individually or all at once. If the Info Browser isn’t open, you can open it by either clicking on an item in the Entity Filter or Project Browser. Or, you can right-click on an item anywhere and choose View Information. Everything Understand 2.0 knows about an entity can be learned using the Info Browser. The information is shown in a tree. The tree can be expanded selectively or in bulk. Each terminating item (leaf) of a tree provides some information about that entity. All information in an Info Browser window can be saved to a text file, or copied and pasted via standard Windows or X11 copying functions. 4-8 Understand 2.0 User Guide and Reference Manual Info Browser As you drill down you can change which entity you are learning about. Each time you change the entity, it is remembered in the Info Browser history for quick backtracking. Kind and name of entity Location or path Relationship tree Where used Statistics for this entity .................................................................................................... Drilling Down A Relationship Drilling down the tree works as expected (mostly). To expand a tree, click on the + sign. To close the tree click on the - sign. Right-clicking brings up a menu that includes expand/collapse options. Expand All provides a shortcut to expand all levels of the selected branch. To open or close the entire tree, right-click on the top item and choose Expand All or Collapse All. See Saving and Printing Info Browser Text on page 4–11 for details on the other options in this right-click menu. Understand 2.0 User Guide and Reference Manual 4-9 Chapter 4: Exploring Your Codebase .................................................................................................... Displaying More or Less Information If you right-click on a bold heading such as Calls, Called By or References in the Info Browser, you’ll see options in the right-click menu that let you modify how that entity is listed. These options include: • Fullname. If checked, the fully-qualified name of the entity is shown. • Parameter. Lists the parameters. • Reference. Choose “Full” to include the file and line location of the reference. • Return Type. Lists the return type. • Sort. Controls the sort order of the list. • Type. If checked, the datatype is shown. • Filename. Controls whether the reference format is short, long, or relative to the project database. .................................................................................................... Syncing the Info Browser You can have multiple Info Browser windows open if you uncheck the Sync box. Selecting an entity or choosing View Information updates the Info Browser that has its Sync box checked. The File Sync box synchronizes the Info Browser with the file in the active Source Editor. .................................................................................................... Visiting Source Code 4-10 In general, if you double-click on an entity in an informational window (Info Browser or Entity Filter) the declaration of that entity will be loaded into the Document Area. Understand 2.0 User Guide and Reference Manual Info Browser Another way to visit source from any entity you see in Understand 2.0, is the right-click menu. Where appropriate, an entity’s right-click menu contains an Edit Source menu item. In some cases there are separate menus items for Edit Definition and Edit Declaration or separate menus for other language-specific locations. .................................................................................................... Visiting References The portion of the Info Browser labeled “References” lists everywhere the entity is referred to in the analyzed source code: List of each place the entity is referred to in the source code Line number of reference Kind of use File containing reference (right click for its context menu) Left-click on any reference to visit that location in the source code. .................................................................................................... Viewing Metrics The last node on the Info Browser tree is Metrics. This branch shows the metrics available for the current entity. If you are changing the entity frequently in a large project, closing this node until you want to view the metrics may improve the speed of Info Browser updates. See Metrics Reports on page 10–22 for details on metrics. .................................................................................................... Saving and Printing Info Browser Text All text shown in the Info Browser can be copied to the clipboard for pasting into another application as unformatted text. Only the currently expanded branches are pasted. When saving or pasting in text format, the branches of the tree are represented by indents in the text. The right-click menu offers choices to Copy (only the selected line) and Copy All. Understand 2.0 User Guide and Reference Manual 4-11 Chapter 4: Exploring Your Codebase .................................................................................................... Entity History As you explore your code, you can go a lot of places quickly. Often you want to backtrack to explore a new path. To help you do this, the Info Browser contains a full history of what is has displayed. The Info Browser history can be found in the bottom left corner: Click small arrows to see a full history list Choose from menu to jump to that point in your exploration. History arrows. Click to move back and forth in history. Use the right and left arrows to move back and forward in the history list. The down-arrows show the whole list. 4-12 Understand 2.0 User Guide and Reference Manual Project Browser Project Browser To open the Project Browser, choose Project->Project Browser from the menus. By default, the Project Browser is in the same area as the Entity Filter (and the Architecture Browser). Use the tabs on the left to switch between browser tools in this area. The Project Browser shows the project files in their directory hierarchy. You can expand and collapse the tree as needed. Understand 2.0 User Guide and Reference Manual 4-13 Chapter 4: Exploring Your Codebase The right-click menus for this view offer a number of options. The options with icons are also available in the toolbar for this browser. Show in Info Browser Use with Find in Files Open tree all the way Close tree all the way Copy full text to clipboard Copy selected item text to clipboard Add new item to project Add a file to the project Remove selected item from project Open item in Source Editor Open item with operating system tool The Open Externally command opens an operating system dependent tool for the directory or file. For example, on Windows it opens a directory using the Windows Explorer. For a file it opens the default tool for the file extension. For a file, the right-click menu includes additional commands, including commands to open graphical views, to parse (analyze) this file only, to compare snapshots of this file, to find uses of the filename in project files, and to add the file to the Favorites list. 4-14 Understand 2.0 User Guide and Reference Manual Project Metrics Browser Project Metrics Browser To open the Project Browser, choose Project->Browse Project Metrics from the menus or click Project Metrics Browser in the Project Assistant. In this tool, you can browse the enabled architectures in your project and select any architecture node or file in the project. The list on the right shows basic code size metrics for the selected directory or file. If you double-click a file or entity, the Source Editor for that item opens. You can select rows on the right and click Copy Selected or press Ctrl+C to copy those lines to the clipboard. Click Copy All to copy the full list of metrics for the selected directory or file. Click Generate Detailed Metrics to open the Project Metrics dialog, which is described on page page 10–27. For more about metrics, see Metrics Reports on page 10–22. Understand 2.0 User Guide and Reference Manual 4-15 Chapter 4: Exploring Your Codebase Exploring a Hierarchy The Exploring view lets you browse up and down a relationship hierarchy within your project. The right-click menu in the Info Browser, Entity Filter, and Project Browser offers a command to Explore certain types of entities. The command may be Explore Calls/Callbys or Explore Includes/Includebys. If you click on an item in one column, you can see its relationships in the columns on either side. As you choose items further to the left or right, the columns become scrollable so you can see more of the hierarchy. If you double-click an item, a Source Editor window shows the entity’s definition. The References area provides more detail on the current relationship. If you check the Sync to Information Browser box, then choosing another entity causes the current item in the Info Browser to reflect your choice. If you check the Sync to Editor box, then choosing another entity causes the current item to be opened in the Source Editor. 4-16 Understand 2.0 User Guide and Reference Manual Favorites Favorites You can mark entities as “Favorites” so that you can quickly access them as you would web pages in a browser’s Favorites list. .................................................................................................... Creating a Favorite To mark an entity as a favorite, follow these steps: 1 Right-click on an entity in the Entity Filters area, the Info Browser, a source view, a graphical view, or anywhere else entities occur. 2 From the right-click menu, choose Add Favorite. In the Source Editor, you can choose to add the entity itself (even if it moves) or the line number. You will see the New Favorites dialog. Understand 2.0 User Guide and Reference Manual 4-17 Chapter 4: Exploring Your Codebase 3 You can change the Name to be shown in the Favorites list. 4 In the Create in box you can select an existing favorites folder or create a new folder. If you don’t select a folder, the favorite will be at the top level. 5 Check the All project favorite box if you want this favorite to be available in all projects you create and use. 6 Click OK to create the favorite. .................................................................................................... Using the Favorites To open your Favorites list, choose Search->Show Favorites from the menus. You can do the following in the Favorites area: 4-18 • Single-click an item to view it in the Info Browser (unless it was saved as an editor location only). • Double-click an item to see its location in the source. • Use the Remove, Edit, and New Folder icons in the Favorites toolbar to manage the selected item. • Drag folders and items around to rearrange them. Understand 2.0 User Guide and Reference Manual Chapter 5 Searching Your Source This chapter covers how to use Understand 2.0’s Find in Files and Entity Locator features to locate thing in your source code. This chapter contains the following sections: Section Page Searching: An Overview 5–2 Entity Locator 5–3 Find in Files 5–8 Finding Windows 5–11 Understand 2.0 User Guide and Reference Manual 5-1 Chapter 5: Searching Your Source Searching: An Overview Finding things in large bodies of source code can be difficult, tedious, and error prone. Understand 2.0 offers these solutions for finding things: • Project wide, entity only, searching using the Entity Locator. This kind of search finds only entities (not strings, or comments, or non-syntactically declared or used items). See Entity Locator on page 5–3. • Project wide, text-based searching using Find in Files. See Find in Files on page 5–8. • Single file searching in the Editor. See Searching Source Code on page 6–6. Each of these searching methods has advantages and disadvantages. Together they provide powerful ways to easily find what you need to find to better understand and modify your code. 5-2 Understand 2.0 User Guide and Reference Manual Entity Locator Entity Locator Not all entities fall into one of the tab categories shown in the Entity Filter. You can find and learn more about any entity by using the Entity Locator, which provides a filterable list of entities in the database. You can filter by name, by entity type, by where the entity is declared, or within what type of container the entity is declared. You can also use architecture hierarchies to sort entities. To open the Entity Locator, choose the Search->Entity Locator from the main menu bar. As in other windows in Understand 2.0, when you right-click on an entity anywhere in the Entity Locator, a menu of commands available for the item appears. .................................................................................................... Resizing Columns Column widths can be sized to adjust how much of each column is visible. You can drag the column header divider between two columns to resize the column to the left. Or, double-click on the column header divider while the double-headed arrow is displayed and the field to the left of the divider will be expanded or shrunk to the maximum size needed to view all items in that column. .................................................................................................... Long versus Short Names In the Entity, Declared In and File columns, you can right-click the column header to specify the display format for entity names and filenames. For entities, you can choose the short name or a full name that includes the name of the compilation unit. For filenames, you can choose the short, full, or relative path. Understand 2.0 User Guide and Reference Manual 5-3 Chapter 5: Searching Your Source .................................................................................................... Column Headers Column headers are tools in the Entity Locator. Left-click them to sort according to that column. Right-click a column or click the dropdown icon to see a menu that lets you control how entities are listed, sorted, and filtered. The entity list may be sorted by any column. Left-click on the column header to toggle between sorting in ascending order and descending order. The default sorting order is in ascending order of entity names. .................................................................................................... Choosing Columns Click the large + icon in the upper-right of the Entity Locator to see the Locator Column Chooser. The Entity column must always be displayed. You can enable or disable the other columns. 5-4 Understand 2.0 User Guide and Reference Manual Entity Locator .................................................................................................... Filtering the List The field below each column heading lets you filter the entities shown by the Entity Locator. The filter can be entered manually or automatically based on what was right-clicked on. For example, you may filter by the Kind column by right-clicking on any item listed in the Kind column and selecting Filter By Selection from the menu. This filters the list of entities to contain only entities of the kind you selected. Or, you can simply type a filter in one of the fields. To clear a filter, just delete the text from the field in the column heading. The following example shows Filter By Selection for an entity Kind: Right-click a column or click the drop-down icon to see the context menu for that column. You can choose for the filter case sensitivity to be Case Sensitive or Case Insensitive (the default). You can also choose for the filter pattern matching syntax to use fixed strings (the default), wildcards, or regular expressions. • Fixed string. The string you type matches if that exact string is found anywhere in the column value. Understand 2.0 User Guide and Reference Manual 5-5 Chapter 5: Searching Your Source • Wildcard. These are * or ?, where * matches any string of any length and ? matches a single character. For example, ??ext_io matches any name having 8 letters and ending in ext_io. • Regular expression. A powerful and precise way to filter and manipulate text. You cannot use the Case Sensitive option if you are using regular expressions. The following table lists some special characters used in regular expressions. Symbol Description ^ Match at the beginning of a line only. ^word Finds lines with w in the first column. $ Match at end of a line only. word$ Finds lines that end with “word” (no white space follows word). \< Match at beginning of word only. \<word Finds wordless and wordly but not fullword or awordinthemiddle. \> Match at end of word only. \<word Finds keyword and sword but not wordless or awordinthemiddle. . A period matches any single character. w.rd Finds lines containing word, ward, w3rd, forward, and so on, anywhere on the line. * Asterisk matches zero or more occurrences of the previous character or expression. word* Finds word, wor, work, and so on. + Match one or more occurrences of wor+d the previous character or expression. Finds word, worrd, worrrd, and so on. ? Match zero or one occurrences of the wor?d previous character or expression. Finds word and wod. [] Match any one of the characters in brackets but no others. [AZ ] Finds any line that contains A or Z. [Kk][eE][Nn] Finds any variation of case when spelling "Ken" or "KEn" or "keN". [^ ] Match any character except those inside the brackets. [^AZ ] Finds any line that does not contain the letters A or Z. 5-6 Example Understand 2.0 User Guide and Reference Manual Entity Locator Symbol Description Example [-] Match a range of characters. [A..Z] Finds any line containing letters A through Z on them but not lower case letters | A vertical bar acts as an OR to word | let+er combine two alternatives into a single Finds word, leter, letter, lettter, and so on. expression. \ Make a regular-expression symbol a literal character. \*/$ Allows searching for *. This example finds all lines ending in */ A full explanation of regular expressions is beyond the scope of this manual. UNIX users may refer to the manual page for regex using the command “man -k regex”. For a comprehensive explanation of regex expressions we refer you to the book “Mastering Regular Expressions”, published by O’Reilly and Associates (www.ora.com/catalog/regex or 1-800-889-8969). Understand 2.0 User Guide and Reference Manual 5-7 Chapter 5: Searching Your Source Find in Files You may search the project files or another selection of files for the occurrence of a text string or regular expression. Matches are shown in the Find Results window and can be visited in the source code by double-clicking on any line in the results. To open this dialog, choose Search->Find in Files from the menu bar, choose Find in Files from any right-click menu, or press F5. The Find in Files dialog allows you to search multiple files for the occurrence of a string. In previous versions, this feature was called Hyper Grep for its similarity to the UNIX command grep. The Find in Files function is available when you right-click on an item in other windows. 5-8 Understand 2.0 User Guide and Reference Manual Find in Files In the Find in Files dialog, specify a search as follows: • Find. Type the string you want to search for. The other fields control how this search is performed. • File Types. You can select file extensions for various source code languages to narrow the search. Or, type your own file extension pattern. • Find In. Choose whether to search based on project files (either all or just the open files), architecture nodes you select, directories you select, or files you select. The boxes in the Semantic Options area let you control which matches are reported. Put a check in the Filter Search Results if you want to limit results to certain types of lines. Then you can check any combination of the Include Comments, Include Strings, Include Statements, and Include Inactive Code boxes to include those types of lines in the results. You must check at least one of the Include boxes if you check the Filter Search Results box. The fields in the Find Options area (which can be hidden with the icon) let you set the following options: • Case Sensitive. Choose case-sensitive or case-insensitive (the default) searching. • Match Whole Words. Choose whether to match whole words only (“test” matches “test” but not “testing”) or to ignore word boundaries. • Pattern Syntax. Choose whether to use fixed string, wildcard, or regular expression matching. See page 5–5 for details. Press the Search button after specifying the search criteria. A list of all occurrences of the string will be displayed in the Find Results window. Understand 2.0 User Guide and Reference Manual 5-9 Chapter 5: Searching Your Source .................................................................................................... Find Results In the Find Results window, you can view the occurrence found by double-clicking on a results entry. This opens the Source Editor and highlights the match. The Details in the Find Results window contains information about the search that was performed. Multiple searches are shown in the results tree. You can right-click on the background of the window and choose Expand All to expand all nodes in the window. Or, choose Collapse All to compress the list to just the top-level search listing. From the right-click menu, you can choose Copy or Copy All to copy the current contents of the window as text for pasting elsewhere. The toolbar for the Find Results area lets you search within the results, delete the current set of results, open the selected occurrence in the Source Editor, or move to the previous or next occurrence. You can also use the toolbar to choose how the results are sorted. 5-10 Understand 2.0 User Guide and Reference Manual Finding Windows Finding Windows If you have a number of windows open, you can use the options in the Window menu to organize or find particular windows. The Window menu lets you Tile or Cascade the open windows. After the Cascade command, the Window menu lists the windows you currently have open. You can select one of these windows to move focus to that window. The Window->Selector command opens an area that lists currently open source file windows. By default it lists all windows, but you can choose to show only Editor windows or various other window types. The most recently used windows are at the top of the list. Doubleclick an item in this list to give that item focus. Understand 2.0 User Guide and Reference Manual 5-11 Chapter 5: Searching Your Source The Window->Navigator command (Ctrl+Tab) opens a list of currently open source file windows. When you double-click on an item in this list, the list goes away and focus is given to the item you chose. If you check the Type-Ahead Filter box, the list of windows is filtered to match the string you type after checking the box. If you have a lot of windows open in the document area, you can right-click on the title bar of the window you are using and choose Close All But This. 5-12 Understand 2.0 User Guide and Reference Manual Chapter 6 Editing Your Source This chapter covers Understand 2.0’s source and text file editor. This chapter contains the following sections: Section Page Source Editor 6–2 Saving Source Code 6–5 Searching Source Code 6–6 Other Features 6–8 Printing Source Views 6–9 Understand 2.0 User Guide and Reference Manual 6-1 Chapter 6: Editing Your Source Source Editor The Source Editor offers a full featured source code editor, with syntax coloring and right-click access to information most entities in your code. The line numbers and “fold” markings to expand/collapse blocks of code can be turned on and off in the Editor category of the Software Options dialog you can open with the Tools->Options command (see page 3–54). The display font and a number of other items can also be changed in the Editor category. You can also enable an indent guide marking and a right margin marker in that category of the dialog. The Editor->Styles category of the Software Options dialog (see page 3–56) lets you change the colors used for different types of source code. The Key Bindings category (see page 3–51) shows a list (and lets you modify the list) of keystrokes you can use in the Source Editor. 6-2 Understand 2.0 User Guide and Reference Manual Source Editor .................................................................................................... Scope List You can jump to a particular function, procedure, or other language-specific construct in the current source file by selecting from the scope drop-down list in the toolbar. The drop-down list shows all such constructs found in the file the last time the project was analyzed. You can click the + icon to move the list to a Scope tab in the area where the Entity Filter is shown. This tab lists the constructs in the currently selected source file. This tab is useful for jumping around in large files. .................................................................................................... Status Icons Each file in a Source Editor window has a status icon in its upper-left title bar. The letter inside the icon indicates the type of file. The color of the icon indicates whether the file has been modified but not yet analyzed. An asterisk next to the filename marks files with unsaved changes. Yellow icon = parsed project file (has not been modified) Red icon = modified project file (needs to be parsed) White icon = file not in the project .................................................................................................... Status Line When a Source Editor is the active window, the status bar at the bottom of the Understand 2.0 window shows the line number, column number, and source language at a quick glance: If you click on the line number in the status bar, a Go To Line dialog appears. Understand 2.0 User Guide and Reference Manual 6-3 Chapter 6: Editing Your Source .................................................................................................... Selecting and Copying Text Text can be selected (marked) then cut or copied into the Windows (or X11) clipboard. Selecting text works as standard for the operating system in use. For Windows dragging while holding down the left mouse selects text. Alternately you can hold down the Shift key and move the cursor (via arrows or the mouse). Once you select text, you can use the Cut and Copy commands in the Edit menu or on the right-click menu. You may then paste the text into other applications as needed. .................................................................................................... Browse Mode You can switch the Source Editors to “Browse” mode by clicking the Browse button in the main toolbar. When you are in Browse mode, the icon is highlighted. You can temporarily enter Browse Mode by holding down the Ctrl key while using a Source Editor window. In Browse Mode, entities in the code act as links. An underline is shown when your mouse cursor moves to a link. Clicking a link moves you to the declaration of that entity and updates the Info Browser to show details about that entity. If the declaration of an entity you click on is not found, a message is shown in the status bar and your computer beeps. When you are in Browse Mode, you can still edit the file and the keyboard and right-click function the same as in regular mode. Only left-clicking the mouse is different. See page 3–57 for settings to control the behavior of Browse Mode. .................................................................................................... Right-Click Menu The right-click menu in the Source Editor provides access to a number of exploration and editing features. The following exploration features are typically included in the rightclick menu (depending on where you click): 6-4 • View Information (see page 4–8) • Graphical Views (see Chapter 9) • Compare (see Chapter 8) • Explore Relationships (see page 4–16) • Find in Files (see page 5–8) Understand 2.0 User Guide and Reference Manual Saving Source Code • Add Favorite (see page 4–17) The following editing features are typically included in the right-click menu: • Undo • Cut / Copy / Paste (see page 6–4) • Select All • Revert (see page 6–5) • Hide/Show Inactive Lines (see page 6–8) • Fold All (see page 6–8) • Comment Selection / Uncomment Selection (see page 6–9) • Change Case (see page 6–8) Saving Source Code If you have edited a source file, you can click choose File->Save to save your changes. , press Ctrl+S, or You can choose File->Save As to save to a different filename. If you save a project file to another filename, you will be asked whether you want to add the new file to the project. If you have edited multiple source files, you can click File->Save All to save changes to all modified files. or choose If you want to ignore changes you have made choose since the last save, right-click in a file and choose Revert. Understand 2.0 User Guide and Reference Manual 6-5 Chapter 6: Editing Your Source Searching Source Code There are a number of ways to search for strings in your source code or to locate particular lines. The commands for these options are located in the Search menu. These commands are described in the locations listed in the following table: Search Menu Command See Entity Locator page 5–3 Find in Files page 5–8 Incremental Find page 6–6 Find page 6–7 History page 6–7 Bracket Matching page 6–8 Favorites page 4–17 See page 4–3 for a more complete list of the code exploration tools in Understand 2.0. .................................................................................................... Incremental Find To search quickly within the current file, press Ctrl+F (or choose Search->Incremental Find). The status bar of the Source Editor changes to a search bar. You can type a string in the field. As you type, matches for that string are highlighted in the Source Editor. Click Previous or Next to move from match to match. You can also check the Match Case and Match Whole Words boxes to modify how the search is performed. As soon as you click on the code, the incremental search bar is hidden. When you press Ctrl+F again, your last search is shown. Use Ctrl+Shift+F to find the previous occurrence. 6-6 Understand 2.0 User Guide and Reference Manual Searching Source Code .................................................................................................... Find If you want to use Search-and-Replace or regular expressions for searching, you can use the Find dialog. To open this dialog, choose the Search->Find menu item or press Ctrl+Alt+F. In the Find field, type the string you want to find. You can check the Regular expression, Match case, and Match whole words boxes to modify how the search is performed. If you check the Regular expression box, you can use UNIX-style pattern matching. For a list of some of the capabilities of regular expressions, see page 5–5. If you want to replace the string you are finding, type that in the Replace field. Click Previous or Next to search in either direction. Click Replace All, Replace, or Replace & Find if you want to replace the string that was found. The Find dialog searches only individual files. To search multiple files, see Find in Files on page 5–8. .................................................................................................... Source Visiting History You can move forward or backward through the history of your source code visiting locations using Previous and Next icons in the toolbar. This history is stored even between Understand 2.0 sessions. You can click the down-arrows to see the full list of source locations in the history. The source locations are stored as line numbers, not by entity name. If you want to save locations by entity rather than line number, see Favorites on page 4–17. Understand 2.0 User Guide and Reference Manual 6-7 Chapter 6: Editing Your Source Other Features The Source Editor also provides several other options for displaying and editing files. .................................................................................................... Bracket Matching A handy feature of the Understand editor is syntax bracket matching. Use this feature to find the matching ending bracket of syntactically used braces, parenthesis and brackets. Symbols matched are ( ), { }, and [ ]. Matching isn’t done inside comments. Pressing Ctrl+j jumps the editor to the matching end or beginning brace. Ctrl+j isn’t active unless over a symbol that it can match. Another Ctrl+j takes you back where you started. Pressing Ctrl+Shift+J selects all the text from the bracket to its matching bracket. Brackets without a match are highlighted in red when you move your cursor to them. Brackets with a match are highlighted in green. .................................................................................................... Folding and Hiding The - and + markings next to the line numbers allow you to “fold” the code to hide blocks such as functions, if statements, and other statements that have a beginning and end. If you right-click on the code, you can choose Fold All to close all the open blocks. You can also choose Hide Inactive Lines to hide preprocessor lines that are not active because a preprocessor macro is not defined. Choose Show Inactive Lines to view all lines again. .................................................................................................... Changing Case You can change the case of selected text in the Source Editor. Follow these steps: 1 Select a word or words in the source code. 2 Right-click and choose Change Case from the pop-up menu. 3 Choose the type of case you want to apply to the selection. The choices are as follows: 6-8 Choice Default Keystroke Original Result Upper Case Ctrl+Shift+U Test_me TEST_ME Lower Case Ctrl+U Test_me test_me Invert Case Ctrl+Shift+I Test_me tEST_ME Capitalize Ctrl+Alt+U Test_me Test_Me Understand 2.0 User Guide and Reference Manual Printing Source Views .................................................................................................... Commenting and Uncommenting You can comment code that you have selected by right-clicking and choosing Comment Selection. To remove the comment characters, right-click and choose Uncomment Selection. Not that nested comments within the selection are not parsed. .................................................................................................... Keyboard Commands To see a list of keystrokes that work in the Source Editor, choose Tools->Options and go to the Key Bindings category. For example, Ctrl+Alt+K cuts the text from the cursor position to the end of the line. And, Ctrl+T transposes the line at the cursor position with the line above it. Printing Source Views The menu option File->Print sends the currently viewed source file to the printer. The printout will use 66 lines per page. As with other printing, the Windows driver setup is used on Windows. By default, files are printed in the font and color shown on the screen when you choose the File->Print menu option. On UNIX machines Understand 2.0 uses Postscript as its primary output format. The output files created are Level 2, Encapsulated Postscript without a preview image. All output is to a file, the file can optionally be sent to a queuing command (such as lp or lpr). Understand 2.0 User Guide and Reference Manual 6-9 Chapter 6: Editing Your Source 6-10 Understand 2.0 User Guide and Reference Manual Chapter 7 Architecting Your Codebase This chapter is explains the architecture features provided by Understand 2.0 and explains how you can use them to analyze your code. This chapter contains the following sections: Section Page About Architectures 7–2 Using an Architecture as a Browser 7–3 Managing Architectures 7–9 Creating an Architecture 7–10 Editing an Architecture 7–12 Using XML to Manage Architectures 7–14 Using Architecture Filters 7–15 Understand 2.0 User Guide and Reference Manual 7-1 Chapter 7: Architecting Your Codebase About Architectures An architecture is an abstract hierarchy layered onto a body of source code. For example, a staff architecture could have nodes for each engineer working on a particular project. The nodes would contain a list of source code files belonging to or to be modified by that engineer. Dependencies and interactions could then be derived from that architecture. Architectures allow you to name regions of a software project or ways of looking at software hierarchically. An architecture creates a hierarchy of source code units (entities). You can use the provided architectures or create your own. Architectures need not reference every source entity in the database; that is, they can define a subset of the entities. Also, architectures can contain a particular entity more than once. (Technically, that is, the architecture's flattened expansion need not maintain the set property.) You can combine architectures successively to create novel filters for your entities. From a more technical perspective, simple set algebra is used to combine and transform architecture hierarchies. The result of the filter is a list of entities. This result list can be viewed as a flat list or in terms of another architecture. The filter definition can be saved as a dynamic architecture. A dynamic filter architecture is updated as the contents of the database change and it can be used to reconstitute the filter at a later date. 7-2 Understand 2.0 User Guide and Reference Manual Using an Architecture as a Browser Using an Architecture as a Browser To open the Architecture Browser, choose Architect->Browse Architectures from the main menubar. You see an expandable list of the architectures currently defined for your project. Understand 2.0 provides some “auto-architectures” that are built in. These are Filesystem (for viewing the project in its normal file hierarchy) and Calendar (for viewing the project files by their latest update). The Calendar architecture is disabled by default for performance reasons; see page 7–9 for how to enable it. This Architectures area is similar to the Filters area. When you click on an item, information about it is automatically shown in the Info Browser (as long as the “sync” box is checked in the Info Browser). .................................................................................................... Exploring Architectures To explore the existing architectures, click the “+” signs to expand the hierarchy. Entities, such as files, functions, and variables are shown in the hierarchies. The following auto-architectures are provided: • Filesystem. Lists directories in the project and their subdirectories. Your source code files are listed where they occur in the directory hierarchy and their functions and variables (or similar entities) are listed below them in the hierarchy. • Calendar: Lists files in the project by when they were last changed. A hierarchy of dates is shown that progresses from This Year, This Quarter, This Month, and This Week to Yesterday and Today. Beneath the filename, the functions and variables (or similar entities) are listed as in the Alphabetic architecture. The Calendar architecture is disabled by default for performance reasons; see page 7–9 for how to enable it. Understand 2.0 User Guide and Reference Manual 7-3 Chapter 7: Architecting Your Codebase The auto-architectures are updated only when the project is analyzed. So, if your source code is actively being modified and you have not analyzed it recently, architectures—especially the Calendar architecture—could be out-of-date. You can right-click on any item in the Architecture Browser to get a list of information you can view about that item. Right-click on file in Architecture Right-click on Architecture node Notice that the right-click menu for an architecture node (such as a filesystem directory or “This Quarter” contains some extra items not available in other right-click menus: 7-4 • Graph. Creates a graph of the architecture hierarchy from this point down. You are asked whether you want to include entities in the graph or just the architecture nodes. See page 7–6. • Dependency Graph. Shows the dependencies between architecture nodes. See page 7–6. • Metrics Summary. Provides metrics for the entities within the selected node. The metrics are based on entities in the current node, but not those in sub-nodes lower in the hierarchy. See page 7–7. • Metrics Export. Creates a CSV output of the metrics from the Metrics Summary. See page 7–7. Understand 2.0 User Guide and Reference Manual Using an Architecture as a Browser • XML Export. Creates an XML export listing the architecture nodes and entities from the selected point down in the hierarchy. See page 7–14. • Edit Architecture. Opens the Architecture Editor for the selected architecture if it is one you created. You cannot edit the auto-architectures provided with Understand 2.0. See page 7–12. • Rename Architecture. Opens a Rename Architecture window that lets you rename the selected architecture if it is one you created. You cannot rename the auto-architectures provided with Understand 2.0. See page 7–10. • Duplicate Architecture. Opens a Duplicate Architecture window that lets you type a name for a duplicate copy of the selected architecture. See page 7–10. • Manage Architectures. Opens the Architect Manager window. See page 7–9. Understand 2.0 User Guide and Reference Manual 7-5 Chapter 7: Architecting Your Codebase .................................................................................................... Generating Graphs You can generate graphs that show the hierarchy of an architecture. You can save these graphs as PNG, JPEG, SVG, and Visio files. To create a graph, follow these steps: 1 Select the highest-level node of the architecture you want to graph. You can graph the entire architecture hierarchy or just a sub-hierarchy. 2 Right-click on the node and choose Graph or Dependency Graph from the right-click menu. 3 You are asked whether you want to include entities in the graph. Click Yes or No. 4 You see the graph and can scroll the window as needed. For example, the following architecture graph shows a directory structure starting from a subdirectory called “multicore”. 5 To save the graph, right-click and select Export to Image File or Export to Visio File. Export to Image File lets you save to a JPG, PNG, or SVG file. See page 9–28 for more about these formats. See page 9–29 for more about Visio files. 7-6 Understand 2.0 User Guide and Reference Manual Using an Architecture as a Browser .................................................................................................... Generating Metrics You can generate metrics information about an architecture or a subset of an architecture. The metrics information can be either a text summary or a comma-separated list for use in spreadsheets. To create a metrics summary, follow these steps: 1 Select the highest-level node of the architecture for which you want metrics. 2 Right-click on the node and choose Metrics Summary from the right-click menu. 3 You see an Architecture Metrics Summary window. For example, the following two summaries use the Complexity architecture to compare metrics for “Low Complexity” and “High Complexity” functions. 4 When you close the window, you are asked whether you want to save the file. If you click Save, you can save the summary as text. Understand 2.0 User Guide and Reference Manual 7-7 Chapter 7: Architecting Your Codebase To create a metrics export file, follow these steps: 1 Select the highest-level node of the architecture for which you want metrics. 2 Right-click on the node and choose Metrics Export from the right-click menu. 3 You see a comma-separated values file. The heading label for each column is in the first row. Each node in the architecture hierarchy has a separate row with metrics for that node’s contents. 4 When you close the window, you are asked whether you want to save the file. If you click Save, you can save the data as a .CSV file. 7-8 Understand 2.0 User Guide and Reference Manual Managing Architectures Managing Architectures To open the Architect Manager window, choose Architect-> Manage Architectures from the main menubar in Understand 2.0. The window lists the auto-architectures on the right and custom architectures you have created on the left. The checkboxes allow you to control whether custom and auto architectures are shown in the Architectures area. Removing the checkmark next to an architecture can improve performance, especially for large projects. So, you might want to disable/hide architectures you never or rarely use. You can use the icons at the top of this area or right-click on an architecture to perform the following actions: • Create a new architecture. See page 7–10. • Import architecture from XML. See page 7–14. • Export architecture to XML. See page 7–14. • Edit architecture. Custom architectures only. See page 7–12. • Rename architecture. Custom architectures only. See page 7–10. • Duplicate architecture. See page 7–10. • Delete architecture. Custom architectures only. Understand 2.0 User Guide and Reference Manual 7-9 Chapter 7: Architecting Your Codebase Creating an Architecture There are several ways to create a new architecture: • To create an architecture from scratch, choose Architect->New Architecture from the menus or click the icon in the Architect Manager window. Use the Architecture Wizard to create the architecture as described in Using the Architecture Wizard on page 7–11. • To duplicate an existing architecture (which you can then modify), select an architecture and click the icon in the Architect Manager window. Or, right-click an existing architecture and choose Duplicate Architecture from the right-click menu. You can rename an architecture you have created by selecting an architecture and clicking the icon in the Architect Manager window. Or, right-click on an existing custom architecture and choose Rename Architecture from the right-click menu. The Project Assistant suggests some custom architectures you might want to create: Staff (nodes for the code handled by each engineer on the project), Functional Decomposition (nodes for the code making up the major components of the project), and Requirements (nodes for the code affected by various sub-projects). 7-10 Understand 2.0 User Guide and Reference Manual Creating an Architecture .................................................................................................... Using the Architecture Wizard When you open the Architecture Wizard by choosing Architect-> New Architecture from the menus or clicking the icon in the Architect Manager window, you see a page that asks for the name of your architecture. Type a name for the architecture. This name should be fairly short so it can be shown in architecture trees. Then click Next to see the page that lets you add and edit architecture nodes. This is the hierarchy to which entities will be assigned in a later page of the wizard Understand 2.0 User Guide and Reference Manual 7-11 Chapter 7: Architecting Your Codebase Click Add a Node and type the Name of the node you want to add. The default location is within the node you had selected in the Architecture Wizard, but you can select another location in the Create In field. Then click OK. You can modify nodes you have created by selecting a node and clicking Edit Node. You can delete the selected node by clicking Remove Node. The next window presents an animation that shows how to use the Architecture Editor to add entities to the nodes you have created. When you have finished watching the animation, click Finish. This opens the Architecture Editor shown in the animation. Your architecture nodes are shown on the right. See Editing an Architecture on page 7–12 for details on adding entities to each node. Editing an Architecture To edit an existing architecture, select that architecture and click the icon in the Architect Manager window. Or, right-click on an existing architecture and choose Edit Architecture from the rightclick menu. Both actions open the Architecture Editor. This dialog allows you to manually create architectures. You create an architecture structure on the right-hand side and map entities into the architecture from the left-hand side. You can transfer items between the two sides only if there is a selection on both the left and right sides. 7-12 Understand 2.0 User Guide and Reference Manual Editing an Architecture To use the Architecture Editor, follow these steps: 1 You can double-click on the name of any node on the right side of the Architecture Editor and rename that node by typing. 2 Select one or more entities on the left side of this dialog. Begin by selecting an existing architecture to use to find entities. Then, expand the tree and select the highest-level entity that you would like to copy to your new architecture. For example, you can select files or functions. 3 On the right side of the Architecture Editor, select the node that should contain the nodes you are copying. 4 Click the “Map” right arrow between the two sides to copy a node and its sub-nodes to your custom architecture. The entities are copied to the selected node. When you copy an entity within a file, the tree hierarchy to get from the file to that entity is also copied. 5 Click the “Unmap” left arrow between the two sides to delete the selected node and its sub-nodes from your custom architecture. 6 You can use the icons on the right side of the editor to add (+) and delete (-) nodes. Click the ? icon to watch an animation that shows the steps for adding entities to nodes. (As always, rightclick on any node to use its right-click menu.) 7 When you finish editing your custom architecture, click Save. Understand 2.0 User Guide and Reference Manual 7-13 Chapter 7: Architecting Your Codebase Using XML to Manage Architectures You can use XML as a way to share architectures between one Understand 2.0 database and another. In addition to using XML to share architectures, you can use XML export/import to quickly create architectures that are a simple subset of another architecture by selecting a lower node in the hierarchy. .................................................................................................... Exporting Architectures to XML To create an XML file for an architecture, follow these steps: 1 Select the highest-level node of the architecture that you want to export. All of the hierarchy below the node you select will be represented in the XML file. 2 Click the icon in the Architect Manager window. Or, rightclick on the node you selected and choose XML Export from the right-click menu. 3 You see an XML file that contains <arch> and <set> tags for architecture nodes. 4 When you close the XML window, you are asked if you want to save the file. If you click Save, the default filename is the name of the node you selected. .................................................................................................... Importing XML Architectures To import an XML file for an architecture, follow these steps: 1 Click the icon in the Architect Manager window. 2 In the Choose XML File to Import Architecture dialog, select an XML file that matches the tag format used by Understand 2.0 to describe architectures. For example, you can choose XML files created by Understand 2.0. Click Open. 3 The architecture described by the XML file is added to your list of architectures. 7-14 Understand 2.0 User Guide and Reference Manual Using Architecture Filters Using Architecture Filters Architecture filtering allows you to find a subset of code in which you are interested. A powerful way to use architectures is to combine them through successive filtering. For example, you can use successive filters to find code that depends upon code that was changed this month. Or, you can combine custom functional decomposition and staff architectures to find out who modified entities in the “3Ddisplay” portion of a project. Successive filters are saved as dynamic architectures. That is, they store the parameters used for the filter so that, as the database changes, the filter continuously updates. To use successive filtering, choose Architect->Filter Architectures from the menubar in the main Understand 2.0 window. Then, use the Successive Architecture Filter window by following these steps: Understand 2.0 User Guide and Reference Manual 7-15 Chapter 7: Architecting Your Codebase 1 Type a Filter Description for the filter you intend to create. This is a text description—it can be longer than the name you will save the filter with. 2 Click the “...” button in the row below the Filter Description. You see a window similar to the following: 3 In the top field, select a defined architecture. For example, in the figure above, the “Calendar” architecture was selected. 4 In the list of architecture nodes, select the node you want to filter based on. Then click Save. This places the name of the node you selected in the first row of the Successive Architecture Filter window. 5 In the field to the left of the node you selected, choose how you want the filter to compare entities. The default is “Is”, but you can select “Is Not”, “Depends On” or “Is Depended On By”. “Depends On” means all the code that the selected architecture depends upon. For example, if you select “This Month” and “Is Depended On By”, the result of the filter is any code that depends upon code that was changed this month. 6 After you have set up one filter line, you can add another line by clicking the “+” button. Then, fill in the new line by repeating steps 2 through 5. For lines other than line 1, you can also choose whether the filters should be ANDed or ORed with the previous filter. To remove a filter line, click the line’s “-” button. 7 To see the results of your current filter combination, click the binocular icon. 7-16 Understand 2.0 User Guide and Reference Manual Using Architecture Filters 8 You can change the hierarchy used to display the results of your filter using the View as Architecture field and clicking the arrow button. 9 To save your filter combination as a new dynamic architecture, click the disk icon at the top of the window and enter a name for the filter. In contrast to the top save icon button, the lower save icon saves the results of the filter as a static architecture. The results of a static architecture are not updated when the database is updated. For example, if your filter finds files changed within a certain time period, those results will be updated with newly changed files and the new date when you use a dynamic architecture again. In contrast, a static architecture would save the results as of the time you created that architecture. Saves dynamic architecture Saves static results of architecture just processed Understand 2.0 User Guide and Reference Manual 7-17 Chapter 7: Architecting Your Codebase 7-18 Understand 2.0 User Guide and Reference Manual Chapter 8 Managing Source Changes This chapter is explains the change-management features provided by Understand 2.0 and explains how you can use snapshots to analyze changes to your code. This chapter contains the following sections: Section Page About Snapshots 8–2 Managing Snapshots 8–2 Comparing Snapshots 8–6 Exploring Changes 8–9 Using Change Reports 8–15 Comparing Entities 8–17 Comparing Files and Folders 8–20 Using TrackBack 8–23 Understand 2.0 User Guide and Reference Manual 8-1 Chapter 8: Managing Source Changes About Snapshots A snapshot captures the state of the files and entities in your project at a given point in time. Snapshots allow you to compare changes between entities as they were at different times. An Understand 2.0 snapshot stores all the information needed to regenerate metrics, reports, change markups, and more based on the state of your source code when you created the snapshot. (Creating frequent snapshots or snapshots of large code projects can result in very large .udb project files.) One of the advantages of using Understand 2.0 to find differences between snapshots is that the snapshots you save are always accessible in the database. You don’t need to do large checkouts of old source code in order to make comparisons. If you want to create snapshots of older generations of your source code (from before you used Understand 2.0), you can check those versions out in order to make snapshots of old code. Managing Snapshots You use the Snapshots window to manage snapshots. You can create, edit, and delete snapshots. To open this window, choose Change->Manage Snapshots from the main menubar in Understand 2.0. In this window, each snapshot has its own column listing project metrics for each language used in the project. Columns are sorted left-to-right from newest to oldest snapshot. There is also a column for the “Current Database”; this is not technically a snapshot, since it isn’t saved for future reference. Unlike the TrackBack tool you might have used, Understand 2.0 compares whole-project snapshots you have saved—not changes to individual files that are backed up as they happen or on a regular schedule. 8-2 Understand 2.0 User Guide and Reference Manual Managing Snapshots .................................................................................................... Creating a Snapshot When you create a snapshot, you can give it a name, comment, and a creation date. To create a snapshot, follow these steps: 1 Choose Change->Manage Snapshots from the main menubar in Understand 2.0. 2 Type a Name for the snapshot. This should be short enough to fit in drop-down fields and as a column heading. 3 Optionally, type a Comment for the snapshot you will create. This can be longer than the snapshot name. Understand 2.0 User Guide and Reference Manual 8-3 Chapter 8: Managing Source Changes 4 Optionally, check the Alternate Snapshot Time box and type a date and time for the snapshot. The default is the current time, and you can keep this default if you are creating a snapshot of the current state of the codebase. If you are creating a snapshot of an older version of the codebase—for example, files that have been retrieved from a code management system—you may want to modify the date to match when the files you are snapshotting were created. 5 Click Create. 6 You may be told that you must parse your code in order to create a snapshot. Click OK if you want to analyze your project and create a snapshot. 7 When the snapshot has been created, the new snapshot has its own column in the Snapshot Manager window. .................................................................................................... Edit Snapshot In the Snapshots window, click the Snapshot window. Edit icon to open the Edit You can modify the name or comment for a snapshot. If you want to modify anything else about a snapshot (such as the date), you can delete and recreate the snapshot. 8-4 Understand 2.0 User Guide and Reference Manual Managing Snapshots .................................................................................................... Remove Snapshot If you want to delete a snapshot, select the column for the snapshot you want to delete in the Snapshots window, then click the Remove icon. Removing a snapshot removes the information in the Understand 2.0 database. It does not remove the actual files on which the snapshot is based. (If removing a snapshot creates enough empty space in the Understand 2.0 database, the database will be compacted automatically.) Understand 2.0 User Guide and Reference Manual 8-5 Chapter 8: Managing Source Changes Comparing Snapshots To compare snapshots you have taken of your project with the current state of your project, you can compare snapshots and explore the differences. To compare snapshots, follow these steps: 1 Choose Change->Compare Snapshots from the main menubar in Understand 2.0. This opens the Change Result Setup dialog: 2 In the Left Snapshot field, select the snapshot version you want to compare to a later version. 3 In the Right Snapshot field, select the snapshot version you want to compare to an earlier version. This field lists only snapshots with dates later than the current Left Snapshot. 4 You can use architectures (see Chapter 7) to organized the results. To do this, select a Root Architecture from the list. 8-6 Understand 2.0 User Guide and Reference Manual Comparing Snapshots 5 If you want to further control how the architecture is used, move to the Advanced tab and follow the steps below. - In the Advanced tab, put a check in the Limit search to entities that are field. - Choose whether you want to see changed entities that are in, depend upon, and/or are depended on by an architecture node. Note that you can select more than one option here. Understand 2.0 User Guide and Reference Manual 8-7 Chapter 8: Managing Source Changes - Click the Architecture(s) button. You will see the Choose an Architecture window: - Expand a snapshot to see its architectures and the architectures nodes. Select an architecture or node and click OK. - If you want to create a custom architecture, click New Architecture (and see page 7–12) or New Filter (and see page 7–15). 6 In the Comparison Options area of the Advanced tab, you can choose to Skip whitespace or do a Case insensitive search. These options are possible in Understand 2.0 because it compares entities and syntax rather than comparing files character-by-character as many differencing tools do. 7 Click Find Changes to compare the snapshots. 8-8 Understand 2.0 User Guide and Reference Manual Exploring Changes Exploring Changes When you compare snapshots to generate change results, you see a Change Results window: Entity Comparison Architecture view Toolbar Change list Difference list This window provides several ways to examine the difference results you created. The window has these main areas: • Architecture view. This area lists entities that were changed using the selected architecture hierarchy. See page 8–10. • Change list. This area shows how many changes there are within the selected hierarchy node or entity. The number of changes is also provided individually for each source language in the project. See page 8–11. Understand 2.0 User Guide and Reference Manual 8-9 Chapter 8: Managing Source Changes • Entity Comparison. This area allows you to examine the differences in entity versions. See page 8–11. • Difference Listing. This area allows you to select individual differences between two versions. See page 8–14. • Toolbar. This allows you to modify how the Architecture view area is displayed (see page 8–10). You also use it to generate reports based on changes (see page 8–15). The small fold icon between the areas allows you to close and reopen areas to make more space for the other areas. .................................................................................................... Architecture View The architecture view portion of the Change Results window lists entities that were changed using the selected architecture hierarchy. You can use the toolbar to adjust how these entities are listed. Expand the architecture to find the changed entities. When you select an entity, the number of changes made to it is shown in the Change List (page 8–11). By default, the results are organized according to the Root Architecture field in the Change Result Setup window. You can change the organization by using the Architecture drop-down in the toolbar to select a different architecture. Entities that were added or deleted are shown in different colors. You can change these colors using the Colors drop-down in the toolbar. If you chose to limit the search using an architecture node, you can select the All, Dep. On, and Dep. On By tabs in the toolbar. As always, right-click on any hierarchy node or entity to see lots of item-specific options in the right-click menu. You can double-click an entity to open the most recent source file containing its definition in a source editing window. 8-10 Understand 2.0 User Guide and Reference Manual Exploring Changes .................................................................................................... Change List This area shows how many changes there are within the selected hierarchy node or entity. Select a different hierarchy node or entity to see how many changes there are at each level. The Change Summary above the list shows the name of the item selected. Line additions, deletions, and changes are shown in different colors. You can change these colors using the Colors drop-down in the toolbar. The number of changes is also provided individually for each source language in the project. .................................................................................................... Entity Comparison The Entity Comparison area shows individual differences between versions of an entity. The display is similar to that of common differencing tools. Version selected on left (older) Version selected on right (newer) The left side shows the older snapshot of the entity; the right side shows the newer snapshot. The snapshot version names are shown just above the listings. The two listings automatically jump to the first difference. Scrolling of the two listing is synchronized horizontally and vertically. Understand 2.0 User Guide and Reference Manual 8-11 Chapter 8: Managing Source Changes For certain languages that Understand 2.0 understands—such as C code—you can click the + and - signs in the listings to expand and compress code constructs such as if and else statements, functions, extended comments, and so on. Line-by-line differences are shown in the colors in the toolbar’s Colors drop-down. The currently selected difference is highlighted in blue (or bluish purple on some screens) by default. Other differences are highlighted in pink by default. You can edit the source code if you like in the current database version of the files. However, you cannot save changes in the Change Results window. You can select text and copy it to the clipboard. To select text, use the mouse or your keyboard. To select all, press Ctrl+A or right-click and choose Select All. To copy text to the clipboard, press Ctrl+C or right-click and choose Copy. To search for text in the source code displayed, follow these steps: 1 Press Ctrl+F to display the Search area in place of the status bar. 2 Click on the left or right listing to select which one to search. The default is the right listing unless you clicked the left one more recently. 3 Type the text you want to search for in the search field. The listing automatically moves to the next occurrence of that text as you type. The two listings scroll together. 4 You can put checkmarks in the Match case or Match whole words boxes to specify how the search is performed. 8-12 Understand 2.0 User Guide and Reference Manual Exploring Changes 5 Click Next or Previous to search down or up. If you want to search the other listing, click there. You can use the Options drop-down to display the following options: • Options->Case Insensitive. By default, changing the case of a letter is not treated as a difference. For example, if you change “a” to “A”, the Difference Listing shows “No Differences” if that was the only change. • Options->Skip Whitespace. By default, changing the number of spaces or tabs is not treated as a difference. The Difference Listing shows “No Differences” if only whitespace was changed. You can change this behavior by toggling this option off. • Options->Files are Unicode. By default, differences are reported only for ASCII files. If Understand 2.0 says “File is Binary”, use this command to turn on Unicode file handling. • Color choices. These options let you change the highlighting in the entity comparisons. • Double Click Merging. A shortcut for merging is to double-click on a difference in the listing. This works only if you enable it here. The Case Insensitive, Skip Whitespace, and Files are Unicode options are not available if you have made a change to a listing. The status bar shows your line location in the source code where you last clicked. It also shows the language of the code. Understand 2.0 User Guide and Reference Manual 8-13 Chapter 8: Managing Source Changes .................................................................................................... Difference Listing The Difference listing area shows a list of the changes in the entity currently shown in the Entity Comparison area. You can click the Prev and Next buttons above the Entity Comparison area to jump to another difference between the entities. You can merge changes made in older versions into the most recent version of an entity. (You cannot merge changes into an older version.) However, you cannot save merged changes within the Change Results window—you can copy and paste merged changed into another application. To merge changes, follow these steps: 1 Use the Architecture view to select which entity to display. 2 Select a difference in the listings or by selecting a line in the Difference listing area. 3 Click the Merge Selected button. This copies the older (left) version of this difference to the current (right) version of the code. (If you change your mind, click Unmerge Selected.) 4 Click the Prev or Next button to move to another difference and repeat the previous step. 5 When you have finished making changes, you can right-click and choose Select All and press Ctrl+C. Then, paste the merged file into a Source Editor window or another application. In the difference list, merged differences are shown in italics. In the listings, differences you have merged are highlighted in green. (The currently selected difference is still highlighted in blue/purple, even if it has been merged.) A shortcut for merging is to double-click on a difference in the listing if you have enabled Double Click Merging in the Options dropdown. If you know you want to merge all of the differences, click Merge All. If you want to undo all merges you have made, click Unmerge All. 8-14 Understand 2.0 User Guide and Reference Manual Using Change Reports Using Change Reports You can generate HTML reports that are equivalent to the change results available in the Change Results window. Many pages are created, so you can browse the results in various ways. To generate a report, follow these steps: 1 From the Change Results window toolbar, choose Reports-> Generate Reports. 2 You are asked to name your report. Type a name and click OK. The Save As dialog lists any other reports you have already created. 3 In the Browse For Folder dialog, browse to the location where you want to store your report. Understand 2.0 User Guide and Reference Manual 8-15 Chapter 8: Managing Source Changes 4 Unless you already have an empty folder to contain your report, click Make New Folder. Rename the new folder to the name you want. Then click OK. 5 Dialogs show the progress of the report generation. 6 When the report generation is complete, choose Reports-> View Report from the Change Results window toolbar. - The Main Report pages shows metrics for all the saved snapshots and the current project. - The next page shows the Architecture view hierarchy. - Depending on the languages used in your project, pages for various types of entities are included. For each entity type, there is a page listing items added, removed, and changed. - When you click on a filename, a page showing the entity comparison for that file is shown. - Finally, an alphabetic index of changed files and entities is provided. 8-16 Understand 2.0 User Guide and Reference Manual Comparing Entities Comparing Entities There are two ways to compare entities in Understand 2.0. You can compare an entity across different snapshots, or you can compare one entity with another. .................................................................................................... Comparing Entities Between Snapshots When you right-click on an entity in Understand 2.0, the right-click menu often contains the Compare command. When you choose this command, you see the following question: • If you choose Quick, whatever is at the entity’s current definition location in previous snapshots is compared with the entity’s current definition. For example, if an entity definition is on lines 25 to 35 of the main.c file, then those lines are compared across snapshots. • If you choose Slow, then the definitions for the entity in each snapshot are compared. Understand 2.0 User Guide and Reference Manual 8-17 Chapter 8: Managing Source Changes The comparison window looks similar to this: As you can see, this window is similar to the Change Results window, except that the Architecture view hierarchy is omitted. (This is because the comparison is for one file or entity only.) This window allows you to move through various snapshots to view the sequence of changes to a particular entity. To change the version viewed, click the drop-down icon for the left or right code to see a list of the versions available: You can move backward and forward through the history of a file’s snapshots by clicking the left and right arrows. The version you select on the left must have an earlier date than the version on the right. 8-18 Understand 2.0 User Guide and Reference Manual Comparing Entities .................................................................................................... Comparing Two Entities You can compare two entities by choosing Change->Compare Entities from the menus. You see the Comparison window. This window behaves similarly to other comparison windows. At the top of the window is an entity filter (page 4–5). Select a type of entity. Then use the lists to select two entities you want to compare. You cannot save merged changes in this window. Understand 2.0 User Guide and Reference Manual 8-19 Chapter 8: Managing Source Changes Comparing Files and Folders Understand 2.0 provides a tool for comparing files and folders. To open this tool, choose Change->Compare files/folders from the menus. In this dialog, select a file or folder for the left and right comparison. Both sides should be similar files or similar folders. Click the file icon to browse for a file; click the folder icon to browse for a directory. Subdirectories of the directories you choose are also compared. In the directory comparison, you can use the icons at the top to view the directory tree with only different files, unchanged files, or both changed and unchanged files. Toggling the Source Only icon on causes the list to show files that were in the source (left) version but not in the destination (right) version. Toggling the Destination Only icon causes the list to show files that exist in the destination version but not in the source version. You can have both choices toggled on at the same time. Toggling the Different icon on causes the list to show files and directories that are different in the two versions. Toggling the Same 8-20 Understand 2.0 User Guide and Reference Manual Comparing Files and Folders icon on causes the list to show files and directories that have not changed. You can show both different and same items at the same time. If you click any of the three color blocks, you can change the color for items only in the source (left version), items only in the destination (right version), or items that exist in both versions but were changed. The file comparison is similar to the comparison between two snapshots or two entities. You can merge and unmerge changes, but cannot save files. .................................................................................................... Comparing Text You can compare text that you paste into a window by choosing Change->Compare arbitrary text from the menus. You see a window like this: Understand 2.0 User Guide and Reference Manual 8-21 Chapter 8: Managing Source Changes Paste the before and after text you want to compare into the left and right sides. Then, click OK to see the comparison. The text comparison is similar to the comparison between two snapshots or two entities. You can merge and unmerge changes, but cannot save files. Click the Refresh button if needed to see the comparison highlighting. Click the 8-22 fold icon to see a list of differences. Understand 2.0 User Guide and Reference Manual Using TrackBack Using TrackBack The TrackBack tool automatically tracks changes to files. These changes are backed up as they happen or on a regular schedule. By default, TrackBack is installed with Understand 2.0 and integration is enabled. To change the TrackBack integration setting, see page 3–52. TrackBack is a “personal change management” tool that automatically creates backup versions of important files and directories. It fills the gap between application-specific “autosave” functions and expensive enterprise-wide change management software, providing new power and productivity to individuals. You can launch TrackBack from within Understand 2.0 by choosing Tools->TrackBack History Explorer from the menus. For details about using TrackBack, see the TrackBack User’s Guide. When a Source Editor window is active, you can use the following icons in the toolbar for TrackBack integration: Add the current file to the set of files tracked by TrackBack. This icon is inactive if the current file is already being tracked. Open TrackBack to view the history of the current file. This icon is inactive if the current file is not being tracked by TrackBack. You can also right-click on a file that is being tracked and choose TrackBack file history. When you are in the Source Editor window for a file that is being tracked by TrackBack, the right end of the status bar shows the number of revisions of this file stored by TrackBack. Understand 2.0 User Guide and Reference Manual 8-23 Chapter 8: Managing Source Changes 8-24 Understand 2.0 User Guide and Reference Manual Chapter 9 Using Graphical Views This chapter covers the graphical views in Understand 2.0 and their options. This chapter contains the following sections: Section Page Graphical View Browsers 9–2 Controlling Graphics Layout 9–17 Saving Graphical Views 9–28 Printing Graphical and Source Views 9–29 Understand 2.0 User Guide and Reference Manual 9-1 Chapter 9: Using Graphical Views Graphical View Browsers The right-click menu of an entity that has a structure or hierarchy offers a choice called Graphical Views: The Graphical Views menu adapts based on what kind of entity has been right-clicked. A greyed-out item refers to information that is normally available for this kind of entity but that is not applicable to this particular entity (for instance a package that could be WITHed but isn’t). There are two main types of graphical views: hierarchy views and structure views. .................................................................................................... Hierarchy Views 9-2 A hierarchy view shows multiple level relationships between entities. All relationships are multi-level and are shown to the top or bottom of their respective tree unless a level option is set in the preferences. The following is a Call By graph for a function. Understand 2.0 User Guide and Reference Manual Graphical View Browsers .................................................................................................... Structure Views Structure views offer a one glance way to see important structure and relational information about a given entity. The following is an example of a Declaration structure view: Understand 2.0 User Guide and Reference Manual 9-3 Chapter 9: Using Graphical Views .................................................................................................... General Rules for Using Graphical Browsers There are some general rules that can be used for browsing any type of graphical view. • Entity info. Anywhere you see an entity, you can right-click on it to see a menu that offers many ways to learn more about that entity. Single-clicking shows information about the entity in the Info Browser. • Opening source. Double-clicking on an entity in a graphical view opens the source location where the entity is declared. • Listing open views. You can use the Window menu or the tabs across the top of the document area to see a list of all the separate graphical views you have open. • Scrolling. You can scroll around a graphical view dragging your cursor within the view. • Expanding hierarchy. You can expand and contract tree views by clicking the red circle to the right of a node. Right-click on the background of a view and choose Open All Nodes or Close All Nodes to expand or contract all nodes at once. • Path highlighting. To highlight the path for a particular entity in a tree view (such as a Callby view), select the entity and right-click. In the pop-up menu, choose Highlight Path. Nodes to expand or contract tree 9-4 Understand 2.0 User Guide and Reference Manual Graphical View Browsers • Zooming. You can zoom in or out using the toolbar. • Printing and saving. Everything you see can be printed or saved. Printing may be done to one page (squeezing the picture) or across multiple pages (poster style). See Printing Graphical and Source Views on page 9–29 for details on printing. Graphical views can be saved as BMP, JPEG, PNG, and Visio files. See Saving Graphical Views on page 9–28 for details on saving to a file. • Layout control. Layout is done automatically, there is no need to move lines or boxes around for a better view. Options are available for changing the layout decisions. For example, you can control whether entities are sorted according to their order in the code or alphabetically. See Controlling Graphics Layout on page 9–17. Understand 2.0 User Guide and Reference Manual 9-5 Chapter 9: Using Graphical Views .................................................................................................... Filtering Out Entities You can apply filters to hide certain entities in graphical views. To create such a filter, follow these steps: 1 Right-click on the background of a graphical view and choose Edit Graphic Filters from the pop-up menu. 2 In the Graphic Filter dialog, put a checkmark in the Enable Project Filters box. 3 Click New. This opens the Graphic Filter Editor dialog. 4 Type a filter in the Filter Text field. For example, use gr* to match entity names beginning with gr. Filters are case-sensitive. 5 In the Filter Criteria field, select whether to compare the filter to long names, definition files, or the type text of entities. For example, if you choose long names, a filter of print* does not match SomeProc::printWide. Instead, you can type *print*. 9-6 Understand 2.0 User Guide and Reference Manual Graphical View Browsers 6 In the Action field, select one of the following options: - Hide Node: Items that match the filter are not included in the output. - Hide Sub Nodes: The item that matches the filter is shown, but any subnodes of these items are removed from the output. - Collapse Sub Nodes: Any subnodes of items that match the filter are collapsed in the output. An icon is shown after the node to indicate that there are subnodes. Items that match the filter are shown. 7 Click OK to add the filter to the project. You can also create filters by right-clicking on an entity in a graphical view and choosing one of the filtering options. The options allow you to quickly filter out entities with that name or in that file. You can remove filters you have created by clicking Remove or Remove All. The filters you create apply to all graphical views. The status bar tells how many entities are filtered out of the current view. You can temporarily disable filtering in the Graphical Settings dialog or by right-clicking on any graphical view and choosing Disable Graphic Filters from the pop-up menu. .................................................................................................... Reuse Checkbox The Reuse checkbox controls whether a view is reused or a new window is opened when another graphical view is requested. If you request a graphical view from within a graphical view, that view is reused unless you press Ctrl, no matter whether the Reuse box is checked. The Reuse box is unchecked by default. At most one graphical view can have the Reuse box checked at once. .................................................................................................... Sync Checkbox The Sync checkbox controls whether this graphical view changes when a different entity is selected in the Project Browser, Entity Filter, and other windows that let you select an entity. For example, if you check the Sync box in a Declaration graph window and then select a different entity in the Entity Filter, the graph shows declaration information for the newly selected entity. Understand 2.0 User Guide and Reference Manual 9-7 Chapter 9: Using Graphical Views Types of Views There are two main types of graphical views: hierarchy views and structure views. .................................................................................................... Hierarchy View Types 9-8 Hierarchical views show multi-level relationships between entities. Understand 2.0 offers hierarchy graphs of the following types of relationships. Some types apply to specific source languages. • Calls - Shows who this entity calls. • Called By - Shows who calls a given entity. • Include - shows who this file includes. • IncludeBy - shows who includes this file. • Derived Classes - Shows classes derived from a given class. • Base Classes - Show what classes are the base for a class. • Extends - Shows which classes extend this class. • Extended By - Shows which classes are extended by this class. • Class Inheritance - Shows who inherits from a given class. • Child Lib Units - Shows the Child Library Units of a given compilation unit. (Ada 95 only) • Declared In - Shows the declaration tree from where this program unit is declared. • Declaration Tree - Shows the declaration nesting of program units in a compilation unit. • Instantiated From - Shows the instantiation tree of a generic type or compilation unit. • Instantiations - Shows who instantiates a given generic unit. • Invocation - Shows what compilation units a unit invokes. • Parent Lib Unit - Shows the parent lib units of a given entity. • Type Derived From - Shows tree of types a type is derived from. • Type Tree - Shows types that derive new types from an entity. • With - Shows what compilation unit an entity “Withs” into scope. • WithBy - Shows what compilation units “Withs” a given entity. • Uses - Shows which modules use this item. • Used By - Shows which modules are used by this item. Understand 2.0 User Guide and Reference Manual Types of Views .................................................................................................... Hierarchy View Examples Hierarchy views show multi-level relationships between entities. Here are examples of the types of hierarchy views that Understand 2.0 offers. • Calls - Shows the entire chain of calls emanating from this function. Each line between entities is read as “x calls y”. • Called By - Shows what calls an entity. Each line connecting an entity is read as “x is called by y”. In this example, error is called by code (and others), which is called by rules (and others). Note that this view is read from the bottom up or right to left. Understand 2.0 User Guide and Reference Manual 9-9 Chapter 9: Using Graphical Views 9-10 • Include - Shows the include hierarchy of an entity, such as a file. A connecting line is read as “x includes y.” In this example, align.h includes global.h. • Include By - Shows the include tree in the other direction. In the previous example, align.h is included by several files such as algebra.h. • Base Classes- For classes, shows the base classes from which this class is derived from. In this example, class CLInearCurve is derived from class CCurve which is derived from class CSurface and so on. • Derived Classes - Shows the classes that are derived from this class. In this example, class CTexture3d is a base class for classes CIrradianceCache and others. Understand 2.0 User Guide and Reference Manual Types of Views • Extends - Shows which classes extend other classes. In this example, the regexp.UncheckedRE class extends the regexp.RE class, which extends the regexp.REToken class. • Extended By - Shows which classes are extended by other classes. A line is read as “class is extended by class.” In this example, the regexp.REToken class is extended by a number of classes, including the regexp.RE class, which in turn is extended by the regexp.UncheckedRE class. Understand 2.0 User Guide and Reference Manual 9-11 Chapter 9: Using Graphical Views .................................................................................................... Structure View Types Structure views offer a one glance way to see important structure and relational information about a given entity. Understand 2.0 structure views include the following: • Declaration - Shows what a structure is composed of. For example, shows the parameters, return type, and callbys of a function. For classes, shows what members are provided, who inherits this class, and who it is based on. • Parent Declaration - Shows what a structure is composed of. Shows Calls instead of the Called Bys shown by a Declaration graph. • Declaration File - Shows what entities (such as functions, types, macros, and variables) are defined within a given file. • Declaration Type - Shows what a type is composed of. • Data Members - Shows what components a class, struct, or type contains. • Control Flow - Shows a flow chart of the function or similar entity type. • Package - Shows what entities are declared in a given package (body or spec). • Task - Shows the parameters, invocations, and what entities/entry points are declared in a task. Also shows what the task Withs. • Rename Declaration - shows what entities are renamed in the entity. .................................................................................................... Structure View Examples 9-12 Structure views quickly show structure and relations. Understand 2.0 structure views are designed to present essential information about an entity in a small and concise manner. The structure diagram is derived from the graphs presented by Booch and Buhr in their respective books “Software Engineering with Ada” and “System Design in Ada.” Where needed, symbols and annotations have been extended or altered to represent new kinds of information available from Understand 2.0. Understand 2.0 User Guide and Reference Manual Types of Views • Declaration - Shows the structure of the entity. For example, shows the parameters, return type, and callbys of a function. • Parent Declaration - Similar to a Declaration graph but shows what the entity calls. Understand 2.0 User Guide and Reference Manual 9-13 Chapter 9: Using Graphical Views 9-14 • Declaration File - Shows the entities declared in the file. Also shows files included by the file and classes imported by the file. • Declaration Type - Shows information about a type declaration. Understand 2.0 User Guide and Reference Manual Types of Views • Class Declaration - Shows the members defining the class and the parent class from which it is derived. • Control Flow - Shows a flow chart of the function or similar entity type. Understand 2.0 User Guide and Reference Manual 9-15 Chapter 9: Using Graphical Views Graphical Notation The following symbols are used by Understand 2.0 to represent various language constructs. 9-16 • Most entities (such as functions and other program units) are shown in rectangles. • Files and system-level entities are shown as double-bordered rounded rectangles. • Classes and types are shown in flattened hexagons. • Unknown or unresolved entities are drawn with dashed outlines. • Oval denotes a variable. • A slash through a variable means it is a constant. • Other shapes are language-specific. Understand 2.0 User Guide and Reference Manual Controlling Graphics Layout Controlling Graphics Layout The two main types of graphical view windows, Hierarchy and Structure, have a variety of configuration options. You can set them by right-clicking on the background of a graphical view and choosing the option you want to modify from the pop-up menu. These options control the layout and drawing of the graphic views and vary based on the current type of view. Understand 2.0 User Guide and Reference Manual 9-17 Chapter 9: Using Graphical Views .................................................................................................... Called by Menu The Called by menu controls whether program units that call the current entity are shown in declaration views. View with Called By set to On View with Called By set to Off .................................................................................................... Constants Menu The Constants menu controls whether to show constants in Declaration views. The default is On. .................................................................................................... Default Members Menu The Default Members menu controls whether declaration views show default members of the class. .................................................................................................... Dependent Of Menu The Dependent Of menu controls whether files a C file is dependent on are drawn in the C File Declaration view. The Default is On. .................................................................................................... Dependent Menu If Dependents is on (the default) then files dependent on the current C file are shown in a File Declaration view. .................................................................................................... Duplicate Subtrees Menu The Duplicate Subtrees menu controls whether multiple occurrences of the same sub-tree are shown in hierarchy views. The options are to Hide or Show such subtrees. The default is to show duplicate subtrees. In some applications, hiding duplicate subtrees can dramatically simplify hierarchy views. Duplicate subtrees are not shown if a view has over 1000 nodes. .................................................................................................... Extended By Menu 9-18 The Extended By menu controls whether declaration views show classes by which the selected class is extended. Understand 2.0 User Guide and Reference Manual Controlling Graphics Layout .................................................................................................... Extends Menu The Extends menu controls whether declaration views show classes that the selected class extends. .................................................................................................... External Functions Menu If External Functions is on then functions defined in a header file or in a file included by a header file are shown in the Declaration View for a header file. Default is On. .................................................................................................... Filename Menu The Filename menu controls how filenames are displayed in views. It is available for both declaration and hierarchy views. The options are Off and On.: • None - Filenames are not shown in the view. • Shortname - Where filenames are relevant, only the name of the file is shown in square brackets. • Fullname - Where filenames are relevant, the full file path and filename are shown in square brackets. .................................................................................................... Function Pointer Menu The Function Pointer menu controls whether function pointers are displayed as invocations in the Call and CallBy trees. .................................................................................................... Globals Menu The Globals menu controls whether to show globals in Declaration views. The default is On. .................................................................................................... Implements Menu The Implements menu controls whether declaration views show entities that the selected entity implements. .................................................................................................... Implemented By Menu The Implemented By menu controls whether declaration views show entities by which the selected entity is implemented. Understand 2.0 User Guide and Reference Manual 9-19 Chapter 9: Using Graphical Views .................................................................................................... Imports Menu The Imports menu controls whether declaration views show entities imported by the current entity. View with Imports set to On View with Imports set to Off .................................................................................................... Included By Menu If IncludeBy is on (default) then files that include the Header File being drawn in a Header File Declaration view are shown. .................................................................................................... Includes Menu The Includes menu controls if include files are drawn on file declaration diagrams (C file, Header file). Default is On. .................................................................................................... Inherits Menu The Inherits menu controls whether declaration views show entities that the selected entity inherits. .................................................................................................... Inherited By Menu The Inherited By menu controls whether declaration views show entities inherited by the selected entity. .................................................................................................... Intrinsic Menu 9-20 The Intrinsic menu controls whether intrinsic functions (e.g. cos, sin) are displayed or hidden. Understand 2.0 User Guide and Reference Manual Controlling Graphics Layout .................................................................................................... Invocations Menu The Invocations menu controls whether procedures and functions called by the current procedure or function are shown in Declaration views. View shows Invocations View without Invocations shown .................................................................................................... Layout Menu The Layout menu controls the layout algorithm for a hierarchical chart. It is available only in hierarchy views (calls, callby, etc.). The options are: • Crossing - a left-to-right view, minimizing space used but sacrificing some readability by permitting lines between entities to cross. Understand 2.0 User Guide and Reference Manual 9-21 Chapter 9: Using Graphical Views • Horizontal Non-Crossing - a left-to-right layout, using more space in some situations but enhancing readability by having no crossing lines. • Vertical Non-Crossing - an top-to-bottom layout similar to Horizontal Non-Crossing. .................................................................................................... Level Menu The Level menu controls the number of levels to be traversed when laying out a hierarchical view. The default value is “All Levels”. Values of 1 to 5 may be set. It is available only in hierarchy views. All Levels One Level .................................................................................................... Locals Menu 9-22 The Locals menu controls whether local items are shown in Declaration views. The default is On. Understand 2.0 User Guide and Reference Manual Controlling Graphics Layout .................................................................................................... Members Menu The Members menu controls whether members and operators are shown in the Type Tree and Type Derived From views. The choices are to show None, Components, Operators, or Operators and Components. .................................................................................................... Name Menu The Name menu controls whether or not fullnames are used in views. It is available for both declaration and hierarchy views. A fullname includes its parent compilation units. For example: • Text_Io.Put is the fully specified name. • Put is the Short Name Longer versus shorter names can alter the layout of pictures substantially. .................................................................................................... Objects Menu The Objects menu controls whether to show objects in Declaration views. The default is On. .................................................................................................... Operators Menu The Operators menu controls whether entities that are operators are shown in the Callby, Declaration, Declaration Tree, and Invocation views. Understand 2.0 User Guide and Reference Manual 9-23 Chapter 9: Using Graphical Views .................................................................................................... Parameters Menu The Parameters menu controls whether parameters are shown in hierarchical views. Available on any hierarchical graphical view (invocation and callby). The default is Off, turning this On can make hierarchical pictures much bigger. Parameters Off (the default) Parameters On .................................................................................................... Private Members Menu The Private Members menu controls whether declaration views show private members of the entity. .................................................................................................... Protected Members Menu The Protected Members menu controls whether declaration views show protected members of the entity. .................................................................................................... Public Members Menu The Public Members menu controls whether declaration views show public members of the entity. .................................................................................................... Renames Menu The Renames menu controls whether declarations that are renames are shown in Declaration views. The default is to show rename declarations. .................................................................................................... Routines Menu 9-24 The Routines menu controls whether to show routines (procedures, functions, ...) in Declaration views. The default is On. Understand 2.0 User Guide and Reference Manual Controlling Graphics Layout .................................................................................................... Scale Menu The Scale menu allows you to choose the size of the text used. It is available for both declaration and hierarchy views. All picture sizes and layouts vary with text point size. The currently selected size is indicated by a check mark. Other point sizes can be added by customizing configuration files found in the Understand 2.0 installation directory. Contact [email protected] for information on how to do this. .................................................................................................... Sort Menu The Sort menu lets you specify whether entity names in tree views should be sorted alphabetically. If this option is off (the default), entities are sorted in the order they are encountered in the project. .................................................................................................... Spacing Menu The Spacing menu lets you choose to change the space between boxes. You can choose compact, small, normal, wide, or extra wide. .................................................................................................... Sql Menu The Sql menu lets you specify whether SQL entities should be shown in graphical views. This option is on by default. .................................................................................................... Static Menu The Static menu controls if static functions are drawn in function, C File and Header File declaration views. Static functions are those declared using the “static” keyword. They are visible only within the file they are declared in. If enabled static functions are drawn with the edge of their box inside the edge of the outer declaration box for their enclosing unit (C file). Default is On. Understand 2.0 User Guide and Reference Manual 9-25 Chapter 9: Using Graphical Views .................................................................................................... Text Menu The Text menu sets the way entity names are trimmed or altered to accommodate the layout of graphics. It is available for both declaration and hierarchy views. Names may be truncated to a certain length or wrapped at a certain length. • No Truncation - Uses the name as defined in the source code. The default. • Truncate Short - Cuts off names at 10 characters. • Truncate Medium - Cuts off names at 20 characters. • Truncate Long - Cuts off names at 30 characters. • No Wrap - Never wraps text to the next line. • Wrap Short - Wraps the name between 8 and 10 characters. Location in that range depends on if a natural wrapping character is found. Natural wrapping characters are . _ - and : • Wrap Medium - Similar to Wrap Short except wrapping range is 15-20 characters. • Wrap Long - Similar to Wrap Short except wrapping range is 2030 characters. .................................................................................................... Types Menu The Types menu controls whether to show types in Program Declaration views. The default is On. .................................................................................................... Typetext Menu The Typetext menu tells declaration views (Function Declaration, C File Declaration, Header File Declaration) to include types on the view. Default is On. .................................................................................................... Unknown Menu 9-26 The Unknown menu controls whether entities that are used, but for which no declaration was found should be drawn. Unknown methods and entities are those used in the analyzed source without a definition in the same source. Understand 2.0 User Guide and Reference Manual Controlling Graphics Layout .................................................................................................... Unresolved Menu The Unresolved menu controls whether entities that have been used but no declaration was found should be drawn. This option is available on hierarchy and structure views. Unresolved functions and entities are those used in the analyzed source without a definition in the same source. Unresolved include files are those included but not found along a declared include path (either a compiler or project include path). Unresolved entities are drawn as normal but with a dashed border: .................................................................................................... Usedby Menu The Usedby menu tells Declaration views whether to show items that use this item. .................................................................................................... Uses Menu The Uses menu tells Uses views whether to show only items that are used directly, or to also show items that are used by nested subprograms. The default is to show both. .................................................................................................... Variables Menu The Variables menu controls whether to show globals in Declaration views. The default is On. .................................................................................................... Withs Menu The Withs menu controls on Declaration views of compilation units (packages, tasks, separate procedures, etc...) if Withs are drawn. The default is On. .................................................................................................... With Bys Menu Controls if With Bys (who Withs a given compilation unit) are shown on Declaration views. The default is On. Understand 2.0 User Guide and Reference Manual 9-27 Chapter 9: Using Graphical Views Saving Graphical Views Understand 2.0 offers a number of ways to export your graphical views and use them in other ways. To see these options, right-click on the background of a graphical view. The lower part of the pop-up menu shows the export options. The icons for these options are also available in the toolbar for the graphical view. In addition to printing, you can save graphical views as BMP, JPEG, PNG, SVG, and Visio files. The first four formats are common graphics formats. The last format requires the Visio software. .................................................................................................... Saving Views to Files To save a graphical view in one of the following formats, right-click on the background of the view and choose Export to Image File from the pop-up menu. In the Export dialog, choose a location, filename, and file type for the view. • BMP files are uncompressed bitmaps commonly used by Microsoft Windows applications. • JPEG files are compressed bitmaps. They can be viewed with most web browsers, document editors, and graphics programs. This format is “lossy”; some data is lost in the compression. • PNG files store compressed bitmaps similar to GIF files. They can be viewed with most web browsers, document editors, and graphics programs. They use a non-patented compression method. • SVG files are Scalable Vector Graphics files. This file type uses XML to describe a 2-dimensional vector-based image. You can also copy a graphical view to the clipboard and paste it as a bitmap into the image program or word processor of your choice. To do this, right-click on the background of the view and choose Copy Image to Clipboard from the pop-up menu. Then, paste the image into another program. 9-28 Understand 2.0 User Guide and Reference Manual Printing Graphical and Source Views .................................................................................................... Saving Views as Visio Files Microsoft Visio is a vector-based graphics program used for drawing flowcharts and similar graphics. That is, it deals with shapes and objects rather than pixels. In order to save a graphical view as a Visio file, you must have Visio 5 or a later version installed on your computer. (Visio 2000 is equivalent to Visio 6.) To save a Visio file, right-click on the background of the view and choose Export to Visio from the pop-up menu. If Visio is not open, Understand 2.0 opens it and begins creating objects to match the ones in the graphical view. The process of creating all the objects may take some time for a large graphical view. A progress bar is shown in Understand 2.0 while the file is being created. Avoid exiting Visio or attempting to stop the process of creating the Visio diagram while it is in progress. Once the view has been drawn in Visio, use Visio to save the file. Printing Graphical and Source Views Understand 2.0 has these printing modes: • Source File printing simply queues the file to the printer using 66 lines of source per page. • Graphical view printing fits a picture, no matter what its size, onto the current printer page size. .................................................................................................... Graphical View Printing Graphical views can be printed with the File->Print menu option. (The right-click menu for a graphical view also has a Print Graph command.) The File->Print File Setup menu option applies only to printing source code and other text files. Choosing File->Print prints the graphic, making it fit on the given page size. On Windows, the standard Windows printer setup dialog can be used to configure printing options available for your printer. See Printing on UNIX Machines on page 9–30 for more information about configuring printouts on UNIX machines. Understand 2.0 User Guide and Reference Manual 9-29 Chapter 9: Using Graphical Views .................................................................................................... Printing on UNIX Machines On UNIX machines Understand 2.0 uses Postscript as its primary output format. The output files created are Level 2, Encapsulated Postscript without a preview image. All output is to a file, the file can optionally be sent to a queuing command (such as lp or lpr). Initially the Print Dialog appears: 9-30 • Print Range specify optional range of pages (if more than one page) • Copies - specify number of copies of each printed page • Print to File, if checked then a dialog is displayed so you can specify what file to print to. Understand 2.0 User Guide and Reference Manual Printing Graphical and Source Views • Setup - use to further configure printing, as shown in this panel: - Printer Command - Sets the system command used to print. The default is lpr. This command name may be set to any command. No checking is made to ensure it is a valid command or that it is on your executable search path. The name of the Postscript file is passed as its first argument. The text (if any) contained in the Printer Options field is passed as arguments following the Postscript file name. - Paper Types Toggle - - Lets you choose what paper size to use. The default is 8 1/2 by 11 (letter). Understand 2.0 User Guide and Reference Manual 9-31 Chapter 9: Using Graphical Views 9-32 Understand 2.0 User Guide and Reference Manual Chapter 10 Generating Reports and Metrics This chapter describes how to create and view reports and the types of reports available. This chapter contains the following sections: Section Page Configuring Reports 10–2 Generating Reports 10–4 Viewing Reports 10–5 An Overview of Report Categories 10–6 Cross-Reference Reports 10–8 Structure Reports 10–14 Quality Reports 10–18 Metrics Reports 10–22 Exporting Metrics 10–27 Understand 2.0 User Guide and Reference Manual 10-1 Chapter 10: Generating Reports and Metrics Configuring Reports Understand 2.0 provides a large number of reports you can generate about your code. These can be generated in HTML or text format. You can choose which reports and how to format them. To begin generating reports, choose Project->Project Reports. The Configure button opens the Project Configuration dialog with the Reports->Output category selected. See page 3–19 for details. • HTML reports. The “home” file for the reports is index.html, but you can select an alternate title page. You may generate single or multiple HTML files for each report type. It is recommended that you split up the files for large projects. Choose Alphabetic to generate multiple HTML files per report which are split up alphabetically by the first letter of the entity name. Choose Every n Entities to generate multiple HTML files per report which are split up every “n” number of entities. By default, a single HTML file is generated for each letter of the alphabet. • Text reports. You may generate one text file of the specified name (by choosing File). Alternately, you may generate multiple text files (by choosing Separate) and specify a common filename prefix. The file extensions of each text file will denote the separate reports. For details on the Reports->Options category, see page 3–20. 10-2 Understand 2.0 User Guide and Reference Manual Configuring Reports The Reports->Selected category lets you select from the available reports for the languages used by your project. This list shows all the reports for all languages: See An Overview of Report Categories on page 10–6 for descriptions of the types of reports you can generate. Understand 2.0 User Guide and Reference Manual 10-3 Chapter 10: Generating Reports and Metrics Generating Reports Once you have specified formatting options and the types of reports to be generated, click Generate in the Project Reports dialog to begin generating the selected reports. On Windows, the ASCII text follows the DOS text file format (carriage return and line feed at the end of each line). On UNIX, text files are created according to the UNIX convention (lines end with a carriage return). HTML reports are generated as HTML 3.0 format files. The generated HTML is not complex, the only HTML 3.0 (versus HTML 2.0) feature used is frames. Netscape 2.0 and higher, and Internet Explorer 3.0 and higher can display the files. You can view the reports as described in Viewing Reports on page 10–5. For large projects, reports can take a long time to generate. You can click Cancel to halt report generation. Clicking Cancel leaves the reports in a partially generated state. 10-4 Note: You may want to temporarily toggle off anti-virus protection programs while reports are being generated. This may speed the process of creating reports. If you do this, be sure to turn on virus checking after report generation is finished. Note: HTML, text, and project metrics reports may also be generated with the “und” command line program. Refer to Chapter 12 for details. Understand 2.0 User Guide and Reference Manual Viewing Reports Viewing Reports To view generated reports, choose Project->Reports. Then click the View HTML or View Text button. File names of reports generated vary based on the type and format of the report generated. • For text files, a single text file containing all selected reports may be generated or separate files for each type of report may be generated. A single text file is named <project_name>.txt. For separate text files, the file name is the type of report. • For HTML reports, you can generate either a single HTML files for each report type, or smaller files divided either alphabetically by entity name or in groups of N number of entities. An index file is also generated that contains links to all the other HTML reports generated. The main window page is named index.html. For HTML reports, a single index file contains an alphabetic list of all entities found in all other generated HTML reports. The entities listed in the index have hyperlinks to the Data Dictionary report for that entity. The entity index file is named entity_index.html and can be accessed from the “index” link on the main HTML page. The following figure shows an example of the entity index. Understand 2.0 User Guide and Reference Manual 10-5 Chapter 10: Generating Reports and Metrics An Overview of Report Categories Understand 2.0 generates a wide variety of reports. The reports fall into these categories: • Cross-Reference reports show information similar to that in the Info Browser, except that all entities are shown together in alphabetic order. See Cross-Reference Reports on page 10–8. • Structure reports show the structure of the analyzed program. See Structure Reports on page 10–14. • Quality reports show areas where code might need to be examined. See Quality Reports on page 10–18. • Metrics reports show basic metrics such as the number of lines of code and comments. See Metrics Reports on page 10–22. The following table shows the type and page number for each report. Report Type Report Name and Page Cross-Reference Data Dictionary Report on page 10–8 Cross-Reference File Contents Report on page 10–10 Cross-Reference Program Unit Cross-Reference Report on page 10–9 Cross-Reference Object Cross-Reference Report on page 10–10 Cross-Reference Type Cross-Reference Report on page 10–11 Cross-Reference Macro Cross-Reference on page 10–12 Cross-Reference Include File Cross-Reference on page 10–12 Cross-Reference Exception Cross-Reference Report on page 10–13 Structure Declaration Tree on page 10–14 Structure Class Extend Tree on page 10–15 Structure Invocation Tree Report on page 10–16 Structure Simple Invocation Tree Report on page 10–16 Structure Import Report on page 10–17 Structure With Tree Report on page 10–16 Structure Simple With Tree Report on page 10–17 Structure Generic Instantiation Report on page 10–17 Structure Renames Report on page 10–17 Quality Program Unit Complexity Report on page 10–18 Quality Unused Objects Report on page 10–20 Quality Unused Types Report on page 10–21 Quality Unused Program Units Report on page 10–21 10-6 Understand 2.0 User Guide and Reference Manual An Overview of Report Categories Report Type Report Name and Page Quality Withs Not Needed Report on page 10–21 Quality Implicitly Declared Objects Report on page 10–20 Quality FORTRAN Extension Usage Report on page 10–19 Metrics Project Metrics Report on page 10–23 Metrics Program Unit Metrics Report on page 10–24 Metrics File Metrics Report on page 10–25 Metrics File Average Metrics Report on page 10–26 Metrics Class Metrics Report on page 10–23 Metrics Class OO Metrics Report on page 10–24 .................................................................................................... Augment with the PERL or C API The reports included with Understand 2.0 have evolved over many years to accommodate common customer requests. However, we recognize that not all needs can be covered. To help you develop custom reports we include both PERL and C interfaces to Understand 2.0 databases. For details on the PERL interface choose Help->PERL API Documentation and Help->FAQ. Understand 2.0 User Guide and Reference Manual 10-7 Chapter 10: Generating Reports and Metrics Cross-Reference Reports Cross-Reference reports show information similar to that in the References section of the Info Browser, except that all entities are shown together in alphabetic order. The following table shows the page that describes each type of cross-reference report. Report Name Data Dictionary Report on page 10–8 Program Unit Cross-Reference Report on page 10–9 File Contents Report on page 10–10 Object Cross-Reference Report on page 10–10 Type Cross-Reference Report on page 10–11 Class and Interface Cross-Reference on page 10–11 Macro Cross-Reference on page 10–12 Include File Cross-Reference on page 10–12 Exception Cross-Reference Report on page 10–13 .................................................................................................... Data Dictionary Report 10-8 The Data Dictionary Report lists all entities alphabetically. Each listing shows the entity name, what kind of entity it is (for example, Understand 2.0 User Guide and Reference Manual Cross-Reference Reports macro, type, variable, function, include, file, or procedure), along with links to the location where each is declared in the source code. Optionally break up report alphabetically Quick link to cross-reference of this entity What kind of entity it is What file/line it was declared in. Name .................................................................................................... Program Unit CrossReference Report The Program Unit Cross-Reference Report lists all program units (such as procedures and functions) analyzed in alphabetic order along with information about what they return (if anything), what parameters are used, and where they are used by other program units. The HTML version offers hyperlinks to the Data Dictionary report entry and to the source code where each reference occurs. Name and entity type Type of reference What file/line it occurs in Understand 2.0 User Guide and Reference Manual Link to containing unit in data dictionary 10-9 Chapter 10: Generating Reports and Metrics You can create an additional Program Unit Index report to list all the program units in the project and show the file and line where each is declared. For text reports, this is stored in a *.pcn file. .................................................................................................... File Contents Report Lists functions declared within a source file and the line numbers where they are declared. HTML versions of this report permit hyperlinked jumping to the function in the source as well as viewing of the entire source file. .................................................................................................... Object CrossReference Report The Object Cross-Reference Report lists all objects (FORTRAN variables, parameters, macros) in alphabetic order along with declaration and usage references. The HTML version of this report includes hyperlinks to the Data Dictionary Report and the source code where the reference occurs. 10-10 Understand 2.0 User Guide and Reference Manual Cross-Reference Reports .................................................................................................... Type CrossReference Report The Type Cross-Reference Report lists all declared types in alphabetic order, along with their declaration and usage information. The HTML version of the report offers hyperlinks to the Types data dictionary report entry, as well as the source code where the reference occurs. .................................................................................................... Class and Interface Cross-Reference The Class and Interface Cross-Reference Report lists all declared classes and interfaces in alphabetic order, along with their declaration and usage information. The HTML version of the report includes hyperlinks to the data dictionary report entries, as well as the source code where the reference occurs. Understand 2.0 User Guide and Reference Manual 10-11 Chapter 10: Generating Reports and Metrics .................................................................................................... Macro CrossReference The Macro Cross-Reference Report lists all macros analyzed in the source code in alphabetic order along with information about where they are declared and where they are used. The HTML version offers hyperlinks to the macro’s Data Dictionary report entry and to the source code where each reference occurs. .................................................................................................... Include File CrossReference 10-12 The File Cross-Reference Report lists all include files analyzed in the source code in alphabetic order with information about which files include them. The HTML version offers hyperlinks to the source code where each reference occurs. Understand 2.0 User Guide and Reference Manual Cross-Reference Reports .................................................................................................... Exception CrossReference Report The Exception Cross-Reference Report documents the declaration and usage of all exceptions. Each declaration and any raises or handles are documented. In the HTML version each raise or handle may be visited in the source, as well as the declaration point of the Exception (if visible). Understand 2.0 User Guide and Reference Manual 10-13 Chapter 10: Generating Reports and Metrics Structure Reports Structure reports are designed to help you understand the relationships between various entities. The following table shows the page in this chapter that describes each type of structure report. Report Name and Page Declaration Tree on page 10–14 Class Extend Tree on page 10–15 Invocation Tree Report on page 10–16 Simple Invocation Tree Report on page 10–16 With Tree Report on page 10–16 Simple With Tree Report on page 10–17 Generic Instantiation Report on page 10–17 Renames Report on page 10–17 Import Report on page 10–17 .................................................................................................... Declaration Tree The Declaration Tree shows the declaration nesting of each program unit analyzed. Each nesting level is indicated by an indent with a vertical bar used to help align your eyes when viewing. Each nesting level is read as “declares”. In the HTML version of the report each program unit name is a hyperlink to its entry in the Program Unit Cross-Reference Report. Package Body Occupants | Procedure Put_View | Procedure Look | Procedure Get | Function May_I_Get | Procedure Drop | Function May_I_Drop | Procedure Inventory | Procedure Go | | Block In the above example, Package Body Occupants is the top level program unit. It has declared within it, Put_View, Look, Get, May_I_Get, Drop, May_I_Drop, Inventory, and Go. Nested within Go is an unnamed declare block. 10-14 Understand 2.0 User Guide and Reference Manual Structure Reports The Declaration Tree report shows a textual representation of an declaration tree for each FORTRAN file. Subroutines/blocks declared in file allocate.f .................................................................................................... Class Extend Tree The Class Extend Tree report shows the nesting of class declarations in the files analyzed. Each nesting level is indicated by an indent with a vertical bar to help align your eyes when viewing. Each nesting level is read as “extends”. In the HTML version of the report each class name is a hyperlink to its entry in the Data Dictionary and Interface Cross-Reference Report. Understand 2.0 User Guide and Reference Manual 10-15 Chapter 10: Generating Reports and Metrics .................................................................................................... Invocation Tree Report The Invocation Tree Report shows a textual representation of the invocation tree for each program unit analyzed. The report shows who each program unit calls. Levels are indicated by tabs and are lined up with vertical bars. Each nesting level is read as “calls”. The HTML version offers hyperlinks to the corresponding Data Dictionary report entries. .................................................................................................... Simple Invocation Tree Report The Simple Invocation Tree Report shows the invocation tree to only one level for each program unit that has been analyzed. The invocation level is indicated by an indent and a vertical bar and is read as “calls”. .................................................................................................... With Tree Report Structured identically to the other hierarchy reports, the With Tree report shows a textual representation of the With Tree for each program unit that is not Withed by another. As with the other textual hierarchy reports, indents show level with a vertical bar helping align your eye. For this report, each line is read as “Withs”. Package Body Occupants | Package Rename Text_IO | | Package Text_IO | | | Package IO_Exceptions | | | Package System | | | Package Parameters 10-16 Understand 2.0 User Guide and Reference Manual Structure Reports In the above example, the package body Occupants Withs package Text_IO, which in turn Withs IO_Exceptions, System, and Parameters. .................................................................................................... Simple With Tree Report The Simple With Tree report is similar to the With Tree report. It shows a textual representation of the With Tree for each program unit that is not Withed by another. However, it shows only one level of withs. For example: Package Body Occupants | Package Rename Text_IO .................................................................................................... Generic Instantiation Report This report lists each package that was created through instantiation. In the HTML version, the source where it was instantiated and its Data Dictionary Report entry may be visited from hyperlinks. My_Int_IO Package Instantiation FILE: board.adb LINE:12 Instantiated From => INTEGER_IO Package Generic .................................................................................................... Renames Report The Renames Report cross-references the use of the Ada command “renames”, as in: function Rouge return Color renames Red; This report lists program units that have been renamed in alphabetic order. Each rename shows the program unit it renames, and in the HTML report a hyperlink to the rename instance in the source is provided. The Info Browser also identifies packages and program units that rename others or are renamed. .................................................................................................... Import Report The Import report shows lists all source files that import other files and the files they import. The HTML version offers hyperlinks to the data dictionary entry for each imported file. Understand 2.0 User Guide and Reference Manual 10-17 Chapter 10: Generating Reports and Metrics Quality Reports Understand 2.0’s quality reports are designed to provide information about areas of the analyzed source that might not meet standards or that hold the potential for trouble. They also identify areas where extra programming has been done but not needed. This sometimes identifies areas that aren’t yet complete, or that haven’t been maintained completely. The following table shows the page in this chapter that describes each type of quality report. Report Name and Page Program Unit Complexity Report on page 10–18 FORTRAN Extension Usage Report on page 10–19 Implicitly Declared Objects Report on page 10–20 Unused Objects Report on page 10–20 Unused Types Report on page 10–21 Unused Program Units Report on page 10–21 Withs Not Needed Report on page 10–21 The complete list of quality metrics available in Understand 2.0 changes frequently - more frequently than this manual is reprinted. A complete and accurate list is always available on our web site: http://www.scitools.com/metrics.txt. More detail is provided at http://www.scitools.com/metricsexplained.html. .................................................................................................... Program Unit Complexity Report The Program Unit Complexity Report lists every procedure and function or similar program unit in alphabetic order along with the McCabe (Cyclomatic) complexity value for the code implementing that program unit. The Cyclomatic complexity is the number of independent paths through a module. The higher this metric the more likely a program unit is to be difficult to test and maintain without error. The Modified column shows the cyclomatic complexity except that each case statement is not counted; the entire switch counts as 1. The Strict column shows the cyclomatic complexity except && and || also count as 1. 10-18 Understand 2.0 User Guide and Reference Manual Quality Reports The Nesting column shows the maximum nesting level of control constructs in this program unit. Click column header for explanation of each metric .................................................................................................... FORTRAN Extension Usage Report This report lists anywhere your source code has non-standard FORTRAN extensions. The report factors in what variant (F77, F90, F95) you chose on your project configuration. For information about what FORTRAN language extensions are included in this report, see the Change Log on the Scientific Toolworks website (http://www.scitools.com). Understand 2.0 User Guide and Reference Manual 10-19 Chapter 10: Generating Reports and Metrics Following is a snippet from a sample FORTRAN Extension Usage report: .................................................................................................... Implicitly Declared Objects Report The Implicitly Declared Objects Report lists any variables or parameters that were implicitly declared using FORTRAN’s implicit declaration mode. Using implicitly declared variables is considered a risky practice, and this report helps you weed out where the practice is occurring in your code. The HTML version offers hyperlinks to the function’s Data Dictionary report entry. .................................................................................................... Unused Objects Report 10-20 The Unused Objects Report lists objects (for example, variables, parameters, constants) that are declared but never used. The HTML Understand 2.0 User Guide and Reference Manual Quality Reports version has links to the function’s Data Dictionary report entry and to the source line where the object is declared. .................................................................................................... Unused Types Report The Unused Types Report lists types that are declared but never used. The HTML version has links to the function’s Data Dictionary report entry and the source where the type is declared. .................................................................................................... Unused Program Units Report The Unused Program Units Report identifies program units that are declared but never used. Note that this listing in this report doesn’t mean the system doesn’t need this program unit. For instance, interrupt handlers that are called by system interrupts are often never “used” within the other source of the program. .................................................................................................... Withs Not Needed Report This report lists, any With statements a program unit has but does not need (by not using items made public by the With statement). Understand 2.0 User Guide and Reference Manual 10-21 Chapter 10: Generating Reports and Metrics Note that this covers only direct usage in the program unit and doesn’t account for side effects that may be needed by the program to operate correctly. For instance, sometimes a package can be Withed just to start a task or to execute code in its begin/end block. Metrics Reports Metrics reports show basic metric information such as number of lines of code and comments. The following table shows the page in this chapter that describes each type of cross-reference report. Report Name and Page Project Metrics Report on page 10–23 Class Metrics Report on page 10–23 Class OO Metrics Report on page 10–24 Program Unit Metrics Report on page 10–24 File Metrics Report on page 10–25 File Average Metrics Report on page 10–26 .................................................................................................... Ways to Get Metrics Information 10-22 Understand 2.0 provides these ways to get metrics information: • Info Browser - The last node on the Info Browser tree is Metrics. This branch can be expanded to show all the metrics available for the currently selected entity. • Reports - These are described below. It is important to note that not all metrics collected are reported. Some are not shown in the reports to save space or because they do not fall into a particular report category. • Export - All metrics may be exported from the Project-> Metrics Export menu. Metrics may be chosen. This output is commadelimited, which allows you to import it into most spreadsheets and databases. See Exporting Metrics on page 10–27. • PERL/C API - a more advanced way to get existing metrics, and also to calculate new metrics, is with the PERL and C API. These provide full access to the Understand 2.0 database. Choose Help->PERL API Documentation and Help->FAQ for more information. Examples and more documentation can be found at http://www.scitools.com/perl.shtml. Understand 2.0 User Guide and Reference Manual Metrics Reports .................................................................................................... What Metrics are Available? The complete list of metrics available in Understand 2.0 changes frequently—more frequently than this manual is reprinted. A complete and accurate list is always available on our web site: http://www.scitools.com/metrics.txt. The metrics are explained in more detail in http://www.scitools.com/metricsexplained.html. .................................................................................................... Project Metrics Report The Project Metrics Report provides metric information about the entire project. The metrics reported include: the total number of files, the total number of program units, and the total number of lines of source code. These metrics are also reported on the title page of the HTML report. .................................................................................................... Class Metrics Report The Class Metrics Report provides the following metrics for each class that has been analyzed: • Total number of lines • Total number of blank lines • Total number of lines of code • Total number of lines that contain comments • Average number of lines per class • Average number of comment lines per class • Average complexity per class • Maximum complexity within class Understand 2.0 User Guide and Reference Manual 10-23 Chapter 10: Generating Reports and Metrics • Ratio of comment lines to code lines .................................................................................................... Class OO Metrics Report The Class OO Metrics Report provides the following object-oriented metrics for each class that has been analyzed: • LCOM (Percent Lack of Cohesion). 100% minus the average cohesion for class data members. A method is cohesive when it performs a single task. • DIT (Max Inheritance Tree). Maximum depth of the class in the inheritance tree. • IFANIN (Count of Base Classes). Number of immediate base classes. • CBO (Count of Coupled Classes). Number of other classes coupled to this class. • NOC (Count of Derived Classes). Number of immediate subclasses this class has. • RFC (Count of All Methods). Number of methods this class has, including inherited methods. • NIM (Count of Instance Methods). Number of instance methods this class has. • NIV (Count of Instance Variables). Number of instance variables this class has. • WMC (Count of Methods). Number of local methods this class has. .................................................................................................... Program Unit Metrics Report 10-24 The Program Unit Metrics Report provides information on various metrics for each program unit that has been analyzed. Understand 2.0 User Guide and Reference Manual Metrics Reports The following metrics are provided for each program unit: Note: • Lines. Total number of lines in the function. • Comment. Number of comment lines in the function. • Blank. Number of blank lines in the function. • Code. Number of lines in the function that contain any code. • Lines-exe. Lines of code in the function that contain no declaration. • Lines-decl. Lines of code in the function that contain a declaration or part of a declaration. • Stmt-exe. Number of executable statements in the function. • Stmt-decl. Number of declarative statements in the function. This includes statements that declare classes, structs, unions, typedefs, and enums. • Ratio Comment/Code. Ratio of comment lines to code lines. (comment_lines/code_lines) code+comment+blank != lines Some lines may contain both code and comments. .................................................................................................... File Metrics Report The File Metrics Report provides information similar to that in the Program Unit Metrics Report. However, it is organized by file rather than by program unit. Click on each metric column to get a detailed description of it. Understand 2.0 User Guide and Reference Manual 10-25 Chapter 10: Generating Reports and Metrics Note: code+comment+blank != lines Some lines may contain both code and comments. .................................................................................................... File Average Metrics Report 10-26 The File Average Metrics Report provides averages for the functions within a file. All lines outside any function are ignored when calculating the averages. The following metrics are provided for each function: • Cyclomatic. The average number of independent paths through the functions in this file. The higher this metric the more likely a program unit is to be difficult to test and maintain without error. • Modified. Same as Cyclomatic complexity except that each case statement is not counted; the entire switch statement counts as 1. • Strict. Same as Cyclomatic complexity except that && and || also count as 1. • Essential. Measures the amount of unstructured code in a function. • Lines. Average number of lines in the functions in this file. • Code. Average number of lines that contain any code in the functions in this file. • Comment. Average number of comment lines in the functions in this file. • Blank. Average number of blank lines in the functions in this file. Understand 2.0 User Guide and Reference Manual Exporting Metrics Exporting Metrics The Project Metrics Report provides metric information about the entire project. Project metrics can be saved to a comma-delimited text file which can be used in Excel and other spreadsheet programs. Choose Project->Project Metrics to see the Project Metrics dialog. The Configure button opens the Project Configuration dialog with the Metrics->Options category selected. See page 3–17 for details. The Metrics->Selected category lets you select from the available metrics. See page 3–18 for details. After setting options, click Generate to export the .CSV file. A complete and accurate list of the available metrics is available at: http://www.scitools.com/metrics.txt. The metrics are explained in more detail in http://www.scitools.com/metricsexplained.html. The following is an excerpt of a sample comma-delimited metrics file. When you click View Metrics, your default application for .CSV files will run. This is likely to be a spreadsheet application. Understand 2.0 User Guide and Reference Manual 10-27 Chapter 10: Generating Reports and Metrics 10-28 Understand 2.0 User Guide and Reference Manual Chapter 11 Running External Commands This chapter will show you how to configure and use source code editors and other external tools from within Understand 2.0. This chapter contains the following sections: Section Page Running External Commands 11–2 Understand 2.0 User Guide and Reference Manual 11-1 Chapter 11: Running External Commands Running External Commands The Tools->Run a Command menu item permits any external command to be run directly from Understand 2.0. Common commands to invoke are compilers, configuration management tools, and Perl programs written using Understand’s API. The Run a Command dialog looks like this: To run a command, follow these steps: 1 Type a Command or click ... and browse for a file to run. A number of Perl programs are provided in the Understand 2.0 installation. 2 Type any command-line Parameters required by the command. Click the right arrow if you want to select one of the special variables. These are listed on page 11–3. 3 Click ... and browse for the directory that should act as the Working Directory. 4 If you want the output sent to a window in Understand 2.0, leave the Capture Output box checked. 11-2 Understand 2.0 User Guide and Reference Manual Running External Commands 5 If you are running a Perl script, check the STI Perl script box if this is a script provided by Scientific Toolworks. 6 Click Run. The output is shown in a Command Window in Understand 2.0 if you checked the Capture Output box. Otherwise, the command runs in the background and is listed in the Running Commands box. You can select a command from this list and click Stop to halt the command. On UNIX systems, output to both stdout and stderr are captured. .................................................................................................... Variables You can use the following variables in the Command or the Parameter field. Variable Description $CurProject Current fullname location of opened project $CurProjectDir Directory the opened project is located $CurProjectName Current short filename of opened project (not including extension) $CurReportHtml Current fullname location of opened project's HTML Report $CurReportText Current fullname location of opened project's single file Text Report $CurCol Current file's column position $CurEntityScope Scope of current entity $CurFile Current file's full path name $CurFileDir Current file's directory $CurFileShortName Current file's name without full path $CurFileName Current file's name not including extension or full path $CurFileExt Current file's extension Understand 2.0 User Guide and Reference Manual 11-3 Chapter 11: Running External Commands Variable Description $CurLine Current file's line position $CurSelection Selected text in the Current window (currently file windows only) $CurWord The word/text at the current cursor position in the current file window $DeclCol Column in which the selected entity was declared, defaults to 1 $DeclFile Full path name of the file in which the selected entity was declared $DeclLine Line in which the selected entity was declared, defaults to 1 $PromptForText "text descriptor" before executing command, prompts user for this needed string parameter 11-4 Understand 2.0 User Guide and Reference Manual Chapter 12 Command Line Processing This chapter shows how to create an Understand 2.0 database by analyzing your source code, and how to generate reports from the command line. Command-line processing can be used in a batch file for automatic re-building and report generation of projects. This chapter describes the “und” command-line programs, which allows you to analyzes sources and create Understand 2.0 databases from the command line. In addition, it allows you to generate reports. (The “und” program replaces the previous und* and rep* languagespecific programs. Existing batch files and shell scripts that ran the old programs will need some modification.) Most examples in this chapter refer to C/C++ files. However, you can use und with any supported language. This chapter contains the following sections: Section Page Using the und Command Line 12–2 Understand 2.0 User Guide and Reference Manual 12-1 Chapter 12: Command Line Processing Using the und Command Line A command line tool for creating and building Understand 2.0 databases is und. This command line program parses your source code to populate the database with information that can be browsed or reported on. If you will use the “und” tool frequently, you should put it in your operating system’s PATH definition. The “und” command line takes the following form, where filename is the project database file and is a required argument. und -db filename [options] Create a new database using the -create option and then load the files into the database with the -addDir and -addFiles options. To parse all files, specify -analyze. The effects of all commands are permanent. There is no option to make temporary changes as there was in previous versions. All options that set the configuration are performed before any report or analyze options, no matter what the sequence of the options on the command line. Refer to the sections that follow for details on all the available command line options and how to create and analyze a project. .................................................................................................... Getting Help on Command Line Options Since we do frequent builds of Understand 2.0, it is likely that this manual may not describe all the options of the “und” command line. The und tool lists its command line options when passed the -help option: und -help Individual options provide a brief explanation when passed with the -help option. The following example explains the -create option. und -help create Some options are only listed in the command-line help if you get help on their master option. For example: und -help addDir You can use the -list option to get a list of language-specific settings for an option. For example, the following commands list the available settings for a C++ project for the -compiler_name option. und -db myproject -C++ -list compiler_name 12-2 Understand 2.0 User Guide and Reference Manual Using the und Command Line .................................................................................................... Creating a New Project There are several ways to create a new project file using “und”. Of course you can use the graphical interface of Understand 2.0 to first create your project, but here we will examine a few ways to do it from the command line. To create a new, empty, project called sample.udb: und -create -db myproject This example creates a database called myproject.udb. .................................................................................................... Creating a Project and Adding Sources in One Step You can create and add files to the database all in one command. For example: und -db myproject.udb -create -addDir \usr\myfiles .................................................................................................... Adding Files to a Project If you have a small number of source files then it may be easiest to just supply their names to the analyzer using the wildcarding abilities of your operating system shell. In this example we will process all source files in the folder: und -db myproject.udb -addDir \usr\myproject In some cases there may be too many file locations to use the -add technique. A common command line limitation is 255 characters. A directory with hundreds or thousands of files may easily exceed this limit. In this case, or when you want more fine-grained/repeatable control over what files are processed, you should create a “listfile”. This file must have a format of one filename per line: c:\myfiles\myproject\myproject.c c:\myfiles\myproject\myproject.h c:\myfiles\myproject\support.c c:\myfiles\myproject\io.c c:\myfiles\myproject\io.h h:\shared\allprojects\file2.c h:\options\file3.c h:\options\file4.c h:\options\file5.c . . . is processed via the -addFiles command line option: und -db myproject -C++ -addFiles @myfiles.lis Note that there is no limit on the number of files listed in the list file. Understand 2.0 User Guide and Reference Manual 12-3 Chapter 12: Command Line Processing .................................................................................................... Creating a List of Files On UNIX here are a couple ways to create such a file: • Use the ‘ls’ command, as in: ls *.c *.h > my_project.lst • Use the ‘find’ command to recurse subdirectories, as in: find . -name “*.c *.h” -print > my_project.lst In a Windows command shell: • Use the dir command with the /b option: dir /b *.c *.h > my_project.lst • Use the /s option to recurse subdirectories, as in: dir /b /s *c *.h > my_project.lst .................................................................................................... Analyzing a Project The “und” command line program allows you to analyze (or reanalyze) a previously created project database. When analyzing a project, you have several options to choose from. You may re-analyze all files with the -analyzeAll option, only those files that have changed with the -analyze option, or a list of files with the -analyzeFiles option. If you are doing your first analysis after creating a new project, it doesn’t matter which option you choose as it will parse all files regardless. However, if you are performing this function on a regular basis, you may prefer to do an incremental analysis where only the modified files and any other files dependent on those files are reanalyzed. For example, you can parse all files in the project with the following command: und -db myproject.udb -analyzeAll Or, to perform an incremental analysis, re-parsing only those files that have changed or other dependent files, use the command: und -db myproject.udb -analyze This command checks each file previously parsed into the repository to see if it has changed. If it has changed then it will reparse it, and any files that depend on it (and so on) until the database is fully refreshed. Use this feature to keep your database up to date while keeping your parsing to a minimum. 12-4 Understand 2.0 User Guide and Reference Manual Using the und Command Line .................................................................................................... Command Line Options The only required option for all commands using “und” is the -db option to specify the project database file. Command-lines for multi-language projects must also use an option to specify which language you are configuring if you use a project configuration options. For example: -C++, -Java, or -Pascal. Where a command accepts a @lisfile.txt for an option, the file must contain one item per line. Full or relative paths may be used. Relative paths are relative to the -cwd directory. A # sign in the first column of a line in the file indicates a comment. The following table lists the command line options for “und”: Option Description -db filename Specify the name of the database to create or open. An extension of .udb is provided if no extension is given. You can use a filename in the current directory or a full path to the file. This option is required for most actions. -Ada -Assembly -C++ -C# -Fortran -Java -Jovial -Pascal -Plm Sets the language that this configuration applies to. Required for configuration actions on multi-language projects when you set items that apply to multiple languages, such as -include. -addDir directory Add the specified directory as a source file directory to the project. When adding directories, you can also use the following -addDir* options. -addDirExcludes wildcard1 wildcard2... Add the specified paths or wildcard patterns to the list of files to be excluded from the project. -addDirFilters wildcard1 wildcard2... Use the specified filetype filters to match source files in the directories specified by -addDir. -addDirLangTypes lang1 lang2... Add only files that match the filetypes for the specified languages. -addDirSubdirs [On/Off] Specify On if you want subdirectories of the directory specified with -addDir to also be added. -addDirWatch [On/Off] Specify On if you want the added directory to be a watched directory. Understand 2.0 User Guide and Reference Manual 12-5 Chapter 12: Command Line Processing Option Description -addFiles file1 file2 ... or -addFiles @lisfile.txt Add the listed files to the project. Filenames can be relative to -cwd or can use a full path. -analyze Analyze (parse) any changed files in the project. -analyzeAll Analyze all files in the project. -analyzeFiles file1 file2... or -analyzeFiles @lisfile.txt Analyze the specified list of files. -arch <name> Specify the name of an existing architecture for use with other options. -archDelete Delete the architecture specified with the -arch option. -archRename newname Rename the architecture specified with the -arch option. -archExport export.xml Export XML for the architecture specified with the -arch option. -archImport import.xml Import XML for an architecture from the specified file. -assembler name Set the configured name of the assembly language assembler. -compiler_name name Set the configured compiler for the specified language. -compiler_version version Set the configured version of the compiler. -create Create a new project with the given -db filename. If the .udb file exists, it will be replaced with new empty project. Use -languages to set the source code language(s) for the new project. -cwd directory Set the current working directory for other relative filenames, such as those provided with -db and -report_htmldir. -define macro1=def1 macro2=def2... or -define @lisfile.txt Defines macros that may be used with #ifdef and similar preprocessor directives. -fileType ext1=lang ext2=lang... Add a file extension and specify the language it should be treated as. -fileTypeDel ext1 ext2... Delete the specified file extensions associations. -help option Provide information about an option. -include includedir1 includedir2... or @lisfile.txt Add the specified directories to the list of include directories. 12-6 Understand 2.0 User Guide and Reference Manual Using the und Command Line Option Description -include_addfound [On/Off] Set to On if you want include files found when analyzing a project to be automatically added to the source file list. -include_addfoundsys [On/Off] Set to On if you want system include files found when analyzing a project to be automatically added to the source file list. -include_case [On/Off] Set to On if you want to use case-insensitive searching for include files. -include_search [On/Off] Set to On if you want to search for include files among project files. -include_treatsys [On/Off] Set to On if you want to treat system include files as user include files. -languages lang1 lang2... Specify the source code languages used by the project. -list option List the available settings for the specified commandline option. -listarch List all the architecture names in the project. -listfiles List all the files in the project database. -listfilestree List all the files in the project database in tree format showing watched states. -metrics [outputfile] Generate list of currently selected metrics. If an outputfile is optionally specified, send the output to that file. -metrics_sel metric1 metric2... or -metrics [all/none] Add the specified metrics to the list to generate. To clear the list, use none. Use -list metrics_sel to get a list of metric names. -metrics_DeclFilename [none/short/relative/full] Specify whether “declared in” filenames should be shown as short, relative, full, or not at all (none). -metrics_Filename [short/relative/full] Specify whether filenames should be shown as short, relative, full, or not at all (none). -metrics_Parameters [On/Off] Set to On if you want function parameter types shown in metrics output. -metrics_Titles [On/Off] Set to On if you want column headings in metrics output. Understand 2.0 User Guide and Reference Manual 12-7 Chapter 12: Command Line Processing Option Description -process commandfile.txt Pass a file containing command-line options to und. The most recent -db setting is use for commands in the file. -quiet [On/Off] Set to On if you want only errors that would cause a failure to be reported to the display. -removeDir directory Remove the specified directory and its subdirectories from the project. If a directory is watched, it is set to exclude. -removeFiles file1 file2 ... or -removeFiles @lisfile.txt Remove the listed files to the project. Filenames can be relative to -cwd or can use a full path. If the files are watched files, they are set to excluded files. -report html text Generate currently selected reports. If html or text is optionally specified, generate only that type of output. -report_sel report1 report2... or -report [all/none] Add the specified reports to the list to generate. To clear the list, use none. Use -list report_sel to get a list of report names. -report_htmldir directory Specify a directory to contain HTML report output. -report_htmlstyle [single/alpha/split=N] Specify how HTML reports are to be split. -report_htmltitle titlepage Specify the filename of an HTML page you want used as the title page. -report_Filename [short/full] Specify whether you want the reports to use short or full filenames. -report_time [On/Off] Set to On if you want the time the report was generated to be placed on the report. -report_textdir directory Specify a directory to contain text report output. -report_textfile filename.txt Specify a filename for the text report if you are using the single file option. -report_textstyle [single/separate] Choose whether you want text reports sent to a single file or separate files. -rescan Rescan all the watched directories for newly added or removed source files. 12-8 Understand 2.0 User Guide and Reference Manual Using the und Command Line Option Description -rootAdd name1=directory1 [...] Create or reset one or more named root directories. If the root does not exist in the current project, it is added. Otherwise, its mapping is reset to the new directory. A valid name must begin with an uppercase letter (A-Z) and be followed by at least one more uppercase letter, numbers, “_”, or “$”. This is a temporary setting that applies to the current command only. If you use this option in a commandfile.txt for the -process option, it applies to multiple commands. -rootList List the defined named root directories. -rootMode mode Set the current default mode for adding named roots. -rootRemove name Remove the specified named root definition. -rootReset name=directory Sets the directory for the specified named root to the specified directory. If the root does not exist in the current project, an error occurs. This is a temporary setting that applies to the current command only. -snapshot name Create a new snapshot with the specified name. -snapshotComment "Comment" Associate the specified comment with the snapshot specified by the -snapshot option. -vsFile filename Add the specified Visual Studio file to the project configuration. -vsFileConf configuration Specify the Visual Studio configuration to use for the specified -vsFile. -vsFileDel filename Remove the specified Visual Studio file from this project. Understand 2.0 User Guide and Reference Manual 12-9 Chapter 12: Command Line Processing 12-10 Understand 2.0 User Guide and Reference Manual Index Index Symbols " prefixing octal constants, 3–37 " prefixing string literals, 3–37 "" surrounding normal includes, 3–31 $ in regular expressions, 5–6 * in regular expressions, 5–6 * wild card, 5–6 + expanding tree in Info Browser, 4–9 + in regular expressions, 5–6 . in regular expressions, 5–6 /* ... */, 3–28, 3–37 : in F77 identifiers, 3–37 <> surrounding system includes, 3–31 ? in regular expressions, 5–6 ? wild card, 5–6 @ prefixing file of include paths, 3–31 @ prefixing file of macro definitions, 3–34 [ - ] in regular expressions, 5–7 [ ] in regular expressions, 5–6 [^ ] in regular expressions, 5–6 \ in regular expressions, 5–7 \< in regular expressions, 5–6 \> in regular expressions, 5–6 ^ in regular expressions, 5–6 | in regular expressions, 5–7 A Activate when Control key is pressed field, 3–57 actual parameters, relationship to formal parameters, 3–24 Ada version of, specifying, 3–23 versions supported, 1–3 Ada Project Type window, 3–24 Add found include files to source list, 3–31 Add found system include files to source list, 3–31 Understand 2.0 User Guide and Reference Manual -add option und command line, 12–3 All project favorite box, 4–18 Allow Colons in Names field, 3–37 Allow C-style comments field, 3–37 Allow Nested Comments field, 3–28 Analyze All Files option, 3–59 Analyze All Files option, Project menu, 3–59 Analyze Changed Files option, 3–59 Analyze Changed Files option, Project menu, 3–59 -analyze option und command line, 12–4 -analyzeAll option und command line, 12–4 and operators, including in strict complexity, 3–24 angle brackets (<>) surrounding system includes, 3–31 anti-virus software, turning off while generating reports, 10–4 %APPDATA% environment variable, 2–6 arrows for Info Browser history, 4–12 ASCII text. See text Assembly tab, Project Configuration dialog, 3–27 Assistant area, 4–4 Associate Comments field, 3–25, 3–29, 3–39 asterisk (*) in regular expressions, 5–6 asterisk (*) wild card, 5–6 at sign (@) prefixing file of include paths, 3–31 at sign (@) prefixing file of macro definitions, 3–34 Auto Includes window, 3–32 B backslash (\) in regular expressions, 5–7 base classes count of, 10–24 displaying, 9–8, 9–10, 9–15 Index–1 Base Classes View, 9–8, 9–10 Before running commands, if modified files field, 3–50 bitmaps, saving graphical views as, 9–28 black text, 3–57 blocks declaration view, 9–12 listing in Project Window, 2–9 blue text, 3–57 BMP format, saving graphical views as, 9–28 braces, matching. See brackets, matching brackets in regular expressions, 5–6 matching, 6–8 Browse category, Options dialog, 3–57 Browse Mode, 3–57, 6–4 C C++ tab, Project Configuration dialog, 3–28 C/C++ API for custom reports, 2–18, 10–7, 10–22 preprocessor directives, 3–33 templates support for, 1–3 versions supported, 1–3 caching include files, 3–30 Callby View, 9–8, 9–9 Called by menu, under Options menu, 9–18 capitalization of entity names, 3–42 of selected text, 6–8 caret (^) in regular expressions, 5–6 case changing for selected text, 6–8 of entity names, 3–42 Case Insensitive command, 8–13 case sensitivity, 8–12, 8–13 case-sensitivity filter lists, 4–5 CBO (Count of Coupled Classes) metric, 10–24 Change Case menu option, 6–8 Change Log, 3–2 Index–2 character strings, pink text for, 3–57 Child Lib Units View, 9–8 children of entity, 9–8 Class and Interface Cross-Reference report, 10–11 Class Declaration View, 9–15 Class Extend Tree report, 10–15 .class files, providing classes without source, 3–40 Class Inheritance View, 9–8 Class Metrics report, 10–23 Class OO Metrics report, 10–24 Class Paths tab, Project Configuration dialog, 3–40 classes base classes for, 9–8, 9–10, 9–15, 10–24 cohesion of, 10–24 coupled, 10–24 declaration for, 9–15 derived, 9–8, 9–10, 10–24 extended by other classes, 9–8, 9–11, 9–18 extending other classes, 9–8, 9–10, 9–19 implemented, 9–19 implemented by, 9–19 inherited from other classes, 9–8 listing in Project Window, 2–9 metrics about, 10–23, 10–24 providing without source code, 3–40 reports about, 10–11, 10–15, 10–23, 10–24 root, listing, 4–7 shape for, in graphical views, 9–16 client/server interface, 1–4 clipboard, 8–12 copying text from Info Browser to, 4–11 copying text from Source Editor to, 6–4 graphical view, 9–28 Code Type field, 3–43 cohesion for class data members, 10–24 colon (:) in F77 identifiers, 3–37 colors in Source Editor, 3–56, 3–57 of line numbers, 6–2 Understand 2.0 User Guide and Reference Manual Index colors, highlighting, 8–12, 8–14 column headers in Entity Locator, 5–4 column number, 6–3 column truncation, 3–37, 3–41 command line project analysis. See und command command renames, reports about, 10–17 Command Results window, 3–59 external commands executed in, 11–3 saving to text file, 3–60 commands external, running, 11–2 project analysis, 3–59 comments associating with entities, 3–25, 3–29, 3–39 C-style, 3–28, 3–37 nested, allowing, 3–28 red text for, 3–57 Compaq Pascal, 3–43 compilation unit Child Library Units of, 9–8 declaration nesting of program units in, 9–8 declaration structure for, 9–13 entities called by, 9–8 entities that call a compilation unit, 9–13 instantiation tree for, 9–8 With By relationships of, 9–8, 9–27 With relationships of, 9–8, 9–13 compiler compared to Understand, 3–2 setting, 3–28 Compiler field, 3–28 Compiler Include Paths field, 3–28 complexity exception handlers included in, 3–24 FOR-loops included in, 3–24 strict, and/or operators included in, 3–24 compressing code, 8–12 Configure Auto Includes button, 3–32 Configure Ignored Includes button, 3–32 Configure option, Project menu, 3–7 Understand 2.0 User Guide and Reference Manual Configure Replacement Text button, 3–32 Configure Undefines button, 3–34 constants displayed in graphical views, 9–18 shape for, in graphical views, 9–16 Constants menu, under Options menu, 9–18 contact information, 1–3 Convert existing tabs to spaces during save field, 3–55 Convert new tabs to spaces field, 3–55 Copies field, 9–30 Copy as HTML option, Edit menu, 6–4 Copy option, Edit menu, 6–4 copy text, 8–12 Count and/or operators in strict complexity field, 3–24 Count exception handlers in complexity field, 3–24 Count for-loops in complexity field, 3–24 Count of All Methods metric, 10–24 Count of Base Classes metric, 10–24 Count of Coupled Classes metric, 10–24 Count of Derived Classes metric, 10–24 Count of Instance Methods metric, 10–24 Count of Instance Variables metric, 10–24 Count of Methods metric, 10–24 coupled classes, 10–24 Create implicit special member functions field, 3–29 -create option und command line, 12–3 Create references in inactive code field, 3–29 Create relations between formal and actual parameters field, 3–24 Crossing layout option, 9–21 cross-reference reports list of, 10–8 C-style comments, 3–28, 3–37 Ctrl+e keystroke, replace text, 6–7 Ctrl+f keystroke, find text, 6–7 Ctrl+m keystroke, jump to matching bracket, 6–8 Index–3 Ctrl+right-click keystroke creating new windows, 2–7, 4–2 Ctrl+Shift+m keystroke, select text in brackets, 6–8 Cut option, Edit menu, 6–4 Cyclomatic complexity, 10–18, 10–26 D dashed outline shapes, in graphical views, 9–16 Data Dictionary report, 10–8 data members view, 9–12 database changes to format of, 3–2 creating on command line, 12–2, 12–3 definition, 2–3, 3–2 file extension for, 2–3, 3–2 multi-user read/write access for, 3–2 See also project -db option und command line, 12–5 DEC Pascal, 3–43 Declaration File View, 9–14 Declaration Tree report, 10–14 Declaration Tree View, 9–8 Declaration Type View, 9–14 Declaration View, 9–12, 9–13 declaration views constants displayed in, 9–18 default members displayed in, 9–18 extended by classes displayed in, 9–18 extended classes displayed in, 9–19 external functions displayed in, 9–19 file dependencies displayed in, 9–18 globals displayed in, 9–19 header file include by’s displayed in, 9–20 implemented by classes displayed in, 9–19 implemented classes displayed in, 9–19 imported entities displayed in, 9–20 include files displayed in, 9–20 invocations displayed in, 9–21 Index–4 local items displayed in, 9–22 objects displayed in, 9–23 private members displayed in, 9–24 protected members displayed in, 9–24 public members displayed in, 9–24 rename declarations in, 9–24 routines displayed in, 9–24 static functions displayed in, 9–25 types displayed in, 9–26 variables displayed in, 9–27 With By relationships displayed in, 9–27 With relationships displayed in, 9–27 See also graphical views declarations implicit, 10–20 local, including in database, 3–29 root, listing, 4–7 Declared In View, 9–8 Default Members menu, under Options menu, 9–18 defines. See macros Delphi choosing code type, 3–43 dependencies, file, 9–18 Dependent menu, under Options menu, 9–18 Dependent Of menu, under Options menu, 9–18 derived classes, 9–8, 9–10, 10–24 Derived Classes View, 9–8, 9–10 Difference Listing area, 8–10 differences, 8–12 colors, 8–14 directives in include files, 3–33 Display tab, Project Configuration dialog, 3–42 DIT (Max Inheritance Tree) metric, 10–24 Dock Window Layouts, 3–49 Document Area, 2–4 documentation, 1–4 dollar sign ($) in regular expressions, 5–6 DOS line termination style for reports, 10–4 Understand 2.0 User Guide and Reference Manual Index for saving source files, 3–55 double quotes. See quotes double-clicking entities in graphical view, 9–4 items in Find Results window, 5–10 on entity to display source, 4–10 .dsp file extension, 3–21 .dsw file extension, 3–21 duplicate references, 3–29 Duplicate Subtrees menu, under Options menu, 9–18 E Edit category, Software Preferences dialog, 3–54 Edit menu Copy as HTML option, 6–4 Copy option, 6–4 Cut option, 6–4 editor See also Source Editor Editor category, Options dialog, 3–54 Embedded SQL, 3–43 Enable embedded SQL parsing field, 3–43 entities comments associated with, 3–25, 3–29, 3–39 definition, 2–3 displaying source for. See Source Editor information about. See Info Browser listed in Entity Locator, 2–10, 5–3 listed in Filter Area, 4–5 listed in Project Window, 2–9 metrics for. See metrics names of, formatting for reports, 3–20 names of, formatting for user interface, 3–42 references for, 4–11 relationships between, 2–3, 9–2, 9–8, 9–9 reports about. See reports unknown, 9–26 unresolved, 9–27 Understand 2.0 User Guide and Reference Manual views of, 9–9 views of. See views See also specific entities Entity Comparison area, 8–10 entity file, 3–43 Entity Locator, 2–10, 5–3 column headers in, customizing, 5–4 column headers in, sorting, 5–4 columns in, hiding and reordering, 5–4 columns in, resizing, 5–3 filtering by selection, 5–5 filtering manually, 5–5 filtering, regular expressions for, 5–6 filtering, wildcards for, 5–6 length of names in, 5–3 opening, 5–3 right-clicking in, 2–10, 5–3 right-clicking on column header, 5–5 Entity Locator option, Search menu, 2–10, 5–3 entity_index.html file, 10–5 environment variables initialization file location, 2–6 using in include paths, 3–30 errors file parsing errors, prompting for, 3–25 file parsing, prompting for, 3–38 missing include files, prompting for, 3–31 missing include files, searching project files for, 3–31 order parsing errors, prompting for, 3–25, 3–38 event, keyboard, 3–51 Exception Cross-Reference report, 10–13 exceptions handlers for, including in complexity, 3–24 reports about, 10–13 expanding code, 8–12 Export Metrics dialog, 10–27 Extended By menu, under Options menu, 9–18 Extended By View, 9–8, 9–11 Index–5 Extends menu, under Options menu, 9–19 Extends View, 9–8, 9–10 external commands, running, 11–2 External Functions menu, under Options menu, 9–19 external tools commands, 11–2 F F5 key, Find in Files option, 5–8 favorites, 4–17 marking, 4–17 Favorites option, Search menu, 2–11 File Average Metrics report, 10–26 File Contents report, 10–10 File Declaration View, 9–12 file extensions for database, 2–3, 3–2 for source files, 3–12 for MSVC project files, 3–21 File menu New Project option, 3–3 Print Drawing option, 9–29 Print File Setup option, 6–9 Print option, 6–9 Save All option, 6–5 Save option, 6–5 File Metrics report, 10–25 file names display options in graphical views, 9–19 for reports, 10–5 File Print Preferences dialog, 6–9 File Sync box, 4–10 File Types tab, Project Configuration dialog, 3–7, 3–16 Filename menu, under Options menu, 9–19 Files are Unicode command, 8–13 files. See database; header files; include files; MSVC project; project; source files files. See database; include files; project; source files files. See database; project; source files Index–6 Filter Area, 2–9, 4–5 displaying information about entities in, 4–8 displaying source of selected entity, 4–10 entities not listed in, 5–3 location of, 2–4 right-clicking in, 2–8 Root filters in, 4–6 Filter By dialog, 5–5 Filter By menu option, 5–5 Filter By Selection menu option, 5–5 filters for graphical views, 9–6 in Entity Locator, setting, 5–5 Find in Files dialog, 2–11, 5–8 diagram of, 2–4 Find in Files Find Results window, 2–4, 5–10 Find in Files menu option, 2–11, 5–8 Find option, Search menu, 6–7 Find Results window, 2–11, 5–8, 5–10 fixed file format, 3–37 FOR-loops, including in complexity metrics, 3–24 formal parameters, relationship to actual parameters, 3–24 format of FORTRAN statements, 3–37 FORTRAN choosing variant of, 3–36, 3–39 extensions supported, 1–3 fixed or free format of statements, 3–37 reports showing non-standard extension usage, 10–19 versions supported, 1–3 FORTRAN Extension Usage report, 10–19 free file format, 3–37 fullname entity lists, 4–6 Function Pointer menu, under Options menu, 9–19 functions entities invoked by, 9–9 external, 9–19 Understand 2.0 User Guide and Reference Manual Index listing in Project Window, 2–9 metrics about, 10–26 reports about, 10–10, 10–26 static, 9–25 functions. See program units G General category, Software Preferences dialog, 3–46 Generic Instantiation report, 10–17 generic unit instantiation hierarchy for, 9–8 instantiation tree for, 9–8 generics, 1–3 globals displayed in graphical views, 9–19 Globals menu, under Options menu, 9–19 Go To Line dialog, 6–3 Graphical Settings dialog, 9–6 Graphical Settings option, Options menu, 9–6 graphical user interface (GUI), parts of, 2–4 graphical views browsing, 9–4 calling methods displayed in, 9–18 constants displayed in, 9–18 default members displayed in, 9–18 diagram of, 2–4 displaying, 9–2 entity name truncation for, 9–26 extended by classes displayed in, 9–18 extended classes displayed in, 9–19 external functions displayed in, 9–19 file dependencies displayed in, 9–18 filename display options, 9–19 filtering, 9–6 fullnames displayed in, 9–23 function pointers displayed in, 9–19 globals displayed in, 9–19 header files include by’s displayed, 9–20 hierarchical, 9–8 hierarchy levels, number of, 9–22 Understand 2.0 User Guide and Reference Manual implemented by classes displayed in, 9–19 implemented classes displayed in, 9–19 imported entities displayed in, 9–20 include files displayed in, 9–20 intrinsic functions displayed in, 9–20 invocations displayed in, 9–21 layout configuration for, 9–17 layout options for, 9–21 local items displayed in, 9–22 members displayed in, 9–23 multiple subtrees displayed in, 9–18 objects displayed in, 9–23 operators displayed in, 9–23 parameters, displaying in, 9–24 printing, 6–9, 9–29, 9–30 private members displayed in, 9–24 protected members displayed in, 9–24 public members displayed in, 9–24 rename declarations in, 9–24 Reuse box, 9–7 routines displayed in, 9–24 saving, 9–28 scrolling in, 9–4 showing SQL, 9–25 sorting entities, 9–25 spacing entities, 9–25 static functions displayed in, 9–25 Sync box, 9–7 text size of, 9–25 types displayed in, 9–26 unknown entities, displaying, 9–26 unresolved entities, displaying, 9–27 variables displayed in, 9–27 With By relationships displayed in, 9–27 With relationships displayed in, 9–27 See also structure views; hierarchical views Graphical Views menu option, 9–2 green text, 3–57 GUI (graphical user interface), parts of, 2–4 Index–7 H header files displaying files that include in graphical views, 9–20 help, 1–4 hexagons, in graphical views, 9–16 hierarchical views, 2–16 calling methods displayed in, 9–18 layout of, 9–21 levels in, 9–22 list of, 9–2, 9–8, 9–9 multiple subtrees displayed in, 9–18 parameters, displaying in, 9–24 See also graphical views Hierarchy View, 9–2 highlight colors, 8–12, 8–14 history in Info Browser, 4–9, 4–12 Horizontal Non-Crossing layout option, 9–22 HTML copying text in Source Editor as, 6–4 generating reports as, 2–17, 10–2, 10–4 reports, entity index for, 10–5 viewing reports as, 10–5 Hyper Grep. See Find in Files dialog hyphen (-) collapsing tree in Info Browser, 4–9 I IB. See Info Browser IFANIN (Count of Base Classes) metric, 10–24 Ignore Includes window, 3–32 Implemented By menu, under Options menu, 9–19 Implements menu, under Options menu, 9–19 implicit special member functions, 3–29 Implicitly Declared Objects report, 10–20 Import report, 10–17 imported entities, displaying in graphical Index–8 views, 9–20 Imports menu, under Options menu, 9–20 inactive code cross-reference information for, 3–29 Include Cache field, 3–30 Include File Cross-Reference report, 10–12 include files adding as source files, 3–30, 3–38 adding before each project file, 3–32 adding in bulk, 3–31 adding to project, 3–30, 3–38 adding when found during project analysis, 3–31 compiler path for, 3–28 displayed in graphical views, 9–20 environment variables in paths for, 3–30 hierarchy of, for source files, 9–8 ignoring during analysis, 3–32 overriding MSVC project settings for, 3–22 replacement text for, 3–32 reports about, 10–12 root, listing, 4–7 searching project files for, 3–31 system, 3–31 system include files, 3–31 Include Replace window, 3–32 Include Subdirectories field, 3–12 Include tab, Project Configuration dialog, 3–30, 3–38 Include View, 9–8, 9–10 IncludeBy View, 9–8 Included By menu, under Options menu, 9–20 Includes menu, under Options menu, 9–20 Info Browser (IB), 2–9, 2–12, 4–8 choosing entity information displayed by, 4–10 copying text to clipboard, 4–11 displaying from entity in Filter Area, 4–8 displaying source of selected entity, 4–10, 4–11 expanding and collapsing the tree, 4–9 Understand 2.0 User Guide and Reference Manual Index history for, 4–9, 4–12 location of, 2–4 metrics in, 4–11, 10–22 printing text in, 4–11 References in, 4–11 right-clicking in, 2–8 saving text to file, 4–11 Inherited By menu, under Options menu, 9–20 Inherits menu, under Options menu, 9–20 initialization files, 2–6 instance methods, 10–24 instance variables, 10–24 Instantiated From View, 9–8 instantiation of generic types or compilation units, 9–8 of generic units, 9–8 reports about, 10–17 Instantiations View, 9–8 interfaces listing in Project Window, 2–9 reports about, 10–11 interrupt handlers listed as unused program units, 10–21 intrinsic functions parsing, 3–37 Intrinsic menu, under Options menu, 9–20 Intrinsics file field, 3–37 Invocation Tree report, 10–16 Invocation View, 9–8, 9–9 invocations reports about, 10–16 views of, 9–8, 9–9 Invocations menu, under Options menu, 9–21 J .jar files, providing classes without source, 3–40 Java versions supported, 1–3 JDK, versions supported, 1–3 Understand 2.0 User Guide and Reference Manual JPEG format, saving graphical views as, 9–28 K keyboard mappings, 3–51 default, 3–51 keywords, blue text for, 3–57 L Language field, 3–39 Layout menu, under Options menu, 9–21 layout, for graphical views, 9–21 LCOM (Percent Lack of Cohesion) metric, 10–24 Level menu, under Options menu, 9–22 library alternate, 3–24 standard, specifying location of, 3–24 line number, 6–3 line numbers color of, in Source Editor, 6–2 displaying in Source Editor, 3–56, 6–2 line termination style for reports, 10–4 for saving source files, 3–54 Local menu, under Options menu, 9–22 local object declarations, including in database, 3–29 local parameters, listed in Entity Locator, 2–10 log files from Command Results, 3–60 M Macintosh line termination style, 3–55 Macro Cross-Reference report, 10–12 macros adding in bulk, 3–34 automatically supported macros, 3–33 changing definition of, 3–26 compiler-specific, 3–28 Index–9 defining, 3–25, 3–33 defining on command line, 3–26 expansion text, 3–30 listing in Project Window, 2–9 overriding MSVC project settings for, 3–22 recording references when expanding, 3–29 reports about, 10–10, 10–12 undefined, 3–34 See also objects Macros tab, Project Configuration dialog, 3–25, 3–33 "Mastering Regular Expressions" (O’Reilly), 5–7 Match case box, 8–12 Match Case field, 5–5 Match whole words box, 8–12 Max Inheritance Tree metric, 10–24 McCabe (Cyclomatic) complexity, 10–18, 10–26 members default, 9–18 displayed in graphical views, 9–23 private, 9–24 protected, 9–24 public, 9–24 Members menu, under Options menu, 9–23 memory caching include files, 3–30 optimizing analysis to use less, 3–25 Menu bar, 2–4 menus. See specific menus merge changes, 8–14 Merge Selected button, 8–14 methods cohesion of, 10–24 instance, 10–24 listing in Project Window, 2–9 metrics about, 10–24 metrics displayed in Info Browser, 4–11, 10–22 exporting, 10–22 Index–10 list of, online, 10–23 reports about, 10–22, 10–23, 10–24, 10–25, 10–26 Metrics Export option, Project menu, 10–22, 10–27 Microsoft Visio files, saving graphical views as, 9–29 Microsoft Visual C++ project. See MSVC project minus sign (-) collapsing tree in Info Browser, 4–9 Modify view options menu option, 9–17 modules listing in Project Window, 2–9 MSVC project versions supported, 3–21 multiple users, initialization files for, 2–6 N Name menu, under Options menu, 9–23 Namespaces tab, Project Configuration dialog, 3–44 Navigator window, 5–12 nested comments, 3–28 New Files as field, 3–54 New Project option, File menu, 3–3 New Project Window, 3–3 Next button, 8–14 Next option, Window menu, 2–13 NIM (Count of Instance Methods) metric, 10–24 NIV (Count of Instance Variables) metric, 10–24 No Truncation text option, 9–26 NOC (Count of Derived Classes) metric, 10–24 node in Info Browser, 4–9 nodes graphical view, 9–4 Understand 2.0 User Guide and Reference Manual Index O Object Cross-Reference report, 10–10 object-oriented metrics, 10–24 objects displayed in graphical views, 9–23 listing in Project Window, 2–9 reports about, 10–10, 10–20 Objects menu, under Options menu, 9–23 online help, 1–4 Open last project at startup field, 3–47 Operators menu, under Options menu, 9–23 operators, displayed in graphical views, 9–23 Optimize for less memory usages versus speed field, 3–25 Options dialog Browse category, 3–57 Editor category, 3–54 Styles category, 3–56 Options menu, 9–17 Graphical Settings option, 9–6 Preferences option, 3–46 Options tab, Project Configuration dialog, 3–23, 3–28 or operators, including in strict complexity, 3–24 ovals, in graphical views, 9–16 P Package View, 9–12 packages declaration structure for, 9–12 listing in Project Window, 2–9 reports about, 10–17 With By relationships for, 9–12 With relationships for, 9–12 Paper Types Toggle field, 9–31 parallelograms, in graphical views, 9–16 parameters cross-reference information for, 3–29 declaration structure of parent, 9–13 relationships between formal and actual Understand 2.0 User Guide and Reference Manual parameters, 3–24 reports about, 10–10, 10–20 See also objects Parameters menu, under Options menu, 9–24 parent of class. See base classes of entity, 9–8 of parameter, 9–13 Parent Declaration View, 9–12, 9–13 Parent Lib Unit View, 9–8 parentheses, matching. See brackets, matching Parse Double Quote Octal Constants field, 3–37 Parse Using preprocessing field, 3–37 Pascal choosing code type of, 3–43 pattern matching. See regular expressions PC line termination style. See DOS line termination style .pcn file, 10–10 Percent Lack of Cohesion metric, 10–24 period (.) in regular expressions, 5–6 PERL interface, 10–7 PERL, interface for custom reports, 2–18, 10–7, 10–22 pink background, 3–57 pink text, 3–57 plus sign (+) expanding tree in Info Browser, 4–9 plus sign (+) in regular expressions, 5–6 PNG format, saving graphical views as, 9–28 Postscript format, printing graphical views in, 6–9, 9–30 pragma statements, defining macros referenced in, 3–25 Predeclared entity file field, 3–43 Preferences option, Options menu, 3–46 preprocessor directives, 3–33, 3–57 preprocessor macros. See macros preprocessor statements, green text Index–11 for, 3–57 preprocessor support, enabling, 3–37 Prev button, 8–14 Previous option, Window menu, 2–13 Print dialog, 9–30 Print Drawing option, File menu, 9–29 Print File Setup option, File menu, 6–9 Print option, File menu, 6–9 Print Range field, 9–30 Print Setup dialog, 9–31 Print to File field, 9–30 Printer Command field, 9–31 printing graphical views, 9–29 Info Browser text, 4–11 source files, 6–9, 9–29 Private Members menu, under Options menu, 9–24 procedures. See program units Program Unit Complexity report, 10–18 Program Unit Cross-Reference report, 10–9 Program Unit Metrics report, 10–24 program units metrics about, 10–24 reports about, 10–9, 10–14, 10–16, 10–18, 10–21, 10–24 With relationships for, 4–7, 10–16, 10–17, 10–21 programming language features supported, 1–3 versions supported, 1–3 project adding source files on command line, 12–3 adding source files to, 3–10 adding source files using symbolic links, 3–12 adding source files with drag-anddrop, 3–12 adding subdirectories to, 3–12 analyzing (parsing), 3–59 analyzing (parsing) after changing configuration of, 3–8 Index–12 analyzing (parsing) on command line, 12–4 analyzing (parsing) using compilation environment, 3–24 closing automatically when opening new project, 3–50 configuration settings for, 3–7 creating, 3–3 creating on command line, 12–3 definition, 2–3 excluding files from, 3–12 files for. See database; source files including files from, 3–12 metrics report for, 10–23, 10–27 opening most-recent project at startup, 3–47 saving configuration of, 3–8 Project Assistant, 4–4 Project Code Type field, 3–43 Project Configuration dialog, 3–7 Assembly tab, 3–27 C++ tab, 3–28 Class Paths tab, 3–40 Display tab, 3–42 Include tab, 3–30, 3–38 Macros tab, 3–25, 3–33 Options tab, 3–23 saving configuration, 3–8 Sources tab, 3–10 Project menu Analyze All Files option, 3–59 Analyze Changed Files option, 3–59 Configure option, 3–7 Metrics Export option, 10–22, 10–27 Reports Generate option, 10–2 Reports View option, 10–5 Rescan Watched Project Directories option, 3–14 Project Metrics report, 10–23, 10–27 Project Window, 2–9 entities not included in, 2–10 jumping to entities in, 2–9 Understand 2.0 User Guide and Reference Manual Index See also Filter Area; Info Browser Prompt for missing includes field, 3–31 Prompt if errors occurred in Order Parsing Phase field, 3–38 Prompt if errors occurred in order parsing phase field, 3–25 Prompt OK on project close field, 3–50 Prompt on a File Parse error field, 3–38 Prompt on a file parse error field, 3–25 $PromptForText variable, 11–4 Protected Members menu, under Options menu, 9–24 Public Members menu, under Options menu, 9–24 Q quality reports, list of, 10–18 question mark (?) in regular expressions, 5–6 question mark (?) wild card, 5–6 quote (") prefixing octal constants, 3–37 quote (") prefixing string literals, 3–37 quotes ("") surrounding normal includes, 3–31 R Record local object declarations field, 3–29 Record macro expansion text field, 3–30 Record parameter references field, 3–29 Record references during intermediate macro expansion field, 3–29 rectangles, in graphical views, 9–16 red text, 3–57 References, in Info Browser, 4–11 Regular Expression field, 5–5 regular expressions, 6–7 book about, 5–7 in filters for Entity Locator, 5–6 relationship, definition of, 2–3 Rename Declaration View, 9–12 rename declarations displayed in graphical views, 9–24 reports about, 10–17 Understand 2.0 User Guide and Reference Manual Renames menu, under Options menu, 9–24 Renames report, 10–17 Replace option, Search menu, 6–7 Report Configuration/Generation dialog, 10–2 Report Generation Options dialog, 10–3 reports, 2–17, 10–6 choosing which reports to generate, 10–3 configuring, 10–2 customizing with PERL or C, 2–18, 10–7, 10–22 entity index for, 10–5 file names for, 10–5 generating, 10–2, 10–4 HTML output, 10–4, 10–5 text output, 10–4 viewing, 10–5 See also specific reports Reports Generate option, Project menu, 10–2 Reports View option, Project menu, 10–5 Rescan Watched Project Directories option, 3–14 Reuse box, 9–7 RFC (Count of All Methods) metric, 10–24 Right-click Menu diagram of, 2–4 Find in Files option, 2–11, 5–8 right-clicking + or - sign in Info Browser tree, 4–9 on Analyze icon, 3–59 anywhere in Understand, 2–7, 4–2 in background of graphical views, 9–17 bold heading in Info Browser, 4–10 on entities in Entity Locator, 2–10, 5–3 on entities in graphical views, 9–2, 9–4 on entities in Info Browser, 2–8 on entities in Source Editor, 2–7, 2–13 on entities to display source, 4–11 in Entity Locator cells, 5–5 in Entity Locator column headers, 5–4, 5–5 in Filter Area, 2–8 Index–13 reusing windows by, 2–7, 4–2 on selected text, 6–4, 6–8 in white space of Info Browser, 4–11 Root CallBys filter, 4–7 Root Calls filter, 4–7 Root Classes filter, 4–7 Root Decls filter, 4–7 Root IncludeBys filter, 4–7 Root Withs filter, 4–7 routines displayed in graphical views, 9–24 Routines menu, under Options menu, 9–24 Run a Command option, Tools menu, 11–2 S Save All icon, Source Editor, 6–5 Save All option, File menu, 6–5 Save duplicate references field, 3–29 Save Files as field, 3–55 Save icon, Source Editor, 6–5 Save option, File menu, 6–5 Scale menu, under Options menu, 9–25 script, PERL, 2–4 scrolling, 8–11 Search for include files among project files field, 3–31 Search menu Entity Locator option, 2–10, 5–3 Favorites option, 2–11 Find in Files option, 2–11, 5–8 Find option, 6–7 Replace option, 6–7 searching source files, 6–6 select text, 8–12 Selector window, 5–11 server mode, 1–4 Set Undefines dialog, 3–34 shortcut commands, 3–51 Show fullname field, 4–6 Show Line Numbers field, 3–56 Shrink to fit printing mode, 9–29 Simple Invocation Tree report, 10–16 Index–14 Simple With Tree report, 10–17 Skip Whitespace command, 8–13 slashed shapes, in graphical views, 9–16 "Software Engineering with Ada" (Booch), 9–12 Software Preferences dialog, 3–46 Edit category, 3–54 General category, 3–46 Sort case sensitive field, 4–5 Sort menu, under Options menu, 9–25 Source Editor, 2–13, 6–2 bracket matching in, 6–8 case, changing in, 6–8 colors in, customizing, 3–56, 3–57 colors in, default, 3–57 copying to clipboard from, 6–4 displaying by right-clicking on entities, 4–11 displaying from Find Results window, 2–11, 5–10 displaying from Info Browser, 4–10 file display options, 3–54 file editing options, 3–54 keyboard mappings for, 3–51 line number color in, 6–2 line numbers displayed in, 6–2 location of, 2–4 moving between windows of, 2–13 printing files from, 6–9 replacing text in source files, 6–7 right-clicking in, 2–7, 2–13 save options, 3–54 saving files, 6–5 searching source files, 6–6 status icons, 6–3 status line, 6–3 Source File printing mode, 9–29 source files adding to project, 3–10 adding to project from subdirectories, 3–12 adding to project on command line, 12–3 adding to project using symbolic Understand 2.0 User Guide and Reference Manual Index links, 3–12 adding to project with drag-and-drop, 3–12 analyzing using projects. See project declaration structure for, 9–12 declarations in, 9–14 display options for, 3–54 displaying by right-clicking on entities, 4–11 displaying from Filter Area, 4–10 displaying from Find Results window, 2–11, 5–10 displaying from Info Browser, 4–10 editing. See Source Editor excluding from source list, 3–12 imported, 10–17 imported classes in, 9–14 include files specified as, 3–30, 3–38 include hierarchy for, 9–8 including in source list, 3–12 line termination style, 3–54 list of, generating from command line, 12–4 listing in Project Window, 2–9 metrics about, 10–25 moving between windows of, 2–13 printing, 6–9, 9–29 replacing text in, 6–7 save options, 3–54 saving, 6–5 searching, 6–6 shape for, in graphical views, 9–16 status icons for, 6–3 Sources tab, Project Configuration dialog, 3–7, 3–10 spaces converting tabs to, 3–55 Spacing menu, under Options menu, 9–25 special member functions, 3–29 Sql menu, under Options menu, 9–25 SQL parsing, 3–43 square brackets. See brackets src.jar file, 3–40 Understand 2.0 User Guide and Reference Manual src.zip file, 3–40 standard library alternate for, 3–24 specifying location of, 3–24 Standard tab, Project Configuration dialog, 3–44 Start menu, Understand commands in, 2–5 static functions, displayed in graphical views, 9–25 Static menu, under Options menu, 9–25 status icons, Source Editor, 6–3 status line location of, 2–4 Source Editor, 6–3 %STI_INIDIR% environment variable, 2–6 strict complexity, and/or operators included in, 3–24 structure reports, list of, 10–14 Structure view, 9–3 structure views, 2–16 list of, 9–3, 9–12 See also graphical views Styles category, Options dialog, 3–56 subdirectories, adding to project, 3–12 subprograms declaration structure for, 9–12 listing in Project Window, 2–9 subtraction sign (-) collapsing tree in Info Browser, 4–9 support contact information, 1–3 SVG format, saving graphical views as, 9–28 symbolic links, adding files with, 3–12 Sync box, 4–10, 9–7 "System Design in Ada" (Buhr), 9–12 system include files, 3–31 T Tab size field, 3–55 tabs converting to spaces, 3–55 Task View, 9–12 tasks Index–15 declaration structure for, 9–12 With relationships for, 9–12 technical support contact information, 1–3 text copying to clipboard, 6–4 generating reports as, 2–17, 10–2 report output format, 10–4 saving Command Results log as, 3–60 selecting, 6–4 size of, in graphical views, 9–25 viewing reports as, 10–5 Text menu, under Options menu, 9–26 title page, 3–20, 10–2 Toolbar location of, 2–4 Tools menu Run a Command option, 11–2 TrackBack tool, 8–23 Treat system includes as user includes field, 3–31 Truncate Long text option, 9–26 Truncate Medium text option, 9–26 Truncate Short text option, 9–26 truncation at column, 3–37, 3–41 Turbo Pascal, 3–43 Type Cross-Reference report, 10–11 Type Declaration View, 9–12 Type Derived From View, 9–8 Type Tree View, 9–8 types displayed in graphical views, 9–26 information about, 9–14 listing in Project Window, 2–9 reports about, 10–11, 10–21 shape for, in graphical views, 9–16 types derived from, 9–8 Types menu, under Options menu, 9–26 Typetext menu, under Options menu, 9–26 U .udb file extension, 2–3 und command, 12–2 Index–16 -add option, 12–3 adding files to project, 12–3 -analyze option, 12–4 analyzing a project, 12–4 creating new project, 12–3 -db option, 12–3 -help option, 12–2 options in latest version, 12–2 undefined macros, 3–34 Understand Ada versions supported, 1–3 C/C++ versions supported, 1–3 compared to compiler, 3–2 contact information, 1–3 features of, 1–2 FORTRAN versions supported, 1–3 Java versions supported, 1–3 multiple users for, 2–6 server mode, 1–4 starting, 2–5 user interface, parts of, 2–4 UNIX line termination style, for reports, 10–4 line termination style, for saving source files, 3–55 printing graphical views, 6–9, 9–30 symbolic links used when adding files, 3–12 unknown entities, displaying in graphical views, 9–26 Unknown menu, under Options menu, 9–26 Unmerge Selected button, 8–14 unresolved entities displaying in graphical views, 9–27 Unresolved menu, under Options menu, 9–27 unresolved variables, listed in Entity Locator, 2–10 Unused Object report, 10–20 Unused Program Unit report, 10–21 Unused Type report, 10–21 Update Information Browser field, 3–58 Understand 2.0 User Guide and Reference Manual Index uperl command, 2–4 Use Entity Fullnames field, 3–20 Used By View, 9–8 Usedby menu, 9–27 user interface, parts of, 2–4 users, multiple, initialization files for, 2–6 Uses menu, 9–27 Uses View, 9–8 V variables displayed in graphical views, 9–27 instance, 10–24 listed in Entity Locator, 2–10 metrics about, 10–24 reports about, 10–10, 10–20 shape for, in graphical views, 9–16 unresolved, 2–10 See also objects Variables menu, under Options menu, 9–27 .vcp file extension, 3–21 .vcw file extension, 3–21 Version field, 3–36 versions of Ada supported, 1–3 versions of C/C++ supported, 1–3 versions of FORTRAN supported, 1–3 versions of Java supported, 1–3 vertical bar (|) in regular expressions, 5–7 Vertical Non-Crossing layout option, 9–22 views types of, 9–9 See also declaration views; graphical views; hierarchical views Visio files, saving graphical views as, 9–29 Visit Source field, 3–58 W PERL interface, 10–22 When files are modified externally field, 3–55 white background, 3–57 white file icon, 6–3 whitespace, 8–13 whole words, 8–12 wild cards in filters for Entity Locator, 5–6 %WINDIR% environment variable, 2–6 Window menu, 5–11 Next option, 2–13 Previous option, 2–13 windows creating with Ctrl+right-click, 2–7, 4–2 drag-and-drop used to add files to project, 3–12 reusing for graphical views, 9–7 reusing with right-click, 2–7, 4–2 Windows CE project, 3–21 Windows CE workspace, 3–21 Windows folder, 2–6 With Bys menu, under Options menu, 9–27 With Tree report, 10–16 With View, 9–8 WithBy View, 9–8 Withs menu, under Options menu, 9–27 Withs Not Needed report, 10–21 WMC (Count of Methods) metric, 10–24 workspace file, 3–21 Wrap Long text option, 9–26 Wrap Medium text option, 9–26 Wrap Short text option, 9–26 Write generation time on report field, 3–20 Y yellow "M" project file icon, 6–3 yellow project file icon, 6–3 Watch this directory box, 3–12 watched directories, 3–14 websites metrics, list of, 10–18, 10–23 O’Reilly and Associates, 5–7 Understand 2.0 User Guide and Reference Manual Index–17 Index–18 Understand 2.0 User Guide and Reference Manual