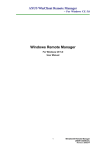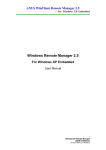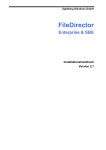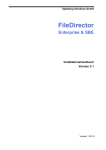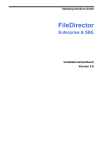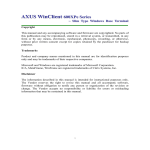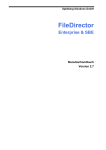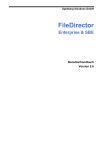Download WinClient Smart Card User's Guide
Transcript
WinClient Smart Card User’s Guide Revision: TC-3xx.1.1 1 Contents Chapter 1 : Slave Smart Card for WinClient TC-320 ___________ 3 Smart Card Features:____________________________________________________ 3 How to Use the Slave Smart Card on TC-320 ________________________________ 4 Login with NEW Slave Smart Card ________________________________________ 4 Change to a New Pin Number ____________________________________________ 5 Backup the original connections to Disk on Chip _____________________________ 6 Add and/or Edit Connections and Save Connections to Smart Card_____________ 12 Change Smart card Pin Number __________________________________________ 18 Chapter 2 : Master Smart Card for WinClient TC-320 _________ 20 Login with New Master Smart Card_______________________________________ 20 Default Password and change to a new password ____________________________ 21 Enter a invalid pin number ______________________________________________ 22 Create a slave smart card________________________________________________ 27 Verify the Slave Smart Card _____________________________________________ 28 Reset the Slave Smart Card _____________________________________________ 29 Change the Pin Number of the Master Smart Card ___________________________ 31 2 Chapter 1 : Slave Smart Card for WinClient TC-320 This chapter describes how to use the Smart Card on WinClients which support smart card features. Smart card reader has been built onto AXUS TC-320 series and with its convenient function of “Mobile Connections” and advanced security features, users are able to operate TC-320 anywhere by inserting the smart card which is stored with their own connections. Such function is specially designed for users who have to share thin-client with others. Smart Card Features: PIN number is encrypted to the smart card based on the DES (Data Encryption Standard). The smart card follows ISO-7816-4 standard Flexible Mobile connections More Security & More Convenient 3 How to Use the Slave Smart Card on TC-320 Login with NEW Slave Smart Card User need to change the password when login TC-320 with the NEW smart card. Password can’t exceed 8 characters and normally the default password is “11111111”. Login with NEW smart card 4 Change to a New Pin Number Type the new digit number that you wish to change to on the New Pin Number column, then re-type it to verify on the Confirm Pin Number column. They both must be identical or the system will provide you with the following message. 5 Backup the original connections to Disk on Chip The different backup procedures will be processed when you insert the smart card to TC-320. Insert the smart card to TC-320 on POWER-ON status. 1: Please close all running sessions on TC-320 before the smart card was inserted . 2: The color of the window of Connection Manager will turn gray. Then a message of ”backup connections….” will popup. This means TC-320 is making a backup procedures of the original connections to DOC (Disk on Chip) automatically. Original Connections 6 Backup Original Connections 7 3: PIN Number authentication dialog box will popup after the original connections backup procedures are completed. Enter the default PIN Number to login the system. Pin Number Authentication 8 Notice: The smart card will be locked after three invalid entries. Contact with administrator if the smart card is locked. Invalid Pin No. Remind 9 4: The connections of smart card will be loaded to system after passing the authentication. The Connections of Smart Card 10 5: Users can “Add”,”Edit”,”Delete” or “Connect” while the Connection Manager appeared. Insert the smart card to TC-320 on POWER-OFF status. 1: Insert the smart card to TC-320 then power-on the system. 2: After passing the authentication, the connections of smart card will be loaded to system. 3: User can “Add”,”Edit”,”Delete” & “Connect” while the Connection Manager appeared. Notice: The smart card will be locked after three invalid entries. Contact with administrator if the smart card is locked. 11 Add and/or Edit Connections and Save Connections to Smart Card User can add new connections or edit existing connections then save connections to smart card. Add/Edit Connections Users can add the connections & edit the connections in the Terminal Connection Manger. Terminal Connections Manager can be invoked at anytime during normal terminal operation by pressing the “Ctrl + Alt + End”. Refer to the Chapter Terminal Connections Management for details. Save Connections to smart card Save connections to smart card can be accomplished through following steps. 1: Add and /or edit connections in Connection Manager, 2: Press “smart card” tab in the menu to enter Smart Card Properties. Terminal Smart Card Properties 12 There are three sections “Smart Card Pin Number”, “Connections Information” and “Erase Smart Card Contents” in the smart card properties dialog box. . 13 4. In the connections information section select the connections which you want to save to smart card. Select Connections Notice: The “Total size” indicates the total size of the selected connections. Total size can not exceed 7KB. 14 Press “Save” button to save the selected connections to smart card. Save Connections to Smart Card 15 If The total size, for example as follow “8226”, has exceeded 7KB the warning message will show on the screen, unselect the connections and keep the total size within 7KB then save again. Exceed 7KB Storage Size Warning 16 5. After completed the save procedure, you can pull the smart card out of TC-320. At this moment, the system will automatic restore to the original connections. Restore Original Connections to DOC Notice: The storage size of Smart card is limited to 7KB. So only 5~7 connections is allowed on it, but it will also be depended on what kind of connections you wanted to create. The size of connections are listed as following: ICA connection: RDP connection: PowerTerm Connection: Internet browser : 1,5KB 0.8KB 1.8KB 0.4KB 17 Change Smart card Pin Number Smart Card Pin Number can be changed through following steps. 1. Into the Smart Card Pin Number section, enter the “New Pin Number” & Retype “New Pin Number”. 2. Press the “Modify” button 3.Wait for Modify completed messages appear. Change Password 18 Erase Smart card contents Smart Card Contents can be erase by press “Erase All” button in the erase smart card section. All the contents of smart card will be deleted. Erase Smart Card Contents 19 Chapter 2 : Master Smart Card for WinClient TC-320 Login with New Master Smart Card 1、Once WBT is on power-on status, it will show the general appearance of the picture。 General appearance of the picture 2、When master smart card is insert for the first time,An PIN number confirmation dialog box will appear on the screen。 20 Default Password and change to a new password The default password for the master smart card is 00000000. When the PIN number confirmation dialog box appear on the screen,user have to enter the default Password on the default PIN number column. Enter the new password on the new PIN Number column. Enter the new password again on the confirm PIN number column to confirm the password you have created。The password in new PIN number and confirm PIN number column has to be identical,Then press ok button 。(Every column can only contain up to 8 digital numbers, If it’s only for testing,please enter the default password 00000000 on all columns。) 3、When the master smart card has already been used,an PIN Number authentication dialog box will appear on the screen。 Pin Number Authentication The default password for master smart card is 00000000。When the dialog box press of master smart card PIN number appears,enter the default PIN number and press the ok button 。 21 Enter a invalid pin number 4、When a invalid pin number is insert, an warning message will appear on the screen。 Invalid Pin Number 22 5、When master smart card is use for the first-time,on the following conditions, the Pin Number can not be changed。 (1) When new PIN number and confirm PIN number is different。 (2) When new PIN number and confirm PIN number is blank。 (3) When default PIN number and new PIN number and confirm PIN number is blank。 Pin Number has not been changed 23 6、When the insert is blank, the system will provide you with the following message。 Blank Pin Number Please re-enter the PIN number。 24 7、The smart card will be locked after three invalid entries。 Master Smart Card Locked When the master smart card is locked,please send the card back to us, we will unlock the master smart card for you。 25 8、When the password is enter correctly,you will enter the Smart Card Properties。 Smart Card Properties The function of Make Slave Card page is to make the slave smart card, to verify the slave smart card and to reset the slave smart card back to it’s default setting。The function of the Customer PIN Number page is to change the PIN number of master smart card。 26 Create a slave smart card 9、To create a slave smart card from a blank smart card,press the make card button,the system will notify the user when the card making process is completed。 Make Card Completed When the card is made successfully,slave card count will automatic plus one。 27 Verify the Slave Smart Card 10、When the slave smart card has been made successfully ,press the verify card button to verify the format of the slave smart card。 Verify Smart Card Step 8 and 9 has to be completed to finish the whole slave smart card making process。 28 Reset the Slave Smart Card 11、When the slave smart card has been operating for a while,And users do not wish to continue using the original setting of the slave smart card。By pressing the reset card button to restore slave smart card to default value。 Reset Smart Card The function of reset card is to erase all the savings of the slave smart card. It also reset the PIN number back to it’s default PIN number 11111111。However,the format of original slave smart card still remains。 29 12、When the users have forgotten or locked the PIN number for slave smart card,press the reset PIN button。 Restore Pin Number The function of reset PIN will set the PIN number back to it’s default value 11111111。 30 Change the Pin Number of the Master Smart Card 13、When wish to change the PIN number of master smart card,please select the Customer PIN Number page。 Customer Pin Number 31 14、To change the PIN number of the master smart card,it is necessary to enter the new password on the new and retype column。 Change of Pin Number 32 15、When change of the master smart card PIN number is completed,the system will notify the user。 Change of Pin Number 33 16、When change the PIN number of the master smart card,on the following conditions, the system will provide a warning to the user。 (1)When new PIN number and confirm PIN number is different。 (2)When PIN number and confirm PIN number is blank。 Pin Number not changed 34 17、When in make slave card page,pull the smart card out of smart card reader,WBT will power off the system automatically after a few seconds。 No Smart Card in the Reader 35 No Smart Card in the Reader Notice:WBT will automatically power off the system by simply press the ok or the cancel button。 18、When in customer PIN number page,pull the smart card out of smart card reader WBT will power off the system automatically after a few seconds。 36 No Smart Card in the Reader Notice:WBT will automatically power off the system by simply press the ok or the cancel button。 37