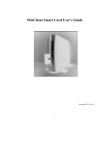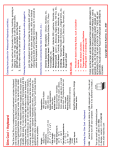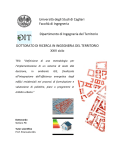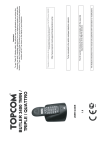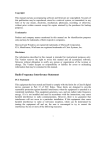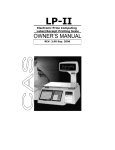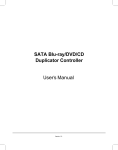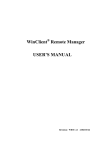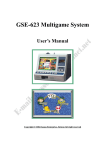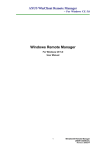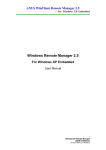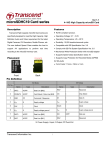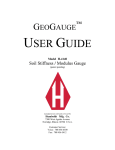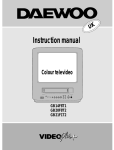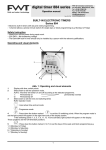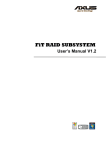Download TC-600 & TC-810 User Guide (CE XPe.)
Transcript
AXUS WinClient 660000XXPPee SSeerriieess
~~ SSlliim
mT
Tyyppee W
Wiinnddoow
wss B
Baassee T
Teerrm
miinnaall
Copyright
This manual and any accompanying software and firmware are copyrighted. No parts of
this publication may be reproduced, stored in a retrieval system, or transmitted, in any
form or by any means, electronic, mechanical, photocopy, recording, or otherwise,
without prior written consent except for copies retained by the purchaser for backup
purposes.
Trademarks
Product and company names mentioned in this manual are for identification purposes
only and may be trademarks of their respective companies.
Microsoft and Windows are registered trademarks of Microsoft Corporation.
ICA, MetaFtrame, WinFrame are registered trademarks of Citrix Systems, Inc.
Disclaimer
The information described in this manual is intended for instructional purposes only.
The Vendor reserves the right to revise this manual and all accompany software,
firmware without obligation to notify any person or organization of the revision or
change. The Vendor accepts no responsibility or liability for errors or misleading
information that may be contained in this manual.
1
AXUS WinClient 660000XXPPee SSeerriieess
~~ SSlliim
mT
Tyyppee W
Wiinnddoow
wss B
Baassee T
Teerrm
miinnaall
Radio Frequency Interference Statement
FCC Statement
This equipment has been tested and found to comply with the limits for a Class B digital
device, pursuant to Part 15 of FCC Rules. These limits are designed to provide
reasonable protection against harmful interference when the equipment is operated in a
residential installation. This equipment generates, uses, and can radiate radio frequency
energy. If it is not installed and used in accordance with the instructions, may cause
harmful interference to radio communications. However, there is no guarantee that
interference will not occur in a particular installation. If this equipment does cause
harmful interference to radio or television reception, which can be determined by
turning the equipment off and on, the user is encouraged to try to correct the
interference by one or more of the following measures:
Reorient or relocate the receiving antenna.
Increase the separation between the equipment and receiver.
Connect the equipment into an outlet on a circuit different from that to which the
receiver is connected.
Consult the dealer or an experienced radio TV technician for help.
Notice:
The changes or modifications not expressly approved by the party responsible for
compliance could void the user's authority to operate the equipment.
IEC/EN Notice
This product conforms to the requirement of IEC950 and EN60950.
This product conforms to requirements of EN55022 for Class A equipment or EN55022
for Class B equipment.
2
AXUS WinClient 660000XXPPee SSeerriieess
~~ SSlliim
mT
Tyyppee W
Wiinnddoow
wss B
Baassee T
Teerrm
miinnaall
End User License Agreement ("EULA") for MICROSOFT WINDOWS CE
OPERATING SYSTEM FOR WINDOWS-BASED TERMINAL DEVICES
VERSION 1.0
IMPORTANT-READ CAREFULLY:
This End User License Agreement (“EULA”) is a legal agreement
between you (either an individual or a single entity) and the manufacturer (“Manufacturer”) of the special purpose computing device
(“SYSTEM”) you acquired which includes certain Microsoft software product(s) installed on the SYSTEM and/or included in the
SYSTEM package (“SOFTWARE”). The SOFTWARE includes computer software, the associated media, any printed materials,
and any “online” or electronic documentation. By installing, copying downloading, or otherwise using the SOFTWARE, you agree
to be bound by the terms of this EULA. If you do not agree to the terms of this EULA, Manufacturer and Microsoft Licensing, Inc.
(“MS”) are unwilling to license the SOFTWARE to you. In such event, you may not use or copy the SOFTWARE, and you should
promptly contact Manufacturer for instructions on return of the unused product(s) for a refund.
SOFTWARE LICENSE
The SOFTWARE is protected by copyright laws and international copyright
treaties, as well as other intellectual property laws and treaties. The SOFTWARE
is licensed, not sold.
GRANT OF LICENSE. SOFTWARE includes software already installed on the
SYSTEM (“SYSTEM Software”) and, if included in the (Desktop Software”).
This EULA grants you the following rights to the SOFTWARE:
˙SYSTEM Software. You may use the SYSTEM Software only as installed in the
SYSTEM.
˙Desktop Software. Desktop Software might not be included with your SYSTEM. If
Desktop Software is included with your SYSTEM, you may install and use the
component(s) of the Desktop Software in accordance with the terms of the end
user license agreement provided with such component(s). In the absence of the
a separate end user license agreement for particular components(s) of the
Desktop Software, you may install and use only one (1) copy of such
component(s) on a single computer with which you use the SYSTEM.
˙Use of Windows CE Operating System for Windows-Based Terminal Devices with Microsoft
Windows NT Server, Terminal Sever Edition. If the SOFTWARE is Windows CE operation
system for Windows-Based Terminal devices, the following special provisions apply. In
order to use the SYSTEM in connection with Windows NT Server, Terminal Server
Edition, you must possess (1) a Client Access License for Windows NT Server, Terminal
Server Edition and (2) an end user license for Windows NT Workstation or an end user
license agreement for Windows NT Workstation for Windows-Based Terminal Devices
(please refer to the end user license agreement for Windows NT Server, Terminal Sever
Edition for additional information).
3
AXUS WinClient 660000XXPPee SSeerriieess
~~ SSlliim
mT
Tyyppee W
Wiinnddoow
wss B
Baassee T
Teerrm
miinnaall
Manufacturer may have included a Certificate of Authenticity for Windows
NT Workstation for Windows-Based Terminal Devices with the SYSTEM. In
that case, this EULA constitutes an end user license for the version of
Windows NT Workstation for Window-Based Terminal Devices indicated on
such Certificate of Authenticity.
˙Back-up Copy. If Manufacturer has not included a back-up copy of the SYSTEM
Software with the SYSTEM, you may make a single back-up copy of the
SYSTEM Software. You may use the back-up copy solely for archival
purposes.
DESCRIPTION OF OTHER RIGHTS AND LIMITATIONS.
˙Speech/Handwriting Recognition. If the SYSTEM Software includes speech and/or
handwriting recognition component(s), you should understand that speech and
handwriting recognition are inherently statistical processes; that recognition
errors are inherent in the processes; that it is your responsibility to provide for
handling such errors and to monitor the recognition processes and correct any
errors. Neither manufacturer nor its suppliers shall be liable for any damages
arising out of errors in the speech and handwriting recognition processes.
˙Limitations on Reverse Engineering, Recompilation and Disassembly. You may not reverse
engineer, recompiles, or disassemble the SYSTEM Software, except and only to
the extent that such activity is expressly permitted by applicable law
notwithstanding this limitation.
˙Single SYSTEM. The SYSTEM Software is licensed with the SYSTEM as a single
integrated product. The SYSTEM Software installed in Read Only Memory
("ROM") of the SYSTEM may only be used as part of the SYSTEM.
˙Single EULA. The package for the SYSTEM Software may contain multiple
versions of this EULA, such as multiple translations and/or multiple media
versions (e.g., in the user documentation and in the software). Even if you
receive multiple versions of the EULA, you are licensed to use only one (1) copy
of the SYSTEM Software.
˙Rental. You may not rent or lease the SOFTWARE.
˙Software Transfer. You may permanently transfer all of your rights under this
EULA only as part of a sale or transfer of the SYSTEM, provided you retain
no copies, you transfer all of the SOFTWARE (including all component parts,
the media, any upgrades or backup copies, this EULA and, if applicable, the
Certificate(s) of Authenticity), and the recipient agrees to the terms of this
EULA. If the SOFTWARE is an upgrade, any transfer must include all prior
versions of the SOFTWARE.
Termination. Without prejudice to any other rights, Manufacturer or MS may
4
AXUS WinClient 660000XXPPee SSeerriieess
~~ SSlliim
mT
Tyyppee W
Wiinnddoow
wss B
Baassee T
Teerrm
miinnaall
terminate this EULA if you fail to comply with the terms and conditions
of the EULA. In such event, you must destroy all copies of the
SOFTWARE and all of its component parts.
3. UPGRADES. If the SYSTEM Software and this EULA are provided separate
from the SYSTEM by Manufacturer and the SYSTEM Software is on a ROM
chip, CD ROM disk(s) or floppy disk(s), and labeled "For ROM Upgrade
Purpose Only" ("ROM Upgrade"), you may install one copy of the ROM
Upgrade onto the SYSTEM as a replacement copy for the SYSTEM Software
originally installed on the SYSTEM and use it in accordance with Section 1 of
this EULA.
4. COPYRIGHT. All title and copyrights in and to the SOFTWARE (including but
not limited to any images, photographs, animations, video, audio, music, text and
“applets,” incorporated into the SOFTWARE), the accompanying printed
materials, and any copies of the SOFTWARE, are owned by MS or its suppliers
(including Microsoft Corporation). You may not copy the printed materials
accompanying the SOFTWARE. All rights not specifically granted under this
EULA are reserved by MS and its suppliers (including Microsoft Corporation).
5. PRODUCT SUPPORT. Product support for the SOFTWARE is not provided by
MS, its parent corporation, Microsoft Corporation, or their affiliates or
subsidiaries. For product support, please refer to Manufacturer’s support
number provided in the documentation for the SYSTEM. Should you have any
questions concerning this EULA, or if you desire to contact Manufacturer for
any other reason, please refer to the address provided in the documentation for
SYSTEM.
6. EXPORT RESTRICTIONS. You agree that you will no export or re-export the
SOFTWARE to any country, person, or entity subject to U.S. export restrictions.
You specifically agree no to export or re-export the SOFTWARE: (i) to any
country to which the U.S. has embargoed or restricted the export of goods or
services, which as of March 1998include, but are not necessarily limited to Cuba,
Iran, Iraq, Libya, North Korea, Sudan and Syria, or to any national of any such
country, wherever located, who intends to transmit or transport the products
back to such country; (ii) to any person or entity who you know or have reason to
know will utilize the SOFTWARE or potion thereof in the design, development
or production of nuclear, chemical or biological weapons; or (iii) to any person
or entity who has been prohibited from participating in U.S. export transactions
by any federal agency of the U.S. government.
If the SOFTWARE is labeled. “North America Only Version” above, on the
Products Identification Card, or on the SOFTWARE packaging or other written
5
AXUS WinClient 660000XXPPee SSeerriieess
~~ SSlliim
mT
Tyyppee W
Wiinnddoow
wss B
Baassee T
Teerrm
miinnaall
materials, then the following applies: The SOFTWARE is intended for
distribution only in the United States, its territories and possessions (including
Puerto Rico, Guam, and U.S. Virgin Islands) and Canada. Export of the
SOFTWARE from the United States is regulated under “EI controls” of the
Export Administration Regulations (EAR, 15 CFR 730-744) of the U.S.
Commerce Department, Bureau of Export Administration (BXA). A license is
required to export the SOFTWARE outside the United States or Canada. You
agree that you will not directly or indirectly, export or re-export the
SOFTWARE (or portions thereof) to any country, other than Canada, or to any
person or entity subject to U.S. export restrictions without first obtaining a
Commerce Department Export
license. You warrant and represent that neither the BXA nor any other U.S.
federal agency has suspended, revoked or denied your export privileges.
7. NOTE ON JAVA SUPPORT. The SYSTEM Software may contain support for
programs written in Java. Java technology is not fault tolerant and is not
designed, manufactured, or intended for use or resale as on-line control
equipment in hazardous environments requiring fail-safe performance, such as
in the operation of nuclear facilities, aircraft navigation or communication
systems, air traffic control, direct lie support machines, or weapons systems, in
which the failure of Java technology could lead directly to death, personal injury,
or severe physical or environmental damage.
8. LIMITED WARRANTY.
˙Limited Warranty. Manufacturer warrants that the SOFTWARE will perform substantially in accordance
with the accompanying written materials for a period of ninety (90) days from the date of receipt. Any
implied warranties on the SOFTWARE are limited to ninety (90) days. Some states/jurisdictions do not
allow limitations on duration of an implied warranty, so the above limitation may not apply to you.
˙Customer Remedies. Manufacturer’s and its suppliers entire liability and your exclusive remedy shall be,
at Manufacturer’s option, either (a) return of the price paid, or (b) repair or replacement of the
SOFTWARE that does not meet the above Limited Warranty and which is returned to Manufacturer
with a copy of your receipt. This Limited Warranty is void if failure of the SOFTWARE has resulted
from accident, abuse, or misapplication. Any replacement SOFTWARE will be warranted for the
remainder for the original warranty period or thirty (30) days, whichever is longer.
˙No Other Warranties. EXCEPT AS EXPRESSLY PROVIDED IN THE LIMITED WARRANTY SECTION
ABOVE, THE SOFTWARE IS PROVIDED TO THE END USER “AS IS” WITHOUT WARRANTY OF
ANY KIND, EITHER EXPRESSED OR IMPLIED, INCLUDING, BUT NOT LIMITED TO,
WARRANTIES OF NON-INFRINGEMENT, MERCHANTABILITY, AND/OR FITNESS FOR A
PARTICULAR PURPOSE. THE ENTIRE RISK OF THE QUALITY AND PERFORMANCE OF THE
SOFTWARE IS WITH YOU.
6
AXUS WinClient 660000XXPPee SSeerriieess
~~ SSlliim
mT
Tyyppee W
Wiinnddoow
wss B
Baassee T
Teerrm
miinnaall
˙No
Liability for Consequential Damages. MANUFACTURER OR MANUFACTURER’S SUPPLIERS,
INCLUDING MS AND ITS SUPPLIERS, SHALL NOT BE HELD TO ANY LIABILITY FOR ANY
DAMAGES SUFFERED OR INCURRED BY THE END USER (INCLUDING,
BUT NOT LIMITED TO, GENERAL, SPECIAL, CONSEQUENTIAL OR
INCIDENTAL DAMAGES INFORMATION AND THE LIKE), ARISING
FROM OR IN CONNECTION WITH THE DELIVERY, USE OR
PERFORMANCE OF THE SOFTWARE.
If you acquired this EULA is the United States, this EULA is governed by the laws of the State of Washington.
If you acquired this EULA in Canada, this EULA is governed by the laws of the Province of Ontario, Canada.
Each of the parties hereto irrevocably attires to the jurisdiction of the courts of the Province of Ontario and
further agrees to commence any litigation which may arise hereunder in the courts located in the Judicial
District of York, Province of Ontario.
If this EULA was acquired outside the United States, then local law may apply.
Should you have any questions concerning this EULA, please contact the Manufacturer of your SYSTEMS.
U.S. GOVERNMENT RESTRICTED RIGHTS
The SOFTWARE and documentation are provided with RESTRICTED RIGHTS. Use, duplication, or disclosure by the
Government is subject to restrictions as set forth in subparagraph (c)(1)(ii) of the Rights in Technical Data and Computer
Software clause at DFARS 252.227-7013 or subparagraphs(c)(1) and (2) of the Commercial Computer Software—Restricted
Rights at 48 CFR 52.227-19, as applicable. Manufacturer is Microsoft Corporation/One Microsoft Way/Redmond, WA
98052-6399.
7
INTRODUCTION....................................................................................... 9
INTRODUCING THE WINCLIENT WITH XP EMBEDDED. .................................................. 9
FEATURES OF WINCLIENT TC600 XPE .......................................... 10
HARDWARE SETUP............................................................................... 11
UNPACKING & CHECKING THE EQUIPMENT ................................................................. 11
IDENTIFY PARTS OF THE WINCLIENT TC600 XPE ...................................................... 12
Front View……………………………………………………………………….. 12
Rear View……………………………………………………………………….. 13
CONNECTING THE TERMINAL ...................................................................................... 14
Using the Power On/Off Switch……………………………………………….. 14
START UP……. ........................................................................................ 15
QUICKLY CONFIGURE YOUR WINCLIENT .................................................................... 15
ADMINISTRATORS ACCESS RIGHT & APPLICATION ............... 16
WINDOWS SECURITY ................................................................................................... 18
CITRIX PROGRAM NEIGHBORHOOD ............................................................................. 19
REAL VNC .................................................................................................................. 20
ERICOM POWERTERM .................................................................................................. 21
ENHANCED FEATURES ................................................................................................. 22
Ram Disk………………………………………………………………………… 22
Volume description……………………………………………………………... 23
Automatically logon…………………………………………………………….. 24
WINDOWS SECURITY ................................................................................................... 26
CITRIX PROGRAM NEIGHBORHOOD ............................................................................. 27
REMOTE DESKTOP CONNECTION ................................................................................. 28
Using Remote Desktop Connection
28
MAINTENANCE & RECOVERY.......................................................... 30
FIRMWARE UPGRADE .................................................................................................. 30
To Install Remote Boot Server………………………………………………... 30
To Configure Remote Boot Sever…………………………………………….. 30
COMPONENT UPDATE................................................................................................... 32
OPERATING SYSTEM RECOVERY ................................................................................. 32
8
Introduction
Introducing the WinClient with XP Embedded.
WinClient Windows Based Terminals are designed to access any Windows application
such as Microsoft Word, Excel or PowerPoint residing on Windows Terminal Server.
WinClient is very easy on installation; there is no need to install any software onto
network. Simply plug a WinClient into the network, configure WinClient, and then
connect to Windows Terminal Server to run Windows applications.
WinClient supports RDP (Remote Desktop Protocol) and Citrix ICA (Independent
Computing Architecture). WinClient connects to one or more Windows NT-based
Servers via RDP. Citrix MetaFrame or WinFrame to capable with ICA.
9
Features of WinClient TC600 XPE
Model
TC-600 Series
Processor
VIA Eden 533MHz / 800MHz
CPU
Memory
RAM
One 256MB SDRAM 168pin DIMM up to 512MB
DOC
One Disk on chip flash ROM 8MB, up to 144B(optional)
DOM
Default 256 MB , Up to 1GB
CF
Optional extension storage
Standard Interface
VGA
Up to 1600×1200×16bit high color, VESA monitor support with DDC
LAN
10/100BaseT fast Ethernet, twisted pair RJ45 , PXE supported
PCMCIA
Optional IEEE802.11b Wireless LAN
Smart Card
Optional
Keyboard and
PS2 Type
Mouse
Serial
RS232, 9Pin DSUB COM1, COM2
Parallel
25Pin DSUB
USB Port
2 USB Ports
Audio Line Out 1/8inches mini, full 16bit stereo, 44KHz sample rate
Power System
Connector
2 Pin Jack 5V DC.
AC/DC Adapter Input AC 100/240 Volt, 50~60Hz. Output 5VCD, 3A
Physical Mechanical
Dimension
220 mm (H) x 45 mm (W) x 155 mm (D)
Client Side System Software
OS System
Microsoft Windows XP Embedded
Optional
IBM: AIXterm, 3270, 5250
Terminal
Digital: VT52, VT100, VT220, VT320, VT420, VT525
Emulations
ANSI: ANSI-BBS, SCO-ANSI, AT386
Additional: Wyse (50/60), Data General D-412, Televido (TVI 925/950)
Local Browser IE6.0
Connectivity
Microsoft Remote Desktop Protocol, RDP 5.2
Citrix ICA Protocol, ICA8.0
Server Side System Software
CDS
Citrix Device Service
Management Tool AXUS WinClient Remote Manager
*Specification subject to change without notice, all trademarks or registered trademarks are properties of their respective owners.
10
Hardware Setup
Unpacking & Checking the Equipment
Before unpacking the WinClient, prepare a clean, stable surface to put the contents of
your WinClient shipping container on. You should find following items in the
WinClient package:
The WinClient TC600 XPE
One AC Adapter
A Power Cord
A Stand for your WinClient
User's Manual
*A PS/2 Keyboard with cable
*A PS/2 Mouse with cable
Notice:
*PS/2 Keyboard and Mouse are optional items.
11
Identify Parts of the WinClient TC600 XPE
The illustrations that follow identify the various features of the WinClient TC600 XPE.
Front View
Network Activity
Indicator
Power Indicator
Power On/Off
Switch
Power On/Off Switch (The Power On/Off Switch turns your WinClient on or off. Push it in for on, out for off)
Network Activity Indicator (Yellow lights when your WinClient is sending data through a network)
Power Indicator (Green lights when your WinClient is connected to a power source and is turned on)
12
Rear View
Printer Port
Wireless LAN
LAN
VGA
COM2
Audio
USB1
USB2
Mouse
Keyboard
Power Connector
COM1
Network , RJ-45 jack for a 10/100BaseT twisted pair Ethernet
connector.
Audio output
Video, standard DB-15 VGA type connector for Monitor.
Parallel, standard DB-25 parallel port for printer.
COM1, DB-9 RS232 port, for external modem, touch screen .
COM2, DB-9 RS232 port.
USB1, Universal Serial Bus connector.
USB2, Universal Serial Bus connector.
Mouse, PS/2 type mouse connector.
Keyboard, PS/2 type keyboard connector.
Power, Power Connector
13
Connecting the Terminal
Before connecting the cables, arrange your WinClient and monitor in your work area.
Be sure not to block the vents around WinClient and Monitor.
Plug the AC power core into the power adapter, then into AC power source.
Connect the adapter cable to power connector
Connect the keyboard cable to keyboard connector.
Connect the mouse cable to mouse connector.
Connect the monitor video cable to video connector.
Connect the monitor power cable to the AC power source.
Connect the 10/100Base-T twisted pair network cable to network connector.
If you have a local printer, connect its cable to parallel port.
If you have microphone, plug its cable into microphone port.
If you have headphone or speaker, plug its cable into headphone port.
Using the Power On/Off Switch
After the cables are connected, you are ready to turn it on by pressing power On/Off
switch.
To turn on your WinClient, push the power On/Off switch located next to the power
indicator light.
To turn off your WinClient, push the power On/Off switch again so that it returns to its
extended position. The power indicator light will be off.
14
START UP
Quickly Configure Your WinClient
After completing the hardware setup, the WinClient must be configured before it is
ready to use. This chapter guides you through the most easy and quick way to configure
your WinClinet. Quick configuring your WinClient can be accomplished through
following steps:
Turn on your WinClient. A normal Windows XP Logon screen will appear with two
default users already made.
Administrator: With full power and access
This user will not be limited and not restricted to run or access any programs.
Default password: root
User: Limited Privilege.
With limited access and many restrictions, some functions and disk space may not be
viewed or used by this user. Right mouse click is not supported on the user account.
Maximum of 10 users can be created, however Axus only recommends 3.
Default password: user
The following are a screen shot of the default administrator desktop.
Administrator Default Desktop:
15
Administrators Access Right & Application
Please notice the default icons on the desktop. Some are different from the original
Windows XP. The new icons are pre-install applications for the connivances in a
networked environment.
Citrix Program Neighborhood
Program used to create ICA
connection to a Citrix Server or
Citrix published application.
Remote Desktop Connection
The Remote Desktop
Connection is the client-side
tool that enables the connection
to the terminal server.
It is best for users to save RDP connection in the “My document RDP folder”, so that,
administrator can maintain RDP connection remotely by WinClinet Remote Manager.
16
PowerTerm (optional)
Connection tool used to
communicate with text server by
telnet. This software is not a
standard installation on every
WinClient.
17
Notice some applications are pre-install on the WinXPe and their shortcuts can be found
on the start menu. In this section, some application will be point out and explained.
Windows Security
Usually to be known as Windows Task Manager on a normal Windows XP system for
PC. Windows Security or Windows Task Manager can be used to monitor application
currently opened and the process that is running. System consumption and network
usage can also be viewed.
18
Citrix Program Neighborhood
Once again, The Citrix Program Neighborhood can be located on the start menu. To
add a new connection to a Citrix server simply by clicking on add an ICA connection.
Helps on how to make an ICA can be found on www.citrix.com.
19
Real VNC
VNC (Virtual Network Computing) software makes it possible to view and
fully-interact with one computer from any other computer or mobile device anywhere
on the Internet. VNC software is cross-platform, allowing remote control between
different types of computer.
The server mode allows network administers to monitor the actives on this particular
WinClient.
VNC server is disabled at default. To active it at window start up, please go to
Start Menu Î VNC Server 4 (Service-Mode) Î Register VNC Service.
20
Ericom PowerTerm
This software is used to make communication with text based terminal by telnet.
PowerTerm has similar functions as telnet client that is built in on windows. However,
with some UNIX server the default built in telnet client can not properly display the text,
therefore Powerterm must be used.
21
Enhanced features
To bring our WinClient to perfection in a networking environment, few new features
was introduced to XPE. For example: Ram disk and automatic logon. Administrator
is now equipped with powers to limit which user will be automatically login at startup.
In the following section Ram disk and automatic logon will be explain in more detail.
Ram Disk
Ram disk is a temporarily storage location. When the WinClient is powered off all the
information stored in the Ram disk will be erased. The size of Ram disk can be
adjusted by going to
Control panel Î Ram Disk.
The default size of Ram disk is set to be 3MB.
A useful application of Ram disk can be used as a temporarily space for webpage
storage.
NOTE:
This function is only adjustable for administrator. This will affect all users.
22
Volume description
Now take a look at computer management by going to
Control Panel Î Administrative ToolsÎComputer Management Î Disk Management
In order to the system to function properly, “unknown partition" volume CAN NOT
be deleted or formatted. It is the best of your interest to just leave this partition
untouched. This partition is the location where system recovery data resides.
23
Automatically logon
To set which user is the default logon user at Windows startup, go to
Control Panel Î Automatic Logon
It will list the all users existed in this system, when an account name is manually typed
and the user doesn't exist in the system, then it will be automatically created.
A piratical useful application of this function be can illustrated by the following
scenario.
If there are 3 Winclient on the first floor, 3 Winclient on the second floor, the
administrator doesn’t need to run to every floor to manually logon with a user account
at every time when the Winclient reboot.
24
User Access Right & Application
Please notice the default icons on the desktop. Some are different from the original
Windows XP. The new icons are pre-install applications for the connivances in a
networked environment.
NOTE: Right mouse click is NOT supported on the user account.
Remote Desktop Connection
Citrix Program Neighborhood
Program used to
create ICA
connection to a
Citrix Server or
Citrix published
application.
The Remote
Desktop
Connection is the
client-side tool that
enables the
connection to the
25
Notice some applications are pre-install on the xpe and their shortcuts can be found on
the start menu. In this section, some application will be point out and explained.
Windows Security
Usually to be known as Windows Task Manager on a normal Windows XP system for
PC. Windows Security or Windows Task Manager can be used to monitor application
currently opened and the process that is running. System consumption and network
usage can also be viewed.
26
Citrix Program Neighborhood
Once again, The Citrix Program Neighborhood can be located on the start menu. To
add a new connection to a Citrix server simply by clicking on add an ICA connection.
Helps on how to make an ICA can be found on www.citrix.com.
27
Remote Desktop Connection
Using Remote Desktop Connection
To create a new connection by using Remote Desktop Connection
1. Click Start ÎAll Programs Î Remote Desktop Connection.
2. In the Remote Desktop Connection dialog box, in the Computer box, type the
name or IP address of a computer running Windows XP Professional for which
you have Remote Desktop permissions.
3. Click Connect.
4. In the Log On to Windows dialog box, type your user name, password, and
domain (if required), and then click OK.
28
In Remote Desktop Connection, you can pre-configure your Remote Desktop sessions.
•
•
•
If you want all of your Remote Desktop sessions to respond exactly the same
each time you establish a session, click the Options button, pre-configure the
desired settings and click Save As under Connection Settings. Enter filename
and click Save. Each time you want to open that session, click Open, and then
double-click filename.
If your video adapter does not support higher resolutions, you can set the display
size of the Remote Desktop session to fit your display configuration. On the
Display tab, move the Remote desktop size slider. Select the resolution that best
fits your needs, and then click Connect.
If you need to print information or check disk status from your Remote Desktop
session, you can have the remote computer automatically connect to your
computer's disk drives or printers. On the Local Resources tab, in Local devices,
click Disk drives or Printers, and then click and Connect.
29
Maintenance & Recovery
Firmware Upgrade
Axus will irregularly release new firmware to update WinXPe and patch the previous
version. In order to perform a firmware, Remote boot server for PXe must be installed.
To install remote boot server and configure please follow the steps below.
To Install Remote Boot Server
1. Prepare your server operating system : Windows Server 2000 Server
Note. It should be installed on any Windows server OS later than or including
Windows 2000 Server Service Pack (SP) 2.
2.
3.
4.
5.
Insert Recovery Disk into the CD-ROM drive of the server.
Go to folder Remote Boot Server and, choose Remote Boot Setup.
In the Setup Wizard, choose Next.
Choose the Accept option button, and then choose Next to accept the terms of
the End-User License Agreement (EULA).
6. Choose Next.
7. From the Setup Type page, choose Typical option, and then choose Next.
8. From the Final Setup window, choose Install.
To Configure Remote Boot Sever
1. When Remote Boot Server is properly installed, Select Microsoft Windows
Embedded Studio ÎRemote Boot Manager from Start Menu
2. In the Global Settings :
2-1. Use default Settings to boot unspecified clients:
Selected
2-2. Use DHCP Port (67):
If Remote Boot Server and DHCP server is not located on the same
machine, please select this option and open port 67 on the DHCP server.
3. In Default Settings :
3-1: Boot Server:
Fill in this field with the IP for this remote boot server
3-2: Boot Program: Fill in this field with “Startrom.com”
3-3: Boot Image:
Fill in this filed with name for image, for instance:
ramdisk.sdi
3-4: Boot Parameters: Leave it blank
For more detail information, please refer HELP on Remote Boot Server
30
Client End
Upgrading firmware on WinClient after PXE server is successfully installed.
1. Turn on your WinClient.
2. In BIOS, When “press F12 for network service boot” press F12 to begin.
3. After boot image finished loading , In DOS prompt, execute upgrade program
“upfwm”, the command is as follows:
XPe Firmware Upgrade Command-line
Usage: upfwm [PXEServerIP] [FWFolder] [FirmwareName] [Username] [Password]
PXEServerIP:
FWFolder:
FirmwareName:
Username:
Password:
PXE Server IP adderss.
The share folder on PXE server, which contains
the firmware image.
Firmware image file name.
The user account of PXE server, whom is
allowed to access the share folder.
Password of user account.
For Example: upfwm 192.168.1.99 temp xpe-v1.sdi testuser 1234
If firmware is updated successfully, the following messages will appear:
Upgrade Firmware Successful...
Waiting for reboot after 30 second...
If error occurs during update, you will see the following messages again and again
until the error is fixed:
XPe Firmware upgrade Command-line
Usage: upfwm [PXEServerIP] [FirmwareFolder] [FirmwareName] [Username] [Password]
PXEServerIP:
FirmwareFolder:
FirmwareName:
Username:
Password:
PXE Server IP adderss.
The share folder on PXE server, which contains the firmware
image.
Firmware image file name.
The user account of PXE server, whom is allowed to access
the share folder.
Password of user account.
For Example: upfwm 192.168.1.99 temp xpe-v1.sdi testuser 1234
*NOTE: Please note that a firmware update IS NOT the same as component update.
31
Component update
This function is used to update components of XPE. On every Friday your Winclient
will automatically search for updates. Once every four hours.
*NOTE: Please note that a component update IS NOT the same as firmware upgrade.
Operating System Recovery
To recover operating system in case of a system failure, follow the steps below.
1.
2.
3.
4.
5.
Power on WinClient
Press F8 during BIOS before Windows starts.
A Windows Advance Options Menu will appear
Choose options
Enhanced Write Filter Restore Mode (restores one level) <press enter>
ÎMicrosoft Windows XP Embedded <press enter>
ÎMulti(0)disk(0)rdisk(0)partition(1) – current level 1 <press enter>
ÎPress F2
After system finishes restoring, all configurations will be set back to factory
default.
32