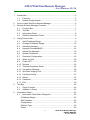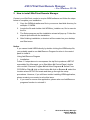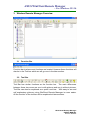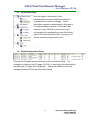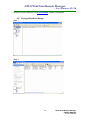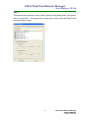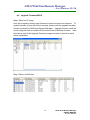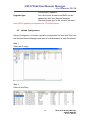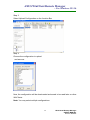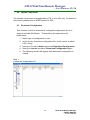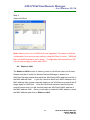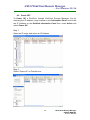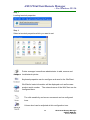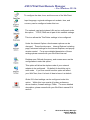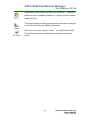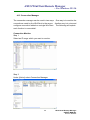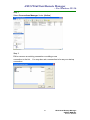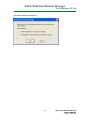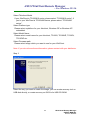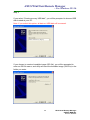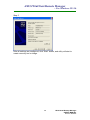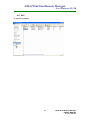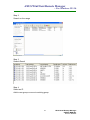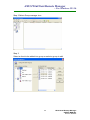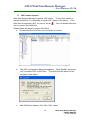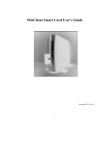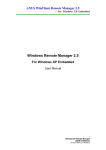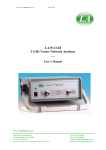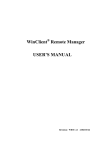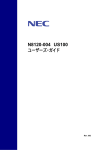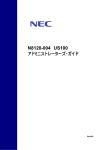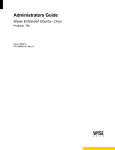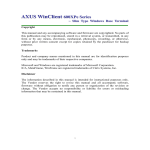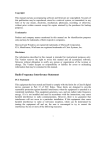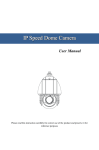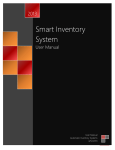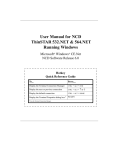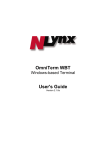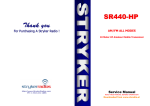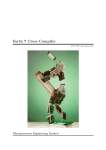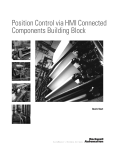Download AXUS WinClient Remote Manager
Transcript
A AX XU USS W WiinnC Clliieenntt R Reem moottee M Maannaaggeerr ~~ FFoorr W Wiinnddoow wss C CE E 55..00 Windows Remote Manager For Windows CE 5.0 User Manual 1 WinClient® Remote Manager USER’S MANUAL Revision: 2006/2/14 A AX XU USS W WiinnC Clliieenntt R Reem moottee M Maannaaggeerr ~~ FFoorr W Wiinnddoow wss C CE E 55..00 Copyright This manual and any accompanying software and firmware are copyrighted. No parts of this publication may be reproduced, stored in a retrieval system, or transmitted, in any form or by any means, electronic, mechanical, photocopy, recording, or otherwise, without prior written consent except for copies retained by the purchaser for backup purposes. Trademarks Product and company names mentioned in this manual are for identification purposes only and may be trademarks of their respective companies. Microsoft and Windows are registered trademarks of Microsoft Corporation. ICA Client and MetaFrame Server are registered trademarks of Citrix Systems, Inc. Disclaimer The information described in this manual is intended for instructional purposes only. The Vendor reserves the right to revise this manual and all accompany software, firmware without obligation to notify any person or organization of the revision or change. The Vendor accepts no responsibility or liability for errors or misleading information that may be contained in this manual. Notice The changes or modifications not expressly approved by the party responsible for compliance could void the user's authority to operate the equipment. 2 WinClient® Remote Manager USER’S MANUAL Revision: 2006/2/14 A AX XU USS W WiinnC Clliieenntt R Reem moottee M Maannaaggeerr ~~ FFoorr W Wiinnddoow wss C CE E 55..00 1 2 3 4 5 6 Introduction ...............................................................................................5 1.1 Features.........................................................................................5 1.2 System Requirements....................................................................5 How to install WinClient Remote Manager................................................6 Window Remote Manager Overview ........................................................7 3.1 Function Bar...................................................................................7 3.2 Tool Bar..........................................................................................7 3.3 Information Panel ...........................................................................8 3.4 Detailed Information Panel.............................................................8 Using Function Bar ...................................................................................9 4.1 Add IP Address Range...................................................................9 4.2 Change IP Address Range...........................................................10 4.3 Schedule Manager .......................................................................12 4.4 Upgrade Firmware/BIOS..............................................................14 4.5 Upload Configuration ...................................................................16 4.6 Update Component ......................................................................18 4.7 Download Configuration...............................................................18 4.8 Wake on LAN ...............................................................................20 4.9 Power OFF...................................................................................22 4.10 Refresh ........................................................................................23 4.11 Terminal Properties Setup............................................................24 4.12 Connection Manager....................................................................29 4.13 WinClient Imaging Tool ................................................................33 4.14 Certificate Setup ..........................................................................37 4.15 Delete...........................................................................................37 4.16 Password .....................................................................................38 4.17 Exit ...............................................................................................39 Tool Bar ..................................................................................................40 5.1 Group Function ............................................................................40 5.2 Addition to Group .........................................................................42 Information Panel....................................................................................45 6.1 Information Panel Main Categories ..............................................45 IP Address Range............................................................................45 MAC Address...................................................................................46 Configuration ...................................................................................46 Platform Type...................................................................................46 Group...............................................................................................46 3 WinClient® Remote Manager USER’S MANUAL Revision: 2006/2/14 A AX XU USS W WiinnC Clliieenntt R Reem moottee M Maannaaggeerr ~~ FFoorr W Wiinnddoow wss C CE E 55..00 7 Detail Information Panel..........................................................................47 7.1 VNC viewer support .....................................................................48 4 WinClient® Remote Manager USER’S MANUAL Revision: 2006/2/14 A AX XU USS W WiinnC Clliieenntt R Reem moottee M Maannaaggeerr ~~ FFoorr W Wiinnddoow wss C CE E 55..00 1 Introduction WRM (WinClient Remote Manager) is a system management tool that can be used to manage AXUS WinClient series. In order to achieve the ideal goal of simplifying our computing environment, AXUS Microsystems Inc. designed WRM to help administrators to serve more users effectively. WinClient Remote Manager acts as a central management tool for its WinClient products networking. Administrators could help the users to operate his/her WinClients remotely, effortlessly and centrally. Its friendly graphic interface not only enable administrators to learn the course within 10 minutes, but also provide its user with comfortable functionalities of “IP manager”, “configuration manager”, “F/W manager”, and “wakeup on LAN”. In addition, “WinClient refresh support” helps administrators to offer real time service to all end users. 1.1 Features 1. Discover WinClients on the network. Easy to manage or control the WinClients on remote site. 2. Upgrade firmware of multiple of WinClient Remotely. 3. Upgrade Windows components to single/multiple WinClients. 4. Upload user preference configuration file to WinClients and manually configure preference remotely. 5. Download user preference configuration files from WinClients for later use. 6. Power on clients remotely. 7. Power down clients remotely. 8. Configure client’s ICA, RDP, Powerterm(optional), IE remotely. 9. Professional remote control schedule manager. 10. All connections are shown at a glance. 11. Easy Winclient grouping. 12. Build recovery tools. 1.2 System Requirements Recommended OS environment Microsoft Windows 2000&2003 Server series with IIS Applied OS: Microsoft Windows XP Profession, Microsoft Windows NT Terminal Server 5 WinClient® Remote Manager USER’S MANUAL Revision: 2006/2/14 A AX XU USS W WiinnC Clliieenntt R Reem moottee M Maannaaggeerr ~~ FFoorr W Wiinnddoow wss C CE E 55..00 2 How to install WinClient Remote Manager Contact your WinClient vender to acquire WRM software and follow the steps below to complete your installation. 1. Copy the WRMxxInstaller.exe file to your server hard disk directory for example: C:\WRM. 2. Locate the file and double click WRMvxx_Installer.exe, file to execute the file. 3. The Setup program and the installation wizard will pop up. Follow the steps to proceed with the installation. 4. After finishing installation, a shortcut will be created on your desktop and Start menu. Notice: If you cannot install WRM directly by double clicking the WRM setup file, you probably need to use Add/Remove Program function in the control panel to install it. Using Add/Remove Program 1. Installation: Follow 1-3 steps above to uncompress the zip file to produce a SETUP executable file. Afterwards, go to Start Menu Î Control Panel, double click on Add / Remove Program Î Add New Programs Î Select From CD-ROM or Disk Î click on Next button Î click on Browse Î select the location where SETUP file locate and then go through the setup procedures. However, if you still have trouble installing WRM application, please contact your vendor to solve this issue. 2. If you want to remove this application, please also use Add/Remove programs function to uninstall it. 6 WinClient® Remote Manager USER’S MANUAL Revision: 2006/2/14 A AX XU USS W WiinnC Clliieenntt R Reem moottee M Maannaaggeerr ~~ FFoorr W Wiinnddoow wss C CE E 55..00 3 Window Remote Manager Overview 3.1 Function Bar Function bar is where most functions are located. However these functions will also be in the Tool bar which we will go over in the later section. 3.2 Tool Bar Tool Bar has similar functions as the function bar. The main differences between these two menu are one is with pictures and one is without pictures. Tool Bar can also be explained as a quick lunch bar. With easy to see and self explanatory pictures, using WinClient Remote Manager is never easier. All the function of the tool bar will be explained at later sections. 7 WinClient® Remote Manager USER’S MANUAL Revision: 2006/2/14 A AX XU USS W WiinnC Clliieenntt R Reem moottee M Maannaaggeerr ~~ FFoorr W Wiinnddoow wss C CE E 55..00 3.3 Information Panel With the helps of Information Panel, administrating a complex WinClient network is now painless and easy to manage. All the information needed to administrate is at a glance. IP range available to search for Winclient, Mac address of each WinClient, previously saved configuration file uploaded from other WinClients, type of OS used by the WinClient, and group, all can be viewed by using this function. 3.4 Detailed Information Panel This panel will display detail information of the Information Panel. For example by clicking on the IP range 192.168.1.1 then all the Winclients within that particular IP-range will be displayed. Notice that WRM not only can manage Windows CE but also XPe WinCclients. 8 WinClient® Remote Manager USER’S MANUAL Revision: 2006/2/14 A AX XU USS W WiinnC Clliieenntt R Reem moottee M Maannaaggeerr ~~ FFoorr W Wiinnddoow wss C CE E 55..00 4 Using Function Bar Function Bar is made up by the following components: Action, View, and Help. Each of these components is made up by sub-functions. Let’s look at component Action for example: Notice some functions are grey out this is because that particular function can not be used at the moment and it is disabled. The sub-function will become available again, when the function can be executed. 4.1 Add IP Address Range You must manually Key in an IP-Range to locate WinClient on the network, and then press OK to submit. After IP-Range is successfully submitted, now is the time to search that IP range to locate WinClients. Please refer to 9 WinClient® Remote Manager USER’S MANUAL Revision: 2006/2/14 A AX XU USS W WiinnC Clliieenntt R Reem moottee M Maannaaggeerr ~~ FFoorr W Wiinnddoow wss C CE E 55..00 section for more detail on the 4.10 Refresh (search) command. 4.2 Change IP Address Range Step 1 Step 2 10 WinClient® Remote Manager USER’S MANUAL Revision: 2006/2/14 A AX XU USS W WiinnC Clliieenntt R Reem moottee M Maannaaggeerr ~~ FFoorr W Wiinnddoow wss C CE E 55..00 Step 3 To make changes on a previously made IP Range, first select a range listed under [Information Panel](step 1) then select the [Change IP address range] under the Action(step 2) and now you can freely change IP range (step 3). 11 WinClient® Remote Manager USER’S MANUAL Revision: 2006/2/14 A AX XU USS W WiinnC Clliieenntt R Reem moottee M Maannaaggeerr ~~ FFoorr W Wiinnddoow wss C CE E 55..00 4.3 Schedule Manager At any given time Schedule Manager can be called from selecting [Action] then [Schedule Manager]. Schedule Manager is used to arrange a time for the chosen Winclient/Winclients to perform Power on/off at a given time. Step 1 At any given time, under action, Schedule Manager can be found Step 2 New schedule can be created or be edited. 12 WinClient® Remote Manager USER’S MANUAL Revision: 2006/2/14 A AX XU USS W WiinnC Clliieenntt R Reem moottee M Maannaaggeerr ~~ FFoorr W Wiinnddoow wss C CE E 55..00 Step 3 Terminal can be sorted by name (active clients) or by group (even if the group client is not active). A chosen time can be given to any of the WinClient in the list to be Power on/off 13 WinClient® Remote Manager USER’S MANUAL Revision: 2006/2/14 A AX XU USS W WiinnC Clliieenntt R Reem moottee M Maannaaggeerr ~~ FFoorr W Wiinnddoow wss C CE E 55..00 4.4 Upgrade Firmware/BIOS Step1 Select an IP range Axus will irregularly release new firmware to patch the previous released. To update firmware of your WinClient remotely, please use the upgrade firmware function provided by WinClient Remote Manager. Upgrade function could be used to upgrade one or multiple WinClinents locate on different location. Now let’s take a look at the Upgrade Firmware image and refer to below for each field’s explanation. Step 2 Select a WinClient 14 WinClient® Remote Manager USER’S MANUAL Revision: 2006/2/14 A AX XU USS W WiinnC Clliieenntt R Reem moottee M Maannaaggeerr ~~ FFoorr W Wiinnddoow wss C CE E 55..00 Step 3 Select “Upgrade firmware” on the function bar Step 4 locate server and file Ftp Server IP: IP Address of the ftp Server location of the firmware Firmware Pathname: Directory\firmware image name Username: Authorized user to the ftp server. Password: Password of the authorize user to the ftp server. Response Timeout Interval: Amount of time should the client wait for the FTP server to response (in milliseconds). Auto Reboot: Should the Thinclient auto reboot after firmware 15 WinClient® Remote Manager USER’S MANUAL Revision: 2006/2/14 A AX XU USS W WiinnC Clliieenntt R Reem moottee M Maannaaggeerr ~~ FFoorr W Wiinnddoow wss C CE E 55..00 is successfully updated. Upgrade type: Your WinClient’s firmware and BIOS can be updated by WinClient Remote Manager. Therefore proper type of file must be selected. Note: BIOS upgrading is supported for TC600/810 series. 4.5 Upload Configuration Upload Configuration is used to upload a configuration file from WinClient onto the Window Remote Manager and later to be downloaded to other Winclient’s. Step 1 Select an IP range. Step 2 Select a WinClient 16 WinClient® Remote Manager USER’S MANUAL Revision: 2006/2/14 A AX XU USS W WiinnC Clliieenntt R Reem moottee M Maannaaggeerr ~~ FFoorr W Wiinnddoow wss C CE E 55..00 Step 3 Select Upload Configuration on the function Bar Step 4 Choose the configuration to upload and save as. Now, the configuration will be downloaded and saved to be used later on other WinClients. Note: You may select multiple configurations. 17 WinClient® Remote Manager USER’S MANUAL Revision: 2006/2/14 A AX XU USS W WiinnC Clliieenntt R Reem moottee M Maannaaggeerr ~~ FFoorr W Wiinnddoow wss C CE E 55..00 4.6 Update Component The Update Component is not applicable to CE, it is for XPe only. For details of this function please refer to WRM manual for XPe. 4.7 Download Configuration This function is used to download a configured configuration file on to single or multiple WinClients. Please follow the steps below for instructions. 1. Select type of configuration to use. 2. In the archive locate the configuration file; in this case it is called VGA_config. 3. Now go to Function Action and select Download Configuration 4. Now go to Action and select Download Configuration again. 5. The following screen will appear after download configuration is clicked. Step 1 Locate the configuration file 18 WinClient® Remote Manager USER’S MANUAL Revision: 2006/2/14 A AX XU USS W WiinnC Clliieenntt R Reem moottee M Maannaaggeerr ~~ FFoorr W Wiinnddoow wss C CE E 55..00 Step 2 Select a configuration file Note: Configuration files saved from a CE 5.0 can only be apply to client with CE5.0 Step 3 Select download configure on the [Function Bar] 19 WinClient® Remote Manager USER’S MANUAL Revision: 2006/2/14 A AX XU USS W WiinnC Clliieenntt R Reem moottee M Maannaaggeerr ~~ FFoorr W Wiinnddoow wss C CE E 55..00 Step 4 Select WinClient Note: Notice only 3 out of 6 WinClient have appeared. The reason is that the configuration file in archive was made by using WinClient V series. WRM will filter out WinClients that is not V series. Configuration files saved from a CE 5.0 can only be apply to client with CE5.0 4.8 Wake on LAN The Wake on LAN function is used to power on WinClient who is at off state. Please note that in order for Window Remote Manager to power on a WinClient through network that particular WinClient’s MAC address must be in the MAC address field. If you don’t see the WinClient’s MAC address in the MAC address field, please manually power on the WinClient and search the IP range again for WinClient. Once the WinClient has been identified by the search function then you will see that particular WinClient’s MAC address in the MAC address field. Once you are able to locate the MAC address, select the MAC address and click on Wake on LAN. 20 WinClient® Remote Manager USER’S MANUAL Revision: 2006/2/14 A AX XU USS W WiinnC Clliieenntt R Reem moottee M Maannaaggeerr ~~ FFoorr W Wiinnddoow wss C CE E 55..00 Step 1 Click on MAC Address and then select a WinClient to wake Step 2 Select “Wake on LAN” on Function Bar. 21 WinClient® Remote Manager USER’S MANUAL Revision: 2006/2/14 A AX XU USS W WiinnC Clliieenntt R Reem moottee M Maannaaggeerr ~~ FFoorr W Wiinnddoow wss C CE E 55..00 4.9 Power OFF To Power Off a WinClient through WinClient Remote Manager, first by selecting the IP address range located on the Information Panel next locate the IP Address on the Detailed Information Panel then under Action and select Power Off. Step 1 Select an IP range and select an IP Address Step 2 Select “Power off” on Function bar. 22 WinClient® Remote Manager USER’S MANUAL Revision: 2006/2/14 A AX XU USS W WiinnC Clliieenntt R Reem moottee M Maannaaggeerr ~~ FFoorr W Wiinnddoow wss C CE E 55..00 4.10 Refresh The Refresh command is the same as search. To search an IP range for existing WinClient this command will needed to be used. In the above example, we set the IP range as 1.1.1.1 to 1.1.1.254 and WinClient Remote Manager was able to locate two WinClients within this IP range. Please note that before any command can be issued to the WinClient by the WinClient Remote Manager, a search must be preformed and WinClient’s IP must appear in the Detail Information Panel. Step 1 Select an IP range 23 WinClient® Remote Manager USER’S MANUAL Revision: 2006/2/14 A AX XU USS W WiinnC Clliieenntt R Reem moottee M Maannaaggeerr ~~ FFoorr W Wiinnddoow wss C CE E 55..00 Step 2 Select Refresh under action 4.11 Terminal Properties Setup Terminal Properties Setup is used to setup single WinClient’s properties. This function can be used without a pre-configured configuration file. One downside of this function is only capable of configuring one terminal at a time. Follow the procedures below for the proper usage of this function. 1. Search for a WinClient from the IP Range. 2. Select the IP where the WinClient resides and wish to be configured. 3. After IP is selected, go to Action and choose Terminal Properties Setup. 24 WinClient® Remote Manager USER’S MANUAL Revision: 2006/2/14 A AX XU USS W WiinnC Clliieenntt R Reem moottee M Maannaaggeerr ~~ FFoorr W Wiinnddoow wss C CE E 55..00 Step 1 Select an IP Range and an IP Step 2 Select “Terminal Properties Setup” on Function bar. 25 WinClient® Remote Manager USER’S MANUAL Revision: 2006/2/14 A AX XU USS W WiinnC Clliieenntt R Reem moottee M Maannaaggeerr ~~ FFoorr W Wiinnddoow wss C CE E 55..00 Step 3 Loading terminal properties. Step 4 Select a terminal properties which you want to set. Printer manager icons allows administrator to add, remove and configure local/network printer. Keyboard properties can be configure and send to the WinClient. version, WinClient’s basic information will be displayed such as firmware product serial number. The network name of the WinClient can be configured here. The click sensitivity and cursor movement can be configured here. Volume level can be adjusted at this configuration icon. 26 WinClient® Remote Manager USER’S MANUAL Revision: 2006/2/14 A AX XU USS W WiinnC Clliieenntt R Reem moottee M Maannaaggeerr ~~ FFoorr W Wiinnddoow wss C CE E 55..00 To configure the date, time, and time zone of the WinClient. Input language, regional settings such as date, time, and currency can be configured under this icon. The network card and wireless LAN can be configured under this option. TCP/IP, DNS are all part of this network settings. This icon allows the ThinPrinter settings to be configured. Under the Internet Option a few browser options can be changed. These functions are: Internet Explorer’s starting page, advanced settings for the Internet Explorer, and popup window control. For a more detailed description of these settings please consult with your WinClient manual. Desktop area, Refresh frequency, and screen saver are the configurations under this option. This option will allow the duplex mode of your network adaptor to be configured. By default it should be set to auto mode. If you are unsure how this option will affect your WinClient, then it is best of idea to leave it at default. Globe ICA client settings can be configured under this option. Within this icon consist of hotkey, preference, server location, firewall settings, PNlite. For more detailed description, please consult with your WinClient manual ICA section. 27 WinClient® Remote Manager USER’S MANUAL Revision: 2006/2/14 A AX XU USS W WiinnC Clliieenntt R Reem moottee M Maannaaggeerr ~~ FFoorr W Wiinnddoow wss C CE E 55..00 A password can be used to protect your WinClient. Password protection can be enabled at power on, resume of screen saver, properties (F2). The default dialing number including area code can be changed on the WinClient through WRM at this option. WinClient can act as a printer server. Your WinClient’s UNIX Printing Protocol can be enabled and configured under this option. 28 WinClient® Remote Manager USER’S MANUAL Revision: 2006/2/14 A AX XU USS W WiinnC Clliieenntt R Reem moottee M Maannaaggeerr ~~ FFoorr W Wiinnddoow wss C CE E 55..00 4.12 Connection Manager The connection manager can be used in two ways. One way is to monitor the connections made by the WinClient to the server. Another way is to view and configure connection added on a single WinClient. The following will explain each function in more detail. Connection Monitor Step 1 Select an IP range which you want to monitor. Step 2 Under [Action] select Connection Manager. 29 WinClient® Remote Manager USER’S MANUAL Revision: 2006/2/14 A AX XU USS W WiinnC Clliieenntt R Reem moottee M Maannaaggeerr ~~ FFoorr W Wiinnddoow wss C CE E 55..00 Step 3 A List of WinClient within the given IP range. As you can see client AJ_WORK_810VE has made a connection to server 192.168.1.23. This function can be used in two ways. One is to group by client showing their connection. Another one is to group them by server, showing different clients and connections in relationship to the servers on network. Connection Setup Step 1 Select an IP range and an IP 30 WinClient® Remote Manager USER’S MANUAL Revision: 2006/2/14 A AX XU USS W WiinnC Clliieenntt R Reem moottee M Maannaaggeerr ~~ FFoorr W Wiinnddoow wss C CE E 55..00 Step 2 Select Connections Manager Under [Action] Step 3 Edit or remove an existing connection or adding a new connection to the list. You may also set a connection to be as your startup connection. 31 WinClient® Remote Manager USER’S MANUAL Revision: 2006/2/14 A AX XU USS W WiinnC Clliieenntt R Reem moottee M Maannaaggeerr ~~ FFoorr W Wiinnddoow wss C CE E 55..00 Configure startup connection 32 WinClient® Remote Manager USER’S MANUAL Revision: 2006/2/14 A AX XU USS W WiinnC Clliieenntt R Reem moottee M Maannaaggeerr ~~ FFoorr W Wiinnddoow wss C CE E 55..00 4.13 WinClient Imaging Tool WinClient Imaging Tool allows the Administrators to create firmware image for USB Pen-Drive, or a bootable image (ISO) for USB CDROM. Please be advised that a USB disk must be inserted before this function can be enabled. Without a USB disk this pop-up windows will be gray out.This option is used to create recovery tool for thinclient, you can choose to create recovery tool on USB disk directory or create an ISO image file for USB CD-Rom. Step 1 Step 2 33 WinClient® Remote Manager USER’S MANUAL Revision: 2006/2/14 A AX XU USS W WiinnC Clliieenntt R Reem moottee M Maannaaggeerr ~~ FFoorr W Wiinnddoow wss C CE E 55..00 Select Thinclient Model If your WinClient is TC600/810 series, please select “TC600/810 series”; if you’re your WinClient is TC620/820 series, please select “TC620/820 series”. Select Platform type Please select a platform for your thinclient, Windows CE or Windows XP embedded. Select Model Name Please select model name for your thinclient, TC600V, TC600VE, TC620V, TC620VE etc. Select Firmware path Please select image which you want to use for your WinClient. Note: If you do not know those information, please contact with your distributor. Step 3 Select the way you want to create the image, you can create recovery tool on USB disk directly, or create recovery an ISO file for USB CD-ROM. 34 WinClient® Remote Manager USER’S MANUAL Revision: 2006/2/14 A AX XU USS W WiinnC Clliieenntt R Reem moottee M Maannaaggeerr ~~ FFoorr W Wiinnddoow wss C CE E 55..00 Step 4 If you select “Create recovery USB disk”, you will be prompted to choose USB disk located at your PC. Note: If you select this option, all data on USB disk will be erased. If you choose to create a bootable image (ISO file), you will be prompted to enter an ISO file name, and utility will save the bootable image (ISO file) in the folder you enter. 35 WinClient® Remote Manager USER’S MANUAL Revision: 2006/2/14 A AX XU USS W WiinnC Clliieenntt R Reem moottee M Maannaaggeerr ~~ FFoorr W Wiinnddoow wss C CE E 55..00 Step 5 After all settings are configured, click “Start” button, and utility will start to create recovery tool or image. 36 WinClient® Remote Manager USER’S MANUAL Revision: 2006/2/14 A AX XU USS W WiinnC Clliieenntt R Reem moottee M Maannaaggeerr ~~ FFoorr W Wiinnddoow wss C CE E 55..00 4.14 Certificate Setup This option is only for WinClients with XPe, therefore it does not apply to WinClient CE 5.0. If you wish to find out more about this option please refer to the section certificate setup in the WRM manual for XPe. 4.15 Delete This option is used to delete a pre-recorded MAC address, configuration, IP range. Step 1 Select MAC address and locate the Mac Address to be deleted. 37 WinClient® Remote Manager USER’S MANUAL Revision: 2006/2/14 A AX XU USS W WiinnC Clliieenntt R Reem moottee M Maannaaggeerr ~~ FFoorr W Wiinnddoow wss C CE E 55..00 Step 2 Execute “Delete” on Function bar. 4.16 Password Password function is used to set the default login password to the WinClient Remote Manager. Users have the options of enable or disable password check of WinClient Remote Manager at startup. Step 1 Under [Action] find Password and click, the Enable/Disable Password dialog will appears. 38 WinClient® Remote Manager USER’S MANUAL Revision: 2006/2/14 A AX XU USS W WiinnC Clliieenntt R Reem moottee M Maannaaggeerr ~~ FFoorr W Wiinnddoow wss C CE E 55..00 4.17 Exit To exit the program. 39 WinClient® Remote Manager USER’S MANUAL Revision: 2006/2/14 A AX XU USS W WiinnC Clliieenntt R Reem moottee M Maannaaggeerr ~~ FFoorr W Wiinnddoow wss C CE E 55..00 5 Tool Bar Tool Bar has similar functions as the Function Bar. The main differences between these two menu are one is with pictures and one is without pictures. Tool Bar can also be explained as a quick lunch bar. With easy to see and self explanatory pictures, using WinClient Remote Manager is never easier. For help and explanations of the function on the each item please refer to 4. Using Function Bar 5.1 Group Function One addition function that the Function bar doesn’t have is to group the WinClient’s by name, IP, or type. You may find the [arrange group] icon on the tool bar. Step 1 Select a range of IP for WinClients. 40 WinClient® Remote Manager USER’S MANUAL Revision: 2006/2/14 A AX XU USS W WiinnC Clliieenntt R Reem moottee M Maannaaggeerr ~~ FFoorr W Wiinnddoow wss C CE E 55..00 Step 2 Search on the range Step 3 Search Result Step 4 Select an IP Add to new group or move to existing group 41 WinClient® Remote Manager USER’S MANUAL Revision: 2006/2/14 A AX XU USS W WiinnC Clliieenntt R Reem moottee M Maannaaggeerr ~~ FFoorr W Wiinnddoow wss C CE E 55..00 5.2 Addition to Group Step 1 Select a group 42 WinClient® Remote Manager USER’S MANUAL Revision: 2006/2/14 A AX XU USS W WiinnC Clliieenntt R Reem moottee M Maannaaggeerr ~~ FFoorr W Wiinnddoow wss C CE E 55..00 Step 2 Select Group manager icon Step 3 Select a client to be added into group or select a group to edit 43 WinClient® Remote Manager USER’S MANUAL Revision: 2006/2/14 A AX XU USS W WiinnC Clliieenntt R Reem moottee M Maannaaggeerr ~~ FFoorr W Wiinnddoow wss C CE E 55..00 To set group by attribute Step 1 Select a group and Click on the [Attribute] to regroup by preference Step 2 You can group the WinClients by IP range, system type, product model, or any combination of the three. The grouping function will be applied at the next time when performing a [Refresh] function. 44 WinClient® Remote Manager USER’S MANUAL Revision: 2006/2/14 A AX XU USS W WiinnC Clliieenntt R Reem moottee M Maannaaggeerr ~~ FFoorr W Wiinnddoow wss C CE E 55..00 6 Information Panel The Information Panel helps administrators organize network information by dividing network information into categories. Most functions from the Function Bar or the Tool Bar must combine usage with the information panel for proper functioning. In another word, one could say the Information Panel and the Function Bar are what made WinClient Remote Manager. 6.1 Information Panel Main Categories Since wide ranges of data are all gather by the Information Panel, displaying this information without categories is nearly impossible. Axus took the liberty and divided this information into four categories and made WinClient Remote Manager even more powerful. The main categories are as follows. 1. 2. 3. 4. 5. IP Address Range. MAC Address Configuration Platform Type Group IP Address Range Displays different ranges of IP were added to search the network for existing WinClient. This category is used with function Refresh. 45 WinClient® Remote Manager USER’S MANUAL Revision: 2006/2/14 A AX XU USS W WiinnC Clliieenntt R Reem moottee M Maannaaggeerr ~~ FFoorr W Wiinnddoow wss C CE E 55..00 MAC Address Displays all the MAC addresses of WinClient have ever been found by the WinClient Remote Manager (currently connected and currently offline will all be shown). Used with most of the function on Function/Tool Bar. Configuration This category will display two different types of configuration. One is configuration used on WinCe another type of configuration is for Windows XPe. This category must be in use with Upload & Download configuration function. Platform Type This category will display two different types of platform. One is platform WinCe another type is Windows XPe. This category is used with function Update Component and Certificate Setup. Group This category is very important on the managing the WinClient network. For example, a network of WinClient consisted of 100 units. For easier management, administrator would need to group similar clients together. Right mouse click a single IP and two choices will appear. One is to move them into a new group, or move them into an exiting group. 46 WinClient® Remote Manager USER’S MANUAL Revision: 2006/2/14 A AX XU USS W WiinnC Clliieenntt R Reem moottee M Maannaaggeerr ~~ FFoorr W Wiinnddoow wss C CE E 55..00 7 Detail Information Panel Detailed information on WinClient at a giving IP range will be displayed on this panel. The following are information on the Detail Information Panel. IP Address, MAC Address, Terminal Name, Model Name, Disk Size, Build Version, Platform type, Country, Contact, Group IP Address A range of IP was used to search to locate this WinClient on the network. Many functions of the WinClient Remote Manager require the IP Address to operate. MAC Address The MAC Address will locate next to its corresponding IP Address. MAC Address is often use with the function wake on LAN. Terminal Name Name assigned to the WinClient to be better recognized on the network. Model Name Disk Size Build Version Platform Type Country Group The model name of this WinClient assigned by the vendor. Size of DOM installed on this WinClient. Firmware Version Shows whether the WinClient is a CE based or XP based. Your location. Group which this XPe/CE client joined under for easier management. 47 WinClient® Remote Manager USER’S MANUAL Revision: 2006/2/14 A AX XU USS W WiinnC Clliieenntt R Reem moottee M Maannaaggeerr ~~ FFoorr W Wiinnddoow wss C CE E 55..00 7.1 VNC viewer support WinClient Remote Manager supports VNC viewer. To use VNC viewer to monitor WinClient, It is necessary to install VNC viewer in the server. If the WinClient is supported VNC, the icon is red as icon to monitor this WinClient. . You can double-click this Please follow the steps to monitor WinClient: a. Double-click this WinClient you would like to monitor. b. The VNC configuration dialog will appears. Click “Enable” and press “Set” to enable VNC in WinClient. The WinClient will restart for the changes to take effect. c. After WinClient reboots, Click “Run VNC viewer”. 48 WinClient® Remote Manager USER’S MANUAL Revision: 2006/2/14