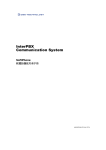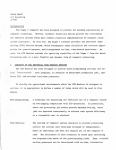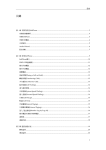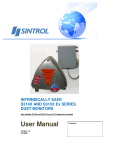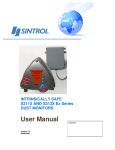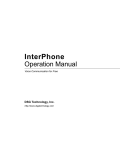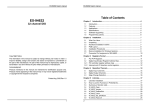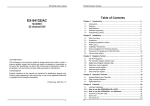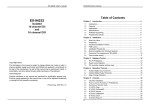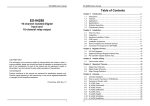Download InterPBX Telephone User Guide
Transcript
InterPBX Communication System SoftPhone User’s Guide 08SWPHM.SP2.01e.EN12 DSG, DSG logo, InterPBX, Blaze, Savanna, VG5000, VG6000, VG7000, IP590, IP580, IP500, IP510, DSG SoftPhone, SoftConsole, InterConsole, and S300X are trademarks of DSG Technology, Inc. Windows, Outlook, and Outlook Express are trademarks of Microsoft Inc. Other names used here are trademarks of their respective owners. Copyright © DSG Technology Inc. All rights reserved. DSG Technology Inc. 7F, 222 Cheng Teh Road Sec. 4, Taipei 111, Taiwan Tel:886-2-88615558 Fax:886-2-88615557 E-mail:[email protected] http://www.dsgtechnology.com Table of Contents 3 Table of Contents Chapter 1 Installing SoftPhone............................................................................................................5 Before You Start.............................................................................................................................6 Installing SoftPhone ......................................................................................................................6 Installing USB Phone ....................................................................................................................6 Audio Wizard ................................................................................................................................8 Program Settings ...........................................................................................................................9 Login to SoftPhone ......................................................................................................................10 Chapter 2 Using the SoftPhone .........................................................................................................11 Overview of the SoftPhone ........................................................................................................12 Overview of the S300X USB Phone...........................................................................................13 Making Internal Calls .................................................................................................................14 Making External Calls.................................................................................................................15 Using Authorization Code to Make Calls ................................................................................16 Answering Calls ..........................................................................................................................17 Call Forwarding...........................................................................................................................17 Boss and Secretary Groups ........................................................................................................18 Virtual Extensions .......................................................................................................................19 Placing a Call on Hold ................................................................................................................19 Transferring Calls........................................................................................................................19 Conference Call............................................................................................................................20 Call Waiting .................................................................................................................................20 Accessing Voice Mail ..................................................................................................................21 System Speed Dialing .................................................................................................................21 Personal Speed Dialing...............................................................................................................21 Call Pickup ...................................................................................................................................21 Call Park .......................................................................................................................................22 Internal Paging ............................................................................................................................22 External Paging............................................................................................................................23 Group Information ......................................................................................................................23 Member Login/Logoff................................................................................................................23 Making Calls Through AAR, ARS or Joint Servers ................................................................24 Edit Programmable Button Display..........................................................................................24 SoftPhone Phone Book................................................................................................................25 Call Records .................................................................................................................................27 Chapter 3 Voice Message System......................................................................................................29 4 Table of Contents Listening to Messages.................................................................................................................30 Sending A Message .....................................................................................................................31 Change Personal Options...........................................................................................................31 Accessing Voice Mail Remotely ................................................................................................35 Listening to Your Message via E-mail......................................................................................35 Chapter 4 Recording System..............................................................................................................37 Recording Calls............................................................................................................................38 Playing Recordings .....................................................................................................................38 Chapter 5 InterPBX Management Website ......................................................................................41 Login to the InterPBX Management Website ..........................................................................42 Personal Information ..................................................................................................................42 Button Mapping...........................................................................................................................43 Answering Option.......................................................................................................................47 Mailbox Preferences ....................................................................................................................49 Notification...................................................................................................................................50 Distribution List...........................................................................................................................52 Change Password........................................................................................................................52 Appendix A: Quick Start....................................................................................................................55 Index .....................................................................................................................................................61 Chapter 1 Installing SoftPhone Chapter 1 Installing SoftPhone Please install the SoftPhone software on your computer first. If you would like to connect a USB phone or a headset for placing calls, you may connect it to your computer later. DO NOT connect DSG USB phone to your computer unless the DSG SoftPhone is installed completely. 5 6 Chapter 1 Installing SoftPhone Before You Start Before installation, please make sure your computer conforms to the minimum system requirement blow: y Windows 2000, XP, Vista y Pentium III or higher y Memory: 128 MB or higher recommended y Available Hard Disk Space: 20 MB or above y CD-ROM drive (for installation) y Available USB port (for USB phone connection) y Internet or LAN for connecting to InterServer y Microsoft Internet Explorer 5.x or later Installing SoftPhone 1. Insert the DSG CD into the CD-ROM drive of your computer. The setup wizard will start automatically. 2. Follow the on-screen instructions to complete the installation of DSG SoftPhone software. Note: If the setup wizard does not start when you insert the DSG CD, from your Windows Start menu, select Run. In the Run dialog box, type 'd:\setup', where 'd' is your CD-ROM drive, then click Ok. 3. After you complete the installation of DSG SoftPhone, you will see the DSG SoftPhone in the Programs Menu and a shortcut on your desktop. Installing USB Phone Make sure you have completed the installation of DSG SoftPhone and the DSG CD is in the CD-ROM drive of your computer. Follow the procedures below to install your S300X USB Phone. DO NOT connect the DSG USB Phone to your computer before you complete the installation. For Window 2000 or XP Users: 1. Plug the USB Phone into your computer’s USB port. 2. After connecting the USB Phone, your computer will prompt a pop-up screen ‘New Hardware Found’ and start the installation automatically. Chapter 1 Installing SoftPhone 3. 7 Please follow the instruction below to perform the System Check in order to make sure the installation is finished. Note: Currently S300X USB Phone does not support Vista. Perform System Check The procedures below will help you make sure your USB Phone is installed properly. 1. On the Windows Start menu, select Settings>Control Panel. Double click the system icon. 2. On System Properties window, select Device Manager. 3. On Device Manager window, make sure there are two items of “TigerJet USB Composite Device” or “USB Composite Device” and “TigerJet USB Handset with Keypad Device” or “TigerJet USB Handset with ID” under “Universal Serial Bus Controllers”. 8 Chapter 1 Installing SoftPhone Error Message If you find 'TigerJet USB Handset with Keypad Device' or 'TigerJet USB Handset with ID' under 'Universal Serial Bus controllers' shows a yellow '!’ sign, it means the keypad driver is not installed properly. Follow the procedures below to install the keypad driver. 1. Select 'TigerJet USB Handset with Keypad Device' or 'TigerJet USB Handset with ID' and right click your mouse and select Properties. 2. On TigerJet USB Handset with Keypad Device Properties window, click Driver tab and then click Update Driver. 3. Follow the Update Device Driver Wizard and assign the driver location to d:\USB_Phone_Driver, where d is your CD-ROM drive. The wizard will install the driver of TigerJet USB Handset with Keypad Device automatically. 4. Reboot your computer if necessary. Audio Wizard When you run DSG SoftPhone for the first time, the Audio Wizard window will be launched automatically to fine-tune your voice input and output. Follow the on-screen instructions to get the best voice performance of DSG SoftPhone. Chapter 1 Installing SoftPhone 9 For Headset users You may allow the ringing tone to be played from computer’s speaker in addition to the headset. This will help you better aware of any incoming calls. Select the “Ringing from computer’s speaker” check box to enable this function. When setting the playback, please make sure your sound card is selected as the voice output. For USB Phone users When setting playback, please make sure 'USB Internet Phone by TigerJet' or 'USB Audio Device' is selected as voice output. You may also adjust your voice quality when necessary by clicking Menu button and selecting Audio Setup Wizard. Program Settings After you complete the Audio Wizard, a Program Settings window will pop up on the screen. Please consult your administrators and input the relevant information. y Network: Under the “Network” item, you will find the adapter model and its associated IP address. Please make sure it is the one which can connect to InterServer, especially when you have more than one network card on your PC 10 Chapter 1 Installing SoftPhone such as Ethernet and wireless card. To change the network card, click the Select button to change it. y Register: In the "Server IP" box, input the InterServer's IP address. Consult your administrator for the InterServer's IP address. In the "Extension Number" box, input your extension number. y CO Setting: Select the "Off-Hook Access CO Directly" checkbox if your Administrator has enabled this function for your extension. In the "CO Line Access Code" box, input your access code such as "0" to get an outside line. This item will help you make calls by using Phone Book or Call Log. y Call Log: Select a call records reserved period from the drop-down menu allowing the system to erase your call records automatically. y Talk Option: Select the "Silence Suppression" checkbox when you have limited bandwidth. Silence Suppression can reduce network traffic whenever a period of silence is detected during a conversation. After you complete the setting, click OK to login. If you need to change the network card frequently when launching SoftPhone, you may also select the "Always show this window at start-up." If not, deselect the checkbox and login automatically next time. You may also change your settings later by clicking the Menu button on the SoftPhone and select the Program Settings item. Login to SoftPhone After you complete the above settings, click OK to login. Next time you could log in from Windows Start menu, selecting Programs>DSG>DSG SoftPhone or clicking the shortcut on your desktop. Before you log in, please make sure you have selected the appropriate network adapter for connecting to the PBX server. Chapter 2 Using the SoftPhone 11 Chapter 2 Using the SoftPhone The SoftPhone is a feature-rich IP software telephone. It provides two types of graphic interface, Standard and Compact ones. On the Standard SoftPhone, there are keypad, Address Book, Call Log, function keys for commonly used calling features and 15 programmable buttons allowing you to customize specific features. On the Compact SoftPhone, the programmable buttons are not provided. As the IP phones, the SoftPhone also provides feature-rich functions such as Hold, Transfer, Redial, Park, Conference, Page, Voice Mail, Auto-Answer, Do-No-Disturb (DND), Caller ID, Mute, Speed Dialing, and so on. 12 Chapter 2 Using the SoftPhone Overview of the SoftPhone The following diagram illustrates the SoftPhone buttons and controls. Figure: Standard SoftPhone 1 LCD screen Figure: Compact SoftPhone y Show information such as extension number, user name, current time, call status, caller ID, missed calls, number of voice messages, call forward destination and other items. y During talking, the percentage means the network condition between you and the counter part. 100% represents very good connection. y During talking, the square bar means the voice delay status. If the percentage is 0, there is no delay. The status bar will be empty. 2 Menu button y Click Menu to set up parameters, phone book, audio wizard or to view call logs. y During a call, right-click to function as a hook flash. 3 Speaker control Increase or decrease the playback volume. buttons 4 Microphone control Increase or decrease the record volume. buttons 5 Programmable Can be programmed as CO line, CO group, extension, buttons (not extension group or other functions such as conference, Chapter 2 Using the SoftPhone available on page, park, login or logout. Compact SoftPhone) When defined as CO lines or extensions, the LED 13 displays different colors to indicate different status: y No light:The line is available to use. y Steady green:The line is in use (off-hook or busy). y Flashing amber:The line is on hold. y Flashing red:The line is ringing. 6 Intercom button (not When you click the Intercom button, you can make available on Compact internal calls directly. When the Intercom button is SoftPhone) flashing red, it indicates an incoming call from another extension. 7 Keypad The keypad functions as a traditional dial pad. 8 Message button When the Message light is on, it indicates you have new voice messages. Press the Message button to access voice mail system. 9 Auto-Answer When activated, incoming calls will be answered automatically. 10 DND Click DND to be in Do-Not-Disturb (similar to Ring-No-Answer) status. 11 Mute During a conversation, click Mute to disable your microphone. 12 Speakerphone Click the Speakerphone button to lift the handset or hang up. This button functions as the Dial button on Compact SoftPhone. 13 Redial Click to dial the last external phone number you called. 14 Hold Click to place a caller on hold. Or click again to retrieve the call you put on hold. 15 Transfer Click to transfer a call to another extension. Or click again to retrieve the call you transferred out. 16 Hook Click to lift or hang up the handset. 17 Minimize icon Click to minimize the SoftPhone program, which will hide in the System Tray. 18 Switch icon Click to switch between Standard SoftPhone and Compact SoftPhone. 19 Exit icon Click to close SoftPhone program. Overview of the S300X USB Phone 14 Chapter 2 Using the SoftPhone The following diagram illustrates the S300X USB Phone buttons and controls. The actions on the USB Phone will synchronize with the SoftPhone on your computer. Figure: S300X USB Phone 1 Keypad The keypad functions as a traditional dial pad. 2 Message button When the Message light is on, it indicates you have new voice messages. Press the Message button to access voice mail system. 3 Auto-Answer When you click Auto-Answer to enable its function, incoming calls will be answered automatically. 4 DND Press DND to be in Do-Not-Disturb (similar to Ring-No-Answer) status. 5 Mute During a conversation, press Mute to disable your microphone. 6 Speakerphone Press the Speakerphone button to lift the handset or hang up. 7 Redial Press to dial the last outside phone number you called. 8 Hold Press to place a caller on hold. Or click again to retrieve the call you put on hold. 9 Transfer Click to transfer a call to another extension. Or click again to retrieve the call you transferred out. Making Internal Calls 1. Press the Handset or Speaker button to get off-hook. (On Compact SoftPhone, please click the Dial button.) 2. Wait for the dial tone and use the keypad to dial the extension number. (The Chapter 2 Using the SoftPhone 15 extension number is also applied to off-premises extensions and remote extensions of Joint Server.) On Compact SoftPhone, you may also dial the phone number and then click the Dial button to call. If the number to be reached is set on Button Mapping, simply click the correspondent programmable button to call. To edit Button Mapping, please refer to Chapter 5 InterPBX Management Website/Button Mapping. Direct Outward Dialing: If the Administrator enables your Direct Outward Dialing function, this means that when you lift the handset you will get an outgoing line. You may press the Intercom button for making internal calls. Multiple Call Appearances: For IP phones supporting programmable buttons, you may set Call Appearance on them using Button Mapping to offer more intercoms for making calls. You can press any available Call Appearance button and dial the extension number to make internal calls as you usually do. Making External Calls 1. Press the Handset or Speaker button to get off-hook. (On Compact SoftPhone, please click the Dial button.) 2. Wait for the dial tone and dial the CO line access code such as "0". 3. Wait for the dial tone and dial the phone number. On Compact SoftPhone, you may also dial the CO line access code and the phone number and then click the Dial button to call. You may also press the specific programmable button mapped to a CO Line or a CO Line Group to get an outside line. Pool Trunk Key: When a programmable key is set as a CO Line Group, unless all lines of the group are busy, it will display available status to other extensions. Direct Outward Dialing: If the Administrator enables your Direct Outward Dialing function, simply lift the handset and dial the phone number. Hook Flash: In some circumstances, you might be required to send a Hook Flash 16 Chapter 2 Using the SoftPhone signal to activate certain functions required by the Centrex or others. During a call, right-click the Menu button to send a hook flash signal to continue the call. Trunk Disconnect Timer: If your Class of Service applies limited call duration, upon timeout you will hear beep tones alerting you that the call will be disconnected. AAR: If the AAR (automatically alternate routing) is enabled by your administrator, the system will be able to insert or delete digits automatically from the number you dialed. Simply follow the instructions of your administrator to dial numbers. The system will check the AAR list first and then the ARS list when making calls. Multiple Call Appearances: For IP phones supporting programmable buttons, you may set Call Appearance on them using Button Mapping to offer more intercoms for making calls. You can press any available Call Appearance button and dial the CO line access code followed by the phone number as you usually do. Using Authorization Code to Make Calls If you need to make calls from an extension with limited call permission, you may input a specific Authorization Code allowing you to place calls such as long distance or international calls. 1. Lift the handset or press Speakerphone button. 2. Wait for the dial tone and dial the CO line access code such as “0”. 3. Dial the phone number. You will hear beep tones. 4. Input your Authorization Code. Your call will be connected. You could use the cancel symbol as assigned by the Administrator to cancel the error authorization code and try again without the need to hang up and dial the number from the beginning. Note: The Authorization Code function needs to be implemented with ARS. Please consult your Administrator to know the availability of this function and the Authorization Code. Please also make sure your Class of Service is allowed to make calls you desired. Chapter 2 Using the SoftPhone 17 Answering Calls When the phone rings, click the Handset or Speaker button to answer the call. Caller ID: InterPBX Communication System supports Caller ID. Internal Caller ID displays extension number and user name on the screen. External Caller ID displays the same information but requires your Administrator to subscribe the service and enable this function. Auto-Answer: If your Class of Service includes Auto Answer and you have pressed the Auto Answer button to enable it, your phone will pick up the incoming calls automatically. Distinctive Ringing: When the distinctive ringing is enabled by the Administrator, you may distinguish the internal calls from the external calls by different ringing sounds. Busy/Ring-No-Answer: If you are not available or busy, the call will be forwarded to the voice mail system. Depending on the administrator setting, calls can be redirected to the operator or other locations. You can set your personal Answering Option (call forwarding). Please refer to Chapter 5 InterPBX Management Website/Answering Option for more details. Call Screen: When you enable the Call Screen function, callers will be required to say the name and the Voice Mail System will announce the name to you and offer you options to answer or not to answer the call. For more details, please refer to Chapter 5 InterPBX Management Website/Answering Option. Multiple Call Appearances: For IP phones supporting programmable buttons, you may set Call Appearance on them using Button Mapping. It functions similar to intercom. You will be in available status as long as any of your Call Appearance buttons or intercom button is available. Buttons with the lowest number will take the first call. When flashing, simply press to answer the call. Call Forwarding You may forward calls to an internal extension or the other external phone number for all calls or only when busy or no answer. You can set call forward options from InterPBX Management Website. For more details, please refer to Chapter 5 18 Chapter 2 Using the SoftPhone InterPBX Management Website/Answering Option. Or you could enable Forward All Calls function from your phone directly. Enable Forward All Calls: 1. Lift the handset. 2. Press #44 + phone number + #. If the forward target is an external phone number, you need to input the CO line access code, such as 0. You will head beep tones and the forward target is displayed on the LCD screen. Disable Forward All Calls: 1. Lift the handset. 2. Press #44 + #. You will head beep tones and phone LCD displays normal status. External Call Forward: If you set an external phone number as the forward number, you will need to have the external call permission in your Class of Service. When the call is from the other extension, that extension needs to have the external call permission as well. If the call comes from a CO line, the system Trunk to Trunk transfer function needs to be enabled by your administrator. Note: The manual input Forward All Calls function is superior to the setting on InterPBX Management Website. Boss and Secretary Groups Boss and Secretary Group function allows one secretary to handle calls for up to 5 bosses. Calls for bosses will be assigned to bosses and the secretary at the same time. Notice a secretary needs to set associated bosses extensions to programmable buttons after been included to the group. For the Secretary: When one of the bosses has incoming calls, your extension will be ringing and the assigned programmable button will be flashing. Simply pick up the phone to answer calls. For the Boss: When you have incoming calls, depending the Ring Assignment setting at Boss-Secretary Groups, your phone will be ringing as well, no ring but Chapter 2 Using the SoftPhone 19 you could still see the flashing intercom button and LCD panel or delay ringing. Simply pick up the phone to answer calls. Or leave it to your secretary to handle it. Virtual Extensions If you have associated Virtual Extension Number specified by the Administrator, you may set the Virtual Extension Number to your programmable button. Making Calls: To place calls, simply press the specific button and dial the number. Answering Calls: When the Virtual Extension receives calls, your phone will ring and the specific programmable button will be flashing. You may simply pick up the handset to answer calls. Placing a Call on Hold During a call, press the Hold button to put the caller on hold. The Auto Hold function also allows you to put the current call on hold after pressing Intercom or other programmable button assigned as extensions. To retrieve the call you placed on hold, press the Hold button again. If the CO line or extension line indicators are available, the line indicator's light will be displayed as slow blink amber when the call is placed on hold. You can press the flashing programmable button to retrieve the call. If no action is made after you hold the call, the call will ring back to your station upon timeout. You can put up to 5 callers on hold. When multiple calls are on hold, press #14 and the extension number to retrieve a specific internal call or press #13 and the CO line extension number to retrieve a specific external call (The administrator needs to enable this function). The extension number is available from the screen when it rings your station. Transferring Calls 1. During a call, press the Transfer button. 2. Dial the extension number you want to transfer. 3. You can wait till the extension is answered and then announce the call or simply hang up. 20 Chapter 2 Using the SoftPhone If the call is not answered by the extension you transfer, the call will be ring back to your station after timeout. Conference Call 1. During a call, press the Hold button to hold one party. 2. Call another party. Both internal and external phone number are applicable. To invite more parties, hold the 3rd party and call another party. You can hold up to 4 calls at the same time. 3. After the call is connected, press Transfer + #40 to establish the conference. 4. To invite more parties, press the Hold button to hold the conference. Call and hold the new party and then press Transfer + #40 again to establish another conference. Each conference allows up to 18 parties to participate in. Only one party in each group is required to be in the InterPBX System. Please consult your Administrator for your permission of initiating conference calls. Note: Off-Premise extensions cannot initiate a conference but can be invited to join a conference. Call Waiting If you have enabled the Call Waiting, during a call you may hear a warning beep indicating that you have another incoming call. The screen will also display the message of an incoming call. The caller will hear the ringing tone as if your station is available. To pick up another incoming call, press the Hold button to hold the current call and switch to the incoming call. To switch back, press the Hold button again (For an analog phone, please press the Hook Flash). The Call Waiting function allows one call to stay in queue. You may enable your Call Waiting function from InterPBX Management Website. For more details, pleas refer to Chapter 5 InterPBX Management Website/Answering Options. Multiple Call Appearances: If you have set Call Appearance on programmable buttons, you will be available to take more than one calls without the need of Chapter 2 Using the SoftPhone 21 enabling Call Waiting as long as more than one assigned programmable button is available. Group Queue: If you belong to an Extension Group, when your line is busy, you will be able to see the number of calls in queue and the group name. Accessing Voice Mail 1. Press the Message button (or function code ##) to access your mailbox. 2. Input your password and press # button. (The default password is blank.) 3. Follow the system prompts to listen to or edit your voice message. For more details, please refer to Chapter 3 Voice Messaging System. System Speed Dialing If your Administrator has assigned specific numbers for system-wide speed dialing, you may use the defined speed dialing number to call. 1. Press the Handset or Speaker button to get off-hook. 2. Press #20. 3. Press the system speed dialing number such as 000 to make call. (Consult your Administrator to know the available system speed dialing numbers). Personal Speed Dialing In addition to system speed dialing, you may also use your own personal speed dialing number to place calls. 1. Press the Handset or Speaker button to get off-hook. 2. Press #21. 3. Press the Personal Speed Dialing number such as 00 to make call. You may edit Personal Speed Dialing from the InterPBX Management Website. For more details, please refer to Chapter 5 InterPBX Management Website/Station Speed Dialing. Call Pickup You can pick up any incoming call or a call for other extension when it rings. y To pick up any incoming external call, when ringing, lift the handset and press #10. y To pick up a call for a specific extension, when ringing, lift the handset, and then press #11 and the target extension number. 22 Chapter 2 Using the SoftPhone y To pick up a call for a group, when ringing, lift the handset and press the specific group pickup code. To pick up a call for a group, you have to be one of the group members. Consult your Administrator to know your group pickup code. Call Park When you would like to transfer a call to a person not in sight but in the office, you may park the call at a specific parking slot. The parked call can be picked up from another extension. 1. During a call, press the Transfer button and #15. 2. Assign a slot number from 0 to 9. 3. Hang up the phone. 4. You can page and inform the assigned slot number to the corresponding person to pick it up. You can also move to another extension (in a meeting room or somewhere else) for pick up. If the slot number you assigned is occupied, you will hear the busy tone. Try to park again by using other slot numbers. To retrieve a parked call: 1. Lift the handset from any extension. 2. Press #15. 3. Dial the assigned slot number to pick up the call. Internal Paging You may broadcast messages over the speaker on specific extensions or extension groups. 1. Lift the handset. 2. Press #38. 3. Press the target extension number or extension group number. 4. Speak to the microphone or handset to make announcement. 5. After completing the announcement, hang up the phone. Note: You are not able to broadcast through a remote extension group, but you can broadcast through an individual remote extension. Note: If an individual extension is paged, that specific phone will get off hook automatically. Chapter 2 Using the SoftPhone 23 External Paging You may broadcast messages over the paging amplifier or speaker system, which is connected to a specific Voice Gateway by your administrator. 1. Lift the handset 2. Press the target Voice Gateway's paging code (Consult your Administrator for the paging code). 3. Speak to the microphone or handset to make announcement. 4. After completing the announcement, hang up the phone. Group Information If you belong to a specific Extension Group, such as Sales Dept., you will be receiving information for calls to the Group. Queue Notification: When you are on the phone, if there are calls staying in queue, your LCD display will show the number of calls in queue together with the Group Name notifying you to handle it as soon as you can. Group Incoming Call: If your administrator enables the option of “Indicate from which ext group”, depending on the Group Hunting Method setting, when ringing, available members will be able to see the Group No. and the Group Name on the LCD display for calls to the group. Member Login/Logoff If your Administrator enables the Member Login/Logoff function, you will need to login to join a specific Extension Group like Customer Service or Sales Dept. You can login to more than one Extension Group at the same time. To Login: 1. Lift the handset or press the Speakerphone button. 2. Press #35. 3. Press the Extension Group Number to login (Consult your Administrator for the Extension Group Number). To Logoff: 1. Lift the handset or press the Speakerphone button. 2. Press #36. 3. Press the Extension Group Number to logoff. 24 Chapter 2 Using the SoftPhone To Know Your Status of Login or Logoff: 1. Lift the handset or press the Speakerphone button. 2. Press #37. 3. Press the Extension Group Number. 4. If you hear a dial tone, which means you currently login the group. If you hear a busy tone, which means you currently logoff the group. You may also set the login/logoff function on Button Mapping. Please be sure to input the function code plus the Extension Group Number. Making Calls Through AAR, ARS or Joint Servers If your company installed InterServer or Voice Gateway in more than one location, or you have several trunks from different carriers, you can directly call remote extensions or phone numbers using AAR, ARS or Joint Server. 1. Lift the handset. 2. Dial the number as instructed by your Administrator. Edit Programmable Button Display If you or your administrator has set a programmable button on Button Mapping, you will see the defined function code and/or number of the programmable button on the display of Standard SoftPhone. You may edit the name of their displays instead of using the defined function code and/or number. 1. Move your mouse to a specific programmable button. Double click the left button of the mouse, and you will see a dialog box. 2. At the "Function Code and No." box, you will see the defined function code and/or number. In the "Display As" box, edit the name of the button as you need. Chapter 2 Using the SoftPhone 3. 25 Input the description in the "Description" box. Click OK to save. The new name of the display will appear on SoftPhone. SoftPhone Phone Book The Phone Book allows you to customize a personal contact list. It can also be integrated with Microsoft Outlook Express and Outlook contact list. You can even place calls directly from your Phone Book. Create New Entries: 1. Click the Menu button. 2. Select the Phone Book item. 3. On the Personal tab, click the Add New button to create a new entry. 4. Input receiver's name, phone numbers, e-mail address or note. 5. Click OK to save. Note: You DO NOT need to input your CO line access code such as ”0” in the phone number boxes. 26 Chapter 2 Using the SoftPhone Note: When editing phone number, you may input ”,” (comma sign) between the phone number and extension number (each comma sign represents one second of pause). For example, you may input 5551234,,,,,,100 to call receiver's extension directly. The required numbers of comma signs depend on the receiver's phone system. Edit and Delete Entries: To edit a person on your Phone Book, select a specific entry from the Personal tab and click the Edit button or double click a specific entry to edit. To delete an entry, select an entry and click the Delete button. Microsoft Outlook Express or Outlook Address Book: SoftPhone will detect your e-mail application and import the Windows Address Book or Outlook contact list from Outlook Express or Outlook automatically. Click the Import button to import your windows contacts to SoftPhone. Notice the imported contact list cannot be edited in SoftPhone. Place Calls or Send Email from Phone Book: You can place calls or send mails directly from your Phone Book. 1. Move the cursor to any phone number or e-mail address. 2. When you see the pointer change to a hand icon, click on it. 3. SoftPhone will make calls directly or invoke your e-mail application for you to send mails. Or you could dial as below. 1. Select an entry from the Phone Book. 2. Click the Dial button. A Dial window will pop-up. 3. Select the home, mobile or business phone number you would like to call and click the Dial button to call. Note: On the prompted Dial window you may temporarily change the phone number you would like to call but the change will not be saved. To change the phone number permanently, please select the entry and click the Edit button. Search a Person: You may search a person from your Phone Book. Chapter 2 Using the SoftPhone 1. 27 On the Phone Book Window, select the searching method by name, phone or, e-mail address or note from the drop-down menu. 2. Input the keyword for searching. 3. Click the Search button. The matched result will be highlighted. Call Records The Call Log stores your recent calls history. You could view the received and dialed number, date, time and call duration. Moreover, you could click any entry on the Call Log and redial. The symbols on Call Log are as follows: Calls (green) Received Calls (green) Dialed Calls (blue) Missed Failed Calls (blue). Search Call Records: 1. Click the Menu button. 2. Select the Call Log item. 3. On the Call Log Window, select the check box of "All" to view all the records or set the Start and End Date and click the Search button to search by a period. Delete Call Records: Select the entry you would like to delete and click the Delete button. Or click the Delete All button to delete all the displayed records. Note: The other records that are not displayed will be remained in your Call Log. Make Calls from Call Records 1. Select an entry from Call Log you would like to call. 2. Click the Dial button to call. 28 Chapter 2 Using the SoftPhone Delete Call Logs Automatically To keep your call log file in a manageable size, please allow the system to delete your call records after a certain period of time. 1. Click the Menu button. 2. Select the Program Settings item. 3. At Call Log section, select a period from the drop-down menu for keeping your call records. Records expire the period will be deleted by the system automatically. 4. Click OK to save. Chapter 3 Voice Message System 29 Chapter 3 Voice Message System InterPBX Communication System provides a built-in voice message system. It allows callers to leave voice messages in your voice mailbox and then you can listen to forward voice messages. You can also record your personal greeting and edit message notification methods. With the Unified Message function, you could even listen to your voice messages via e-mail. 30 Chapter 3 Voice Message System Listening to Messages If someone leaves messages in your voice mailbox, the system will inform you by the way of your personal message notification settings. The display on phone will show the number of new messages and the Message lamp will be on. When you lift the handset, you will hear two short dial tones. If your phone is an analog phone, you will hear two short dial tones to alert you that you have new messages when you lift the handset. 1. Press Message button to access to the voice mailbox (Or press ##). 2. Enter your voice mailbox password and then press # (The default password is blank). 3. The system will announce the number of messages you have. Follow the system prompts and press 1 to play the new messages or press 2 to play the old messages. 4. When listening to messages, you can use the following options to assist you in reviewing your messages. Replay: To play the message from the beginning again. Save & Next: To save the message as an old message and continue to play the next new message. If you don’t save the message as an old message or delete it, the message would still be identified as a new message. Delete: To delete the message permanently and continue to play the next message. Envelope Info: To show the time when the message was received and to show if it is a personal or urgent message. Forward: The system allows you to record an annotation and transfer the message to a mailbox or mailbox group; however, if it is a personal message, it can’t be forwarded. Reply: This option will be only available when the message was sent by another mailbox. When you receive the message, you can record an annotation and reply to the original message sender. The original message will be appended to your replied message. Chapter 3 Voice Message System 31 Rewind: When you are listening to a message, press the button to rewind the message by 1 second and then continue to play the message. Fast Forward: When you are listening to a message, press the button to fast forward the message by 1 second and then continue to play the message. Skip: Press the button to skip to the next message. If you press the button after you finish listening to a new message, it will be saved as an old message. Main Menu: To stop playing the message and return to the main menu. Sending A Message You can record and send a message to a mailbox or to a distribution list. When the receiver replies to you directly, you can press press to return to the previous menu or to exit in the Voice Mail. 1. Press the Message button to access the mailbox (Or press ##). 2. Enter your password and then press 3. Press 3 to send a message. 4. Follow the system prompts, press 1 to send a message to a mailbox, or press 2 (The default password is blank). to send a message to a distribution list. 5. Press the receiver’s mailbox number or the distribution list code from 1 to 9. 6. Follow the system prompts to record and send your message. Please be sure to edit the distribution list members before you send the message to them. For more details about distribution list, please refer to Chapter 3 Voice Mail System/Editing Your Voice Mailbox. You can also edit the distribution list via InterPBX Management Website. Please refer to Chapter 5 InterPBX Management Website/Distribution List for more details. Change Personal Options You can edit personal mailbox settings. In the mailbox, you can press * to return to the previous menu or press # to exit. 32 Chapter 3 Voice Message System Recording Your Greetings 1. Press the Message button to access to your mailbox (Or please press ##). 2. Enter your password and then press 3. Press 4 to set personal options. 4. Press 1 to record your greetings. 5. Select the type of greetings you want to record. The system will play your (The default password is blank). recorded greetings to the caller. There are 3 types of mailbox greetings. y Ring-No-Answer Greeting: Press 1 to record the Ring-No-Answer Greeting, which will be played when no one answers the phone or the DND function is enabled. y Busy Greeting: Press 2 to record the Busy Greeting. This greeting will be played when the extension is busy. y Your Name: Press 3 to record your Name. If you enable this function, the system will play your recording of name announcement before transferring a call to you. 6. Follow the system prompts to review, save or re-record your greetings. Be sure to save your greetings after the recording has finished. If you would like to delete the greetings you recorded, you can select re-record and stop immediately. The old greetings will be automatically deleted. If no personal greeting is recorded, the system will play the default greetings. Editing Notification You can set various message notifications to inform you of new messages. 1. Press the Message button to access to your mailbox. 2. Enter your password and then press #. Chapter 3 Voice Message System 3. Press 4 to set Personal Options. 4. Press 2 to edit “Notification Function”, which includes internal and external 33 notifications. y Press 1 to edit Internal Notification: The Internal Notification is Extension Notification. Please follow the system prompts to enable or disable the extension notification. When a new message is received, the system will call your extension to notify you of the new message. This function allows people with no Message button phones, such as assistant extension, analog extension or virtual extension) to be notified of new messages. You can set your extension or other extensions as notification targets via the InterPBX Management Website. y Press 2 to edit External Notification:(This item is available when the External Notification is enabled) Press 1 to Set Your Telephone and Paging Notification. Please follow the system prompts to enter the Notification Entry Number, and its notification mode (Phone Mode, Pager Mode, or Close) and the phone number. You can set up to 5 entries. In Phone Mode, the phone number can be landlines or cell phones. To activate the external notification, you have to set at least one entry phone number and phone type. Press 2 to Edit Notify Urgent Message Only Function. If you enable the “Urgent Notification Only” function, the system will notify you only when receiving urgent messages. Press 3 to Select External Notification Schedule. You can assign the system to notify you of new messages in office hours or personal hours. Press 4 to set Personal Notification Schedule. If you assign the system to notify you of new messages during personal hours, you can set your personal schedule here. The personal schedule is in 24 hours format. y Press 3 to set your Conference Telephone Number: Please enter your external number. The administrator needs to enable Conference in Transfer Options Menu to activate this function. When no one answers the phone or the line is busy, the system prompts will lead the caller to Transfer Options. The caller may press the assigned button to forward the call to the external number you set. 34 Chapter 3 Voice Message System You can edit notification function via the Web-Based Administration Interface. Please refer to Chapter 5 InterPBX Management Website/Notification for more details. Note: Sending a notification to phone or pager may be limited by your Class of Service. Please consult your administrator for your Class of Service. Setting Mailbox Preferences 1. Press the Message button to access to your mailbox. 2. Enter your voice mailbox password and then press #. 3. Press 4 to set Personal Options. 4. Press 3 to “Set Mailbox Preferences.” y Press 1 to Change Your Mailbox Password. The system will announce your current password. Please follow the system prompts to change your password and then save it (The default password is blank). y Press 2 to Set the Message Copy Target. This function will copy your new messages to a target mailbox. Please follow the system prompts to enter the target mailbox number. y Press 3 to Select Message Playing Order. You can select the Message Playing Order between Least Recent played first or Most Recent play first. Please follow the system prompts to select the Message Playing Order. y Press 4 to Select Mailbox Language. You can select the mailbox language you prefer. After you change the language, the system prompts will be played in the selected language when you access to your mailbox again. Please consult your administrator for the available languages. y Press 5 to Change Time Stamp Control Function. You can allow the system plays the Time Stamp or not (the time while the message was recorded) when listening to the message. If you don’t need this function, you can disable the Time Stamp. You can also edit the above functions through the Web-Based Administration Interface. Please refer to Chapter 5 InterPBX Management Website/Mailbox Parameter for more details. Modifying Your Personal Distribution List 1. Press the Message button to access to your mailbox. 2. Enter your password number and then press #. 3. Press 4 to set Personal Options. Chapter 3 Voice Message System 4. 35 Press 4 to modify your Personal Distribution List. You can set a maximum of 9 groups for distribution lists in your mailbox. Each group can contain up to 15 members. Please follow the system prompts to add or modify the distribution list. You can also edit the above functions through the InterPBX Management Website. Please refer to Chapter 5 InterPBX Management Website/Distribution List for more details. Accessing Voice Mail Remotely If your administrator sets the remote access function on AA Menu, you can call into your company’s phone number and follow AA prompts to enter your mailbox and listen to your new messages. 1. Dial your company’s phone number. The Auto Attendant will pick up your call. 2. Enter the specified key to access to the mailbox. (Please consult your administrator for more details about the defined DTMF key). 3. Enter your extension number and password. 4. Follow the system prompts to listen to your message, send a message, or change your mailbox preferences. You can also listen to your message from another extension in your office. 1. Dial the access code of AA Menu. (Please consult your administrator for the access code.) 2. Enter the specified key to access to your mailbox. (Please consult your administrator for more details about the defined DTMF key). 3. Enter your extension number and password. 4. Follow the system prompts to listen to your message, send a message, or change your mailbox preferences. This function also allows you to play the message of a virtual extension’s mailbox. Listening to Your Message via E-mail InterPBX supports Unified Messaging function that allows you to receive your voice message via e-mail. When you have new messages, the system will send you an attachment in wav format by e-mail. You can open the attachment to listen to the message. 36 Chapter 3 Voice Message System Please make sure the following settings are properly set in order to make this function work properly. 1. The administrator has to enable this function and set the SMTP server on the System Parameter option. 2. Your e-mail address must be set on the Notification option. Please refer to Chapter 5 InterPBX Management Website/Notification for more details. Chapter 4 Recording System Chapter 4 Recording System The InterPBX system can improve enterprise operation with the built-in or stand-alone recording system. Extensions can listen to recordings directly from their phones. 37 38 Chapter 4 Recording System Recording Calls InterPBX supports built-in Store-on-Demand or Recording-on-Demand functions and embedded professional recording system. Blaze5000 Series: It provides built-in Record-on-Demand and Store-on-Demand recording functions. When there is no one on the Store-on-Demand list, Record-on-Demand will still be available. Up to 10 concurrent recording channels will be provided. Blaze1200 Series: It supports built-in Record-on-Demand with maximum 10 concurrent recording channels. Savanna8000 Series: It doesn’t support built-in recording function and an additional recording system is required. 1. During a call, press the specific programmable button or Rec/Play button to active the function. 2. After the call is hung up, the system will stop recording. Note: Please refer to your administrator to know your permission of recording function. During recording, the programmable button assigned as “Recording” will be flashing. If your administrator enables the alert function, you will hear a beep sound during recording. It reminds you and the other parties that the call is being recorded. Note: The recording function does not apply to analog and off-premises extensions. Playing Recordings You can play the recording from your phone directly. 1. Press the Rec/Play button, the specific programmable button or the function code #42 to access the system. 2. Enter the password and then press #. (The password for the recording system is same as your mailbox password. The default password is blank.) 3. Follow the system prompts, press 1 to play the latest recording or press 2 to check the recording by entering date and time. Please follow the procedure below to assist you in listening to the recording. Chapter 4 Recording System In the recording system, you can press * anytime to return to the previous menu or back to the main menu. When playing recordings, you can press 0 (zero) to skip the time stamp announcement of the recording. If your UMS is enabled and the e-mail is set, after playing a recording, you will be prompted to send the recording you just played to your email. For Store on Demand recording, you can only play the latest, previous or next recording for the current day. When you input the time for searching recording, the system will play the recent recording after the time. 39 Chapter 5 InterPBX Management Website 41 Chapter 5 InterPBX Management Website InterPBX system allows extension users to edit personal extensions from the InterPBX Management Website. You can edit options including Button Mapping, Station Speed Dialing, Answer Option, Mailbox, Message Notification, Distribution List and Change Password. 42 Chapter 5 InterPBX Management Website Login to the InterPBX Management Website Please login to the InterPBX Management Website via your web browser. 1. Open the browser and type in your Blaze/Savanna Server’s IP address in the address bar. (Please consult your administrator for the Blaze/Savanna Server IP address.) 2. After you connect to the InterPBX System Administration, please click the User Login icon. 3. On the pop-up window, please key in the following information. - Extension No.: Enter your extension number. - Password: Enter your password to login to the InterPBX System Administration. The default is blank if the extension is created by Auto Discovery. Please change your password after you login to the InterPBX System Administration. Personal Information After you logged in, it will show the Personal Information window. This page is only for browsing. Chapter 5 InterPBX Management Website 43 Button Mapping The programmable buttons on IP phones can be assigned as a specific CO line, CO Line Group, an Extension, or other common functions such as Conference or Speed Dial. Your system or group administrators may set some or all the buttons. You can set the unlocked programmable buttons based on your needs. The programmable buttons are available on certain IP phone models. 1. Select the Button Mapping item. 2. Select an unlocked entry of programmable button. If a programmable button is assigned for system-wide or a group, it will display a lock icon. You can only set the unused programmable buttons. Please refer to the following table to select an action and input its corresponding number. 3. Choose a programmable button you want to edit and select an action from the action drop-down menu. 4. Enter the assigned number in the “Number” box. If you keep the “Number” box empty, you need to enter the required number after pressing the programmable button. For example: If you set a programmable button as “Personal Speed Dial” and key in a speed dial number, you can directly reach the phone number set on the speed dial number by pressing the 44 Chapter 5 InterPBX Management Website programmable button. If the “Number” box is empty, you need to enter a specific speed dial number after pressing the programmable button. Action Designated Number Description Access Ext. An extension number To make calls to the of a station, extension assigned number. Please group, CO line, CO note to add CO line access line group, or an code, e.g. 05551234 for an outside phone number outbound call. Notice that if Trunk Group is set on a button, when parts of trunks are available, the LED displays available status for other people. After Call Work - To allow agents to have a period of after call work time between two calls. Ask Member Login An Extension Group Check the login status of Number the extension group. Hearing a dial tone means members are logged-in successfully and a busy tone means not logged-in. Auto Line Access - To get a CO Line Auto-In - Agents’ extensions will pick up the next call automatically. Auxiliary Time - Agents can enable this function to notify the system stop assigning incoming calls to their extensions so that the agents can leave their seats temporarily without logging out the system. Chapter 5 InterPBX Management Website Action Designated Number Description Call Appearance - Press to make or receive calls. It functions similar to intercom. When more than one button is assigned, buttons with lowest number will take the first call. Call Hold Retrieve CO An extension number of a CO line To retrieve an incoming call from a specific CO line placed on hold. (You should be able to see the CO line extension number. for using this function.) If this CO line is set on the programmable button, users can directly press the flashing button to retrieve the incoming calls. Call Hold Retrieve Ext An extension number of a station To retrieve an internal call placed on hold. If this extension number is set on the programmable button, users can directly press the flashing button to retrieve the call. Call Park A slot number (0-9) To park a call to a specific slot. Call Pickup CO Line - To answer the least recent incoming call ringing on the system. Call Pickup Directed An extension number To answer a call ringing at another extension. Conference Call - Start Conference with the callers placed on Hold. 45 46 Chapter 5 InterPBX Management Website Action Designated Number Description Forward All Calls An extension number To forward all the incoming or external phone calls to a specific extension number + # or an external phone number automatically. Press again to disable. When setting external number, please add the CO line access code such as 0. Headset - Press to allow voice been transmitted from the attached headset, instead of the handset. Internal Paging Manual-In An extension number Broadcast for members or extension group through the extension or number the extension group. - To allow agents to pick up the next incoming call manually by pressing the specific button of Manual-In function. Member Login An Extension Group Login to be one of the Number members in the Extension Group. Member Logoff Personal Speed Dial An Extension Group Logout from the Extension Number Group. A personal speed dial To dial a number defined number(e.g. 00) on the Personal Speed Dial Number. Record on Demand - Press to save the recording or start recording. When recording, the LED will be flashing. Retrieve Msg - To access mailbox. Retrieve Record - To play the saved recordings. System Speed Dial A system speed dial To dial a number defined number(e.g. 000) on the speed dial number. Chapter 5 InterPBX Management Website Action Transfer to Ext VM Designated Number Description An extension number To transfer a call to the 47 extension’s voice mailbox. Transfer to AA Tree Virtual Extension An AA menu access To transfer a call to the AA code menu. A virtual extension no. Press to act as the assigned virtual extension to make calls. Personal Speed Dialing In addition to the system-wide speed dialing, you can also edit frequently dialed phone number on “Station Speed Dialing” for individual use. 1. Select the Speed Dial item. 2. On the “Station Speed Dialing” list, select one speed dial number. 3. Enter the destination phone number or extension number in the “New Number” box. 4. Enter the name or the description for this entry in the “Comment” box. 5. Click the Assign button to save. If you would like to set an external phone number, please remember to add the CO line access code such as “0” in front of the phone number (e.g. 05551234). For long distance calls, please add the long distance code (e.g. 02125551234). For international calls, please add the international code and country code (e.g. 001188628861558). Answering Option You can better manage your incoming calls by setting the forward targets for all calls or when not available. 48 Chapter 5 InterPBX Management Website 1. Select the Answering Option item. 2. Check the options you need for All Calls, Busy, and Ring-No-Answer. 3. Select a location from the list in order to answer incoming calls. y Ext: When selected, calls will be forwarded to the other extension or an external phone number. Enter the target extension number or phone number in the “Number” box. If the target extension is busy as well, the forwarded calls will be redirected to the location as defined on the target extension’s call forward setting. Note: When setting an external phone number, remember to input your CO line access code. y Voice Mail: When selected, incoming calls will be sent to your voice mailbox. Note: Notice that your administrator needs to set a DTMF button in the Transfer Option menu allowing callers to leave messages. y Auto Attendant: When selected, incoming calls will be forwarded to the voice mail system, but callers cannot leave messages. 4. Ring-No-Answer Timeout: When “Ring-No-Answer Forward” is enabled, you need to set the timeout allowing calls to be forwarded to the location you assigned. The unit of timeout is in second. 5. Call Waiting: You may enable the “Call waiting” function to pick up the second incoming call during a call. After Call Waiting is enabled, if your line is busy, the second incoming caller will hear the normal ringing tone, and you will hear the “beep” tone indicating that you have a call waiting. The “Call Waiting” function can allow only one more incoming call to stay on queue. If the Answering Option is not defined, when busy or ring-no-answer the system will send incoming calls to Transfer Option of VMS Server, but callers cannot leave messages. The administrator needs to set The Transfer Options. Chapter 5 InterPBX Management Website 49 Enable Call Forward from Phone: You may also press #44 + forward number +# from phone directly to enable Forward All Call function. For more details, please refer to Chapter 2 Using The SoftPhone. External Call Forward: If you set an external phone number as the forward number, you will need to have the external call permission in your Class of Service. When the call is from the other extension, that extension needs to have the external call permission as well. If the call comes from a CO line, the system Trunk to Trunk transfer function needs to be enabled by your administrator. Mailbox Preferences You can edit the Language, Message Play Priority, and Message Forward to in ”Mailbox” item. 1. Click the Mailbox item. 2. Language: Select the system prompt language from the Language list. It provides up to 4 different languages. System prompts will be played in the selected language. Please consult your administrator for available language options. 3. Message Play Priority: The system will play the most recent or the least recent message according to the Message Play Priority setting. 4. Message Forward Target: Enter the target extension number in “Message Forward to” box. This function will forward your new messages to the target extension’s mailbox you assigned. 5. Time Stamp: If you enable the “Play Time Stamp”, the system will play the time stamp when you play messages. 6. Call Screen: This function allows you to filter callers before answering calls. When enabled, the voice mail system will require callers to say the name, hold the call, and then make calls to the receiver and announce the name of 50 Chapter 5 InterPBX Management Website the caller. Receivers will be offered options to answer or not to answer the call. If the receiver chooses to answer, the call will be connected. If not, the voice mail system will reply the caller that the receiver is not available. 7. External Forward: When you are not available, incoming calls will be bounced back to the VMS. Depending on the Transfer Options settings, callers can connect to the operator, voice mail or a desired external phone number if this option is enabled by the Administrator. Set your external forward number here allowing the VMS to forward your incoming calls. You may also set the external forward number from your IP phone. For more details, please refer to Chapter 4 Voice Mail System/Change Personal Options. Notification The Notification allows you to assign several methods to notify you when receiving new voice messages. Internal Notification The Internal Notification is Ring Notification. When the extension receives new messages, the system will notify the receiver by ringing the extension. This function can be used on different kinds of extensions such as assistant extensions, analog phones, and virtual extensions. 1. Click the Notification item. 2. Internal Notification Method: Select “Extension” from the drop-down menu to enable the internal notification. 3. Setting the Notification Target: If you enable the internal notification, input the desired extension number. The system will ring the extension number you Chapter 5 InterPBX Management Website 51 assigned when receiving new messages. If you want to enable your station’s notification function, please input your extension number or simply leave it blank. External Notification 1. Click the “Enabled External Notification” check box to enable the External Notification function, or click the “Urgent Messages Only” check box to notify you only when receiving urgent messages. The notification of urgent messages will be delivered even when you disable the external notification. 2. Set the “Notification Schedule” to deliver notification during business hours or specified hours to avoid interruptions. 3. Set the notification sequence. Set the destination type and its associated phone number or pager ID. You don’t need to add the CO line access code such as “0” here. 4. Set the interval and trial times. The system will repeat the notification, if failed, after the interval period. The system will send notification to the destination’s phone/pager numbers from 1 to 5. If the number in sequence 1 is busy or unavailable, the system will retry after the interval time you set. If failed, the system will start from sequence 2 and repeat until it reaches the “Try Times.” Note: If the Answer Options of the destination’s phone or extension is set, the notification will also follow the settings. Note: Sending a notification via phone or pager is limited by your call permission in the Class of Service. Please consult your administrator for your Class of Service Unified Messaging If your administrator enables the unified messaging function, you can also forward the voice messages to your e-mail. The new voice messages will be as saved as a WAV file and sent to your e-mail address. 1. Please click the “Enable UMS” check box to enable this function. 2. Select “Keep as new” or “Save as old” to treat the sent messages. 3. Enter your e-mail address in the “E-mail” box. You can input up to 3 different e-mail addresses. When the “Unified Messaging” is enabled, if you select “Save as old”, the internal 52 Chapter 5 InterPBX Management Website and external notifications won’t be delivered due to all new messages will be switched to old messages. If you are on the recording list, when Unified Messaging is enabled, you will be prompted for asking if you want to send recordings to e-mail when finish listening recordings. Note: When using UMS, please make sure your administrator has enabled the “Unified Messaging” function and the SMTP server is set on the system. Distribution List You can record or transfer voice messages to a personal mailbox or a distribution list. Please edit your distribution list as follows. 1. Click the Distribution List item. 2. Select a List ID from the list. 3. Edit members list by selecting extensions from the Non-Member list. You can set up to 9 distribution lists. Each list can hold up to 15 members. Change Password You can change your login password of the InterPBX Management Website. The default password is blank. If you forget your password, please ask your administrator to reset it. Chapter 5 InterPBX Management Website 1. Click on the Change Password item. 2. Enter your current password in the “Current Password” box. 3. Enter a new password in the “New Password” box. 4. Enter the new password again in the “Re-enter New Password” box to confirm. 53 Appendix A Quick Start 55 Appendix A: Quick Start Function List During a call, if you want to activate a function, please press the Transfer button first and then enter the function code. For example, if you want to initiate a conference call, please put all the members on hold. Then press the Transfer button and #40. Function codes can be customized by the system administrator. Below are the default settings of function access code. Note: Some functions require proper settings or enabled by the system administrator before you can access them. Function Feature access code Description Access Ext. An extension number of a To make calls to the assigned no. For station, group, CO line, CO an outbound call, start with your CO line group or a phone no. line access code. #48 To allow agents to have a period of After Call Work after call work time between two calls. Ask Member Login #37 + Ext. Group No. Check the login status of the extension group. Hearing a dial tone means you are logged-in successfully and a busy tone means not logged-in. Auto Line Access CO Line Access Code To get a CO line. In most cases, it is “0” or “9”. Auto-In #46 Allow agents to pick up the next call automatically. Auxiliary Time #45 Allow agents to notify the system stop assigning incoming calls so that the agents can leave their seats temporarily without logging out the system. Call Appearance A specified programmable Press to make or receive calls. It button functions similar to intercom. When more than one button is assigned, buttons with lowest number will 56 Appendix A Quick Start Function Feature access code Description take the first call. Call Hold Hold Button or #12 To place a call on hold. Press again (on analog phones) to retrieve the call. Call Hold Retrieve CO #13 + CO Line Extension No. To retrieve an incoming call placed on hold. (You should be able to see the CO line extension number for using this function.) If this CO line is set on the programmable key, you can directly press the flashing button to retrieve the incoming call. Call Hold Retrieve #14 + Extension Number Ext. To retrieve an internal call placed on hold. If this extension number is set on the programmable key, you can directly press the flashing button to retrieve the call. Call Park Transfer + #15 + Slot To park a call to a specific slot. To Number (0-9) retrieve, press #15 and the specific slot number. Call Pickup CO Line #10 To answer the least recent incoming call ringing on the system. Call Pickup Directed #11 + Extension Number To answer a call ringing at another extension. Call Pickup Group Group Call Pickup Code To answer a call ringing at another extension in your call pickup group. (Please consult your administrator for Extension Group Call Pickup Code.) Call Waiting Hold or Hook Flash Users can place the current call on (on analog phones) Hold and answer another incoming call. Press Hold button again to retrieve the previous call on Hold. (Please enable Call Waiting function.) Conference Call Transfer + #40 Start Conference with callers placed on hold. DND Set #17 + 1 (Enable DND) Enable or disable Do-Not-Disturb #17 + 0 (Disable DND) function. Appendix A Quick Start Function Feature access code Description External Paging The External Paging Code Broadcast through an external of a specific Voice Gateway amplifier connected to Voice 57 Gateway. Please consult your administrator for the external paging code. Forward All Calls #44 + an extension number To forward all the incoming calls to or external phone number+ a specific extension or an external # phone number automatically. Press #44# to disable call forward. When setting the external number, please add the CO line access code such as 0. Headset A specified programmable Press to allow voice been button transmitted from the attached headset, instead of the handset. Internal Paging #38 + Extension Number Broadcast through the extension or or Extension Group the extension group. Number Manual-In #47 To allow agents to pick up the next incoming call manually by pressing the specific button. Member Login #35 + Extension Group No. Login to be one of the members in the extension group. Member Logoff #36 + Extension Group No. Logout from the extension group. Personal Speed Dial #21 + Personal Speed Dial To dial a number defined on the Number(e.g. 00) Personal Speed Dial Number. #41 To save recorded calls or start Record/Play (Store or Record on recording. For Store on Demand, Demand) recordings from the beginning of the call will be saved. For Record on Demand, recording will start after enable the function. Retrieve Message Message button or ## To access mailbox. (on analog phones) Retrieve Record #42 To play the saved recording. This function needs to be enabled before accessing. 58 Appendix A Quick Start Function Feature access code Description System Speed Dial #20 + System Speed Dial To dial a number defined on the Number (e.g. 000) System Speed Dial Number. #24 + Extension No. To transfer a call to the extension’s Transfer to Ext VM voice mail. Transfer to AA Tree Night Service #25 + AA Menu Access To transfer a call to the specific AA Code menu. #43 To switch the operation mode to Night. AA menu and operators will be changed accordingly. This function needs to be enabled before accessing. Virtual Extension A specified programmable Press to act as the assigned virtual button extension to make calls. Voice Mailbox System Function 1. Press the Message button to access mailbox. (Or press ##) 2. Enter your password and then press #. (The default password is blank.) 3. The system will announce the number of messages you have. Please follow the system prompts and press 1 to play the new message, press 2 to play the old messages, press 3 to send a message, or press 4 to change personal options. In the mailbox, you can press * to return to the previous menu or press # to return to the main menu. 4. When you are listening to the messages, you can refer to the following diagram. Appendix A Quick Start 59 Activate the Recording 1. During a call, press the specific programmable button or REC/PLAY button to save or start recording. 2. After the call completes, the system will stop recording automatically. Play Recordings 1. Press the specific programmable button or REC/Play button or function code #42 to play recordings. 2. Input the password followed by the # key to access the system. (The default password is blank.) 3. Follow the system prompts to retrieve or search recordings. InterPBX Management Website 1. Enter the Blaze/Savanna Server IP in the address bar of the web browser and click the 60 Appendix A Quick Start User Login icon. (Please consult the administrators for the Blaze/Savanna Server IP address.) 2. Enter your extension number in the “Extension No.” box. 3. Enter your password. (The default password is blank.) 4. A list of available features of Button Mapping, Speed Dial, Answer Option, Mailbox, Notification, Distribution List and Change Password will be available. Index 61 Index AAR............................................................. 16 Hook Flash ..................................................16 Access Mailbox .......................................... 21 Hook Flash ..................................................12 Accessing Voice Mail Remotely .............. 35 Installing SoftPhone.....................................6 Answering Calls ........................................ 17 Installing USB Phone ...................................6 Audio Wizard .............................................. 8 Internal Notification ..................................33 Authorization Code .................................. 16 Internal Paging ...........................................22 Auto Answer.............................................. 17 Login to SoftPhone.....................................10 Auto Hold................................................... 19 Mailbox Language .....................................34 Boss and Secretary Groups ...................... 18 Mailbox Password......................................34 Busy/Ring-No-Answer ............................ 17 Mailbox Preferences...................................49 Button Mapping ........................................ 43 Make Calls from Call Log .........................28 Call Forward .................................. 47, 48, 49 Making Calls Through AAR, ARS or Joint Call Forwarding......................................... 18 Servers .........................................................24 Call Park ..................................................... 22 Making External Calls ...............................15 Call Pick...................................................... 22 Making Internal Calls ................................14 Call Pick Group ......................................... 22 Member Login/Logoff ..............................23 Call Records ............................................... 27 Multiple Call Appearances .....15, 16, 17, 21 Call Screen.................................................. 49 Perform System Check ................................7 Call Screen.................................................. 17 Personal Speed Dialing .......................21, 47 Call Waiting ............................................... 20 Place Calls or Send Mails from Phone Caller ID...................................................... 17 Book .............................................................26 Change Mailbox Options ......................... 31 Playing Recordings ....................................38 Change Password...................................... 52 Pool Trunk ..................................................44 Conference.................................................. 20 Pool Trunk Key ..........................................15 Delete Call Logs Automatically............... 28 Program Settings ..........................................9 Direct Outward Dialing...................... 15, 16 Record Calls ................................................38 Distinctive Ringing.................................... 17 Record Personal Greetings........................32 Distribution List................................... 34, 52 Retrieve Messages......................................30 Edit Programmable Button Display........ 24 Ringing tone..................................................9 Editing Notifications................................. 32 Sending A Message....................................31 External Forward....................................... 50 SoftPhone Phone Book ..............................25 External Notification................................. 33 System Speed Dialing................................21 External Paging.......................................... 23 Transfer .......................................................20 Group Information.................................... 23 Trunk Disconnect Timer ...........................16 Hold ............................................................ 19 Trunk to Trunk Transfer .....................18, 49 62 Index Unified Messaging .............................. 35, 51 Web-Based InterPBX Administration Tool Virtual Extensions ..................................... 19 ......................................................................42