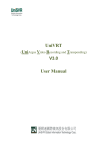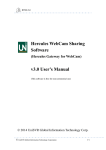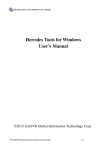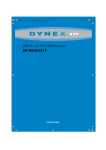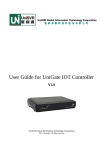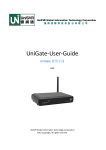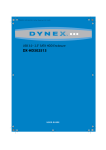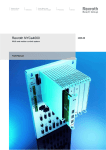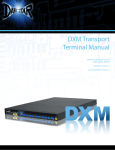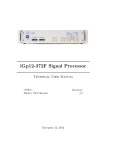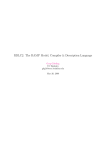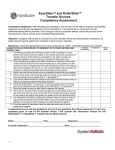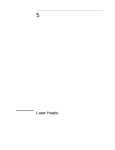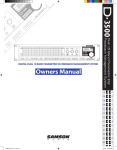Download Quick User's Guide for Muse Software Product v1.2.8
Transcript
Quick User’s Guide for Muse Software Product Version 1.2.8, date 2011/11/18 Chapter I: Introduction to Muse Software Product Muse Software Product is a free software product developed by UniSVR Global Information Technology Corp (www.unisvr.net), it consists of three pieces of software: - Muse Gateway Software Muse Client Software - Muse Virtual NED Software NED stands for Network Edge Device; in the context of Muse Software, NED is a digital device with COM Port interface. COM Port interface is also known as Serial Port interface, such as RS-232, RS-485, Modbus, etc. Today, not many PCs have COM Port interface, however, it is available through USB or with Virtual COM Port driver software. The application of Muse Software is to connect a NED to IP Network, and to provide the necessary data translation mechanism so that the PC with Muse Gateway Software can be configured to connect many different NEDs – once at a time. Following simple diagram shows how a user can use Muse Client Software to control or to interact with a physical NED or virtual NED. This User’s Guide is written for reference only. Users of this Guide are advised to check out the accuracy of the content against the actual function of the Software. 1 PC running Muse Client Software Local Area Network PC running Muse Gateway Gateway Software COM Port Link Phyiscal NED, or PC running Virtual NED Software In fact, these three software can be installed in one Windows-based PC instead of in three separate PCs connected by Local Area Network (LAN). Muse Software is intended to be a useful learning and educating software with existing PCs on an Intranet environment. Muse Gateway Software can be licensed to companies who are interested in porting the software to make an embedded system. This User’s Guide is written for reference only. Users of this Guide are advised to check out the accuracy of the content against the actual function of the Software. 2 Chapter II: How to use Muse Gateway Software User can download Muse Software from www.unisvr.net or www.uniargusstroe.com. The system requirement is Microsoft Windows XP Service Pack 2 or 3, or Microsoft Windows 7 Pentium 233 Mhz or above 512M RAM or above 512M available hard disk space Muse Gateway Software will require a person to play the role of administrator who has the right to manage the setting of the Muse Gateway Software and to provide password to other clients/users. All clients/users have to use the same password. Please take note: Muse Gateway Software is designed to be accessed by only one client/user at a time. Muse Gateway Software is designed to connect to one NED at a time. There are 16 built-in COM Ports within Muse Gateway Software. There is only one instance of Muse Gateway Software can be installed and run in one PC. That means, at any moment, only one client is allowed to interact with Muse Gateway Software via Intranet or Internet. And, for each PC, only one instance of Muse Gateway Software can be installed and run. After you download and install Muse Software, you will see the “Muse Gateway” icon and “Muse Client” icon on the Desktop. The Muse Gateway Software will start automatically after installation. Then, you have to do the very simple set-up of the Muse Gateway Software. 1. Login page This User’s Guide is written for reference only. Users of this Guide are advised to check out the accuracy of the content against the actual function of the Software. 3 When Muse Gateway Software is installed for the first time, a Log-in page will be shown as well as the default password for administrator of this Muse Gateway Software. Enter the password of the administrator (default: 12345), and click login button. A successful login will change the color of other icons from grey color to blue color. Click “Next” to proceed to the “Change Password” page. Or, click “Logout” to log out. This User’s Guide is written for reference only. Users of this Guide are advised to check out the accuracy of the content against the actual function of the Software. 4 2. Change Password page It is recommended that administrator’s and user’s passwords be changed as soon as possible. Again, please be reminded that all clients/users will use the same password. (If you forget the administrator’s password, the only way to resolve the situation is to remove the software and installed another new Muse Gateway Software.) 3. Device Setting – Network Edge Device – Page This User’s Guide is written for reference only. Users of this Guide are advised to check out the accuracy of the content against the actual function of the Software. 5 In this setup page, you assigned a name to this Muse Gateway Device. A default name is given by the software, for example, Muse10. The number is the fourth decimal number of the IP address of this PC. Then, you have to select one COM Port NED from the pull-down selection menu and select a COM Port number. There is several pre-configured selection of virtual or real COM Port devices to choose from. (This list will grow gradually) For this user guide, a virtual NED – UniSVR LED Display – is selected. For the first time user, it is suggest using the “(auto)” COM Port provided by the software. You click save to make this PC a “Muse Gateway Device” to connect to a virtual LED Display. And then, click NEXT to proceed. 4. Hermes DDS Service Setting This User’s Guide is written for reference only. Users of this Guide are advised to check out the accuracy of the content against the actual function of the Software. 6 The next page is Hermes DDS set-up page. For first time user, it is suggested to skip this set-up page. Hermes DDS Service is a device directory service provided by UniSVR for client/user to remote access their “Hermes Device” via Internet. Muse Gateway Software has built-in software component to become a Hermes Device which can be used with Hermes DDS. For those who like to know more and to use this service to access Muse Gateway Device via Internet, you need to become Hermes DDS Service member. Please visit www.hermesdds.com for more details. Please note: - Hermes DDS Service is a fee-based Internet Service. If you are not a Hermes DDS service member, you still can use Muse GW Software in an intranet environment. You can click “Next” to skip this page to precede to the last set-up page. 5. The Status page: This User’s Guide is written for reference only. Users of this Guide are advised to check out the accuracy of the content against the actual function of the Software. 7 In this page, the previous selection of Muse Name, NED and COM Port will be shown. You will notice the four round “indicator”: Power, NED, Hermes DDS, and UE (UniArgus Express, a software also provided by UniSVR). These indicators emulate the status of a Muse Gateway Box -- or Muse Box for short. The color will be grey when stopped or disabled. Green color means operational or enabled; Red color means error. The IP address of this Muse Gateway Device is also shown. Check “Auto Start on Boot” if you like the Muse Gateway to run once Windows starts. Otherwise, you need to start Muse Gateway manually form the Desktop. Check “Minimize After Auto Start” if you like Muse Gateway Software stays in the system tray. Click “Save” to store the configuration data of this page. And click to start to complete the setup and to activate this Muse Gateway Device. This User’s Guide is written for reference only. Users of this Guide are advised to check out the accuracy of the content against the actual function of the Software. 8 First, you will see the Power indicator to become green. And you probably see that the NED indicator is in red color. That means there is no NED connected to this Muse Gateway Device. (Please go to the Chapter on “How to use Muse Virtual NED Software”) The Hermes DDS and UE indicator stays in grey color, this is because this Muse Gateway Device is not connected to Hermes DDS Service and UE. In the system tray area of the lower-right corner of screen, a Muse icon will appear, with different color to indicate the status -- this is normal status -- this is stopped status (flash) -- this is error status, Muse is not functioning as you expected Right click on the system tray icon, a Muse menu will appear, allow you to launch the Muse Client Software (see the chapter “How to use Muse Client Software”), open the Muse Gateware Software, and launch the Muse Virtual NED Software (see the chapter “How to use Muse Virtual NED Software”), This User’s Guide is written for reference only. Users of this Guide are advised to check out the accuracy of the content against the actual function of the Software. 9 Any comment about this user guide or Muse GW Software please write to [email protected] Companies who are interested in licensing Muse GW Software to develop their own Muse-Box-like products are also welcome to write to [email protected] This User’s Guide is written for reference only. Users of this Guide are advised to check out the 10 accuracy of the content against the actual function of the Software. Chapter III: How to use Muse Virtual NED Software It provides software emulator for a variety of the COM Port Device. The purpose of Muse Virtual NED Software is to enable users to have quick hand-on experience on how these Muse Gateway Software works with COM Port Device without purchasing physical devices. This software can be installed in the same PC as the Muse Gateway Software or can be installed in different PC which is connect to the PC with Muse Gateway Software with a RS-232 cable. Since it is not easy to find PCs with RS232 interface, it is recommended to start to proceed with the scenario that Muse Virtual NED Software reside in the same PC as Muse Gateway Software does). 1. Connecting Mode Once you start the Muse Virtual NED Software, you will see the above This User’s Guide is written for reference only. Users of this Guide are advised to check out the 11 accuracy of the content against the actual function of the Software. self-explanatory screen. It allows you to choose whether you like to run the Muse Virtual NED in different PC (not with Muse Gateware) or in one PC (together with Muse Gateware). Please select the one with “I have one PC”. By clicking “I have only one PC”, the Virtual Serial Port Driver will be started automatically when needed. Click “Next” and you will have the following screen: Select one Muse Virtual NED and assign it a COM Port number for this NED. Then select the COM Port for Virtual NED and Muse Gateway. (If you choose “I have only one PC” in previous page, and are not sure which COM Port to use, just This User’s Guide is written for reference only. Users of this Guide are advised to check out the 12 accuracy of the content against the actual function of the Software. use the default value) Click Start, then the selected Muse Virtual NED is activated to function. A corresponding screen will pop up for the selected Muse Virtual NED. In this case, we select the “UniSVR LED Display” as the virtual NED to be connected to Muse Gateway Device. The text message “LED Text Shown Here…” is a default message. Then, you can go back to the Status Page of Muse Gateway Software to confirm that the color of the NED indicator ought to turn from red to green in one minutes. That means the virtual NED is connected to Muse Gateway Device. Then, the combination of Muse Gateway Device with Muse Virtual NED becomes an IP-ready device to interact with users by using Muse Client Software. Advanced users or companies are welcome to develop own Muse Virtual NED for personal use or for commercial use. Please contact UniSVR by writing to [email protected] for details. This User’s Guide is written for reference only. Users of this Guide are advised to check out the 13 accuracy of the content against the actual function of the Software. Chapter IV: How to use Muse Client Software By completing the set-up in Chapter II and Chapter III, there is a Muse device ready for use. You can use the device by using Muse Client Software. At this moment, Muse Client Software is to be used on Windows-based PC. For those who are interested in writing for Android or Apple’s iOS platform, please contact [email protected]. UniSVR can provide sample codes for reference. After you start Muse Client Software, you will see a simple User Interface as shown in the following screen: Select the Muse name or type in the IP address, a colon and Port (IP:Port) you like to control or to interact with. In this User’s Guide, the default is “Muse199”. You need to type in the correct User (Client) password, which will be given to you by the Administrator. The default client password is 12345. Make sure the Muse device is running in normal status (system tray icon is described in Chapter of “How to use Muse Gateway Software”) , as This User’s Guide is written for reference only. Users of this Guide are advised to check out the 14 accuracy of the content against the actual function of the Software. Suppose you select “Muse199” Muse Gateway Device which now connects to the “ UniSVR LED Display” – a virtual NED, Click “Connect” and the Muse Client user interface will show the device and the user interface. In this example of LED Display, you can type in the text – ‘Welcome to Muse!”- and click Send. The Muse Virtual NED ( now a LED Display) will change from a default text “ LED Text Shown Here...” to “Welcome to Muse!” This User’s Guide is written for reference only. Users of this Guide are advised to check out the 15 accuracy of the content against the actual function of the Software. You can try to change the content and see what happens to the LED Display. This User’s Guide is written for reference only. Users of this Guide are advised to check out the 16 accuracy of the content against the actual function of the Software. Chapter V: More Notes and Addendum You can try different Muse Virtual NED such as UniSVR BT Switch which can be used to turn on and to turn-off two virtual Lamps, or the Sound Player which can be used to play sound remotely. As said before, advanced users or companies are welcome to develop more Muse Virtual NED by writing UniSVR [email protected] for more details. UniSVR is also working with partners to develop or to integrate more physical COM Port devices to work with Muse Software. Another Note: Muse Software also works seamlessly with UniSVR’s UE Server or UE Software, please visit www.uniargusstore.com to know more about UE Software. The free UE Lite Software and Hercules Software can be down loaded here. Summary of websites: www.unisvr.net for down load the software www.hermesdds.com for Hermes DDS Service www.uniargusstore.com to get more information on the product offering and also for more free software downloads This User’s Guide is written for reference only. Users of this Guide are advised to check out the 17 accuracy of the content against the actual function of the Software.