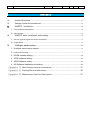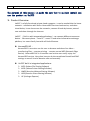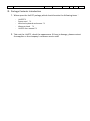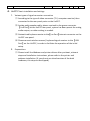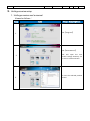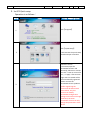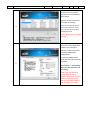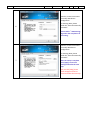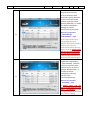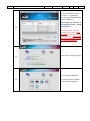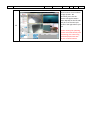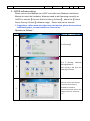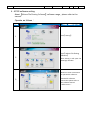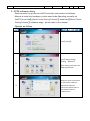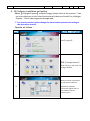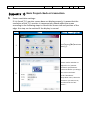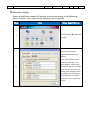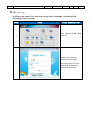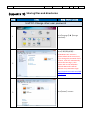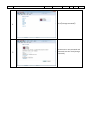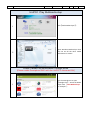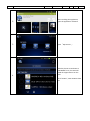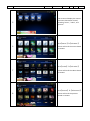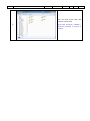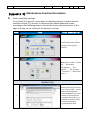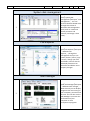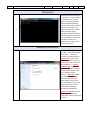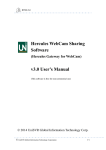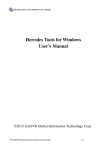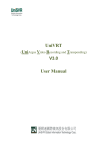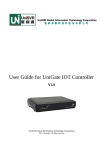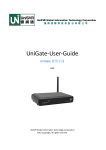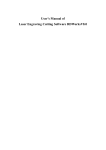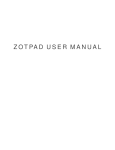Download UniPCC-User
Transcript
UniPCC-User-Guide UniPCC 使用手冊 V3.0 UniSVR Global Information Technology Corporation 2014 Copyright, All rights reserved. No.01 UniPCC-Quick-User-Guide Language: Trad-Chinese Version: 3.0 Page: 1/28 CONTENTS 1. Product Overview .............................................................................................. 2 2. Package Contents Introduction .......................................................................... 3 3. UniPCC Installation ......................................................................................... 4 1. Front and Rear explanation ......................................................................................................... 4 2. Specification ................................................................................................................................ 4 4. UniPCC basic installation and settings ............................................................. 5 1. Various types of signal connector connection ............................................................................ 5 2. Preparations ................................................................................................................................ 5 5. UniArgus series setup .................................................................................... 6 1. UniArgus series user's manual ............................................................................................... 6 2. UniPCC Quick setup ..................................................................................................................... 7 3. HWSS software setting .......................................................................................................... 13 4. AFSS software setting ........................................................................................................... 14 5. APSS software setting ........................................................................................................... 15 6. UE Software installation and setting .................................................................................... 16 《Appendix 1》Basic Project check or transaction...................................................... 17 《Appendix 2》Sharing files and directories ............................................................... 20 《Appendix 3》Maintenance Function Description .................................................... 27 No.01 UniPCC-Quick-User-Guide Language: Trad-Chinese Version: 3.0 Page: 2/28 The purpose of this manual is guide the user how to quickly install and use the product on UniPCC 1. Product Overview UniPCC is a fully functional private cloud computer : it can be used within the home network,collocation with UniSvr HermesDDS Service cloud service, and other cloud device, it can also across the networks, connect friends by Interne, extend care and share through the internet. UniPCC (Built in with integrated applications)can connect different transverse device:like smart phone、note PC、smart TV and other Information exchange platform, is a smart family host with all kind of feature. HermesDDS AP : HermesDDS is a service can let user to browse and share live video、 transferring files、remote printing、remote control NED (Network Edge Device). HermesDDS AP is a interface can let the user easily enjoy the HermesDDS service. User dont have to do the complicate firewall and DNS settings to use all kind of deveice safe and remotely. UniPCC built in integrated applications : AFSS (Athena File Sharing Software) APSS (Athena Printer Sharing Software) HWSS (Hercules Webcam Sharing Software) HISS (Hercules IPcam Sharing Software) UE (UniArgus Express) No.01 UniPCC-Quick-User-Guide Language: Trad-Chinese Version: 3.0 Page: 3/28 2. Package Contents Introduction 1. When open the UniPCC package,which should contain the following items: - UniPCC*1 Power cord *1 Wireless keyboard and mouse *1 Warranty book *1 UniPCC user manual *1 2. Take out the UniPCC, check the appearance. If there is damage, please contact the supplier or the company's customer service staff. No.01 UniPCC-Quick-User-Guide Language: Trad-Chinese Version: 3. UniPCC Installation 1. Front and Rear explanation Front i 2. Specification Rear 3.0 Page: 4/28 No.01 UniPCC-Quick-User-Guide Language: Trad-Chinese Version: 3.0 Page: 5/28 4. UniPCC basic installation and settings 1. Various types of signal connector connection (1) According to the type of video connector (TV / computer monitor) then connected to the rear panel ports on the UniPCC. (2) Analog audio speaker cable, please received to the green connector 【Line Port】on the UniPCC rear panel, system has been preset for analog audio output, no other setting is needed. (3) Network cable please receive to the【Lan Port】internet connector on the UniPCC rear panel. (4) Please connect wireless mouse / keyboard signal receiver to the【USB Port】on the UniPCC, in order to facilitate the operation of the initial setup. 2. Preparations (1) Please install the Webcam and printer drivers after you boot, relevant steps and installation instructions, please refer to the printer and webcam installation. (If you do not use cloud services of the both hardware, this step can be skipped) No.01 UniPCC-Quick-User-Guide Language: Trad-Chinese Version: 3.0 Page: 6/28 5. UniArgus series setup 1. UniArgus series user's manual Viewed as follows: Step 1 Icon Step Description Click【Program】 Click【User Manual】 2 3 Click will open the user manual storage directory for the user to select and view. To view the selected product manual No.01 UniPCC-Quick-User-Guide Language: Trad-Chinese Version: 3.0 Page: 7/28 2. UniPCC Quick setup Operation is as follows: Step 1 Icon Step Description Click【Program】 Click【Quick Setup】 2 It will activate the quick setup wizard and open a window. Follow the screen instructions,input the HermesDDS account and password, without an account can click「Creat an account for free」to apply a free account. 3 Login with this wizard will let you automatically registered UniPCC and use the HermesDDS service products. ※After registering the account will be bound with this machine, only this account can modify HermesDDS configuration settings on the device through the wizard, the other transaction account can only change the parameters of the device No.01 UniPCC-Quick-User-Guide Language: Trad-Chinese Version: 3.0 Page: 8/28 Use「Bind Account」login will display device information registered on HermesDDS by this machine Based on screen instructions to modify the settings. 4 Users can modify the device name and nickname in this step, can also directly apply the default name. ※Non「Bind Account」will skip this step. This step can let the user to setup the UniPCC application software easy and quick. Based on screen instructions to modify HWSS device configuration. 5 For booting HWSS, please check the "boot automatically activated."。 Please switch「AFSS Setting」 page after the completion of the setting. ※This step includes three settings page belong to different application software, based on the needs of the user for confirmation before selecting [Apply] or [Skip]. No.01 UniPCC-Quick-User-Guide Language: Trad-Chinese Version: 3.0 Page: 9/28 Based on screen instructions to modify AFSS device configuration. 6 For booting AFSS, please check the "boot automatically activated." Please switch「APSS Setting」 page after the completion of the setting. Based on screen instructions to modify APSS device configuration. For booting APSS, please check the "boot automatically activated." 7 After the setup is complete click [Apply] to save the settings and make the next step. ※If you click [Skip], these three changes will not be saved and make the next step. No.01 UniPCC-Quick-User-Guide Language: Trad-Chinese Version: 3.0 Page: 10/28 This step for the users to setup UE quick and easy. The list of the device wich searched in [LAN], Based on screen instructions check camera to join UE control (Preset :Select All),or modify the device configuration settings (Ex :Device name/account/password) 8 After set up, switch to 「Search Results 【HermesDDS】 」page。 ※This step includes three settings page belong to different application software, based on the needs for confirmation before selecting [Apply] or [Skip]. Switch pages and the setting on this page will take effect immediately, make sure the information is correct then【Switch pages】 9 The list shows the useable cloud device searched by 【HermesDDS】 ,Based on screen instructions check camera to join UE control (Preset :Not selected),or modify the device configuration settings (Device name /account/password) After set up, switch to 「Recording」page. ※ Switch pages and the setting on this page will take effect immediately, make sure the information is correct then【Switch pages】 No.01 UniPCC-Quick-User-Guide Language: Trad-Chinese Version: 3.0 Page: 11/28 List shows all devices under UE control, 【Scheduled Recording Type】modifications based on demand。 10 After setting click【Finish】to save setting and close「 Quick Setup Wizard」。 ※IF click【Skip】,then the setting in this page will not be saved and end the「Quick Setup Wizard」. You can also save and activate the setting by switching the pages. 11 Please click【Program】again Click【UniArgus Monitor】 12 Click and open the UniArgus Express monitor window. No.01 UniPCC-Quick-User-Guide 13 Language: Trad-Chinese Version: 3.0 Page: 12/28 Please use the default administrative account Admin to login (Preset : No password), then use the mouse to drag the camera under My Map at the left side and put in to the Four split screen in the right side as you like. ※After setting the operating system will automatically save the settings, the camera log will be displayed next time on your custom location. No.01 UniPCC-Quick-User-Guide Language: Trad-Chinese Version: 3.0 Page: 13/28 3. HWSS software setting Pleast connect the Webcam to UniPCC and refer each Webcam Installation Manual to instal the hardware, Webcam need to be Operating normally on UniPCC to use the【Hercules Webcam Sharing Software】,about the【Athena Printer Sharing Software】software usage, Please refer to the manual. ※ Suggestions : When watch the video using the webcam, please do not perform multimedia player, to avoid conflicts on resource use. Operate as follows: Step 1 Icon Step Description Click【Setting】 Click 【 Hercules Webcam Sharing Software】 2 After clicking it will open the HWSS login window. Based on screen instructions to operate the software.. 3 Detailed for software instructions please refer to the software manual "reference 5-1."。 No.01 UniPCC-Quick-User-Guide Language: Trad-Chinese Version: 3.0 Page: 14/28 4. AFSS software setting About【Athena File Sharing Software】software usage, please refer to the manual. Operate as follows: Step 1 Icon Step Description Click【Setting】 Click【Athena File Sharing Software】 2 After clicking it will open the AFSS login window. Based on screen instructions to operate the software.. 3 Detailed for software instructions please refer to the software manual "reference 5-1." No.01 UniPCC-Quick-User-Guide Language: Trad-Chinese Version: 3.0 Page: 15/28 5. APSS software setting Pleast connect the printer to UniPCC and refer each printer Installation Manual to instal the hardware, printer need to be Operating normally on UniPCC to use the【Athena Printer Sharing Software】 ,about the【Athena Printer Sharing Software】software usage, please refer to the manual. Operate as follows: Step 1 Icon Step Description Click【Setting】 Click【Athena Printer Sharing Software】 2 After clicking it will open the APSS login window. Based on screen instructions to operate the software.. 3 Detailed for software instructions please refer to the software manual "reference 5-1." No.01 UniPCC-Quick-User-Guide Language: Trad-Chinese Version: 3.0 Page: 16/28 6. UE Software installation and setting About【UniArgus Express】software usage, please refer to the manual;User can also reference to the linked instructional videos and install the UniArgus Express – Client side programs through web. ※ For security reasons, please change the preset admin password according to the instruction manual. Operate as follows: Step Icon Step Description Click【Program】 1 點選【UniArgus Monitor】 2 After clicking it will open the UE login window. Based on screen instructions to operate the software.. 3 Detailed for software instructions please refer to the software manual "reference 5-1." No.01 UniPCC-Quick-User-Guide Language: Trad-Chinese Version: 3.0 Page: 17/28 《Appendix 1》Basic Project check or transaction Screen resolution settings: If it is found TV / monitor screen does not display properly, it means that the resolution of the TV / monitor is inappropriate, please adjust the screen according to the following steps to correct the screen size and position of the edge. this step can be omitted if the display is normal. Step 1 Icon Step Description Click【Setting】【Resolution Setting】。 Please confirm whether to adjust the TV / monitor resolution specifications consistent before you change the screen resolution. 2 In the "Resolution" drop-down menu, select the resolution you want to set, and then click the "OK" button。 No.01 UniPCC-Quick-User-Guide Language: Trad-Chinese Version: 3.0 Page: 18/28 Network setting: Please to check the network IP address is correct according to the following steps, if correct, then step 2 of the following can be omitted。 Step 1 Icon Step Description Click【Setting】【Network setting】 。 The system defaults to automatically obtain an IP address. 2 To set up IP, please click the "Manually Settings", enter the IP address, subnet mask, and default gateway, and DNS enter at least a position, after setting press [Change] button to complete the setting press the [OK ]button to close the window to return to the main screen. No.01 UniPCC-Quick-User-Guide Language: Trad-Chinese Version: 3.0 Page: 19/28 SMS setting: UniArgus can send out warning using short message, according the following steps to setup. Step 1 Icon Step Description Click 【 Settings 】 【 SMS Setting】 。 Please enter username / password to login Skype. 2 About Skype Skype account application, please refer to the official explanation. No.01 UniPCC-Quick-User-Guide Language: Trad-Chinese Version: 3.0 Page: 20/28 《Appendix 2》Sharing files and directories Step Icon Step Description UniPCC-Change other user password 1 Click【Settings】【Change Password】 。 Click【管理其他帳號】。 2 ※Windows User account is system default local account use, if you change the password of this account, it will not automatically lead to the boot log in, then please refer to the link below illustrate Microsoft's official website set up automatic login. http://support.microsoft.com/kb/9 74502/zh-tw 3 Click【Share】account No.01 UniPCC-Quick-User-Guide 4 5 Language: Trad-Chinese Version: 3.0 Page: 21/28 Click【Change Password】 。 Please enter a new password and password hint then click [Change Password]. No.01 UniPCC-Quick-User-Guide Language: Trad-Chinese Version: 3.0 Page: 22/28 UniPCC Play Multimedia step 1 2 Click【Multimedia Player】 。 Open Windows Media Player then you can see all the other media information in UniPCC Phone /Tablet Play Multimedia Through DLNA (Please enable Smartphone WiFi with the UniPCC in the same LAN) 1 Use the smartphone to open 【Google Play】 ,search the DLNA player APP (aVia Media Player for example) 。 No.01 UniPCC-Quick-User-Guide Language: Trad-Chinese Version: 3.0 Page: 2 After installing the application, open the application software. 3 Open「My Sources」 。 4 Slide the phone screen down to "NETWORK" area, this area will listed all support device on the LAN. 23/28 Click "UniPCC", enter UniPCC share list. No.01 UniPCC-Quick-User-Guide 5 Language: Trad-Chinese Version: 3.0 Page: 24/28 The screen will display the various resources that UniPCC shared, including "music", "video", and "picture." Click【Music】【All Music】 6 Screen will list all the music shared on UniPCC. Click【Video】【All Video】 7 Screen will list all the video shared on UniPCC. Click【Picture】【All Pictures】 8 Screen will list all the pictures shared on UniPCC. No.01 UniPCC-Quick-User-Guide Language: Trad-Chinese Version: 3.0 Page: 25/28 UniPCC 端資訊分享-Windows 網路(SAMBA)分享 1 The default library of "file", "music", "video", "picture", "software" for the family shared directory, you can quickly share information through Network Neighborhood (SAMBA) The information you do not want to share can build another storage location. 2 Through the File Explorer just put the data you want to share in the shared directory. Example on the left is the family shared area of music. 用戶端連結UniPCC端資訊目錄-Windows網路(SAMBA)分享 In Windows for example: 1 Open File ExplorerExpend NetworkSee other PC on the network; click the PC that you want to connect to UniPCC. No.01 UniPCC-Quick-User-Guide Language: Trad-Chinese Version: 3.0 Page: 26/28 User can read all the data that UniPCC have shared 2 ※Through Windows(SAMBA) mode no password or account is needed. No.01 UniPCC-Quick-User-Guide Language: Trad-Chinese Version: 3.0 Page: 27/28 《Appendix 3》Maintenance Function Description Screen resolution settings: If it is found TV / monitor screen does not display properly, it means that the resolution of the TV / monitor is inappropriate, please adjust the screen according to the following steps to correct the screen size and position of the edge. this step can be omitted if the display is normal. Step Icon Step Description Click【Maintenance】when prompted, press [Yes] to continue. 1 Maintenance include「System log」 、 「System disk management」、 「File Explorer」 、 「Task manager」、 「Command」 、 「Backup and restore」 。 System log 1 Click【System log】will open the「Event Viewer」This is a Microsoft Management Console (MMC) snap-in that allows you to browse and manage event log file, it is a problem to monitor system health and phylogeny, troubleshooting tools. No.01 UniPCC-Quick-User-Guide Language: Trad-Chinese Version: 3.0 Page: 28/28 System disk management Click【System disk management】will open「Disk management」. You can perform the disk-related work through this version of Windows disk management tools (such as: create and format partitions and volumes, and assign a drive letter). 1 File Explorer Click【File Explorer】will open 「Windows File Explorer」,through this management tool you can create / delete / move / copy / access / change your files and folders, and can also do advanced permissions on these files and folders set or property changes. 1 Task manager 1 Click【Task manager】will open 「Windows Task manager」 With this tool you can display programs that are running on your computer, processes and services. You can also use the Task Manager to monitor the performance of your computer or close unresponsive programs. No.01 UniPCC-Quick-User-Guide Language: Trad-Chinese Version: 3.0 Page: 29/28 Command Click【Command】will open 「Cmd.exe」. This is a feature of Windows that provides input for entering MS-DOS (Microsoft Disk Operating System) commands and other computer commands. The important thing you need to know is that by typing commands without using the Windows graphical interface can also perform work on the computer. Usually only advanced users will use the command prompt. 1 Backup and restore 1 Click【Backup and restore】 will open「Windows backup and restore」. Windows provides the following tools: File Backup (A copy of the data file based on the use of personnel to select items on the computers )、System image backup (Create a system image, when restore from a system image, it will be a complete system restore)、Older Ver. (Older Ver. means Windows will automatically saves and protect part of the system files and folders; you can use the old version to restore accidentally modified or deleted corrupted data). System restore (Help you to restore your computer's system files to an earlier point in time)。