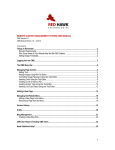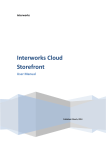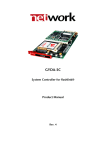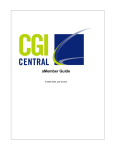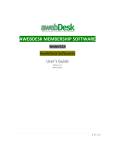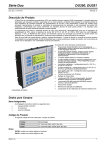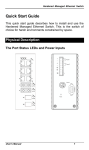Download WebsitePanel User Guide WebsitePanel User Guide User Account
Transcript
WebsitePanel User Guide
“User” role in WebsitePanel is the last security level in roles hierarchy. Users are
created by reseller and they are consumers of hosting services. Users are able to
create and manage domains, web sites, databases, files, mail accounts and other
hosting resources.
User Account
•
•
•
•
•
•
•
•
Signing In to Control Panel
Restoring Account Password
Changing Account Password
Changing Account Details
Viewing Account Summary
Signing Out from Control Panel
Creating Peer Account
Viewing Audit Log
Hosting Spaces
•
Understanding Hosting Space
•
Viewing Hosting Space Summary
Viewing Space Quotas and Reports
•
•
•
•
Searching Hosting Space
Backing up and Restoring Hosting Space
Creating Scheduled Tasks
Domains
•
Managing Domains
•
Managing Sub-Domains
Creating Domain Aliases
Managing DNS
•
•
1
•
Using Instant Aliases
Web Sites
•
•
•
•
•
•
•
•
•
Creating Web Site
Using Web Application Gallery to Install Web Application
Configuring Web Site Home Folder Settings
Creating Virtual Directories
Creating Web Site Secured Folders
Installing FrontPage Extensions
Configuring Custom Error Pages
Configuring Custom HTTP Headers
Configuring Custom MIME Types
Working with Files
•
•
Creating FTP Account
Using File Manager
SQL Server Databases
•
Creating SQL Server Database and Database User
•
Backing up and Restoring SQL Server Database
•
Connecting to SQL Server Database
Creating ODBC Data Source
•
2
User Account
Signing In to Control Panel
Go to control panel URL provided to you by your hosting provider.
“Sing In” page will be opened:
On sign in form you have an option to remember you next time you open control panel, so
you don’t need to login again. Of course, make sure you don’t check this option on a
public computer.
Depending on what was configured by your hosting provider there may be additional
visual schemes and languages installed. You could select theme or language from the
appropriate dropdowns.
3
OK, in order to sign in I’m entering username and password to appropriate fields and
click “Sign In” button.
Click “Sign In” button.
Right after login I’m presented with a user account home page:
In the top part of page we could see account top menu, link to edit account details, sign out
link and “global search box” for locating various hosting items (web sites, FTP accounts,
databases, etc.)
On the left pane there is a second part of user account menu with functions available to the
current user account. You could see selected user account in the top breadcrumb.
On the right pane you could see user details, account status and action links.
On the central part of the page there are list of user account hosting spaces and account
notes.
4
Restoring Account Password
Open “Sign In” page.
If you have forgotten your password click “Forgot your password” link.
Enter your username and click “Send my password” button:
To return on “Sign In” page click “Back to Sign In page” link or click WebsitePanel
logo at the top of the page.
Changing Account Password
Open “User account home page”.
In order to change your password click “Change password” link on the right pane:
5
Enter new password twice and click “Change password” button or press Enter.
Even a strong password can be guessed. People who have enough time and computing
power can eventually determine any password. To help protect your personal information,
security experts recommend that you change your password regularly and avoid repeating
the previously used passwords.
6
Changing Account Details
Open “User account home page”.
To change account details such us your name, e-mail, contact information, mail and
display preferences click “My Account” link at the top of the page:
This form allows you changing account password as well.
Change account details and click “Update” button.
Alternatively, another way to change details of your account is to click “Edit details”
link on the right pane of user home page.
Viewing
Viewing Account Summary
7
Open “User account home page”.
Account summary information gives you an overview of your account and what resources
does it have. Summary page look-n-feel is based on a template set by your hosting
company, so it may vary in your particular case.
In order to see account summary click “View Account Summary” link on the right pane
of user home page:
You could send this information to your e-mail account by specifying e-mail address in
“To” field and pressing “Send” button. In the message sent over e-mail you would
see control panel login information as well.
Signing Out from Control Panel
Open “User account home page”.
8
To sign out from control panel click “Sign Out” link at the top of the page. You will be
taken to control panel “Sign In” page.
Many browsers keep your session in memory even after you sign out. If you are not the
only one that uses your computer, then be sure to close all running copies of your browser
before leaving your workstation. This will clear the browser's memory and make it
impossible to sign-in to the control panel without the correct password.
Creating Peer Account
Open “User account home page”.
Peer accounts allow providing your friends, colleagues or co-workers with an access to
your user account. Peer account is an alias to user account and it has the same permissions
as its parent account.
To create a new peer account click “Peers” on the left navigation menu:
and then “Create Peer Account” button.
9
Fill out the form and click “Add” button.
Viewing Audit Log
Open “User account home page”.
Audit Log allows viewing of all performed activities in WebsitePanel like web site
creations and modifications, database creation, etc.
To view account audit log click “Audit Log” in the left navigation menu:
10
You could filter audit log entries by Data range, Severity, Source and Task name.
To see the details of specific log record click a link in “Task” column.
To export audit log in .csv format click “Export Log” button and specify file name to
save results.
11
Hosting Spaces
Understanding Hosting Space
Hosting space is a set of resources (or services); it’s a virtual "piece" of hosting
environment where hosting items like domains, websites, mail accounts and others can be
created.
Hosting space is determined by the hosting plan which dictates where hosting resources are
located (on which servers) and how much of them are allocated (hosting plan quotas).
There might be more than one hosting space under your account. You could see the list of
hosting spaces on the user account home page:
Click a link with hosting space name to open “Hosting Space home page”:
12
On the left pane of the page there is a menu with available hosting space resources. On the
right pane there are hosting space details and action links.
Central pane contains hosting space quotas overview with disk space and bandwidth
meters and space notes block.
Viewing Hosting Space Summary
Open “Hosting space home page”.
Hosting space summary information gives you an overview of particular hosting space and
what resources does it have. Summary page look-n-feel is based on a template set by your
hosting company, so it may vary in your particular case.
To view hosting space summary information click “View Space Summary” link on the
right pane of space home page:
13
You could send this information to your e-mail account by specifying e-mail address in
“To” field and clicking “Send” button.
Viewing Space Quotas and Reports
Open “Hosting space home” page.
Control panel offers various reporting features such as quotas report, disk space and
bandwidth reports.
You could see “key” quotas and their usage right on the hosting space home page.
To see full quotas report click “View Quotas” button:
14
On this form you could see the date hosting space was created, its name, hosting add-ons
assigned to the space and full quotas report.
Quotas report shows what services are enabled in the hosting space as well as quotas for
each service. Each quota shows the maximum number of allocated resources and how
many were used.
To see disk space allocation report click “Reports -> Disk Space Report” in the top
navigation menu of your user account. You will be presented with the list of all hosting
spaces under your account, their statuses and disk space usage:
15
To export report in HTML format click “Export Report” button.
To see detailed report for the given hosting space click “light” icon (selected in red
above):
Report shows disk space breakdown for all resource groups within the space.
To see bandwidth usage report click “Reports -> Bandwidth Report” in the top
navigation menu of your user account. You will be presented with the list of all hosting
spaces under your account, their statuses and bandwidth usage for the current month:
16
Use date filter or “Previous month” and “Next month” links to see bandwidth
overview for desired period.
To export report in HTML format click “Export Report” button.
To see detailed report for the given hosting space click “light” icon:
Report shows bandwidth breakdown for all resource groups within the space for the time
period selected on the previous screen.
17
Searching Hosting Space
Global search allows you to search hosting space items such as web sites, databases, mail
accounts with ease. Space global search is located at the top of control panel header:
Type a part of item name to be searched, select its type from dropdown and hit Enter:
You will be presented with a screen containing search results. By clicking a link in
“Space name” column you could easily navigate to hosting space home page.
Backing up and Restoring Hosting Space
Open “Hosting Space home” page.
Control panel gives you wonderful ability to backup your hosting space and all its
resources like domains and DNS zones, web sites, FTP and mail accounts, databases and
database users, files and others.
To open Space Backup wizard click “Backup” link in the right “Tools” section on
space home page:
18
Specify backup name (you could give it any extension) and then select backup destination.
Select target hosting space to save backup files and select folder within that space and then
click “Backup” button to finish the wizard.
If you have more than one hosting space under your account (for example if another
“backup” hosting space was created for you by hosting provider) you could backup
hosting space to a different hosting space.
To restore hosting space click “Restore” link in the right “Tools” section of hosting
space home page:
19
Select hosting space where backup file is stored and then click “File” field to select
backup file using popup file picker. Click “Restore” button to finish the wizard.
Please note that you cannot restore selected items from space backup, but only whole space
at once. However, restore wizard will skip the restoration of items that are already exists in
the space, so you could be safe here.
Creating
Creating Scheduled Tasks
Open “Hosting Space home” page.
Control panel gives you an ability to use its built-in scheduler to run periodic tasks such as:
1. Database backup
2. Checking web site availability
3. Sending files over FTP
4. Sending e-mail notifications
5. Zipping hosting space files
Using combinations of scheduled tasks you could perform various maintenance operations,
for example zipping space files, sending created archive over FTP to another location and
then sending e-mail notification about finishing results.
To see hosting space scheduled tasks click “Scheduled Tasks” link on hosting space left
navigation menu:
20
To create a new scheduled task click “Add Scheduled Task” button:
Specify task name then select its type from task type dropdown. You will see parameters
list for the selected type.
Specify task parameters, then specify schedule and finally select execution options such as
priority and maximum execution time. Click “Save” button to add a task:
21
To immediately start created task (for example to check if it could be run without issues)
click “Run” icon.
To see your currently running tasks click “Running Tasks” in the left navigation menu
of user account home page:
Click a link with a task name to see its detailed execution report:
You could check the results of tasks execution in “Audit Log” under your account.
Please note that scheduled tasks functionality may be disabled in your hosting space by
hosting provider.
22
Domains
Managing Domains
Before creating web site or mailbox (standard or Exchange) you have to add “Domain”
first. “Domain” is WebsitePanel has the following characteristics:
1. Domain means top-level domain.
2. You could create a new web site for the domain, but domain could not be added as a
pointer to another web site.
3. Domain could have an “Instant alias” for accessing related resources before DNS
propagation.
To manage domains click “Domain” in the left menu on hosting space home page.
To add a new domain click “Add Domain” button:
23
Then click “Domain” option:
Specify domain name without “www.” in the beginning and then choose provisioning
options. There might be various provisioning options depending on resources allowed in
the hosting space. “Create Instant Alias” is only available if it’s configured on hosting
plan level and “Enable DNS” option is checked as well.
Click “Add Domain” button to create domain.
To see domain properties screen click the link with its name in the list of domains:
24
On domain properties screen you can see if:
1. Selected domain is mail enabled, i.e. there is a mail domain with the same name was
created.
2. Domain is already pointing to a web site.
DNS zone exists for this domain, i.e. DNS is enabled.
Managing SubSub-Domains
Sub-domain can be created for any existing top-level domain under your hosting space or
domain provided by hosting provider. You could use a sub-domain to create a new web
site, but you cannot create another sub-domain based on it. Sub-domain cannot be added as
a pointer to some web site.
To add a new domain click “Add Domain” button and then click “Sub-Domain” link
(if available):
25
Select base domain from the list and then specify sub-domain name. Choose provisioning
options and click “Add Domain” button.
Creating Domain Aliases
Domain alias is a Top-Level Domain (TLD) or sub-domain that could point to the existing
web site. Domain alias has the following differences from domains and sub-domains:
1. You cannot create a web site for domain alias, but you could point it to some existing
web site or mail domain. Domain pointer could NOT point to web site based on
sub-domain.
2. Instant alias is not added when creating domain pointer.
To add a new domain alias click “Add Domain” button on the screen with domains list
and then click “Domain Alias” link (if available):
26
You could select from existing web sites and mail domains to make this domain point to
them. Click “Add domain” button to create a domain alias.
Managing
Managing DNS
Open “Domain properties” screen.
If DNS is enabled in your hosting plan there will be “DNS” section on domain
properties screen. You could enable or disable DNS for the selected domain as well as edit
DNS zone records. Disabling DNS might be required in the case when domain is not
hosted on provider name servers, but somewhere else.
27
In order to park domain to name servers of your provider you need to know addresses of
those name servers. You could find this data on summary information screen:
To edit domain DNS zone records click “Edit DNS zone records” link in “DNS”
section:
To add a new DNS record click “Add record” button:
Select record type, specify record name and data. Click “Save” to add a record.
To edit or delete record click appropriate icon button on record line.
28
Please be aware that editing DNS records is a feature for advanced users and you must be
absolutely sure what you are doing.
Using Instant Aliases
Open “Domain properties” screen.
Instant alias section is visible on domain properties screen if two conditions are met:
1. DNS is enabled for your hosting plan.
2. Instant Alias is configured on hosting plan level by your hosting provider.
Instant alias is a temporary sub-domain provided to you by hosting provider in the form
your-domain.com.provider-domain.com. Instant alias allows you to access web site or
mailbox during DNS propagation. DNS propagation is the time required to spread out the
information about your domain across the Internet and it may take up to 48 hours.
If Instant Alias section is available, but alias was not enabled automatically during domain
creation you have to click “Create Instant Alias” button to enable it. Instant alias will be
automatically added as a pointer to web site or mail domain created for selected domain.
29
When DNS propagation is finished and you could access your web site or mailbox using
their primary domain you could delete instant alias by clicking “Delete Instant Alias”
button.
30
Web Sites
Creating Web Site
You have two ways for web site creation:
1. You could create a new web site during domain creation.
2. You could create a new web site from “Web Sites” screen.
To create a new web site open “Web Sites” screen through hosting space left navigation
menu:
Click “Create Web Site” button to open Web Site creation wizard:
Select domain to base web site on. If dedicated IP addresses were allocated to your hosting
plan by your hosting provider then you have an option to create a web site with dedicated
IP; otherwise by default name-based web site will be created.
If dedicated IP option is available you will see “IP Address” field. You could select
“Dedicated” and pick available IP address from the list. If IP address is already used by
some web site it won’t shown in the list.
Click “Create Web Site” button to finish the wizard.
31
You could see the list of IP addresses allocated to your hosting space as well as their
usages on “IP Addresses” page of the space:
Using Web Application Gallery
Gallery to Install
Web Application
Control panel is integrated with Microsoft Web Application Gallery enabling you to easily
install popular web application to your web site.
To browse the catalogue of web applications click “Microsoft Web App Gallery” in the
hosting space left navigation menu:
32
To get the list of available web applications control panel connects directly to Microsoft
web site. The list of applications is constantly growing, so stay tuned!
To install the application click its icon in the list or “Install” button. You will see the
detailed information about the application you are about to install.
33
Please note that depending on resources available in a hosting plan, certain applications
wouldn’t be able to be installed. For example, if SQL Server databases are not allowed in
your hosting space you will not be able to install those applications requiring SQL Server
database, such as DotNetNuke or BlogEngine.
When you click “Next” button control panel will connect application vendor web site to
download the application installation files (it may take some time).
After download is complete you will see application installation screen:
34
Select web site to install the application. If you want to install the application into some
folder under your web site (virtual directory) then specify its name; otherwise the
application will be installed in the root of web site.
Specify database options (when required). You could select from existing databases and
databases users or create new ones just for this application.
There might be other application settings below “Database” section. Those settings vary
from application to application.
To finish installation wizard click “Install” button.
In case of unsuccessful installation you could check “Audit Log” under your account
for more details.
Configuring Web Site Home Folder Settings
35
Open web site properties page, “Home Folder” tab:
Home directory location
Select “Folder in your Hosting Space” option to point web site to some folder within the
hosting space. You could change web site root folder from default one “wwwroot” if it
was allowed in the hosting plan.
Select “Redirection to URL” to redirect all requests from client application, such as web
browser, to another Web site or virtual directory by entering a URL in the box below.
36
Security settings
Tick “Enable Write Permissions” option to allow web site users uploading files and
their associated properties to the enabled directory on your server or to change content in a
Write-enabled file. Write access is allowed only when web browser supports the PUT
feature of the HTTP 1.1 protocol standard.
Tick “Enable Directory Browsing” to allow web site visitors seeing a hypertext listing
of the files and subdirectories in this site.
Tick “Enable Parent Paths” to allow web pages to use relative paths to the parent
directory of the current directory (paths using the “..” syntax). This option might be
required for legacy ASP applications.
Authentication
Tick “Allow Anonymous Access” to allow anonymous connection to this web site.
Normally, this option must be enabled for the most of web sites.
Tick “Enable Integrated Windows Authentication” to require web site users entering
their credentials in order to access the web site. Windows authentication ensures that the
user name and password are sent across the network in the form of a hash. This provides
secure form of authentication. Normally, this option must be disabled for the most of web
sites.
Tick “Enable Basic Authentication” to require web site users entering their credentials
in order to access the web site. Basic authentication is part of the HTTP specification and
is supported by most browsers; however, user name and password are not encrypted and
could present security risks. Normally, this option must be disabled for the most of web
sites.
37
Default Documents
Default documents are used by web server to identify a default document whenever a
browser request does not specify a document name. Specify default documents in a
top-down search order.
Creating Virtual Directories
A virtual directory is a friendly name, or alias, for a physical directory on your server that
does not reside in the home directory. For example, if you create a virtual directory called
"images" from a folder anywhere on your server, the contents of that folder will appear at
http://www.mydomain.com/images/ even though they are not physically located in the
images/ subfolder of your web site's root folder.
To see the list of virtual directories click “Virtual Dirs” tab:
To create a new virtual directory click “Create Directory” button:
38
Specify virtual directory name and select its root folder. Click “Create Directory”
button to finish the wizard.
When directory is created you will be redirected to the screen with its properties:
39
Properties look very similar to web site properties.
Creating Web Site Secured Folders
Control panel offers the ability to protect selected web site folders with a password.
To enable secured folders feature open web site properties, navigate “Secured Folders”
tab and then click “Enable Secured Folders” button:
40
Click “Add User” button and create a new user account. Specify its username and
password and click “Save” button:
Click “Add Group” button and create a new security group. Specify its name and select
group members. Click “Save” button:
41
Click “Add Folder” button to create a new secured folder:
“Folder title” is a text that will be displayed on browser logon screen when accessing
this folder.
Select path to the folder within a web site that must be protected. Select users and groups
that will have an access to this folder.
Control panel creates two files in web site root folder: .htpasswd file with user accounts
and their password and .htgroup file with secure groups:
42
Installing FrontPage Extensions
FrontPage Server Extensions are server-side scripts that extend the functionality of
FrontPage client. These extensions allow managing web site contents from Office
FrontPage or Visual Studio.NET and support features such as hit counters, data collection,
e-mail processing, and database processing.
To manage FrontPage Extensions open “FrontPage” tab on web site properties:
43
Specify FrontPage account name and its password then click “Install” button to enable
FrontPage.
After FrontPage is enabled you could change account password or uninstall FrontPage
extensions from the web site.
When installed FrontPage Extensions create special system folders in the root of web site,
so make sure you do not delete them or edit manually:
Configuring Custom Error Pages
44
“Custom Errors” tab of web site properties allows you to customize HTTP error
messages that are sent to clients when web server errors occur. It is possible to use generic
default HTTP 1.1 errors, detailed custom error files that IIS provides, or create your own
custom error files.
To add a new custom error click “Add Custom Error” button. Specify error code and
optional sub-code, select handler type and then type URL or path of custom error page.
Error code is a number between 200 and 900; the most popular ones are: 404 – page not
found, 401 – unauthorized and 403 – forbidden. To the full list of HTTP error codes
type “http error codes” in search engine.
If you select “File” for Handler type you should provide a path to error page file relative
to web site root. For example, if 404.htm error page is located in the root of web site type
“\404.htm” in Error content field. If you select “Redirect” you have to provide
absolute URL to destination page, for example http://www.site.com/error.aspx. Finally, if
you select “Execute URL” then you have to provide URL of custom error page relative
to the web site root, for example “/error.aspx”.
After you’ve added or modified custom errors click “Update” button to update web
site settings.
Configuring Custom HTTP Headers
“Headers” tab of web site properties allows you to customize custom HTTP headers
that are sent from the web server to the client browser. Custom headers can be used to send
instructions from the Web server to the client browser that are not yet supported in the
current HTTP specification, such as newer HTTP headers that IIS may not inherently
support at the time of the product's release. For example, you can use a custom HTTP
45
header to allow the client browser to cache the page but prevent proxy servers from
caching the page.
To add a new header click “Add Custom Header” button, specify header name and
header value in corresponding fields. After you’ve added or modified headers click
“Update” button to update web site settings.
Configuring Custom MIME Types
“MIME Types” tab allows you to customize Multipurpose Internet Mail Extensions
(MIME) types. MIME is a specification for creating file formats to be used in the exchange
of e-mail, in Web documents, and in other applications on intranets and on the Internet.
Each MIME format includes a MIME content type ("MIME type") and subtype which
denote the kind of data stored in the file. IIS includes a table of the most common
Web-related MIME types/subtypes and associated file name extensions. If IIS does not
have MIME information for a MIME-formatted file that you download, then IIS will attach
a default MIME identity to that file. As a result, the client receiving the file may
misinterpret its contents. You can manually add MIME types, subtypes, and file name
extensions to IIS for files whose MIME identity is not in the table.
46
To register a new MIME type click “Add MIME” button then specify MIME extension
(it must start from the dot) and MIME type. After you’ve added or modified headers
click “Update” button to update web site settings.
You could find more information about MIME types by entering “MIME types” in
search engine.
47
Working with Files
Creating FTP Account
FTP account allows using of File Transfer Protocol (FTP) to transfer files between hosting
space and your local computer.
To view FTP accounts under your hosting space click “FTP Accounts” in hosting space
left navigation menu:
To create a new FTP account click “Create FTP Account” button:
Specify account username (FTP logon name) and its password. Select home folder for FTP
account and its permissions. Home folder locks FTP accounts to this folder and all folders
below.
To view FTP connection information such as server name open “Space summary
information” page and scroll down to “FTP” section:
48
To access your hosting space via FTP use Windows Explorer:
Specify FTP server name in the address bar and press Enter. Then specify FTP account
name and its password:
Using File Manager
File manager allows you to fully manage file system within the hosting space. You can
browse, copy, move, rename, delete files and folders; change files and folders permissions;
create new files and folders; upload, zip, unzip files through your web browser. Frankly
speaking, there is no necessity in FTP as it could be completely replaced by file manager.
49
To open File Manager click its link in the hosting space left navigation menu:
To browse folders click their links in the files list pane. You could use path breadcrumb to
navigate folders above up to “Home” folder – root folder of your hosting space.
To upload new files click “Upload” button:
Click “Browse...” button to browse files on your local drive. You could upload up to 5
files in the same time. Click “Upload” button to upload files into your hosting space.
To create new text file click “Create File” button:
50
Specify file name with extension and optional file contents. Click “Create” button to
create a file.
To create new folder click “Create Folder” button:
Specify folder name and click “Create” button.
To zip files and folders select them in files list:
and then click “Zip” button:
Specify archive name and click “Zip” button. For archiving control panel supports
“zip” format only supported in most operating systems.
To unzip selected archive click “Unzip” button. Archive will be unpacked in the current
folder, so make sure you copied it into the right location.
To copy selected files and folders click “Copy” button:
51
Specify destination folder or pick it from file selector and click “Copy” button to
complete operation.
To move selected files and folders click “Move” button:
Specify destination folder or pick it from file selector and click “Move” button to
complete operation.
To create a new empty Microsoft Access 2000 database click “Create Access DB”
button:
Specify database file name and then click “Create” button. You could access your
database from the application by creating ODBC data source or by specify direct path to it
in the connection string. To allow your web site write access to the database click
“Lock” icon on its file in the files list and then tick “Write” checkbox over desired
web site:
52
Alternatively, you could create a database in web site’s “Data” folder (Home -> Web
site name -> Data) which allows write access by default.
File Manager allows you to recalculate disk space consumption by clicking “Calculate
Diskspace” button in the bottom of File Manager screen:
Disk space calculation could take some time, so it will be run asynchronously. No need to
click “Calculate Diskspace” button twice.
53
SQL Server Databases
Creating SQL Server Database and Database
User
Open “Hosting Space home” page.
To see the list of SQL Server databases and users point “Databases” in the hosting
space left navigation menu and click select “SQL Server” from the popup menu:
To create a new SQL Server database click “Create Database” button:
Specify database name and click “Save” button to finish the wizard.
The next step is to create database user account and associate it with the database.
To create database user account click “Create User” button:
54
Specify username, password and then in “Databases” sections tick those databases you
want to grant access for this user account. Database user will granted “db_owner” role
in the selected databases.
You could specify “Default database” as well. It’s optional field, but once selected the
name of the database could be omitted from connection string of your application.
Backing up and Restoring SQL Server
Database
To backup SQL Server database open its properties screen:
and then click “Backup” button:
55
Specify backup name and select preferred method for storing backup. You could download
it immediately or copy to some folder within your hosting space.
Control panel produces SQL Server backups in BAK format. Resulting file could be very
large (it depends on actual size of database and its transaction log), but you have an option
to compress it by ticking “ZIP Backup” option.
To restore SQL Server database click “Restore” button on database properties screen:
Click “Browse...” button to select backup file from your local file system or tick
“Hosting Space File” option and then pick backup file from hosting space file system.
Click “Restore” to finish restoration wizard.
To reduce the size of SQL Server database data and log files, you can truncate database
files. To truncate database files click “Truncate Files” button on database properties
screen.
Connecting to SQL Server Database
Open “Hosting Space home” page.
56
To see connection information for SQL Server databases under your hosting space open
“Space Summary information” page and scroll down to “Databases” section:
If external connections to SQL Server are allowed by your hosting provider you should see
server address in the section. Use this address to manage your databases from your local
machine using Microsoft SQL Server 2008 Management Studio Express. It’s a free
product that can be downloaded from Microsoft web site:
http://www.microsoft.com/downloads/details.aspx?FamilyID=08e52ac2-1d62-45f6-9a4a-4
b76a8564a2b&displaylang=en
In “Databases” section there are also connection string samples for both classic ASP
and ASP.NET. You could find more connection string samples at
www.connectionstrings.com web site.
Creating ODBC Data Source
Open “Hosting Space home” page.
57
Some legacy applications require ODBC Data Source Name (DSN) in order to access your
SQL Server, MySQL or Access database.
You could access ODBC DSN screen by clicking “ODBC DSNs” in the hosting space
left navigation menu.
To create new data source click “Create ODBC DSN” button:
Specify data source name, select ODBC driver and then specify driver specific values.
Click “Save” to finish the wizard.
58