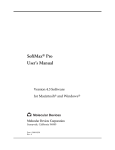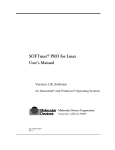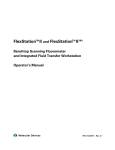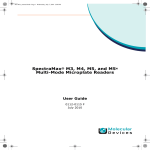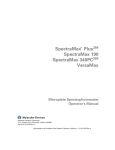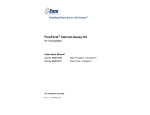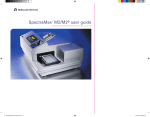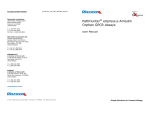Download 0112-0140_Rev _SoftMax Pro Software user guide.book
Transcript
SOFTMAX® PRO SOFTWARE Version 5 for Mac® and Windows® User Guide Molecular Devices Corporation 1311 Orleans Drive Sunnyvale, California 94089 Part #0112-0140 Rev. A. SoftMax® Pro Software User Guide — 0112-0140 Rev. A Molecular Devices Corporation SoftMax Pro Software Version 5 for Mac® and Windows® User Guide Copyright © Copyright 2007, Molecular Devices Corporation. All rights reserved. No part of this publication may be reproduced, transmitted, transcribed, stored in a retrieval system, or translated into any language or computer language, in any form or by any means, electronic, mechanical, magnetic, optical, chemical, manual, or otherwise, without the prior written permission of Molecular Devices Corporation, 1311 Orleans Drive, Sunnyvale, California, 94089, United States of America. Trademarks SoftMax, FlexStation, FLIPR, SoftMax, SpectraMax, Analyst, and VMax are registered trademarks and Automix, EMax, PathCheck, SpectraPlate, SpectraStrip, ThermoMax, UVMax, VersaMax, ScreenStation, ScreenPlay, and Acquest are trademarks of Molecular Devices Corporation. These trademarks are not to be used in any type of promotion or advertising without written permission from Molecular Devices Corporation. All other trademarks are the property of their respective owners. SoftMax Pro and use thereof is covered by issued (U.S. patent nos. 5,766,875 5,959,738 6,188,476 6,232,608 6,236,456 6,320,662 6,339,472 6,404,501 and foreign patents) and pending U.S. and foreign patents. SpectraMax M2 and use thereof is covered by issued (U.S. patent nos. 5,112,134 5,766,875 5,959,738 6,188,476 6,232,608 6,236,456 6,313,471 6,316,774 6,320,662 6,339,472 6,404,501 6,496,260 and foreign patents) and pending U.S. and foreign patents. Automix is covered by U.S. Patent Number 5,112,134; PathCheck is covered by U.S. Patent Number 5,959,738. WASTE text engine (c) 1993-1998 Marco Piovanelli. Disclaimer Molecular Devices Corporation reserves the right to change its products and services at any time to incorporate technological developments. This manual is subject to change without notice. Although this manual has been prepared with every precaution to ensure accuracy, Molecular Devices Corporation assumes no liability for any errors or omissions, nor for any damages resulting from the application or use of this information. Questions? Phone: +1-800-635-5577 +1-408-747-1700 Fax: +1-408-747-3603 Web: www.moleculardevices.com 2 SoftMax® Pro Software User Guide — 0112-0140 Rev. A Contents 1. Introduction Major Functions of SoftMax Pro . . . . . . . . . . . . . . . . . . . . . . . . . . . . . . . . . . . . . . . . . 1 Instrument Control . . . . . . . . . . . . . . . . . . . . . . . . . . . . . . . . . . . . . . . . . . . . . . . . 1 Data Collection and Display . . . . . . . . . . . . . . . . . . . . . . . . . . . . . . . . . . . . . . . . . 2 Data Reduction and Plotting . . . . . . . . . . . . . . . . . . . . . . . . . . . . . . . . . . . . . . . . . 2 Immediate Results Reporting and Analysis. . . . . . . . . . . . . . . . . . . . . . . . . . . . . . . 2 Two Available Editions: Standard and GxP . . . . . . . . . . . . . . . . . . . . . . . . . . . . . . . . . 2 2. Installation & Setup Installation . . . . . . . . . . . . . . . . . . . . . . . . . . . . . . . . . . . . . . . . . . . . . . . . . . . . . . . . . 3 Installing an Instrument. . . . . . . . . . . . . . . . . . . . . . . . . . . . . . . . . . . . . . . . . . . . . 3 Computer System Requirements . . . . . . . . . . . . . . . . . . . . . . . . . . . . . . . . . . . . . . 3 Installing SoftMax Pro . . . . . . . . . . . . . . . . . . . . . . . . . . . . . . . . . . . . . . . . . . . . . . 3 Uninstalling SoftMax Pro . . . . . . . . . . . . . . . . . . . . . . . . . . . . . . . . . . . . . . . . . . . 3 Running the Software for the First Time . . . . . . . . . . . . . . . . . . . . . . . . . . . . . . . . . . . 4 Communicating with an Instrument . . . . . . . . . . . . . . . . . . . . . . . . . . . . . . . . . . . 4 Launching SoftMax Pro Software. . . . . . . . . . . . . . . . . . . . . . . . . . . . . . . . . . . . . . 4 Entering Registration Information . . . . . . . . . . . . . . . . . . . . . . . . . . . . . . . . . . . . . 4 Connecting the Instrument via USB . . . . . . . . . . . . . . . . . . . . . . . . . . . . . . . . . . . . . . 4 Single Port Adapters. . . . . . . . . . . . . . . . . . . . . . . . . . . . . . . . . . . . . . . . . . . . . . . . 5 Multiple-Port Adapters . . . . . . . . . . . . . . . . . . . . . . . . . . . . . . . . . . . . . . . . . . . . . 5 Troubleshooting Instrument Connections . . . . . . . . . . . . . . . . . . . . . . . . . . . . . . . . . . 6 LMax II . . . . . . . . . . . . . . . . . . . . . . . . . . . . . . . . . . . . . . . . . . . . . . . . . . . . . . . . . 6 Instrument Preferences. . . . . . . . . . . . . . . . . . . . . . . . . . . . . . . . . . . . . . . . . . . . . . 6 Setting Preferences. . . . . . . . . . . . . . . . . . . . . . . . . . . . . . . . . . . . . . . . . . . . . . . . . . . . 7 Reader Settings . . . . . . . . . . . . . . . . . . . . . . . . . . . . . . . . . . . . . . . . . . . . . . . . . . . 7 Manual Export Format . . . . . . . . . . . . . . . . . . . . . . . . . . . . . . . . . . . . . . . . . . . . . 8 Save Data After Read (AutoSave) . . . . . . . . . . . . . . . . . . . . . . . . . . . . . . . . . . . . . . 9 Print Document After Read . . . . . . . . . . . . . . . . . . . . . . . . . . . . . . . . . . . . . . . . . 11 The Protocols Menu . . . . . . . . . . . . . . . . . . . . . . . . . . . . . . . . . . . . . . . . . . . . . . . . . 11 3. SoftMax Pro Interface The SoftMax Pro Application Window . . . . . . . . . . . . . . . . . . . . . . . . . . . . . . . . . . . 13 WYSIWYG Display . . . . . . . . . . . . . . . . . . . . . . . . . . . . . . . . . . . . . . . . . . . . . . . . . 13 Status Bar . . . . . . . . . . . . . . . . . . . . . . . . . . . . . . . . . . . . . . . . . . . . . . . . . . . . . . . . . 13 Instrument Icon . . . . . . . . . . . . . . . . . . . . . . . . . . . . . . . . . . . . . . . . . . . . . . . . . . 13 SoftMax® Pro Software User Guide — 0112-0140 Rev. A i Temperature Display . . . . . . . . . . . . . . . . . . . . . . . . . . . . . . . . . . . . . . . . . . . . . . 14 Read. . . . . . . . . . . . . . . . . . . . . . . . . . . . . . . . . . . . . . . . . . . . . . . . . . . . . . . . . . . 14 Reference Button . . . . . . . . . . . . . . . . . . . . . . . . . . . . . . . . . . . . . . . . . . . . . . . . . 14 StakMax Button. . . . . . . . . . . . . . . . . . . . . . . . . . . . . . . . . . . . . . . . . . . . . . . . . . 14 Incubator Button . . . . . . . . . . . . . . . . . . . . . . . . . . . . . . . . . . . . . . . . . . . . . . . . . 15 Automix Button. . . . . . . . . . . . . . . . . . . . . . . . . . . . . . . . . . . . . . . . . . . . . . . . . . 15 Drawer Button. . . . . . . . . . . . . . . . . . . . . . . . . . . . . . . . . . . . . . . . . . . . . . . . . . . 15 Instrument Settings and Control . . . . . . . . . . . . . . . . . . . . . . . . . . . . . . . . . . . . . . . . 15 Instrument Settings . . . . . . . . . . . . . . . . . . . . . . . . . . . . . . . . . . . . . . . . . . . . . . . 15 Read. . . . . . . . . . . . . . . . . . . . . . . . . . . . . . . . . . . . . . . . . . . . . . . . . . . . . . . . . . . 15 Close Drawer, Open Drawer . . . . . . . . . . . . . . . . . . . . . . . . . . . . . . . . . . . . . . . . 16 Incubator . . . . . . . . . . . . . . . . . . . . . . . . . . . . . . . . . . . . . . . . . . . . . . . . . . . . . . . 16 Ref . . . . . . . . . . . . . . . . . . . . . . . . . . . . . . . . . . . . . . . . . . . . . . . . . . . . . . . . . . . . 16 Experiments . . . . . . . . . . . . . . . . . . . . . . . . . . . . . . . . . . . . . . . . . . . . . . . . . . . . . . . 16 Selecting an Experiment. . . . . . . . . . . . . . . . . . . . . . . . . . . . . . . . . . . . . . . . . . . . 16 Manipulating Experiments. . . . . . . . . . . . . . . . . . . . . . . . . . . . . . . . . . . . . . . . . . 17 Sections . . . . . . . . . . . . . . . . . . . . . . . . . . . . . . . . . . . . . . . . . . . . . . . . . . . . . . . . . . . 17 Active Section Menus. . . . . . . . . . . . . . . . . . . . . . . . . . . . . . . . . . . . . . . . . . . . . . 17 Manipulating Sections . . . . . . . . . . . . . . . . . . . . . . . . . . . . . . . . . . . . . . . . . . . . . 17 Notes Section. . . . . . . . . . . . . . . . . . . . . . . . . . . . . . . . . . . . . . . . . . . . . . . . . . . . 19 Plate Section . . . . . . . . . . . . . . . . . . . . . . . . . . . . . . . . . . . . . . . . . . . . . . . . . . . . 20 Group Section . . . . . . . . . . . . . . . . . . . . . . . . . . . . . . . . . . . . . . . . . . . . . . . . . . . 22 CuvetteSet Section . . . . . . . . . . . . . . . . . . . . . . . . . . . . . . . . . . . . . . . . . . . . . . . . 23 Graph Section . . . . . . . . . . . . . . . . . . . . . . . . . . . . . . . . . . . . . . . . . . . . . . . . . . . 24 Creating a Default Protocol. . . . . . . . . . . . . . . . . . . . . . . . . . . . . . . . . . . . . . . . . . . . 25 4. Data Collection Introduction to Data Collection . . . . . . . . . . . . . . . . . . . . . . . . . . . . . . . . . . . . . . . . 27 Instrument Settings . . . . . . . . . . . . . . . . . . . . . . . . . . . . . . . . . . . . . . . . . . . . . . . . . . 27 Instrument Operation . . . . . . . . . . . . . . . . . . . . . . . . . . . . . . . . . . . . . . . . . . . . . 27 Instrument Settings Vary for Different Models . . . . . . . . . . . . . . . . . . . . . . . . . . 28 Read Type . . . . . . . . . . . . . . . . . . . . . . . . . . . . . . . . . . . . . . . . . . . . . . . . . . . . . . 28 Read Mode . . . . . . . . . . . . . . . . . . . . . . . . . . . . . . . . . . . . . . . . . . . . . . . . . . . . . 30 Wavelengths. . . . . . . . . . . . . . . . . . . . . . . . . . . . . . . . . . . . . . . . . . . . . . . . . . . . . 31 Shake (LMax II and LMax II384 Only) . . . . . . . . . . . . . . . . . . . . . . . . . . . . . . . . 32 Integration (SpectraMax L, LMax II and LMax II384 Only) . . . . . . . . . . . . . . . . 32 Injection and Delay (SpectraMax L and LMax II384 Only). . . . . . . . . . . . . . . . . 32 Injection Wells (SpectraMax L and LMax II384 Only) . . . . . . . . . . . . . . . . . . . . 33 Sensitivity (Gemini; SpectraMax L, M2, M2e, M5, M5e; FlexStation; Fluorescence/Luminescence Only) . . . . . . . . . . . . . . . . . . . . . . . . . . . . . . . . . . . . 33 ii SoftMax® Pro Software User Guide — 0112-0140 Rev. A Timing. . . . . . . . . . . . . . . . . . . . . . . . . . . . . . . . . . . . . . . . . . . . . . . . . . . . . . . . . 34 PathCheck Pathlength Correction (SpectraMax Plus, Plus384, 190, 340PC, M2, M2e, M5, M5e) . . . . . . . . . . . . . . . . . . . . . . . . . . . . . . . . . . . . . . . . . . . . . . 34 Automix. . . . . . . . . . . . . . . . . . . . . . . . . . . . . . . . . . . . . . . . . . . . . . . . . . . . . . . . 39 Blanking (Pre-Read Plate) . . . . . . . . . . . . . . . . . . . . . . . . . . . . . . . . . . . . . . . . . . 40 AutoCalibrate. . . . . . . . . . . . . . . . . . . . . . . . . . . . . . . . . . . . . . . . . . . . . . . . . . . . 40 Well Scan Editor . . . . . . . . . . . . . . . . . . . . . . . . . . . . . . . . . . . . . . . . . . . . . . . . . 41 Assay Plate Type . . . . . . . . . . . . . . . . . . . . . . . . . . . . . . . . . . . . . . . . . . . . . . . . . 42 Strips/Wells to Read. . . . . . . . . . . . . . . . . . . . . . . . . . . . . . . . . . . . . . . . . . . . . . . 43 Compound Source (Flex Only) . . . . . . . . . . . . . . . . . . . . . . . . . . . . . . . . . . . . . . 43 Compound Transfer (Flex Only) . . . . . . . . . . . . . . . . . . . . . . . . . . . . . . . . . . . . . 43 Triturate (Flex Only) . . . . . . . . . . . . . . . . . . . . . . . . . . . . . . . . . . . . . . . . . . . . . . 44 Pipette Tips Layout (Flex Only). . . . . . . . . . . . . . . . . . . . . . . . . . . . . . . . . . . . . . 45 Compound & Tip Columns (Flex Only) . . . . . . . . . . . . . . . . . . . . . . . . . . . . . . . 45 Settling Time (SpectraMax M5 and M5e Only). . . . . . . . . . . . . . . . . . . . . . . . . . 47 Speed Read (Absorbance Only; Endpoint, Kinetic and Spectrum Scan Only) . . . 47 Column Wavelength Priority . . . . . . . . . . . . . . . . . . . . . . . . . . . . . . . . . . . . . . . . 47 AutoRead. . . . . . . . . . . . . . . . . . . . . . . . . . . . . . . . . . . . . . . . . . . . . . . . . . . . . . . 48 Template Editor . . . . . . . . . . . . . . . . . . . . . . . . . . . . . . . . . . . . . . . . . . . . . . . . . . . . 48 Selecting Wells or Cuvettes in the Template Editor . . . . . . . . . . . . . . . . . . . . . . . 48 Group . . . . . . . . . . . . . . . . . . . . . . . . . . . . . . . . . . . . . . . . . . . . . . . . . . . . . . . . . 49 Sample . . . . . . . . . . . . . . . . . . . . . . . . . . . . . . . . . . . . . . . . . . . . . . . . . . . . . . . . . 51 Assign . . . . . . . . . . . . . . . . . . . . . . . . . . . . . . . . . . . . . . . . . . . . . . . . . . . . . . . . . 51 Clear . . . . . . . . . . . . . . . . . . . . . . . . . . . . . . . . . . . . . . . . . . . . . . . . . . . . . . . . . . 51 Series . . . . . . . . . . . . . . . . . . . . . . . . . . . . . . . . . . . . . . . . . . . . . . . . . . . . . . . . . . 51 Blanking . . . . . . . . . . . . . . . . . . . . . . . . . . . . . . . . . . . . . . . . . . . . . . . . . . . . . . . 53 Copying and Pasting Templates. . . . . . . . . . . . . . . . . . . . . . . . . . . . . . . . . . . . . . 55 Exporting and Importing Templates . . . . . . . . . . . . . . . . . . . . . . . . . . . . . . . . . . 56 Reading a Microplate or Cuvette . . . . . . . . . . . . . . . . . . . . . . . . . . . . . . . . . . . . . . . . 56 Data Collection from a Microplate . . . . . . . . . . . . . . . . . . . . . . . . . . . . . . . . . . . 56 Data Collection from a Cuvette . . . . . . . . . . . . . . . . . . . . . . . . . . . . . . . . . . . . . . 57 Calibration. . . . . . . . . . . . . . . . . . . . . . . . . . . . . . . . . . . . . . . . . . . . . . . . . . . . . . 59 Data Display During a Reading . . . . . . . . . . . . . . . . . . . . . . . . . . . . . . . . . . . . . . 59 5. Data Analysis Introduction . . . . . . . . . . . . . . . . . . . . . . . . . . . . . . . . . . . . . . . . . . . . . . . . . . . . . . . 61 Data Display . . . . . . . . . . . . . . . . . . . . . . . . . . . . . . . . . . . . . . . . . . . . . . . . . . . . . . . 61 The Display Dialog Box. . . . . . . . . . . . . . . . . . . . . . . . . . . . . . . . . . . . . . . . . . . . 61 Graphing Wells . . . . . . . . . . . . . . . . . . . . . . . . . . . . . . . . . . . . . . . . . . . . . . . . . . 63 Masking Wells or Cuvettes. . . . . . . . . . . . . . . . . . . . . . . . . . . . . . . . . . . . . . . . . . 65 SoftMax® Pro Software User Guide — 0112-0140 Rev. A iii Data Reduction . . . . . . . . . . . . . . . . . . . . . . . . . . . . . . . . . . . . . . . . . . . . . . . . . . . . . 65 Endpoint Reads . . . . . . . . . . . . . . . . . . . . . . . . . . . . . . . . . . . . . . . . . . . . . . . . . . 66 Kinetic Reads . . . . . . . . . . . . . . . . . . . . . . . . . . . . . . . . . . . . . . . . . . . . . . . . . . . . 66 Spectrum Reads . . . . . . . . . . . . . . . . . . . . . . . . . . . . . . . . . . . . . . . . . . . . . . . . . . 69 Well Scan. . . . . . . . . . . . . . . . . . . . . . . . . . . . . . . . . . . . . . . . . . . . . . . . . . . . . . . 70 Flex Reads . . . . . . . . . . . . . . . . . . . . . . . . . . . . . . . . . . . . . . . . . . . . . . . . . . . . . . 71 Data Mode (%Transmittance/Absorbance) . . . . . . . . . . . . . . . . . . . . . . . . . . . . . 72 Custom Reduction Formulas . . . . . . . . . . . . . . . . . . . . . . . . . . . . . . . . . . . . . . . . 72 Recalculation Options . . . . . . . . . . . . . . . . . . . . . . . . . . . . . . . . . . . . . . . . . . . . . 74 Group and Graph Sections . . . . . . . . . . . . . . . . . . . . . . . . . . . . . . . . . . . . . . . . . . . . 74 Group Sections . . . . . . . . . . . . . . . . . . . . . . . . . . . . . . . . . . . . . . . . . . . . . . . . . . 74 Graph Section . . . . . . . . . . . . . . . . . . . . . . . . . . . . . . . . . . . . . . . . . . . . . . . . . . . 77 6. Tutorials Tutorial 1: Quantitative Endpoint Protocol Tutorial . . . . . . . . . . . . . . . . . . . . . . . . . 88 Step 1: Create a New Data File . . . . . . . . . . . . . . . . . . . . . . . . . . . . . . . . . . . . . . 88 Step 2: Define Instrument Settings . . . . . . . . . . . . . . . . . . . . . . . . . . . . . . . . . . . 89 Step 3: Define Template . . . . . . . . . . . . . . . . . . . . . . . . . . . . . . . . . . . . . . . . . . . 90 Step 4: Set Reduction Parameters. . . . . . . . . . . . . . . . . . . . . . . . . . . . . . . . . . . . . 92 Step 5: Set Display Parameters . . . . . . . . . . . . . . . . . . . . . . . . . . . . . . . . . . . . . . . 92 Step 6: Save the Protocol . . . . . . . . . . . . . . . . . . . . . . . . . . . . . . . . . . . . . . . . . . . 92 Step 7: Read the Plate . . . . . . . . . . . . . . . . . . . . . . . . . . . . . . . . . . . . . . . . . . . . . 93 Step 8: Data Analysis—Group Sections . . . . . . . . . . . . . . . . . . . . . . . . . . . . . . . . 93 Step 9: Data Analysis—Standard Curve . . . . . . . . . . . . . . . . . . . . . . . . . . . . . . . . 96 Tutorial 2: EC 50 Protocol Tutorial (Flex only) . . . . . . . . . . . . . . . . . . . . . . . . . . . . . 96 Step 1: Create a New Data File . . . . . . . . . . . . . . . . . . . . . . . . . . . . . . . . . . . . . . 97 Step 2: Define Instrument Settings . . . . . . . . . . . . . . . . . . . . . . . . . . . . . . . . . . . 97 Step 3: Define Template . . . . . . . . . . . . . . . . . . . . . . . . . . . . . . . . . . . . . . . . . . . 98 Step 4: Set Reduction Parameters. . . . . . . . . . . . . . . . . . . . . . . . . . . . . . . . . . . . . 98 Step 5: Set Display Parameters . . . . . . . . . . . . . . . . . . . . . . . . . . . . . . . . . . . . . . . 99 Step 6: Save the Protocol . . . . . . . . . . . . . . . . . . . . . . . . . . . . . . . . . . . . . . . . . . . 99 Step 7: Read the Plate . . . . . . . . . . . . . . . . . . . . . . . . . . . . . . . . . . . . . . . . . . . . . 99 Step 8: Data Analysis—Group Sections . . . . . . . . . . . . . . . . . . . . . . . . . . . . . . . 100 Step 11: Print a Report . . . . . . . . . . . . . . . . . . . . . . . . . . . . . . . . . . . . . . . . . . . 103 7. File Management & Printing File Creation and Management . . . . . . . . . . . . . . . . . . . . . . . . . . . . . . . . . . . . . . . . 105 Data Files. . . . . . . . . . . . . . . . . . . . . . . . . . . . . . . . . . . . . . . . . . . . . . . . . . . . . . 105 Protocol Files . . . . . . . . . . . . . . . . . . . . . . . . . . . . . . . . . . . . . . . . . . . . . . . . . . . 105 Organizing Protocol and Data Files . . . . . . . . . . . . . . . . . . . . . . . . . . . . . . . . . . 106 iv SoftMax® Pro Software User Guide — 0112-0140 Rev. A Creating New Files. . . . . . . . . . . . . . . . . . . . . . . . . . . . . . . . . . . . . . . . . . . . . . . 106 Opening Files. . . . . . . . . . . . . . . . . . . . . . . . . . . . . . . . . . . . . . . . . . . . . . . . . . . 106 Saving Files Manually . . . . . . . . . . . . . . . . . . . . . . . . . . . . . . . . . . . . . . . . . . . . 106 AutoSave . . . . . . . . . . . . . . . . . . . . . . . . . . . . . . . . . . . . . . . . . . . . . . . . . . . . . . 106 Printing . . . . . . . . . . . . . . . . . . . . . . . . . . . . . . . . . . . . . . . . . . . . . . . . . . . . . . . . . . 107 Printing Reports. . . . . . . . . . . . . . . . . . . . . . . . . . . . . . . . . . . . . . . . . . . . . . . . . 107 Including or Excluding Sections. . . . . . . . . . . . . . . . . . . . . . . . . . . . . . . . . . . . . 107 Changing Section Order . . . . . . . . . . . . . . . . . . . . . . . . . . . . . . . . . . . . . . . . . . 107 Changing Text Format. . . . . . . . . . . . . . . . . . . . . . . . . . . . . . . . . . . . . . . . . . . . 107 Import/Export. . . . . . . . . . . . . . . . . . . . . . . . . . . . . . . . . . . . . . . . . . . . . . . . . . . . . 107 Export . . . . . . . . . . . . . . . . . . . . . . . . . . . . . . . . . . . . . . . . . . . . . . . . . . . . . . . . 107 Import . . . . . . . . . . . . . . . . . . . . . . . . . . . . . . . . . . . . . . . . . . . . . . . . . . . . . . . . 110 Importing and Exporting Templates . . . . . . . . . . . . . . . . . . . . . . . . . . . . . . . . . 111 Exporting Graphs. . . . . . . . . . . . . . . . . . . . . . . . . . . . . . . . . . . . . . . . . . . . . . . . 113 Copying and Pasting . . . . . . . . . . . . . . . . . . . . . . . . . . . . . . . . . . . . . . . . . . . . . 113 File Protection . . . . . . . . . . . . . . . . . . . . . . . . . . . . . . . . . . . . . . . . . . . . . . . . . . . . . 113 Setting a Password . . . . . . . . . . . . . . . . . . . . . . . . . . . . . . . . . . . . . . . . . . . . . . . 114 Changing a Password . . . . . . . . . . . . . . . . . . . . . . . . . . . . . . . . . . . . . . . . . . . . . 114 Removing a Password. . . . . . . . . . . . . . . . . . . . . . . . . . . . . . . . . . . . . . . . . . . . . 114 Suspending a Password . . . . . . . . . . . . . . . . . . . . . . . . . . . . . . . . . . . . . . . . . . . 114 8. SoftMax Pro GxP Solution Overview. . . . . . . . . . . . . . . . . . . . . . . . . . . . . . . . . . . . . . . . . . . . . . . . . . 115 How the Programs Work Together . . . . . . . . . . . . . . . . . . . . . . . . . . . . . . . . . . . . . 116 GxP Admin Features . . . . . . . . . . . . . . . . . . . . . . . . . . . . . . . . . . . . . . . . . . . . . 116 Using SoftMax Pro GxP . . . . . . . . . . . . . . . . . . . . . . . . . . . . . . . . . . . . . . . . . . . . . 117 User Log On . . . . . . . . . . . . . . . . . . . . . . . . . . . . . . . . . . . . . . . . . . . . . . . . . . . 117 Files . . . . . . . . . . . . . . . . . . . . . . . . . . . . . . . . . . . . . . . . . . . . . . . . . . . . . . . . . . 117 GxP Menu . . . . . . . . . . . . . . . . . . . . . . . . . . . . . . . . . . . . . . . . . . . . . . . . . . . . . 118 Statements . . . . . . . . . . . . . . . . . . . . . . . . . . . . . . . . . . . . . . . . . . . . . . . . . . . . . 118 Locking and Unlocking Sections . . . . . . . . . . . . . . . . . . . . . . . . . . . . . . . . . . . . 119 9. Robotics & LIMS Integration Introduction . . . . . . . . . . . . . . . . . . . . . . . . . . . . . . . . . . . . . . . . . . . . . . . . . . . . . . 121 Sample Source Code and Applications. . . . . . . . . . . . . . . . . . . . . . . . . . . . . . . . . . . 121 Remote Control . . . . . . . . . . . . . . . . . . . . . . . . . . . . . . . . . . . . . . . . . . . . . . . . . . . 121 Send/Receive Remote Commands . . . . . . . . . . . . . . . . . . . . . . . . . . . . . . . . . . . . . . 121 The WM_SETTEXT Approach . . . . . . . . . . . . . . . . . . . . . . . . . . . . . . . . . . . . 122 The WM_COPYDATA Approach . . . . . . . . . . . . . . . . . . . . . . . . . . . . . . . . . . 123 SoftMax® Pro Software User Guide — 0112-0140 Rev. A v Summarizing Remote Commanding . . . . . . . . . . . . . . . . . . . . . . . . . . . . . . . . . 124 Programmer Notes. . . . . . . . . . . . . . . . . . . . . . . . . . . . . . . . . . . . . . . . . . . . . . . 125 Remote Control in SoftMax Pro GxP . . . . . . . . . . . . . . . . . . . . . . . . . . . . . . . . . . . 126 SoftMax Pro Commands . . . . . . . . . . . . . . . . . . . . . . . . . . . . . . . . . . . . . . . . . . . . . 126 Visual Basic (Excel Macro) Example . . . . . . . . . . . . . . . . . . . . . . . . . . . . . . . . . . . . 132 MFC C++ Interface to SoftMax Pro Remote Commands that Return Values . . . . . 134 MFC Example Code . . . . . . . . . . . . . . . . . . . . . . . . . . . . . . . . . . . . . . . . . . . . . 134 A. Appendix Glossary of Terms . . . . . . . . . . . . . . . . . . . . . . . . . . . . . . . . . . . . . . . . . . . . . . . . . . 137 Index. . . . . . . . . . . . . . . . . . . . . . . . . . . . . . . . . . . . . . . . . . . . . . . . . . . . . . . . . . 147 vi SoftMax® Pro Software User Guide — 0112-0140 Rev. A 1. Introduction SoftMax® Pro software controls Molecular Devices’ spectrophotometers, Absorbance, Luminescence, and Fluorescence microplate readers—providing extensive data calculation and analysis capabilities under a GLP/GMP work environment for pharmaceutical, biotechnology, academic, hospital, and government customers. Over 120 assay protocols are included to speed life science research and drug discovery assay development and screening. Researchers can customize Experiment protocols, analyze and display data, and create meaningful reports. The straightforward yet powerful programming capabilities of SoftMax Pro can further enhance any specialized data collection and analysis needs through custom assay development. This industry-leading software package is also widely integrated with industry-leading robotics systems. Optional Validation Tools are also available to reduce the time, effort and cost of certifying and re-validating MDC laboratory tools. Two editions are available: SoftMax Pro software and SoftMax Pro GxP. Both support all MDC instruments including: SpectraMax®, VersaMax®, VMax®, EMax®, Gemini, ThermoMax®, and FlexStation®. Data from Analyst®, and FLIPR® systems can also be easily imported and analyzed. SoftMax Pro GxP is a special software release that includes full user and permission control and audit trail generation in addition to all the data collection and analysis features found in the Standard edition. With the audit trail features in SoftMax Pro GxP, all Experiments are fully traceable and can be completely reconstructed. SoftMax Pro 5.2 is available for PC-compatible computers using Windows 2000 and XP, and Mac computers using OSX 10.2.8 or greater. 1.1. 1.1.1. MAJOR FUNCTIONS OF SOFTMAX PRO INSTRUMENT CONTROL SoftMax Pro allows you to set up and run a complete protocol for all instruments. Instrument settings can be saved as a protocol file and used repeatedly for reading different microplates or cuvettes. All stand-alone instrument functions can be controlled using the software. In addition, SoftMax Pro provides capabilities that are not available when using an instrument in stand-alone mode such as user-defined Kinetic run times, read intervals, Automix parameters, etc. SoftMax® Pro Software User Guide — 0112-0140 Rev. A 1 1. Introduction 1.1.2. DATA COLLECTION AND DISPLAY SoftMax Pro collects and stores all raw data received from the instrument. Data is displayed in a grid format that corresponds to the wells in a microplate (all instruments) or individual cuvettes (using SpectraMax Plus, Plus384, M2, M2e, M5e or M5). SoftMax Pro can collect data from one or more microplates or cuvettes and store it in a single data file, using the same or different instrument settings for different microplates or cuvettes. For example, microplates containing different samples can be read using the same or different modes, all within the same Experiment. In addition to displaying data collected from a Molecular Devices microplate system instrument, you can import, display, and analyze data collected from either a FLIPR® or Analyst instrument. 1.1.3. DATA REDUCTION AND PLOTTING You can manipulate or reduce the raw data using dozens of built-in formulas or define your own analysis structure to quickly and easily summarize the raw data. More than one reduction can be shown, and results from different microplates and cuvettes can be compared within the same Experiment. 1.1.4. IMMEDIATE RESULTS REPORTING AND ANALYSIS Once you have defined instrument settings, and have customized a SoftMax Pro software data file with assay information, reduction settings, custom columns in Group sections, and summary objects, you can “Save As…” a Protocol file type to create an assay template that can then be used and distributed throughout a department or company for highly repeatable data collection and analysis that is completed the second the plate read has completed. 1.2. TWO AVAILABLE EDITIONS: STANDARD AND GXP Two editions of SoftMax Pro are available: Standard and GxP. SoftMax Pro software provides instrument control and analysis functions for all SpectraMax, FlexStation, Gemini, and earlier instruments as well as import and analysis of data files from FLIPR and Analyst instruments. SoftMax Pro GxP, together with a Molecular Devices plate reader and Molecular Devices GxP Admin software, provides a fully integrated hardware and software solution for adherence to Good Manufacturing Practices (GMP), Good Laboratory Practices (GLP), and many other regulatory compliance requirements including 21 CFR Part 11. 2 SoftMax® Pro Software User Guide — 0112-0140 Rev. A 2. Installation & Setup 2.1. 2.1.1. INSTALLATION INSTALLING AN INSTRUMENT Please consult your instrument manual for instructions on connecting your instrument to a computer. 2.1.2. COMPUTER SYSTEM REQUIREMENTS Recommended computer hardware and operating system software specifications that will ensure proper operation of SoftMax Pro can be found online at: http://www.moleculardevices.com/downloads/SMPv5x_SysReqs.pdf. Molecular Devices recommends that you increase the amount of RAM in your computer to a minimum of 2 GB in the following cases: 2.1.3. > If you plan to use SoftMax Pro with a FlexStation instrument. > If you plan on using your microplate reader with the StakMax™ integrated plate handling system. > If you use large (more than 40 Plate sections per file) or complicated (384 well ADME protocols, etc.) files. > If you plan to use robotic applications. INSTALLING SOFTMAX PRO Follow these instructions to install SoftMax Pro: 1 Insert the SoftMax Pro CD into the CD-ROM drive. 2 Windows: Open My Computer and then double-click the CD-ROM drive icon to display its contents. Mac: Double-click the CD icon to display its contents. 3 Double-click the SoftMax Pro v5.2 Installer icon and follow the screen prompts. 2.1.4. UNINSTALLING SOFTMAX PRO Before uninstalling the program, make sure to backup your data and any saved files to a folder outside of the SoftMax Pro folder, because uninstalling deletes the entire SoftMax Pro directory. SoftMax® Pro Software User Guide — 0112-0140 Rev. A 3 2. Installation & Setup Windows: To uninstall SoftMax Pro software, click the Windows Start menu, then Settings, then Control Panel. Double-click Add or Remove Programs, then scroll down to find SoftMax Pro v5.2. Click this once to select it, then click the Remove button. This is the recommended method of removing SoftMax Pro software from a Windows-based computer since it also removes related information from the Windows Registry. Mac: To remove SoftMax Pro, drag the SoftMax Pro folder to the Trash, then empty the Trash. 2.2. 2.2.1. RUNNING THE SOFTWARE FOR THE FIRST TIME COMMUNICATING WITH AN INSTRUMENT To ensure that SoftMax Pro can communicate with your instrument, turn on the instrument prior to starting SoftMax Pro. If using a USB-to-serial adapter, please be sure to obtain the latest software driver from the manufacturer before connecting to your instrument. 2.2.2. LAUNCHING SOFTMAX PRO SOFTWARE After the instrument is powered on and has completed its start-up sequence, double-click the SoftMax Pro icon on your desktop to start the program. 2.2.3. ENTERING REGISTRATION INFORMATION The first time you run SoftMax Pro after installation, a first-launch wizard will guide you through the setup process. In particular, it requires you to enter your name, company, and the serial numbers of SoftMax Pro and the connected instrument. The software serial number can be found in the SoftMax Pro software box, and the instrument serial number is located on a label affixed to the back of the instrument. You will also be prompted to register your software with Molecular Devices over an internet connection. Registration of SoftMax Pro activates the product warranty and entitles you to receive software updates when available. 2.3. CONNECTING THE INSTRUMENT VIA USB Many Windows and Mac-based computers no longer have a standard RS232 serial port. If you have a computer without a standard serial port, you will need to use a USB-to-serial adapter. These adapters are available at many computer supply stores as well as through online merchants. Molecular Devices recommends serial adapters made by Keyspan (www.keyspan.com), as they have been proven repeatedly in field operations. 4 SoftMax® Pro Software User Guide — 0112-0140 Rev. A 2.3. Connecting the Instrument via USB Please refer to the instrument manuals for additional instructions related to the USB-only instruments from Molecular Devices: the SpectraMax L Luminometer and StakMax plate handling system. 2.3.1. SINGLE PORT ADAPTERS Single port adapters are very straightforward: 1 Connect the MDC serial cable to the USB-to-serial adapter. 2 Connect the USB-to-serial adapter to an open USB port on your computer. 3 Turn your MDC microplate instrument on by pressing the black toggle to the [|] position. 4 Launch SoftMax Pro software and select the Edit > Preferences menu item. 5 Select the appropriate serial port (most often COM1) from the Serial Port pull-down menu. 6 You should now see a three-dimensional image of your instrument in the top-left corner of SoftMax Pro software immediately beneath the File menu. 7 Confirm that your instrument is communicating properly by clicking on the instrument image. Your specific reader should be automatically selected in the Reader pull-down menu. 2.3.2. MULTIPLE-PORT ADAPTERS Before attempting to use a multi-port adapter, be sure you have downloaded and installed the very latest software driver from the manufacturer’s website. If you are using a two-port adapter from Keyspan such as their USA-28x Twin Serial Adapter, you MUST be sure to connect your MDC microplate reader to PORT 1. Ports are usually identified on the side or top of the adapter itself. With the 28-x, a small “1” is embossed in the plastic of the adapter. 1 Connect the MDC serial cable to PORT 1 on your USB-to-serial adapter. 2 Connect the USB-to-serial adapter to a open USB port on your computer. 3 Turn your MDC microplate instrument on. 4 Launch SoftMax Pro software. 5 Select Edit > Preferences menu item, and make sure the correct serial port is selected. Note: If you are using a multiple-port adapter with more than one MDC microplate reader, be sure to use the serial cables that shipped with your MDC microplate instrument. NonMDC serial cables will NOT work with MDC microplate instruments. Note: These USB-to-serial adapters do NOT work without installing the correct software driver. If you are not sure you have or are using the latest driver available, please check with the manufacturer directly. Drivers can normally be downloaded from the manufacturer’s SoftMax® Pro Software User Guide — 0112-0140 Rev. A 5 2. Installation & Setup website. Be sure you have installed the latest software drivers before using a USB-to-Serial adapter with your MDC microplate instrument. 2.4. TROUBLESHOOTING INSTRUMENT CONNECTIONS If the instrument is properly connected and turned on, you will see the instrument’s icon in the upper-left corner of the SoftMax Pro window below the menus, and the correct instrument is selected in the Edit > Preferences dialog box. If the instrument is not properly connected or is turned off, the instrument icon in the upper left-hand corner of the window will appear with a question mark. Check that the connection is secure and that the instrument is powered on. 2.4.1. LMAX II The LMax II and LMax II384 instruments require manual selection of the instrument in the Preference dialog in order to establish communication. This is due to the different baud rate requirement for LMax II instruments. 2.4.2. INSTRUMENT PREFERENCES If you have problems communicating with a connected instrument, open the Edit > Preferences dialog box and select the appropriate communications port (ports that are not available are disabled): > Windows: use COM1 through COM9. > Mac: use a USB-to-serial adapter with an available USB port. > If you do not have an instrument connected to the computer but want to use SoftMax Pro, select None. > Click OK to close the Preferences dialog and the instrument icon should appear without a question mark. If the serial port setting is correct and the instrument is on, yet communication is still failing, quit SoftMax Pro, turn off power to both the computer and the instrument, and check that the cable connections between the instrument and computer are secure. Turn both machines on again and restart SoftMax Pro. For more on instrument preferences, see Section 2.5., “Setting Preferences”. 6 SoftMax® Pro Software User Guide — 0112-0140 Rev. A 2.5. Setting Preferences 2.5. SETTING PREFERENCES Before using SoftMax Pro we recommend checking the global application settings in the Edit > Preferences dialog box. Here you will find: 2.5.1. > Reader settings, such as the port used for the connection to the instrument, supported readers, and filter settings for use with Series I microplate readers. > Automatic file saving and printing options. > File export settings when data is exported using the File > Import > Export menu item. READER SETTINGS Reader When a reader is connected and is powered on, the Reader list automatically reports the instrument connected to the computer. If a reader is not connected to the computer, the Reader list displays the model of the last reader connected. A protocol file can be written if an instrument is neither connected to the computer nor selected in the preferences. Choosing an instrument can be useful, however, since the options available in the Plate > Settings dialog box depend on the choice of instrument here. For example, with a SpectraMax you can configure up to six wavelengths, whereas you cannot do this with a VMax. Filters Filter settings apply only to EMax, VMax, UVMax, and ThermoMax instruments. Check that the filter wavelength displayed for each position matches the wavelength of the filter physically installed in each position of the filter wheel. If the settings in this dialog box are not correct, subsequent readings will generate incorrect data, because SoftMax Pro has no way to verify the identity of the filters in the filter wheel. The SpectraMax 250 accepts two optional filters, but the wavelengths for these filters are entered using the instrument's front panel. For specific information regarding how to install optional filters in the SpectraMax 250, refer to the instrument manual. Serial Port Check that the setting for the serial port matches the physical port used to connect the computer and the instrument. If you are using a Keyspan serial adapter with a Mac computer, set the port to Printer. None Select None to use the serial ports on your computer for other purposes, such as a modem connection, a network connection, or printing. SoftMax® Pro Software User Guide — 0112-0140 Rev. A 7 2. Installation & Setup When None is selected, the Status Bar in SoftMax Pro shows an instrument icon with a ? through it, along with the words No port selected. You cannot communicate with your instrument. Port Speed When a FlexStation instrument is selected as the reader, a Port Speed option is available. SoftMax Pro automatically detects the baud rate of the instrument to which the computer is connected and establishes a communication rate accordingly. This option allows you to view the baud rate that is being used and to manually set a different rate. This should not be done unless a serial communications problem occurs. 2.5.2. MANUAL EXPORT FORMAT Data collected by SoftMax Pro can be exported for use with other software or for archiving. Time / Plate / XML For Plate sections, you can choose one of the following three formats: > Time exports data in single column text for each well. > Plate exports data in a text matrix corresponding to a microplate grid. > XML exports data in an XML file format. CuvetteSet sections are automatically exported in the time format. Include Labels Includes microplate column labels for all exported data. This is most useful for Group section data, since the column headings in the Group table are shown, including any other calculated data in Summaries, etc. Labels included with Plate and CuvetteSet sections show “1-12” headers for 96-well Plate section data exported in Plate format; 384-well plate data have “1-24” headers; CuvetteSet section labels show “A1,” “A2,” etc., representing the cuvettes shown in the CuvetteSet section. Include Filename and Date Includes the file name and date in the file with the exported data. Include Account Info Includes the name of the user who generated the file. This option is available only if you are using SoftMax Pro GxP. Interpolate Wells (FlexStation Only) Interpolation is used to normalize the Kinetic read times of wells against the read time of the first well in each column. Because injection occurs at the same time in all wells of a 8 SoftMax® Pro Software User Guide — 0112-0140 Rev. A 2.5. Setting Preferences column but the wells are read sequentially, the reaction advances in the other wells while the first is being read. Consequently, the data in the other wells must be interpolated against the amount of time that has elapsed between injection and reading in order to compare data from one well to another, and to compare data from one run to another. Once exported, well-interpolated data cannot be re-imported into SoftMax Pro. This interpolation is different to the interpolation option in the Plate > Reduction dialog box. 384 to 4 × 96 time format This is used when you are using 384 well plates and conducting extended Kinetic reads with more than 255 time points. This option enables you to work around architectural issues in Microsoft Excel that prevent the import of data files with more than 255 columns. 2.5.3. SAVE DATA AFTER READ (AUTOSAVE) When this option is enabled, the collected data is saved automatically to a user-defined location immediately after each plate read is completed. This greatly reduces the likelihood of lost data, particularly when AutoSave is set to save files to corporate network volumes that are backed up on a regular basis. You can add as many AutoSave instances as desired, each with its own settings. After clicking Add, you are presented with the Add AutoSave Entry dialog that allows you to specify the location, file naming conventions, and file format. Once specified, simply click OK to save these settings. From the Preferences dialog, click Edit after selecting an AutoSave instance to modify the AutoSave settings. Location You can control where files are AutoSaved by modifying the options listed in the Location section. The default location set in SoftMax Pro is an invalid dummy path that should be deleted before saving another location. To save data files to an assigned folder, click Assigned Folder and choose a different folder. If the AutoSave function reports an error or if files are saved in the wrong location, it may be that a previous version of SoftMax Pro was not uninstalled prior to installing a newer version. Name You can control the automatic naming of all AutoSaved files by modifying the options listed in the Name section. Protocol’s Name If selected, each AutoSaved file begins with the name of the protocol used to generate the data that has been AutoSaved. SoftMax® Pro Software User Guide — 0112-0140 Rev. A 9 2. Installation & Setup Assigned Name If selected, any text in this field is automatically inserted at the beginning of each AutoSaved file name. Files are also numbered sequentially, for example “Data 1”, “Data 2”, etc. If the Assigned Name field is left blank, the date and time of each plate read is used as the file name for each AutoSaved file. For example, the first file AutoSaved on November 18th, 2005 at 9:01am and 58 seconds would be AutoSaved as “11-18-05090158”. Append UserID (GxP ONLY) Checking Append UserID adds the UserID for the user logged on to SoftMax Pro GxP to the Assigned Name or Protocol Name specified. Append Date Checking Append Date adds the date to the Assigned Name or Protocol Name specified. If Append Time is not also checked, SoftMax Pro indexes the runs for that day starting with “1” and increments with each successive run. For example, the first file AutoSaved on November 18th, 2005 at 9:01am and 58 seconds would be named as “Data-11-18-05 1”, while the second file AutoSaved would be named “Data-11-18-05 2”, and so on. Append Time Checking Append Time adds the time in the format “hhmmss” to the Assigned Name or Protocol Name specified. For example, the first file AutoSaved on November 18th, 2005 at 9:01am and 58 seconds would be named as “Data-090158 1”, while the second file AutoSaved would be named at the exact time the second read completed, “Data-090744 1”, and so on. Format Format options allow you to specify what type of file is AutoSaved. Version 5 supports three file formats: SoftMax Pro, XML, and Tab-Delimited. After each Plate section or CuvetteSet section is read, the data is saved to a new file. For protocols with more than one Plate section, each subsequent AutoSave file contains all the data from the just-completed plate read, as well as all previous readings. For example, if you open a protocol containing two Plate sections and a CuvetteSet section and read all three with AutoSave enabled: > File1 contains data for PlateSection1. > File2 contains data for PlateSection1 AND PlateSection2. > File3 contains data for both Plate sections AND the CuvetteSet section. This functionality applies to both SoftMax Pro and text file formats. 10 SoftMax® Pro Software User Guide — 0112-0140 Rev. A 2.6. The Protocols Menu SoftMax Pro File When selected, your data will be AutoSaved as a proprietary SoftMax Pro file format: .pda (standard) or .eda (GxP) file format. If your protocol contains more than one Experiment section, only the Experiment containing the plate/cuvette being read is AutoSaved. XML File XML is supported for data export and AutoSave. XML is the optimal file format if you plan on importing all read data into other data collection and storage applications—specifically, LIMS (Laboratory Information Management System) or SDMS (Scientific Data Management System) packages. Tab-Delimited File When selected, your data will be AutoSaved as a .txt file format, which can be opened by any word processor, spreadsheet, or database program. If you are saving data to a text file, use Append to File to save all data for all Plate and CuvetteSet sections to a single .txt file, or use Create New File to save the data from each plate to a new file. 2.5.4. PRINT DOCUMENT AFTER READ Checking this box enables automatic printing of a report after each plate is read. The report contains information from each section that is designated to be included in the report. For more information on reports, and including or excluding sections, see Section 7.2., “Printing”. 2.6. THE PROTOCOLS MENU The Protocols menu is a dynamically generated menu, listing all top-level folders and the protocol files they contain. When SoftMax Pro software is installed, several folders—each containing predefined protocol files for use with SoftMax Pro software—are automatically created within the Program Files / Molecular Devices / SoftMax Pro folder. To change the folder used to generate the Protocols menu, choose Protocols > Set Folder and navigate to the desired folder. This allows you to display a custom set of protocols that your company may be using instead of the set that ships with SoftMax Pro software. Additionally, custom folders can be created within Program Files / Molecular Devices / SoftMax Pro. Once a protocol file (.ppr or .epr file) is placed in this custom folder, both the folder name and the protocol name are listed in the Protocols menu. Some protocols will not be appropriate for your particular instrument (they might have reductions that are appropriate only for Absorbance or Fluorescence instruments, for example), so please check the Revision Notes section located at the top of each MDCauthored protocol file for reader suitability before using. All protocol files can be opened, run, and customized for any instrument, whether or not SoftMax Pro is connected to an actual instrument (see Section 2.5., “Setting Preferences”). SoftMax® Pro Software User Guide — 0112-0140 Rev. A 11 2. Installation & Setup This can be useful in the following circumstances: 12 > If you want to create protocol files on a computer that is running SoftMax Pro but is not connected to an instrument. > If you want to create protocols for an instrument other than the one connected to the computer. SoftMax® Pro Software User Guide — 0112-0140 Rev. A 3. SoftMax Pro Interface This chapter describes some of the main elements of the SoftMax Pro interface, and their logical relationships to each other. For detailed instructions on setting up an experiment, and acquiring and analyzing data, see Chapters 4 through 6. 3.1. THE SOFTMAX PRO APPLICATION WINDOW The SoftMax Pro application window consists of two elements: 3.2. > A Menu Bar and Status Bar at the top of the application window. > An untitled document showing an Experiment data file divided into a number of sections. The displayed sections depend upon the configuration of the default protocol, and the type of instrument chosen in Edit > Preferences or connected to the computer. WYSIWYG DISPLAY SoftMax Pro has been designed to provide you with a WYSIWYG (What You See Is What You Get) preview of printed reports. Consequently, the width of a document is constrained by the width set for the printed page size. You can change the dimensions and orientation of the printed page and consequently the display size in the File > Print Setup (Windows) or File > Page Setup (Mac) dialog boxes. 3.3. STATUS BAR Below the menus at the top of the SoftMax Pro window is a Status Bar that displays instrument controls. The Status Bar can be shown and hidden using View > Show Status and View > Hide Status respectively. Depending on the type of instrument that is connected to the computer or selected in the Edit > Preferences dialog, some or all of the following items are in the Status Bar: 3.3.1. INSTRUMENT ICON Indicates that the instrument is communicating properly with the computer. If an “?” appears on top of the icon, the computer is not making proper contact with the instrument. Clicking the instrument icon opens the Edit > Preferences dialog. SoftMax® Pro Software User Guide — 0112-0140 Rev. A 13 3. SoftMax Pro Interface 3.3.2. TEMPERATURE DISPLAY Reports the current temperature within the microplate chamber in degrees Celsius. With the SpectraMax M2, M2e, M5, M5e, Plus, and Plus384, the SoftMax Pro Status Bar shows the temperature within the microplate chamber. This may be different from the front panel of the instrument, which displays the temperature within the cuvette chamber. The readings should be very similar to one another after both chambers have reached equilibrium. During warm-up, however, you may notice a discrepancy in temperatures, which is normal. 3.3.3. READ If a Plate or CuvetteSet section is active or if only a single Plate or CuvetteSet section has been created in the Experiment section, clicking the Read button starts the reading. This reading is based on the settings chosen in the Control > Instrument Settings dialog box. If more than one Plate or CuvetteSet section has been created in the Experiment section and no Plate or CuvetteSet section is currently active, clicking the Read button opens a dialog box asking you to select the plate or cuvette to read. If AutoRead is selected in the Instrument Settings, all of the plates/cuvettes will be read sequentially. 3.3.4. REFERENCE BUTTON This feature is active only when a CuvetteSet is selected. Use the Reference button to measure a reagent blank. The Reference value is stored and subtracted automatically from the Read values. The reference reading may be taken before or after the sample reading. This setting applies only to the SpectraMax M2, M2e, M5, M5e, Plus, and Plus384. 3.3.5. STAKMAX BUTTON Displays the StakMax software interface, allowing you to control the StakMax microplate handling system. The StakMax software interface accessed through SoftMax Pro is the only method of interacting with the StakMax instrument. When the StakMax software is launched it automatically connects to the StakMax instrument, and the current status of the instrument is displayed in the Status line in the StakMax software. StakMax is compatible with SpectraMax L, M2, M2e, M5, M5e, Gemini EM and XPS, and the new models of the following instruments (compatible models are identifiable by their serial numbers): SpectraMax Plus384 (Serial#-MNR-xxxxx), 340PC384 (Serial#LNR-xxxxx), 190 (Serial#-NNR-xxxxx), VersaMax (Serial#-BNR-xxxxx). Click the Help button in the StakMax software user interface to open the StakMax User Guide, which provides complete documentation on the use of StakMax. 14 SoftMax® Pro Software User Guide — 0112-0140 Rev. A 3.4. Instrument Settings and Control 3.3.6. INCUBATOR BUTTON Displays the Control > Incubator dialog box, allowing you to set and regulate the temperature of the microplate/cuvette chamber. The temperature setting can be left at the default or can be specified by entering a different value. The incubator setting is independent of the protocol being run. Running an assay does not automatically set the temperature set point. After a reading, however, the temperature set point, range, and average temperature are recorded in the saved file. 3.3.7. AUTOMIX BUTTON Shakes the microplate. This is a manual shaking of the plate as opposed to an automatic shaking that can be chosen in the instrument settings and is not available for the EMax. 3.3.8. DRAWER BUTTON Opens or closes the microplate drawer. 3.4. INSTRUMENT SETTINGS AND CONTROL In addition to the buttons on the Status Bar, most commands for instrument control are in the Control menu. 3.4.1. INSTRUMENT SETTINGS Use Plate > Settings to configure all parameters for a plate read, such as the read type (Endpoint, Kinetic, Fast Kinetic, Spectrum, Well Scan, or Flex), read mode (Absorbance, Fluorescence, Luminescence, Fluorescence Polarization, Time Resolved Fluorescence), wavelength settings, Automix parameters, pre-read blanking, strips, PathCheck, AutoRead, timing for Kinetic runs, Speed Read for Spectrum scans, and plate type. Each Plate or CuvetteSet section can have a different instrument setup. The available options in Plate > Settings depend on the type of instrument that is connected to the computer, or selected in Edit > Preferences (see Section 2.5., “Setting Preferences”). Plate > Settings is only available when a Plate section is selected in the data file. 3.4.2. READ In a single plate experiment, Control > Read reads the plate or cuvette immediately. If no Plate section or CuvetteSet section is active, the Read command displays a dialog box in which you select the Plate section or CuvetteSet section to read. The default Plate section or CuvetteSet section, selected by pressing the Return key, is chosen on these criteria: > The selected Plate or CuvetteSet section, if one is selected. SoftMax® Pro Software User Guide — 0112-0140 Rev. A 15 3. SoftMax Pro Interface > The next unread Plate or CuvetteSet section. > The first plate or cuvette, if all have been read. Menus are disabled while reading is in process. 3.4.3. CLOSE DRAWER, OPEN DRAWER Use these commands to close and open the instrument drawer so that a plate can be inserted or removed. 3.4.4. INCUBATOR Control > Incubator allows you to turn the incubator on or off. When on, you can enter a setting to regulate the temperature in the microplate chamber. This command is available for all instruments except Emax, VMax, UVMax and LMax II. 3.4.5. REF Control > Ref causes the SpectraMax M2, M2e, M5, M5e, Plus, or Plus384 to read the cuvette in the cuvette port and applies the reading as a reference to all cuvettes in the active CuvetteSet section. This command is available only when a CuvetteSet section is active and a SpectraMax M2, M2e, M5, M5e, Plus, or Plus384 is connected or chosen in Edit > Preferences. 3.5. EXPERIMENTS SoftMax Pro collects data from one or more microplates or cuvettes and stores it in a single data file, using the same or different instrument settings for different microplates or cuvettes. For example, microplates containing different samples can be read using the same or different modes, all within the same Experiment. Each SoftMax Pro file contains at least one Experiment. Within an Experiment are one or more sections. Experiments provide quick access to different types of information without the need to open or refer to multiple files. 3.5.1. SELECTING AN EXPERIMENT An Experiment can be selected by clicking the Experiment title bar (the area that shows the Experiment number) with the mouse cursor. Selecting an Experiment changes its tool bar from light gray to dark gray, and allows you to manipulate the whole Experiment, such as deleting or duplicating it, or adding new sections. Multiple Experiments can be selected by holding down the Shift key while clicking the individual title bars of the Experiments. 16 SoftMax® Pro Software User Guide — 0112-0140 Rev. A 3.6. Sections 3.5.2. MANIPULATING EXPERIMENTS New Experiment You can create a new Experiment by selecting the Experiment > New Experiment command. If an existing Experiment is active when this command is chosen, all of the information from the previous Experiment except for the data is copied to the new Experiment. Rename Experiment When an Experiment is created it is given a placeholder name, like “Experiment#1”. You can rename an Experiment by double-clicking on its title bar to open an edit dialog. Duplicate Experiment You can make a copy of a selected Experiment (excluding data) in the same file by selecting the Edit > Duplicate [Experiment Name] command. You can duplicate multiple Experiments by Shift-selecting them and then selecting the Edit > Duplicate Selection command. Delete Experiment You can delete a selected Experiment by selecting the Edit > Delete [Experiment Name] command. You can delete multiple Experiments by Shift-selecting them and then selecting the Edit > Delete Selection command. Reorder Experiments You can change the order that Experiments appear in a file by drag and drop. Select the title bar of the Experiment and drag it to its new position in the file, marked by a thick black line. 3.6. SECTIONS A section is a part of the SoftMax Pro Experiment window intended to perform a specific set of functions. There are five types of sections—Notes, Plate, CuvetteSet, Group, and Graph—and each type of section has a specific icon that identifies it. 3.6.1. ACTIVE SECTION MENUS When a section is active, a section-specific menu is added to the SoftMax Pro main application menus between the View menu and the Protocols menu: Notes, Plate, Cuvette, Group, or Graph. 3.6.2. MANIPULATING SECTIONS Like Experiments, sections are either active or inactive. Make a section active by clicking it with the mouse, or by selecting it from the View > Experiment sub-menu. SoftMax® Pro Software User Guide — 0112-0140 Rev. A 17 3. SoftMax Pro Interface When active, the section title bar is colored dark gray. Multiple sections can be made active at the same time by Shift-selecting them. New Section You can create a new section (except Group sections) by selecting the appropriate New command from the Experiment menu: New Notes, New Plate, New CuvetteSet, New Graph. If an existing section is active when this command is chosen, all of the information in the section except data is copied to the new section. Group sections are created automatically when you define new groups in the Template Editor, and can also be created with the Duplicate command. Section Name When a section is created it is given a name based on its section type, like “Notes#1”. You can rename a section by double-clicking on its title bar to open the Section Name dialog, or select Section Name from the Section (Notes, Plate, Cuvette, Graph) menu. Duplicate Section You can make a copy of a selected section (excluding data) in the same file by selecting the Edit > Duplicate [Section Name] command. You can duplicate multiple sections by Shift-selecting them and then selecting the Edit > Duplicate Selection command. Duplicating a CuvetteSet section creates a copy of the previous CuvetteSet section, including the last reference that was read. Delete Section You can delete a selected section with the Edit > Delete [Section Name] command. You can delete multiple sections by Shift-selecting them and then selecting the Edit > Delete Selection command. Deleting a Group section automatically deletes references to that group from the Template. View Section Each Experiment in a file has its name added to the View menu as a command, and all its sections are available in cascading sub-menu commands. Selecting a section from one of these sub-menus opens the section in the current window. Expand and Collapse Sections Newly created Experiments and sections are initially shown expanded. To simplify navigation within an Experiment data file, you can collapse sections to show just their tool bars. 18 SoftMax® Pro Software User Guide — 0112-0140 Rev. A 3.6. Sections To expand or collapse a single section, click its triangular indicator located in the top left corner of the tool bar. To expand or collapse all sections in an Experiment, or multiple Experiments in a file, use the View > Expand and View > Minimize commands, or their associated hot keys Ctrl+[ and Ctrl+]. Reorder Sections You can change the order that sections appear in an Experiment by drag and drop. Select the title bar of the section and drag it to its new position in the Experiment, marked by a thick black line. Open Section in New Window To open an active section and edit it in a separate window, select New Window from the active section menu (Plate, Cuvette, Graph, Notes, or Group). Closing the new section window or expanding the section in the original window saves changes made to the section. Print Section The File > Print [Section Name] commands enables you to print just the active sections. 3.6.3. NOTES SECTION Notes sections are used to record text or to report Summary data pertaining to the Experiment. You can enter text in this section by typing directly, or by creating Summaries containing formulas for displaying reduced data. A Summary is part of a Notes section that is generated from formulas applied to data in the Experiment. Text in Notes sections can be formatted (font face, font size, and font style) using the Edit > Text Style dialog box. You can create multiple Notes sections within the same Experiment. New Summary Notes > New Summary opens a dialog box allowing you to: > Name a new Summary. > Enter a formula to be used for the Summary. Edit Summary Use Notes > Edit Summary to edit the name and formula of an existing Summary. See the SoftMax Pro Formula Reference Guide for a complete guide to formulas. SoftMax® Pro Software User Guide — 0112-0140 Rev. A 19 3. SoftMax Pro Interface 3.6.4. PLATE SECTION Plate sections are used to collect data from the instrument, and to define data display and data reduction. If you read the same physical plate twice with different instrument settings, you would have two Plate sections. The Template Editor in the Plate section is used to create a map of the contents of the microplate. Plate sections are divided into: > Tool bar. > Data display (shown in a microplate grid format). > Instrument settings, shown to the right of or below the data display, depending on the plate type and printer settings. > Reduction settings, shown to the right of or below the data display, depending on the plate type and printer settings. > Fluid transfer and checksum status for the FlexStation instrument. If the plate grid in the Plate section is colored, then a template has been defined for the Plate section. Each group defined in the template has a different color (the icon of the corresponding group table has the same color). If your experiment requires multiple plates, you can create as many Plate sections as needed. Template The Template button (or Plate > Template) opens the Template Editor, which allows you to describe the samples in the wells, providing the link between the raw data and analysis groups. You can create new groups in the template or assign wells to already established groups. A group is a set of associated samples that has been created in the Template. Some group types (such as Standard or Unknown) can be created as part of the default protocol, and you can create others as required. When you create a group and assign samples to it, a corresponding group table is automatically created. Each Plate section in your Experiment requires a template to be created to identify groups within that plate. However, two or more Plate sections may use the same template, or the same groups may be used in different templates. Reduction The Reduction button (or Plate > Reduction) opens the Reduction dialog box, which is used to specify the reduction of the data collected from the microplate reader, typically to a single number per well. 20 SoftMax® Pro Software User Guide — 0112-0140 Rev. A 3.6. Sections Options available in the Reduction dialog box depend on the type of reading performed (Endpoint, Kinetic, Spectrum, Well Scan, or Flex) and the instrument used to collect the data. See Chapter 5, “Data Analysis” for more details on Data Reduction. Graph The Graph button (or Plate > Graph) creates a graph from the data in the selected wells in the active Plate section. It is enabled both during data collection and after data has been acquired for a Kinetic, Spectrum, Well Scan, or Flex reading. Double-clicking a well also creates a graph of the data in that well. Graph is disabled if the instrument settings are for an Endpoint reading. Mask The Mask button (or Plate > Mask) allows you to remove selected wells from the data analysis. Mask is a toggle, so that selecting masked wells and choosing the Mask command unmasks them. Copy and Paste Data Data can be copied from one Plate section to another or from one CuvetteSet section to another within SoftMax Pro: 1 Make the source section active by clicking on it. 2 Select Edit > Copy (a C; Ctrl+C). 3 Create a new section, if necessary, or make the destination section active. 4 Select Edit > Paste (a V; Ctrl+V). When copying Plate sections, all wells are copied, even if only a subset of wells is selected. It is not possible to copy and paste the data from selected wells only. It is possible, however, to copy individual cuvettes or groups of cuvettes and paste these into other CuvetteSet sections. If you are copying cuvette data and the target CuvetteSet section does not contain the appropriate cuvettes for the data that is to be pasted, new cuvettes are created automatically. Note that pasting cuvette data for only some cuvettes clears the existing data from all other cuvettes in that section. If the Instrument Settings of the target section do not match the settings from the section being copied, the Instrument Settings for the target section are updated to match. Copy and Paste Template There are two ways to copy and paste a template, depending on whether or not you want to keep the same group names. SoftMax® Pro Software User Guide — 0112-0140 Rev. A 21 3. SoftMax Pro Interface Keep Group Names Plate > Copy Template copies the template from the active Plate section to the Clipboard, so that it can be pasted into a different Plate section using Plate > Paste Template, either in the same or in a different Experiment, or into a Plate section in another SoftMax Pro file. Pasting a template into an Experiment where the groups from the source template do not exist creates the groups. Existing groups of the same name are not changed by the pasting process. For example, if the source Experiment contains the groups “Standards” and “Unknown,” and the destination Experiment already contains the group “Standards”, the group “Unknown” is created but the group “Standards” in the destination Experiment is unchanged. If you copy and paste the template within the same Experiment, no new groups are created. Group names can be edited in the pasted template, but these changes are made in the original template also. New Group Names The second way to copy and paste a template allows you to keep the same sample layout and sample names and concentrations, but also allows you to change the Group names independent of the source template: 1 Open the Template Editor and select all wells. 2 Select a C or Ctrl+C to copy the layout. 3 Open the Template Editor for a new Plate section and select all wells. 4 Select a V or Ctrl+V to paste the layout. Export Template Use Plate > Export Template to export a template to a tab-delimited text or XML file. The file format must be specified first in the global Preferences dialog. Import Template Use Plate > Import Template to import a template from a tab-delimited text or XML file. 3.6.5. GROUP SECTION A Group section is a table that shows all of the information for a particular sample group that has been defined in a Plate template. Unlike other section types, Group sections are created automatically when you create or select groups for an Experiment in the Template Editor. Group sections can also be created by duplicating existing Group sections. 22 SoftMax® Pro Software User Guide — 0112-0140 Rev. A 3.6. Sections Group sections are divided into: > Tool bar. > The body of the Group table. > Summaries. Group Settings Use the Group > Group Settings dialog box to edit the Group name, descriptors, units and format. The Column Format field in the Group Settings dialog specifies the default columns for the data calculated and reported in the active group. Delete Group You can delete a selected group with the Edit > Delete [Group Name] command. Deleting a Group section automatically deletes references to that group from the Template. Duplicate Group You can duplicate a selected group with the Edit > Duplicate [Group Name] command. Group section tables can also be duplicated. When a Group table is duplicated, its name is added to the Template Editor’s list of group names (but the group is not assigned to any wells). 3.6.6. CUVETTESET SECTION CuvetteSet sections are used to collect data from the cuvette port of the SpectraMax M2, M2e, M5, M5e, Plus or Plus384, to define an analysis template, and to define data display and data reduction. The Template Editor in the CuvetteSet section is used to describe the contents of the Cuvette. CuvetteSet sections are divided into: > Tool bar. > Data display (can be shown in three different ways: three samples per row, one sample per row, and in a grid of cells similar to a microplate format). > Instrument settings, shown to the right of the data display. > Reduction settings, shown at the bottom of the data display. When colors appear in the name labels above individual cuvettes (when displayed as one or three cuvettes per row) or when colored areas appear when the CuvetteSet section is displayed as a grid, this means a template has been defined for the CuvetteSet section. Each group defined in the template has a different color (the icon of the corresponding group table has the same color). SoftMax® Pro Software User Guide — 0112-0140 Rev. A 23 3. SoftMax Pro Interface If your experiment requires multiple cuvettes, you can add up to 96 cuvettes in a single CuvetteSet section or create more than one CuvetteSet section. The commands described in the Plate section above also apply to CuvetteSet sections. 3.6.7. GRAPH SECTION Graph sections are used to plot information from groups as scatter plots or bar graphs. Once a graph has been created, new plots can be added and deleted, the axes can be customized, and the size of the graph can be changed. Grid lines can be enabled or disabled (default is enabled). Graph sections are divided into: > Tool bar. > The body of the Graph section. > Plot information below the graph. You can create more than one Graph section within an Experiment data file, and plots in the Graph section can be created from any Experiment in the file. Graph Options Use the Graph Options button (or Graph > Graph Options) to configure the style and content of a graph. You can select from three types of graphs: > Scatter (with symbols plotted and the points connected). > Cluster Bar. > Stack Bar. Select New to add a new plot to the graph from any of the Group sections in the Experiment. X-Axis Use the X-Axis button (or Graph > X-Axis) to edit X-axis parameters (tick marks, scale, label, gridlines, and auto-range). Y-Axis Use the Y-Axis button (or Graph > Y-Axis) to edit Y-axis parameters (tick marks, scale, label, gridlines, and auto-range). Export Graph Exports a graph to file. On the Mac, the graph is saved in PICT format; on Windows, it is saved in EMF (Enhanced Metafile) format. 24 SoftMax® Pro Software User Guide — 0112-0140 Rev. A 3.7. Creating a Default Protocol 3.7. CREATING A DEFAULT PROTOCOL While earlier versions of SoftMax Pro software opened to a specific Tutorial template, SoftMax Pro versions 4.8 and later open to a blank protocol that matches the instrument connected to the computer. If no instrument is connected to the computer and if no default protocol file exists, SoftMax Pro uses the instrument chosen in Edit > Preferences to create a new protocol. To use a customized protocol file as your default template every time SoftMax Pro is launched, you must specifically save a file as your default protocol: 1 Create a new file using the File > New menu command. 2 Modify all preferences and settings as necessary. 3 Add any desired text information in Notes sections. 4 Customize the columns, formulas, and reductions to suit your research needs. 5 When the file is to your liking, select the Protocols > Save As Default Protocol menu item to save this as your new default protocol that will be displayed every time SoftMax Pro software is launched. It is not mandatory to create a default protocol because the software detects the instrument connected to the computer and automatically creates a new file based on instrument. For example, if connected to a Fluorescence instrument with a cuvette port, the software displays fluorescence units on both a Plate section and a CuvetteSet section; if connected to an Absorbance instrument with no cuvette port, the software displays absorbance units on a Plate section only. In addition to these sections, a blank Notes section is created. Finally, you can change your default protocol at any time. To remove the default protocol used, simply delete the file “Default Protocol” from Program Files / Molecular Devices / SoftMax Pro v5.2. SoftMax® Pro Software User Guide — 0112-0140 Rev. A 25 3. SoftMax Pro Interface 26 SoftMax® Pro Software User Guide — 0112-0140 Rev. A 4. Data Collection 4.1. INTRODUCTION TO DATA COLLECTION A typical process for preparing, collecting, and analyzing data is as follows: 1 Launch SoftMax Pro software. 2 Create Plate and CuvetteSet sections as needed. 3 Specify instrument settings using Plate > Settings. 4 Define templates, reduction parameters, and display parameters. 5 Prepare the microplates or cuvettes to be read and place them in the instrument. 6 Start the reading. 7 Save the data file. 8 If required, modify templates, reduction parameters, or display parameters. 9 Analyze the data using Group section tables and Graph sections. 10 Save the final data file. 4.2. INSTRUMENT SETTINGS Instrument settings are associated with a Plate or CuvetteSet section in a SoftMax Pro Experiment. You can create more than one Plate or CuvetteSet section in a single Experiment, and the instrument settings associated with each Plate section can be different. You must specify instrument settings (wavelengths, read mode, etc.) prior to reading a microplate or cuvette. When you have defined instrument settings, a summary is displayed to the right of the data display in the Plate or CuvetteSet section. 4.2.1. INSTRUMENT OPERATION Instrument settings are made in the Plate > Settings dialog box. You must select a Plate section to make this menu available. The operation of individual instruments is only described here to illustrate the functionality of the software. For complete information about the function of the instrument or how to set it up for a reading, consult the instrument manual. SoftMax® Pro Software User Guide — 0112-0140 Rev. A 27 4. Data Collection 4.2.2. INSTRUMENT SETTINGS VARY FOR DIFFERENT MODELS Only the settings relevant to the instrument connected to the computer or chosen in Edit > Preferences are available in the Plate > Settings dialog box. However, this guide lists many of the common settings across instrument models. 4.2.3. READ TYPE The Read type specifies the spatial, temporal and chromatic properties of the read. Endpoint In an Endpoint read, a reading of each microplate well is taken at a single or at multiple wavelengths. Depending on the read type selected, values can be reported as optical density, %Transmittance (if this is selected in the Reduction dialog box), relative fluorescence units (RFU), or relative luminescence units (RLU). For multiple reads per well, see Section 5.3.2., “Kinetic Reads” and Section 4.2.16., “Well Scan Editor”. LMax II and LMax II384 and SpectraMax L Only Endpoint on an LMax II or SpectraMax L instrument line means: > A single integration of samples in 96- or 384-well plates. > Two injections, if desired, in selected wells of a 96-or 384-well plate (only one injection is possible in 384-well plates with the LMax II instrument line). A pre-read of the microplate can be made before injection of buffer or reagent, or reading of the samples. Normal pre-read uses the same integration time as sample read, while Special pre-read allows you to enter a different integration time. Values are reported as relative luminescence units (RLU); the default reduced value is !Lm1. Kinetic In a Kinetic read the data are collected over time with multiple readings taken at regular intervals. To achieve the shortest possible interval for Kinetic readings, choose wavelengths in ascending order. The default reduced values calculated for Kinetic data are VMax (units/sec or units/ min), Time to VMax (seconds), Onset Time (seconds), Time at Minimum, Time at Maximum, Time at 1/2 Maximum, Slope, and Area Under Curve. Spectrum Depending on the read mode selected, a Spectrum read measures optical density, %Transmittance (if this has been selected in the Reduction dialog box), relative fluo- 28 SoftMax® Pro Software User Guide — 0112-0140 Rev. A 4.2. Instrument Settings rescence units (RFU), or relative luminescence units (RLU) across a spectrum of wavelengths. All Spectrum readings are made using the scanning monochromator of the instrument. Well Scan A Well Scan read takes one or more readings of a single well of a microplate at single or multiple wavelengths. Every option available for Endpoint reads is available for Well Scans. Values reported are optical density, %Transmittance, relative fluorescence units (RFU), or relative luminescence units (RLU). Flex Flex is used to set up reads on FlexStation instruments, where one has to configure compound additions as well as the usual plate reading parameters. Dual Read (SpectraMax L and LMax II384 only) Also an Endpoint reading, Dual Read is designed to perform two separate integrations, one after each of two possible injections in any or all wells of a 96-well plate or 384-well plate (LMax II384 can inject twice in 96-well plates only). Integration times for both readings are the same, unless otherwise specified. You can program a delay after each injection, and you can read all or only some of the wells in the plate. Pre-reading a microplate is not possible with this read type. Default values reported are relative luminescence units (RLU). The default reduced value is !Lm1. Fast Kinetic (SpectraMax L, LMax II and LMax II384 Only) Fast Kinetic performs repeated readings of one or more wells of a 96- or 384-well microplate up to a 100-point maximum integration. All readings of a single well are made before the next well is read. Pre-reading a microplate is not possible in Fast Kinetic reads. One or two injections can be made in each well of a 96-well microplate (and 384well plate for the SpectraMax L) at the start of the reading. Integration time can be set from 0.1 to 100 seconds. Default data reductions are VMax per Sec, VMax, Time to VMax, or Onset Time. SoftMax® Pro Software User Guide — 0112-0140 Rev. A 29 4. Data Collection 4.2.4. READ MODE The Read mode is the form of detection used by the instrument. All read types except Well Scan are available for all read modes. Not all read modes are supported by all instruments. Fluorescence (RFUs) Fluorescence is light emitted by a substance resulting from the absorption of incident radiation. The governing equation for fluorescence is: Fluorescence = (extinction coefficient) × (concentration) × (quantum yield) × (excitation intensity) × (pathlength) × (emission collection efficiency) Absorbance(ODs) Absorbance is the amount of light absorbed by a solution. In the absence of turbidity: Absorbance = optical density – reflection Luminescence (RLUs) Luminescence is the emission of light by processes that derive energy from essentially nonthermal changes, the motion of subatomic particles, or the excitation of an atomic system by radiation. With the SpectraMax L, M5 and M5e, selecting the Luminescence read mode displays the integration time box next to the Read Type selection. Time Resolved Fluorescence (RFUs) Most fluorescent substances are not suitable for this type of reading. However, the fluorescence emitted by lanthanide dyes is delayed long enough to measure fluorescence after the lamp is turned off. Time resolved fluorescence is used to reduce the amount of background noise that interferes with fluorescence. The excitation lamp flashes, and after it is off, the delayed emission is collected for a set period of time before the lamp is flashed again. With the SpectraMax M5 and M5e, Time Resolved Fluorescence read mode displays Integration Delay and Integration next to the read type selection instead of Start and End. Fluorescence Polarization (RFUs) By using a fluorescent dye to label a small molecule, its binding to a large molecule can be monitored through its speed of rotation. Fluorescence Polarization mode returns two sets of data: one for fluorescence intensity parallel (P) to the excitation plane, and the other for fluorescence intensity perpendicular (S) to the excitation plane. These S and P values are used to calculate the Polarization (mP) and Anisotropy (r) values in SoftMax Pro. Although the Raw S&P value is the true 30 SoftMax® Pro Software User Guide — 0112-0140 Rev. A 4.2. Instrument Settings raw data returned from the instrument, the calculated Polarization (mP) and Anisotropy (r) values are treated as the raw data, and these values become the basis for further reduction calculations. You can choose to display any of these data types on the Plate section. When Raw (S&P) is displayed, the mP value is by default used for all reduction calculations. When exporting, the displayed raw values are exported, whether mP, r, or Raw (S&P). Polarization (mP) is calculated as follows: ( parallel – ( G × perpendicular ) ) mP = 1000 × -----------------------------------------------------------------------------------------( parallel + ( G × perpendicular ) ) Anisotropy (r) is calculated as follows: ( parallel – ( G × perpendicular ) ) r = --------------------------------------------------------------------------------------------( parallel + ( 2G × perpendicular ) ) 4.2.5. WAVELENGTHS With certain instruments, when reading using Fluorescence and Time Resolved Fluorescence, you must also choose whether to read excitation at a fixed wavelength and scan emission wavelengths, or vice versa, within the range of the instrument (250 nm – 850 nm). A procedure to optimize excitation and emission wavelengths for a given protocol is outlined in the instrument manuals for the readers that support this function. Please see those manuals for more information. For Endpoint or Kinetic Readings > Choose the number of wavelengths to read. > Specify the wavelengths from the entries in the lists, or type any wavelength within the available range of the instrument over an existing setting. The lists show only common monochromator settings. For Spectrum Readings Choose a Start and a Stop wavelength, and a wavelength step for each increment between reads. The minimum selectable increment is 1 nm. Cutoffs The choices in this portion of the Wavelengths setting depend upon the selections for read type (Endpoint, Kinetic, Spectrum, or Well Scan) and read mode (Fluorescence or Time Resolved Fluorescence). The term cutoff refers to filters used to block unwanted residual excitation light and minimize background interference. No emission cutoff filter is used when Luminescence is selected. With other read types, choices are to enable or disable Auto Cutoff with specific filter settings available if it is disSoftMax® Pro Software User Guide — 0112-0140 Rev. A 31 4. Data Collection abled (manual cutoff selection). When Auto Cutoff is enabled, the instrument sets the cutoffs based upon the wavelengths chosen for reading; when Spectrum is selected as the read type, however, a manual setting for the emission monochromator is required, with the default being no cutoff filter. Determining a manual setting for a cutoff filter is based upon the known value of the Stokes shift, which is the difference between the wavelengths of the excitation and emission maxima. If the Stokes shift is small, it may be advisable to choose an excitation wavelength that is as far as possible from the emission maximum while still being capable of exciting the fluorophore. Doing this causes less of the excited light to overlap the emission spectrum, allowing better selection and quantitation of the emitted light. See the individual instrument manuals for more information regarding cutoff filter settings. 4.2.6. SHAKE (LMAX II AND LMAX II384 ONLY) This function shakes the plate to mix the injected reagent with the solution in the microplate. You can specify a duration in seconds. Shaking begins upon clicking the Read button. 4.2.7. INTEGRATION (SPECTRAMAX L, LMAX II AND LMAX II384 ONLY) Enter the amount of time to perform a single integration. Dual Read type allows the choice of Special, where you can specify a separate integration time for P and M injections. For Kinetic, enter the total Run Time and the desired Interval between readings. The resulting number of Kinetic reads is reported below the run time. For Fast Kinetic, enter the integration time followed by the number of times this integration should be repeated for each well before moving to the next well. 4.2.8. INJECTION AND DELAY (SPECTRAMAX L AND LMAX II384 ONLY) The SpectraMax L and LMax II384 are equipped with two injectors having variable volumes. One (labeled M for measurement) injects directly in the reading position, and the other (labeled P for pre-injection) injects into the preceding position. High-precision pumps are used for the injections, ensuring both instantaneous sample mixing after injection and precise injection volumes. The injection system can only be used with 96- and 384- well plates. SoftMax Pro allows selection of one or both injectors for any well of a 96-well or 384-well plate (the LMax II384 can use both injectors in a 96-well plate only). For the LMax II384 you can define the injection volume and the post-injection delay, which is the time between the last injection and the start of the reading. For the SpectraMax L you can define a large range of injection parameters. 32 SoftMax® Pro Software User Guide — 0112-0140 Rev. A 4.2. Instrument Settings 4.2.9. INJECTION WELLS (SPECTRAMAX L AND LMAX II384 ONLY) Use the Injection Wells options to define the wells to which P and M injections are applied. To apply injections: 1 Enable P-injection or M-injection on the Injection and Delay section of the Settings dialog box. 2 Select the Injection type on the Injection Wells section of the Settings dialog box by clicking the P injector or M injector icon. Only the wells specified in Wells to Read are displayed. 3 Click the wells to which you want the injections to apply. 4.2.10. SENSITIVITY (GEMINI; SPECTRAMAX L, M2, M2e, M5, M5e; FLEXSTATION; FLUORESCENCE/LUMINESCENCE ONLY) Readings This setting determines the number of readings made in each well of the microplate, or each spot in a well for Well Scan reads. Readings are averaged, and the average reading is displayed. The default number of readings per well varies with the read mode: for Fluorescence, the default is 6; for Luminescence, the default is 30; for Time Resolved Fluorescence, the default is 20. The number of readings can vary from 1 to 30. PMT Sensitivity The PMT (photomultiplier tube) is a vacuum tube that detects light, especially from dim sources, through the use of photoemission and successive instances of secondary emission to produce enough electrons to generate a useful current. PMT sensitivity can be set to low (for samples having a higher concentration), medium, or high (samples having lower concentration). In Endpoint reads, an Automatic setting is available, allowing the instrument to adjust the PMT voltage automatically for varying concentrations of sample in the plate. Automatic is not available for Fluorescence Polarization reads; if Automatic was previously selected, Fluorescence Polarization defaults to Medium. For the SpectraMax M5 and M5e, the PMT Sensitivity is always set to Automatic for Luminescence and Time Resolved Fluorescence read modes. For the SpectraMax L, when the PMT sensitivity is selected to be Low, the instrument operates in analog mode to detect very bright signals. When the PMT sensitivity is selected to be High, the instrument operates with a higher PMT voltage than in the Low setting and simultaneous measurements are made in both analog and photon counting modes. SoftMax® Pro Software User Guide — 0112-0140 Rev. A 33 4. Data Collection Target Calibration Wavelength The SpectraMax L supplies the option to choose a target wavelength for your experiment, based on the assay you are using. 4.2.11. TIMING For Kinetic reads you can configure the total Kinetic run time and the time interval between readings. After entering a total run time and an interval between readings, the total number of readings is calculated and reported. The minimum read interval is determined by the instrument, and depends on many factors including the number of wavelengths, Automix status, the number of strips, and the distance the instrument’s filter wheel must move. If you are writing a protocol to be used with a different model instrument: 1 Select Edit > Preferences. 2 Set the Serial Port to None. 3 Select the other instrument from the Reader list. Failure to do so could cause instrument errors when you attempt to read. To achieve the shortest possible interval for Kinetic readings, choose wavelengths in ascending order. The minimum interval for Flex reads is dependent on the Compound Transfer settings and the number of wells to be read per column. 4.2.12. PATHCHECK PATHLENGTH CORRECTION (SPECTRAMAX PLUS, PLUS384, 190, 340PC, M2, M2e, M5, M5e) The Beer–Lambert law states that absorbance is proportional to the distance that light travels through the sample: A = ε bc where A is the absorbance, ε is the molar absorbtivity of the sample, b is the pathlength and c is the concentration of the sample. In short, the longer the pathlength, the higher the absorbance. Microplate readers use a vertical light path so the distance of the light through the sample depends on the volume. This variable pathlength makes it difficult to perform extinctionbased assays and also makes it confusing to compare results between microplate readers and spectrophotometers. The standard pathlength of a cuvette is the conventional basis for quantifying the unique absorbtivity properties of compounds in solution. Quantitative analyses can be performed on the basis of extinction coefficients, without standard curves (e.g. NADH-based 34 SoftMax® Pro Software User Guide — 0112-0140 Rev. A 4.2. Instrument Settings enzyme assays). When using a cuvette, the pathlength is known and is independent of sample volume, so absorbance is proportional to concentration. In a microplate, pathlength is dependent on the liquid volume, so absorbance is proportional to both the concentration and the pathlength of the sample. Standard curves are often used to determine analyte concentrations in vertical-beam photometry of unknowns, yet errors can still arise from pipetting the samples and standards. The PathCheck feature automatically determines the pathlength of aqueous samples in the microplate and normalizes the absorbance in each well to a pathlength of 1 cm. This novel, patented approach to correcting the microwell absorbance values is accurate to within 2.5% of the values obtained directly in a 1-cm cuvette. Figure 4.1: Cuvette and Microwell light paths. Reference measurements made by reading the cuvette or using factory-stored values derived from deionized water can be used to normalize the OD data for microplate wells. PathCheck is used to normalize the data acquired from absorbance endpoint microplate readings to a 1 cm pathlength, correcting the OD for each well to the value expected if the sample were read in a 1 cm cuvette. The SpectraMax Plus, Plus384, M2, M2e, M5, and M5e offer two methods of pathlength correction: the first uses a cuvette reference, and the second uses a water constant that is stored in the instrument. The SpectraMax 190 and 340PC use the water constant only. The actual pathlength, d, of a solvent is found from the following equation: Sample ( OD1000 – OD 900 ) d ( cm ) = -------------------------------------------------------------------k SoftMax® Pro Software User Guide — 0112-0140 Rev. A 35 4. Data Collection When a cuvette reference is used for pathlength correction, the value of k is obtained by taking OD measurements on the fluid in the cuvette at two wavelengths, 1000 and 900 nm: k = Cuvette ( OD 1000 – OD 900 ) When the water constant is used for pathlength correction, the value of k is obtained from the instrument. This constant is saved in the instrument in the factory and may differ slightly from instrument to instrument. Once the pathlength d is found, the following equation is used for the pathlength correction: OD sample OD --------- = -------------------------d ( cm ) cm PathCheck on SpectraMax Plus, Plus384, M2, M2e, M5 and M5e: Cuvette Reference or Water Constant? To enable PathCheck for Absorbance readings: 1 Open Plate > Settings and select PathCheck. 2 Check the PathCheck option. 3 Select either Water Constant or Cuvette Reference (see below). 4 If you have determined a plate background constant for your microplate, enter it in the designated field (see “Use Plate Background Constant” on page 38). The PathCheck measurement is based on the absorbance of water in the near infrared region (between 900 nm and 1000 nm). If the sample is completely aqueous, has no turbidity and has a low salt concentration (less than 0.5 M), the Water Constant is adequate. The Water Constant is determined during manufacture and is stored in the instrument. If the sample contains an organic solvent such as ethanol or methanol, we recommend using the cuvette reference. It is important that the solvent does not absorb in the 900 nm – 1000 nm range (to determine whether or not a given solvent would interfere, see the discussion of interfering substances below). When a noninterfering solvent is added to the aqueous sample, the water absorbance decreases proportionally to the percentage of organic solvent present. For example, 5% ethanol decreases the water absorbance by 5% and results in a 5% underestimation of the pathlength. You can avoid the error by putting the same water/solvent mixture in a cuvette and using the Cuvette Reference. To use the Cuvette Reference, place into the cuvette port a standard 1 cm cuvette containing the aqueous/solvent mixture that is used for the samples in the microplate. The cuvette must be in place when you read the microplate. When you click the Read button, the instrument first makes the 900 nm and 1000 nm measurements in the cuvette, and 36 SoftMax® Pro Software User Guide — 0112-0140 Rev. A 4.2. Instrument Settings then makes the designated measurements in the microplate. The cuvette values are stored temporarily and used in the PathCheck calculations for the microplate samples. Use of Cuvette Reference with PathCheck is different from a reference reading of a cuvette in a CuvetteSet section (by clicking the Ref button in the CuvetteSet section tool bar). The cuvette reference used for PathCheck calculations (measurements at 900 nm and 1000 nm) does not produce data that can be viewed in a CuvetteSet section and is used only with data in microplates, not cuvettes. Once you have read a plate with PathCheck turned on, PathCheck information is stored permanently in the data file. You have the option of applying, or not applying, PathCheck to the absorbance values as you choose. If you did not have PathCheck turned on during the plate read, you cannot apply PathCheck after the read. PathCheck on SpectraMax 190 and 340PC PathCheck on the SpectraMax190 and 340PC uses the water constant only. Be aware that if your sample matrix contains an organic solvent such as ethanol or methanol, the estimated pathlengths will be lower than the true values, and PathCheck normalized values will be higher, than the corresponding 1-cm values (see discussion above): > Open Plate > Settings and select PathCheck. > Check the PathCheck option. > If you have determined a plate background constant for your microplate, enter it in the designated field (see “Use Plate Background Constant” on page 38). Once you have read a plate with PathCheck turned on, PathCheck information is stored permanently in the data file. You have the option of applying, or not applying, PathCheck to the absorbance values as you choose. If you did not have PathCheck turned on during the plate read, you cannot apply PathCheck after the read. Background Constant Subtraction and Blanking Considerations Raw OD measurements of microplate samples include both pathlength-dependent components (sample and solvent) and a pathlength-independent component (OD of microplate material). The latter must be eliminated from the PathCheck calculation in order to get valid PathCheck-normalized results. There are 3 ways to accomplish this, described below, beginning with the easiest: Use a Plate Blank This method can only be used if all samples in the microplate are the same volume and you are not depending on PathCheck to correct for variability in volumes. To use this method: 1 Designate at least one well (preferably several) as Plate Blank (see instructions under Template). SoftMax® Pro Software User Guide — 0112-0140 Rev. A 37 4. Data Collection 2 Pipette buffer (i.e., your sample matrix) into those wells and read along with your samples. SoftMax Pro automatically subtracts the average of the blank wells from each of the samples. The OD of the microplate material is subtracted as part of the blank. 3 Make sure that Apply Plate Blank is checked under Reduction. Use Plate Background Constant If your sample volumes are not identical or if you choose not to use a Plate Blank, then you can use the Plate Background Constants. To determine Plate Background Constants: 1 Fill a clean microplate with water. 2 Read at the wavelengths you will be reading your samples. 3 The average OD value is the Plate Background Constant. Enter it in the designated field under Plate > Settings > PathCheck. 4 If you intend to read your samples at more than one wavelength, there should be a corresponding number of Background Constants. It is important that you put water in the wells and not read a dry plate for the Background Constant. Dry plates have a slightly higher OD value than a water-filled plate because of differences in refractive indices. Using a dry plate results in PathCheck normalized values that are lower than 1-cm cuvette values. Omitting the Background Constant results in PathCheck normalized values that are higher than 1-cm cuvette values. Use Pre-Read This method is less desirable and less convenient than the first two. When you fill the microplate with water and pre-read the plate, SoftMax Pro stores the pre-read values. Then you empty the microplate and add your samples and read again. SoftMax Pro subtracts the pre-read values on a well-by-well basis (A1 from A1, B1 from B1, etc.). Molecular Devices enabled the Pre-read feature in earlier versions of SoftMax Pro because the early UV-transparent microplates had high and variable background OD values. Use of Pre-read dramatically improved the quality of the data at that time. Now, however, commercially available microplates are of such high quality (low and uniform background) that pre-reading is not necessary. In fact, it is less desirable because if there is a speck of dirt or a dust particle in any well, the erroneous value is subtracted from the sample OD in the subsequent read. PathCheck and Interfering Substances Any material that absorbs in the 900 nm – 1000 nm spectral region could interfere with PathCheck measurements. Fortunately, there are few materials that do interfere at the concentrations typically used. 38 SoftMax® Pro Software User Guide — 0112-0140 Rev. A 4.2. Instrument Settings Turbidity is the most common interference: if you can detect any turbidity in your sample, you should not use PathCheck. Turbidity elevates the 900 nm measurement more than the 1000 nm measurement and causes an erroneously low estimate of pathlength. Using Cuvette Reference does not reliably correct for turbidity. Samples that are highly colored in the upper visible spectrum may have absorbance extending into the near infrared (NIR) and can interfere with PathCheck. Examples include Lowry assays, molybdate-based assays and samples containing hemoglobins or porphyrins. In general, if the sample is distinctly red or purple, you should check for interference before using PathCheck. To determine possible color interference, do the following: 1 Measure the OD at 900 nm and 1000 nm (both measured with air reference). 2 Subtract the 900 nm value from the 1000 nm value. 3 Do the same for pure water. If the delta OD for the sample differs significantly from the delta OD for water, then it is advisable not to use the PathCheck feature. Use of Cuvette Reference (on SpectraMax Plus, Plus384, M2, M2e, M5, M5e) does not correct for the interference with the current calculation scheme in SoftMax Pro. Currently, Cuvette Reference involves a single (automated) read at 900 nm and 1000 nm and the automated calculations in SoftMax Pro do not compensate for color or solvent interference. However, you could correct for such interference by taking two cuvette measurements and using a different set of calculations. For further information, contact Molecular Devices Technical Support. Organic solvents could interfere with PathCheck if they have absorbance in the region of the NIR water peak. Solvents such as ethanol and methanol do not absorb in the NIR region, so they do not interfere, except for causing a decrease in the water absorbance to the extent of their presence in the solution. Their passive interference can be avoided by using the Cuvette Reference. If, however, the solvent absorbs between 900 and 1000 nm, the interference would be similar to the interference of highly colored samples described above. If you are considering adding an organic solvent other than ethanol or methanol, you are advised to run a Spectrum scan between 900 nm and 1000 nm to determine if the solvent would interfere with PathCheck. 4.2.13. AUTOMIX Automix is a patented feature that allows you to set automated shaking of the microplate. The options available for Automix depend on the read type chosen and the type of instrument. Before First Read This setting can be used with any read type. Whether you read at a single wavelength or at multiple wavelengths, checking Before First Read shakes the plate for the set amount of time before the first wavelength reading only. SoftMax® Pro Software User Guide — 0112-0140 Rev. A 39 4. Data Collection Between Reads This option is available only when Kinetic read is selected. For readings at a single wavelength, Between Reads shakes the plate for the specified amount of time prior to each reading at that wavelength. For readings at multiple wavelengths, enabling Between Reads shakes the plate for the specified amount of time before each reading at the first wavelength only. 4.2.14. BLANKING (PRE-READ PLATE) The blanking specified in the Plate > Settings dialog box is known as pre-read plate blanking, but pre-reading the plate is only one of a number of types of blanking available in SoftMax Pro. Pre-read plate blanking adds considerable time to a read, and is generally not required for modern plates that have high uniformity. If you choose pre-read plate blanking, SoftMax Pro prompts you to read the blank plate after you click the Read button. The pre-read values are stored in the data file and they are subtracted from the individual well values obtained during sample reading. Pre-read blanking can be disabled in the Reduction dialog box so the data can be reviewed with and without pre-read blanking subtracted. The purpose of pre-read plate blanks is to correct for well-to-well variability over a whole plate. Pre-read blanking is available for all read types but is most useful for Endpoint readings. When used in Spectrum scan reads (SpectraMax instruments only), the pre-read scan is subtracted on a point-by-point basis from the normal scan. If pre-read is selected using Kinetic read (not generally recommended), a pre-read with the same Kinetic read interval and duration as the normal reading is done and the OD/RFU/ RLU at each time point of the pre-read is subtracted from the OD/RFU/RLU of the corresponding time point of the normal reading. Background constant subtraction is available for Endpoint reads as part of PathCheck correction. If you pre-read a plate, make sure that background constant subtraction is disabled. 4.2.15. AUTOCALIBRATE This checkbox allows you to disable or enable automatic pre-read calibration for all instruments. AutoCalibrate for Absorbance Reads For Absorbance reads, an air calibration value is used to provide the I0 value for the Log(I0/I) calculation. Air calibration values for all wavelengths offered by the instrument are stored in nonvolatile RAM and are loaded into volatile RAM when the instrument is turned on. Every time 40 SoftMax® Pro Software User Guide — 0112-0140 Rev. A 4.2. Instrument Settings you perform a plate or cuvette read (unless you have turned off AutoCalibration), new air calibration measurements are made (at the wavelengths used for the read) and the volatile RAM values are updated for those wavelengths. If you are doing a Kinetic read, an AutoCalibrate value is taken before each read. If you read a plate or cuvette with AutoCalibration turned off, the current air calibration values in volatile RAM are used without updating. Turning off AutoCalibrate allows the instrument to complete readings more quickly and to begin the first reading of a Kinetic plate faster. If Speed Read is turned on, AutoCalibrate is automatically turned off. Molecular Devices recommends that you periodically update the air calibration information stored in the instrument’s NVRAM. This is particularly important if you are using Speed Read, reading cuvettes without a reference, or running Kinetics in microplates with read intervals that are too short to allow AutoCalibration. Note: NVRAM air calibration update is not supported by VMax and Emax. To update the instrument air calibration values, use the Control > Calibration command: > When you select the Calibrate Plate checkbox to update the plate air calibration values, the instrument steps through each wavelength available to the instrument one by one, taking a reading through the air calibration hole on the plate holder drawer. These values are stored in the non-volatile RAM until the next calibration is done. > When you select Calibrate Cuvette, the instrument steps through each wavelength one by one taking air calibration values for the cuvette. It is therefore important that the cuvette port is empty. AutoCalibrate for Fluorescence and Luminescence Reads In Fluorescence and Luminescence modes, there are no air calibration values. Instead, reference reads are made on the reference chip on the carriage before each plate read. These reference reads are used to set the RFU/RLU scale (at each wavelength to be used in the read) by adjusting internal parameters including PMT gain. When you turn off AutoCalibrate, the instrument uses the setting from the previous read (or from the default settings if there has been no read since the instrument was turned on). Turning off AutoCalibrate allows the instrument to complete readings more quickly and to begin the first reading of a Kinetic plate faster. However, you should allow the instrument to perform AutoCalibration of at least one plate prior to disabling this function. 4.2.16. WELL SCAN EDITOR Well Scan reads allow readings to be taken at more than one location within a well. The Well Scan Editor allows the user to specify how a Well Scan is performed. You can specify the scanning pattern, and the scanning density. Only odd numbers of points are included in density settings. SoftMax® Pro Software User Guide — 0112-0140 Rev. A 41 4. Data Collection Four scanning patterns are available: a horizontal line, a vertical line, a cross (which is a combination of a horizontal and vertical line), and a grid pattern. The density setting determines: > The number of points read in the line patterns. > The maximum number of horizontal and vertical points included in the grid pattern. With a grid pattern, all points that land within 2.8 mm of an edge are excluded. The minimum number of points is 3 for most plate sizes, while the maximum number of points depends on the well diameter; for 384-well plates, only one read per well is allowed. The SoftMax Pro export format supports Well Scans. The data from each position is output in subsequent rows or plates starting with the top, left point and proceeding with horizontal priority. 4.2.17. ASSAY PLATE TYPE This setting determines the display of wells in the microplate—it should be set to match the type and number of wells in the microplate to be read. Changing the Plate Type within a Plate section causes well assignments stored in the previous template to be discarded. The groups created previously remain, however, so you can select new wells and apply existing groups to these wells. Plate Types The Plate Type list includes entries for microplates with standard dimensions and additional entries for plates that work best with custom settings. For both 96- and 384-well plates, the Standard plate should be used unless the microplate you are using is listed. For Luminescence reads, white, opaque microplates yield optimum results for most applications. The light reflection with white microplates provides a high signal-to-noise ratio with very low crosstalk from adjacent plate positions. Clear-bottom microplates also give low crosstalk values, although the signal efficiency is reduced in comparison to white microplates. Transparent sample plates cannot be used with the LMax II series instruments due to extremely high crosstalk. The reading efficiency and the signal-to-noise ratio are lower in black plates because of the decreased light reflection, so black plates are not usually recommended for luminescence. Edit Plate Type (Gemini, SpectraMax M2, M2e, M5, M5e, FlexStation Only) You can customize the plate type with Plate > Edit Plate Type. The Plate Type Editor includes five fields for entering, in millimeters: 42 > The distance from the left edge of the plate to the center of well A1. > The distance from the top edge of the plate to the center of well A1. > The horizontal distance between wells. SoftMax® Pro Software User Guide — 0112-0140 Rev. A 4.2. Instrument Settings > The vertical distance between wells. > The well diameter. The distance from the left edge of the plate to the center of well A1 must also include an offset to accommodate the angle of the optics. Appropriate measurements should be taken in the lab to determine the correct settings for these fields. Plate information is saved to the file Custom Plates in the SoftMax Pro folder. Because this is specific to the computer on which it is saved, when a file with a custom plate is opened on another computer, the plate type is changed to the standard plate type. 4.2.18. STRIPS/WELLS TO READ You can choose to read a subset of wells or columns of wells in the microplate. Partialplate reading is available for all read types, although it is most useful for fast Kinetic analyses. The time required for Kinetic readings can be significantly reduced using this setting since the instrument does not have to read the entire plate. To enable a partial-plate read, highlight the columns to be read. Columns do not need to start with “1” but must be contiguous. If you enable a partial-plate reading, only the wells to be read are visible in the data display, indicating that no data will be collected for the other wells (all wells are present in the Template Editor, however). 4.2.19. COMPOUND SOURCE (FLEX ONLY) Select the plate used to store fluid compounds that are withdrawn and then injected into plate wells during the run. The type of plate used should match the actual plate used in the Compound Source drawer, and it should have the same number of wells as the plate selected in the Assay Plate Type. 4.2.20. COMPOUND TRANSFER (FLEX ONLY) Use the settings in this section to specify the volumes and rates of compound transfers. Assay Plate Fluid The entry in the Initial Volume field should be equal to the largest initial volume for any well in the plate. SoftMax Pro assumes all wells hold the same initial volume. This setting is used to compute the total volume in each well after all fluids have been dispensed, to check for potential fluid overflow. Transfers You may enable up to three compound transfers during a reading (or choose none). When transfers are enabled, numbered transfer buttons are displayed to enable you to set the parameters for that transfer. SoftMax® Pro Software User Guide — 0112-0140 Rev. A 43 4. Data Collection Pipette Height Determines the amount of fluid (in microliters, measured from the bottom of the microplate well) above which the tip of the pipette remains. You can set up to 130 μL for a 384-well plate, and up to 300 μL for a 96-well plate. Note that subsequent transfers require that you calculate the amount of fluid added. Rate—from 1 to 8 Determines the rate at which the fluid is pipetted into the well. A setting of 1 is equal to 26 microliters per second and each subsequent number increases in increments of 26 microliters. A setting of 3 to 4 may help to minimize cell damage and splashing. Volume Determines the volume of material that is pipetted from the source to each well chosen to receive that transfer. You can set up to 30 μL for a 384-well plate, and up to 200 μL for a 96-well plate. Time Point Determines the time after the start of the run when the fluid is scheduled to be dispensed. Minimum time This is the minimum time required before a pipetting event can occur. The Time Point setting above cannot be set smaller than this value. The minimum time value is cumulative: it is not an interval between pipetting events. The value is the minimum number of seconds of elapsed time from the beginning of the read, taking into account: > The mechanical speed of the pipetter head > The time needed to aspirate and dispense fluids > Trituration > Automixing. The minimum time for the second pipetting event depends on when the first pipetting event occurred. The calculation for the second event starts at the end of the first event and adds to that the total time necessary to perform actions prior to aspirating new fluids from the compound plate and dispense them into the assay plate. Compound Transfer settings work in conjunction with the Compound & Tip Columns setting described below. 4.2.21. TRITURATE (FLEX ONLY) The available Triturate choices are derived from the number of compound transfers specified. If no transfers are enabled, no triturate settings are enabled. 44 SoftMax® Pro Software User Guide — 0112-0140 Rev. A 4.2. Instrument Settings Trituration mixes the contents of the wells in either or both the compound source and assay plates by withdrawing and re-pipetting from the wells. You can set the volume of fluid to be withdrawn from the well and the number of times (cycles) it is pipetted back into that well. For assay plates you must enter a value for the height at which the transfer occurs. The height must take into account the amount of fluid currently in the well in order for the pipette to engage the fluid and allow the desired mixing. The tip must be in the fluid in order to triturate. 4.2.22. PIPETTE TIPS LAYOUT (FLEX ONLY) Use the Pipette Tips Layout to specify where the pipette tips are physically loaded in the FlexStation instrument. Molecular Devices recommends that you use a full rack of tips each time you perform a transfer of fluid for Flex reads, since this prevents potentially serious errors from occurring when partial tip racks are used. For example, if you should mistakenly enable a pipetting function from a tip that is not present, your samples will not receive the intended compound. If you use a partial rack of tips, ensure that the layout described in Pipette Tips Layout matches the tips inserted in the tip drawer. If you change the Assay Plate Type setting after making selections in the Pipette Tips Layout tab, for example from a 96-well plate to a 384-well plate, the selection of pipette tips is reset to all tips. The Assay Plate setting takes precedence over all other fluidics module settings. 4.2.23. COMPOUND & TIP COLUMNS (FLEX ONLY) When one or more compound transfers are enabled, use these settings to choose the tips and compounds that are used for transfers. This tab displays: > One, two, or three transfers matching the setting made in the Compound Transfer tab. > The Tips Column list contains tip numbers matching the selected columns in the Pipette Tips tab. > The Compound Column list contains numbers from 1 through the number of columns of the compound plate or the number of troughs selected in the Compound Source tab. A Tips (T) or Compound (C) row has up to 12 columns to represent the number of columns in a 96-well assay plate. The actual number of columns and their placement further depends on the number of columns and their locations as selected in the Wells to Read tab. To assign a tip to an assay plate well: 1 Highlight one or more tip cells. SoftMax® Pro Software User Guide — 0112-0140 Rev. A 45 4. Data Collection 2 Select one of the items available in the Tips list. Choosing Fill fills the selected cells with the tip numbers that correspond to the same column numbers (tip 3 with column 3). Note: Fill does not take into account the actual tips that are available if less than a full rack is used; the choices in the Fill list represent the actual tip numbers that are specified as being available in the Pipette Tips Layout tab. Similarly, to assign a compound: 1 Highlight one or more compound cells. 2 Select one of the items from the Compound list. The wells shown in this tab setting convey graphically the volumes of liquid in the assay plate for each pipetting event. Using the color associated with each event, the compound settings display the dispensed compound volume as a percentage of the total assay well volume. An initial volume entered on the Compound Transfer tab is shown as a gray fill. As the liquids are cumulative, the first event’s volume is shown above the initial liquid volume (if any), the second event’s volume is shown above the first, and the third event’s volume above the second. To deselect a tip or compound assignment: 1 Select the appropriate cells. 2 Select Backspace on a Windows PC or Delete on a Mac. To change an assignment: 1 Select the wells. 2 Choose new values or type a value on the keyboard. Note: If you have multiple wells selected and you type a value, that value is shown in the first selected well and subsequent wells increment to the next higher value. Again, this does NOT take into account the actual pipette tips shown to be available in the Pipette Tips Layout selection. SoftMax Pro automatically enters information in the Compound and Tip Columns tab using a best-fit algorithm that uses the number of transfers, the Wells to Read section, and the Pipette Tips Layout selected area. The algorithm assumes: 46 > All columns in the Wells to Read selection should receive fluid. > The fluids are dispensed from left to right. > The fluid transfer targets are cumulative from transfer to transfer (that is, the second transfer’s targets start with the next available clean tip and untargeted compound column rather than reusing tips and compound columns targeted by the preceding fluid transfer). SoftMax® Pro Software User Guide — 0112-0140 Rev. A 4.2. Instrument Settings > Each fluid transfer uses a new tip. When the number of columns in the Wells to Read area is the same or greater than the number of columns of both Tips and Columns, the algorithm fills the Tips and Columns targets as before (that is, each assay plate column is targeted with a new tip column and new compound column until all tips and columns have been targeted). SoftMax Pro does not fill beyond the limitations of the available Tips and Compound columns. Once all available tips and compound columns have been assigned, SoftMax Pro stops assigning targets. 4.2.24. Settling Time (SpectraMax M5 and M5e Only) In Fluorescence Polarization mode, Settling Time specifies a well-to-well read delay. After the read head moves to the next well, the read is delayed by the settling time to allow the fluid in the microplate wells to settle, thereby minimizing sloshing. For all other read modes, the selected delay is added between the reading of each column (there is no delay between each well in a column). 4.2.25. SPEED READ (ABSORBANCE ONLY; ENDPOINT, KINETIC AND SPECTRUM SCAN ONLY) Speed Read uses fewer flashes per read in order to decrease read time. Speed Read turns off AutoCalibration and uses the air calibration values stored in the instrument. As a result, Speed Read may not provide as accurate an absorbance measurement of each wavelength in the scan as with the normal read. 4.2.26. COLUMN WAVELENGTH PRIORITY Choosing column or wavelength priority determines the order in which a plate is read in multi-wavelength readings: > In column priority, an instrument reads the entire microplate (or chosen number of strips) at the first wavelength, and then goes back and reads the microplate at the second and subsequent wavelengths. > In wavelength priority, the instrument reads all wavelengths for the first column of wells in the microplate, and then reads all wavelengths for the second column, etc. For most instruments there is a choice between column or wavelength priority when doing Endpoint or Kinetic readings, for all read modes. If Column Wavelength priority choices are not offered, the following priorities are used by default: > Endpoint, Kinetic: column priority. > Spectrum, Well Scan, Fast Kinetic, Flex: wavelength priority. SoftMax® Pro Software User Guide — 0112-0140 Rev. A 47 4. Data Collection 4.2.27. AUTOREAD AutoRead enables the automatic reading of all Plate sections in the order in which they appear in an Experiment. The time in the Delay field specifies the delay time between plate reads. 4.3. TEMPLATE EDITOR The Template Editor is used to describe the location of samples in a microplate or cuvette, and thus provides the link between raw data and analysis groups. Each template is composed of samples and groups: > A set of one or more replicate wells makes up a sample. > A set of related samples forms a group. For example, you may have a group named “Standards” that consists of seven samples named STD01, STD02, …, STD07, and a group named “Unknowns” that consists of five samples names UNK01, UNK02, …, UNK05. Each sample would be typically applied to a column or some other subset of wells on a microplate, or to one or more cuvettes. Each well designated as being part of a group has associated with it a group name, a sample name (or replicate ID), a sample descriptor (optional), and a column format for the calculations and data reported in the associated Group section. Samples and groups may exist across multiple Plate sections as well as within a single Plate section. Deleting the wells assigned to a group from the template does not delete the group. To delete a group name in the Template Editor you must delete the corresponding Group section from the Experiment. 4.3.1. SELECTING WELLS OR CUVETTES IN THE TEMPLATE EDITOR Open the Template Editor for a Plate section with the Plate > Template command, or the Template button (the same applies to CuvetteSet sections): 48 > Select one or more wells by clicking and dragging on the grid. > Non-contiguous selections can be made by Shift-clicking individual wells. > Clicking and dragging row or column labels selects entire rows or columns. > Non-contiguous row or column selections can be made by a -clicking (Mac) or Ctrlclicking (Windows) row or column labels. > Double-clicking anywhere within a group selects the entire group. > Clicking in the empty border around the Template deselects all wells. SoftMax® Pro Software User Guide — 0112-0140 Rev. A 4.3. Template Editor 4.3.2. GROUP Use the groups in the Group list to assign groups to well selections on the plate grid. The list contains two default entries—Blank and New—and any user-defined groups: > Blank—Creates a plate blank in the active section. The name blank is reserved for use by SoftMax Pro and should not be used when creating custom groups. > New—Opens the Group Settings dialog box in which you can create a new group. Group Settings The Group Settings dialog box allows you to define the name for a group of related samples, a descriptor associated with the samples, and the initial column format for the data calculated and reported in the associated Group section. Whenever a new group is created (whether or not wells are selected in the template), a Group section is created in your Experiment. To delete a group, you must delete the Group section. Clearing a group from the Template Editor removes only the assignment of wells to that group name; it does not delete the group. Name Use either the default name, “Group#X,” where “X” is an integer that is initially set to “1” and is incremented (i.e., “1,” “2,” “3,” etc.) as other groups are created, or enter a custom name (up to 32 characters in length). Sample Descriptor Check Sample Descriptor to apply a descriptor and its units to the group. Select a set of units from the list or type them directly in the Units field. Sample Descriptor is automatically selected when either the Standards or Unknowns(Dilution) column format (see below) is selected. The Sample Descriptor field can also be used for time or fraction number information. No sample descriptor is assigned automatically for the Basic or Unknowns column format. You can assign a sample descriptor to these column formats manually but the information does not appear automatically in the Group section. To see it, create a new column containing the formula !Sampledescriptor, !factor or !concentration. For more information about creating columns, see “Adding Columns” on page 75 Column Format The Column Format setting defines the default columns for the data calculated and reported in the associated Group section of the current sample group. Each of the four column formats—Basic, Standard, Unknowns, and Unknowns (Dilution)—creates a different set of columns in a new or existing group. The table below shows the default columns created with each selection type. SoftMax® Pro Software User Guide — 0112-0140 Rev. A 49 4. Data Collection Table 4.1: Columns Created and Their Formulas. Name Formula Basic Standard Unknown Unknown (Dilution) Sample !SampleNames 3 3 3 3 Wells !WellIDs 3 3 3 3 Sample# Index 3 Concentration !Concentration Mean Value Average(Values) 3 3 Values !WellValues 3 3 3 3 R (Outside Standard If(Values)>=‘MinStd Range) @Standards’ and 3 3 3 3 3 3 3 Values<=‘MaxStd@ Standards’,“”,“R” Result InterpX(STD@ StandardCurve, Values) MeanResult Average(Result) Std.Dev. Stdev(Result) 3 3 3 CV% Cv(Result) 3 3 3 Dilution !Factor 3 Adj.Result MeanResult*!Factor 3 Edit The Edit button opens the Group Settings dialog box for a selected group in the Group list. The name, sample descriptors, and column format can be changed for the group that you are editing. Changing the column format causes the columns in the group to revert to their defaults. If you have added columns or changed column information in the section for the group you are editing, these changes are removed. 50 SoftMax® Pro Software User Guide — 0112-0140 Rev. A 4.3. Template Editor 4.3.3. SAMPLE The Sample area contains the Sample list and sample descriptor values. Sample List The Sample list reports the sample name assigned to the currently selected wells. When samples are assigned to a group, the default name is the first 3 letters of the group name followed by a number. For a group called “Standard,” for example, the default sample names would be Sta01, Sta02, Sta03, and so on. SoftMax Pro automatically increments sample names for a group as you successively assign samples to columns, for example. However, you can type a sample name directly into the Sample field. Sample Descriptor Field Use the Sample Descriptor field to enter sample information, such as the sample dilution or concentration. The Sample Descriptor field is displayed only if the selected group has associated descriptor information. 4.3.4. ASSIGN Click this button to apply a sample name to selected wells. 4.3.5. CLEAR Clears the group assignment of the selected wells. 4.3.6. SERIES This button is used to define several samples as a series, allowing you to easily enter incremental sample descriptors (for example, dilutions or concentrations) and sample names to the template as long as the increment can be expressed as a mathematical operation. Replicate Samples and Series You can assign the same group or sample definition (same sample name and description within a group) to multiple wells to create replicates. For example, you might want to read standards in replicate to ensure that anomalies can be excluded prior to generating a standard curve. Replicates can be created using the Assign button or with the Series dialog box. A series is defined in one direction (starting from left, right, top, or bottom) and therefore samples must be arranged sequentially in either ascending or descending order. To create a series, do the following: 1 In the Template Editor, highlight a rectangular selection of wells to be part of the series. SoftMax® Pro Software User Guide — 0112-0140 Rev. A 51 4. Data Collection 2 Click the Series button. 3 Specify the name of the first sample in the series in the box. Subsequent replicates use this name as a base and either increment the number within the name or append a number to it. 4 The Sample Descriptor information is derived from the information entered in the Group Settings dialog box. Specify the starting value for the first sample in the series. 5 Choose the operator for the series (+, -, *, or /) from the Step by list and enter a value for the increment. For example, with a starting value of 0.5, the division operator (/) and the increment 2, the series will start with 0.5 and divide each subsequent sample by 2 to produce the series 0.5, 0.25, 0.125, etc. 6 Choose a fill direction to describe how the series fills the wells, and a number of replicates. The maximum number of replicates depends on the selection of wells: if you are filling down from the top, for example, and you have chosen a block of wells that is 4 wells wide by 8 wells high, the maximum number of replicates will be four; with the same block of wells selected, filling from the left would allow eight replicates. If the number of replicates you choose does not divide evenly into the number of rows or columns you select, depending on the filling direction, the remaining wells that cannot contain replicates will be labeled as additional individual wells in the series. To create a series with all 96 samples, highlight all the wells in the plate, select the fill direction, and set the replicates to 1. 7 Click OK to save the series and close the dialog box. To increment the names of a series of samples without applying a concentration or dilution: 1 Create a series in the Series dialog box. 2 Uncheck the Sample Descriptor field. To increment the names of a series of samples with a constant concentration or dilution: 1 Create a series in the Series dialog box. 2 Check the Sample Descriptor field. 3 Enter the concentration or dilution, and select the multiply operator with a factor of 1. If sample names are set to increment automatically using the Series function, be aware that SoftMax Pro will automatically truncate the sample name to three or four characters, including the incrementing number if the sample name starts with letters. If the sample name is entirely numeric, it is not truncated. If sample names are very long, and they must be kept long for reference, you will have to set up your replicates manually. Hold down Ctrl+Shift keys to display the values for all wells. 52 SoftMax® Pro Software User Guide — 0112-0140 Rev. A 4.3. Template Editor 4.3.7. BLANKING In addition to the pre-read plate blanking configured in Plate > Settings, and a reference reading of a cuvette, in the Template Editor you can configure Plate blanks and groupassociated blanks The different blank types have these features: > Pre-read plate blank (not in the Template Editor): The pre-read value of each well of a microplate is subtracted from any reading made in the well. It is used to correct for well-to-well variability across a whole plate; generally not required for current plates that are highly uniform. > Plate blanks: used to correct readings when all samples on a plate have been prepared in the same buffer or matrix, and therefore can use the same correction value. Plate blanks are subtracted from the raw data (or after pathlength correction if PathCheck is selected). > Group-associated blanks: used to correct readings when samples on a plate have been prepared in a different buffer or matrix, and therefore have to be individually corrected. Group blanks are subtracted after wavelength and Kinetic reduction. Blanks can be used in combination and have cumulative effects. Plate Blanks Plate Sections Wells can be assigned to a “Blank” group in the Template Editor to create a Plate Blank: 1 Open the Template Editor for the Plate section. 2 Select the wells to be used for the Plate Blank. 3 Select Blank from the Group list. Unlike pre-read plate blanks, in a plate blank group the average value of all the wells in the Blank group is subtracted from each individual well value on the microplate. If you have an instrument that supports PathCheck, the Plate Blank is subtracted after pathlength correction. Use Plate Blanks when all samples on the plate have been prepared in the same way, and therefore can be corrected from a single blank reading. Plate Blank subtraction can be turned off in the Reduction dialog box so that the data can be reviewed with or without plate blank subtraction. For Kinetic and Spectrum data, the blank value is averaged and subtracted from each point in the read. SoftMax® Pro Software User Guide — 0112-0140 Rev. A 53 4. Data Collection CuvetteSet Sections To perform a similar function to Plate Blanking for CuvetteSet sections, you can assign cuvettes to a Blank group in the Template Editor of the CuvetteSet section and create a Template Blank: 1 Open the Template Editor for the CuvetteSet section. 2 Select the cuvettes to be used for the Template Blank. 3 Select Blank from the Group list. The average value of all the cuvettes in a Template Blank group is subtracted from individual cuvette readings in the same CuvetteSet section. For Kinetic and Spectrum data, the blank value is averaged and subtracted from each point in the read. Template blanks are subtracted after the cuvette reference reading is subtracted. Group-Associated Blanks (Plates and Cuvettes) Blank wells can be assigned within any group (other than the “Blank” group) in the Template Editor: 1 Open the Template Editor for the plate. 2 Select the wells or cuvettes to be used for the group-associated blank. These should be wells or cuvettes that are already assigned to a Group (not the “Blank” group). 3 Select BL from the Sample list. The average reduced value of the blank wells or cuvettes within that group is subtracted from individual reduced values within that group only. Use Group-Associated Blanks when samples on the plate have been prepared differently, and therefore require individual blank correction. This blanking function uses the reduced number (example: !Lm1–!Lm2, VMax, etc.) only—it does not subtract on a point-by-point basis. When a group blank has been assigned, it is automatically subtracted and you do not have the option of reviewing the uncorrected data. To see the reduced number without the group blank subtracted, you must mask the group blank wells or cuvettes (see Section 5.2.3., “Masking Wells or Cuvettes”). Group blanks apply to all wells or cuvettes in a group and thus can be subtracted from wells or cuvettes in more than one Plate or CuvetteSet section. 54 SoftMax® Pro Software User Guide — 0112-0140 Rev. A 4.3. Template Editor 4.3.8. COPYING AND PASTING TEMPLATES To copy a template: 1 Activate the source template by clicking in the Plate section containing it. 2 Choose the Plate > Copy Template command. 3 Activate the destination Plate section by clicking it. 4 Choose the Plate > Paste Template command. Copying and Pasting within the Same Experiment Section When copying and pasting within the same Experiment section, the group names and sample names of the pasted template are identical to those of the source template. In effect, the destination template is an extension of the original template and all wells on the destination plate are considered replicates of the wells on the source plate (same group and sample names). Changes made to the template on the destination plate are also made on the source plate. Data from the two Plate sections are analyzed together. Copying and Pasting between Different Experiment Sections When copying and pasting between different Experiment sections, the group names and sample names of the pasted template are identical to those of the source template but, since they are in different Experiments, the full name is different (for example: group@experiment#2 instead of group@experiment#1). Changes made to the template of the destination Plate section do not affect the source section. Data from the two Plate sections are not analyzed together. Copying and Pasting Template Regions Contiguous regions of templates can be copied and pasted to other regions of templates within the same or to a different Experiment. All template settings are pasted into the new template except the group name: the new group is given the name “Group#X”, where X is the next greater number than that used already for group names. The real value in this method is the ability to copy a complicated template and then to be able to analyze the data separately from the original Plate. To copy and paste a region of a template: 1 Open the Template Editor of the source Plate and select the wells to copy. 2 Select a C or Ctrl+C to copy the layout. 3 Open the Template Editor for a new Plate section and select all wells. 4 Select a V or Ctrl+V to paste the layout. SoftMax® Pro Software User Guide — 0112-0140 Rev. A 55 4. Data Collection Only the highlighted wells have template information pasted into them. Data is pasted using row priority: all wells in a row of highlighted wells have information pasted into them before proceeding to the next row, from left to right. If fewer wells are highlighted for pasting than were copied, the data is pasted until all paste-highlighted wells are filled. If more wells are highlighted for pasting than were highlighted for copying, the extra wells are left empty. 4.3.9. EXPORTING AND IMPORTING TEMPLATES Templates can be exported or imported by opening a Plate section and Plate > Import Template or Plate > Export Template. Template files can be prepared outside SoftMax Pro and then imported as needed when ready to run samples. The easiest way to determine the correct format for importing a template is to export a template from SoftMax Pro. 4.4. 4.4.1. READING A MICROPLATE OR CUVETTE DATA COLLECTION FROM A MICROPLATE You can start a reading at any time after defining instrument settings. It is not necessary to define groups and assign wells within the Template Editor first. The values received from the instrument are raw absorbance, fluorescence, luminescence, or fluorescence polarization values and are not affected by settings in the Template Editor. To read a microplate: 1 Open the drawer of the instrument by clicking the Drawer button in the Status Bar, or selecting the Control > Open Drawer command. 2 Insert the prepared microplate. 3 Click the Read button in the Status Bar or choose the Control > Read command. 4 The active Plate section is read. If no Plate section is active, a dialog box is displayed in which you can choose a Plate section to read. 5 If you have chosen to pre-read the plate for blanking, you are offered the choice of a Pre-read or a Normal read (i.e., no pre-read). After reading the blank plate, you must start the read process again for the normal plate. 6 When a reading begins, the Read button changes to Stop, allowing you to terminate a reading if desired. 56 SoftMax® Pro Software User Guide — 0112-0140 Rev. A 4.4. Reading a Microplate or Cuvette 4.4.2. DATA COLLECTION FROM A CUVETTE Two types of data collection are possible using a cuvette: a reference and a sample reading. You can start a reading at any time after defining instrument settings. It is not necessary to define groups and assign cuvettes within the Template Editor first, but you can use the Template Editor to create the appropriate number of cuvettes in the section. Alternatively, it is easy to create a small number of cuvettes one at a time with the Cuvette > New Cuvette command. Instrument settings must be the same for all cuvettes in a CuvetteSet section. Sample Reading You can highlight any cuvette in the CuvetteSet section and choose to read it. The Read button changes to Stop, allowing you to terminate a reading if desired. If you select more than one cuvette, the software starts with the leftmost-selected cuvette that does not contain sample read data. CuvetteSet sections have a limit of 96 cuvettes. If this limit is reached, create a new CuvetteSet section. Reference Reading As in a spectrophotometer, taking a reference reading can be done either on air or using a cuvette containing the buffer of your sample. The reference may be read before or after reading samples. If no reference has been taken in a CuvetteSet section before samples were read and you then read a reference, the following occurs: > The reference reading is applied to all cuvettes in the CuvetteSet section, unless you have highlighted specific cuvettes (see below). > The time and date of the reading are displayed under each cuvette in the section (three cuvettes per row and one cuvette per row displays only). > The reference is applied to any new cuvettes subsequently created in that section. You can have more than one reference per CuvetteSet section. If you have cuvettes to which you want to apply a different reference: 1 Highlight the cuvettes in the CuvetteSet section. 2 Place the appropriate reference in the cuvette port. 3 Click the Ref button or select the Control > Ref command. 4 The time and date stamp of the reference for the selected cuvettes changes. Any new cuvettes created in the CuvetteSet section after reading a second reference use the new reference reading. SoftMax® Pro Software User Guide — 0112-0140 Rev. A 57 4. Data Collection The reference read is automatically applied to the normal read. The reference value is not displayed in SoftMax Pro. If you wish to see the reference value, you can choose one of the following procedures: Procedure 1: 1 Create a cuvette in the CuvetteSet section and Ref on air (empty cuvette port). 2 Read a cuvette containing the blanking solution. If you want to have both reference and read values available, do the following: 1 Create a CuvetteSet with up to the maximum of 96 cuvettes. 2 Define a template blank in the CuvetteSet section. 3 Place buffer in the cuvette and select Read. 4 Click the Read button to read the remaining samples. The optical density of the cuvette designated as the template blank is subtracted from the optical density of all the other cuvettes in the CuvetteSet section. Procedure 2: 1 Create a CuvetteSet with up to the maximum of 96 cuvettes. 2 Reference and read the cuvette. 3 Create a template with the appropriate groups. 4 Create a column in each Group table with the formula !wellprereadLm1. If you have a multiple-wavelength reading and want to see the reference at each wavelength, create additional columns with the formula !wellprereadLmx where “x” is 2, 3, or 4, corresponding to the wavelength for which you want to see a reference. The OD/RFU/RLU with the reference subtracted is displayed in the Values column. The reference value for each sample is displayed in the custom column you have created. 58 SoftMax® Pro Software User Guide — 0112-0140 Rev. A 4.4. Reading a Microplate or Cuvette 4.4.3. CALIBRATION For some instrument models, Control > Calibration performs an air reading at all available wavelengths and stores those values in the instrument. When you select the Calibrate Plate checkbox to update the plate air calibration values, the instrument steps through each wavelength one by one, taking a reading through the air calibration hole at the edge of the plate holder drawer. Those values are stored in the non-volatile RAM until the next calibration is done. When you select Calibrate Cuvette, the instrument steps through each wavelength one by one, taking air calibration values for the cuvette. It is therefore important that the cuvette port be empty. These air calibration values are used for Absorbance reads only, in the following circumstances: > When the Instrument Settings > AutoCalibrate option is disabled. > When a Spectrum reading is performed using the Speed Read option. Molecular Devices recommends that you periodically update the air reference information that is stored in the instrument. This is particularly important if you are using Speed Read, reading cuvettes without a reference, or running Kinetics in microplates with read intervals that are too short to allow AutoCalibration. 4.4.4. DATA DISPLAY DURING A READING The values read by the instrument appear in real time in the data display as they are received from the instrument. Depending upon the read mode and type, the number of wavelengths, the plate type, and the display options selected, the data display shows one or more numbers or plots. During a Kinetic or Spectrum reading you can enlarge the display of one or more wells. To enlarge a single well to a Well Graph, double-click the well. To display the data from multiple wells in one enlarged Well Graph: 1 Hold the Shift key while selecting more than one well. 2 Choose the Plate > Graph command or click the Graph button on the tool bar. The data in the enlarged Well Graph update to show new data points as they are received from the instrument. Other choices and settings within SoftMax Pro affect the way in which data is displayed— the type of reduction, specific time settings, and so on. See Chapter 5 for more on data analysis. SoftMax® Pro Software User Guide — 0112-0140 Rev. A 59 4. Data Collection 60 SoftMax® Pro Software User Guide — 0112-0140 Rev. A 5. Data Analysis 5.1. INTRODUCTION Any SoftMax Pro data file has a minimum of one Plate section or one CuvetteSet section. Most files also have an assigned plate template and associated Group, Graph and Notes sections. However, depending upon the protocol and how you want to report the data, only some of these sections may be present in every file. Some simple protocols, such as reading the absorbance of proteins at 280 nm in a cuvette (or in a microplate with PathCheck), allow you to calculate concentration in the Plate or CuvetteSet sections. In such an example, Group and Graph sections are necessary only if you wish to display the data in tables or graphically. Many common protocols consist of data acquired in a Plate section or CuvetteSet section. Standards and unknowns are defined in a template. Unknowns are then interpolated from a standard curve. The following diagram shows the relationship between the different sections in SoftMax Pro software. 5.2. 5.2.1. DATA DISPLAY THE DISPLAY DIALOG BOX At any time in an active Plate section you can click the Display button or select Plate > Display to change how the data is presented. Choices available in this dialog box depend on whether a section is active, which instrument is chosen in the Preferences or is connected to the computer, and which read type you have chosen (for example, the choice for Plots is not shown if Endpoint is selected). Raw Selecting Raw displays the default data type for the selected read type: > Endpoint: Raw absorbance, fluorescence or luminescence values. > Kinetic: The change in raw OD/RFU/RLU values over time, displayed as a plot. > Spectrum: Raw OD/RFU/RLU values for the range of wavelengths, displayed as a plot. > Well Scan: Raw OD/RFU/RLU values as shades of gray. > Flex: Raw RFU/RLU values over time, displayed as a plot. SoftMax® Pro Software User Guide — 0112-0140 Rev. A 61 5. Data Analysis Reduced The reduced number is a combination of plate blank subtraction in the Plate section, wavelength reduction, and if applicable, a Spectrum, Well Scan, Kinetic or Flex reduction. The reduced number is reported in the Group section when a template has been defined. Number To view by reduced number alone, select Number. To see a reduced number as well as another type of display, check With reduced number. Threshold Threshold shows the raw data as a plus (+) for values above the high limit, an asterisk (*) for values within the limits, and a minus (–) for values below the low limit. Ranged When Ranged is chosen, raw data that falls between the high and low limits is scaled on an integer scale from 0 to 9. Values above the high limit are displayed as a plus (+), and values below the low limit are displayed as a minus (–). Grayscale Grayscale presents the raw data in eight shades of gray, changing from light (for values less than or equal to the low limit) to dark (for values greater than or equal to the high limit). Plots (All Read Types Except Endpoint) The Plots option presents Kinetic or Spectrum data as plots of OD/RFU/RLU versus time or wavelength. Show With Reduced Number When you select this option you can see both the raw and reduced numbers displayed. Raw Data in 1000’s Use this option to display Luminescence readings, for example, as multiples of 1000 to make the numbers in the wells easier to read (e.g. “20,000” would be shown as “20”). 384 Well Display Data in the Plate section is displayed in a grid array (microplate format). If you are using a 384 well plate, you have the following additional options for displaying the data: > 62 Normal: Shows the data in standard left-to-right format, with well A1 in the upper left corner. Columns 1 through 24 are along the top and rows A through P are shown from top to bottom. The wells are smaller and data is shown with fewer digits (less precision). SoftMax® Pro Software User Guide — 0112-0140 Rev. A 5.2. Data Display > Vertical: The plate is shown in the same orientation as Normal except that columns 1 through 12 (all rows) are shown above columns 13 through 24 (all rows). > Rotated: Same as the Normal view except that it is rotated 90 degrees clockwise (well A1 is in the upper right corner). > Large: Same as the Normal view except larger. This display can be seen in its entirety only if you have the page size set for legal paper (8.5 x 14 inches) in Landscape orientation (set this in File > Print Setup). > Interleaved: The wells are shown in a format that skips every other well as follows: all odd columns and rows begin in the upper left corner of the plate display and are followed by all even columns and rows. So well A1 is in the upper left corner, but it is followed horizontally by well A3, A5, ... A23, A2, A4, etc., and vertically by well C1, E1, ... O1, B1, D1, etc. This display is most useful when the 384-well plate is composed of 4 daughter plates of 96 wells each. Polarization Display Polarization Display options are available in the Display dialog box when the read mode is Fluorescence Polarization. You can choose to display Polarization (mP), Anisotropy (r) or Raw (S&P) values. The G-factor in the Polarization and Anisotropy calculations (default is 1) can be manually adjusted within the range of 0.01 to 99. 5.2.2. GRAPHING WELLS You can enlarge the well plots in Kinetic, Spectrum, Well Scan or Flex reads to get a close-up view of the data: > Double-click a well or cuvette in the data display, or > Select the wells or cuvettes, and select Plate > Graph. Kinetic and Spectrum Well Graphs Well Graphs plot the data for the individual wells in a microplate or for individual cuvettes and show the well ID and reduction information, including the goodness of fit (R2 value), if appropriate. The default display for the X-axis shows time for Kinetic plots and wavelength for Spectrum plots; OD, %T, RFU/RLU, or mP is displayed on the Y-axis for both plots. Well Scan Well Graphs Well Graphs for Well Scan data default to displaying raw data in a grayscale plot. SoftMax® Pro Software User Guide — 0112-0140 Rev. A 63 5. Data Analysis Well Graph Options Print Opens the Print dialog box. Reduction Opens the Reduction dialog box. By default, the ranges on the plot are set to the limits defined in the Reduction dialog box, and the information included near the bottom of the window is based on the reduction settings currently in use. You can change these settings, but changes made within well graphs are applied to all wells or cuvettes in the Plate or CuvetteSet section. When viewing Raw data, you can scale the graph to see data outside the reduction limits (lines are included on the graph indicating the limits and the area outside of them will be shaded slightly). This view should assist you in determining the best limits for reduced data. Show Raw/Show Reduced Toggles the Well Graph between views of raw and reduced data. When the Well Graph is opened, the initial view depends on the Display settings for the Plate section. > If raw data is being displayed in the Plate, the initial view in the Well Graph is raw data, and the button is set to Show Reduced. > If reduced data is being displayed in the Plate section, the initial view in the Well Graph is reduced data, and the button is set to Show Raw. Scale to Data/Scale to Limits Toggles between a view of the data within the reduction limits and a view of the entire data set. Switching between these views helps to visualize how the limit settings affect data reduction: > If raw data is being viewed in the Plate section, the display in the Well Graph is set initially to show the plot scaled to the reduction limits. > If reduced data is being viewed in the Plate section, the Well Graph display is set initially to show the plot scaled to the data. If you are viewing raw data and click the Scale to Limits or Scale to Data button, only the display of raw data in the Well Graph is affected (the button will not affect the view of reduced data). The same is true if you click this button while viewing reduced data. To produce comparable scaling of both raw and reduced displays, this button must be set to either Scale to Limits or Scale to Data for both raw and reduced views of the Well Graph. 64 SoftMax® Pro Software User Guide — 0112-0140 Rev. A 5.3. Data Reduction Graph Options Opens the Well Graph Options dialog box, which allows you to enable or disable connected points or plotted symbols on the graph. X-Axis Settings/Y-Axis Settings Opens the Well Graph Axis Settings dialog, allowing you to set Auto-range parameters, choose the minimum and maximum values for the selected axis, cause the axis to be auto-ranged, add or remove gridlines, and add or remove axis tick marks. Only the Well Graph being viewed is affected by changes in these dialog boxes. 5.2.3. MASKING WELLS OR CUVETTES Masking is the process of excluding outliers in certain wells or cuvettes from data reduction calculations. To mask wells or cuvettes: 1 Select the wells or cuvettes to be masked. 2 Click the Mask button, or select Plate > Mask or Cuvette > Mask. Masking can be used as a “what if?” tool. Suppose you have included a group blank in the template and want to see the data with and without the blank. Masking the group blank wells suppresses the blanking function, while unmasking them enables it again. 5.3. DATA REDUCTION Because this chapter deals with more than one instrument model, not all of the information found here may apply to your instrument. The reduction process in SoftMax Pro is based on formulas that reduce the raw data to show a single number for each well or cuvette. Further analysis of this reduced number is done in Group and Graph sections. SoftMax Pro performs calculations hierarchically when reducing raw information collected from the instrument. Calculations in the Plate section or CuvetteSet section are performed in the order shown below. If an option has either not been selected in the Instrument Settings dialog box, is not available for the instrument you are using, or has not been defined in the template or Reduction dialog box, SoftMax Pro continues with the next listed calculation. Plate Section 1 Convert OD to %T. 2 Pre-read plate blank or plate background constant subtraction (or division for %T). 3 PathCheck pathlength correction if available (different equations for OD and %T). 4 Plate blank subtraction. 5 Wavelength reduction. SoftMax® Pro Software User Guide — 0112-0140 Rev. A 65 5. Data Analysis 6 Kinetic or Spectrum reduction. 7 Group blank subtraction. CuvetteSet Section 1 Convert OD to %T. 2 Reference is subtracted from the reading (optical density mode) or the read data is divided by the reference (%T mode—but see below). 3 Template blank subtraction. 4 Wavelength reduction. 5 Kinetic or Spectrum reduction. 6 Group blank subtraction. 5.3.1. ENDPOINT READS Wavelength Combination The default reductions for Endpoint readings are !Lm1, !Pathlength, and Custom for all instruments when you read at a single wavelength or if you choose 1-Ref. The !Pathlength reduction reports the pathlength in each well. With all SpectraMax, Gemini and FlexStation instruments, additional wavelength combinations become available depending on the number of wavelengths chosen. For any instrument, you can choose Custom and create different reduction formulas; see the SoftMax Pro Formula Reference Guide for more on custom formulas. The !Pathlength option is only applicable to Plate sections when using the SpectraMax 190, 340PC, 340PC384, Plus, Plus384, M2, M2e, M5 or M5e. However, the wavelength reduction display is not instrument-dependent in SoftMax Pro, so this choice is always shown, regardless of the instrument. PathCheck Pathlength correction allows microplate data in Endpoint reads (for those instruments that support PathCheck) to be normalized to a 1-cm pathlength. When PathCheck is turned on in Plate > Settings for the plate, Apply PathCheck is displayed as an option in the Reduction dialog box. 5.3.2. KINETIC READS Wavelength Combination The default wavelength combination for Kinetic readings is !Lm1 and is the only choice (besides Custom) for all instruments except the SpectraMax. For the SpectraMax, the choices depend on the number of wavelengths chosen. For example, if you read at two wavelengths, choices default to !Lm1 and !Lm2, along with Custom. 66 SoftMax® Pro Software User Guide — 0112-0140 Rev. A 5.3. Data Reduction Kinetic Reduction Kinetic reductions are applied to the value at each time point after the wavelength combination formula is applied. VMax per min and VMax per sec reductions are available for all instruments that are capable of Kinetics; the default Kinetic reduction is VMax. VMax VMax is the maximum slope of the Kinetic display of mOD/min or RFU/RLU per second. VMax is calculated by measuring the slopes of a number of straight lines, where VMax Points (see below) determines the number of contiguous points over which each straight line is defined. VMax Points This setting defines the maximum size of the line segment used to determine the slope of the line used in calculating the rate of the reaction. The default is the total number of points taken in the reading (reading except on the FlexStation instrument, where the default is 5). The first slope is calculated for a line drawn beginning at the first reading as defined by Lag Time (described below) and ending at a total number of readings equal to the VMax Points setting. The second and any subsequent slopes are calculated beginning at the second time point and ending at a total number of readings equal to VMax Points. The steepest positive or negative slope is reported as VMax. If the data plot displays fewer time points (data points) than VMax Points, all of the time points are used to determine the slope of the data. Time to VMax This is an alternative method for analyzing non-linear Kinetic reactions that reports the elapsed time until the maximum reaction rate is reached, rather than reporting the maximum rate itself. Used in conjunction with VMax Points, Time to VMax is the time to the midpoint of the line defined by VMax Points and used to calculate VMax. This elapsed time data is useful for applications including coagulation chemistry where the changing concentration of the reagents does not change VMax, but rather changes the time at which the reaction reaches the maximum rate. Onset Time This is another method for analyzing non-linear Kinetic reactions. Onset Time reports the time required for a Kinetic reaction to reach a specified OD or RFU/RLU (onset OD/RFU/FLU). This elapsed time data is useful for cascade reactions including clot formation (endotoxin testing, for example) and clot lysis applications where the change in SoftMax® Pro Software User Guide — 0112-0140 Rev. A 67 5. Data Analysis reagent concentration does not affect the maximum optical density change but changes the time required for the reaction to reach completion. Time at Minimum This setting reports the time at the minimum OD, RFU/RLU, or %T that falls within the reduction limits. Time at Maximum This setting reports the time at the maximum OD, RFU/RLU, or %T that falls within the reduction limits. Time at ½ Maximum This setting reports the time at the half of the maximum OD, RFU/RLU, or %T that falls within the reduction limits. To calculate this reduction, SoftMax Pro determines the Kinetic point (within the reduction limits) that has the maximum signal level (OD or %T) and divides it by 2 to get the 1/2 Maximum value. Then it finds the time value at the 1/2 Maximum. Slope This setting determines the slope of the combined plot (i.e., the slope of the line using linear regression after the wavelength combination reduction). It is calculated using all visible time points in the reduction window. Slope is the same as VMax Rate when VMax Rate is set to the same number of points as the run, but is different if you have modified VMax Points. Area Under Curve This reduction estimates the area under the curve as defined by the data plots within the reduction limits. The data plots are treated as a series of trapezoids with vertices at successive data points and at the X-axis coordinates of the data points. The areas defined by each of the trapezoids are then computed and summed. Kinetic Limits Limits define the data that are viewed and included in data reduction. If you alter a limit to show less data, you can always display the excluded data again by changing the limit. Unless you have selected the Absolute Values option, the display of OD/RFU/RLU values is relative to the first point measured for each well i.e., the first point is always set to (0,0), and all other data are shifted accordingly. The Absolute Values option allows you to see the unshifted data (see below). Negative Kinetic values decrease with time, and limits should be set accordingly (below 0) to view negative Kinetic data. 68 SoftMax® Pro Software User Guide — 0112-0140 Rev. A 5.3. Data Reduction MaxOD/RFU/RLU The limit for the maximum value to report. Any values from the reading that are above this limit are excluded from data reduction. The default for MaxOD is 1.0, while it is 20,000 for RFU/RLU. The MaxOD/RFU/RLU reduction parameter can be used to exclude the non-linear portion of the reaction from data analysis. This type of data reduction is most useful in reactions where the initial portion of the data is linear. You might also adjust the End Time setting to remove a non-linear portion after a certain time point in the reaction. Using MaxOD/RFU/RLU allows the use of the maximum number of linear points to calculate the slope of the line and, thus, to determine the rate for each well. MinOD/RFU/RLU The limit for the minimum value to report. Any values from the reading that are under this limit are not shown and are excluded from data reduction. The default is 0 OD or RFU/RLU. To display negative Kinetics, the value should be set below 0 (zero). Lag Time Specifies how many initial data points are excluded from the calculation of VMax Rate. Lag Time truncates the data used in the calculation, but does not prevent data from being collected. Kinetic plots do not display the data collected prior to the Lag Time. The default is 0. End Time Specifies the time at which to stop showing data in the display. Any values occurring after this limit are not reported in the display. The default setting is the total assay time. Absolute Values This setting displays OD/RFU/RLU values unshifted, as opposed to the default that offsets the first point to (0,0) and shifts all other data accordingly. Enabling Absolute Values can cause some data points that do not fall within the default limits to disappear. To see more data, yet still display absolute values, increase the limits for MinOD/ RLU/RFU and MaxOD/RLU/RFU. 5.3.3. SPECTRUM READS Spectrum Reduction The Spectrum reduction formula is applied to the list of numbers in each well (values at each wavelength) after the wavelength combination formula is applied. The default reduction for Spectrum readings is Lambda at Maximum. SoftMax® Pro Software User Guide — 0112-0140 Rev. A 69 5. Data Analysis Maximum Reports the maximum absorbance (optical density) or percent transmittance (%T), RFU or RLU within the reduction limits. Minimum Reports the minimum absorbance (optical density) or percent transmittance (%T), RFU or RLU within the reduction limits. Lambda at Maximum Reports the wavelength at which maximum absorbance (optical density) or percent transmittance (%T), RFU or RLU within the reduction limits. Lambda at Minimum Reports the wavelength of minimum absorbance (optical density) or percent transmittance (%T), RFU or RLU within the reduction limits. Area Under Curve Estimates the area under the curve as defined by the data plots (within the reduction limits). The data plots are treated as a series of trapezoids with vertices at successive data points and at the X-axis coordinates of the data points. The areas defined by each of the trapezoids are then computed and summed. Spectrum Limits Limits define the data that are viewed and included in data reduction. If you alter a limit to show less data, you can always display the excluded data again by changing the limit. Start (Wavelength) nm Specifies the limit for the minimum wavelength setting to report. Any values from the reading that are under this limit are not shown and are excluded from data reduction. End (Wavelength) nm Specifies the limit for the maximum wavelength setting to report. Any values from the reading that are above this limit are not shown and are excluded from data reduction. 5.3.4. WELL SCAN Wavelength Combination !Lm1 is the only choice besides Custom. Well Scan Reduction Choices are Maximum, Minimum, Average (default), and Custom. Average provides the average value for all points in the Well Scan. 70 SoftMax® Pro Software User Guide — 0112-0140 Rev. A 5.3. Data Reduction 5.3.5. FLEX READS Smoothing Smoothing is used to reduce noise in Flex readings. This setting takes the moving average of the raw data and displays the Flex plot using the averaged values. The default is no smoothing (setting of 1 “averaged” point). A setting of “3” provides the least amount of smoothing: the value of the center point is added to the values of the points on either side; the sum of these points is then divided by three and the resulting value is substituted for the center point. A setting of “9” averages the center point with the four points on each side. When multiple wavelengths are read, smoothing is performed before performing wavelength combination calculations such as ratios or multiplication. For example, if you read at two wavelengths and choose to take a ratio of those wavelengths, smoothing is performed on each individual wavelength and the wavelength ratio is calculated using smoothed data. Baseline Options Baseline options affect the way that the data is graphed. Absolute Shows the raw data without any change in the way it is graphed. Raw data is used in subsequent reduction calculations. Zero Baseline Offsets the graph slightly. If you enter “5” for the number of points, for example, the average of the first 5 points is used as the baseline value and all raw data are subtracted from this value. Baseline subtraction is applied only to the reduced data—raw data plots do not change. To view the plot with baseline subtraction, choose Reduced Plot in the Display dialog box or select Show Reduced in a zoomed well Graph window. If two or more wavelengths are present in a reading and you choose to combine these wavelengths while Zero Baseline is selected, the zero baseline applies only after the wavelength combination. % Baseline with Multiplier This option makes Flex data look more like FLIPR data. FLIPR data can be imported into SoftMax Pro and this option modifies the plot and reduction calculations to make Flex data comparable to the FLIPR data. This method averages the first number of points you specify (the upper box), divides the raw data by this average value, and then multiplies by 100 (%). The Multiplier field allows you to enter a number from 0.0001 to 9999 that is used to multiply the % Baseline value. SoftMax® Pro Software User Guide — 0112-0140 Rev. A 71 5. Data Analysis This calculation is performed only on the reduced data and only after any wavelength combinations are calculated. To see the modified plot, choose Reduced Plot in the Display dialog box or click Show Reduced in a zoomed well Graph window. Interpolate Raw Data For Flex reads each data value is logged with its own read time, which can make it difficult to perform wavelength combination calculations correctly. For example, to take a ratio of two different wavelengths in a single well, it is necessary to take a ratio (Lm1/Lm2) of values that have been read at two different points in time. To solve this problem, select the Interpolate Raw Data checkbox in the Reduction dialog box. This checkbox is shown only when two or more wavelengths are present in the reading. Enabling this checkbox causes SoftMax Pro to use quadratic interpolation to calculate the interpolated values. This results in the loss of one point at each end of the plot. Prior to beginning the calculation, SoftMax Pro determines the starting point by averaging the initial data points of the separate wavelengths. For example, if the first data points of the two wavelengths have time values of 0.3 and 0.5 seconds, SoftMax Pro averages these and uses 0.4 seconds as its initial point for interpolation. 5.3.6. DATA MODE (%TRANSMITTANCE/ABSORBANCE) For Absorbance reads only, you can choose whether to display absorbance data as %Transmittance or Absorbance (OD). Separate mathematical calculations are used for handling OD and %T calculations for Pre-read plate blanking, PathCheck, and Reference, because OD calculations are performed on a linear scale, whereas %T calculations are performed on a logarithmic scale. However, SoftMax Pro does not perform other calculations differently for absorbance and %T modes. Because of this, Molecular Devices recommends that %T be used only for raw OD, raw OD with Pre-read plate blank subtraction, or PathCheck-corrected raw OD readings. Use caution when using %T on reduced numbers or any readings that apply other calculations since the data may not be calculated correctly. 5.3.7. CUSTOM REDUCTION FORMULAS If the predefined reduction formulas do not meet your needs, you can create one or more different reduction formulas for any read type (Endpoint, Kinetic, Spectrum, or Well Scan). Choosing Custom from any of the menus or dialog boxes displays a Formula button with which you can open a Formula dialog box. 72 SoftMax® Pro Software User Guide — 0112-0140 Rev. A 5.3. Data Reduction Examples of some formulas that can be used when combining multiple wavelengths in a Formula dialog box are given in the table below. Table 5.1: Wavelength Reduction Formula Examples. 2λ 3λ 4λ to 6λ !Lm1 + !Lm2 !Lm1 + !Lm2 + !Lm3 !Lm1 + !Lm2 + … + !Lmn !Lm1 - !Lm2 (!Lm1 – !Lm3) / (!Lm2 – !Lm3) (!Lm1 – !Lm6) /(!Lm2 – !Lm5) / (!Lm3 – !Lm4) !Lm1 / !Lm2 !Lm1 / !Lm3 !Lm1 / !Lmn !Lm1 * !Lm2 !Lm1 * !Lm3 !Lm1 * !Lmn Log10(!Lm1/!Lm2) Log10(!Lm1/!Lm3) Log10(!Lm1/!Lmn) !Pathlength !Pathlength !Pathlength !Lmx/constant For example, Lm1/1.44 for quantitating a polyclonal antibody by measuring the absorbance at A280 with PathCheck on. Average(!allvalues) Averages together the optical densities for multiple readings at the same wavelength (for example, if you read the well six times at 280 nm). Min(!allvalues) Reports the minimum OD/RFU/RLU recorded for multiple wavelength readings in each well. Max(!allvalues) Reports the maximum OD/RFU/RLU recorded for multiple wavelength readings in each well. If(!Lmz<A,makeerr Reports “low” for any well with an OD/RFU/RLU less than A, (118), (if(!Lmx>B, “high” for any OD/ RFU/RLU greater than B, and the OD/ RFU/RLU of makeerr(117), any well that lies between A and B. !Lm1))) For EMax, VMax, UVMax, or ThermoMax instruments, the choice available for reading at two wavelengths is designated “1-Ref.” While the instrument performs a reading at the two wavelengths you set (one for the measurement and one for the reference), data from these readings is automatically reduced to a single value in the display, and you cannot view the data from the individual wavelengths. Custom reduction formulas utilizing mathematical operators or terms can be used to obtain specific types of data. The table below provides some examples of such formulas for Kinetic and Spectrum readings. SoftMax® Pro Software User Guide — 0112-0140 Rev. A 73 5. Data Analysis Table 5.2: Kinetic and Spectrum Reduction Formula Examples. Kinetic VMaxcorr(!combinedplot, Reports VMax correlation coefficient for plots in all 96 !VMaxpoints,!readinterval) wells. VMax(Delta(!combinedplot), Reports the VMax Rate of the delta between each time !VMaxpoints,!readinterval) point. Spectrum or Kinetic Nthitem(!Lm1,X) Reports the optical density at item X in the list of readings. For example, if you have a Kinetic run with 20 time points and X is 10, it reports the OD/RFU/RLU of the 10th time point. Similarly, if you have a Spectrum scan with 20 measurements and X is 10, it reports the OD/RFU/RLU of the 10th wavelength measured. For a full discussion of custom formulas, see the Formula Reference Guide. When you finish your entry in the Calculation dialog box and click OK, the formula is displayed and becomes the default selection for the Custom option. 5.3.8. RECALCULATION OPTIONS By default, SoftMax Pro performs continuous recalculation of the data when you read plates, create or change formulas, and so on. At certain times, it is useful to disable recalculations so that you can edit the Experiment without waiting for recalculations to be completed. Edit > Suspend Recalculation disables automatic recalculation. While suspended, no recalculation occurs regardless of what you may change, add, or delete from the Experiment. This is useful when creating or changing column formulas within Group sections. Select Edit > Suspend Recalculation again to re-enable automatic recalculation. When recalculation has been suspended, you may want to see the results of the changes you have made but may still not wish to enable continuous recalculation. Choose Edit > Recalculate Now to recalculate all data once without enabling continuous recalculation. 5.4. 5.4.1. GROUP AND GRAPH SECTIONS GROUP SECTIONS Unlike other section types, Group sections are created automatically when you create and assign a Group to a Plate section within the Template dialog (after clicking the Template button in a Plate section). 74 SoftMax® Pro Software User Guide — 0112-0140 Rev. A 5.4. Group and Graph Sections Group sections can also be created by duplicating existing Group sections within the Experiment file itself, which is often an easier way to replicate Groups if many custom columns or Summary objects have been added. Reduced numbers from the Plate section are displayed in the Values column of the Group section tables by default. Custom reduction formulas require the use of accessors and operators that are understood by SoftMax Pro. For a list of these accessors and operators see the Formula Reference Guide. Adding Columns Click the New Column button or use Group > New Column to add a column to the active Group table: > If no columns are highlighted, the column is added at the end of the group. > If you select a column first, the new column is added to the right of the highlighted column. New columns can contain references to other columns, either in the current section or in a different one. For example, if you wanted to subtract the mean values in one group from those in another, you could create a new column (in either group) to do this. If the two groups were named “Group 1” and “Group 2,” for example, and both groups contained a column entitled “Mean,” you could create a column within “Group 1” that would subtract the mean values in “Group 2” from those in “Group 1.” The column formula needed to do this would be: Mean-Mean@Group2 Many possibilities exist for creating and editing column formulas: see the Formula Reference Guide for a complete discussion. Copy and Paste Column You can copy a Group column and paste it within another Group in the same Experiment or into a Group of another Experiment: 1 Highlight the column to be pasted. 2 Select Edit > Copy (a C; Ctrl+C). 3 Activate the destination section. If you highlight a column in the destination section, the column you are pasting is placed to the right of the highlighted column; otherwise, it is appended to the right of all existing columns. 4 Select Edit > Paste (a V; Ctrl+V). Columns and Summaries in Group sections can also be copied and pasted to other programs. SoftMax® Pro Software User Guide — 0112-0140 Rev. A 75 5. Data Analysis Showing Existing Column Formulas To show Group formulas in a Group table, select the Group > Show Formulas command. To see formulas briefly, hold down the Shift+Ctrl keys. Modifying Column Formulas When a column is selected, you can use Group > Edit Column (or double-click the column) to edit the formula associated with the column, and the column name. Adding or Editing a Summary in a Group Section Click the Add Summary button or use Group > New Summary to create a Summary (or double-click an existing Summary) and enter a formula for this Summary for the Group. Information in the New Summary dialog box is placed at the bottom of the Group section as follows: Name = Description Formula Result You can check the Hide Name option to display the Summary as: Description Formula Result The name assigned to a Summary is important since you can reference the Summary by name in other formulas (building one upon another). Move Summaries horizontally by dragging them left or right. If you do this while holding down the Ctrl key, the Summary snaps in line with a column. Copy and Paste Formulas and Summaries Formulas are used in Group columns, custom reductions, and Summaries. Sometimes it is useful to copy an existing formula, column, or Summary from one area of the program to another, or from one Experiment to another, rather than recreating it. Summaries can also be copied and pasted within SoftMax Pro. After pasting, both formulas and Summaries can be edited. Contiguous column formulas may be copied and pasted together. Multiple Summaries may also be copied and pasted together if the Shift key is held down while selecting the Summaries. To copy a formula or Summary: 1 Highlight the formula or Summary. 2 Select Edit > Copy (a C; CTRL+C). 3 Activate the destination; if necessary with a formula, access the dialog box into which it will be pasted. 4 Select Edit > Paste (a V; CTRL+V). 76 SoftMax® Pro Software User Guide — 0112-0140 Rev. A 5.4. Group and Graph Sections Autosize Use Group > Autosize (or double-click the column dividers) to set the width of selected columns to accommodate the longest text in the column. Hide Group > Hide hides selected columns from display. You can show hidden columns with Group > Show All. Hide Replicates Group > Hide Replicates hides data for all replicates. You can show hidden data with Group > Show All. Show All Group > Show All shows all hidden columns or replicates. 5.4.2. GRAPH SECTION The Plot Dialog Box The Plot# dialog box opens when you create a new Graph section with Experiment > New Graph, or when you add a plot to an existing graph from the Graph > Graph Options dialog box. In this dialog box, you can name the plot, assign specific information to be plotted on the X- and Y- axes, and choose which icon and color will be used. All groups that have been created or assigned within the file are listed on the left side in the Source field. To create a new plot: 1 Select a group in the Source field. 2 Select group columns to assign to the plot in the X-Axis and Y-Axis lists. Summaries and user-defined formulas can also be graphed: > Click the Formula button for either the X-axis or Y-axis to open a Formula dialog box. > To plot a Summary, enter the Summary name in this dialog box. > Formulas can be plotted for comparison with other data. For example, if the data is assumed to follow a specific model, the model formula can be entered as a plot and then the data can be chosen for another plot within the same graph. > You can use this feature to plot Kinetic or Spectrum data in Graph sections. For example, to plot Kinetic data from well A1 in a Graph section, you can enter the formula !A1Lm1 for the Y-Axis and the !TimeRun accessor for the X-axis. > The entered formulas are shown in the Source field of this dialog box. The size, color, and style of the icon used for a plot can be selected on the right side of the dialog box. Four sizes, nine colors, and nine styles are available from drop-down menus. SoftMax® Pro Software User Guide — 0112-0140 Rev. A 77 5. Data Analysis The Graph Options Dialog Box The Graph > Graph Options dialog box is displayed when you are editing or creating a graph. It allows you to: > Change the name and size of the Graph section. > Select the type of graph to be displayed (scatter, cluster bar, stack bar). > Change the fonts used on the title, legend, and axes. > Access the Plot# dialog box for creating, editing and deleting plots. Each of the plots that is created for the Graph section is listed in the Plots field. Choosing any of these plots provides an indication of the data to be used for the X- and Y- axis data points and error bars on the right side of this field. Plots can be deleted by highlighting the plot name and clicking the Delete button. Clicking the New button opens the Plot# dialog box, allowing you to create a new plot for the graph. Existing plots can be edited by highlighting the plot name and clicking the Edit button which opens the Plot# dialog box containing all the information for the selected plot. Creating Multiple Plots You can plot data from any group or from several groups on a graph, even if the groups are in separate Experiments. It is possible, for example, to plot multiple dilution series of an unknown, to graph together a series of patient samples, or to plot several controls that have been run over time. This example shows how three groups, all of which are Standards, can be plotted on the same graph. 1 Groups are created in the Template Editor. For this example, four groups are created: three for standards (Standard1, Standard2, and Standard3) and one for Unknowns (Unknown1). 2 The associated Group sections are created using the Standards column format that, by default, generates columns for concentration and OD/RFU/RLU values. 3 Create a new Graph section with Experiment > New Graph. Create a new plot named “Standard#1”. Click OK to open the Graph Options dialog box. 4 Select Standard1 for the group to be plotted, the concentration of Standard1 for the X- axis, and values of Standard1 for the Y-axis. 5 Add a second plot to this graph by clicking New in the Graph Options dialog box to open the Plot#2 dialog box. Change the second plot name to “Standard#2,” choose Standard2 for the group, and change the X- and Y-axes to show concentration and values, respectively, for Standard2. 6 Repeat the process for a third plot, labeled “Standard#3.” 78 SoftMax® Pro Software User Guide — 0112-0140 Rev. A 5.4. Group and Graph Sections 7 Now that all plot information is complete, click OK in the Graph Options dialog box to close it, and the resulting graph shows the three plots created. Error Bars When data is displayed as a scatter or bar graph, you can choose to display error bars for the plot of the data for the X- and Y-axis. Error bars are lines that extend beyond a plotted value in either or both directions and graphically represent some amount of error in plotted data. Curve Fitting When you first create a graph of the data, it does not have a fit associated with it. You can fit any plot to one of ten curve-fitting functions: Linear, Semi-Log, Log-Log, Quadratic, 4-Parameter (logistic), 5-Parameter (logistic), Log-Logit, Point-to-Point, Exponential, and Cubic Spline. These selections are shown in the Fit list in the Graph section tool bar. All plots on a graph must have the same type of fit. Typically, a standard curve refers to the curve fitted to the plot of concentration versus mean value for the Standard group. Once you have selected a fit type, SoftMax Pro determines the parameter values that best fit the data. The function with these parameters is drawn on the graph. Ideally, the type of fit used should be determined by the underlying chemistry of the assay and could be set before data is read. When a fit is performed, the parameter values are displayed in the legend at the bottom of the graph. The correlation coefficient describes how well a change in x values correlates with a change in the y values. The R2 value should only be used for linear curve fits. A good discussion of curve fitting appears in “Data Analysis and Quality Control of Assays: A Practical Primer” by R. P. Channing Rogers in Practical Immuno Assay, edited by Wilfrid R. Butt (published by Marcel Dekker, Inc., New York, 1984). Linear The linear function fits the best straight line to the data. The equation for this fit has the form of: y = A + Bx where A is the y-intercept of the line and B is the slope. A linear fit should be used whenever the values appear to lie on or scattered around a straight line. Semi-Log The semi-log function fits the best straight line to a set of data for log(x) plotted against y. The resulting curve displayed will be a straight line with the X-axis drawn in logarithmic scale. The equation for a semi-log fit is: y = A + B log(x) SoftMax® Pro Software User Guide — 0112-0140 Rev. A 79 5. Data Analysis where A is the y-intercept of the line and B is the slope (log in this equation is the common or base-10 logarithm). Log-Log The log-log function fits the best straight line to the set of data which consists of the logarithm of the readings on the Y-axis (the response) and the logarithm of the dose on the X-axis. The resulting display is a straight line with both axes drawn in logarithmic scale. The equation for the log-log fit is: log10(y) = A + B log10(x) where A is the log10 Y-intercept of the line for log10(x) = 0, and B is the slope (log in this equation is the common or base-10 logarithm). Quadratic The quadratic function fits the best parabola to the data. The parabola is a curved line based on the equation: y = A + Bx + Cx2 which is shown on the screen as: y = A + B*x + C*x^2 where A is the intercept, B is the slope of the curve at the intercept, and C is the measure of the curvature of the parabola. The quadratic fit is most appropriate when the standard curve has a tendency to curve up or down. 4-Parameter Logistic, 5-Parameter Logistic and Log-Logit If the standard curve has a sigmoidal shape when plotted on the semi-log axes, it may be appropriate to use either the log-logit, 4-parameter, or 5-parameter fit. Both logistic and log-logit fits are based on the equation: A–D y = ---------------------------B- + D 1 + (x ⁄ C) where D is the Y-value corresponding to the asymptote (i.e., the flat part of the curve) at high values of the X-axis, and A is the Y-value corresponding to the asymptote at low values of the X-axis. The coefficient C is the X-value corresponding to the midpoint between A and D, commonly called the IC50 or EC50. The coefficient B describes how rapidly the curve makes its transition from the asymptotes in the center of the curve, and is commonly known as the slope factor. A large value of B describes a sharper transition. Typically, B has a magnitude of about 1 for inhibitory experiments and –1 for excitatory experiments. 80 SoftMax® Pro Software User Guide — 0112-0140 Rev. A 5.4. Group and Graph Sections Both the log-logit and 4-parameter equations are displayed as: y = (A – D) / (1 + (x / C) ^ B) + D The difference between the log-logit fit and the 4-parameter fit are in the way the coefficients A and D are calculated. For the log-logit method, the standard values for the lowest and highest values of x are used. The corresponding y values are assigned to A and D, respectively. Based on these fixed values for A and D, the algorithm then computes values for B and C. This technique works well if there are standard points along the upper and lower asymptotes. If this is not true, the log-logit fit should be avoided in favor of the 4-parameter logistic. The 5-parameter logistic equation has an extra exponential term G that is sometimes described as an asymmetry factor: y = (A – D) / ((1 + (x / C) ^ B) ^ G) + D As with the 4-parameter logistic equation, D is the high asymptote, A is the low asymptote and B is the slope factor. Unlike the 4-parameter logistic equation, however, C is not the IC50 value. The IC50 value needs to be calculated separately. This is described in Chapter 3 of the Formula Reference Guide. Use the 5-parameter logistic equation instead of the 4-parameter logistic equation when you need to fit to a non-symmetrical sigmoidal shape. The non-symmetry is typically seen in the rate of change of the slope of the curve as it approaches the asymptote. With 4-parameter fits, the rate of change of the slope is the same at the lower asymptote as at the upper asymptote. With 5-parameter fits, the upper and lower portions of the curve can have very different shapes. The minimization method for the 4-parameter and 5-parameter equations is based on the Levenberg-Marquardt Method. Discussion of these methods can be found in Numerical Recipes in C: The Art of Scientific Computing by William H. Press, Brian P. Flannery, Saul A Teukolski, and William T. Vetterling, published by Cambridge University Press, New York, 1988. Point-to-Point A linear equation is fit to each pair of data points. Fit parameters are not given. The point-to-point curve fit is a linear fit composed of pieces that assume a linear relationship between each pair of data points. The line segment defined by each pair is used to interpolate data between those points. Since there are multiple line segments, fit parameters are not shown on the graph. Cubic Spline This curve fit generates a fit to a cubic equation between each pair of data points. The general form of a cubic equation is: y = A + Bx + Cx2 + Dx3 SoftMax® Pro Software User Guide — 0112-0140 Rev. A 81 5. Data Analysis The equations are computed with the requirement that the first and second derivatives of the equations are continuous throughout the range of the data. As multiple curve fits are performed with this routine, fit parameters are not shown with the graph. Exponential The exponential function used to generate this curve fit is: y = A + B(1 – exp^(–x / C)) Minimum Number of Standards The number of standards used to generate a standard curve depends on the particular curve fit selected and on the judgment of the operator. The table below gives the minimum number of standards required mathematically by each of the curve fitting algorithms. Table 5.3: Minimum Number of Standards Required for Curve Fits. Curve Minimum Number of Standards Linear 2 Quadratic 3 Semi-Log 2 Log-Log 2 Log-Logit 4 4-Parameter 4 5-Parameter 5 Point-to-Point 2 Exponential 3 Cubic Spline 4 For optimal results, you should always exceed the minimum number of standards required for any given fit. There are other requirements on the standards for the log-logit and 4-parameter and 5-parameter logistic curves. The fits for the logistic curves are based on the assumption that the curve has a high and a low asymptote, and a certain steepness for the linear portion around the inflection point between the asymptotes. If a sufficient number of points do not define the inflection point and the asymptotes, you will receive a “no fit” error message or an inappropriate fit. For best results, make sure that the logistic fit is appropriate for your assay and that the entire range of the assay is represented in your standards. 82 SoftMax® Pro Software User Guide — 0112-0140 Rev. A 5.4. Group and Graph Sections If your standards do not clearly define both a high and low asymptote, the spline fit may be more appropriate for your assay. Parameter Settings 4- or 5-Parameter Curve Fit Weighting Curve fit weighting is useful when uncertainties in the data are not random, and may be related to the time, the concentration or the number of data points, for example. In such cases, you can up-weight or down-weight points on the curve using a weighted sum of squared errors: wSSE = ∑ wi y i – y ave 2 for weights wi, observed values yi and function values yave. By default SoftMax Pro does not apply weighting, but you may choose a variable weight for each point and enter it as a function in the Parameter Settings dialog box. The formula must be an array of numbers that has the same number of points as the curve. For example, you could use a formula Weight@Group#1 to use a column of weights from the Group section Group#1. Different weight values result in different Chi-Squared values for each curve fit. To access the Chi-Squared values of a particular curve fit, use the accessor: ChiSquared(Plot#1@Graph#1). Manually Set Parameters SoftMax Pro offers the option of manually assigning individual fit parameters for 4 and 5-parameter curves. Parameters can be fixed to a constant value (i.e., a number), or they can reference by formula other information in the SoftMax Pro file (i.e., a curve fit parameter from another Graph section). This option can be used independently of weighting and parallel line analysis selection. Parallel Line Analysis This feature, accessible through the Parameter Settings dialog box, is only available for the 4 and 5-parameter curve fits. Determining parallelism between a standard and test compound, and subsequent estimation of relative potency, are fundamentals of bioassay use in biopharmaceutical development and testing. For linear data, parallelism is evaluated by examining the similarity between the slopes of straight lines. SoftMax® Pro Software User Guide — 0112-0140 Rev. A 83 5. Data Analysis Bioassay data, and immunoassays in particular, has been demonstrated to fit well with a sigmoidal shape defined by a 4- or 5-parameter curve fit. These S-shaped curves are not parallel within the classic definition of never intersecting. However, the basic question of whether a curve with a specified shape can fit both standard and test data sets when shifted along the X-axis can still be addressed, following a method first detailed by Gottschalk and Dunn (Journal of Biopharmaceutical Statistics, 15:437463, 2005). SoftMax Pro begins by fitting the standard and test samples to non-linear curves, minimizing the weighted sum-of-squares error. The possible fits evaluated by the software algorithms are constrained by assuming they are parallel functions related by a relative potency term. The Graph section where PLA has been enabled then displays the curve fit parameters, relative potency (relative to the selected standard curve), the degrees of freedom from both the independent and constrained curve fits, and the probabilities obtained from the F-test and Chi-squared test for parallelism (if applicable). New function accessors have been added to SoftMax Pro to quickly summarize this information in a Notes section. Please see the SoftMax Pro Formula Reference Guide for additional details. To use parallel line analysis with a standard curve: 1 You need to have a Graph section containing at least two plots, one a Standard and one a Test sample. 2 Select 4-Parameter or 5-Parameter from the Fit list on the Graph section tool bar. 3 Open the Parameter Settings dialog box. 4 Check the Use Parallel Line Analysis check box and select your standard curve from the Standard Curve menu. 5 Click OK. Axis Settings Selecting Auto-range draws the graph so that all data points are displayed by automatically adjusting the minimum and maximum range settings to encompass the data. Judging a Good Curve Fit The correlation coefficient is also known as the goodness of fit value because it shows how good a fit exists between the calculated curve and the data points. It measures the degree to which the points fall on the calculated curve and may give an indication as to what residuals are to be expected. The correlation coefficient is popularly known as R and is between –1 and 1, inclusive. When the data points lie on a perfectly straight line with negative slope, then R = –1. If the correlation coefficient is not suitably close to 1 or –1 (a perfect fit), you can simply apply one of the other types of curves. 84 SoftMax® Pro Software User Guide — 0112-0140 Rev. A 5.4. Group and Graph Sections For non-linear curve fits, SoftMax Pro performs transformations that cause the curve to become more linear. The correlation coefficients are derived from that transformed data. Because of this, you should be cautious about using correlation coefficients as an indicator of goodness of fit. Do not let this single value for goodness of fit sway your intuition about which fit is best. Some curve fits may seemingly give a good fit (e.g., fit values close to 1) but, when inspected by eye, show a poor fit along a major portion of the plot. SoftMax® Pro Software User Guide — 0112-0140 Rev. A 85 5. Data Analysis 86 SoftMax® Pro Software User Guide — 0112-0140 Rev. A 6. Tutorials The hands-on tutorials included here are designed to take you through the basic features of SoftMax Pro: > Tutorial 1 leads you through the steps required to create and run a quantitative protocol using a standard curve. It is designed to be used by both Absorbance and Fluorescence instruments. > Tutorial 2 leads you through the steps required to create and run an EC50 protocol using a graph of concentration vs. RFU on a FlexStation instrument using a Flex read. The source files for these tutorials are installed with SoftMax Pro software, and can be found in Program Files / Molecular Devices / SoftMax Pro v5.2 / Tutorials. If you are new to SoftMax Pro, we suggest that you read and follow the steps in one of the tutorials before using SoftMax Pro for the first time, since it will help you learn the basic features quickly. More information about any of the operations performed in this tutorial can be found in Chapters 4 and 5. Hard and Soft Parameters The only settings that must be defined before reading a microplate are the instrument settings in Plate > Settings. These settings tell the instrument the conditions that should be in place in order to collect data. They include the read type (Endpoint, Kinetic, Spectrum, Well Scan or Flex), the number of wavelengths, specific wavelength settings, and so on. These settings, called hard parameters, define the conditions under which the data is obtained. Once a microplate has been read, the instrument settings cannot be changed without deleting the data. Soft parameters include the template definition and data reduction settings. These parameters can be defined prior to reading a microplate, but they are applied only after the plate is read and can be changed at any time. In these tutorials, you will build a complete protocol (based on the settings found in the Tutorial file), which will include both hard and soft parameters. You will save the completed protocol file prior to collecting data (this file could then be used to generate future data files). SoftMax® Pro Software User Guide — 0112-0140 Rev. A 87 6. Tutorials Before starting, ensure that the instrument that is connected to the computer is chosen in the Edit > Preferences dialog box: 1 Choose your instrument from the Reader list (if it is not already chosen). 2 Click OK. Note: Some settings mentioned in the tutorials are not available for some instruments. 6.1. TUTORIAL 1: QUANTITATIVE ENDPOINT PROTOCOL TUTORIAL Tutorial 1 is designed for both Absorbance and Fluorescence instruments. It assumes that you have read the previous chapters in the manual and have a basic understanding of the logic and operation of SoftMax Pro. The following steps are required to create and run a quantitative protocol using a standard curve: 1 Create a new data file. 2 Define instrument settings. 3 Define template. 4 Set reduction parameters. 5 Set display parameters. 6 Save the protocol. 7 Read the plate (start the simulator). 8 Data analysis—Group sections. 9 Data analysis—Standard curve. 10 Print a report. 6.1.1. STEP 1: CREATE A NEW DATA FILE 1 Double-click the SoftMax Pro icon to start the program. 2 Choose the File > Open command, and open the file “Tutorial1.pda”. If you are using an Absorbance instrument, the CuvetteSet#1 section can be deleted, as the use of a cuvette is not covered in this tutorial. To delete this section: 1 Click the title bar of the CuvetteSet#1 section. 2 Select Edit > Delete CuvetteSet#1. The Experiment should now have a Notes section (Introduction), Plate section (Plate#1), a Graph section (Graph#1), and two other group sections (Controls and Unknowns) that will be used in this tutorial. 88 SoftMax® Pro Software User Guide — 0112-0140 Rev. A 6.1. Tutorial 1: Quantitative Endpoint Protocol Tutorial 6.1.2. STEP 2: DEFINE INSTRUMENT SETTINGS 1 Click the Plate#1 section to make it active and then click the Settings button in the tool bar, or select Plate > Settings. 2 At the top of the dialog box, Endpoint is selected by default as the read type; no change is required. 3 Clicking the setting name (bold heading) on the left side of the Instrument Settings dialog box shows the choices available for that setting in the right pane, allowing you to make changes. 4 Following are the details about the quantitative protocol settings we will use to create a protocol file using SoftMax Pro. Select Fluorescence as the read type, and make sure all other settings match those in the table: Table 6.1: Example Settings. Read Type Endpoint Automix Off AutoCalibrate On Instrument Settings Specific to Absorbance Instruments: Wavelengths One: 405 nm Strips Read entire plate Instrument Settings Specific to Fluorescence Instruments: Wavelengths One: Excitation: 485; Emission: 538; Auto Cutoff Sensitivity 6 readings; Automatic PMT Assay Plate Type 96 Well Standard clrbtm Wells to Read Read entire plate AutoRead Off Additional Protocol Information: Standards in μg/ml 0, 0.1, 0.25, 0.5, 0.75, 1.0, and 1.4 (each standard run in duplicate) Standard Curve Fit: Linear Blanks Plate blank run in duplicate SoftMax® Pro Software User Guide — 0112-0140 Rev. A 89 6. Tutorials The following steps guide you through creating a protocol file for a quantitative protocol. Reading an actual plate is not required as SoftMax Pro can generate simulated data. 6.1.3. STEP 3: DEFINE TEMPLATE The Template Editor is used to create a map of the contents of the microplate. 1 Click the Template button in the Plate Section tool bar. This opens the Template Editor, showing all wells empty. 2 Click and drag the mouse to select the first two wells, A1 and A2. 3 Click the Group list on the Template Editor to see group selections. Choose Blank. The two selected wells in the template are now defined as the plate blank. 4 Select the two wells B1 and B2 and select Standards from the Group list. 5 The selected wells B1 and B2 now show the default first sample name for the Standards group, St01. The area in the top center of the Template Editor is now active, showing the default values for concentration and units. 6 In this tutorial, the concentration for the first Standard should be set to 0 μg/ml. If a value other than 0 is shown in the Concentration field, highlight the existing value and enter 0. Click the Assign button or press either the Tab or Return key on the keyboard to assign this concentration to the selected wells. You can check the concentrations you have assigned to the template by pressing and holding the Ctrl+Shift keys. 7 Select wells C1 and C2. Standards is still showing as the default group name, but a new sample descriptor is created automatically (St02), so all you need to do is assign a concentration value of 0.1 μg/ml to these wells. After entering the value, click the Assign button. 8 A total of seven standards will be assigned in duplicate in this template. Select wells D1/D2 through G1/G2 and click the Series button. 9 In the Series dialog box, leave the default values for the sample descriptor (Std03), starting from the top, and the concentration in μg/ml. Enter 0.25 for the starting value, choose the Step by operator + and enter 0.25 for the increment of the series. 10 Click OK. 11 These choices assign concentrations of 0.25, 0.5, 0.75, and 1.0 μg/ml, respectively, to the selected wells, which you can check by holding down Ctrl+Shift. 12 Select wells H1 and H2. A new sample descriptor is created automatically (St07), so all you need to do is assign a concentration value of 1.4 μg/ml to these wells. After entering the value, click Assign (or press the Tab or Return key). 90 SoftMax® Pro Software User Guide — 0112-0140 Rev. A 6.1. Tutorial 1: Quantitative Endpoint Protocol Tutorial 13 This tutorial example uses seven separate unknown samples, with each unknown being placed in four wells. The unknown samples should be entered on the template as follows: Un01: wells A5 through D5 Un02: wells A6 through D6 Un03: wells E6 through H6 Un04: wells A7 through D7 Un05: wells E7 through H7 Un06: wells A8 through D8 Un07: wells E8 through H8 14 Start by highlighting wells A5 through D5. Select Unknowns from the Group menu. 15 The selected wells will now show the default first sample name for the Samples group, Un01. 16 Continue highlighting the wells as described above, assigning new unknown sample descriptors to each subsequent group. 17 This tutorial example uses two controls, with each control being placed in three wells. The controls should be entered on the template as follows: Co01: wells A9 through C9 Co02: wells D9 through F9 18 Start by highlighting wells A9 through C9. Select Controls from the Group menu. The selected wells now show the default first sample name for the Controls group, Co01. 19 Do the same for wells D9 through F9, assigning the default second sample name, Co02 to these wells. 20 The last items to be added to the template are samples with dilution. To do this, you need to create a new group. Choose the wells of the template that will contain these samples: A11 through G12. 21 Click the Group menu and choose New. In the Name field enter “Sam w/dil” and choose Unknowns (dilution) for the Column Format. Choose μg/ml in the Sample Descriptor Units field. 22 Click OK. 23 The samples with dilution need to be changed to be part of a series, however, since we really want to include six different samples with replicates. Highlight wells A11 through G12 again and click the Series button. 24 Leave the default direction from the top down and leave the default operator of divided by 1. Enter 10 for the starting value. SoftMax® Pro Software User Guide — 0112-0140 Rev. A 91 6. Tutorials 25 The template is now complete. 26 Click OK to accept the entries and close the Template Editor. The outlines of the groups you have defined in the Template Editor are now shown in the Plate section. 27 An associated Group section is created each time a sample group is created in the template, so we now have Group sections named Standards, Unknowns, Controls and Sam w/dil. 6.1.4. 6.1.5. 6.1.6. STEP 4: SET REDUCTION PARAMETERS 1 Click the Reduction button in the Plate section tool bar to open the Reduction dialog box. 2 The default reduction setting for a single measurement wavelength, !Lm1, is fine. 3 For Absorbance instruments, make sure that Absorbance is chosen as the Data Mode and that Use plate blank is not checked. 4 Click OK to close the dialog box. STEP 5: SET DISPLAY PARAMETERS 1 Click the Display button to open the Display dialog box. 2 The default display for Endpoint readings is raw OD for Absorbance instruments and raw RFU for Fluorescence instruments. It is not necessary for the purposes of this tutorial to show a reduced number, so make sure the check boxes next to the options under Show are not checked. If you decide later that you would like to view the reduced data, you can change the display options after the reading since this does not affect the actual data—only how it appears on the screen and printout. 3 Click OK to close the dialog box. STEP 6: SAVE THE PROTOCOL 1 Choose the File > Save As command. 2 On the Mac, select the popup menu command SoftMax Pro Protocol. 3 On Windows, select Pro Protocol Files (*.ppr) from the Save as type list and give the file the name “Endpoint Tutorial” in the File name field. 4 Click Save to save a copy of the protocol file to the hard disk. 5 Close “Tutorial1.pda”. You are asked whether or not to save changes; say Don’t Save. 6 Use File > Open to open the .ppr file you just created. This creates an untitled data file. Congratulations! You have just created a SoftMax Pro protocol file and data file. 92 SoftMax® Pro Software User Guide — 0112-0140 Rev. A 6.1. Tutorial 1: Quantitative Endpoint Protocol Tutorial 6.1.7. STEP 7: READ THE PLATE If you were reading an actual microplate at this time, you would: 1 Prepare the samples in the microplate as it is defined in the Template Editor. (Before an actual reading, you might find it helpful to print a copy of the template to assist in properly filling the plate.) 2 Place the filled microplate in the drawer of the instrument. Since we are using a simulator, you don't need to load the instrument. 1 To enable the simulator, select the Plate#1 group, hold down Ctrl+Shift and choose Control > Enable Simulator. 2 To read a plate selected Control > Read, or click the Read button in the Status Bar at the top of the window. 3 Values appear in the data display in the Plate section as if they were being read by the instrument, although faster than in real time. 4 The display for each well defined by a group boundary shows a raw value. The reduction formula is shown at the bottom of the display: Wavelength Combination: !Lm1. 5 Click the Display button in the Plate section tool bar. Select Reduced. Choose Grayscale from the Options > Display list. The dialog box updates to show the low and high limits for grayscale display values (which are automatically set to the minimum and maximum data values). 6 Click OK. The data display in the Plate section updates to show the data represented by a heat map. 6.1.8. STEP 8: DATA ANALYSIS—GROUP SECTIONS SoftMax Pro creates Group sections automatically when you define groups in the Template Editor. The content of Group sections depends on the wells that are assigned to the groups in the Template Editor. Before a plate is read, these sections show no data for the wells. After a reading, Group sections contain information about the values for the wells contained within the groups. Scroll down until the Standards group is visible. The columns in this group are set up as follows, from left to right: > Sample: the sample names assigned for the Standards group. > Concentration: the concentrations assigned to each sample in the template. > BackCalcConc: Returns the curve fit associated with the plot of Standards from the Standard Curve against the Values column. SoftMax® Pro Software User Guide — 0112-0140 Rev. A 93 6. Tutorials > Values: raw OD values obtained for each sample. > MeanValue: the mean of data from the Values column for each sample. > StdDev: standard deviation for each sample value. > CV%: coefficient of variation for each sample value. In this part of this tutorial, you will view formulas associated with columns and Summaries, resize individual columns, Autosize all the columns, add a column, and hide replicates. Viewing Formulas > To view the formulas associated with all columns in the Standards group section, hold down Ctrl+Shift while the group is active, or select Group > Show Formulas. A row of formulas is displayed beneath the column titles. > If formulas are long they may not fit in the columns. To see the complete formula for a particular column, click once on a column and the formula is reported in the Group section’s tool bar. > To modify or change a formula for a selected column, select the Group > Edit Column command or click the Formula button on the section tool bar. Resizing and Autosizing Columns > You can resize columns by double-clicking or dragging column dividers. > To Autosize columns, select the columns and use the Group > Autosize command. Adding a Column You can add a column to any Group section and define the purpose of this column in your data analysis. By default, new columns are added to the right of any selected (highlighted) column or, if no columns are selected, after the last column in the group. To add a new column to the Standards group: 1 Select the group’s tool bar to make it active. 2 Deselect any highlighted columns by clicking outside the column area. 3 Choose Group > New Column or click the New Column button. 4 We are creating a new column that displays the maximum value obtained for each sample. Enter “MaxValue” in the Name field. 5 Enter “Max(Values)” in the Formula field and click OK. A new column is displayed at the right of the previous columns, showing the maximum value obtained for each sample. 94 SoftMax® Pro Software User Guide — 0112-0140 Rev. A 6.1. Tutorial 1: Quantitative Endpoint Protocol Tutorial Viewing an If Statement in a Column Formula The Unknowns Group section contains a column called Outliers. The formula for this column uses an If statement that uses data from another Group section to report when data points lie outside the range of the minimum and maximum Standard values. An If statement in a formula defines a condition that, if found to be true, gives a certain result and, if not true, gives a different result. The basic structure of an If statement is: If (condition, result-if-true, result-if-false) The Outliers formula is as follows: If(Values>=MinStd@Standards and Values<=MaxStd@Standards,“”,“Outlier”) This statement says that, if the data shown in the Values column is greater than or equal to the calculation of MinStd found in the Standards group section and less than or equal to the calculation of MaxStd found in the Standards Group section, then report nothing (signified by two quotation marks with nothing between them); otherwise report the word “Outlier”. The MinStd or MaxStd calculations are used in the Summaries at the bottom of the Standards section, but the names are not displayed by default. To display them: 1 Double-click the first Summary, “Smallest standard value”, to open the Group > Edit Summary dialog box. 2 Uncheck the Hide Name option and click OK. MinStd and MaxStd are now displayed next to their Summaries at the bottom of the group. 3 The formulas for MinStd and MaxStd are: Min(MeanValue) Max(MeanValue) The MeanValue column reports the average of the well values in the Values column (the Standard replicates), and these are used in the Outliers formula. Such a formula might be useful in finding points that might be better masked and thus not used in the calculations. For a complete discussion of writing formulas in SoftMax Pro, as well as detailed examples of formulas and customized protocols, see the SoftMax Pro Formula Reference Guide. Showing and Hiding Replicates > Use the Group > Hide Replicates command to hide individual replicate values. Where appropriate, average values are shown instead. > Show replicates again with the Group > Show All command. SoftMax® Pro Software User Guide — 0112-0140 Rev. A 95 6. Tutorials 6.1.9. STEP 9: DATA ANALYSIS—STANDARD CURVE 1 Scroll down the SoftMax Pro window until you see the section tool bar for Graph #1. 2 Click the indicator on the left side of the tool bar to open it. 3 This graph is set to show concentration on the X-axis and mean value on the Y-axis. 4 You can edit graph properties in the Graph > Graph Options dialog box. Step 10: Print a Report 1 SoftMax Pro has very flexible report printing. The default setting in SoftMax Pro is for all Experiment sections to be included in the printed report. You can exclude sections from printing as described in Chapter 7, “File Management & Printing”. 2 Choose File > Print to print the whole Experiment. 3 Select the appropriate settings for your printer and then click Print or OK to print the Experiment report. Congratulations! You have completed this tutorial. 6.2. TUTORIAL 2: EC 50 PROTOCOL TUTORIAL (FLEX ONLY) Tutorial 2 is designed for a FlexStation instrument using a Flex read. It assumes that you have read the previous chapters in the manual and have a basic understanding of the logic and operation of SoftMax Pro. The following steps are required to create and run an EC50 protocol using a graph of concentration vs. RFU: 1 Create a new data file. 2 Define instrument settings. 3 Define template. 4 Set reduction parameters. 5 Set display parameters. 6 Save the protocol. 7 Read the plate (you won't actually do this—instead, open a saved file). 8 Data analysis—Group sections. 9 Data analysis—Graph. 10 Data analysis—Summary formulas. 11 Print a report. The following steps guide you through creating a protocol file for an EC50 protocol using a Flex read. Reading an actual plate is not required as SoftMax Pro can generate simulated data. 96 SoftMax® Pro Software User Guide — 0112-0140 Rev. A 6.2. Tutorial 2: EC 50 Protocol Tutorial (Flex only) 6.2.1. STEP 1: CREATE A NEW DATA FILE 1 Double-click the SoftMax Pro icon to start the program. 2 Choose the File > New command to create an untitled document. This will select your default Protocol format if you had previously selected one. 3 If you are not connected to an instrument and want to emulate a FlexStation instrument, choose Edit > Preferences, and choose a FlexStation instrument from the Reader list. The Experiment has a Notes section (Notes#1) and a Plate section (Plate#1). 6.2.2. STEP 2: DEFINE INSTRUMENT SETTINGS 1 Select the tool bar of Plate#1 to make it active. 2 Click the Settings button in the tool bar or select Plate > Settings. Endpoint is selected by default. This tutorial uses a Flex read, so select Flex. 3 Clicking the setting name (bold heading) on the left side of the Instrument Settings dialog box shows the choices available for that setting in the right pane, allowing you to make changes. Following are the details about the EC50 protocol settings we will use to create a protocol file using SoftMax Pro. Make sure all settings match those in the table: Table 6.2: Example Settings. Read Type Flex Wavelengths One: Excitation: 485; Emission: 525; Auto Cutoff Sensitivity 3 readings; PMT set to High Timing Time: 200 seconds; Interval: 2 seconds; Total number of readings: 101; Minimum interval: 1.28 seconds Assay Plate Type 96 Well Standard clrbtm Wells to Read A1–H10 Compound Source Beckman 96 2.3 mL Compound Transfer None (initial volume 0 μL) Triturate N/a Pipette Tips Layout Full Rack Compound & None Tip Columns Automix Off AutoCalibrate Once SoftMax® Pro Software User Guide — 0112-0140 Rev. A 97 6. Tutorials Final Check of Instrument Settings Click OK to accept the settings and close the dialog box. 6.2.3. STEP 3: DEFINE TEMPLATE 1 Click the Template button in the Plate section tool bar. This opens the Template Editor, showing all wells empty. 2 Select the first column of wells, A1 through H1. 3 Select New from the Group list to create a new group. 4 Enter “Data” in the Name field. Select Unknowns[Dilution] from the Column Format list. Select μg/ml as the units for the dilution factor. Click OK to close the dialog box. 5 The selected wells now show the default first sample name for the Data group, Data01. The area in the top center of the Template Editor is now active, showing the default values for Sample name and Dilution Factor. 6 In this tutorial, the default value of 0 μg/ml for the dilution factor is correct. You can check the concentrations you have assigned to the template by pressing and holding the Ctrl+Shift keys. Click the Assign button or press the Return key on the keyboard to assign this dilution factor if this is not the case. 7 Select wells A2 through H2. Assign a dilution factor of 0.01 μg/ml to these wells by entering 0.01 in the Dilution Factor field and clicking the Assign button. 8 A total of eight samples will be assigned to columns in this template. Continue to highlight subsequent columns of wells and enter the following dilution factors: 9 Column A3 through H4: 0.05 Column A5 through H5: 0.5 Column A6 through H6: 1 Column A7 through H7: 5 Column A8 through H9: 10 Column A10 through H10: 100 The template is now complete. Click OK to accept the entries and close the Template Editor. The outlines of the groups are now shown in the Plate section. 10 An associated Group section is created each time a group is created in a template, so we now have a Group section called Data. 6.2.4. 98 STEP 4: SET REDUCTION PARAMETERS 1 Click the Reduction button in the Plate section tool bar to open the Reduction dialog box. 2 The default setting for Wavelength Combination, !Lm1, is fine. 3 For Kinetic Reduction change the setting to Max–Min. SoftMax® Pro Software User Guide — 0112-0140 Rev. A 6.2. Tutorial 2: EC 50 Protocol Tutorial (Flex only) 4 6.2.5. 6.2.6. Set Limits as follows: Min RFU: 0 Max RFU: 50000 Lag Time: 0 End Time: 200 5 Baseline Options: Zero Baseline: 3 Pts. 6 Smoothing: Moving Average 1 point (no smoothing). 7 Click OK to close the dialog box. STEP 5: SET DISPLAY PARAMETERS 1 Click the Display button to open the Display dialog box. 2 The default display for Flex readings is raw RFU. This tutorial example shows a reduced number, so check the With reduced number option. 3 If you decide later that you would like to view reduced data, you can change the display options after the reading since this does not affect the actual data—only how it appears on the screen and when printed. 4 Click OK to close the dialog box. STEP 6: SAVE THE PROTOCOL 1 Choose the File > Save command. 2 On the Mac, select the popup menu command SoftMax Pro Protocol. 3 On Windows, select Pro Protocol Files (*.ppr) from the Save as type list and give the file the name “Flex Tutorial” in the File name field. 4 Click Save to save a copy of the protocol file to the hard disk. 5 Close “Untitled 1”. You are asked whether or not to save changes; say Don’t Save. 6 Use File > Open to open the .ppr file you just created. Congratulations! You have just created a SoftMax Pro protocol file. 6.2.7. STEP 7: READ THE PLATE If you were reading an actual microplate at this time, you would: 1 Prepare the microplate as it is defined in the Template Editor. (Before an actual reading, you might find it helpful to print a copy of the template to assist in properly filling the plate.) 2 Place the filled microplate in the appropriate drawer of the FlexStation. A new set of tips would also be loaded in the tip drawer. SoftMax® Pro Software User Guide — 0112-0140 Rev. A 99 6. Tutorials Since we are using a saved file, it is not necessary to load anything in the actual instrument. 1 Choose File > Open and navigate to the Tutorial folder. 2 Open the file named Tutorial2.pda. The data in this file was generated using the parameters you have just created in this protocol file. 3 The display for each well that is defined by a group boundary shows a raw value with a reduced number. 4 The wavelength reduction formula is shown at the bottom of the display: Wavelength Combination: !Lm1. 5 The Kinetic reduction formula is shown at the top of the Plate section: Max – Min. 6 Click the Display button in the Plate section tool bar to open the Display dialog box. 7 Click the Reduced button. 8 Choose Grayscale from the drop-down menu. The dialog box updates to show the low and high limits for grayscale display values, which are automatically set to the minimum and maximum data values. 9 Click OK to close the dialog box. The data display in the Plate section updates to show the data represented by a heat map. 6.2.8. STEP 8: DATA ANALYSIS—GROUP SECTIONS SoftMax Pro creates group sections automatically when you define groups in the Template Editor. The content of Group sections depends on the wells that are assigned to the groups in the Template Editor. Before a plate is read, these sections show no data for the wells. After a reading, Group sections contain information about the values for the wells contained within the groups. Scroll down and click the small triangle on the tool bar of the Data group to open it and make it active. The columns in this group are set up as follows, from left to right: 100 > Sample: the sample names assigned for the Data group. > Wells: the wells that are assigned to the individual sample names (these correspond to the individual wells in the template). > Concentration: the concentration assigned to each sample in the template. > WellValues: raw RFU values obtained for each sample. > MeanValue: the mean of data from the Values column for each sample. > % Activation: sample activation relative to selected control group. SoftMax® Pro Software User Guide — 0112-0140 Rev. A 6.2. Tutorial 2: EC 50 Protocol Tutorial (Flex only) > CV%: coefficient of variation percent for each sample value. Viewing Formulas > To view the formulas associated with all columns in the Data group section, hold down Ctrl+Shift while the group is active, or select Group > Show Formulas. A row of formulas is displayed beneath the column titles. > If formulas are long, they may not fit in the columns. To see the complete formula for a particular column, click once on a column and the formula is reported in the tool bar. > To modify or change a formula for a selected column, select the Group > Edit Column command or click the Formula button on the section tool bar. Let's look more closely at the formula for % Activation: > Double-click the % Activation column. The Calculation dialog box is displayed showing the formula used to derive the data for this column: MeanValue /(Summary#1)*100 This formula divides the numbers from the MeanValue column by the value of Summary#1, and then multiplies the result by 100 to construct a percentage. > Close this dialog box by clicking OK. Resizing and Autosizing Columns > You can resize columns by double-clicking or dragging column dividers. > To Autosize columns, select the columns and use the Group > Autosize command. Adding a Column You can add a column to any Group section and define the purpose of this column in your data analysis. By default, new columns are added to the right of any selected (highlighted) column or, if no columns are selected, after the last column in the group. To add a new column to the Data group: 1 Select the group’s tool bar to make it active. 2 Deselect any highlighted columns by clicking outside the column area. 3 Choose Group > New Column or click the New Column button. 4 We are creating a new column that displays the maximum value obtained for each sample. Enter “MaxValue” in the Name field. 5 Enter “Max(WellValues)” in the Formula field and click OK. A new column is displayed at the right of the previous columns, showing the maximum value obtained for each sample. SoftMax® Pro Software User Guide — 0112-0140 Rev. A 101 6. Tutorials Step 9: Data Analysis—Graph 1 Scroll down the SoftMax Pro window until you see the section tool bar for Graph #1. 2 If this section is closed, click the triangle indicator on the left side of the tool bar to open it. The graph contains a single plot. 3 The graph is configured to show Concentration on the X-axis and % Activation on the Y-axis. A 4-Parameter curve fit has been applied. To apply a different fit, select it from the Fit list in the Graph#1 section tool bar. 4 To display the data in a bar graph or another format, open the Graph > Graph Options dialog box, or click the Graph Options button in the Graph#1 section tool bar. 5 This dialog box allows you to rename the graph, choose the type of graph that is displayed, and to format the text used in the graph. You can add or remove plots (click the New or Delete) and you can edit the properties of existing plots. 6 Change the type of graph to Cluster bar and click OK. Step 10: Data Analysis—Summary Formulas 102 > Two Summaries are displayed at the bottom of the Data group section. The second is Summary #2 = EC 50% 0.044. Click this Summary to highlight it. > When selected, the formula used to create this Summary is displayed in the Data group section tool bar: “Summary #2: InterpX(Plot#1@Graph#1,50)”. > Formulas can be simple or quite complex and are composed of elements that perform mathematical operations, statistical analysis functions, or refer to other elements contained within SoftMax Pro. Complete information about the possible choices for creating formulas can be found in the Formula Reference Guide. > The formula from the Summary in the Data section of this Tutorial file uses a function, InterpX, that interpolates data from the curve fit in the Graph section. The InterpX function returns the X-values of the specified plot interpolated using the Y-values and the fitted curve. The complete formula is written InterpX(Plot@Graph,Yvalues). In this summary formula, Plot#1@Graph#1 describes the plot from which the data is derived. Yvalues in this example is 50, which describes the number to be interpolated. So, looking at the graph, the Y-value at 50% activation appears at an approximate concentration of 0.044. > You can create a Summary formula either by clicking the Summary button in the tool bar or by choosing Group > New Summary to open the Calculation dialog box. > The same Calculation dialog box appears when you edit an existing formula. For example, double-click Summary#2 at the bottom of the Data section to see the Calculation dialog box. SoftMax® Pro Software User Guide — 0112-0140 Rev. A 6.2. Tutorial 2: EC 50 Protocol Tutorial (Flex only) > If you wanted to interpolate a value at a different percentage, you could enter a different value in place of 50. You could also reverse the formula to show the percent activation that is interpolated for a certain concentration (0.1 in this example) by writing the formula this way: InterpY(Plot#1@Graph#1,0.1) > 6.2.9. The result is 62.867 (to three decimal places). The number of decimal places is configurable in the Calculation dialog box. STEP 11: PRINT A REPORT 1 SoftMax Pro has very flexible report printing. The default setting in SoftMax Pro is for all Experiment sections to be included in the printed report. You can exclude sections from printing as described in Chapter 7, “File Management & Printing”. 2 Choose File > Print to print the whole Experiment. 3 Select the appropriate settings for your printer and then click Print or OK to print the Experiment report. Congratulations! You have completed this tutorial. SoftMax® Pro Software User Guide — 0112-0140 Rev. A 103 6. Tutorials 104 SoftMax® Pro Software User Guide — 0112-0140 Rev. A 7. File Management & Printing 7.1. FILE CREATION AND MANAGEMENT SoftMax Pro uses two basic file types: data files and protocol files. 7.1.1. DATA FILES Data files contain the raw data collected by your reader along with any data analysis you may have completed. SoftMax Pro automatically creates data files based on the capabilities of the connected reader, or if a reader is not present, based on the reader type specified in Edit > Preferences. 7.1.2. PROTOCOL FILES Protocol files are Experiment template files that contain microplate well layout assignments and all other Reader configuration data, but no microplate data. A large number of predefined protocols are installed with SoftMax Pro. Saving a data file as a protocol file removes any data in the file, leaving only the configuration information. Creating a Default Protocol If you frequently find yourself adding the same sections (Graph, Group, etc.) to the majority of your Experiment data files, or if you want to customize the document window that is opened every time you launch SoftMax Pro (e.g. to include Summaries or other information in the Notes section), you can create your own default protocol file. Create the protocol by opening the document you want to be the default protocol and select Protocols > Save As Default Protocol. This file resides in the Protocols folder. Whenever you launch SoftMax Pro or use the File > New command, the document created will be based on your default protocol file. Resetting the Default Protocol Folder The Protocols menu is a dynamically generated menu listing all the folders (one level deep) and protocol files in a selected folder. To change the folder used to generate the menu, choose the Protocols > Set Folder command and navigate to the desired folder. SoftMax® Pro Software User Guide — 0112-0140 Rev. A 105 7. File Management & Printing 7.1.3. ORGANIZING PROTOCOL AND DATA FILES In a multi-user environment, it is usually helpful to: 7.1.4. > Create a protocol directory for each SoftMax Pro user, or > Create separate subdirectories for different types of experiments. CREATING NEW FILES The File > New command opens a new Experiment file named “Untitled”, based on the default protocol, or the instrument selected in the Edit > Preferences dialog box. 7.1.5. OPENING FILES To open a supported protocol or data file, use the File > Open command. SoftMax Pro allows you to open files from prior versions of the program. However, once you save a file, it is readable only by the current version. If you need to continue using a data file with an older version of SoftMax Pro, do not overwrite the original when re-saving it. While SoftMax Pro software opens both SoftMax and SoftMax Pro data files, two features are not forwards compatible: sample blanks and Auto-range limits in Graph sections. The data for sample blanks obtained using SoftMax software is read when these files are opened in SoftMax Pro, but no calculations are performed automatically using this data. Auto-range limits are not available when SoftMax files are opened using SoftMax Pro, so limits for the display of information in graphs must be re-entered manually. Cross-Platform Files SoftMax Pro files created by either Windows or Mac users can be opened on either platform. The Mac honors SoftMax Pro 3-letter file extensions as well. 7.1.6. File Type File Extension Mac Document Type SoftMax Pro Protocol File .ppr sPFd SoftMax Pro Data File .pda SPFd SoftMax Protocol File .pro sPFd SoftMax Data File .dat SPFd SAVING FILES MANUALLY Use the File > Save command to save data or protocol files. 7.1.7. AUTOSAVE SoftMax Pro software can be configured to save one or more copies of your data automatically—immediately after each plate read has completed. See AutoSave in Section 2.5., “Setting Preferences” for more information. 106 SoftMax® Pro Software User Guide — 0112-0140 Rev. A 7.2. Printing 7.2. PRINTING As explained in Chapter 3, SoftMax Pro is designed for WYSIWYG report printing: the software interface is identical to the report. 7.2.1. PRINTING REPORTS You can create customized reports by including or excluding Experiments and individual sections, changing the order in which sections print, and adding text describing each Experiment in Notes sections. You can also create Summaries (consisting of reduction formulas and associated text) in Notes and Group sections. The size and content of Group sections can also be changed. 7.2.2. INCLUDING OR EXCLUDING SECTIONS When sections are created, they default to being included in the printed report. You can exclude sections from printing by clicking the print setting button on the tool bar of that section (it is a toggle, so it will change from enabled to disabled , and vice versa). Changing the print setting option for the Experiment changes the state of all sections within that Experiment. Changing the print setting option for one or more sections within an Experiment causes the print setting button for the Experiment to change to undecided . Toggling the Experiment’s print setting button overrides any changes made to individual sections. The File > Print dialog box contains a Print All option that overrides the print settings made to sections or Experiments. 7.2.3. CHANGING SECTION ORDER You can change the order that sections appear in an Experiment by drag and drop. Select the title bar of the section and drag it to its new position in the Experiment, marked by a thick black line. 7.2.4. CHANGING TEXT FORMAT Use the Edit > Text Style dialog box to format text in Notes and Group sections. 7.3. 7.3.1. IMPORT/EXPORT EXPORT The File > Import/Export > Export command creates a data file from the data in one or more Plate sections, CuvetteSet sections, or Group table sections within a SoftMax Pro file. The exported data and format depends on the options in the Setting Preferences dialog box. Please contact Molecular Devices Technical Support for a copy of the SoftMax Pro XML schema. SoftMax® Pro Software User Guide — 0112-0140 Rev. A 107 7. File Management & Printing Data is exported as it is displayed: if raw data is displayed, raw data is exported; if reduced data is displayed, reduced data is exported. The File > Import/Export > Export dialog box contains additional export options that allow you to export selected plates and cuvettes or all plates and cuvettes, and selected groups or all groups. Export Format The first line of an exported text file includes one field indicating the number of data sets in the file. This single field includes the text "##BLOCKS=" followed by a number that equals the number of data sets. The second line of a file for a Plate or CuvetteSet section includes 19 fields that provide all of the information needed to determine the type of test that was run to measure the first data set. The following table describes each of these fields. Field Field Entry Description 1 Section kind Either Plate or Cuvette. 2 Section name Defined in Section dialog. 3 Export version 1.3 in SoftMax Pro 5.x. 4 Export format PlateFormat or TimeFormat, set in Preferences. 5 Read type Endpoint, Kinetic, Spectrum, Well Scan, or Flex. 6 Data mode For absorbance plates: Absorbance or % Transmittance. For others: Fluorescence, Luminescence, or Time Resolved Fluorescence. 7 Data type Raw or Reduced. 8 Pre-read included TRUE or FALSE; always FALSE for Cuvettes. 9 Kinetic points Reduced plates and Endpoint plates = 1Kinetic / Spectrum plates: number of reads. 10 Kinetic or Flex read time; Kinetic / Flex read time in seconds or Well Scan Well Scan read pattern read pattern (horizontal, vertical, X or fill); otherwise blank field. 11 12 Kinetic or Flex interval; Kinetic or Flex read interval in seconds or Well Well Scan density Scan density; otherwise blank field. Start wavelength Spectrum start wavelength; otherwise blank field. 108 SoftMax® Pro Software User Guide — 0112-0140 Rev. A 7.3. Import/Export Field 13 Field Entry End wavelength Description Spectrum end wavelength; otherwise blank field. 14 Wavelength step Spectrum wavelength step; otherwise blank field. 15 # of wavelengths # of wavelengths in Endpoint, Kinetic, Well Scan, Flex reads; for Spectrum; blank field. 16 Read wavelengths For Absorbance / Luminescence; wavelengths read, separated by a space; for Spectrum; blank field; for Fluorescence: emission wavelengths; for Ex / Em sweep: blank field. 17 First column read First column read (1 to max), always 1 for cuvettes. 18 Number of columns Last column read (1 to max), always 12 for cuvettes. 19 Number of wells or Number of wells in a plate (24, 96, 384, etc.) or cuvettes number of cuvettes read for a CuvetteSet. After Field 19, the format splits, depending on the read mode. Fields 20–28 are not present for Absorbance or Transmittance but are included for Fluorescence and Luminescence. 20 Excitation wavelengths Excitation wavelengths, separated by spaces; For Luminescence or sweeps, this is a blank field (the emSweep excitation wavelength is in field 16). 21 Cutoff option Manual or Automatic. 22 Cutoff filters Cutoff filter wavelength values, separated by spaces. 23 Sweep wave option EmSweep or ExSweep or blank field. 24 Sweep fixed wave The value for the fixed (em or ex) wavelength. 25 Reads per well Number of times a well is read for a single reading. 26 PMT setting 27 Start integration time Automatic, High, Medium, or Low. Time to start integration for Time Resolved Fluorescence; otherwise, blank field. SoftMax® Pro Software User Guide — 0112-0140 Rev. A 109 7. File Management & Printing Field 28 Field Entry End integration time Description Time to end integration for Time Resolved Fluorescence; otherwise, blank field. 29 First row read First row read (1 to max), always 1 for cuvettes. 30 Number of rows Last row read (1 to max), always 8 for cuvettes. 31 Time tags Indicate whether the exported data has read time tags. The information for the first Plate or CuvetteSet section is provided in the lines following the descriptors. The number of data lines depends on the export format and the type of read that was run. A minimum of one data line is exported when the Time format is used with a single wavelength Endpoint read. If your instrument has a temperature associated with the data (all Readers except EMax, VMax, and UVMax), the temperature at the time of the reading appears before the first data point in the reading. The second line of a file for a Group table section includes fields that correspond to the number and types of columns found in that section (they are labeled as the table is labeled and look very much like the table itself ). Following the data, a blank line is included and then a line with a single termination field: ~End. Each subsequent data set in the file includes the lines described above, a blank line, and a line with the termination field. 7.3.2. IMPORT SoftMax Pro imports data in tab-delimited ASCII text format, allowing you to import data collected by Criterion Host (Analyst AD/HT/Acquest), Analyst Host (Analyst GT), ScreenPlay (ScreenStation), or FLIPR operating software (FLIPR) into SoftMax Pro. Only data that can be displayed in Plate or CuvetteSet sections can be imported. Import supports up to 384-well plates; if you import 1536-well plate data only the top left quadrant of data is imported. Import When data is imported a new Experiment is created in the open SoftMax Pro file for the imported data. New Plate sections and CuvetteSet sections are created for each data set within the file. Plate pre-read and CuvetteSet reference data can also be imported, but data for pathlength correction cannot. 110 SoftMax® Pro Software User Guide — 0112-0140 Rev. A 7.3. Import/Export The time/date stamp for a section containing imported data shows imported data rather than a date or time. File > Import/Export > Import Analyst allows you to import data files generated by Analyst instruments (including Analyst, AD/HT/GT, Acquest, and ScreenStation). Files for import must be generated as verbose reports using Criterion Host 2.0 or ScreenPlay 2.5 for all modes (ABS, FI, FP, Epi ABS, Lum, and the dual method) saved as text (*.txt). When importing 1536-well data from the Analyst instrument only, the first quadrant of 1536-well plate data (the top-left section of 24 by 16 wells) can be imported. This data is displayed in the standard 384-well plate format. Instrument parameters for each plate in the text file are imported into a Notes section as text. Raw data is imported into a Plate section. The plate ID from the text file is used to name both the Plate and the Notes sections and the file name is used to name the Experiment. More than one text file can be imported into the same SoftMax Pro file by creating or copying another Experiment into an existing file. All analysis features of SoftMax Pro can be used to analyze Analyst files. Import FLIPR File > Import/Export > Import FLIPR allows you to import *.FPD files that have been generated using FLIPR instrument control software (version 2.0 and above). Files are exported from the FLIPR software using the Plug Ins > Import/Export > FLIPR command. In order to import FLIPR files, they must be exported by the FLIPR software into the specific *.FPD format. Standard FLIPR files of the *.FID and *.FWD formats cannot be imported into SoftMax Pro. All analysis features of SoftMax Pro can be used to analyze FLIPR files. 7.3.3. IMPORTING AND EXPORTING TEMPLATES Template information, saved as a tab-delimited ASCII text file or in XML format, can be imported to or exported from Plate or CuvetteSet sections. A template file consists of seven columns of data separated by tabs. Each line of the file provides information for one well in a plate or one cuvette. When template information is exported, the information for well/cuvette A1 is written into the first line of the file, information for well/cuvette A2 is written to the second line of the file, and so on, until a line has been created in the export file for each well in a plate or all cuvettes. If no template information exists for a well in a plate or for a cuvette, that line is left blank. The ASCII file terminates with the string “~End”. SoftMax® Pro Software User Guide — 0112-0140 Rev. A 111 7. File Management & Printing The order for importing template information must match the export order. Similarly, blank lines in the file are assigned to a well or cuvette, providing a well/cuvette with no template setting. Table 7.1: ASCII Template File Columns and Descriptions. Column 1 Column Entry Group Name Description Assigned in the Group Settings dialog box. If this field is missing, the rest of the line is ignored. Any text string can be entered in this field. 2 Column format Assigned in the Group Settings dialog box. Five text strings are supported in SoftMax PRO 5.x: Empty, Basic, Standards, Unknowns, and Unknowns[Dilution]. Blank groups have an Empty column format. If this field is left blank, no sample name will be assigned to the well, although the sample name will be included in the group. 3 Sample name The sample name is set in the Sample field of the Template Editor dialog box. If this field is left blank, no sample name will be assigned to the well, although the sample name will be included in the group. 4 Number of description 5 Descriptor units 0 for Empty and Unknown column formats. Assigned in the Group Settings dialog box. Supported strings are unit/ml, mg/ml, μg/ml, ng/ ml, mg, ng, and ml. If this column is left blank, unit/ml is assigned. 6 Sample descriptor Assigned in the Group Settings dialog box. Any text string can be entered in this field or it may be left blank. 7 Descriptor value Assigned in the Series dialog box. Can be set to any number or left blank. The tab-delimited ASCII files can be opened with spreadsheet programs, such as Microsoft Excel, but if edited in Microsoft Excel they cannot be imported back into SoftMax Pro. SoftMax Pro does not import files in the Microsoft Excel XLS format. 112 SoftMax® Pro Software User Guide — 0112-0140 Rev. A 7.4. File Protection 7.3.4. EXPORTING GRAPHS The Graph > Export Graph command exports a graph to file. On the Mac, the graph is saved in PICT format; on Windows, it is saved in EMF (Enhanced Metafile) format. Well Graphs can be exported with the Plots > Export Graph command. 7.3.5. COPYING AND PASTING Plate section data, CuvetteSet section data, and Notes section text can be copied from external programs and pasted into a Plate section, CuvetteSet section, or Notes section. For Plate section data, the format of the copied information must match the Instrument Settings of the target Plate section and the settings chosen in the Export Format of Edit > Preferences. Pre-read data cannot be pasted into a Plate section. After data is pasted into a Plate section, the information to the right of the display shows imported data. If you have created a template for a Plate section prior to pasting data, numbers are shown only in the groups you have created in the template. Data in other wells is not reported (but is available if you alter the template). Clearing the template or assigning groups to all wells in the plate will show the complete data set. 7.4. FILE PROTECTION Password Protection avoids changes being made to a protocol or data file by persons who do not know the password and provides an electronic signature with the file: > When a protocol file is password protected, you may read data into the file but may not change it in any other way without entering a password. > When a data file is password protected, you may view the file but are unable to make changes without entering a password. When a file has been password protected, an icon showing a lock appears at the top right of the Status Bar. While password protection is not available in SoftMax Pro GxP, both editions support password-protected files generated by older versions of SoftMax Pro. SoftMax Pro provides no means of overriding password protection. If you are concerned that you might forget your password, store it in a safe place for future reference. SoftMax® Pro Software User Guide — 0112-0140 Rev. A 113 7. File Management & Printing 7.4.1. SETTING A PASSWORD On a non-password-protected file: 1 Choose the File > Set Password command. 2 Enter an author name and password. 3 Click OK. Passwords can be from 1 to 8 characters long and can include all characters available from the keyboard. The Author Name is saved and printed with the data. 7.4.2. CHANGING A PASSWORD On a password-protected file: 7.4.3. 1 Choose the File > Change Password command. 2 Enter the old password and a new password. 3 Click OK. REMOVING A PASSWORD On a password-protected file: 7.4.4. 1 Choose the File > Change Password command. 2 Check Remove Password. 3 Enter the old password. 4 Click OK. SUSPENDING A PASSWORD If you do not remove password protection prior to trying to change a password-protected file, a dialog box is displayed in which you have to enter the password to continue. Enabling the Suspend Password option stops this repeat prompting. 114 SoftMax® Pro Software User Guide — 0112-0140 Rev. A 8. SoftMax Pro GxP 8.1. SOLUTION OVERVIEW Molecular Devices provides a fully integrated hardware and software solution for adherence to Good Manufacturing Practices (GMP), Good Laboratory Practices (GLP), and many other regulatory compliance requirements including 21 CFR Part 11. This solution consists of: > An MDC microplate reader. > SoftMax Pro GxP software for data collection and analysis. > GxP Admin software for user and permission management. > MDC File Server (optional) for TCP/IP-based file serving of one or more multiple User Accounts file. GxP Admin manages all SoftMax Pro GxP users and user permissions and creates and stores this information in a proprietary User Accounts (.edb) file. SoftMax Pro GxP is a version of SoftMax Pro that includes features to provide regulatory compliance with 21 CFR Part 11 requirements. SoftMax Pro connects to and controls all MDC microplate readers, and it analyzes all collected microplate and cuvette data. SoftMax Pro GxP is a special software release that includes full user and permission control and audit trail generation in addition to all the data collection and analysis features found in the Standard edition. With the audit trail features in SoftMax Pro GxP, all Experiments are fully traceable and can be completely reconstructed. Before SoftMax Pro GxP can be launched and used, a User Accounts file must be created by the administrator using GxP Admin software. The User Accounts file records all authorized users and their associated information including: > User names, user login IDs and passwords. > Assigned user permissions to SoftMax Pro GxP features. > Global settings pertaining to all listed users (password aging, non-network use, guest access, etc.). SoftMax® Pro Software User Guide — 0112-0140 Rev. A 115 8. SoftMax Pro GxP > Audit histories of all administrator actions within GxP Admin (user creation, modification, etc.). > Electronic signatures. If set by the administrator, SoftMax Pro GxP users do not require continual access to a User Accounts (.edb) file in order to use SoftMax Pro GxP for data collection and analysis when no network connection is available (corporate network failure, use of SoftMax GxP while traveling, etc.). 8.2. HOW THE PROGRAMS WORK TOGETHER SoftMax Pro GxP, GxP Admin, and the MDC File Server applications work together as follows: 8.2.1. > The administrator installs GxP Admin and MDC File Server software on a Windows PC. > The administrator creates a User Accounts (EDB) file with GxP Admin after entering a special Creation Key number. > Using GxP Admin software, the administrator creates SoftMax Pro GxP users, and assigns the appropriate user permissions. > SoftMax Pro GxP software is installed on individual computers that are used for data collection or data analysis. Each Windows log on account must be linked to a User Accounts file before SoftMax Pro GxP software can be used. This can be completed by each end-user, by the administrator, or by IT personnel. > After each Windows log on account is linked to a User Accounts file, users can launch SoftMax Pro GxP software, log on, and use the software to collect and analyze microplate data. > If enabled by the administrator, Guest users can open, view, and print Experiment data files. GXP ADMIN FEATURES GxP Admin supports the following major functions: 116 > Template Management: Create templates or groups of SoftMax Pro GxP permissions. This makes managing large numbers of users easy, as the administrator can use templates to quickly and easily assign sets of permissions to new users. > User Management: Add new users, modify user permissions, and inactivate users. Once created, users cannot be deleted. > File Reporting: Export user information and permissions to a text file. View the audit trail of administrator activities. > License Management: Add new site license information, which is used by GxP Admin to control the number of users registered to use Molecular Devices software programs. SoftMax® Pro Software User Guide — 0112-0140 Rev. A 8.3. Using SoftMax Pro GxP > Password Aging: Users can be required to change their password on a regular basis; users are prevented from re-using their previous password. > Idle Timeout: Automatically log users out of SoftMax Pro after a defined period of inactivity. > Guest Access: The administrator can specify whether or not guest users are allowed to launch SoftMax Pro GxP. If enabled, guests can only open, view, and print existing SoftMax Pro data files. > Forced Password Change: When set globally, all users are required to change their passwords when they first log on to SoftMax Pro GxP. > Lock Software after three log on attempts: inactivate specific user accounts within a User Accounts file after three failed login attempts. The administrator can reactivate users remotely by using GxP Admin software. > Offline Use: When specified by the administrator, SoftMax Pro GxP automatically copies an encrypted read-only copy of the User Accounts file for each user, after each user has successfully logged on at least once. This local copy of the User Accounts file (under administrative control) then allows users to work without a persistent network connection, thereby allowing users to continue using SoftMax Pro GxP when no network connection is available. For information on the specific use and configuration of GxP Admin features, please consult the GxP Admin User Manual. 8.3. 8.3.1. USING SOFTMAX PRO GXP USER LOG ON Authorized Users Once SoftMax Pro GxP has been installed, all authorized users can log on to SoftMax Pro GxP and begin working. Simply launch SoftMax Pro GxP and all users will be prompted to enter their UserID and password. Guests New users who have not been added to the User Accounts file may use SoftMax Pro GxP as a Guest, if the administrator has enabled Guest access to the User Accounts file using GxP Admin. Guests can open, view, and print any existing Experiment data files or protocols. They are not able to modify or save changes to any existing Experiment data file or protocol. 8.3.2. FILES Files created in SoftMax Pro GxP use the file name extensions .epr for protocol files and .eda for data files, and can be opened only by SoftMax Pro GxP. Files saved from other editions of SoftMax Pro (.ppr, .pda, .dat, .pro, etc.) can be opened by the SoftMax Pro GxP but have no associated audit trail. SoftMax® Pro Software User Guide — 0112-0140 Rev. A 117 8. SoftMax Pro GxP 8.3.3. GXP MENU The GxP menu in SoftMax Pro GxP provides access to most of the security and GxP management features in SoftMax Pro GxP. The available commands depend on the user’s permissions. Reset User Accounts Displays a dialog box in which the user (or administrator) links to an existing User Accounts file. The link can be made using a direct file path or a TCP/IP connection; see the GxP Admin User Guide for more information on configuring connections to User Accounts files. Account Info Displays the permissions available for the currently logged on user. Log On Prompts a user to enter a user ID and password. All users must log on if they want to read new microplates or perform any data analysis. Log Off Terminates the user's connection to SoftMax Pro GxP. Change Password Allows the currently logged on user to change his/her password. Add Note to Audit Trail Opens a dialog box in which the user can securely append a note to the permanent audit trail for the current file. Show Audit Trail Opens a file showing a list of all user activities recorded for the current file. 8.3.4. STATEMENTS Within SoftMax Pro GxP a user with sufficient permissions can add a Statements section to an Experiment data file. Electronic statements provide a means of designating that an Experiment has been approved, reviewed, or verified. Users with appropriate permissions can also apply electronic signatures to these statements. Once a statement has been signed, the file cannot be modified. Electronic statements are saved with Experiment data files and protocol files, but signatures are not saved with protocol files. Only one electronic statement section is allowed per file and is always the first section displayed for each Experiment data file. Add Statements Experiment > New Statements allows a user to enter a title for each statement or comment, and to enter a brief note for all other users who may be using or accessing a particular Experiment data file. 118 SoftMax® Pro Software User Guide — 0112-0140 Rev. A 8.3. Using SoftMax Pro GxP After the first statement has been created, it appears as the Statements section at the top of the Experiment data file. Statements Menu Once a statement has been created, the Statements menu is displayed when the statement is active (it is similar to the other section menus such as Plate, Notes, etc.). The Statements menu allows the logged in user to create or modify statements in the current Experiment data file. Add Statement Allows the user to create a new statement (if that permission is available to the user). Edit Statement Opens the Electronic Statement Setup dialog box, allowing the current user to change the title and text of the active statement. Remove All Signatures If a statement has been signed, a user with this permission can remove all signatures from the active statement. When all signatures have been removed, the file is editable again. Copy Statement Copies the contents of the statement onto the clipboard. Paste Statement Inserts the clipboard contents into a Statement section of the current Experiment. Sign Statement Allows the user to add their electronic signature to a Statement section. Once a Statement is signed, the Experiment is locked and cannot be edited unless signatures are removed. Multiple signatures may appear on one Statement. Signatures are saved with data files but are not saved with protocols. Add A Note: Allows the user to add a note to the statement prior to signing it. Agree: Prompts the user for a password and signs the document with the user name, date, and time. 8.3.5. LOCKING AND UNLOCKING SECTIONS Sections (Notes, Plate, Group, Graph, CuvetteSet) can be individually locked if the user has the necessary permissions enabled for their account. Newly created sections are unlocked by default, and can be locked and unlocked by clicking the lock/unlock button on the right side of the tool bar for each section (it is a toggle, so the icon changes from locked to unlocked). SoftMax® Pro Software User Guide — 0112-0140 Rev. A 119 8. SoftMax Pro GxP Changing the lock setting for the Experiment changes the lock state of all sections within that Experiment. Changing the lock setting for one or more sections within an Experiment causes the lock setting button for the Experiment to change to mixed, reflecting the fact that the Experiment contains both locked and unlocked sections. Toggling the Experiment’s lock setting button overrides any changes made to individual sections. 120 SoftMax® Pro Software User Guide — 0112-0140 Rev. A 9. Robotics & LIMS Integration 9.1. INTRODUCTION In order to integrate Molecular Devices readers and SoftMax Pro software with robotic systems from other manufacturers, or to automate the export of data from SoftMax Pro to a desired LIMS package, SoftMax Pro supports a remote control interface. Molecular Devices has tested the interface but does not provide technical support for specific integration needs. Molecular Devices strongly recommends that customers consult a thirdparty automation company if internal software resources or expertise are not available. All leading automation vendors have integrated SoftMax Pro software and Molecular Devices’ instruments with their robotics systems. A latest list of approved robotics partners can be found on the Molecular Devices website. If you are a robotics system vendor or an individual integrator and you need more information, please contact your local Molecular Devices sales representative or send an email with the subject “SoftMax Pro & Robotics” describing your interest to [email protected]. 9.2. SAMPLE SOURCE CODE AND APPLICATIONS Automation sample source code and applications are included as a part of the SoftMax Pro installation package. The sample source code is available as Visual Basic, Visual C++, or Excel Macro projects, and can be found in the Automation Examples folder in the SoftMax Pro application directory. 9.3. REMOTE CONTROL SoftMax Pro software can be controlled by other Windows applications with simple ASCII string-based messages. Using the Microsoft Windows Win32 SendMessage function, SoftMax Pro remote command strings such as ReturnStatus, Read or SaveAs:myFile can be sent as a Windows message to SoftMax Pro for remote process execution. 9.4. SEND/RECEIVE REMOTE COMMANDS The user can choose between sending remote commands using Windows message WM_SETTEXT or WM_COPYDATA. SoftMax® Pro Software User Guide — 0112-0140 Rev. A 121 9. Robotics & LIMS Integration 9.4.1. THE WM_SETTEXT APPROACH Call the Win32 RegisterWindowMessage function to register a unique message tag. SoftMax Pro uses this tag information when the command is received to distinguish between a Windows generated message and an external command. The tag should be a non-zero value: UINT tag = RegisterWindowMessage(“SOFTMaxPROMsg”); All messages must be sent to the SoftMax Pro main window. Note that if SoftMax Pro is not currently running, this returns a null value, requiring your program to discontinue until SoftMax Pro is restarted: HWND hwnd = FindWindow(“SOFTMaxPROMainWnd”, “SoftMax Pro”); If the target SoftMax Pro is the GxP version, the Window name should be “SoftMax Pro GxP”. HWND hwnd = FindWindow(“SOFTMaxPRORemote”, “SoftMax Pro GxP”); A complete list of remote commands can be found in SoftMax Pro Commands, below. Do not forget that the tag value, from RegisterWindowMessage above, is sent with the command string. (See Microsoft documentation regarding the SendMessage function for more information.) SendMessage(hwnd, WM_SETTEXT, tag, (LPARAM)remoteCommandString) For example, to send SoftMax Pro a Read command: SendMessage(hwnd, WM_SETTEXT, tag, (LPARAM) “Read”) If return data is expected, such as with remote commands ReturnStatus, ReturnTiming, and ReturnData, the data is returned to the clipboard. The advantage of this approach is that it may be universally applied to Visual C++ and Visual Basic modules, Excel macros, etc. An example of retrieving clipboard data is shown below, where the string data retrieved is finally stored into a Microsoft CString object. if ( !::OpenClipboard(NULL) ) return FALSE; // Error opening clipboard HANDLE handle = ::GetClipboardData(CF_TEXT); if (handle == NULL) { ::CloseClipboard(); return FALSE; // Error, no data in clipboard } // get clipboard data, store in MFC CString object CString returnStr = CString ((char *) handle ); // close the clipboard 122 SoftMax® Pro Software User Guide — 0112-0140 Rev. A 9.4. Send/Receive Remote Commands ::CloseClipboard(); 9.4.2. THE WM_COPYDATA APPROACH Call the Win32 RegisterWindowMessage function to register a unique message tag. SoftMax Pro uses this tag information when the command is received to distinguish between a Windows generated message and an external command. The value returned should be a non-zero value: UINT tag = RegisterWindowMessage(“SOFTMaxPROMsg”); Call the Win32 RegisterWindowMessage function to register another unique message tag. Your software can use this tag information when the asynchronous windows message is returned, and can distinguish between a Windows generated message and an external command. The value returned should be a non-zero value: UINT replyTag = RegisterWindowMessage(“SOFTMaxPROReplyMsg”); All messages must be sent to the SoftMax Pro main window. If SoftMax Pro is not currently running this returns a null value, thus, requiring your program to discontinue until SoftMax Pro is restarted: HWND hwnd = FindWindow(“SOFTMaxPROMainWnd”, “SoftMax Pro”); If the target SoftMax Pro is the GxP version, the Window name should be “SoftMax Pro GxP”. HWND hwnd = FindWindow(“SOFTMaxPRORemote”, “SoftMax Pro GxP”); Get your window handle. This is the window to receive the return message: HWND MyWnd = GetSafeHwnd() Assign the command to send. Place the command in heap space, which appears to be necessary with older Windows operating systems: char *cmdStr = “Read”; // Example remote command // to send char *msgStr = _strdup(cmdStr); // String duplication, copy // command to heap space. Create the Win32 COPYDATASTRUCT message that is sent. See Microsoft documentation regarding this structure for details: COPYDATASTRUCT cd; // This struct is defined in // Microsoft include file SoftMax® Pro Software User Guide — 0112-0140 Rev. A 123 9. Robotics & LIMS Integration cd.dwData = (DWORD) MyWnd; // Handle to a window // receiving return // information cd.cbData = strlen(msgStr)+1; // Length of message string, // adding 1 for null // terminator cd.lpData = msgStr; // String pointer to remote // command Finally, send the message to SoftMax Pro. A complete of list of remote commands can be found in SoftMax Pro Commands, below. Don't forget that the tag value, from RegisterWindowMessage above, is sent with the command string. (See Microsoft documentation regarding the SendMessage function for more information.) SendMessage(hwnd, WM_COPYDATA, tag, (LPARAM) &cd) Either a completion message or return data is returned. Remote commands ReturnStatus, ReturnTiming, and ReturnData return data. In either case, data is received through an asynchronous windows message inside Win32 COPYDATASTRUCT type data packet. For example, a typical OnCopyData window callback is shown below, where the string data retrieved is finally stored into a Microsoft CString object. Note the use of variable replyTag, discussed above, which is used to isolate the correct windows message returned. BOOL CUserDlg::OnCopyData(CWnd* pWnd, COPYDATASTRUCT* cd) { …. if (cd->dwData == replyTag) { /* String pointing to status */ CString retStatus = (char*) cd->lpData; } …. } 9.4.3. SUMMARIZING REMOTE COMMANDING SoftMax Pro software has two groups of remote command instructions: those that do not return data, and those that do. Remote commands that DO NOT return data Commands that do not receive data are further broken into: > 124 The user wants to receive a completion message after the command has been sent SoftMax® Pro Software User Guide — 0112-0140 Rev. A 9.4. Send/Receive Remote Commands After receiving a remote command that used the WM_COPYDATA message, SoftMax Pro sends a completion message once the command has been executed. An asynchronous window message is returned as a window callback, typically an OnCopyData handler, inside the Win32 COPYDATASTRUCT types data packet. For example, if the Read command is sent, an “OKRead” text string is returned after the read is completed. > The user does not wants to receive a completion message Use SendMessage combined with WM_SETTEXT for messages that do not require a completion message. The advantage of this approach is that it may be universally applied to Visual C++ and Visual Basic modules, Excel macros, etc. Remote commands that DO return data There are three remote commands that return data: ReturnStatus, ReturnTiming, and ReturnData. If the caller has enabled queue operation, the command ReturnStatus is handled immediately, and not queued, as are other remote commands. Data is returned in one of two ways: 9.4.4. > After sending the remote command using the WM_COPYDATA message, the caller can look for return data through an asynchronous Windows message inside a Win32 COPYDATASTRUCT type data packet. An asynchronous window message is returned as a window callback, typically an OnCopyData handler. > After sending the remote command using the WM_SETTEXT message, the return data is available immediately on the clipboard. The advantage of this approach is that it may be universally applied to Visual C++ and Visual Basic modules, Excel macros, etc. PROGRAMMER NOTES > COM ports 1–9 can be used for robotics purposes. Molecular Devices recommends using COM1 or COM2. These are typically the most stable. > An Autosaved file from the robotics run can be saved as either a text (.txt) or SoftMax Pro experiment data file (.pda). This selection is made in the SoftMax Pro Edit > Preferences dialog box. > More random access memory (RAM) is required to run SoftMax Pro using remote commands. Depending on the robotics used and the type of file created with SoftMax Pro software, a computer configured with the minimum amount of RAM may restrict the size of the file that can be generated. > It is important to put a short pause between remote commands. An Experiment with more than one plate of data could adversely affect SoftMax Pro’s efficiency. If increasing the computer’s memory is not an option, Molecular Devices recommends using only one plate per file and also ensuring that the computer is not being used for other purposes while SoftMax Pro is running. SoftMax® Pro Software User Guide — 0112-0140 Rev. A 125 9. Robotics & LIMS Integration 9.5. REMOTE CONTROL IN SOFTMAX PRO GXP If the target SoftMax Pro is the GxP version, /R is required in the program command line (i.e., “SoftMaxProGxP.exe /R”) when launching SoftMax Pro GxP in order to avoid the Log On dialog which requires manual entry of user ID and password. Instead, the Logon remote command can be sent to log on the user through the robotic interface. 9.6. SOFTMAX PRO COMMANDS SoftMax Pro commands are single words with no spaces. If parameters are required with a command, a colon is used between the command and the parameters. Commands may be sent using either the WM_SETTEXT or WM_COPYDATA approach. Completion messages or data are returned directly when commands are sent using the WM_COPYDATA method. Completion messages or data are placed in the system clipboard when commands are sent using the WM_SETTEXT method. AppendCurSectionTitle Append text to the title of the current Plate section. CDrawer [FlexStation only] This command returns the status [Open or Closed] of the compound or reagent plate drawer. Close Closes the current document. If the data has not been saved, the document is closed anyway with no user warning. CloseCDrawer [FlexStation only] Tell SoftMax Pro to close the compound drawer. CloseDrawer Tell SoftMax Pro to close the instrument drawer. CloseTDrawer [FlexStation only] Tell SoftMax Pro to close the tips drawer. Copy This is equivalent to pressing CTRL+C or selecting Edit > Copy. If a Plate section has just been read or is the only selected section, the plate data is copied to the clipboard. The data copied follows the display settings for the current plate (normally Raw Data). 126 SoftMax® Pro Software User Guide — 0112-0140 Rev. A 9.6. SoftMax Pro Commands Other sections such as Groups can also be copied. The SelectAll command should be used first. Drawer This command returns the status [Open or Closed] of the assay plate drawer. ExportAs: –a filepath Tell SoftMax Pro to export data in the standard SoftMax Pro format. The ExportAs command without the –a attribute overwrites any existing file without warning. However, you can choose to append export data to the end of an existing file by specifying the –a attribute. In addition, this exported file can then be imported and all data can be viewed as a single document file. Please note that, when using the attribute –a, a single space is required between the attribute and the following directory and file string. Example ExportAs:c:\SoftMax Pro\exportfile.txt ExportAs: -a c:\SoftMax Pro\exportfile.txt GetAutosaveState Returns the AutoSave state. Return value is one of following: 1 = AutoSave is turned on 2 = AutoSave is turned off 3 = AutoSave is enabled, but the specified format is not SoftMax Pro file (.pda) format. GetNumPlateSections Returns the number of Plate sections in active document. ImportTemplate:filepath Have SoftMax Pro import a template file. > The file should comply with SoftMax Pro’s template file format. > A Plate section should be selected prior to importing a template. Logoff [SoftMax Pro GxP only] This logs off the currently logged on user in SoftMax Pro GxP. Logon:user_id password [SoftMax Pro GxP only] This enables the remote logon of a user with remote logon permission to SoftMax Pro GxP. The logon ID and password are separate by single space. SoftMax® Pro Software User Guide — 0112-0140 Rev. A 127 9. Robotics & LIMS Integration Example Logon:mylogonID myPassword NameCurSection This renames the current selected section. If no section is selected, nothing happens. > This command is used typically to identify different plates in an automated environment. > The data copied follows the display settings for the current plate (normally Raw Data). Example NameCurSection:Plate#002345 New Have SoftMax Pro send a File > New command. This creates a new document and reads in the values contained in the “Default Protocol.ppr” protocol file. NewExperiment Create a new Experiment section. NewNotes Tell SoftMax Pro to send an Experiment > New Notes command. This creates a new Notes section within the current Experiment. NewPlate Tell SoftMax Pro to send an Experiment > New Plate command. This creates a new Plate section within the current Experiment. OpenAssay:filepath Tell SoftMax Pro to open a protocol file. The file should be in SoftMax Pro’s Protocols folder if the full file path is not specified. The Protocol folder can be set using the Protocols menu. Protocols can also be stored in subdirectories of the Protocols folder. > Only protocol files can be opened. > SoftMax Pro appends .ppr to any file name passed in. > If the file is not found, SoftMax Pro does nothing. Example OpenAssay:myFile OpenAssay:\mySubDirectory\myFile OpenAssay:c:\temp\testprotocol OpenCDrawer [FlexStation only] Tell SoftMax Pro to open the compound drawer. 128 SoftMax® Pro Software User Guide — 0112-0140 Rev. A 9.6. SoftMax Pro Commands OpenDocument Tell SoftMax Pro to open a data file. The file should be in SoftMax Pro’s application folder unless the full file path is specified. If the file is not found, SoftMax Pro does nothing. Example OpenDocument:myDataFile OpenDocument:c:\temp\testdataOpenDrawer Tell SoftMax Pro to open the instrument drawer. OpenTDrawer [FlexStation only] Tell SoftMax Pro to open the tips drawer. Quit Tell SoftMax Pro to exit the application. Read Tell SoftMax Pro to read the current Plate or CuvetteSet section. If the current section is neither a Plate nor CuvetteSet section, next Plate or CuvetteSet section will read. ReturnCalc:formulaName@sectionName@experimentName This command will return the result from specified formula. This command requires the name of the formula, name of either Notes or Group section, and the name of the Experiment. If the name of the Experiment is not specified, it will search from the first Experiment of the document. Example ReturnCalc:MyFormula@MyGroupSection@MyExperimentSection ReturnData This command asks SoftMax Pro to send data back from the currently selected plate. Generally this is used to send the data directly to the caller instead of using the clipboard. If data is to be returned to the clipboard, this command functions like the SoftMax Pro Edit > Copy command when a plate is the currently selected section. ReturnStatus This command returns the current instrument status. This command can, for example, be sent to check whether the instrument is busy or reading or staying idle. The status is an ASCII string that has: > Information about the instrument type and version. > Whether the instrument is busy or idle. > The instrument’s current temperature. SoftMax® Pro Software User Guide — 0112-0140 Rev. A 129 9. Robotics & LIMS Integration > The state of its drawer. The exact format of this response depends on the type of instrument in use. If SoftMax Pro failed to place data in the clipboard, then no return status is available. Example: ReturnStatus:<tab><cr> ReaderType<tab>Version#<cr> State:<tab>[Offline, Busy, or Idle] Temperature:<tab>XXX Drawer:<tab>[Open or Closed] ReturnTiming This command sends back the number of seconds that it would take to read the current plate. For multi-plate documents, the plate to be used is chosen in the same way as described in the Read command. SaveAs:filepath Tell SoftMax Pro to save the current document file. The file is saved in the current SoftMax Pro AutoSave directory, which is set in the Edit > Preferences dialog. Data files can also be saved to subdirectories of the Autosave directory. SoftMax Pro appends .pda to any file name passed in to it. If a file with the same name already exists, SoftMax Pro automatically overwrites the file with no warning. If the subdirectory does not exist, the file is not saved. Example SaveAs:myFile SaveAs:\mySubDirectory\myFile SelectAll This is equivalent to pressing CTRL+A or choosing Edit > Select All. SelectAll can be used to select data in group tables for copying (not needed for copying plate data). SelectNextPlateSection Selects next Plate section from the current Plate section. SelectSect Select a section by name. SelectSect can be useful for multi-plate protocols or for selecting Group tables for copying. In version 5 and above, this command can also be used to spec- 130 SoftMax® Pro Software User Guide — 0112-0140 Rev. A 9.6. SoftMax Pro Commands ify sections in different Experiments. If no Experiment is specified, SelectSect defaults to the active Experiment. Example SelectSect:Plate#0023499 SelectSect:Group#1@Experiment#2 SelectSectNum:X Select a section by its order in the document. SelectSectNum can be useful for multi-plate protocols or for selecting Group tables for copying. Example SelectSectNum:3 SetFolderAs:folderpath Set the current protocol directory. You must specify the root directory. Example SetFolderAs:c:\SoftMaxPRO\Basic Protocols SetPort:X Tell SoftMax Pro to set a serial COM port. SetTemp:XX.X Send a command to set the current instrument incubator temperature. Setting temperature to zero turns off the incubator. Shake:On/Off This command, if set to ‘On’, starts shaking the microplate tray until the Shake:Off command is sent. By default, the shake will stop after 30 seconds in most instruments. Example Shake:On Stop Send SoftMax Pro a command to stop reading. If queue operation is enabled, this command is not queued, the queue is cleared, and the command is processed immediately. This is similar to clicking the Stop button on the SoftMax Pro tool bar except the Stop button does not affect remote command processing or its queue. This command should be sent before any Close or Quit command if there is a possibility that the instrument is still reading. If the data has not been saved, the application quits with no user warning. TDrawer [FlexStation only] This command returns the status [Open or Closed] of the tip rack drawer. SoftMax® Pro Software User Guide — 0112-0140 Rev. A 131 9. Robotics & LIMS Integration TrayLock:On/Off When sent before a read, this command keeps the microplate tray locked inside the instrument after a read if the parameter is set to ‘On’. If set to ‘Off ’, the tray comes out. Example TrayLock:On Version Returns the version of the (active) SoftMax Pro. 9.7. VISUAL BASIC (EXCEL MACRO) EXAMPLE ' Declarations Private Declare Function FindWindow Lib "user32" Alias "FindWindowA" _ (ByVal IpClassName As String, ByVal IpWindowName As String) As Long Private Declare Function SendMessage Lib "user32" Alias "SendMessageA" _ (ByVal hWnd As Long, ByVal wMsg As Long, ByVal wParam As Long, _ ByVal lParam As String) As Long Private Declare Function RegisterWindowMessage Lib "user32" Alias _ "RegisterWindowMessageA" (ByVal mgsName As String) As Long ' ----------------------------------------------------------------- Const WM_SETTEXT = 12 ' No. of seconds that GetMsgFromPro() will wait before timing out Const mcsngMsgTimeout As Single = 600 Public Sub Start() ' Start the main form MainForm.Show End Sub Public Function SendMsgToPRO(ByVal msgStr As String) As Long ' Function to send windows command to SoftMaxPro application ' This is the primary method of communication between the two processes, on the same PC Dim lVal As Long hWnd = FindWindow("SOFTMaxPROMainWnd", "SOFTmax Pro") If hWnd = 0 Then 132 SoftMax® Pro Software User Guide — 0112-0140 Rev. A 9.7. Visual Basic (Excel Macro) Example Beep Else softmaxMsg = RegisterWindowMessage("SOFTMaxPROMsg") If softmaxMsg = 0 Then Beep Beep Else lVal = SendMessage(hWnd, WM_SETTEXT, softmaxMsg, msgStr) End If End If End Function Public Function GetMsgFromPro(ByVal strMessage As String) As String ' First send a request message to the instrument and then get ' back a text message from the instrument via the clipboard. ' Wait for a message for up to (mcsngMsgTimeout) seconds before giving up. Dim sngStart As Single Dim Clipboard As DataObject Set Clipboard = New DataObject Clipboard.Clear ' clear the clipboard for the data that we are about to get. SendMsgToPRO (strMessage) sngStart = Timer ' get the time that we started looking at clipboard ' wait for an answer for up to (mcsngMsgTimeout) seconds Do While Timer < sngStart + mcsngMsgTimeout 'GetMsgFromPro = Clipboard.GetText() ' get text from the clipboard. Clipboard.GetFromClipboard ' Retrieve text from clipboard GetMsgFromPro = Clipboard.GetText(1) If Len(GetMsgFromPro) > 0 Then ' if we got message back from the clipboard then exit with it in hand Clipboard.Clear Exit Do End If DoEvents ' Yield to other processes while we wait. SoftMax® Pro Software User Guide — 0112-0140 Rev. A 133 9. Robotics & LIMS Integration ' make sure that we didn't just span midnight with our timer check If Timer < sngStart Then ' Current timer is less than start time so reset the starting time. ' In the worst case, this routine might take twice as long to timeout ' if the message fetch spanned midnight. This is unlikely and even if ' it does occur, it doesn't hurt anything. sngStart = Timer End If Loop End Function 9.8. MFC C++ INTERFACE TO SOFTMAX PRO REMOTE COMMANDS THAT RETURN VALUES Some SoftMax Pro software IPC commands return values. By default they put the data in the clipboard, but optionally they use the WM_COPYDATA mechanism to return data directly to the caller. In order to have the SoftMax Pro response returned in this fashion, the commands must be sent using WM_COPYDATA so that SoftMax Pro knows what to send the response to. SoftMax Pro then replies with another WM_COPYDATA message that contains the response. 9.8.1. MFC EXAMPLE CODE The sample MFC code is taken from the \Visual C++\RemoteCmdTest v2 project in the Automation Examples folder, which is installed in the SoftMax Pro application directory by default. To send a command to SoftMax Pro /**************************************************************** SendCmdToSMP (Send a single command to SoftMax Pro) 1. Retrieve the handle to the SoftMax Pro window 2. Register the window message 3. Construct the COPYDATASTRUCT 4. Send the command to SoftMax Pro ****************************************************************/ void CMySampleClass::SendCmdToSMP( CString cmdStr ) { 134 SoftMax® Pro Software User Guide — 0112-0140 Rev. A 9.8. MFC C++ Interface to SoftMax Pro Remote Commands that Return Values HWND hwnd = ::FindWindow( "SOFTMaxPROMainWnd", "SoftMax Pro"); UINT smpMsg = RegisterWindowMessage("SOFTMaxPROMsg"); … // use WM_COPYDATA char temp[255]; strcpy( temp, (LPCSTR)cmdStr ); COPYDATASTRUCT cds; cds.dwData = (ULONG_PTR)this->m_hWnd; cds.cbData = (DWORD)strlen( temp ) + 1; cds.lpData = &temp; ::SendMessage( hwnd, WM_COPYDATA, (WPARAM) smpMsg, (LPARAM) &cds ); … } If the command is the Read remote command, the status can be periodically checked by sending ReturnStatus remote command. To parse the response from SoftMax Pro /**************************************************************** OnCopyData (Message handler for WM_COPYDATA) 1. Receive data from SoftMax Pro. 2. Retrieve the response. 3. If the response is for ReturnStatus, parse it accordingly. ****************************************************************/ BOOL CMySampleClass::OnCopyData(CWnd* pWnd, COPYDATASTRUCT* pCopyDataStruct) { CString aStr; char* temp = (char*)pCopyDataStruct->lpData; aStr.SetString(temp, pCopyDataStruct->cbData - 1); aStr += '\n'; if( aStr.Find("ReturnStatus:") != -1 ) SoftMax® Pro Software User Guide — 0112-0140 Rev. A 135 9. Robotics & LIMS Integration CheckInstrumentState(aStr); … \\or do your own parsing. return TRUE; } To add a short pause between remote commands const DWORD kMaxTimeOut = 1000; // 1 second for( int i = 0; i < noOfCmdsToSend; i++ ) { … SendCmdToSMP( cmdStr ); // Put 1 second buffer DWORD start = GetTickCount(); while( ( GetTickCount() - start ) < kMaxTimeOut ) { } } 136 SoftMax® Pro Software User Guide — 0112-0140 Rev. A A. Appendix A.1. GLOSSARY OF TERMS %Transmittance, T Transmittance is the ratio of transmitted light to the incident light (for absorbance readings). T = ( I0 ⁄ I ) %T = 100T where I0 is incident light, and I is transmitted light. Absorbance, A Absorbance is the amount of light absorbed by a solution. To measure absorbance accurately, it is necessary to eliminate light scatter. In the absence of turbidity, absorbance = optical density. A = log ( I 0 ⁄ I ) where I0 is incident light, and I is transmitted light. In this manual, we use the terms absorbance and optical density interchangeably. Area Under Curve Reduction formula for a Kinetic or Spectrum scan that determines the area under the Kinetic or Spectrum plot, or under a plot in a Graph section. Author Name The Author Name is entered from the password dialog box at the time when file shielding is turned on. The Author Name is different from the User Name in that it may be the name of the author of a protocol file that is later used to read data. AutoCalibrate For Absorbance instruments, an air reference reading is taken before runs (and sometimes between Kinetic readings during a run) as determined by the type of instrument and read settings. For Fluorescence instruments, the measurement occurs before reads (and sometimes between Kinetic reads if the interval is long enough). SoftMax® Pro Software User Guide — 0112-0140 Rev. A 137 A. Appendix Calibration data is stored in memory and is used by SoftMax Pro until the instrument is powered down or the wavelength is changed. AutoCalibration can be turned off. Automix The Automix function determines how often, if at all, automated shaking of the microplate is performed during a reading. AutoRead This feature enables automatic reading of subsequent Plate sections in the order in which they appear within an Experiment. You can set intervals (delay times) between the plate readings, if desired. Baud A data transmission rate (measured in bits/second) for communication devices. Bottom Read Available in the Instrument Settings, this selection causes instruments with bottom read capability to read up through the bottom of the microplate rather than down from the top. Compound Source Compounds are transferred from the compound source plate to the assay plate. Cubic Spline (Curve Fit) This curve fitting method generates a fit to a cubic equation between each pair of data points. The cubic equations are computed such that these equations and their first two derivatives are continuous everywhere. Cutoff A filter used to condition the light entering or exciting the monochromators. In automatic mode, the instrument sets the cutoffs automatically based upon the wavelengths chosen for reading. With some read modes and types, you can choose a different filter wavelength (manual setting) for the emission monochromator. CuvetteSet Section CuvetteSet sections determine how the cuvettes will be read, display data as it is acquired from the instrument, and define how the data will be displayed and used in reduction. CuvetteSet sections can display samples in three different ways: three samples per row, one sample per row, and in a grid of cells corresponding to a microplate format. Data Mode Reduction option to view absorbance data as OD (absorbance) or %Transmittance, fluorescence data as RFU (relative fluorescence units), or luminescence data as RLU (relative luminescence units). 138 SoftMax® Pro Software User Guide — 0112-0140 Rev. A A.1. Glossary of Terms Default Protocol A protocol file, included with the SoftMax Pro program or created by a user, that resides in the default folder. The Default Protocol file defines the initial information that appears when you open SoftMax Pro or when you create a new file from within the program. Both Mac and Windows versions of this file are called "Default Protocol" and both versions append the 3-character “.ppr” (standard) or “.epr” (GxP) extension. Emission Spectrum Scan Measures fluorescence or luminescence across a spectrum of wavelengths for emitted light for a fixed excitation wavelength. The default value reported for each well is the wavelength of maximum emission (either fluorescence or luminescence). End Time Reduction parameter used to omit the end of a Kinetic, Spectrum, or Flex run from data reduction. Endpoint A single reading made at one or more wavelengths. Excitation Spectrum Scan Measures fluorescence at a single emission wavelength across a spectrum of excitation wavelengths. The default value reported for each well is the excitation wavelength of maximum fluorescence. Exponential (Curve Fit) The exponential function used to generate this curve fit is: y = A + B * (1 – exp^(–x / C)) Flex A read type using fluorescence that is available with the FlexStation instrument. You can specify compound additions and trituration for individual wells. Data is collected over time, with readings taken at regular intervals (Flex runs are measured in seconds and fractions of seconds). Flex readings can be single-wavelength or multiple-wavelength (up to four). FLIPR Molecular Devices’ FLIPR (Fluorometric Imaging Plate Reader) system was developed to perform cell-based, high-throughput screening (HTS) assays. Fluorescence The light emitted by certain substances resulting from the absorption of incident radiation. To measure fluorescence accurately, it is necessary to reduce light scatter. SoftMax® Pro Software User Guide — 0112-0140 Rev. A 139 A. Appendix The governing equation for fluorescence is: Fluorescence = extinction coefficient * concentration * quantum yield * excitation intensity * pathlength * emission collection efficiency Fluorescence Polarization By using a fluorescent dye to label a small molecule, its binding to another molecule of equal or greater size can be monitored through its speed of rotation. SpectraMax M5 and M5e Fluorescence Polarization read mode returns three different raw data types: Raw (S&P), Polarization (mP), and Anisotropy (r). Fluorophore A material that absorbs light energy of a characteristic wavelength, undergoes an electronic state change, and instantaneously emits light of a longer wavelength. Four-Parameter Logistic (Curve Fit) The equation used to generate this curve fit is: y = ((A – D) /(1 + (x /C)B)) + D G-Factor G-factor (Grating factor) is used in fluorescence polarization to correct polarization data for optical artifacts, converting relative mP data to theoretical mP data. Optical systems, particularly with reflective components, pass light of different polarization with different efficiency. G-factor corrects this instrumental bias. Gain The amount of increase in signal power expressed as the ratio of output to input for a photomultiplier tube. Grayscale Data Display Raw or reduced data is displayed proportionally in a plate format using seven shades of gray, ranging from light shading at the low end to dark shading at the high end, based on user-defined high and low limits. Group Wells can be assigned to group types using the Template Editor. Depending on the default protocol used, certain group types (such as Standard or Unknown) may be created automatically; you may create others as required. Incubator Choosing Incubator from the Control menu or clicking the Incubator button opens a dialog box allowing you to start or stop temperature regulation and to select an elevated tem- 140 SoftMax® Pro Software User Guide — 0112-0140 Rev. A A.1. Glossary of Terms perature for the microplate chamber on instruments that have temperature control capability. Instrument Icon Located in the Status Bar, the instrument icon shows the status of the connection between the computer and the instrument. If the icon has a “?” through it, the connection is not functioning or no instrument is connected; if the instrument icon appears without a “?,” the connection is working properly. Interleaved Display A display choice in which the wells are shown in a format that skips every other well as follows: all odd columns and rows begin in the upper left corner of the plate display and are followed by all even columns and rows. This display is most useful when the 384-well plate comprises four daughter plates of 96 wells each. Kinetic During Kinetic readings, data is collected over time, with multiple readings made at regular intervals (measured in seconds). The values calculated based on raw Kinetic data are VMax, VMax per Sec, Time to VMax, and Onset Time. Kinetic readings can be single- or multiple-wavelength readings (up to six, if using a SpectraMax instrument other than the Gemini or Gemini XS which have a maximum of four, or the FlexStation which also has four). Lag Time Lag time in a Kinetic protocol is the period of very slow growth (microorganisms) or the rate of reaction that may precede the rapid/linear phase of reaction. When a lag time is specified in SoftMax Pro, data collected prior to the lag time is not included in data reduction. Large Display A display choice available with 384-well plates. This setting is useful when looking at large numbers if you are using a monitor that is 17-inches or larger. Linear (Curve Fit) The linear function fits the best straight line to the data. The equation for this fit has the form of: y = A + Bx where A is the y-intercept of the line and B is the slope. A linear fit should be used whenever the values appear to lie on or scattered around a straight line. Log-Logit (Curve Fit) The Log-Logit is also called a two-parameter curve fit. The equation used to generate this curve fit is: y = ((A – D) / (1 + (X /C)B)) + D SoftMax® Pro Software User Guide — 0112-0140 Rev. A 141 A. Appendix Luminescence The emission of light by processes that derive energy from essentially non-thermal changes, the motion of subatomic particles, or the excitation of an atomic system by radiation. Mask Lets you hide selected data so that they are not used for calculations and are not reported. The Mask function is commonly used to suppress outliers. Maximum Reduction for a Spectrum scan that reports the maximum signal within the reduction parameters. MaxOD, MaxRFU, or MaxRLU The limit for the maximum value you want to use for displaying and analyzing Kinetic or Spectrum data. Any values above these limits are not shown and are excluded from data reduction. Minimum Reduction for a Spectrum scan that reports the minimum signal within the reduction parameters. MinOD, MinRFU, or MinRLU The limit for the minimum value you want to use for display and analysis of Kinetic or Spectrum scan data. Any values that are under this limit are not shown and are excluded from data reduction. The default is 0. To display negative Kinetics, the value should be set below 0 (zero). Normal Display The default display for 384-well plates in the Plate section. Onset OD, Onset RFU, or Onset RLU The change in signal required to compute the onset time (for Kinetic readings). Onset Time The time it takes for a given increase in signal, called the onset OD (or RFU or RLU) to occur. Optical Density, OD The amount of light passing through a sample to a detector relative to the total amount of light available. Optical Density includes absorbance of the sample plus light scatter from turbidity. 142 SoftMax® Pro Software User Guide — 0112-0140 Rev. A A.1. Glossary of Terms PathCheck Instrument Settings option within SoftMax Pro for the SpectraMax M2, M2e, M5, M5e, Plus, Plus384, 190, or 340PC that allows data collected in a Plate section to be normalized to a 1-cm pathlength. Photomultiplier Tube (PMT) A vacuum tube that detects light especially from dim sources through the use of photoemission and successive instances of secondary emission to produce enough electrons to generate a useful current. Pipette Tips (FlexStation only) The FlexStation instrument requires the use of pipette tips. Molecular Devices suggests that you load a complete set of pipette tips each time you make a run to ensure that sufficient tips are always available. Please see the instrument manual for the FlexStation regarding the types of tips that can be used and how they should be loaded. Plate Section The Plate section is used to display data, to specify how microplates are read, and to define how the data received from the instrument should be reduced. The data display in this section is a matrix that corresponds to the well format of the microplate in use. Plate Type A choice in the Instrument Settings dialog that determines the type of microplate being read. The specification of the plate type depends on the well format and manufacturer of the microplate. Point-to-Point This curve-fitting option fits a linear equation to each pair of data points. Point Count/Number of Reads per Well The number of integrations performed on a single well in a Fast Kinetic read. Protocol File Contains the template(s), instrument settings, and reduction parameters. Protocol files are useful if you repeat a particular type of protocol frequently. Quadratic (Curve Fit) A mathematical description of a parabola: y = A + Bx + Cx2 Ranged Data Display Raw or reduced data is assigned proportionally to integer values from 0 through 9 based on user-defined limits. Values above the high limit are displayed as plus (+) and values below the low limit are displayed as minus (–). SoftMax® Pro Software User Guide — 0112-0140 Rev. A 143 A. Appendix Raw Data Signal reported from the instrument with no alteration. This is reported as OD, RFU, or RLU, depending on the instrument type. Read Interval The interval of time between the start of one reading and the start of the next reading during a Kinetic or Flex run. Read Type The method used to read the microplate or cuvette: Endpoint, Kinetic, Spectrum, Well Scan, or Flex. Not all types are available with all instruments. Read Mode The type of reading performed in the instrument: Fluorescence, Time Resolved Fluorescence, Luminescence, Absorbance or Fluorescence Polarization. Readings per Well The number of times (programmable by the user) that readings are taken on a well in Fluorescence and Time Resolved Fluorescence modes. This setting also determines the amount of time that data is collected in Luminescence mode. Reduced Data Data reduction causes the raw signal values reported by the instrument to be calculated and displayed according to user-defined formula settings. Reduction Limits Sets limits on data to be included in reduction for Kinetic, Spectrum, Well Scan, or Flex readings. Reference A reading of buffer or water taken in the cuvette that is used as I0 to calculate Absorbance or %Transmittance of sample read in the cuvette port. Semi-Log (Curve Fit) The semi-log function fits the best straight line to a set of data for log(X) plotted against Y. The resulting curve displayed will be a straight line with the X-axis drawn in logarithmic scale. Series The Series function allows you to work with groups of wells in the Template so that the standard value or dilution factor increases or decreases in specified steps. The name can be incremented as well. Slope A reduction option that determines the slope of the combined plot (i.e., the slope of the line using linear regression after the wavelength combination reduction). This reduction 144 SoftMax® Pro Software User Guide — 0112-0140 Rev. A A.1. Glossary of Terms uses all time points visible in the reduction window. Slope is the same as VMax Rate when VMax Rate is set to the same number of points as the run (i.e., the default). Slope is not the same as VMax Rate if you have modified the number of VMax Points. Spectrum A read type that allows you collect absorbance or fluorescence data across a spectrum of wavelengths. This data is displayed as OD, RFU, or RLU versus wavelength. The default reduction displays the wavelength that corresponds to the maximum signal. Standard Curve A mathematically idealized representation of the relationship between the concentration of a standard calibrator (X-value) and the OD/RFU/RLU (Y-value). The standard curve may be set to a linear, semi-log, log-log, quadratic, 4-parameter logistic, log-logit (2-parameter logistic), exponential, cubic spline, or point-to-point curve fits. Stokes Shift The difference between the wavelengths of the excitation and emission peaks. Template Editor A representation of the microplate or a set of cuvettes shown as a grid of wells that can be used to designate the location of blanks, standards, controls, unknowns, empty wells, or to assign wells to other groups you create. The template is a map of the microplate. It tells the software what is in the various wells of the microplate or cuvette. Threshold Data Display Data is displayed as plus (+) for values above, asterisk (*) for values within, and minus (–) for values below user-defined limits. Time Resolved Fluorescence Most fluorescent substances are not suitable for this type of reading. However, the fluorescence emitted by lanthanide dyes is delayed long enough to measure fluorescence after the lamp is turned off. Time resolved fluorescence is used to reduce the amount of background noise interfering with fluorescence. The excitation lamp flashes and, after it is off, the delayed emission is collected before the lamp flashes again. Time at 1/2 Maximum Reduction for a Kinetic or Flex run that reports the time at half the maximum signal within the reduction limits as follows: SoftMax Pro first determines the point (within the reduction limits) that has the maximum signal level. It then scans the plot from left to right until it finds two points that have signals bracketing one-half of that signal value. A linear interpolation between these two points is used to estimate the Time at Half Maximum. Time at Maximum Reduction for a Kinetic or Flex run that reports the time at the maximum signal within the reduction limits. SoftMax® Pro Software User Guide — 0112-0140 Rev. A 145 A. Appendix Time at Minimum Reduction for a Kinetic or Flex run that reports the time at the minimum signal within the reduction limits. Time to VMax The elapsed time until the maximum reaction rate of a Kinetic or Flex reading is reached, reported in seconds. Triturate (FlexStation only) To mix a solution by means of aspirate and dispense cycles. User Name The User Name is the name of the person who reads data into the shielded file. The User name is entered after the Read button is pressed but before the reading begins. VMax The rate reported as signal/min (milli-OD, RFU, or RLU units per minute) for a Kinetic or Flex reading. It is calculated using a linear curve fit, y = Ax + B. A creeping iteration is performed using VMax Points and the slope of the steepest line segment is reported as VMax Rate. It may also be reported as units per second (the default for Fluorescence and Luminescence modes). VMax Points The number of points in the Kinetic or Flex curve included in each of a series of regressions to calculate the maximum rate, VMax, or the time segment used to calculate the Time to VMax. Well Scan Some applications involve the detection of whole cells in large-area tissue culture plates. Well Scan reads can be used with such microplates to allow maximum surface area detection in whole-cell protocols. Since many cell lines tend to grow as clumps or in the corners of microplate wells, you can choose from several patterns and define the number of points to be scanned to work best with your particular application. 146 SoftMax® Pro Software User Guide — 0112-0140 Rev. A Index Symbols Bottom Read 138 % Baseline with Multiplier 71 A Absolute Values 69 Absorbance 30, 137 Add Statements 118 Analyst 111 Anisotropy 31 Append Date 10 Time 10 Area Under Curve 68, 70, 137 Assay Plate Type 42 Assign Area 51 Author Name 137 AutoCalibrate 40, 137 Automation 121 Automix 39, 138 Autoprint 11 AutoRead 48, 138 AutoSave 9 Autosize 77 B Background Constant Subtraction 37 Baseline Options 71 Baud 138 Blanking 53 Considerations 37 Group-Associated Blanks 54 Plate Blanks 53 Pre-Read Plate Blank 40 C Calculation Hierarchical 65 Calibration 59 Change Section Order 107 Text Format 19, 107 Close 126 Close Drawer 16 CloseCDrawer (Remote Command) 126 CloseDrawer (Remote Command) 126 CloseTDrawer (Remote Command) 126, 127 Column Format 49 Column Wavelength Priority 47 Communication Between PC and the Instrument 4 Compound Source 43, 138 Compound Transfer 43 Computer System Requirements 3 Connect Instrument 3 Copy Formulas 76 Summaries 76 Template 21 Copy and Paste Column 75 Copy and Paste Data 21 Create Multiple Plots 78 Summary 76 Create New Files 106 Cross-Platform Files 106 SoftMax® Pro Software User Guide — 0112-0140 Rev. A 147 Curve Fit 79 Cubic Spline 138 Exponential 139 Five-Parameter Logistic 80 Four-Parameter Logistic 140 Judging a Good Curve Fit 84 Linear 141 Log-Logit 141 Minimum Number of Standards 82 Options 83 Parallel Line Analysis 83 Quadratic 143 Semi-Log 144 Weighting 83 Custom Reduction Formulas 72 Cutoff 31, 138 Cuvette Reading 57 CuvetteSet Section 23, 138 D Data Analysis 61 Data Display During a Reading 59 Data Reduction 65 Default Protocol 105 Delete Experiment 17 Delete Group 23 Delete Section 18 Display Dialog Box 61 Interleaved 141 Normal 142 Dual Read 29 Duplicate Experiment 17 Duplicate Group 23 Duplicate Section 18 148 E EC50 80 Edit Plate Type 42 Edit Summary 19, 20, 76 Emission Spectrum Scan 139 End (Wavelength) 70 End Time 69, 139 Endpoint 28 Enter Registration Information 4 Error Bars 79 E-Statements 118 Excitation Spectrum Scan 139 Experiment 16 Exponential 139 Export Format 8 Graph 24, 113 Information 107 Template 111 ExportAs (Robotic Command) 127 F Fast Kinetic 29 File Locating Protocol and Data Files 106 Management 105 Prefix 9 File Management & Printing 105 File Protection 113 Filters 7 Fixed Weighting 83 Flex 29, 139 FLIPR 139 Fluorescence 139, 140 Polarization 30 Read Mode 30 Fluorescence Polarization 30 SoftMax® Pro Software User Guide — 0112-0140 Rev. A Fluorophore 140 Font Face 19 Font Size 19 Font Style 19 Formulas Copying 76 Four-Parameter Logistic 140 G Gain 140 G-Factor 140 Good Curve Fit 84 Graph Options Dialog Box 78 Graph Options 24 Graph Section 24 Grating Factor 140 Grayscale Data Display 140 Group 140 Group Settings 23 Section 22 Adding or Editing a Summary in 76 Group Settings 49 Group-Associated Blanks 54 GxP Admin 115 GxP Menu 118 H Hide 77 Replicates 77 Hierarchical Calculation 65 Information 110 Templates 111 Incubator 16, 140 Injection and Delay 32 Injection Wells 33 Installation 3 Instrument Icon 141 Instrument Settings 15 Integration 32 Interleaved Display 141 Interpolate Raw Data 72 J Judging a Good Curve Fit 84 K Kinetic Well Graphs 63 L Lag Time 69, 141 Lambda at Maximum 70 Lambda at Minimum 70 Large Display 141 Linear 141 Locating Protocol and Data Files 106 Log-Logit 141 Luminescence 30, 142 M I IC50 80 Import ImportTemplate (Robotic Command) 127 Mask 21, 65, 142 Maximum 142 Time at 145 MaxOD 69, 142 MaxRFU 69 SoftMax® Pro Software User Guide — 0112-0140 Rev. A 149 P MaxRLU 69, 142 MFC C++ Commands 134 Minimum 142 MinOD 69, 142 MinRFU 69, 142 MinRLU 69, 142 Multiple Plots 78 N NameCurSection 128 New NewNotes (robotic command) 128 NewPlate (robotic command) 128 Notes 128 Plate 128 New Columns 75 New Experiment 17 New Section 18 New Summary 19 Normal Display 142 Notes Section 19 O OD 142 Onset OD 142 Onset RFU 142 Onset RLU 142 Onset Time 67, 142 OpenAssay (Robotic Command) 128 OpenCDrawer (Robotic Command) 128 OpenDrawer (Robotic Command) 129 Opening Files 106 OpenTDrawer (Robotic Command) 129 Optical Density 142 150 Parallel Line Analysis 83 Parameters 80 PathCheck 143 Interfering Substances 38 Pathlength Correction 34 Photomultiplier Tube 143 Pipette Tips 143 Pipette Tips Layout 45 Plate Plate Type 143 Plate Editor 42 Plot#X Dialog Box 77 PMT 143 Point-to-Point 143 Polarization 31 Port Speed 8 Pre-Read Plate Blanking 40 Print 19 Printed Report 107 Programmer Notes 125 Protocol File 105, 143 Protocols Menu 11 Q Quadratic 143 R Ranged Data Display 143 Raw Data 144 Read 15, 27 Cuvette 57 Data Display During 59 Interval 144 Microplate 56 Mode 144 SoftMax® Pro Software User Guide — 0112-0140 Rev. A Read Mode 30 Read Type 28 Reader Settings 7 Readings per Well 144 Recalculation Options 74 Reduction 20 Limits 144 Polarization Display 63 Raw Number 61 Reduced Data 144 Reduced Number 62 Reference 144 Reading 57 Ref 16 Remote Control 121, 126 Rename Experiment 17 Reorder Experiments 17 ReturnData 129 ReturnStatus 129 ReturnTiming 130 Robotics 121 Set Password 114 SetFolderAs (Robotic Command) 131 SetPort (Robotic Command) 131 SetTemp (Robotic Command) 131 Settling Time 47 SetUserPassword (Robotic Command) 129, 131, 132 Shake 32 Show All 77 Slope 68, 144 Smoothing 71 SoftMax Pro GxP 115 SoftMax Pro Window 13 Spectrum 28, 145 Spectrum Well Graphs 63 Speed Read 47 Standard Curve 83, 145 Start (Wavelength) 70 Statements Menu 119 Stokes Shift 145 Stop 131 Strips/Wells to Read 43 S T Sample 51 Save Data After Read 9 SaveAs 130 Section Name 18 Sections Changing Section Order 107 Select Section Num (Robotic Command) 131 SelectAll (Robotic Command) 130 SelectSect (Robotic Command) 130 SelectSectNum (Robotic Command) 131 Semi-Log 144 Sensitivity 33 Series 144 Define 51 Template 20 Template Editor 48 Group 49 Selecting Wells or Cuvettes in 48 Templates Copying and Pasting 55 Exporting and Importing 56 Text Format Changing 107 Threshold Data Display 145 Time at 1/2 Maximum 68, 145 Time at Maximum 68 Time at Minimum 68, 146 Time Resolved Fluorescence 30, 145 SoftMax® Pro Software User Guide — 0112-0140 Rev. A 151 Time to VMax 67, 146 Timing 34 Tip Columns 45 Transmittance 137 Triturate 44, 146 Tutorials Tutorial 1 Quantitative Endpoint Assay Tutorial 88 Tutorial 2 EC 50 Assay Tutorial 96 U User Accounts file 115 User Name 146 V Variable Weighting 83 Visual Basic 132 VMax 67, 146 VMax Points 67, 146 W Weighting 83 Well Scan 29, 146 Reduction 70 Wavelength Combination 70 Well Graphs 63 Well Scan Editor 41 Window Resizing 13 X XML 11 Z Zero Baseline 71 152 SoftMax® Pro Software User Guide — 0112-0140 Rev. A