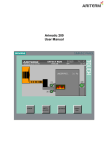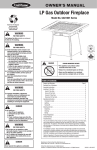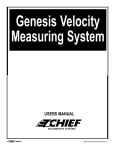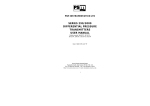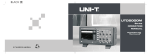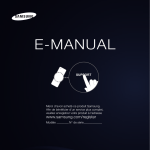Download User's Guide
Transcript
User's Guide Issue 3. January 2001 PSM Instrumentation Ltd Unit 3 Burrell Road, Haywards Heath, W Sussex RH16 1TW Tel: 01444 410040 Intl: 44 1444 410040 WWW.PSM-SENSORS.CO.UK EMAIL [email protected] 1 CONTENTS Introduction 3 About this Manual 3 Operation Mouse Driven Systems Keyboard Driven Systems Alarms - File -Print -Log - Manual Reset 4 5 5 6 7 8 8 8 Understanding The Display Graphic Display of Volume Alarm Neon Numeric Display 9 9 9 9 Single Tank Display Density / Temperature Correction Specific Gravity & Density Inert Gas Correction 10 11 12 13 Password 15 On-line Help 15 Trouble shooting 16 2 INTRODUCTION Tankview is a simple to operate graphical display package running in the windows environment, which provides the user with a clear picture in both bargraph and numeric format of the current quantity of liquid within any type of storage tank. Displays are normally arranged in a number of windows according to tank duty, i.e. ballast, cargo, fuel oils, fresh water etc. The windows provide an overview of the current situation and from these the user is able to select a single tank display which provides comprehensive data for that tank alone. Input data may be collected from a number of sources and is received via the PC's serial port. Tankview will have been configured with the necessary communication package, and in operation this aspect is transparent to the user as scanning & up-dating of values is an automatic background function. Tankview also provides alarm reporting and logging functions, which, dependent upon the requirements, may simply provide visual warnings and reports or may be enhanced to provide outputs for remote alarm/ control purposes. ABOUT THIS MANUAL This manual covers only the operational aspects of Tankview and is supplied where a complete pre-configured package has been ordered with all parameters entered to suit the intended duty. Certain operational parameters which may change in normal service can be adjusted by the user and these functions are detailed in this manual. Where a configuration change which is not covered by this manual is required please refer to the system provider, whose details will be found under the <support> item in the main help menu. 3 OPERATION Operation of the system follows standard Windows practice. Access to the various information pages requires either a mouse or other pointing device, or in environments where this may not be suitable the system may be keyboard driven. A standard Windows menu bar at the top of each page provides the options available to the user. In addition to this manual the system provides on-line help which covers all main aspects of operation. Under normal circumstances where the PC employed is dedicated to the function of tank monitoring, Tankview will automatically start when the system is powered up. Where this is not the case Tankview is accessed from the start button and by selecting the program group Tankview and then the icon for Tankview itself. Mouse operation follows standard Windows conventions. On keyboard driven systems, standard Windows convention is employed. The Menu bar is activated using the <Alt> key and the arrow keys are used to highlight the desired option. Once highlighted, press <enter> to select the menu item. Certain menu items also feature an underscored character. These are “Hot keys”, keying in the underscored character selects the menu option. The appropriate icon is then highlighted using the arrow keys and the Enter key used to run the program. When Tankview is initially run the user will be presented with a screen similar to the following: Caption Bar: The primary function of the caption bar is to advise Tankview status ie., running, stopped, or design mode. It also shows which window is currently being displayed. 4 Control-menu box Menu Bar Caption Bar Maximize Button Minimize Button Title Bar Tank object Menu Bar: This shows the menu functions available. These will vary depending upon the screen currently displayed. The above screen shows the various display windows arranged in a cascade, alternatively these can be used in a tile format by selecting this from the Window option on the Menu bar. Mouse driven systems To select a particular display window left click on the appropriate window Title bar, this brings it to the front. A further click on its maximize button will display the page at full screen size. To change to another window, left click on the Window 'menu' option, select Cascade and repeat as above. Keyboard driven systems Starting from the cascade display, press function key <F10> to activate the menu bar (File will be highlighted). Use left and right arrows to 5 highlight Window and then the up/ down arrows to highlight the desired window and press <Enter>. Alternatively, pressing the <Control> and <F6> buttons simultaneously will cause the active display window to scroll round to the front. When the required window is active press <F10> to activate the menu bar, press left or right arrows until the Controlmenu box for the active window is highlighted. Next press the down arrows to bring up the menu options and select maximize to display the full window. To return to the cascade display either select minimize in the same way as detailed above for maximize, or select Window and then Cascade from the menu bar. In addition to the windows displaying tank content there is an alarm list window. Depending upon how the system has been configured each tank may have up to four associated alarm points. If these are activated by tank content dropping below or rising above the setpoint, a message is displayed within the alarm window in a standard Windows list box format. This alarm window may be selected for viewing in exactly the same way as the tank display windows. 6 The Alarm window has two buttons. The Menu button pulls up a list of functions available to deal with alarms, and the Reset alarm button is self-explanatory. For keyboard driven systems the appropriate button is selected using the <tab> key to switch the highlight between the two, and the <enter> key to operate. For mouse driven systems position the cursor over the required button and left click. When the Menu button is pressed the following options appear: File This leads to two further options Create and Size. Create: when selected using enter calls up a standard windows dialogue box which enables a file to be created where all alarms may be logged as they occur. The directory and file name where these alarms are to be logged should be entered using normal Windows procedures. Size: enables the user to limit the log file size to prevent it from becoming too large. The default value is 0.05 Megabyte which will hold approximately 400 alarm logs. Once this value is exceeded the system will stop logging alarms to the file and an on-screen warning advises that the file size has been exceeded. A new file should be created 7 It is suggested that a new alarm log file is created for each month or voyage or some other appropriate demarcation, which will prevent the file from becoming too large and making it difficult to locate particular events if the files are reviewed at some point in the future. Print Where a printer is installed with the system an automatic printout can be invoked after XX number of alarm events. Enter the required number where prompted. Note: an entry of zero disables this facility. Current list: Selecting this facility will provide a hard copy printout of all alarm events in the current list. Log/audible alarm/manual reset: These are on/off selections, on is indicated by a tick alongside the option. When Log is switched ON, all alarm events are automatically logged to the file created by the user The ON status is indicated by a check mark beside the menu item.. When Audible alarm is switched ON, any alarm event occurring will cause the PC to sound an internal alarm. When Manual reset is ON the user is able to clear alarm events from the current displayed list. To do this the appropriate event line must be highlighted either using a mouse or up/down arrows and the Reset alarm button pressed either by <Tab>/<Enter> from the keyboard or left click on the mouse. The operator will be prompted for a confirmation of the selected alarm to be cancelled. Pressing Yes will reset the alarm. 8 Text box Alarm neon Graphic display of tank volume Numeric indication UNDERSTANDING THE DISPLAY Each display window contains one or more tank objects. These each cover one particular tank and appear as a rectangular box within which any or all of the following information may be displayed. 1) Graphic display of volume - shown as a bargraph which progressively fills the box as its capacity increases. 2) Alarm neon - where alarms have been assigned to the tank and when any become active a flashing red neon will appear in the top right-hand corner of the box. 3) Numeric indication of the following - Volume, level, free capacity, ullage, weight, temperature, loading rate, inert gas pressure. Note that the actual information displayed and colours employed will depend upon the original contract requirements. 9 The size and spacing of the tank object boxes will depend upon the amount of information in each display window. In general, where practical, display windows are arranged in a format representative of a site or ship plan view. To assist in tank identification, additional text boxes may be present in a display window. These simply clarify the function of individual groups of tanks. Similarly some systems may feature a “background” picture to clarify the display. For example a ships outline may be used to show the relative position of tanks. Single Tank Display To access the Single tank display on mouse driven systems position the cursor over the appropriate tank object and double left click on the mouse. For keyboard driven systems press <F10> to activate the Menu bar, left right arrows to highlight View and <Enter> or down arrows to display a list of all tanks on the active display window. Use the up-down arrows to highlight the desired tank and <Enter> to display. To return to the Display window press <Enter> or click on the Okay button with the mouse driven system. The single tank display page allows the user to print a detailed report of the current status of the tank (assuming a printer is installed). On mouse driven systems simply left click on the Print button. For keyboard operation use the <Tab> keys to highlight the Print button and press <Enter>. 10 Density & Temperature Correction The display also has three buttons “Temp”,“Density” & “Product”. These buttons enable the user to correct the display for actual conditions such that true values are displayed for level and volumetric indication. Depending on the original configuration of the system it may be observed that some or all of these buttons are “greyed out” (disabled). If this is the case fixed values have been entered, and no operator changes are possible. Assuming changes are enabled the following will apply:The system is configured with both a base density and a temperature coefficient for each tank and its stored liquid. The base density value provides a reference point of a certain weight per M3 at a specific temperature, and the coefficient determines the % change in this weight per degree centigrade. Thus if the user changes the temperature value to to reflect actual conditions Tankview uses the base density and temperature coefficient to calculate the actual density. To change either of these two parameters, using the mouse click on the relevant button, or use the <Tab> key to highlight and <enter to select. A further display appears with a prompt for the new value to be entered. Temperature dialogue box Since actual temperature and actual density are interrelated it will be observed that changing one parameter causes the other to automatically recalculate and update the display. In practice only the actual temperature is normally known and this is the parameter which should be changed. 11 Density dialogue box NOTE: Caution is advised before making any changes to either of these parameters. In practice the effects of a change in temperature are small, typically 0.07% for a 10oC change for oils, and thus do not introduce significant errors if uncorrected. On the other hand an erroneous entry of information could cause large errors in displayed information. The user should not confuse the specific gravity value of a product with its density. Specific gravity is a factor which relates the weight of liquid to that of water and whilst it may be used to calculate its base density, (see below) it must not be used to enter a value for actual density. As stated previously Tankview is pre-configured with base density and coefficient values for each particular tank. If the duty of a tank changes meaning these values may require changing please contact the system provider. Contact details are available from the main help menu. Specific Gravity and density Specific gravity is a factor which compares the relative density of a particular liquid with water which has an S.G value of 1.00. It can be employed to derive a base density value for a particular liquid but does not provide a coefficient value. 12 Example:- For an oil with an S.G. value of 0.8 Base density of water = 999.972 Kg/M3 @ 4 oC (At 4 oC water is at its most dense) Base density of oil at 4 oC =999.972 x 0.8 =799.977 Product Dialogue box If selected during original configuration, the current stored product will be shown in the tank object display. It is also shown in the single tank display. To change the stored product using a mouse left click on the <Product> button. From the keyboard use <Tab> to highlight the Product button, then <enter>. The following dialogue box appears:Using a mouse activate the drop down list and highlight / select the appropriate product. From the keyboard use the up/down arrows until the correct product appears in the list box. Click the <OK> button with a mouse or use <tab> to highlight then <enter>. It will be observed that the new product is shown in the single tank display. Inert gas correction On tanks which are not freely vented a secondary transmitter is installed to measure the overpressure, ie the difference between the free space pressure and atmospheric. The system then corrects the displayed volume for the effects of top pressure. When this system is in use the top pressure is displayed on the Single tank display page. 13 Passwords may be changed from the menu option Password in the filemenu on the main menu bar. To change the password follow this procedure:- 1 2 3 4 5 6 Select Change Type your old password Type your new password Click change Repeat your new password Click change Your password is now saved On-line help The programme includes standard Windows on-line help. Select<Help>from the main menu to view the above screen. Print Setup There is no facility within “Tankview” to change printers. The Windows default printer will be used which can be set up via the Control Panel within Windows. The program includes standard Windows help facilities. Pressing the <F1> function key or selecting the <Help> menu item the help facility will be presented as below. For more information about using the help facility please refer to your Windows manual. 15 It may also be shown on the main display page as a separate object in it’s own right. NB. Any changes to product details are immediately effected. However, unless they are saved to amend the base configuration and the system is shut down for any reason, it will restart with the default values and the changes will have to be made again. If changes made are to be considered as permanent they should be saved using the <save> menu option in the <file> menu on the main menu bar. This will write the changed values into the basic configuration such that they are retained if the system is shut down and restarted. User and Supervisor Password When the system is running only functions that are related to normal operation are available. To stop the program the user needs the user or supervisor password. To enter design mode the supervisor password is needed. By default these are 1234 for both. The password is a 4 digit combination and must be entered correctly for the system to accept it. The password will also be required to exit the system and return to Windows in which case an additional message will be displayed. User Password dialogue box: Supervisor Password dialogue box: 14 Trouble Shooting If an error occurs it is important to make a note of any error messages or symptoms and the task that was being performed when the error occured. These should then be refered back to the system provider. If communication with the data aquisition devices is lost Tankview will display a warning message, typically it will look similar to this: The PC is still running 1 No input data from the data aquisition device - cable loose or device malfunctioning, check cables and other hardware. 2 PC memeory exhausted generally due to 3rd party programs running concurrently with Tankview, Shut down all other programs and try again. 3 No more disk space - if you are logging alarms this may occur after some time, copy down to disk or delete old log files. 4 Incorrect configuration - entered parameters do not conform to programme limitations, check any recent changes for invalid entries. The PC is not running 1 Black screen - check the screen is turned on and the power cables are connected. 2 Completely dead - check fuses and power supply, refer to computer manufacturers documentation. Input device malfunctioning 1 Refer to input device documentation. FOR FURTHER ASSISANCE CONSULT SERVICE AT :PSM Instrumentation Ltd Unit 3 Burrell Road, Haywards Heath, W Sussex RH16 1TW Tel: 01444 410040 Intl: 44 1444 410040 WWW.PSM-SENSORS.CO.UK EMAIL [email protected] 16