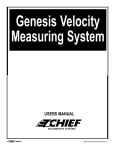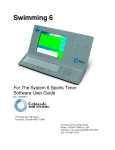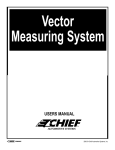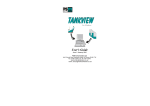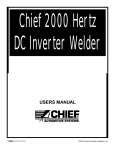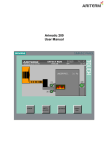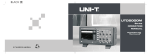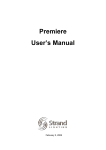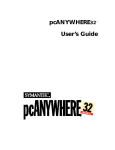Download USERS MANUAL
Transcript
Genesis Measuring System R P.O. Box 1368 Grand Island, Nebraska 68802-1368 PH 308-384-9747 FAX 308-384-8966 INTAIRCO S.A.R.L. CA de TREMBLAY CHARLES DE GAULLE 18, rue Henri FARMAN 93297 TREMBLAY EN FRANCE CEDEX TEL 01 41 51 16 80 FAX 01 48 60 09 88 www.chiefautomotive.com USERS MANUAL R Chief reserves the right to alter product specifications and/or package components without notice. Form G UM-V (Rev. 7/00) Part No. 788070 A INDUSTRIES COMPANY 2000 © Chief Automotive Systems, Inc. GENESIS USERS MANUAL R Table Of Contents I. INTRODUCTION GENERAL OVERVIEW About This Manual Training VARIANCES: GRAPHICS / SPECIFICATIONS Specifications Versus Vehicle Measurements GENERAL SAFETY INFORMATION Controls Laser Safety Information Federal Communications Commission COPYRIGHT INFORMATION Genesis Owners Manual Genesis Software GENESIS ASSISTANCE II. GENESIS HARDWARE COMPONENT TERMINOLOGY COMPONENT OVERVIEWS Workstation Body Scanner and Tray Targets Target Base Attachments / Clips Magnetic Attachment Bolt Attachments Hole Attachments Upper Body Bar Assembly Spacers and 3 Inch Bolts Chief Specifications Data Literature Diskettes and CDs COMPONENT MAINTENANCE COMPONENT TROUBLESHOOTING III. GENESIS PROGRAM STARTING UP GENESIS SYSTEM SHUTTING DOWN GENESIS SYSTEM WINDOWS DIALOG BOXES VEHICLE GRAPHICS KEYBOARD, MOUSE AND PEN SPECIAL KEYS GENESIS WINDOWS AND MENUS HELP TEXT HOW TO USE HELP 1 1 1 1 2 2 3 3 3 4 4 4 4 5 6 6 7 7 8 9 10 11 11 12 13 14 16 16 16 17 18 20 21 21 21 22 24 26 28 31 33 34 36 GENESIS USERS MANUAL R GENESIS USERS MANUAL GENESIS ELECTRONIC MEASURING SYSTEM LIMITED WARRANTY AGREEMENT Help Page Command Buttons Contents R Command Button accesses Genesis Help Index. Search Command Button accesses Dialog Box that allows operator to do an alphabetical search for desired Help Topic. Back Command Button allows operator to return to previously displayed Help Page. Print Command Button accesses Dialog Box that allows operator to print the Genesis Help page displayed. NOTE: When accessing on-line How To Use Help System, a Glossary Command Button Search Back appears with Contents and Print Command Buttons. Glossary Selection of Button accesses a listing of common terms used in Windows Program. Selection of a term from listing accesses its definition. To access on-line How To Use Help System, first access a Genesis Help Page and do one of the following: Select How To Use Help from list of items under Help heading; or, press F1 Key. Control-Menu Symbol List of items under Control-Menu Symbol (see Figure 49) allows operator to restore Help Page to normal size; move Help Page to another location on Window; enlarge or reduce size of Help Page; close Help Page and return to Genesis Program; or, switch to another active computer program. NOTE: To access this menu, position Cursor on Control-Menu Symbol and press and release (click) left side button on Mouse or tip of Pen against screen. Using Keyboard, press Alt + Space Bar. Control-Menu Symbol Chief Automotive Systems, Inc. warrants for one year from date of purchase any components of its Genesis Electronic Measuring System and three years for its Genesis Electronic Measuring System which do not perform satisfactorily due to defect caused by faulty material or workmanship. THE WARRANTY DESCRIBED HEREIN SHALL BE IN LIEU OF ANY OTHER WARRANTY, EXPRESS OR IMPLIED, INCLUDING BUT NOT LIMITED TO, ANY IMPLIED WARRANTY OF MERCHANTABILITY, OF FITNESS FOR A PARTICULAR PURPOSE, OF TITLE, OR OTHERWISE ON THE PART OF CHIEF AUTOMOTIVE SYSTEMS, INC. AND MITCHELL INTERNATIONAL REGARDING THE EQUIPMENT, THE SPECIFICATIONS CONTAINED THEREIN OR ANY UNIT THEREOF. Chief's obligation under this warranty is limited to the repair or replacement of components which are defective and which have not been misused, carelessly handled, or defaced by the repair or repairs made or attempted by others. Chief Automotive Systems, Inc. does not assume responsibility for any injury or property damage resulting from the operator's misuse of this product. Unless a statement made by any representative of Chief Automotive Systems, Inc. is identified as a warranty, any such statements shall not be construed to constitute warranties and do not form part of the basis of the bargain; it being expressly understood that such statements are merely made in the course of the negotiations of the parties. FURTHERMORE, Chief Automotive Systems, Inc. specifically excludes or disclaims any warranty, express or implied, based on any sample or model shown by Chief Automotive Systems, Inc. to the buyer for demonstration purposes only. LIMITATION OF REMEDIES. The parties agree that the buyer's sole and exclusive remedy against Chief Automotive Systems, Inc. shall be for the repair or replacement of components which are defective and which have not been misused, carelessly handled, or defaced by the repair or repairs made or attempted by others. The buyer agrees that no other remedy (including, but not limited to, incidental or consequential damages for lost profits, lost sales, injury to person or property, or any other incidental or consequential loss) shall be available to him. This exclusive remedy shall not be deemed as to have failed of its essential purpose so long as Chief Automotive Systems, Inc. is willing and able to repair or replace defective parts in the prescribed manner. Prior to the return of any merchandise for a warranty claim, contact the Customer Service Department (800-445-9262) for a Returned Goods Authorization Number and instructions. No goods may be returned without a Returned Goods Authorization Number. The buyer shall be required to deliver the defective part to Chief Automotive Systems, Inc. UNLESS (1) the part was destroyed as a result of its defect or of any defect in any part covered in this warranty, AND (2) Chief is reasonably satisfied that the part was defective at the time of its failure. DISCLAIMER OF WARRANTY THE GRAPHICS AND DATA SUPPLIED WITH THE GENESIS SYSTEM HAVE BEEN COMPILED FROM AUTHORITATIVE SOURCES. EVERY EFFORT HAS BEEN MADE BY CHIEF AUTOMOTIVE SYSTEMS, INC., TO ASSURE ACCURACY; HOWEVER, MANUFACTURING CHANGES, ERRORS OR OMISSIONS MIGHT OCCUR. CHIEF AUTOMOTIVE SYSTEMS, INC. DOES NOT ASSUME RESPONSIBILITY NOR CAN IT BE HELD RESPONSIBLE FOR THE LOSS OR DAMAGE RESULTING FROM VEHICLE MANUFACTURER'S CHANGES, ERRORS, OR OMISSIONS IN THIS SYSTEM. GENESIS COMPUTERIZED MEASURING SYSTEM WARRANTY REGISTRATION FORM Please fill out completely and detach from Genesis Owners Manual. Return form to: Chief Automotive Systems, Inc., Box 1368, Grand Island, Ne. 68802-1368 Figure 49 ControlMenu 38 Accepted this __________ day of ___________________________________, 19 _____. Serial Numbers: System ______________________ Shop Name: __________________________________________________ Body Scanner ________________ Address: _____________________________________________________ Computer____________________ City, State, Zip: ________________________________________________ Monitor______________________ By: _________________________________________________________ Printer_______________________ Title: ________________________________________________________ GENESIS USERS MANUAL R Table Of Contents I. INTRODUCTION GENERAL OVERVIEW About This Manual Training VARIANCES: GRAPHICS / SPECIFICATIONS Specifications Versus Vehicle Measurements GENERAL SAFETY INFORMATION Controls Laser Safety Information Federal Communications Commission COPYRIGHT INFORMATION Genesis Owners Manual Genesis Software GENESIS ASSISTANCE II. GENESIS HARDWARE COMPONENT TERMINOLOGY COMPONENT OVERVIEWS Workstation Body Scanner and Tray Targets Target Base Attachments / Clips Magnetic Attachment Bolt Attachments Hole Attachments Upper Body Bar Assembly Spacers and 3 Inch Bolts Chief Specifications Data Literature Diskettes and CDs COMPONENT MAINTENANCE COMPONENT TROUBLESHOOTING III. GENESIS PROGRAM STARTING UP GENESIS SYSTEM SHUTTING DOWN GENESIS SYSTEM WINDOWS DIALOG BOXES VEHICLE GRAPHICS KEYBOARD, MOUSE AND PEN SPECIAL KEYS GENESIS WINDOWS AND MENUS HELP TEXT HOW TO USE HELP 1 1 1 1 2 2 3 3 3 4 4 4 4 5 6 6 7 7 8 9 10 11 11 12 13 14 16 16 16 17 18 20 21 21 21 22 24 26 28 31 33 34 36 GENESIS USERS MANUAL R GENESIS USERS MANUAL R HOW TO USE HELP I. INTRODUCTION NOTE: In addition to the following information on How To Use Help, refer to on-line How To Use Help System and User’s Guide for Microsoft Windows®. Upon accessing a specific Help Page or Index Page, operators can easily move throughout Help Text to access additional information as needed. As noted in Help Text information on Pages 34-35 , the basic way to do this is by jumping from one Help Page to another Help Page or to a Help Pop-Up. Throughout the Help Text, key words or phrases are highlighted in ‘Green’. When selected, these key words or phrases serve as stepping stones that access Help Pages or PopUps that relate specifically to the key words or phrases. If word is underscored with solid line, the jump goes to a Help Page; and, if word is underscored with a dotted line, the jump goes to a Help Pop-Up. (See Figure 46.) used for Initial and Final Inspections , allow le damage. When using Freeze Option, Reference Point Target and then remove val of the Target allows Genesis to measu om the Body Scanner. used for Initial and Final Inspections, allow le damage. When using Freeze Option, o Reference Point Target and move val of the Target allows Genes measu om the Body Scanner. Figure 46 Figure 47 The method of selecting key words or phrases (or Icons) on Help Pages varies dependent upon use of Keyboard, Mouse or Pen devices. If using Keyboard, use Tab Key to advance forward from one key word or phrase (or Icon) to the next. Use Shift + Tab Key to move rearward. Upon reaching desired key word or phrase (or Icon), press Enter Key. If using Mouse or Pen, position Cursor on Key word or phrase (or Icon) . . . Cursor changes to shape of hand when correctly positioned. (See Figure 47.) Then select word or phrase (or Icon) by pressing and releasing (clicking) left side button on Mouse or tip of Pen against screen. Help Pages and Pop-Ups often feature illustrations and/or photos which help clarify procedures or identify Genesis components. Illustrations appear directly on respective Help Pages and Pop-Ups. Photos do not appear directly on Help Pages and Pop-Ups; however, their availability is indicated by (Camera Icons). To access photos, select Camera Icon in same fashion as selecting a key word or phrase. To remove Help Pages from Window, select Close Button in upper right corner of Help Page. To remove a Help Pop-Up or a photo from the Window, press any letter key on keyboard or position Cursor on Window and either press and release left side button on Mouse or tip of Pen against screen. 36 GENERAL OVERVIEW Whether detecting misalignment in a vehicle’s structure or verifying repairs have eliminated the damage, Genesis computerized measuring system can do the job. Genesis integrates the precision of laser scanning with a computerized data base for unmatched accuracy in collision repair and analysis. In addition to showing extent of collision damage, Genesis monitors progress throughout the repair and verifies the vehicle’s structure is correctly aligned. Printed reports verify the vehicle’s structural condition by showing overhead diagrams that display centerline, datum line and datum height measurements. The Genesis system measures on the principle of triangulation. The system’s electronic Body Scanner houses Laser Lights that reflect off of revolving mirrors toward lightreflective Targets (each bearing a unique code) that are suspended from vehicle’s reference points. The Body Scanner houses photo sensors that identify the angle of revolving laser reflections. This information is transferred to the computer which performs the triangulation and Target identification functions. About This Manual This manual provides information on basic hardware components. It also provides pertinent information regarding startup/shutdown procedures, examples of on-screen Windows/Dialog Boxes and Vehicle Graphics, Keyboard/Mouse/Pen functions, Special Keys, and information on how to use the Genesis Help Text. Pertinent software functions and parts ordering information appear in the Genesis Basic Training Manual and Genesis Parts Manual. Chief Automotive Systems, Inc. reserves the right to alter product specifications and/or package components without notice. Also, components shown in this manual may vary slightly in appearance from those that are actually supplied with the Genesis computerized measuring system. Training Chief Automotive Systems, Inc. also offers professional training. For maximum productivity and equipment utilization, each person operating a Genesis computerized measuring system should receive training conducted by Chief Training Department personnel. For information about training locations and dates, contact Chief Automotive Systems, Inc., P.O. Box 1368, 1924 East Fourth St., Grand Island, Nebraska 68802-1368, 308/3849747, Attn: Training Department School Coordinator or contact your local representative. 1 GENESIS USERS MANUAL R GENESIS USERS MANUAL R VARIANCES: GRAPHICS/SPECIFICATIONS To Access Specific Help From Window Or Dialog Box Graphics IMPORTANT: See Keyboard/Mouse/Pen on Pages 28-32 for information on moving around (and making selections) in Windows and Dialog Boxes. See How To Use Help on Pages 36-39 for information on obtaining additional help after accessing a Help Page. The Graphics displayed by the Genesis computerized measuring system are of high quality and have been checked for accuracy, but may not reflect the vehicle’s actual appearance in every detail. Variances may exist as a result of changes made by vehicle manufacturers or details omitted as a result of space limitations. Specifications Versus Vehicle Measurements A vehicle’s final measurements may vary from specifications listed and still be aligned correctly. Variances between vehicle measurements and specifications result from one or a combination of the following conditions: • Vehicle specifications are compiled from vehicle manufacturer’s engineering drawings and/or the measuring of new (undamaged) vehicles. • Most vehicle manufacturers control only a small number of reference points on vehicle’s lower structure. These reference points are commonly referred to as master control points, class one control points, principle locating points, etc. Each of these control points is usually held to a tolerance of plus or minus 3mm in three dimensions (length, width, height). Other reference points have a larger tolerance, but generally, a tolerance of plus or minus 5mm in three dimensions (length, width, height) is considered ‘normal’ according to Chief Automotive Systems, Inc. experience. In Arrow Display Mode, reference point measurements that exceed tolerance appear in ‘red’ whereas those falling within tolerance appear in ‘blue’. • Some reference points used for dimensioning the same make and model of vehicle vary from one manufacturing plant to another. Also, periodic manufacturing improvements can affect the location of points used for dimensioning. • Highlight specific menu item and press F1 Key. • Select ?Help (Command Button) in active Dialog Box or press F1 Key when active Dialog Box appears on Window. • When there are no active Dialog Boxes on Window, press F1 Key to access definitions for that Window’s Menus and Tool Bar Icons. The lone exception is when Title Bar of Window indicates Base Reference Entry. The F1 Key then accesses Base Reference Entry procedures. From this procedures page, operator has option to access definitions for Base Reference Entry Menus and Tool Bar Icons. NOTE: 1. Dialog Boxes are active when Title Bars are highlighted. 2. When an active Dialog Box appears, remove it from Window prior to pressing F1 Key. • To access Help Index, select Index from list of items under Help heading or select ? (Help Icon) from Tool Bar. NOTE: Upon accessing Help Index (see Figure 45), operator can select one of eight general categories listed. Selection of that category will access a more specific menu. Each selection made in this process channels operator to help that’s desired. Title Bar Minimize, Maximize, Close Buttons Genesis Help System Key points to remember when realigning a vehicle: • Length and width dimensions on each side of vehicle should be within plus or minus 3mm of each other when control or reference points are symmetrical. Frequently, the height at front and rear of vehicle will exceed this tolerance according to Chief Automotive Systems, Inc. experience. • When excessive pressure is needed near end of realignment process, and when area around spot welds begins to deform, ‘stop pulling’ and ‘re-evaluate the repair’. This situation usually occurs when a vehicle’s components were not placed on specification during manufacture. In this case, continuing to pull in an attempt to achieve an exact specification may actually damage the vehicle. • When a vehicle’s dimensions vary beyond ‘normal’ tolerances, it is the repair technician’s responsibility to determine if dimensional variances will affect suspension and steering alignment, the safe operation and handling of vehicle, and alignment of body panels. Figure 45 2 35 GENESIS USERS MANUAL R GENERAL SAFETY INFORMATION HELP TEXT The On-Line Help Text provides assistance on practically all aspects of Genesis electronic measuring system. Information ranges from installation of hardware components to software utilization. The Help Text provides all the information needed to run the Genesis Program. Information is presented in form of Help Pages that provide detailed information on a given subject or Help Pop-Ups which provide concise definitions of important terms or phrases. (See Example — Figure 44.) Genesis Help Text can be accessed in a variety of ways and is available any time the system is up and running. Operators have flexibility of jumping to specific Help Pages or Pop-Ups, or they can access Index Pages if needing to search for a topic. The following information outlines various ways to access Help Text. For information on using Help Pages, refer to How To Use Help section of this manual or access on-line How To Use Help System. An additional source of information is User’s Guide for Microsoft Windows®. Minimize, Maximize, Close Buttons Control-Menu Symbol GENESIS USERS MANUAL R ! CAUTION: Use of controls or adjustments or performance of procedures other than those specified in this Owners Manual may result in hazardous radiation exposure. See CAUTIONS on Workstation and Body Scanner. (See illustration below.) IMPORTANT: Do not plug Genesis system into same line as a welder. The built-in surge protector may not be sufficient to protect against current fluctuations that result from welder use, and it may cause the Genesis computer to fail. Also, avoid metal-to-metal contact between all components (i.e. Workstation, Body Scanner, welder, vehicle platform). Controls “On”/“Off” switch on Workstation — Allows power to Computer and other electrical components. On/off switch on Body Scanner — Allows power to Body Scanner including lasers. NOTE: Genesis System is for indoor use only. Genesis Help System Laser Safety Information Laser Power Output: 1.9 mw @ 4.2 x 10-4 sec. Help Page Wavelength: 650 - 670 n Meters LASER RADIATION-DO NOT STARE INTO BEAM WORKSTATION Help Pop-Up PEAK POWER 1.9 MW WAVELENGTH 670 nm CLASS II LASER PRODUCT BODY SCANNER Power “On” Indicator Figure 44 34 NOTE: Properly licensed/certified electrician needed to install the appropriate power cord plug end on main Genesis power cord set. Always turn scanner off before disconnecting. ! 3 Laser Emissions Laser Reflections CAUTION: Avoid exposure! Laser radiation is emitted from Body Scanner Apertures. GENESIS USERS MANUAL R GENESIS USERS MANUAL R General Safety Information (continued) GENESIS WINDOWS AND MENUS Federal Communications Commission The Genesis software program utilizes six Windows: Customer Data Entry; Main Menu Window; Initial Inspection Window; Repair Window; Final Inspection Window; and, Recall Window. The Windows feature Menu Bars which identify operations or commands that are available for that Window. (See Genesis Basic Training Manual.) Genesis computerized measuring system has been tested and found to comply with: 1) Limits for a Class A digital device, pursuant to Part 15 of the FCC Rules. 2) CE standards for emissions (EN55011) and Immunity (EN61326). These limits are designed to provide reasonable protection against harmful interference when equipment is operated in a commercial environment. This equipment generates, uses, and can radiate radio frequency energy and, if not installed and used in accordance with owners and training manuals provided, may cause harmful interference to radio communications. Operation of this equipment in a residential area is likely to cause harmful interference in which case the user will be required to correct the interference at his own expense. Menu selections appearing below Menu Bar headings identify tasks system is ready to perform. To make selections, operators have option of using Keyboard, Mouse or Pen devices or a combination of any two or all three. Specific information on using these devices is covered on Pages 28 through 32 of this manual and in Genesis on-line Help Text. COPYRIGHT INFORMATION IMPORTANT: Genesis Owners Manual • Refer to Genesis on-line Help Text for a more detailed description of menu selections and for related procedural information. For information on How To Use Help, see How To Use Help on Pages 36-39 or access the on-line How To Use Help System. Refer also to User’s Guide for Microsoft Windows. Chief Automotive Systems, Inc. © 1999. All Rights Reserved. No part of this work covered by copyrights hereon may be reproduced or copied in any form or by any means including, but not limited to, graphics, electronic, or mechanical, including photocopying, taping, printing or information storage and retrieval systems — without written permission of Chief Automotive Systems, Inc., Grand Island, Nebraska, U.S.A. All inquiries relating to use of this information should be addressed to Chief Automotive Systems, Inc., Tel (+) 800-445-9262, Fax (+1) 308-384-8966. • Menu selections that appear dimmed are inaccessible. • Tool Bar Icons (Buttons) provide a faster way to perform tasks than the menu selection method. See Tool Bar Icons (Buttons) in Genesis Basic Training Manual. Genesis Software Chief Automotive Systems, Inc. © 1999. All Rights Reserved. No part of this work covered by copyrights hereon may be reproduced or copied in any form or by any means including, but not limited to, graphics, electronic, or mechanical, including photocopying, taping, printing or information storage and retrieval systems — without written permission of Chief Automotive Systems, Inc., Grand Island, Nebraska, U.S.A. All inquiries relating to use of this information should be addressed to Chief Automotive Systems, Inc., Tel (+) 800-445-9262, Fax (+1) 308-384-8966. Portions © Iterated Systems, Inc. 1990-1993. All Rights Reserved. Fractal image compression and decompression are covered by U.S. patents and other international patents belonging to Iterated Systems, Inc. All inquiries relating to use of the technology should be addressed to Iterated Systems, Inc. Tel (+1) 404-840-0633, Fax (+1) 404-840-0806. 4 33 GENESIS USERS MANUAL R GENESIS USERS MANUAL R GENESIS ASSISTANCE F6 — Function Key to start or stop continuous measuring. Home Key — Moves Cursor to beginning of field. Insert Key — Inserts text without erasing other text. Num Lock Key — On/Off Key for cluster of number keys on lower right side of Keyboard. Number Keys — Two sets of Number Keys available on Keyboard. Page Down Key — Used for scrolling downward through page when text extends beyond Window. Computer Program Updates Page Up Key — Used for scrolling upward through page when text extends beyond Window. Updates and changes to computer programs will be issued from time to time via computer CDs. Explanations of changes and instructions for installing them will accompany the CDs. Chief Automotive Systems, Inc. offers assistance to Genesis program operators. When contacting Chief Automotive Systems, Inc., operators should be prepared to give their name, telephone number (including area code), version of software in use and nature of problem encountered. To identify version of software in use, select ‘About’ from list of items under Help heading in any Menu Bar. In U.S.A., call toll free 800-445-9262, ext. 333. If outside U.S.A., contact an authorized Chief Automotive Systems, Inc. representative. Print Screen Key — Command Key for printing current Genesis Window. Shift Key — Serves same function as typewriter shift key. Tab Key — Used to move around in Help and in Dialog Box. Specification Updates/Corrections Annually, and as required, updates and additions to vehicle specifications (and instructions for installation) will be made available for purchase. Typewriter Keys — Same as typewriter. Keeping Records of Service and Updates Owners should keep records of services performed and updates provided. These records will be helpful when placing calls to the toll free support number. 32 5 GENESIS USERS MANUAL R II. GENESIS HARDWARE SPECIAL KEYS As previously indicated, Genesis program can be operated using any one of the three devices or a combination of any two or all three. COMPONENT TERMINOLOGY When using Keyboard either solely or in combination with other devices, operators will use not only the ‘letter’ and ‘number’ keys but the specialty keys as well. Many of these keys provide a more convenient method for moving around in Windows, Dialog Boxes and Help Pages. Equipment in Chief’s Genesis Computerized Measuring System (see Figure 1) is easy to use and provides accurate readings. Its basic components include: • Computer [see page 7] • Display Monitor [1] • Keyboard [2] • Printer [see page 7] • Workstation [3] • Power Supply [*] • Body Scanner [4] and Tray [5] 6 • Targets [6] and Attachments/Clips [7] • Upper Body Bar [*] • Anchoring Spacer [*] • Literature [*] (*Not shown in Figure 1 — see following pages) Following is a listing of special keys that are used in Genesis Program. Alt (alternate key) — Two key combination involving Alt Key + another key. Arrow Keys — Used to move Cursor up or down and right or left, also moves highlighted Cursor in some applications. Backspace Key — Moves Cursor backwards to erase last character. Control Key — Two key combination involving Ctrl Key + another key. Delete Key — Removes one character to right of Cursor or all highlighted areas. End Key — Moves Cursor to end of field. Enter Key — Used in Keyboard operation only. Used to select items from menus, close Dialog Boxes, access other Dialog Boxes, enter Targets on Vehicle Graphic, select Command Buttons, dispose of Help Pop-ups. Serves same function as Mouse button and tip of Pen. Escape Key — Used in Keyboard operation only. Used to back up within Menus and serves same function as X Cancel Command Button on Dialog Boxes. Function Keys — Keys marked F1, F2, F5 and F6 are Special Keys that perform special functions. F1 — Function Key for Help. F2 — Function Key to save measurements. F5 — Function Key to measure one time. 4 1 5 2 7 3 Figure 1 ! GENESIS USERS MANUAL R CAUTION: Use of controls, adjustments or performance of procedures other than those specified in this manual may result in a breach of warranty and could result in hazardous radiation exposure. See CAUTIONS on Workstation and Body Scanner. 6 31 GENESIS USERS MANUAL R GENESIS USERS MANUAL R COMPONENT OVERVIEWS MOUSE AND PEN Workstation To operate Mouse (see Figure 42), move it across pad. To operate Pen (see Figure 43), move tip across screen. These actions position Cursor at desired menu item or Tool Bar Icon Figure 42 Figure 43 (Button) on Window or to desired Field or Command Button in Dialog Box. To select (activate) the item chosen, press and release (click) left side button on Mouse or tip of Pen against screen. Also use clicking method to activate Scroll Bars and make selections from List Boxes. Dialog Box 1. To move Dialog Box, move Cursor to Title Bar. Press and hold button on Mouse or tip of Pen against screen while dragging Dialog Box to desired location. Then release. 2. To remove Dialog Box from Window, move Cursor to Control-Menu Symbol (upper left corner). Upon accessing List Box, select Close option. 3. When two Dialog Boxes are displayed at same time, select non-active Dialog Box by positioning cursor on that box and pressing and releasing (clicking). Title Bar of activated Dialog Box will appear highlighted. Genesis Workstation (see Figure 2) is a steel cabinet that houses a computer, Display Monitor, Keyboard, Printer, Power Supply (+ 12 volt, 5 AMP), and assorted Targets, Attachments, Clips and Scales. The cabinet is supported by casters and features a drawer for the Body Scanner when it is not in use. Computer hardware provided with Genesis system (see Figure 3) can run Windows 98 program. It also features a hard drive and 3.5 inch floppy diskette; 4 MB memory (minimum); 1 MB video ram; 2 serial ports; 1 parallel port; keyboard, mouse and pen devices (see Figure 4); a display monitor with super VGA color capabilities (see Figure 5); and, a printer (see Figure 6). Connect Genesis to a 110-volt, 15 amp power source or 220-volt, 5 amp power source. (Check voltage requirements for Genesis system being used.) A single purpose line is recommended. Do not use circuits subject to frequent interruptions or outages. Avoid circuits with power surges such as from welders and some power tools. Built-in surge protector may not be sufficient to protect against current fluctuations and it may cause Genesis computer to fail. Avoid metal-to-metal contact between components (i.e. Workstation, Body Scanner, welder, vehicle platform), and move Genesis components away from welding areas to avoid damage from sparks. IMPORTANT: Voltage requirements may vary in some countries. Genesis Help Pages 1. To access Help Index, select Index from list of items under Help heading or select ?Help in Tool Bar at right side of screen. Figure 3 2. To access Help page that relates to a specific Dialog Box, select ?Help which appears within the Dialog Box. Figure 4 How To Use Help To access How To Use Help, select How To Use Help from list of items below Help heading at top of any Help Page. Figure 5 Figure 6 Figure 2 30 7 GENESIS USERS MANUAL R Position Workstation near work area and attach Body Scanner Cable. Attach Cable end without cylindrical RFI (Radio Frequency Interference) to Workstation. (See Figure 7.) Then attach Cable end with cylindrical RFI suppressor to Body Scanner. (See arrow - Figure 8.) Body Scanner ‘on/off’ switch is shown in Figure 9. (Inset photo for Figure 7 shows connections for a 220-volt, 5 amp Genesis System.) 2. Type information in appropriate Fields or scroll for it when List Boxes appear. Arrow Keys scroll one item at a time and Page Up and Page Down Keys scroll one group of items at a time. 3. Select appropriate Command Button and press Enter Key. 4. In some Dialog Boxes, move indicators using a two key combination. Press and hold one of the Alt Keys and then press underlined letter of the selection. IMPORTANT: When working in a Dialog Box, DO NOT press Enter Key until pertinent information has been inputted and appropriate Command Button has been selected. The only exception to this pertains to Shop Information Dialog Box where it is necessary to use Enter Key during inputting process. IMPORTANT: Computer and Body Scanner are precision electronic tools. Movement of components must be done with care. Do not move Workstation during a ‘continuous’ measurement or during program accessing. Figure 8 To Move, Close, And/Or Activate: 1. To move a Dialog Box using Keyboard, press Alt + Space Bar. Then select Move from menu and press Enter Key. Use Arrow Keys to move Dialog Box to appropriate location and then press Enter Key again. 110 Volt System Body Scanner Cable GENESIS USERS MANUAL R 2. To close a Dialog Box using Keyboard, access Control-Menu Symbol (upper left corner) and press Enter Key. Then use Arrow Keys to select Close and press Enter Key again. Power Cable 3. When two Dialog Boxes are displayed at same time, only one will be activated. To activate the other, press Alt + F6 Key. Title Bar of activated Dialog Box will appear highlighted. 220 Volt System Power Cable Genesis Help Pages Body Scanner Cable Figure 9 Figure 7 1. To access Help Index, press F1 Key upon accessing Genesis Main Menu Window or select Index from list of items under Help heading in any Menu Bar. 2. To access specific Help about information displayed (i.e. highlighted Menu items, Dialog Boxes, Vehicle Graphics, Status Bar Messages, Error Messages, etc.), press F1 Key. NOTE: In regard to Dialog Boxes, specific Help can also be accessed by selecting ?Help which appears in most Dialog Boxes. Body Scanner and Tray Genesis system measures on the principle of triangulation. Body Scanner houses two rotating Laser Lights that project toward light reflective Targets (each bearing a unique code) on vehicle’s structure. Body Scanner also houses two photo sensors that identify the angle of revolving laser reflections. This information is transferred to computer which performs triangulation and Target identification functions. 8 How To Use Help To access How To Use Help, first access any Genesis Help Page. Then press F1 Key or select How To Use Help from list of items under Help heading in Menu Bar. 29 GENESIS USERS MANUAL R KEYBOARD, MOUSE AND PEN The Keyboard, Mouse and Pen devices are used to operate the computer program. (See Figures 41-43.) The system can be operated using any one of the three or a combination of any two or all three. The most efficient method of operation is to use Mouse or Pen in combination with Keyboard. The following information addresses each device individually providing specific information pertinent to its use with the Genesis 2 program. KEYBOARD GENESIS USERS MANUAL R Body Scanner Tray is made of aluminum and is the base upon which to position Body Scanner. Adjustable guides (feet) are designed to prevent Tray from sliding out of position. Rubber strips on Tray’s inside edges and insulating feet on bottom of Body Scanner help prevent metal-to-metal contact between Tray and Body Scanner. Insert Body Scanner Tray below vehicle’s center section (see Figure 10) and place Body Scanner on Tray (see Figure 11). Cable port must be under left side of vehicle. This positioning allows Body Scanner to be synchronized with computer program. Body Scanner does not need to be square to vehicle or level. Make sure, however, it remains in Tray and Tray is stable. It is permissible to reposition Tray any time or shift Body Scanner in the Tray. Genesis recalibrates any repositioning in its next measurement cycle. The following Keyboard procedures relate to specific Genesis applications. For information on common Keyboard operations (i.e. typing text, editing text, etc.), refer to Special Keys Section of this manual (see Pages 31-32) and read User’s Guide For Microsoft Windows®. NOTE: Body Scanner Tray has adjustable guides (feet) designed to prevent Tray from sliding out of position. Figure 10 Inset shows one of the feet braced against a mainframe. Figure 41 Menus To select Menu Bar headings on Windows, use a two key combination. Press and hold down one of the Alt Keys and then press underlined letter in heading. For example: Combination Alt + F accesses File heading. To select a menu item below heading, press only underlined letter of the item’s name. Then press Enter Key. NOTE: Menu items below headings can also be selected using Arrow Keys and Enter Key. Figure 10 Vehicle Graphic To move Cursor around Vehicle Graphic when entering Base Reference Point Targets, use Arrow Keys. Dialog Box NOTE: The following does not apply to Mechanics Dialog Box which requires use of Mouse or Pen devices. To work within a Dialog Box: 1. Press Tab Key to access appropriate Fields, Command Buttons, or Control-Menu Symbol. To backtrack, hold Shift Key down and press Tab Key. 28 Figure 11 Targets All Targets are numbered and their reflective faces bear a unique code. (See Figure 12.) Most Targets are interchangeable, although some have specific uses. An assortment of clips and other attachment devices provide flexibility in Target placement. All specifications are provided from reference hole and bolt centers. Targets 1-2 and 7-40 are interchangeable depending on length of pendant needed. Targets 41 and 42 are used with a Target Base when measuring lower control arms. Targets 43, 44, and 45 are used with Upper Body Bar when measuring strut tower and other upper body reference points. 9 GENESIS USERS MANUAL R GENESIS USERS MANUAL R Measurements can be displayed in three different modes: Arrow, Actual Measurements and Specifications. NOTE: 1) Although Targets numbered 1 and 2 and 7 through 40 are interchangeable, be consistent when placing them at reference points. 2) It is recommended that odd-numbered Targets be used on left side of vehicle and even-numbered Targets on right. Arrow mode shows direction and amount of misalignment for each reference point measured. (See Figure 40.) Arrows indicate direction of misalignment and numerical references indicate amount of misalignment . . . difference between actual measurement and vehicle specification. Whenever amount of misalignment exceeds allowable tolerance, arrow and numerical reference are shown in ‘red’. When it is within allowable tolerance, they appear in ‘blue’. Actual Measurements mode shows only current measurements taken by Genesis. (See Figure 39.) When specifications don’t exist in Genesis data base, this mode can be used to repair structure through comparison measurements. Specifications mode shows only a vehicle’s published specifications as obtained from Genesis Data Base. It is for reference purposes only. Target Graphics and/or Target Numbers appear on Vehicle Graphic in certain situations. For example: When entering Base Reference Targets, or when selecting Make Point, Move Target, Freeze or Thaw options. The appearance of such Targets on the Vehicle Graphic allows operator to work with Targets as per the application. Figure 12 Figure 13 Height Target Base R L Any Targets except Targets numbered 3-6 (optional) and Targets numbered 43-45 can be used with the Target Base. (See Figure 13.) Target Base sits on platform and Target is projected upward from it to a reference point. When using Target Base to project a Target to a specific reference point, the Target Pendant requires the addition of a Cone Attachment (see Figure 13) to compensate for absence of an attachment or clip. R L R L Length Figure 40 10 27 GENESIS USERS MANUAL R GENESIS USERS MANUAL R VEHICLE GRAPHICS Attachments and Clips Vehicle Graphics are top view drawings of a vehicle’s structural components. In Genesis program, they appear on all Windows except for Customer Data Entry and Genesis Main Menu Windows. Vehicle Graphics match make, model, and year of vehicle identified in Vehicle Information Dialog Box. Although each Graphic shows general shape and location of reference points, program’s Zoom feature allows operator a closer, more detailed look. A variety of Attachments and Clips allow Targets to be mounted to practically any reference hole or bolt. These include Magnetic Attachments, Bolt Attachments, and Reference Hole Attachments. Magnetic Structural Attachment Genesis measurements are displayed on the Vehicle Graphics. (See Figure 39.) Datum Height Measurements appear in boxes across top of Vehicle Graphic with top numbers representing right side of vehicle and bottom numbers representing left side. Centerline Width Measurements appear directly on Vehicle Graphic with numbers above centerline representing right side of vehicle and numbers below centerline representing left side. Datum Length Measurements appear along horizontal line at bottom of Vehicle Graphic with numbers above the line representing right side of vehicle and numbers below the line representing left side. Datum length measurements originate at the Body Zero Line/Plane which can be established at front or rear of vehicle’s center section. This line/plane is identified by its width measurements that appear inside a solid box. Magnetic Attachments (see Figures 14 and 15) are used on bottom of structural members when reference holes or other mounting locations are not accessible. This attachment, used primarily for comparative measurements, should be positioned so that its vertical surface is flush with vertical surface of structural member it mounts to. The Target can then be mounted in attachment’s clip. The magnet on the attachment is strong and will maintain its holding power if cared for properly. A Magnet Keeper (see Inset — Figure 15) should be positioned on magnet when the attachment is not in use. IMPORTANT: Never use arc welder or heat near Magnetic Attachment as this tends to reduce its holding power. NOTE: Indicator lines link reference points on Vehicle Graphic to their respective measurements. Body Zero Line/Plane width measurements appear inside solid box. Height R L R Figure 14 Figure 15 L R L Figure 39 Length 26 11 GENESIS USERS MANUAL R GENESIS USERS MANUAL R Down Arrow (accesses List Box with scroll bars) Command Buttons DIALOG BOX EXAMPLES Bolt Attachments Title Bar Customer, Vehicle, Work Order Information Sections Field Bolt attachments work equally well on the bottom of a structural component or on the side of a structural component. The nylon base of each attachment swivels to allow for easy Target adjustments. Magnetic Bolt Head Attachments - have a strong gripping capability and are designed to fit a wide range of bolt heads. (Figure 16 and its inset show an example of a magnetic bolt head attachment.) Threaded Attachments - allow operator to thread the attachment onto extruding bolt threads. (Figure 17 and its inset show an example of a threaded attachment.) Metal Clip Style ‘Bolt Attachments’ - have a strong gripping capability and are designed to fit the wide range of bolts (and nuts) used on a vehicle’s structure. The small size grasps bolts/nuts with a 10 to 20mm diameter. The medium size grasps bolts/nuts with a 15 to 25mm diameter, and the large size grasps bolts/nuts with a 25 to 35mm diameter. (Figure 18 and its inset show an example of a nylon base bolt attachment.) IMPORTANT: Metal Clip style ‘Bolt Attachments’ (previously supplied with Genesis systems) can still be used to mount Targets. The current Genesis program, however, assumes Magnetic or Threaded Bolt Attachments are in use until operator inputs correct information in Change Attachment Dialog Box. Customer, Vehicle, Work Order Tree Body Scanner Hub Control-Menu Symbol Command Buttons Scroll Bar Erase Button Figure 36 Minimize, Maximize, Close Buttons Title Bar ControlMenu Symbol Radio Button Indicator Close Button Figure 16 Figure 17 Hub 1 Can’t See Target: 18 Cone Target Number Camera Icon (photo available) Error Message Figure 37 Figure 18 12 25 Figure 38 GENESIS USERS MANUAL R GENESIS USERS MANUAL R DIALOG BOXES Hole Attachments Dialog Boxes appear on a Window when operator must supply additional information to complete a task or when operator needs to access information. Most Dialog Boxes require selection of options, whereas others require inputting (typing) of information. Reference Hole Attachments snap into all types of reference holes. They work equally well on the bottom of a structural component or on the side of a structural component. The attachments feature a nylon base which swivels to allow for easy Target adjustments. Most Dialog Boxes have elements in common, for example: Title Bars, Command Buttons, and Control-Menu Symbol Button. Not all Dialog Boxes have every element. Magnetic Hole Attachments - have a strong gripping capability and are designed to fit a wide range of reference hole sizes. (Figure 19 and its inset show an example of a magnetic bolt head attachment. Figures 36-38 identify some of the different styles of Dialog Boxes and some of the different elements within Dialog Boxes. Figure 36 shows a Customer Data Entry Dialog Box; Figure 37 shows a Scanner View Dialog Box; and, Figure 38 shows a Point Information Dialog Box. Elements that appear in these Dialog Boxes are described below. To work within or move a Dialog Box, operators have may use Keyboard, Mouse, or Pen devices or a combination of any two or all three. Specific information on the use of these devices within Dialog Boxes appears on Pages 28-30 and in Genesis on-line Help Text. Title Bar — Identifies Dialog Box. (Located across top of Dialog Box.) Command Button — Used to perform certain functions quickly. Graphic suggests purpose or identity of function. Field — Specific line for inputting, viewing, editing information. Cursor — Operator controlled indicator that appears on Windows, Dialog Boxes, and Help Pages. Changes shape as per application. List Box — Listing of choices that are available. Close Button — Used to remove Dialog Box from Window. (Located in upper right corner of Dialog Box.) Scroll Bars — Used to expand List Box when information exceeds display area. Target Numbers — Numbers in Scanner View Dialog Box represent Targets mounted to vehicle and are displayed as per their positioning relative to Body Scanner. Aluminum Snap In Attachments - snap into all types of reference holes. They are made of aluminum and are provided in varying sizes ranging from to in diameter. (Figure 20 and its insets show an example of an aluminum snap-in attachment.) In addition to these attachments, a small metal clip is provided for mounting Targets to reference holes measuring 5 to 10mm in diameter. (See Figure 21.) IMPORTANT: 1) When using Reference Hole Attachments (Nylon Base) in elongated (oval) reference holes, refer to Point Information Dialog Box for correct positioning. 2) Large Metal Clip style ‘Hole Attachments’ (previously supplied with Genesis systems) can still be used to mount Targets. The current Genesis program, however, assumes Magnetic, Snap-In or small Metal Clip Attachments are in use until operator inputs correct information in Change Attachment Dialog Box. Figure 19 Cone (Scanner View) — Identifies Target(s) not seen by Body Scanner. Body Scanner Radio Button Control-Menu Symbol — Graphic in Scanner View Dialog Box represents Body Scanner. Laser Hubs are identified as Hub 1 (on left side of vehicle) and Hub 2 (on right side of vehicle.) Figure 20 — Diamond-shaped indicator on Dialog Boxes that identifies component that is in use or is suggested. _ Figure 21 Accesses Menu List for Restore, Move, Size, Minimize, Maximize and Close Functions. 24 13 GENESIS USERS MANUAL R GENESIS USERS MANUAL R Upper Body Bar Assembly The Upper Body Bar Assembly consists of two horizontal bars joined by a pair of Vertical Scales. (See Figure 22.) Pointers project from Pointer Housings on Upper Bar to strut tower or other upper body reference points. (See Figure 23.) Pointers are provided in ‘cone’ and ‘reverse cone’ configurations and in two lengths (102mm and 178mm). Three Targets (Nos. 43, 44, 45) mounted to Lower Bar measure height, width (centerline), and length of strut tower or other upper body reference points. In addition to components listed, Bolt Hole Caps (ranging from 5 to 17mm in diameter) allow the assembly to be mounted to open bolt holes. (See Figure 24.) The configuration of the cap positions the pointer at center of hole and at strut tower surface. WINDOW EXAMPLE Point Information Dialog Box Menu Bar Title Bar Scanner View Dialog Box Genesis - Initial Inspection (Base Reference Entry) Dodge Stratus Edit Display Change Attachment Delete Base Target Delete All Base Targets Mechanics Measure Cancel Help Menu Figure 23 Status Bar Vehicle Graphic (Specifications Mode) Figure 22 Tool Bar Icons Figure 24 Figure 35 14 23 GENESIS USERS MANUAL R WINDOWS Genesis program is provided in a Windows software format that allows operators to manage work easily and efficiently. All work applications appear on Windows which are basically large rectangular areas on screen. Most Windows have certain elements in common, for example: Title Bar, Menu Bar. Not all Windows, however, have every element. In addition to elements that appear on a Window, there are other elements that appear along right side or bottom edge of Window. Such elements vary from one Window to another. Figure 35 identifies some of the basic elements that appear either directly on Windows or at the right side or bottom edge of Windows. Elements identified on the illustration are described below. The illustration displayed is representative of an Initial Inspection Window (Base Reference Entry). GENESIS USERS MANUAL R To install Upper Body Bar, attach one of the Vertical Scales to Upper Bar and place assembly’s pointers on reference points. (See Figure 25.) Then tighten Pointer Housings (See Figure 26.); however, if reference point appears to be misaligned, do not tighten its Pointer Housing. Next, install Lower Bar (with three Targets installed) and remaining Vertical Scale. If needed, adjust height of Lower Bar to enable Body Scanner to view all three Targets. IMPORTANT: 1) Target Number 45 must be in center of Lower Bar and Target Numbers 43 and 44 must be under their respective Pointers. (See Figure 27.) 2) Body Scanner’s Lasers should strike near center of Target faces. (See Figure 27 Inset.) 3) Length of Vertical Scales must be equal, one side of vehicle to the other. To work within a Window, operators have option of using Keyboard, Mouse, or Pen devices or a combination of any two or all three. Specific information on using these devices appears on Pages 28 through 32 and in Genesis on-line Help Text. Title Bar — Identifies Window. (Located across top of Window.) Menu Bar — Identifies Menu Headings. (Located across top of page below Title Bar.) Menu Headings — Identifies menu lists that are available. Menu List — Identifies tasks computer is ready to perform. Scroll Bars — Used to expand Window when enlarged image of Vehicle Graphic exceeds display area. Tool Bar Icons (Buttons) Figure 26 Figure 25 — Used to perform certain functions quickly. Graphic suggests purpose or identity of function. Status Bar — Systematically appears at bottom of Window to provide onscreen help throughout Genesis Program. Brief messages either instruct operator as to next course of action or describe purpose of menu selections or Tool Bar Icons. Dialog Box — Box that appears on Window for inputting, viewing or editing information. Vehicle Graphic — Top view of vehicle’s substructure showing reference point locations, vehicle measurements, and direction of misalignment. (See additional information on Vehicle Graphics on Pages 26-27.) 22 Figure 27 Target No. 45 15 GENESIS USERS MANUAL R GENESIS USERS MANUAL R III. GENESIS PROGRAM Spacers and 3 Inch Bolts The Genesis Measuring System works well with all of Chief’s anchoring systems; however, a slight modification may be required when using Chief’s original Universal Anchoring System. Whenever the anchoring tubes of this system prevent the mounting of Targets in the rear corners of the vehicle’s center section, operators should offset the clamp bars using the spacers and 3 inch bolts provided. (See Figure 28.) The spacers and bolts position the rear anchoring stands wider than normal allowing Targets to hang vertically. STARTING UP GENESIS SYSTEM Turn system power switch ‘on’. (Figure 33 shows switch at rear of workstation. Inset photo shows rear of 220-volt, 5 amp workstation.) Computer will examine its circuits and prepare to run Genesis system. This process is called ‘booting up the computer’. It takes several seconds to complete. When Genesis ‘Title Screen’ is displayed, ‘booting up’ procedure is complete. Genesis Data Entry Window will appear a few seconds after the Title Screen. Spacer (Spacers and 3 inch bolts are provided for offsetting clamp bar.) 110 Volt System File Vehicle Options Update Print Setup Back Up Restore Import Exit Figure 28 220 Volt System Chief Specifications Data Specifications of domestic and foreign vehicles are stored in the Genesis Computer along with provisions for periodic updates. Figure 33 Figure 34 Literature Literature provided with Genesis system includes Genesis Owners Manual, Genesis Basic Training Manual, Genesis Parts Manual, user manual(s) for Computer, Microsoft Windows®; and Printer. In addition to this printed literature, the Genesis system features an On-Line Help Text that is readily accessible whenever using the program. In addition, there is also an OnLine How To Use Help System. (These Help features are addressed in greater detail later in this manual.) 16 SHUTTING DOWN GENESIS SYSTEM To shut down Genesis System, exit Customer Data Entry Window, exit program (see Figure 34), and select Shut Down from list of options that appear when selecting Start. Then turn off power switch at rear of work station. 21 GENESIS USERS MANUAL R GENESIS USERS MANUAL R COMPONENT TROUBLESHOOTING Diskettes and CDs Genesis electronic measuring system contains on-line troubleshooting assistance designed to identify and eliminate problems that arise when using the system. In most instances, troubleshooting problems are signaled by “Error Messages” that appear on screen. Genesis Help Text contains information and possible solutions for these “Error Messages”. When using diskettes or CDs, handle them correctly. To insert diskette, slide it carefully into Computer drive slot (label up and sliding door first — see Figure 29) until it seats in the drive. To remove diskette from drive slot, select Eject (from menu options on screen). Grasp diskette at label and slide it from drive slot. To insert a CD, open CD Tray, grasp CD by its edges (see Figure 30) and position CD (label up) in center of tray. Push CD tray into Computer until it seats in drive slot. To remove CD, select Eject (from menu options on screen.). Grasp edges of CD, and return it to protective case. There are two methods of accessing troubleshooting assistance. • Press F1 Key on Keyboard when “Error Message” appears. This method accesses a specific Help Page immediately. • Access Help Index by Menu selection or Tool Bar Icon. Then select Troubleshooting to access a specific menu. Each selection made in this process channels the operator to the help that’s desired. Although “Error Messages” identify problems when Genesis system is up and running, they obviously cannot identify problems when system is down. The following suggestions are provided when system’s major components are not functioning. In addition to information listed here and in Genesis Help Text, refer also to User’s Manuals for the Computer and Printer. If troubleshooting problem(s) can not be solved after reviewing these sources of information, contact Chief Automotive Systems, Inc. for assistance. (See Page 5 for instructions.) No Power To System Components Figure 29 Figure 30 Update Diskettes and CDs The Computer provided with the Genesis system comes fully loaded with operational software, Vehicle Graphics and vehicle specifications. Periodic updates to these is made available as needed. Updates are sent in CD format. To make updates, refer to procedures identified in Help Text and any special instructions mailed with the update CD. Computer, Monitor, Keyboard, Mouse, Pen, Body Scanner, Printer Backup Diskettes • Make sure Genesis system is connected to a live power source. (Dependent upon model used, power source might be 110-volt, 15 amp or 220-volt, 5 amp.) A single purpose line for Genesis is recommended. Do not use circuits subject to frequent interruptions or outages. Also, avoid circuits with power surges such as from welders and some power tools. IMPORTANT: Voltage requirements may vary in some countries. Although the Computer hard drive stores important data, it is advisable to store this data on backup diskettes. Genesis operators should maintain a supply of good quality, double-sided, high-density, formatted diskettes and observe the handling rules manufacturers commonly print on the labels. When making backups, label diskettes clearly and carefully as they are used. To make backups, refer to procedures identified in Help Text. • Check all electrical and cable connections (i.e. power source, back of Workstation, inside Workstation, back of Computer, back of Printer, end of Body Scanner). • Check fuses on back of Workstation and replace if blown. Figure 31 • Inspect all electrical wiring and cable for damage or wear. • Make sure ‘on’/’off’ switches are in ‘on’ position (Computer, Body Scanner, Printer). 20 17 GENESIS USERS MANUAL R COMPONENT MAINTENANCE GENESIS USERS MANUAL R Workstation (Keyboard, Monitor, Computer) (See also User’s Manuals For Computer And Printer) Other than cleaning, factory maintenance by qualified technicians is required for all components. Be sure system’s power is ‘off’ while cleaning is performed. In dusty, or dirty environments, periodic cleaning is necessary. Specific instructions for cleaning critical components are described below. Clean Monitor screen and other external parts (Keyboard, Computer, etc.) with a lintfree, low-abrasion cloth, and a good quality glass or ammonia cleaner. Do not use solvents or alcohol-based cleaners on Monitor screen or other computer parts. Be sure system’s power is ‘off’ while cleaning is performed. Do not remove the clear, plastic skin covering Keyboard. Wipe it clean with a soft cloth. Wipe all parts clean using a lint-free, low-abrasion cloth using only an ammonia-based glass cleaner. Never use solvents or alcohol-based cleaners of any kind on any part of Genesis system. Workstation Air Filters Figure 32 After disconnecting Workstation power source, remove air filters and wash them in warm water and a mild detergent. Shake off excess water, allow to dry, and reinstall. Body Scanner Care Do not plug or unplug cable from Body Scanner unless it is turned off. Keep Body Scanner away from areas being undercoated, primed or painted. Keep heat away from Body Scanner when using a torch for thermal stress relieving of structural components. Lint-free, low abrasion cloth. Clean all Body Scanner parts with a lint-free, low-abrasion cloth and a good quality glass or ammonia cleaner. Never use solvents or alcohol-based cleaners on Body Scanner glass. Care of Targets Keep Targets away from areas being undercoated, primed or painted, and away from heat when using a torch for thermal stress relieving of structural components. Use a lint-free, low-abrasion cloth and a good quality glass or ammonia cleaner to clean Targets. Do not use solvents. Avoid scratching or gouging the Target’s reflective surface. 18 19 GENESIS USERS MANUAL R COMPONENT MAINTENANCE GENESIS USERS MANUAL R Workstation (Keyboard, Monitor, Computer) (See also User’s Manuals For Computer And Printer) Other than cleaning, factory maintenance by qualified technicians is required for all components. Be sure system’s power is ‘off’ while cleaning is performed. In dusty, or dirty environments, periodic cleaning is necessary. Specific instructions for cleaning critical components are described below. Clean Monitor screen and other external parts (Keyboard, Computer, etc.) with a lintfree, low-abrasion cloth, and a good quality glass or ammonia cleaner. Do not use solvents or alcohol-based cleaners on Monitor screen or other computer parts. Be sure system’s power is ‘off’ while cleaning is performed. Do not remove the clear, plastic skin covering Keyboard. Wipe it clean with a soft cloth. Wipe all parts clean using a lint-free, low-abrasion cloth using only an ammonia-based glass cleaner. Never use solvents or alcohol-based cleaners of any kind on any part of Genesis system. Workstation Air Filters Figure 32 After disconnecting Workstation power source, remove air filters and wash them in warm water and a mild detergent. Shake off excess water, allow to dry, and reinstall. Body Scanner Care Do not plug or unplug cable from Body Scanner unless it is turned off. Keep Body Scanner away from areas being undercoated, primed or painted. Keep heat away from Body Scanner when using a torch for thermal stress relieving of structural components. Lint-free, low abrasion cloth. Clean all Body Scanner parts with a lint-free, low-abrasion cloth and a good quality glass or ammonia cleaner. Never use solvents or alcohol-based cleaners on Body Scanner glass. Care of Targets Keep Targets away from areas being undercoated, primed or painted, and away from heat when using a torch for thermal stress relieving of structural components. Use a lint-free, low-abrasion cloth and a good quality glass or ammonia cleaner to clean Targets. Do not use solvents. Avoid scratching or gouging the Target’s reflective surface. 18 19 GENESIS USERS MANUAL R GENESIS USERS MANUAL R COMPONENT TROUBLESHOOTING Diskettes and CDs Genesis electronic measuring system contains on-line troubleshooting assistance designed to identify and eliminate problems that arise when using the system. In most instances, troubleshooting problems are signaled by “Error Messages” that appear on screen. Genesis Help Text contains information and possible solutions for these “Error Messages”. When using diskettes or CDs, handle them correctly. To insert diskette, slide it carefully into Computer drive slot (label up and sliding door first — see Figure 29) until it seats in the drive. To remove diskette from drive slot, select Eject (from menu options on screen). Grasp diskette at label and slide it from drive slot. To insert a CD, open CD Tray, grasp CD by its edges (see Figure 30) and position CD (label up) in center of tray. Push CD tray into Computer until it seats in drive slot. To remove CD, select Eject (from menu options on screen.). Grasp edges of CD, and return it to protective case. There are two methods of accessing troubleshooting assistance. • Press F1 Key on Keyboard when “Error Message” appears. This method accesses a specific Help Page immediately. • Access Help Index by Menu selection or Tool Bar Icon. Then select Troubleshooting to access a specific menu. Each selection made in this process channels the operator to the help that’s desired. Although “Error Messages” identify problems when Genesis system is up and running, they obviously cannot identify problems when system is down. The following suggestions are provided when system’s major components are not functioning. In addition to information listed here and in Genesis Help Text, refer also to User’s Manuals for the Computer and Printer. If troubleshooting problem(s) can not be solved after reviewing these sources of information, contact Chief Automotive Systems, Inc. for assistance. (See Page 5 for instructions.) No Power To System Components Figure 29 Figure 30 Update Diskettes and CDs The Computer provided with the Genesis system comes fully loaded with operational software, Vehicle Graphics and vehicle specifications. Periodic updates to these is made available as needed. Updates are sent in CD format. To make updates, refer to procedures identified in Help Text and any special instructions mailed with the update CD. Computer, Monitor, Keyboard, Mouse, Pen, Body Scanner, Printer Backup Diskettes • Make sure Genesis system is connected to a live power source. (Dependent upon model used, power source might be 110-volt, 15 amp or 220-volt, 5 amp.) A single purpose line for Genesis is recommended. Do not use circuits subject to frequent interruptions or outages. Also, avoid circuits with power surges such as from welders and some power tools. IMPORTANT: Voltage requirements may vary in some countries. Although the Computer hard drive stores important data, it is advisable to store this data on backup diskettes. Genesis operators should maintain a supply of good quality, double-sided, high-density, formatted diskettes and observe the handling rules manufacturers commonly print on the labels. When making backups, label diskettes clearly and carefully as they are used. To make backups, refer to procedures identified in Help Text. • Check all electrical and cable connections (i.e. power source, back of Workstation, inside Workstation, back of Computer, back of Printer, end of Body Scanner). • Check fuses on back of Workstation and replace if blown. Figure 31 • Inspect all electrical wiring and cable for damage or wear. • Make sure ‘on’/’off’ switches are in ‘on’ position (Computer, Body Scanner, Printer). 20 17 GENESIS USERS MANUAL R GENESIS USERS MANUAL R III. GENESIS PROGRAM Spacers and 3 Inch Bolts The Genesis Measuring System works well with all of Chief’s anchoring systems; however, a slight modification may be required when using Chief’s original Universal Anchoring System. Whenever the anchoring tubes of this system prevent the mounting of Targets in the rear corners of the vehicle’s center section, operators should offset the clamp bars using the spacers and 3 inch bolts provided. (See Figure 28.) The spacers and bolts position the rear anchoring stands wider than normal allowing Targets to hang vertically. STARTING UP GENESIS SYSTEM Turn system power switch ‘on’. (Figure 33 shows switch at rear of workstation. Inset photo shows rear of 220-volt, 5 amp workstation.) Computer will examine its circuits and prepare to run Genesis system. This process is called ‘booting up the computer’. It takes several seconds to complete. When Genesis ‘Title Screen’ is displayed, ‘booting up’ procedure is complete. Genesis Data Entry Window will appear a few seconds after the Title Screen. Spacer (Spacers and 3 inch bolts are provided for offsetting clamp bar.) 110 Volt System File Vehicle Options Update Print Setup Back Up Restore Import Exit Figure 28 220 Volt System Chief Specifications Data Specifications of domestic and foreign vehicles are stored in the Genesis Computer along with provisions for periodic updates. Figure 33 Figure 34 Literature Literature provided with Genesis system includes Genesis Owners Manual, Genesis Basic Training Manual, Genesis Parts Manual, user manual(s) for Computer, Microsoft Windows®; and Printer. In addition to this printed literature, the Genesis system features an On-Line Help Text that is readily accessible whenever using the program. In addition, there is also an OnLine How To Use Help System. (These Help features are addressed in greater detail later in this manual.) 16 SHUTTING DOWN GENESIS SYSTEM To shut down Genesis System, exit Customer Data Entry Window, exit program (see Figure 34), and select Shut Down from list of options that appear when selecting Start. Then turn off power switch at rear of work station. 21 GENESIS USERS MANUAL R WINDOWS Genesis program is provided in a Windows software format that allows operators to manage work easily and efficiently. All work applications appear on Windows which are basically large rectangular areas on screen. Most Windows have certain elements in common, for example: Title Bar, Menu Bar. Not all Windows, however, have every element. In addition to elements that appear on a Window, there are other elements that appear along right side or bottom edge of Window. Such elements vary from one Window to another. Figure 35 identifies some of the basic elements that appear either directly on Windows or at the right side or bottom edge of Windows. Elements identified on the illustration are described below. The illustration displayed is representative of an Initial Inspection Window (Base Reference Entry). GENESIS USERS MANUAL R To install Upper Body Bar, attach one of the Vertical Scales to Upper Bar and place assembly’s pointers on reference points. (See Figure 25.) Then tighten Pointer Housings (See Figure 26.); however, if reference point appears to be misaligned, do not tighten its Pointer Housing. Next, install Lower Bar (with three Targets installed) and remaining Vertical Scale. If needed, adjust height of Lower Bar to enable Body Scanner to view all three Targets. IMPORTANT: 1) Target Number 45 must be in center of Lower Bar and Target Numbers 43 and 44 must be under their respective Pointers. (See Figure 27.) 2) Body Scanner’s Lasers should strike near center of Target faces. (See Figure 27 Inset.) 3) Length of Vertical Scales must be equal, one side of vehicle to the other. To work within a Window, operators have option of using Keyboard, Mouse, or Pen devices or a combination of any two or all three. Specific information on using these devices appears on Pages 28 through 32 and in Genesis on-line Help Text. Title Bar — Identifies Window. (Located across top of Window.) Menu Bar — Identifies Menu Headings. (Located across top of page below Title Bar.) Menu Headings — Identifies menu lists that are available. Menu List — Identifies tasks computer is ready to perform. Scroll Bars — Used to expand Window when enlarged image of Vehicle Graphic exceeds display area. Tool Bar Icons (Buttons) Figure 26 Figure 25 — Used to perform certain functions quickly. Graphic suggests purpose or identity of function. Status Bar — Systematically appears at bottom of Window to provide onscreen help throughout Genesis Program. Brief messages either instruct operator as to next course of action or describe purpose of menu selections or Tool Bar Icons. Dialog Box — Box that appears on Window for inputting, viewing or editing information. Vehicle Graphic — Top view of vehicle’s substructure showing reference point locations, vehicle measurements, and direction of misalignment. (See additional information on Vehicle Graphics on Pages 26-27.) 22 Figure 27 Target No. 45 15 GENESIS USERS MANUAL R GENESIS USERS MANUAL R Upper Body Bar Assembly The Upper Body Bar Assembly consists of two horizontal bars joined by a pair of Vertical Scales. (See Figure 22.) Pointers project from Pointer Housings on Upper Bar to strut tower or other upper body reference points. (See Figure 23.) Pointers are provided in ‘cone’ and ‘reverse cone’ configurations and in two lengths (102mm and 178mm). Three Targets (Nos. 43, 44, 45) mounted to Lower Bar measure height, width (centerline), and length of strut tower or other upper body reference points. In addition to components listed, Bolt Hole Caps (ranging from 5 to 17mm in diameter) allow the assembly to be mounted to open bolt holes. (See Figure 24.) The configuration of the cap positions the pointer at center of hole and at strut tower surface. WINDOW EXAMPLE Point Information Dialog Box Menu Bar Title Bar Scanner View Dialog Box Genesis - Initial Inspection (Base Reference Entry) Dodge Stratus Edit Display Change Attachment Delete Base Target Delete All Base Targets Mechanics Measure Cancel Help Menu Figure 23 Status Bar Vehicle Graphic (Specifications Mode) Figure 22 Tool Bar Icons Figure 24 Figure 35 14 23 GENESIS USERS MANUAL R GENESIS USERS MANUAL R DIALOG BOXES Hole Attachments Dialog Boxes appear on a Window when operator must supply additional information to complete a task or when operator needs to access information. Most Dialog Boxes require selection of options, whereas others require inputting (typing) of information. Reference Hole Attachments snap into all types of reference holes. They work equally well on the bottom of a structural component or on the side of a structural component. The attachments feature a nylon base which swivels to allow for easy Target adjustments. Most Dialog Boxes have elements in common, for example: Title Bars, Command Buttons, and Control-Menu Symbol Button. Not all Dialog Boxes have every element. Magnetic Hole Attachments - have a strong gripping capability and are designed to fit a wide range of reference hole sizes. (Figure 19 and its inset show an example of a magnetic bolt head attachment. Figures 36-38 identify some of the different styles of Dialog Boxes and some of the different elements within Dialog Boxes. Figure 36 shows a Customer Data Entry Dialog Box; Figure 37 shows a Scanner View Dialog Box; and, Figure 38 shows a Point Information Dialog Box. Elements that appear in these Dialog Boxes are described below. To work within or move a Dialog Box, operators have may use Keyboard, Mouse, or Pen devices or a combination of any two or all three. Specific information on the use of these devices within Dialog Boxes appears on Pages 28-30 and in Genesis on-line Help Text. Title Bar — Identifies Dialog Box. (Located across top of Dialog Box.) Command Button — Used to perform certain functions quickly. Graphic suggests purpose or identity of function. Field — Specific line for inputting, viewing, editing information. Cursor — Operator controlled indicator that appears on Windows, Dialog Boxes, and Help Pages. Changes shape as per application. List Box — Listing of choices that are available. Close Button — Used to remove Dialog Box from Window. (Located in upper right corner of Dialog Box.) Scroll Bars — Used to expand List Box when information exceeds display area. Target Numbers — Numbers in Scanner View Dialog Box represent Targets mounted to vehicle and are displayed as per their positioning relative to Body Scanner. Aluminum Snap In Attachments - snap into all types of reference holes. They are made of aluminum and are provided in varying sizes ranging from to in diameter. (Figure 20 and its insets show an example of an aluminum snap-in attachment.) In addition to these attachments, a small metal clip is provided for mounting Targets to reference holes measuring 5 to 10mm in diameter. (See Figure 21.) IMPORTANT: 1) When using Reference Hole Attachments (Nylon Base) in elongated (oval) reference holes, refer to Point Information Dialog Box for correct positioning. 2) Large Metal Clip style ‘Hole Attachments’ (previously supplied with Genesis systems) can still be used to mount Targets. The current Genesis program, however, assumes Magnetic, Snap-In or small Metal Clip Attachments are in use until operator inputs correct information in Change Attachment Dialog Box. Figure 19 Cone (Scanner View) — Identifies Target(s) not seen by Body Scanner. Body Scanner Radio Button Control-Menu Symbol — Graphic in Scanner View Dialog Box represents Body Scanner. Laser Hubs are identified as Hub 1 (on left side of vehicle) and Hub 2 (on right side of vehicle.) Figure 20 — Diamond-shaped indicator on Dialog Boxes that identifies component that is in use or is suggested. _ Figure 21 Accesses Menu List for Restore, Move, Size, Minimize, Maximize and Close Functions. 24 13 GENESIS USERS MANUAL R GENESIS USERS MANUAL R Down Arrow (accesses List Box with scroll bars) Command Buttons DIALOG BOX EXAMPLES Bolt Attachments Title Bar Customer, Vehicle, Work Order Information Sections Field Bolt attachments work equally well on the bottom of a structural component or on the side of a structural component. The nylon base of each attachment swivels to allow for easy Target adjustments. Magnetic Bolt Head Attachments - have a strong gripping capability and are designed to fit a wide range of bolt heads. (Figure 16 and its inset show an example of a magnetic bolt head attachment.) Threaded Attachments - allow operator to thread the attachment onto extruding bolt threads. (Figure 17 and its inset show an example of a threaded attachment.) Metal Clip Style ‘Bolt Attachments’ - have a strong gripping capability and are designed to fit the wide range of bolts (and nuts) used on a vehicle’s structure. The small size grasps bolts/nuts with a 10 to 20mm diameter. The medium size grasps bolts/nuts with a 15 to 25mm diameter, and the large size grasps bolts/nuts with a 25 to 35mm diameter. (Figure 18 and its inset show an example of a nylon base bolt attachment.) IMPORTANT: Metal Clip style ‘Bolt Attachments’ (previously supplied with Genesis systems) can still be used to mount Targets. The current Genesis program, however, assumes Magnetic or Threaded Bolt Attachments are in use until operator inputs correct information in Change Attachment Dialog Box. Customer, Vehicle, Work Order Tree Body Scanner Hub Control-Menu Symbol Command Buttons Scroll Bar Erase Button Figure 36 Minimize, Maximize, Close Buttons Title Bar ControlMenu Symbol Radio Button Indicator Close Button Figure 16 Figure 17 Hub 1 Can’t See Target: 18 Cone Target Number Camera Icon (photo available) Error Message Figure 37 Figure 18 12 25 Figure 38 GENESIS USERS MANUAL R GENESIS USERS MANUAL R VEHICLE GRAPHICS Attachments and Clips Vehicle Graphics are top view drawings of a vehicle’s structural components. In Genesis program, they appear on all Windows except for Customer Data Entry and Genesis Main Menu Windows. Vehicle Graphics match make, model, and year of vehicle identified in Vehicle Information Dialog Box. Although each Graphic shows general shape and location of reference points, program’s Zoom feature allows operator a closer, more detailed look. A variety of Attachments and Clips allow Targets to be mounted to practically any reference hole or bolt. These include Magnetic Attachments, Bolt Attachments, and Reference Hole Attachments. Magnetic Structural Attachment Genesis measurements are displayed on the Vehicle Graphics. (See Figure 39.) Datum Height Measurements appear in boxes across top of Vehicle Graphic with top numbers representing right side of vehicle and bottom numbers representing left side. Centerline Width Measurements appear directly on Vehicle Graphic with numbers above centerline representing right side of vehicle and numbers below centerline representing left side. Datum Length Measurements appear along horizontal line at bottom of Vehicle Graphic with numbers above the line representing right side of vehicle and numbers below the line representing left side. Datum length measurements originate at the Body Zero Line/Plane which can be established at front or rear of vehicle’s center section. This line/plane is identified by its width measurements that appear inside a solid box. Magnetic Attachments (see Figures 14 and 15) are used on bottom of structural members when reference holes or other mounting locations are not accessible. This attachment, used primarily for comparative measurements, should be positioned so that its vertical surface is flush with vertical surface of structural member it mounts to. The Target can then be mounted in attachment’s clip. The magnet on the attachment is strong and will maintain its holding power if cared for properly. A Magnet Keeper (see Inset — Figure 15) should be positioned on magnet when the attachment is not in use. IMPORTANT: Never use arc welder or heat near Magnetic Attachment as this tends to reduce its holding power. NOTE: Indicator lines link reference points on Vehicle Graphic to their respective measurements. Body Zero Line/Plane width measurements appear inside solid box. Height R L R Figure 14 Figure 15 L R L Figure 39 Length 26 11 GENESIS USERS MANUAL R GENESIS USERS MANUAL R Measurements can be displayed in three different modes: Arrow, Actual Measurements and Specifications. NOTE: 1) Although Targets numbered 1 and 2 and 7 through 40 are interchangeable, be consistent when placing them at reference points. 2) It is recommended that odd-numbered Targets be used on left side of vehicle and even-numbered Targets on right. Arrow mode shows direction and amount of misalignment for each reference point measured. (See Figure 40.) Arrows indicate direction of misalignment and numerical references indicate amount of misalignment . . . difference between actual measurement and vehicle specification. Whenever amount of misalignment exceeds allowable tolerance, arrow and numerical reference are shown in ‘red’. When it is within allowable tolerance, they appear in ‘blue’. Actual Measurements mode shows only current measurements taken by Genesis. (See Figure 39.) When specifications don’t exist in Genesis data base, this mode can be used to repair structure through comparison measurements. Specifications mode shows only a vehicle’s published specifications as obtained from Genesis Data Base. It is for reference purposes only. Target Graphics and/or Target Numbers appear on Vehicle Graphic in certain situations. For example: When entering Base Reference Targets, or when selecting Make Point, Move Target, Freeze or Thaw options. The appearance of such Targets on the Vehicle Graphic allows operator to work with Targets as per the application. Figure 12 Figure 13 Height Target Base R L Any Targets except Targets numbered 3-6 (optional) and Targets numbered 43-45 can be used with the Target Base. (See Figure 13.) Target Base sits on platform and Target is projected upward from it to a reference point. When using Target Base to project a Target to a specific reference point, the Target Pendant requires the addition of a Cone Attachment (see Figure 13) to compensate for absence of an attachment or clip. R L R L Length Figure 40 10 27 GENESIS USERS MANUAL R KEYBOARD, MOUSE AND PEN The Keyboard, Mouse and Pen devices are used to operate the computer program. (See Figures 41-43.) The system can be operated using any one of the three or a combination of any two or all three. The most efficient method of operation is to use Mouse or Pen in combination with Keyboard. The following information addresses each device individually providing specific information pertinent to its use with the Genesis 2 program. KEYBOARD GENESIS USERS MANUAL R Body Scanner Tray is made of aluminum and is the base upon which to position Body Scanner. Adjustable guides (feet) are designed to prevent Tray from sliding out of position. Rubber strips on Tray’s inside edges and insulating feet on bottom of Body Scanner help prevent metal-to-metal contact between Tray and Body Scanner. Insert Body Scanner Tray below vehicle’s center section (see Figure 10) and place Body Scanner on Tray (see Figure 11). Cable port must be under left side of vehicle. This positioning allows Body Scanner to be synchronized with computer program. Body Scanner does not need to be square to vehicle or level. Make sure, however, it remains in Tray and Tray is stable. It is permissible to reposition Tray any time or shift Body Scanner in the Tray. Genesis recalibrates any repositioning in its next measurement cycle. The following Keyboard procedures relate to specific Genesis applications. For information on common Keyboard operations (i.e. typing text, editing text, etc.), refer to Special Keys Section of this manual (see Pages 31-32) and read User’s Guide For Microsoft Windows®. NOTE: Body Scanner Tray has adjustable guides (feet) designed to prevent Tray from sliding out of position. Figure 10 Inset shows one of the feet braced against a mainframe. Figure 41 Menus To select Menu Bar headings on Windows, use a two key combination. Press and hold down one of the Alt Keys and then press underlined letter in heading. For example: Combination Alt + F accesses File heading. To select a menu item below heading, press only underlined letter of the item’s name. Then press Enter Key. NOTE: Menu items below headings can also be selected using Arrow Keys and Enter Key. Figure 10 Vehicle Graphic To move Cursor around Vehicle Graphic when entering Base Reference Point Targets, use Arrow Keys. Dialog Box NOTE: The following does not apply to Mechanics Dialog Box which requires use of Mouse or Pen devices. To work within a Dialog Box: 1. Press Tab Key to access appropriate Fields, Command Buttons, or Control-Menu Symbol. To backtrack, hold Shift Key down and press Tab Key. 28 Figure 11 Targets All Targets are numbered and their reflective faces bear a unique code. (See Figure 12.) Most Targets are interchangeable, although some have specific uses. An assortment of clips and other attachment devices provide flexibility in Target placement. All specifications are provided from reference hole and bolt centers. Targets 1-2 and 7-40 are interchangeable depending on length of pendant needed. Targets 41 and 42 are used with a Target Base when measuring lower control arms. Targets 43, 44, and 45 are used with Upper Body Bar when measuring strut tower and other upper body reference points. 9 GENESIS USERS MANUAL R Position Workstation near work area and attach Body Scanner Cable. Attach Cable end without cylindrical RFI (Radio Frequency Interference) to Workstation. (See Figure 7.) Then attach Cable end with cylindrical RFI suppressor to Body Scanner. (See arrow - Figure 8.) Body Scanner ‘on/off’ switch is shown in Figure 9. (Inset photo for Figure 7 shows connections for a 220-volt, 5 amp Genesis System.) 2. Type information in appropriate Fields or scroll for it when List Boxes appear. Arrow Keys scroll one item at a time and Page Up and Page Down Keys scroll one group of items at a time. 3. Select appropriate Command Button and press Enter Key. 4. In some Dialog Boxes, move indicators using a two key combination. Press and hold one of the Alt Keys and then press underlined letter of the selection. IMPORTANT: When working in a Dialog Box, DO NOT press Enter Key until pertinent information has been inputted and appropriate Command Button has been selected. The only exception to this pertains to Shop Information Dialog Box where it is necessary to use Enter Key during inputting process. IMPORTANT: Computer and Body Scanner are precision electronic tools. Movement of components must be done with care. Do not move Workstation during a ‘continuous’ measurement or during program accessing. Figure 8 To Move, Close, And/Or Activate: 1. To move a Dialog Box using Keyboard, press Alt + Space Bar. Then select Move from menu and press Enter Key. Use Arrow Keys to move Dialog Box to appropriate location and then press Enter Key again. 110 Volt System Body Scanner Cable GENESIS USERS MANUAL R 2. To close a Dialog Box using Keyboard, access Control-Menu Symbol (upper left corner) and press Enter Key. Then use Arrow Keys to select Close and press Enter Key again. Power Cable 3. When two Dialog Boxes are displayed at same time, only one will be activated. To activate the other, press Alt + F6 Key. Title Bar of activated Dialog Box will appear highlighted. 220 Volt System Power Cable Genesis Help Pages Body Scanner Cable Figure 9 Figure 7 1. To access Help Index, press F1 Key upon accessing Genesis Main Menu Window or select Index from list of items under Help heading in any Menu Bar. 2. To access specific Help about information displayed (i.e. highlighted Menu items, Dialog Boxes, Vehicle Graphics, Status Bar Messages, Error Messages, etc.), press F1 Key. NOTE: In regard to Dialog Boxes, specific Help can also be accessed by selecting ?Help which appears in most Dialog Boxes. Body Scanner and Tray Genesis system measures on the principle of triangulation. Body Scanner houses two rotating Laser Lights that project toward light reflective Targets (each bearing a unique code) on vehicle’s structure. Body Scanner also houses two photo sensors that identify the angle of revolving laser reflections. This information is transferred to computer which performs triangulation and Target identification functions. 8 How To Use Help To access How To Use Help, first access any Genesis Help Page. Then press F1 Key or select How To Use Help from list of items under Help heading in Menu Bar. 29 GENESIS USERS MANUAL R GENESIS USERS MANUAL R COMPONENT OVERVIEWS MOUSE AND PEN Workstation To operate Mouse (see Figure 42), move it across pad. To operate Pen (see Figure 43), move tip across screen. These actions position Cursor at desired menu item or Tool Bar Icon Figure 42 Figure 43 (Button) on Window or to desired Field or Command Button in Dialog Box. To select (activate) the item chosen, press and release (click) left side button on Mouse or tip of Pen against screen. Also use clicking method to activate Scroll Bars and make selections from List Boxes. Dialog Box 1. To move Dialog Box, move Cursor to Title Bar. Press and hold button on Mouse or tip of Pen against screen while dragging Dialog Box to desired location. Then release. 2. To remove Dialog Box from Window, move Cursor to Control-Menu Symbol (upper left corner). Upon accessing List Box, select Close option. 3. When two Dialog Boxes are displayed at same time, select non-active Dialog Box by positioning cursor on that box and pressing and releasing (clicking). Title Bar of activated Dialog Box will appear highlighted. Genesis Workstation (see Figure 2) is a steel cabinet that houses a computer, Display Monitor, Keyboard, Printer, Power Supply (+ 12 volt, 5 AMP), and assorted Targets, Attachments, Clips and Scales. The cabinet is supported by casters and features a drawer for the Body Scanner when it is not in use. Computer hardware provided with Genesis system (see Figure 3) can run Windows 98 program. It also features a hard drive and 3.5 inch floppy diskette; 4 MB memory (minimum); 1 MB video ram; 2 serial ports; 1 parallel port; keyboard, mouse and pen devices (see Figure 4); a display monitor with super VGA color capabilities (see Figure 5); and, a printer (see Figure 6). Connect Genesis to a 110-volt, 15 amp power source or 220-volt, 5 amp power source. (Check voltage requirements for Genesis system being used.) A single purpose line is recommended. Do not use circuits subject to frequent interruptions or outages. Avoid circuits with power surges such as from welders and some power tools. Built-in surge protector may not be sufficient to protect against current fluctuations and it may cause Genesis computer to fail. Avoid metal-to-metal contact between components (i.e. Workstation, Body Scanner, welder, vehicle platform), and move Genesis components away from welding areas to avoid damage from sparks. IMPORTANT: Voltage requirements may vary in some countries. Genesis Help Pages 1. To access Help Index, select Index from list of items under Help heading or select ?Help in Tool Bar at right side of screen. Figure 3 2. To access Help page that relates to a specific Dialog Box, select ?Help which appears within the Dialog Box. Figure 4 How To Use Help To access How To Use Help, select How To Use Help from list of items below Help heading at top of any Help Page. Figure 5 Figure 6 Figure 2 30 7 GENESIS USERS MANUAL R II. GENESIS HARDWARE SPECIAL KEYS As previously indicated, Genesis program can be operated using any one of the three devices or a combination of any two or all three. COMPONENT TERMINOLOGY When using Keyboard either solely or in combination with other devices, operators will use not only the ‘letter’ and ‘number’ keys but the specialty keys as well. Many of these keys provide a more convenient method for moving around in Windows, Dialog Boxes and Help Pages. Equipment in Chief’s Genesis Computerized Measuring System (see Figure 1) is easy to use and provides accurate readings. Its basic components include: • Computer [see page 7] • Display Monitor [1] • Keyboard [2] • Printer [see page 7] • Workstation [3] • Power Supply [*] • Body Scanner [4] and Tray [5] 6 • Targets [6] and Attachments/Clips [7] • Upper Body Bar [*] • Anchoring Spacer [*] • Literature [*] (*Not shown in Figure 1 — see following pages) Following is a listing of special keys that are used in Genesis Program. Alt (alternate key) — Two key combination involving Alt Key + another key. Arrow Keys — Used to move Cursor up or down and right or left, also moves highlighted Cursor in some applications. Backspace Key — Moves Cursor backwards to erase last character. Control Key — Two key combination involving Ctrl Key + another key. Delete Key — Removes one character to right of Cursor or all highlighted areas. End Key — Moves Cursor to end of field. Enter Key — Used in Keyboard operation only. Used to select items from menus, close Dialog Boxes, access other Dialog Boxes, enter Targets on Vehicle Graphic, select Command Buttons, dispose of Help Pop-ups. Serves same function as Mouse button and tip of Pen. Escape Key — Used in Keyboard operation only. Used to back up within Menus and serves same function as X Cancel Command Button on Dialog Boxes. Function Keys — Keys marked F1, F2, F5 and F6 are Special Keys that perform special functions. F1 — Function Key for Help. F2 — Function Key to save measurements. F5 — Function Key to measure one time. 4 1 5 2 7 3 Figure 1 ! GENESIS USERS MANUAL R CAUTION: Use of controls, adjustments or performance of procedures other than those specified in this manual may result in a breach of warranty and could result in hazardous radiation exposure. See CAUTIONS on Workstation and Body Scanner. 6 31 GENESIS USERS MANUAL R GENESIS USERS MANUAL R GENESIS ASSISTANCE F6 — Function Key to start or stop continuous measuring. Home Key — Moves Cursor to beginning of field. Insert Key — Inserts text without erasing other text. Num Lock Key — On/Off Key for cluster of number keys on lower right side of Keyboard. Number Keys — Two sets of Number Keys available on Keyboard. Page Down Key — Used for scrolling downward through page when text extends beyond Window. Computer Program Updates Page Up Key — Used for scrolling upward through page when text extends beyond Window. Updates and changes to computer programs will be issued from time to time via computer CDs. Explanations of changes and instructions for installing them will accompany the CDs. Chief Automotive Systems, Inc. offers assistance to Genesis program operators. When contacting Chief Automotive Systems, Inc., operators should be prepared to give their name, telephone number (including area code), version of software in use and nature of problem encountered. To identify version of software in use, select ‘About’ from list of items under Help heading in any Menu Bar. In U.S.A., call toll free 800-445-9262, ext. 333. If outside U.S.A., contact an authorized Chief Automotive Systems, Inc. representative. Print Screen Key — Command Key for printing current Genesis Window. Shift Key — Serves same function as typewriter shift key. Tab Key — Used to move around in Help and in Dialog Box. Specification Updates/Corrections Annually, and as required, updates and additions to vehicle specifications (and instructions for installation) will be made available for purchase. Typewriter Keys — Same as typewriter. Keeping Records of Service and Updates Owners should keep records of services performed and updates provided. These records will be helpful when placing calls to the toll free support number. 32 5 GENESIS USERS MANUAL R GENESIS USERS MANUAL R General Safety Information (continued) GENESIS WINDOWS AND MENUS Federal Communications Commission The Genesis software program utilizes six Windows: Customer Data Entry; Main Menu Window; Initial Inspection Window; Repair Window; Final Inspection Window; and, Recall Window. The Windows feature Menu Bars which identify operations or commands that are available for that Window. (See Genesis Basic Training Manual.) Genesis computerized measuring system has been tested and found to comply with: 1) Limits for a Class A digital device, pursuant to Part 15 of the FCC Rules. 2) CE standards for emissions (EN55011) and Immunity (EN61326). These limits are designed to provide reasonable protection against harmful interference when equipment is operated in a commercial environment. This equipment generates, uses, and can radiate radio frequency energy and, if not installed and used in accordance with owners and training manuals provided, may cause harmful interference to radio communications. Operation of this equipment in a residential area is likely to cause harmful interference in which case the user will be required to correct the interference at his own expense. Menu selections appearing below Menu Bar headings identify tasks system is ready to perform. To make selections, operators have option of using Keyboard, Mouse or Pen devices or a combination of any two or all three. Specific information on using these devices is covered on Pages 28 through 32 of this manual and in Genesis on-line Help Text. COPYRIGHT INFORMATION IMPORTANT: Genesis Owners Manual • Refer to Genesis on-line Help Text for a more detailed description of menu selections and for related procedural information. For information on How To Use Help, see How To Use Help on Pages 36-39 or access the on-line How To Use Help System. Refer also to User’s Guide for Microsoft Windows. Chief Automotive Systems, Inc. © 1999. All Rights Reserved. No part of this work covered by copyrights hereon may be reproduced or copied in any form or by any means including, but not limited to, graphics, electronic, or mechanical, including photocopying, taping, printing or information storage and retrieval systems — without written permission of Chief Automotive Systems, Inc., Grand Island, Nebraska, U.S.A. All inquiries relating to use of this information should be addressed to Chief Automotive Systems, Inc., Tel (+) 800-445-9262, Fax (+1) 308-384-8966. • Menu selections that appear dimmed are inaccessible. • Tool Bar Icons (Buttons) provide a faster way to perform tasks than the menu selection method. See Tool Bar Icons (Buttons) in Genesis Basic Training Manual. Genesis Software Chief Automotive Systems, Inc. © 1999. All Rights Reserved. No part of this work covered by copyrights hereon may be reproduced or copied in any form or by any means including, but not limited to, graphics, electronic, or mechanical, including photocopying, taping, printing or information storage and retrieval systems — without written permission of Chief Automotive Systems, Inc., Grand Island, Nebraska, U.S.A. All inquiries relating to use of this information should be addressed to Chief Automotive Systems, Inc., Tel (+) 800-445-9262, Fax (+1) 308-384-8966. Portions © Iterated Systems, Inc. 1990-1993. All Rights Reserved. Fractal image compression and decompression are covered by U.S. patents and other international patents belonging to Iterated Systems, Inc. All inquiries relating to use of the technology should be addressed to Iterated Systems, Inc. Tel (+1) 404-840-0633, Fax (+1) 404-840-0806. 4 33 GENESIS USERS MANUAL R GENERAL SAFETY INFORMATION HELP TEXT The On-Line Help Text provides assistance on practically all aspects of Genesis electronic measuring system. Information ranges from installation of hardware components to software utilization. The Help Text provides all the information needed to run the Genesis Program. Information is presented in form of Help Pages that provide detailed information on a given subject or Help Pop-Ups which provide concise definitions of important terms or phrases. (See Example — Figure 44.) Genesis Help Text can be accessed in a variety of ways and is available any time the system is up and running. Operators have flexibility of jumping to specific Help Pages or Pop-Ups, or they can access Index Pages if needing to search for a topic. The following information outlines various ways to access Help Text. For information on using Help Pages, refer to How To Use Help section of this manual or access on-line How To Use Help System. An additional source of information is User’s Guide for Microsoft Windows®. Minimize, Maximize, Close Buttons Control-Menu Symbol GENESIS USERS MANUAL R ! CAUTION: Use of controls or adjustments or performance of procedures other than those specified in this Owners Manual may result in hazardous radiation exposure. See CAUTIONS on Workstation and Body Scanner. (See illustration below.) IMPORTANT: Do not plug Genesis system into same line as a welder. The built-in surge protector may not be sufficient to protect against current fluctuations that result from welder use, and it may cause the Genesis computer to fail. Also, avoid metal-to-metal contact between all components (i.e. Workstation, Body Scanner, welder, vehicle platform). Controls “On”/“Off” switch on Workstation — Allows power to Computer and other electrical components. On/off switch on Body Scanner — Allows power to Body Scanner including lasers. NOTE: Genesis System is for indoor use only. Genesis Help System Laser Safety Information Laser Power Output: 1.9 mw @ 4.2 x 10-4 sec. Help Page Wavelength: 650 - 670 n Meters LASER RADIATION-DO NOT STARE INTO BEAM WORKSTATION Help Pop-Up PEAK POWER 1.9 MW WAVELENGTH 670 nm CLASS II LASER PRODUCT BODY SCANNER Power “On” Indicator Figure 44 34 NOTE: Properly licensed/certified electrician needed to install the appropriate power cord plug end on main Genesis power cord set. Always turn scanner off before disconnecting. ! 3 Laser Emissions Laser Reflections CAUTION: Avoid exposure! Laser radiation is emitted from Body Scanner Apertures. GENESIS USERS MANUAL R GENESIS USERS MANUAL R VARIANCES: GRAPHICS/SPECIFICATIONS To Access Specific Help From Window Or Dialog Box Graphics IMPORTANT: See Keyboard/Mouse/Pen on Pages 28-32 for information on moving around (and making selections) in Windows and Dialog Boxes. See How To Use Help on Pages 36-39 for information on obtaining additional help after accessing a Help Page. The Graphics displayed by the Genesis computerized measuring system are of high quality and have been checked for accuracy, but may not reflect the vehicle’s actual appearance in every detail. Variances may exist as a result of changes made by vehicle manufacturers or details omitted as a result of space limitations. Specifications Versus Vehicle Measurements A vehicle’s final measurements may vary from specifications listed and still be aligned correctly. Variances between vehicle measurements and specifications result from one or a combination of the following conditions: • Vehicle specifications are compiled from vehicle manufacturer’s engineering drawings and/or the measuring of new (undamaged) vehicles. • Most vehicle manufacturers control only a small number of reference points on vehicle’s lower structure. These reference points are commonly referred to as master control points, class one control points, principle locating points, etc. Each of these control points is usually held to a tolerance of plus or minus 3mm in three dimensions (length, width, height). Other reference points have a larger tolerance, but generally, a tolerance of plus or minus 5mm in three dimensions (length, width, height) is considered ‘normal’ according to Chief Automotive Systems, Inc. experience. In Arrow Display Mode, reference point measurements that exceed tolerance appear in ‘red’ whereas those falling within tolerance appear in ‘blue’. • Some reference points used for dimensioning the same make and model of vehicle vary from one manufacturing plant to another. Also, periodic manufacturing improvements can affect the location of points used for dimensioning. • Highlight specific menu item and press F1 Key. • Select ?Help (Command Button) in active Dialog Box or press F1 Key when active Dialog Box appears on Window. • When there are no active Dialog Boxes on Window, press F1 Key to access definitions for that Window’s Menus and Tool Bar Icons. The lone exception is when Title Bar of Window indicates Base Reference Entry. The F1 Key then accesses Base Reference Entry procedures. From this procedures page, operator has option to access definitions for Base Reference Entry Menus and Tool Bar Icons. NOTE: 1. Dialog Boxes are active when Title Bars are highlighted. 2. When an active Dialog Box appears, remove it from Window prior to pressing F1 Key. • To access Help Index, select Index from list of items under Help heading or select ? (Help Icon) from Tool Bar. NOTE: Upon accessing Help Index (see Figure 45), operator can select one of eight general categories listed. Selection of that category will access a more specific menu. Each selection made in this process channels operator to help that’s desired. Title Bar Minimize, Maximize, Close Buttons Genesis Help System Key points to remember when realigning a vehicle: • Length and width dimensions on each side of vehicle should be within plus or minus 3mm of each other when control or reference points are symmetrical. Frequently, the height at front and rear of vehicle will exceed this tolerance according to Chief Automotive Systems, Inc. experience. • When excessive pressure is needed near end of realignment process, and when area around spot welds begins to deform, ‘stop pulling’ and ‘re-evaluate the repair’. This situation usually occurs when a vehicle’s components were not placed on specification during manufacture. In this case, continuing to pull in an attempt to achieve an exact specification may actually damage the vehicle. • When a vehicle’s dimensions vary beyond ‘normal’ tolerances, it is the repair technician’s responsibility to determine if dimensional variances will affect suspension and steering alignment, the safe operation and handling of vehicle, and alignment of body panels. Figure 45 2 35 GENESIS USERS MANUAL R GENESIS USERS MANUAL R HOW TO USE HELP I. INTRODUCTION NOTE: In addition to the following information on How To Use Help, refer to on-line How To Use Help System and User’s Guide for Microsoft Windows®. Upon accessing a specific Help Page or Index Page, operators can easily move throughout Help Text to access additional information as needed. As noted in Help Text information on Pages 34-35 , the basic way to do this is by jumping from one Help Page to another Help Page or to a Help Pop-Up. Throughout the Help Text, key words or phrases are highlighted in ‘Green’. When selected, these key words or phrases serve as stepping stones that access Help Pages or PopUps that relate specifically to the key words or phrases. If word is underscored with solid line, the jump goes to a Help Page; and, if word is underscored with a dotted line, the jump goes to a Help Pop-Up. (See Figure 46.) used for Initial and Final Inspections , allow le damage. When using Freeze Option, Reference Point Target and then remove val of the Target allows Genesis to measu om the Body Scanner. used for Initial and Final Inspections, allow le damage. When using Freeze Option, o Reference Point Target and move val of the Target allows Genes measu om the Body Scanner. Figure 46 Figure 47 The method of selecting key words or phrases (or Icons) on Help Pages varies dependent upon use of Keyboard, Mouse or Pen devices. If using Keyboard, use Tab Key to advance forward from one key word or phrase (or Icon) to the next. Use Shift + Tab Key to move rearward. Upon reaching desired key word or phrase (or Icon), press Enter Key. If using Mouse or Pen, position Cursor on Key word or phrase (or Icon) . . . Cursor changes to shape of hand when correctly positioned. (See Figure 47.) Then select word or phrase (or Icon) by pressing and releasing (clicking) left side button on Mouse or tip of Pen against screen. Help Pages and Pop-Ups often feature illustrations and/or photos which help clarify procedures or identify Genesis components. Illustrations appear directly on respective Help Pages and Pop-Ups. Photos do not appear directly on Help Pages and Pop-Ups; however, their availability is indicated by (Camera Icons). To access photos, select Camera Icon in same fashion as selecting a key word or phrase. To remove Help Pages from Window, select Close Button in upper right corner of Help Page. To remove a Help Pop-Up or a photo from the Window, press any letter key on keyboard or position Cursor on Window and either press and release left side button on Mouse or tip of Pen against screen. 36 GENERAL OVERVIEW Whether detecting misalignment in a vehicle’s structure or verifying repairs have eliminated the damage, Genesis computerized measuring system can do the job. Genesis integrates the precision of laser scanning with a computerized data base for unmatched accuracy in collision repair and analysis. In addition to showing extent of collision damage, Genesis monitors progress throughout the repair and verifies the vehicle’s structure is correctly aligned. Printed reports verify the vehicle’s structural condition by showing overhead diagrams that display centerline, datum line and datum height measurements. The Genesis system measures on the principle of triangulation. The system’s electronic Body Scanner houses Laser Lights that reflect off of revolving mirrors toward lightreflective Targets (each bearing a unique code) that are suspended from vehicle’s reference points. The Body Scanner houses photo sensors that identify the angle of revolving laser reflections. This information is transferred to the computer which performs the triangulation and Target identification functions. About This Manual This manual provides information on basic hardware components. It also provides pertinent information regarding startup/shutdown procedures, examples of on-screen Windows/Dialog Boxes and Vehicle Graphics, Keyboard/Mouse/Pen functions, Special Keys, and information on how to use the Genesis Help Text. Pertinent software functions and parts ordering information appear in the Genesis Basic Training Manual and Genesis Parts Manual. Chief Automotive Systems, Inc. reserves the right to alter product specifications and/or package components without notice. Also, components shown in this manual may vary slightly in appearance from those that are actually supplied with the Genesis computerized measuring system. Training Chief Automotive Systems, Inc. also offers professional training. For maximum productivity and equipment utilization, each person operating a Genesis computerized measuring system should receive training conducted by Chief Training Department personnel. For information about training locations and dates, contact Chief Automotive Systems, Inc., P.O. Box 1368, 1924 East Fourth St., Grand Island, Nebraska 68802-1368, 308/3849747, Attn: Training Department School Coordinator or contact your local representative. 1 GENESIS USERS MANUAL R Help Page Features Each Help Page in Genesis Help Text has certain elements in common. These include a Menu Bar, Command Buttons, Scroll Bars, Minimize and Maximize options and a Close option. (See Example — Figure 48.) Scroll Bars exist on some of pages. Menu Bar allows operators to access File, Edit, Bookmark, Options and Help Functions. Command Buttons allow operator to access information quickly. Minimize and Maximize features enlarge and reduce Help Page and Close option removes it from Window. Scroll Bars allow access to information that does not fit on Window. Minimize and Maximize options allow only limited sizing of Help Page. Using Mouse or Pen, position Cursor at vertical or horizontal border or at corner of Help Page . . . Cursor will change to shape of double arrow. Press and hold down left side button on Mouse or tip of Pen against screen. Drag Cursor to enlarge or reduce Help Page and then release. Using Keyboard, press Alt + Space Bar to access menu list below Control-Menu Symbol at left side of Title Bar. Using Arrow Keys, select Size and press Enter Key. Move Cursor (using Arrow Keys) to vertical or horizontal border or to corner of Help Page. Continue using Arrow Keys to size the Help Page. When sized correctly, press Enter Key. Genesis Help System Title Bar Control Menu Symbol (accesses Genesis Help System Minimize, Maximize, Close, options) Menu Bar Command Buttons Help Page Title Scroll Bars Figure 48 37 GENESIS USERS MANUAL R GENESIS USERS MANUAL GENESIS ELECTRONIC MEASURING SYSTEM LIMITED WARRANTY AGREEMENT Help Page Command Buttons Contents R Command Button accesses Genesis Help Index. Search Command Button accesses Dialog Box that allows operator to do an alphabetical search for desired Help Topic. Back Command Button allows operator to return to previously displayed Help Page. Print Command Button accesses Dialog Box that allows operator to print the Genesis Help page displayed. NOTE: When accessing on-line How To Use Help System, a Glossary Command Button Search Back appears with Contents and Print Command Buttons. Glossary Selection of Button accesses a listing of common terms used in Windows Program. Selection of a term from listing accesses its definition. To access on-line How To Use Help System, first access a Genesis Help Page and do one of the following: Select How To Use Help from list of items under Help heading; or, press F1 Key. Control-Menu Symbol List of items under Control-Menu Symbol (see Figure 49) allows operator to restore Help Page to normal size; move Help Page to another location on Window; enlarge or reduce size of Help Page; close Help Page and return to Genesis Program; or, switch to another active computer program. NOTE: To access this menu, position Cursor on Control-Menu Symbol and press and release (click) left side button on Mouse or tip of Pen against screen. Using Keyboard, press Alt + Space Bar. Control-Menu Symbol Chief Automotive Systems, Inc. warrants for one year from date of purchase any components of its Genesis Electronic Measuring System and three years for its Genesis Electronic Measuring System which do not perform satisfactorily due to defect caused by faulty material or workmanship. THE WARRANTY DESCRIBED HEREIN SHALL BE IN LIEU OF ANY OTHER WARRANTY, EXPRESS OR IMPLIED, INCLUDING BUT NOT LIMITED TO, ANY IMPLIED WARRANTY OF MERCHANTABILITY, OF FITNESS FOR A PARTICULAR PURPOSE, OF TITLE, OR OTHERWISE ON THE PART OF CHIEF AUTOMOTIVE SYSTEMS, INC. AND MITCHELL INTERNATIONAL REGARDING THE EQUIPMENT, THE SPECIFICATIONS CONTAINED THEREIN OR ANY UNIT THEREOF. Chief's obligation under this warranty is limited to the repair or replacement of components which are defective and which have not been misused, carelessly handled, or defaced by the repair or repairs made or attempted by others. Chief Automotive Systems, Inc. does not assume responsibility for any injury or property damage resulting from the operator's misuse of this product. Unless a statement made by any representative of Chief Automotive Systems, Inc. is identified as a warranty, any such statements shall not be construed to constitute warranties and do not form part of the basis of the bargain; it being expressly understood that such statements are merely made in the course of the negotiations of the parties. FURTHERMORE, Chief Automotive Systems, Inc. specifically excludes or disclaims any warranty, express or implied, based on any sample or model shown by Chief Automotive Systems, Inc. to the buyer for demonstration purposes only. LIMITATION OF REMEDIES. The parties agree that the buyer's sole and exclusive remedy against Chief Automotive Systems, Inc. shall be for the repair or replacement of components which are defective and which have not been misused, carelessly handled, or defaced by the repair or repairs made or attempted by others. The buyer agrees that no other remedy (including, but not limited to, incidental or consequential damages for lost profits, lost sales, injury to person or property, or any other incidental or consequential loss) shall be available to him. This exclusive remedy shall not be deemed as to have failed of its essential purpose so long as Chief Automotive Systems, Inc. is willing and able to repair or replace defective parts in the prescribed manner. Prior to the return of any merchandise for a warranty claim, contact the Customer Service Department (800-445-9262) for a Returned Goods Authorization Number and instructions. No goods may be returned without a Returned Goods Authorization Number. The buyer shall be required to deliver the defective part to Chief Automotive Systems, Inc. UNLESS (1) the part was destroyed as a result of its defect or of any defect in any part covered in this warranty, AND (2) Chief is reasonably satisfied that the part was defective at the time of its failure. DISCLAIMER OF WARRANTY THE GRAPHICS AND DATA SUPPLIED WITH THE GENESIS SYSTEM HAVE BEEN COMPILED FROM AUTHORITATIVE SOURCES. EVERY EFFORT HAS BEEN MADE BY CHIEF AUTOMOTIVE SYSTEMS, INC., TO ASSURE ACCURACY; HOWEVER, MANUFACTURING CHANGES, ERRORS OR OMISSIONS MIGHT OCCUR. CHIEF AUTOMOTIVE SYSTEMS, INC. DOES NOT ASSUME RESPONSIBILITY NOR CAN IT BE HELD RESPONSIBLE FOR THE LOSS OR DAMAGE RESULTING FROM VEHICLE MANUFACTURER'S CHANGES, ERRORS, OR OMISSIONS IN THIS SYSTEM. GENESIS COMPUTERIZED MEASURING SYSTEM WARRANTY REGISTRATION FORM Please fill out completely and detach from Genesis Owners Manual. Return form to: Chief Automotive Systems, Inc., Box 1368, Grand Island, Ne. 68802-1368 Figure 49 ControlMenu 38 Accepted this __________ day of ___________________________________, 19 _____. Serial Numbers: System ______________________ Shop Name: __________________________________________________ Body Scanner ________________ Address: _____________________________________________________ Computer____________________ City, State, Zip: ________________________________________________ Monitor______________________ By: _________________________________________________________ Printer_______________________ Title: ________________________________________________________ GENESIS USERS MANUAL R Help Page Features Each Help Page in Genesis Help Text has certain elements in common. These include a Menu Bar, Command Buttons, Scroll Bars, Minimize and Maximize options and a Close option. (See Example — Figure 48.) Scroll Bars exist on some of pages. Menu Bar allows operators to access File, Edit, Bookmark, Options and Help Functions. Command Buttons allow operator to access information quickly. Minimize and Maximize features enlarge and reduce Help Page and Close option removes it from Window. Scroll Bars allow access to information that does not fit on Window. Minimize and Maximize options allow only limited sizing of Help Page. Using Mouse or Pen, position Cursor at vertical or horizontal border or at corner of Help Page . . . Cursor will change to shape of double arrow. Press and hold down left side button on Mouse or tip of Pen against screen. Drag Cursor to enlarge or reduce Help Page and then release. Using Keyboard, press Alt + Space Bar to access menu list below Control-Menu Symbol at left side of Title Bar. Using Arrow Keys, select Size and press Enter Key. Move Cursor (using Arrow Keys) to vertical or horizontal border or to corner of Help Page. Continue using Arrow Keys to size the Help Page. When sized correctly, press Enter Key. Genesis Help System Title Bar Control Menu Symbol (accesses Genesis Help System Minimize, Maximize, Close, options) Menu Bar Command Buttons Help Page Title Scroll Bars Figure 48 37 Genesis Measuring System R P.O. Box 1368 Grand Island, Nebraska 68802-1368 PH 308-384-9747 FAX 308-384-8966 INTAIRCO S.A.R.L. CA de TREMBLAY CHARLES DE GAULLE 18, rue Henri FARMAN 93297 TREMBLAY EN FRANCE CEDEX TEL 01 41 51 16 80 FAX 01 48 60 09 88 www.chiefautomotive.com USERS MANUAL R Chief reserves the right to alter product specifications and/or package components without notice. Form G UM-V (Rev. 7/00) Part No. 788070 A INDUSTRIES COMPANY 2000 © Chief Automotive Systems, Inc.