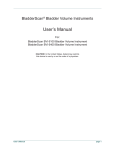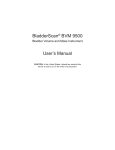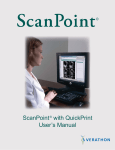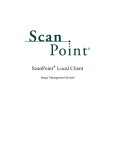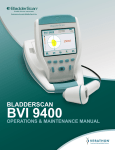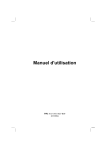Download USER'S GUIDE
Transcript
THE SCANPOINT® UROLOGY SUITE USER’S GUIDE A Comprehensive Guide to Using Verathon Corporation’s Bladder Imaging Technology THE SCANPOINT® UROLOGY SUITE USER’S GUIDE FOR THE BVI 6100, BVI 6200, BVI 6300, BVI 6400 & BVM 6500 Copyright © 2004 by Verathon Corporation All rights reserved. No part of this User’s Guide may be copied or transmitted by any method without the express written consent of Verathon Corporation. BladderScan®, ScanPoint®, Sontac® and V-MODE® are registered trademarks, and Total Reliability PlanSM is a service mark of Verathon Corporation. Other products and companies named in this User’s Guide may be trademarks of their respective companies. The BladderScan instruments documented in this manual are protected by U.S. Patent Numbers 4,926,871 and 5,235,985. Other international patents pending. The ScanPoint technology documented in this manual is protected by U.S. Patent Number 6,569,097. The Sontac ultrasound coupling pad documented in this manual is protected by U.S. Patent Number 5,782,767. Other international patents pending. This User’s Guide is Verathon Corporation Part No. 0900-0787. Information in this User’s Guide may change at any time without notice. Examples described or illustrated in this User’s Guide are fictitious and do not in any way represent real patient or exam data. Corporate Headquarters 21222 30th Drive SE, Suite 120 Bothell, WA 98021 800.331.2313 (US and Canada only) 425.867.1348 Fax: 425.883.2896 EU Representative 9HUDWKRQ(Europe) B.V. Lage Dijk-Noord 14 3401 VA IJsselstein The Netherlands +31.30.68.70.570 Fax: +31.30.68.70.512 9HUDWKRQ-apan) K.K. Executive Tower Azabudai 7F 1-4-3 Azabudai Minato-ku Tokyo, Japan 106-0041 +81.03.3560.3501 Fax: +81.03.3560.3502 9HUDWKRQUnited Kingdom) Ltd. The Granary Manor Farm Courtyard Aston Sandford, Aylesbury Buckinghamshire, HP17 8JB United Kingdom +44.1844.299.207 Fax: +44.1844.299.218 9HUDWKRQ(France) Sarl 4 Place Arnold F-67000 Strasbourg France +33.03.88.60.14.12 Fax: +33.03.88.60.46.87 For additional contact information, please visit our corporate website at www.dxu.com. 0123 0900-0787-08-60 CONTENTS Welcome .................................................................................................................... 1 Guide Conventions .......................................................................................... 2 Chapter 1. Getting Started .................................................................................. 3 Getting Started with BladderScan® ............................................................... Installing ScanPoint ® ..................................................................... Connecting the Communication Cradle ....................................................... Removing the ScanPoint Software....................................................... 4 4 8 8 Chapter 2. Introduction to BladderScan ....................................................................... 11 About BladderScan Technology ............................................................... 12 About Measuring Bladder Wall Mass .................................................... 12 About Measuring Pediatric Bladder Volume ................................................ 12 BladderScan Components ..................................................................... 12 Scanning Unit ............................................................................. 13 Charging Cradle ......................................................................... 14 Communication Cradle ............................................................... 15 Calibration Targeting System ........................................................ 15 Integrating with ScanPoint ............................................................................... 15 Intended Use, Warnings and Cautions ............................................................. 16 Symbol Directory for the Scanning Unit LCD Screen ....................................... 17 Chapter 3. Measuring Bladder Volume and Bladder Wall Mass ................................. 19 Measuring a Patient’s Bladder Volume ................................................ Turning On the Scanning Unit ...................................................... Selecting Gender .......................................................................... Applying a Gel Pad ...................................................................... Scanning a Patient ....................................................................... Recording a Voice Annotation (BVI 6400 Only) ............................ Measuring Bladder Wall Mass ............................................................. Using the Bladder Wall Mass Application .................................... Turning On the Scanning Unit ...................................................... Downloading the Bladder Wall Mass Application from ScanPoint..... Determining Bladder Volume and Wall Mass...................................... 20 20 20 21 21 24 24 24 25 25 25 Chapter 4. Assigning the Bladder Monitor (BVI 6300) ....................................... 29 About Bladder Monitor (BVI 6300) Technology ........................................ 30 Symbol Directory ................................................................................. 30 Assigning and Reassigning the Bladder Monitor ............................................... 31 Assigning the Bladder Monitor to a New Patient ......................... 31 Reassigning the Bladder Monitor to a New Patient .................... 35 Editing and Verifying Patient Information for the Bladder Monitor ....................................................... 37 Measuring Bladder Fullness ................................................................... 40 Turning On the Scanning Unit ...................................................... 40 Applying a Gel Pad ...................................................................... 40 Performing a Measurement .......................................................... 40 Transmitting Exam Data to ScanPoint® ..................................................... 42 Verifying Bladder Monitor Patient Information at Return Visit ..................... 46 Viewing and Printing Bladder Monitor Exam Results .................................. 48 Viewing and Printing New Bladder Monitor Exam Results ................ 48 Viewing and Printing Past Bladder Monitor Exam Results ............... 52 Viewing a Bladder Monitor Assignment List ................................................. 56 Chapter 5. Using ScanPoint............................................................................................. 59 Using ScanPoint ................................................................................... About ScanPoint Applications ..................................................... Understanding User Profiles .......................................................... Logging On and Off ..................................................................... Transmitting Exam Data to ScanPoint (6100, 6200 & 6500).............. Transmitting Mobile BladderScan® Exam Data to ScanPoint........... Viewing and Printing New Exam Results ...................................... Viewing and Printing the Exam Results for a Specific Patient ........... Viewing Your Account Information ..................................................... Receiving Email Notificaions .......................................................... Online Help ......................................................................................... 60 60 61 61 63 68 72 75 79 83 84 Chapter 6. Inspecting and Maintaining BladderScan ................................................... 85 Cleaning and Disinfecting BladderScan .. ................................................ 86 Performing Weekly Inspections ............................................................. 86 Calibrating the Scanning Unit Using ScanPoint ....................................... 86 Displaying the Days Remaining Until Calibration ........................ 86 Using ScanPoint for Calibration ................................................... 87 Replacing BladderScan ...................................................................................... 91 Chapter 7. Troubleshooting .......................................................................................... 93 Troubleshooting Common Problems .................................................................. 94 ScanPoint Error Messages................................................................................. 96 Chapter 8. Contacting 9HUDWKRQ .................................................................................. 99 Contacting Verathon Corporation ........................................................... 100 Additional Resources ............................................................................ 101 Chapter 9. Product Specifications ................................................................................... 103 BladderScan Technical Specifications ................................................... Compliance With Standards ............................................................ Specifications for the Scanning Unit .............................................. Accuracy Specification ......................................................... Specifications for the Communication Cradle ............................... Specifications for the Charging Cradle .......................................... 104 104 104 105 106 106 ScanPoint® Hardware and Software Requirements .......................... Specifications for the Calibration Targeting System ...................... Electromagnetic Effects ................................................................. Parts Information ................................................................................. Warranty ............................................................................................. Symbol Directory ................................................................................. 107 108 108 108 109 110 Appendix A. ScanPoint Legal Information............................................................ 111 Verathon HIPAA Business Associate Agreement................................................. 112 Health Insurance Portability and Accountability Act (HIPAA)............................ 115 Glossary ......................................................................................................................... 117 WELCOME Welcome to the User’s Guide for Verathon Corporation’s Urology Suite. Written for instrument operators, this guide provides comprehensive information about operating and maintaining Verathon's bladder imaging technology. Included in this guide is information regarding: BladderScan® BVI 6100—Measures bladder volume. Pediatric BladderScan BVI 6200—Measures pediatric bladder volume. Bladder Monitor (BVI 6300)—Prosthetic bladder management device. Mobile BladderScan BVI 6400—Stores multiple, voice-annotated bladder volume exams. BladderScan BVM 6500—Measures bladder volume and bladder wall mass. ScanPoint® —9HUDWKRQ’s online imaging and calibration service. Collectively, this technology is referred to throughout this guide as “BladderScan and ScanPoint.” Organized by subject, this guide contains the following chapters: Chapter 1: Getting Started—Provides set-up information for BladderScan and ScanPoint, including instructions for charging the scanning unit, installing ScanPoint software, and connecting the communication cradle to your computer. Chapter 2: Introduction to BladderScan—Introduces BladderScan, describes its components in detail, and provides the information needed before using the instrument. Chapter 3: Measuring Bladder Volume and Bladder Wall Mass—Expands upon the information in the Quick Start Guide, providing detailed, step-by-step instructions for measuring the patient’s bladder volume and bladder wall mass. Chapter 4: Assigning the Bladder Monitor (BVI 6300)—Provides instructions for using the BVI 6300, including information about personalizing the instrument and maintaining patient information. Chapter 5: Using ScanPoint—Offers detailed instructions for using ScanPoint. Chapter 6: Inspecting and Maintaining BladderScan—Provides step-by-step instructions for inspecting and maintaining BladderScan, including how to perform weekly inspections and calibrate the instrument. Chapter 7: Troubleshooting—Answers frequently asked questions and provides solutions to common problems. Chapter 8: Contacting 9HUDWKRQ—Provides comprehensive contact information forVerathon Corporation and lists additional resources. Chapter 9: Product Specifications—Lists the technical specifications of BladderScan. Also includes the product warranty and ordering information. Appendix A: ScanPoint Legal Information—Contains legal documentation for ScanPoint. Glossary Defines important terminology presented in this User’s Guide. Urology Suite User’s Guide 1 Guide Conventions This User’s Guide uses the formatting conventions identified in the following table: Convention Meaning Bold Identifies specific buttons, screens, and user options you will encounter when using the products. For example, a procedure may instruct you to, “Plug the communication cradle’s cable into a USB port on your computer and press the instrument’s Scan button.” Italic Identifies the names of publications, such as this Urology Suite User’s Guide, and highlights terms that are defined in the glossary. Italics will also indicate instructions throughout the manual, as when instructing the reader “To charge the scanning unit.” 2 Welcome CHAPTER 1 GETTING STARTED This chapter describes the set-up procedures necessary before using BladderScan®. It is important that you read and follow these instructions carefully before using your BladderScan instrument. In This Chapter • • • • Getting Started with BladderScan Installing ScanPoint® Connecting the Communication Cradle Removing the ScanPoint Software Urology Suite User’s Guide 3 Getting Started with BladderScan® Before using your BladderScan for the first time, and subsequently if your instrument becomes completely discharged, you must charge your scanning unit for six hours, or until it is fully charged. To charge the scanning unit: 1. Plug the charging cradle into an electrical wall outlet. 2. Place the BladderScan in the charging cradle. The battery icon will begin scrolling, indicating that the instrument is charging. If the battery icon does not appear, then your scanning unit was completely discharged and may need to charge for up to six hours. The battery icon will appear when the scanning unit is charged sufficiently for operation. Note: If the battery icon with scrolling power segments does not appear after the instrument has been in the cradle for two hours, you need to activate your instrument before continuing to charge. The activation button is located in the opening on the underside of the instrument’s handgrip, just above the scan button. Use the tip of the activation tool to press this button and activate your BladderScan. Your instrument is now ready to charge. Note: When you are not using your scanning unit, 9HUDWKRQ Corporation recommends that you store it in the charging cradle to ensure that your instrument is always sufficiently charged. The charging cradle cannot overcharge the battery. Installing ScanPoint® Before using the ScanPoint online service, you must install the required components from the ScanPoint CD-ROM. Your ScanPoint CD-ROM includes: ScanPoint software (required) Allows your scanning unit to communicate with ScanPoint. Shortcuts and desktop icons (optional) Provide links for your Windows® Start menu and desktop that allow you to quickly access ScanPoint, ScanPoint Online Help, and Verathon’s home page. ScanPoint Online Help (optional) Describes how to use ScanPoint menus and screens. Note: For information about the technical requirements for using ScanPoint, please refer to “Chapter 9. Product Specifications.” To install ScanPoint: Note: You must install the ScanPoint software before connecting the communication cradle to your computer. 1. 4 Insert the ScanPoint CD-ROM into your computer’s CD-ROM drive. Chapter 1 - Getting Started ScanPoint® displays a Choose Language Setup dialog box. 2. From the dropdown list, select your preferred language. To continue, click OK. ScanPoint starts the InstallShield Wizard and displays the Welcome screen. Note: If you do not see the ScanPoint InstallShield installation screen, double-click the My Computer icon on your Microsoft® Windows® desktop, and then double-click the icon for your CD-ROM drive. 3. To continue and begin the installation, click Next. Urology Suite User’s Guide 5 ScanPoint® displays the License Agreement dialog box. 4. Review the contents of the License Agreement. To continue with the installation and accept the terms of the agreement, click Yes. If you choose not to accept the terms, you cannot finish installation. ScanPoint displays the Select Features dialog box. 5. Select the components you want to install. If you do not want to save the ScanPoint files to the specified default location, to choose a different location, click the Browse button. When completed, to continue, click Next. Note: The required ScanPoint software components are automatically selected by the Setup Wizard and cannot be deselected. Optional components include Help files and desktop icons. To conserve space on your computer’s hard drive you can choose to view ScanPoint Help files directly from the ScanPoint CD-ROM, and you can choose not to install the desktop icons. 6 Chapter 1 - Getting Started ScanPoint® displays the Start Copying Files dialog box. 6. To begin copying the ScanPoint files, click Next. The installation program copies the relevant files from the CD-ROM onto your computer’s hard drive. When copying and installation is completed, the installation program displays an InstallShield Wizard Complete dialog box. 7. To finalize your ScanPoint installation, click Finish. 8. Remove the ScanPoint CD from your computer’s CD-ROM drive. You have successfully installed ScanPoint onto your computer. Urology Suite User’s Guide 7 Connecting the Communication Cradle If your BladderScan® came with a communication cradle, connect this cradle to a USB port on your computer and use it to transmit data to ScanPoint®. When your computer is turned on, you may also use the communication cradle to charge the scanning unit. Note: If you shut down the computer connected to your communication cradle, no power will be transmitted to the scanning unit via the communication cradle, and the instrument will not continue to charge. Note: You must install the ScanPoint software before connecting the communication cradle to your computer. To connect the communication cradle: 1. Turn your computer off. 2. Plug the communication cradle’s cable into a USB port on your computer. 3. Turn your computer back on. If the communication cradle is connected to your computer correctly, the green power light on the cradle lights up. 4. Place the scanning unit in the cradle, fitting the notch into the base of the scanning unit onto the matching peg on the communication cradle. 5. If you did not install the ScanPoint software from the ScanPoint CD-ROM, ScanPoint prompts you to install it now. To install the ScanPoint software, click Yes and follow the instructions in the Installing ScanPoint section of this manual. Note: If you do not install the ScanPoint software, your scanning unit cannot communicate with ScanPoint. Important: Your computer must be minimally certified to EN/IEC / CSA / UL 950 or 60101-1 standards. This configuration ensures that compliance to the EN/IEC 60601-1-1 system standard is maintained. Any person who connects additional equipment to the signal input port or signal output port configures a medical system, and is therefore responsible for ensuring that the system complies with the requirements of the system standard EN/IEC 60601-1-1. If you need assistance, contact 9HUDWKRQ’s Customer Service department or your local representative. Removing the ScanPoint Software If necessary, you can remove the ScanPoint software. If you choose to remove the software, you must reinstall it before you can transmit exam data to ScanPoint and calibrate the scanning unit. To remove ScanPoint in a Microsoft Windows® operating system: 1. Click the Start button, and then open Control Panel. 2. Locate and double-click the Add/Remove Programs icon. 8 Chapter 1 - Getting Started ScanPoint® displays the Add/Remove Programs dialog box. 3. In the Currently Installed Programs list, locate and select 9HUDWKRQ ScanPoint, and then click the Change/Remove button. ScanPoint displays the InstallShield Wizard dialog box. 4. Click the Remove option button. To continue, click Next. ScanPoint displays a Confirm Uninstall dialog box. Urology Suite User’s Guide 9 5. To confirm and continue the uninstall program, click OK. ScanPoint® displays the Maintenance Complete dialog box. 6. To finalize the uninstall, click Finish. The InstallShield Wizard removes the ScanPoint software from your system. 10 Chapter 1 - Getting Started CHAPTER 2 INTRODUCTION TO BLADDERSCAN® This chapter provides an overview of Verathon Corporation’s bladder imaging technology. Read this section to learn about the intended use and components of BladderScan and how the instrument integrates with ScanPoint®. Before operating BladderScan, you should also read the important safety notices contained in this chapter. In This Chapter About BladderScan Technology About Measuring Bladder Wall Mass About Measuring Pediatric Bladder Volume BladderScan Components Integrating with ScanPoint Intended Use, Warnings and Cautions Symbol Directory for the Scanning Unit LCD Screen Urology Suite User’s Guide 11 About BladderScan® Technology BladderScan is a portable, battery-operated V-MODE® ultrasonic instrument that is intended for the noninvasive measurement of urinary bladder volume and bladder wall mass on an intermittent basis. During each scan, BladderScan employs patented V-MODE technology to obtain multiple, consecutive B-mode images and create a three-dimensional image of the bladder. BladderScan automatically calculates and displays measurements based upon this image, to provide the greatest ease of use. V-MODE measurements tend to be more accurate than those obtained from conventional two-dimensional ultrasound, as they are based on a more complete, multi-faceted image. About Measuring Bladder Wall Mass Users who have purchased the BladderScan BVM 6500 can calculate both bladder wall mass and bladder volume. With the BVM 6500 and ScanPoint®, bladder wall mass can be measured quickly and noninvasively. About Measuring Pediatric Bladder Volume Intended for use on children up to 48 inches tall and weighing 60 pounds or less, Pediatric BladderScan measures bladder volumes within the range of 0-200 ml. Instructions and information about measuring bladder volume in this User’s Guide apply to both the BladderScan and Pediatric BladderScan instruments. BladderScan Components Your BladderScan may include some or all of the following components: Scanning unit Charging cradle Communication cradle Calibration targeting system You’ll find more information about each of these components on the following pages. 12 Chapter 2 - Introduction to BladderScan® Scanning Unit Use the handheld scanning unit to measure a patient’s bladder volume or bladder wall mass. The scanning unit produces an ultrasound image of the bladder and determines bladder volume and/or mass based on that image. The features of the scanning unit include: Microphone (BVI 6400) LCD Screen Top (Gender) Button Infrared Window Scan Button Labeling Activation Button Scanhead Component Description Scanhead Rounded dome is the surface through which ultrasound waves are transmitted. LCD (liquid-crystal display) screen Displays the bladder volume measurement and other scan, patient, and instrument data. (For more information, see the symbol directory at the end of this chapter.) Top (Gender) button Located just below the LCD screen. Scan button To begin bladder imaging, press this button, located on the underside of the handgrip. Activation button Located in the small opening on the underside of the scanning unit’s handgrip (above the Scan button), use the activation tool to press this button to reactivate your scanning unit when the battery is completely discharged. Infrared (IR) window Located at the base of the handgrip, this window enables the scanning unit to communicate with your computer via the communication cradle. Labeling Located below the Scan button, you’ll find the label with your instrument’s name, product and serial numbers, and classifications. Microphone Located above the LCD screen on the BVI 6400 instrument only. Speak into the microphone to record a voice annotation following patient exams. Urology Suite User’s Guide 13 Charging Cradle Use the charging cradle to charge the scanning unit’s battery. The charging cradle plugs directly into an electrical wall outlet. Before using your scanning unit, you must charge it for six hours. Reading the Battery Power Status The battery icon is located in the lower-right corner of the scanning unit’s LCD screen. When the scanning unit is not charging, this icon indicates the power level of the battery. At a minimum, you should recharge the scanning unit whenever you see a single power segment remaining in the battery icon. While charging, the battery icon displays scrolling power segments. The following table describes how to read the battery icon. Battery Icon 14 Status Description 100% Four power segments indicate that the battery is fully charged and ready for use. 75% Three power segments indicate a partially discharged battery. 50% Two power segments indicate a partially discharged battery. 25% One power segment indicates that the battery is nearly discharged. You will be able to perform a few more scans, but should recharge the battery soon. 0% An empty battery icon (no power segments) indicates that the battery is completely discharged. The scanning unit will not work. Scrolling Indicates that the instrument is being charged. Chapter 2 - Introduction to BladderScan® Communication Cradle Use the communication cradle to transmit calibration and exam data to ScanPoint®. The cradle’s cable plugs directly into a Universal Serial Bus (USB) port on your personal computer. You can also charge your scanning unit in the communication cradle while transmitting data to and from ScanPoint. Calibration Targeting System Use the calibration targeting system in conjunction with ScanPoint to calibrate your instrument for maximum accuracy. The calibration targeting system consists of a spiral-shaped calibration target located within a specially designed calibration container. For more information about calibration, see “Chapter 6. Inspecting and Maintaining BladderScan®,” in this User’s Guide. Integrating with ScanPoint Verathon's ScanPoint is an online service that enhances and expands the capabilities of BladderScan. ScanPoint is included as part of your Total Reliability PlanSM. You can use ScanPoint to: Save exam data View ultrasound images from exams Print exam results Determine bladder wall mass measurements with the BVM 6500 Assign the BVI 6300 scanning unit to a patient and view exam data Calibrate your BladderScan instrument Access your account and payment information Note: ScanPoint meets all the patient data privacy requirements of HIPAA*. ScanPoint uses the Secure Sockets Layer (SSL) protocol to insure the confidentiality of exam records as they are transmitted over the Internet. *Health Insurance Portability and Accountability Act Note: To use ScanPoint, you must have Windows® 2000 and Microsoft® Internet Explorer version 6.0 or later installed on your computer. For more detailed information about using ScanPoint, see “Chapter 5. Using ScanPoint,” in this User’s Guide. Urology Suite User’s Guide 15 Intended Use, Warnings and Cautions BladderScan® should be used only by individuals who have been trained and authorized by a physician or by the institution providing care for the patient. All operators must read this entire Urology Suite User’s Guide prior to using BladderScan. Do not attempt to operate the instrument until you thoroughly understand all instructions and procedures in this User’s Guide. Failure to comply with instructions may compromise the performance of the instrument. Statement of Prescription: United States Federal law restricts BladderScan to use by, or on the order of, a physician. This statement is required per 21 Code of Federal Regulations (CFR) 801.109. Note: It is standard practice to have medical staff authorize the use of medical equipment to be used within its intended use throughout the institution. Individual prescriptions for use are not required. Statement of Intended Use: BladderScan projects ultrasound energy through the lower abdomen of the non-pregnant patient to obtain an image of the bladder and uses that image to calculate the bladder volume and/or bladder wall mass noninvasively. Contraindication: BladderScan is contraindicated for fetal use and for use on pregnant patients. Warning: If you use BladderScan in the presence of flammable anesthetics, the hazard of potential explosion exists. Warning: To date, exposure to low power, pulsed Verathon has not been shown to produce adverse effects. However, medical professionals should use ultrasound only when clinically indicated, using the lowest exposure times possible commensurate with clinical utility. The ultrasonic output power of BladderScan is not user adjustable and is limited to the minimum level necessary for effective performance. For more information about acoustic output levels, see “Chapter 9. Product Specifications,” in this User’s Guide. Caution: When using BladderScan, be aware of the following conditions, which can affect ultrasound transmission and decrease the accuracy of exam results: Use care when scanning patients who have had supra-pubic or pelvic surgery. Scar tissue, surgical incisions, sutures, and staples can affect ultrasound transmission and reflection. Do not use the scanning unit on a patient with open skin or wounds in the suprapubic region. If you scan a patient with a catheter in his or her bladder, the catheter may affect measurement accuracy; however, the information so obtained has clinical utility (e.g. detection of a blocked catheter). 16 Chapter 2 - Introduction to BladderScan® Symbol Directory for the Scanning Unit LCD Screen: BVI 6100, BVI 6200, BVI 6400, BVM 6500 The symbols shown in the table may appear on the scanning unit’s LCD screen for the following instruments: BVI 6100 BVI 6200 BVI 6400 BVM 6500 Note: For a symbol directory for the BVI 6300, refer to “Chapter 4. Assigning the Bladder Monitor (BVI 6300).” Symbol Description Indicates days remaining until calibration Battery power level Female option selected Bladder imaging in progress (BVI 6100, BVI 6200, BVI 6400, BVM 6500) Flashing arrows indicate you must re-aim the scanning unit in the direction of the arrows after the scan attempt. If the arrow is solid, re-aiming is optional. Indicates that true bladder volume is greater than displayed volume. (BVI 6400 only) Indicates that voice annotation is being recorded and stored. Urology Suite User’s Guide 17 18 Chapter 2 - Introduction to BladderScan® CHAPTER 3 MEASURING BLADDER VOLUME AND BLADDER WALL MASS This chapter provides detailed, step-by-step instructions for measuring bladder volume and bladder wall mass. In This Chapter Measuring a Patient’s Bladder Volume (Adult, Pediatric) Measuring a Patient’s Bladder Wall Mass Urology Suite User’s Guide 19 Measuring a Patient’s Bladder Volume The following section describes how to measure a patient’s bladder volume with BladderScan®. Before you begin the exam, make sure that you clean and disinfect the scanning unit to minimize the risk of infection. If you are a new instrument operator, Verathon recommends that you use BladderScan on a patient with a moderately full bladder, rather than initially attempting to locate and scan a nearly empty bladder. Turning On the Scanning Unit If you have stored your scanning unit in the charging cradle or the communication cradle, the power will be on when you remove it from the cradle. If the scanning unit is not stored in the cradle, it goes into sleep mode when not in use, and you must turn it on before measuring bladder volume. To turn on the scanning unit: 1. If the scanning unit is in sleep mode, press and release any button. When the scanning unit chirps, it is ready to scan. Note: If it does not turn on, the battery may be completely discharged. For more information, see “Chapter 2, Introduction to BladderScan.” 2. Check the battery icon to verify that the battery is sufficiently charged for patient exams. If the battery icon shows no power segments, return the scanning unit to the charging cradle and recharge it before attempting to perform exams. If the battery icon shows only one power segment, you can perform a few more scans but you will need to recharge your instrument soon. For more information about charging the scanning unit, see “Chapter 1. Getting Started,” in this User’s Guide. Selecting Gender In order to obtain an accurate bladder volume measurement, you must first select the appropriate gender. Gender selection allows the scanning unit to take into account the presence or absence of a uterus when calculating bladder volume. To select the patient’s gender: Gender icon Battery icon 1. Press the Top (Gender) button, located below the LCD screen: Select the female option if the patient is a female who has not undergone a hysterectomy. The female option allows BladderScan to exclude the uterus, which may resemble the bladder ultrasonically. When the female option is selected, a female icon will appear on the scanning unit’s LCD screen. If the patient is a male, or a female who has undergone a hysterectomy, press the Top (Gender) button to toggle between options until the gender icon no longer appears on the LCD screen. 20 Chapter 3 - Measuring Bladder Volume and Bladder Wall Mass Applying a Gel Pad To apply a gel pad and scan the patient: 1. 2. 3. 4. Clean and disinfect the scanhead of the scanning unit by wiping it gently with a germicidal wipe or a soft cloth soaked in isopropyl alcohol. For more information about cleaning and disinfecting BladderScan®, see “Chapter 6. Inspecting and Maintaining BladderScan.” Prepare to apply a Sontac® ultrasound gel pad by peeling back the foil lid of the individual Sontac packaging to expose the gel pad. To avoid patient cross-contamination, use a new gel pad for each patient. With the patient resting quietly in the supine position, palpate the symphysis pubis. Place the gel pad midline on the patient’s abdomen, approximately 1 inch (3 cm) above the symphysis pubis. Scanning a Patient When using BladderScan, be aware of the following conditions, which may affect ultrasound transmission and the accuracy of your exam results: When scanning a patient with a catheter in his or her bladder, the catheter may affect the accuracy of the resulting bladder volume measurement; however, measurements so obtained are still clinically useful (i.e., detecting a blocked catheter). Do not use the scanning unit on a patient with open skin or wounds in the supra-pubic region. Use care when you scan patients who have had supra-pubic or pelvic surgery. Scar tissue, surgical incisions, sutures, and staples can affect ultrasound transmission and reflection. To scan the patient: 1. Place the scanhead on the gel pad, aimed slightly downward toward the expected location of the bladder. For most patients this means aiming the tip of the scanhead toward the patient’s coccyx (tailbone). Note: We recommend that you place the scanning unit so that the right-hand side of the LCD screen is oriented toward the patient’s feet. This will ensure that when you view ultrasound images on ScanPoint®, the orientation of the images will be properly identified. 2. Press and release the Scan button, located on the underside of the scanning unit’s handgrip. After a scan, the LCD screen displays some or all of the following information: Urology Suite User’s Guide 21 Measured bladder volume The volume measurement in milliliters (ml) appears in large type in the top half of the screen. Aiming arrows Located in the bottom center of the screen, these arrows identify the location of the bladder relative to the scanhead. If the scanning unit was aimed properly, so that the bladder was centered within the image cone, the aiming arrows will either not appear, or will not flash. 3. If the aiming arrows are flashing, you must re-aim the scanning unit and perform the exam again. Aim the scanning unit in the direction indicated by the arrows, and press the Scan button again. For example, if the LCD screen displays a flashing arrow pointing to the left, the bladder is located to the left of the scanhead. Without lifting the scanning unit, tilt it so it projects ultrasound further to the left. Repeat this step until the arrows no longer flash. Note: If solid aiming arrows appear, then re-aiming is not required. A solid arrow indicates that the bladder is not completely centered in the image cone, but the measurement is still clinically useful. If desired, re-aim the scanning unit and re-scan the patient as described above. For patients with bladders that are oblong or extremely large, a solid arrow may accompany good measurements. 4. To secure the highest degree of accuracy, Verathon Corporation recommends that you scan the patient’s bladder at least three times per exam, to ensure the repeatability of your measurements. Repeat Steps 1-3 to scan the bladder again. Note: Repeatability refers to your ability to center the bladder during each measurement, not your ability to obtain exactly the same bladder volume measurement each time. Volume measurements should be close, but need not be identical. If you cannot obtain an optimal, repeatable measurement, the accuracy of the result is compromised. Important: The accuracy of your measurement depends on properly aiming the scanning unit. Errors in usage typically result in the underestimation of bladder volume, except when the scanning unit is moved during the scan. In this case, the measurement may overestimate the actual bladder volume. The presence of a catheter in the patient’s bladder can also affect the accuracy of scan results by overestimating bladder volume. 5. When you are satisfied that the scanning unit was aimed properly and the scan result is accurate, note the bladder volume measurement displayed on the LCD screen. Note: If you are using the BladderScan® models BVI 6100, BVI 6200, or BVM 6500 to determine bladder volume, you may want to chart this measurement, because the scanning unit will not save it after you begin a new exam. If desired, you can also view, save and print exam results using ScanPoint®. See “Chapter 5. Using ScanPoint” for more information. If you are using the BVI 6400, you can save the measurement in the scanner’s memory by recording a voice annotation. See the following section, titled, “Recording a Voice Annotation” for details. Important: If you do not return the scanning unit to the charging cradle or communication cradle within 20 minutes of completing the exam, the scanning unit will go into sleep mode to conserve battery power. Unless saved by using ScanPoint, or by recording a voice annotation (BVI 6400), bladder imaging data will be lost when the scanning unit goes into sleep mode. 22 Chapter 3 - Measuring Bladder Volume and Bladder Wall Mass Bladder Example Display Displayed Optimal Scan of Patient’s Bladder Bladder is contained Volume displayed No > symbol No arrow or solid arrow Bladder is contained Bladder volume is greater than 999 ml Volume displayed is 999 ml > symbol Bladder is partially contained Bladder volume is too high to be fully contained within scan cone Volume is displayed > symbol Flashing arrow or no arrow Optional Rescan Volume displayed Bladder is partially contained within scan cones Solid arrow in direction of optional rescan Rescan Patient’s Bladder Bladder partially contained Volume displayed Flashing arrow in direction to rescan Urology Suite User’s Guide 23 Recording a Voice Annotation (BVI 6400 Only) When you complete a bladder volume exam with the Mobile BladderScan® BVI 6400, you can record a voice annotation to be saved with the exam. The voice annotation is replayed when the exam is viewed on ScanPoint®. The BVI 6400 holds ten or more patient exams at once, so the operator can download multiple exams to ScanPoint in one sitting. The voice annotation associated with each exam ensures that important patient and exam data is retained. To record a voice annotation: 1. Follow the instructions for measuring bladder volume, above. 2. Press and hold the Top button until you hear a tone (approx. 3 seconds). 3. Record your message. Speak into the microphone, located above the instrument’s LCD screen. Note: Continue holding the top button while recording your voice annotation. Be sure to include all relevant exam information, including the patient’s name and your name (name of the person performing the exam). 4. Release the top button and listen as your voice annotation is replayed. If you are not satisfied with the annotation, press and hold the top button to record a new message (return to step 1, above). If you are satisfied with the annotation, do not press any buttons. After several seconds, the instrument automatically accepts and stores the annotation with the exam. The microphone icon on the LCD screen flashes while the exam and voice annotation are being saved. 5. You may now begin a new patient exam, if desired. Measuring Bladder Wall Mass When used in conjunction with ScanPoint, the BladderScan BVM 6500 measures both bladder volume and bladder wall mass. Please note that the measurement displayed on your scanning unit will be a bladder volume measurement; ScanPoint will generate your bladder wall mass measurement after you have uploaded your exam information. You can view the bladder wall mass measurement in ScanPoint on the Bladder Wall Mass Exam Results page. The following section describes how to measure a patient’s bladder wall mass with the BladderScan BVM 6500. Before you begin the exam, make sure that you clean and disinfect the scanning unit to minimize the risk of infection. Using the Bladder Wall Mass Application There are three main parts to the bladder wall mass procedure: 24 • Download the bladder wall mass application from ScanPoint • Scan the patient and determine if bladder volume is sufficient for a bladder wall mass exam (bladder volume must be between 200 and 400 ml) • Use ScanPoint to view the bladder wall mass measurement Chapter 3 - Measuring Bladder Volume and Bladder Wall Mass Turning On the Scanning Unit If you have stored your scanning unit in the charging cradle or communication cradle, the power will be on when you remove it from the cradle. If the scanning unit is not stored in the cradle, it goes into sleep mode when not in use, and you must turn it on before measuring bladder volume. To turn on the scanning unit: 1. If the scanning unit is in sleep mode, press and release any button. When the scanning unit chirps, it is ready to scan. Note: If the scanning unit does not turn on, the battery may be completely discharged. For more information, see “Chapter 2. Introduction to BladderScan®.” 2. Check the battery icon to verify that the battery is sufficiently charged for patient exams. If the battery icon shows no power segments, return the scanning unit to the charging cradle and recharge it before attempting to scan a patient. If the battery icon shows only one power segment, you can perform a few more scans but you will need to recharge your instrument soon. For more information about charging the scanning unit, see “Chapter 1. Getting Started,” in this User’s Guide. Downloading the Bladder Wall Mass Application from ScanPoint® Before taking a measurement, you will need to download the Bladder Wall Mass application from ScanPoint. To download the Bladder Wall Mass application from ScanPoint: 1. Place the scanning unit in the communication cradle, which should be connected to your computer. 2. Go to the ScanPoint website by double-clicking the ScanPoint icon on your Windows® desktop, or by opening Internet Explorer and typing https://my.scanpoint.com/ in the browser’s address bar. 3. Log on to ScanPoint by typing your Login Name and Password on the Sign in screen and then clicking the Sign in button. 4. Follow the steps in ScanPoint for downloading the Bladder Wall Mass application. Determining Bladder Volume and Wall Mass Note: Bladder volume must be between 200 and 400 ml to obtain an accurate bladder wall mass measurement. Selecting Gender In order to obtain an accurate measurement, you must first select the appropriate gender. Gender selection allows the scanning unit to take into account the presence or absence of a uterus when calculating bladder volume. To select the patient’s gender: 1. Press the Top (Gender) button, located below the LCD screen: • Select the female option if the patient is a female who has NOT undergone a hysterectomy. The female option allows BladderScan to exclude the uterus, which may resemble the bladder Urology Suite User’s Guide 25 ultrasonically. When the female option is selected, a female icon will appear on the scanning unit’s LCD screen. • If the patient is a male, or a female who has undergone a hysterectomy, press the Top (Gender) button to toggle between options until the gender icon no longer appears on the LCD screen. Applying a Gel Pad To apply a gel pad and scan the patient: 1. 2. 3. 4. Clean and disinfect the scanhead of the scanning unit by wiping it gently with a germicidal wipe or a soft cloth soaked in isopropyl alcohol. For more information about cleaning and disinfecting BladderScan®, see “Chapter 6. Inspecting and Maintaining BladderScan.” Prepare to apply a Sontac® Ultrasound gel pad by peeling back the foil lid of the individual Sontac packaging to expose the gel pad. To avoid patient cross-contamination, use a new gel pad for each patient. With the patient resting quietly in the supine position, palpate the symphysis pubis. Place the gel pad midline on the patient’s abdomen, approximately 1 inch (3 cm) above the symphysis pubis. Scanning a Patient Note: Bladder volume must be between 200 and 400 ml to obtain an accurate bladder wall mass measurement. 1. Place the scanhead on the gel pad, angled slightly downward toward the expected location of the bladder. For most patients, this means aiming the tip of the scanhead towards the coccyx (tailbone). Note: We recommend that you place the scanning unit so that the right-hand side of the LCD screen is oriented toward the patient’s feet. This will ensure that when you view ultrasound images on ScanPoint®, the orientation of the images will be properly identified. 2. Press and release the Scan button located on the underside of the scanning unit’s handgrip. To help ensure accurate imaging, hold the scanning unit steady until the scan is complete. Avoid changing its position, angle, or pressure. After a scan, your scanning unit’s LCD screen displays some or all of the following information: Measured bladder volume The volume measurement in milliliters (ml) appears in large type in the top half of the screen. Aiming arrows Located in the bottom center of the screen, these arrows identify the location of the bladder relative to the scanhead. If the scanning unit was aimed properly so that the bladder was centered within the image cone, the aiming arrows will not flash. 3. 26 If the aiming arrows are flashing, you must re-aim the scanning unit and perform the exam again. Aim the scanning unit in the direction indicated by the arrows and press the Scan button again. For example, if the LCD screen displays a flashing arrow pointing to the left, the bladder is located to the left of the scanhead. Without lifting the scanning unit, tilt it so it projects ultrasound further to the left. Repeat this step until the arrows no longer flash. Chapter 3 - Measuring Bladder Volume and Bladder Wall Mass Note: If solid aiming arrows appear, then re-aiming is not required. A solid arrow indicates that the bladder is not completely centered in the image cone, but the measurement is still clinically useful. If desired, re-aim the scanning unit and re-scan the patient as described above. For patients with bladders that are oblong or extremely large, a solid arrow may accompany good measurements. 4. To secure the highest degree of accuracy, Verathon Corporation recommends that you scan the patient’s bladder at least three times, to ensure the repeatability of your measurements. Repeat Steps 1-3 to scan the bladder again. Note: Repeatability refers to your ability to center the bladder during each measurement, not your ability to obtain exactly the same bladder volume measurement each time. Volume measurements should be close, but need not be identical. If you cannot obtain an optimal, repeatable measurement, the accuracy of the result is compromised. 5. When you are satisfied that the scanning unit was aimed properly and the scan result is accurate, note the bladder volume measurement displayed on the LCD screen. Important: If you do not return the scanning unit to the charging cradle or communication cradle within 20 minutes of completing the exam, the scanning unit will go into sleep mode to conserve battery power. Measurement data will be lost when the scanning unit goes into sleep mode. 6. Verify that the bladder volume measurement is sufficient for a bladder wall mass exam. In order to obtain an accurate bladder wall mass measurement, the measured bladder volume must be between 200 and 400 milliliters. 7. Use ScanPoint® to view bladder wall mass results. • • • • Place the scanning unit in the communication cradle, and log on to ScanPoint. Click Bladder Wall Mass Verify Patient Information Click Transmit Exam Note: ScanPoint uploads and analyzes your exam data. This can take several minutes. 8. At the bottom of the page, click the option, Click Here to View Your Exam Results. Your exam results will appear, including scan and patient information, bladder volume and wall mass measurements, and ultrasound images. If desired, you may print the exam results and ultrasound images. Urology Suite User’s Guide 27 28 Chapter 3 - Measuring Bladder Volume and Bladder Wall Mass CHAPTER 4 ASSIGNING THE BLADDER MONITOR (BVI 6300) Intended for use on adult or pediatric patients with neurogenic or overactive bladders, the Bladder Monitor (BVI 6300) enables healthcare providers to prescribe BladderScan® for individual use, allowing patients to monitor their own bladder volume levels. The Bladder Monitor looks like other BladderScan instruments, but can be used by both healthcare providers and patients. Healthcare providers can program the Bladder Monitor for the patient, specifying gender, target bladder volume, and whether the patient is pediatric or adult. If desired, the healthcare provider can also specify the date that a patient should return to have their exam data analyzed and patient information updated. This chapter describes the procedures that the healthcare provider can use when instructing patients in self-use of the Bladder Monitor. In This Chapter • • • • • • • • About Bladder Monitor Technology Symbol Directory Assigning and Reassigning the Bladder Monitor Measuring Bladder Fullness Transmitting Exam Data Verifying Bladder Monitor Patient Information at Return Visit Viewing and Printing Bladder Monitor Exam Results Viewing a Bladder Monitor Assignment List Urology Suite User’s Guide 29 About Bladder Monitor (BVI 6300) Technology The Bladder Monitor (BVI 6300) allows healthcare providers to personalize BladderScan® so patients can monitor their own bladder volume levels. Using the Bladder Monitor, you may specify gender, target bladder volume, and whether the patient is pediatric or adult, and you have the option to set the required return exam date (when the patient should return to have his patient information analyzed and updated). The Bladder Monitor looks like other BladderScan instruments, but it can be used by both healthcare providers and patients. This section was written to help the healthcare provider instruct patients in self-use of the Bladder Monitor BVI 6300. Symbol Directory Symbols on the Bladder Monitor LCD screen differ from the symbols on other BladderScan scanning units. The following symbols may appear on the Bladder Monitor LCD screen: Symbol Description Displays level of bladder fullness. Located on all four sides of the screen, these arrows identify the location of the bladder relative to the scanhead. If the scanning unit was aimed properly, so that the bladder was contained within the image cone, the aiming arrows will either not appear, or will not flash. Flashing arrows mean you must re-aim the scanning unit in the direction indicated by the arrows. If the arrow is not flashing, re-aiming is optional. Pre-void measurement. Post-void measurement. Patient is reminded that a visit is due with their healthcare provider. After patient exam data is uploaded to ScanPoint® for review, the healthcare provider must verify that the patient profile is accurate. If the profile is not verified and uploaded to the instrument, this symbol will flash and the Bladder Monitor will not perform exams. When this icon begins to scroll, the scanning unit must be calibrated within 30 days in order to maintain functionality. When this icon begins to flash, the scanning unit must be calibrated before another scan can be completed. When this icon is solid (i.e., not flashing or scrolling), bladder imaging is in progress. 30 Chapter 4 - Assigning the Bladder Monitor (BVI 6300) Assigning and Reassigning the Bladder Monitor Healthcare providers may use ScanPoint® to personalize the Bladder Monitor. ScanPoint enables the specification of gender, target bladder volume, whether the patient is pediatric or adult, and the date that a patient should return to have his exam data analyzed (optional). This section describes how to: Assign a Bladder Monitor to a patient Reassign a Bladder Monitor to a new patient Edit and verify patient information Assigning the Bladder Monitor to a New Patient When ScanPoint displays the Bladder Monitor Patient Information screen, all of the data fields are empty until you enter the relevant information and assign the unit. The following procedure describes how to assign a new scanning unit to a new patient. To assign the Bladder Monitor to a new patient: 1. Place the scanning unit in the communication cradle, which must be connected to your computer. ScanPoint software must also be installed. 2. If you did not install the ScanPoint software from the ScanPoint CD-ROM, ScanPoint prompts you to install it now. To install the ScanPoint software, click Yes. Note: If you do not install the ScanPoint software, your scanning unit cannot communicate with ScanPoint, and you will not be able to configure the Bladder Monitor for patient use. 3. Go to the ScanPoint website at https://my.scanpoint.com, or double-click the ScanPoint icon installed on your desktop. ScanPoint displays the Sign In screen. Urology Suite User’s Guide 31 Field Action Login Name Type the Username that Verathon Corporation assigned to you for logging on to ScanPoint®. Password Type the secure password that Verathon Corporation assigned to you for logging on to ScanPoint. Sign In Click here to log on to ScanPoint. Get help with sign in Click here to get help. 4. To log on to ScanPoint, on the Sign In screen, type values for the following fields. • Login Name The username that Verathon Corporation assigned to you for logging onto ScanPoint. • Password The password that Verathon Corporation assigned to you for logging onto ScanPoint. 5. Click the Sign in button. ScanPoint validates your username and password and starts a secure session (identified by the yellow padlock symbol at the lower right-hand corner of the browser window). 6. On the ScanPoint menu, click Bladder Monitor. ScanPoint displays the Bladder Monitor Patient Information screen with empty data fields. If the data fields are not empty and contain information, the scanning unit that you are assigning was previously assigned to another patient. You may overwrite this information if needed. 32 Chapter 4 - Assigning the Bladder Monitor (BVI 6300) Field Description Serial Number/Exam Type Displays the instrument serial number and the type of scanning unit. Patient Category* Select the exam type that meets one of the following criteria. • Adult (height ≥ 49 in; weight ≥ 61 lbs) • Pediatric (height ≤ 48 in; weight ≤ 60 lbs) Patient ID* Type the Patient ID. Patient First Name Type the patient’s first name. Patient Last Name Type the patient’s last name. Physician Name Type the name of the physician who has prescribed the instrument. Examined By* Type the name of the person who will perform the exams. Gender* Select the appropriate gender from the drop-down list. Target Volume* Specify the target volume that corresponds to the patient being assigned the instrument. The target volume is the volume at which the patient should void or perform catheterization. Return Date* Select the date that the patient should return for a follow-up consultation. No return visit Select the check box if no return visit is scheduled or planned. Click here to submit the data and finalize the assignment of the unit to the patient. Status Box 7. Review additional messages, instructions, and the status of your actions here. In the Patient Profile section of the screen, type values for each of the following fields. Note: You must type information in all fields marked with a red asterisk (*). • Patient Category* Use the drop-down menu to select one of the following exam types: - Adult (height ≥ 49 in; weight ≥ 61 lbs) - Pediatric (height ≤ 48 in; weight ≤ 60 lbs) • Patient ID* Type the identification value, which can be any combination of numbers, letters, or other characters that you have assigned to the patient in ScanPoint®. If you cannot remember the Patient ID for an existing patient, click the Lookup button, located to the right of the Patient ID field. • Patient First Name Type the patient’s first name. • Patient Last Name Type the patient’s last name. If you used the Lookup feature to locate the Patient ID, ScanPoint automatically displays the correct patient name, and his or her information will appear in the Patient Profile section of the screen. Urology Suite User’s Guide 33 • Physician Name Type the name of the physician who has prescribed the instrument. • Examined By* Type the name of the person who will perform the exams. • • • Gender* In the drop-down list, select male or female. Note: For female patients who have had a hysterectomy, select Male. Target Volume* Type the numerical value (in ml) for the patient’s target volume, which is the volume at which the patient should void or perform catheterization. Return Date* Use the drop-down menu to specify the date that the patient should return for a follow-up consultation. If no return visit is scheduled or planned, select the no return visit check box. Note: * Indicates a required field 8. 9. When finished, review your information for accuracy and completeness. To submit your information into the database and program the scanning unit, click the Submit button. The status box displays the following message: “Preparing device for exam ...(percent transmitted).” Transmission will take a few minutes, so please be patient. 34 Chapter 4 - Assigning the Bladder Monitor (BVI 6300) 10. When the transmission is completed, confirm that ScanPoint® displays the following screen and message: “Device is ready to perform exam.” 11. To assign a new scanning unit to another patient, click “Click here to assign device”, and then repeat the previous steps. You have successfully assigned the Bladder Monitor to a patient and can now send the scanning unit home with this patient. Reassigning the Bladder Monitor to a New Patient When ScanPoint displays the Bladder Monitor Patient Information screen for a scanning unit that has been previously assigned to and used by a patient, the information for the previous patient automatically populates the page. The following procedure describes how to reassign a scanning unit from a previous patient to a new patient. Important: Before you send the instrument home with the patient, in order for the instrument to function properly, you must verify that you have updated the patient information so that it is accurate and complete. If you do not review and edit the relevant patient information, the instrument will not perform exams or operate properly for the patient. To reassign the Bladder Monitor to a new patient: 1. Place the scanning unit in the communication cradle, which must be connected to your computer. ScanPoint software must also be installed. 2. If you did not install the ScanPoint software from the ScanPoint CD-ROM, ScanPoint prompts you to install it now. To install the ScanPoint software, click Yes. Note: If you do not install the ScanPoint software, your scanning unit cannot communicate with ScanPoint, and you will not be able to configure the Bladder Monitor for patient use. Urology Suite User’s Guide 35 3. Go to the ScanPoint® website at https://my.scanpoint.com, or double-click the ScanPoint icon installed on your desktop. ScanPoint displays the Sign In screen. Field Action Login Name Type the Username that Verathon Corporation assigned to you for logging on to ScanPoint. Password Type the secure password that Verathon Corporation assigned to you for logging on to ScanPoint. Sign In Click here to log on to ScanPoint. Get help with sign in Click here to get help. 4. To log on to ScanPoint, on the Sign In screen, type values for the following fields. • • Login Name The username that Verathon Corporation assigned to you for logging on to ScanPoint. Password The password that Verathon Corporation assigned to you for logging on to ScanPoint. 5. Click the Sign in button. ScanPoint validates your username and password and starts a secure session (identified by the yellow padlock symbol at the lower right-hand corner of the browser window). 6. On the ScanPoint® menu, click Bladder Monitor. 36 Chapter 4 - Assigning the Bladder Monitor (BVI 6300) ScanPoint displays the Bladder Monitor Patient Information screen, including the information for the previous patient that was assigned to this particular scanning unit. 7. In the Patient Profile section of the screen, enter the relevant information for the new patient to whom you will be assigning this particular scanning unit (replacing the previous patient’s data). Important: Before you send the instrument home with the patient, in order for the instrument to function properly, you must verify that you have updated the patient information so that it is accurate and complete. If you do not review and edit the relevant patient information, the instrument will not perform exams or operate properly for the patient. 8. When completed, to submit your information and reassign the scanning unit, click the Submit button. The status box displays the following message: “Preparing device for exam ...(percent transmitted).” Transmission will take a few minutes, so please be patient. 9. When the transmission is completed, confirm that ScanPoint displays the following message: “Device is ready to perform exam.” You have successfully reassigned the Bladder Monitor to a new patient. Editing and Verifying Patient Information for the Bladder Monitor When ScanPoint displays the Bladder Monitor Patient Information screen for a scanning unit that has been previously assigned to and used by a patient, you should review the patient information for accuracy and completeness. If changes and updates need to be made to the information contained on the Bladder Monitor Patient Information, you can use ScanPoint to make those updates. Important: Before you send the instrument home with the patient, in order for the instrument to function properly, you must verify that you have updated the patient information so that it is accurate and complete. If you do not review and edit the relevant patient information, the instrument will not perform exams or operate properly for the patient. Urology Suite User’s Guide 37 To edit patient information for the Bladder Monitor: 1. Place the scanning unit in the communication cradle, which must be connected to your computer. ScanPoint® software must also be installed. 2. If you did not install the ScanPoint software from the ScanPoint CD-ROM, ScanPoint prompts you to install it now. To install the ScanPoint software, click Yes. Note: If you do not install the ScanPoint software, your scanning unit cannot communicate with ScanPoint, and you will not be able to configure the Bladder Monitor for patient use. 3. Go to the ScanPoint website at https://my.scanpoint.com, or double-click the ScanPoint icon installed on your desktop. ScanPoint displays the Sign In screen. Field Action Login Name Type the Username that Verathon Corporation assigned to you for logging on to ScanPoint. Password Type the secure password that Verathon Corporation assigned to you for logging on to ScanPoint. Sign In Click here to log on to ScanPoint. Get help with sign in Click here to get help. 4. To log on to ScanPoint, on the Sign In screen, type values for the following fields. • Login Name The username that Verathon Corporation assigned to you for logging on to ScanPoint. • Password The password that Verathon Corporation assigned to you for logging on to ScanPoint. 38 Chapter 4 - Assigning the Bladder Monitor (BVI 6300) 5. Click the Sign in button. ScanPoint® validates your username and password and starts a secure session (identified by the yellow padlock symbol at the lower right-hand corner of the browser window). 6. On the ScanPoint menu, click BVI 6300. ScanPoint displays the Bladder Monitor Patient Information screen, including the information for the previous patient that was assigned this particular scanning unit. 7. To update or change the patient information, in the Patient Profile section of the screen, enter the updated information. Important: Before you send the instrument home with the patient, in order for the instrument to function properly, you must verify that you have updated the patient information so that it is accurate and complete. If you do not review and edit the relevant patient information, the instrument will not perform exams or operate properly for the patient. 8. When completed, to submit your revised information and update the database, click the Submit button. The status box displays the following message: “Preparing device for exam ...(percent transmitted).” Transmission will take a few minutes, so please be patient. 9. When the transmission is completed, confirm that ScanPoint displays the following message: “Device is ready to perform exam.” You have successfully edited existing patient information on the Bladder Monitor Patient Information page. Urology Suite User’s Guide 39 Measuring Bladder Fullness After personalizing the Bladder Monitor (BladderScan® BVI 6300) for a patient, healthcare providers should instruct patients on how to measure bladder fullness. This chapter provides instructions for using the Bladder Monitor and training patients to use the instrument. Turning On the Scanning Unit To turn on the scanning unit: 1. If the scanning unit is in sleep mode, press and release any button. When the scanning unit chirps, it is ready to scan. 2. Check the battery icon to verify that the battery is sufficiently charged for performing exams. If the battery icon shows no power segments, return the scanning unit to the charging cradle and recharge it before attempting to perform a scan. If the battery icon shows only one power segment, you can perform a few more scans but you will need to recharge your instrument soon. Note: If the scanning unit does not turn on, the battery may be completely discharged. The scanning unit must be charged for six hours before it will be ready for use. Applying a Gel Pad To apply a gel pad: 1. Clean and disinfect the scanhead of the scanning unit by wiping it gently with a germicidal wipe or a soft cloth soaked in isopropyl alcohol. 2. Prepare to apply a Sontac® ultrasound gel pad by peeling back the foil lid of the individual Sontac packaging to expose the gel pad. 3. Patient should lie down or recline as fully as possible and find his or her pubic bone by pressing gently on the lower abdomen. 4. Place the gel pad midline on the abdomen, approximately 1 inch (3 cm) above the pubic bone. Performing a Measurement Patients will be able to take both pre- and post-void measurements. Specific instructions should be based on the care plan you provided. 1. To conduct a pre-void measurement: Press and release the Top (Gender) button until the beaker in the upper right hand corner of the LCD screen appears to be full. 2. To conduct a post-void measurement: Press and release the Top (Gender) button until the beaker icon appears empty. 3. When the display is correct, proceed with the scan. 4. Place the scanhead on the gel pad, aimed slightly downward toward the expected location of the bladder. For most people, this means aiming the scanhead toward the coccyx (tailbone). 5. Press and release the Scan button, located on the underside of the scanning unit’s handgrip. Note: To ensure accurate imaging, make sure the scanning unit is in contact with the gel pad and be sure to hold the scanning unit steady (avoid changing its position, angle, or pressure) until the scan is complete and the instrument beeps; each scan lasts several seconds. 40 Chapter 4 - Assigning the Bladder Monitor (BVI 6300) Important: The accuracy of your measurement depends on properly aiming the scanning unit. Errors in usage typically result in the underestimation of bladder volume, except when the scanning unit is moved during the scan. In this case, the measurement may overestimate the actual bladder volume. The presence of a catheter in the patient’s bladder can also affect the accuracy of scan results by overestimating bladder volume. 6. After a scan, confirm that the LCD screen displays the following information: • Measured bladder fullness The level of bladder fullness will be represented by the bladder icon in the center of the screen. Bladder Fullness Level Symbols Symbol Meaning Description Empty 0-10% of Target Volume 0 volume segments will be displayed Low 11-35% of Target Volume 1 volume segment will be displayed Medium 36-60% of Target Volume 2 volume segments will be displayed Medium-High 61-85% of Target Volume 3 volume segments will be displayed High 86-110% of Target Volume 4 volume segments will be displayed Flashing Greater than 110% of Target Volume Aiming arrows Located on all four sides of the screen, these arrows identify the location of the bladder relative to the scanhead. If the scanning unit was aimed properly, so that the bladder was contained within the image cone, the aiming arrows either will not appear, or will not flash. Note: The image cone is the cone-shaped range within which ultrasound waves are transmitted by the scanhead during a scan. 7. If the aiming arrows are flashing, you must re-aim the scanning unit and perform the exam again. Aim the scanning unit in the direction indicated by the arrows and press the Scan button again. Repeat this step until the arrows no longer flash. Important: The accuracy of a measurement depends on properly aiming the scanning unit. Errors in usage typically result in the underestimation of bladder volume; however, if the scanning unit was not held still during the scan, the measurement may overestimate the actual bladder fullness. Urology Suite User’s Guide 41 Transmitting Exam Data to ScanPoint® After a Bladder Monitor is personalized and an exam is performed, you can upload the data into the ScanPoint database and use ScanPoint to view and print the final exam results. To transmit Bladder Monitor exam results: 1. Place the scanning unit in the communication cradle, which must be connected to your computer. You must also have the ScanPoint software installed on your computer. For details, refer to “Chapter 1. Getting Started.” If you did not install the ScanPoint software form the ScanPoint CD-ROM, ScanPoint prompts you to install it now. 2. If you are prompted to install the ScanPoint software, to install the software, click Yes. If your ScanPoint software is already installed, continue to the next step. Note: If you do not install the ScanPoint software, your scanning unit cannot communicate with ScanPoint and you will not be able to transmit exam data to ScanPoint. 3. Go to the ScanPoint website at https://my.scanpoint.com, or double-click the ScanPoint icon installed on your desktop. ScanPoint displays the Sign In screen. Field Action Login Name Type the Username that Verathon Corporation assigned to you for logging on to ScanPoint. Password Type the secure password that Verathon Corporation assigned to you for logging on to ScanPoint. Sign In Click here to log on to ScanPoint. Get help with sign in Click here to get help. 42 Chapter 4 - Assigning the Bladder Monitor (BVI 6300) 4. To log on to ScanPoint®, on the Sign In screen, type values for the following fields. • Login Name The username that Verathon Corporation assigned to you for logging on to ScanPoint. • Password The password that Verathon Corporation assigned to you for logging on to ScanPoint. 5. Click the Sign in button. ScanPoint validates your username and password and starts a secure session (identified by the yellow padlock symbol at the lower right-hand corner of the browser window). 6. On the ScanPoint menu, click Bladder Monitor. ScanPoint displays the Bladder Monitor page with the message “Ready to Transmit Exam!” 7. In the Patient Profile section of the screen, review the information that corresponds to this patient and assigned instrument, including the Instrument Serial Number and Exam Type. 8. To submit your exam data into the database, click, Click here to transmit exam (located at the bottom of the screen). The status box displays the following message: “Transmitting exam ...(percent transmitted).” Transmission will take a few minutes, so please be patient. 9. When the transmission is completed, confirm that ScanPoint® displays the following screen, including the message: “Exam received successfully.” Urology Suite User’s Guide 43 10. To view exam results, click the following hyperlink (located at the bottom of the screen): Click here to view your exam results. ScanPoint displays the Choose Exam Date Range dialog box, including Exam ID and Exam Date. Field Action Exam Date The period between the date the device was assigned to the patient and the date the patient exam data was transmitted to ScanPoint. Start Date In the drop-down menus, select a start date range for the exam results that you wish to view. End Date In the drop-down menus, select an end date range for the exam results that you wish to view. OK Click here to view the exam results based on the date range you specified. Cancel Click here to cancel your actions and return to the previous screen. Note: To view an exam, the Start Date and End Date you select must fall within the Exam Date range shown under Bladder Monitor Exam Information. 11. In the Select Scatter Plot Date Range section of the dialog box, use the drop-down menus to select a date range for the exam results that you wish to view. 44 Chapter 4 - Assigning the Bladder Monitor (BVI 6300) 12. When finished, to view a scatter plot of the exam results from the date range you specified, click OK. ScanPoint® displays the Exam Results in a scatter plot. 13. To print the exam results scatter plot, click Print This Page. Your system displays a Windows® Print dialog box. 14. In the Windows Print dialog box, select the appropriate print options, and click the Print button. 15. To close the window and return to the Bladder Monitor Patient Information screen, click the Close button. 16. To prepare the scanning unit for patient exams, click, New Exam and then verify the patient information as described in the following section titled, “Verifying Bladder Monitor Patient Information at Return Visit.” Important: You must verify the patient information before returning the instrument to the patient; if you fail to do so, the instrument will not function properly. Note: If desired, you also have the option to assign the instrument to a new patient at this time. See the section in this chapter titled, “Reassigning the Bladder Monitor to a New Patient” for details. Urology Suite User’s Guide 45 Verifying Bladder Monitor Patient Information at Return Visit After you transmit a patient’s exam data, you must review the Patient Profile and update the following information: Target volume Return date (if applicable) Important: Before you send the instrument home with the patient, in order for the instrument to function properly, you must verify that you have updated the patient information so that it is accurate and complete. If you do not review and verify the relevant patient information, the instrument will not perform exams or operate properly for the patient. Note: The following procedure assumes you have already transmitted exam data for the patient to ScanPoint®. To review and verify Bladder Monitor patient information: 1. Place the scanning unit in the communication cradle, which must be connected to your computer. ScanPoint software must also be installed. 2. If you did not install the ScanPoint software from the ScanPoint CD-ROM, ScanPoint prompts you to install it now. To install the ScanPoint software, click Yes. Note: If you do not install the ScanPoint software, your scanning unit cannot communicate with ScanPoint, and you will not be able to configure the Bladder Monitor for patient use. 3. Go to the ScanPoint website at https://my.scanpoint.com, or double-click the ScanPoint icon installed on your desktop. ScanPoint displays the Sign In screen. 46 Chapter 4 - Assigning the Bladder Monitor (BVI 6300) Field Action Login Name Type the Username that Verathon Corporation assigned to you for logging on to ScanPoint®. Password Type the secure password that Verathon Corporation assigned to you for logging on to ScanPoint. Sign In Click here to log on to ScanPoint. Get help with sign in Click here to get help. 4. To log on to ScanPoint, on the Sign In screen, type values for the following fields. • • Login Name The username that Verathon Corporation assigned to you for logging on to ScanPoint. Password The password that Verathon Corporation assigned to you for logging on to ScanPoint. 5. Click the Sign in button. ScanPoint validates your username and password and starts a secure session (identified by the yellow padlock symbol at the lower right-hand corner of the browser window). 6. On the ScanPoint menu, click Bladder Monitor. ScanPoint displays the Bladder Monitor Patient Information screen, including the information for the patient whose information you are reviewing and verifying. Urology Suite User’s Guide 47 7. In the Patient Profile section of the screen, review the patient information for accuracy and completeness, including: • • 8. Target Volume Return Date If the information is correct, click the Submit button to accept the Patient Profile, update the information in the database, and reprogram the instrument. If changes are required (for example, the parameters for the target volume), make the necessary changes, and then click the Submit button. Important: Before you send the instrument home with the patient, in order for the instrument to function properly, you must verify and update the patient information so that it is accurate and complete. If you do not verify the patient information, the instrument will not perform exams or operate properly for the patient. 9. After you click the Submit button, confirm that the status box displays the following message: “Preparing device for exam ...(percent transmitted).” Transmission will take a few minutes, so please be patient. 10. When the transmission is complete, confirm that ScanPoint® displays the following message: “Device is ready to perform exam.” You have successfully verified patient information for the Bladder Monitor. Viewing and Printing Bladder Monitor Exam Results Once BVI 6300 exam data has been transmitted to ScanPoint, ScanPoint analyzes the data and makes the exam results available to you for viewing and printing. This section describes how to view and print exam results, including: Viewing and Printing New Exam Results from the BVI 6300 Viewing and Printing Past Exam Results from the BVI 6300 Viewing and Printing New Bladder Monitor Exam Results To view and print new exam results from the Bladder Monitor: 1. 48 Go to the ScanPoint website at https://my.scanpoint.com, or double-click the ScanPoint icon installed on your desktop. Chapter 4 - Assigning the Bladder Monitor (BVI 6300) ScanPoint® displays the Sign In screen. Field Action Login Name Type the Username that Verathon Corporation assigned to you for logging on to ScanPoint. Password Type the secure password that Verathon Corporation assigned to you for logging on to ScanPoint. Sign In Click here to log on to ScanPoint. Get help with sign in Click here to get help. 2. 3. To log on to ScanPoint, on the Sign In screen, type values for the following fields. • Login Name The username that Verathon Corporation assigned to you for logging on to ScanPoint. • Password The password that Verathon Corporation assigned to you for logging on to ScanPoint. Click the Sign in button. ScanPoint validates your username and password and starts a secure session (identified by the yellow padlock symbol at the lower right-hand corner of the browser window). 4. On the ScanPoint menu, click View Exam Results and then click New Exams. Urology Suite User’s Guide 49 ScanPoint® displays the New Exam Results screen, including an archived list of new exams crossreferenced to a corresponding patient. 5. To view exam results, in the Exam Result column, click the result that corresponds to the relevant patient. ScanPoint displays the Choose Exam Date Range dialog box, including Exam ID and Exam Date. Field Action Exam Date The period between the date the device was assigned to the patient and the date the patient exam data was transmitted to ScanPoint. Start Date In the drop-down menus, select a start date range for the exam results that you wish to view. End Date In the drop-down menus, select an end date range for the exam results that you wish to view. OK Click here to view the exam results based on the date range you specified. Cancel Click here to cancel your actions and return to the previous screen. Note: The Start Date and End Date you select must fall within the Exam Date range shown under BVI 6300 Exam Information. 50 Chapter 4 - Assigning the Bladder Monitor (BVI 6300) 6. In the Select Scatter Plot Date Range section of the dialog box, use the drop-down menus to select a date range for the exam results that you wish to view (exam results will be graphed on a scatter plot). 7. Click OK to view a scatter plot for the exam results within the date range you specified. ScanPoint® displays the Exam Results in a scatter plot. 8. To print the exam results scatter plot, click Print This Page. Your system displays a Windows® Print dialog box. 9. In the Windows Print dialog box, select the appropriate print options, and click the Print button. 10. To close the window and return to the New Exam Results screen, click the Close button. Urology Suite User’s Guide 51 Viewing and Printing Past Bladder Monitor Exam Results To view and print past exam results from the Bladder Monitor: 1. Go to the ScanPoint website at https://my.scanpoint.com, or double-click the ScanPoint icon installed on your desktop. ® ScanPoint displays the Sign In screen. Field Action Login Name Type the Username that Verathon Corporation assigned to you for logging on to ScanPoint. Password Type the secure password that Verathon Corporation assigned to you for logging on to ScanPoint. Sign In Click here to log on to ScanPoint. Get help with sign in Click here to get help. 2. To log on to ScanPoint, on the Sign In screen, type values for the following fields. • • Login Name The username that Verathon Corporation assigned to you for logging on to ScanPoint. Password The password that Verathon Corporation assigned to you for logging on to ScanPoint. 3. Click the Sign in button. ScanPoint® validates your username and password and starts a secure session (identified by the yellow padlock symbol at the lower right-hand corner of the browser window). 52 Chapter 4 - Assigning the Bladder Monitor (BVI 6300) 4. On the ScanPoint menu, click View Exam Results and then click Past Exams. ScanPoint displays the Enter Patient ID section of the Patient Exams History screen. Field Action Patient ID* Type the Patient ID that corresponds to the past exams that you wish to view. Click here to search the database of patient IDs. Click here to search for a customer. 5. In the Patient ID text box, type the patient ID for past exams that you wish to view. If you cannot remember the Patient ID for an existing patient, click the Lookup button, located to the right of the Patient ID field. Urology Suite User’s Guide 53 ScanPoint® displays the Patient Exams History screen, including an archived list of previous exams that are cross-referenced to a corresponding patient. 6. To view the past exam results, in the Exam Result column, click the result that corresponds to the relevant patient and exam date. ScanPoint displays the Choose Exam Date Range dialog box, including Exam ID and Exam Date. Field Action Exam Date The period between the date the device was assigned to the patient and the date the patient exam data was transmitted to ScanPoint. Start Date In the drop-down menus, select a start date range for the exam results that you wish to view. End Date In the drop-down menus, select an end date range for the exam results that you wish to view. OK Click here to view the exam results based on the date range you specified. Cancel Click here to cancel your actions and return to the previous screen. Note: The Start Date and End Date you select must fall within the Exam Date range shown under BVI 6300 Exam Information. 54 Chapter 4 - Assigning the Bladder Monitor (BVI 6300) 7. In the Select Scatter Plot Date Range section of the dialog box, use the drop-down menus to select a date range for the exam results that you wish to view (exam results will be graphed on a scatter plot). 8. Click OK to view a scatter plot for the exam results covering the date range you specified. ScanPoint® displays the Exam Results in a scatter plot. 9. To print the exam results scatter plot, click Print This Page. Your system displays a Windows® Print dialog box. 10. In the Windows Print dialog box, select the appropriate print options, and click the Print button. 11. To close the window and return to the Patient Exams History screen, click the Close button. Urology Suite User’s Guide 55 Viewing a Bladder Monitor Assignment List Using ScanPoint®, you can gain access to the ScanPoint database to view the assignment list for a specific scanning unit and view the cross-referenced information associated with the instrument, including patient ID and name, assigned date/time, and return date. To view a Bladder Monitor assignment list: 1. Place the scanning unit in the communication cradle, which must be connected to your computer. Your computer must also have the ScanPoint software installed. 2. If you did not install the ScanPoint software from the ScanPoint CD-ROM, ScanPoint prompts you to install it now. To install the ScanPoint software, click Yes. Note: If you do not install the ScanPoint software, your scanning unit cannot communicate with ScanPoint, and you will not be able to configure the BVI 6300 for patient use. 3. Go to the ScanPoint website at https://my.scanpoint.com, or double-click the ScanPoint icon installed on your desktop. ScanPoint displays the Sign In screen. Field Action Login Name Type the Username that Verathon Corporation assigned to you for logging on to ScanPoint. Password Type the secure password that Verathon Corporation assigned to you for logging on to ScanPoint. Sign In Click here to log on to ScanPoint. Get help with sign in Click here to get help. 56 Chapter 4 - Assigning the Bladder Monitor (BVI 6300) 4. To log on to ScanPoint®, on the Sign In screen, type values for the following fields. • • 5. Login Name The username that Verathon Corporation assigned to you for logging on to ScanPoint. Password The password that Verathon Corporation assigned to you for logging on to ScanPoint. Click the Sign in button. ScanPoint validates your username and password and starts a secure session (identified by the yellow padlock symbol at the lower right-hand corner of the browser window). 6. On the ScanPoint menu, click Your Account and then click Bladder Monitor Assignment. ScanPoint displays the Bladder Monitor Assignment List screen. Note: The annotation “N/A” refers to an instrument that is not currently assigned. 7. ScanPoint displays the following information on the Bladder Monitor Assignment List screen. • • • • • Instrument Serial Number Patient ID Patient Name Assigned Date/Time Return Date Urology Suite User’s Guide 57 58 Chapter 4 - Assigning the Bladder Monitor (BVI 6300) CHAPTER 5 USING SCANPOINT® This chapter explains how you can use ScanPoint to enhance and expand the capabilities of your scanning unit. In This Chapter • • • • • • • • • • Using ScanPoint Understanding User Profiles Logging On and Off Transmitting Exam Data to ScanPoint (BVI 6100, BVI 6200, BVM 6500) Transmitting Mobile BladderScan® Exam Data to ScanPoint (BVI 6400) Viewing and Printing New Exam Results Viewing and Printing Exam Results for a Specific Patient Viewing Your Account Information Receiving Email Notifications Online Help Urology Suite User’s Guide 59 Using ScanPoint® ScanPoint is an online service that integrates with other Verathon Corporation technologies to provide additional features and capabilities. For example, you can use ScanPoint to view, save, and print detailed reports of exam results, to view your account information, and to calibrate your scanning unit. Note: For instructions on Installing and Removing the ScanPoint software, see “Chapter 1. Getting Started” in this Urology Suite User’s Guide. For information about using ScanPoint in conjunction with the BVI 6300, see “Chapter 4. Assigning the Bladder Monitor (BVI 6300).” For information about using ScanPoint to calibrate your instrument, see “Chapter 6. Inspecting and Maintaining BladderScan.” About ScanPoint Applications Without ScanPoint, all BladderScan instruments measure bladder volume (or fullness). For a list of the additional applications available to your instrument model when used in conjunction with ScanPoint, see the following table. ScanPoint Application BladderScan BVI 6100 View, Save, and Print Exam Results Calibrate Instrument Program for Individual User Save Data from Multiple Exams Record Voice Annotation Measure Bladder Wall Mass View Your Account Information 60 Chapter 5 - Using ScanPoint® Bladder Mobile Pediatric Monitor BladderScan BladderScan (BladderScan (BVI 6400) (BVI 6200) BVI 6300) Bladder Wall Mass (BladderScan BVM 6500) Understanding User Profiles The ScanPoint® features available to you depend on the user profile that you requested from Verathon when you purchased your instrument. Your user name and password are associated with this profile. The following table describes the features available based on your user profile. Menu Option Description Exam Type Submit patient information, create a new exam record, and transmit the exam data to ScanPoint. Purchasing User View Exam Results View and print the results for new exams and past exams for specific patients. Your Account View account charges for the current month, or billing statements for past months. Calibration Calibrate your scanning unit. dxu.com Access Verathon ’s corporate website at http://verathon.com/ Administrative Clinical User User Technical User Purchasing User Note: In accordance with the User Account email that you received from 9HUDWKRQ, your instrument has been set up with the initial user profiles that you selected. If you need to edit or assign new users, please contact 9HUDWKRQCorporation, or your local representative. Logging On and Off To log on and off: 1. To go to the ScanPoint website, open Internet Explorer and, in the browser.s address bar, type: https:/ /my.scanpoint.com/. If you installed the desktop icons from the ScanPoint CD-ROM, you can also double-click the ScanPoint icon on your Windows® desktop. Urology Suite User’s Guide 61 Your system displays the Sign In screen with the username that you last typed in the Login Name field. Field Action Login Name Type the Username that Verathon Corporation assigned to you for logging on to ScanPoint®. Password Type the secure Password that Verathon Corporation assigned to you for logging on to ScanPoint. Sign In Click here to log on to ScanPoint. Get help with sign in Click here to get help. 2. To log on to ScanPoint, on the Sign In screen, type values for the following fields. • Login Name The username that Verathon Corporation assigned to you for logging onto ScanPoint. • Password The password that Verathon Corporation assigned to you for logging onto ScanPoint. 3. Click the Sign in button. ScanPoint validates your username and password and starts a secure session (identified by the yellow padlock symbol at the lower right-hand corner of the browser window). 4. To log off at any time, click Log Off (on the ScanPoint menu). 62 Chapter 5 - Using ScanPoint® Notes • If either your Login Name or Password is invalid, ScanPoint® displays the following error message: “Invalid login name or password. Please try again.” Attempt to log on again. If you cannot remember your Login Name or Password, or if you need help logging on, click Get help with sign in. • If you are logged on to ScanPoint for a period of time without any activity, ScanPoint logs you off automatically. When you attempt to use ScanPoint after a session has timed out, the Sign In screen will appear, and you will have to log on again. • If your account has expired, ScanPoint displays the Account Expired screen when you log on. Contact Verathon Corporation to reactivate your account. • If the credit card for your account expires within 30 days, ScanPoint will prompt you to contact Verathon Corporation and update your credit card information. Transmitting Exam Data to ScanPoint (For BladderScan, Pediatric BladderScan, and Bladder Wall Mass exams) Note: For instructions on transmitting Mobile BladderScan exams, see the section titled, “Transmitting Mobile BladderScan® Exam Data to ScanPoint,” below. To transmit exam data to ScanPoint: Note: For step-by-step instructions that describe how to perform patient examinations, see “Chapter 3. Measuring Bladder Volume and Bladder Wall Mass.” 1. Place your scanning unit in the communication cradle connected to your computer. 2. Go to the ScanPoint website at https://my.scanpoint.com, or double click the ScanPoint icon installed on your desktop. 3. To log on to ScanPoint, type your Login Name and Password on the Sign In screen, and then click the Sign In button 4. On the ScanPoint menu, click the appropriate Exam type (i.e., BladderScan, Pediatric BladderScan, etc.). If you did not install the ScanPoint driver from the ScanPoint CD-ROM or a newer version of the ActiveX® plug-in is available, a Security Warning dialog box prompts you to install it now. 5. If prompted to install the driver, click Yes. If not prompted, or if you have already previously installed the driver, continue to the next step. Urology Suite User’s Guide 63 ScanPoint® displays the Patient Information screen. 6. Enter the patient information in the fields provided. You must type information in all fields marked with a red asterisk (*). Field Description Exam Type Displays the type of exam that your instrument is holding. Patient ID* Type the identification value that you assigned to the patient in ScanPoint. For a new patient, type a unique Patient ID, and ScanPoint creates a new patient record. Note: The identification value can be any combination of numbers, letters, or other characters, that you have assigned to the patient in ScanPoint. If you cannot remember the Patient ID for an existing patient, click the Lookup button, located to the right of the Patient ID field. A Patient List displays all the patients in your account. Click the appropriate patient name, and his or her information will appear on the Perform Exam screen. Click the Lookup button to search for an existing Patient ID. Patient Name Type the patient’s first and last names. Note: If you used the Lookup feature to locate the Patient ID, ScanPoint automatically displays the correct patient name associated with the selected Patient ID. Examined By* Type the name of the person who performed the exam. Physician Type the name of the patient’s physician (the physician who requested the exam). Click the Submit button to submit the patient data and transmit the exam to ScanPoint. 64 Chapter 5 - Using ScanPoint® 7. To transmit the exam, click the Submit button. The status box displays the following message: “Transmitting exam...(percent transmitted).” The data for the patient exam is transmitted from your scanning unit to ScanPoint®, and ScanPoint analyzes the exam data. 8. When the transmission is completed, confirm that the following message displays: “Exam received successfully.” Note: If you did not perform the exam before entering the patient information on the Exam Information screen, ScanPoint prompts you to do so now. Perform the exam and return the instrument to the communication cradle. At the bottom of the screen, click, Click here when you have completed the exam, and then click, Click here and verify patient information, or click the Submit button. 9. If you want to start a new patient exam, click the New Exam button and enter the required information. Urology Suite User’s Guide 65 To view and print the exam results: 10. After the exam data has been successfully transmitted and ScanPoint® has analyzed the data, confirm that ScanPoint displays the following screen. 11. To view your exam results, click the Click here to view your exam results link. This link appears within approximately 1-2 minutes after ScanPoint has completed the exam analysis. ScanPoint displays the Exam Results window, including the patient information and ultrasound images from the exam. (Note: The images have the orientation shown relative to the BladderScan® — depicted by an icon in the upper left corner of each image.) 12. To print the exam results, scroll to the bottom of the Exam Results window, and then choose one of the available print options. • • • 66 Printable Page Printable Page for Physicians Offices Printable Page for ECF/SNF Chapter 5 - Using ScanPoint® After you click one of the print option buttons, ScanPoint® displays the printable Results window. (Note: The orientation of the images relative to the BladderScan® is depicted by an icon in the upper left corner of each image.) 13. To print, click Print This Page. Your system displays a Windows® Print dialog box. 14. In the Windows Print dialog box, select the appropriate print options, and click the Print button. 15. To return to the Exam Results window, click Return to Exam Results. 16. In the Exam Results window, to accept the exam results, click the Close button. • To reject the exam results: In the Reason field, type a brief description of why you want to reject the results, and then click the Reject button. You will no longer be able to view or print exam results after you reject them. Note: For more information about using ScanPoint, see the ScanPoint Online Help, which you can access by clicking the Help button on any ScanPoint screen. Urology Suite User’s Guide 67 Transmitting Mobile BladderScan® Exam Data to ScanPoint® To transmit Mobile BladderScan exam data to ScanPoint: Note: For step-by-step instructions that describe how to perform patient examinations, see “Chapter 3. Measuring Bladder Volume and Bladder Wall Mass.” 1. Place your scanning unit in the communication cradle connected to your computer. 2. Go to the ScanPoint website at https://my.scanpoint.com, or double click the ScanPoint icon installed on your desktop. 3. To log on to ScanPoint, type your Login Name and Password on the Sign In screen, and then click the Sign In button If you did not install the ScanPoint driver from the ScanPoint CD-ROM or a newer version of the ActiveX® plug-in is available, a Security Warning dialog box prompts you to install it now. 4. If prompted to install the driver, click Yes. If not prompted, or if you have already previously installed the driver, continue to the next step. 5. ScanPoint automatically downloads the Mobile BladderScan exams. The message “Transmitting Exam” appears above the status box in the lower left corner of ScanPoint. Note: You may click other ScanPoint options while exams are being transmitted, however you should not remove the Mobile BladderScan from the communication cradle until transmission of the exams is complete and a green light appears in the status box (located in the lower left corner of the ScanPoint screen). To view the Mobile BladderScan exam results and enter patient information: 6. 68 After transmission is complete, on the ScanPoint menu, click Exam Results > New Exams to display a list of the new exam results saved on your account. Chapter 5 - Using ScanPoint® 7. Find the Mobile BladderScan® exam you wish to view and click Enter Details in the Exam Result column. ScanPoint® displays the Patient Information page. 8. Click the Listen button to hear the voice annotation associated with the exam. 9. Enter the patient information in the fields provided. You must type information in all fields marked with a red asterisk (*). Field Description Exam Type Displays the type of exam that your instrument is holding. Patient ID* Type the identification value that you assigned to the patient in ScanPoint. For a new patient, type a unique Patient ID, and ScanPoint creates a new patient record. Note: The identification value can be any combination of numbers, letters, or other characters, that you have assigned to the patient in ScanPoint. If you cannot remember the Patient ID for an existing patient, click the Lookup button, located to the right of the Patient ID field. A Patient List displays all the patients in your account. Click the appropriate patient name, and his or her information will appear on the Perform Exam screen. Click the Lookup button to search for an existing Patient ID. Patient Name Type the patient’s first and last names. Note: If you used the Lookup feature to locate the Patient ID, ScanPoint automatically displays the correct patient name associated with the selected Patient ID. Examined By* Type the name of the person who performed the exam. Physician Type the name of the patient’s physician (the physician who requested the exam). Click the Save and view results button to save the patient information and view the bladder volume measurement and ultrasound images from the exam. Urology Suite User’s Guide 69 Field Description Click the Save and return to list button to save the patient information and exam data for later viewing. (The exam results will be available on the New Exams page when you wish to review it). Click the Cancel button to return to the New Exams list. (The exam will remain on the New Exams list until you enter the Patient Information and click one of the Save options). Click the Discard this exam button to delete the exam. 10. To save and view the exam, click the Save and View Results button. ScanPoint® opens a new window, displaying the results for the selected exam, including multiple views of the ultrasound images. If the exam failed, an error message will describe the failure. Note: The orientation of the images relative to the BladderScan® is depicted by an icon in the upper left corner of each image. Note: If you do not want to view the exam results at this time, click the Save and Return to List button. ScanPoint returns to the New Exams list and the exam is saved on the New Exams page for later viewing. 70 Chapter 5 - Using ScanPoint® 11. To print the exam results, scroll to the bottom of the Exam Results window, and click one of the following print options. • • • Printable Page Prints the exam and patient identification information and six ultrasound images from the exam. Printable Page for Physicians Offices Prints the exam and patient identification information, a checklist that allows the physician to identify the patient’s medical conditions and history, and six ultrasound images from the exam. Printable Page for ECF/SNF Prints the exam and patient identification information, a checklist that allows the healthcare facility to identify the patient’s medical conditions and history, and six ultrasound images from the exam. ScanPoint® displays the printable Results window. Note: The orientation of the images relative to the BladderScan® is depicted by an icon in the upper left corner of each image. 12. To print, click Print This Page. Your system displays a Windows® Print dialog box. 13. In the Windows Print dialog box, select the appropriate print options, and click the Print button. 14. To return to the Exam Results window, click Return to Exam Results. 15. To accept the exam results, click the Close button. • To reject the exam results: In the Reason field, type a brief description of why you want to reject the results, and then clickthe Reject button. You will no longer be able to view or print exam results after you reject them. 16. To refresh the list on the New Exam Results screen so that you can see which results have not been reviewed, click the Refresh button. Note: After you accept the exam results and refresh the New Exam Results screen, the results you just viewed no longer appear in the list of new exams. If you want to view these exam results again, use the Past Exams option on the ScanPoint menu. Urology Suite User’s Guide 71 Viewing and Printing New Exam Results Using ScanPoint®, you can view and print saved exam records at any time, from any computer with an Internet connection. Simply log on to ScanPoint and choose the View Exam Results menu option. The results for an exam are typically available within minutes after you transmit the exam data to ScanPoint. When viewing and printing exam results, you do not need to place the scanning unit in the communication cradle. You will be able to view the results only for exams performed at your institution and saved in your institution’s ScanPoint account. Note: Exams are saved on ScanPoint as New Exams or Past Exams. A New Exam is an exam record that you have transmitted to ScanPoint, but have not yet viewed. Once you view an exam record, it becomes a Past Exam. To view and print new (not previously viewed) exam results: 1. Go to the ScanPoint website at https://my.scanpoint.com/ and log on to ScanPoint. 2. On the ScanPoint menu, click View Exam Results, and then click New Exams. The New Exam Results screen displays a list of new exam results. Information Description Patient ID Patient ID numbers include any combination of numbers, letters or other characters that you assigned to the patient in ScanPoint. Patient Name The patient’s first and last names. Exam Date & Time The date (month, day, and year) the exam was performed. Exam Type The type of exam that was performed. Operator The name of the person who performed the exam. Exam Result Possible exam results include: Available ScanPoint has analyzed the exam data, and the results are ready for your review. Errors The exam failed, and no results are available for review. 72 Chapter 5 - Using ScanPoint® Note: The information above is included with your exam results, if it was entered at the time of the exam. 3. To view the results for a specific exam, in the Exam Result column, click the result status for that exam. ScanPoint® opens a new window, displaying the results for the selected exam, including multiple views of the ultrasound images. If the exam failed, an error message will describe the failure. Note: The orientation of the images relative to the BladderScan® is depicted by an icon in the upper left corner of each image. 4. To print the exam results, scroll to the bottom of the Exam Results window, and click one of the following print options. • • • Printable Page Prints the exam and patient identification information and six ultrasound images from the exam. Printable Page for Physicians Offices Prints the exam and patient identification information, a checklist that allows the physician to identify the patient’s medical conditions and history, and six ultrasound images from the exam. Printable Page for ECF/SNF Prints the exam and patient identification information, a checklist that allows the healthcare facility to identify the patient’s medical conditions and history, and six ultrasound images from the exam. Urology Suite User’s Guide 73 ScanPoint® displays the printable Results window. Note: The orientation of the images relative to the BladderScan® is depicted by an icon in the upper left corner of each image. 5. To print, click Print This Page. Your system displays a Windows® Print dialog box. 6. In the Windows Print dialog box, select the appropriate print options, and click the Print button. 7. To return to the Exam Results window, click Return to Exam Results. 8. To accept the exam results, click the Close button. • 9. To reject the exam results: In the Reason field, type a brief description of why you want to reject the results, and then clickthe Reject button. You will no longer be able to view or print exam results after you reject them. To refresh the list on the New Exam Results screen so that you can see which results have not been reviewed, click the Refresh button. Note: After you accept the exam results and refresh the New Exam Results screen, the results you just viewed no longer appear in the list of new exams. If you want to view these exam results again, use the Past Exams option on the ScanPoint menu. 74 Chapter 5 - Using ScanPoint® Viewing and Printing the Exam Results for a Specific Patient To view exam results for a specific patient, simply log on to ScanPoint® and choose the View Exam Results menu option. ScanPoint will display a list of all the exam results associated with a selected Patient ID. To view and print exam results for a specific patient: 1. Go to the ScanPoint website at https://my.scanpoint.com and log on. 2. On the ScanPoint menu, click View Exam Results, and then click Past Exams. ScanPoint displays the Enter Patient ID section of the Patient Exam History screen Information Description Patient ID Type the identification value that you assigned to the patient in ScanPoint. If you don’t remember the Patient ID, click here to look it up. Click here to submit the Patient ID and obtain a record of the patient’s exam results. 3. On the Patient Exam History screen, enter the Patient ID and then click the Submit button. Note: If you cannot remember the Patient ID for an existing patient, then click the Search button, located to the right of the Patient ID field. A Patient List will appear. Click the Patient ID that you want and wait while ScanPoint compiles a list of all past exam results for that patient. Urology Suite User’s Guide 75 ScanPoint® displays the Patient Exam History screen, including all past exam results for that patient. Exams are sorted by date in descending order, with the most recent exam at the top of the list. Information Description Exam Date & Time The date (month, day, and year) the exam was performed. Patient ID Type the identification value that you assigned to the patient in ScanPoint. Exam Type The type of exam that was performed. Operator The name of the person who performed the exam. Exam Result Possible exam results include: Good Exam ScanPoint has successfully analyzed the exam results and the results have been accepted. Failed exam due to user rejection ScanPoint has successfully analyzed the exam results, but the results have been rejected. Failed exam due to a ScanPoint server error ScanPoint has experienced a server error, therefore, no results are available for review. 76 Chapter 5 - Using ScanPoint® 4. To view the results for a specific exam, in the Exam Result column, click the result status. ScanPoint® opens a new window and displays the results for the selected exam, including multiple views of the ultrasound images. If the exam failed, an error message describes the failure. Note: The orientation of the images relative to the BladderScan® is depicted by an icon in the upper left corner of each image. 5. To print the exam results, scroll to the bottom of the Exam Results window, and click one of the following print options. • Printable Page Prints the exam and patient identification information and six ultrasound images from the exam. • Printable Page for Physicians Offices Prints the exam and patient identification information, a checklist that allows the physician to identify the patient’s medical conditions and history, and six ultrasound images from the exam. • Printable Page for ECF/SNF Prints the exam and patient identification information, a checklist that allows the healthcare facility to identify the patient’s medical conditions and history, and six ultrasound images from the exam. Urology Suite User’s Guide 77 After you click one of the print option buttons, ScanPoint® displays the printable Results window. Note: The orientation of the images relative to the BladderScan® is depicted by an icon in the upper left corner of each image. 6. To print, click Print This Page. Your system displays a Windows® Print dialog box. 7. In the Windows Print dialog box, select the appropriate print options, and click the Print button. 8. To return to the Exam Results window, click Return to Exam Results. 9. To close the Exam Results window and return to the list of exam results, click the Close button. 78 Chapter 5 - Using ScanPoint® Viewing Your Account Information Using ScanPoint®, you can review current account charges or billing statements for previous months. In order to review account charges, you will need to log on with Administrative or Purchasing privileges. Viewing the Charges for the Current Month To view charges accrued for the current month, simply log on to ScanPoint and click Your Account. To view the charges for the current month: 1. Go to the ScanPoint website at https://my.scanpoint.com and log on. 2. On the ScanPoint menu, click Your Account, and then click Current Charges. ScanPoint displays the Current Charges screen, including an itemized list of usage charges and charge details for the current month and identifies how you are paying your account (e.g., credit card, monthly billing or pre-payment). If you have more than one credit card to which the charges are being billed, separate lists will appear for each credit card account number. Information Description Part Number The part number for your ScanPoint service plan. Date The date of the charges, or the first day of the next month the charges are due. Description Your specific ScanPoint service plan, which identifies how Verathon Corporation charges your account and the serial number of the instrument assigned to your service plan Amount The total amount of the charges for each month. Urology Suite User’s Guide 79 *Note: Current charges do not include applicable sales tax or per use charges. If no charges were made in the current month, the statement “No records” will appear. 4. To print a copy of your current charges, scroll to the bottom of the statement and click Print. Your system displays a Windows® Print dialog box. 5. In the Windows Print dialog box, select the appropriate print options, and click the Print button. Viewing the Previous Month’s Billing Statement To view the previous month’s charges, simply log on to ScanPoint® and click Your Account. To view the billing statement for the previous month: 1. Go to the ScanPoint website at https://my.scanpoint.com and log on. 2. On the ScanPoint menu, click Your Account, and then click Last Statement. ScanPoint displays the Monthly Statement screen and an itemized list of usage charges, charge details, and credit card transactions for the previous month. If charges are being billed to more than one credit card, the charges will be listed separately for each card. Note: If no charges were made that month, the statement, “No records” will appear. 80 Chapter 5 - Using ScanPoint® Credit Card Transactions For any given month, Verathon Corporation charges the total monthly fees to your credit card on the first day of the following month. The Credit Card Transactions section contains information about these charges, including the following: Information Description Date The date (month, day, and year) that the credit card was charged for the specified month’s fees. Card Type The type of card, e.g. MasterCard or VISA. Card Number The credit card number. For security purposes, only the last four digits of the card number are shown. DB/CR Whether it is a debit (DB) or credit (CR) transaction. Amount The exact amount being charged to the credit card Currency The currency used to calculate the amount, e.g. USD indicates that the amount is specified in U.S. Dollars 4. To print a copy of the statment, scroll to the bottom of the statement and click Print. Your system displays a Windows® Print dialog box. 5. In the Windows Print dialog box, select the appropriate print options, and click the Print button. Viewing the Billing Statement for Any Past Month To view billing statements from any past month, simply log on to ScanPoint® and click on Your Account. To view the billing statement for any past month: 1. Go to the ScanPoint website at https://my.scanpoint.com and log on to ScanPoint. 2. On the ScanPoint menu, click Your Account, and then click Past Statements. ScanPoint displays the Past Statements screen. Urology Suite User’s Guide 81 Information Description Month Select a month. Year Select a year. Click here to view the billing statement for the selected month and year. 3. From the drop-down menus, select the desired Month and Year and then click the Search button. ScanPoint® displays the Past Statements screen, including an itemized list of usage charges, charge details and credit card transactions for the selected month. If charges are being billed to more than one credit card, the charges will be listed separately for each card. Note: For information about the billing information displayed on the Past Statements screen, see the previous section on viewing account charges. 4. To print a copy of the statment, scroll to the bottom of the statement and click Print. Your system displays a Windows® Print dialog box. 5. 82 In the Windows Print dialog box, select the appropriate print options, and click the Print button. Chapter 5 - Using ScanPoint® Receiving Email Notifications This section outlines the automated email messages that are transmitted from ScanPoint®. For a description of the ScanPoint-transmitted email messages that you may receive, refer to the following table: Description Message Body User account edited ScanPoint user JohnDoe account information has changed: • • • • • User account added Title: [user title] Language: [user_language] Time Zone: [user_tzone] Login: [user_login] Ms. Jane Doe: Your [role_name] login has been created. • Monthly Statement Name: [user_name] Ms. Jane Doe: Your [role_name] login has been created. • User account added.password User Role: [user_role] Password: [user_password] [monthly statement is enclosed/transmitted] Urology Suite User’s Guide 83 Online Help The ScanPoint® online Help system includes detailed information for all ScanPoint menu options, screens, and error messages. To access the ScanPoint online Help system: 1. Go to the ScanPoint website at https://my.scanpoint.com/ and log on to ScanPoint. For more information about logging on, see “Logging On and Off,” in this chapter. 2. On the ScanPoint menu, click Help. 84 Chapter 5 - Using ScanPoint® CHAPTER 6 INSPECTING AND MAINTAINING BLADDERSCAN® This chapter describes how to care for your BladderScan with regular cleaning, weekly inspections, and calibration. You will also find information about replacing your instrument, should the need arise. In This Chapter • • • • Cleaning and Disinfecting BladderScan Performing Weekly Inspections Calibrating the Scanning Unit Using ScanPoint® Replacing BladderScan Urology Suite User’s Guide 85 Cleaning and Disinfecting BladderScan® To clean and disinfect BladderScan: 1. Use a germicidal wipe or a soft cloth dampened with isopropyl alcohol (or an appropriate hospital cleaning agent) to wipe the scanhead until it is thoroughly cleaned. Cleaning removes any debris, mucous or other substances that may interfere with the performance of the scanning unit. 2. If you use a detergent solution to clean the scanning unit, remove all residual detergent. Dry the instrument with a clean cloth. 3. If the scanning unit needs to be disinfected, dampen a soft cloth in any glutaraldehyde-based hospital disinfectant solution, such as Cidex® or Cidex 7 from Advanced Sterilization Products, or Sporicidin® from Sporicidin International. Wipe the scanning unit with the dampened cloth. Warning: Do not immerse the instrument in disinfectant solution. Do not use CidexPlus to disinfect the instrument. CidexPlus is not recommended for use with low-density polyethylene (LDPE) plastic. Do not subject any part of BladderScan to steam sterilization or ethylene oxidesterilization. Failure to heed these warnings may cause damage to a BladderScan that is not covered under warranty. 4. To remove all traces of disinfectant solution, wipe the scanning unit with a soft cloth dampened in sterile water or cleaning solution. Verathon Corporation recommends wiping the unit three separate times to remove all residual disinfectant. 5. Thoroughly dry BladderScan with a soft, clean cloth prior to use. Performing Weekly Inspections Once a week, you should inspect the scanning unit for physical faults or cracks. Cracks that allow the leakage or ingress of fluid may affect the operation of the instrument. Caution: If you see any physical faults or cracks in the scanning unit, discontinue use immediately and contact 9HUDWKRQ customer service or your local BladderScan distributor. Calibrating the Scanning Unit Using ScanPoint® Your ScanPoint warranty allows you to calibrate your scanning unit as often as you like. At minimum, Verathon Corporation requires that you calibrate the instrument every 6-12 months, depending on your Total Reliability PlanSM. Calibrating your scanning unit on a regular basis ensures the maximum accuracy of bladder imaging. The calibration process takes approximately 15 minutes. Displaying the Days Remaining Until Calibration The scanning unit itself tracks the number of days remaining until calibration is necessary. When zero days remain until calibration, the scanning unit is disabled, and you will have to calibrate the instrument before using it again. You will know your scanning unit is disabled when “000” and the sun symbol are displayed on the LCD screen. 86 Chapter 6 - Inspecting and Maintaining BladderScan® To display the number of days remaining until calibration for the BVI 6100, BVI 6200, and BVM 6500: 1. Remove the scanning unit from the charging or communication cradle. 2. Press and hold down the Top (Gender) button, located on the back of the scanning unit’s handgrip, below the LCD screen. When the Top (Gender) button is held down for five seconds, the number of days remaining until calibration is displayed on the scanning unit’s LCD screen. Note: The actions described in this step do not apply to the BVI 6300 or BVI 6400 scanning unit. To display the number of days remaining until calibration for the BVI 6400: 1. Place the scanning unit in the charging or communication cradle. 2. Press and hold down the Top (Gender) button, located on the back of the scanning unit’s handgrip, below the LCD screen. When the Top (Gender) button is held down for three seconds, the number of days remaining until calibration is displayed on the scanning unit’s LCD screen. Note: The BVI 6400 must be in the charging or communication cradle, and the cradle must be powered on, for the days remaining until calibration to be displayed. Using ScanPoint® for Calibration In order to calibrate your scanning unit, you must log in with either Administrative or Technical User privileges for ScanPoint. There are two steps in the calibration procedure: Step 1: Preparing the Calibration Targeting System. Step 2: Using the prepared calibration targeting system and ScanPoint to calibrate the scanning unit. Caution: The calibration download procedure (and any procedure involving your personal computer) should be performed outside the Patient Vicinity (i.e., more than 6 feet away from the patient). See UL 2601-1 Clause 2 deviation for an exact definition of Patient Vicinity. Step 1—Preparing the Calibration Targeting System 1. Place the calibration container on a flat, non-reflective surface and carefully remove the lid. Using clean, room temperature water, pour the water gently into the container—until it reaches the fill-level indicator mark located on the inside of the container. Before continuing, ensure that the water in the tank contains a minimal amount of bubbles. If you have filled the container with the correct amount of water, only the black tip of the scanhead will be submerged when you make the calibration measurement. 2. Place the spiral-shaped target in the container, using the notches to position the target correctly. 3. Replace the lid on the calibration container, and place the container on a flat surface. Urology Suite User’s Guide 87 Step 2—Calibrating the Scanning Unit 1. Place the scanning unit in the communication cradle, which is connected to your computer. 2. Go to ScanPoint® by double-clicking the ScanPoint icon on your Windows® desktop, or by opening Internet Explorer and typing https://my.scanpoint.com in the browser’s address bar. 3. To log on to ScanPoint, type your Login Name and Password on the Sign in screen, and then click the Sign in button. 4. On the ScanPoint menu, click Calibration. ScanPoint displays the Calibration screen and Instrument Information. Information Description Instrument Serial Number Unique serial number assigned to the instrument. Instrument Model Model type. Software Version Software version currently installed on the device. Remaining Usage Time Date and time when the device will require calibration. Calibration Interval How often the device requires calibration. Calibration Charge Amount that your account is charged for the calibration process, and the currency used to calculate that amount. Click here to begin the calibration process. 5. 88 To verify that ScanPoint has successfully initialized the connection with your scanning unit, locate and review the status box, which contains red and green lights and is located in the lower left corner of the Calibration screen. If an error message (e.g., “Could not find device”) is displayed below the status box, verify that you positioned the scanning unit correctly in the communication cradle. Chapter 6 - Inspecting and Maintaining BladderScan® 6. Click the Calibration button. ScanPoint® displays the Calibrate Instrument screen, creates a calibration record in the ScanPoint database, and transmits the calibration program to the scanning unit. An “up” arrow appears on the scanning unit’s LCD screen, indicating that ScanPoint is transmitting data to the unit. The speed of your Internet connection determines how quickly ScanPoint transmits this data. When completed, the status box reads, “Go make phantom measurement and return device to cradle...waiting…” This indicates that you should now begin calibration. 7. Remove the scanning unit from the communication cradle and place it in the top of the calibration container. Position the scanhead in the circular cutout so that the black tip of the scanhead is submerged in water. Important: The scanhead must make contact with the water; otherwise, the phantom measurement will not be valid. 8. Press and release the Top (Gender) button—located on the top of the scanning unit, below the LCD screen. Top (Gender) button Urology Suite User’s Guide 89 9. Wait while the instrument scans the phantom and calibrates. The instrument beeps once when the scan is complete and then proceeds to analyze the scan data to ensure that it meets the calibration parameters; the instrument may automatically rescan the phantom, if necessary. When calibration is complete, the instrument chirps and four arrows appear on the LCD screen. Important: Do not remove the instrument from the phantom until four arrows appear on the LCD screen. 10. Remove the scanning unit from the calibration container, wipe it gently with a clean towel or cloth to remove any water, and place it back in the communication cradle. When the scanning unit is placed back in the communication cradle, the scanning unit will beep and automatically begin to transmit the calibration measurement data to ScanPoint®. To indicate that the scanning unit is in the process of transmitting data to ScanPoint, a “down” arrow appears, along with a number indicating the percentage of data remaining to be transmitted. 11. Wait while the scanning unit transmits the calibration results to ScanPoint. ScanPoint then removes the calibration program from your device and prepares the instrument to perform patient exams. Do not remove the scanning unit from the communication cradle until this process is complete. Important: Do not remove the scanning unit from the communication cradle until transmission of the calibration measurement data is complete and a green light appears in the ScanPoint status box. When calibration is complete, the scanning unit beeps and ScanPoint displays the message, “Calibration successful” (as shown below). 12. When you see the “Calibration Successful” message, remove the scanning unit from the communication cradle. It is now ready to measure bladder volume. 90 Chapter 6 - Inspecting and Maintaining BladderScan® You will be given the option to print a certificate of calibration. If you wish to print this certificate, click the message, Click here for Printable Certificate of Calibration. 13. Empty the water from the calibration container and dry the container. Always fill the calibration container with clean, room temperature water when calibrating the scanning unit. You have successfully calibrated your scanning unit. Replacing BladderScan® Verathon Corporation provides full-coverage warranty services for BladderScan through your Total Reliability PlanSM. If you are unable to calibrate or scan, contact Verathon Corporation’s Customer Service department and we will send you a replacement, according to the terms of your Total Reliability Plan. General warranty information is contained in “Chapter 9. Product Specifications” in this Urology Suite User’s Guide. For details, see your Total Reliability Plan or talk to your local Verathon representative. For information about how to contact customer service, see “Chapter 8. Contacting 9HUDWKRQ.” Urology Suite User’s Guide 91 92 Chapter 6 - Inspecting and Maintaining BladderScan® CHAPTER 7 TROUBLESHOOTING This chapter provides information to help you identify and resolve minor technical problems that may interfere with the normal operation of BladderScan® and ScanPoint®. It includes a basic troubleshooting guide and descriptions of common problems. In This Chapter • • Troubleshooting Common Problems ScanPoint Error Messages Urology Suite User’s Guide 93 Troubleshooting If you are having problems operating BladderScan® or ScanPoint®, review this list of common problems. If you do not find a solution here, contact your authorized BladderScan service center, your local BladderScan distributor or Verathon Corporation. To obtain contact information for Verathon Corporation’s Customer Service Center, see “Chapter 8. Contacting 9HUDWKRQ.” Common Problems Problem Description/ Resolution The scanning unit does not turn on This problem is usually caused by a dead or discharged battery. Charge the scanning unit for a minimum of six hours. When your computer is turned on, you can also charge the instrument using the communication cradle. If the scrolling battery icon does not appear after two hours, you will need to activate the scanning unit using the activation tool. Press the activation button with the activation tool. Once activated, replace the scanning unit in its cradle to continue charging. For more information about charging the battery and activating the scanning unit, see “Chapter 2. Introduction to BladderScan,” in this Urology Suite User’s Guide. The scanning unit is charged but will not scan If the scanning unit does not measure bladder volume when you press the Scan button, but the battery icon on the scanning unit’s LCD screen indicates that the battery has some power remaining, one of the following conditions may apply: The battery has some power remaining, but not enough to perform bladder imaging. In this case, the battery icon will show only one power segment. Simply place the scanning unit in the charging cradle or communication cradle to recharge the battery. For more information about charging the battery, see “Chapter 2. Introduction to BladderScan,” in this Urology Suite User’s Guide. You need to calibrate the scanning unit. In this case, the LCD screen displays zero as the number of days remaining until calibration and you must calibrate the scanning unit before you can continue to perform bladder volume measurements. See “Chapter 6. Inspecting and Maintaining BladderScan” for instructions on displaying the days remaining until calibration and calibrating the scanning unit. Note: This does not apply for the BVI 6300. The scanning unit beeps The scanning unit may beep in the following situations: You turn on the scanning unit. The scanning unit goes into sleep mode to conserve battery power. The battery power is low, and the battery requires recharging. In this case, the battery icon will show no power segments. Place the scanning unit in the charging cradle or communication cradle to recharge the battery. You need to calibrate the scanning unit. In this case, when you press and hold down the Top (Gender) button for five seconds, the LCD screen will display zero as the number of days remaining until calibration. For more information about calibrating the scanning unit, see “Chapter 6. Inspecting and Maintaining BladderScan,” in this Urology Suite User’s Guide. Note: This does not apply for the BVI 6300. The scanning unit performs and completes a bladder volume or calibration measurement. The scanning unit has begun or finished transmitting data to ScanPoint. The calibration procedure was successfully completed. You select or deselect the female option. You select the pre-void or post-void option. 94 Chapter 7 - Troubleshooting This chapter contains contact information for Diagnostic Ultrasound Corporation, and information about Problem Description/ Resolution Flashing aiming arrows appear on the LCD screen If flashing aiming arrows appear on the scanning unit’s LCD screen after a scan, the bladder was not fully within the image cone. You should adjust your aim in the direction indicated by the arrow and rescan the patient. Repeat this process until no flashing arrows appear. When the scanning unit is aimed properly, either a solid arrow or no arrow appears with the bladder volume measurement. For more information about using the aiming arrows, see “Chapter 3. Measuring Bladder Volume and Bladder Wall Mass,” in this Urology Suite User’s Guide. A solid aiming arrow appears on the LCD screen A solid arrow indicates an aiming suggestion. The solid aiming arrow appears on the scanning unit’s LCD screen when the bladder was not completely centered in the scanning unit’s field of vision. In this case, the measurement is good and re-aiming is optional. A “>” symbol appears before the volume measurement If a “greater than” symbol (>) appears before the bladder volume measurement, then the bladder is too large to be fully contained within the image cone. In such cases, the true volume is greater than the measurement displayed and re-aiming the instrument will not help. This situation occurs almost exclusively in patients with extremely high bladder volumes. At these high volumes, measurements are clinically useful even though they underestimate the actual bladder volume. An error message appears on the ScanPoint® screen When you connect to ScanPoint to use its calibration or exam services, an error message may occasionally appear on your computer screen. For information about resolving connectivity problems and other ScanPoint related issues, see ScanPoint Online Help, which you can view by clicking the Help button on any ScanPoint screen. You may also contact Verathon’s Customer Service support team. See “Chapter 8. Contacting 9HUDWKRQ” for contact information. You cannot access the ScanPoint website If you attempt to access the ScanPoint website and receive a browser error message, your Internet connection may not be working properly. Attempt to view another website to verify that you have Internet access. You cannot log on to ScanPoint If you attempt to log on to ScanPoint and receive an error message that states, “Invalid login name or password. Please try again,” your username or password may be invalid. Attempt to log on again. If you cannot remember your Login Name or Password, or you need help logging on, click Get help with sign in. Some menu options are not available The ScanPoint features that you can use depend on the logon profile that you were assigned by Verathon Corporation. Your user name and password are associated with your profile. You will only have access to menu options that are related to your user profile. Urology Suite User’s Guide 95 Problem Description/ Resolution You cannot find the exam results that you are looking for When you log on to ScanPoint®, you can view results for any exams that have been transmitted to ScanPoint within your customer account. If you cannot locate the exam that you want to view, you may be attempting to view results for an exam that was not transmitted to ScanPoint within your account. If this is not the case, one of the following conditions may apply: ScanPoint may not have validated the exam yet. Wait several minutes, and then attempt to view the exam results again. You may be attempting to view a past exam. If you are looking in the New Exams menu and the exam results have already been viewed, you will find the results in the Past Exams menu. A “Security Warning” dialog box appears If you attempt to run ScanPoint on a computer that has an outdated version of the ScanPoint driver or no driver installed, a Security Warning dialog box will eventually prompt you to install it. Click Yes. The ScanPoint driver will be installed from the ScanPoint server. ScanPoint Error Messages The following table describes ScanPoint error messages and how to resolve them. The error messages are listed in alphabetical order. Error Message Resolution Account expired. Contact a customer support representative at Verathon Corporation to reactivate your account. Comment is too long. The comment you typed in the rejection Reason field is too long. Type a shorter comment. Instrument is not responding. ScanPoint cannot communicate with your scanning unit. Make sure that your scanning unit is positioned properly in the communication cradle. If this error occurred while transmitting data to ScanPoint, click the Submit button to restart the transmission. Instrument is not working. Your scanning unit needs to be returned for repair. Please contact a customer support representative at Verathon Corporation for a replacement instrument. Instrument with given serial You are using a scanning unit that is not registered with ScanPoint. Contact a customer and part numbers does not support representative at Verathon Corporation, or your local representative exist. Please contact to resolve this problem. customer support at 800331-2313. You have already transmitted the exam results associated with the current exam record. Exam already has exam data uploaded. Please start You can begin another exam now. another exam. 96 Chapter 7 - Troubleshooting Error Message Exam already has result code set. Resolution You have already accepted or rejected the results for the exam you are viewing. On the New Exam Results screen, click the Refresh button to refresh the list of exam results so that the screen shows only the exams that you have not yet viewed or rejected. Invalid login name or You typed an incorrect Login Name or Password. For help logging in, click Get help with password. Please try again. sign in. Negative values are not allowed. You cannot type a minus sign (-) as the first character in any ScanPoint® field. Delete the minus sign and submit the information again. No patient was found with given ID. You have typed an invalid Patient ID. Type a different Patient ID or click the Lookup button to locate a patient. Please contact customer support at 800-331-2313. A ScanPoint problem has occurred that requires assistance from customer support. Please contact a customer support representative at Verathon Corporation, or your local representative. Your login has expired. Please log in again. Your ScanPoint session has timed out. You must log in again. Please restart calibration ScanPoint cannot match the transmitted calibration data to the assigned calibration ID. process. Please start the calibration process again. This field may not be empty. You must enter a value in all fields marked with a red asterisk (*). If you have questions about a specific field, click the Help option on the ScanPoint menu. This instrument’s usage has expired. Please perform calibration before proceeding. Your scanning unit must be successfully calibrated before you can resume exams. Unable to initialize duLAP ActiveX® control. Close all browser windows and attempt to log on again. Unable to open COM. Your communication connection with ScanPoint is faulty. Check the cradle’s cable connection and your COM port settings. User’s comments may not be empty during exam rejection. Before you click the Reject button to reject exam results, you must type a rejection reason in the Reason field. Your credit card will expire soon. Please contact customer service to update your credit card information. Contact Verathon Corporation, and provide new credit card information for billing. Otherwise, when your current credit card expires, your account will become inactive and you will not be able to use ScanPoint. Urology Suite User’s Guide 97 98 Chapter 7 - Troubleshooting CHAPTER 8 CONTACTING 9HUDWKRQ This chapter contains contact information for Verathon Corporation, and information about additional resources. In This Chapter • • Contacting Verathon Corporation Additional Resources Urology Suite User’s Guide 99 Contacting 9HUDWKRQ Corporation The team at Verathon Corporation is committed to modernizing healthcare delivery by putting patients first. Our products support healthcare professionals by providing the highest level of accuracy, utility, and excellence. For additional product and company information, visit the Verathon Corporation website at http://verathon.com/. If you have any questions or comments about Verathon ’s products and services, please contact us at: Corporate Headquarters 21222 30th Drive SE, Suite 120 Bothell, WA 98021 800.331.2313 (US and Canada only) 425.867.1348 Fax: 425.883.2896 E-mail: [email protected] 9HUDWKRQ(Europe) B.V. Lage Dijk-Noord 14 3401 VA IJsselstein The Netherlands +31.30.68.70.570 Fax: +31.30.68.70.512 Email: [email protected] 9HUDWKRQ(Japan) K.K. Executive Tower Azabudai 7F 1-4-3 Azabudai Minato-ku Tokyo, Japan 106-0041 +81.03.3560.3501 Fax: +81.03.3560.3502 Email: [email protected] 9HUDWKRQ(United Kingdom) Ltd. The Granary Manor Farm Courtyard Aston Sandford, Aylesbury Buckinghamshire, HP17 8JB United Kingdom +44.1844.299.207 Fax: +44.1844.299.218 Email: [email protected] 9HUDWKRQ(France) Sarl 4 Place Arnold F-67000 Strasbourg France +33.03.88.60.14.12 Fax: +33.03.88.60.46.87 Email: [email protected] 100 Chapter 8 - Contacting 9HUDWKRQ Additional Resources Verathon Corporation provides additional print, video, and online resources to supplement the Urology Suite User’s Guide. These resources contain more information about using the BladderScan® in conjunction with ScanPoint®. Additional resources to supplement this User’s Guide include: ScanPoint Online Help Comprehensive online information, organized by topic to guide you easily through ScanPoint menus and screens. ScanPoint Urology Suite Training CD-ROM This CD-ROM contains the ScanPoint User’s Guide and quick reference cards and training videos for the instruments in Verathon’s Urology Suite (BVI 6100, BVI 6200, BVI 6300, BVI 6400, and BVM 6500). Some of these items may have been included in the box with your BladderScan. To order additional resources, please contact your local BladderScan distributor or Verathon Corporation. Additional resources, including training videos, quick reference cards and documentation about BladderScan technology, as well as clinical trials and applications, are available at the Verathon Corporation website, http://verathon.com/. The Verathon website presents a comprehensive bibliography of clinical papers, with links to summaries of these studies, and describes the benefits and applications of the BladderScan in private practice, acute care, and extended care. Success stories, reimbursement information, and online ordering service are also provided at http://verathon.com/. Urology Suite User’s Guide 101 102 Chapter 8 - Contacting 9HUDWKRQ CHAPTER 9 PRODUCT SPECIFICATIONS This chapter describes the technical specifications of BladderScan® and contains information about instrument parts and the product warranty. In This Chapter • • • • BladderScan Technical Specifications Parts Information Warranty Symbol Directory Urology Suite User’s Guide 103 BladderScan® Technical Specifications The following sections describe the compliance and technical specifications of BladderScan components. Compliance with Standards Verathon Corporation certifies that BladderScan and accessories are in compliance with all applicable international and national standards and regulations, including but not limited to the following: International Electrotechnical Commission: EN/IEC 60601-1 Amendments 1 and 2 and EN/ IEC 60601-1-2 (EMC) Medical Device Directive: MDD 93/42/EEC Annex 1 Canadian Standards Association: C22.2 No. 601.1-M90 (Master Contract No. 177198) Underwriters Laboratories, Inc.: UL STD No. 2601-1 Per the MDD, BladderScan is a Class IIa device.ification Standard Classification Protection Class II, internally powered equipment Type BF, suitable for continuous use Specifications for the Scanning Unit The following table identifies the specifications for the scanning unit. Item Specification Power, Weight, Display 3.8 v Li Ion rechargeable battery Power level indicator; 100 consecutive scans on a full charge Power Weight Less than 11 oz. (309 grams) Display Liquid crystal Ultrasound Output Parameters Intensity SPTA (Spatial Temporal Average) Power 1.04 mW/cm2 maximum Intensity SPPA (Spatial Peak Pulse Average) Power 65.0 W/cm2 maximum Mechanical Index (MI) 0.925 maximum Transducer Dimension 10 mm diameter Working Frequency Mode 3.7 MHz V-MODE® (multiple, aligned B-mode images) Scan Angle 120 degrees 104 Chapter 9 - Product Specifications Note: Technical performance assessment (for example, in an acoustic laboratory) may require partial immersion of the scanning unit. Immerse the scanning unit’s rounded head no further than the point at which it connects to the body of the scanning unit. Accuracy Specification Given the tremendous variation in healthy and compromised human anatomy, a guaranteed accuracy specification for the instrument used on humans would be difficult. For this reason, the following accuracy specification assumes usage per instructions, scanning a Verathon Corporation tissue equivalent phantom: Condition Description Use Indoor Ambient temperature +10 to +40 degrees Celsius Atmospheric pressure 70 kPa to 106 kPa Relative humidity Maximum is 80% for temperatures up to 31 degrees Celsius, decreasing linearly to 50% relative humidity at 40 degrees Celsius Water ingress Rated at IPX1 BladderScan® BVI 6100 Bladder volume range 0 to 999 ml Bladder volume accuracy ± 15%, ± 15 ml BladderScan BVI 6200 Bladder volume range 0 to 200 ml Bladder volume accuracy ± 15%, ± 15 ml BladderScan BVI 6300 Bladder volume range 0 to 999 ml Bladder volume accuracy ± 15%, ± 15 ml BladderScan BVI 6400 Bladder volume range 0 to 999 ml Bladder volume accuracy ± 15%, ± 15 ml Urology Suite User’s Guide 105 BladderScan® BVM 6500 Bladder volume range 0 to 999 ml Bladder volume accuracy ± 15%, ± 15 ml Bladder wall mass range 10 to 150 grams Bladder wall mass accuracy ± 10 grams Specifications for the Communication Cradle The communication cradle plugs into any personal computer through a standard, USB version 1.1 connection. This connection provides both DC power and communications to external devices. The cradle charges the scanning unit using a decoupled transformer design at 200 mA at 4.2 volts (25 kHz). Condition Description Use Indoor Ambient temperature +5 to +40 degrees Celsius Atmospheric pressure 70 kPa to 106 kPa Relative humidity Maximum is 80% for temperatures up to 31 degrees Celsius, decreasing linearly to 50% relative humidity at 40 degrees Celsius Water ingress Rated at IPX0 (ordinary equipment without protection against ingress of water) Computer connection USB 1.1 Specifications for the Charging Cradle The charging cradle is tested to EN/EN/IEC 60601-1 requirements and is in compliance with UL and CSA equivalent standards. The charging cradle is not intended for direct patient contact. It is designed to operate within the specifications and environmental conditions identified in the following tables. Specification Description Input voltage 90-264 V AC RMS Input frequency 47-63 Hz Input current 2A max Input connection Employs direct plug-in AC prongs for wall plug-in units Insulation Class II with double insulation to each terminal Condition Use Indoor Ambient temperature +5 to +40 degrees Celsius Atmospheric pressure 700 hPa to 1060 hPa Relative humidity Maximum is 80% for temperatures up to 31 degrees Celsius decreasing linearly to 50% relative humidity at 40 degrees Celsius Water ingress Rated at IPX0 (ordinary equipment without protection against ingress of water) 106 Chapter 9 - Product Specifications ScanPoint® Hardware and Software Requirements To use ScanPoint, your computer must meet the hardware and software requirements identified in the following tables. Requirement Minimum Recommended Video display Video card and monitor capable of 800x600 resolution Video card and monitor capable of 1024x768 resolution Port USB 1.1 port USB 1.1 port Hard drive 50 MB of available space 50 MB of available space Memory 128 MB 256 MB Internet access 56K dial-up modem connection to the Internet. Digital subscriber line (DSL), cable modem, T1 Faster connection strongly recommended. line or other high-speed connection Hardware Software Operating System Microsoft® Windows® 2000 Professional Service Pack 2 Microsoft Windows 2000 Professional with Service with Pack 3 or Windows XP and latest service pack Browser Microsoft Internet Explorer version 6.0 Microsoft Internet Explorer version 6.0 or later Note: Make sure that your computer meets the following important requirements: • • ScanPoint only works with Internet Explorer version 6.0 or later. In order for ScanPoint to interface with your scanning instrument, you must also set the Internet Explorer security option, Run ActiveX® controls and Plug-ins, to Enable. For more information about setting this security option, see your Microsoft Internet Explorer documentation or the browser’s online Help. Note: All procedures involving your personal computer (in which a BladderScan® scanning unit is placed in the communication cradle) should be performed outside the Patient Vicinity (more than 6 feet from the patient). See UL 2601-1 Clause 2 deviation for definition of Patient Vicinity. Important: It is necessary that the computer connected to the USB communication cradle connection be an approved computer certified to minimally EN/IEC 60950/ CSA 950/ UL 1950 or EN/IEC 60601-1/CSA 601.1/UL 2601-1 standards. This configuration ensures that compliance to the EN/IEC 60601-1-1 system standard is maintained. Any person who connects additional equipment to the signal input port or signal output port configures a medical system, and is therefore responsible for ensuring that the system complies with the requirements of the system standard EN/IEC 60601-1-1. If in doubt, consult your biomedical staff, 9HUDWKRQ s customer service department, or your local representative. Urology Suite User’s Guide 107 Specifications for the Calibration Targeting System The specially designed calibration container is intended to hold a spiral shaped calibration target and 4.2 liters of water. In locating the scanning unit in a known and repeatable location with respect to the spiral target, the calibration container is used with a calibration application to periodically ensure an accurate and proper alignment of the scanner’s internal spherical coordinate system and thus, measurement accuracy. Electromagnetic Effects There are no restrictions on the use of BladderScan® due to its electromagnetic characteristics. Both the emissions from BladderScan and the susceptibility of this instrument to interference from other sources are within prescribed limits of all applicable standards at the date of manufacture. The emissions test procedure that was used is specified in EN/IEC55011: 1991 for Group 1, Class A equipment (per EN/IEC60601-1-2, 36.201.1.7). BladderScan is suitable for use in industrial, scientific, and medical (ISM) environments, and in domestic environments under the jurisdiction of a healthcare professional. An indication of adverse electromagnetic effects from BladderScan on another electronic device would be a degradation of performance in the other device when the devices are operated simultaneously. If such interference is suspected, separate the two devices as much as possible, or discontinue simultaneous operation, if practical, and contact Verathon Corporation. BladderScan will operate normally in the proximity of other potential interference sources, and has demonstrated immunity at a field strength of 3 V/m (per EN/IEC60601-1-2, 36.202.2.1). You do not need to take any other precautions regarding exposure in reasonably foreseeable environmental conditions to magnetic fields, pressure, or variations in pressure, acceleration, or thermal ignition sources. Parts Information You can use the part numbers in the following table to order parts and documentation from Verathon . Part Number Description 0270-0234 Charging Cradle 0270-0235 Communication Cradle 0620-0225 Calibration Targeting System 0900-0813 ScanPoint® Urology Suite Training CD-ROM 0900-0972 ScanPoint Install CD-ROM 0130-0181 Activation Tool BladderScan is a completely sealed unit. As such, the BladderScan scanning unit cannot be repaired by the customer or end user. Therefore, Verathon Corporation will not make available any type of circuit diagrams, component parts lists, descriptions, or other information that would be required for repairing BladderScan. If you have any questions, please contact your Technical Service Representative. 108 Chapter 9 - Product Specifications Warranty Verathon Corporation warrants BladderScan® against defects in material and workmanship as long as it is covered by the ScanPoint® Total Reliability PlanSM. This warranty does not cover equipment sold as used. Damage or loss insurance is available as part of the Total Reliability Plan. Pursuant to this warranty, a service center authorized by Verathon Corporation will repair or replace products that prove to be defective during the warranty period. This warranty does not apply if the product has been damaged by misuse or as the result of service or modification by anyone other than a service center authorized by Verathon Corporation. The instrument must be used in accordance with the instructions contained in this Urology Suite User’s Guide. Consumable items should be used in conformance with Verathon Corporation product specifications. Consumable items are not covered under this warranty. For further details, consult your ScanPoint Total Reliability Plan. Warranty conditions may differ in some countries outside the United States. Contact your local distributor for warranty terms. Disclaimer of Additional Warranties There are no understandings, agreements, representations of warranties expressed or implied (including warranties of merchantability or fitness for a particular purpose) other than those set forth in the preceding Warranty section. The contents of this User’s Guide do not constitute a warranty. Some states disallow certain limitations on applied warranties. The purchaser, user, and patient should consult state law if there is a question regarding this disclaimer. The information, descriptions, recommendations, and safety notations in this handbook are based upon Verathon Corporation’s experience and judgment, as of May 2004, with respect to BladderScan. This is a new product involving a relatively new area of medical technology. The contents of this handbook should not be considered to be all-inclusive, or to cover all contingencies. The physician who directs the use of BladderScan at your institution is responsible for keeping current with developments in the literature on bladder volume. Please direct any questions or problems concerning bladder volume, the use of this instrument, or the interpretation of data, to the responsible physician. Disposal of Device At the end of equipment useful service life the user should return the device to The Verathon Corporation. Urology Suite User’s Guide 109 Symbol Directory The following table identifies the industry symbols used to classify BladderScan®. Symbol Description Class II equipment Type BF applied part (used to identify a type BF applied part with EN/IEC-60601-1) CE marked in accordance to the MDD 0123 CSA symbol C US Attention, consult accompanying documents +60C Ambient temperature, storage conditions -20C 106 kPa Atmospheric pressure, storage conditions 50 Relative humidity, storage conditions 20% - 95% 110 Chapter 9 - Product Specifications APPENDIX A SCANPOINT® LEGAL INFORMATION This appendix contains legal documents that apply to the ScanPoint service. For the latest versions of these legal documents, see the Verathon Corporation website at: KWWSYHUDWKRQFRP. In This Appendix: • The Verathon Corporation HIPAA Business Associate Agreement • Health Insurance Portability and Accountability Act (HIPAA) Compliance Statement Urology Suite User’s Guide 111 The Verathon HIPAA Business Associate Agreement This BUSINESS ASSOCIATE AGREEMENT (this “Agreement”) is made and entered into as of the Effective Date by and between DU and Client. 2.2 DU may use PHI as necessary for the proper management and administration of its business or to carry out its legal responsibilities. RECITALS 2.3 DU may disclose PHI if disclosure is required by law. 2.4 DU may disclose PHI if DU obtains reasonable assurances that the PHI will be held confidentially and used or further disclosed only as required by law or for the purpose for which it was disclosed; and any person to whom the PHI is disclosed notifies DU of any instances of which it is aware in which the confidentiality of the information has been breached. 2.5 DU may provide Data Aggregation services to Client as permitted by 42 CFR 164.504(e)(2)(i)(B). 3. Obligations of DU Relating to Client’s PHI 3.1 DU will use appropriate safeguards to prevent use or disclosure of PHI other than as permitted by this Agreement. 3.2 DU will report to Client any impermissible use or disclosure of PHI of which it becomes aware. 3.3 DU will require its agents or subcontractors, if any, to whom it provides PHI to agree to the same conditions that are applicable to DU’s use or disclosure of PHI under this Agreement. 3.4 DU will do the following in accordance with the HIPAA Privacy Rules: 3.4.1 Make PHI about an individual available to that individual on request. 3.4.2 Make PHI available for amendment and incorporate any amendments, on request. 3.4.3 Document such disclosures of PHI and information related to such disclosures as would be required for Client to respond to a request by an Individual for an accounting of disclosures of PHI in accordance with 45 CFR § 164.528. 3.4.4 Provide to Client, in the time and manner reasonably requested by Client and subject to any applicable extra charge, information collected in accordance with Section 3.4.3 of Contemporaneously with this Business Associate Agreement, DU and Client have entered into a ScanPoint Total Reliability Plan Agreement of even date herewith (the “Service Agreement”) as a consequence of which the parties expect and intend that DU will be a business associate of Client under the Social Security Act and applicable regulations relating to Protected Health Information (collectively, the “HIPAA Privacy Rules”). Consequently, this Agreement applies when DU acquires any information in the course of its duties under the Service Agreement that is Protected Health Information (PHI) received from, or created or received by DU on behalf of Client under the HIPAA Privacy Rules. In consideration of the promises and of the mutual agreements and covenants hereinafter set forth, and other valuable consideration, receipt and sufficiency of which each of the parties hereby acknowledges, the parties agree as follows: 1. Definitions Capitalized terms used, but not defined, in this Agreement shall have the same meaning as in 45 CFR §§ 160.103 and 164.501. Capitalized terms used herein but not defined herein or in 45 CFR §§ 160.103 and 164.501 shall have the meanings given them in the Service Agreement. Unless otherwise stated, a reference to a “Section” is to a section of this Agreement. All definitions are equally applicable to plural and singular defined terms. A reference in this Agreement to a section in the HIPAA Privacy Rules means the section as in effect or as amended. 2. Permitted Use or Disclosure of PHI by DU DU may not use or disclose PHI except as follows: 2.1 112 Except as otherwise limited in this Agreement, DU may use or disclose PHI to perform functions, activities, or services for, or on behalf of, Client as specified in the Service Agreement, provided that such use or disclosure would not violate the HIPAA Privacy Rules if made by Client. Appendix A - ScanPoint® Legal Information9HUD this Agreement, to permit Client to respond to a request by an Individual for an accounting of disclosures of PHI in accordance with 45 CFR § 164.528. 3.4.5 3.4.6 Make its internal practices, books and records relating to the use and disclosure of PHI available to Client or, at Client’s request, to the U.S. Department of Health and Human Services for purposes of determining compliance. At the termination of the Service Agreement, DU will (a) if feasible, return to Client or destroy all PHI received from, or created or received by DU on behalf of, Client that DU still maintains in any form and retain no copies; or (b) if return or destruction is not feasible, extend the protections of this Business Associate Agreement to the PHI and limit further uses and disclosures to those purposes that make return or destruction infeasible. 4. Obligations of Client Relating to DU’s Use of Client’s PHI 4.1 Client shall provide DU with a copy of the notice of privacy practices that Client produces in accordance with 45 CFR § 164.520, as well as any changes to such notice. 4.2 Client shall provide DU with any changes in, or revocation of, permission by any Individual to use or disclose PHI, if such changes affect DU’s permitted or required uses and disclosures. 4.3 Client shall notify DU of any restriction to the use or disclosure of PHI that Client has agreed to in accordance with 45 CFR § 164.522. 4.4 Client shall not request DU to use or disclose PHI in any manner that would not be permissible under the HIPAA Privacy Rules if done by Client, except as provided by Sections 2.2 and 2.5 of this Agreement. 5. Term and Termination 5.1 The Term of this Agreement shall begin on the Effective Date, and shall terminate when all of the PHI provided by Client to DU, or created or received by DU on behalf of Client, is destroyed or returned to Client; or, if it is infeasible to return or destroy PHI, protections are extended to such information, in accordance with the termination provisions in this Section. 5.2 Upon Client’s knowledge of a material breach by DU, Client shall provide an opportunity for DU to cure the breach or end the violation within thirty (30) days, and may terminate this Agreement and the Service Agreement if DU does not cure the breach or end the violation within the time permitted. 5.3 Except as provided in Section 5.4, upon termination of this Agreement, for any reason, DU shall return or destroy all PHI received from Client, or created or received by DU on behalf of Client. This provision shall also apply to PHI that is in the possession of subcontractors or agents of DU. DU shall retain no copies of the PHI, except as provided in Section 5.4. 5.4 In the event that DU determines that returning or destroying the PHI is infeasible, DU shall provide to Client notification of the conditions that make return or destruction infeasible. Upon mutual agreement of the Parties that return or destruction of PHI is infeasible, DU shall extend the protections of this Agreement to such PHI and limit further uses and disclosures of such PHI to those purposes that make the return or destruction infeasible, for so long as DU maintains such PHI. 6. Indemnity Client agrees to indemnify, defend and hold DU harmless from and against any and all claims or causes of action arising out of or in any way pertaining to the use or disclosure by DU of any PHI, provided that such use or disclosure is made in accordance with the terms of this Agreement. 7. Miscellaneous Provisions 7.1 Forum Selection. ANY LITIGATION BETWEEN THE PARTIES ARISING OUT OF OR RELATING TO THIS AGREEMENT MUST BE BROUGHT EXCLUSIVELY IN THE STATE OR FEDERAL COURTS LOCATED IN THE STATE OF WASHINGTON. THE PARTIES HEREBY WAIVE ANY AND ALL OBJECTIONS TO THE EXERCISE BY THE COURTS OF THE STATE OF WASHINGTON OF PERSONAL JURISDICTION OVER THEM, AND TO THE VENUE OF THE COURTS OF THE STATE OF WASHINGTON. Urology Suite User’s Guide 113 7.2 Successors and Assigns. This Agreement, and all rights and powers granted hereby, will bind and inure to the benefit of the parties hereto and their respective successors and assigns. For purposes of this Section, assignment by operation of law in connection with a merger, acquisition, asset sale, or other corporate reorganization shall be deemed an assignment. In the event of any assignment, the assignor shall remain liable and responsible for the performance of the obligations under this Agreement, and the assignee shall expressly (a) agree to be bound by the terms of this Agreement and (b) grant the other party enforcement rights against the assignee. 7.3 Notices. Any notices permitted or required by this Agreement will be deemed given when personally delivered or upon deposit in the United States mail, postage fully prepaid, certified, return receipt requested, addressed to the address specified on the Sales Agreement. 7.4 Compliance with the Laws. The parties understand and intend that the terms of this Agreement and their relationship comply with all applicable laws, ordinances, and regulations. Further, during the term of and with respect to their performance under this Agreement, each party will remain in compliance with all applicable laws, ordinances and regulations. 7.5 Integration and Priority. The ScanPoint Agreements, collectively, constitute the entire agreement between the parties as to their subject matter. There are no promises, terms, conditions, or obligations between the parties other than those contained in the ScanPoint Agreements. The ScanPoint Agreements supersede all prior communications, representations, and agreements, oral or written, of the parties with respect to their subject matter. In the event of a conflict among the ScanPoint Agreements, the terms of the Service Agreement shall be controlling, followed by the Terms and Conditions of Sale, followed by this Agreement, followed by the EULA. No modification of this Agreement will be valid unless in writing and signed by both parties. 7.6 Modification. No modification of this Agreement will be valid unless in writing and signed by both parties. The Parties agree to amend this Agreement from time to time as is 114 Appendix A - ScanPoint® Legal Information necessary for Client to comply with the requirements of the HIPAA Privacy Rules and Public Law 104-191. 7.7 Interpretation. The section and paragraph headings of this Agreement are for the convenience of the reader only, and are not intended to act as a limitation of the scope or meaning of the sections and paragraphs themselves. This Agreement will not be construed against the drafting party. Any ambiguity in this Agreement shall be resolved in favor of a meaning that permits Client to comply with the HIPAA Privacy Rules. 7.8 Severability and Waiver. The invalidity of any term or provision of this Agreement will not affect the validity of any other provision. Waiver by any party of strict performances of any provision of this Agreement will not be a waiver of or prejudice any party’s right to require strict performance of the same provision in the future or of any other provision of this Agreement. 7.9 Governing Law. This Agreement will be interpreted and enforced according to the laws of the State of Washington and the United States of America. 7.10 No Third Party Beneficiaries. This Agreement creates no third party rights or obligations between DU and any other person. It is understood and agreed that the parties do not intend that any third party should be a beneficiary of this Agreement. 7.11 Counterparts. This Agreement may be executed in multiple counterparts, all of which together will constitute one agreement, even though all parties do not sign the same counterpart. Health Insurance Portability and Accountability Act (HIPAA) Compliance Statement To address the growing concern about the protection and confidentiality of an individual’s medical information, The Verathon Corporation has taken the following measures to insure the safe delivery and storage of all information that is maintained, used, and presented by the ScanPoint® system: • All ScanPoint communications across the Internet are transmitted using the Secure Socket Layer (SSL) protocol and the 128-bit Data Encryption Standard (DES). • All Patient Health Information (PHI) specific data stored within the ScanPoint database is encrypted. • The ScanPoint website infrastructure is housed by a Tier-1 Network Service Provider (NSP) that meets the SAS/70 certification. • Within the NSP, the ScanPoint equipment is located in a “locked, steel cage” structure, removing access from even the NSP’s personnel. • The Verathon Corporation has enacted all policies and procedures outlined in HIPAA to protect our internal network from unauthorized access. The Verathon Corporation has taken these actions to meet HIPAA’s Privacy and Security requirements and shall continue to monitor any changes in these laws to insure all precautions are taken to protect PHI. For further information on how The Verathon manages access to PHI, refer to the Verathon Business Associates Agreement (0003-0138). Urology Suite User’s Guide 115 116 Appendix A - ScanPoint® Legal Information GLOSSARY Term Description Activate The act of turning on your instrument by placing the activation tool in the opening just above the Scan button. When your instrument has been completely discharged, sometimes activation will be necessary. Activation tool The small, metal tool used to activate your instrument. Aiming arrows Arrows located in the center of the scanning unit’s LCD screen below the bladder volume measurement, which identify the location of the bladder relative to the scanhead. A flashing aiming arrow means re-aiming is required. A solid aiming arrow means reaiming is optional. Calibration The act of checking the accuracy and system functionality of a measuring instrument by comparing it with a known standard. Calibration targeting system A system used for calibration purposes consisting of a calibration container holding a spiral-shaped calibration target. The calibration system provides a known reference in a spherical coordinate system, which in normal operation allows the device to provide accurate volume measurements. Charging cradle The cradle that is used to charge the battery of the scanning unit; this cradle plugs directly into an electrical wall outlet. Communication cradle The cradle that plugs into any personal computer through a standard USB connection and enables the scanning unit to communicate with the computer. This cradle can also be used to recharge the battery of the scanning unit when the connected computer is turned on. Coupling medium A substance, such as ultrasound gel, that facilitates the transmission of ultrasound waves. Flashing aiming arrow A flashing arrow may appear on the scanning unit’s LCD screen when part of the bladder is outside the scanning unit’s field of vision. A flashing arrow indicates that you must reaim the instrument and re-scan the patient to obtain the highest degree of accuracy. Gel pad A disc-shaped, gel-filled pad that facilitates the transmission of ultrasound waves. Image cone The cone-shaped range within which ultrasound waves are transmitted by the scanhead when scanning the bladder. IR Window The window, located at the base of the handgrip, which enables the scanning unit to connect with your computer via the communication cradle. Labeling The square label, located below the Scan button on the scanning unit, that provides important product information, including the name, product and serial numbers, and instrument classifications. LCD screen The LCD (liquid crystal display) screen on the scanning unit that displays the bladder volume measurement and other scan, patient, and instrument data. Urology Suite User’s Guide 117 Term Description Neurogenic Caused or affected by the nervous system. Repeatability The process of repeating a scan multiple times in order to get more accurate exam results. Scan button The button, located on the underside of the scanning unit’s handgrip, which initiates the bladder volume measurement. Scanhead The portion of the scanning unit, attached above the handgrip, through which ultrasound energy is transmitted to the patient. Scanning unit The handheld instrument, including the scanhead and handgrip, which transmits ultrasound energy to produce an image of the patient’s bladder and determine bladder volume. ScanPoint® Online service provided by The Verathon Corporation. Allows BladderScan® operators to print exam results, maintain patient records, view ultrasound images from exams, download software updates, and calibrate the scanning unit. Sleep mode The scanning unit appears to be off. Press any button to re-activate. Solid aiming arrow A solid arrow indicates an aiming suggestion. The solid arrow appears on the scanning unit’s LCD screen below the bladder volume measurement when the instrument senses that the bladder was not completely centered in its field of vision. In this case, re-aiming is optional but not required. Supine position Lying on the back with the face upward. Supra-pubic Situated above the pubic bone. Symphysis pubis The part of the human body where the pubic bones meet in the front of the pelvis. Top (Gender) button The button located below the scanning unit’s LCD screen. This button allows the user to select various settings and perform different functions, depending on the device model. For example, it is used to select or deselect the female setting when measuring bladder volume with the BVI 6100, BVI 6200, BVI 6400, and BVM 6500, to select the pre-void or post-void option when using the BVI 6300, to record a voice annotation with the BVI 6400, to initiate a calibration measurement, and to display the days remaining until calibration. UEBW Ultrasound estimated bladder weight. Metric indicating bladder wall thickness, used to diagnose bladder hypertrophy. Ultrasonic Involving ultrasound; ultrasound refers to acoustic frequencies above the range that can be heard by the human ear. 118 Glossary Urology Suite User’s Guide 119 www.dxu.com