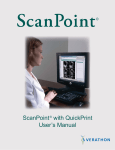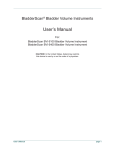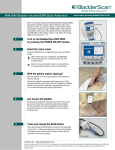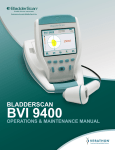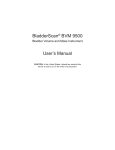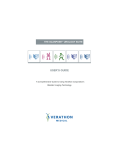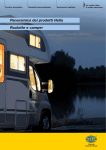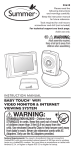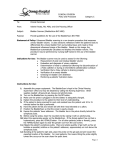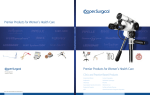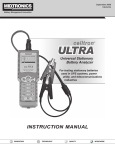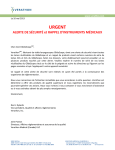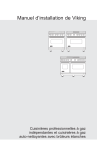Download ScanPoint Local Client
Transcript
ScanPoint® Local Client Image Management System ScanPoint® Local Client Image Management System User’s Manual Copyright © 2008 by Verathon Inc.. All rights reserved. No part of this User’s Manual may be copied or transmitted by any method without the express written consent of Verathon Inc.. ® ® ® ® ® Verathon , Verathon Medical , BladderScan , FloPoint , and ScanPoint are registered trademarks of Verathon Inc.. Adobe®, Acrobat® and Reader® are registered trademarks of Adobe Systems Incorporated in the United States and/or other countries. Apple® and Macintosh® are registered trademarks of Apple, Inc. in the United States and/or other countries. ® ® Bluetooth word mark and logos are owned by the Bluetooth SIG, Inc. and any use of such marks by Verathon is under license. ® ® ® Microsoft , Internet Explorer , and Windows , are registered trademarks of Microsoft Corporation in the United States and/or other countries. All other brand and product names are trademarks or registered trademarks of their respective owners. The BladderScan® technology described in this manual is protected by U.S. Patent Numbers 5,235,985, 6,676,605, and 6,884,217. The ScanPoint® technology described in this manual is protected by U.S. Patent Number 6,569,097. ® The Sontac ultrasound coupling pad described in this manual is protected by U.S. Patent Number 5,782,767. Other international patents pending. Information in this User’s Manual may change at any time without notice. For the most up-to-date information, see the online manuals at http://www.verathon.com. Examples described or illustrated in this User’s Manual are fictitious and do not in any way represent real patient or exam data. Contacting Verathon Corporate Headquarters 20001 North Creek Parkway Bothell, WA 98011 USA 800.331.2313 (US and Canada only) 425.867.1348 Fax: 425.883.2896 Verathon Medical (Europe) B.V. EC REP Linnaeusweg 11 3401 MS IJsselstein The Netherlands +31.30.68.70.570 Fax: +31.30.68.70.512 Verathon Medical (Japan) K.K. Executive Tower Azabudai 7F 1-4-3 Azabudai Minato-ku, Tokyo 106-0041 Japan +81.3.3560.3501 Fax: +81.3.3560.3502 Verathon Medical (France) Postal Address BP 10039 F-67012 Strasbourg Cedex France +33.3.88.60.14.12 Fax: +33.3.88.60.46.87 Office Address: Espace Europeen de l'Entreprise 2 allée d'Oslo 67300 Schiltigheim Verathon Medical (United Kingdom) Ltd. The Granary Manor Farm Courtyard Aston Sandford, Aylesbury Buckinghamshire HP17 8JB United Kingdom +44.1844.299.207 Fax: +44.1844.299.218 PN: 0900-0990-02-60 ScanPoint® Local Client Table of Contents Table of Contents Getting Started ............................................................................................................................................ 9 System Requirements ............................................................................................................................. 10 Hardware Requirements ...................................................................................................................... 10 Software Requirements ....................................................................................................................... 11 Software Installation ................................................................................................................................. 12 Install Adobe® Acrobat® Reader® ............................................................................................................ 12 ScanPoint® Local Client Installation ........................................................................................................ 12 Install the Docking Station or Wireless Hub ............................................................................................ 16 ScanPoint® Local Client Basics............................................................................................................... 21 Starting ScanPoint® LC ........................................................................................................................... 21 Warning Messages at Startup ............................................................................................................. 21 Using Multiple Wireless Hubs or Docking Stations ................................................................................. 22 The ScanPoint® LC Main Window ........................................................................................................... 22 Viewing Instrument Details ...................................................................................................................... 26 Menu Bar ................................................................................................................................................. 26 Setting Your Preferences and Defaults ................................................................................................... 28 Calibrating Your Computer Monitor......................................................................................................... 30 Arranging Exam Records in the ScanPoint® LC Window........................................................................ 30 Updating ScanPoint® Local Client ........................................................................................................... 31 Managing Exam Results........................................................................................................................... 32 Features of the Blank Exam Record ....................................................................................................... 32 Exam Record Features ........................................................................................................................ 32 Preparing a New Exam............................................................................................................................ 33 Transmitting Exams to ScanPoint® Local Client...................................................................................... 34 Notes on Saving Exams....................................................................................................................... 36 ScanPoint® Reports .................................................................................................................................. 38 BladderScan® Orientation Icons .............................................................................................................. 38 Printing ScanPoint® Reports.................................................................................................................... 39 BladderScan® Reports: BVI 6100, BVI 6200, BVI 6400, and BVI 9400 .................................................. 39 BladderScan® Printable Page .............................................................................................................. 39 The BladderScan® Report for Physician’s Office................................................................................. 41 The BladderScan® Report for Extended Care Facility......................................................................... 42 User’s Manual page 5 Table of Contents ScanPoint® Local Client BladderScan® 9400 ScanPoint® Reports ................................................................................................ 43 BladderScan® Standard Report, BVI 9400 .......................................................................................... 44 Report for a Physician’s Office, BVI 9400............................................................................................ 45 Report for an Extended Care Facility, BVI 9400.................................................................................. 46 FloPoint® Elite Reports ............................................................................................................................ 47 FloPoint® Elite Summary Report.......................................................................................................... 47 FloPoint® Details Report ...................................................................................................................... 48 Troubleshooting and Maintenance ......................................................................................................... 49 Real Time System Diagnostics ............................................................................................................... 49 Common Issues and Solutions................................................................................................................ 50 Contacting Verathon® ...............................................................................................................................53 page 6 User’s Manual ScanPoint® Local Client Table of Figures Table of Figures Figure 1. InstallShield Wizard Preparing to Install ...................................................................................... 13 Figure 2. ScanPoint® LC InstallShield Wizard Welcome Screen................................................................ 13 Figure 3. License Agreement Dialog........................................................................................................... 14 Figure 4. Destination Folder Dialog ............................................................................................................ 14 Figure 5. Status Dialog................................................................................................................................ 15 Figure 6. InstallShield Wizard Completed Dialog........................................................................................ 15 Figure 7. Found New Hardware Wizard...................................................................................................... 18 Figure 8. Found New Hardware Wizard - Install Options Dialog ................................................................ 18 Figure 9. Software Compatibility Dialog...................................................................................................... 19 Figure 10. Installing Software Screen ......................................................................................................... 19 Figure 11. Installation Complete ................................................................................................................. 20 Figure 12. New Instrument Model Detected Warning................................................................................. 22 Figure 13. ScanPoint® LC Main Window .................................................................................................... 23 Figure 14. ScanPoint® LC Main Window with Exam Record ...................................................................... 24 Figure 15. Instrument Details Dialog........................................................................................................... 26 Figure 16. Preferences Dialog .................................................................................................................... 28 Figure 17. Calibrating Your Monitor ............................................................................................................ 30 Figure 18. Blank Exam Record ................................................................................................................... 32 Figure 19. Instrument Details Window ........................................................................................................ 33 Figure 20. Preparing Device for Scan Dialog.............................................................................................. 33 Figure 21. Exam Transmission Status ........................................................................................................ 34 Figure 22. Communicating Icon .................................................................................................................. 34 Figure 23. Uploaded Exam Record -- BVI 6400 ......................................................................................... 35 Figure 24. An orientation icon is displayed in the upper left corner of each scan image. .......................... 38 Figure 25. BladderScan® Printable Page (BVI 6100, BVI 6200, BVI 6400)................................................ 40 Figure 26. BladderScan® Report for Physicians Office (BVI 6100, BVI 6200, BVI 6400)........................... 41 Figure 27. BladderScan® Report for Extended Care Facility (BVI 6100, BVI 6200, BVI 6400).................. 42 Figure 28. BladderScan® Standard Report (BVI 9400)............................................................................... 44 Figure 29. Report for a Physician's Office (BVI 9400) ................................................................................ 45 Figure 30. Extended Care Facility Report (BVI 9400) ................................................................................ 46 Figure 31.FloPoint® Summary Report......................................................................................................... 47 Figure 32. FloPoint® Details Report ............................................................................................................ 48 Figure 33. Application Log .......................................................................................................................... 50 User’s Manual page 7 Table of Tables ScanPoint® LC Table of Tables Table 1. Hardware Requirements ............................................................................................................... 10 Table 2. Software Requirements ................................................................................................................ 11 Table 3. Connecting Your BladderScan® or FloPoint® Elite to ScanPoint® Local Client ............................ 16 Table 4. ScanPoint® LC Main Window Features and Controls................................................................... 24 Table 5. Main Window Menu Bar................................................................................................................ 26 Table 6. Editing ScanPoint® Preferences - All Devices .............................................................................. 29 Table 7. Exam Details Fields ...................................................................................................................... 36 Table 8. ScanPoint® LC Report Fields........................................................................................................ 43 Table 9. Verathon® Help Resources ........................................................................................................... 49 Table 10. Common Issues and Solutions ................................................................................................... 50 page 8 User’s Manual ScanPoint® Local Client Getting Started Getting Started Getting Started ScanPoint® Local Client is innovative image management software that enhances and expands the capabilities of the BladderScan® BVI 6000 series devices, BladderScan® BVI 9000 series devices, and FloPoint® Elite. Using ScanPoint® Local Client you can: View ultrasound measurements and images from patient exams Print exam results for patient records and for reimbursement (if applicable) using your choice of report formats Save and store images and patient exam data on your computer. Review and print new and past exams and voice annotated exams Receive calibration alerts and facilitate device maintenance. NOTE: Review the following information before beginning installation of the ScanPoint® software. User’s Manual DO NOT PLUG IN ANY NEW HARDWARE DEVICES (DOCKING STATION, WIRELESS HUB, LABEL WRITER) BEFORE INSTALLING SCANPOINT® LOCAL CLIENT. IF YOU HAVE ALREADY PLUGGED ONE IN, CANCEL THE ADD NEW HARDWARE DIALOG AND DISCONNECT THE HARDWARE BEFORE PROCEEDING. Verify that your computer meets the minimum requirements for this software installation. (See “System Requirements” beginning on page 10.) You must have Administrator privileges on your computer to install this software. Important: Make sure you have the latest service pack and critical updates for the version of Windows® that you are running. To find recent security updates, visit Windows® Update. (From your Internet Explorer browser window, select Tools > Windows® Update. The dialog boxes displayed on your screen may differ slightly from those illustrated in the following steps. In this case, follow the instructions in the dialog boxes displayed on your screen. page 9 ScanPoint® Local Client Getting Started System Requirements To use ScanPoint® Local Client, your computer must meet the following hardware and software requirements: :: NOTE :: ® ScanPoint Local Client works only with Microsoft® Internet Explorer® 6.0 or higher. Adobe® Acrobat® Reader® 6.0 or higher must be installed on your computer in order to use ScanPoint® Local Client. ScanPoint® Local Client is not compatible with the Windows® Vista® operating system. ScanPoint® Local Client is not compatible with Apple® Macintosh® computers. Hardware Requirements Minimum and recommended hardware requirements are summarized in Table 1 below. Table 1. Hardware Requirements Requirement Minimum Recommended Processor PC with 800 MHz processor PC with 2.0 GHz processor Video display Video card and monitor capable of 800 x 600 resolution. Video card and monitor capable of 1024 x 768 resolution. USB Ports 2 USB 2.0 ports 3 USB 2.0 ports (1 for the Docking Station, 1 for the Wireless Hub, 1 for LabelWriter)* Hard drive 200 Mb of available space 5 Gb of available space Memory 512 Mb 512 Mb Internet access 256k DSL 512k DSL, cable modem, T1 line or other high-speed connection * Three USB ports are recommended, with a maximum of six possible as follows: page 10 One for the ScanPoint® Docking Station (up to four Docking Stations may be installed) One for the ScanPoint® Wireless Hub (one only) One for the ScanPoint® LabelWriter (one only) User’s Manual ScanPoint® Local Client Getting Started Software Requirements Minimum and recommended hardware requirements are summarized in Table 2 below. Table 2. Software Requirements Requirement Minimum Recommended Operating system Microsoft® Windows® 2000 Professional with Service Pack 2 Microsoft® Windows® 2000 Professional with Service Pack 4, Windows® XP with the latest Service Pack. Browser Microsoft® Internet Explorer® version 6.0 with Service Pack 1 Microsoft® Internet Explorer® version 7.0 Microsoft® .NET Framework® .NET Framework® version 2.0 (This software is installed with ScanPoint® LC.) .NET Framework® version 2.0 with the latest Microsoft® updates installed. Adobe® Acrobat® Reader®* Adobe® Acrobat® Reader® 6.0 Adobe® Acrobat® Reader® 7.0* *Available for free download from http://www.adobe.com. User’s Manual page 11 ScanPoint® Local Client Software Installation Software Installation Software Installation DO NOT PLUG IN ANY NEW HARDWARE DEVICES UNTIL INSTRUCTED TO DO SO! This includes the: ScanPoint® Docking Station Used with BladderScan® 6000 series devices and FloPoint® Elite. Battery Charger/Wireless Hub Used with BladderScan® 9000 series devices. Install Adobe® Acrobat® Reader® ScanPoint® Local Client uses Adobe® Acrobat® Reader® (version 6.0 or higher) to print labels and patient reports. If Acrobat® Reader® software is not already installed on your computer, you can obtain a free copy by going to http://www.adobe.com and following the links for Acrobat® Reader®. After installing the Acrobat® Reader® software, you must run Acrobat® Reader® once to accept the End User License Agreement. ScanPoint® Local Client Installation 1. Insert the ScanPoint® Local Client Software Install CD into your computer’s CD drive. The Install Shield Wizard should start automatically. If the Install Shield Wizard does NOT open automatically: a) Double-click the My Computer icon on your desktop. b) Double-click your CD drive icon or name. c) Double-click the Setup.exe file. The first installation dialog box is displayed. d) Click NEXT. page 12 User’s Manual ScanPoint® Local Client Software Installation 2. The Choose Language Setup dialog will open (Figure 1). Figure 1. InstallShield Wizard Preparing to Install Use the drop down list to select your desired language. Click OK. 3. The ScanPoint® Local Client InstallShield Wizard Welcome Screen opens. (Figure 2). Click NEXT. Figure 2. ScanPoint® LC InstallShield Wizard Welcome Screen 4. The ScanPoint® License Agreement is displayed (Figure 3). You must select the “I accept the terms of the agreement” radio button to continue. User’s Manual page 13 ScanPoint® Local Client Software Installation Figure 3. License Agreement Dialog 5. The Destination Folder dialog is displayed (Figure 4). Default locations are shown for the program files and saved exams. Figure 4. Destination Folder Dialog To accept the default locations, no action is required. Select NEXT to continue installation. To change locations, click the desired CHANGE button and browse to the desired location on your hard drive. After making your changes, click NEXT to continue installation. 6. The Ready to Install dialog is displayed (Figure 5). Click INSTALL to complete the software installation. page 14 User’s Manual ScanPoint® Local Client Software Installation Figure 5. Status Dialog 7. When installation is complete, the InstallShield Wizard Completed dialog is displayed (Figure 6). Click FINISH. Remove the Install CD from your computer’s CD drive Figure 6. InstallShield Wizard Completed Dialog User’s Manual page 15 ScanPoint® Local Client Software Installation Install the Docking Station or Wireless Hub Depending on which BladderScan® or FloPoint® device you are using, you will link your device to ScanPoint® LC using either a Docking Station or a Battery Charger/Wireless Hub. Refer to Table 3 for more information Docking Station: Used with FloPoint® Elite and BladderScan® 6000 series devices. NOTE: The ScanPoint® Docking Station looks very similar to the BladderScan® 6000 series Battery Charger. To make sure that you have the ScanPoint® Docking Station, check that it has a USB connector and that the label on the bottom says, “ScanPoint® Docking Station.” Battery Charger/Wireless Hub: Used with BladderScan® 9000 series devices. The Battery Charger/Wireless Hub can transmit data to/from the BladderScan® 9000 series device while simultaneously charging two battery packs. NOTE: The power cord supplied with the Battery Charger/Wireless Hub must be connected to the Battery Charger/Wireless Hub and plugged into a wall outlet to charge the battery packs. Table 3. Connecting Your BladderScan® or FloPoint® Elite to ScanPoint® Local Client page 16 If you have a Connect to ScanPoint® With FloPoint® Elite Docking Station BladderScan® BVI 6000 series Docking Station User’s Manual ScanPoint® Local Client Software Installation If you have a Connect to ScanPoint® With BladderScan® 9000 series Battery Charger/Wireless Hub ScanPoint® Local Client can recognize up to four ScanPoint® Docking Stations at any one time. Only one Battery Charger/Wireless Hub can be connected at any one time and the Wireless Hub can connect to only one BVI 9000 series device at any one time. You will need to complete a separate Found New Hardware Wizard for each Docking Station or Wireless Hub that you install. To install the Docking Station / Wireless Hub: 1. Using the cable provided with the Docking Station / Wireless Hub, plug the USB connector into any available USB port on your computer. Plug the other end into the USB connector on the rear of the Docking Station / Wireless Hub. User’s Manual If you have a BladderScan® 9000 series Wireless Hub, plug the Wireless Hub power cord into a wall outlet. The Found New Hardware Wizard will open (Figure 7). page 17 ScanPoint® Local Client Software Installation 2. Select the “No, not this time” radio button and click NEXT. Figure 7. Found New Hardware Wizard 3. The Install Options dialog will open (Figure 8). Select the “Install the software automatically (Recommended)” radio button and click NEXT to install the drivers for the hardware automatically. Figure 8. Found New Hardware Wizard - Install Options Dialog page 18 User’s Manual ScanPoint® Local Client Software Installation 4. A warning is displayed (Figure 9) stating that Microsoft® has not yet tested this software for compatibility with the Windows® XP and Windows® 2000 operating systems. However, Verathon® has tested the ScanPoint® Local Client software and hardware drivers rigorously and is confident that they are fully compatible with both Windows® XP and Windows® 2000. Click CONTINUE ANYWAY. Figure 9. Software Compatibility Dialog 5. A software installation screen is displayed (Figure 10) followed by a notice that installation is complete (Figure 11). Click FINISH. Figure 10. Installing Software Screen User’s Manual page 19 ScanPoint® Local Client Software Installation Figure 11. Installation Complete page 20 User’s Manual ScanPoint® Local Client ScanPoint® LC Basics ScanPoint® LC Basics ScanPoint® Local Client Basics Starting ScanPoint® LC Once ScanPoint® LC is installed, it starts automatically every time you turn on your computer. You can verify that ScanPoint® LC is running by confirming the presence of the ScanPoint® LC icon in your system tray (in the lower right corner of your screen near the clock). If ScanPoint® Local Client is running in the background, you can open it manually by double-clicking the ScanPoint® icon in your system tray. If ScanPoint® Local Client is not running, you will not see the ScanPoint® icon in the system tray. To open it, either double-click the ScanPoint® LC icon on your desktop or open the Start menu and select: Start > Programs > Verathon® > ScanPoint® LC > ScanPoint® LC. ScanPoint® LC stays in the background and becomes active only when: A BladderScan® 9000 series device with saved exams is moved within range of the Battery Charger/Wireless Hub (the Battery Charger/Wireless Hub must be connected to the computer’s USB port and plugged into a power outlet). A BladderScan® 6000 series device that is holding exam data is placed in its Docking Station (the ScanPoint® Docking Station must be connected to the computer’s USB port). NOTE: ScanPoint® LC does not work with the BVI 6300 or BVM 6500 devices. A FloPoint® Elite instrument that is holding exam information is placed into its Docking Station (the ScanPoint® Docking Station must be connected to the computer’s USB port). Warning Messages at Startup The following messages may appear when the ScanPoint® LC main window is open: User’s Manual New Instrument Model Detected: This message appears the first time exam data is received from a new or just recalibrated BladderScan® or FloPoint® device that has been placed in its Docking Station / Wireless Hub (Figure 12). page 21 ScanPoint® LC Basics ScanPoint® Local Client Figure 12. New Instrument Model Detected Warning Unprocessed Exams Detected: This message appears when a BladderScan® or FloPoint® device that is holding exams is placed in its Docking Station / Wireless Hub. Follow the on-screen prompts to process or delete the exams. Calibration Warning: This message appears if a device will require calibration within 20 days. Please take prompt action to assure that the device continues to perform properly. If you are calibrating your device using ScanPoint® Online, please refer to the calibration instructions found in this manual. Otherwise, contact Verathon Medical® Customer Care for assistance. Contact information can be found on page 53 in this manual or under the Help menu in ScanPoint® LC. Using Multiple Wireless Hubs or Docking Stations ScanPoint® Local Client can recognize up to four ScanPoint® Docking Stations at one time. Only one ScanPoint® Wireless Hub can be connected at one time and the hub will connect to only one BVI 9000 series instrument at a time. The maximum number of Docking Stations and Wireless Hubs that can be connected simultaneously is four docking stations and one wireless hub. The currently active instrument is indicated by a solid border around the status icon. To communicate with a different device, click its status icon to make it active. The ScanPoint® LC Main Window When you start ScanPoint® LC, the Main Window opens on your computer monitor. You can access all the features of ScanPoint® LC from this window. Features of the Main Window are explained in Figure 13, Figure 14 and Table 4, on the following pages. page 22 User’s Manual ScanPoint® Local Client ScanPoint® LC Basics Figure 13. ScanPoint® LC Main Window User’s Manual If no BladderScan® or FloPoint® device is in the Docking Station or Wireless Hub, or if the device in the Docking Station / Wireless Hub is not holding a scan, no exam record will open (Figure 13). If the instrument is in the Docking Station and is holding a scan, a blank exam record will open, ready to receive new exam details (Figure 14). If connecting to a BVI 9400 Battery Charger/Wireless Hub, please click the FIND NEW button at the bottom of the screen. page 23 ScanPoint® LC Basics ScanPoint® Local Client Figure 14. ScanPoint® LC Main Window with Exam Record Table 4. ScanPoint® LC Main Window Features and Controls Item ScanPoint® Button Meaning Click to open ScanPoint® Online. If your computer is equipped with the QuickPrint client, a connection to ScanPoint® Online allows you to calibrate... your BladderScan® or FloPoint® device yourself, rather than sending it to a service center. A ScanPoint® Online connection also allows you to update your software and allows Verathon® service technicians to link to your device for remote diagnostics and troubleshooting. NOTE: This feature requires an Internet connection and a ScanPoint® Online Login Name and Password. Please contact your Verathon Medical® Customer Care representative to open a ScanPoint® Online account. page 24 User’s Manual ScanPoint® Local Client Item ScanPoint® LC Basics Meaning Click to open the Past Exams dialog (below). Past Exams Button To open an individual exam: Enter the Patient ID and click GO. To open a list of all past exams: Click SHOW ALL to open a list of all past exams. To view an individual exam, click the check To open a list of all patients: Click SEARCH to open a list of all patients. Click the patient’s name to open the associated exam. Click to open fully documented user instructions for ScanPoint® LC. Functioning Docking Stations / Wireless Hubs are shown in the left margin of the ScanPoint® LC window directly below the ScanPoint®, Past Exams, and Help buttons. Status Indicator: Possible symbols are: Status Icon Blue exclamation point: ScanPoint® LC is waiting for you to input information. Green check mark: The instrument is ready to use. A small arrow will appear to the right of the icon (`). Clicking the arrow will open the instrument details box (Figure 15). The box provides basic information about the device such as part number, serial number, and next calibration date. Red stop sign: The instrument is performing a process such as transmitting information to ScanPoint®. Do not remove from the wireless connection. Progress bar: The degree of completion of the current process. Instrument image: A picture of the instrument that is currently transmitting data to the computer. Instrument name: The name assigned to the instrument. You can rename the instrument by clicking on the name and entering a new one. User’s Manual page 25 ScanPoint® LC Basics ScanPoint® Local Client Item Meaning Find New Button BladderScan® 9000 series instruments only: Click to find new Docking Stations or to connect to BladderScan® 9000 series instruments. Viewing Instrument Details An instrument that is ready to perform an exam has a ` beside its icon. Clicking the ` will open the Instrument Details window. This window provides information about the device such as part number, serial number, next required calibration date, and Current Exam ID. To prepare a new exam, click the NEW EXAM button. Please refer to Preparing a New Exam on page 33 for more information. Figure 15. Instrument Details Dialog Menu Bar The menu bar provides a typical Windows® user interface with familiar tasks common to Windows® applications as well as particular tasks unique to ScanPoint® Local Client functionality. Menu Bar functions are explained in Table 5, below. Table 5. Main Window Menu Bar Menu Item Tasks File Menu Open: Open a previously saved exam record. Close: Close the active exam record. Save: Saves the active exam record Save As: Save an existing exam record with a new name. Print: Print an exam record without previewing. page 26 User’s Manual ScanPoint® Local Client Menu Item ScanPoint® LC Basics Tasks Print Preview: Preview the exam record before printing. Recent Files: Provides a list of links to recently opened exam records. Exit: Close the ScanPoint® LC program. View Menu Past Exams: Opens the Past Exams dialog box allowing you to view a list of saved exams and to view individual exams. Find New Instruments: BladderScan® 9000 series instruments only: Click to find new Docking Stations or to connect to BladderScan® 9000 series instruments. Instruments: Displays Instrument Inventory table (a list of your bladder volume instruments). including Part Number, Serial Number, and Next Calibration Date of each instrument. Calibration dates due within 20 days are flagged in red. Click a row to display that instrument's details. You can remove an instrument that is no longer used in the system or that has been replaced. Application Log: Table listing a history of events performed during ScanPoint® LC use. Assists Verathon Medical® in customer care work. To maintain security standards, this log contains no patient health information. Tools Menu Preferences: Provides easy access to all configurable settings in this application. Preferences Wizard: Provides step-by-step instructions for easily customizing the major settings of this application. Calibrate Monitor: A control for adjusting the brightness of your computer monitor to enhance viewing of patient exams. Check for Updates: Checks for any available updates to ScanPoint® LC. NOTE: This option requires an Internet connection. Windows Menu Cascade: Displays all open exam records, overlapped with title bars showing, with the active record on top. Tile Horizontal: Displays multiple open exam records with sides fit to window. Tile Vertical: Displays multiple open exam records with top and bottom fit to window. Close All: Closes all open records in the Exam Record window. You will be prompted to save any changes. Note: The ScanPoint® LC program will remain running. Opened Records: List of all exam records currently open in the Exam Record window. The active record is checked. User’s Manual page 27 ScanPoint® LC Basics ScanPoint® Local Client Menu Item Tasks Help Menu ScanPoint® LC Help: Access ScanPoint® LC application help with Contents and Index Contact Information: Verathon® corporate and international office information. Report Samples: Contains examples of the various exam reports available in ScanPoint® LC. Security Best Practices: Patient Privacy and ScanPoint® LC Guidelines Privacy Agreement: Verathon Inc.’s Privacy Agreement About: ScanPoint® LC system information, copyrights and patents Setting Your Preferences and Defaults The Preferences dialog box allows you to customize your ScanPoint® LC default information, printing settings, language, and preferred warnings. NOTE: You can also use the Preferences Wizard to set your preferences. From the Tool select Preferences Wizard. 1. From the Tools menu, choose Preferences. The Preferences dialog is displayed (Figure 16). Figure 16. Preferences Dialog 2. Consult Table 6, below for the ScanPoint® preferences you can set up or change. When you are finished editing your settings, click the OK button to save your changes and exit the Preferences dialog box. page 28 User’s Manual ScanPoint® Local Client ScanPoint® LC Basics NOTE: To reset all your preferences to their default settings, click the RESTORE DEFAULTS button. Table 6. Editing ScanPoint® Preferences - All Devices To Do this To set a default operator, physician, and/or report type 1. Click the Exam Defaults tab. 2. Enter the desired names in the Default Operator and Default Physician fields. 3. To select a default report for each exam type, click the b beside the report name and select the desired report from the drop down list. 4. Click OK to save your changes and close the preferences dialog. To change auto prompts and or autoprinting defaults 1. Click the AutoPrint Settings tab. 2. Check or clear the desired settings. You can choose To be prompted to complete exam details before processing exams. To have exams be automatically printed after analysis. Pre-select the printer and report type. Have an exam results window open after printing. 3. Click OK to save your changes and close the preferences dialog. Change system settings such as default language, facility name, saved exams folder, and warnings User’s Manual To start click the System Settings tab. Options include: Language: Choose English or Japanese. Update URL: Do not change this setting unless directed to do so by a Verathon® representative. Facility Name: Type the desired name. This name will appear in the headers of your ScanPoint® reports. Saved Exams Folder: Click the BROWSE button to select a location for saved exams. Warnings: Check desired warnings (warn when exiting, when a device is within 20 days of next calibration, and when exporting an exam) page 29 ScanPoint® LC Basics ScanPoint® Local Client Calibrating Your Computer Monitor Because you will be reading B-mode images on your computer monitor, it is essential that your monitor is adjusted to display these images optimally. To calibrate your monitor to best view exams results: 1. From the menu bar, select Tools > Calibrate Monitor. The Calibrate Monitor dialog opens (Figure 17). Depending on the current brightness setting of your monitor, you may or may not see a dark circle in the first box in the image. Figure 17. Calibrating Your Monitor 2. If you can see a black circle in the first box, use the brightness control monitor to decrease the brightness just until the circle disappears. on your If you don’t see a dark circle, increase the brightness until the circle is visible and then reduce the brightness until the circle just disappears. The brightness setting is optimum when the circle just barely disappears. Arranging Exam Records in the ScanPoint® LC Window You can open multiple exam records in the ScanPoint® LC window and arrange them for comparison. To arrange exam records: On the menu bar, click Window. Select Cascade to overlap exam records (all title bars are visible). Select Tile Horizontal to display records side by side. Select Tile Vertical to display records in a column. You can make changes only in the active record. The active record is always displayed on top with its title bar highlighted. To move a record click and hold the title bar and drag the window to the desired location. page 30 User’s Manual ScanPoint® Local Client ScanPoint® LC Basics Updating ScanPoint® Local Client To check for software updates to ScanPoint® Local Client, from the tool bar select Tools > Check for Updates. NOTE: This procedure requires an Internet connection and ScanPoint® Online account. In addition, the Update URL setting must be set correctly in your System Preferences settings. (See the preceding section for setting preferences.) Please contact your Verathon Medical® Customer Care Representative for assistance with the Update URL. User’s Manual page 31 Managing Exam Results ScanPoint® Local Client Managing Exam Results Managing Exam Results Features of the Blank Exam Record If a BladderScan® device is in its Docking Station / Wireless Hub -- or if a FloPoint® Elite device is in its Docking Station, and if the instrument is holding a scan, a blank exam record will open, ready to receive new exam details. (Figure 18). Figure 18. Blank Exam Record Exam Record Features Title Bar: Displays the name and type of instrument used to perform the scan and the date the scan was performed. Exam Information: To save the exam, fill in the fields and click the SUBMIT button. Fields marked with a À are required. SEARCH button: Calls up a list of existing patient IDs. LISTEN button: For Mobile BladderScan® BVI 6400 or BVI 9400 voice annotated exams. Click to play back recordings of exam annotations. page 32 User’s Manual ScanPoint® Local Client Managing Exam Results Preparing a New Exam To enter exam details prior to performing an exam: 1. Open the Instrument Details window (Figure 19) by clicking the ` to the right of the instrument icon. Click the NEW EXAM button. Figure 19. Instrument Details Window The Preparing Device for Scan dialog will open (Figure 20). Figure 20. Preparing Device for Scan Dialog 2. Fill in the blank fields and click SUBMIT. Fields marked with a À are required. Click SEARCH to call up a list of existing patient IDs. User’s Manual page 33 ScanPoint® Local Client Managing Exam Results Transmitting Exams to ScanPoint® Local Client IMPORTANT! Unsaved exam data could be lost. If the battery is low or the ScanPoint® Remote goes into sleep mode (after 20 continuous minutes of non-use or charging), unsaved exam data is lost. To upload exam data to ScanPoint® LC: 1. After performing an exam with your BladderScan® or FloPoint® instrument, place the instrument in its Docking Station (BVI 6000 series and FloPoint® Elite) or within proximity to the Wireless Hub (BVI 9000 series). BVI 6000 series devices and FloPoint® Elite: As the exams are being transmitted to ScanPoint® LC, the handset display shows the percentage of the data that has been transferred (Figure 21). Figure 21. Exam Transmission Status BVI 9000 series devices: As the exams are being transmitted to ScanPoint® LC, the LCD screen on the BladderScan® console displays a “Communicating” icon (Figure 22). Figure 22. Communicating Icon 2. When transmission is complete, an exam record will open (Figure 23). Enter patient details as required. Refer to Table 7 for more information on exam detail fields. Voice Annotated Exams (Mobile BladderScan® BVI 6400, BVI 9000 series devices, and FloPoint® Elite) Voice annotated exams will immediately begin uploading in reverse order from how they were taken. Do not remove the device from the Docking Station / Wireless Hub while exam data is uploading. page 34 User’s Manual ScanPoint® Local Client Managing Exam Results Figure 23. Uploaded Exam Record -- BVI 6400 User’s Manual page 35 ScanPoint® Local Client Managing Exam Results 3. After completing the exam record you can print and/or save the exam record. To print: From the tool bar select File > Print. To preview the record prior to printing, select File > Print Preview. Please refer to ScanPoint® Reports beginning on page 38 for a full description of ScanPoint® LC reports. To Save: Click the SAVE EXAM button or from the tool bar, select File > Save. Table 7. Exam Details Fields Item Meaning Patient IDÀ The unique code you use to identify this patient. If you don’t know the Patient ID code, press the SEARCH button to display a list of the codes you have assigned to your patients. Patient Name The patient’s name as it appears in your records. OperatorÀ The person performing the exam. Physician The patient’s primary health care provider. Select Gender (FloPoint® Elite only) The patient’s gender. Select Position (FloPoint® Elite only) The patient’s position during the exam (standing or sitting). Select Normal Void (FloPoint® Elite only) “Yes” if the patient feels that the void was representative of his/her routine voiding. Select a report type to print Click the down arrow () at the right of the text box to select the type of report you wish to print. NOTE: You can view sample report formats in ScanPoint® LC by going to the Help menu and selecting “Report Type Samples.” Select a printer* Click the down arrow () at the right of the text box to select the printer for the report. NOTE: Fields marked with a red asterisk (À) are required in order for the exam to be available later in ScanPoint® LC. Notes on Saving Exams page 36 If you create new folders for your saved exams, they must be created under the default Saved Exams folder in order to appear in the Past Exams list. User’s Manual ScanPoint® Local Client User’s Manual Managing Exam Results Exams are automatically listed in the format Patient ID_date_time. You can rename the file, but do not change the folder or file type unless you have a specific reason to do so. If you save an exam result in a different folder or with a different file name, a new record is created. All saved records will appear in the Past Exams list, even though two or more exams may refer to the same Exam ID. Good file names are essential to efficient records retrieval and management. Follow local protocols for file naming conventions. page 37 ScanPoint® Reports ScanPoint® Local Client ScanPoint® Reports ScanPoint® Reports BladderScan® Orientation Icons Exam images generated by BladderScan® 6000 series and BladderScan® 9000 series devices utilize orientation icons to facilitate image interpretation. Figure 24. An orientation icon is displayed in the upper left corner of each scan image. The circle and rectangle in each icon represent the Probe: the circle represents the transducer (black rounded end) and the rectangle represents the handgrip. The white dot in the icon corresponds to the dot displayed at the upper left of the scan image. Therefore, assuming the Probe is held perpendicular to the patient’s spine and his or her right side: Indicates that the scan was taken in the sagittal plane, with the left side of the image towards the patient’s feet. Indicates that the scan was taken in the transverse plane, with the left side of the image toward the patient’s right side. page 38 User’s Manual ScanPoint® Local Client ScanPoint® Reports Printing ScanPoint® Reports You can preview available report formats on the next few pages. To preview the report before printing: 1. From the tool bar select File > Print Preview or click on the tool bar. 2. In the Select Report Type dialog, select the desired report format from the drop down list and click OK. 3. If you are satisfied with the preview, click Print. If you want to make changes, click Close. Make changes in the exam record and preview again. To print a report without previewing: 1. After opening the exam results, from the tool bar select File > Print or click The Select Report Type dialog will open. . 2. Use the drop down list to select either Printable Page, Printable Page for Physicians Offices, or Printable Page for ECF/SNF. 3. After making your selection click OK. Windows® print dialog will open. Select the printer you wish to use and click PRINT. BladderScan® Reports: BVI 6100, BVI 6200, BVI 6400, and BVI 9400 Samples of each type of ScanPoint® report that can be generated by the BladderScan® BVI 6100, BVI 6200, BVI 6400, and BVI 9400 are shown on the next few pages. BladderScan® Printable Page The BladderScan® Printable Page (Figure 25) displays exam details and six images from the V-MODE® measurement. This report format applies to results from the BladderScan® BVI 6100, Pediatric BladderScan® (BVI 6200), and Mobile BladderScan® (BVI 6400) instruments. User’s Manual page 39 ScanPoint® Reports ScanPoint® Local Client Figure 25. BladderScan® Printable Page (BVI 6100, BVI 6200, BVI 6400) page 40 User’s Manual ScanPoint® Local Client ScanPoint® Reports The BladderScan® Report for Physician’s Office The BladderScan® Report for Physician’s Office (Figure 26) displays exam details, six images from the V-MODE® measurement, and a diagnostic checklist for the physician’s records. This report format applies to results from the BVI 6100, BVI 6200, and BVI 6400 instruments. Figure 26. BladderScan® Report for Physicians Office (BVI 6100, BVI 6200, BVI 6400) User’s Manual page 41 ScanPoint® Reports ScanPoint® Local Client The BladderScan® Report for Extended Care Facility The BladderScan® Report for Extend Care Facility (Figure 26) displays exam details, six images from the V-MODE® measurement, and a diagnostic checklist for an extended care facility or skilled nursing facility. This report format applies to results from the BVI 6100, BVI 6200, and BVI 6400 instruments. Figure 27. BladderScan® Report for Extended Care Facility (BVI 6100, BVI 6200, BVI 6400) page 42 User’s Manual ScanPoint® Local Client ScanPoint® Reports BladderScan® 9400 ScanPoint® Reports Samples of each type of ScanPoint® report that can be generated by the BladderScan® BVI 9400 are shown on the next few pages. Reports created in ScanPoint® LC contain the following information: Table 8. ScanPoint® LC Report Fields User’s Manual All Devices Explanation Exam Date and Time The date and time the exam was performed. Patient ID The patient’s ID as entered into ScanPoint® Local Client. Patient Name The patient’s name as entered into ScanPoint® Local Client. Operator The instrument operator for this exam, as entered into ScanPoint® Local Client. Physician The supervising physician for this exam, as entered into ScanPoint® Local Client. Urine Volume The volume of urine in the bladder, calculated from the ultrasound measurement. Scan Images (BladderScan® only) Six representative image planes from the exam. These images are displayed with vertical and horizontal scale bars showing one centimeter increments, and with orientation icons (explained in the next paragraph). page 43 ScanPoint® Reports ScanPoint® Local Client BladderScan® Standard Report, BVI 9400 This report type (Figure 28), displays exam details and two images from the ultrasound measurement. Figure 28. BladderScan® Standard Report (BVI 9400) page 44 User’s Manual ScanPoint® Local Client ScanPoint® Reports Report for a Physician’s Office, BVI 9400 This report type (Figure 29) displays exam details, two images from the ultrasound measurement, and a diagnostic checklist for the physician’s records. Figure 29. Report for a Physician's Office (BVI 9400) User’s Manual page 45 ScanPoint® Reports ScanPoint® Local Client Report for an Extended Care Facility, BVI 9400 This report type (Figure 30) displays exam details, two images from the ultrasound measurement, and a diagnostic checklist for an Extended Care Facility or Skilled Nursing Facility. Figure 30. Extended Care Facility Report (BVI 9400) page 46 User’s Manual ScanPoint® Local Client ScanPoint® Reports FloPoint® Elite Reports There are two different styles of reports provided by the FloPoint® Elite system: A summary report that provides only the peak flow measurement (Figure 31). A detailed report that provides all measurements (Figure 31). To print a FloPoint® exam: 4. After opening the exam results, click on either the Summary or the Detail links to open a preview of the printed report. 5. Once the preview is open, from the tool bar select File > Print or click the report to your printer. to send FloPoint® Elite Summary Report ® Figure 31.FloPoint Summary Report User’s Manual page 47 ScanPoint® Reports ScanPoint® Local Client FloPoint® Details Report Figure 32. FloPoint® Details Report page 48 User’s Manual ScanPoint® Local Client Troubleshooting and Maintenance Troubleshooting and Maintenance Troubleshooting and Maintenance Verathon® provides an extensive array of customer care resources, described in the table below. You can obtain copies of this manual, Quick Reference Cards, and clinical studies and view training videos by accessing the Verathon® Web site at http://www.verathon.com or by contacting your Verathon Medical® representative. A complete listing of contact information is provided on page 53. Table 9. Verathon® Help Resources Resource Description Quick Reference Cards Summary of procedures for using the BladderScan® devices and the FloPoint® Elite Uroflow System. This manual Refer to the troubleshooting suggestions that begin on page 50 for solutions to common problems. The Verathon® Web site The Verathon® Web site (www.verathon.com) provides the latest user manuals, quick reference cards, clinical studies, and training videos. ScanPoint® Local Client Software Install CD ScanPoint® Local Client software. In-Service CDs Available for all BVI 6000, BVI 9000, and FloPoint® Elite devices. Includes User’s Manual and Quick Reference Cards. ScanPoint® Help From your ScanPoint® application, select Help from the toolbar at the top of the ScanPoint® window. System Diagnostics This tool checks your system and lets you know of any problems or needed updates (Requires an Internet connection). Real Time System Diagnostics NOTE: This troubleshooting tool requires an Internet connection and a ScanPoint® Online account. If you are experiencing problems, the Verathon Medical® Customer Care department may request permission to view your application log. After you consent to sending the log to Verathon Medical® the log will be automatically transmitted to the Verathon Medical® Customer Care department. (Figure 33). User’s Manual page 49 ScanPoint® Local Client Troubleshooting and Maintenance Figure 33. Application Log The application log has a record of all the actions the ScanPoint® Local Client program has performed. There is no patient health information included. You can see your application log by going to the View menu and selecting “Application Log.” Common Issues and Solutions Table 10, below, lists common problems along with explanations and suggestions for resolving them. If you cannot find a solution here, contact your local Verathon® representative or the Verathon Medical® Customer Care department at 1.800.331.2313. Table 10. Common Issues and Solutions page 50 Question Solution How can I improve my system security and privacy? Please review the Security Best Practices guidelines available in the ScanPoint® Local Client Help menu. What should I do when I insert the installation CD into my CD drive and the installation window does not appear? 1. From Windows®, open My Computer. 2. Double-click your CD drive icon. 3. Double-click the setup.exe file. User’s Manual ScanPoint® Local Client Question Solution I can’t see the ScanPoint® icon in my system tray. The ScanPoint® Local Client icon does not appear in the system tray when: I don’t see any Docking Stations / Wireless Hubs in the ScanPoint® LC window I see a connected Docking Station / Wireless Hub but not the instrument. User’s Manual Troubleshooting and Maintenance The ScanPoint® Local Client window is open in the background. Look for a ScanPoint® icon on your task bar, and click it to bring the ScanPoint® LC window to the front. You have exited ScanPoint® Local Client. See “Starting ScanPoint® LC” on page 21 for instructions on starting the application. If you do not see any Docking Station(s) / Wireless Hub(s) in the ScanPoint® LC window: Click the FIND NEW button (in the lower left corner of the ScanPoint® LC window) to identify and connected Docking Stations / Wireless Hubs. Check your USB connections. Ensure that the cord(s) from your Docking Station(s) / Wireless Hub(s) are attached securely to your system. If you are installing your Docking Station / Wireless Hub for the first time you may be prompted to use the Install New Hardware Wizard. In this case, follow the on-screen prompts until installation is complete. Try a different USB connector. Try re-starting your computer and re-opening ScanPoint® LC. If you do not see any devices in the Docking Station(s) / Wireless Hub(s): Remove the device from its Docking Station or Battery Charger/ Wireless Hub, wait 3 seconds and replace it. Your device battery may be very low. Leave the device in the Docking Station or Battery Charger/ Wireless Hub until the battery is fully charged. Try re-starting your computer and re-opening ScanPoint® LC. page 51 ScanPoint® Local Client Troubleshooting and Maintenance Question Solution I can’t find certain exam results. Make sure that the exam was transmitted to your account and not to someone else’s. If it was transmitted to your account and you can’t find it, one of the following conditions may apply: ScanPoint® may not have validated the exam yet. Wait a few minutes and try again. The exam results may have already been viewed. If so, go to the Past Exams page and request the results again. How do I un-install ScanPoint® Local Client? To remove ScanPoint® Local Client from your computer: 1. From the Windows® Start menu, choose “Control Panel” to open the Control Panel. 2. Double-click the “Add or Remove Programs” icon. 3. Locate ScanPoint® Local Client in the software list, and click to highlight it. 4. Press the “Remove” button to un-install ScanPoint® Local Client. I can’t start the ScanPoint® LC program. Exit all your Internet Explorer windows and restart the program. I can’t sign in to ScanPoint® Online You may have mistyped your user name or password. Try re-typing them again, making sure of spelling and correct use of upper and lower case letters. If you can’t remember your login name or password, contact the Verathon Medical® Customer Care Department at 1.800. 331.2313 or your local service contact on page 53. page 52 My ScanPoint® Online session has expired. Your ScanPoint® session has timed out because it was idle for over 12 hours. Close the ScanPoint® Online browser window and re-login. The BladderScan® (FloPoint®) device won’t communicate with ScanPoint® LC. Check the connections between the Docking Station (Wireless Hub) and the USB port on your computer. Try unplugging and then re-plugging in the USB connector. Verify that ScanPoint® Local Client software is installed. Click the FIND NEW button (in the lower left corner of the ScanPoint® LC window) to identify and connected Docking Stations / Wireless Hubs. User’s Manual ScanPoint® with Quick Print Contacting Verathon® Contacting Verathon® Contacting Verathon® The team at Verathon® is committed to modernizing healthcare delivery by putting patients first. Our products support healthcare professionals by providing accuracy, utility, and excellence. For additional product and company information, visit the Verathon® Web site at http://www.verathon.com. If you have any questions or comments about Verathon® products and services, please contact us at: Corporate Headquarters (USA) Verathon Incorporated 20001 North Creek Parkway Bothell, WA 98011 USA Toll free: 800.331.2313 (US & Canada Only) Tel: 425.867.1348 Fax: 425.883.2896 Web: http://www.verathon.com Email: [email protected] Verathon Medical B. V. (Europe) Tel: +31.30.68.70.570 Fax: +31.30.68.70.512 Web: http://www.verathon.eu/ Email: [email protected] Linnaeusweg 11 3401 MS IJsselstein The Netherlands Verathon Medical Sarl (France) Office Address: Espace Europeen de l'Entreprise 2 allée d'Oslo 67300 Schiltigheim France User’s Manual Postal Address: BP 10039 F-67012 Strasbourg Cedex France Tel: +33(0)3.88.60.14.02 Fax: +33(0)3.88.60.46.87 Email: [email protected] Verathon Medical Ltd. (United Kingdom) The Granary Manor Farm Courtyard Aston Sandford, Aylesbury Buckinghamshire, HP17 8JB United Kingdom Tel: +44.1844.299.207 Fax: +44.1844.299.218 Web: http://www.verathon.co.uk/ Email: [email protected] Verathon Medical K. K. (Japan) Executive Tower Azabudai 7F 1-4-3 Azabudai Minato-ku Tokyo, Japan 106-0041 Tel: +81.03.3560.3501 Fax: +81.03.3560.3502 Email: [email protected] page 53 Outside END PAGE