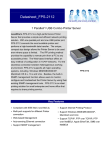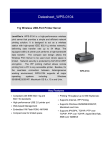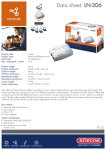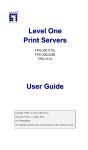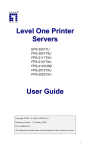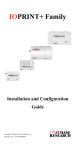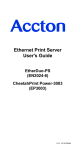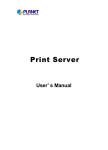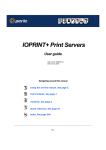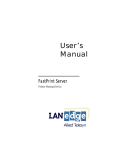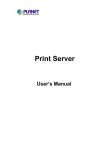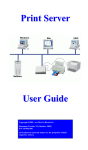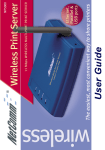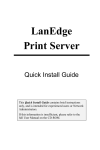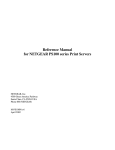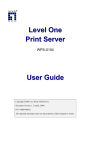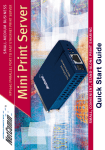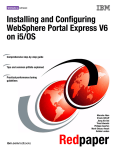Download Lever One Printer Server User Manual
Transcript
Printer Servers EPS-3001TU FPS-2003TXU FPS-2101TXU FPS-3001TXU User Guide Copyright 2000. ALL RIGHTS RESERVED. Document Version: 1.4 (Feb, 2000) P/N: 9590B500A0 All trademark and trade names are the properties of their respective owners. ,QWURGXFWLRQ This chapter provides an overview of your Printer Server’s features. 1 Congratulations on the purchase of your new Printer Server. This device was designed to provide a simple and efficient network printing solution. It is packed with features, including: ¾ Versatility. The Printer Server supports up to five protocols: NetWare, TCP/IP, SMB (Service Message Block), AppleTalk (EtherTalk), and NetBEUI. It features one or two Ethernet interface ports and operating system support includes Unix, Novell, and Microsoft Windows. ¾ Easy Installation. The Printer Server makes adding printers or plotters to your network simple. Depending on your model, it will support 10BaseT only, 10Base2 and 10BaseT, or 10BaseT and 100BaseT. The auto-sensing feature on the LAN interface means that there is no need to set jumpers or perform software configuration to select the network interface used. ¾ Easy Setup.. A number of utility programs are supplied to simplify setup. For Windows 95/98/NT users, the BiAdmin program makes it easy to configure the Print Server for a variety of network and server configurations. ¾ Web-based interface. On 100BaseT models, the Web-based interface provides an easy method of configuration in TCP/IP networks. ¾ Compact Size. This allows the Printer Server to be used even where space is limited. ¾ Remote Management Tools. A variety of software tools are provided. In most environments, both the Printer Server and attached bi-directional printers can be configured remotely. ¾ SNMP Support. The Printer Server can act as a SNMP agent, with it own MIB. This allows TCP/IP users to monitor, configure and troubleshoot the Printer Server using their existing SNMP management tools. ¾ JetAdmin Support. 100BaseT models support the HP JetAdmin program. If you are already using JetAdmin, you can also use this program to manage your Printer Server. ¾ Internet Printing. Using TCP/IP, the Printer Server can be configured to allow clients, suppliers, colleagues and others to print to one of your printers from anywhere on the Internet. Year 2000 Compliance The Printer Server does not store the date, nor does it perform date calculations. When necessary, it obtains the current date from the network or client operating system. We recommend the use of network and client operating systems which are year 2000 compliant. Page 1 Safety Instructions For your own safety, and to protect your Printer Server, please observe the following safety advice. 1. Unplug this device from its power source before cleaning. Use only a slightly dampened cloth for cleaning. Do not use liquid or aerosol cleaners. 2. Avoid using this product near water. Exposure to water poses an electric-shock hazard. 3. Do not place this device on an unstable surface. The device may fall causing serious damage to the device. 4. This device should only be used with the power supply type specified on the marking label. If you are not sure of type of your local power supply, consult your dealer or local power company. 5. Do not pinch, crimp or otherwise damage the power cord. If exposed to foot traffic, ensure that the cable is properly shielded and does not pose a tripping hazard. 6. If using an extension cord, make sure the total ampere rating of the products using the cord does not exceed the extension cord’s ampere rating. 7. Do not attempt to service this device, as opening or removing casing may expose you to dangerous voltage points or other risks. Refer all servicing to qualified service personnel. 8. The device should be serviced by qualified service personnel under the following conditions: • The power cord is damaged or frayed. • Liquid has been spilled onto the product. • The product has been exposed to rain or water. • The product does not operate normally in accordance with the operating instructions. • The device has been dropped or the casing has been damaged. Page 2 Package Contents You should find the following items packaged with your Printer Server. If any items are missing, contact your dealer immediately. • The Printer Server • Power Adapter • One CD-ROM containing all support programs and this manual • Quick Install Guide Models This manual covers the following Printer Server models. For full details of your model, including Connectors, LEDs, DIP switches, Specifications, and CONFIG file format, select your model from the list below. Direct Attach Models EPS-3001TU Mini Direct Attach 1 Parallel Port 10BaseT FPS-3001TXU Fast Ethernet Mini Direct Attach 1 Parallel Port 10/100BaseT Page 3 Other Models FPS-2101TXU Fast Ethernet/10Base2 1 Parallel Port 10/100BaseT 10Base2 (BNC) FPS-2003TXU 3 Parallel Ports 10/100BaseT Page 4 /$1,QVWDOODWLRQ This chapter describes how to install the Printer Server in your Local Area Network. 2 Procedure 1. Find the Default Printer Server Name • The Default Server Name is shown on a sticker on the base of the device. It consists of 8 letters and/or digits. • Record this name; it will be needed during configuration. During configuration you will be able to change the device name. The new name MUST NOT contain any spaces or blanks 2. Connect the Printer or Printers • • EPS-3001TU and FPS-3001TXU"Direct Attach" models can be connected directly to the printer - no printer cable is required. For other models, use standard parallel port printer cables to connect the printer or printers to the appropriate port on the Printer Server. Parallel port cables should be less than 3 meters long. Leave the Printer Server powered OFF while connecting it to the Printer(s) and the LAN. 3. Connect the Network Cable • Connect the network cable (BNC or UTP) to the proper connector on the Level One Printer Server. The Printer Server will automatically recognize whichever connector is used, and, if fitted with a 10/100BaseT connector, will auto-adjust for 10BaseT or 100BaseT. • Note that if your Printer Server has both BNC and UTP connectors, only ONE (1) can be used. 4. Power Up and Check • Plug in the power adapter cable. • If using 10/100BaseT on models FPS-2101TXU or FPS-2003TXU, check the LAN connection LEDs next to the 10/100BaseT connector. If the LAN auto negotiation fails, neither the 10BaseT nor the 100BaseT LED will light when the Printer Server is powered up. In this case, set the DIP switches as described in the document for your model. • Check the Power/Link and Status LED indicators. When the Red LED goes OFF and the Green LED remains lit or flashes, the Printer Server is ready for use. Use only the Power Supply unit provided with the device. Power Supply units for different models are not interchangeable Page 5 &RQILJXUDWLRQ This chapter provides an overview of the configuration process. 3 Initial Configuration The Printer Server is designed to support many different platforms, and the configuration required will depend upon the environment in which it is installed. Depending upon the situation, any or all of the following may require configuration: • Printer Server device. • LAN Server. • Client PCs on the LAN. The recommended method for configuring the Printer Server is to use the supplied BiAdmin utility program. For details about the BiAdmin utility and other management utilities provided with your Printer Server, see the following Management section. Configuration Procedure Detailed instructions regarding configuration are contained in the following documents. Please refer to the appropriate document for configuration details relating to your particular situation. • AppleTalk • Novell NetWare • Unix - TCP/IP • Windows NT Server - TCT/IP • Windows Peer-to-Peer Networks (TCP/IP and NetBEUI) • Windows Peer-to-Peer Networks (SMB) Page 6 Management Following initial configuration, the following management programs or methods can be used to monitor and manage the Printer Server and the printers attached to it. Click the appropriate link for more information. Method Platform Details BiAdmin Windows 95/98/NT (IPX/SPX, TCP/IP, NetBEUI) Recommended program; supports all Printer Server features. FTP All TCP/IP networks Using this method, the configuration file is downloaded from the Printer Server, edited, then sent back. JetAdmin (HP) Windows 95/98/NT This program is not supplied, but 100BaseT models are compatible with it. You can use this program to manage the Printer Server and the printers attached to it. PSTool AppleTalk (EtherTalk) Not required for basic operation. PSConfig DOS (IPX/SPX) Menu-based DOS program for NetWare users. See PSConfig – Bindery or PSConfig – NDS for details. Telnet All TCP/IP networks Telnet can be used only to monitor the printers attached to the Printer Server. WebAdmin Windows NT Server, Web Browser client (TCP/IP) WebAdmin is installed on the NT Server, and then accessed using a Web Browser. Web Browser All TCP/IP networks Only available on 100BaseT models. Printer Configuration is not supported. WPConfig Windows 3.1 (IPX/SPX, TCP/IP, NetBEUI) Not all Printer Server features are available. BiAdmin is the recommended program to use for both configuration and management, if possible. This program can be installed using the main SETUP program on the CD-ROM. If supports all features of the Printer Server. Page 7 General Device Settings The following configuration settings and operations are available regardless of which Network protocol or operating system is being used. • Get Printer Server status and existing settings • Reset (reboot) the Printer Server • Restore Default Configuration settings • Change the device name. • Change the device password. • Disable/Enable network protocols. • Get Printer Status (idle, off-line, printing) As well, there are specific settings for each supported platform. These settings are detailed in the documentation for each platform. Page 8 6SHFLDO)HDWXUHV This chapter covers the special features of the Printer Server. 4 The Printer Server supports 2 special features: • Internet Printing • SNMP Internet Printing The Internet Printing System allows users (employees, colleagues, suppliers, customers…) to print data to your printer across the Internet. Users send the Internet Printer Server an E Mail, with the print job normally sent as an attachment to the E Mail. The Printer Server will retrieve the E Mail and print it. For full details, refer to the Internet Printing document. SNMP The Printer Server supports SNMP (Simple Network Management Protocol). This allows network supervisors to monitor and control the Printer Server using network management platforms such as HP OpenView, IBM SystemView, etc. For full details, refer to SNMP Support. Page 9 7URXEOHVKRRWLQJ This chapter describes some problem situations which may arise, and the solutions to them. 5 Overview If you encounter printing difficulties, please refer to the Hardware section first then the Printing section. For further details relating to specific situations, refer to the documents listed below. Other Troubleshooting Documents • AppleTalk • Internet Printing • NetWare • TCP/IP (Unix and Windows NT Server) • WebAdmin Management Program • Windows Peer-to-Peer Printing If, after following the advice in these documents, the Printer Server still does not function properly, please contact your dealer for further advice. Hardware Problems Problem No. 1 All the Printer Server’s LEDs are off. Solution No. 1 Check the power supply or power connection. Problem No. 2 Printer Server’s status light continuously stays lit. Solution No. 2 Reset Printer Server by unplugging the power supply and plugging it back in. Problem No. 3 Printer Server status light and power light stays on continuously and do not turn off. Solution No. 3 Reset Printer Server by unplugging the power supply or by pushing the reset push button. Problem No. 4 I am using DHCP, and getting an IP Address conflict involving the Printer Server. Solution No. 4 If the Printer Server is left on, but the DHCP server is turned off, then the Printer Server will retain its IP Address without the DHCP Server being aware of it. Simply reset the Printer Server so it will obtain a new IP Address. This problem would also arise if you assigned a static IP Address which is within the range used by the DHCP server. If so, use another address which is NOT within the range used by the DHCP server. Page 10 Problem No. 5 I am using WPConfig on Windows 95, and having problems configuring the Printer Server. Solution No. 5 WPConfig is designed for Windows 3.1 only. For Windows 95/NT, you should use BiAdmin. Printing - General Problem No. 1 When using 10BaseT cabling, the Printer Server unit does not work. Solution No. 1 Check the Hub’s link LED for the port to which the Printer Server is connected. If it is off, there is a problem in the network cable. If using 10BaseT or 100BaseT, check the LED next to the connector. It should be on if the network connection is OK. Problem No. 2 A printing device connected to the a Printer Server port cannot print or prints garbage. Solution No. 2 Check the following: • Cable connection between Printer Server and printer. • Serial port configuration, if a serial device. • Printer driver in the application program or Windows matches the printer. Problem No. 3 The Configuration button on the Printer Status screen in BiAdmin is grayed out, even though my printer in bidirectional. Solution No. 3 The button is unavailable if the printer is busy. You must wait until the printer is idle. Page 11