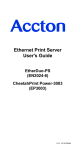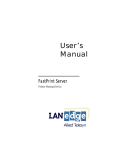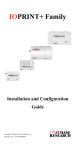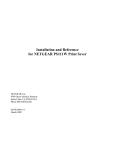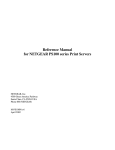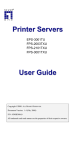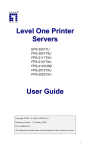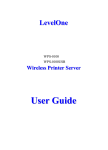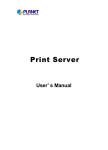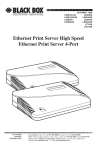Download Chase Research IOPRINT+ Print Server User guide
Transcript
IOPRINT+ Print Servers User guide Part number: 5500081-10 Date: 23 July 2002 Navigating around this manual Using this on-line manual. See page 5. Fast Contents. See page 7. Contents. See page 8. Quick reference. See page 87. Index. See page 304. Page 1 Copyright statement This document must not be reproduced in any way whatsoever, either printed or electronically, without the consent of: Perle Systems Europe Limited, 3, Wintersells Road, Byfleet, Surrey KT14 7LF, UK Perle reserves the right to make changes without further notice, to any products to improve reliability, function or design. Chase Research, The Chase Research logo, Specialix, the Specialix logo, are trademarks of Perle Systems Limited. Microsoft, Windows 95, Windows 98, Windows NT, Windows 2000 and Internet Explorer are trademarks of Microsoft Corporation. Netscape is a trademark of Netscape Communications Corporation. Solaris is a registered trademark of Sun Microsystems, Inc. in the USA and other countries. Perle Systems Europe Limited, 23 July 2002. Page 2 FCC Note The products described in this manual have been found to comply with the limits for a Class A digital device, pursuant to Part 15 of the FCC rules. These limits are designed to provide reasonable protection against harmful interference when the equipment is operated in a commercial environment. This equipment generates, uses and can radiate radio frequency energy and, if not installed and used in accordance with the instructions in this Guide, may cause harmful interference to radio communications. Operation of this equipment in a residential area is likely to cause harmful interference, in which case the user will be required to correct the interference at his/her own expense. EN 55022: 1998, Class A Note Warning: This is a Class A product. In a domestic environment this product may cause radio interference in which case the user may be required to take adequate measures. Caution: The products described in this manual are approved for commercial use only. Page 3 IOPRINT+ Print Servers User guide About this manual Purpose of this manual This manual tells you how to install, configure and use the Perle IOPRINT+ printer servers. Who this manual is for This manual is aimed at users who want seamless connection of serial and parallel interface printers to Ethernet LANs.This manual requires a working knowledge of using personal computers and associated operating systems. IOPRINT+ Print Servers User guide Purpose of this manual Page 4 Using this on-line manual The following is a brief guide to using this manual on-line. Document navigation This manual features document navigation hypertext buttons in the header area as shown in the next picture; Jump to Using this on-line manual Jump to Index Jump to Quick Reference Jump to previous location Jump to front of current chapter Jump to Contents Jump to Fast contents Hypertext jumps You can also navigate around this manual by clicking on any cross reference or text in blue for example, Hypertext jumps. Note The Fast Contents, Contents and Index entries are all hypertext jumps into this manual. IOPRINT+ Print Servers User guide Using this on-line manual Page 5 Revision history Date Part number Description July 2002 5500081-10 First release of Perle branded version of the IOPRINT manual Page 6 Fast Contents ABOUT THIS MANUAL ...........................................................................................................4 REVISION HISTORY ..............................................................................................................6 FAST CONTENTS .................................................................................................................7 CONTENTS ..........................................................................................................................8 CHAPTER 1 INTRODUCTION ..................................................................................................19 CHAPTER 2 INSTALLATION AND CONFIGURATION ..................................................................32 CHAPTER 3 IOPRINT+ CABLING INFORMATION ...................................................................132 APPENDIX A BIADMIN MANAGEMENT PROGRAM ..................................................................135 APPENDIX B PSCONFIG ......................................................................................................181 APPENDIX C WEBADMIN .....................................................................................................204 APPENDIX D WEB BROWSER CONFIGURATION .....................................................................214 APPENDIX E WPCONFIG MANAGEMENT PROGRAM ...............................................................230 APPENDIX F INTERNET PRINTING ..........................................................................................237 APPENDIX G SNMP ............................................................................................................254 APPENDIX H FTP (FILE TRANSFER PROTOCOL) ...................................................................266 APPENDIX I TROUBLESHOOTING ...........................................................................................273 APPENDIX J CONTACTING PERLE ........................................................................................297 INDEX ..................................................................................................................................304 Page 7 Contents ABOUT THIS MANUAL ............................................................ 4 Purpose of this manual ..................................................................................4 Who this manual is for ...................................................................................4 Using this on-line manual ..............................................................................5 Document navigation ................................................................................5 Hypertext jumps ........................................................................................5 REVISION HISTORY ................................................................ 6 FAST CONTENTS ................................................................... 7 CONTENTS ............................................................................ 8 Page 8 CHAPTER 1 INTRODUCTION 19 Features ............................................................................................................20 Year 2000 Compliance ...................................................................................22 Safety Instructions ..........................................................................................23 IOPRINT+Jr .......................................................................................................24 LED guide .................................................................................................25 Configuration File Format .........................................................................26 IOPRINT+ ..........................................................................................................27 LED Indicators ..........................................................................................28 Configuration File Format .........................................................................28 IOPRINT+Jr FAST ............................................................................................29 LED Indicators ..........................................................................................30 10/100BaseT DIP Switches ......................................................................30 Configuration File Format .........................................................................31 Page 9 CHAPTER 2 INSTALLATION AND CONFIGURATION 32 LAN Installation ...............................................................................................33 Initial configuration .........................................................................................34 Windows Users .........................................................................................34 Configuration Procedure ...........................................................................35 Management ....................................................................................................36 General Device Settings ................................................................................38 AppleTalk Configuration ................................................................................39 Software Requirements ............................................................................40 AppleTalk Setup ........................................................................................40 Printing......................................................................................................41 Advanced Setup and Management...........................................................41 Changing the Device Configuration - Windows Software .............................. 41 Changing the Device Configuration - Macintosh Software ............................ 41 AppleTalk Settings ....................................................................................43 Unix - TCP/IP ....................................................................................................45 Software Requirements ............................................................................46 Device Configuration.................................................................................46 IP Address Configuration .............................................................................. 47 Other Configuration Settings ......................................................................... 48 Logical Printers .............................................................................................. 49 Unix Host Configuration ............................................................................51 Static IP Address Configuration ..................................................................... 51 Dynamic IP Address Configuration ............................................................... 52 Printing Methods .......................................................................................54 LPD Printing Configuration .......................................................................55 LPD on IBM AIX 4.15 .................................................................................... 55 LPD on System V .......................................................................................... 56 LPD on BSD .................................................................................................. 58 Printing using LPD ......................................................................................... 60 FTP (File Transfer Protocol)......................................................................61 Using FTP ..................................................................................................... 61 Configuration with FTP .................................................................................. 64 Printing using FTP ......................................................................................... 65 Other Printing Methods .............................................................................66 Printing Using DSI ......................................................................................... 66 Printing Using PSfilter ................................................................................... 67 Telnet ........................................................................................................68 NetWare configuration ...................................................................................69 Operating Modes ......................................................................................70 Page 10 Operation - Print Server Mode ...................................................................... 70 Operation - Remote Printer Mode ................................................................. 70 Configuration Data - NDS & Bindery.........................................................71 General .......................................................................................................... 71 Novell Remote Printer Mode ......................................................................... 71 Novell Print Server Mode .............................................................................. 72 Configuration Data - NDPS (NetWare 5) ..................................................73 Logical Printers (Ports) .............................................................................74 Configuring NetWare ..................................................................................... 74 Configuring the IOPRINT+ Print Server ........................................................ 75 Configuration Methods..............................................................................76 Printing - NDS & Bindery ..........................................................................77 Example 1 ..................................................................................................... 77 Example 2 ..................................................................................................... 77 Windows NT Server (TCP/IP) ........................................................................78 Software requirements..............................................................................79 Device configuration .................................................................................79 IP address configuration ................................................................................ 80 Other configuration settings .......................................................................... 81 Serial Port Setup (if exists) ............................................................................ 81 Logical printers .............................................................................................. 82 Windows NT Host Configuration ...............................................................83 Ip address configuration ................................................................................ 84 Preparing for tcp/ip printing ........................................................................... 84 Windows NT 3.51 .......................................................................................... 85 Windows NT 4.0 ............................................................................................ 85 Adding a TCP/IP Remote Printer ..............................................................86 Windows 3.51 ................................................................................................ 86 Windows NT 4.0 ............................................................................................ 87 Printing with windows NT..........................................................................88 Windows Applications .................................................................................... 88 Command Line .............................................................................................. 89 Telnet ............................................................................................................. 89 Operation ....................................................................................................... 89 Monitoring ...................................................................................................... 89 Windows Peer-to-Peer - NetBEUI .................................................................91 Device Configuration.................................................................................92 Software Installation & Configuration ........................................................92 Windows 95/98 .........................................................................................93 Installing Additional Ports on Multi-port models ........................................95 Windows NT 4.0........................................................................................96 Installing Additional Ports on Multi-port Models ........................................100 Page 11 Windows NT 3.51......................................................................................101 Installing Additional Ports on Multi-port models ........................................103 Windows for Workgroups ..........................................................................105 Installation.................................................................................................105 Pserver Main Screen ..................................................................................... 106 Pserver Icons and Commands ...................................................................... 106 Pserver Configuration ...............................................................................108 Control Panel Configuration .......................................................................... 110 Printing .......................................................................................................... 111 Windows Peer-to-peer - SMB ........................................................................112 Device Configuration.................................................................................112 Software Installation..................................................................................113 PC Configuration.......................................................................................113 Windows 95/98/NT....................................................................................114 Windows for Workgroups ..........................................................................115 Printing......................................................................................................115 Windows Peer-to-peer - TCP/IP ....................................................................116 Device Configuration.................................................................................117 Windows 95/98 .........................................................................................118 Installing Additional Ports on Multi-port models ............................................. 121 Windows NT4............................................................................................123 Installing Additional Ports on Multi-port Models ............................................. 126 Windows NT 3.51......................................................................................128 Installing Additional Ports on Multi-port models ............................................. 130 Page 12 CHAPTER 3 IOPRINT+ CABLING INFORMATION 132 Parallel port connector pinout ......................................................................133 Serial Port connector pinout .........................................................................134 Serial cable pinouts for Apple LaserWriter ................................................134 APPENDIX A BIADMIN MANAGEMENT PROGRAM 135 Introduction ......................................................................................................136 Installation.................................................................................................137 Main Screen..............................................................................................137 Icons .........................................................................................................139 Status Icons ................................................................................................... 140 Configuration Icons ....................................................................................... 142 Other icons .................................................................................................... 143 NetBEUI Settings ......................................................................................147 Action Icons ................................................................................................... 150 Menu Options............................................................................................151 BiAdmin - NetWare Configuration without Client 32 ................................154 Using BiAdmin ..........................................................................................155 Print Server Mode .....................................................................................156 Remote Printer Mode................................................................................158 BiAdmin - NetWare Configuration with Client 32 ......................................159 Preparation ...............................................................................................160 Print Server Mode - Bindery......................................................................161 Print Server Mode - NDS ..........................................................................169 Remote Printer Mode - Bindery ................................................................177 Remote Printer Mode - NDS .....................................................................179 APPENDIX B PSCONFIG 181 Using PSConfig- NetWare Bindery Mode ...................................................182 Installation.................................................................................................183 Using PSConfig.........................................................................................183 Configuration Data ....................................................................................184 Novell Printer Numbers (Print Server Mode) ................................................. 184 Printer Assignments (Remote Printer Mode) ............................................184 IOPRINT+ Print Server Data.....................................................................185 Page 13 General .......................................................................................................... 185 Novell Print Server Mode .............................................................................. 186 Novell Remote Printer Mode ......................................................................... 186 Configuration - Print Server Mode ............................................................187 Novell Printer Numbers ................................................................................. 187 Procedure - NetWare V2, V3 ......................................................................... 188 Procedure NetWare V4 ................................................................................. 190 Novell Remote Printer Mode.....................................................................191 Remote Printer Assignments ......................................................................... 191 Configuration - Remote Printer Mode .......................................................191 Advanced Configuration............................................................................193 Service Additional NetWare Bindery file servers ........................................... 193 Attach to more than one NetWare Print Server (Remote Printer Mode) ...194 Using PSConfig - NDS Mode ........................................................................195 Installation.................................................................................................196 Using psconfig ..........................................................................................196 Configuration data.....................................................................................196 Printer assignments (remote printer mode) ..............................................197 IOPRINT+ Print Server data .....................................................................198 General .......................................................................................................... 198 Novell Print Server Mode .............................................................................. 199 Novell Remote Printer Mode ......................................................................... 199 Print Server Mode - Configuration Procedure...........................................200 Remote Printer Mode - Configuration Procedure......................................201 Create queue objects .................................................................................... 201 Create printer objects .................................................................................... 201 Associate queue objects & print objects ........................................................ 202 Configure the IOPRINT+ Print Server ........................................................... 202 Unloading & Reloading NetWare Pserver ..................................................... 202 Advanced Configuration............................................................................203 Page 14 Attach to more than one NetWare Print Server ............................................. 203 APPENDIX C WEBADMIN 204 Introduction to WebAdmin ............................................................................205 System Requirements ....................................................................................205 Server Installation ...........................................................................................206 Running the Program .....................................................................................207 Status options ..................................................................................................209 Configuration options ....................................................................................210 Diagnostics options ........................................................................................211 Settings Button ................................................................................................212 Checking the Printer Driver .......................................................................213 APPENDIX D WEB BROWSER CONFIGURATION 214 Introduction ......................................................................................................215 Preparation .......................................................................................................215 Connecting to the IOPRINT+ Print Server ..................................................215 Configuration Screens ...................................................................................216 Appletalk screen .......................................................................................216 NetBEUI screen ........................................................................................217 NetWare screen ........................................................................................218 SNMP (Simple Network Management Protocol screen ............................220 TCP/IP screen...........................................................................................221 Configure Server screen ...........................................................................222 Server Status screen.................................................................................223 Printer Ports screen ..................................................................................224 Serial Port Configuration screen ...............................................................226 Logical Printers screen .............................................................................227 Internet Printing screen.............................................................................228 APPENDIX E WPCONFIG MANAGEMENT PROGRAM 230 Introduction to WPCONFIG ...........................................................................231 Installation ........................................................................................................231 Using WPCONFIG ...........................................................................................232 WPCONFIG Icons.....................................................................................233 Menu Options............................................................................................235 Page 15 Diagnostics menu .....................................................................................235 ...................................................................................................................... 236 APPENDIX F INTERNET PRINTING 237 Introduction to Internet Printing ...................................................................238 System Requirements ....................................................................................239 Mail Server................................................................................................239 IOPRINT+ Print Server used for Internet Printing .....................................239 User (Client) Requirements ......................................................................239 Internet Mail Printing Configuration ............................................................240 User Software ..................................................................................................241 Installation ........................................................................................................242 Using the new Port .........................................................................................244 Checking the Printer Driver ...........................................................................245 Printing through the Internet ........................................................................246 Cancelling a Print Job ....................................................................................246 Server Status screen ......................................................................................247 Printer Ports screen ........................................................................................248 Serial Port Configuration screen ..................................................................250 Logical Printers screen ..................................................................................251 Internet Printing screen .................................................................................252 APPENDIX G SNMP 254 SNMP Support .................................................................................................255 Preparing the IOPRINT+ Print Server for SNMP .......................................256 SNMP Settings..........................................................................................256 Management Station Settings ......................................................................257 Trap Receiving Station Settings ...................................................................257 IOPRINT+ Print Server MIB ...........................................................................258 PSSystemConfig group.............................................................................258 PSLogicalPrinterConfig group...................................................................259 PSNetwareConfig group ...........................................................................260 PSTcpipConfig group ................................................................................261 PSAppleTalkConfig group .........................................................................261 PSNetbeuiConfig group ............................................................................262 PSStatus group .........................................................................................262 Page 16 PSIPXStatistics .........................................................................................263 PSAppleTalkStatistics ...............................................................................263 PSTcpipStatistics.......................................................................................264 PSControl group .......................................................................................264 PSSerialConfig group ...............................................................................265 Traps .........................................................................................................265 APPENDIX H FTP (FILE TRANSFER PROTOCOL) 266 Introduction ......................................................................................................267 Using FTP .........................................................................................................267 Files ..........................................................................................................268 Commands................................................................................................269 Configuration with FTP ..................................................................................270 Printing using FTP ..........................................................................................272 APPENDIX I TROUBLESHOOTING 273 Introduction ......................................................................................................274 Hardware Problems ........................................................................................275 Printing problems ...........................................................................................276 Printing - General......................................................................................277 Printing - AppleTalk ..................................................................................278 Using the LaserWriter 8.1.1 Driver............................................................281 Aldus Freehand 3.11 ..................................................................................... 281 Aldus PageMaker 4.2a .................................................................................. 281 Aldus Persuasion 2.1.2 ................................................................................. 281 Canvas 3.0.6 ................................................................................................. 281 Informed Manager 1.3.5 ................................................................................ 281 MacDraft 2.1 .................................................................................................. 281 Microsoft PowerPoint .................................................................................... 282 Microsoft Works 3.0 ....................................................................................... 282 More 3.1 ........................................................................................................ 282 QuarkXPress 3.11 ......................................................................................... 282 Studio/8 and Studio/32 .................................................................................. 282 Internet Printing.........................................................................................283 Printing - NetWare ....................................................................................285 Printing - TCP/IP ......................................................................................292 Printing - Windows ...................................................................................294 Page 17 WebAdmin Program ......................................................................................296 APPENDIX J CONTACTING PERLE 297 Making a technical support query ...............................................................298 Who to contact ..........................................................................................298 Information needed when making a query................................................299 Making a support query via the Perle web page .......................................300 Repair procedure ............................................................................................301 Website RMA (Return Material Authorisation) Form.................................301 Feedback about this manual ........................................................................302 Contacting Perle technical support .............................................................303 INDEX ................................................................................... 304 Page 18 IOPRINT+ Print Servers User guide Chapter 1 Introduction You need to read this chapter if you want to... You need to read this chapter if you want an introduction to the Perle IOPRINT+ Print server. This chapter provides introductory information about the Perle Perle IOPRINT+ Print server. This chapter includes the following sections; • Features on page 20 • Year 2000 Compliance on page 22 • Safety Instructions on page 23 • IOPRINT+Jr on page 24 • IOPRINT+ on page 27 • IOPRINT+Jr FAST on page 29 IOPRINT+ Print Servers User guide Chapter 1 Introduction Page 19 Features Congratulations on the purchase of your new IOPRINT+ Print Server. This device was designed to provide a simple and efficient network printing solution. It is packed with features, including: • Versatility. The IOPRINT+ Print Server supports up to five protocols: NetWare, TCP/IP, SMB (Service Message Block), AppleTalk (EtherTalk), and NetBEUI. It features one or two Ethernet interface ports and operating system support includes Unix, Novell, and Microsoft Windows. • Easy Installation. The IOPRINT+ Print Server makes adding printers or plotters to your network simple. Depending on your model, it will support 10BaseT only, 10Base2 and 10BaseT, or 10BaseT and 100BaseT. The auto-sensing feature on the LAN interface means that there is no need to set jumpers or perform software configuration to select the network interface used. • Easy Setup and Management. A number of utility programs are supplied to simplify setup. For Windows 95/98/NT users, the BiAdmin program makes it easy to configure the Print Server for a variety of network and server configurations. • Web-based Interface. On 100BaseT models, the Web-based interface provides an easy method of configuration in TCP/IP networks. • Compact Size. This allows the IOPRINT+ Print Server to be used even where space is limited. IOPRINT+ Print Servers User guide Features Chapter 1 Introduction Page 20 • Remote Management Tools. A variety of software tools are provided. In most environments, both the IOPRINT+ Print Server and attached bi-directional printers can be configured remotely. • SNMP Support. The IOPRINT+ Print Server can act as a SNMP agent, with it own MIB. This allows TCP/ IP users to monitor, configure and troubleshoot the IOPRINT+ Print Server using their existing SNMP management tools. • JetAdmin Support. If you are already using the HP JetAdmin program, you can also use this program to manage your IOPRINT+ Print Server. • Internet Printing. Using TCP/IP, the IOPRINT+ Print Server can be configured to allow clients, suppliers, colleagues and others to print to one of your printers from anywhere on the Internet. IOPRINT+ Print Servers User guide Features Chapter 1 Introduction Page 21 Year 2000 Compliance The IOPRINT+ Print Server does not store the date, nor does it perform date calculations. When necessary, it obtains the current date from the network or client operating system. We recommend the use of network and client operating systems which are year 2000 compliant. IOPRINT+ Print Servers User guide Year 2000 Compliance Chapter 1 Introduction Page 22 Safety Instructions For your own safety, and to protect your IOPRINT+ Print Server, please observe the following safety advice. 1. Unplug this device from its power source before cleaning. Use only a slightly dampened cloth for cleaning. Do not use liquid or aerosol cleaners. 2. Avoid using this product near water. Exposure to water poses an electric-shock hazard. 3. Do not place this device on an unstable surface. The device may fall causing serious damage to the device. 4. This device should only be used with the power supply type specified on the marking label. If you are not sure of type of your local power supply, consult your dealer or local power company. 5. Do not pinch, crimp or otherwise damage the power cord. If exposed to foot traffic, ensure that the cable is properly shielded and does not pose a tripping hazard. 6. If using an extension cord, make sure the total ampere rating of the products using the cord does not exceed the extension cord's ampere rating. 7. Do not attempt to service this device, as opening or removing casing may expose you to dangerous voltage points or other risks. Refer all servicing to qualified service personnel. 8. The device should be serviced by qualified service personnel under the following conditions: • The power cord is damaged or frayed. • Liquid has been spilled onto the product. • The product has been exposed to rain or water. • The product does not operate normally in accordance with the operating instructions. • The device has been dropped or the casing has been damaged. IOPRINT+ Print Servers User guide Safety Instructions Chapter 1 Introduction Page 23 IOPRINT+Jr The IOPRINT+Jr is about the size of 3.5" floppy diskette. It provides one Centronic parallel port and two Ethernet interface ports (BNC and UTP). 1. Parallel Port 2. Red Error LED 3. Green Link LED 4. 9V Power port. 5. 10BaseT Connector 6. 10Base2 (BNC) Connector This section includes the following: • LED guide on page 25 • Configuration File Format on page 26 IOPRINT+ Print Servers User guide IOPRINT+Jr Chapter 1 Introduction Page 24 LED guide There are two LED indicators on the top on the IOPRINT+Jr LED Function Green Power/Link indicator Red Status/Error indicator The LED indicator modes are described in the following table. Green LED Red LED Status description Solid Off Solid Off No power. Solid On Solid On Hardware error. Solid On Solid Off Normal operation. Flashing Off Transmitting or receiving packets from the network. IOPRINT+ Print Servers User guide IOPRINT+Jr Chapter 1 Introduction Page 25 Configuration File Format For details of the CONFIG file for this model see Introduction on page 267. Note This information is provided for users who use FTP for configuration, and thus need to edit the CONFIG file directly. IOPRINT+ Print Servers User guide IOPRINT+Jr Chapter 1 Introduction Page 26 IOPRINT+ The IOPRINT+ provides 1 RS-232 serial port and 2 parallel ports; all ports can be used simultaneously. Two Ethernet interface ports (BNC and UTP) are also provided. 1. 9V Power port 2. 10BaseT Connector 3. 10BaseT (UTP) LED 4. 10Base2 (BNC) Connector 5. Reset Push Button 6. Parallel Port 1 7. Parallel Port 2 8. Serial Port 9. Red Error LED 10.Green Link LED This section includes the following: • LED Indicators on page 28 • Configuration File Format on page 26 IOPRINT+ Print Servers User guide IOPRINT+ Chapter 1 Introduction Page 27 LED Indicators There are two LED indicators on the top on the IOPRINT+ LED Function Green Power/Link indicator Red Status/Error indicator The LED indicator modes are described in the following table. Green LED Red LED Status description Solid Off Solid Off No power. Solid On Solid On Hardware error. Solid On Solid Off Normal operation. Flashing Off Transmitting or receiving packets from the network. Configuration File Format For details of the CONFIG file for this model see Introduction on page 267. Note This information is provided for users who use FTP for configuration, and thus need to edit the CONFIG file directly. IOPRINT+ Print Servers User guide IOPRINT+ Chapter 1 Introduction Page 28 IOPRINT+Jr FAST The IOPRINT+Jr FAST offers support for both 10BaseT and 100BaseT environments. It features one UTP connector and one bi-directional parallel port. 1. Parallel Port 2. Red Error LED 3. Green Link LED 4. 12V Power port 5. 10/100BaseT Switches (See DIP switch table for details.) 6. 10/100BaseT UTP Connector 7. 10/100BaseT Link LED This section includes the following; • LED Indicators on page 30 • 10/100BaseT DIP Switches on page 30 • Configuration File Format on page 31 IOPRINT+ Print Servers User guide IOPRINT+Jr FAST Chapter 1 Introduction Page 29 LED Indicators There are two LED indicators on the top on the IOPRINT+Jr FAST LED Function Green Power/Link indicator Red Status/Error indicator The LED indicator modes are described in the following table. Green LED Red LED Status description Solid Off Solid Off No power. Solid On Solid On Hardware error. Solid On Solid Off Normal operation. Flashing Off Transmitting or receiving packets from the network. 10/100BaseT DIP Switches The 2 DIP switches are used to determine the operating mode. Their function is as follows. Switch Function Details 1 Auto Negotiation Switch When ON (UP position), the device will select 10BaseT/100BaseT and Full/Half Duplex as required. The recommended position is ON; switches 2 & 3 are disabled when Auto Negotiation is ON. 2 10/100BaseT Manual Select Switch Set UP for 100BaseT or DOWN for 10BaseT. Switch 1 must be OFF for this switch to function. 3 Full/Half Duplex Switch Set UP for Full duplex operation or DOWN for Half Duplex operation.Switch 1 must be OFF for this switch to function. IOPRINT+ Print Servers User guide IOPRINT+Jr FAST Chapter 1 Introduction Page 30 Configuration File Format For details of the CONFIG file for this model see Introduction on page 267. Note This information is provided for users who use FTP for configuration, and thus need to edit the CONFIG file directly. IOPRINT+ Print Servers User guide IOPRINT+Jr FAST Chapter 1 Introduction Page 31 Chapter 2 Installation and Configuration You need to read this chapter if you want to... You need to read this chapter if you want to install and configure your IOPRINT+ unit. This chapter provides information about installing and configuring your IOPRINT+ unit. This chapter includes the following sections; • LAN Installation on page 33 • Initial configuration on page 34 • Management on page 36 • General Device Settings on page 38 • AppleTalk Configuration on page 39 • Unix - TCP/IP on page 45 • NetWare configuration on page 69 • Printing - NDS & Bindery on page 77 • Windows NT Server (TCP/IP) on page 78 • Windows Peer-to-Peer - NetBEUI on page 91 • Windows Peer-to-peer - SMB on page 112 • Windows Peer-to-peer - TCP/IP on page 116. Chapter 2 Installation and Configuration Page 32 LAN Installation To install your IOPRINT+ Print Server in your LAN, follow the procedure below: 1. Find the Default IOPRINT+ Print Server Name The default name is located on a bar code sticker attached to the bottom of the IOPRINT+ Print Server unit. It will be in the form SCxxxxxx (SC followed by 6 digits). 2. Record this name; it will be needed during configuration. Note During configuration you will be able to change the device name. The new name MUST NOT contain any spaces or blanks. 3. Connect the printer or plotter cable(s) to the appropriate port(s) on the IOPRINT+ Print Server unit. Parallel port cables should be less than 3 meters long. Note Leave the IOPRINT+ Print Server powered OFF while connecting it to the Printer(s) and the LAN. 4. Connect the network cable (BNC or UTP) to the proper connector on the IOPRINT+ Print Server. The IOPRINT+ Print Server will automatically recognize whichever connector is used. Note If your IOPRINT+ Print Server has both BNC and UTP connectors, you can use only ONE (1) of these LAN connectors. 5. Plug in the power adapter cable. 6. If your model supports 10BaseT and 100BaseT, check the 10/100BaseT link LED next to the LAN connection. 7. If the auto negotiation fails, the 10/100BaseT Link LED will not light when the device is powered up. In this case, check the cable, then press the reset button. 8. If the 10/100BaseT Link LED still does not light, disable the auto negotiation function and manually set switches 2 and 3, as described in the documentation for your model. Chapter 2 Installation and Configuration LAN Installation Page 33 9. Check the Power and Status LED indicators on the top of the unit. When the Red Status indicator LED goes out and the Green Power indicator LED remains lit or flashes, the IOPRINT+ Print Server is ready. Warning Use only the Power Supply unit provided with the device. Power Supply units for different models are not interchangeable. 10.If desired, use Velcro adhesive strips to attach the IOPRINT+ Print Server unit to the side of a laser printer to conserve working space. Initial configuration This section describes how to configure your IOPRINT+ unit following installation. The IOPRINT+ Print Server is designed to support many different platforms, and the configuration required will depend upon the environment in which it is installed. Depending upon the situation, any or all of the following may require configuration: • IOPRINT+ Print Server device. • LAN Server. • Client PCs on the LAN. Following configuration, you can use a number of utilities to perform management tasks. See Management on page 36 for details. This section includes the following: • Windows Users on page 34 • Configuration Procedure on page 35 Windows Users If you are running Windows 95/98, or Windows NT, use the SETUP program in the appropriate directory on the CD-ROM. This will allow you to install the manual and the BiAdmin configuration/management program. • For details regarding configuration for your particular situation, see the list of documents below. • For details about the BiAdmin utility and other management utilities provided with your IOPRINT+ Print Server, see the following Management section. Chapter 2 Installation and Configuration Initial configuration Page 34 Configuration Procedure Detailed instructions regarding configuration are contained in the following documents. Please refer to the appropriate document for configuration details relating to your particular situation. • AppleTalk Configuration on page 39 • NetWare configuration on page 69 • Windows NT Server (TCP/IP) on page 78 • Windows Peer-to-Peer - NetBEUI on page 91 • Windows Peer-to-peer - SMB on page 112 • Windows Peer-to-peer - TCP/IP on page 116. Chapter 2 Installation and Configuration Initial configuration Page 35 Management Following initial configuration, the following management programs or methods can be used to monitor and manage the IOPRINT+ Print Server and the printers attached to it. Click the appropriate link for more information. Method Platform Details BiAdmin Windows 95/98/NT (IPX/SPX, TCP/IP, NetBEUI) Recommended program; supports all IOPRINT+ Print Server features. See Appendix A BiAdmin Management Program. FTP All TCP/IP networks Using this method, the configuration file is down loaded from the IOPRINT+ Print Server, edited, then sent back. See Appendix H FTP (File Transfer Protocol). JetAdmin (HP) (100BaseT models only) Windows 95/98/NT This program is not supplied, but 100BaseT models are compatible with it. You can use this program to manage 100BaseT IOPRINT+ Print Servers and the attached printers. PSTool AppleTalk (EtherTalk) Not required for basic operation. See AppleTalk Configuration. PSConfig DOS (IPX/SPX) Menu-based DOS program for NetWare users. See Appendix B PSConfig. Telnet All TCP/IP networks Telnet can be used only to monitor the printers attached to the IOPRINT+ Print Server. See Unix - TCP/IP on page 45 or Windows NT 4.0 on page 96. WebAdmin Windows NT Server, Web Browser client (TCP/IP) WebAdmin is installed on the NT Server, and then accessed using a Web Browser. See Appendix C WebAdmin. Web Browser All TCP/IP networks Only available on 100BaseT models. Printer Configuration is not supported. WPConfig Windows 3.1 (IPX/SPX, TCP/IP, NetBEUI) Not all IOPRINT+ Print Server features are available. Chapter 2 Installation and Configuration Management Page 36 Note BiAdmin is the recommended program to use for both configuration and management, if possible. This program can be installed using the SETUP program in the appropriate directory on the CD-ROM. If supports all features of the IOPRINT+ Print Server. Chapter 2 Installation and Configuration Management Page 37 General Device Settings The following configuration settings and operations are available regardless of which Network protocol or operating system is being used. • Get IOPRINT+ Print Server status and existing settings • Reset (reboot) the IOPRINT+ Print Server • Restore Default Configuration settings • Change the device name. • Change the device password. • Disable/Enable network protocols. • Get Printer Status (idle, off-line, printing) • Set Serial port configuration (if the serial port exists): Baud rate Handshake protocol Stop bits Data bits Parity. As well, there are specific settings for each supported platform. These settings are detailed in the documentation for each platform. Chapter 2 Installation and Configuration General Device Settings Page 38 AppleTalk Configuration The IOPRINT+ Print Server supports AppleTalk (EtherTalk), PAP, ATP, NBP, ZIP and DDP protocols, enabling Macintosh computers on the network to view and use the IOPRINT+ Print Server as a regular AppleTalk printer. Configuring and printing in the EtherTalk environment operates completely as usual. The PSTool program has been provided specifically for the Macintosh environment, to allow easy configuration of your IOPRINT+ Print Server. This section includes the following: • Software Requirements on page 40 • AppleTalk Setup on page 40 • Printing on page 41 • Advanced Setup and Management on page 41 • AppleTalk Settings on page 43. Chapter 2 Installation and Configuration AppleTalk Configuration Page 39 Software Requirements System 7.x OS or newer. AppleTalk Setup 1. Click the apple icon and choose Control Panel. 2. Click Network. 3. Ensure that EtherTalk is selected under AppleTalk Connection. 4. Click Chooser. The Chooser panel will open. 5. Click on either the LaserWriter 8 icon (recommended) or the LaserWriter 7 icon. LaserWriter 8 makes use of the fonts installed in the printer itself, so the printing response time is quicker. LaserWriter 7 uses the fonts installed in the computer, which increases network traffic and takes more printing time. 6. Select a IOPRINT+ Print Server from the printer list by clicking on the appropriate name. The IOPRINT+ Print Server's name will appear in the form of SCxxxxxx, (SC followed by 6 digits) which is recorded on the bar code label on the bottom of the IOPRINT+ Print Server. 7. Click on the Close box. Configuration is now complete. Chapter 2 Installation and Configuration AppleTalk Configuration Page 40 Printing Printing with the IOPRINT+ Print Server installed in an AppleTalk network is identical to normal printing. For example, select a document that you want to print and then select File - Print. Chose the desired printer. Advanced Setup and Management This section describes the configuration changes which can be made to your IOPRINT+ Print Server device. Changing the Device Configuration - Windows Software In a mixed Windows PC/Macintosh environment, you can use either WPConfig or BiAdmin to configure the IOPRINT+ Print Server. Changing the Device Configuration - Macintosh Software In AppleTalk, you can use SimpleText to edit the IOPRINT+ Print Server's CONFIG file and the supplied PSTool program to send it to the IOPRINT+ Print Server. The procedure is as follows: 1. Navigate to the Utility\Apple folder on the CD-ROM. 2. Copy the file "PSTool" to an appropriate folder on your hard disk. 3. Select the appropriate CONFIG file for your model, and copy it to your hard disk. The CONFIG files are as follows: config.1p - Single parallel port model config.2p1s - Two parallel ports, 1 serial port config.3p - Three parallel ports 4. Use Chooser to select the desired IOPRINT+ Print Server. 5. Double click the CONFIG file, and edit it. The file should look like the example below, but may vary depending on your model. The appropriate values for each line are described in the following section. Chapter 2 Installation and Configuration AppleTalk Configuration Page 41 begin CMD 0001 Device Name: SCxxxxxx 3000 Apple Zone : * 3001 Printer Type (P1): LaserWriter 3002 Printer Type (P2) LaserWriter 3003 Printer Type (SP): LaserWriter 3004 Printer Type (P3) LaserWriter 3101 AP_PCOMM1: No 3102 AP_PCOMM2: No 3103 AP_PCOMM3: No 3104 AP_PCOMM4: No Serial Port Configuration 0030 Baud Rate: 9600 0031 Stop Bits: 1 0032 Parity: None 0033 Data Bits: 8 0034 Handshake: HARDWARE 9002 Note Do NOT modify the following lines: beginCMD 9002: 6. Save the file. 7. Double click the icon for PSTool. 8. Click the Printer submenu and choose Download Postscript File. A panel will appear with a list of files. 9. Click the CONFIG file. Then click Download. Chapter 2 Installation and Configuration AppleTalk Configuration Page 42 AppleTalk Settings When editing the CONFIG file, only the parameter should be changed. The parameter is the last part of the line, after the colon (:). Ensure that you use only valid parameters. Parameter Details 0001 Device Name: SCxxxxxx The default name will be in the form SC followed by 6 digits. This can be changed, but the new name MUST NOT exceed 19 characters in length. 3000 Apple Zone: * The default value "*" allows all AppleTalk zones to access the IOPRINT+ Print Server's printers. To restrict access to a particular zone, enter the zone name here. 3001 Printer Type (P1): LaserWriter 3002 Printer Type (P2) LaserWriter 3003 Printer Type (SP): LaserWriter 3004 Printer Type (P3) LaserWriter These are text fields, used to describe the printer driver used for each port. P1, P2, P3 refer to the parallel ports, while SP refers to the Serial Port The name can be up to 19 characters long. Chapter 2 Installation and Configuration AppleTalk Configuration Page 43 Parameter Details 3101 AP_PCOMM1: No 3102 AP_PCOMM2: No 3103 AP_PCOMM3: No 3104 AP_PCOMM4: No These settings determine whether the port uses ASCII or Binary Communication Protocol. Enter NO for ASCII or YES for Binary. The lines refer to the following ports. 3101 AP_PCOMM1: Parallel Port 1 3102 AP_PCOMM2: Parallel Port 2 3103 AP_PCOMM3:Serial Port 3104 AP_PCOMM4: Parallel Port 3 In choosing which Protocol to use, consider the following points. Binary communication is twice as fast as ASCII ASCII communication is more reliable The computer, IOPRINT+ Print Server and printer MUST all be configured to use the SAME protocol. Check your printer manual for details of printer configuration, and use the Print menu to configure your computer, so that they use the same settings as the IOPRINT+ Print Server. Serial Port Configuration Check your serial device to see what settings should be used. The following options are available. Setting Options 0030 Baud Rate 300, 600, 1200, 2400, 4800, 9600, 19200, 38400 (bps) 0031 Stop Bits 1 or 2. 0032 Parity None, Odd, Even. 0033 Data Bits 7 or 8. 0034 Handshake Hardware, XON/XOFF, None, Both (Hardware & XON/ XOFF) Chapter 2 Installation and Configuration AppleTalk Configuration Page 44 Unix - TCP/IP • Software Requirements on page 46 • Device Configuration on page 46 • Unix Host Configuration on page 51 • Printing Methods on page 54 • Printing Methods on page 54 • LPD Printing Configuration on page 55 • FTP (File Transfer Protocol) on page 61 • Other Printing Methods on page 66 • Telnet on page 68 Chapter 2 Installation and Configuration Unix - TCP/IP Page 45 Software Requirements • TCP/IP protocol, FTP (Optional: - BOOTP, Rarp, Telnet) • LPD printing system (for LPD printing) • C Compiler (for PSfilter proprietary printing system only). Device Configuration Configuration of your IOPRINT+ Print Server can be done by any of the following methods. Follow each link for more details. Method Description BiAdmin This is the recommended program for configuration and management of the IOPRINT+ Print Server. It is used by the main SETUP program on the CD-ROM, and can also be installed using SETUP. BiAdmin requires Window 95/98 or Windows NT. BiAdmin can be used to assign an IP Address to the IOPRINT+ Print Server. See Appendix A BiAdmin Management Program. FTP Command-line FTP (File Transfer Protocol) clients are supported. FTP can be used to assign an IP Address to the IOPRINT+ Print Server, provided that the procedures in Unix Host Configuration on page 51 have been completed. See Appendix H FTP (File Transfer Protocol). Web Browser 100BaseT models incorporate a HTTP server, allowing configuration with a Web Browser. This method can be used to assign an IP Address to the IOPRINT+ Print Server, provided that the procedures in Unix Host Configuration on page 51 have been completed. See Appendix D Web Browser configuration. Chapter 2 Installation and Configuration Unix - TCP/IP Page 46 IP Address Configuration The IOPRINT+ Print Server requires the following IP Addresses to be entered. (The entry in brackets shows the line number and token in the device's configuration file. This information is for people using FTP.) Item Description IP Address (4000 IP_ADDR) Device IP Address. See the following section. Gateway Address (4001 GATEWAY) If your network segment has a router, enter the router address here. If there is no router, leave the address as 0.0.0.0. Subnet Mask (4002 MASK) If the Gateway Address above is 0.0.0.0 the Subnet Mask should also be left at 0.0.0.0. If you have a router, enter the Subnet mask for the segment to which the IOPRINT+ Print Server is attached. Device IP Address Normally, the IOPRINT+ Print Server is assigned a static IP Address. If you leave its IP Address at the default value of 0.0.0.0, its sequence for finding an IP Address dynamically is as follows: DHCP, BOOTP, RARP. See Dynamic IP Address Configuration on page 52 for more details. Chapter 2 Installation and Configuration Unix - TCP/IP Page 47 Other Configuration Settings When assigning the IP Addresses, you should also check the following configuration settings. Item Description Device Name (0001 BOX_NAME) The default name will be in the form SCxxxxxx (SC followed by 6 numbers). This can be changed. The new name MUST NOT exceed 19 characters, nor include any spaces. TCP Session Retry Interval (4010 TCP_INT) Sets how long the IOPRINT+ Print Server should wait before retrying a TCP/IP connection which is lost. Allowable values are from 0 to 255 seconds, with 2 as the default. TCP Session Retry Count (4011 TCP_CNT) Sets how many attempts at reconnection will be made. After that, the TCP/IP session will be terminated. Allowable values are from 0 to 255, with 254 as the default. Serial Port Setup (if exists) Item Description Baud Rate (bps) (0030 BAUDRATE) Allowable values are 300, 600, 1200, 2400, 4800, 9600, 19200, 38400 Stop bits (0031 STOPBITS) Allowable values are 1 or 2 Parity (0032 PARITY) Allowable values are NONE, ODD, EVEN Data bits (0033 DATABITS) Allowable values are 7 or 8 Handshake (0034 HANDSHAK) Allowable values are NONE, HARDWARE, XON/ XOFF, BOTH Chapter 2 Installation and Configuration Unix - TCP/IP Page 48 Logical Printers Logical Printers can be used to create a "Virtual" printer. For example, to create a Landscape printer, you could define a Logical Printer as follows: Item Description Pre-string Printer Control codes to switch the printer to Landscape mode Post-string Printer Control codes to reset the printer, restoring the default settings. Another logical printer could be used to print Unix-format text files for a DOS printer, by converting Unix-style LF (Line Feeds) to DOS-style LF/CR (Line Feed, Carriage Return) pairs. IOPRINT+ Print Server models with 1 parallel port support 3 Logical Printers, otherwise they support 8 Logical Printers. The names (L1..L8) cannot be changed. Each Logical Printer has 4 settings as shown below. Logical Printer Setup Data Item Description Physical Port (0100 L1_PROUT) IOPRINT+ Print Server Port to which the printer is attached (P1 to P3 for parallel ports and SP for the serial port). String Before Job (0101 L1_PREST) The printer control string (in hex) to be sent to the printer before each print job. String After Job (0102 L1_POSTR) The printer control string (in hex) to be sent to the printer after each print job. Convert LF to CR+LF (0103 L1_CHGLF) If ON, LF (line feed) characters are changed to CR+LF (carriage return + line feed). If OFF, no conversion is done. Note The maximum size of a printer control string is 15 characters. Printer control strings must be entered in HEX. The line numbers in the IOPRINT+ Print Server's CONFIG file are listed in the next table. This information is useful if you use FTP for configuration. Chapter 2 Installation and Configuration Unix - TCP/IP Page 49 Logical Printer Line Numbers L1 0100 to 0103 L2 0120 to 0123 L3 0140 to 0143 L4 0160 to 0163 L5 0180 to 0183 L6 0200 to 0203 L7 0220 to 0223 L8 0240 to 0243 Chapter 2 Installation and Configuration Unix - TCP/IP Page 50 Unix Host Configuration The IOPRINT+ Print Server must be provided with a IP Address so that it will be a valid device on the LAN. This can be done using either Static or Dynamic IP Address configuration. Static IP Address Configuration 1. Determine the Physical Address of the IOPRINT+ Print Server from the default name shown on a sticker on the base of the unit. • The default name is in the form SCxxyyzz (SC followed by 6 numbers). • The Physical Address of the device is formed by joining "00:c0:02:" to the digits in the default name. For example, a name of SC123456 means the physical address is 00:c0:02:12:34:56. 2. Login to the UNIX host as root. 3. Add the IOPRINT+ Print Server to the /etc/hosts file by adding the following line to the file: IP_Address NAME # comment Where: IP_Address is the IP address for the IOPRINT+ Print Server. This address must match the address stored in the device. NAME is the IOPRINT+ Print Server's name. This must match the name stored in the device. # comment. Add the Default Name as a comment. Example: 192.10.2.54 PS_Rm203 #Default name SC123456 In the example above, SC123456 is assigned the IP address 192.10.2.54 and the name "PS_Rm203". 4. Associate the physical address with the IP address of the IOPRINT+ Print Server, by using the arp command as follows: arp -s NAME 00:c0:02:xx:yy:zz Where: NAME is the name assigned to the device 00:c0:02:xx:yy:zz is the physical address of the IOPRINT+ Print Server, as determined from the default name. Example: arp -s PS_Rm203 00:c0:02:12:34:56 Chapter 2 Installation and Configuration Unix - TCP/IP Page 51 5. Check the IP Address using the ping command: ping NAME You should receive a response. If you get a Timeout message, the above procedure has failed. 6. If the IOPRINT+ Print Server is not configured yet, you can now connect and configure it using FTP. Dynamic IP Address Configuration If the device's IP Address is left at 0.0.0.0 it will try to obtain a dynamic IP Address by using the following methods in sequence: DHCP, BOOTP, RARP. Using DHCP Using DHCP is only possible if you have DHCP management software which allows you to take advantage of this feature. Otherwise, the IOPRINT+ Print Server's IP Address will be unknown, and connection to it will be impossible. In this case, configure the IOPRINT+ Print Server for a static IP Address. Using BOOTP 1. Perform steps 1. to 3. for assigning a static IP Address. 2. Add the following entry to the Boot Table /etc/booptab NAME:ht=ether:vm=rfc1024::ha=PA:ip=IP:sm=SM:gw=GW Where NAME is the IOPRINT+ Print Server's name PA is the physical address of the IOPRINT+ Print Server IP is the IOPRINT+ Print Server's IP Address SM is the Subnet Mask GW is the Gateway IP Address 3. If it is not running, start the bootp daemon (the usual command is bootpd) and then reset the IOPRINT+ Print Server. It should then acquire an IP Address using bootp. 4. If the IOPRINT+ Print Server is not configured yet, you can now configure it using FTP. Otherwise, check with the ping command: ping NAME You should receive a response. If you get a Timeout message, the above procedure has failed. Chapter 2 Installation and Configuration Unix - TCP/IP Page 52 Using RARP 1. Perform steps 1. to 3. for assigning a static IP Address. 2. If the rarp daemon is not running, start it with the command: rarpd -a 3. Add a line to the Ethernet Address table /etc/ethers 00:c0:02:xx:yy:zz NAME Where 00:c0:02:xx:yy:zz is the physical address of the IOPRINT+ Print Server NAME is the name of the IOPRINT+ Print Server. 4. Reset the IOPRINT+ Print Server. When it reboots, it should acquire an IP Address from rarp. 5. If the IOPRINT+ Print Server is not configured yet, you can now configure it using FTP. Otherwise, check the Address with the ping command: ping NAME You should receive a response. If you get a Timeout message, the above procedure has failed. Chapter 2 Installation and Configuration Unix - TCP/IP Page 53 Printing Methods There are 4 printing methods to choose from. All are explained in the following table. Select whichever is the most convenient in your environment. Printing method Description LPD LPD is a standard print method for most UNIX systems. The benefit of this method is that it eliminates the need to install additional software on the host. The problem is that in most cases the LPD protocol sends out the data file before the control file. The IOPRINT+ Print Server will print the data file immediately, ignoring any print options set in the control file. To solve this problem, use PSfilter instead. PSfilter PSfilter is a proprietary print method provided with the IOPRINT+ Print Server. The benefit of this method is that it provides many print options such as banner print, copies, and so on. To use PSfilter, a C compiler must be installed on every UNIX host so that the PSfilter source code can be compiled into executable code and installed on the UNIX host. FTP (File Transfer Protocol) FTP is also a standard print method in most UNIX systems, but it is NOT recommended except as a test and back-up method of printing. LPD and PSfilter work well with a large number of users because they both employ print queue processes. FTP does not implement a print queue. If the printer is busy, the print command will fail, creating an error situation. Direct Socket Interface The Direct Socket Interface (DSI) is a Unix-based method of providing a "direct" connection between a host computer and a printer. The host and the IOPRINT+ Print Server establish a TCP connection, using a special socket number. All data sent over this connection is treated as print data, and sent transparently to a logical printer defined on the IOPRINT+ Print Server. Chapter 2 Installation and Configuration Unix - TCP/IP Page 54 LPD Printing Configuration LPD is a built-in printing protocol for most UNIX systems, and is also supported in Windows NT 3.5 or later. LPD on IBM AIX 4.15 Before proceeding, ensure that the IOPRINT+ Print Server has been assigned an IP Address. To setup your AIX system for LPD printing, perform the following steps. 1. Add the IOPRINT+ Print Server to /etc/hosts.lpd, using the name you assigned to the IOPRINT+ Print Server. 2. Start the LPD daemon if it is not running, using the following command: start src -s qdaemon 3. Start the system administration tool smit and select Print Spooling 4. Create the required number of queues (one for each logical printer) by selecting: • Add a Print Queue • Remote (Printer attached to Remote Host) • Standard Processing 5. Use the following information: Field Entry Name of queue to add Use a single-word queue name which indicates which printer is attached. Hostname for remote server IOPRINT+ Print Server name as used in /etc/hosts.lpd. Name of queue on remote server Logical printer number (L1..L3 or L1..L8) to service this queue. Type of print spooler on remote server. Use default value (AIX Version xxx) 6. Ensure that the logical printers are configured in the IOPRINT+ Print Server. Refer to Logical Printers on page 49 7. Print using the following command: lp -d printer_queue file_name Where printer_queue is one of the entries used in Name of queue to add. file_name is the file you wish to print. Chapter 2 Installation and Configuration Unix - TCP/IP Page 55 LPD on System V Before beginning LPD Setup, ensure that an IP Address has been assigned to the IOPRINT+ Print Server. Keep the following points in mind: • The remote host name is the name of the IOPRINT+ Print Server. • The remote printer name is the print queue name for the Logical Printer. Logical printers also need to be configured on the IOPRINT+ Print Server itself. (See page 4). • If your UNIX asks for the LPD type, be sure to identify the service type as BSD. The IOPRINT+ Print Server's LPD protocol meets BSD system standards. • In the sample commands shown, printer_name is the name of the Print Queue serviced by the IOPRINT+ Print Server, and Spooler_directory is the name of the directory used to spool the print jobs. Procedure Action Sample Command Stop Print Services /usr/lib/lpshut Add a System Printer /usr/lib/lpadmin -p printer_name -v /dev/null Restart the Print Services /usr/lib/lpsched Enable printing to the new printer device enable printer_name Start accepting jobs for the new printer device accept printer_name Create a spooling directory mkdir /usr/spool/Spooler_directory Make spooling daemon the owner of this directory chown daemon /usr/spool/Spooler_directory Create read/write permissions chmod 775 /usr/spool/Spooler_directory Give permissions to LPD processes. chgrp daemon /usr/spool/Spooler_directory Add remote printer(s) See Adding Remote Printers on page 57. Chapter 2 Installation and Configuration Unix - TCP/IP Page 56 Adding Remote Printers A remote printer is added by inserting the following line in the /etc/printcap file. The entry is really one line, but can be entered as shown. Use a TAB character where shown. printer_name|Remote_Printer_Alias:\ [TAB] :lp=:\ [TAB] :rm=PS_NAME:\ [TAB] :rp=Logical_Printer_name:\ [TAB] :sd=Spooler_directory:\ [TAB] :mx#0: Where: printer_name is the Print Queue name used to store jobs for the corresponding logical printer PS_NAME is the IOPRINT+ Print Server name defined in /etc/hosts Logical_Printer_name is the logical printer name on the IOPRINT+ Print Server (L1..L3 or L1..L8, depending on your model) Spooler_directory is the directory you created in Step 6. Example: Marketing|RP1_SC123456:\ [TAB] :lp=:\ [TAB] :rm=PS_Rm203:\ [TAB] :rp=L1:\ [TAB] :sd=/usr/spool/Marketing:\ [TAB] :mx#0: Repeat this process for each Logical Printer/Print Queue combination that you wish to create. Chapter 2 Installation and Configuration Unix - TCP/IP Page 57 LPD on BSD Before continuing, ensure that an IP Address has been assigned to the IOPRINT+ Print Server. Remember the following: • The remote host name is the name of the IOPRINT+ Print Server. • The remote printer name is the logical printer (L1..L3, or L1..L8) on the IOPRINT+ Print Server. • If asked for the LPD type, enter the service type as BSD. • In the sample commands shown, printer_name is the Print Queue serviced by the logical printer on the IOPRINT+ Print Server, and Spooler_dir is the name of the directory used to spool the print jobs. Procedure Action Sample Command Create a spooling directory mkdir /usr/spool/Spooler_dir Set spooling daemon as owner of this directory. chown daemon /usr/spool/Spooler_dir Create read/write permissions. chmod 775 /usr/spool/Spooler_dir Give permissions to LPD processes. chgrp daemon /usr/spool/Spooler_dir Add remote printer(s) See below. Start lpc print mechanism lpc start printer_name Chapter 2 Installation and Configuration Unix - TCP/IP Page 58 Adding Remote Printers A remote printer is added by inserting the following line in the /etc/printcap file. The entry is really one line, but can be entered as shown. Use a TAB character where shown. printer_name|Remote_Printer_Alias:\ [TAB] :lp=:\ [TAB] :rm=PS_NAME:\ [TAB] :rp=Logical_Printer_name:\ [TAB] :sd=Spooler_directory:\ [TAB] :mx#0: Where: printer_name is the Print Queue name used to store jobs for the corresponding logical printer PS_NAME is the IOPRINT+ Print Server name defined in /etc/hosts Logical_Printer_name is the logical printer name on the IOPRINT+ Print Server (L1..L3 or L1..L8, depending on your model) Spooler_directory is the directory you created in Step 6. Example: Marketing|RP1_SC123456:\ [TAB] :lp=:\ [TAB] :rm=PS_Rm203:\ [TAB] :rp=L1:\ [TAB] :sd=/usr/spool/Marketing:\ [TAB] :mx#0: Repeat this process for each Logical Printer/Print Queue combination that you wish to create. Chapter 2 Installation and Configuration Unix - TCP/IP Page 59 Printing using LPD For LPD printing instructions, refer to your UNIX manual. The following example is for a BSD system: lpr -P printer_name filename Where: printer_name is the name of the Print Queue defined on the Unix host. filename is the name of the file you wish to print. Example: lpr -P Marketing /etc/hosts In the above example, the /etc/hosts file is sent to the printer queue Marketing. It will then be sent to the logical printer associated with this queue. Chapter 2 Installation and Configuration Unix - TCP/IP Page 60 FTP (File Transfer Protocol) FTP (File Transfer Protocol) allows a user to log-on to a remote host, and manipulate files on the host. The IOPRINT+ Print Server can act as a FTP host, allowing FTP to be used for both configuration and printing. However, the following limitations apply: • Only one FTP user can connect to the IOPRINT+ Print Server. • Only "command line" FTP programs can be used. FTP programs which attempt to "browse" the file system are NOT supported. Using FTP 1. Configure the IOPRINT+ Print Server so that it has a valid IP Address. Configure the Unix host as described in Unix Host Configuration on page 51 . 2. Start your FTP client from the command prompt (GUI interface FTP clients are NOT supported) and connect to the IOPRINT+ Print Server using its IP Address. e.g. ftp 203.70.212.155 If your system has been configured as described in Windows NT Host Configuration on page 83, you can connect using the IOPRINT+ Print Server's name, rather than the IP Address. 3. The IOPRINT+ Print Server will respond with "Print Server Ready" and prompt for "Name", as shown below: Connected to 203.70.212.45 #220 Print Server Ready Name (203.70.212.45:root): 4. Enter the name for this device. If you have not assigned a name, you must use the "Default name" shown on the sticker on the base of the unit. The "Default name" is in the form SCxxxxxx (SC followed by 6 digits). 5. You will then be prompted for the password. If no password has been set, just press ENTER. 6. From the resulting prompt, you can manipulate the following files, and use the following commands. Chapter 2 Installation and Configuration Unix - TCP/IP Page 61 Files The following files will appear on the IOPRINT+ Print Server when it is acting as an FTP host. Filename Purpose Mode CONFIG Configuration file Read/Write (get, put) DEFAULTC Reset device to default configuration Read (get) PSINF Device information Read (get) PASSRESE T Clear password Read (get) RESET Reset device Read (get) SETIP Save current IP address Read (get) Chapter 2 Installation and Configuration Unix - TCP/IP Page 62 Commands Only the following commands are implemented. Commands are usually case sensitive. Where the command requires a parameter, the parameter is shown in italics. Command Description dir List files (as shown in the previous table). get FILENAME Retrieve a file. The only files that can be retrieved are CONFIG and PSINF. Using GET with the other "files" will activate a command, as follows: get DEFAULTC Set the IOPRINT+ Print Server back to its default configuration. get RESET Reset the IOPRINT+ Print Server. This also terminates the current connection. get PASSRESET Clear password (no password). get SETIP Set the current IP address as a static IP address. Note Do NOT use the SETIP command if the device has an IP Address assigned by a DHCP server. This will cause an Address conflict. put CONFIG Copy the file CONFIG to the device, overwriting the existing CONFIG file. Details of the format of CONFIG files are contained in Appendix B Configuration File Format. After using the put CONFIG command to write a new configuration file to the device, you should issue a get RESET command. put PASSWORD Copy the file PASSWORD to the IOPRINT+ Print Server, giving it a new password. Passwords can be up to 19 bytes in length. put filename Ln Copy the file filename to the printer connected to Logical Port n, where n is a Logical Port number. This will print the file. quit Terminate the current FTP session. Other FTP Commands The other FTP commands are not implemented, and will usually return the error message Invalid command. Chapter 2 Installation and Configuration Unix - TCP/IP Page 63 Configuration with FTP 1. Configure the Unix host as described in Unix Host Configuration on page 51 so that the IOPRINT+ Print Server is recognized as a valid device on the LAN. 2. Connect to the IOPRINT+ Print Server with the following command. ftp NAME 3. You will be prompted for Name, as shown below: Connected to 203.70.212.45 #220 Print Server Ready Name (203.70.212.45:root): 4. Enter the name for this device. If you have not assigned a name, you must use the "Default name" shown on the sticker on the base of the unit. The "Default name" is in the form SCxxxxxx (SC followed by 6 digits). 5. You will then be prompted for the password. If no password has been set, just press ENTER. 6. Copy the configuration file CONFIG, to your system, then quit. ftp>get CONFIG ftp>quit 7. Edit the CONFIG file to set parameters in the following four lines in the file. 0001 4000 4001 4002 BOX_NAME:Name IP_ADDR:x.x.x.x GATEWAY:y.y.y.y MASK:z.z.z.z Where New_Name is the IOPRINT+ Print Server's name. x.x.x.x is the IP Address assigned to the IOPRINT+ Print Server. y.y.y.y is the IP Address of your router, if you have one. z.z.z.z is the network mask, if assigned. Note You can set any configuration options by editing the CONFIG file. Refer to the Configuration File Format for your particular model for a detailed description of the CONFIG file. 8. Copy the CONFIG file back to the IOPRINT+ Print Server, reset, and quit: ftp NAME ftp>put CONFIG ftp>get RESET ftp>quit Chapter 2 Installation and Configuration Unix - TCP/IP Page 64 Printing using FTP Connect to the IOPRINT+ Print Server, then use the following syntax: ftp>put FileName Ln Where: FileName is the file to be printed. n is the number of the logical printer you wish to print to. Example: #ftp Marketing ftp>put /etc/hosts L2 This example would print the file /etc/hosts to logical printer 2 on the IOPRINT+ Print Server named Marketing. Printing using FTP is NOT recommended, because: • There can be only 1 FTP connection, so at any time only one user can print, even on multi-port models. • Print jobs are not spooled (queued). Chapter 2 Installation and Configuration Unix - TCP/IP Page 65 Other Printing Methods The IOPRINT+ Print Server supports 2 other printing methods: • DSI (Direct Socket Interface). See Printing Using DSI on page 66. • PSfilter (Proprietary print method). See Printing Using DSI on page 66. Printing Using DSI Logical printers must be configured on the IOPRINT+ Print Server as explained in Logical Printers . Your model may support 8 logical Printers. However, DSI on the IOPRINT+ Print Server supports only 3 Logical Printers Socket numbers are defined as follows: Logical Printer No. Socket No. 1 4010 2 4020 3 4030 Chapter 2 Installation and Configuration Unix - TCP/IP Page 66 Printing Using PSfilter PSfilter is a proprietary printing system which provides many print options. To use PSfilter, a C compiler and Socket Library must exist on the host so that psfilter.c can be compiled to an executable file. The PSfilter program is shipped in source code as psfilter.c. Detailed instructions for installing, configuring, and using PSfilter are provided in the following files. These files, along with PSfilter.c, are stored on the CD-ROM in the following directories: \driver\lpti\lpsource (text format \driver\lpti\tar (tar format) Operating System Filename SCO UNIX System V Release 3 SCO.TXT HP UXIX on HP workstation HP.TXT Sun 5.x on Sun SPARC workstation SUN5.TXT Sun 4.x on Sun SPARC workstation SUN4.TXT AT&T UNIX SV Release 4 SVR4.TXT DEC/OSF1 DECOSF1.TXT IBM AIX AIX.TXT UNIXWare UNIXWARE.TXT Note If your system is not listed above, do not attempt to use the PSfilter method of printing. Chapter 2 Installation and Configuration Unix - TCP/IP Page 67 Telnet Telnet can be used to monitor the status of the printers attached to the IOPRINT+ Print Server. Operation Monitoring Establish a connection to the IOPRINT+ Print Server, by starting your Telnet program and providing the IP Address of the IOPRINT+ Print Server. (No port number is required.) It will respond with "Welcome to Print Server". From the resulting prompt, 3 commands are possible: • Help: Show brief help • Monitor: show printer status • Exit: leave telnet The "Monitor" command will show the status of the printer, on each port, as shown in the following example. (P1)STATE: Idle TYPE: Parallel PRINTER STATUS: Out Of Paper (P2)STATE: Printing TYPE: Parallel PRINTER STATUS: On-Line BYTES SERVICED: 75264 OCCUPIED BY: LPD (SP)STATE: Idle TYPE: Serial PRINTER STATUS: Offline The display is updated once per second. Chapter 2 Installation and Configuration Unix - TCP/IP Page 68 NetWare configuration This section describes how the IOPRINT+ Print Server functions in the Novell NetWare environment. The IOPRINT+ Print Server fully supports both Bindery and NDS Novell systems, and be configured as either a NetWare Printer Server or NetWare Remote Printer. Novell Distributed Printing Services (NDPS) under NetWare 5 is also supported. • Operating Modes on page 70 • Configuration Data - NDS & Bindery on page 71 • Configuration Data - NDPS (NetWare 5) on page 73 • Logical Printers (Ports) on page 74 • Configuration Methods on page 76 • Printing - NDS & Bindery on page 77. Chapter 2 Installation and Configuration NetWare configuration Page 69 Operating Modes With either Bindery or NDS, two (2) NetWare operating modes are possible -Print Server and Remote Printer. • Print Server mode is faster and uses fewer resources than Remote Printer mode but occupies a user login slot. This mode should be used if possible. • Remote Printer mode has the advantage that it does not use a login slot. Operation - Print Server Mode The IOPRINT+ Print Server emulates NetWare PSERVER. When the unit is activated, it will perform the following operations: • Login to specified NetWare file server(s) • Poll the specified print queues. • If there are print jobs in the print queues, then the IOPRINT+ Print Server will send them to the printer(s). Operation - Remote Printer Mode The IOPRINT+ Print Server emulates a NetWare Remote Printer. After the unit is activated, it will perform the following operations: • Connect to NetWare PSERVER • Receive the print jobs sent by PSERVER • Convert the packet format to a acceptable printer format, and send the data to the printer. Chapter 2 Installation and Configuration NetWare configuration Page 70 Configuration Data - NDS & Bindery The IOPRINT+ Print Server requires the following "General" data, and the data for the mode (Print Server or Remote Printer) you are using. This section includes the following: • General on page 71 • Novell Remote Printer Mode on page 71 • Novell Print Server Mode on page 72 General Item Description Device Name The default name is shown on a sticker on the base of the device, in the form SCxxxxxx (SC followed by 6 digits). Change this if you wish. The new name MUST NOT exceed 19 characters, nor contain any spaces. Device Password Default is NULL (no password). NetWare Mode Print Server or Remote Printer. Frame Type Select the frame types used by your network. (Ethernet 802.2, Ethernet 802.3, Ethernet SNAP, and Ethernet II) By default, all frame types are enabled. Novell Remote Printer Mode Item Description Novell Printer Server for P1 NetWare print server to service the IOPRINT+ Print Server's parallel port 1 Novell Printer Server for P2, P3 & SP (if exist) NetWare print server to service the IOPRINT+ Print Server's parallel port 2 (P2), parallel port 3 (P3), or Serial port (SP), if fitted. Chapter 2 Installation and Configuration NetWare configuration Page 71 Novell Print Server Mode Item Description NDS Tree Name Not applicable. (NetWare NDS mode only) Print Server NDS Context Not applicable. (NetWare NDS mode only) Master file server (Bindery mode only) Name of the IOPRINT+ Print Server's master file server. Polling Queue Interval Defines how often the IOPRINT+ Print Server will poll the queues to be serviced. Job Notification by Connection ID Set to Yes to receive a job notification at only the workstation where the print job originated, No to receive a job notification at all workstations that you have logged on. NetWare Password The password on the NetWare Print Server. The device needs this password to connect to the NetWare server. Chapter 2 Installation and Configuration NetWare configuration Page 72 Configuration Data - NDPS (NetWare 5) If using DNPS (Novell Distributed Printing Services), the IOPRINT+ Print Server must be configured for use in a TCP/IP environment. The following information is required. Parameter Details IP Address The IOPRINT+ Print Server must have a valid IP Address. The IP Address can be obtained dynamically, using DHCP, or use a static IP Address which your assign. Using a static address is more common. Because of the support for dynamic IP Addresses, the IOPRINT+ Print Server ships with an IP Address of 0.0.0.0. Gateway Address If your network segment has a router, enter the router address. If there is no router, leave the address as 0.0.0.0. Subnet Mask If the Gateway Address above is 0.0.0.0 the Subnet Mask should also be left at 0.0.0.0. If you have a router, enter the Subnet mask for the segment to which the IOPRINT+ Print Server is attached. TCP Session Retry Interval Sets how long the IOPRINT+ Print Server should wait before retrying a TCP/IP connection which is lost. Allowable values are from 0 to 255 seconds, with 2 as the default. TCP Session Retry Count Sets how many attempts at reconnection will be made. After that, the TCP/IP session will be terminated. Allowable values are from 0 to 255, with 254 as the default. Chapter 2 Installation and Configuration NetWare configuration Page 73 Logical Printers (Ports) Logical Printers can be used to create a "Virtual" printer. For example, to create a Landscape printer, you could define a Logical Printer as follows: Item Description Pre-string Printer Control codes to switch the printer to Landscape mode Post-string Printer Control codes to reset the printer, restoring the default settings. Another logical printer could be used to print Unix-format text files properly, by converting Unix-style LF (Line Feeds) to DOS-style LF/CR (Line Feed, Carriage Return) pairs. In the NetWare Print Server mode, the IOPRINT+ Print Server supports 3 logical printers for models with 1 parallel port, and 8 logical printers for other models. Configuring NetWare PCONSOLE must be used to create new (logical) printers and assign print queues to the printers. When creating logical printers, be sure to select printer numbers greater than 7 from the Configured Printer listing. In NetWare, all printer numbers greater than 7 are logical printers. Remember that selecting printer 8 corresponds to Logical printer L1, selecting printer 9 corresponds to Logical printer L2, and so on up to printer 15 which corresponds to Logical printer L8. Chapter 2 Installation and Configuration NetWare configuration Page 74 Configuring the IOPRINT+ Print Server On the IOPRINT+ Print Server, logical Printers are numbered from L1 to L3 for models with a single parallel port, and L1 to L8 for other models). The IOPRINT+ Print Server requires the following data, if logical printers are going to be used. Item Description Physical Port Select the physical port for this Logical Printer (P1 to P3 for parallel ports, SP for the serial port). String Before Job The printer control string (in Hex) to be sent to the printer before each print job. String After Job The printer control string (in Hex) to be sent to the printer after each print job. Convert LF to CR+LF If ON, LF (line feed) characters are changed to CR+LF (carriage return + line feed). If OFF, no conversion is done. Chapter 2 Installation and Configuration NetWare configuration Page 75 Configuration Methods To support the widest possible range of users, the IOPRINT+ Print Server is supplied with the following utilities. Item Description BiAdmin If possible, you should use the supplied BiAdmin utility for configuration BiAdmin is a powerful, user-friendly program which runs under Windows 95/98/NT. If you have Novell NetWare Client 32 for Windows installed, BiAdmin also allows you to configure the NetWare server for Bindery and NDS operation. Quickset QUICKSET is a DOS-based command-line program, designed for the fastest possible setup of both the NetWare server and the IOPRINT+ Print Server. Both Bindery and NDS are supported The QUICKSET program will configure the IOPRINT+ Print Server and the current Novell server in a single operation. However, it provides few options. PSConfig PSConfig is a DOS-based, menu-driven program. It uses the IPX/SPX protocol to connect to the IOPRINT+ Print Server, so your PC must load the IPX/SPX drivers before PSConfig can be used. PSConfig can only configure the IOPRINT+ Print Server itself. You must use the NetWare's PCONSOLE or NWAdmin to configure the NetWare server. To create or modify NetWare printer objects and printer queues, and allow user groups to access those queues, use PCONSOLE. For information on using each of these methods, select the desired document from the list below. • Appendix A BiAdmin Management Program • Printing - NDS & Bindery • Appendix B PSConfig For information on Server and Client configuration for NDPS, and using NDPS for printing, see the following document. Printing - NDS & Bindery. Chapter 2 Installation and Configuration NetWare configuration Page 76 Printing - NDS & Bindery To print a job to the IOPRINT+ Print Server SCxxxxxx, you can use NetWare's standard utilities: CAPTURE, NPRINT, or PCONSOLE. On-line help for these commands is obtained by typing /? after the command. (e.g. CAPTURE /? [ENTER] ) In the following examples, print queue P1 is serviced by IOPRINT+ Print Server SCxxxxxx. To print, the file is sent to print queue P1. Example 1 To use NPRINT to print the file c:\config.sys to SCxxxxxx, using the queue "P1", use the command: NPRINT c:\config.sys /Q=P1 /NOTI /T=4 /NFF /NB For NPRINT usage and options, see your NetWare documentation. Example 2 To use CAPTURE to print the file c:\config.sys to the , use the commands: CAPTURE /L=1 /Q=P1 /NOTI /NT /FF /NB COPY c:\config.sys LPT1 In this example, output destined for LPT1 is redirected to Print Queue P1. • Normally, the CAPTURE command is used within a Login script, so that users will gain automatic access the IOPRINT+ Print Server's printers. • For CAPTURE usage and options, see your NetWare documentation. Chapter 2 Installation and Configuration NetWare configuration Page 77 Windows NT Server (TCP/IP) This section explains how to configure and use the IOPRINT+ Print Server in the Windows NT Server TCP/IP environment. • Software requirements on page 79 • Device configuration on page 79 • Windows NT Host Configuration on page 83 • Adding a TCP/IP Remote Printer on page 86 • Printing with windows NT on page 88 Chapter 2 Installation and Configuration Windows NT Server (TCP/IP) Page 78 Software requirements • Windows NT3.51 or later • TCP/IP network protocol • TCP/IP remote printing system (provided with Windows NT; configuration is described in this chapter). Device configuration Note: The device should be configured FIRST. Configuration of your IOPRINT+ Print Server can be done by any of the following methods. Follow each link for more details. Method Description BiAdmin This is the recommended program for configuration and management of the IOPRINT+ Print Server. It is used by the main SETUP program on the CD-ROM, and can also be installed using SETUP. BiAdmin requires Window 95/98 or Windows NT. BiAdmin can be used to assign an IP Address to the IOPRINT+ Print Server. See Appendix A BiAdmin Management Program. FTP Command-line FTP (File Transfer Protocol) clients are supported. FTP can be used to assign an IP Address to the IOPRINT+ Print Server, provided that the Windows NT Host Configuration has been completed. See Appendix H FTP (File Transfer Protocol). WebAdmin This runs on an NT Server and is accessed by a WEB browser. Details on installing and using this program are in this document. See Appendix C WebAdmin. Web Browser 100BaseT models incorporate a HTTP server, allowing configuration with a Web Browser. This method can be used to assign an IP Address to the IOPRINT+ Print Server, provided that the Windows NT Host Configuration has been completed. See Appendix D Web Browser configuration. Chapter 2 Installation and Configuration Windows NT Server (TCP/IP) Page 79 IP address configuration In the TCP/IP environment, IP addresses are essential. The IOPRINT+ Print Server requires the following IP Addresses to be entered. (The entry in brackets shows the line number and token in the device's configuration file.) Item Description IP Address (4000 IP_ADDR) Device IP Address. See the following section. Gateway Address (4001 GATEWAY) If your network segment has a router, enter the router address here. If there is no router, leave the address as 0.0.0.0. Subnet Mask (4002 MASK) If the Gateway Address above is 0.0.0.0 the Subnet Mask should also be left at 0.0.0.0. If you have a router, enter the Subnet mask for the segment to which the IOPRINT+ Print Server is attached. Device IP Address Normally, the IOPRINT+ Print Server is assigned a static IP Address, using either BiAdmin or WebAdmin. If you leave the device IP Address at the default value of 0.0.0.0, its sequence for finding an address is as follows: DHCP BOOTP RARP Using DHCP Using DHCP is only possible if you have DHCP management software which allows you to take advantage of this feature. Otherwise, the IOPRINT+ Print Server's IP Address will be unknown, and connection to it will be impossible. In this case, configure the IOPRINT+ Print Server for a static IP Address. Using BOOTP or RARP Neither of these systems are normally used with Windows NT Chapter 2 Installation and Configuration Windows NT Server (TCP/IP) Page 80 Other configuration settings When assigning the IP Addresses, you should also check the following configuration settings. Device Name The default name will be in the form SCxxxxxx (SC followed by 6 numbers). This can be changed. The new name MUST NOT exceed 19 characters, nor include any spaces. TCP Session Retry Interval Sets how long the IOPRINT+ Print Server should wait before retrying a TCP/IP connection which is lost. Allowable values are from 0 to 255 seconds, with 2 as the default. TCP Session Retry Count Sets how many attempts at reconnection will be made. After that, the TCP/IP session will be terminated. Allowable values are from 0 to 255, with 254 as the default. Serial Port Setup (if exists) Baud Rate (bps) Allowable values are 300, 600, 1200, 2400, 4800, 9600, 19200, 38400 Stop bits Allowable values are 1 or 2 Parity Allowable values are NONE, ODD, EVEN Data bits Allowable values are 7 or 8 Handshake Allowable values are NONE, HARDWARE, XON/XOFF, BOTH Chapter 2 Installation and Configuration Windows NT Server (TCP/IP) Page 81 Logical printers Logical Printers can be used to create a "Virtual" printer. For example, to create a Landscape printer, you could define a Logical Printer as follows: Pre-string Printer Control codes to switch the printer to Landscape mode Post-string Printer Control codes to reset the printer, restoring the default settings. Another logical printer could be used to print Unix-format text files for a DOS printer, by converting Unix-style LF (Line Feeds) to DOS-style LF/CR (Line Feed, Carriage Return) pairs. IOPRINT+ Print Server models with 1 parallel port support 3 Logical Printers, otherwise they support 8 Logical Printers. The names (L1..L8) cannot be changed. Each Logical Printer has 4 settings as shown below. Logical Printer Setup Data Physical Port IOPRINT+ Print Server Port to which the printer is attached (P1 to P3 for parallel ports and SP for the serial port). String Before Job The printer control string (in hex) to be sent to the printer before each print job. String After Job The printer control string (in hex) to be sent to the printer after each print job. Convert LF to CR+LF If ON, LF (line feed) characters are changed to CR+LF (carriage return + line feed). If OFF, no conversion is done. The maximum size of a printer control string is 15 characters. Note: Printer control strings must be entered in HEX. Chapter 2 Installation and Configuration Windows NT Server (TCP/IP) Page 82 Windows NT Host Configuration This section covers configuration of a Windows NT host. The IOPRINT+ Print Server should be configured first. For Windows NT configuration in a Peer-to-Peer environment, see Windows Peer-to-peer - TCP/IP on page 116. Chapter 2 Installation and Configuration Windows NT Server (TCP/IP) Page 83 Ip address configuration To have the IOPRINT+ Print Server recognized as a valid device, first configure it, then follow this procedure. 1. Add an entry for the IOPRINT+ Print Server to the hosts file: \SYSTEM32\DRIVERS\ETC\HOSTS The entry consists of the following line: xxx.xxx.xxx.xxx Name Where: xxx.xxx.xxx.xxx is the IP Address you assigned to the IOPRINT+ Print Server. Name is the IOPRINT+ Print Server's name. If you have not changed the name, use the default name shown on a sticker on the base of the device. The default name is in the form SCxxxxxx (SC followed by 6 digits). 2. Add an entry to the ARP table by entering the following commands: arp -s IP_address 00:c0:02:xx:yy:zz Where: IP_address is the IP Address used in step 1. 00:c0:02:xx:yy:zz is the physical address of the IOPRINT+ Print Server, as determined from the default name. Example: arp -s 168.192.1.40 00:c0:02:12:34:56 3. Check the IP Address using the ping command: ping Name Where Name is the value used in step 1. You should receive a response. If you get a Timeout message, the above procedure has failed. Preparing for tcp/ip printing To create a TCP/IP remote printer Microsoft TCP/IP printing support must be installed. The procedure is as follows. Chapter 2 Installation and Configuration Windows NT Server (TCP/IP) Page 84 Windows NT 3.51 1. Start the Network option in Control Panel. When the Network Settings dialog box appears, click the Add Software button to display the Add Network Software dialog box. 2. Select TCP/IP Protocol And Related Components in the Network Software list box, and then click the Continue button. 3. In the Windows NT TCP/IP Installation Options dialog box, check the TCP/IP Network Printing Support option. 4. Click the OK button. Windows NT Setup will display a message asking for the full path to the Windows NT distribution files. Provide the appropriate location and click the Continue button. All necessary files will be copied to your hard disk. 5. If you did not check the Enable Automatic DHCP Configuration option in the Windows NT TCP/IP Installation Options dialog box, you must complete all the required TCP/IP configuration procedures manually. 6. After you finish configuring TCP/IP, the Network Settings dialog box will reappear, click the Close button and then restart your computer for the changes to take effect. Windows NT 4.0 1. Go to Start-Settings-Control Panel-Network. 2. Click the Service option and ensure that Simple TCP/IP Service and Microsoft TCP/IP Printing are enabled. If they are not enabled, select the Add option and enable them as usual. 3. If you added services in step 2, reboot the computer for the changes to take affect. Chapter 2 Installation and Configuration Windows NT Server (TCP/IP) Page 85 Adding a TCP/IP Remote Printer Windows 3.51 1. From the Printer menu in Print Manager, choose Create Printer 2. In the resulting dialog box, enter data as follows: Printer Name Enter a name (up to 32 characters). This name appears in the title bar of the printer window. Driver Select the appropriate driver for the attached printer. Description Enter a printer description for other network users to reference. Print To Select Other. 3. A Print Destinations dialog box will appear after selecting Other. In the Available Print Monitor list, select LPR Port, then OK. 4. An Add LPR compatible printer window will appear. Enter data in the fields as follows: Name Or Address Of Host Providing LPD Enter the IP address of the IOPRINT+ Print Server Name Of Printer On That Machine Enter the appropriate logical printer number (e.g. L1) 5. When the Create Printer dialog box reappears, check the Share This Printer On The Network option. 6. In the Share Name box, Printer Manager creates a MS-DOS compatible resource name, which you can change if you wish. In the Location box, you can enter information concerning the printer location. Network users will see this information when browsing to find this printer. 7. Complete any other configuration information in the Create Printer dialog box. Chapter 2 Installation and Configuration Windows NT Server (TCP/IP) Page 86 Windows NT 4.0 1. Go to Start-Settings-Printer and invoke the Add Printer wizard. 2. When prompted with This printer will be managed by, select My Computer and click Next. 3. Select Add Port..., then select LPR Port and click New Port. 4. In the Name of Address of server providing lpd: dialog box, enter the IOPRINT+ Print Server's IP address. 5. In the Name of printer or print queue on that server dialog box, enter the appropriate logical printer number (L1..L3, or L1..L8, depending on the model) as previously configured on the IOPRINT+ Print Server. 6. Click OK. When returned to the Printer Ports window, simply elect Close and then install your printer driver as usual. 7. When prompted whether or not the printer will be shared, select the Sharing radio button 8. In the Shared dialog box, enter the shared printer name. The shared name is how other users will see this printer. Chapter 2 Installation and Configuration Windows NT Server (TCP/IP) Page 87 Printing with windows NT Windows Applications The IOPRINT+ Print Server's printers will appear as Network Printers to users on the LAN. • To install the printer on each PC, use the Add Printer wizard. Select Network Printer when prompted, and then select the appropriate destination. • To print a file from a application, select the remote printer as the destination, and print the file as usual. Chapter 2 Installation and Configuration Windows NT Server (TCP/IP) Page 88 Command Line To print a file from the command prompt, type: lpr -S NT_Host -P printer_name file_name Where: NT_Host is the name of the NT host on which the remote printer is configured. printer_name is the name assigned to the remote printer file_name is the name of the file you wish to print. To check the print status, type: lpq -S NT_Host -P printer_name Telnet Telnet can be used to monitor the status of the printers attached to the IOPRINT+ Print Server. Operation Establish a connection to the IOPRINT+ Print Server, by starting your Telnet program and providing the IP Address of the IOPRINT+ Print Server. (No port number is required.) It will respond with "Welcome to Print Server". From the resulting prompt, 3 commands are possible: • Help: Show brief help • Monitor: show printer status • Exit: leave telnet Monitoring The "Monitor" command will show the status of the printer, on each port, as shown in the following example. Chapter 2 Installation and Configuration Windows NT Server (TCP/IP) Page 89 (P1)STATE: Idle TYPE: Parallel PRINTER STATUS: Out Of Paper (P2)STATE: Printing TYPE: Parallel PRINTER STATUS: On-Line BYTES SERVICED: 75264 OCCUPIED BY: LPD (SP)STATE: Idle TYPE: Serial PRINTER STATUS: Offline The display is updated once per second. Chapter 2 Installation and Configuration Windows NT Server (TCP/IP) Page 90 Windows Peer-to-Peer - NetBEUI In a peer-to-peer environment, each PC communicates directly with the IOPRINT+ Print Server. This usually requires that software be installed and configured on each PC. In the NetBEUI Peer-to-Peer environment, the IOPRINT+ Print Server supports the following operating systems. • Windows 95/98 • Windows NT 3.51 or 4.0 • Windows for Workgroups This section includes the following: • Device Configuration on page 92 • Software Installation & Configuration on page 92 • Windows 95/98 on page 93 • Windows NT 4.0 on page 96 • Windows NT 3.51 on page 101 • Windows for Workgroups on page 105 Chapter 2 Installation and Configuration Windows Peer-to-Peer - NetBEUI Page 91 Device Configuration If you are using the NetBeui protocol, no device configuration is necessary. Software Installation & Configuration Software installation must be carried out on every PC requiring access to the printer or printers attached to the IOPRINT+ Print Server. Chapter 2 Installation and Configuration Windows Peer-to-Peer - NetBEUI Page 92 Windows 95/98 The setup program will do the following: • Create the following icons: Readme and UnInstall. • Add the driver, prtserv.dll, to the Windows\System directory. • Add the Uninstall program to the Windows directory. • Add Uninstall information files and the Readme file to the installation directory. Before proceeding, check the following: • IOPRINT+ Print Server is installed and ON. • Printer(s) connected to the IOPRINT+ Print Server, and on-line. • LAN is operational and using the NetBeui protocol. To run SETUP, proceed as follows: 1. Run the SETUP program in the Driver\ptp_95nt folder on the CD-ROM. 2. At the Select Components window, select the NetBeui protocol. The Configure Print Server window will appear. Items shown on this screen are as shown in the next table. Chapter 2 Installation and Configuration Windows Peer-to-Peer - NetBEUI Page 93 Item Description Device Name Click Browse and select the correct IOPRINT+ Print Server. The name shown will be in the form SCxxxxxx (SC followed by 6 digits), as shown on a label on the base of the IOPRINT+ Print Server. The name can be changed if you wish, but it is only visible when configuring the device. Select Device Port Select the IOPRINT+ Print Server port that the printer is connected to (e.g. Parallel port 1). Port Name On multi-port devices, each port must have a unique name (8 alpha-numeric characters). The Port Name will be shown in the Printer's properties. Use a name which indicates the port used (e.g. Par_1) Enable Banner Select this option to enable a banner page. PostScript If using a PostScript Printer, check this box. User Name The name to be printed on the banner page. Retry Interval Sets how often Windows will poll the IOPRINT+ Print Server to establish a connection when the printer is busy. Values range from 40-110 seconds. 3. Configure the Printer to use this new port: a. Go to Start-Settings-Printers. Invoke the Add Printer Wizard. b. Select the Local printer option. c. Choose the Printer which is attached to the first port on the IOPRINT+ Print Server. d. In the Available Ports screen, shown below, select the Port Name (from step 3) as the port to use. e. If you click the Configure Port button, the Configure Print Server screen appears. 4. Follow the on-screen instructions to finish adding a printer as normal. 5. You can now print using this printer. Chapter 2 Installation and Configuration Windows Peer-to-Peer - NetBEUI Page 94 Installing Additional Ports on Multi-port models If you are installing a multiple port IOPRINT+ Print Server, you must add additional ports and printers. To do so, use the following procedure. 1. Go to the Printers folder and click on the printer just added. Then select File-Properties. The Properties screen will appear. 2. Select the Details tab and the following screen will appear: 3. Select Add Port to see the following Add Port screen: 4. Select Other as the type of port you want to add and select the IOPRINT+ Print Server's port. (PrintServer is used in the example above.) 5. Then click OK and the Configure PrintServer window will appear. 6. Enter the configuration information as for the first port. Ensure that you select a different IOPRINT+ Print Server port each time, and assign a unique name to that port (e.g. pserv_2 for parallel port 2). 7. Repeat steps 3. to 6. until all IOPRINT+ Print Server ports have been added. Chapter 2 Installation and Configuration Windows Peer-to-Peer - NetBEUI Page 95 8. Install the correct printer for each port. When prompted with the following screen, ensure that you select the port to which the printer is connected. Configuration is now complete; you can now print using the printers attached to the IOPRINT+ Print Server. Windows NT 4.0 The setup program will do the following: • Create the following icons: Readme and UnInstall. • Add the driver, prtserv.dll, to the Windows\System32 directory. • Add the Uninstall program to the Windows directory. • Add Uninstall information files and the Readme file to the installation directory. Before proceeding, check the following: * IOPRINT+ Print Server is installed, and ON. * Printer(s) connected to the IOPRINT+ Print Server, and on-line. * LAN is operational and using the NetBEUI protocol. To run the SETUP program proceed as follows; 1. Run the SETUP program in the Driver\ptp_95nt folder on the CD-ROM. 2. At the Select Components window, select the NetBeui protocol. 3. The Configure Print Server window, like the example below, will appear. Chapter 2 Installation and Configuration Windows Peer-to-Peer - NetBEUI Page 96 Items shown on this screen are as shown in the next table: Chapter 2 Installation and Configuration Windows Peer-to-Peer - NetBEUI Page 97 Item Description Device Name Click Browse and select the correct IOPRINT+ Print Server. The name shown will be in the form SCxxxxxx (SC followed by 6 digits), as shown on a label on the base of the IOPRINT+ Print Server. The name can be changed if you wish, but it is only visible when configuring the device. Select Device Port Select the IOPRINT+ Print Server port that the printer is connected to (e.g. Parallel port 1). Port Name On multi-port devices, each port must have a unique name (8 alpha-numeric characters). The Port Name will be shown in the Printer's properties. Use a name which indicates the port used (e.g. Par_1) Enable Banner Select this option to enable a banner page. PostScript If using a PostScript Printer, check this box. User Name The name to be printed on the banner page. Retry Interval Sets how often Windows will poll the IOPRINT+ Print Server to establish a connection when the printer is busy. Values range from 40-110 seconds. 4. Configure the Printer to use this new port a. Go to Start-Settings-Printers. Start the Add Printer Wizard. b. When prompted for which computer will manage the printer, select the My Computer option. c. Choose the Printer Model matching the printer attached to the IOPRINT+ Print Server's first port. d. Select the Port Name as the port in the Select Port screen. Ensure that ONLY this port is selected, as shown in the next example. e. If you click the Configure Port button, you will see the Configure Print Server screen again. 5. Follow the on-screen instructions to finish adding a printer as normal. Do NOT enable sharing on this printer. Chapter 2 Installation and Configuration Windows Peer-to-Peer - NetBEUI Page 98 6. You can now print using this printer. Chapter 2 Installation and Configuration Windows Peer-to-Peer - NetBEUI Page 99 Installing Additional Ports on Multi-port Models If you are installing a multiple port IOPRINT+ Print Server, you must add additional ports and printers. To do so, use the following procedure. 1. Go to the Printers folder and click on the printer just added. Select Properties, then the Ports tab as shown below. 2. Select Add Port and select the IOPRINT+ Print Server's port as the port to add. 3. Enter the configuration information as for the first port. Ensure that you select a different IOPRINT+ Print Server port each time, and assign a unique name to that port. 4. Repeat steps 2. and 3. until all IOPRINT+ Print Server ports have been added. 5. Install the correct printer for each port. When prompted with the following screen, ensure that you select the port to which the printer is connected. Configuration is now complete. You can now print using the printers attached to the IOPRINT+ Print Server. Chapter 2 Installation and Configuration Windows Peer-to-Peer - NetBEUI Page 100 Windows NT 3.51 The setup program will do the following: • Create the following icons: Readme and UnInstall. • Add the driver, prtserv.dll, to the Windows\System32 directory. • Add the Uninstall program to the Windows directory. • Add Uninstall information files and the Readme file to the installation directory. Before proceeding, check the following: • IOPRINT+ Print Server is installed, and ON. • Printer(s) connected to the IOPRINT+ Print Server, and on-line. • LAN is operational and using the NetBEUI protocol. To use the SETUP program proceed as follows; 1. Run the SETUP program in the Driver\ptp_95nt folder on the CD-ROM. 2. At the Select Components window, select the NetBeui protocol. 3. The Configure Print Server window, like the example below, will appear. Items shown on this screen are as follows. Chapter 2 Installation and Configuration Windows Peer-to-Peer - NetBEUI Page 101 Item Description Device Name Click Browse and select the correct IOPRINT+ Print Server. The name shown will be in the form SCxxxxxx (SC followed by 6 digits), as shown on a label on the base of the IOPRINT+ Print Server. The name can be changed if you wish, but it is only visible when configuring the device. Select Device Port Select the IOPRINT+ Print Server port that the printer is connected to (e.g. Parallel port 1). Port Name On multi-port devices, each port must have a unique name (8 alpha-numeric characters). The Port Name will be shown in the Printer's properties. Use a name which indicates the port used (e.g. Par_1) Enable Banner Select this option to enable a banner page. PostScript If using a PostScript Printer, check this box. User Name The name to be printed on the banner page. Retry Interval Sets how often Windows will poll the IOPRINT+ Print Server to establish a connection when the printer is busy. Values range from 40-110 seconds. 1. Configure the Printer to use this new port a. Go to Printer Manager. Select Printer- Create Printer. b. Select the appropriate printer driver for the printer connected to the first port on the IOPRINT+ Print Server. c. In the Print to dialogue box, select the port name you assigned to the IOPRINT+ Print Server port previously in this procedure. d. If you click on Settings, you will see the Configure Print Server window again. 2. Follow the on-screen instructions to finish adding a printer as normal. Do NOT click the Share This checkbox for this printer. 3. You can now print using this printer. Chapter 2 Installation and Configuration Windows Peer-to-Peer - NetBEUI Page 102 Installing Additional Ports on Multi-port models If you are installing a multiple port IOPRINT+ Print Server, you must add additional ports and printers. To do so, use the following procedure. 1. Select the newly added printer using Printer Manager. Then, on the Printer menu, select Properties. The following Printer Properties screen will appear. 2. In the Print to dialogue box, select Other... and click OK. The Print Destinations screen will appear: 3. Select the port name you assigned to the IOPRINT+ Print Server (PrintServer in the example above) and click OK. The Configure PrintServer window shown previously will appear. 4. Enter the configuration information as for the first port. Ensure that you select a different IOPRINT+ Print Server port each time, and assign a unique name to that port (e.g. pserv_2, pserv_3). 5. Repeat steps 2. to 4. until all ports have been added. 6. Install the correct printer for each port. When prompted with the following Create Printer screen, ensure that the appropriate Print to option is selected for each printer. Chapter 2 Installation and Configuration Windows Peer-to-Peer - NetBEUI Page 103 Configuration is now complete. You can now print using the printers attached to the IOPRINT+ Print Server. Chapter 2 Installation and Configuration Windows Peer-to-Peer - NetBEUI Page 104 Windows for Workgroups The following procedure will install the Pserver program. This program is required on every Windows for Workgroups system requiring access to the printer or printers attached to the IOPRINT+ Print Server. Pserver will transfer the print job through the network to the IOPRINT+ Print Server and then to the printer. The process is as follows: • A print queue is created for each port during configuration. • When a user prints, the job is sent to Windows Print Manager. • When Print Manager is finished spooling the print file, Pserver fetches the print job and stores it in the appropriate queue, using a name generated by Pserver. • Pserver sends the print job to the correct IOPRINT+ Print Server printer when the printer is free. Note Before printing, both Pserver and Window Control Panel must be configured. Installation 1. Run the Setup program in the Driver\Ptp_wfw directory on the CD-ROM. 2. Follow the on-screen instructions to complete the installation. It is not necessary to reboot your system. 3. The Setup program will: • Copy all program files to the installation directory. • Copy Uninstall information files and UNINST16.EXE to the installation directory. • Create a Program Group, Print Server, containing an icon for the Pserver program. 4. Because the Pserver program needs to be loaded to access the IOPRINT+ Print Server's printers, it is recommended that you copy the Pserver icon to your Start Up group. It will then be loaded every time you start Windows. Chapter 2 Installation and Configuration Windows Peer-to-Peer - NetBEUI Page 105 Pserver Main Screen Pserver must be loaded prior to printing via the IOPRINT+ Print Server. Therefore, it is recommended that you add Pserver to the Windows Start Up group.When started, the Pserver Status window will appear, and will list all connected printers, and any print jobs in each printer's queue. An example screen is shown below. Pserver Icons and Commands Icon Description Add Printer Create and configure a printer. See the following section Pserver for more details. Remove Printer Delete all configuration data for the current printer, including any print job files, and the queue. Update Modify the configuration data for the current printer. Clear Print Queue Remove ALL print jobs in the current printer's queue. Pause Print Queue Pause the printing of all print jobs in the current printer's queue. This should only be used if the printer requires attention. Resume Print Queue Resume printing the current printer's queue. Resume All Print Queues Execute this command to resume the printing of all paused queues. Chapter 2 Installation and Configuration Windows Peer-to-Peer - NetBEUI Page 106 Icon Description Delete Job Delete the selected print job. Pause Job (red) Pause the selected print job. This makes the printer unavailable for other users. Resume Job (green) Resume a paused print job. Chapter 2 Installation and Configuration Windows Peer-to-Peer - NetBEUI Page 107 Pserver Configuration Before you can print using the printers connected to your IOPRINT+ Print Server, both Pserver and Windows must be configured. To configure Pserver, following the instructions below. 1. Start the Pserver program.and then select the Printer Menu and choose Add. The Add Printer screen, like the example below, will appear. 2. Enter the configuration data: Item Description Device Name Click Browse and select the correct IOPRINT+ Print Server. The name shown will be in the form SCxxxxxx (SC followed by 6 digits), as shown on a label on the base of the IOPRINT+ Print Server. The name can be changed if you wish, but it is only visible when configuring the device. Select Device Port Select the IOPRINT+ Print Server port that the printer is connected to (e.g. Parallel port 1). Port Name On multi-port devices, each port must have a unique name (8 alpha-numeric characters). The Port Name will be shown in the Printer's properties. Use a name which indicates the port used (e.g. Par_1) Location Enter the location of the IOPRINT+ Print Server. Enable Banner Select this option to enable a banner page. PostScript If using a PostScript Printer, check this box. User Name The name to be printed on the banner page. Retry Interval Sets how often Windows will poll the IOPRINT+ Print Server to establish a connection when the printer is busy. Values range from 40-110 seconds. Chapter 2 Installation and Configuration Windows Peer-to-Peer - NetBEUI Page 108 3. Upon clicking OK, the Pserver utility will automatically create a print queue for the port just added. 4. Repeat steps 1. to 3. for each printer. Ensure that you select a different IOPRINT+ Print Server port each time, and that each port has a unique name. Chapter 2 Installation and Configuration Windows Peer-to-Peer - NetBEUI Page 109 Control Panel Configuration 1. Go to Control Panel and invoke the Printers icon. The following Printer dialogue box will appear: 2. Follow the normal process to add each printer that is attached to the Print Server. 3. The printers must be associated with the print queue they will service. Click the Connect button and the following Connect dialogue box will appear: 4. From the Ports list, select the queue which services the IOPRINT+ Print Server port to which the printer is connected. 5. Repeat steps 3. to 4. to associate each printer with a queue. Setup is complete. In Windows Print Setup, the printer and its associated queue will appear in the printer list as shown in the example below. Chapter 2 Installation and Configuration Windows Peer-to-Peer - NetBEUI Page 110 Printing Once configured, printing to the printers attached to the IOPRINT+ Print Server is the same as printing with the printer attached directly to your local LPT port. Simply select File-Print. When the Print screen appears, select the appropriate printer and options and click OK. Note In Windows for Workgroups, use Pserver to manage your print jobs, rather than Windows Print Manager. Chapter 2 Installation and Configuration Windows Peer-to-Peer - NetBEUI Page 111 Windows Peer-to-peer - SMB In a peer-to-peer environment, each PC communicates directly with the IOPRINT+ Print Server. This usually requires that software be installed and configured on each PC. In the Peer-to-Peer environment, the IOPRINT+ Print Server supports the following operating systems. • Windows 95/98 • Windows NT 3.51 or 4.0 • Windows for Workgroups This section includes the following: • Device Configuration on page 112 • Software Installation on page 113 • PC Configuration on page 113 • Windows 95/98/NT on page 114 • Windows for Workgroups on page 115 • Printing on page 115 Device Configuration If you are using Windows SMB, no device configuration is required. Simply install the IOPRINT+ Print Server in your LAN, and connect the printer(s). Ensure that both the IOPRINT+ Print Server and the printer(s) are powered ON while performing the PC configuration. Chapter 2 Installation and Configuration Windows Peer-to-peer - SMB Page 112 Software Installation No software installation is required. However, your may wish to install either WPConfig (for Windows 3.1) or BiAdmin (for Windows 95/98/NT). This will enable you to: • Insert a Workgroup Name in the IOPRINT+ Print Server's NetBEUI data. If a name is not inserted, the device may not appear on a network "Browse". • Change the name of the IOPRINT+ Print Server, set the network protocols in use, configure the serial port (if it exists) and perform other management tasks. • Monitor the attached printers. • If using BiAdmin with bi-directional printers, configure the attached printer(s). Refer to Appendix A BiAdmin Management Program or Appendix E WPConfig management program for details on installing and using these programs. PC Configuration Use Control Panel - Network to check that your PC has the NetBEUI protocol installed; use the Add function to add the NetBEUI protocol if necessary. Before printing using the printer connected to the IOPRINT+ Print Server is possible, the printer must be created or added in the Windows environment, as explained in the following sections. Chapter 2 Installation and Configuration Windows Peer-to-peer - SMB Page 113 Windows 95/98/NT 1. Start the "Add Printer" Wizard. 2. When prompted, "How is the printer attached to your computer?", select "Network Printer". 3. When prompted for "Network path or Queue name", enter the name and port of the IOPRINT+ Print Server in the following form: \\Name\Port Where: Name is the name of the IOPRINT+ Print Server device. If you have not changed the name, use the default name shown on the base. The default name is in the form SCxxxxxx (SC followed by 6 digits). Port is the port on the IOPRINT+ Print Server to which the printer is attached. The port must be P1 (parallel port 1), P2 (parallel port 2) or P3 (parallel port 3, or the serial port). e.g. \\SC123456\P1 Note The "Browse" button can be used ONLY IF the IOPRINT+ Print Server has a "Workgroup Name" (in the NetBEUI configuration) which is the same as your computer's "Workgroup name". 4. Select the printer connected to the port on the IOPRINT+ Print Server. 5. Finish installing the printer as usual. In Windows NT, do NOT enable sharing on this printer. If your IOPRINT+ Print Server has multiple ports, install the other printers in the same manner, but using a different IOPRINT+ Print Server port. Configuration is now complete. You will be now able to print to the printer attached to the IOPRINT+ Print Server by selecting the printer you just installed. Chapter 2 Installation and Configuration Windows Peer-to-peer - SMB Page 114 Windows for Workgroups 1. Start Control Panel- Printers. 2. From the list of Installed Printers, select the printer driver for the printer attached to the first port on the IOPRINT+ Print Server. If the printer driver is not installed, click Add>> to install a new driver. 3. If desired, click "Set As Default Printer". 4. Click "Connect..." to open the Connect dialog box. 5. Click "Network... 6. In the Path field, enter the name and port of the IOPRINT+ Print Server in the following form: \\Name\Port Where: Name is the name of the IOPRINT+ Print Server device. If you have not changed the name, use the default name shown on the base. The default name is in the form SCxxxxxx (SC followed by 6 digits). Port is the port on the IOPRINT+ Print Server to which the printer is attached. The port must be P1 (parallel port 1), P2 (parallel port 2) or P3 (parallel port 3, or the serial port). e.g. \\SC123456\P1 7. Check the Reconnect at Startup box, then click OK to close the Connect Network Printer dialog box. 8. Click "OK" to close the Connect dialog box. 9. Repeat steps 2 to 8 for any additional ports on the IOPRINT+ Print Server. Close the Printer Dialog when your are finished. Configuration is now complete. You will be able to print to the printer attached to the IOPRINT+ Print Server by selecting the printer you just installed. Printing Once configured, printing to the printers attached to the IOPRINT+ Print Server is the same as printing with the printer attached directly to your local LPT port. Simply select File-Print. When the Print screen appears, select the appropriate printer and options and click OK. Chapter 2 Installation and Configuration Windows Peer-to-peer - SMB Page 115 Windows Peer-to-peer - TCP/IP • Device Configuration on page 117 • Windows 95/98 on page 118 • Windows NT4 on page 123 • Windows NT 3.51 on page 128 In a peer-to-peer environment, each PC communicates directly with the IOPRINT+ Print Server. This usually requires that software be installed and configured on each PC. In the TCP/IP Peer-to-Peer environment, the IOPRINT+ Print Server supports the following operating systems. • Windows 95/98 • Windows NT 3.51 or 4.0 Note that Windows for Workgroups (Windows 3.11) is NOT supported. Chapter 2 Installation and Configuration Windows Peer-to-peer - TCP/IP Page 116 Device Configuration The IOPRINT+ Print Server must be configured with the following IP Addresses before it will be recognized as a valid device on your LAN. Item Description Device IP Address Assign a unique IP Address to the IOPRINT+ Print Server. The address must be from the same address range as PCs on your LAN. Gateway IP Address Use the same Gateway Address as your PC. Subnet Mask Use the same Subnet Mask as your PC. Note You can start the WINIPCFG program from the Run dialog to check the IP Address, Gateway Address, and Subnet Mask on your PC. Procedure When you install the software and select TCP/IP as the protocol, you will have the option of installing a program called SETBOX. This program can be used to assign the above IP Addresses to the IOPRINT+ Print Server, as follows: 1. If SETBOX is installed, it will automatically run. 2. Select your IOPRINT+ Print Server. It will be shown in the form SCxxxxxx (SC followed by 6 digits). This name is on a label on the base of the device. 3. Enter and save the IP Addresses listed above. This procedure only needs to be done ONCE. When installing on other PCs, do NOT install SETBOX. Chapter 2 Installation and Configuration Windows Peer-to-peer - TCP/IP Page 117 Windows 95/98 Software installation must be carried out on every PC requiring access to the printer or printers attached to the IOPRINT+ Print Server. The setup program will do the following: • Create the following icons: Readme and UnInstall. • Add the driver, prtserv.dll, to the Windows\System directory. • Add the Uninstall program to the Windows directory. • Add Uninstall information files and the Readme file to the installation directory. 1. Before proceeding, check the following: • IOPRINT+ Print Server is installed and ON. • Printer(s) connected to the IOPRINT+ Print Server, and on-line. • LAN is operational and using the TCP/IP protocol. 2. Run the SETUP program in the Driver\ptp_95nt folder on the CD-ROM. 3. At the Select Components window, select the TCP/IP protocol. 4. Once TCP/IP is selected, the Select Components screen will present 2 options: • Install Device Driver • Install SETBOX Program 5. Select Device Driver. This needs to be installed on all workstations. (Select SETBOX only if you need this program to assign IP Addresses to the IOPRINT+ Print Server.) 6. The Configure Print Server window will appear. An example screen is shown below. Chapter 2 Installation and Configuration Windows Peer-to-peer - TCP/IP Page 118 Items shown on this screen are as shown in the next table. Item Description Device Name Click Browse and select the correct IOPRINT+ Print Server. The name shown will be in the form SCxxxxxx (SC followed by 6 digits), as shown on a label on the base of the IOPRINT+ Print Server. The name can be changed if you wish, but it is only visible when configuring the device. Select Device Port Select the IOPRINT+ Print Server port that the printer is connected to (e.g. Parallel port 1). Port Name On multi-port devices, each port must have a unique name (8 alpha-numeric characters). The Port Name will be shown in the Printer's properties. Use a name which indicates the port used (e.g. Par_1) Enable Banner Select this option to enable a banner page. PostScript If using a PostScript Printer, check this box. User Name The name to be printed on the banner page. Retry Interval Sets how often Windows will poll the IOPRINT+ Print Server to establish a connection when the printer is busy. Values range from 40-110 seconds. 7. Change the port name if you wish, and set the banner options. 8. Configure the Printer to use this new port: a. Go to Start-Settings-Printers. Invoke the Add Printer Wizard. b. Select the Local printer option. c. Choose the Printer which is attached to the first port on the IOPRINT+ Print Server. d. In the Available Ports screen, shown below, select the Port Name (from step 5) as the port to use. e. If you click the Configure Port button, you will see the Configure Print Server screen again. Chapter 2 Installation and Configuration Windows Peer-to-peer - TCP/IP Page 119 9. Follow the on-screen instructions to finish adding a printer as normal. 10.You can now print using this printer. Chapter 2 Installation and Configuration Windows Peer-to-peer - TCP/IP Page 120 Installing Additional Ports on Multi-port models If you are installing a multiple port IOPRINT+ Print Server, you must add additional ports and printers. To do so, use the following procedure. 1. Go to the Printers folder and click on the printer just added. Then select File-Properties. The Properties screen will appear. 2. Select the Details tab and the following screen will appear: 3. Select Add Port to see the following Add Port screen: Chapter 2 Installation and Configuration Windows Peer-to-peer - TCP/IP Page 121 4. Select Other as the type of port you want to add and select the IOPRINT+ Print Server's port. 5. Then click OK and the Configure PrintServer window will appear. 6. Enter the configuration information as for the first port. Ensure that you select a different IOPRINT+ Print Server port each time, and assign a unique name to that port (e.g. pserv_2 for parallel port 2). 7. Repeat steps 3. to 6. until all IOPRINT+ Print Server ports have been added. 8. Install the correct printer for each port. When prompted with the following screen, ensure that you select the port to which the printer is connected. Configuration is now complete; you can now print using the printers attached to the IOPRINT+ Print Server. Chapter 2 Installation and Configuration Windows Peer-to-peer - TCP/IP Page 122 Windows NT4 The setup program will do the following: Create the following icons: Readme and UnInstall. • Add the driver, prtserv.dll, to the Windows\System32 directory. • Add the Uninstall program to the Windows directory. • Add Uninstall information files and the Readme file to the installation directory. 1. Before proceeding, check the following: • IOPRINT+ Print Server is installed, and ON. • Printer(s) connected to the IOPRINT+ Print Server, and on-line. • LAN is operational and using the TCP/IP protocol. 2. Run the SETUP program in the Driver\ptp_95nt folder on the CD-ROM. 3. At the Select Components window, select the TCP/IP protocol. 4. Once TCP/IP is selected, the Select Components screen will present 2 options: • Install Device Driver • Install SETBOX Program 5. Select Device Driver. This needs to be installed on all workstations. (Select SETBOX only if you need this program to assign IP Addresses to the IOPRINT+ Print Server.) 6. The Configure Print Server window will appear. An example screen is shown below. Items shown on this screen are as follows. Chapter 2 Installation and Configuration Windows Peer-to-peer - TCP/IP Page 123 Item Description Device Name Click Browse and select the correct IOPRINT+ Print Server. The name shown will be in the form SCxxxxxx (SC followed by 6 digits), as shown on a label on the base of the IOPRINT+ Print Server. The name can be changed if you wish, but it is only visible when configuring the device. Select Device Port Select the IOPRINT+ Print Server port that the printer is connected to (e.g. Parallel port 1). Port Name On multi-port devices, each port must have a unique name (8 alpha-numeric characters). The Port Name will be shown in the Printer's properties. Use a name which indicates the port used (e.g. Par_1) Enable Banner Select this option to enable a banner page. PostScript If using a PostScript Printer, check this box. User Name The name to be printed on the banner page. Retry Interval Sets how often Windows will poll the IOPRINT+ Print Server to establish a connection when the printer is busy. Values range from 40-110 seconds. 7. Change the port name if you wish, and set the banner options. 8. Configure the Printer to use this new port a. Go to Start-Settings-Printers. Start the Add Printer Wizard. b. When prompted for which computer will manage the printer, select the My Computer option. c. Choose the Printer Model matching the printer attached to the IOPRINT+ Print Server's first port. d. Select the Port Name (from step 3) as the port in the Select Port screen. Ensure that ONLY this port is selected, as shown in the example below. e. If you click the Configure Port button, you will see the Configure Print Server screen again. Chapter 2 Installation and Configuration Windows Peer-to-peer - TCP/IP Page 124 9. Follow the on-screen instructions to finish adding a printer as normal. Do NOT enable sharing on this printer. 10.You can now print using this printer. Chapter 2 Installation and Configuration Windows Peer-to-peer - TCP/IP Page 125 Installing Additional Ports on Multi-port Models If you are installing a multiple port IOPRINT+ Print Server, you must add additional ports and printers. To do so, use the following procedure. 1. Go to the Printers folder and click on the printer just added. Select Properties, then the Ports tab as shown below. 2. Select Add Port and select the IOPRINT+ Print Server's port as the port to add. 3. Enter the configuration information as for the first port. Ensure that you select a different IOPRINT+ Print Server port each time, and assign a unique name to that port (e.g. pserv_2 for parallel port 2). 4. Repeat steps 2. and 3. until all IOPRINT+ Print Server ports have been added. 5. Install the correct printer for each port. When prompted with the following screen, ensure that you select the port to which the printer is connected. Chapter 2 Installation and Configuration Windows Peer-to-peer - TCP/IP Page 126 Configuration is now complete. You can now print using the printers attached to the IOPRINT+ Print Server. Chapter 2 Installation and Configuration Windows Peer-to-peer - TCP/IP Page 127 Windows NT 3.51 The setup program will do the following: • Create the following icons: Readme and UnInstall. • Add the driver, prtserv.dll, to the Windows\System32 directory. • Add the Uninstall program to the Windows directory. • Add Uninstall information files and the Readme file to the installation directory. 1. Before proceeding, check the following: • IOPRINT+ Print Server is installed, and ON. • Printer(s) connected to the IOPRINT+ Print Server, and on-line. • LAN is operational and using the TCP/IP protocol. 2. Run the SETUP program in the Driver\ptp_95nt folder on the CD-ROM. 3. At the Select Components window, select the TCP/IP protocol. 4. Once TCP/IP is selected, the Select Components screen will present 2 options: • Install Device Driver • Install SETBOX Program 5. Select Device Driver. This needs to be installed on all workstations. (Select SETBOX only if you need this program to assign IP Addresses to the IOPRINT+ Print Server.) The Configure Print Server window will appear. An example screen is shown below. Items shown on this screen are as follows. Chapter 2 Installation and Configuration Windows Peer-to-peer - TCP/IP Page 128 Item Description Device Name Click Browse and select the correct IOPRINT+ Print Server. The name shown will be in the form SCxxxxxx (SC followed by 6 digits), as shown on a label on the base of the IOPRINT+ Print Server. The name can be changed if you wish, but it is only visible when configuring the device. Select Device Port Select the IOPRINT+ Print Server port that the printer is connected to (e.g. Parallel port 1). Port Name On multi-port devices, each port must have a unique name (8 alpha-numeric characters). The Port Name will be shown in the Printer's properties. Use a name which indicates the port used (e.g. Par_1) Enable Banner Select this option to enable a banner page. PostScript If using a PostScript Printer, check this box. User Name The name to be printed on the banner page. Retry Interval Sets how often Windows will poll the IOPRINT+ Print Server to establish a connection when the printer is busy. Values range from 40-110 seconds. 6. Change the port name if you wish, and set the banner options. 7. Set the Printer to use this new port a. Go to Printer Manager. Select Printer- Create Printer. b. Select the appropriate printer driver for the printer connected to the first port on the IOPRINT+ Print Server. c. In the Print to dialogue box, select the port name you assigned to the IOPRINT+ Print Server port in step 3. d. If you click on Settings, you will see the Configure Print Server window again. 8. Follow the on-screen instructions to finish adding a printer as normal. Do NOT click the Share This checkbox for this printer. 9. You can now print using this printer. Chapter 2 Installation and Configuration Windows Peer-to-peer - TCP/IP Page 129 Installing Additional Ports on Multi-port models If you are installing a multiple port IOPRINT+ Print Server, you must add additional ports and printers. To do so, use the following procedure. 1. Select the newly added printer using Printer Manager. Then, on the Printer menu, select Properties. The following Printer Properties screen will appear. 2. In the Print to dialogue box, select Other... and click OK. The Print Destinations screen will appear: 3. Select the port name you assigned to the IOPRINT+ Print Server (PrintServer in the example above) and click OK. 4. The Configure PrintServer window shown previously will appear. Enter the configuration information as for the first port. Ensure that you select a different IOPRINT+ Print Server port each time, and assign a unique name to that port. 5. Repeat steps 2. to 4. until all ports have been added. 6. Install the correct printer for each port. At the following Create Printer screen, ensure that the appropriate Print to option is selected for each printer. Chapter 2 Installation and Configuration Windows Peer-to-peer - TCP/IP Page 130 Configuration is now complete. You can now print using the printers attached to the IOPRINT+ Print Server. Chapter 2 Installation and Configuration Windows Peer-to-peer - TCP/IP Page 131 IOPRINT+ Print Servers User guide Chapter 3 IOPRINT+ Cabling information You need to read this chapter if you want to... You need to read this chapter if you want cabling information for the Perle IOPRINT+ unit. This chapter provides cabling and connector pinout information for the Perle IOPRINT+ range. This chapter includes the following sections; • Parallel port connector pinout on page 133 • Serial Port connector pinout on page 134 • Serial cable pinouts for Apple LaserWriter on page 134. IOPRINT+ Print Servers User guide Chapter 3 IOPRINT+ Cabling information Page 132 Parallel port connector pinout Pin Signal Name Direction 1 -Strobe To printer 2 +Data 0 To printer 3 +Data 1 To printer 4 +Data 2 To printer 5 +Data 3 To printer 6 +Data 4 To printer 7 +Data 5 To printer 8 +Data 6 To printer 9 +Data 7 To printer 10 - ACK To Server 11 + Busy To Server 12 + Paper End To Server 13 + Select To Server 14 - Auto Feed To printer 15 - Error To Server 16 - Init To printer 17 - Select In To printer 1825 GND Ground IOPRINT+ Print Servers User guide Parallel port connector pinout Chapter 3 IOPRINT+ Cabling information Page 133 Serial Port connector pinout Pin Purpose Direction 1 Carrier Detect (CD) To server 2 Receive (Rx) To server 3 Transmit (Tx) To printer 4 Data Terminal Ready To printer 5 Signal Ground (GND) None 6 Data Set Ready (DSR) To server 7 Request to Send (RTS) To printer 8 Clear to Send (CTS) To server 9 Ring Indicator (RI) To server Serial cable pinouts for Apple LaserWriter IOPRINT+ Print Servers User guide Serial Port connector pinout Chapter 3 IOPRINT+ Cabling information Page 134 IOPRINT+ Print Servers User guide Appendix A BiAdmin Management Program You need to read this chapter if you want to... You need to read this chapter if you want to use the BIADMIN management software with your IOPRINT+ unit. This chapter provides information about using the BIADMIN software for management purposes with your IOPRINT+ unit. This chapter includes the following sections; • Introduction on page 136 • BiAdmin - NetWare Configuration without Client 32 on page 154 • BiAdmin - NetWare Configuration with Client 32 on page 159 IOPRINT+ Print Servers User guide Page 135 Introduction This section describes the installation and operation of the BiAdmin Configuration & Management program. This program requires: • Windows 95 or Windows 98 • Windows NT 3.51, Windows NT 4.0 • Additional Recommendations: Screen resolution of 800 * 600 or greater. If using Novell NetWare, installation of Novell's Client 32 for Windows is strongly recommended. This will greatly enhance the ability to BiAdmin to work with NetWare servers. This section includes the following: • Installation on page 137 • Main Screen on page 137 • Icons on page 139 • NetBEUI Settings on page 147 • Menu Options on page 151 IOPRINT+ Print Servers Introduction Page 136 Installation BiAdmin can be installed using the main SETUP program on the CD-ROM. If Autorun is enabled, SETUP will run automatically. Otherwise, start the SETUP program in the root directory. Select Utilities - Install BiAdmin from the options available, and follow the on-screen prompts to complete the installation. Main Screen Start the program by using the icon created by the setup program. When run, the program searches the network for all active IOPRINT+ Print Servers, then lists them on screen, as shown by the example screen below. See Groups on page 138 and Device List on page 138 for more detail. IOPRINT+ Print Servers Introduction Page 137 Groups On the left side of the screen is a column for Groups. Each IOPRINT+ Print Server may be placed in a group, using the Configuration-System Configuration-Groups menu option. If a group is selected, only IOPRINT+ Print Servers in that group will be listed on the right side of the screen. By default, all IOPRINT+ Print Servers will appear in the [ROOT] group. A IOPRINT+ Print Server can only be a member of one (1) group, and will always be a member of a group Use the Configuration-System Configuration-Groups menu option to select a group for the current IOPRINT+ Print Server. To create a new Group and add the current IOPRINT+ Print Server to it, just enter a group name in the dialog. (See example screen below) Device List On the right side of the screen is a list of all IOPRINT+ Print Servers found on the network. For each device, the following data is shown: • Default Name. The Default Name is shown on a sticker on the base of the device. • Device Name. If you have not changed the name, this will be the same as the Default Name. • Port information. The number and type of ports is shown in the right column. If the desired device is not listed, try the following: 1. Check that the device is installed and ON, then Refresh the list. 2. Use the InitDevice - Find menu option to search for the IOPRINT+ Print Server. You need to know the Default name of the IOPRINT+ Print Server. The Default name is shown on a sticker on the base of the device. 3. If the IOPRINT+ Print Server is on another LAN segment, use the InitDevice - Attach Remote menu option to locate and display the IOPRINT+ Print Server. 4. For networks using ONLY TCP/IP, IOPRINT+ Print Servers without an IP Address will not appear. Use the InitDevice - Set IP Address menu option to assign an IP Address, then Refresh the list. You need to know the Default Name of the unlisted device in order to assign an IP Address. The Default name is shown on a sticker on the base of the device. IOPRINT+ Print Servers Introduction Page 138 Icons Once a IOPRINT+ Print Server has been selected, the Icons become active. Note that the icons provide status information as well as access to the selected IOPRINT+ Print Server settings. If an icon is greyed out, that option is or protocol is unavailable. The icons are arranged in 3 groups: Status (left) Use these to check the status of the selected IOPRINT+ Print Server, and the printer ports on the IOPRINT+ Print Server. Configuration (middle) Use these to configure the selected IOPRINT+ Print Server. Actions (right) These allow you to upgrade the firmware, refresh the list of IOPRINT+ Print Servers, view help for each of the other icons, or exit the program. The following sections provide full details of each icon. • Status Icons on page 140 • Configuration Icons on page 142 • Other icons on page 143 • Action Icons on page 150 IOPRINT+ Print Servers Introduction Page 139 Status Icons The following icons are located on the left side of the screen. IOPRINT+ Print Servers Introduction Page 140 Icon Description Device Information Menu equivalent: Status - Device Information This option allows you to view all of the device settings in a scrollable list. The data can not be changed. Port Status Menu equivalent: Status - Port Status There are 4 icons - one for each parallel port, and one for the serial port. Non-existent ports are greyed out. Selecting an icon will result in a screen like the following example. If the printer is Bi-directional, and is not busy, the Configuration button will be available, allowing you to change the configuration of the attached printer. This button will be greyed out if the printer does not support this option, or if the printer is busy printing. If available, clicking the Configuration button in the Printer Status window will reveal a window like the following example. Environment Variable This list of printer configuration variables will vary from printer to printer. Variable Value Displays the current setting. To change the Variable Value (if Read Only is NO) double click the line you wish to change, then enter or select a new value. Read Only Indicates whether or not the environment variable is adjustable IOPRINT+ Print Servers Introduction Page 141 Configuration Icons To configure a IOPRINT+ Print Server, click on it once with your mouse to highlight it. The program will ask for password confirmation. If no password is assigned, click OK. Otherwise, enter the password and click OK. Once a IOPRINT+ Print Server is selected, the following Icons (or the equivalent menu selection) can be used to select configuration options. Standard buttons Most screens contain the following buttons. • Set to Default - Replace the on-screen values with the default values. These are NOT saved until you click the Save to Device button. To set ALL device values to the default, use the menu option InitDevice - Restore Factory Default. • Save to Device - Save the values shown on screen to the selected IOPRINT+ Print Server. You should then use the InitDevice menu option to Reset the device to ensure the changes take effect. If you have changed the name or IP Address of the IOPRINT+ Print Server, you should also Refresh the device list. • Help - Display context sensitive help. • Cancel - Discard any changes not already saved, and close the Window. IOPRINT+ Print Servers Introduction Page 142 Other icons IOPRINT+ Print Servers Introduction Page 143 Icon Description NetWare Menu equivalent: Configuration - NetWare Select this icon to configure the IOPRINT+ Print Server for use with Novell NetWare servers. You need to be logged into the NetWare servers with ADMIN rights. The screens you will see, and the operations which can be performed, depend on whether or not you have Novell NetWare Client 32 installed. If Novell NetWare Client 32 is installed on your PC, BiAdmin allows you to configure both the IOPRINT+ Print Server and the NetWare server from within BiAdmin. If this Novell NetWare Client 32 is NOT installed, you can configure only the IOPRINT+ Print Server itself, not the NetWare server. For more information, select the appropriate link below: BiAdmin - NetWare Configuration with Client 32 on page 159 BiAdmin - NetWare Configuration without Client 32 on page 154 IOPRINT+ Print Servers Introduction Page 144 Icon Description TCP/IP Configuration Menu equivalent: Configuration - TCP/IP Selecting this icon will allows configuration for both TCP/IP and Internet Printing. The top section of the screen is shown below. Enter TCP/IP Configuration data on the top half of this screen. For details of the required data, see Chapter 2 Installation and Configuration If the IOPRINT+ Print Server supports Internet Printing, the bottom section of the screen allows configuration of the Internet Printing function. An example screen is shown below. For details of the required data, refer to Appendix F Internet printing. IOPRINT+ Print Servers Introduction Page 145 Icon Description AppleTalk Configuration Menu equivalent: Configuration - AppleTalk Selecting this icon will cause the following screen to appear. Refer to the AppleTalk Configuration on page 39document for details of these settings. NetBEUI Configuration Menu equivalent: Configuration - NetBEUI Selecting this icon leads to the following screen. IOPRINT+ Print Servers Introduction Page 146 NetBEUI Settings Item Description Domain name Enter the designated work group to be serviced by the IOPRINT+ Print Server. Using only UPPER CASE is recommended, because the IOPRINT+ Print Server is not case sensitive, and will ignore case. Response Time Sets how fast jobs are sent to the printer. The default value of zero (0) delay should be increased only if your printer cannot cope with no delay. Abort Job As Paper Out YES will terminate the current print job when a printing error is encountered. NO (default) will try to continue but may cause print errors. If errors occur, try setting this value to YES. Note Normally, there should be no need to adjust these settings. IOPRINT+ Print Servers Introduction Page 147 Icons Icon Description SNMP Configuration Menu equivalent: Configuration - SNMP After clicking this icon, the screen will look like the following. Note that the bottom part of the screen will change if a Trap (T1..T4) is selected. In that case, the bottom part of the screen will look like the following. Refer to the Appendix G SNMPdocument for details of these settings. Logical Port Configuration Menu equivalent: Configuration - Logical Port Logical port (printers) can be used in the NetWare and Unix environments. Refer to the appropriate document for details of these settings: NetWare configuration on page 69 IOPRINT+ Print Servers Introduction Page 148 Icon Description Physical Port Configuration Menu equivalent: Configuration - Physical Port After selecting the port, you will see the following screen. Current Selected Physical Port Select the desired port Physical Port Name If desired, enter a name for this port. Handshake Signal Select Busy or Ack & Busy. (Acknowledge and Busy). The default is Ack & Busy. This should only be changed if advised to do so by technical support staff. Serial Port Configuration Menu equivalent: Configuration - Serial Port Check your serial printer to see what settings should be used. Selecting this option will show the following screen. IOPRINT+ Print Servers Introduction Page 149 Action Icons The following icons are located on the right side of the screen. Icon Description Upgrade Menu Equivalent: None This option allows you to upgrade the firmware for the selected IOPRINT+ Print Server. Before using this option, you need to obtain the file for the firmware upgrade. Selecting this option will reveal the following screen. Click the Open button to browse for firmware upgrade files. These files have a.BIN extension. Click Upgrade to send the file in the upper window to the device shown in the lower window. The file will be checked to see if it the correct type for the selected device. Follow the instructions on screen to complete the upgrade. You will be required to Reset (reboot) the IOPRINT+ Print Server after completing the download. Refresh Menu Equivalent: Refresh Select this icon to update the IOPRINT+ Print Server device listing after changing the name or IP Address. Exit Menu Equivalent: Help - Exit Exit the BiAdmin program. This does not save any changes you have made; you must Save on each screen. IOPRINT+ Print Servers Introduction Page 150 Menu Options Status Menu Menu option Description Device Info Same as Device button. Display all the configuration and status information about the selected IOPRINT+ Print Server. The data is presented in a scrolling, read-only window. Port Same as Port Status buttons. Select the desired port, to view a screen similar to Printer Status. InitDevice Menu Menu option Description Attach Remote This is used to connect to a IOPRINT+ Print Server device on another LAN segment. You will see the screen below. Enter the IP address of the remote device. If found, the IOPRINT+ Print Server will then appear in the device list. Connected Protocol This option allows you to designate which LAN protocol will be used for communication between the selected device and this application. You should select ONE protocol only. Find Use this option to locate a IOPRINT+ Print Server on the LAN. Simply enter the Default Name (as shown on a sticker on the base, in the form SCxxxxxx) for the IOPRINT+ Print Server you wish to locate. Reset Device This will cause the device to reboot. This should be done after making any configuration changes, or if the device stops responding after some problem. IOPRINT+ Print Servers Introduction Page 151 Configuration Menu Menu option Description System Selecting this option will reveal the following screen. Device Name Enter a new name for the selected IOPRINT+ Print Server if you wish. Group Name If a group name is entered, the group name is shown on the left side of the screen, and clicking the group name will list only devices in that group. Protocols Any protocols not used on your LAN may be disabled. Note By default, all protocols are enabled. This allows operation in any environment, but degrades performance. The Configuration Menu also contains selections for each of the following. These have the same effect as the corresponding Icon. • NetWare • TCP/IP • AppleTalk • NetBEUI • Logical Port • SNMP IOPRINT+ Print Servers Introduction Page 152 Diagnostics menu Menu option Description Print Test Page Use this option to print a test sheet from the selected IOPRINT+ Print Server port. The test print out will include status information. Menu option Description Abort Mail Print Job This option allows you to cancel a print job which has been received though the Internet Printing feature, and is currently printing. This can be used to terminate a print job which is not printing correctly. Control Menu IOPRINT+ Print Servers Introduction Page 153 BiAdmin - NetWare Configuration without Client 32 Thus section includes the following; • Using BiAdmin on page 155 • Print Server Mode on page 156 • Remote Printer Mode on page 158. IOPRINT+ Print Servers BiAdmin - NetWare Configuration without Client 32 Page 154 Using BiAdmin 1. Start BiAdmin 2. Select a IOPRINT+ Print Server from the list. If password has been assigned, you will be prompted to enter the password. 3. Select the NetWare icon 4. From the resulting screen, shown below: a. Disable any frame types which are not used on your Network. b. Select the operating mode to match your NetWare server, and click Configure. IOPRINT+ Print Servers BiAdmin - NetWare Configuration without Client 32 Page 155 Print Server Mode If Print Server is selected above, then clicking Configure will reveal the following screen. Field descriptions Field Description Selected Device The name of the current IOPRINT+ Print Server Print Server Name For convenience, you can change the name of the IOPRINT+ Print Server on this screen, by entering a new name in this field. This becomes the NetWare log-in name for this device. NDS Tree Name (NDS Mode only) The File Server's NDS tree name (root name). Select from the drop-down list. Print Server NDS Context (NDS Mode only) Path to the NDS Context. This does not include the Context itself, and each OU should be separated by a period. e.g. department.company Master File Server (Bindery Mode only) Name of the IOPRINT+ Print Server's master file server (NetWare server). Select from the drop-down list. Polling Queue Interval Defines how often the IOPRINT+ Print Server will poll the queues to be serviced. Job Notification by Connection ID Set to Yes to receive a job notification at only the workstation where the print job originated, No to receive a job notification at all workstations that you have logged on. NetWare Password The password on the NetWare Print Server. The device needs this password to connect to the NetWare server. Polling Queue Interval Defines how often the IOPRINT+ Print Server will poll the queues to be serviced. Job Notification by Connection ID Set to Yes to receive a job notification at only the workstation where the print job originated, No to receive a job notification at all workstations that you have logged on. IOPRINT+ Print Servers BiAdmin - NetWare Configuration without Client 32 Page 156 Buttons Button Description Set to Default Restore default values, clearing all NetWare server information. Save to Device Save any changes you have made to the IOPRINT+ Print Server. Change Password Enter the password required to connect to the NetWare Server into the resulting dialog box. The IOPRINT+ Print Server will use this password to log-in to the NetWare Server. Cancel Cancel any changes not already saved, and close the screen. Help View the help file. IOPRINT+ Print Servers BiAdmin - NetWare Configuration without Client 32 Page 157 Remote Printer Mode If Remote Printer mode was selected, the following screen will be displayed. Field descriptions Field Description Selected Device The name of the current IOPRINT+ Print Server Print Server Name For convenience, you can change the name of the IOPRINT+ Print Server on this screen, by entering a new name in this field. Novell Printer Server for P1 NetWare print server to service the IOPRINT+ Print Server's parallel port 1 Novell Printer Server for P2, P3 & SP (if exist) NetWare print server to service the IOPRINT+ Print Server's parallel port 2 (P2), parallel port 3 (P3), or Serial port (SP), if fitted. Buttons Button Description Set to Default Retrieve default values. These are not saved until you click "Save". Save to Device Save any changes you have made to the IOPRINT+ Print Server. Cancel Cancel any changes not already saved, and close the screen. Help View the help file. • IOPRINT+ Print Servers BiAdmin - NetWare Configuration without Client 32 Page 158 BiAdmin - NetWare Configuration with Client 32 With NetWare Client 32 installed on your PC, BiAdmin's NetWare capabilities are enhanced. As well as configuring the IOPRINT+ Print Server, you can configure the NetWare Server or Servers. • Preparation on page 160 • Print Server Mode - Bindery on page 161 • Print Server Mode - Bindery on page 161 • Print Server Mode - NDS on page 169 • Remote Printer Mode - Bindery on page 177 • Remote Printer Mode - NDS on page 179 IOPRINT+ Print Servers BiAdmin - NetWare Configuration with Client 32 Page 159 Preparation 1. Ensure that you are logged into the NetWare server(s) you wish to use. You need to have ADMIN rights so you have permission to create printer objects and queues. 2. Start BiAdmin 3. Select a IOPRINT+ Print Server from the list. 4. Select the NetWare icon 5. From the resulting screen, shown below, select the operating mode to match your NetWare server, and click Configure. 6. Depending on your selection, you will see one of the following screens. IOPRINT+ Print Servers BiAdmin - NetWare Configuration with Client 32 Page 160 Print Server Mode - Bindery If Bindery Print Server Mode is selected, the following screen will appear: Field Descriptions Field Description Print Server Name Change the name of the selected IOPRINT+ Print Server if you wish. (This field is also on the Configuration-System menu.) Master File Server Name of the IOPRINT+ Print Server's master file server (NetWare server). Select from the drop-down list. Polling Queue Interval Defines how often the IOPRINT+ Print Server will poll the queues to be serviced. The default is 1 second. Job Notification by Connection ID Set to Yes to receive a job notification at only the workstation where the print job originated, No to receive a job notification at all workstations that you have logged on. IOPRINT+ Print Servers BiAdmin - NetWare Configuration with Client 32 Page 161 Buttons - overview Button Description Quickset This option will configure the NetWare server using default values. See below for details. NetWare Configuration Use this to configure the NetWare server. See below for details. See the following section for details Help View context-sensitive help. Set to Default Replace the on-screen values with the default values. These are NOT saved until you click Save to Device. (No changes are made to the NetWare server.) Save to Device Save any changes you have made to the IOPRINT+ Print Server Cancel Ignore any changes made since the last Save operation; close the window. IOPRINT+ Print Servers BiAdmin - NetWare Configuration with Client 32 Page 162 Quickset button The Quickset button on the previous screen will configure the NetWare server using default values, as shown on the following example. This screen displays the name the selected IOPRINT+ Print Server, and the following information for each port: Printer - the NetWare printer object which will be created on the current server. Queue - the NetWare queue associated with the Printer Object. This queue will be serviced by the current IOPRINT+ Print Server, with print jobs being sent to the port shown. Change the default values if you wish, then click Setup to create these objects on the NetWare server. IOPRINT+ Print Servers BiAdmin - NetWare Configuration with Client 32 Page 163 NetWare Configuration Button (Bindery) Clicking the NetWare Configuration button will reveal one of the following screens: If you have multiple File Servers: You will see this screen: This screen allows you to set the IOPRINT+ Print Server to service additional file servers. Normally, the IOPRINT+ Print Server will service only the Master File Server. The right column lists any available servers. Note that to be available, you must be logged into the Server with Supervisor rights. Use the "<<" and ">>" buttons to move file servers to and from the Serviced Fileserver list on the left. When completed, click Next. This will create a NetWare Print Server object on the Serviced Fileserver if it does not yet exist. The NetWare Print Server will have the same name as the NetWare Print Server on the Master File Server. After clicking Next, you will see the screen below. If you have a single File Server: Clicking the NetWare Configuration button will reveal the following screen: IOPRINT+ Print Servers BiAdmin - NetWare Configuration with Client 32 Page 164 The NetWare Print Server name is shown at the top of the screen. If more than 1 NetWare server is used, this name is the same on every NetWare server. The options available are : • File Server - This drop-down list will be operational only if you have assigned more than 1 file server to be serviced by the IOPRINT+ Print Server. • Printer - Create Printer Objects, assign Print Queues, and assign users to Print Queues (Required). See the following section for details. • Operator - Assign Operators to the NetWare Print Server object. (Optional) These operators will then have permission to manage the NetWare Print Server object. The screen is identical to Assign Operator to Queue (Bindery). • User - Assign Users to the NetWare Print Server object. (Optional) These users will then be able to view the status of the NetWare Print Server object. The screen is identical to Assign Users to Queue (Bindery). • Password - Change the login password used by the IOPRINT+ Print Server when it connects to the NetWare server. By default, there is no password. IOPRINT+ Print Servers BiAdmin - NetWare Configuration with Client 32 Page 165 Printer button 1. After selecting Printer above, the NetWare printer objects (1 for each port on the IOPRINT+ Print Server) will be created if they do not yet exist. 2. The next screen (shown below) allows you to select the desired port on the IOPRINT+ Print Server. This also selects the printer object. You can NOT change the printer object associated with the port. 3. After selecting the desired port, you will see a screen like the following example. Assigning Printer Use this screen to assign queue(s) to the printer object associated with the selected port. Queues (Required) This screen displays the name of the NetWare Printer on the top of the screen. Queues serviced by this NetWare printer are listed on the left, and other queues on the right. • Create a new queue by clicking New Queue. Enter the name in the dialog. • Assign an existing queue by selecting a queue on the right, and clicking the "<<" button. • Stop servicing a queue by selecting it from the list on the left, and clicking the ">>" button. • When a Queue on the left is selected, the Users, Operators, and Information buttons become available. IOPRINT+ Print Servers BiAdmin - NetWare Configuration with Client 32 Page 166 To Assign Users to Select the queue, then click Users on the screen above to see the following screen. The Queues (Required) current queue name is shown on the top of the screen. Assign a user or group by selecting them on the right, and clicking the "<<" button. Remove an assignment by selecting the user or group from the list on the left, and clicking the ">>" button. To assign Select Operators from Assign Queues to view the following screen. operators to Queues (Optional) Assign an operator by selecting them on the right, and clicking the "<<" button. Remove an assignment by selecting the operator from the list on the left, and clicking the ">>" button. IOPRINT+ Print Servers BiAdmin - NetWare Configuration with Client 32 Page 167 Password Clicking the Password button on the screen shown in Configure NetWare Server (Bindery PS mode) allows you to simultaneously change the NetWare password for the Master File Server, and the NetWare login password stored in the IOPRINT+ Print Server. (The IOPRINT+ Print Server must be able to login to the NetWare server.) You will see a screen like the example below. Enter the old (NetWare) password, and enter the new password in both fields provided. If the printer object has been created by BiAdmin, the Old Password will be blank. In that case, leave this field empty. The new password will be saved both on the NetWare server and the IOPRINT+ Print Server. IOPRINT+ Print Servers BiAdmin - NetWare Configuration with Client 32 Page 168 Print Server Mode - NDS If Print Server - NDS Mode was chosen, the following screen will appear. IOPRINT+ Print Servers BiAdmin - NetWare Configuration with Client 32 Page 169 Field descriptions Field Description Print Server Name Change the name of the selected IOPRINT+ Print Server if you wish. (This field is also on the Configuration-System menu.) NDS Tree Name Select the File Server's NDS tree name (root name) Print Server NDS Context Select Browse to view the NDS tree and select the appropriate Context. Polling Queue Interval Defines how often the IOPRINT+ Print Server will poll the queues to be serviced. Job Notification by Connection ID Set to Yes to receive a job notification at only the workstation where the print job originated, No to receive a job notification at all workstations that you have logged on. IOPRINT+ Print Servers BiAdmin - NetWare Configuration with Client 32 Page 170 Buttons Button Description NetWare Configuration Use this to configure the NetWare server. See the following section for details. Quickset This option will configure the NetWare server using default values. See below for details. Help View context-sensitive help. Set to Default Replace the on-screen values with the default values. These are NOT saved until you click Save to Device. (No changes are made to the NetWare server.) Save to Device Save any changes you have made to the IOPRINT+ Print Server Cancel Ignore any changes made since the last Save operation; close the window. IOPRINT+ Print Servers BiAdmin - NetWare Configuration with Client 32 Page 171 Quickset button The Quickset button on the screen above will configure the NetWare server with default values. You will see a screen like the following example. Change the default values if you wish, then click Setup to create these objects on the NetWare server. The configuration data will be saved to the NetWare server and the IOPRINT+ Print Server. NetWare Configuration Button (NDS) Clicking this button will reveal the following screen. The NetWare Print Server name is shown at the top of the screen. The options available are : • Printer - Create Printer Objects, assign Printer Queues, and assign users to Queues (Required). See the following section for details. • Operator - Assign Operators to the NetWare Print Server object. (Optional) These operators will then have permission to manage the NetWare Print Server object. The screen is identical to Assign Operators to Queue (NDS PS mode). Note Operator assignment has no effect on the IOPRINT+ Print Server. This facility is provided only for the convenience of NetWare administrators. • User - Assign Users to the NetWare Print Server object. (Optional) These users will then be able to view the status of the NetWare Print Server object. This is optional; printing requires only that users be assigned to queues, not to the NetWare Print Server. The screen for assigning users to a NetWare Print Server is identical to Assign Users to Queue (NDS PS mode). IOPRINT+ Print Servers BiAdmin - NetWare Configuration with Client 32 Page 172 • Password - Change the login password used by the IOPRINT+ Print Server when it connects to the NetWare server. By default, there is no password. IOPRINT+ Print Servers BiAdmin - NetWare Configuration with Client 32 Page 173 Printer button 1. After selecting Printer above, the NetWare printer objects (1 for each port on the IOPRINT+ Print Server) will be created if they do not yet exist. 2. The next screen (shown below) allows you to select the desired port on the IOPRINT+ Print Server. This also selects the printer object. You can NOT change the printer object associated with the port. 3. After selecting the desired port, you will see a screen like the following example. Use this screen to assign queue(s) to the printer object associated with the selected port. Assigning Printer Queues (Required) This screen displays the current NetWare Printer Object at the top of the screen. Queues serviced by the current Printer Object are listed on the left, and other queues (in the current context) on the right. Use the Change Context button to change the current context. The Available Queues list on the right will then change to show the queues available in that context. Create a new queue by clicking New Queue. Enter the new name, and select the desired context. Assign an existing queue by selecting a queue on the right, and clicking the "<<" button. Stop servicing a queue by selecting it from the list on the left, and clicking the ">>" button. When a Queue on the left is selected, the Users, Operators, and Information buttons become available. IOPRINT+ Print Servers BiAdmin - NetWare Configuration with Client 32 Page 174 To Assign Users to Select on queue on the screen above, then click Users to see the following screen. Queues (Required) The screen allows you to assign users to the current queue. The current queue is displayed on the top of the screen. Use the Change Context button to change the current context. The Available Users list on the right will then change to show the users available in that context. Assign a user or group by selecting them on the right, and clicking the "<<" button. Remove an assignment by selecting the user or group from the list on the left, and clicking the ">>" button. Note If you select User from NetWare Configuration (NDS PS mode), you will see a similar screen, which allows you to assign users to the Printer Object, rather than the Printer Queue. IOPRINT+ Print Servers BiAdmin - NetWare Configuration with Client 32 Page 175 To assign operators to the Print Queue (Optional) To assign Operators to the selected queue, select Operators from Assign Queues (NDS PS mode). This step is optional; operator assignment has no effect on operation of the IOPRINT+ Print Server. The current Queue and Context are displayed at the top of the screen. Use the Change Context button to change the current context. The Available Operators list on the right will then change to show the queues available in that context. Assign an operator by selecting them on the right, and clicking the "<<" button. Remove an assignment by selecting the operator from the list on the left, and clicking the ">>" button. Note If you select Operator from NetWare Configuration (NDS PS mode), you will see a similar screen, which allows you to assign users to the Printer Object, rather than the Printer Queue. Password (NDS) button Clicking the Password button on the screen shown in NetWare Configuration (NDS PS mode) allows you to simultaneously change the NetWare password for the Master File Server, and the NetWare login password stored in the IOPRINT+ Print Server. (The IOPRINT+ Print Server must be able to login to the NetWare server.) You will see a screen like the example below. Enter the old (NetWare) password, and enter the new password in both fields provided. If the printer object has been created by BiAdmin, the Old Password will be blank. In that case, leave this field empty. The new password will be saved both on the NetWare server and the IOPRINT+ Print Server. IOPRINT+ Print Servers BiAdmin - NetWare Configuration with Client 32 Page 176 Remote Printer Mode - Bindery If Remote Printer Mode - Bindery was chosen, you will see the following screen. IOPRINT+ Print Servers BiAdmin - NetWare Configuration with Client 32 Page 177 Field descriptions Field Description Device Name Change the name of the selected IOPRINT+ Print Server if you wish. (This field is also on the Configuration-System menu.) File Server Select the NetWare File Server to service each port. Novell Printer Server for P1 (Parallel port 1) Select the NetWare print server to service the IOPRINT+ Print Server's parallel port 1. Novell Printer Server for P2, P3 & SP (if exist) Select the NetWare print server to service the IOPRINT+ Print Server's parallel port 2 (P2), parallel port 3 (P3), or Serial port (SP), if fitted. Buttons Button Description Set to Default Replace the on-screen values with the default values. These are NOT saved until you click Save to Device. (No changes are made to the NetWare server.) Save to Device Save any changes you have made to the IOPRINT+ Print Server Cancel Ignore any changes made since the last Save operation; close the window. Help View context-sensitive help. IOPRINT+ Print Servers BiAdmin - NetWare Configuration with Client 32 Page 178 Remote Printer Mode - NDS If Remote Printer Mode - NDS was chosen, you will see the following screen. Field descriptions Field Descriptions Device Name Change the name of the selected IOPRINT+ Print Server if you wish. (This field is also on the Configuration-System menu.) NDS Tree Name Select the NDS tree Current Context Select Browse to view the NDS tree and select the appropriate Context. Novell Printer Server for P1 (Parallel port 1) Select the NetWare print server to service the IOPRINT+ Print Server's parallel port 1. Novell Printer Server for P2, P3 & SP (if exist) Select the NetWare print server to service the IOPRINT+ Print Server's parallel port 2 (P2), parallel port 3 (P3), or Serial port (SP), if fitted. IOPRINT+ Print Servers BiAdmin - NetWare Configuration with Client 32 Page 179 Buttons Button Descriptions Set to Default Replace the on-screen values with the default values. These are NOT saved until you click Save to Device. (No changes are made to the NetWare server.) Save to Device Save any changes you have made to the IOPRINT+ Print Server Cancel Ignore any changes made since the last Save operation; close the window. Help View context-sensitive help. IOPRINT+ Print Servers BiAdmin - NetWare Configuration with Client 32 Page 180 IOPRINT+ Print Servers User guide Appendix B PSConfig You need to read this chapter if you want to... You need to read this Appendix if you want to use the PSConfig software with your IOPRINT+ unit. This Appendix provides information about the PSConfig software for use with your IOPRINT+ unit. This Appendix includes the following sections; • Using PSConfig- NetWare Bindery Mode on page 182 • Using PSConfig - NDS Mode on page 195 IOPRINT+ Print Servers User guide Page 181 Using PSConfig- NetWare Bindery Mode PSConfig is a DOS-based, menu-driven program. It uses the IPX/SPX protocol to connect to the IOPRINT+ Print Server, so your PC must load the IPX/SPX drivers before PSConfig can be used. PSConfig can only configure the IOPRINT+ Print Server itself. You must use the NetWare PCONSOLE program to configure the NetWare server. To create or modify NetWare printer objects and printer queues, and allow user groups to access those queues, use PCONSOLE. Note If possible, use the BiAdmin management utility instead. BiAdmin will allow you to configure both the IOPRINT+ Print Server and the NetWare server. BiAdmin requires Windows 95/98/NT. • Installation on page 183 • Using PSConfig on page 183 • Configuration Data on page 184 • IOPRINT+ Print Server Data on page 185 • Configuration - Print Server Mode on page 187 • Novell Remote Printer Mode on page 191 • Printer assignments (remote printer mode) on page 197 • Configuration - Remote Printer Mode on page 191 • Advanced Configuration on page 193 IOPRINT+ Print Servers Using PSConfig- NetWare Bindery Mode Page 182 Installation Simply copy the file PSCONFIG.EXE file from the \Utility\Dos directory on the CD-ROM to your workstation's hard disk. Using PSConfig To use PSConfig to change IOPRINT+ Print Server settings, follow this procedure: 1. Run PSConfig. A list of IOPRINT+ Print Server units will appear. 2. Select the IOPRINT+ Print Server you want to setup, then press Enter. 3. Select Change Configuration. A list of category configurations will appear. 4. Select the category you want to edit, then press Enter. 5. Select the item you want to edit and press Enter. If you are prompted to enter a character string, enter a string. 6. Change any other items you wish. The Esc key will return you to main menu to select another category if you wish. 7. Select Execute Change and press Enter to save the configuration changes. IOPRINT+ Print Servers Using PSConfig- NetWare Bindery Mode Page 183 Configuration Data This sections explains the configuration data required by the IOPRINT+ Print Server, and how this data is linked to the NetWare server configuration. Novell Printer Numbers (Print Server Mode) In NetWare Print Server mode, NetWare printer numbers match IOPRINT+ Print Server ports as follows. Novell Printer Number IOPRINT+ Print Server Device Port Printer number 0 Parallel Port 1 Printer number 1 Parallel port 2 Printer number 2 Parallel port 3 OR the serial port. Printer Assignments (Remote Printer Mode) In remote printer mode the following assignments should be used, where SCxxxxxx is the device name. Device Port NetWare Printer Type Parallel 1 Remote Parallel, LPT1 SCxxxxxx Parallel 2 Remote Parallel, LPT2 SCxxxxxx_P2 Parallel 3 Remote Parallel, LPT3 SCxxxxxx_P3 Serial Remote Serial, COM1 SCxxxxxx_SP IOPRINT+ Print Servers Using PSConfig- NetWare Bindery Mode Page 184 Printer Name IOPRINT+ Print Server Data The IOPRINT+ Print Server requires the following "General" data, and the data for the mode (Print Server or Remote Printer) you are using. General Item Description Device Name The default name is shown on a sticker on the base of the device, in the form SCxxxxxx (SC followed by 6 digits). Change this if you wish. The new name MUST NOT exceed 19 characters, nor contain any spaces. Device Password Default is NULL (no password). NetWare Mode Print Server or Remote Printer. Frame Type Select the frame types used by your network. (Ethernet 802.2, Ethernet 802.3, Ethernet SNAP, and Ethernet II) By default, all frame types are enabled. IOPRINT+ Print Servers Using PSConfig- NetWare Bindery Mode Page 185 Novell Print Server Mode Item Description NDS Tree Name The File Server's NDS tree name (root name) Print Server NDS Context Path to the NDS Context. This does not include the Context itself, and each OU should be separated by a period. e.g. department.company Master file server (Bindery mode only) Name of the IOPRINT+ Print Server's master file server. Polling Queue Interval Defines how often the IOPRINT+ Print Server will poll the queues to be serviced. Job Notification by Connection ID Set to Yes to receive a job notification at only the workstation where the print job originated, No to receive a job notification at all workstations that you have logged on. NetWare Password The password on the NetWare Print Server. The device needs this password to connect to the NetWare server. Novell Remote Printer Mode Item Description Novell Printer Server for P1 NetWare print server to service the IOPRINT+ Print Server's parallel port 1 Novell Printer Server for P2, P3 & SP (if exist) NetWare print server to service the IOPRINT+ Print Server's parallel port 2 (P2), parallel port 3 (P3), or Serial port (SP), if fitted. IOPRINT+ Print Servers Using PSConfig- NetWare Bindery Mode Page 186 Configuration - Print Server Mode This section describes how to configure both the NetWare Server and the IOPRINT+ Print Server for Novell Print Server Mode operation. Before you begin, please note the following information: Novell Printer Numbers NetWare printer numbers match device ports as follows. Novell Printer Number Device Port Printer number 0 Parallel Port 1 Printer number 1 Parallel port 2 Printer number 2 Parallel port 3 OR the serial port. Assigning users to If new printer queues are created, users needing to use the print queues may need to be printer queues designated as queue users by using PCONSOLE. IOPRINT+ Print Servers Using PSConfig- NetWare Bindery Mode Page 187 Procedure - NetWare V2, V3 Follow the steps listed below to configure the IOPRINT+ Print Server in NetWare print server mode for NetWare V2, V3, or V4 (Bindery Mode): Create Queues. 1. If using existing queues, log in and proceed to Step 2. Otherwise, perform the following procedure. a. Log into a NetWare file server as a SUPERVISOR or as a user with SUPERVISOR rights. b. Run PCONSOLE program. c. Select Print Queue Information. d. Press [Ins] key to add a new queue. e. Type a queue name, and press [ENTER]. Add a Novell Print Server. f. Repeat until you have the desired number of queues. 2. Follow these steps to inform NetWare that a print server exists. a. From the PCONSOLE Main Menu, select Print Server Information b. Press [Ins] to add a new print server. Assign Printers. c. Enter your desired print server name. 3. Follow these steps to associate the NetWare printer objects with the IOPRINT+ Print Server's printer ports. a. Select the Print Server just added. b. Select Print Server Configuration. c. Select Printer Configuration. d. Select the print number, using the correct printer numbers. e. Press [Esc]. f. Select YES. g. Repeat steps d) to f) for each printer port. Associate printers 4. Follow the steps below to associate print queues with the printer(s) attached to the with Print Queues. IOPRINT+ Print Server. a. Select Queues Serviced by Printer from the Print Server Configuration Menu. b. Select the printer to which you want to assign a print queue. c. Press [Ins], then select the queue that you want the printer to service. d. Press [Enter] twice to associate the printer with the queue. e. Repeat until all printer and queue associations are completed. f. Exit PCONSOLE IOPRINT+ Print Servers Using PSConfig- NetWare Bindery Mode Page 188 Configure the IOPRINT+ Print Server 5. Configure the IOPRINT+ Print Server a. Run the PSCONFIG program. b. Select your IOPRINT+ Print Server. c. Select Set to NetWare Print Server Mode. d. Enter the file server you are logged onto, to be the master file server to the IOPRINT+ Print Server e. Replace Print Server name with the name used on the NetWare server in step 2. f. Select Execute Setup to save your changes. IOPRINT+ Print Servers Using PSConfig- NetWare Bindery Mode Page 189 Procedure NetWare V4 For NetWare V4, you can use Quick Setup instead of the procedure above, to configure the IOPRINT+ Print Server in Print Server Mode. The procedure is as follows: Configure NetWare 1. Login as ADMIN. or a user with Admin. rights. a. Run the PCONSOLE program and press [F4] to switch to bindery mode. b. Select Quick Setup c. Enter the desired names in the following fields: Print server New printer New print queue d. Press [F10] to save. Configure the IOPRINT+ Print Server e. If necessary, repeat for parallel ports 2 and 3 or the serial port. 2. Configure the IOPRINT+ Print Server a. Run the PSCONFIG program b. Select your IOPRINT+ Print Server. c. Select Set to NetWare Print Server Mode. d. Select the file server you logged on in step 1. to be the master file server. e. Replace the IOPRINT+ Print Server name with the name set in step 1. f. Select Execute Setup. IOPRINT+ Print Servers Using PSConfig- NetWare Bindery Mode Page 190 Novell Remote Printer Mode This section describes how to use PCONSOLE and PSCONFIG to configure both the NetWare Server and the IOPRINT+ Print Server for Novell Print Server mode operation. Remote Printer Assignments In remote printer mode the following assignments should be used, where SCxxxxxx is the device name. DevicePort NetWarePrinter Type Printer Name Parallel 1 Remote Parallel, LPT1 SCxxxxxx Parallel 2 Remote Parallel, LPT2 SCxxxxxx_P2 Parallel 3 Remote Parallel, LPT3 SCxxxxxx_P3 Serial Remote Serial, COM1 SCxxxxxx_SP Configuration - Remote Printer Mode Follow the steps listed below to configure the IOPRINT+ Print Server to Novell Remote Printer mode in NetWare V2, V3, and V4 (Bindery emulation). Create Queues 1. Follow the steps below to create queues for the IOPRINT+ Print Server. If using existing queues go to Step 2. a. Run PCONSOLE program. b. Select Print Queue Information. c. Press INS key to add a new queue. d. Type a queue name, and press Enter. Assign printers to Print Servers e. Repeat until you have the desired number of queues. 2. Assign printers to Print Servers a. Run PCONSOLE, select Print Server Information b. Select the desired NetWare Print Server. c. Select Print Server Configuration. d. Select Printer Configuration e. Select printers that show "Not Installed". f. Enter the correct data in the "Name" and "Type" Fields. Refer to Remote Printer Assignments on page 191. g. Press Esc, then select "Yes" to save your changes. h. Repeat steps e. to g. until all printers are assigned. i. Press Esc and exit. IOPRINT+ Print Servers Using PSConfig- NetWare Bindery Mode Page 191 Associate Printers with Print Queues 3. Associate Printers with Print Queues a. Select Queues Serviced by Printer. a. Select a printer you want to assign a print queue to. b. Press INS. c. Select the queue that you want the printer to service, and press Enter. d. Repeat until all printer and queue associations are configured. Configure the IOPRINT+ Print Server e. Exit PCONSOLE 4. Configure the IOPRINT+ Print Server f. Run PSCONFIG program g. Select the appropriate IOPRINT+ Print Server device from the list. h. Select Set to NetWare Remote Printer Mode i. For all print ports, enter the "NetWare Print Server Name" you selected in Step 2. j. Select Execute Setup to save your changes. IOPRINT+ Print Servers Using PSConfig- NetWare Bindery Mode Page 192 Advanced Configuration This section describes the advanced operations which can be performed on your IOPRINT+ Print Server. To make these changes: • Use PCONSOLE to configure your NetWare Server. • Use PSCONFIG, BiAdmin, WPConfig, or WebAdmin to change the IOPRINT+ Print Server device settings. Service Additional NetWare Bindery file servers If you used QUICKSET to configure your IOPRINT+ Print Server in NetWare Print Server mode, it is setup to use a single file server. If you want the IOPRINT+ Print Server to service more than one bindery file server, perform the following steps: 1. Login, with supervisory rights, to the other file servers you want your IOPRINT+ Print Server to service. 2. Create queues and a print server name for your IOPRINT+ Print Server on each file server you want to service. 3. Login, with supervisory rights, to the master file server of your IOPRINT+ Print Server. 4. Run PCONSOLE. 5. Select Print Server Information, then select your IOPRINT+ Print Server in the print server list. 6. Select Printer Server Configuration, then select File Server To Be Serviced. 7. Insert the file server names of the other file servers to be serviced by your IOPRINT+ Print Server. 8. Reset the IOPRINT+ Print Server to make it reconnect to the NetWare master file server. IOPRINT+ Print Servers Using PSConfig- NetWare Bindery Mode Page 193 Attach to more than one NetWare Print Server (Remote Printer Mode) If you used QUICKSET to configure your IOPRINT+ Print Server in NetWare Remote Printer mode, the setup uses the same NetWare Print Server for each port. If you want each port of the IOPRINT+ Print Server to attach to a different NetWare Print Server, perform the following steps. 1. Use PCONSOLE to create and assign the required printers and queues as required. 2. Run PSCONFIG 3. Select the correct IOPRINT+ Print Server 4. Select Set to NetWare Remote Printer Mode. 5. Enter the correct NetWare print server names in the print server name fields, for P2 (Parallel Port 2), P3 (Parallel Port 3), and SP (Serial Port), as appropriate. 6. Select Execute Setup to save your changes. IOPRINT+ Print Servers Using PSConfig- NetWare Bindery Mode Page 194 Using PSConfig - NDS Mode PSConfig is a DOS-based, menu-driven program. It uses the IPX/SPX protocol to connect to the IOPRINT+ Print Server, so your PC must load the IPX/SPX drivers before PSConfig can be used. PSConfig can only configure the IOPRINT+ Print Server itself. You must use the NetWare PCONSOLE program to configure the NetWare server. To create or modify NetWare printer objects and printer queues, and allow user groups to access those queues, use PCONSOLE. Note If possible, use the BiAdmin management utility instead; this program will allow you to configure both the IOPRINT+ Print Server and the NetWare server. BiAdmin requires Windows 95/98/NT. • Installation on page 183 • Using PSConfig on page 183 • Configuration Data on page 184 • Printer Assignments (Remote Printer Mode) on page 184 • IOPRINT+ Print Server Data on page 185 • Configuration - Print Server Mode on page 187 • Novell Remote Printer Mode on page 191 • Configuration - Remote Printer Mode on page 191 • Advanced Configuration on page 193 • Attach to more than one NetWare Print Server (Remote Printer Mode) on page 194. IOPRINT+ Print Servers Using PSConfig - NDS Mode Page 195 Installation Simply copy the file PSCONFIG.EXE file from the \Utility\Dos directory on the CD-ROM to your workstation's hard disk. Using psconfig To use PSConfig to change IOPRINT+ Print Server settings, follow this procedure: 1. Run PSConfig. A list of IOPRINT+ Print Server units will appear. 2. Select the IOPRINT+ Print Server you want to setup, then press Enter. 3. Select Change Configuration. A list of category configurations will appear. 4. Select the category you want to edit, then press Enter. 5. Select the item you want to edit and press Enter. If you are prompted to enter a character string, enter a string. 6. Change any other items you wish. The Esc key will return you to main menu to select another category if you wish. 7. Select Execute Change and press Enter to save the configuration changes. Configuration data This sections explains the configuration data required by the IOPRINT+ Print Server, and how this data is linked to the NetWare server configuration. Novell printer numbers (print Server Mode) In NetWare Print Server mode, NetWare printer numbers match IOPRINT+ Print Server ports as follows. Novell Printer Number IOPRINT+ Print Server Device Port Printer number 0 Parallel Port 1 Printer number 1 Parallel port 2 Printer number 2 Parallel port 3 OR the serial port. IOPRINT+ Print Servers Using PSConfig - NDS Mode Page 196 Printer assignments (remote printer mode) In remote printer mode the following assignments should be used, where SCxxxxxx is the device name. Port Printer Type Printer Name Parallel 1 Remote Parallel, LPT1 SCxxxxxx Parallel 2 Remote Parallel, LPT2 SCxxxxxx_P2 Parallel 3 Remote Parallel, LPT3 SCxxxxxx_P3 Serial Remote Serial, COM1 SCxxxxxx_SP IOPRINT+ Print Servers Using PSConfig - NDS Mode Page 197 IOPRINT+ Print Server data The IOPRINT+ Print Server requires the following "General" data, and the data for the mode (Print Server or Remote Printer) you are using. General Item Description Device Name The default name is shown on a sticker on the base of the device, in the form SCxxxxxx (SC followed by 6 digits). Change this if you wish. The new name MUST NOT exceed 19 characters, nor contain any spaces. Device Password Default is NULL (no password). NetWare Mode Print Server or Remote Printer. Frame Type Select the frame types used by your network. (Ethernet 802.2, Ethernet 802.3, Ethernet SNAP, and Ethernet II) By default, all frame types are enabled. IOPRINT+ Print Servers Using PSConfig - NDS Mode Page 198 Novell Print Server Mode Item Description NDS Tree Name The File Server's NDS tree name (root name) Print Server NDS Context Path to the NDS Context. This does not include the Context itself, and each OU should be separated by a period. e.g. department.company Master file server (Bindery mode only) N/A Polling Queue Interval Defines how often the IOPRINT+ Print Server will poll the queues to be serviced. Job Notification by Connection ID Set to Yes to receive a job notification at only the workstation where the print job originated, No to receive a job notification at all workstations that you have logged on. NetWare Password The password on the NetWare Print Server. The device needs this password to connect to the NetWare server. Novell Remote Printer Mode Item Description Novell Printer Server for P1 NetWare print server to service the IOPRINT+ Print Server's parallel port 1 Novell Printer Server for P2, P3 & SP (if exist) NetWare print server to service the IOPRINT+ Print Server's parallel port 2 (P2), parallel port 3 (P3), or Serial port (SP), if fitted. IOPRINT+ Print Servers Using PSConfig - NDS Mode Page 199 Print Server Mode - Configuration Procedure Before you begin, please note the following information: Novell Printer Numbers NetWare printer numbers match device ports as follows. Novell Printer Number Device Port Printer number 0 Parallel Port 1 Printer number 1 Parallel port 2 Printer number 2 Parallel port 3 OR the serial port. Assigning users to If new printer queues are created, users needing to use the print queues may need to be printer queues designated as queue users by using PCONSOLE. Follow the steps below to use Quick Setup to configure the IOPRINT+ Print Server in NDS print server mode. 1. Configure NetWare a. Login as ADMIN. or a user with Admin. rights. b. Select Quick Setup. c. Enter your desired print server name in the Print Server field. Record the context. d. d) Enter the desired names in the following fields: - New printer - New print queue - Print Queue Volume e. Press F10 to save. f. Repeat the process for parallel ports 2 and 3 and the serial port, if they exist. g. Exit PCONSOLE. h. Enter the command whoami and record the Tree name. 2. Configure the IOPRINT+ Print Server a. Run the PSCONFIG program. b. Select your IOPRINT+ Print Server. Ensure the device name matches the name used in step 1 for Print Server. c. Select Set to NetWare Print Server Mode. d. Enter data as follows: NDS Tree name:. Print Server NDS Context: e. Select Execute Setup to save your changes. IOPRINT+ Print Servers Using PSConfig - NDS Mode Page 200 Remote Printer Mode - Configuration Procedure In remote printer mode the following assignments should be used, where SCxxxxxx is the device name. Device Port NetWare Printer Type Printer Name Parallel 1 Remote Parallel, LPT1 SCxxxxxx Parallel 2 Remote Parallel, LPT2 SCxxxxxx_P2 Parallel 3 Remote Parallel, LPT3 SCxxxxxx_P3 Serial Remote Serial, COM1 SCxxxxxx_SP Ensure that you are in the NDS mode then follow the steps listed below. Create queue objects 1. Login to NetWare as ADMIN. or a user with Admin. rights. 2. Run the PCONSOLE program. 3. Select Print queues. 4. Press INS key to add a new queue. 5. Type a queue name, and press Enter. Repeat Steps above until you have the desired number of queues. Create printer objects 1. From the PCONSOLE Main Menu, select Print servers. 2. Select a NetWare Print Server. 3. Select Printers 4. Press INS Key to insert a printer. 5. Enter the correct information in the Name Field. Refer to the previous section Remote Printer Asssignments. 6. Select the printer. 7. In the Type field, select parallel for parallel port 1, 2, or 3; select serial for the serial port. 8. Select Configuration 9. In the Port field, select LPT1 for parallel port 1, LP2 for parallel port 2, LPT3 for parallel port 3, and COM1 for the serial port. 10.In Location field, set to Manual Load. 11. Press Esc to exit Configuration sub-menu. IOPRINT+ Print Servers Using PSConfig - NDS Mode Page 201 Associate queue objects & print objects 1. Select Print queues assigned. 2. Press INS 3. Select the queue that you want the printer to service. 4. Press ESc twice. 5. Repeat steps above until all association among queues and printers are configured completely. 6. Exit PCONSOLE Configure the IOPRINT+ Print Server 1. Run the PSCONFIG program 2. Select your IOPRINT+ Print Server. 3. Select Set to NetWare Remote Printer Mode. 4. Enter the NetWare Print Server Name for all print ports. 5. Select Execute Setup. Unloading & Reloading NetWare Pserver 1. If Pserver was previously loaded, unload it: 2. Go to the file server console where the NLM is running 3. Press Alt-ESC until you get to the Print Server NLM screen. 4. Press ESC to halt the print server NLM. Answer "Yes" to the prompt. 5. Load or reload the NetWare Pserver NLM with the following command: load pserver XXXX Where XXXX is the NetWare print server. 6. When the Enter Print Server Name menu appears, press INSERT until you get to Contents of Current Context. 7. Select the context that holds the print server. Select the print server from the list and press ENTER. IOPRINT+ Print Servers Using PSConfig - NDS Mode Page 202 Advanced Configuration This section describes the advanced operations which can be performed on your IOPRINT+ Print Server. To make these changes: • User PCONSOLE to configure your NetWare Server. • Use PSCONFIG, BiAdmin, WPConfig, or WebAdmin to change the IOPRINT+ Print Server device settings. Attach to more than one NetWare Print Server In NetWare Remote Printer mode, if you want each port of the IOPRINT+ Print Server to attach to a different NetWare Print Server, perform the following steps. 1. Use PCONSOLE to create and assign the required printers and queues as detailed in the Remote Printer Mode section. 2. Run PSCONFIG 3. Select the correct IOPRINT+ Print Server' 4. Select Set to NetWare Remote Printer Mode. 5. Enter the correct NetWare print server names in the print server name fields, for P2 (Parallel Port 2), P3 (Parallel Port 3), and SP (Serial Port), as appropriate. 6. Select Execute Setup to save your changes. IOPRINT+ Print Servers Using PSConfig - NDS Mode Page 203 IOPRINT+ Print Servers User guide Appendix C WebAdmin You need to read this chapter if you want to... You need to read this Appendix if you want to use the WebAdmin software with your IOPRINT+ unit. This Appendix provides information about the WebAdmin software for use with your IOPRINT+ unit. This Appendix includes the following sections; • Introduction to WebAdmin on page 205 • System Requirements on page 205 • Server Installation on page 206 • Running the Program on page 207 • Status options on page 209 • Configuration options on page 210 • Diagnostics options on page 211 • Settings Button on page 212 IOPRINT+ Print Servers User guide Page 204 Introduction to WebAdmin WebAdmin must be installed on a supported WEB server, and a compatible WEB browser used run the WebAdmin program. See System Requirements on page 205. System Requirements Item Description Server Operating Systems Microsoft Windows NT 3.51 and 4.0. (Workstation and Advanced Server) Intel or Intel-Compatible processors Web Servers Microsoft Internet Information Server (IIS) 1.0 and 2.0 Internet Browsers Microsoft Internet Explorer 2.0, 3.0 and above. NetScape Navigator 2.0, 3.0 & above. IOPRINT+ Print Servers Introduction to WebAdmin Page 205 Server Installation 1. Run the SETUP program in the Utility\Webadmin directory on the CD-ROM. 2. Follow the on-screen instructions. 3. By default, the installation program files will be installed to the following CGI directory: 4. C:\Program Files\PrintServer\WebAdmin 5. The alias webadmn for the CGI directory will be created and added to the system registry. If you wish to change the alias of the CGI directory, the procedure is as follows: 6. Choose: Start|Programs|MicroSoft Internet Server(Common)|Internet Service Manager 7. Click the computer which has the service: WWW to display service content. 8. Click the Directory option to display directory content. 9. Select the Alias field, and type the name you want. 10.Check the access rights and ensure the directory is both readable and executable, then click OK. 11. Restart the PC to complete the setup. IOPRINT+ Print Servers Server Installation Page 206 Running the Program 1. Start your WEB browser. 2. In the Address box, type either the IP address or the domain name of the WebAdmin program, followed by the string: ?application/x-msdownload Example: http://202.70.111.20/wab/webadmin.exe?application/x-msdownload You will then see a screen like the example below. The buttons are described in the following sections: • Home Button on page 208 • Browse Button on page 208 IOPRINT+ Print Servers Running the Program Page 207 Home Button Clicking on the Home button from any other screen will return you the Home screen shown above. Browse Button The Browse button will generate a list of IOPRINT+ Print Servers as shown in the following example. (WebAdmin Listing ) To configure the selected IOPRINT+ Print Server, click on it. This will generate a screen like the following. (WebAdmin Selected Device) For details on options fro this screen see the following: • Status options on page 209 • Configuration options on page 210 • Diagnostics options on page 211 IOPRINT+ Print Servers Running the Program Page 208 Status options These options allow you to check the status of connected printers or IOPRINT+ Print Servers. Option Details Device Information A list of the current device settings will be displayed. Printer Port Status / Serial Port Status Click the button for any port to check the status of the attached printer, as shown by the sample screen below. If the printer is bi-directional and is not busy, it can be configured by clicking the Configuration button. IOPRINT+ Print Servers Status options Page 209 Configuration options These options allow you to configure the current IOPRINT+ Print Server. Option Details System Allows you to change the device name, and to set the LAN protocol(s) used by the current device. Only the Connected Protocol referred to on page 64, and your LAN protocol, should be enabled. Note that by default, all protocols are enabled. This allows operation in any environment, but degrades performance. Netware Configure NetWare with this icon. TCP/IP Use Settings -IP Addresses to initially assign an IP address, and this button for any subsequent changes. AppleTalk Enter AppleTalk configuration details here. NetBEUI Allows NetBEUI (Windows SMB) changes to be made. The available fields are as follows: Domain name Enter the designated work group to be serviced by the IOPRINT+ Print Server. Using only UPPER CASE is recommended. Response Time Sets how fast jobs are sent to the printer. The default value of zero (0) delay should be increased only if your printer cannot cope with no delay. Abort Job As Paper Out YES will terminate the current print job when a printing error is encountered. NO (default) will try to continue but may cause print errors. If errors occur, try setting this value to YES. Note Normally, there should be no need to adjust these settings. Serial Port Configure the serial port if one is fitted. Check your serial printer to see what settings should be used. Logical Port Logical ports (printers) can be used under NetWare or Unix. SNMP Enter SNMP configuration data here. IOPRINT+ Print Servers Configuration options Page 210 Diagnostics options This column of buttons allows you to perform tasks which are seldom required. Option Details Reset Device Use this option to reset the IOPRINT+ Print Server. This is equivalent to a power off and on. Resetting should be done after changing the configuration, or if the device ceases responding after a LAN or printer problem. Restore Factory Defaults Select this option to return all parameters to their factory default settings. Print Test Page Use this option to print a test sheet from the selected IOPRINT+ Print Server port. The test page will contain status information. IOPRINT+ Print Servers Diagnostics options Page 211 Settings Button The Settings button will reveal the Setup Options screen: Option Details IP Addresses Enter the required IP Addresses. You need to know the device's default name. TCP/IP protocol, you must set an IP address before anything else. Attach Remote Connect to a IOPRINT+ Print Server on another network segment. Connected Protocol Change the protocol used for communication between the program and the current device. 1. elect the Printer which matches the remote printer, then choose Properties, as shown in the example below. IOPRINT+ Print Servers Settings Button Page 212 2. Select the new port - WAN (InterNet Printer) in the example - as the port for this printer. 3. If you do not have the correct printer driver, or you wish to create another printer using an existing driver, use the Windows Add Printer facility. 4. Using the Windows Port Settings or Configure Port facility will reveal the same Configure Port screen shown in InterNet Printer Port. 5. If you wish to print to multiple Internet Printers, use the Windows Add Port facility to add a new InterNet Printer port. Ensure that the correct data is entered in each port, and that each port has a unique name. Checking the Printer Driver To make sure that the correct printer driver for the remote printer is installed on your system, you can use the InterNet Printing Port to send an E Mail to the Internet Printer. The procedure is as follows: 1. Connect your default printer to the InterNet Printing Port. 2. Check that "Reply Notification Mail" in the InterNet Printing Port is ON. 3. From Notepad or another text editor, print a short message (e.g. "This is a test print") to the Internet Printer. You will receive a reply E Mail containing the "Printer ID" which will identify the printer attached to the IOPRINT+ Print Server. If this does not match the printer driver you are using, install the correct printer driver. IOPRINT+ Print Servers Settings Button Page 213 IOPRINT+ Print Servers User guide Appendix D Web Browser configuration You need to read this chapter if you want to... You need to read this Appendix if you want to configure your IOPRINT+ unit for use with a web browser. This Appendix provides information about configuring web browsers for use with your IOPRINT+ unit. This Appendix includes the following sections; • Introduction on page 215 • Preparation on page 215 • Connecting to the IOPRINT+ Print Server on page 215 • Configuration Screens on page 216 IOPRINT+ Print Servers User guide Page 214 Introduction The 100BaseT IOPRINT+ Print Server models incorporate a HTTP server. This allows you to connect to the IOPRINT+ Print Server and configure it using your Web Browser. Most browser should work, provided they support tables and forms. Preparation Because it supports dynamic IP Address allocation using DHCP, BOOTP, or RARP, the IOPRINT+ Print Server ships with an IP Address of 0.0.0.0. This is NOT a valid IP Address. Therefore, you must do one of the following: • Check your DCHP server (if you have one), and determine the IP Address allocated to the IOPRINT+ Print Server. (Note: The physical address of the IOPRINT+ Print Server can be determined from the Default Name shown on a sticker on the base in the form SCxxxxxx, where each x represents a digit The physical address is 00:c0:02:xx:xx:xx.) • Configure the Unix or Windows NT host so that you can connect to the IOPRINT+ Print Server and allocate an IP Address to it. • Use BiAd min or another method to allocate a valid IP Address to the IOPRINT+ Print Server. Connecting to the IOPRINT+ Print Server 1. Start your Web Browser 2. In the Address box, enter HTTP:// followed by the IP Address of the IOPRINT+ Print Server. e.g. http://192.168.0.21 3. You will then be prompted for the password. If no password has been set, just press ENTER. 4. Use the menu bar on the top of the screen to move about. Remember to save each screen before changing to a different screen. IOPRINT+ Print Servers Introduction Page 215 Configuration Screens This sections explains the configuration data which can be input on each of the available screens. Appletalk screen Item Description Printer Type These are text fields, used to describe the printer driver used for each port. Communication Protocol Sets whether the port uses ASCII or Binary Communication Protocol. Binary communication is twice as fast as ASCII, but ASCII communication is more reliable. The default is ASCII. IOPRINT+ Print Servers Configuration Screens Page 216 NetBEUI screen Item Details Domain name Enter the designated work group to be serviced by the IOPRINT+ Print Server. This field is not case sensitive, so names with different case will be considered to be the same name. Response Time Sets how fast jobs are sent to the printer. The default value of zero (0) delay should be increased only if your printer cannot cope with no delay. Abort Job if Error YES terminates a print job if a printing error occurs. NO (default) will try to continue but may cause print errors. If print errors occur, try setting this value to YES. IOPRINT+ Print Servers Configuration Screens Page 217 NetWare screen Item Description General NetWare Mode Select Print Server or Remote Printer, as appropriate. The default is Print Server. Frame Type Select the frame types used by your network. (Ethernet 802.2, Ethernet 802.3, Ethernet SNAP, and Ethernet II) By default, all frame types are enabled. Remote Printer Mode Novell Printer Server for P1 NetWare print server to service the IOPRINT+ Print Server's parallel port 1 Novell Printer Server for P2, P3 (if exist) NetWare print server to service the IOPRINT+ Print Server's parallel port 2 (P2), parallel port 3 (P3), if fitted. Print Server Mode IOPRINT+ Print Servers Configuration Screens Page 218 Item Description NDS Tree Name (NDN mode only) The File Server's NDS tree name (root name) Print Server NDS Context (NDS Mode only) Path to the NDS Context. This does not include the Context itself, and each OU should be separated by a period. e.g. department.company Master File Server (Bindery Mode only) Name of the IOPRINT+ Print Server's master file server NetWare Password The password on the NetWare Print Server. The device needs this password to connect to the NetWare server. Job Notification The options are: Job notification at only the workstation where the print job originated Job notification at all workstations that you have logged into. Polling Queue Interval Defines how often the IOPRINT+ Print Server will poll the queues to be serviced. IOPRINT+ Print Servers Configuration Screens Page 219 SNMP (Simple Network Management Protocol screen Item Description SysContact Text Field - Name of the contact person SysLocation Text Field - Location of the contact person Management Stations No. Select the Management station (1..4) and click the Get Data button to update the display for the selected item. IP Address Enter the IP Address of the management station which has the SNMP program installed. Community This is a text field. Enter the name of the community. Access Select the desired level of access. Trap Receivers No. Select the Trap Receiver number (1..4) and click the Get Data button to update the display for the selected item. IP Address Enter the IP Address of the Trap Receiver which will be sent the Trap message. Community This is a text field. Enter the name of the community. Enable Check to enable; select the severity level. Note: Currently, all traps are level 1. IOPRINT+ Print Servers Configuration Screens Page 220 TCP/IP screen Item Description IP Address Enter the IP Address assigned to this IOPRINT+ Print Server. If using dynamic IP Addresses (DHCP, BOOTP, rarp), this address should be left at 0.0.0.0. Router (Gateway) IP Address If your network segment has a router, enter the router address here. If there is no router, leave the address as 0.0.0.0. Network Mask If the Gateway Address above is 0.0.0.0 the Network Mask should also be left at 0.0.0.0. If you have a router, enter the Network mask (Subnet mask) for the segment to which the IOPRINT+ Print Server is attached. Delay before reconnection attempts Sets how long the IOPRINT+ Print Server should wait before retrying a TCP/IP connection which is lost. Allowable values are from 0 to 255 seconds, with 2 as the default. Number of reconnection attempts Sets how many attempts at reconnection will be made. After that, the TCP/IP session will be terminated. Allowable values are from 0 to 255, with 254 as the default. IOPRINT+ Print Servers Configuration Screens Page 221 Configure Server screen Item Description Print Server Name Change the default name if you wish. The new name must not contain any spaces or blanks. Password Enter the device password, and again in the Verify field. Once a password is entered, it is required in order to gain access and change the configuration. Enable Protocols Non-TCP/IP protocols may be disabled if they are not required on your LAN. (Note: If using the WPConfig utility, the IPX/SPX protocol is required.) IOPRINT+ Print Servers Configuration Screens Page 222 Server Status screen This screen shows server system data and the current settings for all of the other screens. It is read-only; no data can be input on this screen. IOPRINT+ Print Servers Configuration Screens Page 223 Printer Ports screen This screens displays the current status of each port. The following example is for the 3 port model. Field descriptions Item Description Connected Printer The model name of the printer connected to the port, if the printer name is known. (If the printer is not bi-directional, this information is unavailable.) Status The current status of the printer: On-line Off-line Out of paper Printing Information This will show either Idle or Printing. IOPRINT+ Print Servers Configuration Screens Page 224 Buttons Item Description Print Test Page This will print a test page from printer connected to the selected port. The test page will contain the current status information. Configure Port (Serial Port only) If your model has a serial port, clicking this button will reveal the following screen, allowing you to configure the serial port, if one is fitted. See the following section. Refresh Update all information shown on screen. IOPRINT+ Print Servers Configuration Screens Page 225 Serial Port Configuration screen If fitted, the Serial Port Screen can be accessed by clicking the Configuration button on the Printer Port screen above. If the default values do not work, check your serial printer to determine what settings should be used. IOPRINT+ Print Servers Configuration Screens Page 226 Logical Printers screen Item Description Logical Printer (Port) Select the Logical Printer Port you wish to configure (L1 to L3 or L1 to L8, depending on your model) Click the Get Data button to update the display with the current data for the selected logical printer. Port Select the Printer Port which the Logical printer is to use. Pre-string The printer control string (in hex) to be sent to the printer before each print job. Post String The printer control string (in hex) to be sent to the printer after each print job. Convert LF to CR+LF If checked, LF (line feed) characters are changed to CR+LF (carriage return + line feed). IOPRINT+ Print Servers Configuration Screens Page 227 Internet Printing screen Item Description Mail Server Mail Server IP Address The IP Address of the E Mail Server used by the IOPRINT+ Print Server. Account Name Enter the name of the Mail Server account used for Internet Printing. Internet users will send the print job to this mail address. Account Password Enter the password for the above Mail Account here, and again for Verify. Check Mail Interval Sets how often to check the Mail Server. Use 0 to indicate a continuous connection. Redirect Unprintable Mail to: Jobs which can not be printed will be sent to this account. If blank, unprintable jobs will be discarded. Printer Printer Name Text field to identify the printer used for internet printing. Printer Port Select the port (physical or logical) to be used for all Internet print jobs. IOPRINT+ Print Servers Configuration Screens Page 228 Item Description Print every E Mail If ON, then all E Mail received is printed. Otherwise, only E Mail generated by the InterNet Printing Port software will be printed. Print Banner If YES (default), a banner page is printed to identify the owner of the print job. Mail Response when printed If YES, all print jobs receive an E mail response. If NO, only users who set this option in their InterNet Printing Port software receive an E Mail IOPRINT+ Print Servers Configuration Screens Page 229 IOPRINT+ Print Servers User guide Appendix E WPConfig management program You need to read this chapter if you want to... You need to read this Appendix if you want to use the WPConfig management program. This Appendix provides information about using the WPConfig management program with your IOPRINT+ unit. This Appendix includes the following sections; • Introduction to WPCONFIG on page 231 • Installation on page 231 • Using WPCONFIG on page 232 IOPRINT+ Print Servers User guide Page 230 Introduction to WPCONFIG For Windows 3.1 WPCONFIG can be run from any Windows PC that has IPX and SPX protocols loaded. For Windows 95 or Windows NT platforms, the BiAdmin program is preferable to WPCONFIG, because WPCONFIG does NOT support the following features. • Printer Configuration • SNMP Configuration • Internet Printing Installation 1. Run the SETUP program in the Utility\Wpconfig directory on the CD-ROM. 2. Follow the on-screen instructions. The Setup program will automatically create a WPCONFIG group containing two icons: WPCONFIG and Readme. IOPRINT+ Print Servers Introduction to WPCONFIG Page 231 Using WPCONFIG When run, WPCONFIG searches the network for all active IOPRINT+ Print Servers, listing them as shown below. WPCONFIG Main Screen IOPRINT+ Print Servers Using WPCONFIG Page 232 WPCONFIG Icons The icons provide status information as well as access to the selected IOPRINT+ Print Server settings. If an icon is greyed out, that option is unavailable. For example, the serial port is greyed out on units without a serial port. Device Information This presents configuration information about the IOPRINT+ Print Server in a scrollable, read-only list. Printer Port Status Shows current printer status (On-line, printing, off-line) for all ports.. NetWare Configure NetWare with this icon. TCP/IP Set the IP Address, Network Mask, and Gateway IP Address on this screen. See Unix - TCP/IP on page 45 or Windows NT Server (TCP/IP) on page 78 for details. AppleTalk Enter AppleTalk configuration settings here. See AppleTalk Configuration on page 39 for details. NetBEUI NetBEUI (Windows SMB) changes can be made using this icon. The available fields are as follows: Domain name Enter the designated work group to be serviced by the IOPRINT+ Print Server. Using only UPPER CASE is recommended. Response Time Sets how fast jobs are sent to the printer. The default value of zero (0) delay should be increased only if your printer cannot cope with no delay. Abort Job As Paper Out YES will terminate the current print job when a printing error is encountered. NO (default) will try to continue but may cause print errors. If errors occur, try setting this value to YES. Logical Printers Logical printers can be used under NetWare configuration on page 69 or Unix - TCP/IP on page 45. Serial Port Configure the serial port if one is fitted. Check your serial printer to see what settings should be used. Refresh Update the IOPRINT+ Print Server listing. This is required after changing the device name or IP Address. IOPRINT+ Print Servers Using WPCONFIG Page 233 Exit Exit WPCONFIG. Help Show WPCONFIG version information. Set to Default Button This button is on most configuration screens. This will restore current screen values to their factory defaults. Save to Device Button This button is on most configuration screens. This will save any changes to the device. IOPRINT+ Print Servers Using WPCONFIG Page 234 Menu Options Configuration Menu Menu option Description System Allows you to change the device name, and to set the LAN protocol(s) used by the current device. Only the IPX and your LAN protocol should be enabled. Note By default, all protocols are enabled. This allows operation in any environment, but degrades performance. Reset Device This should be done after making any configuration changes, or if the device stops responding. Restore Factory Defaults This restores ALL values to the factory defaults. To restore only the current screen, use the Set to Default button on the screen. Menu option Description Print Test Page Use this option to print a test sheet from the selected IOPRINT+ Print Server port. The test print out will include status information. Diagnostics menu IOPRINT+ Print Servers Using WPCONFIG Page 235 IOPRINT+ Print Servers Using WPCONFIG Page 236 IOPRINT+ Print Servers User guide Appendix F Internet printing You need to read this chapter if you want to... You need to read this Appendix if you want to print data across the internet. This Appendix provides information about printing across the internet. This Appendix includes the following sections; • Introduction to Internet Printing on page 238 • System Requirements on page 239 • Internet Mail Printing Configuration on page 240 • User Software on page 241 • Installation on page 242 • Using the new Port on page 244 • Checking the Printer Driver on page 245 • Printing through the Internet on page 246 • Cancelling a Print Job on page 246 • Server Status screen on page 247 • Printer Ports screen on page 248 • Serial Port Configuration screen on page 250 • Logical Printers screen on page 251 • Internet Printing screen on page 252 IOPRINT+ Print Servers User guide Page 237 Introduction to Internet Printing The Internet Printing System allows users to print data to your printer across the Internet. Users send the Internet IOPRINT+ Print Server an E Mail, with the print job normally sent as an attachment to the E Mail. The IOPRINT+ Print Server will retrieve the E Mail and print it. The InterNet Printing Port software is available for the following operating systems: • Microsoft Windows 95 • Microsoft Windows NT 3.51 or later. IOPRINT+ Print Servers Introduction to Internet Printing Page 238 System Requirements Mail Server • Accessibility. The Mail Server must be accessible by the intended clients or users. Normally, this means a permanent connection to the Internet. • Protocols. The Mail Server must support the POP3 and SMTP protocols. The Internet Printing System uses these protocols and the most common E Mail formatting standards: • MIME (Multipurpose Internet Mail Extensions) • Base64 Encoding (for mail attachments) IOPRINT+ Print Server used for Internet Printing • TCIP/IP Protocol. The LAN must use the TCP/IP protocol. • Mail Server Access. The IOPRINT+ Print Server must be able to access the Mail Server using a single IP address. • Mail Account. The IOPRINT+ Print Server must have a Mail Account. Users print by sending an E Mail to this mail account. User (Client) Requirements • Internet Connection. Either through a LAN, or dial-up. • E Mail address. This is used to notify the user that their print job has been done, or if there any problems. • Printer Driver. Users must have a printer driver which matches the printer connected to the remote Internet IOPRINT+ Print Server. • Print Capture Software. To print more than plain text, users require InterNet Printing Port software to capture the print job and convert it into an E Mail attachment. IOPRINT+ Print Servers System Requirements Page 239 Internet Mail Printing Configuration The BiAdmin Management program can be used to set the following entries on the TCP/IP screen. FTP can also be used; the number in brackets shows the line number in the IOPRINT+ Print Server's CONFIG file. Item Description Mail Server IP Address (4100 MAIL_IP) The IP Address of the E Mail Server used by the IOPRINT+ Print Server. Mail Account (4101 MAIL_ACC) The name of the E Mail Account used by the IOPRINT+ Print Server. Mail Account Password (4102 MAIL_PAS) Enter the password for the above Mail Account here. Check Mail Interval (4103 MAIL_INT) Sets how often to check for mail. Values range from 0 to 65,535 minutes, with 0 meaning a continuous connection and 1 as the default. Print Banner (4104 MAIL_BAN) If YES (default), a banner page is printed to identify the owner of the print job. Redirect Mail Account (4105 MAIL_RED) Jobs which can not be printed will be sent to this account. If blank, unprintable jobs will be discarded. Default Printer Number (4106 MAIL_POR) Printer number for all Internet print jobs. Only one port can be selected. Users on the LAN can also use this port. Print every E Mail (4107 MAIL_EVR) If ON, then all E Mail received is printed. Otherwise, only E Mail from the InterNet Printing Port will be printed. Activate Response Mail (4108 MAIL_NOT) If YES, all print jobs receive an E mail response. If NO, only users who set this option in their InterNet Printing Port software receive an E Mail Printer Model ID String (4109 MAIL_MOD) This text field identifies the printer used for Internet printing. This value is sent to remote users upon request. IOPRINT+ Print Servers Internet Mail Printing Configuration Page 240 User Software The InterNet Printing Port software should be installed by all everyone intending to use Internet printing. Otherwise, remote users can print correctly only if: • They send an E Mail directly to the IOPRINT+ Print Server Mail Account, using their normal E Mail application. • The E Mail contains plain text only. • The Internet IOPRINT+ Print Server is configured with Print every E Mail ON. Installation of the InterNet Printing Port software will create a new printer port. After attaching the correct printer to this port, users can print to the Internet Printer using any Windows application. IOPRINT+ Print Servers User Software Page 241 Installation 1. Run the InterNet Printing Port installation program SETUP.EXE. 2. Default values for the installation are: Item Details Directory C:\Program Files\Internet_Printer Start Menu folder InterNet Printing Port Driver 3. You will then see the Configure Port screen, as shown in the following example. The following data must be provided. Item Description Port Name Enter a descriptive name (e.g. "WAN") for the new printer port. Remote Printer E-mail Address Enter the E Mail address for the Internet printer. Your print jobs will be sent to this E Mail address. Mail Server Name or IP Address If on a LAN, ask the LAN Administrator. If using a dial-up connection, use the data provided by your ISP. Your Internet E-mail Address The normal address that people use to send you E-mail. IOPRINT+ Print Servers Installation Page 242 Item Description Retry Interval (Seconds) If unable to connect to the E Mail server, retry after this time period (1 to 255 seconds, 30 is usually OK). Reply Notification Mail Check to receive an E Mail when your print job has been processed. On completion, a new printer port will have been created. IOPRINT+ Print Servers Installation Page 243 Using the new Port The Windows Control Panel is used to connect the correct printer to the InterNet Printing Port. In Windows 95/NT, the procedure is: 1. Select the Printer which matches the remote printer, then choose Properties, as shown in the example below. 2. Select the new port - WAN (InterNet Printer) in the example - as the port for this printer. 3. If you do not have the correct printer driver, or you wish to create another printer using an existing driver, use the Windows Add Printer facility. 4. Using the Windows Port Settings or Configure Port facility will reveal the same Configure Port screen shown in InterNet Printer Port. 5. If you wish to print to multiple Internet Printers, use the Windows Add Port facility to add a new InterNet Printer port. Ensure that the correct data is entered in each port, and that each port has a unique name. IOPRINT+ Print Servers Using the new Port Page 244 Checking the Printer Driver To make sure that the correct printer driver for the remote printer is installed on your system, you can use the InterNet Printing Port to send an E Mail to the Internet Printer. The procedure is as follows: 1. Connect your default printer to the InterNet Printing Port. 2. Check that "Reply Notification Mail" in the InterNet Printing Port is ON. 3. From Notepad or another text editor, print a short message (e.g. "This is a test print") to the Internet Printer. You will receive a reply E Mail containing the "Printer ID" which will identify the printer attached to the IOPRINT+ Print Server. If this does not match the printer driver you are using, install the correct printer driver. IOPRINT+ Print Servers Checking the Printer Driver Page 245 Printing through the Internet 1. Create or open the document you wish to print. 2. Select the Printer connected to the InterNet Printing Port. 3. If you do not have a permanent Internet connection, establish a connection now. (Note: The InterNet Printing Port will NOT establish a dial-up connection, but it will send the E Mail the next time you are connected.) 4. Print the document. 5. The InterNet Printing Port will generate an E Mail and send it to the remote printer. The document will be encoded and sent as an attachment to the E Mail. You will see a progress screen similar to the example below: 6. Close the Internet connection if you opened it in earlier in this procedure. 7. If the "Notify after print job" option is set, you will receive an E Mail when your job is printed. Cancelling a Print Job Users cannot cancel a Print Job once it has been sent, but Print Jobs can be cancelled at the IOPRINT+ Print Server. In the BiAdmin Management program, the Control - Abort Mail Print Job menu option can be used to cancel a print job which has already started printing. IOPRINT+ Print Servers Printing through the Internet Page 246 Server Status screen This screen shows server system data and the current settings for all of the other screens. It is read-only; no data can be input on this screen. IOPRINT+ Print Servers Server Status screen Page 247 Printer Ports screen This screens displays the current status of each port. The following example is for the 3 port model. Field descriptions Item Description Connected Printer The model name of the printer connected to the port, if the printer name is known. (If the printer is not bi-directional, this information is unavailable.) Status The current status of the printer: On-line Off-line Out of paper Printing Information This will show either Idle or Printing. IOPRINT+ Print Servers Printer Ports screen Page 248 Buttons Item Description Print Test Page This will print a test page from printer connected to the selected port. The test page will contain the current status information. Configure Port (Serial Port only) If your model has a serial port, clicking this button will reveal the following screen, allowing you to configure the serial port, if one is fitted. See the following section. Refresh Update all information shown on screen. IOPRINT+ Print Servers Printer Ports screen Page 249 Serial Port Configuration screen If fitted, the Serial Port Screen can be accessed by clicking the Configuration button on the Printer Port screen above. If the default values do not work, check your serial printer to determine what settings should be used. IOPRINT+ Print Servers Serial Port Configuration screen Page 250 Logical Printers screen Item Description Logical Printer (Port) Select the Logical Printer Port you wish to configure (L1 to L3 or L1 to L8, depending on your model) Click the Get Data button to update the display with the current data for the selected logical printer. Port Select the Printer Port which the Logical printer is to use. Pre-string The printer control string (in hex) to be sent to the printer before each print job. Post String The printer control string (in hex) to be sent to the printer after each print job. Convert LF to CR+LF If checked, LF (line feed) characters are changed to CR+LF (carriage return + line feed). IOPRINT+ Print Servers Logical Printers screen Page 251 Internet Printing screen Item Description Mail Server Mail Server IP Address The IP Address of the E Mail Server used by the IOPRINT+ Print Server. Account Name Enter the name of the Mail Server account used for Internet Printing. Internet users will send the print job to this mail address. Account Password Enter the password for the above Mail Account here, and again for Verify. Check Mail Interval Sets how often to check the Mail Server. Use 0 to indicate a continuous connection. Redirect Unprintable Mail to: Jobs which can not be printed will be sent to this account. If blank, unprintable jobs will be discarded. Printer Printer Name Text field to identify the printer used for internet printing. Printer Port Select the port (physical or logical) to be used for all Internet print jobs. IOPRINT+ Print Servers Internet Printing screen Page 252 Item Description Print every E Mail If ON, then all E Mail received is printed. Otherwise, only E Mail generated by the InterNet Printing Port software will be printed. Print Banner If YES (default), a banner page is printed to identify the owner of the print job. Mail Response when printed If YES, all print jobs receive an E mail response. If NO, only users who set this option in their InterNet Printing Port software receive an E Mail IOPRINT+ Print Servers Internet Printing screen Page 253 IOPRINT+ Print Servers User guide Appendix G SNMP You need to read this chapter if you want to... You need to read this chapter if you want information about IOPRINT+ and SNMP. This Appendix provides information about IOPRINT+ and SNMP. This Appendix includes the following sections; • SNMP Support on page 255 • Preparing the IOPRINT+ Print Server for SNMP on page 256 • Management Station Settings on page 257 • Trap Receiving Station Settings on page 257 • IOPRINT+ Print Server MIB on page 258. IOPRINT+ Print Servers User guide Page 254 SNMP Support The IOPRINT+ Print Server's SNMP support allows network supervisors to monitor and control the IOPRINT+ Print Server using network management platforms such as HP OpenView, IBM SystemView, etc. This is accomplished through the SNMP agent and the SNMP MIB. The agent (device software) responds to standard SNMP commands and reports device configuration and conditions. When a change in condition occurs, the SNMP agent will send a message (a Trap) to the associated management station. The IOPRINT+ Print Server's SNMP MIB is a collection of objects that are monitored and controlled using SNMP's get and set commands. The MIB files are in the Mib folder on the CD-ROM. The appropriate.MIB file must be imported into your SNMP management program. The available files are: • Mib1p.mib (Single port models) • Mib2p1s.mib (Two parallel ports, 1 serial port model) • Mib3p.mib (Three parallel port model) IOPRINT+ Print Servers SNMP Support Page 255 Preparing the IOPRINT+ Print Server for SNMP Before attempting to manage the IOPRINT+ Print Server using a SNMP Management station, the following settings should be assigned to it, in addition to the IP Address, Network Mask, and Gateway IP Address. These settings can be made using FTP, BiAdmin, or WebAdmin. SNMP Settings The number and token in brackets shows the line number in the IOPRINT+ Print Server CONFIG file. Item Description SysContact (6000 CONTACT) Text Field - Name of the contact person. SysLocation (6001LOCATION) Text Field - Location of the contact person. Management Station IP Address(s) (6011 M1_IP) (6021 M2_IP) (6031 M3_IP) (6041 M4_IP) Up to 4 Management Stations can be entered. Trap Receiving IP Address(s) (6111 T1_IP) (6121 T2_IP) (6131 T3_IP) (6141 T4_IP) Up to 4 Trap Receiving Stations can be entered. IOPRINT+ Print Servers Preparing the IOPRINT+ Print Server for SNMP Page 256 Management Station Settings For each Management Station, the following fields are available. Field Description Access Permission (6012 M1_ACCP) 6022 M2, 6032 M3, 6042 M4 Options are: Read Only Read/Write Not Accessible. Community String (6013 M1_CSR) 6023 M2, 6033 M3, 6043 M4 Leaving this blank will disable management by this station. Trap Receiving Station Settings For each Trap Receiving Station, the following fields are available. Field Description Community String (6113T1_CSTR) 6123 T2, 6133 T3, 6143 T4 Leaving this blank will disable management by this station. Trap Enable (6114 T1_ENAB) 6124 T2, 6134 T3, 6144 T4 Use this option to Enable/Disable Trap Receiving by this station. Trap Severity (6112 T1_S) 6122 T2, 6132 T3, 6142 T4 In this version, all traps are level 1. Levels 2 and 3 will be implemented in future versions. IOPRINT+ Print Servers Management Station Settings Page 257 IOPRINT+ Print Server MIB The IOPRINT+ Print Server MIB needs to be installed on each management station, using the Import-Compile commands of your SNMP management program. Check your management program for details on this procedure. The IOPRINT+ Print Server MIB contains 96 objects in 13 groups, including one trap, as listed below. PSSystemConfig group Object Description PrintServerName The name of the IOPRINT+ Print Server, Default is SCxxxxxx. NetwareProtocol Netware Protocol Stack Status. TcpipProtocol TCP/IP Protocol Stack Status. AppleTalkProtocol AppleTalk Protocol Stack Status. NetbeuiProtocol Netbeui Protocol Stack Status. IOPRINT+ Print Servers IOPRINT+ Print Server MIB Page 258 PSLogicalPrinterConfig group Object Description LP1PhysicalPort The Physical port of Logical printer 1. LP1PreString The String sent to logical printer 1 whenever a job begins. LP1PostString The string sent to the logical printer 1 whenever the job ends. LP1LFChange Convert LF to LF+CR Status. LP2PhysicalPort The Physical port of Logical printer 2. LP2PreString The String sent to logical printer 2 whenever a job begins. LP2PostString The string sent to logical printer 2 whenever the job ends. LP2LFChange Convert LF to LF+CR Status. LP3PhysicalPort The Physical port of Logical printer 3. LP3PreString The String sent to logical printer 3 whenever a job begins. LP3PostString The string sent to logical printer 3 whenever the job ends. LP3LFChange Convert LF to LF+CR Status. LP4PhysicalPort The Physical port of Logical printer 4. LP4PreString The String sent to logical printer 4 whenever a job begins. LP4PostString The string sent to logical printer 4 whenever the job ends. LP4LFChange Convert LF to LF+CR Status. LP5PhysicalPort The Physical port of Logical printer 5. LP5PreString The String sent to logical printer 5 whenever a job begins. LP5PostString The string sent to logical printer 5 whenever the job ends. LP5LFChange Convert LF to LF+CR Status. LP6PhysicalPort The Physical port of Logical printer 6. LP6PreString The String sent to logical printer 6 whenever a job begins. LP6PostString The string sent to logical printer 6 whenever the job ends. LP6LFChange convert LF to LF+CR Status. LP7PhysicalPort The Physical port of Logical printer 7. LP7PreString The String sent to logical printer 7 whenever a job begins. LP7PostString The string sent to the printer 7 whenever the job ends. LP7LFChange Convert LF to LF+CR Status. LP8PhysicalPort The Physical port of Logical printer 8. LP8PreString The String sent to logical printer 8 whenever a job begins. IOPRINT+ Print Servers IOPRINT+ Print Server MIB Page 259 Object Description LP8PostString The string sent to logical printer 8 whenever the job ends. LP8LFChange Convert LF to LF+CR Status. PSNetwareConfig group Object Description FrameethernetIIEnable EthernetII frame Type Status Frame802-2Enable Ethernet 802.2 frame Type Status Frame802-3Enable Ethernet 802.3 frame Type Status FrameSnapEnable Ethernet 802.2 SNAP frame Type Status OperationMode The current Netware operation mode. PS: PrintServer mode, RP: Remote Printer mode. MasterFileSrvrName The name of the File Server that the device will connect to First. The master file server contains all the information that the device needs, including a list of all other file servers to be serviced. (Netware 2.x, 3.x) NDSTreeName The NDS Tree Name for Netware Print server to login into. (Netware 4.x) NDSContext The NDS context where the print server's object belongs. NetwareQPollingInterval The Netware Print Server Polling Interval. The range is 1-255 minutes. JobNotifyByConnID When the job ends, Print will notify the user by the connection ID. NetwarePrintServerP1 The Netware Print Server to connect to for parallel port 1, when the device is operating as a remote printer. NetwarePrintServerP2 The Netware Print Server to connect to for parallel port 2, when the device is operating as a remote printer. NetwarePrintServerP3 The Netware Print Server to connect to for parallel port 2, when the device is operating as a remote printer. NetwarePrintServerSP The Netware Print Server to connect to for the serial port, when the device is operating as a remote printer. IOPRINT+ Print Servers IOPRINT+ Print Server MIB Page 260 PSTcpipConfig group Object Description IPAddr IP Address of this device. GatewayAddr The default gateway IP Address. SubnetMask The subnet network mask. PSAppleTalkConfig group Object Description AppleTalkZone The zone name where the device is located. PrinterTypeP1 The printer driver type for parallel port 1. PrinterTypeP2 The printer driver type for parallel port 2. PrinterTypeP3 The printer driver type for parallel port 3. PrinterTypeSP The printer driver type for serial port. BinaryCommEnableP1 Binary communication protocol status. When disabled, the data is transparently sent to the printer. BinaryCommEnableP2 Binary communication protocol status. When disabled, the data is transparently sent to the printer. BinaryCommEnableP3 Binary communication protocol status. When disabled, the data is transparently sent to the printer BinaryCommEnableSP Binary communication protocol status. When disabled, the data is transparently sent to the printer IOPRINT+ Print Servers IOPRINT+ Print Server MIB Page 261 PSNetbeuiConfig group Object Description SMBGroupName SMB Group Name. SMBdropJob Do you want to drop the job when printer is out of paper?. SMBDelayInterval SMB Delay Interval. PSStatus group Object Description SystemInfo This field contains the system information, including the F/W version, hardware address and current protocol status settings. PrinterStatus This field shows the current Printer Status. PrinterInfo Displays the device ID for each of the supported ports. IOPRINT+ Print Servers IOPRINT+ Print Server MIB Page 262 PSIPXStatistics Object Description IPXPrintJobServiced Number of NetWare jobs serviced. IPXBytesServiced Number of NetWare data bytes serviced. IPXEtherIIPacketReceived Number of IPX packets received of EthernetII frame type. IPX8022PacketReceived Number of IPX packets received of Ethernet 802.2 frame Type. IPX8023PacketReceived Number of IPX packets received of Ethernet 802.3 frame Type. IPXSnapPacketReceived Number of IPX packets received of Ethernet 802.2 SNAP frame Type. IPXEtherIIPacketSend Number of IPX packets sent of EthernetII frame Type. IPX8022PacketSend Number of IPX packets sent of Ethernet 802.2 frame Type. IPX8023PacketSend Number of IPX packets sent of Ethernet 802.3 frame Type. IPXSnapPacketSend Number of IPX packets sent of Ethernet 802.2 SNAP frame Type. PSAppleTalkStatistics Object Description IPXPrintJobServiced Number of NetWare jobs serviced. IPXBytesServiced Number of NetWare data bytes serviced. IPXEtherIIPacketReceived Number of IPX packets received of EthernetII frame type. IPX8022PacketReceived Number of IPX packets received of Ethernet 802.2 frame Type. IPX8023PacketReceived Number of IPX packets received of Ethernet 802.3 frame Type. IPXSnapPacketReceived Number of IPX packets received of Ethernet 802.2 SNAP frame Type. IPXEtherIIPacketSend Number of IPX packets sent of EthernetII frame Type. IPX8022PacketSend Number of IPX packets sent of Ethernet 802.2 frame Type. IOPRINT+ Print Servers IOPRINT+ Print Server MIB Page 263 Object Description IPX8023PacketSend Number of IPX packets sent of Ethernet 802.3 frame Type. IPXSnapPacketSend Number of IPX packets sent of Ethernet 802.2 SNAP frame Type. APPrintJobServiced Number of AppleTalk jobs serviced. APBytesServiced Number of AppleTalk bytes serviced APPacketReceived Number of packets received by AppleTalk. APPacketSend Number of packets sent by AppleTalk. PSTcpipStatistics Object Description IPPrintJobServiced Number of TCP/IP Jobs serviced. IPBytesServiced Number of TCP/IP bytes serviced. IPPacketReceived Number of packets received by TCP/IP. IPPacketSend Number of packets sent by TCP/IP. PSControl group Object Description ResetPrinterServer Reset (reboot) the device. RestoreFactoryDefault Restore the factory default settings. ResetStatistics Set the statistics counter back to zero. IOPRINT+ Print Servers IOPRINT+ Print Server MIB Page 264 PSSerialConfig group Object Description SerialBaudrate Serial port baud rate (bps) SerialStopBits Serial port stop bits. SerialParity Serial port parity. SerialDataBits Serial port data bits. SerialProtocol Serial port flow control protocol. Traps Trap Description printserverTrap Printer status changed. IOPRINT+ Print Servers IOPRINT+ Print Server MIB Page 265 IOPRINT+ Print Servers User guide Appendix H FTP (File Transfer Protocol) You need to read this chapter if you want to... You need to read this Appendix if you want information about using your IOPRINT+ with FTP. This Appendix provides information using your IOPRINT+ with FTP (File Transfer Protocol). This Appendix includes the following sections; • Introduction on page 267 • Using FTP on page 267 • Configuration with FTP on page 270 • Printing using FTP on page 272 IOPRINT+ Print Servers User guide Page 266 Introduction FTP (File Transfer Protocol) allows a user to log-on to a remote host, and manipulate files on the host. The IOPRINT+ Print Server can act as a FTP host, allowing FTP to be used for both configuration and printing. However, the following limitations apply: • Only one FTP user can connect to the IOPRINT+ Print Server. • Only "command line" FTP programs can be used. FTP programs which attempt to "browse" the file system are NOT supported. Using FTP 1. Configure the IOPRINT+ Print Server so that it has a valid IP Address. 2. Start your FTP client from the command prompt (GUI interface FTP clients are NOT supported) and connect to the IOPRINT+ Print Server using its IP Address. e.g. ftp 203.70.212.155 3. The IOPRINT+ Print Server will respond with "Print Server Ready" and prompt for "Name", as shown below: Connected to 203.70.212.45 #220 Print Server Ready Name (203.70.212.45:root): 4. Enter the name for this device. If you have not assigned a name, you must use the "Default name" shown on the sticker on the base of the unit. The "Default name" is in the form SCxxxxxx (SC followed by 6 digits). 5. You will then be prompted for the password. If no password has been set, just press ENTER. 6. From the resulting prompt, you can manipulate the following files, and use the following commands. IOPRINT+ Print Servers Introduction Page 267 Files The following files will appear on the IOPRINT+ Print Server when it is acting as an FTP host. Filename Purpose Mode CONFIG Configuration file Read/Write (get, put) DEFAULTC Reset device to default configuration Read (get) PSINF Device information Read (get) PASSRESET Clear password Read (get) RESET Reset device Read (get) SETIP Save current IP address Read (get) CONFIG Configuration file Read/Write (get, put) IOPRINT+ Print Servers Using FTP Page 268 Commands Only the following commands are implemented. Commands are usually case sensitive. Where the command requires a parameter, the parameter is shown in italics. dir - List files (as shown in the previous table). get FILENAME - Retrieve a file. The only files that can be retrieved are CONFIG and PSINF. Using GET with the other "files" will activate a command, as follows: Item Description get DEFAULTC Set the IOPRINT+ Print Server back to its default configuration. get RESET Reset the IOPRINT+ Print Server. This also terminates the current connection. get PASSRESET Clear password (no password). get SETIP Set the current IP address as a static IP address. Warning Do NOT use the SETIP command if the device has an IP Address assigned by a DHCP server. This will cause an Address conflict put CONFIG - Copy the file CONFIG to the device, overwriting the existing CONFIG file. Details of the format of CONFIG files are contained in Appendix B - Configuration File Format. Note After using the put CONFIG command to write a new configuration file to the device, you should issue a get RESET command. put PASSWORD - Copy the file PASSWORD to the IOPRINT+ Print Server, giving it a new password. Passwords can be up to 19 bytes in length. put filename Ln - Copy the file filename to the printer connected to Logical Port n, where n is a Logical Port number. This will print the file. quit - Terminate the current FTP session. Other FTP Commands - The other FTP commands are not implemented, and will usually return the error message Invalid command. IOPRINT+ Print Servers Using FTP Page 269 Configuration with FTP 1. Configure the Unix host as described in Unix - TCP/IP on page 45 so that the IOPRINT+ Print Server is recognized as a valid device on the LAN. 2. Connect to the IOPRINT+ Print Server with the following command. ftp NAME 3. You will be prompted for Name, as shown below: Connected to 203.70.212.45 #220 Print Server Ready Name (203.70.212.45:root): 4. Enter the name for this device. If you have not assigned a name, you must use the "Default name" shown on the sticker on the base of the unit. The "Default name" is in the form SCxxxxxx (SC followed by 6 digits). You will then be prompted for the password. If no password has been set, just press ENTER. 5. Copy the configuration file CONFIG, to your system, then quit. ftp>get CONFIG ftp>quit 6. Edit the CONFIG file to set parameters in the following four lines in the file. 0001 4000 4001 4002 BOX_NAME:Name IP_ADDR:x.x.x.x GATEWAY:y.y.y.y MASK:z.z.z.z Where New_Name is the IOPRINT+ Print Server's name. x.x.x.x is the IP Address assigned to the IOPRINT+ Print Server. y.y.y.y is the IP Address of your router, if you have one. z.z.z.z is the network mask, if assigned. Note You can set any configuration options by editing the CONFIG file. Refer to the Configuration File Format for your particular model for a detailed description of the CONFIG file. 7. Copy the CONFIG file back to the IOPRINT+ Print Server, reset, and quit: IOPRINT+ Print Servers Configuration with FTP Page 270 ftp NAME ftp>put CONFIG ftp>get RESET ftp>quit IOPRINT+ Print Servers Configuration with FTP Page 271 Printing using FTP Connect to the IOPRINT+ Print Server, as explained above, then use the following syntax: ftp>put FileName Ln Where: FileName is the file to be printed. n is the number of the logical printer you wish to print to. Example: #ftp Marketing ftp>put /etc/hosts L2 This example would print the file /etc/hosts to logical printer 2 on the IOPRINT+ Print Server named Marketing. Printing using FTP is NOT recommended, because: • There can be only 1 FTP connection, so at any time only one user can print, even on multi-port models. • Print jobs are not spooled (queued). IOPRINT+ Print Servers Printing using FTP Page 272 IOPRINT+ Print Servers User guide Appendix I Troubleshooting You need to read You need to read this Appendix if you want information on troubleshooting problems with this appendix if you your IOPRINT+ product. want to... This Appendix provides information on troubleshooting a variety of problems with your IOPRINT+ product. This Appendix includes the following sections; • Introduction on page 274 • Hardware Problems on page 275 • Printing problems on page 276 • WebAdmin Program on page 296 IOPRINT+ Print Servers User guide Page 273 Introduction If you encounter printing difficulties, first refer to Hardware Problems on page 275 then look at Printing problems on page 276. For further details relating to specific situations, refer to the documents listed below. If, after following the advice in these sections, the IOPRINT+ Print Server still does not function properly, please contact your dealer for further advice. • Hardware Problems on page 275 • Printing problems on page 276 • WebAdmin Program on page 296. IOPRINT+ Print Servers User guide Introduction Page 274 Hardware Problems Problem Solution All the IOPRINT+ Print Server's LEDs are off. Check the power supply or power connection. IOPRINT+ Print Server's status light continuously stays lit. Reset IOPRINT+ Print Server by unplugging the power supply and plugging it back in. IOPRINT+ Print Server status light and power light stays on continuously and do not turn off. Reset IOPRINT+ Print Server by unplugging the power supply or by pushing the reset push button. I am using DHCP, and getting an IP Address conflict involving the IOPRINT+ Print Server. If the IOPRINT+ Print Server is left on, but the DHCP server is turned off, then the IOPRINT+ Print Server will retain its IP Address without the DHCP Server being aware of it. Simply reset the IOPRINT+ Print Server so it will obtain a new IP Address. This problem would also arise if you assigned a static IP Address which is within the range used by the DHCP server. If so, use another address which is NOT within the range used by the DHCP server. I am using WPConfig on Windows 95, and having problems configuring the IOPRINT+ Print Server. WPConfig is designed for Windows 3.1 only. For Windows 95/NT, you should use BiAdmin. IOPRINT+ Print Servers User guide Hardware Problems Page 275 Printing problems This section deals specifically with troubleshooting printer related problems and includes the following; • Printing - General on page 277 • Printing - AppleTalk on page 278. • Internet Printing on page 283 • Printing - NetWare on page 285 • Printing - TCP/IP on page 292 • Printing - Windows on page 294. IOPRINT+ Print Servers User guide Printing problems Page 276 Printing - General Problem Solution When using 10BaseT cabling, the IOPRINT+ Print Server unit does not work. Check the Hub's link LED for the port to which the IOPRINT+ Print Server is connected. If it is off, there is a problem in the network cable. If using 10BaseT or 100BaseT, check the LED next to the connector. It should be on if the network connection is OK. A printing device connected to the a IOPRINT+ Print Server port cannot print or prints garbage. Check the following: The Configuration button on the Printer Status screen in BiAdmin is greyed out, even though my printer in bi-directional. IOPRINT+ Print Servers User guide Printing problems Page 277 • Cable connection between IOPRINT+ Print Server and printer. • Serial port configuration, if a serial device. • Printer driver in the application program or Windows matches the printer. The button is unavailable if the printer is busy. You must wait until the printer is idle. Printing - AppleTalk Note For information on using the laserwriter 8.1.1 driver, see Using the LaserWriter 8.1.1 Driver on page 281. Problem Solution Why do I get an incorrect printout? Some possible reasons are listed as follows: You may have chosen Binary encoding to print the file. Try to use ASCII encoding. Some of the fonts in your print file may not be supported by the printer. Try selecting LaserWriter 7 instead of LaserWriter 8. Can't find the IOPRINT+ Print Server's name in the Chooser. Try the following: 1. Make sure that AppleTalk is on (the button next to Active is highlighted in the Chooser). 2. Make sure the printer has been on and in the READY state for a few minutes. 3. Make sure the printer has not been renamed since its last appearance in the Chooser. 4. If the printer resides on a network with multiple zones, make sure the correct zone is selected from the AppleTalk Zones box in the Chooser. IOPRINT+ Print Servers User guide Printing problems Page 278 Problem Solution My document didn't print to the right printer. Check the following: Another IOPRINT+ Print Server with the same name may have received your print job. Use the PSTOOL to reconfigure your IOPRINT+ Print Server name and ensure all IOPRINT+ Print Servers have unique names. Make sure your application output encode is set to ASCII. If not, change it to ASCII. My file doesn't print with the correct fonts. Try changing your printer driver to LaserWriter 7. My EPS file doesn't print with the correct fonts. This is a problem that occurs in some application programs. Try downloading the fonts contained in the EPS file before printing the saved EPS file. I can't select the Remaining from: item in the print dialog box. If you have selected the Layout value, 2 Up, or 4 Up, you cannot access the Remaining from: item. Choose other selections. A cover page prints either on the first or the last page of the document. Select one of these solutions: Why do I have trouble printing with the LaserWriter 8? IOPRINT+ Print Servers User guide Printing problems Page 279 • Turn the cover page feature off. • Insert extra page breaks in your document to avoid the cover page printing on the first or last page of your document. • Install the Apple LaserWriter 7 driver. You are having trouble printing with the Apple LaserWriter 8 driver. Your application software may not be compatible with the LaserWriter 8 driver or your system may not meet the requirements of the LaserWriter 8 driver. Use the Apple LaserWriter 7 driver instead. Problem Solution How come the colours on my printed output do not match the colours on my computer screen? When the printer receives a colour file, it tries to match the printed output colour to the colour on the computer screen. Sometimes the printer cannot match up the colours as closely as wanted. To alleviate this problem, perform the following steps: 1. Choose Calibrated Colour/ Greyscale in the Print pop-up menu in the Print Options dialog box. The printer will make adjustments to match the colours. 2. Check your monitor to make sure all settings (for example, brightness) are adjusted correctly. The blue colour I chose on my computer screen is printing out purple. IOPRINT+ Print Servers User guide Printing problems Page 280 Choose Calibrated Colour/Greyscale in the Print pop-up menu in the Print Options dialog box. Using the LaserWriter 8.1.1 Driver Some application programs have incompatibilities with this driver. The following list describes known problems If you experience problems, contact the publisher of the program. A newer version of the program may be available. Aldus Freehand 3.11 You cannot print using Layout options in the Print dialog box. If you choose a layout from the Layout pop-up menu, the document does not print and no error message appears. EPS files created from within Freehand cannot be used in other programs. Selecting the Unlimited Downloadable Fonts option in the Page Setup option dialog box results in a PostScript error. Aldus PageMaker 4.2a You cannot scale EPS images in documents printed using the Layout option in the Page Setup dialog box. Aldus Persuasion 2.1.2 When you print a document that contains gradient fill patterns, the document is printed with solid patterns instead of gradients. Documents that contain EPS graphics may not print correctly if you select 2-Up or 4-Up printing. Canvas 3.0.6 Printing with substituted fonts may result in incorrect line layout. Informed Manager 1.3.5 Shaded headings in a document may not print correctly. Some documents will print with extra pages. MacDraft 2.1 When you print using the Cut Marks option, a PostScript error results. IOPRINT+ Print Servers User guide Printing problems Page 281 Microsoft PowerPoint In PowerPoint version 2.01f, you cannot import an EPS file created with the Apple LaserWriter 8.1.1 driver that has been saved without preview information. When importing EPS files, you may want to increase the memory allocated to the application. Microsoft Works 3.0 Printing documents that have rotated objects with rounded corners results in a PostScript error. More 3.1 When creating EPS files with the Apple LaserWriter 8.1.1 driver, be sure you have enough disk space to hold the file. A "No Disk Full" error message appears when your hard disk becomes full and cannot hold the entire file. QuarkXPress 3.11 You cannot print EPS files that contain certain TrueType fonts. Using Calibrated Colour results in a PostScript error. Studio/8 and Studio/32 For EPS files and the Apple LaserWriter 8.1.1 driver, you must select the QuickDraw Printer option. IOPRINT+ Print Servers User guide Printing problems Page 282 Internet Printing Problem Solution I don't know my Mail Server's IP Address. Use the PING command to connect to the Mail Server by name. Example ping ms.hinet.net The reply will say Reply from xxx.xxx.xxx.xxx where xxx.xxx.xxx.xxx is the IP Address of the Mail Server. Plain text E Mails are not printed. Text E Mail messages are printed only if the IOPRINT+ Print Server is configured with Print every E Mail ON. Plain text E Mails print OK., but if I include an attachment, I get an E Mail reply "Wrong Encoding Method". The Internet Printer system supports only Base64 encoding. Using the Internet Printing Port driver will ensure a correctly encoded attachment.. A print job is printing garbage. Users must use the correct printer driver. The print job can be cancelled using the Control Abort Mail Print Job menu option in the BiAdmin program. Two print jobs are printing on the same page. Change the port used for Internet Printing from a physical port to a Logical Port (Printer). Configure the Logical Printer so that the String after Job contains a FF (Form Feed, decimal 12 or 0C in Hex). The Print job seemed to go through OK, but it was never received. Check the E Mail address. If you use more than one Internet Printer with the same printer driver, ensure that you use the correct port each time you print. IOPRINT+ Print Servers User guide Printing problems Page 283 Problem Solution Only the banner page was printed. This could be caused by using the wrong encoding method. Ask the user to use the InterNet Printing Port. Also, some printer drivers, when configured as Local Printer, will poll the printer to see if it is connected. Since the printer is networked, the printer can not be detected. To fix this, perform the following: 1. Select Network printer when asked How is the printer attached to your computer? 2. Then when prompted for Network Path or Queue name enter a dummy value such as \\54321 and select Next The printer wizard will display a message stating the Network Printer is off-line. Continue to install the printer as normal. 3. When finished, go to Control PanelèPrinters and select your printer. The printer icon will be greyed out indicating the printer is not ready. 4. Select Properties - Details. In the Print to the following port box, select Print Server (PrintServer). 5. Click Apply, then OK, then close the properties window. 6. Select the printer and go to the File menu. Check the Work off-line option is OFF. 7. If the printer is connected and powered On, the printer icon should no longer be greyed out, and you should be able to print. The Banner page is not correct; the first row has disappeared. IOPRINT+ Print Servers User guide Printing problems Page 284 This may be caused by the previous print job not sending a form feed after finishing printing. Try sending print jobs to a logical printer, which is defined with a Post String of FF (Form Feed - 0C in Hex). To do this, define the Logical Printer, and set the port used for Internet Printing to this Logical Printer. Printing - NetWare Problem Solution My IOPRINT+ Print Server prints garbage. Follow the following steps to identify the problem: 1. Print a diagnostic file using PSCONFIG program. 2. Run PSCONFIG and select your IOPRINT+ Print Server from the list. Then select Print Diagnostic Report 3. Select each port in turn and print a diagnostic report. 4. Check to see if the diagnostic report printed OK. If the diagnostic report printed OK, the problem may be caused by incorrect system configuration. If the diagnostic report printout is not OK, check your printer. If your printer is OK, call your dealer. 5. Print a test text file and a test graphic file. If the text file prints correctly but the graphic file prints garbage, then specify /NT (no tabs) option for NPRINT or CAPTURE commands and print again. If both print incorrectly proceed to the next step. Continues on next page....... IOPRINT+ Print Servers User guide Printing problems Page 285 Problem Solution My IOPRINT+ Print Server prints garbage. (continued) Temporarily disable the IOPRINT+ Print Server servicing the print queue following the step-by-step instructions below: NetWare 2.x and 3.x 1. Run PCONSOLE, Select Print Queue Information, select the print queue that the IOPRINT+ Print Server services, select Current Queue Status. 2. Set Servers can service entries in queue to NO. 3. Press Esc and select Print Queue ID. Record its queue ID. 4. Send your test files to the print queue using normal print commands. 5. NetWare 4.x bindery and NDS modes 6. Run PCONSOLE, select Print Queues, select the print queue that your Print Server services, select Status. 7. Set Allow service by current print servers to NO. 8. Press Esc and select Information, and record its queue ID. 9. Send your test files to the print queue using normal print commands. 10.Re-route network printing to local printing. 11. Disconnect the printer attached to your IOPRINT+ Print Server and connect it to LPT1 of your PC. 12.Change to the drive and then the directory on the file server that contains the print queue. The directory will have the name of the queue ID (e.g. \queues\Q_ID for NDS mode or system\Q_ID for Bindery mode). 13.The test files you printed in step 3 should be in the queue directory. Print these files to the local printer using the COPY command with the /b option. Example: copy /b test.txt LPT1 14.Compare the printouts from the PC and the IOPRINT+ Print Server. If the printouts are the same, then the problem is NOT the IOPRINT+ Print Server. The problem might be that an incorrect printer driver was chosen or the timeout setting in the CAPTURE command is too short. If the printouts are NOT the same, there may be a problem with the Print Server. Call your dealer. 15.Re-enable queue service. 16.Disconnect the printer attached to LPT1 of your PC and connect it to your IOPRINT+ Print Server. 17.For NetWare 2.x or 3.x, run PCONSOLE and select "Print Queue Information". Then select the print queue and select "Current Queue Status". Set "Servers can service entries in queue" to YES. 18.For NetWare 4.x bindery and NDS modes, run PCONSOLE and select "Print Queues". Then select the print queue and select "Status". Set "Allow service by current print servers" to YES. IOPRINT+ Print Servers User guide Printing problems Page 286 Problem Solution My IOPRINT+ Print Server does not appear in the Active Device List of the PSCONFIG program. Ensure that the IOPRINT+ Print Server is on the same network segment as your PC. Load the NetBEUI protocol on your PC, so that PSCONFIG can try connecting using NetBEUI. Once connected, check the following: The NetWare protocol is enabled. The Ethernet frame type of your PC may be different than the one with your IOPRINT+ Print Server. Enable all Ethernet frame types. IOPRINT+ Print Servers User guide Printing problems Page 287 Problem Solution My IOPRINT+ Print Server is configured as a Novell Print Server, and cannot log in to a file server. The following steps may solve this problem: 1. Get the IOPRINT+ Print Server information using PSCONFIG. If the device is configured as a Novell Print Server, the information will look like the following: Server Name: SC110049 NetWare Information: Master File Server: ICE Print Server Mode Status: Your_File_Server: Current Status Remote Printer Mode Status: N/A 2. Make sure the master file server name is assigned correctly. 1. Check the Current Status of Your_File_Server: Connected: No action required No file server: Assign a master file server using PSCONFIG Connecting to Server: Wait and check if the file server exists Password Mismatch: Clear the NetWare password with PCONSOLE, or set the correct password for the IOPRINT+ Print Server using WPCONFIG or BiAdmin. Print Server Not Defined: Install Print Server again Check NetWare to see if the login status of the IOPRINT+ Print Server to the file servers is Ready. If it is not, check the error message and perform the required corrective action. Check the Novell file server's name. If it is over 20 characters long,. Rename it using no more than 20 characters. If the file server is not in the status list and the IOPRINT+ Print Server has logged into the master file server, it means that the file server has not been serviced by the IOPRINT+ Print Server. Check to see if the file server is in the list of "File Server To Be Serviced" item of PCONSOLE. If not, insert the file server name to the list. IOPRINT+ Print Servers User guide Printing problems Page 288 Problem Solution My IOPRINT+ Print Server is configured as a Novell Remote Printer, and can't log in to the Novell Print Server. Try the following steps. 1. Get the IOPRINT+ Print Server information as described above. 2. Check the fields after "Remote Printer Mode Status": 3. For each logical printer, there will be a status entry. The status will be one of the following. Connected: No action required Unable to find server: Load NetWare Print Server. Connecting to Server: Wait and check if the NetWare Print server is loaded Printer not Defined: Install the IOPRINT+ Print Server as a remote printer of a NetWare print server. 4. Check NetWare to see if the Print Server is ready. If it is not, check the error message and perform the required corrective action. 5. Check the NetWare print server's name. If it is over 20 characters, rename the NetWare Print Server name using no more than 20 characters. IOPRINT+ Print Servers User guide Printing problems Page 289 Problem Solution My IOPRINT+ Print Server cannot print the jobs sent to the print queue. Try the following steps to resolve this problem. 1. Check if the printer attached to the IOPRINT+ Print Server is online. 2. Check if your IOPRINT+ Print Server is logged into the file server 3. Check the current status of the queue. Run PCONSOLE and select "Print Queue Information". Then select the queue and select "Current Queue Status". See if there are three YES's. If not, set them to YES. 4. Check if the NetWare printer number is correct. 0 = parallel port 1 of the IOPRINT+ Print Server. 1 = parallel port 2 of the IOPRINT+ Print Server. 2 = serial port or parallel port 3 5. Check to see if the IOPRINT+ Print Server is a static queue server to the queue. Run PCONSOLE and select "Print Server Information". Then select "Print Server Configuration" and select "Queues Serviced by Printer". Then select your desired printer and check if the queue is on the list. If its not, insert the queue into the list by pressing [Insert] key and select the queue. Then reset the IOPRINT+ Print Server to service the new queue. 6. The total number of queues to be serviced may be over the limit of 56. If so, reduce the number of queues. I used the Capture command to print a job, but the job was separated into two parts. The time out setting in Capture command may be too short. You should increase the timeout value of the Capture command. Use the option /TI=n of the Capture command to increase the time out value, where n is the value of timeout. PSCONFIG shows "No Response." This may be due to the following • The network traffic is busy now. Wait for a minute and then try it again. • The IOPRINT+ Print Server is not powered on. Power it on. • The network cable is disconnected. Check the cable. • The node address of the IOPRINT+ Print Server may be the same as the node address of another device on the network. IOPRINT+ Print Servers User guide Printing problems Page 290 Problem Solution QUICKSET timed out when checking if the device had logged in to the file servers. This means that the IOPRINT+ Print Server did not log in the master file server. It might be that the Ethernet frame types do not match. If so, the following steps should solve the problem. Try to find a workstation that use the same frame type as the IOPRINT+ Print Server so that PSCONFIG can see the device. Or load the NetBEUI protocol on your PC and use WPCONFIG to connect to the device. Enable the IOPRINT+ Print Server's frame type to the frame type that the master file server uses and disable all other frame types. I cannot receive Notify message in NetWare 4.x environment. Make sure you are a Notify member of the Print Server. I cannot use PCONSOLE to see Printer Status or the current server status in "Print Server Information" is showing Down in the NetWare 4.x environment. It may be that you created the print server object in NetWare 3.x environment and used PCONSOLE in NetWare 4.x to view the status. Try the following: Run NetAdmin and set the name of the Default Server to receive notification. 1. Ensure the IOPRINT+ Print Server is ON. 2. Delete the print server object of the IOPRINT+ Print Server. 3. Install the IOPRINT+ Print Server again in NetWare 4.x NDS environment. The "String Before Job" and/ or "String After Job" settings in the Logical Printers don't work properly. 1. Check the length of the control strings. No string can exceed 15 characters. 2. Check that the control strings are in HEX. IOPRINT+ Print Servers User guide Printing problems Page 291 Printing - TCP/IP Problem Solution IOPRINT+ Print Server device is not recognized. Check the following: • There are no routers between the IOPRINT+ Print Server and the UNIX host during IP address assignment. • There are no NetWare File Servers that do not have TCP/ IP support between the IOPRINT+ Print Server and the UNIX host. • The network cable to be used by IOPRINT+ Print Server is intact. Connect the cable to another network device and test it. You have used the correct Physical Address derived from the device Default name. • Use the ping command to see if the IOPRINT+ Print Server is a valid device on the network. The standard interface program on SUN 5.2 cannot be used with Psfilter. Use dumb_int.sh which is the interface program shipped with the IOPRINT+ Print Server. When the interface program detects that the printer device is not a printer, a printer error message appears on the screen. Mark out all stty commands in the interface script. The .psopts file format is not accepted by BSD UNIX. If the prefix string and suffix string must contain control words or are too long, use headfile or tailfile instead of prefix string or suffix string. The IOPRINT+ Print Server's IP address is forgotten and it needs to be installed in a new environment. 1. Follow the steps below to set the IOPRINT+ Print Server configuration back to the factory default settings: Enter the command: arp -s yyy.yyy.yyy.yyy 00:c0:02:xx:xx:xx Where yyy.yyy.yyy.yyy is the new IP address assigned to the IOPRINT+ Print Server and xx:xx:xx is the default name of the device, less the leading "SC". Combined with 00:c0:02, this gives the hardware address of the device. 2. Enter the commands: ftp yyy.yyy.yyy.yyy ftp>get DEFAULTC ftp>quit This will reset the configuration to the factory defaults (including setting the IP address back to 0.0.0.0). Reconfigure as for a new device. IOPRINT+ Print Servers User guide Printing problems Page 292 Problem Solution Printing by FTP, I receive an error message: Invalid print queue Print queue not ready 1. Check that the printer is ready I can't print using LPD. Try printing with FTP. If this works, the problem is the LPD daemon on your UNIX host. Reconfigure the remote printer and the LPD daemon. Check the following points. I can't print using PSfilter, 2. Check that Logical printer(s) are defined on the IOPRINT+ Print Server. With FTP, you can print ONLY to a logical printer. Reset the IOPRINT+ Print Server • The remote host name is the name of the IOPRINT+ Print Server. • The remote printer name is the logical printer name on the IOPRINT+ Print Server (e.g. L1). • If your UNIX asks for the LPD type, be sure to identify the service type as BSD. 1. Run PSfilter directly with the command: PSfilter -D P_name -v <file_name& Where: P_name is the IOPRINT+ Print Server's name file_name is the file you wish to print. 2. If this fails, check for an error log file (e.g. PSErrLog XXXXX) in the /tmp directory. If there is not an error log file, recompile PSfilter. Also, check the Troubleshooting section of the Psfilter .TXT file for your system. The "String Before Job" and/or "String After Job" settings in the Logical Printers don't work properly 1. Check the length of the control strings. No string can exceed 15 characters. 2. Check that the control strings are in HEX. IOPRINT+ Print Servers User guide Printing problems Page 293 Printing - Windows Problem Solution When printing from some software applications such as Power Point, it takes a long time and the print out is incorrect. The problem is due to the printer being configured to Start printing after the first page is spooled. To change this setting: 1. Go to Control Panel - Printers and click on your printer. 2. Then select File - Properties - Details. 3. When the Details screen appears, click the Spool Settings button. 4. When the Spool Settings dialogue box appears, choose Start printing after last page is spooled and click OK. IOPRINT+ Print Servers User guide Printing problems Page 294 Problem Solution While adding my printer as instructed in Windows 95, I received a message stating that Printer could not be found. Some printer drivers, when configured as Local Printer, will poll the printer to see if it is connected. Since the printer is networked, the printer can not be detected. To fix this, perform the following: 1. Select Network printer when asked "How is the printer attached to your computer?" 2. Then when prompted for "Network Path or Queue name" enter a dummy value such as \\123 and select Next. 3. The printer wizard will display a message stating that "The Network Printer is off-line". This is OK. Continue to install the printer as normal. 4. When finished, go to Control Panel-Printers and select your printer. The printer icon will be greyed out indicating the printer is not ready. 5. Select Properties - Details. In the Print to the following port box, select Print Server (PrintServer). 6. Click Apply, then OK, then close the Properties window. Select the printer and go to the File menu. Check the Work off-line option is OFF. 7. If the printer is connected and powered On, the printer icon should no longer be greyed out, and you should be able to print. I connected and configured a WPS (Windows Printing System) printer as described, but I can't get the print job to print. WPS printer drivers poll the printer before sending print data. Since the printer is networked, the printer is not found and no data is sent. The solution is to add your printer as a network printer as described in Solution 2 above. The following is a list of a few common WPS printers: Canon LBP-430W Epson ActionLaser 1300/W, Epson EPL-5500/W HP LaserJet 5L Lexmark WinWriter Series NEC SuperScript series Olivetti PG304 Samsung MyLaser Series IOPRINT+ Print Servers User guide Printing problems Page 295 WebAdmin Program Problem Solution WebAdmin doesn't find all items within the "NDS Tree Names" & "Master File Servers". This occurs only with IPX/SPX. The solution is to manually enable all 4 Ethernet frame types - Ethernet II, SNAP, 802.3, and 802.2. WebAdmin won't run on my browser. Check the following: Your LAN/WAN connection is OK. The URL is correct. (Has the program been installed in a different directory to the default?) The program name is correct: webadmin.exe?application/x-msdownload The alias name "webadmin" is set correctly. Screen contents have become scrambled. Click on any button or link to update it, or use your Browser's "Refresh" command. The picture on the home screen doesn't change. The picture is an animated GIF. Older Browsers do not support animated GIFs. IOPRINT+ Print Servers User guide WebAdmin Program Page 296 Appendix J Contacting Perle You need to read You need to read this appendix if you want to contact Perle for technical support or any other this appendix if you queries about this product. want to... This appendix includes the following sections; • Making a technical support query on page 298 • Repair procedure on page 301 • Feedback about this manual on page 302 • Contacting Perle technical support on page 303 Internet access Click here to access the our website at the following URL: http://www.perle.com Email Click here to email Perle at the following address; Email: [email protected] Page 297 Making a technical support query This section contains the following information about making a query; • Who to contact on page 298 • Information needed when making a query on page 299 • Making a support query via the Perle web page on page 300 Who to contact If you bought your product from a registered Perle supplier, you must contact their Technical Support department; they are qualified to deal with your problem. If you are a registered Perle supplier, and bought your product from Perle, contact Perle Technical Support using the details given in Contacting Perle technical support on page 303. Making a technical support query Page 298 Information needed when making a query When you make a technical support enquiry please have the following information ready; Hint Print out this page and fill in the table provided with the basic information you need. Item Write details here Product name and version Problem description Operating system version Driver version Details of any other cards installed in your system Your name Company Name Country Phone number Fax number Email address (if available) Making a technical support query Page 299 Making a support query via the Perle web page If you have an internet connection, please send details of your problem to Technical Support using the email links provided on the Perle web site in the ‘Support’ area. See also Contacting Perle technical support on page 303 for email links and other contact details for the Perle technical support centres. Click here to access our website at the following URL: http://www.perle.com Making a technical support query Page 300 Repair procedure Before sending a unit for repair, you must contact your Perle supplier. If, however, you bought your product directly from Perle you can contact directly. See Contacting Perle technical support on page 303 for contact information. Customers who are in Europe, Africa or Middle East can submit repair details via a website form shown in the next picture. This form is on the Perle website, www.perle.com, in the Support area. Click here to access our web site at the following URL: http://www.perle.com/support/rma_form.html In the USA and Asia contact the office shown in the Technical Support section. Website RMA (Return Material Authorisation) Form Repair procedure Page 301 Feedback about this manual If you have any comments or suggestions for improving this manual please email Perle using the following address; Email: [email protected] Please include the title, part number and date of the manual (you can find these on the title page at the front of this manual). Feedback about this manual Page 302 Contacting Perle technical support Note Perle offers free technical support to Perle Authorised Distributors and Registered Perle Resellers. To access technical support please visit the Perle website at www.perle.com/support. If you are unable to find the information you require, please feel free to contact our technical support teams by email using the addresses shown in the next table. Region Address Email North America Perle Systems Ltd. 60 Renfrew Drive Markham Ontario Canada L3R OE1 Email: [email protected] Europe Perle Systems Europe Ltd. 3 Wintersells Road Byfleet Surrey KT14 7LF UK Email: [email protected] Asia Perle Asia Pacific (Pte) Ltd. 190 Middle Road #19-05 Fortune Centre Singapore 188979 Email: [email protected] Worldwide Perle Systems Ltd. 60 Renfrew Drive Markham Ontario Canada L3R OE1 Email: [email protected] Contacting Perle technical support Page 303 #A B C D E F G H I J K L M N O P Q R S T U V W X Y Z Index A internet printing 237 IOPRINT AppleTalk Configuration 39 configuration 32 features 20 general device settings 38 initial configuration 34 installation 32 introduction to 19 management 36 NetWare configuration 69 troubleshooting 273 UNIX - TCP/IP configuration 45 IOPRINT+ description of 27 IOPRINT+Jr FAST description of 29 About this manual 4 AppleTalk configuration 39 B BiAdmin 135 C cabling information 132 configuration NetWare 69 UNIX - TCP/IP 45 web browser 214 windows NT server (TCP/IP) 78 windows Peer-to-Peer - NetBEUI 91 windows Peer-to-peer - SMB 112 windows Peer-to-peer - TCP/IP 116 contacting Perle Systems 297 email 297 for technical support 298 internet 297 L LAN installation 33 M management BiAdmin 135 IOPRINT 36 PSConfig 181 WebAdmin 204 WPConfig 230 E email 297 F FTP 266 O G on-line manual guide to using 5 hypertext jumps 5 navigation 5 general device settings, IOPRINT 38 I installation, LAN 33 P Page 304 #A B C D E F G H I J K L M N O P Q R S T U V W X Y Z printing, internet 237 product repair form 301 PSConfig 181 R repair procedure 301 product repair form 301 RMA form 301 RMA form 301 S SNMP 254 T technical support 298 centres worldwide 303 queries, information needed for 299 via the internet 300 who to contact 298 troubleshooting 273 W web browser 214 web browser, configuration of 214 WebAdmin 204 windows NT server (TCP/IP) configuration 78 windows Peer-to-Peer - NetBEUI configuration 91 windows Peer-to-peer - SMB configuration 112 windows Peer-to-peer - TCP/IP configuration 116 WPConfig 230 Page 305