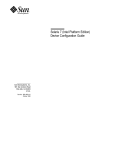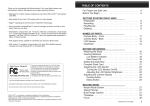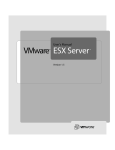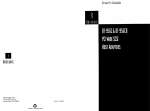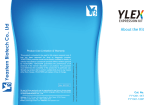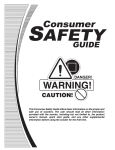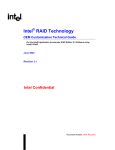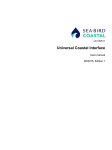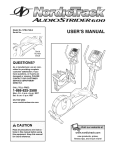Download Installation Guide and User Manual
Transcript
Installation Guide and User Manual Part Number 771982-D01 © Copyright 1997 Mylex Corporation. All Rights Reserved. All contents of this manual are copyrighted by Mylex Corporation. The information contained herein is the exclusive property of Mylex Corporation and shall not be copied, transferred, photocopied, translated on paper, film, electronic media, or computer-readable form; or otherwise reproduced in any way, without the express written permission of Mylex Corporation. Notice This Manual describes the Mylex RAIDPlus. Although reasonable efforts have been made to assure the accuracy of the information contained herein, this publication could include technical inaccuracies or typographical errors. Mylex Corporation expressly disclaims liability for any error in this information, and for damages, whether direct, indirect, special, exemplary, consequential or otherwise, that may result from such error, including but not limited to loss of profits resulting from the use or misuse of the manual or information contained therein (even if Mylex Corporation has been advised of the possibility of such damages). Any questions or comments regarding this document or its contents should be addressed to Mylex Corporation at the address shown on the cover. The following paragraph does not apply to the United Kingdom or any country where such provisions are inconsistent with local law: MYLEX CORPORATION PROVIDES THIS PUBLICATION “AS IS” WITHOUT WARRANTY OF ANY KIND, EITHER EXPRESS OR IMPLIED, INCLUDING, BUT NOT LIMITED TO, THE IMPLIED WARRANTIES OF MERCHANTABILITY OR FITNESS FOR A PARTICULAR PURPOSE. Some states do not allow disclaimer of express or implied warranties or the limitation or exclusion of liability for indirect, special, exemplary, incidental or consequential damages in certain transactions; therefore, this statement may not apply to you. Also, you may have other rights which vary from jurisdiction to jurisdiction. Information in this publication is subject to change without notice and does not represent a commitment on the part of Mylex Corporation. Changes may be made periodically to the information herein; these changes will be incorporated in new editions of the publication. Mylex Corporation reserves the right to make improvements and/or changes at any time in the product(s) and/or program(s) described in this publication. It is possible that this publication may contain reference to, or information about, Mylex Corporation products (machines and programs), programming or services that are not announced in your country. Such references or information must not be construed to mean that Mylex Corporation intends to announce, provide, or make available such Mylex products, programming, or services in your jurisdiction. Requests for technical information about Mylex Corporation products should be made to your Mylex authorized reseller or Mylex marketing representative. Mylex is a registered trademark of Mylex Corporation. RAIDPlus is a trademark of Mylex Corporation. Microsoft and MS-DOS are registered trademarks of Microsoft Corporation. Windows, Windows 95, and Windows NT are trademarks of Microsoft Corporation. Unless otherwise noted, companies, names and data used in examples herein are fictitious. About This Manual Conventions Throughout the manual, the following conventions are used: ☛ Note Supplementary information that can have an effect on system performance m Caution Notification that a proscribed action has the potential to adversely affect equipment operation, system performance, or data integrity , WARNING Notification that a proscribed action will definitely result in equipment damage, data loss, or personal injury Contents Chapter 1 Introduction Configuration ..................................................................................... 1-1 Features ............................................................................................ 1-1 Hardware Requirements .................................................................... 1-2 Software Requirements ..................................................................... 1-3 Supported Operating System/Driver Support ............................. 1-3 Reference Documents ....................................................................... 1-3 Chapter 2 RAID Basics Overview ........................................................................................... 2-1 Why Is RAID Needed? ...................................................................... 2-1 Higher Storage Capacity Requirements ..................................... 2-2 Higher Performance ................................................................... 2-2 Data Redundancy and Fault Tolerance ..................................... 2-2 What Are “RAID Levels?” .................................................................. 2-3 RAID 0 – Striping ....................................................................... 2-5 RAID 1 – Mirroring ..................................................................... 2-6 RAID 0+1 – Striping and Mirroring ............................................. 2-7 Which RAID Level Should I Choose For My Storage Subsystem? ... 2-8 Capacity - Availability - Performance ......................................... 2-8 The Cost Factor ......................................................................... 2-8 Important Questions for RAID Level Selection ........................... 2-8 Maximizing Capacity (C-P-A or C-A-P) .................................... 2-10 Maximizing Data Availability (A-P-C or A-C-P) ......................... 2-10 Maximizing Performance (P-A-C or P-C-A) .............................. 2-11 Selecting a Stripe Size .................................................................... 2-11 Assigning a Hot Spare ..................................................................... 2-12 RAID Rules ...................................................................................... 2-12 Chapter 3 Getting Started Overview ........................................................................................... 3-1 Windows 9x: New Installation ............................................................ 3-2 Windows 9x: Upgrading an Existing Controller or Installing a Secondary Controller ....................................................................... 3-3 Windows NT: New Installation ........................................................... 3-4 Manual No. 771982 v Windows NT: Upgrading an Existing Controller or Installing a Secondary Controller ....................................................................... 3-5 Chapter 4 Hardware Installation Connecting Devices ........................................................................... 4-1 Single controller, single channel ................................................. 4-1 Single controller, dual channel ................................................... 4-1 Multiple controllers, single channel ............................................. 4-1 Multiple controllers, dual channel ............................................... 4-2 Terminating Devices .......................................................................... 4-2 Chapter 5 Installation Procedures Overview ............................................................................................ 5-1 Windows 9x ....................................................................................... 5-2 Installing the DOS CD-ROM Drivers .......................................... 5-2 Installing the RAIDPlus Windows 9x Driver ................................ 5-2 Windows NT .................................................................................... 5-11 Installing the RAIDPlus Windows NT Driver (Existing System) 5-11 Installing the RAIDPlus Windows NT Driver (New System) ..... 5-19 General Procedures ........................................................................ 5-22 Installing the RAIDPlus Manager .............................................. 5-22 Chapter 6 RAID Configuration Starting AutoSCSI ............................................................................. 6-1 Display RAID Sets Fields ........................................................... 6-3 Create RAID Set ......................................................................... 6-4 Maintenance Mode ..................................................................... 6-9 Appendix A Troubleshooting If a drive fails in a fault tolerant RAID Drive .......................................A-1 Replacing a failed drive with a hot spare ....................................A-1 Replacing a failed drive with a new drive ...................................A-1 If a drive fails in a non-fault tolerant RAID Drive ................................A-3 Appendix B Glossary vi RAIDPlus User’s Manual Chapter 1 Introduction RAIDPlus™ creates, modifies, monitors, and maintains RAID Drives residing on Mylex RAID-enhanced FlashPoint™ host bus adapters. • RAID Drive Creation Create RAID Drives using an intuitive wizard-style interface. Simply select a RAID level and RAIDPlus will do the rest. • RAID Modification At any time, you can change the RAID SCSI ID or RAID Drive name. • RAID Maintenance Perform integrity checks to confirm: (a) the consistency of data on fault tolerant RAID Drives, (b) Resyncs to synchronize the data between devices, and (c) Rebuilds to restore fault tolerance to RAID Drives in a Critical state. • Raid Monitoring Monitor the status of RAID Drives, integrity checks, and Rebuilds. Configuration Plug and Play Operation. FlashPoint adapter configuration is handled by the PCI motherboard. Operating parameters can be adjusted using AutoSCSI, a menu-driven utility residing in the adapter’s flash memory. Features The RAIDPlus host adapter has the following features: • Supports RAID levels 0, 1, and 0+1. RAID 0: The controller stripes data across multiple drives. This offers very high data throughput, especially for large files. However, it is not fault tolerant; any drive failure will result in data loss. Use RAID 0 in non-critical applications requiring high performance. RAID 1: The controller duplicates data from one drive to the other. Manual No. 771982 1-1 Hardware Requirements This provides 100% data redundancy. If one drive fails, the controller switches reads and writes to the other. However, this requires two drives for the storage space of one drive. Use RAID 1 in applications and environments where data availability is most important. RAID 0+1: The controller combines the functions of both data striping (RAID 0) and disk mirroring (RAID 1). This RAID level is optimized for fault tolerance and performance. However, this requires two drives for the storage space of one drive (same as RAID 1). Use RAID 0+1 for most data needs. • Easy-to-use Wizard interface makes creating and modifying RAID Drives simple. • The RAIDPlus main window keeps you informed of the status of the RAID Drive(s). • Supports multiple hot spares for “on-the-fly” replacement of failed drives. • Replacement of failed drives can occur automatically, without user intervention. • Integrity checking compares the data of mirrored drives and ensures data consistency. • SCSI ID and RAID Drive name can be changed at any time. • Password security. Hardware Requirements Your PCI computer needs: • One available PCI bus master expansion slot for each FlashPoint • A 3.5" floppy drive • DC power for internal SCSI drives or AC power for external subsystems You will need one or more of the following cables: • A 50-pin flat ribbon cable to connect the FlashPoint adapter to internal devices (included with adapter kit) • A 68-pin flat ribbon cable, to connect the FlashPoint adapter to internal 1-2 RAIDPlus User’s Manual Introduction wide SCSI devices (included with adapter kit). • A 68-pin external cable with VHDCI (Very High Density Connector Interface) connectors, also known as SCA connectors, to connect the FlashPoint adapter to external wide SCSI devices • An optional cable to connect the drive activity LED on the host front panel to the FlashPoint adapter ☛ Note The device activity LED cable is usually supplied with the host system. The peripherals you are attaching to the FlashPoint adapter should be SCSI2 or SCSI-3 Common Command Set (CCS) compatible. Software Requirements You may need the following software: • Software for hard drive setup to perform partitioning and high-level formatting • Operating system software for hard drives being installed • Device drivers (located on the RAIDPlus Drivers diskette) Supported Operating System/Driver Support Mylex RAIDPlus support is available for the following operating systems: • DOS 6.x • Windows 95 • Windows NT 3.5x or 4.0 Reference Documents You should have the following documents on hand during installation: • The installation and set-up guide for your computer • The installation guide for your SCSI peripherals (e.g., hard drive, CD-ROM or tape drive) Manual No. 771982 1-3 Reference Documents • Operating system installation and user’s guide • FlashPoint Host Adapter User’s Guide • FlashPoint Software User’s Guide 1-4 RAIDPlus User’s Manual Chapter 2 RAID Basics Overview This chapter provides a basic introduction to RAID concepts as applied in the Mylex RAIDPlus product line. Topics include: • The need for RAID. We cover the three most important principles which have propelled RAID technology to the forefront as a key set of storage subsystem solutions. • RAID levels - implementation of RAID. We introduce the concept of “RAID levels” and focus on the three significant RAID levels supported by Mylex RAIDPlus products. • Selecting a RAID level. Finally, we present some simple strategies to help you decide which RAID level is best suited to the requirements of your storage subsystem. Why Is RAID Needed? RAID, an acronym for Redundant Array of Inexpensive (or Independent) Disks, is a set of standards designed to group disk drives together to serve functions that could not be accomplished with individual drives. These drives are then presented to the operating system as a single drive, or “RAID Drive” (also known as a disk array, logical drive, system drive, or virtual drive). Depending on the RAID level chosen, a RAID Drive can offer some of the following advantages: • Higher Storage Capacity—create large drives composed of smaller drives. • Higher performance—data striping reads and writes data to multiple disks, improving access time (RAID 0 and RAID 0+1 only). • Data Redundancy and Fault tolerance—a single drive failure will not result in data loss (RAID 1 and RAID 0+1). Manual No. 771982 2-1 Why Is RAID Needed? Higher Storage Capacity Requirements One important principle of RAID technology is that the combined capacities of small, individual disk drives can be presented to the operating system as a single, large disk drive, with advantages over a single-drive solution. A key purpose for the development of RAID was the growing demand for larger storage capacities. Applications, tools, and utilities are requiring more storage space. Computing for the masses, including Local Array Networks, Wide Array Networks, Internet, etc., all push the trend toward larger storage devices and other high capacity storage solutions. Higher Performance In addition to satisfying the requirement for higher storage capacity, an array of disk drives (disk array or RAID Drive) has an advantage over the use of a single, high capacity storage device. Disk arrays can often outperform single large disks. Data residing on (or destined for) different disks in the array can be accessed or written more quickly (even in parallel), while single large disk drives, by their nature, require data to be read or written in a serial fashion. Data Redundancy and Fault Tolerance Let's face it—hard drives crash. A hard drive magnetically stores information in the form of 1's and 0's on iron oxide (rust) coated disks. These wheels of rust currently spin at speeds up to 7200 RPM 1. To make matters worse, a single particle of loose dust inside the drive could damage the disks and result in lost data. If a single disk drive encounters a catastrophic failure, such as major data corruption or a crash, all data on that disk drive will be lost. Backed by RAID technology, disk arrays can easily survive these situations. This is accomplished by duplicating data residing on one disk and copying it to another disk. The result is a complete redundancy of data. This data redundancy leads to the concept of a fault tolerant storage 1. To put this in perspective, if you were in a Honda Accord and the wheels were spinning at 7200 RPM, you would be travelling at over 520 MPH. 2-2 RAIDPlus User’s Manual RAID Basics subsystem. Because every bit of data stored on the disk array is represented twice, the disk array subsystem can survive a failure of one of its component disk drives: it is “fault tolerant.” What Are “RAID Levels?” RAID can be implemented in several ways, depending on which properties you wish to optimize in your storage subsystem: • Highest available capacity for use by the storage subsystem • Best possible performance of the storage subsystem • Most robust data redundancy and fault tolerance available to the storage subsystem. Methods of implementing RAID technology are known as RAID levels. Each RAID level attempts to optimize one or two1 of these properties. RAID levels are generally designated by numbers or number combinations. For the purposes of this document, we will discuss only those RAID levels supported in the Mylex RAIDPlus product line. Table 2-1 on page 2-4 summarizes the following information: • RAID level designation • Description, consisting of: • Function of this RAID level • Benefits of this RAID level • Trade-offs or limitations of this RAID level • Best use(s) of this RAID level • Property or properties optimized (C=Capacity, A=Availability of data, P=Performance) 1. It is not possible to optimize all three factors (capacity, performance, and data redundancy) in the same RAID group. For example, increasing data redundancy requires a trade-off in lower available capacity for data storage. Manual No. 771982 2-3 What Are “RAID Levels?” Table 2-1. RAID Levels Available in Mylex RAIDPlus RAID Level Description Optimized Prop(s). 0 “Striping” Function. Data is striped across multiple drives. C and P Benefits. High data throughput. Striping yields higher performance than is possible with individual drives, especially for large files. All available capacity is used. Trade-offs. No redundancy/fault tolerance is provided. Uses. Intended for non-critical data requiring high performance or optimal capacity. 1 “Mirroring” Function. Drives are paired and mirrored. A Benefits. All data is 100% duplicated on an equivalent drive. No data loss if one drive fails. Trade-offs. Requires two drives for the storage space of one drive. Users may experience reduced write performance in certain situations. Uses. When the most important factor is the reliable availability of critical data. 0+1 (or 6) Function. A combination of RAID 0 and RAID 1. Stripes disks in an array (RAID 0), then mirrors (duplicates) the striped set. A and P Benefits. Combines the performance enhancements of RAID 0’s striping with the data redundancy of RAID 1’s mirroring. Trade-offs. As in RAID 1, RAID 0+1 uses half the total available capacity to provide data redundancy, increasing storage capacity overhead. RAIDPlus implementation of RAID 0+1 requires four drives minimum. Uses. Excellent performance for a wide variety of applications, offers good data availability. 2-4 RAIDPlus User’s Manual RAID Basics RAID 0 – Striping The controller stripes data across multiple drives. Benefits: Very high data throughput, especially for large files. Trade-offs: Does not deliver any fault tolerance. All data is lost if any drive in the array fails. Uses: Intended for non-critical data requiring high performance. Drives: Minimum, 2. Maximum, 8. Ex ternal SC SI C onnec tor (SC SI 2) Internal SCS I C onnec tor M yle x H o st A d a p te r w ith R A ID P lu s M y lex S CS I A SIC Manual No. 771982 B IOS 2-5 What Are “RAID Levels?” RAID 1 – Mirroring The controller duplicates data from one drive to another. Benefits: Provides 100% data redundancy. Should one drive fail, the controller simply switches reads and writes to the other drive. Trade-offs: Requires two drives for the storage space of one drive. While a controller is rebuilding a drive, users will experience reduced performance if they try to read or write data. Uses: When array availability is most important. Drives: Minimum, 2. Maximum, 2. E xternal SC SI C onnector (SC SI 2) Internal SC SI C onnector M yle x H o s t A d a p te r w ith R A ID P lu s M ylex SC SI ASIC Green LED R ed LED 2-6 BIOS LED Connec tor RAIDPlus User’s Manual RAID Basics RAID 0+1 – Striping and Mirroring The controller combines the functions of both data striping (RAID 0) and disk mirroring (RAID 1). Benefits: Optimizes for both fault tolerance and performance. Provides excellent performance for all data needs. Trade-offs: Requires half the available disk space for data redundancy, the same as RAID level 1. Drives: 4, 6, or 8. Exte rna l SC SI C on ne ctor (SC SI 2) External S CSI Connector (S CS I 2) In te rn al S C SI C on ne ctor Mylex Host Adapter with RAIDPlus M ylex S C SI AS IC BIOS Internal S CS I Connector 2. MIRROR THE STRIPED SET (RAID 1) Mylex Host Adapter with RAIDPlu s M ylex S CS I AS IC BIOS (DRIVE 0) Green LED Red LED LED Connector Ex ternal SCSI Connector (SCSI 2) DRIVE 0 Internal S CS I Connector DRIVE 2 Mylex Host Ada pter with RAIDPlus My lex SCSI A SIC B IOS DRIVE 1 (DRIVE 1) 1. STRIPE THE DRIVES (RAID 0) Green LED Red LED LED Connector DRIVE 3 Manual No. 771982 2-7 Which RAID Level Should I Choose For My Storage Subsystem? Which RAID Level Should I Choose For My Storage Subsystem? Capacity - Availability - Performance Your task of selecting an appropriate RAID level as you set up your RAIDPlus storage subsystem should begin by considering the same three properties we have already discussed: • Disk capacity utilization (number of drives) • Data redundancy (data availability) • Disk performance In particular, determine, if possible, which one of the three factors above is most critical to your situation, which is next most critical, and which is least critical. For example, C-A-P indicates capacity is most important, then data availability, and least important is high performance. The Cost Factor We haven’t considered cost of hardware in our discussions so far, but it may very well be an important factor in your selection of a RAID level. For example, you may wish to set up the most robust, fault tolerant system available, but the cost for the required number of disk drives, host adapters, and other supporting hardware may be prohibitive. Once you’ve pondered the issue of emphasizing capacity, performance, or data redundancy, see if cost might turn out to influence your decision as well. Important Questions for RAID Level Selection What is the Purpose of Your Array? That’s the first question you’ll need to ask yourself. Will you be using the array to increase the capacity of your general purpose file and print server? Will you be using it to support a database application that has to keep running 24 hours a day? Is the array going to contain large files of audio or video clips that will be played back on demand? Is the array going to be used as a repository for imaging systems? 2-8 RAIDPlus User’s Manual RAID Basics What is the Data Access Profile of Your Dominant Application(s)? Each of the example applications above has a different access profile − that means the type and frequency of read and write activity that is performed against the array over the course of time. Identifying the data access profile will help you determine a strategy favoring capacity, availability, or performance. For example, so-called “video” servers typically write data (i.e., the video clip) infrequently, but read (play back) the data very often. The ratio of reading to writing in this type of an array is far different from a generalpurpose system that’s doing small read and write operations all day long. In addition, the characteristics of the files themselves are very different − video and image files are typically very large when compared to letters, memos, and spreadsheet files. Video server applications (or, in general, all imaging applications) need to read very large segments of data, compared to the relatively small data segments found with spreadsheet or text documents. What Factor Will Your Array Emphasize the Most? Do you want to access the maximum capacity of your disk drive investment? Or, do you want to configure your array for a high degree of fault-tolerant operation? Perhaps high performance is extremely important to you. Every installation has a different set of requirements, and most installations have a combination of these. Unfortunately, it isn’t possible to configure an array with all of these characteristics optimized; that’s a limitation of the technology (as they’re somewhat mutually exclusive). For example, you can’t have maximum capacity and maximum availability in a single array. Some disk space has to be used for redundancy, and in doing so, capacity is reduced. Similarly, configuring a single array for both maximum availability and maximum performance is not an option, since the presence of redundant information adds overhead to performance. You will need to make compromises and decide which capability is most important for your operational environment, and which is next most important. Once you’ve prioritized your expectations, it’s relatively easy to configure the array to meet those expectations. Manual No. 771982 2-9 Which RAID Level Should I Choose For My Storage Subsystem? Maximizing Capacity (C-P-A or C-A-P) You may want to optimize your array for the greatest possible capacity. The highest capacity is provided by RAID 0, with the entire capacity of all disks being used. Unfortunately, there is no fault-tolerance. C-P-A If data redundancy/data availability is your lowest choice, RAID 0 is your best solution. C-A-P If data redundancy is also important, you might consider RAID 0+1 with up to eight (8) drives (if storage cost factors allow). Although you still have 50% overhead, the larger number of drives may satisfy your capacity needs while the mirroring satisfies data availability needs. Maximizing Data Availability (A-P-C or A-C-P) If data availability is the key issue, you can safely rule out RAID 0 and use either RAID 1 or RAID 0+1. A-P-C If performance is second on your list, the mirroring with striping solution (RAID 0+1) is best over all. This takes advantage of the improved performance of striping but maintains the fault tolerance of mirroring. A-C-P Even if capacity outweighs performance, RAID 0+1 may be the best choice. If keeping storage costs down is also important, use RAID 1 instead of RAID 0+1, the latter of which has a higher minimum number of drives. Standby/Hot Spare Drives An added level of fault tolerance is possible under both RAID 1 and RAID 0+1 by adding one more drive. A drive that is not included in any RAID group may be assigned as a standby, or “hot spare” drive. A hot spare drive becomes active if another drive fails in your mirrored or striped-mirrored set. When a drive fails, RAIDPlus finds its mirrored partner and rewrites the data to the new hot spare drive. The mirroring remains intact and the failed drive can be replaced later with a new hot spare. 2-10 RAIDPlus User’s Manual RAID Basics Maximizing Performance (P-A-C or P-C-A) If high performance is the critical factor for your subsystem, your choice of RAID level depends on whether data availability is also a concern. P-A-C With data availability (fault tolerance) running second to performance, you should probably avoid RAID 0, even though its performance is excellent. Go with RAID 0+1 to obtain the performance benefits of striping AND the data safety allowed by mirroring. P-C-A With high performance and high capacity running neck-and-neck, choose RAID 0 unless data availability is a very close third. If so, RAID 0+1 with the maximum number of drives may satisfy your performance and capacity needs while giving you fault tolerance. The major trade-off is expense, this being the most costly solution to implement. Selecting a Stripe Size Stripe size is the size, in kilobytes (1024 bytes), of a single I/O operation. A stripe of data (data residing in actual physical disk sectors, which are logically ordered first to last) is divided over all disks in the RAID Drive under RAID 0 or RAID 0+1. This process is known as “data striping,” or simply “striping.” ☛ Note RAID 1 does not “stripe” data across drives, so no stripe size is assigned under RAID 1. Once set, the stripe size cannot be changed without first copying all data off the RAID Drive, overwriting the controller configuration, and copying the saved data back to the drive. On a large RAID Drive, this operation could take hours. Evaluate your needs now, before the drive is placed in service. A larger stripe size ensures better performance for large sequential data transfers. A smaller stripe size is best suited for small random data transfers. The available stripe sizes are 16k, 32k, and 64k, 128k. Manual No. 771982 2-11 Assigning a Hot Spare Assigning a Hot Spare A fault tolerant RAID Drive (RAID 1 or RAID 0+1) can continue to function if a single physical drive fails. When this happens, the RAID Drive is in a Critical state: another drive failure will result in loss of data. To restore the RAID Drive to a fault tolerant state, you must replace the failed drive. This can occur one of two ways: • You can drive to your local computer store, pick up another drive, wait in line, and risk leaving the array in a Critical state for an extended period of time. • You can have a hot spare already configured. A hot spare is a standby drive which is idle until one of a fault tolerant RAID Drive's physical drives fails. The data is then copied to the hot spare (rebuilt), so the hot spare can replace the failed device. ☛ Note RAID 0 Drives are not fault tolerant, and therefore, do not use a hot spare. A hot spare must be equal to or larger than the smallest physical drive in a fault tolerant RAID Drive. RAID Rules Follow these guidelines when creating RAID Drives under RAIDPlus: • Up to eight devices can comprise a RAID 0 or RAID 0+1 RAID Drive. • Two devices comprise a Mirrored RAID 1 Drive. • Include drives of the same capacity in the same RAID Drive. • Place the physical drives of a striped RAID 0 or 0+1 on one channel. • When configuring hot spares, a hot spare’s capacity must be greater than or equal to the capacity of the smallest drive in all fault tolerant RAID Drives. • When replacing a failed drive, make sure the replacement drive is greater than or equal to the capacity of the smallest drive in all fault tolerant RAID Drives. 2-12 RAIDPlus User’s Manual Chapter 3 Getting Started Overview This section explains what you need to do to get your RAID Drive up and running. Select from the following: • To install a new FlashPoint Controller for use in a new Windows 9x system, see “Windows 9x: New Installation” on page 3-2. • To install a FlashPoint Controller as a secondary drive controller or configure an upgraded FlashPoint under Windows 9x, see “Windows 9x: Upgrading an Existing Controller or Installing a Secondary Controller” on page 3-3. • To install a new FlashPoint Controller for use in a new Windows NT system, see “Windows NT: New Installation” on page 3-4. • To install a FlashPoint Controller as a secondary drive controller or configure an upgraded FlashPoint under Windows NT, see “Windows NT: Upgrading an Existing Controller or Installing a Secondary Controller” on page 3-5. Manual No. 771982 3-1 Windows 9x: New Installation Windows 9x: New Installation Installing a controller into a new Windows 9x system (such as Windows 95) is easy. Simply create a RAID Drive using the AutoSCSI utility and Windows 9x will recognize it as a standard SCSI drive. To install a new controller, complete the following procedure: 1. Install the physical drives. See Chapter 4, “Hardware Installation” and the FlashPoint Host Adapter User’s Manual. ☛ Note RAIDPlus does NOT support striping across channels. If you will use a RAID level that uses striping (RAID 0, 0+1), install all devices on the same channel. 2. Low-level format any physical devices you will use with the RAID Drive. (Because most hard drives are low-level formatted at the factory, this step is optional.) See “Low Level Formatting Physical Devices with AutoSCSI” in the FlashPoint Host Adapter User’s Manual. 3. Create a RAID Drive. See “Create RAID Set” on page 6-4. 4. Install the DOS CD-ROM Drivers. See “Installing the DOS CD-ROM Drivers” on page 5-2. 5. Use the Windows 9x or DOS installation disk to partition the RAID Drive and format the newly-created partitions. See the Windows 9x User’s Manual. ☛ Note Due to limits of the DOS FAT16 file system, the boot partition of a RAID Drive cannot exceed two gigabytes (2GB). Additional partitions may be any size. 6. Install Windows 9x. See the Windows 9x User’s Manual. 7. Install the RAIDPlus Device Driver. See “Installing the RAIDPlus Windows 9x Driver” on page 5-2. 8. Install the RAIDPlus Manager. See “Installing the RAIDPlus Manager” on page 5-22. 3-2 RAIDPlus User’s Manual Getting Started Windows 9x: Upgrading an Existing Controller or Installing a Secondary Controller 1. Install the physical drives. See Chapter 4, “Hardware Installation” and the FlashPoint Host Adapter User’s Manual. ☛ Note RAIDPlus does NOT support striping across channels. If you will use a RAID level that uses striping (RAID 0, 0+1), install all devices on the same channel. 2. Low-level format any physical devices you will use with the RAID Drive. (Because most hard drives are low-level formatted at the factory, this step is optional.) See “Low Level Formatting Physical Devices with AutoSCSI” in the FlashPoint Host Adapter User’s Manual. 3. If you are installing this controller as a secondary controller and no FlashPoint controllers are currently installed, install the RAIDPlus Device Driver. See “Installing the RAIDPlus Windows 9x Driver” on page 5-2. 4. Install the RAIDPlus Manager. See “Installing the RAIDPlus Manager” on page 5-22. 5. Use the RAIDPlus Manager to create a RAID Drive. Refer to the RAIDPlus online help. 6. Partition the RAID Drive and format the newly-created partitions. See the Windows 9x User’s Manual. ☛ Note The primary partition of a RAID Drive cannot exceed two gigabytes (2GB) on a Windows 9x system. Additional partitions may be any size. Manual No. 771982 3-3 Windows NT: New Installation Windows NT: New Installation Installing a controller into a new Windows NT system is easy. Simply create a RAID Drive using the AutoSCSI utility and Windows NT will recognize it as a standard SCSI drive. To install a new controller for use in a new Windows NT system, complete the following procedure: 1. Install the physical drives. See Chapter 4, “Hardware Installation” and the FlashPoint Host Adapter User’s Manual. ☛ Note RAIDPlus does NOT support striping across channels. If you will use a RAID level that uses striping (RAID 0, 0+1), install all devices on the same channel. 2. Low-level format any physical devices you will use with the RAID Drive. (Because most hard drives are low-level formatted at the factory, this step is optional.) See “Low Level Formatting Physical Devices with AutoSCSI” in the FlashPoint Host Adapter User’s Manual. 3. Create a RAID Drive. See “Create RAID Set” on page 6-4. 4. Perform a custom Windows NT installation using the RAIDPlus Windows NT Driver. See “Installing the RAIDPlus Windows NT Driver (New System)” on page 5-19. 5. Install the RAIDPlus Manager. See “Installing the RAIDPlus Manager” on page 5-22. ☛ Note The primary partition of a RAID Drive cannot exceed 4095 megabytes on a Windows NT system. Additional partitions may be any size. 3-4 RAIDPlus User’s Manual Getting Started Windows NT: Upgrading an Existing Controller or Installing a Secondary Controller 1. Install the physical drives. See Chapter 4, “Hardware Installation” and the FlashPoint Host Adapter User’s Manual. ☛ Note RAIDPlus does NOT support striping across channels. If you will use a RAID level that uses striping (RAID 0, 0+1), install all devices on the same channel. 2. Low-level format any physical devices you will use with the RAID Drive. (Because most hard drives are low-level formatted at the factory, this step is optional.) See “Low Level Formatting Physical Devices with AutoSCSI” in the FlashPoint Host Adapter User’s Manual. 3. If you are installing this controller as a secondary controller and no FlashPoint controllers are currently installed, install the RAIDPlus Device Driver. See “Installing the RAIDPlus Windows NT Driver (Existing System)” on page 5-11. 4. Install the RAIDPlus Manager. See “Installing the RAIDPlus Manager” on page 5-22. 5. Use the RAIDPlus Manager to create a RAID Drive. Refer to the RAIDPlus online help. 6. Partition the RAID Drive and format the newly-created partitions. See the Windows NT User’s Manual. ☛ Note The primary partition of a RAID Drive cannot exceed 4095 megabytes on a Windows NT system. Additional partitions may be any size. Manual No. 771982 3-5 Windows NT: Upgrading an Existing Controller or Installing a Secondary Controller 3-6 RAIDPlus User’s Manual Chapter 4 Hardware Installation This chapter explains RAID-specific installation information. For detailed, host adapter-specific installation information, refer to the Flashpoint Host Adapter User’s Manual. Connecting Devices This section explains how to optimize your RAID Drive(s) to achieve maximum performance. The type of FlashPoint controller you purchased, the number of controllers in your system, the RAID level, and the stripe size will all affect your device connection strategy. ☛ Note In addition to this information, please refer to the Flashpoint Host Adapter User’s Manual. The following are examples of different system environments: Single controller, single channel Place all devices on the one channel. Place a terminated non-disk device or an external terminator at the end of the SCSI chain. ☛ Note If you terminate a disk device and the device fails, you will lose hot swapping capability. Single controller, dual channel To improve performance, place mirrored devices on the second channel (optional). Multiple controllers, single channel To improve performance associated with two SCSI busses, place all mirrored devices on a second controller. Connect all devices which will comprise the RAID Drive(s) and any hot spare(s) on the FlashPoint controller. Manual No. 771982 4-1 Terminating Devices Multiple controllers, dual channel To improve performance, place primary and mirrored devices on separate channels and/or controllers. RAID 0, RAID 0+1 Place all drives which will comprise the RAID Drive on the same channel. ☛ Note For RAID 0+1 Drives, make sure to place any hot spares on the primary channel (the first channel recognized by the operating system). RAID 1 Place each disk drive in the RAID Drive on a separate channel or controller (optional). ☛ Note For RAID 1 Drives, make sure to place any hot spares on the primary channel (the first channel recognized by the operating system). Terminating Devices When configuring a SCSI controller, it is important to terminate the end of the cable not connected to the controller (other end of the SCSI chain). This can occur by terminating the last SCSI device or attaching an external terminator to the last connector on the SCSI chain. FlashPoint controllers support either method. However, if you want hot swapping capability, you must use external terminators. ☛ Note To make your system hot swap-capable, each drive that belongs to the RAID Drive must be installed in a removable drive tray. 4-2 RAIDPlus User’s Manual Chapter 5 Installation Procedures Overview This chapter contains installation procedures for RAIDPlus: • To complete Windows 9x-specific procedures, see “Windows 9x” on page 5-2. • To complete Windows NT-specific procedures, see “Windows NT” on page 5-11. • To complete general installation procedures (installing the RAIDPlus Manager), see “General Procedures” on page 5-22. ☛ Note For information on which procedures need to be completed for your installation, see Chapter 3, “Getting Started”. Manual No. 771982 5-1 Windows 9x Windows 9x Installing the DOS CD-ROM Drivers If you are installing Windows 95 from a SCSI CD-ROM drive, you must first install the DOS CD-ROM driver. To install the DOS CD-ROM driver, complete the following procedure: 1. Exit to DOS. 2. Insert the RAIDPlus Driver Diskette into the floppy drive. 3. Type A:INSTALL and press <Enter>. 4. Follow the on-screen instructions. Installing the RAIDPlus Windows 9x Driver The following instructions explain how to install the RAIDPlus Windows 9x Driver. For more information on installing a FlashPoint host adapter for use with a RAID Drive, see Chapter 3, “Getting Started”. For complete details on installing Windows 95, see the Windows 95 User’s Manual. When you finish installing Window 95 and reboot your system, a warning message may be displayed that states that the system is not configured for optimal performance, and that all devices are running in MS-DOS compatibility mode. Ignore this warning, as the Windows 95 driver resolves this problem when it is installed. Select Yes to view the System Properties screen, and then select OK to proceed. To install the RAIDPlus Windows 9x Driver, complete the following procedure: 5-2 RAIDPlus User’s Manual Installation Procedures 1. Click Start, point to Settings, and select Control Panel. 2. Double-click the System icon in the Control Panel window: Manual No. 771982 5-3 Windows 9x 3. Select the Device Manager tab in the System Properties window: 5-4 RAIDPlus User’s Manual Installation Procedures 4. Select the PCI SCSI Bus Controller under Other devices: Manual No. 771982 5-5 Windows 9x 5. In the PCI SCSI Bus Controller Properties window, select the Change Driver button: 5-6 RAIDPlus User’s Manual Installation Procedures 6. In the Select Hardware Type dialog box, select Other devices: 7. In the Select Device window, click the Have Disk button: Manual No. 771982 5-7 Windows 9x 8. The message in the Install From Disk dialog box instructs you to insert the diskette containing the driver you want to install. Insert the RAIDPlus Driver diskette into the floppy drive, and type the pathname to the device driver in the text-entry box. If you insert the diskette in drive A, enter the path shown in the following dialog box: 9. Select OK at the next dialog box to confirm installation of the driver. 5-8 RAIDPlus User’s Manual Installation Procedures 10. When the driver is installed, the following window is displayed. Press the OK button: Manual No. 771982 5-9 Windows 9x 11. The next dialog box suggests that you run a test on the adapter. The test is not necessary. Click Cancel. 12. Windows 95 prompts you to reboot the system. Once you reboot, the new driver is loaded. 5-10 RAIDPlus User’s Manual Installation Procedures Windows NT Installing the RAIDPlus Windows NT Driver (Existing System) ☛ Note This procedure must be completed before creating a RAID Drive. Use the following procedure to update the FlashPoint device driver on a system running Windows NT 4.x: 1. Click Start, point to Settings, and select Control Panel. Manual No. 771982 5-11 Windows NT 2. When the Control Panel window opens, double-click the SCSI Adapters icon. 5-12 RAIDPlus User’s Manual Installation Procedures 3. When the SCSI Adapters dialog box is displayed, click once on the Drivers tab to bring the Drivers page to the foreground. Manual No. 771982 5-13 Windows NT 4. With the Drivers page in the foreground of the SCSI Adapters dialog box, click the FlashPoint PCI SCSI Host Adapter list entry to highlight it (if it is not already highlighted), and then click the Add button. 5. The Creating driver list progress bar is displayed briefly, and then the Install Driver dialog box is displayed, as shown below: 5-14 RAIDPlus User’s Manual Installation Procedures Click the Have Disk button. 6. The Install From Disk dialog box is displayed, as shown below. The message in this dialog box asks you to insert the manufacturer’s installation disk into the selected drive. Insert the RAIDPlus Driver diskette and click OK. Manual No. 771982 5-15 Windows NT 7. Another Install Driver dialog box is displayed. This one lists the drivers Windows NT Setup found on the diskette: The correct device driver is already highlighted, so just click the OK button. 5-16 RAIDPlus User’s Manual Installation Procedures 8. The next dialog box asks you to choose between keeping the currently installed version of the “FlashPoint PCI SCSI Host Bus Adapter” driver and installing the new driver found on the diskette. Click the New button. 9. When the next dialog box is displayed, the message it contains asks you to enter the full path to the driver file (see below). Ensure that the text box shows A:\ for the path (or the correct path to the floppy drive you are using), and click the Continue button. Manual No. 771982 5-17 Windows NT 10. A dialog box that contains a progress bar is displayed briefly while the driver file is copied from the diskette, and then the Systems Settings Change dialog box is displayed, as shown below: Click the Yes button to restart the computer so the new driver can take effect. 5-18 RAIDPlus User’s Manual Installation Procedures Installing the RAIDPlus Windows NT Driver (New System) Use the following procedure to install the updated FlashPoint device driver during an installation of Windows NT 4.x: ☛ Note The Windows NT Setup screens shown in the following procedure are reproduced from an installation of Windows NT Workstation 4.0. Although the screens from the Windows NT Server Setup program vary slightly from these, the installation procedure provided here works equally well for both the Workstation and Server installations. 1. Start the Windows NT installation according to the installation instructions provided with the operating system. BOOT from setup diskette 1 of the Windows NT installation diskettes. 2. Shortly after you are prompted for the second installation diskette, the following screen is displayed. Windows NT Workstation Setup Setup automatically detects floppy disk controllers and standard ESDI/IDE hard disks without user intervention. However on some computers detection of certain other mass storage devices, such as SCSI adapters and CD-ROM drives, can cause the computer to become unresponsive or to malfunction temporarily. For this reason, you can bypass Setup's mass storage device detection and manually select SCSI adapters, CD-ROM drives, and special disk controllers (such as drive arrays) for installation. • To continue, Press ENTER. Setup will attempt to detect mass storage devices in your computer. • To skip mass storage device detection, press S. Setup will allow you to manually select SCSI adapters, CD-ROM drives, and special disk controllers for installation. F3=Exit ENTER=Continue S=Skip Detection 3. Press <S>. When Windows NT Setup finishes copying temporary files to your hard disk and inspecting your computer’s hardware Manual No. 771982 5-19 Windows NT configuration, it displays the following text-based screen: Windows NT Workstation Setup Setup has recognized the following mass storage devices in your computer: (none) • To specify additional SCSI adapters, CD-ROM drives, or special disk controllers for use with Windows NT, including those for which you have a device support disk from a mass storage device manufacturer, press S. • If you do not have any device support disks from a mass storage device manufacturer, or do not want to specify additional mass storage devices for use with Windows NT, press ENTER. S=Specify Additional Device ENTER=Continue F3=Exit 4. Press <S>. Windows NT Setup displays the following screen: 5-20 RAIDPlus User’s Manual Installation Procedures Windows NT Workstation Setup You have asked to specify an additional SCSI adapter, CD-ROM drive, or special disk controller for use with Windows NT. • To select a mass storage device from the following list, use the UP or DOWN arrow key to move the highlight to the mass storage device you want, and then press ENTER. • To return to the previous screen without specifying an additional mass storage device for use with Windows NT, press ESC. ( More ) Other (requires disk provided by a hardware manufacturer) ENTER=Select F3=Exit ESC=Cancel 5. Press <Enter>. 6. When the Setup program prompts you to insert the “Manufacturersupplied hardware support disk,” insert the RAIDPlus Driver Diskette and press <Enter>. 7. Windows NT Setup copies the driver file (FLASHPNT.SYS) from the diskette and installs it as it continues the Windows NT installation. Follow the installation instructions that are provided with Windows NT and/or the instructions displayed by the Windows NT Setup program to complete the installation. Manual No. 771982 5-21 General Procedures General Procedures Installing the RAIDPlus Manager To install the RAIDPlus Manager, complete the following procedure: 1. Insert RAIDPlus Manager Installation Diskette #1 into the floppy drive. 2. Click Start on the taskbar. Click Run. The Run dialog box is displayed. 3. Enter A:\SETUP (where A:\ is the path to the RAIDPlus Manager diskettes). The Welcome screen is displayed. 4. Click Next. The User Information screen is displayed as shown: 5. Enter your name and company name. Click Next. The Software License Agreement screen is displayed. 5-22 RAIDPlus User’s Manual Installation Procedures 6. To agree to the terms of the license agreement, click Yes. The Select Components screen is displayed. Manual No. 771982 5-23 General Procedures 7. Select which components to install. To change the destination directory for the program files, click Browse and select a new directory. Click Next. The Select Program Folder screen is displayed. ☛ Note The RAIDPlus Manager may appear in the Select Components screen as “RaidPlus Wizard 1.0.” Fear not, this is the correct component! 5-24 RAIDPlus User’s Manual Installation Procedures 8. Select a program folder and click Next. A summary of installation options is displayed. 9. Click Next. The program files are copied to the destination directory. When the copying is complete, you are prompted to reboot the system. 10. Select Yes and click Finish. The system reboots and the installation is complete. ☛ Note You must reboot the system for the changes to take effect. Manual No. 771982 5-25 General Procedures 5-26 RAIDPlus User’s Manual Chapter 6 RAID Configuration Starting AutoSCSI AutoSCSI is a menu-driven utility for configuring Mylex FlashPoint host adapters. It resides in Read Only Memory (ROM). AutoSCSI is available whenever the system is powered up or rebooted. To start AutoSCSI, simply press <Ctrl>+<B> when the BIOS banner is displayed. ☛ Note To access AutoSCSI from the DOS prompt, navigate to the RAIDPlus directory and type AUTO↵. Figure 6-1. AutoSCSI Main Screen ☛ Note For more advanced configuration and monitoring functions, use the RAIDPlus Manager. The RAIDPlus Manager is a Windows Utility which uses the full functionality of the host adapter and provides monitoring functions not available through AutoSCSI. Manual No. 771982 6-1 Starting AutoSCSI Configuring for RAID To access the RAID functionality of AutoSCSI, do the following: 1. Start AutoSCSI. 2. Select RAID Configuration and press <Enter>. Figure 6-2. RAID Main Screen The functions menu is displayed. Select from the following options: • Display RAID Sets displays RAID Drive configuration settings. • Create RAID Set helps you create and configure RAID Drives. • Delete RAID Set removes RAID Drives. • Maintenance Mode modifies existing RAID Drive settings. 3. To view currently configured RAID Drives, their settings, and their status, select Display RAID Sets and press <Enter>. 6-2 RAIDPlus User’s Manual RAID Configuration Figure 6-3. Display RAID Sets Display RAID Sets Fields The Display RAID Sets screen contains RAID Drive characteristics. These information fields are described in Table 6-1. Table 6-1. Display RAID Sets Field Descriptions Option Description HA # Identifies which Mylex host adapter this RAID Drive belongs to. RAID ID Identifies the SCSI ID assigned to this RAID Drive. RAIDNAME Identifies the name assigned to this RAID Drive. [x] Identifies the status of the RAID Drive. [G] Good [C] Bad [D] Downgraded Manual No. 771982 6-3 Starting AutoSCSI Create RAID Set A RAID Drive is a logical or virtual drive comprised of physical drives. For example, a RAID 0 Drive comprised of three 2GB drives would be viewed by the operating system as a single 6GB drive. To create a RAID Drive, see “Simple,” below or “Advanced” on page 6-5. Simple Complete the following procedure: 1. From the main menu, highlight RAID Configuration and press <Enter>. 2. Select Create RAID Set and press <Enter>. 3. Select Simple and press <Enter>. A list of available RAID levels is displayed. Figure 6-4. Creating a RAID Drive (Simple) 4. Select a RAID Level and press <Enter>. The RAID Summary screen is displayed. 5. Confirm the settings are acceptable. If the settings are acceptable, press <Enter>. If the settings are not acceptable, press <Esc> and manually configure the drive (see “Advanced” on page 6-5). 6-4 RAIDPlus User’s Manual RAID Configuration ☛ Note These settings will not take effect until you reboot the system. Advanced Complete the following procedure: 1. From the main menu, highlight RAID Configuration and press Enter. 2. Highlight Create RAID Set and press Enter. 3. Highlight Advanced and press Enter. The RAID Configuration screen is displayed. Figure 6-5. Creating a RAID Drive (Advanced) Table 6-2 lists all configurable fields and possible values for configuring a new RAID Drive. Values shown in BOLD indicate the default setting. Manual No. 771982 6-5 Starting AutoSCSI Table 6-2. RAID Configuration Field Descriptions (Advanced) Option Value Description RAID Name RAIDNAME Enter a name for the RAID Drive. RAID Level 0 Select a RAID Level. 1 0+1 Stripe Size 16K 32K 64K 128K The stripe size is the size, in kilobytes (1024 bytes), of a single I/O operation. A stripe of data (data residing in actual physical disk sectors, which are logically ordered first to last) is divided over all disks in the RAID Drive. A larger stripe size ensures better performance for large sequential data transfers. A smaller stripe size is best suited for small random data transfers. Capacity Displays the actual size (in megabytes) of the RAID Drive before it is created. 4. Once you complete entering the options in Table 6-2, highlight an available RAID Drive and press <Enter>. 6-6 RAIDPlus User’s Manual RAID Configuration The device list is displayed. • ID lists the ID of the host adapter and device. • Vendor lists the drive manufacturer. • Size lists the devices size (in megabytes). • Partition indicates whether the drive has an existing partition. 5. Select physical drives to assign to the RAID Drive. To add a drive, select a drive and press <Enter>. When you are finished entering drives, press <Esc>. 6. When you are finished configuring the new RAID Drive, press <Esc>. You are prompted to save the settings. 7. Confirm that the settings are acceptable. If the settings are acceptable, press <Enter>. If the settings are not acceptable, press <Esc> and configure the RAID Drive again. ☛ Note These settings will not take effect until you reboot the system. Manual No. 771982 6-7 Starting AutoSCSI Delete RAID Set To delete a RAID Drive, complete the following procedure: , WARNING All data on the RAID Drive will be destroyed. Back up the RAID Drive before completing this procedure. 1. Start AutoSCSI. 2. Select RAID Configuration and press <Enter>. 3. Select Delete RAID Set and press <Enter>. 4. Select the RAID Drive to delete and Press <Enter>. A confirmation message is displayed. 5. Select Yes. The RAID Drive is deleted. 6. Reboot the system. 6-8 RAIDPlus User’s Manual RAID Configuration Maintenance Mode From the Maintenance Mode menu option, you can set the password, create a hot spare, and change the RAID Drive SCSI ID and name. ☛ Note To perform additional RAID maintenance tasks, such as monitoring, integrity checks, and RAID Drive rebuilds, use the RAIDPlus Manager. Set Password 1. Start AutoSCSI. 2. Select RAID Configuration and press <Enter>. 3. Select Maintenance Mode and press <Enter>. 4. Select Set Password and press <Enter>. 5. Enter a new password and press <Enter>. 6. Reenter the password and press <Enter>. The password is set. Figure 6-6. Setting the Password Manual No. 771982 6-9 Starting AutoSCSI ☛ Note If a password already exists, you will first be asked to type in the old password. These settings will not take effect until you reboot the system. Hot Spare Options A fault tolerant RAID Drive can continue to function if a single physical drive fails. When a physical drive fails, the RAID Drive is in a Critical state. This means that another drive failure will result in loss of data. In order to restore the RAID Drive to a Good state, you must replace the failed drive. This can occur one of two ways: • You can drive to Fry's, pick up another drive, wait in line, and risk leaving the array in a Critical state for an extended period of time. • You can have a hot spare already configured. A hot spare is a standby drive which is idle until one of a fault tolerant RAID Drive's physical drives fails. The data is then copied to the hot spare (rebuilt), so the hot spare can replace the failed device. ☛ Note RAID 0 Drives are not fault tolerant, and therefore, do not use a hot spare. A hot spare’s capacity must be equal to or larger than that of the smallest physical drive in any fault tolerant RAID Drive. To create a hot spare, complete the following procedure: 1. Start AutoSCSI. 2. Select RAID Configuration and press <Enter>. 3. Select Maintenance Mode and press <Enter>. 4. Select Hot Spare Options and press <Enter>. 6-10 RAIDPlus User’s Manual RAID Configuration 5. Select the first available space and press the spacebar. 6. Select a drive to assign as a hot spare and press <Enter>. The drive is assigned as a hot spare. Manual No. 771982 6-11 Starting AutoSCSI ☛ Note A hot spare’s capacity must be equal to or larger than that of the smallest physical drive in any fault tolerant RAID Drive. 7. Repeat this procedure for each hot spare. When you are finished, press <Esc>. You are prompted to save the changes. 8. Select Yes. ☛ Note These settings will not take effect until you reboot the system. Modify RAID Set You can change the name and SCSI ID of a RAID Drive at any time. To change the name or SCSI ID, complete the following procedure: 1. Start AutoSCSI. 2. Select RAID Configuration and press <Enter>. 3. Select Maintenance Mode and press <Enter>. 4. Select Modify RAID Set and press <Enter>. 6-12 RAIDPlus User’s Manual RAID Configuration 5. Select Modify RAID Set and press <Enter>. 6. Enter a new RAID ID, and/or, 7. Enter a new RAID Drive name. 8. Press <Esc>. You are prompted to save the changes. 9. Select Yes. ☛ Note These settings will not take effect until you reboot the system. Manual No. 771982 6-13 Starting AutoSCSI 6-14 RAIDPlus User’s Manual Appendix A Troubleshooting If a drive fails in a fault tolerant RAID Drive If a single drive fails in a fault tolerant RAID Drive, this is not a problem. although the failed drive must be replaced soon with a a hot spare or a new drive. Replacing a failed drive with a hot spare Select from the following: • If Auto-rebuild is enabled and an available hot spare exists, you do not need to take any immediate action. The RAID Drive will automatically be restored to a Good state. The status of the rebuild is displayed in the main window. Later, replace the failed drive with a new drive and configure it as a hot spare. • If Auto-rebuild is disabled and an available hot spare exists, select Rebuild to Spare from the Options menu in the RAIDPlus Manager. ☛ Note To check if Auto-rebuild is enabled, use the RAIDPlus Manager and select Modify RAID Sets from the Configure menu, or click the Modify button and check whether the Auto-rebuild checkbox is selected. Replacing a failed drive with a new drive To replace a failed drive with a new drive, complete one of the following procedures: • To replace a failed drive with a new drive without shutting the system down, see “Replacing a failed drive (hot swap)” on page A-2. • To replace a failed drive with a new drive after shutting down the system, see “Replacing a failed drive (cold swap)” on page A-2. Manual No. 771982 A-1 If a drive fails in a fault tolerant RAID Drive Replacing a failed drive (hot swap) To replace a failed drive with a new drive without shutting down the system, complete the following procedure: ☛ Note For your system to be hot swap-capable, each drive that belongs to the RAID Drive must be installed in a removable drive tray. 1. Remove the failed drive from the system and note its SCSI ID. 2. Set the new drive's SCSI ID to match the ID of the failed drive. 3. Install the new drive. 4. The RAIDPlus Manager begins copying the data to the new drive. Replacing a failed drive (cold swap) To replace a failed drive with a new drive, complete the following procedure: 1. Power down the system. 2. Remove the failed drive from the system and note its SCSI ID. 3. Set the new drive's SCSI ID to match the ID of the failed drive. 4. Install the new drive. 5. Restart the system. 6. The RAIDPlus Manager begins copying the data to the new drive. A-2 RAIDPlus User’s Manual Troubleshooting If a drive fails in a non-fault tolerant RAID Drive If a drive fails in a non-fault tolerant RAID Drive, all data on the RAID Drive is lost and would need to be restored from a previous backup. Complete the following procedure: 1. Power down the system. 2. Remove the failed drive from the system. 3. Install a new drive. 4. Restart the system. 5. Start the RAIDPlus Manager. 6. Create a new RAID Drive. 7. Restore any necessary data from backup. Manual No. 771982 A-3 If a drive fails in a non-fault tolerant RAID Drive A-4 RAIDPlus User’s Manual Appendix B Glossary • Data Striping The process of writing data across multiple drives which belong to the same RAID Drive. This allows for data to be processed concurrently and results in enhanced performance. • Fault Tolerance Refers to a RAID Drive’s capability of withstanding a drive failure (drive crash, drive loss of power, drive removal) without loss of data (e.g., RAID 1 and RAID 0+1). • Hot Spare A standby drive which is idle until one of a RAID Drive's physical drives fail. The data is then copied to the hot spare, so the hot spare can replace the failed device. • Hot Swapping Replacing a failed drive with a new drive without shutting off power to the computer system. To make your system hot swap-capable, each drive that belongs to the RAID Drive must be installed in a removable drive tray and you must place an external terminator on the end of the SCSI chain. • RAID Drive A disk array, logical or virtual drive comprised of physical devices. For example, a RAID 0 Drive comprised of three 2GB drives would be viewed by the operating system as a single 6GB drive. • Physical device (or Physical drive) (definition) A single physical hard disk drive. • RAID RAID, an acronym for Redundant Array of Inexpensive (or Independent) Disks, is a set of standards designed to group disk drives together to serve functions that can not be accomplished with individual drives. These drives are then presented to the operating Manual No. 771982 B-1 system as a single drive, or “RAID Drive” (also known as a disk array, logical drive, system drive, or virtual drive). • Rebuild The process of restoring a fault-tolerant RAID Drive to Good status. This process consists of replacing the failed drive with a new drive or hot spare and copying data from the other drive(s) to the replacement. This can be manually accomplished through use of the RAIDPlus Manager. • Stripe Size The size, in kilobytes (1024 bytes), of a single I/O operation. A stripe of data (data residing in actual physical disk sectors, which are logically ordered first to last) is divided over all disks in the RAID Drive. A larger stripe size ensures better performance for large sequential data transfers. A smaller stripe size is best suited for small random data transfers. The available stripe size values are 16k, 32k, 64k, and 128k. • Striping See “Data Striping” on page B-1. • Synchronization The process of making the data on two drives of a mirrored RAID Drive (RAID 1, 0+1) identical. This process involves copying data from the primary drive to the secondary drive. B-2 RAIDPlus User’s Manual