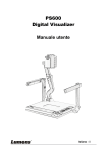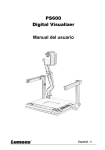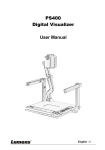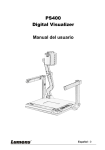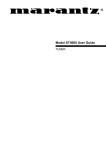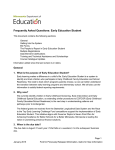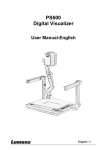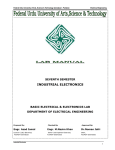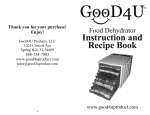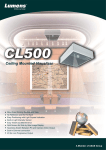Download PS600 Digital Visualizer User Manual
Transcript
PS600 Digital Visualizer User Manual English - 0 Table of Content COPYRIGHT INFORMATION ........................................................................ 3 CHAPTER 1 PRECAUTIONS ........................................................................ 4 SAFETY PRECAUTIONS .................................................................................. 5 FCC WARNING ............................................................................................. 5 EN55022 (CE RADIATION) WARNING ............................................................ 5 CHAPTER 2 PACKAGE CONTENT .............................................................. 7 CHAPTER 3 PRODUCT OVERVIEW ............................................................ 8 3.1 3.2 3.3 3.4 FRONT VIEW/ REAR VIEW ..................................................................... 8 I/O CONNECTOR .................................................................................. 9 CONTROL PANEL ................................................................................ 10 REMOTE CONTROL ............................................................................. 11 CHAPTER 4 INSTALLATION ...................................................................... 12 4.1 SETUP THE DIGITAL VISUALIZER .......................................................... 12 4.2 POWERING ON THE DIGITAL VISUALIZER .............................................. 12 CHAPTER 5 OPERATION ........................................................................... 13 5.1 BASIC FUNCTIONS .............................................................................. 13 5.1.1 Source........................................................................................ 13 5.1.2 Zoom In/Out............................................................................... 13 5.1.3 Auto Focus ................................................................................ 14 5.1.4 Brightness ................................................................................. 14 5.1.5 Lamp .......................................................................................... 14 5.1.6 Photo/Text/Gray ........................................................................ 15 5.1.7 Capture ...................................................................................... 15 5.1.8 Accessing into OSD Menu ....................................................... 15 5.2 ADVANCED FUNCTIONS....................................................................... 16 5.2.1 Play Back Captured Images..................................................... 16 5.2.2 Delete Captured Images........................................................... 16 5.2.3 Customized Function ( F1/F2) ................................................. 16 5.2.4 Auto Erase ................................................................................. 16 5.2.5 PBP............................................................................................. 17 5.3 OSD FUNCTION INTRODUCTION .......................................................... 18 5.3.1 Using OSD Menu....................................................................... 18 5.3.2 OSD Menu.................................................................................. 19 5.4 NETWORK SETTING ............................................................................ 21 5.5 OTHER FUNCTIONS ............................................................................ 22 5.5.1 Viewing Remote Objects.......................................................... 22 English - 1 5.5.2 Viewing Positive/Negative Images .......................................... 22 5.5.3 Using USB and RS232.............................................................. 22 5.6 STORAGE AFTER USE ......................................................................... 23 CHAPTER 6 Q & A ...................................................................................... 24 English - 2 Copyright Information Copyright © Lumens Digital Optics Inc. All rights reserved. Lumens Digital Optics Inc. is in process the trademark registration of Lumens. No part of this document may be copied, reproduced, or transmitted by any means, without prior written permission from Lumens Digital Optics Inc. Except documentation kept by the purchaser for backup purposes. In the interest of continuing product improvement, Lumens Digital Optics Inc. reserves the right to change product specifications without notice. Information in this document may change without notice. Products and corporate names appearing in this manual may or may not be registered trademarks or copyrights of their respective companies, and are used only for identification or explanation and to the owners’ benefit, without intent to infringe. Disclaimer: Lumens Corporation shall not be liable for technical or editorial errors or omissions English - 3 Chapter 1 Precautions Always follow these safety instructions when setting up and using the Digital Visualizer: 1. Do not place the Digital Visualizer on an unstable trolley, stand or table. 2. Do not use the Digital Visualizer near water or source of heat. 3. Use attachments only as recommended. 4. Use the type of power source indicated on the Digital Visualizer. If you are not sure of the type of power available, consult your dealer or local electricity company for advice. 5. Place the Digital Visualizer can be easily unplugged. 6. Always take the following precautions when handling the plug. Failure to do so may result in sparks or fire. Ensure the plug is free of dust before inserting it into a socket. Ensure that the plug is inserted into the socket securely. 7. Do not overload wall sockets, extensions leads or multi-way plug boards as this may cause fire or electric shock. 8. Do not place the Digital Visualizer where the cord can be stepped on as this may result in fraying or damage to the lead or the plug. 9. Unplug the projector form the wall socket before cleaning. Use a damp cloth for cleaning. Do not use liquid or aerosol cleaners. 10. Do not block the slots and openings in the projector case. They provide ventilation and prevent the Digital Visualizer from overheating. Do not place the Digital Visualizer on a sofa, rug or other soft surface or in a built-in installation unless proper ventilation is provided. 11. Never push objects of any kind through cabinet slots. Never allow liquid of any kind to spill into the Digital Visualizer. 12. Except as specifically instructed in this User’s Manual, do not attempt to operate this product by yourself. Opening or removing covers may expose you to dangerous voltages and other hazards. Refer all servicing to licensed service personnel. 13. Unplug the Digital Visualizer during thunderstorms or if it is not going to be used for an extended period, do not place the Digital Visualizer or remote control on top of beat-emitting equipment or heated objects such as a car and etc. 14. In the following situations, unplug the Digital Visualizer from the wall outlet and refer servicing to licensed service personnel: English - 4 If the power cable or plug becomes damaged or frayed. If liquid is spilled into it or the Digital Visualizer has been exposed to rain or water. Safety Precautions Warning: To reduce the risk of fire or electric shock, do not expose this appliance to rain or moisture. This Digital Visualizer has a 3 wires AC line Plug. This is a safety feature to ensure that the plug will fit into the power outlet. Do not try to defeat this safety feature. If the Digital Visualizer will not be used for an extended time, unplug it from the power outlet. CAUTION RISK OF ELECTRIC SHOCK Caution: To reduce the risk of electric shock. Do not remove cover (or back). No user-serviceable parts inside. Refer servicing to licensed service Personnel. This symbol indicates that dangerous voltage constituting a risk of electric shock is present within this unit. This symbol indicates that there are important operating and maintenance instructions in this User’s Manual with this unit. FCC Warning This Digital Visualizer has been certified to comply with the limits for a Class A computing device, pursuant to Subpart J of Part 15 of FCC Rules. These limits are designed to provide reasonable protection against a harmful interference when the equipment is operated in a commercial environment. EN55022 (CE Radiation) Warning This product is intended for use in a commercial, industrial, or educational environment. It is not intended for residential use. This is a Class A product. In a domestic environment it may cause radio interference, English - 5 in which case the user may be required to take adequate measures. The typical use is in a conference room, meeting room or auditorium. If this device certainly causes interference to radio or television, users can modify the interference with the following methods: ♦ ♦ ♦ Readjust the direction of the antenna of the radio or the television. ♦ Use the screw driver to fasten the power plug to ensure EMI control develops normal function. Readjust the position between this device and the receiver. Connect the power plug of this device and the device in different sockets. English - 6 Chapter 2 Package Content Please make sure the package comes with the following items when you unpack: PS600 Quick start guide User Manua CD Power Cable USB Cable S-Video Adapter C-Video Cable VGA Cable Remote Control English - 7 Chapter 3 Product Overview 3.1 Front View/ Rear View 11 1. Camera Head 2. Camera Arm 3. Lamp 4. Backlight 5. Remote Control Slot 6. CF card slot 7. Lamp lock 8. Control Panel 9. Button Function Guide 10. IR Sensor (used for Remote Control) 11. Input/Output Port (including DIP Setting) English - 8 3.2 I/O Connector 1. VGA IN Connect to VGA-out of other device, for example PC 2. VGA OUT Connect to VGA-in of another visual device 3. DVI OUT Digital & Analog Receptacle Connector 4. S-Video / LCD Monitor S-Video for video output, external small size LCD monitor is optional 5. C-VIDEO C-Video for video output 6. Ethernet Ethernet connection for remote central control (OSDÆAdvance, should be configured first, please refer to 5.3.15) 7. USB ( support USB 1.1 ) Ethernet connection For remote central control 8. RS232 Connect external device with RS232, e.g., central system used in classroom or meeting 9. PS2 Mouse Connect with PS/2 mouse to activate mouse, menu bar or cursor 10. DC 12V output Output the 12V (DC) from Digital Visualizer, such as the backlight. 11. AC-in Use this to connect the power cable (100 - 240V) for the power input English - 9 3.3 Control Panel 1. Power Power on/off 2. Source Select PC or Camera to output 3. Image Change between Photo or Text mode 4. 5. Mode Select Normal/Film/Slide/Microscope Capture Capture image to internal memory 6. Play, Delete Recall/delete the saved images in the Digital Visualizer 7. PBP Compare the live image and captured image 8. Freeze Freeze the image on screen 9. A4/F1,A5/F2 Speedy zoom to A4/ A5 size by pressing A4 or A5 F1/F2 allows to customize functions 10. Zoom + /– Zoom in/out by pressing continuously 11. AF Auto focus by pressing once 12. Brightness +/– Brightness Adjustment by pressing BRT(+ /–) 13. Menu Access into the OSD menu. Press direction buttons to select one menu and click Enter to get into that menu item 14. Enter Used for job confirmation under OSD interface English - 10 3.4 Remote Control 1. 2. 3. Power Power on/off Source Select PC or Camera to Output Menu Access into the OSD menu. Press direction buttons to select one menu and click Enter to get into that menu item 4. 5. Lamp Switch / on / off the lamp and backlight Zoom + /– 8. Freeze Freeze the image on screen 9. AF Auto Focus 10. Capture Capture image to internal memory 11. Play Recall the saved images in the Digital Visualizer 12. Del Delete the saved images in the Digital Visualizer Zoom in/out by pressing +/– 6. 7. Focus +/Manual focus for fine tune Enter Enable the selected function ※ Caution:Using wrong model of battery might cause explosion. Please follow the related instruction to discard the used battery. English - 11 Chapter 4 Installation 4.1 Setup the Digital Visualizer 1. 2. 3. Pull up the arm. The camera head should aim at the center of the Visualizer. Press and hold the Lamp release on both side of the Visualizer and push the Lamp release outside to pull up the lamp. Turning the camera head toward the platform according to the direction of the arrows below. n p o ※Note:The angle of the camera head is limited. Don’t turn it forcefully when it reaches the maximal angle. 4.2 Powering on the Digital Visualizer ※ Note:Before using the Digital Visualizer, make sure that you have connected it to the computer, video source or other output devices. See Figure: 3-2, Rear View for the position of connector jack. 1. 2. 3. Press <POWER> and open Digital Visualizer. The red LED (blinks till finishing the initilization) will become green LED. Press <LAMP> on remote control to open light sources on both sides or backlight source. You can turn the lamp frame with suitable angle outside to get better effect of illumination. English - 12 Chapter 5 Operation 5.1 Basic Functions 5.1.1 Source The default input source is set as "Digital Visualizer", press 『Source』to switch. Control Panel Remote Control Monitor PC Notebook Projector 5.1.2 Zoom In/Out Zoom in / out by pressing continuously Control Panel Remote Control English - 13 5.1.3 Auto Focus Auto Focus by pressing once Control Panel Remote Control 5.1.4 Brightness 5.1.5 Lamp Switch / on / off the lamp and backlight English - 14 5.1.6 Photo/Text/Gray 5.1.7 Capture Control Panel Remote Control 5.1.8 Accessing into OSD Menu Control Panel Remote Control English - 15 5.2 Advanced Functions 5.2.1 Play Back Captured Images Remote Control or Control Panel: 1. Press『Play』to display all the captured images miniature. 2. Press『d Sef』to select the miniature that you want. 3. Press『Enter』to display the image in full screen. 4. Press『ef』to view the up and down image. 5. Press『Play』to return to main screen. 6. Press『Menu』to exit. 5.2.2 Delete Captured Images Remote Control or Control Panel: 1. Press『Play』to access into browsing screen. 2. Press『d Sef』to select the miniature that you want. 3. Press『Del』to delete the selected miniature. 4. Press『Menu』to exit. 5.2.3 Customized Function ( F1/F2) Control Panel: 1. Press『Image』and『F1/F2』to enter setting menu. 2. 、 『Auto Press『d S』to select『Lamp』 、 『Focus + 』 、 『Focus - 』 Focus 』、 『Preset』. 『AWB 』、 3. Press『Enter』to confirm. 4. Execute the customized function set before, and press『Enter』 and『F1/F2』at the same time. 5.2.4 Auto Erase Delete all captured images when user turns off the power. Remote Control or Control Panel: 1. Press『Menu』to enter OSD menu. 2. Press『ef』to select『Storage』. 3. Press『d S』to select『Auto Erase』. English - 16 4. Press『ef』to select『on/off)』. 5. After accessing into『Confirm』, press『d S』to select『Yes』. 6. Press『Enter』to execute and exit. 5.2.5 PBP Display current live image and captured image for side-by-side comparison. Control Panel: 1. Press『PBP』. Press『d Sef』to select the miniatures that you want. 2. Press『Enter』to display images for comparison. 3. Press『ef』to switch into another side of the image. 4. Double click『Menu』to exit. English - 17 5.3 OSD Function Introduction 5.3.1 Using OSD Menu Remote Control or Control Panel: 1. Press『Menu』to enter OSD menu. 2. Press『 d S 』to select function menu. 3. Press『Enter』to enter menu. 4. Press『 d S 』to choose function. 5. 『fe』means more than one menu. Use『fe』to execute specified function. 6. 『』means one menu only. Press『Enter』to execute the specified function. 7. Press『Menu』to exit OSD menu. ※Note: After opening the function menu, the system will close the menu automatically while unused for a period of time. English - 18 5.3.2 OSD Menu Layer 1 Display Layer 2 Layer 3 Digital Zoom ON/OFF (default) Flip ON/OFF (default) AE ON (default)/OFF Expose image automatically AWB Execute Auto white balance. Output Mode XGA 60Hz / XGA 75Hz / SVGA 60 Hz Select video output Focus Storage Adjust image focus Delete All Enter / Exit Delete all captured images Format Enter / Exit Format Media Internal / PC card Auto Erase On / Off Lamp On / Off/Backlight Drawing Type Frame / Line Video Format Auto / NTSC / PAL Language English / Deutsch / Francais / Italiano/ Eapanol / Русский / English / Traditional Chinese /Simplified Chinese Select your native language Preset Save/Load Save/load setting parameters Factory Reset Enter / Exit DHCP Enable / Disable Setting Advance Description Delete all captured images when user turns off the power. Default is Frame. Click left mouse button to use this function. Reset all default setting Set DHCP (Dynamic Host Configuration Protocol) English - 19 IP Set IP address Net Mask Set Net Mask value Gate Way Set Gate Way value The OSD menu is shown as below when the Input Source from PC Layer 1 PC Input Layer 2 Description Clock Set the clock Phase Set the phase H-Position Set the image horizontal position V-Position Set the image vertical position Brightness Set the image brightness Contrast Set the image contrast Auto Image Auto. set clock & Phase & Position & Brightness & Contrast English - 20 5.4 Network Setting Step1: Confirm the Ethernet has been connected Step2: Press 『MENU』button on the control panel or remote control Step3: Select “Advance” ¾ DHCP:Dynamic Host Configuration Protocol is an Internet protocol for automating the configuration of computers. ※Note:Please confirm the DHCP server is available before use it. ¾ Default is Disable: For static IP address Please key in the IP, Net Mask, Gate Way value and save them if you know. Otherwise, please consult the network or MIS administrator to get help. ¾ Enable: For public IP address Please restart the Visualizer after the DHCP was enabled. The IP, Net Mask and Gate Way value can be got automatically by DHCP. English - 21 5.5 Other Functions 5.5.1 Viewing Remote Objects Remote Control / Control Pad: 1. Press『Zoom+』or 『Zoom-』to view the scene that you want. 2. If the remote image is inverted, please press『Menu』to open OSD menu and choose『Flip』. 5.5.2 Viewing Positive/Negative Images 1. The objects must be placed on the backlight board. 2. Press『Mode』to access into switching options, Positive/Negative. 5.5.3 Using USB and RS232 ¾ USB You can transmit images to computer via USB interface. To enhance USB transmission, make sure that your PC supports USB protocol (the Digital Visualizer is based on USB 1.1 and See II USB software. For detailed information, please refer to software user’s guide). ¾ RS232 RS232, a kind of serial protocol, facilitates remote control functions. For example, you can control the Digital Visualizer installed in a conference room from a PC in another building via RS232. (Refer to 3.2 I/O Connectors) Please ask RS232 comment list from the FAE service member or download data from www.lumens.com.tw. English - 22 5.6 Storage after Use 1. Fold the arm and camera head until they touch the stage 2. Turn the camera until it is parallel with the stage. 3. Turn the upper lamps toward the supporting arms 4. Insert the remote control into the slot on the right of the Digital Visualizer. 5. Fold them to both sides of the Digital Visualizer until they lock in both sides. English - 23 Chapter 6 Q & A This chapter describes the problems you might have encountered when you use this Digital Visualizer. If you have a problem, refer to the appropriate section and follow all the suggestions that apply to your problem. If none of the suggested solutions solves the problem, call your dealer or your service center. z Q1: The system indicator does not come on. Ans1: No power is coming on. Check that the power cord is connected securely both at the power outlet and the PS. z Q2: No image appears on the screen. Ans2: 1-Press different signal buttons and then press the selected signal button. 2- Make sure all of the cables are installed correctly and securely. 3- Check the power of LCD monitor or projector is turned on. 4- Make sure the objector is positioned in the shooting area. z Q3: The image or parts of the image are blurred or not in focus. Ans3: The lens focusing is maybe not correct or the image sampling is not in the best condition. Press the AF (Auto Focus) on the remote control. z Q4: Image is too dark or too bright. Ans4: Press the <BRT+>、<BRT-> on the control panel to adjust the brightness setting. z Q5: Remote Control does not work. Ans5: 1- Please make sure the remote control aimed at the IR sensor. 2- Please check the battery. IR Sensor English - 24