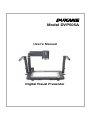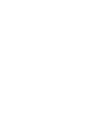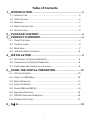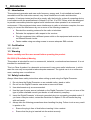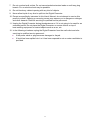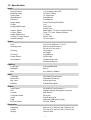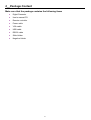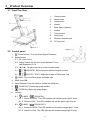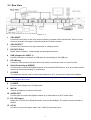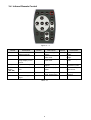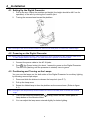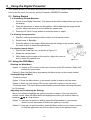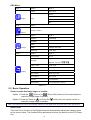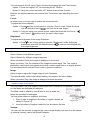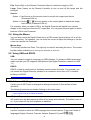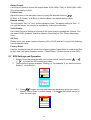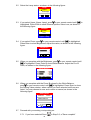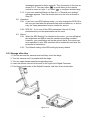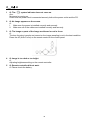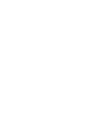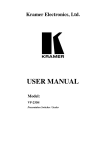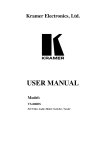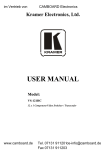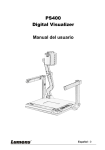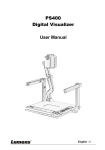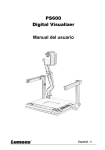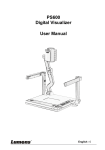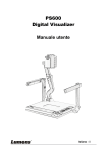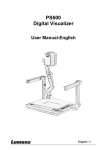Download Dukane DV-P505A User`s manual
Transcript
Model DVP505A User's Manual Digital Visual Presenter Table of Contents 1__INTRODUCTION .......................................................................... 2 1-1 INTRODUCTION .......................................................................................2 1-2 CERTIFICATION .......................................................................................2 1-3 WARNING ...............................................................................................2 1-4 SAFETY INSTRUCTION .............................................................................2 1-5 SPECIFICATION .......................................................................................4 2__PACKAGE CONTENT ................................................................ 5 3__PRODUCT OVERVIEW .............................................................. 6 3-1 FRONT/TOP VIEW ...................................................................................6 3-2 CONTROL PANEL .....................................................................................6 3-3 REAR VIEW ............................................................................................7 3-4 INFRARED REMOTE CONTROL ..................................................................8 4__INSTALLATION ........................................................................... 9 4-1 SETTING UP THE DIGITAL PRESENTER ......................................................9 4-2 POWERING ON THE DIGITAL PRESENTER...................................................9 4-3 POSITIONING AND TURNING ON THE LAMPS ...............................................9 5__USING THE DIGITAL PRESENTER ...................................... 10 5-1 GETTING STARTED ...............................................................................10 5-2 USING THE OSD MENU .........................................................................10 5-3 BASIC OPERATION ................................................................................11 5-4 USING THE MOUSE ...............................................................................14 5-5 USING USB AND RS232.......................................................................14 5-6 ADVANCED SETTINGS ...........................................................................14 5-7 SPS SETTINGS AND OPERATION ...........................................................15 5-8 STORAGE AFTER USE............................................................................17 6__Q&A ............................................................................................. 18 1 1__Introduction 1-1 Introduction This equipment generates and uses radio-frequency energy and, if not installed and used in accordance with the instruction manual, may cause interference to radio and television reception. It has been tested and found to comply with the limits for a class A computing device in accordance with the specifications in Subpart J of Part 15 of FCC Rules, which are designed to provide reasonable protection against such interference when operated in a commercial environment. If this equipment does cause interference to radio or television reception, the user may try to correct the interference by one or more of the following measures: ♦ Reorient the receiving antenna for the radio or television. ♦ Relocate the equipment with respect to the receiver. ♦ Plug the equipment into a different power outlet so the equipment and receiver are on different branch circuits. ♦ Fasten cables using mounting screws to ensure adequate EMI controls. 1-2 Certification FCC, CE LVD 1-3 Warning Please carefully read the user manual before operating the product. EN 55022 (CE radiation) Warning This product is intended for use in a commercial, industrial, or educational environment. It is not intended for residential use. This is a Class A product. In a domestic environment it may cause radio interference, in which case the user may be required to take adequate measures. The typical use is in a conference room, meeting room or auditorium. 1-4 Safety Instruction Always follow these safety instructions when setting up and using the Digital Presenter: 1. Do not place the Digital Presenter on an unstable trolley, stand or table. 2. Do not use the Digital Presenter near water or sources of heat. 3. Use attachments only as recommended. 4. Use the type of power source indicated on the Digital Presenter. If you are not sure of the type of power available consult your dealer or local electricity company. 5. Insert the Digital Presenter ’s three-pin grounded plug into a properly grounded socket. If you have a two-pin socket, contact an electrician to replace it. Do not handle the plug with wet hands. 6. Always take the following precautions when handling the plug. Failure to do so may result in sparks or fire. ♦ Ensure the plug is free of dust before inserting it into a socket. ♦ Ensure that the plug is inserted into the socket securely. 2 7. Do not overload wall outlets. Do not use extended extension leads or multi-way plug boards. Fire or electric shock may be possible. 8. Do not block any cabinet opening with any kind of objects. 9. Never allow liquid of any kind to spill into the Digital Presenter. 10. Except as specifically instructed in this User’s Manual, do not attempt to service this product yourself. Opening or removing covers may expose you to dangerous voltages and other hazards. Refer all servicing to qualified service personnel. 11. Unplug the Digital Presenter during thunderstorms or if it is not going to be used for an extended period. Do not place the Digital Presenter or remote control on top of beat-emitting equipment or heated objects such as a car, etc. 12. In the following situations unplug the Digital Presenter from the wall outlet and refer servicing to qualified service personnel: ♦ If the power cable or plug becomes damaged or frayed. ♦ If liquid has been spilled into it or it has been exposed to rain or water ventilation is provided. 3 1-5 Specification Image_________________________________________________________________ Pick-up Device Effective Pixels Frame Rate White Balance Exposure Image Mode Freeze Analog RGB Output H.Sync. Signal V.Sync. Signal Image Signal Level S-Video, C-Video Output Portable Storage 1/3” progress scan CCD 1077(H) x 788(V) 15 Frames/sec Auto/Manual Auto/Manual Photo/Text//Gary/Film/Slide Yes XGA 75Hz SVGA 75Hz 60K/47KHz, TTL level, Positive Polarity 75Hz, TTL level, Positive Polarity 0.77Vpp NTSC / PAL PC card type II Optics_______________________________________________________________ Lens Shooting Area Zooming Focusing Power Source Consumption 12X (f=5.4~64.8mm); F1.8~2.7 400 mm X 300mm(max.) 36 mm X 27 mm (min.) 12X Optical 4X Digital Auto/Manual AC90~240V 15Watts (Lamp off) 30Watts (Lamp on) Lighting_______________________________________________________________ Lamp type. Backlight Size Cold cathode lamp Built in A4 / 268mm x 208mm Input__________________________________________________________________ VGA Input Mouse Port Mic. Input RS232C HD-SUB 15 Pins Female Standard PS2 Mouse Stereo Mini-Jack D-SUB 9 Pins Male Output________________________________________________________________ VGA Output DVI S-Video Composite Video Audio USB DC12V Output HD-SUB 15 Pins Female x 2 Digital & Analog Receptacle Connector Mini-DIN 4P RCA jack Stereo Mini-Jack Standard USB Socket (Type) DC jack, 500mA Dimension_____________________________________________________________ Operating Folded Weight 640 mm (L) X 350 mm (W) X 650 mm (H) 510 mm (L) X 350 mm (W) X 130 mm (H) About 4.5KG 4 2__Package Content Make sure that the package contains the following items ♦ Digital Presenter ♦ User’s manual CD ♦ Remote controller ♦ Power cable ♦ VGA cable ♦ USB cable ♦ RS232 cable ♦ Slide Holder ♦ Negative Holder 5 3__Product Overview 3-1 Front/Top View 1. Camera head 2. Attach Lens 3. Camera arm 4. Lamps 5. Base light in platform 6. Handle 7. Control panel 8. Lamp Lock 9. Remote controller slot 10. PC Card slot Figure: 3 - 1 Figure: 3 - 2 3-2 Control panel 1 2 (Power button): Turn on/off the Digital Presenter. Select button: 2.1 AF: Auto Focus 2.2 Adjust: Switch the function mode between Focus and Brightness, R, B. 2.3 ◄ Or ►: To adjust the value of the function mode, 3 2.4 (SOURCE): Switch between different signal sources. 2.5 (PHOTO / TEXT): Adjust the image of Photo and Text. (LAMP): Turn on/off the lamps and base light. 4 AWB: Auto WB. 5 Lamp Release: Push the latch to release the lamp arm. 6 (ZOOM OUT): Make the image smaller. 7 (ZOOM IN): Make the image larger. 8 Hot Key: 8.1 (LAMP) + (ZOOM IN): 8.1.1 Switch to NTSC: The LED indicator will twinkle green light 2 times. 8.1.2 Switch to PAL: The LED indicator will twinkle green light 4 times. 8.2 (LAMP) + (ZOOM OUT): 8.2.1 Switch to SVGA: The LED indicator will twinkle orange light 1 times. 8.2.2 Switch to XGA: The LED indicator will twinkle orange light 3 times. 6 3-3 Rear View Figure: 3 - 3 1 VGA INPUT Connect the connector to the VGA output connector of another VGA output device. When an input device is selected, the image is shown through the VGA IN connector. 2 VGA OUTPUT Connect The connector to the input connector of a display device. 3 DVI OUT (DVI-I) Digital Video connector:Output digital and analog signal format 4 USB (Support for USB 1.1) Use the connector to connector a USB cable for transmitting via the USB port. 5 PS II Mouse Connect a PS/2 mouse to this port when user wants to access the menu or cursor function. 6 Serial Control Input (RS232) Use this port to connect the Digital Presenter to an external RS232 device, such as a remote control system for classroom teaching or conferences. 7 S-VIDEO The connector may be used to connect the presenter to a TV set with an S-video input available. Note: S-Video facilitates better visual presenting effects, such as brighter color and higher resolution than conventional video format. 8 C-VIDEO Feed out video images via a C-Video cable. 9 MIC IN Insert a microphone connector to this jack. 10 AUDIO OUT Use this jack to connect the Digital Presenter to a Video device via a PC audio cable. 11 DC 12V Output Output the 12V (DC) from Digital Presenter, such as the backlight. The output current is limited by 500mA. 12 AC IN Use this to connect the power cable (100 - 240V) for the power input. 7 3-4 Infrared Remote Control Figure: 3 – 4 Button 1. Power 2. AF 3. Freeze 4. Capture Description Turn on and off the Digital Presenter. Auto Focus Keep the current image display on the screen. Capture an image. Button Description 8. Zoom Out Make the image smaller. 9. Focus + Move the focus to a nearer area. 10. Focus - Move the focus to a further area. 11. BRT+ Make the display brighter. Make the display darker. 5. Selection Button (▲▼◄►) 6. Menu Select a function or item. 12. BRT- Enter the main menu. 13. Gamma 7. Zoom In Make the image larger. 14. AWB Button 15. Play 16. Del 17.Lamp Description Replay the stored image. Delete the stored image. Switch the lamp mode. 18.Flip Turn the image up and down by 180°. 19.Source Select the image input source. Switch the image 20. Enter Confirm your mode. (Photo/Text). selection Auto White Balance. Table: 3–1 8 4__Installation 4-1 Setting Up the Digital Presenter 1. Pull up the arm. Adjust the position and height (the height should be 48.5 cm for operation) of the arm by moving the 3-section joint. 2. Turning the camera head toward the platform. Figure: 4–1 Note: The angle of the camera head is limited. Do not turn it forcefully when it reaches the maximal angle. 4-2 Powering on the Digital Presenter Note: Before using the Digital Presenter, make sure that you have connected it to the computer, video source or other output devices. See Figure: 3-3, Rear View for the position of connector jacks. 1. Connect the power cable to the AC IN jacks. 2. Press (the Power button) for about 1 second to power on the Digital Presenter. The red LED (flashing until the presenter is started) turns to green. 4-3 Positioning and Turning on the Lamps You can use the lamps on the both sides of the Digital Presenter for auxiliary lighting by following some simple steps: 1. Press and slide the latches to release the lamp lock (see P.7). 2. Pull up the lamp arms. 3. Rotate the folded lamp to face the platform as the arrow shows. (Refer to figure 4-1) Note: The angle of the lamp arm/lamp head is limited. Do not turn it forcefully when it reaches the maximal angle. 4. Turn on the lamps by pressing the Lamp button on the remote control. 5. You can adjust the lamp arms outward slightly for better lighting. 9 (Lamp) button on the Control panel or 5__Using the Digital Presenter This chapter shows you the basic and advanced functions of the Digital Presenter as and how to use the menu, the mouse, and the Presenter USB/RS232 interface. 5-1 Getting Started For Presenting Printed Materials: 1. Power on the Digital Presenter. (The lamp arm should be ready before you turn on the power) 2. Place the document or object on the platform. While observing the image on the monitor, adjust the zoom or arm to obtain the optimal size. 3. Press the AF (Auto Focus) button to focus document or object. For Viewing Transparencies: 1. Start the menu by pressing the Menu button on the remote control. 2. Select Lamp Æ Backlight. 3. Place the object on the stage. While observing the image on the monitor, adjust the zoom or arm to obtain the optimal size. For viewing remote object: 1. Pull out the Close-Up Lens, as shown in Figure 5-1. 2. Rotate the camera head. 3. While observing the image on the monitor, adjust the zoom or arm to obtain the optimal size. Figure: 5-1 5-2 Using the OSD Menu Showing the Main Menu Option 1: Connect a PS II mouse to the rear connector of the PS machine. Right click to show the main menu. Option 2: Open the Main Menu by pressing the Menu button on the remote control. Starting/Exiting the Menu To start the menu: Option 1: Press the Menu button on the remote control to start or exit the menu. Option 2: When you are using a PS2 mouse, right click to start or exit the menu. To exit the menu: The menu will be automatically turned off when not being activated for 30 seconds. Adjusting and Confirming the Settings Move your mouse to highlight the option your want to select. If you are using the remote control, show the Main Menu and highlight the option you want to select by pressing , , ◄, or ► buttons. Option 1: If you want to confirm a setting, press the Enter button on your remote control or click the mouse to confirm the option you choose. Option 2: If you want to exit the setting, press the Menu button on your remote control or click the right button on your mouse to return to the previous menu. 10 OSD Menu Layer 1 Layer 2 Layer 3 Gamma Photo / Text Normal Display Gary Image Film Slide Layer 1 Layer 2 Presenter / VGA In Source Layer 1 Layer 2 Layer 3 Capture Processing Playback Delete Storage Layer 1 Media Internal / PC card Delete All Enter /Exit Layer 2 Layer 3 Auto Exposure Off / On English / Deutsch / Francais / Italiano Language / Eapanol / Русский / Setting / Output Format SVGA / XGA Pointer Color R/G/B/W/B Drawing Type Frame / Line Video Format NTSC / PAL / Off AC Frequency 50Hz / 60Hz SPS-OFF Enter Password Factory Reset Enter / Exit (PNxxx / VNxxx) Table: 5-1 5-3 Basic Operation Zoom, to make the image larger or smaller: Option 1: Press the (Zoom In) or (Zoom Out) button on the control panel to make the image larger or smaller. Option 2: Press the Zoom In ( ) or Zoom Out ( ) button on your remote control to make the image larger or smaller. Note: The optical zoom will be automatically switched to the digital zoom at the last step of the optical zoom. Auto Focus: The Auto Focus function of the Digital Presenter automatically adjusts the camera focus to the correct value. The function will be performed once as you switch on the PS (Power On). 11 You may execute the AF (Auto Focus) function by pressing the Auto Focus button. Option 1: Press the keypad “AF” for executing the AF function. Option 2: Using the remote controller “AF” button for auto focus function. Besides, the digital presenter will execute Auto Focus when user adjusting the zoom in/out. Focus: In some cases, you may have to adjust the focus manually. To adjust the focus manually: Option 1: Press on the control panel to enter the "Focus" mode. Adjust the focus ) until you see a clear image. with the Adjust buttons ( Option 2: If you are using your remote control, adjust the focus with the Focus - ( ) and Focus + ( ) buttons until you see a clear image. Brightness: To adjust the brightness of the image Presenter: Option 1: Press on the control panel to enter the "Brightness" mode. Adjust the brightness value with the Adjust buttons ( ) until you are satisfied with the image brightness. Note: You may also adjust the lamps for proper lighting or turn on/off the lamps. Gamma: Select Gamma to set different gamma. Select Gamma for different image sharpness. When you select Photo, the image is displayed in true colors. When you select Text, the contrast of the image becomes sharp. The Text mode is particularly useful when you present a text that contains small fonts or is slightly blurred. It is recommended to use the Photo mode in general conditions. Image: Select Image to adjust the image output of your Presenter. The Normal mode, which is the default setting, will enhance the color display. When you select Gray, the image is displayed in black and white. Note: Your presenter will automatically adjust the image size, brightness, color, lamps, and AF, based on your selection of Slide or Film modes. You may select Film for a negative effect (each color is turned to its opposite). If you do so, the lamps are switched to backlights. The Slide mode is offered to view slides. In such a mode, the lamps are switched to backlights. You may place slides or negatives as follows: 1. Place a slide or negative in the slide or negative holder, as shown in Figure 5-2. 2. Insert the slide or negative holder into the slot above the lens. Figure: 5-2 Storage: You may use this function to capture the current image display and save it in the internal or external memory card of the Digital Presenter. 12 To capture an image: Option 1: If you are using the mouse, click the "Storage". Click "Capture" to capture the current image display. When the "image capturing" function is in progress, "Processing" will be shown just at the place of "Capture" location. Option 2: If you are using the remote control, press the Capture button to capture the current image display. When the function is in progress, a "Processing ►►" OSD displays at the upper left of the output image. To show the captured image: Option 1: If you are using the mouse, click on OSD "Storage". Click "Playback" to show the Index screen, where your image storage is displayed in thumbnails and sorted by the image number. Move the mouse; the blue selection box on the image index changes accordingly. Whenever the box is on a thumbnail, you may see the large image by clicking the mouse. Option 2: If you are using the remote control, press the Play button to show the Index screen, where you may move the blue selection box on the screen and select an image file by using the four directional buttons. By pressing the Enter button on the remote control, you may see the large image of your thumbnail selection. At this time, you may navigate through other image files one by one, by using the Left and Right buttons on the remote control or the mouse. To delete the captured image: Option 1: If you use the mouse to perform the "Delete Image" function, you may not delete any image file unless you have selected the file and enlarged it. Click the OSD "Storage" and then "Delete" to delete the image. The next file will be selected on the screen. Option 2: Press Play on your remote control to enter the Image Index screen. Select an image file by using the four directional buttons and press the Del button on the remote control to delete it. If you have enlarged an image file, you may also delete it by pressing the Del button on the remote control. If you do so, the next file will be shown on the screen. To save the image to storage media: Press the Menu button to enter the Storage menu. Navigate to "Save" and select "Internal" or "Card" to save the image to the media you have selected. To delete all images: Option 1: If you are using the mouse, click the OSD "Storage". Then click the "Delete All" functional item. A "Delete all images" dialog box pops up asking you to confirm your deletion. If you do want to delete all the images, move your mouse to "OK" and click; otherwise, move your mouse to "Cancel" and click to cancel the operation. Option 2: If you are using the remote control, press Menu to open the menu. Highlight "Storage" and press the Enter button. Highlight "Delete All" with the up and down buttons. Press Enter to pop up the "Delete all images" dialog box asking you to confirm. If you want to delete all such files, press Enter; otherwise, press Menu. Freeze: Use Freeze to keep the image on screen. After you enable the Freeze mode, the image freeze on the screen even when you take the object away from the stage. 13 Flip: Press (Flip) on the Remote Controller Select to rotate the image by 180º. Lamp: Press (Lamp) on the Remote Controller to turn on and off the lamps and the backlight. Source: Option 1: Use Source on the remote control to switch the image input device (Presenter/VGA In). Option 2: Use the (Source) button on the control panel to switch the image input device (Presenter/VGA In). For example, when you select VGA In, the Digital Presenter will switch from camera display to the image sent from the PC output port. You can press Source again to switch between VGA In and Presenter. 5-4 Using the Mouse You can also control the Digital Presenter by a PS2 mouse (see the figure 3-3 on p.8 for PS2 connection). For example, you can move the cursor to adjust the settings or use the cursor as a pointer for Presenter. Mouse Keys The left key functions as Enter. The right key is used for activating the menu. The central key/bar (when available) is for moving your selection on the menu. 5-5 Using USB and RS232 USB: You can transmit images to computer via USB interface. To enhance USB transmission, make sure that your PC supports USB protocol (the Digital Presenter is based on USB 1.1). RS232: RS232, a kind of serial protocol, facilitates remote control functions. For example, you can control the Digital Presenter installed in a conference room from a PC in another building via RS232. Note: See the rear panel (page.8) for USB and RS232 connection. 5-6 Advanced Settings Usually you do NOT need to change the settings introduced in this section in basic operation. The following functions are listed in Setting on the main menu. Note: To resume the default settings, refer to the chart in “Using the Menu.” Alternatively, you can select Factory Reset to set all the values as default. AE (Auto Exposure): AE enable have the best exposing effect of the image automatically. The default value is on. If you select off, the Auto exposure is disabled. Note: When you turn off Auto Exposure, You need to adjust the brightness manually. Language: Use this function to select an OSD language from several options. There are 8 kinds of languages English, Deutsch, Francais, Italiano, Eapanol, Русский, 14 , . Output Format: Use Output Format to choose the output mode: XGA (1024 x 768), or SVGA (800 x 600). The default setting is XGA. Pointer Color: Adjust the color of the indication cursor by using the selection buttons ( ). R (Red) Æ G (Green) Æ B (Blue) Æ WhiteÆ Black, the default setting is Red. Remark setting: You may select "Box" or "Line" as the indication cursor. The default setting is "Box". If you use the mouse, the function is available by clicking the left button. Video Format: Use Video Format to choose the format of the video output or disable the function. You can select NTSC (National Television System Committee) or PAL (Phase Alternating Line). AC Freq: Please check your power system frequency (50 or 60HZ) and set it to avoid the flickering from fluorescent lamp. Factory Reset: Use this function to reset all values to the factory default. Select Enter to confirm and Exit to skip. And it will show firmware version: “PNxxx/VNxxx” (On the last row of this OSD). 5-7 SPS Settings and Operation 1 Setting: Enter the password with your remote control, follow the step:" + " " to initiate the SPS setting procedure. "+" 2 There are three groups available: Setting1~3. For example, if you want to set the Setting 1, do as follows: SPS Setting Setting 1 Setting 2 Setting 3 Default V Off Execute Setting 2.1 Press to open a screen and select the parameter group you want to specify. Press "Enter" to select Setting 1. Press on the remote control to enter the next layer. SPS Setting V Setting 1 Setting 2 Setting 3 Default Off 15 " 2.2 Select the Lamp status, as shown in the following figure: Lamp Upper Backlight Lamp off 2.3 If you select Upper (Upper Lamp), press on your remote control until is highlighted. Press Enter to show Gamma options. Select one, as shown in the following figure. Gamma Photo Text Cancel Upper Lamp 2.4 If you select Photo, press on your remote control until is highlighted. Press Enter to show Brightness. Adjust the value, as shown in the following figure. Brightness Cancel Upper Lamp 2.5 When you complete with the Brightness, press on your remote control until is highlighted. Press Enter to show White Balance. Adjust the R or B value, as shown in the following figure. White Balance Cancel Upper Lamp 2.6 When you complete with the R and B values for the White Balance, press on your remote control until is highlighted. Press Enter to show the Setting Value window, where values you have selected untill now are listed. You may choose to save such values or cancel, as shown in the following figure: Setting Value Gamma Photo Brighness 32 White Balance R 56 B 40 Discard 2.7 Proceed with your setting or stopUpper doingLamp so: 2.7.1 If you have selected Save 16 in Step 2.6, a "Save complete" messages appears for three seconds. Then the screen to the one as shown in 2.2. You may select or press Menu on the remote to configure another lamp. control to return to Layer 1; or, select 2.7.2 If you have selected Discard in Step 2.6, a "Discard your settings" message appears. Then the screen returns to the one as shown in Step 2.2. 2.8 Operation: 2.8.1 If you have your SPS settings ready, you may change the SPS-Off to the one you want after the presenter has been switched on. In such a way, the Lamp parameters may be loaded for service. 2.8.2 SPS Off:If you turn off the SPS mechanism, the set of Lamp parameters at your last presentation will be used. 2.9 Notice: 2.9.1 When the SPS Setting 3 is selected on the menu, you can still adjust the brightness and WB to meet the varied surrounding condition. However, your modification will not be saved; that is, the values you have specified in your SPS selection will be loaded the next time the presenter is switched on. 2.9.2 The Default setting is the SPS setting by factory default. 5-8 Storage after Use 1. Fold the arm and the camera head until they touch the stage. 2. Turn the camera until it is parallel with the stage. 3. Turn the upper lamps toward the supporting arms. 4. Insert the remote control into the slot on the right of the Digital Presenter. 5. Fold them to both sides of the Digital Presenter until they lock in both sides. Figure: 5–3 17 6__Q&A 1 Q: The ( ) system indicator does not come on. Ans: No power is coming on. Check that the power cord is connected securely both at the power outlet and the PS. 2 Q: No image appears on the screen. A: I. Make sure the power is installed correctly and securely. II. Make sure all of the cables are installed correctly and securely. 3 Q: The image or parts of the image are blurred or not in focus. A: The lens focusing is maybe not correct or the image sampling is not in the best condition. Press the AF (Auto Focus) on the remote control or the control panel. 4 Q: Image is too dark or too bright. A: Adjusting brightness setting on the remote controller. 5 Q: Remote controller did not work. A: Please check the battery. 18 Audio Visual Products Dukane Corporation Audio Visual Products Division 2900 Dukane Drive St. Charles, IL 60174-3395 E-mail: [email protected] Phone: (630) 762-4040 Orders: (800) 676-2485 Fax: (630) 584-5156 Parts & Service: (800) 676-2487 Fax: (630) 584-0984 Part # 401-505A-00