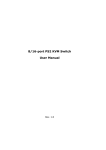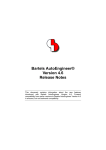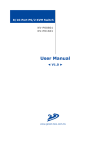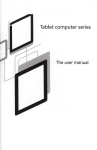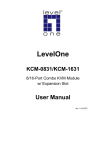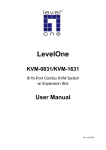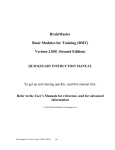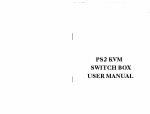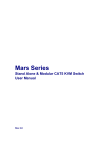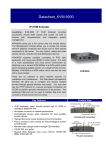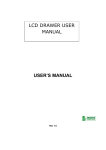Download USB KVM SWITCH 8 ports / 16 ports 19” RACK MOUNTABLE
Transcript
USB KVM SWITCH
8 ports / 16 ports
19” RACK MOUNTABLE
USER’S MANUAL
Rev 1.0
Table of content
1.
2.
3.
4.
5.
6.
7.
8.
Product Introduction………………………………………………………………3
Product Feature ...…………………………………………………………………4
Product Specification…………………………………………………………….5
Hardware Installation……………………………………………………………7
Product Operation………………………………………………………………….9
Firmware Upgrade………………………………………………………………….19
Troubleshooting……………………………………………………………………..24
Accessories …..……………………………………………………………………… 24
1. Product introduction:
This USB KVM (Keyboard, Video and Mouse) Switch allows multiple
computers (PCs or servers) controlled by one set of keyboard, monitor and
mouse. It ensures easy switch by front panel button, Hot-keys or the friendly On
Screen Display (OSD) menu with connection to much more computers. Not only
naming for each computer can be done for easy identification, it also protects
access by passwords. Additionally with the Auto Scan function it helps you
managing all connecting systems at ease.
Why use a USB KVM Switch?
— Saves money, time, spaces, and energy
— Works with not only 3-key MS mouse, but also over 3 keys MS
mouse or other fully MS compatible mouse and MS multimedia
USB keyboard or other fully MS compatible USB keyboard.
1.
2.
3.
4.
5.
Saves money – With only one set of keyboard, monitor and mouse you
can manage multiple systems. This greatly reduces the cost of
implementing hardware for each computer and system administrator to
handle the installation.
Saves time – Completely centralized control to save your time traveling
between every computer.
Saves space – As only one set of keyboard, monitor and mouse is
required to manage all computers, no need to worry about extra spaces
for each system. You may utilize the space for future use.
Saves energy – As number of keyboard, monitor and mouse is greatly
reduced, the electricity burden caused by each hardware is also
reduced..
There are user defined key mice or Multimedia keyboard accompanied
with software driver. This USB KVM switch could transparently transfer
user defined keys of mice or of Multimedia keyboard to PC connected to
the switch.
Who should use the USB KVM?
Anyone who owns two or more computers, who wishes to reduce cost and control
his system efficiently, USB KVM can be the best solution. Following list is some
of the example where USB KVM can be implemented.
1. SOHO, small to medium offices
2. Organization’s server management centre
3. Hardware/software experiment and system coalition
4. PC production quality test
5. Industrial rack application
6. Customer’s service centre
ISP (Internet Service Provider),ASP (Application Service Provider, IDC(Internet
Data Center).. etc. Global information system centre
2. Product Feature
Software free, easy installation, fully plug-and-play design.
Compatible with standard USB compliant computers, mice and
multimedia keyboards ( PC, MAC and SUN Micorsystems).
Works with not only standard 3-key MS mouse, but also over 3 keys MS
mouse or other fully MS compatible mouse
Works with USB MS multimedia keyboard or other fully MS compatible
USB Multimedia keyboard.
Compatible using DOS, Win3.x, Win95/98/98SE/2000/ME/XP/Vista,
WinNT, Netware, HP Unix, Linux…etc.
Supports Hot plug-and-play (if computer and operation system also
supports this feature)
Supports high resolution video at 1920 x 1440, with DDC2 monitor
compatibility.
Auto Scan function scans for all connecting computer at intervals
between 5~255 seconds.
Use power adaptor to provide electricity.
Front panel channel selection button and indication lights.
By daisy-chaining it can connect up to 48 computers
Separate naming for each computer for easy identification.
Provide password protection and operation level restriction.
19” rack mount kit for easy rack installation
Has CE, FCC and C-Tick Certifications
Exclusive port for daisy-chain connection
Firmware upgrade facility through RS-232 interface
Dual power input- When primary power connection fails, secondary
power automatically initiates to prevent unwanted device shutdown.
Technical Specifications
Model No.
One-Console 8 ports
USB KVM Switch
PC Port
Console Port
PC Port Combo
Connector
(All Female Types)
Console Port
Connectors
Daisy Chain Port
Connectors
PC selection
PC Port LED
8
16
1
VGA HDDB 15pin (shared with VGA port, USB Keyboard port and USB Mouse port)
Bank 7 segment
LED
On Screen Display
Control
Scan Intervals
One-Console 16 ports
USB KVM Switch
Local Console: USB type A receptacle for Keyboard, USB type A receptacle for
Mouse, VGA HDDB 15pin for VGA monitor
VGA HDDB 15pin, 2 X USB type A receptacle
On Screen Display (OSD) Menu, Hot Key, Push Button
16 ( Power/Red color, On-line/Blue
32 ( Power/Red color, On-line/Blue color )
color )
3
Yes
5~255 Sec.
Keyboard Emulation USB
Mouse Emulation
USB
VGA Resolution
1920X1440/60Hz
DDC version
DDC2
Daisy Chain MAX
3 levels
Level
MAX PC Connection 40
Housing
Metal
KVM Switch Power DC 5V, 1A
Adapter
0~50℃
Operation
Temperature
Storage Temperature -20 ~ 60℃
Humidity
0~95%, Non-Condensing
Size
19” Rack Mount
Weight (g)
N/A
Dimension (mm)
48
19” Rack Mount
(420)X(130)X(44)
N/A
(420)X(130)X(44)
System Requirements
Model No.
Local Console
side
Computer side
Model No.
Console side
Computer side
One-Console 8 ports USB KVM Switch
One VGA Monitor
One USB Keyboard
One USB Mouse
8 {HDDB 15 pin male to one HDDB 15-pin
male and one USB type A plug 4-pin }
cables
One-Console 16 ports USB KVM Switch
One VGA Monitor
One USB Keyboard
One USB Mouse
16 {HDDB 15 pin male to one HDDB 15-pin
male and one USB type A plug 4-pin }
cables
Cable Diagrams
PC Port Combo Cable:
“HDDB15 pin Male” to “HDDB 15-pin Male” End and “USB type A plug” End
------------Æ
Daisy chain Cable:
HDDB15 pin Male to Male
------------Æ
Product Details
One-console 8-port USB KVM Switch:
One-console 16-port USB KVM Switch:
4. Hardware Installation
Prior to installation please switch off all computer and peripherals. Following
guide is using 8-port USB KVM as example. Please note 16-port USB KVM has
similar hardware installation.
Step 1
Please open the package carefully and take out all required accessories to
prepare fluent installation. The size of device is 19”. For installation on rack
please install the rack-mount kit. Please measure the suitable distance between
USB KVM and computer, keyboard, monitor and mouse before installation.
Step 2
Plug power adaptor into USB KVM and power socket. You will hear one beep and
port-1 red LED lit
Step 3
Please connect HDDB 15-pin blue connector on monitor to console port on USB
KVM as illustrated below:
Step 4
Please connect USB type A plug of keyboard to console port on USB KVM as
illustrated below:
Step 5
Please connect USB type plug of mouse to console port on USB KVM as illustrated
below:
Step 6
Please use KVM cable to connect computers and USB KVM. Plug the end with only
one HDDB 15-pin to USB KVM computer port, and the other end of the cable with
HDDB 15-pin and USB type A plugs 4-pin to back of computer. Please use the
above method to connect every computer to USB KVM.
NOTE : One end of this cable only has one HDDB 15-pin connector, the other
end has TWO connectors- one HDDB 15-pin and one USB type A plug 4-pin.
Step 7
When above cable installation is complete, please re-check all cable is securely
fastened at correct socket. Recommend attach label for identification.
Step 8 Daisy Chain (optional)
If daisy chaining is needed please use the daisy chain cable included with
package.
NOTE: Please do not use other type of cable for daisy chaining USB KVMs.
5. Operation & Usage
5.1 To switch port, you may enter OSD menu to select port, or, use Hot-Key to
perform switching. To bring up OSD menu, please press “Scroll Lock”
thrice to activate OSD Main Menu as illustrated below<fig.1>.
OSD Main Menu
<fig.1>
5.3 OSD Main Screen Headings
indicates the computer is powered on at selected port
USER1~8 Port name of corresponding port number. USER 1~8 illustrated as
factory default setting.
indicates the PC port is set for Auto Scn Mode. At factory default
all PC port is active for Auto Scan.
S
Every time switching is made USB KVM beeps for notification.
Please press Scroll Lock twice followed by “S” to turn beeper on
or off
_
to select 1~8 computer Ports (1~8 PC Port)
+
to select A~H computer port (9~16 PC Port)
R
to set factory default.
↑
Select computer at previous port
↓
Select computer at next port
PgUp
Select previous bank
PgDn
Select next bank
1
Left hand side ”1” indicates current active port, right hand side “1”
indicates current active bank.
1
F1
Edit computer name
F2
Select scan port
F3
Auto scan mode
F4
Hot key setting
ESC
Exit OSD
SCAN
RATE
Scan rate
VERSION
Firmware version
5.3.1 Use right hand side of OSD commands for adjust settings
Function keys: F1, F2, F3, F4, ESC and
left arrow key
z First row on right hand window – “1 1
Bank1” : indicates currently USB
KVM active at Bank 1, computer port 1.
z SCAN RATE set at 10 second
z Firmware version now at version 1.0
F1 Edit computer name (EDIT)
On the OSD menu, please press F1 to edit PC port name as
illustrated below <fig.2>.
Now please use the secondary function key to F1(SAVE), F2(ERASE),
or ESC(QUIT)
¾ Edit the desirable name at cursor position, maximum 12 characters.
¾ F1- Save port name settings and brings back to OSD main menu
¾ F2- Erase all texts. To erase individual character, please use
Backspace (Å)
¾ ESC to exit EDIT menu
Edit PC port name menu
<fig.2>
F2- SELECT SCAN PORT
Press F3 at OSD main menu to select Auto Scan active port. If a port is
selected for Auto Scan, a
icon appears, press F3 again, the
icon will
disappear.
F3- AUTO SCAN
Press F4 at OSD main menu to enter Auto Scan function menu as illustrated
below <fig.3>. The secondary function keys are F1, F2 and F3
¾
F1- To start complete scanning, please press F1 (BROADCAST). All ports
will be scanned regardless whether the port is connected with active
computer. The scanning process will be stopped when ESC is pressed. As
scan terminates, KVM switch maintains at last scanned PC port OSD.
¾
F2- To start scanning powered on PC only, please press F2 (POWERED ON
PC). To stop scanning, please press ESC button. As scan terminates, KVM
switch maintains at last scanned PC port OSD.
¾
F3- To scan selected PC, please press F3 (SCAN SELECT PC) to
commence scanning. To stop scanning, please press ESC button. As scan
terminates, KVM switch maintains at last scanned PC port OSD.
¾
ESC- Press ESC to Exit the Auto Scan menu.
AUTO SCAN
<fig. 3>
F4- HOT-KEY
At OSD main menu, please press F5 to enter HOT-KEY setting menu
<fig.4>. In the HOT KEY setting menu, secondary selection keys are F1, F2,
F3, ENTER.
¾ Press F1 to select Scroll Lock as Hot-key
¾ Press F2 to select Num Lock as Hot-key
¾ Press F3 to select Caps Lock as Hot-key
¾ Press ENTER to save setting and exit the Hot-key setting menu
Hot Key
<fig.4>
OSD RATE / SCAN RATE SETTING
To set scan rate please press
button to enter Scan Rate/OSD Rate setting
menu as illustrated below <fig.5>. The secondary menu functions are F1 and
ENTER button
SCAN RATE SETTING
. Please note that scan rate is set 10 seconds at factory default. Please enter
desirable time interval (005~255 seconds) in the cursor and press ENTER to
confirm setting.
OSD RATE SETTING
¾ Press F1 to enter OSD TIME setting screen <fig.6>. Please enter OSD
RATE at bottom right corner (005~255 seconds).
¾ Press ENTER to complete setting (005~255 seconds) and returns to OSD
main menu.
¾ Please press ESC to clear OSD display if OSD Time is not set. When OSD
Time is set, please wait until setting time terminates. Note that ESC
button OSD cancellation cannot be used when OSD Time is set.
NOTE: When entering OSD RATE and SCAN RATE please enter complete three
digits. For example, to enter 5 seconds, please input 005; to enter 10 seconds,
please input 010.
Main OSD scan rate setting menu
<fig.5>
OSD time setting menu
<fig.6>
6. Upgrade firmware
This USB KVM Switch has built in ability to upgrade firmware. Whenever
upgrading is desirable, the device can be easily upgraded without purchasing
new hardware to suit the new environment.
A CD ROM software package is included with the package. Please execute
BSETUP.EXE to obtain the new firmware file. Upgrading is done through RS-232
connection to USB KVM to complete the process.
This firmware updates OSD functions
Updating procedure:
6.1 Please connect the RS-232 cable included with the USB KVM package
connect with a computer with BSETUP.EXE file and USB KVM.
6.2 Power on all connecting devices and execute BSETUP.EXE file. When
running BSETUP.EXE, you will see the following
image<fig.7><fig.8><fig.9>:
<fig.7>
<fig.8>
<fig.9>
6.3 Please run FW upgrade program as illustrate below<fig.10>
<fig.10>
6.4 Download new upgrade file as illustrate below<fig.11>
<fig.11>
6.5 KVM not found as illustrate below<fig.12>
<fig.12>
6.6 If RS-232 Port Fail as illustrate below <fig.13>
<fig.13>
6.7 The models chosen are not accorded with upgrade file as illustrate
below <fig.14>
<fig.14>
6.8 Firmware upgrade successful as illustrate below <fig.15>
<fig.15>
Troubleshooting
The following guide is intended to assist users to solve possible issues from
operating or installing USB KVM.
i.
ii.
iii.
iv.
v.
vi.
After hardware installation, please affix label to all cable to assist
in future maintenance.
The maximum KVM cable distance is approximately 5 meters
when high quality cable is used.
The USB KVM is implemented with dual power design to
collaborate with dual powered server system. The power input
with “back up” label is optional. If second power source is
required please contact your distributor to purchase additional
power adaptor.
USB KVM uses standard polarity power adaptors (tip
negative/barrel positive)
As computer booting up please do not perform switching (push
button or hot-key operation) to prevent unforeseen situation.
If keyboard or mouse is not operating, please try to connect
keyboard or mouse directly to the computer without USB KVM.
Please check if keyboard or mouse is working properly.
8. Optional Accessories
USB KVM CAT5 Extender
The maximum distance between USB KVM and computers is 5 meters. To
extend beyond this distance please use a USB KVM Cat5 Extender.
All other company or product names mentioned herein are trademarks or
registered trademarks of their respective companies.
Specifications are subject to change without notice.