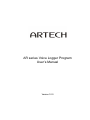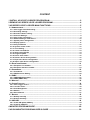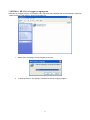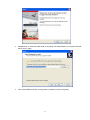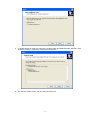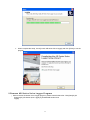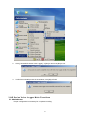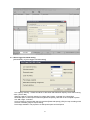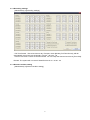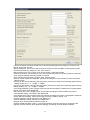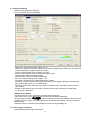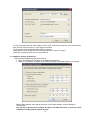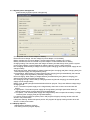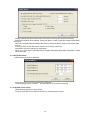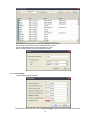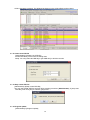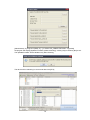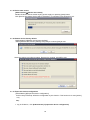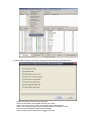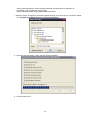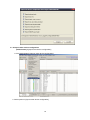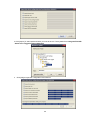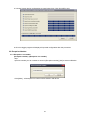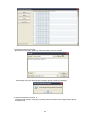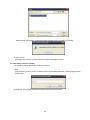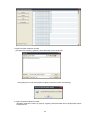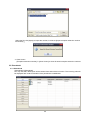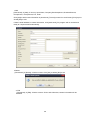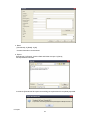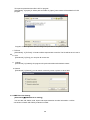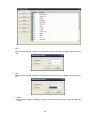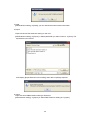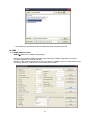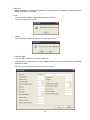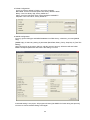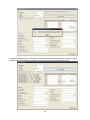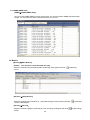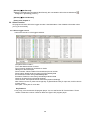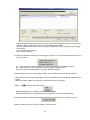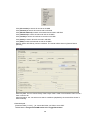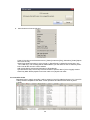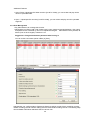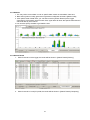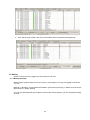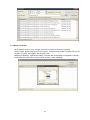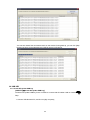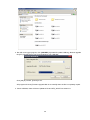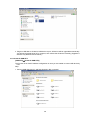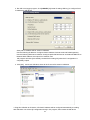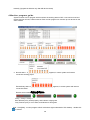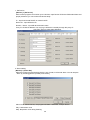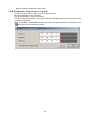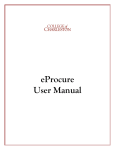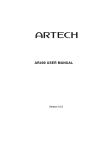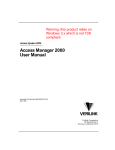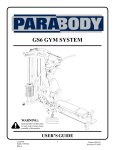Download AR series Voice Logger Program User's Manual
Transcript
AR series Voice Logger Program User’s Manual Version1.0.0 CONTENT 1 INSTALL AR VOICE LOGGER PROGROGRAM.............................................................2 2 REMOVE AR SERIES VOICE LOGGER PROGRAM......................................................4 3 AR SERIES VOICE LOGGER MAIN FUNCTIONS ..........................................................5 3.1 ADMINISTRATOR .......................................................................................................................... 5 3.1.1 Voice logger hard disk setting........................................................................................................... 6 3.1.2 Recording settings ............................................................................................................................. 7 3.1.3 Record Condition setting ................................................................................................................... 7 3.1.4 Channels Settings............................................................................................................................... 9 3.1.5 Voice logger information.................................................................................................................... 9 3.1.6 Address settings of AR device ........................................................................................................ 10 3.1.7 System power management .............................................................................................................11 3.1.8 Display Options..................................................................................................................................11 3.1.9 Proxy IP Address .............................................................................................................................. 12 3.1.10 System events viewer..................................................................................................................... 12 3.1.11 Color Setting.................................................................................................................................... 13 3.1.12 Create new CDR file........................................................................................................................ 14 3.1.13 Stop create CDR file ....................................................................................................................... 14 3.1.14 Program update............................................................................................................................... 14 3.1.15 Device auto restart.......................................................................................................................... 16 3.1.16 Restore device factory default....................................................................................................... 16 3.1.17 Export this device configuration ................................................................................................... 16 3.1.18 Import other device configuration ................................................................................................ 19 3.2 EXCEPTION NUMBER ................................................................................................................. 21 3.2.1 Exception Line number .................................................................................................................... 21 3.2.2 Exception extension number........................................................................................................... 23 3.3 PHONEBOOK ............................................................................................................................. 25 3.3.1 Phonebook......................................................................................................................................... 25 3.3.2 PBX Extension Setting ..................................................................................................................... 28 3.4 PABX....................................................................................................................................... 31 3.4.1 PABX SMDR Parameter .................................................................................................................... 31 3.4.2 PABX (SMDR data) ............................................................................................................................ 35 3.5 MONITOR .................................................................................................................................. 35 3.6 OTHER FUNCTION ..................................................................................................................... 36 3.6.1 Voice Logger record ......................................................................................................................... 36 3.6.2 Local PC folder.................................................................................................................................. 39 3.6.3 User Management ............................................................................................................................. 40 3.6.4 Statistic .............................................................................................................................................. 41 3.6.5 Search Result .................................................................................................................................... 41 3.7 BACKUP ................................................................................................................................... 42 3.7.1 Backup manually .............................................................................................................................. 42 3.7.2 Restore manually .............................................................................................................................. 43 3.8 USB KEY................................................................................................................................. 44 3.8.1 Create AR update USB key .............................................................................................................. 44 3.8.2 Create IP USB KEY............................................................................................................................ 46 4 MONITOR PROGRAM GUIDE .......................................................................................48 5 AR GK MONITOR PROGRAM USER’S GUIDE ............................................................50 1 INSTALL AR Voice logger progrogram Install AR voice logger program,put program CD in CD-ROM, the installation will run automatically. Otherwise, please browse the CD directory, double click setup.exe. 1. Select Setup Language, choose [English], then [OK] 2. In Setup procedure, click [Next] to install AR series voice logger program. 2 3. Clike[Browse], to select the install folder, then [Next]. The default folder is C:\Program Files\AR Series Voice Logger 4. Then select additional Tasks, check [Create a desktop icon] and click [Next] 2 5. In window Ready to Install you will find the program folder and additional tasks selection. Click [Install] to continue, or [Back] to modify previous selection. 6. You will see install process, you can click [Cancel] to exit. 3 7. When complete the setup, check [Launch AR series Voice Logger] and click [Finish] to run the program. 2 Remove AR Series Voice Logger Program 1. Before remove AR Series Voice Logger program, please close all others first. Click [Start]Æ [All Programs]Æ [AR Series Voice Logger]Æ [Uninstall AR Series Voice Logger] . 4 2. Click [ Uninstall AR Series Voice Logger] Æ [Yes] to remove or [No] to exit. 3. It will show uninstall process in the window, click [OK] to finish 3 AR Series Voice Logger Main Functions 3.1 Administrator Proper configuration is necessary for complete recording. 5 3.1.1 Voice logger hard disk setting [Administrator] Æ [Voice logger hard disk setting] Low capacity warning:If there should be an alert when AR HDD disk capacity is less than warning value, (YES or NO) Warning Capacity: The limit capacity for system alert. Range: 10-81920.Unit : Mega Byte, Reserved space: If HDD space is less than [Reserved space], HDD will not be occupied anymore. Unit: MB, range: 10-81920. Loop recording: If the hard disk space is less than [Reserved space], [YES] for loop recording which will cover initial file, [NO] for stop recording. Percentage available: The proportion of HDD spare space and total space 6 3.1.2 Recording settings [Administrator]Æ [Recording settings] - Full Time Record:Record 24 hours a day. Example, check [Monday Full Time Record], AR will automatically record 24 hours in Monday, from 00:00 to 23:59 - Interval Time record: There are 8 time intervals. You can setup the start and end time in [Time field]. Remark: The system will not record if Start/End time is 00:00-00:00 3.1.3 Record Condition setting [Administrator]Æ [Record Condition setting] 7 Pause time before recording: AR will start to record right after pause time setting in Timeout mode. Range: 00-20 Unit: Second Min recording time: Voice record will not be stored if the time less than [Min recording time], system will show the CDR only. Range: 01-120, Unit: Second Max recording time: Limit of each voice record. Range: 01-600 Unit: Minute Partition file if reach max record time: If the voice record time reaches max limit, [YES] for cutting file apart, [NO] for keeping CDR only instead of voice file. Store missed call to hard disk: [YES] for store, [NO] for ignore. Store no record outbound to hard disk: [YES] for recording all no record outbound calls in hard disk, [NO] for ignore. Hot Key for start record manually: [Hot Key] mode, press keys to start record manually anytime during talking. Hotkey: 0-9, *, #. Length: 1- 8 digits Hot Key for stop record manually: [Hot Key] mode, press keys to stop record manually anytime during talking. Hotkey: 0-9, *, #. Length: 1- 8 digits Voice Trigger duration: [Voice Trigger] mode, AR will start recording if it detects sound corresponded. Range: 100-10000, Unit: Millisecond Max. silence time: [Voice Trigger] mode, AR will stop recording if it does not detect any sound corresponded. Range: 100-10000, Unit: Millisecond Voice trigger level: [Voice Trigger] mode, AR will start recording if the velum corresponded. Otherwise, system will stop recording. It’s for voice trigger recording condition. Range: 1-32 On hook detection: Range: 200-2000, Unit: Millisecond Off hook detection: Range: 200-20, Unit: Millisecond Ring Off Time: AR presumes this time as ringer off Upload: Upload alert beep. Clike […] to browse the folder, select the wav file you need then click [upload]. It will be effective when [Channel settings] / Recording reminder beep is selected. 8 3.1.4 Channels Settings [Administrator]Æ[Channels Settings] You may set each channel individually. Channel ID: AR Channel number. Range: 01-16 PBX Line no Channel: PBX line number channel which correspond with Channel ID. The extension number will display in program with proper setting. Port type: Please select line or extension port type. Ext No: Input extension number if select [Port type] as EXT. Channel Name: Define the channel name Recording time: Always On/Always Off/Periodic Rec Liver: Setup recording velum. Range: 1-32 Time field: It is effective only if [Recording time] is periodic. Recording condition: Start recording when [Time out] / [Voice Trigger] / [Polarity Reversal] / [Hot Key]. Please refer section 3.1.3 for detail setup. Recording remind beep: Alert beep during talk to remind the call is recorded. [0] will not remind. Unit: second Enable announcement: Check this option, AR will announce the call is being recorded when incoming call is answered. AM2000 device Setting Conference Device Voice: Conference recording velum adjustment Audio Device Voice Level: Digital handset microphone and speaker adjustment Recorder begin Condition: 數位錄音時,If there’s nothing connected with AM2000, default recorder condition is [Voice Logger]. If there’s optical sensor connected with AM2000, recorder condition is [Hook Detect]. AM2000 Volume: It is effective when AM2000 connects with AR [PHONE] port. 3.1.5 Voice logger information [Administrator]Æ[Voice logger information] 9 You may input AR Device ID, Device Name, Device clock, read Firmware version, Voice Card Version, setup Clock Synchronize proxy in Voice logger information. Clock Synchronized with [Administrator’s PC] or Caller ID. [Administrator’s PC]: Update AR clock with administrator’s PC time once log in. [Caller ID]: Update AR clock with incoming Caller ID 3.1.6 Address settings of AR device [Administrator]Æ[Address setting of AR device] 1. DHCP is available: AR will obtain an IP address automatically. 2. DHCP is not availave: Configure the IP address properly in local area network, for example Network MAC address: Each AR device has its unique MAC address. It will be displayed automatically. You may log in AR device to configure IP address via USB connection, or you may create USB key to configure AR IP address directly. 10 3.1.7 System power management [Administrator]Æ[System power management] Current power source: Power adaptor or Battery. Electrical source voltage: Current voltage for power adaptor / 0V for battery Battery residual: 0% for power adaptor / Actual residual portion of battery (0%-100%) Battery residual time: 00 Hour 00 Min for power adaptor / Actual residual time for battery Charging setting: The external power will charge the battery simultaneously when gives the system power supply. [Battery content] depends on battery capacity. Scope (1.0AH-100.0AH) Non-Charging: When battery's voltage is less than [Non-Charging], the external power supply will not charge t battery. Slow Charging Area: When battery’s voltage is between [Non-charging] and [Slow charging area], the external power supply will charge battery slowly. Constant/Quick: When battery’s voltage between [Non-charging] and [Constant/Quick], the external power supply will charge battery constantly and quickly. Normal charging: When battery’s voltage between [Constant/Quick] and [ Normal charging], the eternal power supply will trickle charge battery. Non-Charging for high: When battery’s voltage greater than [Normal charging], the external power supply will not charge battery. Battery Type: Nickle-hydrogen/Lead acid/Lithium/Lithium polymer. They have different voltage range Charging mode: a. Off – The external power supply won’t charge battery when both of them connected with AR device. b. High Speed – The external power supply will charge battery with high speed when battery’s voltage between [Slow charging area] and [Constant/Quick] c. Low speed -- The external power supply will charge battery with low speed when battery’s voltage between [Slow charging area] and [Constant/Quick] Low power warning: Define low power portion. AR program will popup warning window when AR device in low power status. Little power warning: Define little power portion. AR program will popup warning window when AR device is in little power status. 3.1.8 Display Options [Administrator]Æ[Display Options] This setting is for PC program display. 11 Display Inbound calls info prompt: Check this option, incoming calls will pop up instantly Show full phonebook when Inbound: Check this option, incoming calls with complete phonebook will pop up. How many seconds clear information after hook on: Setup the time to clear the information after hook-on. Incoming popup window leave time: Halt time for incoming call pop up. Phonebook view time: Halt time for phonebook When log in voice logger, download CDR of: Display Today/Past 3days/Past 1week/Past 1 month voice record file. 3.1.9 Proxy IP Address [Administrator]Æ [Proxy IP Address] Proxy server: Proxy server for remote log in AR device Connecting agent server Channel: TCP port 5056 for proxy server connecting. . 3.1.10 System events viewer [Administrator]Æ[System events viewer] You may check AR running status and user’s by viewing system envents. 12 Download: Download system events corresponded in PC program Export: Export system events to excel file and save it in PC All: All downloaded system events will display in viewer Search: Search system events by username or date 3.1.11 Color Setting [Administrator]Æ[Color setting] Set window’s color as you like. Then click [Voice Logger ]Æ[Search]Æ[All records], all the colors 13 will be changed accordingly. The Window background color will be effective when reboot. 3.1.12 Create new CDR file [Administrator]Æ[Create new CDR file] Create CDR file by stored voice recording data. Setup: You can [create all CDR file] or [set CDR time] to built the records 3.1.13 Stop create CDR file [Administrator]Æ[Stop create CDR file] You may stop create CDR file anytime during creating procedure. [Administrator] Æ [stop crate CDR file]. Then click [Yes] to continue, [No] to exit. 3.1.14 Program update [Administrator]Æ[Program update] 14 [Administrator] Æ [Program update] Æ […] to select KTS_WINCE.EXE folder Æ [Update] AR program will display [Update successful, please rebooting] Æ Click [Yes] to continue, [No] to exit. The updated firmware will be validated only after rebooting. The device will be rebooting in 10 seconds after click [YES] 15 3.1.15 Device auto restart [Administrator]Æ[Device auto restart] Restart AR device without neither unplug power supply nor pressing [reset] button Click [Device auto restart], device will be rebooting in 10 seconds. Press [Cancel] to exit. 3.1.16 Restore device factory default [Administrator]Æ[Restore device factory default] Select [Restore device factory defual], click [YES] to continue, [NO] for exit. Select the options you’d like to restore, [Recover] to continue, [CLOSE] to exit. 3.1.17 Export this device configuration [Administrator]Æ[Export this device configuration] It will be easy to backup AR device configuration by this function. This function is for user [admin] only. Step: 1. Log in AR device , click [Administrator]Æ[export this device configuration] 16 2. Select options in [Export this device configuration New Recording system 86xxxxxx] Export phone book: Export contact information Export ext information: Export PBX extension information Export login user account: Export user ID, password and anthorization Export non-recording number: Export exception LINE and Extension number Export Channel parameter: Export Channel settings Export working time field; Export time interval information 17 Export general parameter: Export AR other parameter (including other configuration of phonebook, user management, proxy IP, etc) Export SMDR parameter: Export PABX SMDR information 3. Select the option, click [Export], browse the path and folder you want to save it. The factory default is C:\Program Files\AR Series Voice Logger\Configuration\ 5. Select the path and folder Æ [OK], the task will be proceeded 6. Click [CLOSE] to exit 18 3.1.18 Import other device configuration [Administrator]Æ[Import other device configuration] 1. Click [Administrator]Æ[Import other device configuration] 2. Select options in [Import other device configuration] 19 3. Click [Import] Æ select path and folder you want to save it. Factory default is C:\Program Files\AR Series Voice Logger\Configure\86xxxxxx 4. Click [OK] to import the configuration to this device. 20 5. It shows [Import device configuration success] when finish. Click [CLOSE] to exit. 6. AR voice logger program will display all imported configuration after this procedure. 3.2 Exception Number 3.2.1 Exception Line number [Exception number]Æ[Exception line number] Step: Input line number you do not want to record in [Exception number], [OK] to save modification. Click [Write],all exception line number will be stored in AR device. 21 4. Export Exception line number [Exception line number] Æ[Export], select the folder to save as text file. Click [Save], then it will show [Export exception phone number successfully] 5. Import exception line number : [Exception line number] Æ [Import] Æ [Open], select the folder which has [Exception phone number].txt file. 22 Select the file, click [Open], it will show [Import exception phone number successfully] 6. Clear Screen [Exception line number] Æ [Clear Screen] to delete all exception number 3.2.2 Exception extension number [Exception number]Æ[Exception extension number] Step: Input extension number you do not want to record in [Exception Extension number]Æ[OK] to save modification. Click [Write],all exception extension number will be stored in AR device. 23 1. Export exception extension number [Exception line number] Æ[Export], select the folder to save as text file . Click [Save], then it will show [Export exception extension number successfully] 2. Import exception extension number: [Exception extension number] Æ [Import] Æ [Open], select the folder which has [Exception phone number].txt file. 24 Select the file, click [Open] to import the number, it will show [Import exception extension number successfully] 3. Clear Screen [Exception extension number] Æ [Clear Screen] to clear all saved exception extension numbers. 3.3 Phonebook 3.3.1 Phonebook [Phonebook]Æ[Phonebook] You may add, edit, delete, print all the contact information with this function. The incoming calls will be displayed with contact information if the phonebook is established. 25 1. Add [Phonebook] Æ [Add] Æ You may input Name, Company, Businessphone1, BusinessPhone2, Homephone1, Homephone2, Fax, email. Click [Add] to add contact information in phonebook, [To excel] to save it in excel format, [Print] to print all and [Exit] to exit. If there’s email address in contact information, click [send email], PC program will run outlook and ready to compose email automatically. 2.Delete [Phonebook] Æ [Delete] Æ Select contact. Click [Yes] to delete, [No] to exit 3. Edit [Phonebook] Æ [Edit] Æ Select contact. Click to edit. After that, contact information will be modified. 26 4. Read [Phonebook] Æ [Read] Æ [All] Contact information can be sorted. 5. Export [Phonebook] Æ [Export] Æ Select Path and folder to export Æ [Save] The exported file is text file It will show [Phonebook file export successfully] once phonebook is completely exported. 6. Import 27 To import an phonebook text file in AR PC program [Phonebook] Æ [Import] Æ Select path and folder Æ [Open], new contact will be added in AR PC program. Program will show [Contact add success] when phonebook completely imported. 7. To Excel [Phonebook] Æ [To Excel] Æ Contact will be exported with excel file. The file will be save in user’s PC. 8 . Print [Phonebook] Æ [Print], you can print all contact out. 9. Outlook [Phonebook] Æ [Outlook], AR program will synchronize Microsoft Outlook contact. 10. Search [Phonebook] Æ [Search], you can search contact by name or phone or other field. 3.3.2 PBX Extension Setting [Phonebook]Æ[PBX Extension setting] You can add, edit, delete, read, import and export extension number information. It will be convenient to search AR CDR by extension number. 28 1. Add [PBX Extension setting] Æ [Add] Æ Input extension number and name Æ [New] to add, [Cancel] to exit. 2. Edit [PBX Extension Setting] Æ [Edit] Æ Edit extension number and name Æ [Edit] to save, [Cancel] to exit. 3. Delete [PBX Extension setting] Æ [ Delete] Æ Select contact(s) you want to delete Æ [Yes] to delete, [No] to exit. 29 4. Read [PBX Extension setting] Æ [Read], you can read all the sorted contact information 5. Export Export AR device PBX extension setting to user’s PC. [PBX Extension setting] Æ [Export] Æ Select path/folder you want to save to Æ [Save]. The exported file is text format. It will display [Export Extension Successfully] when data completely exported. 6. Import Import PC saved PBX extension setting to AR device. [PBX extension setting] Æ [Import] Æ Select PBX Extension Setting.txt Æ [Open] 30 7. It will display [Import Extension Successfully] when data completely imported. 3.4 PABX 3.4.1 PABX SMDR Parameter [PABX]Æ[PABX line no SMDR configuration] AR Voice logger obtains SMDR information from PBX output. SMDR configuration is the most important procedure to have precise data. Remark: If PBX is disconnected with AR device or there’s no SMDR output from PBX, please ignore this setting. However, CDR will not include extension information. 31 1. PBX type: [PABX] Æ [PABX line no SMDR configuration] Æ Choose PBX Type Æ [Read] Æ It will display all the SMDR configuration of this PBX. 2. Edit : You may edit PBX SMDR configuration through this function. Change the parameter Æ [Edit] 3. Delete: Select PBX type Æ [Delete] Æ [Yes] to continue, [No] to exit. 4. Add New PBX : You may add ne PBX if it is not listed in PBX type. [Add New PBX] Æ Input PBX type Æ input SMDR parameter Æ [OK], the new PBX type with SMDR database is added Remark: [*] is the necessary parameter you have to input. 32 5. RS232 Configuration: Com Port: Factory default is COM1, can not be changed. Baud Rate: Com Port transmit speed rate, factory default is 9600 Binary: Com Port binary digit, factory default is 8 Parity: Com Port Odd-even check, factory default is NOPARITY Stop Bits: Com Port end bit, factory default is 1 6. SMDR Configuration: You may get the PBX type and SMDR database from PBX factory, otherwise, you need [SMDR Help] [SMDR Help] Æ Select any setting of parameter (Baud Rate, Binary, Parity, Stop bits) Æ [Test This setting] User need to pick up the phone, dial out, wait few second, hang up. AR device will test PABX SMDR correspond parameter and check if the setting is correct. If selected setting is not proper, AR program will show [No SMDR info found during test process] You have to choose another setting to test again. 33 If selected setting is correct, AR program will provide parameter setting result in the left side of upper window. Input these settings in parameter setting underneath and click [Add New PABX]. 34 3.4.2 PABX (SMDR data) [PABX]Æ[PABX (SMDR data)] You can review PABX SMDR record by this function, The record contains SMDR date, date buffer, Length. You may export records to text file and save it in your PC. 3.5 Monitor [Monitor]Æ[Start Monitor]: Remark: This function is for authorized user only. Select the channel being recordedÆ [Start monitoring], AR program will show column. in [Monitor] [Monitor] Æ[Stop Monitor]: Select the channel being monitored Æ [Stop Monitoring] to end monitoring the calls. column will disappear. in [Monitor] [Monitor]Æ[Record]: Select the channel engaged Æ [Record] to force recording. AR program will show column. 35 in [Recording] [Monitor]Æ[Not Record]: Select the channel being recordedÆ [Not Record], this conversation will not be recorded and disappear in [Recording] column]. [Monitor]Æ[Device Monitor]: Please refer Chapter 4. 3.6 Other Function AR program will show AR Voice Logger recorder / Hard disk status / User /Statistic information when you log in successfully. 3.6.1 Voice Logger record It will show records in voice logger hard disk. Complete record contains: Time: Start date and time of record Type: Inbound / Outbound / Conference / Audio Talking time: Record elapse Phone number: Inbound Caller ID and outbound phone number Phone name: Obtain the phone name from [Phonebook] data Ext: Extension number from [PABX SMDR] data Ext Name: Extension name from [Phonebook] extension data Channel: Channel ID from [Channel Settings] Channel name: Correspond channel name from [Channel Settings] Note: Select a record Æ press mouse right key Æ [Edit CDR file note] Æ Input note, it will be shown in Note column Save path:Save path of voice data Key Features: 1. Play: Play voice record with AR program player. You can see Device ID / Device Name / Phone number / Extension number / Channel / Date and Type in AR program player 36 Stop Download: During playing record, you may click [Stop Download] anytime to end playing (It will show 100% progress when the record is completely downloaded) Add File: Select AR voice record file in PC folder Æ [Add File] Æ play. Click [Previous] or [Next] for multi files. Pause: Pause during playing Play: Continue playing 2. Download: Download records from Voice logger to Local PC. You can download voice file with avl / avn / wav format avl:Voice record can only be played by authorized user with AR voice logger program avn:Voice record can only be played by AR voice logger program player. Wav: Voice record can be played by any player without encrypted. 3.Delete: Delete records from Voice logger device. You can delete voice/CDR or both of them. Delete CDR and voice data: Voice logger records will be deduct when click [Delete CDR and voice record] Delete Voice data: Delete voice data only, CDR will be kept in voice logger. 4. Mark:Use to flag the important record Select important record Æ [Mark], this record will be flagged Select the marked record Æ [Unmark], this record will be a normal record without flag. 5. Export CDR Table: AR program will export CDR table to excel file. You can save it in your PC. 6.Search: Search records by various condition in AR hard disk. 37 Click [All records] to search all records in AR HDD Click [Inbound] to search all inbound calls in AR HDD Click [Missed Inbound] to search all missed inbound calls in AR HDD Click [Outbound] to search all outbound calls in AR HDD Click [Confab] to search all conference records in AR HDD Click [Audio] to search all audio records in AR HDD Click [Mark] to search all marked records in AR HDD Search: Search AR HDD by various conditions. The results will be shown in [Search Result (Device)] Search by date: You can choose Today / Past 3 days / Past 1 week / Past 2 weeks / Past 1 month / Past 3 months / All Advance search: You can select more search conditions (duplicable), the result will be shown in Search Result]. 7.Download path: [Download Path] Æ click […] to choose the folder you’d like to save CDR. Default folder c:\Program Files\AR Series Voice Logger\Recorders\ 38 8. Other features of mouse right key: Listen: If the voice record less than 30 sec, [Listen] is same as [Play]. Otherwise, [Listen] elapse time is 30 sec only. Send Email: Select record(s) in Voice Logger Æ [Send Email] Æ Select file format (wav / avn /avl / CDR only). The record(s) will be downloaded in your PC and then sent to others by email. Print: Print all the record in current window Add to phonebook: Add record information to [Phonebook] Synchronize this day’s record: Synchronize records of specific date in [Voice Logger] window. Clear Play Mark: Reset played record color mark to un-played color mark. 3.6.2 Local PC folder Download [Voice Logger] record file, it will be saved in [Local PC folder] and user’s PC. [Local PC folder] contains complete record detail. All the operations and features are same as [Voice Logger] 39 Additional Features 1. Open Folder: Upload specific folder record to [Local PC folder], you can review and play all the record in uploaded folder. 2. Open:Upload specific record to [Local PC folder], you can review and play record in uploaded single file. 3.6.3 User Management Only Administrator can manage this function. Administrator can Read / Add / Edit / Delete user’s name, password and authorization. User name and password are contained by at most 15 alphabet and figure. Administrator factory default, ID: admin (Can not be changed) / Password: 1111 Suggestion: Change administrator password after first log in You can review user status (online /offline) in [User] Configure authorization: Administrator can configure Name /Password /Search recording records /Listen recording records/ Delete recording records / Monitor talking real time /Download recording records / Host setting /Stop Record /Make CDR Notes and Mark CDR for various user 40 3.6.4 Statistic 1. You may review current date / month or specific date /month record statistic chart here. 2. Blue area is [Inbound calls], green area is [Outbound calls] and red area is [Missed calls] 3. Click specific area of date chart, you can find records in [Search Result (Voice Logger /Computer)]. Click specific area of month chart, upper area will show the specific date Inbound / outbound calls by hour interval. 4.You can also specify the date to get statistic chart. 3.6.5 Search Result 1. Search records in Voice logger, the result will be shown in [Search Result (Device)]. 2. Search records in Local (PC) folder, the result will be shown in [Search Result (Computer)]. 41 3. Click specific area of date chart, the records will be shown in [Search Result (Device)] 3.7 Backup All the records in AR Voice logger can be back up on user’s PC. 3.7.1 Backup manually Before backup, please make sure PC is turning on, AR program is running, PC logged in AR device by LAN . [Backup] Æ [Backup] Æ Input start and end date in [Achieve from] and [To] Æ Select voice file format (avl/avn/wav) Æ [Path] Æ[Start] You can see download task and progress on the window. During backup, you can click [Stop backup] anytime. 42 3.7.2 Restore manually All the backup record in PC or storage media can be restore to AR device manually. Before restore, please make sure PC is turning on, records storage media is connect with PC, AR program is running, PC logged in AR device by LAN . [Backup] Æ [Restore] Æ [Select the folder] Æ Choose the records folder or single file on storage media folder (PC HDD /other storage media) Æ [OK] Æ [Start restoring] 43 You can see restore files and restore result on the window. During backup, you can click [Stop backup] anytime. All the selected record will be restore in AR device. 3.8 USB KEY 3.8.1 Create AR update USB key [USB KEY]Æ[Create AR update USB key] Create an AR update USB key if user is unable to connect with AR neither LAN nor internet 具體的 Step: 1. Connect USB disk with PC, and find it in [My computer] 44 2. Run AR voice logger program, click [USB KEY]Æ[Create AR update USB key]. Browse upgrade file [KTS_WinCE.exe] in your PC and upload to your USB disk. Click [OK] to proceed, [Cancel] to exit. AR program will show [Firmware upgrade disk is successful] when the file is completely copied. 3. Check USB disk, there will be an Update.txt file and KTS_WinCE.exe saved in it. 45 4. Plug this USB disk to AR device USB device 2 port, AR device will be upgraded automatically. You will see [Upgrade done] in PC program, then restore the AR device manually. (Upgrade is effective only after AR device reboot) 3.8.2 Create IP USB KEY [USB KEY]Æ[Create IP USB KEY] The function is for fixed IP address configuration in case you are unable to connect AR device by LAN. Step: 1. Connect USB disk with PC, and find this disk in [My computer] 46 2. Run AR Voice logger program ,click [USB KEY]Æ[Create IP setting USB key] to configure fixed IP address for AR device Save path: IP address will be saved in USB disk Use the following IP address: Configure fixed IP address, Subnet mask and Default gateway. Use the following DNS server address: Configure preferred DNS server and Alternate DNS serve Network MAC Address: the unique ID of network card AR program will show [Successfully created file for setting IPl] when the IP configuration is completely copied. 3. Click [OK] and check USB disk, there will be IP set.txt file saved in USB disk. 4. Plug this USB disk to AR device, AR fixed IP address will be configured automatically according with USB disk. You will see [IP configuration done] in PC program, then restore the AR device 47 manually. (Upgrade is effective only after AR device reboot) 4 Monitor program guide System monitor is a PC program which monitors the working status of AR. It can monitor local and remote devices via LAN, USB or internet. Each monitor program can monitor up to 6 devices on the same window appears, it means system and internet a Normal status:If connection working proper. Extraordinary status: If connection failed appears, it means system and internet Remote server status 遠端伺服器運行狀況: Proxy 1, Proxy 2, Proxy 3 Blue: Remote proxy works properly, and indicator is light green Grey: Remote proxy is out of order, and indicator is dark green Hide:Click[Hide],monitor program will will minimize at right underneath of PC desktop,double click to restore. 48 1. Set Device [Monitor]Æ [Set Device] Each monitor program can monitor up to 6 devices. Input Device IP/ Device ID/Domain Name and proper password, you can monitor AR device easily. IP:Input LAN virtual fixed IP or Internal real IP Device ID:Input AR device IP Domain Name:Input AR device domain name Proxy IP: AR GK IP address. You may log in AR device remotely through this proxy IP Auto Run: Auto run when starts Windows. 2. Alarm setting [Monitor]Æ [Alarm Set] When the monitor program detects device is out of order, it will sound alarm. You can stop the alarm by checking [Device (number) Don’t alarm]. Alarm Voice: Check this box, the program will alarm. Otherwise, it keeps silence. Play: Listen alarm voice Stop: Stop alarm voice during listening 49 Browser: Browse wav/asf file for alarm voice 5 AR GK Monitor Program user’s guide AR GK is the proxy server to log in remote AR device properly. Blue [Concatenation], Proxy connected Grey [Concatenation],Proxy disconnected Auto Run When Windows Start:Check [Auto Run When Windows Start], PC will run AR GK monitor program automatically. Hide:Click [Hide],AR GK Monitor program will minimize at right underneath of PC desktop. Click , the program will be restored in desktop. 50