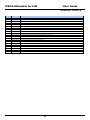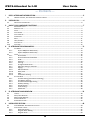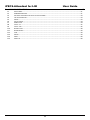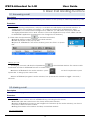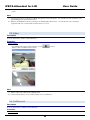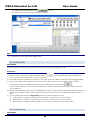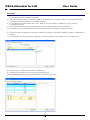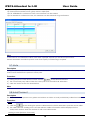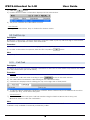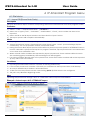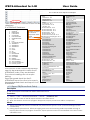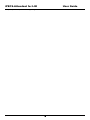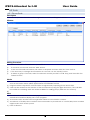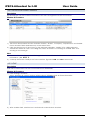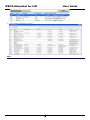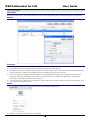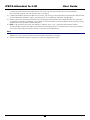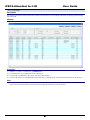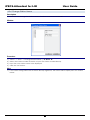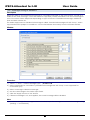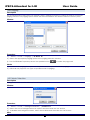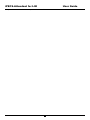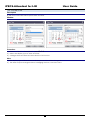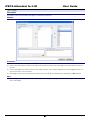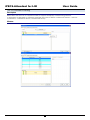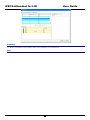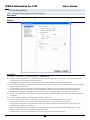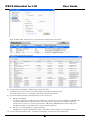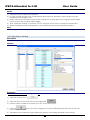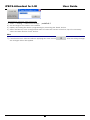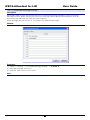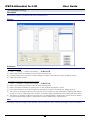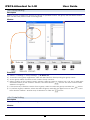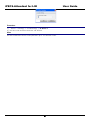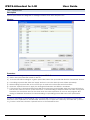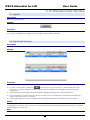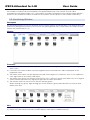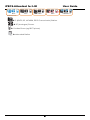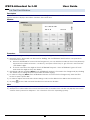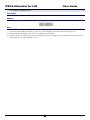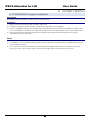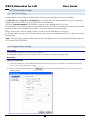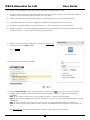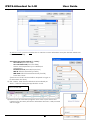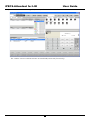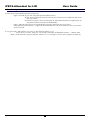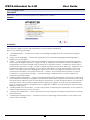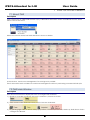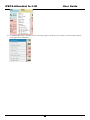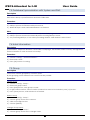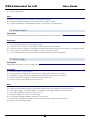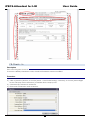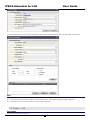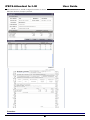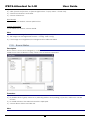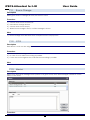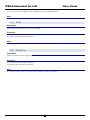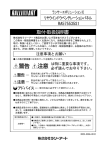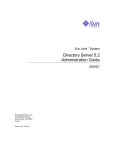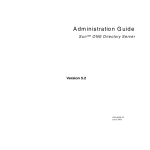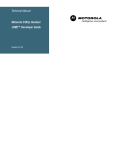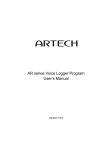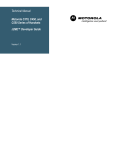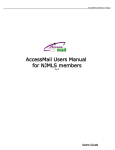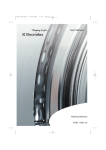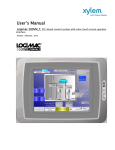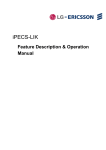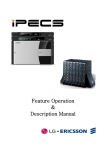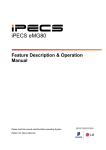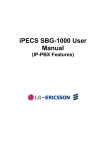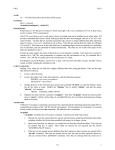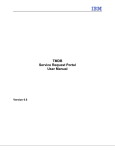Download iPECS Attendant user guide - MBC
Transcript
iPECS Attendant
User Manual
iPECS-Attendant for LIK
User Guide
Revision History
Version
A.0Aa
A.0Ab
A.0Ac
A.0Ad
A.0Ae
A.0Ah
A.0Ai
1.0Ak
2.0Ax
Date
2011-09-01
2011-09-26
2011-10-15
2011-10-27
2011-11-02
2011-11-24
2011-12-16
2012-02-17
2012-08-10
2012-08-28
2012-08-31
2012-09-05
2012-09-24
2012-12-31
Description
Draft
Function Addition & Description Improvement
Improvement of Addition of Network Station Function/Description
Improvement of Login/Account Description
Improvement of Import Description
Improvement of Main Window Description
Improvement of Call Park & the Whole Description
1st LIK version
Atlas Gentech draft revision for iPECS connection & i-ATD setup
Revised installation & login section.
Revised instructions for ‘Call Functions’ section
Corrected and re-organised Manual.
Added Outlook to IP ATTENDANT Import Phone Book example.
Added UCTI fail for license reason.
Phase 2 Upgrade
2
iPECS-Attendant for LIK
User Guide
--- Contents --1
IPECS ATTENDANT INTRODUCTION .........................................................................................................5
1.1
IPECS ATTENDANT, SOFTWARE IP ATTENDANT CONSOLE .................................................................................5
2
USER LOG IN ..............................................................................................................................................6
2.1
IMPORTANT INFORMATION ..........................................................................................................................6
3
BASIC CALL HANDLING FUNCTIONS ......................................................................................................7
3.1
ANSWERING A CALL ....................................................................................................................................7
3.2
MAKING A CALL .........................................................................................................................................7
3.3
VIDEO ......................................................................................................................................................8
3.4
CALL RECORD ............................................................................................................................................8
3.5
CALL TRANSFER .........................................................................................................................................9
3.6
CONFERENCE ............................................................................................................................................9
3.7
MUTE ....................................................................................................................................................11
3.8
HOLD/CONNECT ......................................................................................................................................11
3.9
CALL PICK UP ..........................................................................................................................................12
3.10
CALL PARK ..............................................................................................................................................12
4
IP ATTENDANT PROGRAM MENU .......................................................................................................... 13
4.1
FILE MENU .............................................................................................................................................13
4.1.1
Import DB(Phone Book Data) ......................................................................................................13
4.1.2
Export DB(Phone Book Data) ......................................................................................................14
4.2
TOOLS ...................................................................................................................................................16
4.2.1
Phone Book .................................................................................................................................16
4.2.2
Phone book Search Window .......................................................................................................17
4.2.3
LDAP............................................................................................................................................17
4.2.4
Account .......................................................................................................................................19
4.2.5
Call Log ........................................................................................................................................21
4.2.6
Change Station Name .................................................................................................................22
4.2.7
Message setting in absentia ........................................................................................................23
4.2.8
Paging .........................................................................................................................................24
4.2.9
Music Selection ...........................................................................................................................24
4.2.10
Date/Time ...................................................................................................................................26
4.2.11
SMS .............................................................................................................................................27
4.2.12
Conference Setting .....................................................................................................................28
4.3
SETTING MENU .......................................................................................................................................30
4.3.1
Custom Setting [Environment Setting]........................................................................................30
4.3.2
Flex Button Setting......................................................................................................................32
4.3.3
Customized Message Setting ......................................................................................................34
4.3.4
Wakeup Setting...........................................................................................................................35
4.3.5
Group Setting ..............................................................................................................................36
4.3.6
Code Setting................................................................................................................................36
4.3.7
Speed Dial ...................................................................................................................................38
5
IP ATTENDANT MAIN WINDOW ............................................................................................................. 39
5.1
LOGOUT .................................................................................................................................................39
5.2
WAIT/HOLD WINDOW .............................................................................................................................39
5.3
MONITORING WINDOW ............................................................................................................................40
5.4
DIAL PAD WINDOW .................................................................................................................................42
5.5
ALARM DISPLAY LED ................................................................................................................................43
6
INSTALLER’S SECTION............................................................................................................................. 44
6.1
IP ATTENDANT. PROGRAM INSTALLATION .................................................................................................44
6.2
IP ATTENDANT LOGIN ...............................................................................................................................45
6.2.1
iPECS-LIK Setting .........................................................................................................................45
6.2.2
Program Basic Setting .................................................................................................................45
6.2.3
Program Start..............................................................................................................................50
3
iPECS-Attendant for LIK
7
User Guide
PMS FOR HOTEL VERSION ..................................................................................................................... 51
7.1
ABOUT PMS ...........................................................................................................................................51
7.2
PMS MAIN WINDOW ..............................................................................................................................51
7.3
DATABASE SYNCRONIZATION WITH SYSTEM AND PMS....................................................................................53
7.4
HOTEL INFORMATION ...............................................................................................................................53
7.5
GROUP ..................................................................................................................................................53
7.6
GUEST SEARCH ........................................................................................................................................54
7.7
PMS CONFIG ..........................................................................................................................................54
7.8
CHECK - IN ..............................................................................................................................................55
7.9
CHECK - OUT...........................................................................................................................................56
7.10
ROOM STATUS ........................................................................................................................................58
7.11
ROOM CHANGE .......................................................................................................................................59
7.12
COS ......................................................................................................................................................59
7.13
MEMO ...................................................................................................................................................59
7.14
DND .....................................................................................................................................................60
7.15
WAKE UP ...............................................................................................................................................60
4
iPECS-Attendant for LIK
User Guide
1 iPECS Attendant Introduction
1.1 iPECS Attendant, Software IP Attendant Console
iPECS Attendant is the new software based IP Attendant console that extends the features of ezAttendant with embedded soft phone function, hotel features and an improved user interface.
The powerful Attendant capabilities and superb GUI are designed to improve Attendant functions
for the user.
iPECS Attendant simplifies call handling for Attendants with a simple click of a mouse on a PC and
may operate without the need for desktop hard phone. iPECS Attendant links to local and
corporate databases (MS Outlook, Excel, ACT and Goldmine) so the answering position is able to
greet callers knowing who is calling. From a glance at the iPECS Attendant Monitoring Window,
the receptionist views the status of users idle, busy, etc.
iPECS-LIK supports up to 5 Attendant Stations, each of which can be IP Attendant (with or without
the associates desk ‘hard phone’), for larger or high call-volume environments and can be used
as a Centralized Attendant in networked environment.
iPECS Attendant is supported for LIK Hospitality Software, as a separate product ‘PMS Attendant’
(Proprietary Management System). This application requires iPECS-LIK Hotel SW for connection.
5
iPECS-Attendant for LIK
User Guide
2 User log in
2.1 Important information
The IP Attendant Program uses login information, in the form of User ID and Password, created
during the application’s initial setup. This data should be recorded in a safe place, to protect
against lost or forgotten passwords.
If this data is lost the IP Attendant program cannot be started.
In such a situation, the iPECS ATD will need to be uninstalled and reinstalled to the desired PC, in
order to create a new ID and password.
Even if the application is set to auto login, it can be deselected during start-up of the application.
If your IP Attendant does not have a user log in, refer to the Installers Section for instructions
regarding the initial log in and creating IP ATTENDANT ID and Password details (i.e. creating IP
ATTENDANT accounts).
6
iPECS-Attendant for LIK
User Guide
3 Basic Call Handling Functions
3.1 Answering a call
Description
An IP Attendant operator may answer internal (other stations on the system) or external (outside line) calls.
Procedure
Station Answer
1) When an incoming call presents, it will pop a call alert and will displayed in the Wait window, as
well as ring the PC speakers (or headset – as configured within the IP ATTENDANT).If the IP
ATTENDANT is not focussed in the foreground of windows, you will still see the pop-up alert. But
the ringing information in the ‘Wait’ window of the main application may not be visible until the
IP ATTENDANT application is presented to the foreground of windows.)
in the Dial Pad window,
2) Either Click the Speaker key
Or double click the station number in the Wait window,
Or click anywhere on the pop up alert
Or (when IP ATTENDANT is the active window) press the ‘Enter’ or ‘Space
Bar’
Hanging up a call
To hang up a current call click the Speaker key
terminated and the IP ATTENDANT returns to an idle state.
in the Dial Pad window. The current call is
Or when IP ATTENDANT is the active window – press ‘Esc’ key
‘Space Bar’ to hang up the current call.
on the PC keyboard or press
When IP ATTENDANT program is active window, The ‘Space Bar’is worked as toggle – On-Hook /
Off-Hook.
3.2 Making a call
Description
An IP Attendant may generate ICM (‘intercom – a.k.a Station to Station call) as well as outside line calls.
Procedure
Station Calling
1)
Dial the Station number at the IP ATTENDANT key pad using the PC mouse,
Or Double Click the station icon in the Group Information window,
Or with IP ATTENDANT focussed to the foreground of windows (ie the active window), use the PC
Key Pad to dial the Station number,
Or Drag from Station Info window and Drop to Dial Pad window.
Line (external) Calling
7
iPECS-Attendant for LIK
1)
User Guide
Dial the Line access code, followed by the PSTN number (at the Application key pad, or PC key
pad)
Note
1) Other methods for outbound calling are given in this user guide. For details see the feature in use
(eg dialling from the phone book).
2) When IP ATTENDANT is active window, IP ATTENDANT Flex button 1 to Flex button 12 is working
together with PC’s Keyboard Function Key F1 to F12.
3.3 Video
Description
In an IP Attendant, Video Call is allowed.
Procedure
Station Calling
On talking with other Video Device, press
Video Call is established as below.
button.
Note
1) Video call is only allowed in talking state.
2) If associated device is not video station, it is not allowed.
3.4 Call Record
Description
In an IP Attendant, Call Record is allowed.
Procedure
Station Calling
8
iPECS-Attendant for LIK
User Guide
On talking with other Device, press
button.
Record List can be checked at Call Record Report.
Note
1) Call Record is only allowed in talking state.
3.5 Call Transfer
Description
The IP Attendant operator may transfer various types of incoming/outgoing calls.
Procedure
1) While a call is connected, click the "TRANS" button
, and then dial the station number (via
the PC mouse on the Dial Pad, or the PC keypad).
2) The caller will hear “holding tone" while at the same time the called station will receive ring signalling.
3) When the called station answers the ring, the held caller remains in the "holding" state until the
transferring station (IP ATTENDANT) hangs up the call using the speaker key
.
This procedure allows for an announced transfer, or without announcing the call, a ‘blind’ transfer is
accomplished.
4) When the transferring station (the IP ATTENDANT) hangs up and withdraws from the transfer, the phone
call between the line caller and transferred station is connected. The IP ATTENDANT station returns to
idle.
5) To use Call Transfer feature, Drag & Drop feature is allowed in below cases.
A. Call Redirect : Drag from Wait Window and Drop to Station Info another station.
B. Blind Transfer : Drag from Hold Window and Drop to Station Info another station.
C. Blind Transfer : Drag from Dial Pad Window and Drop to Station Info another station.
3.6 Conference
Description
9
iPECS-Attendant for LIK
User Guide
The iPECS-ATD operator can create a conference call.
Procedure
1) The iPECS-ATD operator can make a Add On Conference / Conference Room / Conference Group
by using Dial Pad as normal hard phone.
2) The iPECS-ATD operator can make a Add On Conference / Conference Room / Conference Group
by using Conference Menu or Conference Button.
3) In Conference window, there are 4 tab – Add On, Room, Station Conference Group, System
Conference Group.
4) There are Member List, and notepad that is used for brief memo for the conferece.
5) In Member List, member number, phonebook name, each member’s state are shown.
6) In Add On Tab, Conference member is added, Conference member is deleted, current Conference is
ended.
7) If a conference member state is Talk(C/A), then this member can be joined at this conference.
8) In Room Tab, Conference Room list is displayed.
9) Total current member count, room status is displayed.
10) IP ATTENDANT itself can enter or exit Room In / Room Out button.
10
iPECS-Attendant for LIK
11)
12)
13)
14)
User Guide
In Group(Station or System) Tab, Conference Group list is displayed.
Total current member count, group status is displayed.
If IP ATTENDANT is conference state, new member can be added.
If a member is conference state, the member can be deleted in thg conference.
Note
In the case of a conference call for more than 3 people, repeat 2) in the above procedure.
MCIM is needed in the iPECS system if more than 3 party conferencing is required.
3.7 Mute
Description
During the phone call, the iPECS-ATD operator activates the "Mute" function so that the other party
cannot hear the iPECS-LIK operator's voice path.
Procedure
1) During the phone call, click the "Mute" button
in the Dial Pad window.
2) The connected party will not hear the voice path from the iPECS-LIK Attendant
3) Click the "Mute" button for deactivation.
Note
3.8 Hold/Connect
Description
The iPECS-Attendant operator may place and retrieve a station or trunk (outside line) caller from hold.
Procedure
Hold
1) Click the
button during the phone call between the iPECS-Attendant operator and a caller.
2) The caller will hear "holding tone" and the relevant caller's information will be displayed in the
"Wait/Hold" window. And the number of call count will increase.
Holding Answer (Retrieve from Hold)
11
iPECS-Attendant for LIK
User Guide
1) Click the
button
2) Double click the caller’s information displayed in the Hold window.
3) The phone call with the caller will be restored.
Hold Transfer
4) Drag from Hold window, Drop to Station Info window station.
3.9 Call Pick Up
Description
By using the "Call Pick Up", the iPECS-Attendant operator is able to pick up calls that ring to other stations.
This function is applicable for station, trunk and recall.
Procedure
1) Double click the station icon that is ringing state for call pick up.
2) In order to disconnect the phone, click the "ESC" key or the
button.
Note
Call pick up function cannot be used when the iPECS-LIK operator is busy or in the middle of PGM setting.
3.10
Call Park
Description
The iPECS-LIK operator performs "Call Park" operations so that users of other station may retrieve the caller
from the park location (a.k.a Park Orbits).
Procedure
Call Park
1) Choose the "Call Park" menu in setting or press
button in the main window.
2) The caller will be heard MOH, while waiting at the Call Park location.
3) Call Park list is displayed when clicking the tap on the right side of "Wait/Hold".
4)
A call can also be parked by pressing the "Transfer" button followed by the available Park Location
number (ex. 601), or use the PC Key pad.
Call Park Answer
1)
To retrieve a Parked call, press Call Park number using the Dial Pad, or use the PC Key pad,
Or double click the call in the Call Park list.
Note
Call Park answer is recommended to be done when the IP ATTENDANT is "IDLE".
Call Park is only available for external (outside line) callers.
12
iPECS-Attendant for LIK
User Guide
4 IP Attendant Program Menu
4.1 File Menu
4.1.1 Import DB(Phone Book Data)
Description
Using the Phonebook import function for importing data into the Phone book from other programs or files.
Procedure
1) "Menu" → "File" → "Import Phone Book". | or ALT+F I
2) Select one of types (“Act!”, “Gold Mine”, “ez-Attendant”, “Excel” ) that contains the data to be
imported
3) Select the file in the file import window and then click the "Open" button.
4) The Import process will complete automatically.
Notice
1) The program selected at the import type must be already installed in the PC.
2) "Import Phone Book" menu is functional only when Server type is “Local". (Custom Settings/ System
Connection)- it is not supported in remote connected mode.
3) During the Phone Book Import process, iPECS-ATD may slow its response speeds. IP ATTENDANT cannot
receive calls while a phone book import is in progress. Therefore, import phone book is recommended
to be done when call traffic is low.
4) When network station numbers are imported by import phone book, those numbers will be shown in
the monitoring group immediately after restarting the IP-ATD program.
5) If a station numbers already exists in the phone book, those same station numbers will not be imported
(ie they will not be over-written).
Conditions
1)
2)
3)
4)
5)
Importing Phonebook data will not overwrite an existing Station entry.
If the current phone book contains a STA entry not contained in the imported data, it will be kept.
An entry is identified by its Stations’ Information field
To dial out from the phone book the Code Setting (ALT+S T) fields need to be configured.
This job is only allowed in Night ring mode.
Note
Importing the phone book through “Act!” or “Gold Mine” will not import E-mail address.
Example: Outlook export & IP ATTENDANT Import
Outlook 2010 - export contacts as excel 97-2003/:
13
iPECS-Attendant for LIK
User Guide
Open the spread sheet - change the Sheet name from 'Contacts' to 'PhoneBook'
An Outlook 2010 export example:
Column Headings:
Title
FirstName 2
MiddleName
LastName 3
Suffix
Then rearrange the columns to suit IP ATTENDANT
Company 4
Department 21
database:
JobTitle 7
IP ATTENDANT Database:
BusinessStreet 10
BusinessStreet2 11
Column Headings:
BusinessStreet3 12
Usage example
1. STATION
BusinessCity 13
2. FIRSTNAME
of Outlook
BusinessState 14
3. LASTNAME
exported data:
BusinessPostalCode 15
4. COMPANY
Used
BusinessCountryRegion 19
5. HOUSEPHONE
HomeStreet
Not used
6. MOBILEPHONE
HomeStreet2
7. JOB
HomeStreet3
8. FAX
HomeCity
9. COMPANYPHONE
HomeState
10. ADDRESS1
HomePostalCode
11. ADDRESS2
HomeCountryRegion
12. ADDRESS3
OtherStreet
13. CITY
OtherStreet2
14. STATE
OtherStreet3
15. ZIP
OtherCity
16. EMAIL
OtherState
17. NICKNAME
OtherPostalCode
18. SPEEDNO
OtherCountryRegion
19. COUNTRY
AssistantsPhone
20. MEMO
BusinessFax 8
21. DEPARTMENT
BusinessPhone 9
22. ACCOUNTNO
BusinessPhone2
23. PHYSICALSTATION
Callback
24. PHONE_LEVEL
CarPhone
CompanyMainPhone 1
HomeFax
The columns of the Outlook exported file
HomePhone 5
need to be rearranged to match the IP
HomePhone2
ISDN
ATTENDANT order, many are deleted.
MobilePhone 6
The column headings do not require
OtherFax
editing.
OtherPhone
Pager
Save the spread sheet Use the IP
PrimaryPhone
ATTENDANT Import function to browser to
RadioPhone
the saved spread sheet and import it to IP
ATTENDANT
Column Headings:
TTYTDDPhone
Telex
Account 22
Anniversary
AssistantsName
BillingInformation
Birthday
BusinessAddressPOBox
Categories
Children
DirectoryServer
EmailAddress 16
EmailType
EmailDisplayName
Email2Address
Email2Type
Email2DisplayName
Email3Address
Email3Type
Email3DisplayName
Gender
GovernmentIDNumber
Hobby
HomeAddressPOBox
Initials
InternetFreeBusy
Keywords
Language1
Location
ManagersName
Mileage
Notes 20
OfficeLocation
OrganizationalIDNumber
OtherAddressPOBox
Priority
Private
Profession
ReferredBy
Sensitivity
Spouse
User1
User2
User3
User4
WebPage
4.1.2 Export DB(Phone Book Data)
Description
IP-ATD can export its Phone Book data in MS Excel format.
Procedure
1) "Menu" → "File" → "Export Phone Book" → "Excel". | or ALT+F E E
2) Input the file name in the file export window and then save it.
3) After the window that shows progress disappears, export phone book will be completed.
Notice
1) "Export Phone Book" menu is functional only when Server type is "Local". (Custom Settings/ System
Connection)
2) During export phone book, iPECS-LIK might get slower and receiving calls is impossible as long as
import phone book is in progress. Therefore, export phone book is recommended to be done when
call traffic is low.
14
iPECS-Attendant for LIK
User Guide
3) This job is only allowed in Night ring mode.
15
iPECS-Attendant for LIK
User Guide
4.2 Tools
4.2.1 Phone Book
Description
Phone book operation includes number registration, creation, editing and deletion.
Window
Editing Procedure
1)
"Menu" → "Tools" → "Phone Book". | or ALT+T P
2)
3)
4)
5)
To create a new record, click the "Add" button.
In the new Phone Book window edit values as required and then click the "Save" button.
If it is necessary to change the information in a record, use the "Modify" button.
To delete a group of records, select the relevant records (use Shift or CTRL keys) and then click the
"Delete" button.
Notice
1) Numbers that have been newly registered in the phone book will be applied Station Info, but details
such as the Station name will be applied after IP ATTENDANT restarts.
2) Program restart is required if network station is registered by importing phone book data.
3) Calls can be made from this window of the Phonebook by using the right click menu. The call-able
record fields containing data are made available for calling (empty fields are not offered).
4)
Note
1) The information that has been newly registered in the Phone Book will be displayed in the all
subscriber information display part of the program.
2) A network station number can be registered similar as normal station number.
3) A maximum of 30,000 phone numbers is recommended. A phonebook of over 30,000 phone numbers
might result in slow search speed.
4) LDAP is allowed.
16
iPECS-Attendant for LIK
User Guide
4.2.2 Phone book Search Window
Description
The Phonebook can be searched for Station users who are registered at the Phone Book.
Window & Procedure
1) The Phone book search function searches "Station", "Name", "Company", "Department" and "Mobile
Phone number" fields simultaneously to the search term.
2) Click the right button of the mouse on the selected subscriber. "Mobile" is for calling selected
subscriber's mobile & "Call" is for calling the station & "Email" is for sending an email & "SMS" is for
sending a text message".
Note
1) "Menu" → "Tools" → "Phone Book" for "registration" & "Modification" & "Deletion" of subscriber
information | or ALT+T P
2) Currently the Search facility is NOT case sensitive. Eg search LAB and Lab is same result.
4.2.3 LDAP
Description
LDAP Server Information can be connected with IP ATTENDANT.
Window & Procedure
1) LDAP Setting is as below.
Menu Setting Custom Setting Phone Book Enable LDAP Enter Information
2) After enable LDAP, LDAP button is activated in main window as below.
17
iPECS-Attendant for LIK
User Guide
3) This is LDAP information window.
Note
1) After LDAP enable, IP ATTENDANT should be restarted again to apply it correctly.
18
iPECS-Attendant for LIK
User Guide
4.2.4 Account
Description
Account information is the IP ATTENDANT account data (including the IP ATTENDANT log in credentials).
Window
Procedure
1) "Menu" → "Tools" → "Account". | or ALT+T A
2) To create new operator registration information click the "Add" button.
3) In the Account Info. window, input the relevant information such as ID, Password, Name, Department,
Perm (Permission), PBX ID and PBX Password, and then click the "Save" button.
4) If it is necessary to change the information of the registered operator, select the relevant operator
and then click the "Modify" button. Then in the Account Info. window [Modification], change the
information and then click the "Save" button.
5) If it is necessary to delete the information of the registered operator, select the relevant operator and
then click the "Delete" button.
Notice
1) ID / Password is log in User ID / Password to IP Attendant Application.
2) PBX ID / PBX Pwd is PGM 443 ID / Password.
19
iPECS-Attendant for LIK
User Guide
3) There are two type permission – Supervisor / User.
If user log in with Supervisor permission ID, this user can see and modify Account Information.
But, with User level ID, this user cannot see or modify it.
4) If PBX ID and PBX Password in PBX Account Info. are wrong, communication with the iPECS will fail and
the IP ATTENDANT will fail to log in. (This will report as a Database Fail error during login)
5) Bear in mind that operator information is provisioning with all information registered by the operator,
so when the operator is deleted, any setting or any information such as program environment setting
registered by the operator will be deleted.
6) Note: If all operator accounts are deleted, “admin” and “1111” (operator information) will be
automatically created. This will be created even though there is no operator who has the permission,
so it is recommended to create at least 1 account for administrator.
Note
1) Operator information (“admin” and “1111” that is used for the initial set-up) will be automatically
deleted in case a new operator with Supervisor permission is created.
2) The recommended maximum number of operator registrations is 50.
20
iPECS-Attendant for LIK
User Guide
4.2.5 Call Log
Description
The call Log provides a list and search facility for the history of incoming calls and outgoing calls through
the iPECS-LIK.
Window
Procedure
1)
2)
3)
4)
"Menu" → "Tools" → "Call Log". | or ALT+T C
Period Search or Condition Search is allowed.
In the Call Log Window, all system call log is remained.
In the Call History of IP ATTENDANT Main window, call log that is related with Attendant is displayed.
Note
1) The information of called name, caller name, department and mobile phone will be displayed on the
basis of incoming number to the operaor/outgoing number by the operator.
21
iPECS-Attendant for LIK
User Guide
4.2.6 Change Station Name
Description
IP Attendant can change the Station name of stations connected to the LIK.
Window
Procedure
1)
2)
3)
4)
"Menu" → "Tools" → "Change Station Name". | or ALT+T N
Select the station number in the list or input the station number directly.
Input the new station name to be displayed.
Click the "OK" button.
Note
1) If the station being edited has a Name already registered, that name will be displayed in the Station
Name.
22
iPECS-Attendant for LIK
User Guide
4.2.7 Message setting in absentia
Description
iPECS-LIK is able to send Preselected message or Customized message to the other stations (as well as to
callers as an audio message – when this feature is supported). Station subscribers can send a message to
LCD of the other station telephone Depending on type or feature of Preselected message, additional
time and date can be set.
The audio reply based on Preselected message is called “Preselected Message with VSF Group”, and is
supported in iPECS (subject to conditions – see the 5.6 Release document) from 5.6 Software release.
Window
Procedure
1) "Menu" → "Tools" → "Select Message Type". | or ALT+T M
2) Select Preselected or Customised. (‘Preselected message with VSF Group’ is not supported for
customised type)
3) Select a message or Remove Message.
4) Set the station range in the station input fields.
5) Click the "Apply" button or "OK" button.
6) If Remove Message is set, and applied, the current message will be disabled.
Note
1) In order to change the message in the Customised, input the message in Customised message setting
("Setting" → "Customized")
23
iPECS-Attendant for LIK
User Guide
4.2.8 Paging
Description
The LG-Ericsson iPECS-LIK system can perform various "Paging" functions to stations as well as to external
paging solutions. The paging options within the selection window are defined within the iPECS system.
Window
Procedure
1) "Menu" → "Tools" → "Paging". | or ALT+T G
2) Select the appropriate paging option in the paging selection window.
3) The IP ATTENDANT operator presses the speaker button
to make the page call.
Notice
1) In order to do paging, the operator's telephone must be permitted to do paging.
2) iPECS-LIK only supports one type of speaker mode for paging.
4.2.9 Music Selection
Description
Background music can be selected for use by the iPECS-LIK.
Window
Procedure
1) "Menu" → "Tools" → "Background Music". | or ALT+T U
2) Select the one of background music options and then click the "OK" button.
3) To disable the background music, select the No BGM and then click the "OK" button.
Note
24
iPECS-Attendant for LIK
User Guide
1) Individual iPECS Stations may select their own BGM source
25
iPECS-Attendant for LIK
User Guide
4.2.10 Date/Time
Description
IP-ATD can control the iPECS system Date and time.
Window
Procedure
1) "Menu" → "Tools" → "Date/Time". | or ALT+T D
2) Select the display type of date and time.
3) Change date and time and then click the "OK" button.
Note
1) The display type of time shown in all telephone LCDs will be changed.
2) The date may be changed without changing the time, and vice versa.
26
iPECS-Attendant for LIK
User Guide
4.2.11 SMS
Description
The SMS function sends SMS messages to other iPECS Stations.
Window
Procedure
1) "Menu" → "Tools" → "SMS". | or ALT+T S
2) Select the destination station that will receive SMS and input the message, and then click the "Send"
button.
3) Once messages are received from the other stations, they will be displayed in "Message Receive" on
the bottom left of the window.
4) Messages can be moved using the direction button <, > and deleted by clicking the "Del" button.
Note
1) Receiving stations require a LCD to display the message. Analogue Stations must support FSK CLID to
show messages.
27
iPECS-Attendant for LIK
User Guide
4.2.12 Conference Setting
Description
When iPECS has the use of a MCIM module, it supports Multiparty conferencing solutions.
IP Attendant is designed to efficiently manage the status of iPECS conference feature – Add On
Conference, Conference Room, Conference Group.
Window
28
iPECS-Attendant for LIK
User Guide
Procedure
1) About Conference Procedure, refer to the chapter 3.6 Conference.
Note
29
iPECS-Attendant for LIK
User Guide
4.3 Setting Menu
4.3.1 Custom Setting [Environment Setting]
Description
This is for custom setting for program operation.
Window
Procedure
1) "Menu" → "Setting" → "Custom Setting". | or ALT+S C
2) In the "System Connection", system information such as "PBX Type", "System IP", "Connection Mode",
"Connection ID" and "Password" can be set.
If IP Bridge is checked at Use, Linked Pair is used as IP Bridge feature with Hard Phone.
3) In the "Audio Setting", settings for microphone & speaker can be done and bells for station incoming &
PBX incoming can be set.
4) In the "Display Option", the size of monitoring group display icon can be set by Station Type & the
position of window at the time when the program is operated can be set by Window Position &
Program language (Language Select) can be set by Language Select. Font Size can be set.
5) In the “Message Trace”, the history of communication with the PBX can be saved as either "Detail" or
"Summary".
6) In the “Call Recording”, recording file location can be set.
7) In the “Phone Book”, phone book type can be set between Database and Outlook.
If the Outlook is chosen, Outlook information is applied to IP Attendant Phone Book.
If Synchronize Phonebook is checked, when user modify some information from IP Attendant, this
modification is applied to Outlook.
When double Click from Phonebook list or Drag & Drop from Phonebook in Main Window, or Call
Priority can be set Station number or Mobile number.
If LDAP option is set, LDAP information can be used in IP Attendant as below.
30
iPECS-Attendant for LIK
User Guide
After enable LDAP, LDAP button is activated in main window as below.
This is LDAP information window.
8) In the "Headset Setting", Headset type can be chosen.
If Headset type is not normal, each driver file should be installed ahead.
The driver file location is C:\Program Files\iPECS Attendant\Drivers.
9) In the "Database Setting", DB operation mode can be set.
A. DB type is Firebird.
In case of "Remote" as the server, IP address of the relevant PC and “DB\iPECS_DB.DFB” file
located in iPECS-LIK installation folder in the relevant PC must be accurately set for DB
connection. In case of "Local" as the Server, “DB\iPECS_DB.DFB”file located in iPECS-LIK
installation folder of the relevant PC must be accurately set.
B. DB type is another(MySQL, Oracle, MS-SQL).
Database IP address, Database Name, User Name, User Password should be entered.
10) In the "iPECS Attendant Info", Program information / System version is displayed.
31
iPECS-Attendant for LIK
User Guide
Notice
1) "Window Position" varies with operators.
2) In case of using devices such as USB speaker & microphone (headset), these devices must be
installed prior to program start.
3) Bear in mind that if "Include system mode and link test" in Message Trace, program speed will be
down and the size of log file will be bigger.
4) After "Database Setting", connection test by using the "Test" button is strongly recommended.
5) When modifying custom setting fields, It’s recommended the IP Attendant be restarted.
Note
Some settings such as language selection and PBX information are applied, once the program is restarted.
4.3.2 Flex Button Setting
Description
The IP Attendant may edit the functions of its own Flex buttons as well as those of other Stations.
Window
Procedure
IP-ATD Flex Key Registration by using the Dial Pad
1) Click the "PGM" button.
2) Click the "Flex" button that needs to be registered.
3) Dial the station number that needs to be set at the "Flex" button.
4) Click the
button, The new assignment for the IP ATTENDANT flex button is saved and
automatically labelled
5) The label may be edited by right clicking the flex key and editing the label name directly.
32
iPECS-Attendant for LIK
User Guide
Registration by using Flex button setting menu
1)
2)
3)
4)
"Tools" → "Setting" → "Flex button setting". | or ALT+S F
Set the range of the stations to be edited.
Display the existing flex button programming by executing the ‘Read’ button.
Select the flex key to be changed and select the relevant function. After that, input the necessary
value and then click the "Save" button.
Note
1) If another button is selected without applying the "Save" button
the changes will not be applied.
33
after the setting change,
iPECS-Attendant for LIK
User Guide
4.3.3 Customized Message Setting
Description
iPECS-ATD is able to input & edit message in the Customized Message Setting by using Customized
Message function. When this function is used, the message will be displayed in telephones that are
connected with PBX and the other iPECS-LIK programs.
These messages are also known as ‘Customised Pre-Selected Messages’.
Window
Procedure
1) "Menu" → "Setting" → "Customized Message Setting". | or ALT+S E
2) Input the message to be sent.
3) Click the "Save" button to be saved.
Note
Up to 24 letters (alphabetic-based) are allowed to be inputted.
34
iPECS-Attendant for LIK
User Guide
4.3.4 Wakeup Setting
Description
This feature creates a wakeup call at the specified time.
Window
Procedure
Old Wake Up Setting
1)
2)
3)
4)
"Tools" → "Setting" → "Wake Up Setting". | or ALT+S W
Select the station that needs to be set with Morning Call.
In Time Setting, input the time in Time Setting and select the relevant option in Alarm Option.
Click the "Apply" button.
New Wake Up Setting (5 wake up calls per station)
"Tools" → "Setting" → "Wake Up Setting". | or ALT+S W
Select the station that needs to be set with Morning Call.
Select the relevant Wake Up option next to the numbers between 1 and 5
Input date and time that are suitable for the selected option and click the "Apply" button.
The history of Morning Call that has been set at the station can be checked by clicking the "Read"
button. In case of selecting many stations, the history will be displayed with reading the first station.
6) The history of Morning Call that has been set can be deleted by clicking the "Clear" button. Bear in
mind that all Morning Calls set at all stations can be deleted by "Clear" button.
1)
2)
3)
4)
5)
Note
For the New wake up settings to be applied, System Attribute “New 5 Wake Up Usage’ must be enabled.
35
iPECS-Attendant for LIK
User Guide
4.3.5 Group Setting
Description
Stations can be managed or viewed as a group of specified stations. The group that has been added
here can be easily used for SMS or Morning Call.
Window
Procedure
"Menu" → "Setting" → "Group Setting". | or ALT+S G
To create a new group registration, click the "Add" button after inputting the group name.
A new group will be created on the "Current Group" window.
Select a group at the "Current Group" window, select a station or stations (use ‘Ctrl’ key to add more
selected stations) at the "Stations" window, and then click the
button. The new stations will be
added to the group.
5) If it is necessary to delete a station from a group, select the relevant group and click the
button.
6) To perform a group deletion, select the relevant group and click the right button of the mouse, and
then click the "Delete". Another way of deletion is to click the
button.
1)
2)
3)
4)
4.3.6 Code Setting
Description
The code setting applied number handling to CO Access Code from IP Attendant.
Window
36
iPECS-Attendant for LIK
User Guide
Procedure
1) "Menu" → "Setting" → "Code Setting". | or ALT+S T
2) Set the code and then click the "OK" button.
Note
Set the outside line access code (default is 1) to ‘CO Access Code’
37
iPECS-Attendant for LIK
User Guide
4.3.7 Speed Dial
Description
System Speed Dials are designed to manage numbers that are in frequent use.
Window
Procedure
1)
2)
3)
4)
5)
6)
7)
"Menu" → "Setting" → "Speed Dial Setting". | or ALT+S S
Select the speed dial that needs to be set.
To check the iPECS setting for a given speed dial, select the speed dial & click the "Download" button.
On editing a speed dial, click the "Apply" button to save the data (it must still be uploaded).
When editing a speed dial, set the trunk type as well as the other relevant information.
Click the "Upload" button to apply the changed information into iPECS’s database.
If it is necessary to download all speed dials that have been saved in PBX, click the "Down All" button.
This function can use a lot of system resources, so downloading of all speed dials can take a long time.
Therefore, this should be done at the time when the other operators do not use the program. Also
during a database download, the downloading or uploading speed dials cannot be performed.
Note
In case of uploading or downloading a lot of speed dials, press the “Ctrl" key and click the speed dials
that need to be uploaded or downloaded. Another way is to press the “Shift" key and click the "↑" button
or "↓" button. After that, click the "Upload" button or "Download" button.
38
iPECS-Attendant for LIK
User Guide
5 IP Attendant Main Window
5.1 Logout
Description
For IP Attendant logout.
Window
Procedure
1) Click the "Logout" button in the main window.
2) Once IP ATTENDANT is logged Out, the Log In window will be offered.
5.2 Wait/Hold Window
Description
This window displays information for incoming, queued and held calls to the IP ATTENDANT.
Window
Procedure
1) In the "Wait" window, the incoming call information such as TRUNK, Station and Recall is displayed.
2) In case a call come in, clicks the
button or hit the “Space Bar” on the keyboard for call
response. In case of using the mouse, double click the displayed incoming information for call
connection
3) The information of holding calls during phone call will be displayed in the Hold window.
4) If it is necessary to make a phone call with a station in the wait/hold list, double click the relevant
station when the status is "on hook".
5) By using Drag & Drop action, waiting call or holding call transfer is allowed to another station.
Notice
The display order in the Wait/Hold window is basically determined according to incoming order or order
of pressing the "Hold" button, however, in case priority has been assigned in the phone book, top priority
will be displayed on the top.
Note
39
iPECS-Attendant for LIK
User Guide
The number of queuing calls are displayed (after being summarized) on the top right of the Wait window.
The number of station calls is summarized to be displayed like "STA:” the number of trunk calls is
summarized to be displayed like "CO:” the number of recalls is summarized to be displayed like "RECALL:”
However, the recalls from stations is added in the number of STA calls (not in the number of RECALLs).
5.3 Monitoring Window
Description
The Monitoring window shows the real-time status of iPECS stations and trunks (lines). The default views are
Station Info (all registered stations) and CO Line Info (all registered Lines). Other views are added as New
Groups are created (ALT+S G).
Window
Procedure
1) A call to a station can be made by Double click the icon or Drag & Drop to the Dial Pad during the
"IDLE" status.
2) If the relevant station number has been registered in the Phone Book, it will be displayed as the
registered name.
3) The Station Info screen can be displayed several views: large icon, small icon, or list. To set a different
view, right click on any station and select.
4) The Station info screen can also be sorted in two ways – either by system port (basic sort) or by logical
station number (Number sort). Again just right click a station and select.
5) The window view has a short cut to the two default groups.
When viewing any group, right clicking any of the window’s group titles will offer CO Line Info and
Station Info view.
Note
1) Any changed information of monitoring group is displayed as soon as the changes are saved.
2) Status Icon (The below icons are for status display. There are no additional icons).
40
iPECS-Attendant for LIK
BUSY
Station icons:
IDLE
User Guide
CFWD
DND
IP (IPLKTS, SIP, WIT-400H, iPECS Cmmunicator) Stations
SLT (Analogue) Phones
Cordless Phone (eg DECT phone)
Networked Station
41
PRESELECT
iPECS-Attendant for LIK
User Guide
5.4 Dial Pad Window
Description
In this Dial Pad window, "connection", "answer", "holding", "conference", "redial" and "Mute" can be done
and this window displays subscribers' numbers, date and time.
Window
Procedure
1) The way of using the dial pad is same as the way of using the station dial pad.
2) Because the PC Keyboard can be used for dialling, the IP ATTENDANT dial function can operate in
more than one way:
A. When IP ATTENDANT is focused in the foreground, you can dial the number at the PC keyboard (it
appears in the Dial Pad screen – as above), and press “Enter” key to ‘go off hook’ and send the
‘pre-dialed’ digits.
B. A mouse can select the digits at the IP ATTENDANT keypad – the IP ATTENDANT ‘goes off hook’
and sends the digits as they are dialed.
3) Receiving calls are possible (When the IP ATTENDANT window is focused in the foreground) by clicking
the "Enter" key or hitting the space bar while the bell is ringing.
4) In order to hang up (When the IP ATTENDANT window is focused in the foreground), click the "ESC"
button or press “Space Bar”.
5) In order to adjust the received volume during a call, use the slide button below the headset icon.
6) By using
button, Dial Pad and Fixed Button Pad can be hidden.
Note
1) Adjusting the volume cannot be done at IDLE status.
2) Microphone volume above the "Mute" button & next to headset icon can be only display the current
volume status (cannot be adjusted – it is a function of the PC Operating system).
42
iPECS-Attendant for LIK
User Guide
5.5 Alarm Display LED
Description
This is for displaying the status of connection between iPECS-LIK & PBX and alarm.
Window
Note
1) In case of emergency calling or system warning(ex : Interface between LIK system and IP Attendant is
disconnected, PRIB board goes to Line Out), the red light on the left LED(IF LED) will go on.
2) Right LED(DB LED) displays the status of database connection.
3) In case there is a request to restart the program or exit the program, the red light on the left and the
green light on the right will flash in turn.
43
iPECS-Attendant for LIK
User Guide
6 Installer’s Section
6.1 IP ATTENDANT. Program Installation
Description
The initial program installation shall take the following steps
Procedure
1) Select the iPECS_Setup.exe file and then execute it.
2) Install the program by following the install wizard (no options are required)
3) Once IP ATTENDANT installs, the installer will automatically proceed with the installation of WinPCap
4.1.1 and FireBird 2.1 (if WinPCap is already installed chose the appropriate action when requested)
4) Once installation procedure is completed, operate the program by selecting the icon (iPECSAttendant) from the start menu.
Notice
1) If WinPCap program is not installed, IP ATTENDANT cannot communicate with iPECS.
2) If “FireBird 2.1” is not installed, the program cannot operate normally because program data cannot
be managed properly.
3) You may need to locate the iPECS_Launcher.exe in Programs folder, if it is not added to the start
menu (you can ‘pin it to Start menu’ from here (via right click context menu) if you wish.
44
iPECS-Attendant for LIK
User Guide
6.2 IP Attendant Login
6.2.1 iPECS-LIK Setting
IP Attendant is a full Softphone application with special Attendant functions available
At PGM 443, apply User ID and Password for IP Attendant. (You should delete any prior softphone
assignments for the ATD, if connecting IP-ATD as linked pair)
Check the Desired Number is the Station number of an Attendant at PGM 164.
If the IP-ATD is not yet set up and is to be a Stand Alone IP-ATD (not linked pair), ensure the desired
number is the next available STN number – set that number as an Attendant.
iPECS –LIK must be version E.6Bd or later to support an IP Attendant connection.
An IP Attendant license (or the 90 day demo code) must be enabled at iPECS in order to connect
IP Attendant
Note: ‘EZ PWD Login’ (Station Attributes) must be disabled for the connecting ATD station (prior to
E.5Gz and E.6Cc iPECS SW)
6.2.2 Program Basic Setting
Description
Set the basic information to operate the program.
IP ATTENDANT program supports multiple users by the use of multiple ID settings within
Procedure
start up connection
1st
1) Check the iPECS for an IP ATTENDANT license. If iPECS has not got a license for IP Attendant, enter it
now, or use the 90 day demo code.
2) Open IP Attendant & follow the
Settings screen
button from the Login Screen, to access the Custom
45
iPECS-Attendant for LIK
User Guide
3) At the Custom Settings screen input iPECS type (LIK), IP Address and mode.
4) At iPECS Admin, ensure the Attendant station has a User ID and password, by setting the ‘desired
number’ to the Attendant station number. Save the data.
5)
PBX ID and PBX Pwd are iPECS PGM 443 ID & Password (above) for the Attendant Phone.
6) If the disried number in PG 443 is assigned to Linked Pair, IP Brigde feature can be set.
7) Apply the correct Adapter for the IP Attendant PC, then use Apply to save the settings.
8) At least one time – check the firebird Database Setting. Applying the Test button should return a DB
Connect Success ..!! Then close the Custom Setting screen.
9) Back at the IP Attendant Login screen, apply the temporary
ID and Password of admin / 1111
Select Login
10) The application begins to initialize:
11) Once ‘Login..UCTI Fail’ shows, you can click the close button
or wait – in a few seconds the
initialize screen will close and the IP Attendant Main Screen will open – with a limited desktop
available.
Note 1: this ‘admin’ access has a forced logout at about 1 minute after opening!
Note 2: accessing IP ATTENDANT using the ‘admin/1111’ account will not allow full operation of the IP
ATTENDANT.
Note 3: Once the new user’s account has been set up – admin probably will not work again.
Note 4: ‘Login..DB Fail’ will not allow access to the IP ATTENDANT main screen (like ‘Login..UCTI Fail’
does.)
The Account Info screen is accessed here (via the ‘Login..UCTI Fail’ mechanism).
46
iPECS-Attendant for LIK
User Guide
12) Once the Main Screen opens access TOOLS > ACCOUNT:
At Account Info, press the Add button to create a new IP Attendant user (the default admin user
cannot be modified).
Set before the session expires! (~ 1 min.):
- Account ID (free form field)
- Account Password (free form field)
- Name and Department (not verified/not
compulsory )
- Permission level (normally Supervisor)
- PBX ID: iPECS PGM 443 ID (for ATD)
- PBW Pwd: iPECS PGM 443 Password (for ATD)
- Save then Close.
(The Account ID & Password will be required to log in to
IP Attendant next time)
13) The ‘admin’ Main Screen will close automatically at
about 1 minute forcing the application to exit.
iPECS PGM 443
14) Execute the IP Attendant program once more. Input the ID and
Password for the newly created IP Attendant Account, and proceed
with the login.
47
iPECS-Attendant for LIK
User Guide
15) Now IP Attendant should login fully and open the main Screen without restrictions.
The ‘admin’ account will have been automatically removed (for security).
48
iPECS-Attendant for LIK
User Guide
Possible Log In Issues
If The IP Attendant Initialise window produces:
- Login..UCTI Fail you are using the special admin access
The account ID and Password are OK, but the Account’s PBX ID & PBX Pswd
are not correct
The iPECS system does not have the IP Attendant License/s required (the 90
day demo license includes IP ATTENDANT)
- Login... DB Fail The account credentials (User ID & Password) are not correct
Getting Station Information .. Login Fail Credentials are OK, but PBX ID etc are for a station
that is not ATD
If you get Login…DB Fail then you can try the default admin / 1111.
If that does not work, and you can’t login, uninstall IP ATTENDANT (check – ‘delete data
files?’), and reinstall, using the default ‘admin / 1111’ settings to access the program (as above).
49
iPECS-Attendant for LIK
User Guide
6.2.3 Program Start
Description
After login, apply the system information into iPECS-LIK to operate.
Window
Procedure
The above window [“IP Attendant Initialize...”] will come up when the program starts. From this window,
the operator is able to check the preparation for the program initialization.
Refer to the following messages:
1) “Loading Modules...” means the process of uploading messages that are necessary for program
operation.
2) “Apply Local Language...” means the application of the relevant language (local language or
English) into the program.
3) “Login...” means login request with the preparation of login by the operator's information that has
been saved. During this process, if “Login...db fail” is displayed, this will mean that the installation of
program DB is not done normally or ID & password for log are incorrect, so make sure correct ID &
password are inputted. If “Login...ucti fail” is displayed, this will mean that “WinPCap” program is not
installed normally or the information of connection with PBX is not recorded normally. In this case,
move to the main window by clicking the "Close" button on the top right and check if account &
connection information are correct from"Tools" → "Menu", and check if the information of system
connection is correct from "Setting" → "Custom Setting". If all information is correct, delete the
program and install it again.
4) “Getting Station information...” means that after getting station information, the process of importing
the information necessary for program operation & its result will be displayed. OK means success and
the others mean failure in terms of importing the information. In case the information is not imported
normally, import the information again after restarting the program. In case the same problem still
goes on, check the system settings because it might be confident that this problem is due to wrong
settings on the system.
5) “Getting Flex Button Information...” means the process of importing Flex information of the operator's
station which has been set at the system.
6) “Getting User Information...” means the process of importing the information that has been saved at
the Phone Book.
7) “Creating Monitoring Groups...” means the process of importing the information of the station that
needs to be monitored.
50
iPECS-Attendant for LIK
User Guide
7 PMS for Hotel Version
7.1 About PMS
Description
If LIK system have a valid Hotel License Copy, valid PMS IP Attendant version is installed in the PC, Hotel
Menu can be activated.
When User choose Hotel, PMS Main Window is shown as below.
In this window, each room management for Hotel guest is possible.
This IP Attendant PMS is suitable for small Hotel management without perchasing commercial PMS S/W.
7.2 PMS Main Window
Description
Each Room information is displayed and it is changed with real time.
1) Blue Bar / Gray Bar is indicate the room’s Check-In / Check-Out State.
2) Each room’s color and room’s icon, room status are indicated.
3) By pressing right Click of Mouse with pop up menu, Check-In/Check-Out, Wake Up, DND, Room Status
Change are allowed.
51
iPECS-Attendant for LIK
User Guide
4) By dividing group(ex : divide by floor, divide by guest, divide by room class), room number can be
managed more efficiently.
52
iPECS-Attendant for LIK
User Guide
7.3 Database Syncronization with System and PMS
Description
Guest Data Information is synchronized with PBX information and PMS information.
PMS data is always synchronized on the basis of PBX data.
Procedure
1) Choose “File – DB Sync”.
2) DB Sync process is indicated with process bar.
3) When DB Sync is end, PMS Main Window is re-freshed.
Note
1) DB Sync process is executed automatically when PMS program is started.
2) DB Sync process is executed manually when choosing DB Sync menu.
3) On processing DB Sync, if user close processing window, PMS window is also closed.
7.4 Hotel Information
Description
Hotel Address, Telephone Number, Fax Number, Homepage, Tax Number, Main Currency are registered.
These information is used at check-out receipt.
Procedure
1) Choose “Config → Hotel Information”.
2) Enter each value.
3) Press [OK] button for saving.
7.5 Group
Description
Guest room can be grouped by common point.
By this grouping, more efficient room control can be possible.
Procedure
Create Group
1) Choose “Config - Group”.
2) Enter new group name.
3) Press [Add] button, new group is made.
4) In right station window, choose station number that want to be included, press [<<] button.
5) Press [Close] button, main window is re-freshed.
Delete Group
1) Choose “Config - Group”.
2) Choose group that want to remove.
3) Click mouse right button.
4) Choose [Delete].
Change Group Name
1) Choose “Config – Group”.
2) Choose group that want to change name.
53
iPECS-Attendant for LIK
User Guide
3) Click Mouse right button.
4) Choose [Rename].
Note
1) This Group information is used also IP Attendant program.
2) If Group setting is changed from IP Attendant, it affect to PMS.
3) If Group Information is changed from PMS, it also affect to IP Attendant.
7.6 Guest Search
Description
Current Guest information and previous Guest information can be searched.
Procedure
1)
2)
3)
4)
5)
6)
Choose “Config – Guest Search”.
In Guest Search window, choose guest type.
If Present Guest is chosen, searching is possible with only Guest Name.
If Previous Guest is chosen, searching is possible with receipt number, Guest Name or company name.
If any words is not entered, then all guest is shown in result column.
If you double click each result record, detail information window is displayed.
7.7 PMS Config
Description
Additional information is set in Config menu.
Procedure
1)
2)
3)
4)
5)
Choose “Config – PMS Config”.
In Room Name Config, Room Class name is displayed in each room window.
In Receipt Config, receipt configuration picture(Hotel Logo) can be attached.
In ETC Config, PMS program Language can be selected.
In ETC Config, Call Charge Period can be set.
Note
1)
2)
3)
4)
5)
6)
7)
8)
Room Class name is not synchronized with system value.
If user use plural PMS program, each PMS program can have different room class name.
‘Top Logo Image’, ‘Header Image’, ‘Left Image’, and ‘Rignt Image’ can be inserted.
Top Logo Image size is proper to 12 by 5 Cm.
Header Image size is proper to 5Cm long.
Left Image and Right Image is proper to 3 by 54 Cm.
If Show Print Dialog is checked, user can choose printer, when receipt is printed.
Refer to the following image.
54
iPECS-Attendant for LIK
User Guide
7.8 Check - In
Description
This is used for guest check-in.
If a room is already checked-In state, check-in information can be modified.
Procedure
1) Choose a room of check-out state.
2) Click a [check-in] button, or choose [Menu - Guest Data Setting - Check-In], or choose [Mouse Right
button Popup menu Check-In] or double click a empty room.
3) Check-In Input window is activated.
4) Enter each information and OK button.
55
iPECS-Attendant for LIK
User Guide
If user double click a room, below window is activated, and all information can be read, can be set.
Note
1) Check-In Registration is not allowed by multiple.
2) If user execute check-in to already checked-in room, then guest data change is allowed.
3) If Check-In Group is same, room to room call is allowed.
7.9 Check - Out
Description
This is used for guest check-out.
56
iPECS-Attendant for LIK
User Guide
With Detail button, detail charge information is shown.
With Print button, receipt is printed.
Procedure
Check-Out
57
iPECS-Attendant for LIK
1)
2)
3)
4)
User Guide
Choose a room with check-in.
Click [Check-Out] button, or [Mouse right button - Popup menu - Check-Out].
Check-Out window is activated.
Choose Check-Out.
Print Receipt
1) In check-out window, choose print button.
Charge Information
1) In check-out window, choose detail.
Note
1) The attached image for receipt can be registered up to total 4.
2) This image can be registered at Menu - Config - PMS Config.
3) If the image is not registered, the image location will be blanked.
7.10
Room Status
Description
Room Status is shown and changed by maid.
4 kinds room status is allowed – Dirty, Clean, Out-Of-Service, Inspected.
Procedure
1) Click Room Status button.
2) By double click of group name or by selecting stations and pressing [<<] button, multi room can be
chosen.
3) In middle window, the selected room list is displayed.
4) Choose Room Status and Click OK.
Note
58
iPECS-Attendant for LIK
7.11
User Guide
Room Change
Description
When guest want to change his room, this menu is used.
Procedure
1)
2)
3)
4)
Choose room that is checked in.
Press Room Change button.
Choose room that is empty.
When Room change is done, confirm message is shown.
Note
1) Room Change must be done from occupied room to empty room.
7.12
COS
Description
Each Room’s COS can be assign.
Procedure
1) Choose “Room Setting – COS”
2) In case of COS, multi room setting is possible.
3) If user uses mouse right button, individual room setting is possible.
Note
7.13
Memo
Description
When front desk get a message from a person to a guest room, front desk manager can leave a short
memo to the room.
Procedure
59
iPECS-Attendant for LIK
User Guide
1) Choose “Room setting – memo”.
2) If user uses mouse right button, message is left to a individual room.
Note
7.14
DND
Description
Each room’s DND can be set or re-set by PMS.
Procedure
1) Choose “Room setting – DND”
2) Multi station Selecting is allowed.
Note
1) This DND is only affect to room station’s DND. This is not Room DND.
7.15
Wake Up
Description
Wake Up Alarm can be registered.
Procedure
1) Choose “Room setting – wake up”.
2) Multi station selecting is allowed.
Note
3) If user choose “read”, only first room’s wake up value is displayed.
60