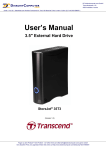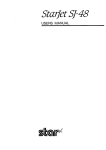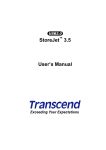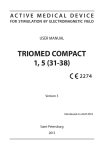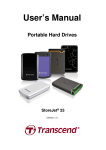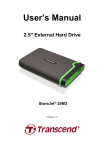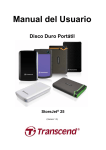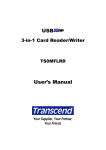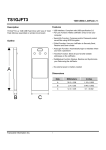Download StoreJet elite Software User's Manual
Transcript
StoreJet® elite Software User’s Manual (Version 1.0.7) 1 Table of Contents Disclaimer of Liability ...........................................................................................3 Introduction ...........................................................................................................4 System Requirements...........................................................................................5 Installation .............................................................................................................6 Getting Started ......................................................................................................7 Starting StoreJet® elite............................................................................................... 7 General navigation..................................................................................................... 7 StoreJet® Capacity ..................................................................................................... 8 E-Mail......................................................................................................................9 Portable Outlook Express/Windows Mail Data ........................................................... 9 Portable Outlook Data.............................................................................................. 12 Favorites ..............................................................................................................18 Internet Favorites Synchronization........................................................................... 18 No Trace Internet Browsing ..................................................................................... 19 Deleting Internet Browsing history............................................................................ 20 AutoLogin ............................................................................................................22 Activating AutoLogin Internet Explorer Plug-in ......................................................... 22 Saving Login Data (User Names, Passwords, PINs, etc.) ........................................ 23 Saving Multiple Logins for one Website ................................................................... 24 Using your saved Login Data ................................................................................... 25 Changing / Modifying / Deleting your saved Login Data ........................................... 25 Secret-Zip Setup..................................................................................................27 DataBackup & DataSync.....................................................................................35 My Documents synchronization ............................................................................... 35 View and Edit My Documents on the StoreJet®........................................................ 38 Data Compression on the StoreJet® ........................................................................ 39 Folder and Desktop synchronization ........................................................................ 40 Settings ................................................................................................................44 Autorun.................................................................................................................... 44 One Touch Backup .................................................................................................. 45 Sync All Function ..................................................................................................... 45 Working with the system tray menu ......................................................................... 46 My StoreJet® ........................................................................................................47 About ....................................................................................................................48 Update Mechanism .................................................................................................. 48 Troubleshooting ..................................................................................................49 Transcend Limited Warranty ..............................................................................51 2 Disclaimer of Liability This software is the copyrighted work of a third party provider. Transcend Information, Inc. does not guarantee or assure the quality of this licensed software. Your use of the software is governed by the terms of the end user License Agreement, which is included with the software. You shall not install this software unless you first agree to the terms of the License Agreement. TRANSCEND INFORMATION, INC. IS NOT LIABLE FOR ANY DAMAGES SUFFERED AS A RESULT OF USING, MODIFYING, CONTRIBUTING, OR COPYING THE SOFTWARE. TRANSCEND INFORMATION, INC. IS ALSO NOT LIABLE FOR ANY INDIRECT, INCIDENTAL, PUNITIVE, SPECIAL OR CONSEQUENTIAL DAMAGE (INCLUDING LOSS OF BUSINESS, REVENUE, PROFITS, USE, DATA OR OTHER ECONOMIC ADVANTAGE). HOWEVER, THE RESPECTIVE THIRD PARTY PROVIDER MAY TAKE ON THOSE RESPONSIBILITIES. You can find contact information for the third party provider in the License Agreement. 3 Introduction StoreJet® elite will enhance the functionality of your StoreJet® and help you keep your personal data available on the road. With StoreJet® elite added to your StoreJet® you can: keep your Internet Explorer Favorites/Firefox Bookmarks synchronized, keep your Outlook Express/Windows Mail data portable, keep your Microsoft Office Outlook data synchronized, keep your Folders, Desktop and My Documents data synchronized, compress your data to save valuable memory space, password protect / (encrypt) all the data on your portable storage device, surf the internet without leaving a trace behind with Internet Explorer and Firefox. Note: After running StoreJet® elite, there is a “personal data” folder in your StoreJet®. The "Personal Data" folder stores all necessary data for StoreJet® elite software use (including elite backup files storage). If you would like to backup files into personal data folder, please use data-backup function of StoreJet® elite. Please do not manually store other data inside this folder. It might cause the software/system to function abnormally. We suggest user to store data at other different folder/path, and avoid occupying "Personal Data" folder. Warning! While using StoreJet® elite, you should never disconnect your Device without closing StoreJet® elite properly first, via the “exit” button and then using the “Safely Remove Hardware” option in Windows. 4 System Requirements Operating Systems: o Windows® 2000 Service Pack 4 o Windows® XP Service Pack 2 o Windows® Vista o Windows® 7 Microsoft Internet Explorer (version 5.0 and higher) or Mozilla Firefox version 1.0 and higher Outlook Express version 5.0 and higher / Windows Mail: and to be able to use the portable Outlook Express/Windows Mail e-mail, the remote PC has to have Outlook Express/Windows Mail installed as well. In case your Outlook Express/Windows Mail was uninstalled, you will still be able to use the other functions of StoreJet® elite. The Outlook Express / Windows Mail option will be disabled. Microsoft Office Outlook (XP - 2002, 2003 and 2007) and to be able to synchronize and use the portable Microsoft Office Outlook e-mail, the remote PC has to have Microsoft Outlook installed as well. In case your Microsoft Outlook was uninstalled, you will still be able to use the other functions of StoreJet® elite. The Microsoft Outlook option will be disabled. Available USB port StoreJet® drive 5 Installation No installation on your PC is needed. Download StoreJet® elite from Transcend’s website at: http://www.transcendusa.com/Products/SJelite.asp. Open the downloaded zip file and extract the contents directly to your StoreJet®. This file is the complete StoreJet® elite software program, and simply copying it to your StoreJet® will allow you to use the software on any compatible computer. 6 Getting Started Starting StoreJet® elite To start StoreJet® elite, plug in your StoreJet® and open My Computer (Windows Explorer). Open the StoreJet® or the Removable Disk with the drive letter e.g. (D:) or (F:) depending on your computer and double-click on the SJelite3.exe file to start the application. The SJelite3.exe file will remain on your USB Drive in order to be able to use the application when you switch between different computers. Please always run the application from the StoreJet® and not from your hard disk or your desktop. General navigation On the left side of the welcome window you will have the main functions permanently available. Just click, for example, the Internet Favorites icon, and the function will appear on the right side of the window. You also have access to most features through the system tray icon. StoreJet® elite’s interface supports multi-language. 7 StoreJet® Capacity On the bottom of the main window, an indicator bar will always be displayed indicating the available space and the already used capacity of your StoreJet® (used space in red). When you make a new selection e.g. of a My Documents folder you want to synchronize, the indicator bar will jump to the new used capacity (in red) to indicate how much capacity will be left on the StoreJet®. If the USB Flash Drive is partitioned the fill bar will indicate the size of the Private area (password protected area) only. You can see the size of the Public area (not password protected) by pressing the “ My StoreJet®” icon. 8 E-Mail Portable Outlook Express/Windows Mail Data To make your Outlook Express/Windows Mail Data portable, you can select the “Outlook Express/Windows Mail” option from the “E-mail” icon in the StoreJet® elite main window. Follow these steps to make your Outlook Express/Windows Mail Data portable: 1. Create a backup on your portable storage device a. Select the Outlook Express/Windows Mail identity you wish to make portable. The selected identity will also include its respective address book / contacts. StoreJet® elite selects the main identity by default. b. After selecting your identity, click the “Create Backup” button. Your Outlook Express/Windows Mail identity including e-mail messages, contacts, message rules etc. is now saved on your StoreJet®. Your email account passwords are not saved on the StoreJet® for security reasons (Windows doesn’t allow it) so please make sure that you know 9 the passwords for your e-mail accounts so that you will be able to check your e-mail with StoreJet® elite when you are on the road. a. b. 2. Run Portable Outlook Express/Windows Mail a. Click the “Run Backup from StoreJet®” tab, select the identity backup you wish to view b. And then click the “Run Outlook Express/Windows Mail” button. If the computer has an Internet connection, you will be able to check your email after providing the password for your e-mail account. In case the computer doesn’t have an Internet connection, you will still be able to view your saved e-mail messages and contacts. 10 a. b. 3. Manage your portable Outlook Express/Windows Mail data a. Select the “Manage Backups on StoreJet®” option. Here you will be able to remove e-mail identity backups one at a time by selecting a backup and clicking the “Remove” button. b. In case you have received new e-mails and you want to restore your Outlook Express/Windows Mail data back to your computer, you can do so by using the restore function. Select the identity that you want to restore and click the “Restore…” button. Then you can choose if you want to create a new identity or if you want to replace an existing identity. 11 a. b. Portable Outlook Data To make your Microsoft Outlook Data portable, you can select the “Microsoft Outlook” option from the “E-mail” icon in the main window of StoreJet® elite. This feature of StoreJet® elite can be used for two different scenarios. One, to make a backup of your Outlook data on your StoreJet® drive so you can access the data on a remote PC and work with it, or two, to use StoreJet® elite to synchronize your Outlook data between different PCs (e.g. between your work and home PC). 12 In order to make your Microsoft Outlook Data portable, please follow the steps described below: 1. To create a backup to the StoreJet®, click on the "Add profile pair..." button. 13 2. And on the computer side (left), select the Microsoft Outlook profile you want to make portable; On the StoreJet® side (right) select the destination. When using this feature for the first time, the destination will default to the "New Backup" option. In case you already have a backup on your portable device you can also select this from the drop down menu. Use this feature to select the profiles that will be synchronized with one another. 3. If you want to filter the messages you synchronize, clicking on the "Define Filters" button gives you the option to filter messages by a certain size or a defined time period. This gives you the option to significantly decrease the size of the Outlook data you synchronize/backup. 14 4. StoreJet® elite selects the default profile in standard mode when using the application for the first time when there is only one Outlook profile on the PC. a、 After selecting a profile, check the folders you want to synchronize (e.g. Contacts, Drafts etc.), and then select the "Sync Rule" you want to apply for each of the folders you selected for synchronization. b、 After choosing your synchronization settings, click on the "Synchronize selected" button from the "Create & Sync" window and the synchronization process will start. a) Create and/or update all items from PC to StoreJet® and vice versa b) Create and/or update all items from StoreJet® to PC c) Create and/or update all items from PC to the StoreJet® d) Overwrite all items on PC with the corresponding StoreJet® item, deleting first the item from PC e) Overwrite all items on the StoreJet® with the corresponding PC item, deleting first the item from StoreJet® 15 a. b. Note: Your e-mail account passwords are not saved on the StoreJet® for security reasons (Windows does not allow it). Please make sure that you know the passwords for your e-mail accounts so that you will be able to check your e-mail with StoreJet® elite when you are on the road (using a remote PC). 5. To run Portable Microsoft Office Outlook, select the backup you want to view from the “Run Backup” tab in the "Portable Outlook" menu. This function requires that Outlook be preinstalled on the remote PC that you are using at the time. a、 After selecting the backup you want to start, click “Run Selected Backup” and Outlook will start reading your data from the StoreJet®.If the remote PC has an Internet connection, you will be able to check your e-mail after providing the password for your e-mail account. In case the computer doesn’t have an Internet connection, you will still be able to view your Outlook data. b、 To delete a backup from your StoreJet®, simply select it and then click on the ”Remove backup” button. 16 a. b. 17 Favorites Internet Favorites Synchronization 1. To synchronize your Internet Explorer Favorites or your Firefox bookmarks, you have the choice of 5 different synchronization options. Before you start using this feature, you should familiarize yourself with these options. After you have synchronized your Favorites or Bookmarks, you can view them in Internet Explorer or in Firefox, when you activate the No Trace Browsing option and launch Internet Explorer or the Firefox browser. When you have a large number of Favorites or Bookmarks, the launching process can take some time. The “Favorites” synchronization options are: a) Create and/or update older Favorites on the Computer b) Replace all Favorites on Computer with the StoreJet®’s Favorites + c) Create and update all missing or older Favorites d) Create and/or update older Favorites on the StoreJet® (default option) e) Replace all Favorites on the StoreJet® with the Computer’s Favorites + 2. Options a, c and d are chosen by selecting the respective arrow buttons and options b and e are chosen by selecting the “Delete existing…” check box and the respective arrow buttons. 3. After you have selected your preferred synchronization option you can start the synchronization process by clicking the “Synchronize” button. When synchronization starts, a progress bar will indicate that the process has begun and that your Internet Favorites or Bookmarks are being transferred. The “View Details” option in the progress bar will only display possible errors that have occurred during synchronization. When the synchronization 18 is finished, the “Finished” button will become active, indicating that the process has ended. 1. 2. 3. It can take a few minutes to synchronize a large number of Internet Favorites or Bookmarks to and from your StoreJet®. To delete Internet Favorites/Bookmarks on your StoreJet® or on your Computer you can use the options in the “No Trace Browsing” window. No Trace Internet Browsing With the “No Trace Browsing” option you can surf the internet with Internet Explorer and Mozilla Firefox without leaving a trace behind on the computer you have your StoreJet® connected to. To activate No Trace Browsing simply click on the “Activate No Trace Internet Browsing” option in the “No Trace Browsing” tab of StoreJet® elite “Favorites” window. In case you have an Internet Explorer/Firefox window already open you will be asked if you want to close it so you can proceed. 19 The next time you open Internet Explorer or Firefox, either via the “Start No Trace Browsing” button or any other way, you will not leave a single trace of browsing history behind on the computer used. When No Trace Browsing is active you will see “No Trace Browsing” written in the Internet Explorer window’s title bar. All the temporary files, history and cookies will be redirected and saved to your StoreJet® and not to the Computer. If you have synchronized your Internet Favorites/Bookmarks, you can access them through the “Favorites” button in Internet Explorer or the “Bookmarks” button in Firefox. After each use, we recommend that you delete the Temporary Files, Cookies and the History from your StoreJet® as described below, in order to save valuable memory space on your StoreJet®. Deleting Internet Browsing history To delete your Internet browsing history from your Computer or from your StoreJet®, go to the “No Trace Browsing” tab of StoreJet® elite “Favorites” window. Check the “Activate No Trace Browsing” box. Select the objects you want to remove, such as Internet Favorites, Temporary Files, History, or Cookies and click the “Delete trace” 20 button. You will be asked if you are sure you want to permanently delete the selected objects. After confirming, a progress bar will indicate that the deletion is in progress. If you are removing a large number of files (especially from your StoreJet® ), it might take a few minutes until the process is finished. 21 AutoLogin With this option you can save usernames and passwords on your StoreJet® so you can login to your most frequently used websites faster than ever before. Activating AutoLogin Internet Explorer Plug-in To activate this feature, do the following: 1. Click the AutoLogin icon 2. Check “Activate AutoLogin” 3. Click “Launch Internet Explorer” 4. In Internet Explorer activate the AutoLogin toolbar plug-in. To activate the plug-in move your mouse over the status bar near the top of the Internet Explorer window and right click to reveal the menu options. Then select “AutoLogin” from the toolbar list (see picture below). 22 Saving Login Data (User Names, Passwords, PINs, etc.) 1. Go to the website where you want to login (for example mail.yahoo.com) 2. Enter your login/user name and your password and click the “Save Password” button on the Internet Explorer AutoLogin toolbar. 3. Your login data is now saved on your StoreJet®. 23 Saving Multiple Logins for one Website If you have different user names for the same website, you have the option to save multiple sets of user names and login data for each site. After recording the first set of login data, you can record additional sets of login data by entering your user name and password on the website again and selecting “Add as new” from the confirmation pop-up window that will appear when you click “Save Password” again from the Internet Explorer AutoLogin toolbar. 24 Using your saved Login Data When you now go back to a website for which you have saved login data, StoreJet® elite will automatically enter your login data for you. Simply click the Login/Sign In button on the website to enter the site. If you have added more than one set of login data for the website, a pop-up window will appear with a list of accounts you can select from to login to the website with. To login, select the account that you want to use and click “Login”. In StoreJet® elite you will find a list of all the sites that you have login data saved for. To enter these websites even faster you can simply double click the website URL in the StoreJet® elite AutoLogin list and the site will open in Internet Explorer with your login data automatically entered for you. Changing / Modifying / Deleting your saved Login Data If your user name or password for a website changes, you can simply go to the login page of that website and modify your username or password, then click the “Save Password” button on the Internet Explorer AutoLogin toolbar and choose “Overwrite selected” in the confirmation pop-up window to overwrite the old login data stored on your StoreJet®. 25 To delete login data that is saved on the StoreJet®, simply select the account from the StoreJet® elite AutoLogin list of saved accounts and click “Delete selected.” 26 Secret-Zip Setup When using StoreJet® elite for the first time, we recommend that you enable the Secret-Zip password protection security feature to protect your StoreJet®. Set a new password. 1. Select the “Secret-Zip Setup” icon in the main window. 2. Check the “Password protect my data” option in the “Change security settings”. 27 3. Check items that you want to encrypt in the “Select some items to encrypt”. 4. Enter a new password as well as the password confirmation and a password reminder in “Change password”. (Your password are case-sensitive.) 28 5. Click the “Apply” button, a warning message will appear to prompt you to close all applications that are accessing the StoreJet®. Click OK after you close all applications that are accessing the StoreJet®, and then the StoreJet® elite will proceed to encrypt the data that you selected. Change your existing password 29 1. Select the “Change password” option in the “Change security settings”. 2. Provide your old password, and then enter the new password, the password confirmation and the new password reminder in “Change password”. 30 3. Click the “Apply” button, a warning message will appear to prompt you to close all applications that are accessing the StoreJet®. Click OK after you close all applications that are accessing the StoreJet®, and then the StoreJet® elite will proceed to encrypt the data that you selected with your new password. Remove password protection from your StoreJet® 1. Select the “No password protection required” option in the “Change security settings”. 31 2. Enter your old password in “Change password”. 3. Click the “Apply” button, a warning message will appear to prompt you to close all applications that are accessing the StoreJet®. Click OK after you 32 close all applications that are accessing the StoreJet®, and then the StoreJet® elite will proceed to decrypt the data that you selected. Note: When you enable the password protected function, you’ll need to enter your password every time when you excute StoreJet® elite. Note:Your passwords are case-sensitive. You’ll need to remove your StoreJet® and plug it into your PC again if you entered an invalid password too many times. StoreJet® elite only encrypts the synchronized data that you selected in “Select some items to encrypt” of Secret-Zip function, all the other data stored in the StoreJet® will remain not encrypted. Manage your encrypted data 1. Select the “Manage Secret-Zip Data” tab. (After you password-protect your data with the Secret-Zip, the “Manage Secret-Zip Data” tab will be activated 33 in the Secret-Zip Setup window.) 2. In this tab you can “UnSecret-Zip & Open” any of your encrypted files and then re-encrypt them when you finished editing. Changing the security settings can take a few minutes depending on how many files are saved in the StoreJet®. You will see a progress bar that indicates how long the process will take. Note: All the encrypted data will be in hidden attribute and not able to be browsed/edited in explore. We suggest you to browse/edit your encrypted data via StoreJet® elite. 34 DataBackup & DataSync My Documents synchronization 1. To synchronize your My Documents folder, choose the DataBackup & DataSync option from the main navigation menu on the left. 2. In the “My Documents” tab you will see your computer’s My Documents directory and all its subdirectories (“Hard Disk” image). The folders you wish to synchronize with your StoreJet® can be selected by clicking the checkbox next to each folder (double-clicking the folder name or description will display the folder’s contents). 35 3. Choose the folder that you want to backup in “My Document”. You can select the left bottoms to choose “Hard Disk” or “StoreJet®”. 36 Attention: You can only backup folders but not files. Also, if you want to backup folders instead of “My document”, please choose “Folder Synchronization”. 4. You may then choose one of the three synchronization rules: a) Create and/or update older My Documents files on the Computer b) Create and update all missing or older versions of My Documents files c) Create and/or update older My Documents files on the StoreJet® 5. Select the folders you want to synchronize and click the “Synchronize” button. 37 When the synchronization process has begun, a progress bar will appear. In the progress bar a “View Details” option will be available in the upper right hand corner that shows any errors that might occur during synchronization. When the process is complete, the “Finished” button will become active. Click it to continue. View and Edit My Documents on the StoreJet® To view, edit or delete files and folders that are stored in the My Documents folder on your StoreJet®, you can simply click on the “StoreJet®” icon in the My Documents tab. Right clicking a folder will give you the option to open it to display its contents or to delete the folder from your StoreJet®. 38 Note: When data compression is enabled you will not be able to use the right click function. Data Compression on the StoreJet® StoreJet® elite offers you the option of compressing the documents you want to synchronize in order to use the space on your StoreJet® more efficiently. Just click on the “Data compression” check box (C-clamp image) in the “My Documents” or the “Folder Synchronization” tab. When you check the synchronization box, the documents you selected for synchronization will be compressed and copied to the StoreJet® drive. 39 Folder and Desktop synchronization 1. Open the “DataBackup & DataSync” window and click on the “Preset Folders” tab. 40 2. To add a folder to the synchronization list, click the “+” button. If you want to edit the synchronization options for an existing preset folder, select the folder and click the “i” button. To delete the preset folder, click the “x” button. 3. When you choose “Create and/or update older folders on the StoreJet®” or “Create and/or update older folders on the Computer”, you can select “Delete existing folders contents from hard drive/StoreJet® first” to ensure the identity of data. 41 4. To synchronize the selected folders with your StoreJet® click the “Synchronize” button. 42 The first time you connect your StoreJet® to another computer and try to synchronize your documents, you will be asked to select a folder on that computer with which the data from your StoreJet® will be synchronized. You can do this by selecting the preset folder you want to synchronize and then clicking the “i” button to specify the desired folder location on the computer. The next time you want to synchronize your data with that computer, just select the preset folder and click “Synchronize”. 43 Settings Autorun Activating this option will start StoreJet® elite automatically whenever you connect your StoreJet® that has StoreJet® elite on it to your PC. If you have password protection enabled when you connect your StoreJet®, the password login window will appear. 44 One Touch Backup If your StoreJet® portable hard drive is equipped with a OneTouch auto-backup button, you can also perform the Sync-All function by simply pressing the OneTouch button at any time To enable this feature, click the “Activate” icon in the “OneTouch Backup” section of the General Settings tab. When enabled, all the items you selected in the Sync All Settings tab will be synchronized whenever you press the OneTouch auto-backup button on your StoreJet® drive. Enabling this function will also allow the StoreJet® elite application to start automatically when the OneTouch button is pressed. Sync All Function In order to make working with StoreJet® elite easier, you have the option to use the “Sync All” function. With this feature you can synchronize your Internet Favorites/Bookmarks, your Outlook data, your My Documents files and other folders all at once. All you have to do is choose the items that you want to synchronize from the “Sync All Settings” tab of the Settings window. Then, you have two options: 45 1. You can synchronize them now, by clicking on the “Sync All” button from the bottom right of the window, or 2. You can have them synchronized automatically, at a period of time that you can specify in the “Automatically Sync All every…” section. Working with the system tray menu Via the StoreJet® elite Icon in the system tray you can quickly access all of StoreJet® elite’s functions. With the Quick Start option, you can view your My Documents or My Folders content. 46 My StoreJet® My StoreJet® is a convenient shortcut for browsing the contents of your StoreJet® drive. The “StoreJet® Drive Information” tab will also show you important information about your StoreJet® drive and the current usage status and settings of the StoreJet® elite software, as shown in the picture below. 47 About Update Mechanism You can check for the availability of a new StoreJet® elite version by clicking the “Update” button in the “About” window. If there is a newer version available you will be asked if you want to download it. The application will be downloaded directly to your StoreJet®. If it is not possible to replace the running version on your StoreJet® the new version will be saved on your desktop. You will then be required to replace the older version on the StoreJet® with the newer version by replacing it via copying/overwriting. 48 Troubleshooting If a problem occurs with your StoreJet®, please first check the information listed below before taking your StoreJet® in for repair. If you are unable to remedy a problem with the following hints, please consult your dealer, service center, or local Transcend branch office. Additional FAQ and Support services can be found on the Transcend website. My operating system cannot detect the StoreJet® drive Check the following: 1. Is your StoreJet® properly connected to the USB port? If not, unplug it and plug it in again. If it is properly connected, try using another available USB port. 2. Is your StoreJet® connected to the Mac® keyboard? If yes, unplug it and plug it into an available USB port on your Mac® Desktop instead. 3. Is the USB port enabled? If not, refer to the user’s manual of your computer (or motherboard) to enable it. Some functions of StoreJet® elite are unavailable Some of StoreJet® elite’s functions require you to be logged in to the computer with Administrator rights. If you want to access the security functions of your StoreJet®, you must run the StoreJet® elite program at least once with Administrator Rights. I am experiencing problems using StoreJet® elite in Windows® 2000 Please ensure you are using Windows® 2000 SP4 (service pack 4). Why does a “Restart Computer” message window appear when I plug in my StoreJet®? Sometimes the computer will mistakenly interpret the StoreJet® as a new hardware device that needs to be installed. You can disregard this message and click the “Cancel” button to continue. 49 I Forgot My Password If you forget your password, the password hint in the Secret-Zip setup window should help you remember. If you still cannot remember what your password is, unfortunately your only option is to reformat the StoreJet®. Make sure you make a copy of the StoreJet® elite program file and all other non-protected files before formatting the StoreJet®. I cannot find the file that was just copied to the StoreJet® You should always open a transferred file in its new location to confirm it has transferred successfully. Re-copy the file and use the “Safely Remove Hardware” tool to remove the StoreJet® after the copy process is completed. A File that was just deleted still appears Re-delete the file and use the “Safely Remove Hardware” tool to remove the StoreJet® after the delete process is completed. 50 Transcend Limited Warranty “Above and Beyond” is the standard we have set ourselves for customer service at Transcend. We consistently position ourselves to be significantly above the industry norm, which is all part of our commi®ent to Customer Satisfaction. All Transcend information, Inc. (Transcend) products are warranted and tested to be free from defects in material and workmanship and to conform to the published specifications. During the warranty period should your Transcend StoreJet® fail under normal use in the recommended environment due to improper workmanship or materials, Transcend will repair the product or replace it with a comparable one. This warranty is subject to the conditions and limitations set forth herein. Duration of Warranty: The Transcend StoreJet® is covered by this warranty for a period of two (2) years from the date of purchase. Proof of purchase including the date of purchase is required to collect on the warranty. Transcend will inspect the product and decide whether to repair or replace it. Transcend reserves the right to provide a functional equivalent product, or a refurbished replacement product. Limitations: This warranty does not apply to product failure caused by accidents, abuse, mishandling, improper installation, alteration, acts of nature, improper usage, or problems with electrical power. In addition, opening or tampering with the product casing, or any physical damage, abuse or alteration to the product’s surface, including all warranty or quality stickers, product serial or electronic numbers will also void the product warranty. Transcend is not responsible for recovering any data lost due to the failure of a flash device. Transcend’s StoreJet® must be used with devices that conform to the recommended industry standards. Transcend will not be liable for damages resulting from a third party device that causes the Transcend StoreJet® to fail. Transcend shall in no event be liable for any consequential, indirect, or incidental damages, lost profits, lost business inves®ents, lost goodwill, or interference with business relationships as a result of lost data. Transcend is also not responsible for damage or failure of any third party equipment, even if Transcend has been advised 51 of the possibility. This limitation does not apply to the extent that it is illegal or unenforceable under applicable law. Disclaimer: The foregoing limited warranty is exclusive. There are no other warranties, including any implied warranty of merchantability or fitness for a particular purpose. This warranty is not affected in any part by Transcend providing technical support or advice. Some countries and states have limitations on how long a warranty lasts, so this Limited Lifetime Warranty may not apply to you. Transcend’s Limited Lifetime Warranty does not affect your statutory consumer rights to bear the lengthiest warranty period permitted under applicable national legislation. Please read Transcend’s Warranty Policy in full to understand your rights. Transcend Warranty Policy: http://www.transcendusa.com/Support/Warranty.asp Online Registration: To expedite the warranty service, please register your Transcend Product within 30 days of purchase. Register online at http://www.transcendusa.com/registration The specifications mentioned above are subject to change without notice. Transcend Information, Inc. www.transcendusa.com *The Transcend logo is a registered trademark of Transcend Information, Inc. *All logos and marks are trademarks of their respective companies. 52