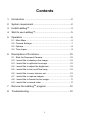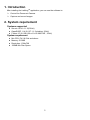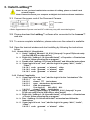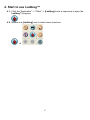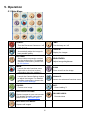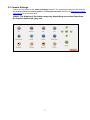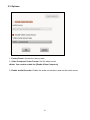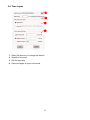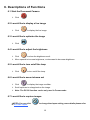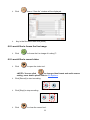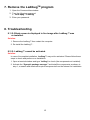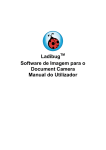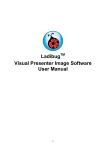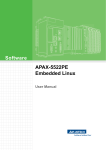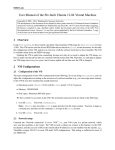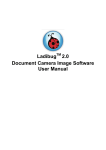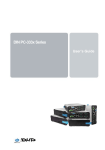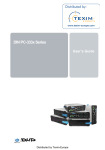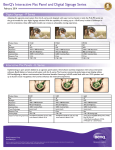Download 3. Install Ladibug
Transcript
LadibugTM Document Camera Image Software User Manual Contents 1. Introduction ..................................................................... 2 2. System requirement ........................................................ 2 3. Install Ladibug™ ............................................................. 3 4. Start to use Ladibug™ ..................................................... 5 5. Operation ........................................................................ 6 5.1 Main Menu........................................................................... 6 5.2 Camera Settings .................................................................. 7 5.3 Options ................................................................................ 8 5.4 Time Lapse .......................................................................... 9 6. Descriptions of Functions .............................................. 10 6.1 Start the Document Camera .............................................. 10 6.2 I would like to display a live image ..................................... 10 6.3 I would like to optimize the image ...................................... 10 6.4 I would like to adjust the brightness ................................... 10 6.5 I would like to turn on/off the lamp ..................................... 10 6.6 I would like to zoom in/zoom out ........................................ 10 6.7 I would like to capture images ........................................... 10 6.8 I would like to freeze the live image ................................... 11 6.9 I would like to record video ................................................ 11 7. Remove the LadibugTM program ................................... 12 8. Troubleshooting............................................................. 12 1 1. Introduction After installing the LadibugTM application, you can use the software to: Control the Document Camera. Capture and record images. 2. System requirement Systems supported Ubuntu 10.04 ~11.10(32-bit) OpenSUSE 11.4 (2.6.37.1-1.2-desktop, 32-bit) Fedora 15 (2.6.38.6-26.rc1.fc15.i686.PAE , 32-bit) System requirement Min CPU: P4 2.8 GHz and above Memory: 512MB Resolution: 1024x768 100MB Min Disc Space 2 3. Install Ladibug™ <Note> In case you have installed other versions of Ladibug, please un-install it and re-install it again. <Note> Please disconnect your computer and digital dock before software installation. 3.1. Connect the power cord of the Document Camera. AC Outlet <Note> Appearance of power cord and AC outlet may vary with countries/regions. 3.2. Please download the Ladibug™ software after connected to the Lumens™ web site. 3.3. To ensure complete installation, please make sure the network is available. 3.4. Open the terminal window and start installing by following the instructions below. 3.4.1 Ubuntu10.04~11.10 applicable 3.4.1.1. Unzip” Ladibug_Ubuntu11.10_X.X.X_Setup.zip” to your PC(do not unzip it to the USB disk or other device) 3.4.1.2. Right click “ladibug-1.1.0-Linux-x86-Install” -> Properties -> Permissions -> check “Allow executing file as program” 3.4.1.3. Double click “ladibug-1.1.0-Linux-x86-Install” and follow the instructions 3.4.1.4. If your login id is not “root”, add the login id to group “disk”, “audio”, “video” : 3.4.1.4.1 sudo gpasswd -a `whoami` video 3.4.1.4.2 sudo gpasswd -a `whoami` audio 3.4.1.4.3 sudo gpasswd -a `whoami` disk 3.4.2 Fedora15 applicable 3.4.2.1. If your login id is not “root”, add the login id to the “/etc/sudoers” file : 3.4.2.1.1 su root 3.4.2.1.2 chmod 777 /etc/sudoers 3.4.2.1.3 open /etc/sudoers by text editor 3.4.2.1.4 Add the statement : Your login id ALL=(ALL) ALL 3.4.2.1.5 chmod 0440 /etc/sudoers 3.4.2.2. unzip “Ladibug_OpenSUSE11.4_Fedora15_X.X.X_Setup.zip” to your PC(do not unzip it to the USB disk or other device) 3.4.2.3. Right click “ladibug-1.1.0-Linux-x86-Install” -> Properties -> Permissions -> check “Allow executing file as program” 3.4.2.4. Run “./ladibug-1.1.0-Linux-x86-Install” on terminal and follow the instructions 3.4.2.5. If your login id is not “root”, add the login id to group “disk”, “audio”, “video” : 3.4.2.5.1 sudo gpasswd -a `whoami` video 3 3.4.2.5.2 3.4.2.5.3 sudo sudo gpasswd gpasswd -a `whoami` audio -a `whoami` disk 3.4.3 OpenSUSE11.4 applicable 3.4.3.1. Add login id to group “disk”, “audio”, “video”: 3.4.3.1.1 YaST -> Security and Users -> User and Group Management -> Edit -> Details -> Additional Groups 3.4.3.1.2 Select disk, audio and video 3.4.3.2. unzip “Ladibug_OpenSUSE11.4_Fedora15_1.0.0_Setup.zip” to your PC(do not unzip it to the USB disk or other device) 3.4.3.3. Right click “ladibug-1.1.0-Linux-x86-Install” -> Properties -> Permissions -> check “Is executable” 3.4.3.4. Double click “ladibug-1.1.0-Linux-x86-Install” and follow the instructions 3.5. Turn on the Document Camera by pressing the [POWER] button on the unit or the remote control for several seconds. 3.6. Connect USB cable to the Document Camera and your computer. (Please refer to the Document Camera user manual) 3.7. Restart your computer. 4 4. Start to use Ladibug™ 4.1. Click the “Application” -> “Other” -> [Ladibug] icons in sequence to open the Ladibug™ program. 4.2. Mouse over [Ladibug] icon to select menu functions. 5 5. Operation 5.1 Main Menu POWER: LAMP: Turn the Document Camera on / off Turn the lamp on / off AUTO TUNE: PREVIEW: Automatically adjust the image for best possible quality. Display live images OPTIONS: BRIGHTNESS: Select video compression method and the audio source. For detailed operation instructions, please refer to 5.3 Options. Adjust image brightness MAIN: ZOOM: Launch the main functions menu Right click on this icon to show information about the Ladibug™. CAMERA SETTING: Zoom in/out from the image Launch the Camera Setting window to adjust live images. For detailed operation instructions, please refer to 5.2 Camera Settings. ADVANCE: Launch the advanced functions menu FREEZE: EXIT: Freeze a live image Close Ladibug™. TIME LAPSE CAPTURE: RECORD VIDEO: Capture images at a pre-set intervals For detailed operation instructions, please refer to 5.4 Time Lapse Record videos CAPTURE STILL IMAGE: Capture still images 6 5.2 Camera Settings Control the live image via the Camera Settings interface. The operating procedure is the same as the remote control and control panel of the Document Camera. Refer to the Document Camera user manual for more information. <Note> The display of the button may vary depending on product functions. An inactive button will grey out. 7 5.3 Options 1. Factory Reset: Activate the factory reset. 2. Video Compress Codec Format: Set the video format. <Note> You need to enable the [Enable Video Compress] 3. Enable Audio Recorder: Enable the audio record device and set the audio source. 8 5.4 Time Lapse 1. Select file directory to change the default. 2. Specify a file name. 3. Set the start time. 4. Capture images at a pre-set interval. 9 6. Descriptions of Functions 6.1 Start the Document Camera Click . 6.2 I would like to display a live image Click to display the live image. 6.3 I would like to optimize the image Click . 6.4 I would like to adjust the brightness Click Move upward to increase brightness, or downward to decrease brightness. to show the brightness scroll. 6.5 I would like to turn on/off the lamp Click to turn on/off the lamp. 6.6 I would like to zoom in/zoom out Click Scroll up/down to enlarge/reduce the image. Note: The DC120 function can be only used in Freeze mode. to display the image scrollbar. 6.7 I would like to capture images <NOTE> You can click to 5.4 Time Lapse. to change time lapse setting, more details please refer 10 Click then a “Save As” window will be displayed. Key in the file name then click [Save]. 6.8 I would like to freeze the live image Click to freeze the live image of Ladibug™. 6.9 I would like to record video Click to open the video tool. <NOTE> You can click to change video format and audio source setting, more details please refer to 5.3 Options. Click [Record] to start recording. Click [Stop] to stop recording. Click to close the record tool. 11 7. Remove the LadibugTM program 1. Open the Command bar window. 2. Type the following command. sudo dpkg – r ladibug 3. Enter your password. 8. Troubleshooting 8.1 Q: Black screen is displayed in live image after Ladibug™ was re-installed. Solution: 1. Remove the Ladibug™ then restart the computer. 2. Re-install the Ladibug™ . 8.2 Q: Ladibug™ cannot be activated. Solution: In case of incomplete installation, Ladibug™ may not be activated. Please follow these steps to check and perform a re-installation. 1. Open a terminal window and type “ladibug” to check (the components not installed). 2. Activate the “Synaptic package manager” and install the components as shown in step 1; or search and download required components from the Internet for installation. 12