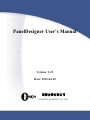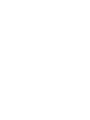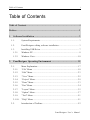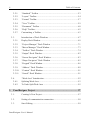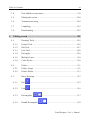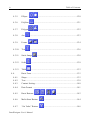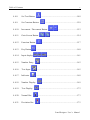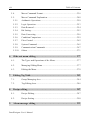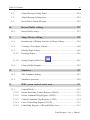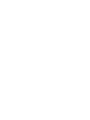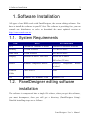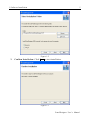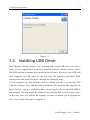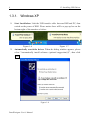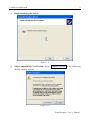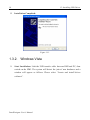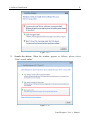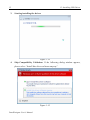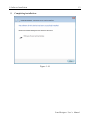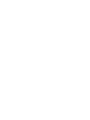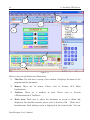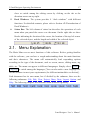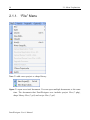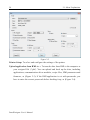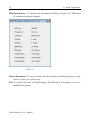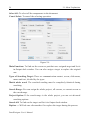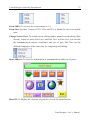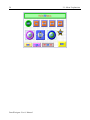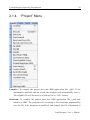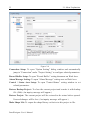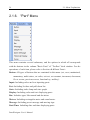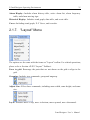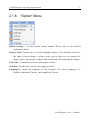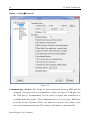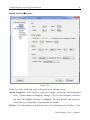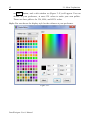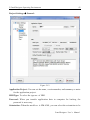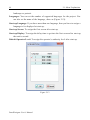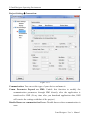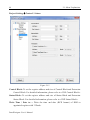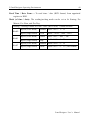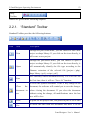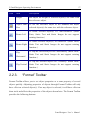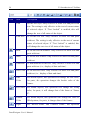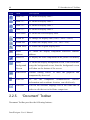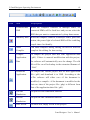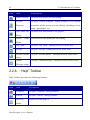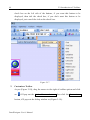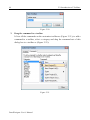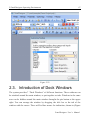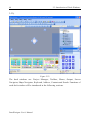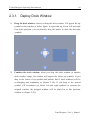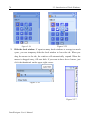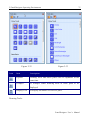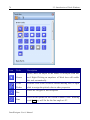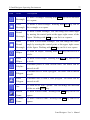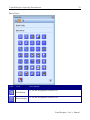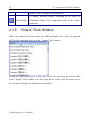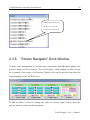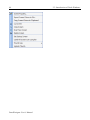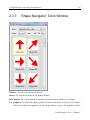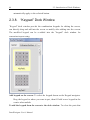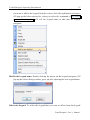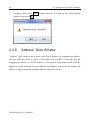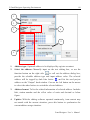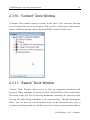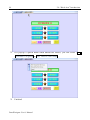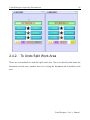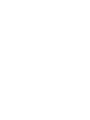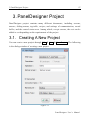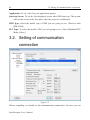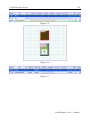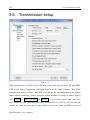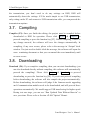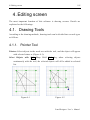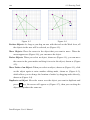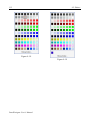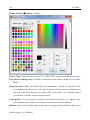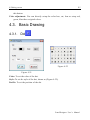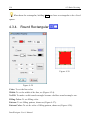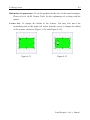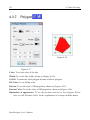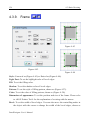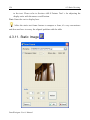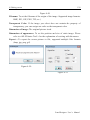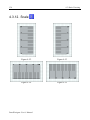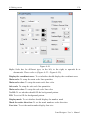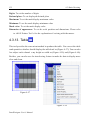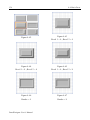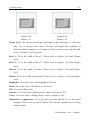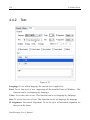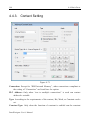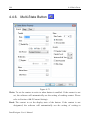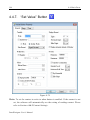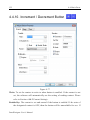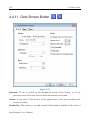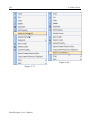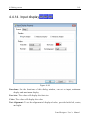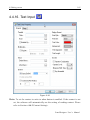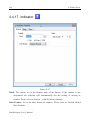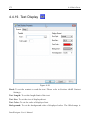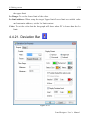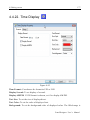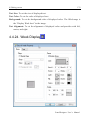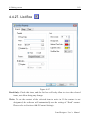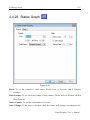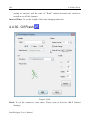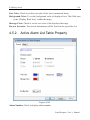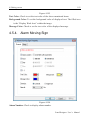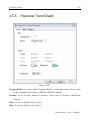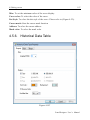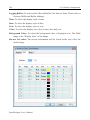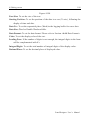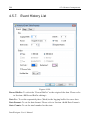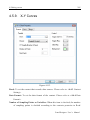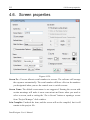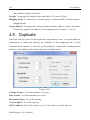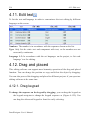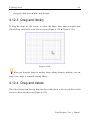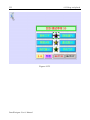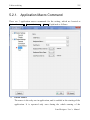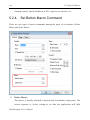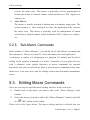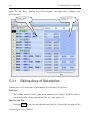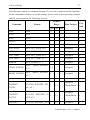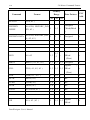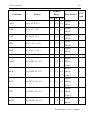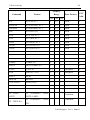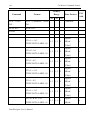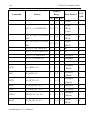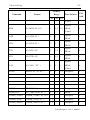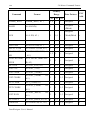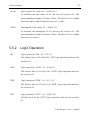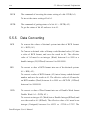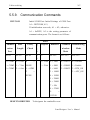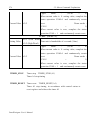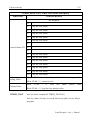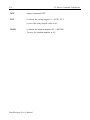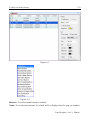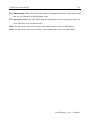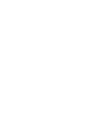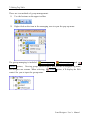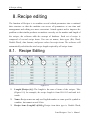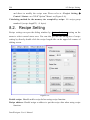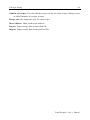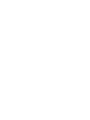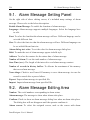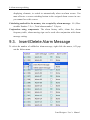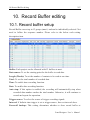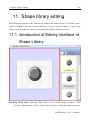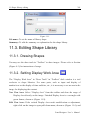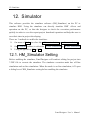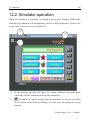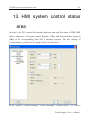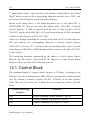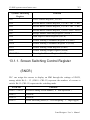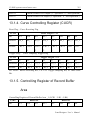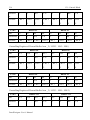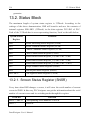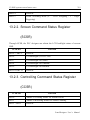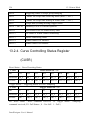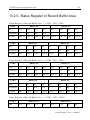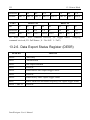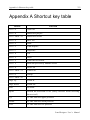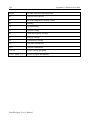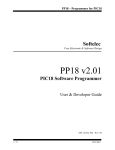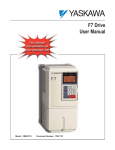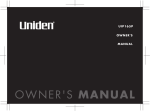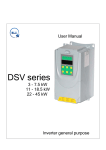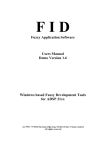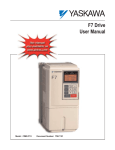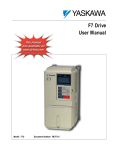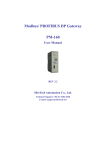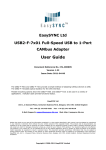Download PanelDesigner User's Manual - Conch Electronic Co., Ltd.
Transcript
目錄 i PanelDesigner User's Manual Version: 1.23 Date: 2012-04-30 琦勝企業有限公司 CONCH ELECTRONIC CO., LTD. Table of Contents i Table of Contents Table of Contents ..................................................................................... i Preface ..................................................................................................... 1 1. 2. Software Installation ........................................................................ 3 1.1. System Requirements ................................................................... 3 1.2. PanelDesigner editing software installation ................................... 3 1.3. Installing USB Driver .................................................................. 7 1.3.1. Windows XP ................................................................................ 8 1.3.2. Windows Vista ............................................................................ 10 PanelDesigner Operating Environment .......................................... 15 2.1. Menu Explanation ....................................................................... 17 2.1.1. “File” Menu ............................................................................... 18 2.1.2. “Edit” Menu ............................................................................... 23 2.1.3. “View” Menu .............................................................................. 25 2.1.4. “Project” Menu ........................................................................... 29 2.1.5. "Draw" Menu .............................................................................. 33 2.1.6. "Part" Menu................................................................................ 34 2.1.7. "Layout" Menu ........................................................................... 35 2.1.8. "Option" Menu ........................................................................... 37 2.1.9. "Tool" Menu ............................................................................... 51 2.1.10. "Help" Menu .............................................................................. 51 2.2. Introduction of Toolbars .............................................................. 52 PanelDesigner User’s Manual ii Table of Contents 2.2.1. “Standard” Toolbar ..................................................................... 53 2.2.2. “Layout” Toolbar ........................................................................ 54 2.2.3. “Format” Toolbar ........................................................................ 57 2.2.4. “View” Toolbar ........................................................................... 59 2.2.5. “Document” Toolbar ................................................................... 60 2.2.6. “Help” Toolbar ........................................................................... 62 2.2.7. Customizing a Toolbar ................................................................ 63 2.3. 2.3.1. Deploy Dock Window ................................................................. 69 2.3.2. “Project Manager” Dock Window ................................................ 71 2.3.3. “Macro Manager” Dock Window ................................................. 73 2.3.4. “Toolbox” Dock Window ............................................................. 74 2.3.5. “Output” Dock Window............................................................... 82 2.3.6. “Screen Navigator” Dock Window ............................................... 83 2.3.7. “Shape Navigator” Dock Window ................................................ 85 2.3.8. “Keypad” Dock Window ............................................................. 86 2.3.9. “Address” Dock Window ............................................................. 88 2.3.10. “Content” Dock Window ............................................................. 91 2.3.11. “Search” Dock Window ............................................................... 91 2.4. 3. Introduction of Dock Windows .................................................... 67 “Work Area” Introduction............................................................ 92 2.4.1. Splitting Work Area .................................................................... 93 2.4.2. To Undo Split Work Area ............................................................ 95 PanelDesigner Project ..................................................................... 97 3.1. Creating A New Project ............................................................... 97 3.2. Setting of communication connection .......................................... 98 3.3. Start Editing ............................................................................... 99 PanelDesigner User’s Manual Table of Contents 4. iii 3.4. New added screen picture ............................................................ 99 3.5. Editing the screen ..................................................................... 100 3.6. Transmission setup ................................................................... 102 3.7. Compiling ................................................................................ 103 3.8. Downloading ............................................................................ 103 Editing screen ............................................................................... 105 4.1. Drawing Tools .......................................................................... 105 4.1.1. Pointer Tool .............................................................................. 105 4.1.2. Dot Tool ................................................................................... 107 4.1.3. Line Tool .................................................................................. 108 4.1.4. Rectangle ................................................................................. 109 4.1.5. Multiple Lines .......................................................................... 110 4.1.6. Color Picker ............................................................................. 110 4.2. Palette ...................................................................................... 111 4.2.1. Palette Usage ............................................................................ 111 4.2.2. Palette Editor ........................................................................... 113 4.3. Basic Drawing .......................................................................... 115 4.3.1. Dot ................................................................................... 115 4.3.2. Line 4.3.3. Rectangular 4.3.4. Round Rectangular ................................................................................. 116 ............................................................. 117 .................................................... 118 PanelDesigner User’s Manual iv Table of Contents 4.3.5. Ellipse 4.3.6. Polyline ............................................................................ 121 4.3.7. Polygon .................................................................... 122 4.3.8. Arc 4.3.9. Frame 4.3.10. Text 4.3.11. Static Image 4.3.12. Scale ................................................................................ 130 4.3.13. Table ................................................................................ 132 4.4. .................................................................... 120 ................................................................................... 123 ..................................................................... 124 .................................................................................. 126 ...................................................................... 128 Basic Parts ............................................................................... 135 4.4.1. Shape ....................................................................................... 135 4.4.2. Text ......................................................................................... 138 4.4.3. Contact Setting ......................................................................... 140 4.4.4. Data Format ............................................................................. 141 4.4.5. Basic Buttons 4.4.6. Multi-State Button .......................................................... 144 4.4.7. “Set Value” Button .......................................................... 146 PanelDesigner User’s Manual ..................................... 142 Table of Contents v 4.4.8. Set Text Button ............................................................... 148 4.4.9. Set Constant Button 4.4.10. Increment / Decrement Button 4.4.11. Goto Screen Button 4.4.12. Function Button 4.4.13. Key Button 4.4.14. Input display 4.4.15. Number Entry 4.4.16. Text Input 4.4.17. Indicator 4.4.18. Number Display 4.4.19. Text Display 4.4.20. Normal Bar 4.4.21. Deviation Bar ........................................................ 150 .................................. 152 ............................................... 154 .............................................................. 157 ....................................................................... 160 ...................................................... 161 ................................................................. 162 ....................................................................... 165 ......................................................................... 168 .............................................................. 169 ................................................................... 172 ..................................................................... 173 ................................................................. 175 PanelDesigner User’s Manual vi Table of Contents 4.4.22. Time Display .................................................................. 177 4.4.23. Date Display ................................................................... 178 4.4.24. Week Display .................................................................... 179 4.4.25. Message Box ................................................................... 180 4.4.26. Moving Sign ..................................................................... 181 4.4.27. List Box 4.4.28. Drop-down List 4.4.29. States Graph 4.4.30. Gif Flash 4.5. ......................................................................... 183 ............................................................... 185 ................................................................... 187 .......................................................................... 188 Advanced components ............................................................... 190 4.5.1. Alarm History Table Property .................................................... 190 4.5.2. Active Alarm List Table Property .............................................. 191 4.5.3. Alarm Frequency Table ............................................................. 192 4.5.4. Alarm Moving Sign .................................................................. 193 4.5.5. Historical Trend Graph .............................................................. 195 4.5.6. Historical Data Table ................................................................ 197 4.5.7. Event History List .................................................................... 200 4.5.8. Trend Curve ............................................................................. 202 4.5.9. X-Y Curves .............................................................................. 205 PanelDesigner User’s Manual Table of Contents 4.5.10. 5. vii Recorder Curves ....................................................................... 209 4.6. Screen properties ...................................................................... 212 4.7. Communication Optimum .......................................................... 214 4.8. Read Blocks ............................................................................. 215 4.9. Duplicate .................................................................................. 216 4.10. Parts List ............................................................................ 217 4.11. Edit text ............................................................................. 218 4.12. Drag and placed ........................................................................ 218 4.12.1. Drag keypad ............................................................................. 218 4.12.2. Drag objects ............................................................................. 220 4.12.3. Drag and library ....................................................................... 221 4.12.4. Drag and delete ........................................................................ 221 Macro editing ................................................................................ 223 5.1. Managing Interface of Macros ................................................... 223 5.2. Types of Macros ....................................................................... 224 5.2.1. Application Macro Command .................................................... 225 5.2.2. Screen Macro Command ............................................................ 226 5.2.3. On / Off Button Macro Command .............................................. 228 5.2.4. Set Button Macro Command ...................................................... 230 5.2.5. Sub-Macro Commands .............................................................. 231 5.3. Editing Macro Commands ......................................................... 231 5.3.1. Editing Area of Description ....................................................... 232 5.3.2. Property Editing Area ............................................................... 235 PanelDesigner User’s Manual viii 6. 7. 8. 9. Table of Contents 5.4. Macro Command Format ........................................................... 236 5.5. Macro Command Explanation .................................................... 248 5.5.1. Arithmetic Operations ............................................................... 250 5.5.2. Logic Operation ........................................................................ 253 5.5.3. Data Removal ........................................................................... 254 5.5.4. Bit Setting ................................................................................ 255 5.5.5. Data Converting ....................................................................... 256 5.5.6. Condition Comparison .............................................................. 259 5.5.7. Flow Control ............................................................................ 262 5.5.8. System Command ..................................................................... 265 5.5.9. Communication Commands ....................................................... 267 5.5.10. Others ...................................................................................... 271 Slide-out manu editing .................................................................. 277 6.1. The Types and Operations of the Menu ...................................... 277 6.2. Managing Sliding Menu ............................................................ 277 6.3. Editing the Menu ...................................................................... 278 Editing Tag Table .......................................................................... 283 7.1. Group Managing Area ............................................................... 284 7.2. Tag Editing Area ....................................................................... 286 Recipe editing ............................................................................... 287 8.1. Recipe Editing .......................................................................... 287 8.2. Recipe Setting .......................................................................... 290 Alarm message editing .................................................................. 293 PanelDesigner User’s Manual Table of Contents ix 9.1. Alarm Message Setting Panel .................................................... 294 9.2. Alarm Message Editing Area ..................................................... 294 9.3. Insert/Delete Alarm Message ..................................................... 295 10. Record Buffer editing ...................................................... 297 10.1. 11. Record buffer setup ................................................................... 297 Shape library editing ....................................................... 299 11.1. Introduction of Editing Interface of Sh ape Library ..................... 299 11.2. Creating a New Shape Library ................................................... 300 11.3. Editing Shape Library ............................................................... 301 11.3.1. Drawing Shapes ........................................................................ 301 11.3.2. Setting Display Work Area 11.4. 12. ............................................... 301 Library Build Example .............................................................. 302 Simulator ......................................................................... 307 12.1. HM_Simulator Setting .............................................................. 307 12.2. Simulator operation .................................................................. 309 13. HMI system control status area ........................................ 311 13.1. Control Block ........................................................................... 312 13.1.1. Screen Switching Control Register (SNCR) ................................ 313 13.1.2. Screen Command Flag Register (SCFR) ..................................... 314 13.1.3. Control Command Flag Register (CCFR) ................................... 314 13.1.4. Curve Controlling Register (CUCR) .......................................... 315 13.1.5. Controlling Register of Record Buffer Area ............................... 315 PanelDesigner User’s Manual x Table of Contents 13.1.6. 13.2. Data Export Control Register (DECR) ....................................... 317 Status Block ............................................................................. 318 13.2.1. Screen Status Register (SNSR) .................................................. 318 13.2.2. Screen Command Status Register (SCSR) .................................. 319 13.2.3. Controlling Command Status Register (CCSR) ........................... 319 13.2.4. Curve Controlling Status Register (CUSR) ................................. 320 13.2.5. Status Register of Record Buffer Area ....................................... 321 13.2.6. Data Export Status Register (DESR) .......................................... 322 Appendix A Shortcut key table ............................................................ 323 PanelDesigner User’s Manual Preface 1 Preface Thank you for purchasing Human-Machine Interface (HMI) manufactured by Conch Electronic Co., Ltd. For each model, same editing software, PanelDesigner, is employed to edit the displayed screens. The software has user -friendly window-based operating environment, which not only simplifies the editing tasks of HMI display screens, but also enhances the visual effect of graphic objects and the facility of management. This document will help you to get familiar with the software and the operation of the HMI quick ly. The related details can be obtained through the On-line Help Document of the software. Wish you enjoy using CONCH product. PanelDesigner User’s Manual 1-Software Installation 3 1. Software Installation All types of our HMIs work with PanelDesigner, the screen editing software. You have to install the software in your PC first. The software is providing free, you can consult our distributors or sales or download the most updated version at http://www.conch.com.tw. 1.1. System Requirements Item Basic Recommended CPU Pentium III 500MHz or better Pentium III 800MHz or better Memory 256 MB or above 512 MB or above Hard Disk 50 MB or above 100 MB or above Display 800x640 or above, full color 1024x768 or above full color (32 bits) Mouse Windows compatible mouse Windows compatible mouse w/wheel Transfer USB / RS232 USB Windows XP, Windows Vista Windows XP Cable OS 1.2. PanelDesigner editing software installation The software is compressed into a single file release, when you get this software, you must decompress, then you will get a directory (PanelDesigner Setup). Detailed installing steps are as follows: PanelDesigner User’s Manual 4 1.2-PanelDesigner editing software installation 1. Beginning: Run the executive file “Setup.exe” in the download target folder “PanelDesigner Setup”, then PanelDesigner Setup Wizard will appear. Click Next to begin installation. Figure 1-1 2. Select Target Folder: Preset installation folder is “C:\Program Files\Conch\PanelDesigner x.xx\”. Users may change the path by personal preference. PanelDesigner User’s Manual 1-Software Installation 5 Figure 1-2 3. Confirm Installation: Click Next to start installation. Figure 1-3 PanelDesigner User’s Manual 6 1.2-PanelDesigner editing software installation 4. Proceeding Installation: Figure 1-4 5. Installation Completed: After the installation is completed, click Close to finish the installation. Meanwhile, Setup Wizard has created the shortcut of PnelDesigner on the desktop and Start Menu. Click the shortcut to run the application. PanelDesigner User’s Manual 1-Software Installation 7 Figure 1-5 1.3. Installing USB Driver PanelDesigner editing software will automatically install USB driver for you at setup. If your computer has never been installed with the editing software, please link HMI with the computer after installing the software. When you link HMI with your computer via USB cable for the first time, the computer will detect HMI automatically and install the driver through the following steps. If your computer has been installed with the editing software, you can link HMI with the computer first, and then the installation will automatically upgrade the driver (if new version is available). But it doesn’t matter if you can’t link HMI at this moment. You can install the software first and link HMI to the computer later. In this way, there will still be the message as below to inform you to upgrade the driver. Just follow the steps to complete it. PanelDesigner User’s Manual 8 1.3-Installing USB Driver 1.3.1. Windows XP 1. Start Installation: Link the USB transfer cable between HMI and PC, then switch on the power of HMI. Please notice there will be a pop -up box on the bottom right of the monitor as below: Figure 1-6 2. Figure 1-7 Automatically search the driver: When the dialog window appears, please select “Automatically install software (optional suggestion)(I)”, then click Next . Figure 1-8 PanelDesigner User’s Manual 1-Software Installation 3. 9 Begin installing the driver: Figure 1-9 4. Skip Compatibility Verification: Select Continue Anyway if the following dialog window appears. Figure 1-10 PanelDesigner User’s Manual 10 5. 1.3-Installing USB Driver Installation Completed: Figure 1-11 1.3.2. Windows Vista 1. Start Installation: Link the USB transfer cable between HMI and PC, then switch on the HMI. The system will detect the join of new hardware and a window will appear as follows. Please select “ Locate and install driver software”. PanelDesigner User’s Manual 1-Software Installation 11 Figure 1-12 2. Search the driver: When the window appears as follows, please select “Don’t search online”. Figure 1-13 PanelDesigner User’s Manual 12 3. 1.3-Installing USB Driver Starting installing the driver: Figure 1-14 4. Skip Compatibility Validation: If the following dialog window appears, please select “Install this driver software anyway ”. Figure 1-15 PanelDesigner User’s Manual 1-Software Installation 5. 13 Completing installation: Figure 1-16 PanelDesigner User’s Manual 2-PanelDesigner Operating Environment 2. PanelDesigner 15 Operating Environment After the installing process of PanelDesigner, you will find a shortcut of PanelDesigner on your Desktop. Double click on it to open the software. At your first use, it appears with the default layout. You can change the layout according to your preference. When you open the software again, it will remember your personal layout and arrange it well, including menus, toolbars, and dock windows, and even open the last opened project and document. PanelDesigner User’s Manual 16 1.3-Installing USB Driver 1 2 3 4 5 5 6 Figure 2-1 Below is the six sub-blocks for illustration: 1. Title Bar: The title bar is on top of the window. It displays the name of the program and the document. 2. Menus: There are 10 menus. Please refer to Section <2.1 Menu Explanation>. 3. Toolbars: There are 6 toolbars in total. Please refer to Sect ion <2.2Introduction of Toolbars>. 4. Work Area: Work area is where the document or screen is edited and displayed. For detailed contents, please refer to Section <2.4 “Work Area” Introduction> Each editing screen is displayed in the form of tabs. You can PanelDesigner User’s Manual 2-PanelDesigner Operating Environment 17 close or switch among the editing screen by clicking on the tab or the direction arrows on top right. 5. Dock Windows: The system provides 8 “dock windows” with different functions. For detailed contents, please refer to Section <2.3 Introduction of Dock Windows>. 6. Status Bar: The left column of status bar describes the operations of each menu when you patrol the cursor over the menu. On the right side are three blocks indicating the location of the cursor, the location of the top left corner of the selected object, and the length and width of the s elected object 2.1. Menu Explanation The Main Menu covers most functions of this software. Before getting familiar with the software, you can have a rough understanding about the main functions and their characters. The menu will automatically load responding options according to the type of the document, such as screen, macro, sliding menu, tag table, etc. The menu can appear in different launguages. Simply select Option Language to switch among the languages [You can also make a new language file for the software to meet your requirements (for different nationalities or diction)]. Each document has its own menu, but if divided by the submenu, there are the following submenus: File, Edit, View, Project, Draw, Parts, Layout, Option, and Help. The following chapters will introduce them in detail separately. PanelDesigner User’s Manual 18 2.1-Menu Explanation 2.1.1. “File” Menu New: To add a new project or shape library. Open: To open an existed document. You can open multiple documents a t the same time. The documents that PanelDesigner uses includes project files (*.pdp), shape library files (*.psl) and recipe files (*.prf). PanelDesigner User’s Manual 2-PanelDesigner Operating Environment 19 Save: To save the project or document that is currently being edited. If you have not named the document, the program will automatically use “Save As” function. Save As: To save the currently editing project or document to a user -assigned path. If the file with the same filename has existed, the system will show an overlaying notification. Close: To close the currently opened document. If there is modification to the document, this software will remind you to save the changes before closing the document. If you close the document but do not save the changes, all the changes since the last saving will be lost. Close All Documents: To close all the opened documents. If you opened several documents at the same time, this is a convenient tool which allows you to close all the documents with a single operation. Print: To print the project data. You can print part or all o f the data according to your requirements. Please refer to (Figure 2-2)for related settings. PanelDesigner User’s Manual 20 2.1-Menu Explanation Figure 2-2 Printer Setup: To select and configure the settings of the printer. Upload application from HMI to…: To transfer data from HMI to the computer as your assigned file (*.pbf). You can upload and back up the data, including applications, communication driver modules, recipe files, HMI parameters and firmware, as (Figure 2-3). If the HMI application is set with passwords, you have to enter the correct passwords before backing it up, as (Figure 2-4). PanelDesigner User’s Manual 2-PanelDesigner Operating Environment 21 Figure 2-4 Figure 2-3 Download Application From…(D): To transfer compiled application files (*.phf) to HMI. According to the contents of the backup file, the software will provide the menu as (Figure 2-3)for your option. Upload Recipe to (HMIFile): To transfer recipe data from HMI to the computer and save as the file you assigned. You can edit the file on the computer and transfer it back to HMI. Download Recipe from (FileHMI): To transfer the recipe data from the computer to HMI. Before preceding this function, the software will compare and check if the data structures between the saved file and HMI recipe are the same. Upgrade Firmware…: To upgrade the HMI firmware file (*.bin). The firmware is subject to change with the upgrade of editing software. The preset saving directory of firmware file is “C:\Program Files\Conch\PanelDesigner x.xx\Firmware”. PanelDesigner User’s Manual 22 2.1-Menu Explanation HMI Information…: To display the information of HMI as (Figure 2-5). HMI must be connected with the computer. Figure 2-5 Recent Documents: To list 8 recently-edited documents, including projects, shape library, recipes, for quick open. Exit: To finish your work on PanelDesigner. PanelDesigner will notify you to save modified documents. PanelDesigner User’s Manual 2-PanelDesigner Operating Environment 23 2.1.2. “Edit” Menu Undo: To undo the last editing operation if you want to cancel or amend the last mistaken editing operation. “Standard Toolbar” provides more convenient operations, such as undoing multiple operations or checking the record of previous operations. Please refer to the following explanation of “Standard Toolbar”. Redo: To recover the editing operation of previous “Undo”. Please refer to “Standard Toolbar” as below. Cut: To move data from the document to the clipboard. Copy: To duplicate data from the document to the clipboard. Paste: To paste data from the clipboard to the document. Delete: To delete data from the document. Duplicate: Please refer to Section <4.9 Duplicate>. Find/Replace: To find the assigned contact address, screen, slide menu, macro or text and replace it. Please refer to (Figure 2-6). PanelDesigner User’s Manual 24 2.1-Menu Explanation Select All: To select all the components in the document. Cancel Select: To cancel the selecting operation. Figure 2-6 Main Functions: To find out the screen or part that uses assigned target and list it in Output dock window. You can also assign a target to replace the original one. Types of Searching Target: There are communication contact, screen, slide menu, macro and text, divided by the types. Match whole word: The searched wording must be completely identical during searching. Search Range: You can assign the whole project, all screens, or current scree n as the search range. Project Option: If the search range is the whole project, you can set advanced searching options. Search All: To find out the target and list it in Output dock window. Replace…: Will ask one after another if to replace the targe t during the process. PanelDesigner User’s Manual 2-PanelDesigner Operating Environment 25 Replace All: To replace directly all that match the searching conditions. 2.1.3. “View” Menu Standard Toolbar: To show or hide Standard Toolbar. Layout Toolbar: To show or hide Layout Toolbar. Format Toolbar: To show or hide Format Toolbar. PanelDesigner User’s Manual 26 2.1-Menu Explanation View Toolbar: To show or hide View Toolbar. Document Toolbar: To show or hide Document Toolbar. Help Toolbar: To show or hide Help Toolbar. Status Toolbar: To show or hide Status Toolbar. Project Manager: To open “Project Manager dock window. Please refer to Section <2.3.2 “Project Manager” Dock Window>. Macro: To open “Macro Manager” dock window. Please refer to Section <2.3.3 “Macro Manager” Dock Window>. Toolbox: To open “Toolbox” dock window. Please refer to Section <2.3.4 “Toolbox” Dock Window>. Output: To open “Output” dock window. Please refer to Section <2.3.5 “Output” Dock Window>. Screen Navigator: To open “Screen Navigator” dock window. Please refer to Section <2.3.6 “Screen Navigator” Dock Window>. Shape Navigator: To open “Shape Navigator” dock window. Please refer to Section <2.3.7 “Shape Navigator” Dock Window>. Zoom In: Provides 3 ratios of 150%, 200% and 300% to enlarge the screen to needed ratio. PanelDesigner User’s Manual 2-PanelDesigner Operating Environment 27 Zoom 100%: To recover the screen ration to 1:1. Zoom Out: Provides 3 ratios of 75%, 50% and 25% to shrink the screen to needed ratio. Change Screen View: To switch screen editing modes: normal screen editing (Edit Screen), listing of parts (Part List), and Ed it Text. In Parts List, you can edit the communication contact, coordinates and size of part. Edit Text can list different languages at the same time for comparing and editing. Show Address: To show the information of communication addresses of parts. Show ID: To display the sequence of parts in a screen for identification. PanelDesigner User’s Manual 28 PanelDesigner User’s Manual 2.1-Menu Explanation 2-PanelDesigner Operating Environment 29 2.1.4. “Project” Menu Compiler: To compile the project data into HMI application file (.phf). If the document is modified and not saved, the program will automatically save it. The original file will be saved as a backup file in “.bak” format. Download: To compile the project data into HMI application file (.phf) and transfer to HMI. The program will–according to the situations–automatically save the file if the document is modified, an d compile the file if document is PanelDesigner User’s Manual 30 2.1-Menu Explanation modified or the saved time of the project (.phd) file and the application (.pdp) file is different. Upload: To transfer the application from HMI and convert it intoporject data for editing. New Screen: To add a new blank screen to the project. Delete Screen: To delete the screen that is currently being edited. Screen Property: To open “Screen Property” dialog box. It provides to set the related properties of the screen that is currently being edited, such as screen name, appearance, etc. Figure 2-7 Export Screen Picture to File: To convert the current screen into an image and save to assigned file. Supports various file formats. PanelDesigner User’s Manual 2-PanelDesigner Operating Environment 31 Export All Screen Pictures to File: To convert all the screen of the project into images and save to assigned file. New Slide-out Menu: To add an empty slide-out menu to the project. Delete Slide-out Menu: To delete current slide-out menu. Tag Table: To open “Tag Table” editing screen on Work Area. For the editing methods of Tag Table, please refer to Section <7 Editing Tag Table>. Macro Manager: To open “Macro Manager” dock window. Please refer to S ection <2.3.2 “Project Manager” Dock Window>. Editing Recipe: To open “Recipe” editing screen on the Work Area. For the recipe editing method, please refer to Section <8 Recipe editing>. Export Recipe to File: To export the current recipe data to assigned file. Export Recipe to File: To export the current recipe data to assigned file. Import Recipe from File: To import the recipe data from the file to the current project. The recipe data of the project will be re-written. Upload Recipe (HMIProject): To transfer the recipe data from HMI. The recipe data of the current project will be re -written. Download Recipe (ProjectHMI): To transfer recipe to HMI. Project Setting…: To open "Option Setting" dialog window and automatically jump to "General" under "Project Setting". PanelDesigner User’s Manual 32 2.1-Menu Explanation Figure 2-8 Connection Setup: To open "Option Setting" dialog window and automatically jump to "Connection" under "Project Setting" t o configure related parameters. Record Buffer Setup: To open "Record Buffer" setting document on Work Area. Alarm Message Setting: To open "Alarm Message" setting area on Work Area. Control / Status Area Setup: To open "Control/Status" setting window to se t related parameters. Restore Backup Project: To close the current project and rewrite it with backup file (.Bak) (An inquiry message will appear.) Restore Project: The current project will be restored to the status before opened. Unsaved changes will be lost. (An inquiry message will appear.) Make Shape Lib: To export the shape library exclusive to this project to file. PanelDesigner User’s Manual 2-PanelDesigner Operating Environment 33 2.1.5. "Draw" Menu The menu contains 17 drawing tools, including: dot, line, rectangle, solid rectangle, round rectangle, solid round rectangle , ellipse, solid ellipse, polyline, polygon, solid polygon, arc, raised frame, concave frame, text, picture, color picker. Please refer to Section <4.3 Basic Drawing>. PanelDesigner User’s Manual 34 2.1-Menu Explanation 2.1.6. "Part" Menu This menu contains several submenus, and the options in which all corresponds with the buttons in the column "Basic Parts" of "Toolbox" dock window. For the operations of each item, please refer to Section <4.4 Basic Parts>. Button: All types of buttons that are contained in this menu (set, reset, maintained, momentary, multi-states, set value, set text, set constant, increment, decrement, Go-to screen, previous screen, function key, and key). Input: Including value and text inputting parts. List: Including list box and pull-down list. State: Including index lamp and state graph. Display: Including value and text displaying parts. Bar: Includes types like normal and deviation. Meters: Including rectangular meter and round meter. Message: Including preset message and moving sign. Date/Time: Including date and time displaying parts. PanelDesigner User’s Manual 2-PanelDesigner Operating Environment 35 Alarm Display: Includes alarm history table, active alarm list, alarm frequency table, and alarm moving sign. Historical Display: Includes trend graph, data table, and event table. Curve: Including trend graph, X-Y Curve, and recorder. 2.1.7. "Layout" Menu The options are the same with the items on "Layout" toolbar. For related operations, please refer to Section <2.2.2 “Layout” Toolbar>. Force to grid: Rearrange the parts that are not drawn on the grid to align to the grid. Grouping: Includes two commands: group and ungroup. Adjust Size: Offers three commands, including same width, same height, an d same size. Layer: Includes move to top, move to bottom, move upward, move downward. PanelDesigner User’s Manual 36 2.1-Menu Explanation Alignment: Including left, vertical, right, top, horizontal, bottom, and center. Average: To employ the center coordinates of the selected object as the datum and allot the intervals equally. You can set vertical allotment and horizontal allotment. Flip: Including rotate 90° to left, rotate 90° to right, flip 180° horizontally, and flip 180° vertically. PanelDesigner User’s Manual 2-PanelDesigner Operating Environment 37 2.1.8. "Option" Menu Option Setting…: To open option setting window. Please refer to the detailed explanation below. Snap to Grid: To turn on or off grid-snapping function. This function will force the edge of drawn image to align on the grid so that you can arrange the images more conveniently without taking too much e ffort aligning the images. Grip Line: To make the reference grid appear in lines. Grid Dot: To make the reference grid appear in dots. Language:To switch the language of this software. The preset languages are English, traditional Chinese, and simplified C hinese. PanelDesigner User’s Manual 38 2.1-Menu Explanation Option / Setting General: Figure 2-9 Communiaction Setting: The setting of data trasmission between HMI and the computer. You may select to communiacte via the serial port or USB port, but the USB port is recommended, for the speed is higher and trasmission is available under any status. If the communication is via serial port, HMI must be at the screen of System Utility. You don't have to make any setting if you use serial communication port. The software will detect it automatically. PanelDesigner User’s Manual 2-PanelDesigner Operating Environment 39 Undo / Redo Records: Because recording editing operations will take up system resource and record of each document is independent , we provide "Recovery Times" so that you may set according to your requirements. The maximum value is 30 times. Automatically load previous project at system startup: Check this item and the software will automatically open the project that you were editing at last exit. Automatically back up (.BAK) upon saving a project: After you edit a project and save it, the software will save the original file as a backup file adding .BAK in the end of the filename. If there is an existing backup file, the file will be deleted. Automatically select pointer tool after a drawing is finished: After you have selected a tool and drawn an image, the tool will be selected back to the pointer tool so that you can adjust the finished image immediately. If you cancel this function, you may draw the same image continuously until you do not select this tool. You may right click to switch back to pointer tool. Show details of the register point in property dialog: To display contact type and name (@nnn.b @nnn.b:Internal Register Bit) in the "Part Type" list box within contact selecting dialog window. Increase the version number while data are compiled: The version number of the application will increase once there is editing. Run updated data withour burn-in (trial application): When you download new application data to HMI, you can choose not to burn it to flash m emory but to use the applicate directly. In this way, you can greatly save the time of downloading application repeatedly at testrun. But please remember to disable this function after the testrun is completed to burn the application to the flash memory. Upgrade firmware automatically: When this item is enabled, the software will check the firmware version upon downloading appliation data. Update will be processed automatically if necessary. PanelDesigner User’s Manual 40 2.1-Menu Explanation Upgrade firmware without checking version: When you upgrade the firmware, the software will check the version of HMI. If the version is too old, it won't process the upgrading. If you disable this item, you can force it to update the firm. All screens in the same display ratio: If this function is enabled, when you chang e the display ratio in any screen, all other screens will also change at the same time. Otherwise, each screen has its own ratio. Include project data in application data (for upload): When you enable this option, you may transfer the porject data back to your computer to edit it. The files (pfh and pbf) generated at enabling of this function can be open to edit directly. The application data compiled at the enabling of this function will take up a part of storage space. Please enable this function accordin g to your requirements. Besides, there will be some diferences between the project data and the original ones. It can not replace the original ones completely. Auto-backup Interval: To set the interval of automatic backup. When the project is opened for the set time, the software will automatically back up the project and generate at most 3 backup files adding b1, b2, or b3 after the filename. When there are 3 backup files, the software will rewrite from the oldest file, and repeat in this way. If the interval is set 0, then it won't do auto backup. Auto-backup data folder: To set the file folder for auto-backup. This function can put the backup files together in the assigned folder. If no folder is set or the path does not exist, the backup file will be sav ed in the same folder with the project. PanelDesigner User’s Manual 2-PanelDesigner Operating Environment 41 Option Setting Display: Figure 2-10 Grid: To set the width and color of the grid on the editing screen. Screen Navigator: To set the size of preview images, selections, and background color. "Update thumb on Language Change": To set if the navigator refresh or not when the display language is changed. You may disable this option to reduce the processing time of reproducing the thumbs. Palette: To set the number of displayed colors, size and margin of the pallete. Click PanelDesigner User’s Manual 42 2.1-Menu Explanation on Edit… button, and a edit window as (Figure 2-11) will appear. You can choose, at your preference, at most 128 colors to make your own pallete. Therer are three palletes for 256, 4096, and 65536 colors. Style: You can choose the display style for the software at your preference. Figure 2-11 PanelDesigner User’s Manual 2-PanelDesigner Operating Environment 43 Project Settings General: Figure 2-12 Application Project: You can set the name, version number, and summary or notes for the application project. HMI Type: To select the type no. of HMI. Password: When you transfer application data to computer for backup, the password is necessary. Orientation: When the model no. is HM-630S, you can select the orientation to be PanelDesigner User’s Manual 44 2.1-Menu Explanation landscape or portrait. Languages: You can set the number of supported languages for the project. You can also set the name of the language, show as (Figure 2-13). Start-up Language: If you have more than one language, then you have to assign a language to be displayed at start-up. Start-up Screen: To assign the first screen after start-up. Start-up Display: To assign the delay time to get into the first screen after start-up, the unit is second. Default Operator Level: To assign the operator’s authority level after start -up. Figure 2-13 PanelDesigner User’s Manual 2-PanelDesigner Operating Environment 45 Project Setting Connection: Figure 2-14 Communication: You can set the type of your device and name it. Comm. Parameter Depend on HMI: Enable this function to modify the communication parameters through HMI directly after the application is transferred to HMI. (Every time after you download application data, HMI will rewrite the settings with that of the project. ) Disable Buzzer on communication Error : Disable buzzer when communication is error. PanelDesigner User’s Manual 46 2.1-Menu Explanation Default…: Restore the communication format to default value. Multi-Link: If the linking supports station numbers, you can link multiple devices. Station: To set the preset station number used by HMI (if HMI as Slave). Comm. Port: To select a communication port. If other handshaking signals are used when using COM2, then COM3 cannot be used. Disconnect if comm. error: If the controlled device does not respond to HMI comm. demand, HMI will judge this device has disconnected, then to detect if this device should be reconnected by set interval. Retry connect time: If the controlled device is judged disconnect by HMI, HMI will detect if this device should be reconnected by set interval. Communication Optimum: To assign the connection register or contact address on the screen if should be excuted optimum. Please refer to <4.7 Communication Optimum>. Interface: RS-232, RS-485 & RS-422 selectable. Station: Preset station allows you to modify the contact of the station once and for all. Delay: To set the delay time between two commands in ca se some device fail to respond in time. Time-out: The maximum excessive time of communication. If HMI does not receive any response from the connected device after this time, it will judge this as failed communication. For devices with slower response, yo u can increase the value here to lengthen the time -out length. Retry Count: When exceptional communication occurs, HMI will resend the same command until exceeding the set number of times and show error message. Baudrate: Available rates for 2400, 4800, 9600, 14400, 19200, 28800, 38400, 56000, 57600, 115200bps, etc. Data Bits: To set communication format. There are three types: 6, 7, and 8. Some communication can only be selected in 8bit (i.e., Modbus RTUMode). Stop Bits: You can select 1 or 2 stop bits. PanelDesigner User’s Manual 2-PanelDesigner Operating Environment 47 Parity: Can be set as None, Odd, and Even. Flow Control: Can be set as Disable (default value), Enable (software controlling), RTS ON (Fixed ON), Auto (hardware auto). COM3 is unavailable if Flow Control is enabled when COM2 is in use. PanelDesigner User’s Manual 48 2.1-Menu Explanation Project Setting Control / Status: Figure 2-15 Control Block: To set the register address and size of Control Block and Extension Control Block. For detailed information, please refer to <13.1 Control Block>. Status Block: To set the register address and size of Status Block and Extension Status Block. For detailed information, please refer to <13.2 Status Block>. Write Time / Date to…: Write the time and date (BCD format) of HMI to appointed register with 3 Words. PanelDesigner User’s Manual 2-PanelDesigner Operating Environment 49 Read Time / Date From…: To read time / date (BCD format) from appointed register to HMI. Mode (of time / date): The reading/writing mode can be set as At St artup, Per Minute, Per Hour, and Per Day. Reading / Writing Format of Time / Date (BCD code) 3 Words in total Word0 Word1 Word2 Byte0 (Low Word) Month 0x01~0x12- 1 ~ 12 Byte1 (High Word) Year 0x00 ~ 0x99- 2000 ~ 2099 Byte2 (Low Word) Week 0x01~0x07- Sun. ~ Sat. Byte3 (High Word) Day 0x01~0x31- 1 ~ 31 Byte4 (Low Word) Minute 0x00~0x59- 0 ~ 59 Byte5 (High Word) Hour 0x00~0x23- 0 ~ 23 (24H format) PanelDesigner User’s Manual 50 2.1-Menu Explanation Project Setting Macro: Figure 2-16 Initial Macro: Only runs once when HMI starts. Background Macro: To run Background Macro continuously in the background of the system. The Background Macro can be set with the length of the executing intervals and the number of executing steps each time. Short intervals and more executing step will occupy more system resources. Clock Macro: A macro for clocking. It executes one at a regular interval. The PanelDesigner User’s Manual 2-PanelDesigner Operating Environment 51 length of the intervals are settable. 2.1.9. "Tool" Menu Offline Simulation: To simulate off-line the operation of the project you're editing. Please refer to Section <12 Simulator>. Online Simulation: To connect to simulate the operation of the project you're editing. Please refer to Section <12 Simulator> 2.1.10. "Help" Menu About PanelDesigner (A)…: To display the copyright and the version number of the software. Contents: To open "Contents" dock window. Please refer to Section <2.3.10 “Content” Dock Window>. Search: To open "Search" dock window. Please refer to Section <2.3.11 “Search” Dock Window>. PanelDesigner User’s Manual 52 2.2-Introduction of Toolbars Home: To return to the top page of Help. Previous Topic: To return to the pag of previous topic. Next Topic: To go to next topic. Font Size: To set the font size of the browser. Print: To print pages of Help. 2.2. Introduction of Toolbars Through toolbars you can select the software functions more quickly. They are far more convenient than function menus. However, limited by the screen, the toolbars can only have the function options that are used more frequently. You ca n arrange the locations of the toolbars or open/close them at will. If there is an inverted triangle ( ) beside the icons in the toolbar, it means there are hidden options for this icon. Clicking on the inverted triangle can show the hidden options. There are 6 toolbars in total: Name Standard Toolbar Layout Toolbar Format Toolbar View Toolbar Document Toolbar PanelDesigner User’s Manual Illustration 2-PanelDesigner Operating Environment 53 Help Toolbar Details are given in the following chapters. 2.2.1. “Standard” Toolbar Standard Toolbar provides the following buttons: Icon Item Description Through the pull-down menu, you can choose to add a new New project or shape library. If you click on the icon directly, it will create a new project. Through the pull-down menu, you can choose to open a project or shape library. If you click on the icon directly, it Open will automatically identify the file type according to the filename extension of the selected file [project (.pdp), shape library (.psl), recipe (.prf)]. Save currently edited document directly. If it is to save for Save the first time, then it will use “Save As” function. To close the opened document. If the is any change to the Close the document, the software will remind you to save the changes document in before closing the document. If you close the document use without saving the change, all modifications since the last save will be lost. Print To print out the project data, can print out part or all of data Cut To delete the data from the document and move it to t he PanelDesigner User’s Manual 54 Icon 2.2-Introduction of Toolbars Item Description clipboard. Copy To copy data from the document to the clipboard. Paste To paste data from the clipboard to document. Delete To delete data from the document. Can duplicate multiple and same components, and can setup Duplicate the duplication components aligned numbers and spacing per needed. Find/Replace Search the assigned contact address, screen, slide out menu, Macro or Text to replace. This software offers powerful Undo function. Through pulling down the list box, you can check the editing operations you have done, and select and undo the Undo operations you want to recover at one time. If you just want to undo a single operation, simply click on the icon directly. Every click will recover one operation. When you make an Undo operation, it will be recorded to the Redo list so that you can cancel the Undo operation. Redo Only when a new editing operation is added will the record be cleared. Option Open the window of option settings settings 2.2.2. “Layout” Toolbar The Layout Toolbar provides the following 24 buttons. Among which, “Alignment” and “Adjust Size” require reference objects. The selected object with 8 green PanelDesigner User’s Manual 2-PanelDesigner Operating Environment 55 rectangular is the reference object. You can use mouse to reselect a referential object with Shift key. Icon Item Forced Description in To rearrange the drawn parts to the grid. Grid Snap Grid To open or close “Snap to Grid” function. Grid Line Display the guiding basis in the draw area in grid lines. Grid Dot Display the guiding basis in the draw area in grid dots. Group To combine selected objects as one to allow users to move it conveniently. To take apart selected grouped objects. A group may Ungroup content multi-layered groups. The command will ungroup only one layer a time. Move Front Move Back Move Move the selected object above all other objects so that it will not be blocked. Move the selected object under all other objects if it is used as a background object. To move selected object above another one that blocks it. Forward Move To move selected object under another one. Backward Alignment Left Alignment To use the left edge of the reference object as the baseline and adjust the left edge of selected object(s) to align with the baseline. To use the vertical centerline of the reference object as the PanelDesigner User’s Manual 56 Icon 2.2-Introduction of Toolbars Item Description Vertical baseline and adjust the centerline of selected object(s) to Center align with the baseline. Alignment Right Alignment Top To use the right edge of the reference object as the baseline and adjust the right edge of selected object(s) to align with the baseline. To use the top edge of the reference object as the baseline and adjust the top edge of selected object(s) to align with the baseline. Alignment To use the horizontal centerline of the reference object as Horizontal the baseline and adjust the centerline of selected object(s) Center to align with the baseline. Alignment Bottom Alignment Center Average Horizontal Average Vertical Adjust Same Width Adjust Same To use the bottom edge of the reference object as the baseline and adjust the bottom edge of selected object(s) to align with the baseline. To use the center point of the reference object as the reference point and adjust the center of selected object(s) to align with the point. To put the selected object as the standard center coordinates and distribute the horizontal spacing distance averagely. To put the selected object as the standard center coordinates and distribute the horizontal spacing distance averagely. To use the width of the reference object as the standard and adjust the width of selected object(s) the same with the reference object. To use the height of the referen ce object as the standard PanelDesigner User’s Manual 2-PanelDesigner Operating Environment Icon 57 Item Description Height and adjust the height of selected object(s) the same with the reference object. Adjust Same To use the reference object as the standard and adjust Size selected object(s) the same size with the reference object . To rotate selected object(s) 90° anti-clockwise. (Basic Rotate Left Parts, Static Text and Static Images do not support rotating function.) To rotate selected object(s) 90°clockwise. (Basic Parts, Rotate Right Static Text and Static Images do not support rotating function.) To flip the selected object 180° horizontally. (Basic Parts, Flip Horizontal Static Text and Static Images do not support rotating function.) To flip the selected object 180° vertically. (Basic Parts, Flip Vertical Static Text and Static Images do not support rotating function.) 2.2.3. “Format” Toolbar Format Toolbar allows you to set object properties or a same property of several objects quickly. Adjusting properties of objects through Format Toolbar will only have effect on selected object(s). If no any object is selected, it will have effect on draw tools and affects the properties of the objects drawn later. The Format Toolbar provides the following buttons: PanelDesigner User’s Manual 58 Icon 2.2-Introduction of Toolbars Item Description Font Set the text style. Only effective to static text and parts with text. The setting is only effective to the text of current status of selected object. If “Text Locked” is enabled, this will change the text of all status of the object. Font Size To set the text size. Only effective to sta tic text and parts with text. The setting is only effective to the text of current status of selected object. If “Text Locked” is enabled, this will change the text size of all status of the object. Bold To set the text in boldface. Only effective to st atic text and parts with text. Italic To set the text in italic. Only effective to static text and parts with text. Underline To add underline to the text. Only effective to static text and parts with text (i.e., display of date and time). Text Color To set the text color. Only effective to static text and parts with text (i.e., display of date and time). Line For drawn objects, this operation will change the line color; Color for parts, the operation changes the border color of the frames. Fill Color For drawn objects, this operation will change the filling color; for parts, it will change that of the frame at “Status 0”. Pattern For drawn objects, this operation will change the color of Color filled pattern; for parts, it changes that o f the frames. Light For “Raised Frame” and “Concave Frame”, this operation PanelDesigner User’s Manual 2-PanelDesigner Operating Environment Icon 59 Item Description Color will change the color of light areas; for parts, it changes that of the frames. Dark For “Raised Frame” and “Concave Frame”, this operation Color will change the color of the shadow; for parts, it changes that of the frames. Pattern For drawn objects, this operation can set its pattern style; for drawn parts, it will change the filled pattern of the frames. Line This operation is only effective the drawn obj ects and Width changes the width of outlines. It is not effective to parts. 2.2.4. “View” Toolbar View Toolbar allows you to switch the display status you are editing. You can zoom in or zoom out, and preview the style of the parts in each status. View Toolbars provides the following buttons. Icon Item Description Previous To switch to the previous screen Screen Screen List To select the screen and open directly Next Screen To switch to the next screen View To switch displayed language. This operation is only Languages effective when there are more than one langaguage. Switch View To switch displayed states. This operation is only Languages effective to selected objects. PanelDesigner User’s Manual 60 Icon 2.2-Introduction of Toolbars Item Description State <0> To switch to display state 1. State <1> To switch to display state 2. State <2> To switch to display state 3. State <3> To switch to display state 4. View Scale To switch the screen display ratio. Zoom In To enlarge the display ratio (150% / 200% / 300%). Zoom Out To reduce the display ratio (75% / 50% / 25%). Zoom 100% To restore the original display ratio. Show To switch the display component read/write contacts address address. Show ID To display the order components in the picture for identify Show To switch the display background screen, if the screen has background setup the background screen, then the background screen Screen will show on the bottom of the screen. Edit screen General editing screen. To draw the graphical and component by draw tool. Parts list To list the component communication contacts information and coordinate location, can edit directly. Edit text Can list the different language text at the same time in order to edit the text to facilitate comparison . 2.2.5. “Document” Toolbar Document Toolbar provides the following buttons: PanelDesigner User’s Manual 2-PanelDesigner Operating Environment Icon 61 Item Despcription Connectioned When the computer connects to multiple HMIs, all HMI connected HMIs will be lised here and you can select the HMI that you want to communicate by drop -down menu. Indentify HMI When the computer connects to multiple HMIs, press this button, the power light of selected HMI will be twinkling couple times for identify. Abort Can abort compiler during editing, no need to wait till Compiler complete the editing for time saving. Compile To compile the project data into HMI application data Application (.phf). If there is unsaved modifica tion with the project, Data the software will automatically save the change. The old file will be saved for backup in the extension filename of “.Bak”. Download To compile the current project into an HMI application Application file (.phf) and download it to HMI. According to the reThe software will either save—if the document is modified, or compile—if the document is modified or the last save time of the project file (.pdp) is different from that of the application data file (.phf). Off-line To open off-line simulation function Simulation On-line To open on-line simulation function Simulation New Screen To add a new, empty screen to the project. PanelDesigner User’s Manual 62 Icon 2.2-Introduction of Toolbars Item Despcription Delete Screen To delete the screen you are editing. Screen To open “Screen Property” dialog widnow to set related Property properties of the screen you are editing, including screen name, appearance, etc. New Slide Out To add a new slide menu to the project. Menu Delete Slide To delete the slide menu you are editing. Menu Tag Table To open “Tag Table” editing screen on Work Area. Recipe To open “Recipe” editing screen on Work Area. Record Buffer To open “Record Buffer” editing screen on Work Area. setup Alarm To open “Alarm Message” editing screen on Work Area. Message setup 2.2.6. “Help” Toolbar Help Toolbar provides the following buttons: Icon Item Description Contents To open “Contents” dialog window. Search To open “Search” dialog window. Browser Return to Home page of Home PanelDesigner User’s Manual 2-PanelDesigner Operating Environment Icon 63 Item Description Brower To return to the previous topic of Help. Back Browser To proceed to next topic of Help. Forward Browser To set the font size of the browser. Font Size Browser To print selected pages of Help document. Print Display To display the information of PanelDesigner version program information, version number and copyright 2.2.7. Customizing a Toolbar Except you can hide the toolbar, you can also hide the button not often used for space saving. Besides, you can also add the toolbar by pressing the ad d button on the toolbar list to create your own toolbar by mouse dragging which is simple and easy. 1. Add or Remove button As per (Figure 2-7), drag the mouse to the right of toolbar option and click on , it'll pop out the "Add or Remove buttons". To select this options, it'll list all the toolbar name for your selecting, then drag the mouse to the toolbar name you want, then it'll pop out all the buttons in this toolbar. You will see a PanelDesigner User’s Manual 64 2.2-Introduction of Toolbars check box on the left side of the buttons, if you want this button to be displayed, then tick the check box, if you don't want this button to be displayed, just cancel the tick on the check box. Figure 2-17 2. Customizer Toolbar As per (Figure 2-18), drag the mouse to the right of toolbar option and click on , it'll pop out the Add or Remove buttons , then click the Customize… button, it'll pop out the dialog window as (Figure 2-19). PanelDesigner User’s Manual 2-PanelDesigner Operating Environment 65 Figure 2-18 Figure 2-19 Press the New… button, it'll pop out a dialog window as (Figure 2-20), then please input the toolbar name. PanelDesigner User’s Manual 66 2.2-Introduction of Toolbars Figure 2-20 3. Drag the command to a toolbar It lists all the commands on the customize toolbar as (Figure 2-21), to add a command to a toolbar, select a category and drag the command out of this dialog box to a toolbar as (Figure 2-22). Figure 2-21 PanelDesigner User’s Manual 2-PanelDesigner Operating Environment 67 Figure 2-22 2.3. Introduction of Dock Windows The system provides 7 “Dock Windows” of different functions. These widnows can be attached around the main window, or put together as tabs. Windows in the same area can be hidden around the main window throught the pin button at the upper right. You can arrange the window by dragging the title bar or the tab of the window with the cursor. There will be blue arrows for indication, shown in (Figure PanelDesigner User’s Manual 68 2.3-Introduction of Dock Windows 2-23). Figure 2-23 The dock windows are: Project Manager, Toolbox, Macro, O utput, Screen Navigator, Shape Navigator, Keyboard, Address, Contents and Search. Functions of each dock window will be introduced in the following sections. PanelDesigner User’s Manual 2-PanelDesigner Operating Environment 69 2.3.1. Deploy Dock Window 1. Drag the dock window: when you drag the dock window, it'll appear the tip symbol on the window as below figure, it represents up, down, left and right Four dock position. you can directly drag the mouse to dock the direction symbols. 2. Combine the dock window: when you drag the dock window to another dock window' range, the window will appear the below tip symbols. If you drag to the center of tip symbols and unlash, then 2 dock windows will be overlapping and combining as (Figure 2-24). If you drag to the around symbol, it'll accordance up, down, left and right symbols to separate the original window, the dragged window will be placed in to this partition window as (Figure 2-25). PanelDesigner User’s Manual 70 2.3-Introduction of Dock Windows Figure 2-24 3. Figure 2-25 Hide the dock window: If open too many dock windows to occupy too much space, you can temporary hide the dock window to leave the tab. When you drag the mouse to the tab, the window will automatically expand. When the mouse is dragged away, it'll auto hide. If you want to have above feature, just click the thumbtack on the upper right corner. Figure 2-26 Figure 2-27 PanelDesigner User’s Manual 2-PanelDesigner Operating Environment 71 2.3.2. “Project Manager” Dock Window Project Manager is a tree-like managing component, integrating related elements of a project in the same location to offer you convenient centralized management. You can open the documents contented in the project or switch among documents—when you can’t find the tab of a document after having opened several documents. You can also make some operations like New, Delete, Copy, Paste, and Rename (Menus of Screen and Sliding Menu). Each item is explained as follows: Tag Table: Double-clicking on the item will open or switch to tag table editing screen automatically. Recipe: Double-clicking on the item will open or switch to recipe editing screen automatically. If recipe function is not enabled, the software will ask if enable the function. Record Buffer: Double-clicking on the item will automatically open or switch to record buffer editing screen. Alarm Message: Double-clicking on the item will will automatically open or switch to alarm message editing screen. Screen Manager: Double-clicking on the submenu under Screen Manager will open or switch to the corresponding screen. If you right click on the item, a PanelDesigner User’s Manual 72 2.3-Introduction of Dock Windows pop-up menu will appear with a list if operations as (Figure 2-28). You can also directly rename the screen here, as (Figure 2-29). Figure 2-28 Figure 2-29 Macro Manager: To open “Macro Manager” dock window. Sliding Menu Manager: Double-clicking on the submenu under this item will open or switch to Sliding Menu editing screen automatically. If you right click on the item, a pop-up menu will appear with a list of available operations as (Figure 2-30). You can also directly rename the sliding menu here, see (Figure 2-31). Figure 2-30 Figure 2-31 Connection: To open Connection Option Settings dialog window. For information PanelDesigner User’s Manual 2-PanelDesigner Operating Environment 73 of Connection Option Settings, please refer to Section <2.1.8 "Option" Menu Project Setting Connection: >. 2.3.3. “Macro Manager” Dock Window Macro Manager dock window allows you to view the using status of macros of a project and manage the macro (New, Delete, Rename, etc.) conveniently. Icon Item Description Total To show all macros. Type Submacro To show the using status of macros by applications and screens. To show all submacros. PanelDesigner User’s Manual 74 Icon 2.3-Introduction of Dock Windows Item Description Cut To cut the macro. Copy To cope the macro. Paste To paste a macro. New To add a new macro. Delete To delete a macro. Rename To rename the macro. Edit To open the macro editing screen. Sort To sort the macro alphabetically. Export To export the marco to the text. Import To import the text to the marco. 2.3.4. “Toolbox” Dock Window To make the operations more convenient, PanelDesigner gathers up all the drawing tools and parts to the “Toolbox” dock window. Please see the image below: PanelDesigner User’s Manual 2-PanelDesigner Operating Environment Figure 2-32 Icon 75 Figure 2-33 Item Description Expand Drawing tools and basic parts can be expanded at the same time. Collapse To collapse either drawing tools or basic parts to be displayed Display Text To display the names of tools or parts. Drawing Tools: PanelDesigner User’s Manual 76 Icon 2.3-Introduction of Dock Windows Tools Description Select, move an object or the nodes of an object with this Cursor tool. Right Clicking on anywhere of Work Area will enable this tool automatically. Color Pick the color in the screen to current drawing tool, or right Picker click to assign the picked color to other properties. Dot Line There are 40 types of dot for option. Click on two points on the screen to make a line. Working with Shift key will fix the the line angle at 45°. PanelDesigner User’s Manual 2-PanelDesigner Operating Environment Icon Tools Rectangle 77 Description To draw a rectangle. Working with Shift key can fix the ratio as a square. Solid To drawo a solid rectangle. Working with Shift key can fix Rectangle the rectangle as a square. Round Rectangle To draw a round rectangle. You can change the corner angle by moving the control point at the upper right corner of the figure. Working with Shift key can fix it as a square. Solid To draw a solid round rectangle. You can change the corner Round angle by moving the control point at the upper right corner Rectangle of the figure. Working with Shift key can fix it as a square. Ellipse To draw an ellipse. Working with Shift key can fix it as a circle. Solid To draw a solid ellipse. Working with Shift key can fix it as Ellipse a circle. Polyline Polygon Continual points to form several lines. The nodes can be moved at will. Continual dots to form a polygon. The nodes can be moved at will. Solid Continual dots to form a solid polygon. The nodes can be Polygon moved at will. Arc To form an arc with 2 points. You can change the direction of the arc with Space key. Raised To draw a raised frame. Working with Shift key can fix it a Frame square. Concave To draw a concave frame. Working with Shift key can fix it a Frame square. PanelDesigner User’s Manual 78 Icon 2.3-Introduction of Dock Windows Tools Text Description To edit static text. This function supports multiple languages and can add frames borders to the text. To insert a picture. This function will resize the image Picture automatically and supports formats such as BMP, JPG, GIF, PNG, TIP, etc. Display To select the Display Work Area in Shape Library. (Only Work applicable when editing the shape library.) Area Scale Table PanelDesigner User’s Manual 2-PanelDesigner Operating Environment 79 Basic Parts: Icon Tool Set Button Reset Buton Description To set the designated contact ON. To set the designated contact OFF. PanelDesigner User’s Manual 80 2.3-Introduction of Dock Windows Maintained Every click on the button will reverse the designated Button contact once, that is, switching between ON & OFF. Momentary The button is set ON when pressed, and will return to O FF Button when released. Multi-State The button contents multiple states. You can press once to Button switch next state or previous state. Set Value Button Upon clicking on the button, a number input keypad to let users enter a value, which will be written to the designated contact after being input. Upon clicking on the button, a text input keypad to let Set Text Button users enter text, which will be written to the designated contact after being input. This function supports alphabet characters only. Set Constant Upon pressing this button, a constant with fixed location Button will be set to the designated contact. Increment This button works to progressively increase the value at Button the designated contact. Decrement This button works to progressively decrease the value at Button designated contact. Goto Screen Upon pressing the button, the screen will be switched to Button the designated one. Previous Upon pressing the button, the screen will return to Screen previous one. Button Function The function button will execute designated special Button function upon pressing. Number The component displays the value of designated contact Entry during normal running. Upon pressing it, a number keypad PanelDesigner User’s Manual 2-PanelDesigner Operating Environment 81 will appear to let users input values. The input value will be written to assigned contact location. The component displays the text of designated contact Text Entry during normal running. Upon pressing it, a text keyboard will appear to let users input text. The input text will be written to assigned contact location. Indicator This component works to display the states of designated contact and cannot be operated. Number This component works to display the values of designated Display contact. Text Display Normal Bar This component works to display the text of designated contact. To display the value states of designated contact in bar graph. Deviation To display the deviation states of the values of designated Bar contact in bar graph. Time To display the time of built-in real-time clock of HMI. Display Date Display To display the date of built-in real-time clock of HMI. Message To display preset message, which is corresponding to the Box value of designated contact. Moving Sign List Box To display state information with a moving sign. List Box lists all options. Pull-down Pull-down menu shows currently selected item only. Only Menu when the button is pressed will the component list all the PanelDesigner User’s Manual 82 2.3-Introduction of Dock Windows options. This is a space-saving function. To display different images according to the states of State Graph designated contacts. This component can be used to make animation. 2.3.5. “Output” Dock Window When you compile the project data into HMI application file (.phf), the program will list the compiling process in the “ Output” dock window. During the compiling process, if any error occurs, the error message will be listed in the “Output” dock window. Like the figure below. Quick click the mouse twice, the software will open the document automtically. PanelDesigner User’s Manual 2-PanelDesigner Operating Environment 83 Double-click on the error message will open the document automatically. 2.3.6. “Screen Navigator” Dock Window To make your management of screens more convenient, PanelDesigner gathers the preview images of all screens in “Screen Navigator” dock window so that you can be in control of the states of all screens. Double -click on the preview can show the corresponding screen on Work Area. To add or delete a screen or change the order of screens, right click to show the pop-up menu to select needed operation. PanelDesigner User’s Manual 84 PanelDesigner User’s Manual 2.3-Introduction of Dock Windows 2-PanelDesigner Operating Environment 85 2.3.7. “Shape Navigator” Dock Window Library: To select the browsed library States: To switch the state of the shape display Edit button: Press this button to open the present browse library for editing. Use graphics: To select the apply graphics button at drawing work area, use mouse directly clicking the graphic on the sh ape library twice, the graphic will be PanelDesigner User’s Manual 86 2.3-Introduction of Dock Windows automatically apply to the selected button. 2.3.8. “Keypad” Dock Window “Keypad” dock window provide the combination keypads for editing the screen, can directly drag and add into the screen or modify after adding into the s creen. The modified keypad can be re-added into the "keypad" dock window for convenient repeat using. Add keypad on the screen: To select the keypad shown on the Keypad navigator. Drag the keypad to where you want to put, then it'll add a new keypad in t he vernier when unlash. To add the keypad from the screen to the dock window: To select the parts that PanelDesigner User’s Manual 2-PanelDesigner Operating Environment 87 you want to add to the keypad from the screen, click the right button of mouse , it'll pop up the below option list, when you select th e command of new added parts to the keypad… , it'll ask the keypad name to add into the keypad navigator. Modify the keypad name: Double clicking the mouse on the keypad navigator, it'll pop up the below dialog window, press ok after entering the new keypad name. Delete the keypad: To select the keypad that you want to delete from the keypad PanelDesigner User’s Manual 88 2.3-Introduction of Dock Windows navigator, then press delete button directly, it'll pop up the below dialog window, then press ok . 2.3.9. “Address” Dock Window “Address” dock window has a lattice array list to display the continuously address, and use different color to show if the address is available. Click the grip by dragging the mouse, to list the address of the project from output dock window. Right pop-up the function list, provided the used address to move in and capture the address string, convenient to input address from other places PanelDesigner User’s Manual 2-PanelDesigner Operating Environment 89 1 2 4 3 5 6 1. Address type: Optional address to be displayed by register orcontact 2. Select the address: Manually input on the text editing box , or use the function button on the right side to call out the address dialog box, provide the seletable address type and input address value. The selected address will be tagged by dark blue lattice , and list the used project address on the "Output" dock window. Can use the l eft button on the mouse to select the other lattices to switch the selected address. 3. Address format: To list the related information of selected address. Includes link, station number and the offset value of units and decimal as below figure. 4. Update: With the editing software operated continously, icon content may not match with the current situation , press this button to synchronize the current address usage situation. PanelDesigner User’s Manual 90 5. 2.3-Introduction of Dock Windows Right pop-out the function list: Drag the mouse vernier to each lattice, press the right button to pop-up this function list. This function is included three options. "The previous used address" and "the next used address" are available for the mouse vernier lattice to jump to recently used address. To drag the mouse vernier to the "copy addr ess string", the sub-function list will be pop-up, and list all the related format string on this address. To select one of the strings to copy to the clipboard, to convenient the user to paste to other needed input address. 6. As figure: Use the lattice array to express the continuously address. The left side address show the left side address value on each horizonal line. The upper value express the left side address offset value on on each vertical. (refer to the above listed units and decimal). The latti ce marked significance as below figure: Figure Significance Un-used Description The address is un-used yet. The address is used. Adjacent addresses are Use marked in use which means can optimize communications. Input the address column or use the mouse to Select select the address, will be marked with dark blue border, and list the project used address on the "output" dock window. The mouse is moving on each lattices, the lattice Mouse on the vernier will be marked with red border, position and pop-up a prompt box to display the existing address. PanelDesigner User’s Manual 2-PanelDesigner Operating Environment 91 2.3.10. “Content” Dock Window “Contents” dock window displays sections in the form of tree structure, allowing you to look up Help topics by category. Click to select a Help topic in the window, and the affiliated contents will be shown in HTML format in Work Area. 2.3.11. “Search” Dock Window “Search” Dock Window allows users to look up supporting document with keywords. When you input a keyword in search field and click on the search button, the search result will list all assisting documents containing the input keyword. You can also add filtering conditions to the search methods. Through checking the boxes, you can have the search function look f or the document titles only to accelerate searching speed, or add other keywords to the previous search results to PanelDesigner User’s Manual 2.4-“Work Area” Introduction 92 filtrate the results further. Moreover, you can decide if to highlight the keywords in the documents. 2.4. “Work Area” Introduction “Work Area” is the area where screens or documents are edited. It includes documents with the form of multiple tabs. You can click on the tabs to switch among the documents to edit. If the number of tabs exceeds the display range of tab bar, you can click on the arrows at right to move to required tab. To close the document you are editing, click on the cross button. PanelDesigner User’s Manual 2-PanelDesigner Operating Environment Click on tabs to switch among the documents. 93 Arrows can change the displaying document. Cross button can close the document you are editing. 2.4.1. Splitting Work Area You can split the work area into two dialog windows; one is in vertical, and another one is in horizontal. Then you can review two different screen at the same time. A s follows operated: (to repeat the below operated, You can split more than two work areas) 1. It should open more than 2 documents at least on the screen picture (include screen, slide menu, Marco..etc), to select the new open window document ta b and drag it to the middle of work area and unlash. PanelDesigner User’s Manual 2.4-“Work Area” Introduction 94 2. It'll pop-up a option manu when unlash the mouse, you can select New Horizontal Tab group or New Vertical Tab Group . 3. Finished PanelDesigner User’s Manual 2-PanelDesigner Operating Environment 95 2.4.2. To Undo Split Work Area There are two methods to undo the split work area. One is to directly shut down the document in work area; another one is to re -drag the document tab to another work area. PanelDesigner User’s Manual 3-PanelDesigner Project 97 3. PanelDesigner Project PanelDesigner project contains many different documents, including screens, macros, sliding menus, tag table, recipes, and settings of communication, record buffer, and the control status area. Among which, except screens, the rest can be added or set depending on the requirements of the project. 3.1. Creating A New Project You can create a new project through File New New Project . The following is the dialog window of creating a new project. Figure 3-1 PanelDesigner User’s Manual 98 3.2-Setting of communication connection Application: To set a title for your application project. Start-up Screen: To set the first displayed screen after HMI starts up. The system will set the screen at the first place after the project is established. HMI Type: Select the model type of HMI you are going to use. (Practice with [HM-650S]) PLC Type: To select the model of PLC you are going to use. (Select [Modbus/RTU Mode (Salve)] 3.2. Setting of communication connection Figure 3-2 Before compiling, we should set the communication connection. For sure you can PanelDesigner User’s Manual 3-PanelDesigner Project 99 always modify. Here we have to pay attention to the connection port, interface, baud rate, data bits, stop bits, parity. Please refer and set the connection device, the other items can be set as default which can meet the majority demand . Special conditions to set separate in accordance with its conditions 3.3. Start Editing In this simple example, it'll be enough to make two screen pictures . The 1st screen picture can be produced as welcome picture, to display the producer information, then put a switch button to cover whole picture and use the hide graphic feature to hide this button. And after the user read the 1st picture, can directly to click any location on the screen to get into the 2nd picture. The 2nd picture will also put a indicator and button for display used. This example is only to introduce the process of how to build up a project, cannot detailed introduce production details or to make a practical project. If need the introduction in details, please refer to the description in all chapter. 3.4. New added screen picture After project new added, the editing software has automatically help us to build up a screen picture. In here, we’ll need two screens. To add a new screen for the project, click the Project New Screen , it’ll pop-up the below dialog window. After set the screen number and name, press OK, it’ll add the 2nd screen on this project. PanelDesigner User’s Manual 100 3.5-Editing the screen Figure 3-3 3.5. Editing the screen The below example screen and setting are for reference. You may please try to make by your own, you can make the screen picture in accordance with your thoughts. You will get into the next step when you finished your own project screen. Figure 3-4 PanelDesigner User’s Manual 3-PanelDesigner Project 101 Figure 3-5 Figure 3-6 Figure 3-7 PanelDesigner User’s Manual 102 3.6-Transmission setup 3.6. Transmission setup Figure 3-8 Data transmission is divided into USB and serial com. port between PC and HMI. USB is the better suggestion, although both have the same features. But USB ’ transmission speed is faster, and HMI can always do the transmission no matter under which conditions. Please open the dialog window to setup (as above figure) from Option Option settings General . If you select serial com. port, you must setup the com. port and baud rate. When HMI is switch on and run into the system for stand by, you can use any of three serial com. ports on HMI to proceed PanelDesigner User’s Manual 3-PanelDesigner Project 103 the transmission, you don’t need to do any settings on HMI, HMI will automatically detect the settings. It’ll be m uch simple to use USB transmission, only setting on the PC and connect to USB transmission cable, you can proceed the transmission anytime. 3.7. Compiling Compiler (F3): Once you finish the editing, the project must be compiled before downloaded to HMI for operation. Please click Project Compiler to proceed compiling or press the function key [F3]. Before compiling, if there is any change unsaved, the software will save the changes automatically. In compiling, if any error occurs, please refer to the message in “Output” dock window. You just need to double click the message, the software will open the error- containing document so that you can amend the error immediately until no error occurs. 3.8. Downloading Download (F4): If you complete compiling, then you can start downloading (you can also download directly without compiling, this software will automatically proceed the compiling). Please click Project Download to proceed downloading or press the function key [F4]. If you do not proceed compiling before downloading, the software will also compile the project automatically. Before downloading, the software will judge if the firmware needs upgrading and if communication module needs to be downloaded, and will proceed these operations automatically. We would suggest USB transferring for higher speed. During test-run stage, you can use “Run Updated Data Without Burn -in” to save your time. Please refer to Section <2.1.8 "Option" Menu>. PanelDesigner User’s Manual 104 3.8-Downloading Figure 3-9 PanelDesigner User’s Manual 4-Editing screen 105 4. Editing screen The most important function of this software is drawing screens. Details are explained as the followings. 4.1. Drawing Tools According to the drawing methods, drawing tools can be divided into several types as follows. 4.1.1. Pointer Tool Pointer: Select objects in the work area with the tool, and the object will appear with selected status as (Figure 4-1). Select Objects with Shift Key: Hold Shift key when selecting objects continuously with the tool, the selected objects will all be added to selected list. Figure 4-1 Figure 4-2 PanelDesigner User’s Manual 106 4.1-Drawing Tools Figure 4-3 Figure 4-4 Enclose Objects: As long as you drag an area with the tool on the Work Are a, all the objects in the area will be selected, as (Figure 4-5). Move Objects: Place the cursor to the object that you want to move. When the cursor appears as (Figure 4-6), you can move the object. Resize Objects: When you select an object, shown as (Figure 4-1), you can move the cursor to the green nodes and drag it to resize the object, shown as (Figure 4-2). Move Nodes of an Object: When you select an object, shown as (Figure 4-1), click on the object again to enter another editing mode, shown as (Figure 4-3), which allows you to change the location of nodes by dragging nodes directly, shown as (Figure 4-4) Duplicate an Object: Move the cursor over the object you want to duplicate and press Ctrl key, the cursor will appear as (Figure 4-7), then you can drag the object to reproduce the same one. PanelDesigner User’s Manual 4-Editing screen Figure 4-5 107 Figure 4-6 Figure 4-7 4.1.2. Dot Tool Applicable: Dot drawing. Usage: Left click in the screen, and a dot object will appear at the location you click, shown as (Figure 4-8). PanelDesigner User’s Manual 108 4.1-Drawing Tools Figure 4-8 4.1.3. Line Tool Applicable: Line drawing. Method: Click at a random location in the screen to deter mine the starting point of the line, then move the cursor to another location and click the left key again to make it the ending point. In this way, line drawing is completed. Holding Shift can fix the angle of the line at 45°. You may also add another lin e to the drawn line: choose the starting or ending point of a drawn line, and then draw a new line, shown as (Figure 4-11). The two lines will automatically combine into a polyline, shown as (Figure 4-12). Figure 4-9 PanelDesigner User’s Manual Figure 4-10 4-Editing screen Figure 4-11 109 Figure 4-12 4.1.4. Rectangle Applicable: Drawings of Rectangle, Round Rectangle, Ellipse, Arc, Static Text, Static Picture and all elements. Method: Click in the screen to decide the location of the top left corner of the rectangle, and then click at another point to decide the lower right corner. In this way, the drawing of a rectangle is finished. Hold Shift key to fix the rectangle as a square. Figure 4-13 Figure 4-14 PanelDesigner User’s Manual 110 4.1-Drawing Tools 4.1.5. Multiple Lines Applicable: Drawing of polylines and polygons. Method: Clicking at different locations in the screen will produce several linked lines, show as (Figure 4-15). Right click when finishing drawing, and the tool will automatically connect the starting point and ending point to form a closed polygon, as (Figure 4-16). Figure 4-15 Figure 4-16 4.1.6. Color Picker Usage: Select the tool and find the color you want to pick. Click the right button and a menu as (Figure 4-17) will appear. You can decide to which color property you want to allocate. If a drawn object is selected, the picked co lor will affect the selected object; otherwise, it only the property of drawing tool is changed. PanelDesigner User’s Manual 4-Editing screen 111 Figure 4-17 4.2. Palette This software can setup the color quantities and the size of color block on the palette in accordance with personal preference. 4.2.1. Palette Usage On format tools list, it provides a lot of buttons for setting the color on the draw object, to convenient to setup the color quickly. When you press the triangular symbols beside the button, it’ll pop-up a dialog window as (Figure 4-18). You only have to select the preferred color to change the draw object color. You can also setup the color quantities and the size of color block in accordance with personal preference. If you don't find any available color from the palette, you can click more color… button to open another dialog window as figure 4 -20. There are lots of colors for selectable. When you pick the color, this special color will be automatically added on the bottom of pallet, total in 16 colors. When you select a new color, this software will automatically delete the pre -pick color as (Figure 4-19). PanelDesigner User’s Manual 112 4.2-Palette Figure 4-18 Figure 4-19 PanelDesigner User’s Manual 4-Editing screen 113 Figure 4-20 4.2.2. Palette Editor If you think the default palette cannot meet your demand, you can self -modify it to meet your requirement. You can select the Edit… from the palette editor by following the menu of Option Option settings Display to open the editing window. Please refer to the < PanelDesigner User’s Manual 114 4.2-Palette Option Setting Display> chapter. Palette Type: You can select one of 256, 4096, 65536 to edit from the palette type. The selected editing color: Click the left button on the mouse on the selected color block. Setup the color: When you finish the color adjustment, if want to setup this color to be appointed color on the color block, please click the mouse left button on the new color block display area (above the color picker), to setup the picked color block to be the present adjusted color. Color picker: You can pick the existed color from the palette to re -adjust, after selecting the color picker, to pick the needed color from the palette. Default: If you want all the color on the palette change back to default value, press PanelDesigner User’s Manual 4-Editing screen 115 this button. Color adjustment: You can directly setup the color hue, sat, lum or setup red, green, blue three original colors. 4.3. Basic Drawing 4.3.1. Dot Figure 4-22 Figure 4-21 Color: To set the color of the dot. Style: To set the style of the dot, shown as (Figure 4-22). Profile: To set the position of the dot. PanelDesigner User’s Manual 116 4.3-Basic Drawing 4.3.2. Line Figure 4-24 Figure 4-23 Figure 4-25 Color: To set the color of the line. Width: To set the width of the line, shown as (Figure 4-24). Dimensions of appearance: To set the position of two ends. You can add another new line to the draw line to become polyline or polygon, to cut the draw line as cut point mode, then draw a new line on the starting or ending point. Please refer to <4.1.3 Line Tool > chapter. When draw the straight line, holding Shift can fix the angle of the line at 45°, to convenient draw the vertical line and horizontal line. PanelDesigner User’s Manual 4-Editing screen 117 4.3.3. Rectangular Figure 4-27 Figure 4-26 Figure 4-28 Color: To set the line color. Width: To set the line width, shown as (Figure 4-24). No Fill: To make the solid rectangular become a hollow rectangular one. Fill Color: To set the filling color. Pattern: To set the filling pattern, shown as (Figure 4-27). Pattern Color: To set the color of the filling pattern, show as (Figure 4-28). Dimensions of appearance: To set the position and the size of the rectangular. Please refer to <4.1.1 Pointer Tool > for the instruction of adjusting the size with the mouse. PanelDesigner User’s Manual 118 4.3-Basic Drawing When draw the rectangular, holding Shift can force a rectangular to be a fixed square. 4.3.4. Round Rectangular Figure 4-30 Figure 4-29 Color: To set the line color. Width: To set the width of the line, as (Figure 4-24). No Fill: To make a solid round rectangle become a hollow round rectangle one. Filling Color: To set filling color. Pattern: To set filling pattern, shown as (Figure 4-27). Pattern Color: To set the color of filling pattern, shown as (Figure 4-28). PanelDesigner User’s Manual 4-Editing screen 119 Dimensions of appearance: To set the position and the size of the round rectangle. Please refer to <4.1.1 Pointer Tool> for the explanation of resizing with the mouse. Corner Arc: To change the radian of the corners. You may also move the controlling node at the upper left corner with the cur sor to change the radian of the corners, shown as (Figure 4-31) and (Figure 4-32). Figure 4-31 Figure 4-32 PanelDesigner User’s Manual 120 4.3-Basic Drawing 4.3.5. Ellipse Figure 4-34 Figure 4-33 Color: To set the color of the line. Width: To set the width of the line, shown as (Figure 4-24). No Fill: To make a solid ellipse become a hollow ellipse one. Fill Color: To set the filling color. Pattern: To set the style of filling pattern, shown as (Figure 4-27). Pattern Color: To set the color of filling pattern, shown as (Figure 4-28). Dimensions of appearance: To set the position and the size of ellipses. Please refer to <4.1.1 Pointer Tool> for the explanation of resizing with the mouse. When draw the ellipses, holding Shift can force to a fixed ellipses. PanelDesigner User’s Manual 4-Editing screen 121 4.3.6. Polyline Figure 4-36 Figure 4-35 Color: To set the color of the line. Width: To set the width of the line, shown as (Figure 4-24). Dimensions of appearance: To set the position and size of the polyline. Please refer to <4.1.1 Pointer Tool > for the explanation of resizing with the mouse. PanelDesigner User’s Manual 122 4.3-Basic Drawing 4.3.7. Polygon Figure 4-38 Figure 4-37 Color: To set the color of the line. Width: To set the line width, shown as (Figure 4-24). No Fill: To make the solid polygon become a hollow polygon. Fill Color: To set filling color. Pattern: To set the style of filling pattern, shown as (Figure 4-27). Pattern Color: To set the color of filling pattern, shown as (Figure 4-28). Dimensions of appearance: To set the position and size of the polygon. Please refer to <4.1.1 Pointer Tool> for the explanation of resizing with the mouse. PanelDesigner User’s Manual 4-Editing screen 123 4.3.8. Arc Figure 4-40 Figure 4-39 Figure 4-41 Direction: To set to draw the arc in clockwise or anti-clockwise direction. Color: To set the color of the line. Width: To set the line width, shown as (Figure 4-24). Dimensions of appearance: To set the position and size of the arc. Please refer to <4.1.1Pointer Tool > for the explanation of resizing with the mouse. When draw a new arc, can switch the arc direction by clicking the space button on the keypad. PanelDesigner User’s Manual 124 4.3-Basic Drawing 4.3.9. Frame Figure 4-43 Figure 4-42 Figure 4-44 Style: Concaved as (Figure 4-43) or Raised as (Figure 4-44). Light Part: To set the highlight color of bevel edges. Fill: To set the filling color. Shadow: To set the shadow color of bevel edges. Pattern: To set the style of filling pattern, shown as (Figure 4-27). Color: To set the color of filling pattern, shown as (Figure 4-28). Dimensions of appearance: To set the position and size of the frame. Please refer to <4.1.1 Pointer Tool> for the explanation of resizing with the mouse. Bevel: To set the width of bevel edges. You can also move the controlling nodes in the object with the cursor to change the width of the bevel edges, shown as PanelDesigner User’s Manual 4-Editing screen 125 (Figure 4-45) and (Figure 4-46). Figure 4-45 Figure 4-46 PanelDesigner User’s Manual 126 4.3-Basic Drawing 4.3.10. Text Figure 4-47 PanelDesigner User’s Manual 4-Editing screen 127 Figure 4-48 Language: To select which language the text will be applied to. Font: To set the text font. Supports all the fonts installed on Windows. It can be set individually according to the language. Color: To set the text color. It can be set individual ly according to the language. Size: To set the font size. It can be set individually according to the language. H. Alignment: To set the horizontal aligning method for the text in the frame. V. Alignment: To set the vertical aligning method of the text in the frame. Bold: To make the text bold-faced. Italic: To make the text italicized. Underline: To add underline to the text. Stroke Line: To add stroke line to the text. Fill: To set if to fill the text frame with background color. Color: to set the background color of the text frame. Pattern: To set the style of the filling pattern, as (Figure 4-27). Pattern Color: To set the color of filled patterns, as (Figure 4-28). Line: To set if the text uses frame lines. Color: To set the color of text frame. Width: To set the width of text frame, shown as (Figure 4-24). Dimensions of appearance: To set the position and size of static text. The button Calculate Rec can automatically set the dimensions of appearance according PanelDesigner User’s Manual 128 4.3-Basic Drawing to the text. Please refer to Section <4.1.1 Pointer Tool > for adjusting the display ratio with the mouse scroll button. Text: Enter the text to display here. Utilize the static text frame feature to compose a form, it's very convenience and does not have to worry the aligned problem with the table 4.3.11. Static Image PanelDesigner User’s Manual 4-Editing screen 129 Figure 4-49 Filename: To set the filename of the origin of the image. Supported image formats: BMP, JPG, GIF, PNG, TIP, etc.) Transparent Color: If the image you select does not contain the property of transparency, you can assign one color as the transparent color. Dimensions of image: The original picture sized. Dimensions of appearance: To set the position and size of static image. Please refer to <4.1.1 Pointer Tool > for the explanation of resizing with the mouse. Export..: To export the screen picture to file; supported multiple files formats (bmp, jpg, png, gif) Figure 4-50 Figure 4-51 PanelDesigner User’s Manual 130 4.3-Basic Drawing 4.3.12. Scale Figure 4-52 Figure 4-53 Figure 4-54 Figure 4-55 PanelDesigner User’s Manual 4-Editing screen 131 Figure 4-56 Style: Scale has for different type; to the left, to the right, to upwards & to downwards. Please refer to (Figure 4-52 ~ Figure 4-55). Display the coordinate axes: To set whether should display the coordinate axes Main scale: To setup the main scale line quantities Main scale color: To setup the main scale line color Sub scale: To setup the sub scale line quantities Main scale color: To setup the sub scale line color No fill: To set whether should fill the background pattern Fill: To set to fill the background pattern Display mark: To set whether should display the number mark Mark the order direction: To set the mark numbers order direction Font size: To set the mark number display font size PanelDesigner User’s Manual 132 4.3-Basic Drawing Digits: To set the number of digits Decimal place: To set displayed decimal place Maximum: To set the mark display maximum value Minimum: To set the mark display minimum value Mark color: To set the mark display color Dimension of appearance: To set the scale position and dimensions. Please refer to <4.1.1 Pointer Tool > for the explanation of resizing with the mouse. 4.3.13. Table This tool provides the convenient method to produce the table. You can set the table rank quantities whether should display the table head as (Figure 4-57). You can also free adjust each column' s any height or width as (Figure 4-59) and (Figure 4-60). Besides, you can also use the interleaving feature to make the data to display more clear and clean. Figure 4-57 Figure 4-58 PanelDesigner User’s Manual 4-Editing screen Figure 4-59 133 Figure 4-60 Columns: To set the table column number Lines: To set the table lines number Average high: To re-adjust all the row height to be consistent PanelDesigner User’s Manual 134 4.3-Basic Drawing Average width: To re-adjust all the row width to be consistent No Fill: To set whether fill the background color Fill color: To set the filling color Pattern: To set the style of filling pattern as (Figure 4-24). Divider line color: to set the ranks divider line color Border color: To set the boarder color List head: To set whether should display list head Color of list head: To set the color on list head Row table header: To set whether should display row table header Row table header color: To set the color on row table header Header Divider line color: To set the header divider line color Intertwined: To set the table whether should intertwined different colors : Applied to the table header: To set the intertwined whether applied to the table header Applied to the column/row: To set the intertwined whether applied to the column/row Intertwined color: To set the Intertwined color Dimensions of appearance: To set the table position and dimensions. Please refer to <4.1.1 Pointer Tool > for the explanation of resizing with the mouse. PanelDesigner User’s Manual 4-Editing screen 135 4.4. Basic Parts 4.4.1. Shape Figure 4-61 Enable Shape: To enable the shapes of the Shape Library. Shape: To choose a shape as the appearance of the par t from the part. States: To switch and preview the selected states of the shape. Blink: Check here to set the shape to blink. PanelDesigner User’s Manual 136 4.4-Basic Parts Figure 4-62 Figure 4-63 Bevel 1 = 4 ; Bevel 2 = 4 Figure 4-64 Figure 4-65 Bevel 1 = 8 ; Bevel 2 = 4 Bevel 1 = 4 ; Bevel 2 = 8 Figure 4-66 Figure 4-67 Border = 4 Border = 8 PanelDesigner User’s Manual 4-Editing screen 137 Figure 4-68 Figure 4-69 Button = 21 Button = 29 Frame Style: You can use both images and frames at the same time, or either one only. Use of images takes more resources and might have problem of distortion when zooming; use of frames uses less resources but only has such styles as (Figure 4-62) for option. Bevel 1: To set the width of Bevel 1. Please refer to (Figure 4-63) and (Figure 4-64). Bevel 2: To set the width of Bevel 2. Please refer to (Figure 4-63) and (Figure 4-65). Border: To set the width of borders. Please refer to (Figure 4-66) and (Figure 4-67). Button: To set the width of the button. Please refer to (Figure 4-68) and (Figure 4-69). Highlights: To set the color of the highlights of bevels. Shade: To set the color of the shades of the bevel. Fill: To set the filling color. Pattern: To set the style of filling pattern, shown as (Figure 4-27). Color: To set the color of filling pattern, show as (Figure 4-28). Dimensions of appearance: To set the parts’ position and the size of the round rectangle. Please refer to <4.1.1 Pointer Tool> for the explanation of resizing with the mouse. PanelDesigner User’s Manual 138 4.4-Basic Parts 4.4.2. Text Figure 4-70 Language: To set which language the current text is applied to. Font: To set font style of text, supporting all the installed fonts of Windows. This function can be set language by language. Color: To set the color of text. This function can be set language by language. Size: To set the font size of text. This function can be set langu age by language. H. Alignment: Horizontal Alignment. To set the style of horizontal alignment for the text in the frame. PanelDesigner User’s Manual 4-Editing screen 139 V. Alignment: Vertical Alignment. To set the style of vertical alignment for the text in the frame. Bold: To make the text appear in boldface. Italic: To make the text appear in italic style. UL: Underline. To add underline to the text. Strike: To add strikethrough to the text. Offset: In addition to alignment function, you can set the offset points for the text. If there are buttons with solid effect, setting offset of text will make the solid effect livelier. Font Locked: Check this item to fix all languages and status in the same font setting. Color Locked: Check this item to fix all languages and status in the same color setting. Posi Locked: (Position Locked) Check this item to fix all languages and status in the same position setting. Flash: To set flashing status for text. Text: Status differs by elements. Input text in each status here. PanelDesigner User’s Manual 140 4.4-Basic Parts 4.4.3. Contact Setting Figure 4-71 Connection: Except for “HMI Internal Memory”, other connections compliant to the setting of “Connection” are listed here for option. PLC Address: Only when “one to multiple connections” is used can contact address be settable. Type: According to the requirements of the contact, Bit, Word, or Constant can be set. Constant Type: Only when the function of constant is enabled can the constant PanelDesigner User’s Manual 4-Editing screen 141 type be selected, shown as (Figure 4-71). Part Type: Different connected devices have different contact types. Here lists all the contact types contained by the connected d evice you chose for your option. nnn, b: The parameter of contacts. Please refer to the communication manual for setting. Position / Value: The text is composed of contact types and their parameters. If you are familiar with the composing way of the text, you can also input the text in the dialog window of part properties yourself to improve working efficiency. This software will automatically jud ge if the input text is correct. Tag: If you enable the function of tag table, you can select the data tag you set for using here. For data tags, please refer to Section <7 Editing Tag Table> chapter. 4.4.4. Data Format Word Double Word Signed Decimal -32768 ~ 32767 -2147483648 ~ 2147483647 Unsigned Decimal 0 ~ 65535 0 ~ 4294967296 BCD 0 ~ 9999 0 ~ 99999999 Hexadecimal 0000 ~ FFFF 00000000 ~ FFFFFFFF Float None 3.4e-38~3.4e+38 (Effective number 7 bits) Bit: Only has state of 0 or 1. LSB: To represent one state with each bit. One “Byte” has 8 states; one “Word” has 16 states. Text: A character takes up one byte; one Word is capable of two characters. For a text in odd word count, the last character takes a Word. PanelDesigner User’s Manual 142 4.4-Basic Parts 4.4.5. Basic Buttons Figure 4-72 Write: To set the contact for writing when button is enabled. If the contact isn’t set, then the software will use the setting of reading contacts automatically. P lease refer to Section <4.4.3 Contact Setting>. Read: The contact to set the display state of the button. If the contact is not designated, the software will automatically use the setting of writing to PanelDesigner User’s Manual 4-Editing screen 143 contact. Please refer to Section <4.4.3 Contact Setting>. Enabled by: The contact to set and control if the button is enabled. If the state of the designated contact is OFF, then the button will be un available for use. If the item is unchecked, then button is available all the time. ON Macro: The Macro that runs when button is ON. Please refer to Section <5.2.3On / Off Button Macro Command>. OFF Macro: The Macro that runs when button is OFF. Please refer to Section <5.2.3On / Off Button Macro Command>. Function: Provided with “Set”, “Reset”, “Maintained” and “Momentary” for option. Operator Confirmation: Operator’s confirmation is required for operation before the button is enabled. Operator Level: Operator’s authority level must be higher than the button so that he can operate this button. The smaller the value is, the higher the level is. Minimum Hold Time: To set the minimum hold time to enable the button. Key Permeable: You can overlap several buttons to enable multiple buttons by a single operation. Hide Shape: You can hide the button. This function is applicable for overlapping switches or an invisible secret button. PanelDesigner User’s Manual 144 4.4-Basic Parts 4.4.6. Multi-State Button Figure 4-73 Write: To set the contact to write to when button is enabled. If the contact is not set, the software will automatically use the setting of readin g contact. Please refer to Section <4.4.3 Contact Setting>. Read: The contact to set the display state of the button. If the contact is not designated, the software will automatically use the setting o f writing to PanelDesigner User’s Manual 4-Editing screen 145 contact. Please refer to Section <4.4.3 Contact Setting>. Enabled by: The contact to set and control if the button is enabled. If the state of the designated contact is OFF, then the butto n will be unavailable for use. If the item is unchecked, then button is available all the time. Data Format: To set the data format of contacts. Please refer to Section <4.4.4 Data Format>. Notification: To designate notifying contact when the button when the button is enabled. You can set notifying before or after the operation. Before Macro: The macro operating before the button is enabled. Please refer to Section <5.2.4 Set Button Macro Command>. After Macro: The macro operating after the button is enabled. Please refer to Section <5.2.4 Set Button Macro Command>. States Counts: To set the total number of states for the button. Next State: To switch to next state after the button is enabled. The state will cycles by the set total number. Previous State: To switch to previous state after the button is enabled. The state will cycles by the set total number. Operator Confirmation: Operator’s confirmation is required for operation before the button is enabled. Operator Level: Operator’s authority level must be higher than the button so that he can operate this button. The smaller the value is, the higher the level is. Minimum Hold Time: To set the minimum hold time to enable the button. Key Permeable: You can overlap several buttons to enable multiple buttons by a single operation. Hide Shape: You can hide the button. This function is applicable for overlapping switches or an invisible secret button. PanelDesigner User’s Manual 146 4.4-Basic Parts 4.4.7. “Set Value” Button Figure 4-74 Write: To set the contact to write to when button is enabled. If the contact is not set, the software will automatically use the setting of reading contact. Please refer to Section <4.4.3 Contact Setting>. PanelDesigner User’s Manual 4-Editing screen 147 Enabled by: The contact to set and control if the button is enabled. If the state of the designated contact is OFF, then the button will be unavailable for use. If the item is unchecked, then button is available all the time. Data Format: To set the data format of contacts. Please refer to Section <4.4.4 Data Format>. Notification: To designate notifying contact when the button when the button is enabled. You can set notifying before or after the operation. Before Macro: The macro operating before the button is enabled. Please refer to Section <5.2.4 Set Button Macro Command>. After Macro: The macro operating after the button is enabled. Please refer to Section <5.2.4 Set Button Macro Command>. Digits: To set the number of digits at inputting values. Decimal Place: To set the displayed decimal place at inputting values. Filter Digit: To set digits to be filtered automatically at inputting values. Display Asterisks Instead of Number: Applicable for input of passwords. Maximum: To set the maximum limit of input value. Minimum: To set the minimum limit of input value. Operator Confirmation: Operator’s confirmation is required for operation before the button is enabled. Operator Level: Operator’s authority level must be higher than the button so that he can operate this button. The smaller the value is, the higher the level is. Minimum Hold Time: To set the minimum hold time to enable the button. Key Permeable: You can overlap several buttons to enable multiple but tons by a single operation. Hide Shape: You can hide the button. This function is applicable for overlapping switches or an invisible secret button. Pop-up keypad: you can set using the pop-up keypad when input; or self-drawn keypad on the used screen Customize keypad position: When you use pop-up keypad, you can assign the PanelDesigner User’s Manual 148 4.4-Basic Parts pop-up place or decide by HMI. 4.4.8. Set Text Button Figure 4-75 Write: To set the contact to write to when button is enabled. If the contac t is not set, the software will automatically use the setting of reading contact. Please refer to Section <4.4.3 Contact Setting>. Enabled by: The contact to set and control if the button is enabled. I f the state of PanelDesigner User’s Manual 4-Editing screen 149 the designated contact is OFF, then the button will be unavailable for use. If the item is unchecked, then button is available all the time. Notification: To designate notifying contact when the button when the button is enabled. You can set notifying before or after the operation. Before Macro: The macro operating before the button is enabled. Please refer to Section <5.2.4 Set Button Macro Command>. After Macro: The macro operating after the button is enabled. Please refer to Section <5.2.4 Set Button Macro Command>. Text Length: To set the total length of input table text. Operator Confirmation: Operator’s confirmation is required for operation before the button is enabled. Operator Level: Operator’s authority level must be higher than the button so that he can operate this button. The smaller the value is, the higher the level is. Minimum Hold Time: To set the minimum hold time to enable the button. Pop-up keypad: you can set using the pop-up keypad when input; or self-drawn keypad on the used screen Customize keypad position: When you use pop-up keypad, you can assign the pop-up place or decide by HMI. PanelDesigner User’s Manual 150 4.4-Basic Parts 4.4.9. Set Constant Button Figure 4-76 Write: To set the contact to write to when button is enabled. If the contact is not set, the software will automatically use the setting of reading contact. Please refer to Section <4.4.3 Contact Setting>. Enabled by: The contact to set and control if the button is enabled. If the state of the designated contact is OFF, then the button will be unavailable for use. If PanelDesigner User’s Manual 4-Editing screen 151 the item is unchecked, then button is available all the time. Data Format: To set the data format of contacts. Please refer to Section <4.4.4 Data Format>. Data: To set the data value of designated contact when the button is enabled. Before Macro: The macro operating before the button is enabled. Please refer to Section <5.2.4 Set Button Macro Command>. After Macro: The macro operating after the button is enabled. Please refer to Section <5.2.4 Set Button Macro Command>. Operator Confirmation: Operator’s confirmation is required for operation before the button is enabled. Operator Level: Operator’s authority level must be higher than the button so that he can operate this button. The smaller the value is, the higher the level is. Minimum Hold Time: To set the minimum hold time to enable the button. Key Permeable: You can overlap several buttons to enable multiple buttons by a single operation. Hide Shape: You can hide the button. This function is applicable for overlapping switches or an invisible secret button. Auto Pop-up Level Change Dialog: Check this item to make Level Change Dialog Window pop up automatically when the operat or’s authority level is not enough, so that the operator can input the password to confirm. This operation will not change the current operator’s authority level. PanelDesigner User’s Manual 152 4.4-Basic Parts 4.4.10. Increment / Decrement Button Figure 4-77 Write: To set the contact to write to when button is enabled. If the contact is not set, the software will automatically use the setting of reading contact. Please refer to Section <4.4.3 Contact Setting>. Enabled by: The contact to set and control if the button is enabled. If the state of the designated contact is OFF, then the button will be unavailable for use. If PanelDesigner User’s Manual 4-Editing screen 153 the item is unchecked, then button is available all the time. Data Format: To set the data format of contacts. Please refer to Section <4.4.4 Data Format>. Notification: To designate notifying contact when the button when the button is enabled. You can set notifying before or after the operation. Before Macro: The macro operating before the button is enabled. Please refer to Section <5.2.4 Set Button Macro Command>. After Macro: The macro operating after the button is enabled. Pleas e refer to Section <5.2.4 Set Button Macro Command>. Function: To set the button to increase or decrease value of the designated contact when the button is enabled. Jog Step: The amount increased or decreased each time the button is enabled. Hi Limit: To set the maximum limit of increment. Lo Limit: To set the minimum limit of decrement. Repeat: To repeat the set operation of the button if it is pressed and held. Cycle: The increment or decrement will cycle according to the setting of Hi Limit or Lo Limit when the button is activated. PanelDesigner User’s Manual 154 4.4-Basic Parts 4.4.11. Goto Screen Button Figure 4-78 Function: To set to switch to the designated screen (Goto Screen) or to the previous screen (Previous Screen) when the button is activated. Screen: If you select “Goto Screen” at the option above, here you can choose the screen to switch. Enabled by: The contact to set and control if the button is enabled. If the state of PanelDesigner User’s Manual 4-Editing screen 155 the designated contact is OFF, then the button will be unavailable for use. If the item is unchecked, then button is available all the time. Notification: To designate notifying contact when the button when the button is enabled. You can set notifying before or after the operation. Before Macro: The macro operating before the button is enabled. Please refer to Section <5.2.4 Set Button Macro Command>. After Macro: The macro operating after the button is enabled. Please refer to Section <5.2.4 Set Button Macro Command>. Change to the Lowest User Level: When the button is activated, the application will set the operator’s authority to the lowest. Operator Level: Operator’s authority level must be higher than the button so that he can operate this button. The smaller the value is, the higher the level is. Minimum Hold Time: To set the minimum hold time to enable the button. Key Permeable: You can overlap several buttons to enable multiple buttons by a single operation. Hide Shape: You can hide the button. This function is applicable for overlapping switches or an invisible secret button. Auto Pop-up Level Change Dialog: Check this item to make Level Change Dialog Window pop up automatically when the operator’s authority level is not enough, so that the operator can input the password to confirm. This operation will not change the current operator’s authority level. When editing, if goto screen button clicked by mouse ri ght button, it’ll pop-up the menu as (Figure 4-79). There’s a button Goto[XXX] on the menu, click this button, you’ll switch to the screen. On the new screen, you can also select the button BACK TO[XXX] to switch back to the original screen as Figure 4-80. PanelDesigner User’s Manual 156 4.4-Basic Parts Figure 4-80 Figure 4-79 PanelDesigner User’s Manual 4-Editing screen 157 4.4.12. Function Button Figure 4-81 PanelDesigner User’s Manual 158 4.4-Basic Parts Figure 4-82 Function: You can set the function of the button when it’s activated, which are as the follows. Please refer to (Figure 4-82). Date Setup: To set up the date for built-in perpetual clock. Time Setup: To setup the time for built-in perpetual clock. Brightness / Contras: To adjust the brightness and contrast of HMI screen. Screensaver 1: To setup the screen brightness when Screensaver 1 is activated. Screensaver 2: To setup the screen brightness when Screensaver 2 is activated. Touch Screen Calibrate: To calibrate the accuracy of the touch screen again. Password Manager: To manage the password of operator’s authority. Operator Level Change: To change the operator’s authority level. Set Lowest Operator Level: To change the operator’s authority to the lowest level. System Information: To display system information. Clear Backup Memory: To restore the initial status of backup memory register. System Setup: To switch to the screen of System Utility. Operator Confirmation: Operator’s confirmation is required for operation before the button is enabled. PanelDesigner User’s Manual 4-Editing screen 159 Operator Level: Operator’s authority level must be higher than the button so that he can operate this button. The smaller the value is, the higher the level is. Minimum Hold Time: To set the minimum hold time to enable the button. Key Permeable: You can overlap several buttons to enable multiple buttons by a single operation. Hide Shape: You can hide the button. This function is applicable for overlappin g switches or an invisible secret button. PanelDesigner User’s Manual 160 4.4-Basic Parts 4.4.13. Key Button Figure 4-83 Key commands: Set this button to execute the input command or input characters PanelDesigner User’s Manual 4-Editing screen 161 4.4.14. Input display Figure 4-84 Functions: Set the functions of this dialog window, can set as input, minimum display and maximum display Font size: The value will display the font size Color: The value will display the color Text Alignment: To set the alignment of displayed value, provided with left, center, and right. PanelDesigner User’s Manual 162 4.4-Basic Parts 4.4.15. Number Entry Figure 4-85 Write: To set the contact to write to when button is enabled. If the contact is not set, the software will automatically use th e setting of reading contact. Please refer to Section <4.4.3 Contact Setting>. Read: The contact to set the display state of the button. If the contact is not designated, the software will automaticall y use the setting of writing to contact. Please refer to Section <4.4.3 Contact Setting>. Enabled by: The contact to set and control if the button is enabled. If the state of the designated contact is OFF, then the button will be unavailable for use. If PanelDesigner User’s Manual 4-Editing screen 163 the item is unchecked, then button is available all the time. Data Format: To set the data format of contacts. Please refer to Section <4.4.4 Data Format>. Notification: To designate notifying contact when the button when the button is enabled. You can set notifying before or after the operation. Before Macro: The macro operating before the button is enabled. Please refer to Section <5.2.4 Set Button Macro Command>. After Macro: The macro operating after the button is enabled. Please refer to Section <5.2.4 Set Button Macro Command>. Variable Max/Min Limits: If the item is enabled, the maximum/minimum value is determined by the contact after Read contact. The sequence is: Read contact, Minimum contact, and Maximum contact. Customize address: When setup the maximum/minimum as variable value, thi s option will decide the maximum/minimum contact, which can be individual set or read the contacts in the post-increment. Maximum: To set the maximum limit of input value. Maximum address: When setup the maximum/minimum as variable value and customize address, set the maximum value contact. Minimum: To set the minimum limit of input value. Minimum address: When setup the maximum/minimum as variable value and customize address, set the minimum value contact. Text Size: To set the size of displayed value. Text Color: To set the text color of displayed value. Background color: To set the background color of displayed value. The filled range is the “Display Work Area” in the image. Text Alignment: To set the alignment of displayed value, provided with left, cen ter, and right. Digits: To set the number of displayed digits. Decimal Place: To set the decimal place of displayed value. PanelDesigner User’s Manual 164 4.4-Basic Parts Filter Digits: To set automatically filtered number of digits. (0 as forced to prevent jittering. Fill Leading Zeroes: If the number of the digits is insufficient, the short digits will be replaced with “0”. Scaling: To set the scale of the value. It can be used as unit conversion. Offset: The displayed value is the value of Read contact plus the offset value. Input value deducts the offset value before writing to contact. Operator Confirmation: Operator’s confirmation is required for operation before the button is enabled. Operator Level: Operator’s authority level must be higher than the button so that he can operate this button. The smaller the value is, the higher the level is. Minimum Hold Time: To set the minimum hold time to enable the button. Key Permeable: You can overlap several buttons to enable multiple buttons by a single operation. Pop-up keypad: you can set using the pop-up keypad when input; or self-drawn keypad on the used screen. Active editing: When you use the self-draw keypad on the used screen, the input components will be controlled by enable signal to get into the input status . If this option is set, the enable signal will automatically get into the input status when operated. If multi input components are set with same enable contacts, it’ll automatically switch to the next input component when he input is completed. Or if this option is not set, it’ll operate the input by the operator touch the input component. Customize keypad position: When you use pop-up keypad, you can assign the pop-up place or decide by HMI itself. PanelDesigner User’s Manual 4-Editing screen 165 4.4.16. Text Input Figure 4-86 Write: To set the contact to write to when button is enabled. If the contact is not set, the software will automatically use the setting of reading contact. Please refer to Section <4.4.3 Contact Setting>. PanelDesigner User’s Manual 166 4.4-Basic Parts Read: The contact to set the display state of the button. If the contact is not designated, the software will automatically use the setting of writing to contact. Please refer to Section <4.4.3 Contact Setting>. Enabled by: The contact to set and control if the button is enabled. If the state of the designated contact is OFF, then the button will be unavailable for use. If the item is unchecked, then button is available all the time. Notification: To designate notifying contact when the button when the button is enabled. You can set notifying before or after the operation. Before Macro: The macro operating before the button is enabled. Please refer to Section <5.2.4 Set Button Macro Command>. After Macro: The macro operating after the button is enabled. Please refer to Section <5.2.4 Set Button Macro Command>. Text Size: To set the size of displayed value. Text Color: To set the text color of displayed value. Background: To set the background color of displayed value. The filled range is the “Display Work Area” in the image. Text Alignment: To set the alignment of displayed value and provides with left, center, and right. Text Length: To set the length limit of the text. Operator Confirmation: Operator’s confirmation is required for operation before the button is enabled. Operator Level: Operator’s authority level must be higher than the button so that he can operate this button. The smaller the value is, the higher the level is. Minimum Hold Time: To set the minimum hold time to enable the button. Key Permeable: You can overlap several buttons to enable multiple buttons by a single operation. Pop-up keypad: you can set using the pop-up keypad when input; or self-drawn keypad on the used screen. Active editing: When you use the self-draw keypad on the used screen, the input PanelDesigner User’s Manual 4-Editing screen 167 components will be controlled by enable signal to get into the input status . If this option is set, the enable signal will automatically get into the input status when operated. If multi input components are set with same enable contacts, it’ll automatically switch to the next input component when he input is completed. Or if this option is not set, it’ll operate the input by the operator touch the input component. Customize keypad position: When you use pop-up keypad, you can assign the pop-up place or decide by HMI itself. PanelDesigner User’s Manual 168 4.4-Basic Parts 4.4.17. Indicator Figure 4-87 Read: The contact to set the display state of the button. If the contact is not designated, the software will automatically use the setting of writing to contact. Please refer to Section <4.4.3 Contact Setting>. Data Format: To set the data format of contacts. Please refer to Section <4.4.4 Data Format>. PanelDesigner User’s Manual 4-Editing screen 169 State Counts: To set the number of states for the indicator. If the read value exceeds the number, it will display the last state. 4.4.18. Number Display Figure 4-88 Read (Present Value, PV): To set the contact to read the value. Please refer to PanelDesigner User’s Manual 170 4.4-Basic Parts <4.4.3 Contact Setting>. Data Format: To set the data format of contacts. Please refer to Section <4.4.4 Data Format>. Variable Hi/Lo Limits: If the item is enabled, the target and the values of upper limit and lower limit are determined by the contact after Read contact. The sequence is PV, Lower Limit, and Upper Limit. Customize address: When setup the maximum/minimum as variable value, this option will decide the maximum/minimum contact, which can be indi vidual set or read the contacts in the post-increment. Hi Limit: To set the upper limit of displayed value. Hi limit address: When setup the Hi limit/Lo limit as variable value and customize address, set the Hi limit contact. Lo Limit: To set the lower limit of displayed value. Lo limit address: When setup the Hi limit/Lo limit as variable value and customize address, set the Lo limit contact. Hi – Blink: The displayed value will blink when PV exceeds the upper limit. Hi – Color: To set the text color of displayed value when PV exceeds the upper limit. Hi – Background: To set the text background color of displayed value when PV exceeds the upper limit. Lo – Blink: The displayed value will blink when PV is below the lower limit. Lo – Color: To set the text color of displayed value when PV is below the lower limit. Lo – Background: To set the text background color of displayed value when PV is below the lower limit. Text Size: To set the size of displayed value. Text Color: To set the text color of displayed value. Background: To set the background color of displayed value. The filled range is the “Display Work Area” in the image. PanelDesigner User’s Manual 4-Editing screen 171 Text Alignment: To set the alignment of displayed value and provides with left, center, and right. Digits: To set the number of digits at inputting values. Decimal Place: To set the displayed decimal place at inputting values. Filter Digit: To set digits to be filtered automatically at inputting values. (Forced as 0 to avoid jittering.) Fill Leading Zeroes: If the number of the digits is insufficient, the short digits will be replaced with “0”. Scaling: To set the scale of the value. It can be used as unit conversion. Offset: The displayed value is the value of Read contact plus the offset value. Input value deducts the offset value befo re writing to contact. PanelDesigner User’s Manual 172 4.4-Basic Parts 4.4.19. Text Display Figure 4-89 Read: To set the contact to read the text. Please refer to Section <4.4.3 Contact Setting>. Text Length: To set the length limit of the text. Text Size: To set the size of displayed text. Text Color: To set the color of displayed text. Background: To set the background color of displayed value. The filled range is PanelDesigner User’s Manual 4-Editing screen 173 the “Display Work Area” in the image. Text Alignment: To set the alignment of displayed value and provides with left, center, and right. 4.4.20. Normal Bar Figure 4-90 PanelDesigner User’s Manual 174 4.4-Basic Parts Read (PV): To set the contact to read the value. Please refer to Section <4.4.3 Contact Setting>. Data Format: To set the data format of contacts. Please refer to Section <4.4.4Data Format>. Hi Limit: To set the upper limit of displayed value. Lo Limit: To set the lower limit of displayed value. Lo limit address: When setup the target Hi limit/Lo limit as variable value and customize address, set the Lo limit contact. Display Format: To set the display direct of the bar graph. Color: To set the filling color. Background color: To set the background color of the bar graph. The filled area is Display Work Area of the image. Pattern: To set the filling pattern, shown as (Figure 4-27). Pattern Color: To set the color of filling pattern, shown as (Figure 4-28). Variable Hi/Lo Limits: If the item is enabled, the target and the values of upper limit and lower limit are determined by the contact after Read contact. The sequence is PV, Lower Limit, and Upper Limit. Customize address: When setup the maximum/minimum as variable value, this option will decide the maximum/minimum contact, which can be individual set or read the contacts in the post-increment. Target Value: To set the target value. This will draw a standard line at the target point on the bar graph. Target address: When setup the target Upper limit/Lower limit as variable value and customize address, set the target contact. Target Color: To set the color for the target value. Hi Range: To set the higher limit of the value. Upper limit address: When setup the target Upper limit/Lower limit as variable value and customize address, set the upper limit contact. Upper limit color: To set the color that the bar graph will show when PV exce eds PanelDesigner User’s Manual 4-Editing screen 175 the upper limit Lo Range: To set the lower limit of the value. Lo limit address: When setup the target Upper limit/Lower limit as variable value and customize address, set the Lo limit contact. Color: To set the color that the bar graph will show when PV is lower than the Lo limit. 4.4.21. Deviation Bar Figure 4-91 PanelDesigner User’s Manual 176 4.4-Basic Parts Read (PV): To set the contact to read the value. Please refer to Section <4.4.3 Contact Setting>. Data Format: To set the data format of contacts. Please refer to Section <4.4.4 Data Format>. Maximum: To set the upper limit of displayed value. Minimum: To set the lower limit of displayed valu e. Display Format: To set the display direct of the bar graph. Color: To set the filling color. Background: To set the background color of the bar graph. The filled area is Display Work Area of the image. Pattern: To set the filling pattern, shown as (Figure 4-27). Pattern Color: To set the color of filling pattern, shown as (Figure 4-28). Variable Standard / Deviation value: If the option is enabled, the standard value and deviation value are determined b y the contact after the read contact. The sequence is PV, Standard Value, and Deviation Value. Customize address: When setup the variable standard / deviation value as variable value, this option will decide the variable standard / deviation value contact, which can individual set or read the contacts in the post -increment. Standard Value: To set standard value. This will draw a standard line at the target point on the bar graph. Standard address: When setup the variable standard / deviation value as variable value and customize address, set the standard value contact. Standard color: To set the color for the standard value. Deviation Range: To set the range of deviation value. Deviation address: When setup the variable standard / deviation value as variable value and customize address, set the deviation value contact. Deviation Color: To set the color of the bar graph when PV is within the range of the deviation. PanelDesigner User’s Manual 4-Editing screen 177 4.4.22. Time Display Figure 4-92 Time Format: Can choose the format in 12H or 24H. Display Second: To set display of second. Display AM/PM: If 12H format is chosen, set if to display AM/PM. Text Size: To set the size of displayed text. Text Color: To set the color of displayed text. Background: To set the background color of displayed value. The filled range is PanelDesigner User’s Manual 178 4.4-Basic Parts the “Display Work Area” in the image. Text Alignment: To set the alignment of displayed value and provides with left, center, and right. 4.4.23. Date Display Figure 4-93 Format: To set the display format of the date (position of year). Display Year: To set display style of year. Sign: To select the symbol between two values. PanelDesigner User’s Manual 4-Editing screen 179 Text Size: To set the size of displayed text. Text Color: To set the color of displayed text. Background: To set the background color of displayed value. The filled range is the “Display Work Area” in the image. Text Alignment: To set the alignment of displayed value and provides with left, center, and right. 4.4.24. Week Display PanelDesigner User’s Manual 180 4.4-Basic Parts Figure 4-94 Weeks display only has shape and text to be set, without any other property need to be set. Please refer to <4.4.1 Shape> and <4.4.2 Text>. 4.4.25. Message Box Figure 4-95 Read: To set the contact to read in message state. Please refer to Section <4.4.3Contact Setting>. PanelDesigner User’s Manual 4-Editing screen 181 Data Format: To set the data format of the contact. Please refer to Section <4.4.4 Data Format>. State Counts: To set the number of states of the message. Background: To set the background color of displayed value. The filled range is the “Display Work Area” in the image. Auto hide when no operated: When no operated, auto hide and no display. 4.4.26. Moving Sign PanelDesigner User’s Manual 182 4.4-Basic Parts Figure 4-96 Read: To set the contact to read in message state. Please refer to Section <4.4.3Contact Setting>. Data Format: To set the data format of the contact. Please refer to Section <4.4.4 Data Format>. Direction: To set the moving direction of the text. State Counts: To set the number of states of the message. Moving Step: To set the distance of each move of the text. Interval: To set the length of the interval of each move o f the text. Background Color: To set the background color of displayed text. The filled area is the “Display Work Area” within the image. PanelDesigner User’s Manual 4-Editing screen 183 4.4.27. List Box Figure 4-97 Read Only: Check this item, and the list box will only allow to view the selected items, not allow doing any change. Write: To set the contact of the selected item to write in. If the contact is not designated, the software will automatically use the setting of “Read” contact. Please refer to Section <4.4.3 Contact Setting>. PanelDesigner User’s Manual 184 4.4-Basic Parts Read: To set the contact of the selected item. If the contact is not designated, the software will automatically use the setting of “Write to” contact. Please refer to Section <4.4.3 Contact Setting>. Enabled by: The contact to set and control if the button is enabled. If the state of the designated contact is OFF, then the button will be unavailable for use. If the item is unchecked, then button is available all the time. Data Format: To set the data format of contacts. Please refer to Section <4.4.4 Data Format>. Notification: To designate notifying contact when the b utton when the button is enabled. You can set notifying before or after the operation. Item Counts: To set the total number of the items in the list. Background Color: To set the background color of displayed text. The filled area is the “Display Work Area” within the image. Select Text Color: To set the text color of selected item. Select Background Color: To set the background color of selected item. PanelDesigner User’s Manual 4-Editing screen 185 4.4.28. Drop-down List Figure 4-98 Write: To set the contact for options to write in. If the contact is not designated, the software will automatically use the setting of writing to contact. Please refer to Section <4.4.3 Contact Setting>. Read: To set the contact to read options. If the contact is not designated, the software will automatically use the setting of writing to contact. Please refer PanelDesigner User’s Manual 186 4.4-Basic Parts to Section <4.4.3 Contact Setting>. Enabled by: The contact to set and control if the button is enabled. If the state of the designated contact is OFF, then the button will be unavailable for use. If the item is unchecked, then button is available all the time. Data Format: To set the data format of contacts. Please refer to Section <4.4.4 Data Format>. Notification: To designate notifying contact when the button when the button is enabled. You can set notifying before or after the operation. Item Counts: To set the total number of the items in the list. Background Color: To set the background color of displayed text. The filled area is the “Display Work Area” within the image. Select Text Color: To set the text color of selected item. Select Background Color: To set the background color of selected item. PanelDesigner User’s Manual 4-Editing screen 187 4.4.29. States Graph Figure 4-99 Read: To set the contact to read states. Please refer to Section <4.4.3 Contact Setting>. Data Format: To set the data format of the contact. Please refer to Section <4.4.4 Data Format>. States Counts: To set the total number of states. Auto Change: If the item is checked, then the states will change according to the PanelDesigner User’s Manual 188 4.4-Basic Parts setting of interval, and the state of “Read” contact becomes the switch to switch on or off the changes. Interval Time: To set the length of the state changing intervals. 4.4.30. Gif Flash Figure 4-100 Read: To set the contact to read states. Please refer to Section <4.4.3 Contact Setting>. PanelDesigner User’s Manual 4-Editing screen 189 Data Format: To set the data format of the contact. Please refer to Section <4.4.4 Data Format>. States Counts: To set the total number of states. Auto Change: If the item is checked, then the states will change according to the setting of interval, and the state of “Read” contact beco mes the switch to switch on or off the changes. Interval Time: To set the length of the state changing intervals. Dimensions of appearance: To set the position and the size of the shape. Please refer to <4.1.1 Pointer Tool> for the explanation of resizing with the mouse. File name: To select Gif flash, please use static image PanelDesigner User’s Manual 190 4.5-Advanced components 4.5. Advanced components 4.5.1. Alarm History Table Property Figure 4-101 Alarm Number: Check to display alarm number. Time: Check to display time. Date: Check to display date. Year: Check to display year. PanelDesigner User’s Manual 4-Editing screen 191 Text Color: Check to set the text color of the above -mentioned items. Background Color: To set the background color of displayed text. The f illed area is the “Display Work Area” within the image. Message Color: Check to set the text color of the displayed message. Reverse list order: The newest information will be listed on the top of the list. 4.5.2. Active Alarm List Table Property Figure 4-102 Alarm Number: Check to display alarm number. PanelDesigner User’s Manual 192 4.5-Advanced components Time: Check to display time. Date: Check to display date. Year: Check to display year. Text Color: Check to set the text color of the above -mentioned items. Background Color: To set the background color of displayed text. The filled area is the “Display Work Area” within the image. Message Color: Check to set the text color of the displayed message. 4.5.3. Alarm Frequency Table PanelDesigner User’s Manual 4-Editing screen 193 Figure 4-103 Text Color: Check to set the text color of the above -mentioned items. Background Color: To set the background color of displayed text. The filled area is the “Display Work Area” within the image. Message Color: Check to set the text color of the displayed message. 4.5.4. Alarm Moving Sign Figure 4-104 Alarm Number: Check to display alarm number. PanelDesigner User’s Manual 194 4.5-Advanced components Auto hide when no alarm: When no alarm, auto hide and no display Time: Check to display time. Date: Check to display date. Year: Check to display year. (…): To enclose the above-mentioned items with parentheses. Text Color: Check to set the text color of the above -mentioned items. Background Color: To set the background color of displayed text. The filled ar ea is the “Display Work Area” within the image. Message Color: Check to set the text color of the displayed message. Direction: To set the direction when alarm message moves. Interval: To set the interval length of the moves of alarm messages. PanelDesigner User’s Manual 4-Editing screen 195 4.5.5. Historical Trend Graph Figure 4-105 Logging Buffer: To select which “Logging Buffer” as the data source. Please refer to the explanation in Section <10 Record Buffer editing>. Format: To set the data format of contacts. Please refer to Section <4.4.4 Data Format>. Time: To set the display style of time. Date: To set the display style of date. PanelDesigner User’s Manual 196 4.5-Advanced components Year: To set the display style of year. Color: To set the text color of time, date and year. Background Color: To set the background color of the text. The filled area is the “Display Work Area” of the image. Figure 4-106 Grid Number of X Axis: To set the number of vertical grid. Grid Number of Y Axis: To set the number of horizontal grid. Dot color: To select the color of the dots. Data location: To set which place (word) of the data buffer the curve data is from. Max.: To set the maximum value of the curve display. PanelDesigner User’s Manual 4-Editing screen 197 Min.: To set the minimum value of the curve display. Curve color: To select the color of the curve. Dot Style: To select the dot style of the curve. Please refer to (Figure 4-22). Cursor mark: Start the cursor mark function Address: To select the cursor address Mark color: To select the mark color 4.5.6. Historical Data Table Figure 4-107 PanelDesigner User’s Manual 198 4.5-Advanced components Logging Buffer: To select which “Record Buffer” the data are from. Please refer to Section <10 Record Buffer editing>. Time: To select the display style of time. Date: To select the display style of date. Year: To select the display style of year. Color: To select the display text color of time, date and year. Background Color: To select the background color of displayed text. The filled range is the “Display Area” of the image. Reverse list order: The newest information will be listed on the top of the list when listing. PanelDesigner User’s Manual 4-Editing screen 199 Figure 4-108 Font Size: To set the size of the text. Starting Position: To set the position of the data in a row (X axis), following the display of time and date. Data No.: To set the sequential place (Word) in the logging buffer for curve data. Data Size: Word or Double Word available. Data Format: To set the data format. Please refer to Section <4.4.4 Data Format>. Color: To set the display color of the text. Leading Zero: If the number of digits is not enough, the integral digits in the front will be complemented with 0’s. Integral Digits: To set the total number of integral digits of the display value. Decimal Place: To set the decimal place of displayed value. PanelDesigner User’s Manual 200 4.5-Advanced components 4.5.7. Event History List Figure 4-109 Record Buffer: To select the “Record Buffer” as the origin of the data. Please refer to Section <10 Record Buffer editing>. Data No.: To set the sequential place (Word) in the logging buffer for curve data. Data Format: To set the data format. Please refer to Section <4.4.4 Data Format>. State Counts: To set the total number for the state. PanelDesigner User’s Manual 4-Editing screen 201 Display Number: To show the serial number of displayed states. Time: To set the display format of the time. Date: To set the display format of the date. Year: To set the display format of the year. Color: To set the text colors of the above-mentioned items. Background Color: To set the background color of displayed text. The filled area is the “Display Work Area” within the image. Reverse list order: The newest information will be listed on the top of the list when listing. PanelDesigner User’s Manual 202 4.5-Advanced components 4.5.8. Trend Curve Figure 4-110 Read: To set the contact to record the sources of the data. Please refer to Section <4.4.3 Contact Setting>. Data Format: To set the data format. Please refer to Section <4.4.4 Data Format>. Variable Number of Points: When the function is enabled, the number of sampling points is determined by the contact after Read contact. The maximum needs to be set to limit the number of points. If this item is unchecked, then it is PanelDesigner User’s Manual 4-Editing screen 203 determined by the sampling points. Number of Points: To set the number of sampling points. Max. Points: When “variable number of points” is used, the maximum sampling points are limited by this value. Trigger Interval: To set the interval length of automatic triggers. When the designated trigger flag is in action, it begins to trigger the record automatically at the set interval. If the time is set 0, it triggers once at each action by the trigger flag. Trigger Flag: Trigger Flags can enable automatic trigger record or directly trigger the record actions. Anyone of the 8 trigger flags in the control area is selectable. Please refer to Section <13.1.4 Curve Controlling Register (CUCR)>. Clear Flag: All the records will be removed when Clear Flag is executed. Anyone of the 8 trigger flags in the control area is selectable. Please refer to Section <13.1.4 Curve Controlling Register (CUCR). Background: To set the background color of displayed text. The filled area is the “Display Work Area” within the image. PanelDesigner User’s Manual 204 4.5-Advanced components Figure 4-111 Grid Number: To set the number of vertical grids. Grid Color: To set the color of grids. Maximum: To set the displaying maximum of the curve. Minimum: To set the displaying minimum of the curve. Color: To set the color of the curve. Node Pattern: To select the node pattern of the curve. Please refer to (Figure 4-22). PanelDesigner User’s Manual 4-Editing screen 205 4.5.9. X-Y Curves Figure 4-112 Read: To set the contact that records data sources. Please refer to <4.4.3 Contact Setting>. Data Format: To set the data format of the contact. Please refer to <4.4.4 Data Format>. Number of Sampling Points as Variables: When this item is checked, the number of sampling points is decided according to the contacts posterior to Read PanelDesigner User’s Manual 206 4.5-Advanced components contacts. You must set the maximum number of sampling points to limit their number. If this item is unchecked, the number of sampling po ints decides itself. Number of Sampling Points: To set the number of sampling points. Maximum Sampling Points: When “Maximum Number of Points” is used, the maximum sampling points are limited by the value. Trigger Interval: To set the interval length of automatic trigger. When assigned trigger flag executes, it will automatically trigger the record with the set time. If the time is set 0, it will trigger once every time when the trigger flag is in action. If the time is set 0, it triggers once at each acti on by the trigger flag. Trigger Flag: The trigger flag can start the automatic trigger record or execute record action directly. Anyone of the 8 trigger flags in the control area is selectable. Please refer to Section <13.1.4 Curve Controlling Register (CUCR)>. Clear Flag: All the records will be removed when Clear Flag is executed. Anyone of the 8 trigger flags in the control area is selectable. Please refer to Section <13.1.4 Curve Controlling Register (CUCR)>. Background Color: To set the background color of displayed text. The filled range is the “displaying work area” within the image. PanelDesigner User’s Manual 4-Editing screen 207 Figure 4-113 X Grids: To set the the number of horizontal grids. Y Grids: To set the number of vertical grids. Grid Color: To set the display color of grids. X Max.: To set the display maximum value of the X-axis of the curve. X Min.: To set the display minimum value of the X-axis of the curve. Y Max.: To set the display maximum value of the Y-axis of the curve. Y Min.: To set the display minimum value of the Y-axis of the curve. Color: To set the color of the curve. Node: To set the node style of the curve. Please refer to (Figure 4-22). PanelDesigner User’s Manual 208 4.5-Advanced components Figure 4-114 Figure 4-115 Points Lines Figure 4-116 Figure 4-117 Area over X-axis Area over Y-axis PanelDesigner User’s Manual 4-Editing screen 209 4.5.10. Recorder Curves Figure 4-118 Read: To set the contact that records data sources. Please refer to <4.4.3Contact Setting>. Data Format: To set the data format of the contact. Please refer to <4.4.4 Data Format>. Variable Record Points: When this item is checked, the number of recording points is decided according to the contacts posterior to Read contacts. You PanelDesigner User’s Manual 210 4.5-Advanced components must set the maximum number of recording points to limit their number. If this item is unchecked, the number of recording points decides itself. Record Point: To set the number of recording points. When the number of the data exceeds that of the recording points, it will discard the oldest data. Maximum Record Point: When “variable record points” is used, the maximum recording points are limited by this value. Trigger Interval: To set the interval length of automatic trigger. When assigned trigger flag executes, it will automatically trigger the record with the set time. If the time is set 0, it will trigger once every time when the trigger flag is in action. If the time is set 0, it triggers once at each action by the trigger flag. Trigger Flag: The trigger flag can start the automatic trigger record or execute record action directly. Anyone of the 8 trigger flags in the control area is selectable. Please refer to Section <13.1.4 Curve Controlling Register (CUCR)>. Clear Flag: All the records will be removed when Clear Flag is executed. Anyone of the 8 trigger flags in the control area is selectable. P lease refer to Section 13.1.4 Curve Controlling Register (CUCR). Background Color: To set the background color of displayed text. The filled area is the “Display Work Area” within the image. PanelDesigner User’s Manual 4-Editing screen 211 Figure 4-119 Grid Number: To set the number of vertical grids. Grid Color: To set the display color of grids. Max.: To set the display maximum value of the curve. Min.: To set the display minimum value of the curve. Color: To set the color of the curve. Node: To set the node style of the curve. Please refer to (Figure 4-22). PanelDesigner User’s Manual 212 4.6-Screen properties 4.6. Screen properties Figure 4-120 Screen No.: You can allocate serial numbers to screens. The software will arrange the sequence automatically. The serial number will have effect on the numbers you designated when you use the control area to switch screens. Screen Name: The default screen name is not suggested. Naming the screen with certain meanings will make it more convenient and faster when you need to select a screen, such as setting the “Go to Screen” button or opening a screen from “Project Manager” dock window. Join Compiler: Uncheck the item, and the screen will not be compiled, but it will remain in the project file. PanelDesigner User’s Manual 4-Editing screen 213 Communication Optimum: To decide if the screen should conduct communication optimum. Please refer to <4.7 Communication Optimum>. Reading block: To open the reading block to set dialog block. Please refer to <4.8 Read Blocks>. Open Macro: This macro will be enabled when HMI is switched on and operated fully at one time only. Close Macro: This macro will be enabled everytime when HMI exits or closes this screen, and is executed fully at one time only. Cycle Macro: The macro will be enabled when HMI stops at this screen and executes completely in one time. It will be enabled again after the delay time. Sub-window: To set the sub-window. To set sub-window in the central of screen: When the screen is set as the sub-window, to set the sub-window to appear fixed in the central. Enable screen background operation: When this sub-window is appeared, the non-covered components in the screen background still can be operated. Enable screen background communication: When this sub-window is appeared, the components in the screen background still can be communicated and updated the status. No Fill: To set the area transparent. Fill Color: To set the filling color. Pattern: To set the style of filling pattern, shown as (Figure 4-27). Pattern Color: To set the color of filling pattern, show as (Figure 4-28). Background picture: To appoint the used background picture, the components of appointed background picture will auto add into this screen when compiling. It’ll be same as the picture which can also draw the components. when compiling, it can switch the background picture compo nents whether it’ll appears in this screen. Please refer to <2.2.4 “View” Toolbar>. The different picture can appoint the same picture to be as the background picture, but the sub-window cannot be applied to the background picture. Meanwhile, the PanelDesigner User’s Manual 214 4.7-Communication Optimum background picture also cannot be as the sub -window. The background picture can be used as the normal picture, but cannot be applied to other background pictures. 4.7. Communication Optimum HMI should through the communication to obtain the content value from the external if HMI want to display the external device content. When the screen display a lot of components of external device content, the frequently communication will cause the picture updated delay. Because of this, PanelDesigner offer the communication optimum feature. Please refer to <4.6 Screen properties>. To click the dialog of “communication optimum“ in the “screen property”, When PanelDesigner is compiling, it will automatically collect all the register and contacts and merged into a section. To reduce the entire screen updated communication to speed up the screen update result. In order to communication optimum, the user should the neighboring address to plan to display the components' register and contacts at the same screen picture. Therefore, the function of communication optimum can fast the screen displaying speed. The display components on the screen could be included the external device with different connection. Some of register addresses of external device might have the section separated restriction which cannot read continuously. Please refer to the section of <2.1.8 "Option" Menu>, the connection setting on the option can cancel the click on the check box on the communication optimum, to shut down the function of communication optimum. PanelDesigner User’s Manual 4-Editing screen 215 4.8. Read Blocks Except using the communication optimum to automatically plan and combine the register and contacts, the user can self-set the read blocks, to appoint which section of continuous register address on the external device to be read by the block s. Even can appoint this block content to write into the HMI’ internal memory address ; to convenience using the internal memory addressing mode to use the contents of the block. Please refer to the section of <4.6 Screen properties>, to click the button of read blocks…, to open the dialog window of read blocks’ setting. You can use the button of to add or delete the read blocks. No.: You can use the buttons of to change the number sequence on the read blocks. The sequence will decide the communication sequence on this block. Source address: To assign the register address on the external device to be as the PanelDesigner User’s Manual 216 4.9-Duplicate start address on the read blocks. Length: To appoint the length on the read blocks. The unit is Word. Mapping mode: To choose the external register, read into HMI ’ internal memory’ mapping mode. Target address: To appoint the writing internal memory address on the read blocks. It’ll need to appoint the address if the mapping mode is choose “self-set”. 4.9. Duplicate Duplicate can copy lots of same duplicate components in once , to set the duplicate components in ranks and spacing per demand . If the component has set the communication contacts, it can also set the duplicate components ’ communication contacts to be added or deleted and its interval displacement. Figure 4-121 Column Counts: To set the numbers of copies Row Counts: To set the numbers of copies Horizontal Space: To set the spacing Vertical Space: To set the spacing Offset Address: To set the contacts to see if it is offset or offset in terval PanelDesigner User’s Manual 4-Editing screen 217 4.10. Parts List To list all drawing tools and communication contacts and coordinates range, in order convenience to comparison all the components to compile its property. Numbers: The number is in accordance with the sequence shown on the screen list. If the front checkbox is clicked, it means this component has been selected currently. And you can change the checkbox status for changing the selected status. Type: Only for reference and cannot modify. Text: Can compile and modify directly, and select the language and status via the tool list. Write Addr: This column can be compiled and set if the component has the attribute to be provided with write address . Read Addr: This column can be compiled and set if the component has the attribute to be provided with read address. Enable by: This column can be compiled and set if the component has enabled attribute. Notification: If the component has the attribute be provided with notify contact and enable, this column can be compiled and setting. ON Marco/OFF Marco: To set the selected Marco. X, Y: To set the coordinate on the upper left corner of drawing or component. Width: To set the width of the drawing or component. Height: To set the height of the drawing or component PanelDesigner User’s Manual 218 4.11-Edit text/ 4.11. Edit text To list the text and language in order to convenience the text editing by different language on the screen. Numbers: The number is in accordance with the sequence shown on the list . Type: Only list the static text and component with text, so the numbers are not necessarily continuous. Language 1~3: In accordance with the set languages on the project, to list each language’ text for editing. 4.12. Drag and placed This editing software can support more humanity operation of the drag and placed function. You can change the position or copy and delete the object by dragging. You can also proceed the dragging and placed in different projects if you open two editing software at the same time. 4.12.1. Drag keypad To change the sequence on the keypad by dragging: you can drag the keypad on the keypad navigator to change the keypad sequence as (Figure 4-122). You can drag the often used keypad to front for easily selecting. PanelDesigner User’s Manual 4-Editing screen 219 Figure 4-122 To drag the keypad to the edit screen: you can select the keypad from the keypad navigator to the edit screen as (Figure 4-123). PanelDesigner User’s Manual 220 4.12-Drag and placed Figure 4-123 You can also drag the keypad to shape edit screen, only the keypad is with draw tool and not include components. 4.12.2. Drag objects To change the position by dragging: to select the object and directly drag to the place that you want to change its position. You can drag the object and placed to the different screen (to press with the Shift button). You can drag and placed in different projects of open two edit software at the same time. To copy the object by dragging: to select the object and directly drag and placed the other position (to press with the Ctrl button to copy the object). You can drag the object and placed to the different screen. You can drag and copy in different projects of open two edit software at the same time. Drag to keypad navigator: to select the object and directly drag to keypad PanelDesigner User’s Manual 4-Editing screen 221 navigator, then you can add a new keypad. 4.12.3. Drag and library To drag the shape to edit screen: to select the shape from shape navigator and directly drag and placed on the edit screen as (Figure 4-124 & Figure 4-123). Figure 4-124 When you drag the shape to another shape editing browser window, you can copy a new shape at currently editing library. 4.12.4. Drag and delete This edit software can directly drag the object and placed to the recycle bin o n edit screen to delete the object as (Figure 4-125) PanelDesigner User’s Manual 222 4.12-Drag and placed Figure 4-125 PanelDesigner User’s Manual 5-Macro editing 223 5. Macro editing PanelDesigner provides a convenient, powerful application for Macro commands which allows HMI to precede numeric operation, logic decision, flow controlling, numeric conversion, timing, and operations of user-defined communication commands through internal Macro commands. Through the use of Macro commands, HMI can not only link and communicate with PLC but also execute, simultaneity, the connection with other communication facilities via another communication port. This function provides effective system integration and make it the most economical hardware applying structure; moreover, using Macro commands is capable of large reduce the program volume so as to optimize the controlling and efficiency of PLC. 5.1. Managing Interface of Macros For the management of Macros, PanelDesigner provides two operating interface: 1. “Macro Manager” dock window: There are three methods to call “Macro Manager” dock window: Method 1: In View Menu, select Macro Manager. Method 2: In Project Menu, select Macro Manager. Method 3: In “Project Manager” dock window, select “Macro Manager”, which lists all the macros and allows perfo rming managing operations such as adding a new macro or deleting a macro. Please refer to Section <2.3.3“Macro Manager” Dock Window>. 2. Macro Selector Dialog Window: Please refer to the contents of Sect ion <5.2 Types of Macros>, where Macros are divided into several types. Opening the macros in different occasions is selecting through “Macro Selector” dialog box for users to choose. Please see the figure below. The dialog box lists all the existed macro and PanelDesigner User’s Manual 224 5.2-Types of Macros categorizes them in tree structure for user’s selection. If existed macros are insufficient, click on the button New Macro to add a new macro. However, this dialog box can only add new macro. To ed it the new macro, you have to open the macro through “Macro Manager” dock window and edit it in Work Area. Please refer to Section <5.3 Editing Macro Commands>. 5.2. Types of Macros In order to make designers able to tell the controlling functions of macro commands, we categorize the macro commands into that of several using occasions and functions when programming the software. Here we summarize the macro commands into 11 types of 5 categories according t o the operation modes: PanelDesigner User’s Manual 5-Macro editing 225 5.2.1. Application Macro Command There are 3 application macro commands for the setting, which are located at Option Settings → Project Settings → Macro . Explained as follows: 1. Initial Macro: The macro is the only one in application, and is enabled at the starting of the application. It is operated only once during the whole running of the PanelDesigner User’s Manual 226 5.2-Types of Macros application. Generally used for format declaration of the communication parameters or the initial definition of the data, it can also do the control like initial settings to avoid the problem caused by unknown initial value. If there are special settings at certain locations of the PLC, here yo u can do some initial settings. If the programming of the macro is good enough, it is believed to save you lots of work time. 2. Background Macro: The macro is the only one in an application, and always exits and keeps operating in the background, but operat es several commands at the same time, not fully operates at one time. The numbers of operating steps and intervals can be set through the settings of “Background Macro Interval” and “Background Macro Steps”. When HMI executes this macro, no matter which screen is displayed, the macro will be repeatedly executed. It is ised for communication command control, conversion of PLC sampling data, etc. 3. Clock Macro: The macro is the only one in an application, and always exits and keeps operating. Operation is fully performed at a time and starts over after an interval. The interval time can be set through “Clock Macro Interval” in the dialog box. Generally, it is used for controlling of display effects, monitoring of PLC contacts, timing control of communication com mand, timed totalizing conversion of data, etc. 5.2.2. Screen Macro Command There are 3 types of screen macro commands in the “Screen Property” dialog window. PanelDesigner User’s Manual 5-Macro editing 1. 227 Open Macro: Each screen has an Open macro, activated only at start -up of HMI or switching to this screen, and fully runs once only. The refreshing of all parts in the screen starts executing after the screen open macro finishes execution; therefore, there must not be dead recursive —the execution of program cannot finish—in design in case to preven unpredictable effects. The macro is generally used for such applications as initial definition of screen data, controlling of screen display effect, initial definitions of internal registers or contacts, etc. 2. Close Macro: Each screen has a Close macro, activated only at exit of HMI or closing this screen, and fully runs once only. Likewise, the Open macro of a new screen PanelDesigner User’s Manual 228 5.2-Types of Macros will not start to execute until this macro finishes execution. Therefore, note there mustn’t be the occurrence of dead recursive in design to preven unpredictable effects 3. Cycle Macro: Each screen has a Cycle screen. Only when HMI stops at the screen will it activate the Cycle macro of the screen. The macro will repeat execution fully. The execution restarts over after an interval. You can set t he interval length through the items of “Cycle Macro Interval” in the dialog window. Also, the system will periodically execute the commands of Backgound macro and Clock macro. 5.2.3. On / Off Button Macro Command There are two macro commands, On / Off, in the pa rts of switch buttons. PanelDesigner User’s Manual 5-Macro editing 1. 229 On Macro: The macro is usually attached to switch buttons. When the button is pressed, and the operation is switch the contact to ON, HMI fully executes the macro once. The macro is generally used for management of button action d ata or chained control, initial definition of PLC registers or contacts, etc. 2. Off Macro: The macro is usually attached to switch buttons. When the button is pressed, and the operation is switch the contact to OFF, HMI fully executes the macro once. The macro is generally used for management of button action data or PanelDesigner User’s Manual 230 5.2-Types of Macros chained control, initial definition of PLC registers or contacts, etc. 5.2.4. Set Button Macro Command There are two types of macro commands among the parts of set buttons: Before Macro and After Macro. 1. Before Macro: The macro is usually attached to buttons and text/number input parts. The action sequence is: before writing -in set data, the application will fully PanelDesigner User’s Manual 5-Macro editing 231 execute the macro once. This macro is generally used for management of button action data or chained control, initial definition of PLC registers or contacts, etc. 2. After Macro: The macro is usually attached to buttons and text/number input parts. The action sequence is: after writing-in set data, the application fully executes the macro once. This macro is generally used for management of button action data or chained control, initial definition of PLC registers or contacts, etc. 5.2.5. Sub-Macro Commands In the window of “Macro Manager”, you can the tab of “Sub -Macro” to manage and edit sub-macros. There are at most 512 fixed sub-macros for each application. A sub-macro is similar to a subprogram in a program. It’s mainly used for direct calling of the program commands of a macro. Generally, you can plan and save with a submacro some regular functions or macro commands for repeated operations, and you can call and use them at general macro commands at any time. In this way, it not only saves time for editing a macro but also makes maintenance easier. 5.3. Editing Macro Commands There are two ways to open the macro editing interface in the work area: 1. Double-click on the macro you want to edit in the “Macro Manager” dock window. 2. Select the macro you want to edit in the “Macro Manager” window and click on “ Edit” button on the toolbar. Please refer to the figure below. The macro editing interface is divided into two PanelDesigner User’s Manual 232 5.3-Editing Macro Commands parts. The left side is “Editing Area of Description”; the right side is “Editing Area of Properties”. Editing Area of Description Editing Area of Properties 5.3.1. Editing Area of Description Editing area of description is explained in several topics as follows: Edit text: The editing method is the same with common text editors. With the mouse, you can do such editing operations like cut, copy, paste, etc. Insert a new line: Pressing Enter in the text description can break a a l ine at the location of the PanelDesigner User’s Manual 5-Macro editing 233 cursor. If you press Enter in the end of the line, a new line will be inserted under the line. Text Color: The text in the description is shown in different colors according to the meaning Color Meaning Black Characters and operational elements Blue Keywords and data form Green Comment Red Error description Command Prompting Assistance: PanelDesigner provides various macro commands, please refer to Section <5.4 Macro Command Format>. If you cannot memorize so many command formats, you can also edit through the assistance function. As the following figure, click on the line you are editing, and there will be a button in the end of the line. Click the button, and there wi ll be a drop-down menu which lists all kinds of commands for you to choose. After selecting required commands, PanelDesigner will display the command on the screen. At this moment, user can just modify the operational elements according to his requirements . PanelDesigner User’s Manual 234 5.3-Editing Macro Commands Inset Comments: The format of comments inserted in the macro description has two types: single-line comments (//…) and enclosed comments (/*…*/). Both are marked in green. Explanations are as follows. Single-lin Comments: If double slashes “//” appear in the text, it means the text from the location to the end of the line is comment description. Enclosed Comment: As the figure below, in the text description, the text starting with “/*” and ends with “*/” is enclosed comment. This kind of comment can be marked line-crossingly but only in the beginning or in the end of the command, not in the middle. PanelDesigner User’s Manual 5-Macro editing 235 Grammar Check: During the procedure of editing macro, if there are red text, it means there are erred description. Moreover, as the figure below, the “ Check” button on the toolbar above can check the macro. The state during the check will be listed in “Output” dock window. 5.3.2. Property Editing Area “Property Editing Area” is to assist the editing actions of “Description Editing Area”. Each line of “Description Editing Area” should be in accordance with the four affliated columns of the “Property Editing Area”. The four columns are “Data Format”, “A1”, “A2”, “A3” respectively, and among which, A1 ~ A3 represent the operational elements 1 ~ 3 of macro comma nds. Data Format: Please refer to Section <5.4 Macro Command Format>. The operational element of each macro command has its available rules of data format. As the figure below, click on the column, and a button will appear at the right PanelDesigner User’s Manual 236 5.4-Macro Command Format side of the column. Click the button, and there will be a pop -up menu which lists available data formats. Operational Elements A1 ~ A3: Please refer to Section <5.4 Macro Command Format>. Each operational element of each macro command has memory or form rules of its own. For example, HMI internal memory, PLC external memory, character strings, constants, etc. Please refer to the figure below. Click on the colume o f the operational element, and a button will appear at right of the column. Click on the button, and “Address / Value Input” dialog box or a pop -up menu will appear, listing available data form of operational elements. 5.4. Macro Command Format The following is a list of the collection of macro commands provided by PanelDesigner User’s Manual 5-Macro editing 237 PanelDesigner and their command formats. If you want to understand the functions of the commands and how to do the settings, please refer to the operating example and the instructions in the following section. Memory Command Range Format Data Pattern A1 A2 A3 PLC Add. NOP NOP ~ ~ ~ x END END ~ ~ ~ x EXIT EXIT ~ ~ ~ x ~ ~ ~ x SPACE GET DATA SYS( GET_DATE, A1 ) 1 ~ ~ Unsigned x SET DATA SYS( SET_DATE, A1 ) 1 ~ ~ Unsigned x GET TIME SYS( GET_TIME, A1 ) 1 ~ ~ Unsigned x SET TIME SYS( SET_TIME, A1 ) 1 ~ ~ Unsigned x ERROR SYS( ERROR, A1 ) 1 ~ ~ Unsigned x 1,5 ~ ~ Unsigned x 1 ~ ~ Unsigned x SHOW SCREEN RESET SCREEN SYS( SHOW_SCREEN, A1 ) SYS( RESET_SCREEN, A1 ) Unsigned HISTORY A1=SYS( HISTORY_TOT TOTAL AL, A2 ) HISTORY A1=SYS( HISTORY_CO COUNT UNT, A2 ) HISTORY A1=SYS( HISTORY_STA 1 1 1,5 ~ (Word|dWord x ) Unsigned 1 1,5 ~ (Word|dWord x ) 1,5 ~ Unsigned x PanelDesigner User’s Manual 238 5.4-Macro Command Format Memory Command Range Format A1 STATUS TUS, A2 ) HISTORY A1=SYS( HISTORY_IND INDEX EX, A2 ) HISTORY DATA MOV BMOV A1=SYS( HISTORY_DAT A, A2, A3 ) A1=A2 BMOV( A1, A2, A3 ) A2 Data Pattern A3 FILL( A1, A2, A3 ) Add. Unsigned 1 1,5 ~ (Word|dWord x ) 1 1,3 1,3 1 1,3 ,5 1,3 1 Unsigned Signed ~ 1,3 1,5 x | dWord o (Float) 1,5 Unsigned Signed FILL PLC 1,5 o | dWord o (Float) CHR CHR( A1, “A2” ) 1 1,6 ~ SETB SETB( A1 ) 2,4 ~ ~ Bit o CLRB CLRB( A1 ) 2,4 ~ ~ Bit o INVB INVB( A1 ) 2,4 ~ ~ Bit o GETB A1=SETB( A2 ) 2,4 2,4 ~ Bit o OR A1=( A2 | A3 ) 1 1,5 1,5 PanelDesigner User’s Manual x Signed dWord | x 5-Macro editing 239 Memory Command Range Format Data Pattern A1 A2 A3 AND A1=( A2 & A3 ) 1 1,5 1,5 XOR A1=( A2 ^ A3 ) 1 1,5 1,5 NOT A1=NOT( A2 ) 1 1,5 ~ SHL A1= ( A2 << A3 ) 1 1,5 1,5 SHR A1=( A2 >> A3 ) 1 1,5 1,5 Signed dWord Signed A1=ADD( A2, A3 ) 1 1,5 1,5 | dWord Signed | dWord Signed | dWord Signed | dWord Signed ADD | PLC Add. x x x x x | dWord x (Float) Signed SUB A1=SUB( A2, A3 ) 1 1,5 1,5 | dWord x (Float) Signed MUL A1=MUL( A2, A3 ) 1 1,5 1,5 | dWord x (Float) Signed DIV A1=DIV( A2, A3 ) 1 1,5 1,5 | dWord x (Float) MOD A1=MOD( A2, A3 ) 1 1,5 1,5 Signed dWord | x PanelDesigner User’s Manual 240 5.4-Macro Command Format Memory Command Range Format A1 A2 Data Pattern A3 PLC Add. (Float) Signed INC A1=INC( A2 ) 1 1,5 ~ | dWord x (Float) Signed DEC A1=DEC( A2 ) 1 1,5 ~ | dWord x (Float) Signed ABS A1=ABS( A2 ) 1 1,5 ~ | dWord x (Float) Signed CEIL A1=CEIL( A2 ) 1 1,5 ~ | dWord x (Float) Signed FLOOR A1=FLOOR( A2 ) 1 1,5 ~ | dWord x (Float) Signed SUM A1=SUM( A2, A3 ) 1 1 1,5 | dWord x (Float) Signed AVG A1=AVG( A2, A3 ) 1 1 1,5 dWord | x (Float) SQRT A1=SQRT( A2 ) 1 1,5 ~ Float x LOG A1=LOG( A2 ) 1 1,5 ~ Float x PanelDesigner User’s Manual 5-Macro editing 241 Memory Command Range Format Data Pattern A1 A2 A3 PLC Add. LN A1=LN( A2 ) 1 1,5 ~ Float x RADIAN A1=RADIAN( A2 ) 1 1,5 ~ Float x DEGREE A1=DEGREE( A2 ) 1 1,5 ~ Float x SIN A1=SIN( A2 ) 1 1,5 ~ Float x COS A1=COS( A2 ) 1 1,5 ~ Float x TAN A1=TAN( A2 ) 1 1,5 ~ Float x ASIN A1=ASIN( A2 ) 1 1,5 ~ Float x ACOS A1=ACOS( A2 ) 1 1,5 ~ Float x ATAN A1=ATAN( A2 ) 1 1,5 ~ Float x LABEL LABEL A1 5 ~ ~ x GOTO GOTO LABEL A1 5 ~ ~ x CALL CALL A1 1,5 ~ ~ Unsigned x FOR FOR( A1= A2 ) 1 1,5 ~ Unsigned x NEXT NEXT ~ ~ ~ x BREAK BREAK ~ ~ ~ x CONTINUE CONTINUE ~ ~ ~ x IF…THEN IF GOTO GOTO LABEL IF...THEN DO… IF (Condition) (Condition) THEN THEN Condition Condition DO… PanelDesigner User’s Manual 242 5.4-Macro Command Format Memory Command Range Format A1 ELIF...THEN ELIF (Condition) THEN DO… DO… ELSE DO… ELSE DO… A2 Data Pattern A3 PLC Add. Condition ENDIF IF A1 == A2 THEN GOTO LABEL A3 IF A1!= A2 THEN GOTO LABEL A3 IF A1 > A2 THEN GOTO LABEL A3 IF A1 >= A2 THEN GOTO LABEL A3 IF A1 < A2 THEN GOTO LABEL A3 IF A1 <= A2 THEN GOTO LABEL A3 IF ( A1 & A2 )==0 THEN GOTO LABEL A3 PanelDesigner User’s Manual Signed 1,5 1,5 5 | dWord x (Float) Signed 1,5 1,5 5 | dWord x (Float) Signed 1,5 1,5 5 | dWord x (Float) Signed 1,5 1,5 5 | dWord x (Float) Signed 1,5 1,5 5 | dWord x (Float) Signed 1,5 1,5 5 | dWord x (Float) 1,5 1,5 5 Signed dWord | x 5-Macro editing 243 Memory Command Range Format IF ( A1 & A2 )!=0 THEN GOTO LABEL A3 IF A1 == ON THEN GOTO LABEL A2 IF A1 == OFF THEN GOTO LABEL A2 IF A1 == 0 THEN GOTO LABEL A2 IF A1!= 0 THEN GOTO LABEL A2 Data Pattern Add. A1 A2 A3 1,5 1,5 5 2 5 ~ bit x 2 5 ~ bit x 1 5 ~ Unsigned x 1 5 ~ Unsigned x Signed 1,5 1,5 ~ | dWord Signed IF A1 == A2 THEN DO PLC x | dWord x (Float) Signed IF A1!= A2 THEN DO 1,5 1,5 ~ | dWord x (Float) Signed IF A1 > A2 THEN DO 1,5 1,5 ~ | dWord x (Float) Signed IF A1 >= A2 THEN DO 1,5 1,5 ~ | dWord x (Float) IF A1 < A2 THEN DO 1,5 1,5 ~ Signed dWord | x PanelDesigner User’s Manual 244 5.4-Macro Command Format Memory Command Range Format A1 A2 Data Pattern A3 PLC Add. (Float) Signed IF A1 <= A2 THEN DO 1,5 1,5 ~ | dWord x (Float) IF ( A1 & A2 )==0 THEN Signed | 1,5 1,5 ~ 1,5 1,5 ~ IF A1 == ON THEN DO 2 ~ ~ bit x IF A1 == OFF THEN DO 2 ~ ~ bit x IF A1 == 0 THEN DO 1 ~ ~ Unsigned x IF A1!= 0 THEN DO 1 ~ ~ Unsigned x BCD A1=BCD( A2 ) 1 1,5 ~ BIN A1=BIN( A2 ) 1 1,5 ~ W2D A1=W2D( A2 ) 1 1,5 ~ B2W A1=B2W( A2, A3 ) 1 1 1,5 Unsigned x W2B A1=W2B( A2, A3 ) 1 1 1,5 Unsigned x SWAP SWAP( A1, A2, A3 ) 1 1 1,5 MAX A1=MAX( A2, A3 ) 1 1,5 1,5 DO IF ( A1 & A2 )!=0 THEN DO PanelDesigner User’s Manual dWord Signed | dWord Unsigned Unsigned x (dWord) Unsigned x (Signed) Unsigned x (dWord) dWord x x (dWord) Signed x | x 5-Macro editing 245 Memory Command Range Format A1 A2 Data Pattern A3 PLC Add. (Float) Signed MIN A1=MIN( A2, A3 ) 1 1,5 1,5 | dWord x (Float) A2H A1=A2H( A2 ) 1 1 ~ H2A A1=H2A( A2 ) 1 1 ~ N2F A1=N2F( A2 ) 1 1,5 ~ F2N A1=F2N( A2 ) 1 1,5 ~ Signed dWord Signed A1=VAL( “A2” ) 1 1 ~ | dWord Signed | dWord Signed | dWord Signed VAL | dWord x x x x | x (Float) ECHG ECHG( A1, A2, A3 ) 1 1 1,5 Unsigned x DELAY DELAY( A1 ) 1,5 ~ ~ Unsigned x TIMETICK A1=TIMETICK( A2 ) 1 1,5 ~ dWord x TIMER_START TIMER_START( A1, A2 ) 1,5 ~ ~ Unsigned x TIMER_STOP TIMER_STOP( A1 ) 1,5 ~ ~ Unsigned x TIMER_RESET TIMER_RESET( A1 ) 1,5 ~ ~ Unsigned x PanelDesigner User’s Manual 246 5.4-Macro Command Format Memory Command Range Format Data Pattern A1 A2 A3 TIMER_WAIT TIMER_WAIT( A1 ) 1,5 ~ ~ RAND A1=RAND() 1 ~ ~ Unsigned Unsigned (dWord) PLC Add. x x Unsigned LEN A1=LEN( A2 ) 1 1,6 ~ (Word|dWord x ) INITCOM A1=INITCOM( A2 ) 1 1,5 ~ Unsigned x SELECTCOM A1=SELECTCOM( A2 ) 1 1,5 ~ Unsigned x RESTCOMBUFF RESETCOMBUFFER( A1 ER , A2 ) 1,5 5 ~ Unsigned x CHECKCOMBU A1=CHECKCOMBUFFE FFER R( A2 ) 1 5 ~ Unsigned x SET RTS A1=SET_RTS( A2 ) 1 1,5 ~ Unsigned x GET CTS A1=GET_CTS() 1 ~ ~ Unsigned x GET CHAR A1=GET_CHAR() 1 ~ ~ Unsigned x 1 1 1,5 Unsigned x 1 ~ ~ Unsigned x 1 1 1,5 Unsigned x 1 1 1,5 Unsigned x GET CHARS PUT CHAR PUT CHARS GET DATA A1=GET_CHAR( A2, A3 ) PUT_CHAR(A1) A1=PUT_CHAR( A2, A3 ) A1=GET_DATA( A2, A3 ) PUT DATA A1=PUT_DATA( A2, A3 ) 1 1,6 1,5 Unsigned x ADDSUM A1=ADDSUM( A2, A3 ) 1 1 1,5 Unsigned x PanelDesigner User’s Manual 5-Macro editing 247 Memory Command Range Format Data Pattern A1 A2 A3 PLC Add. XORSUM A1=XORSUM( A2, A3 ) 1 1 1,5 Unsigned x CRCSUM A1=CRCSUM( A2, A3 ) 1 1 1,5 Unsigned x Memory Range: 1= Internal Memory(Word), 2= Internal Memory(Bit), 3= PLC Device(Word), 4= PLC Device(Bit), 5= Constant, 6= ASCII Character( String ) Definitions of Data Pattern Definition Pattern Mark Definition Explanation USWORD Unsigned Unsigned Word 16 Bit Numberless Data (2 Bytes) WORD Signed Signed Word BytesData ) 16 Bit Numbered (2 Bytes) USDWORD DW Unsigned Double 32 Bit Numberless Data (4 Bytes) DWORD Signed DW Word Word Signed Double 32 Bit Numbered Data (4 Bytes) FLOAT Float Float 32 Bit Floating Data (4 Bytes) If DW or FLOAT appears after the Macro commands, it means operations are performed with 32-bit; otherwise, with 16-bit. When the operation form is set as Double Word, there are two register addresses occupied actually. That is, if @5 is set in the form of Double Word, then @5 and @6 will be used to save data. If (SIGNED) is shown after the macro command, it means it is operated with numbered data; otherwise, with numberless data. PanelDesigner User’s Manual 248 5.5-Macro Command Explanation 5.5. Macro Command Explanation The command set that PanelDesigner provides c an be divided into 10 types accordind to their functions, as follows: Command Type Arithmetic Operations Logic Operations Data Movement PanelDesigner User’s Manual Condition Comparison Flow Control 5-Macro editing 249 Bit Setting Data Conversion Communication Other System Command Command PanelDesigner User’s Manual 250 5.5-Macro Command Explanation 5.5.1. Arithmetic Operations ADD Addition Operation: A1 = ADD( A2, A3 ) The formula is “A1 = A2 + A3”; save the result of addition operation of A2 and A3 at A1. SUB Subtraction Operation: A1 = SUB( A2, A3 ) The formula is “A1 = A2 - A3”; save the result of subtraction opration of A2 and A3 at A1。 MUL Multiply Opeartion: A1 = ADD( A2, A3 ) The formula is “A1 = A2 * A3”; save the result of multiply operation of A2 and A3 at A1. DIV Division Opeartion: A1 = DIV( A2, A3 ) The formula is “A1 = A2 / A3”; save the quotient of A2/A3 at A1, and A3 must not be 0. MOD Modulus of a Division Operation: A1 = MOD( A2, A3 ) The formula is “A1 = A2 % A3”; save the remainder of A2/A3 at A1, and A3 must not be 0. ABS Absolute Value: A1 = ABS( A2 ) Save the absolute value of A2 at A1. INC Increment Operation: A1 = INC( A2 ) Add A2 to A1 and save the result at A1. PanelDesigner User’s Manual 5-Macro editing DEC 251 Value Decreasing Operation A1 = DEC( A2 ) Deduct A2 from A1, and save the result at A1. CEIL To compute a minimum integral greater than or equal to a value: A1 = CEIL( A2 ) To compute a minimum integral greater than or equal to A2, and save the result at A1; A2 is fixed as a Float. FLOOR To compute a maximum integral less than or equal to a value: A1 = FLOOR( A2 ) To compute a maximum integral less than or equal to A2, and save the result at A1; A2 is fixed as a Float. SUM The sum total of a row of numeric data: A1 = SUM(A2, A3) Accumulate the data of the length of A3 from A2, and sa ve the result at A1. AVG The average of a row of numeric data: A1 = AVG( A2, A3 ) Calculate the average of the data of the length of A3 from A2, and save the result at A1. SQRT The square root of the value: A1 = SQRT( A2 ) To calculate the square root of A2, and save the result at A1. The operational data format is fixed as a Float, and A2 > 0. LOG The logarithm of the value which is based on 10: A1 = LOG( A2 ) To compute the logarithm of A2, which is based on 10. The operational data format is fixed as a Float, and A2 > 0. PanelDesigner User’s Manual 252 LN 5.5-Macro Command Explanation The natural logarithm of the value: A1 = LN( A2 ) To compute the natural logarithm of A2, and save the result at A1. The operational data format is fixed as a Float, and A2 > 0. RADIAN To convert the degree to the radian: A1 = RADIAN( A2 ) To convert A2 from the degree to the radian and save the result at A1. The operational data format is fixed as a Float. DEGREE To convert the radian to the degree: A1 = DEGREE( A2 ) To convert A2 from the radian to the degree a nd save the result at A1. The operational data format is fixed as a Float. SIN Sine of the value: A1 = SIN( A2 ) To calculate the sine of A2, and save the result at A1. The operational data format is fixed as a Float. The unit of A2 is Rad. COS Cosine of the value: A1 = COS( A2 ) To calculate the cosine of A2, and save the result at A1. The operational data format is fixed as a Float. The unit of A2 is Rad. TAN Tangent of the value: A1 = TAN( A2 ) To calculate the tangent of A2, and save the res ult at A1. The operational data format is fixed as a Float. The unit of A1 is Rad. ASIN Anti-sine of the value: A1 = ASIN( A2 ) To calculate the arcsine of A2, and save the result at A1. The operational data format is fixed as a Float. The unit of A1 i s a radian between -π/2 and π/2, and A2 is between -1 and 1. PanelDesigner User’s Manual 5-Macro editing ACOS 253 Anti-cosin of the value: A1 = ACOS( A2 ) To calculate the anti-cosine of A2, and save the result at A1. The operational data format is fixed as a Float. The unit of A1 is a radian between 0 and π, and A2 must be between -1 and 1. ATAN Antitangent of the value: A1 = ATAN( A2 ) To calculate the antitangent of A2, and save the result at A1. The operational data format is fixed as a Float. The unit of A1 is a radian between -π/2 and π/2. 5.5.2. Logic Operation OR Logic operation “OR”: A1 = A2 | A3 The relative bits of A2 and A3 do “OR” logic operation and save the result at A1. AND Logic operation “AND”: A1 = A2 & A3 The relative bits of A2 and A3 do “AND” logic operation and save the result at A1. XOR Logic operation “XOR”: A1 = A2 ^ A3 The relative bits of A2 and A3 do “XOR” logic operation and save the result at A1. NOT Logic operation “NOT”: A1 = NOT( A2 ) All the bits of A2 do “NOT” logic operation, and save the result at A1. PanelDesigner User’s Manual 254 SHL 5.5-Macro Command Explanation Logic operation “SHL (Shift Left)”: A1 = ( A2 << A3 ) To shift A2 for (A3) bit to the left, and save the result at A1. The left-shifting command is fill 0 to the bit 0 on one side and shift out on the other side. SHR Logic operation “SHR (Shift Right)” A1 = ( A2 >> A3 ) To shift A2 for (A3) bit to the right, and save the result at A1. The right-shifting command is fill 0 to the most significant bit(MSB) on one side and shift out on the other side. 5.5.3. Data Removal MOV Data assigning operation: A1 = A2 The assigning command is to copy the data of register A2 to the target register A1. Data of A2 won’t change with the operation of the command. In the commands, if A1 is used as PLC address, it means the HMI internal register A2 is written to the PLC add ress via communication. Contrarily, if A2 is used as PLC address, it means the data of PLC address A2 is read and assigned to the address of HMI internal register A1. BMOV Data Block Copying Operation: BMOV( A1, A2, A3 ) To coy the data from address A2 to A1; A3(quantity) of Word data in total. Block copying command is: from the register address A2 as the starting point, copying continuous A3(quantity) of register data blocks to continuous A3(quantity) of registers which use target register A1 as the starting point. Data of A2 won’t change with the operation of the command. When A1 or A3 uses internal registers, PanelDesigner User’s Manual 5-Macro editing 255 quanity A3 must be between 1 ~ 256; if A1 or A3 uses PLC address, quanity A3 must be between 1 ~ 32. FILL Block Filling Operation: FILL( A1, A2, A3 ) From address A1 filling the value of A2 for A3(quantity) of data. Block filling command is: fill the data assigned by A2 to the continuous A3(quantity) of registers which use A1 as the starting point. Data of A2 won’t change with the operation of the command. When A1 uses internal registers, quanity A3 must be between 1 ~ 256; if A1 uses PLC address, quanity A3 must be between 1 ~ 32. CHR Convert characters into ASCII values: CHR( A1, “A2” ) To convert characters at A2 into ASCII values and sa ve them at A1. That is, to convert each character of string A2 into ASCII values sequentially, and allocate them into continuous registers which use the target register A1 as the starting point. The maximum length of the character string is 128 characters. A register is capable of 2 characters at most, and the extra characters are two be allocated to the next register in sequence. The high and low bits of converted ASCII values will be reversed. 5.5.4. Bit Setting SETB The command of setting bit ON: SETB( A1 ) To set bit A1 ON. CLRB The command of setting bit OFF: CLRB( A1 ) To set bit A1 OFF. PanelDesigner User’s Manual 256 INVB 5.5-Macro Command Explanation The command of inverting the status setting of a bit: INVB(A1) To invert the status setting of bit A1. GETB The command of getting status of a bit: A1 = GE TB( A2 ) To get the status of bit A2 and save it at A1. 5.5.5. Data Converting BCD To convert the values of decimal system into that of BCD format: A1 = BCD( A2 ) To Convert a decimal value of binary -coded decimal value (A2) into a value of BCD format, and save the result in A1. The effective value of A2 must be an interger (Word) between 0 to 9999 or a double interger (DI, DWord) between 0 to 99999999. BIN To convert a value of BCD format into one of the decimal system: A1 = BIN( A2 ). To convert a value of BCD format (A2) into a binary-coded decimal number and save the result at A1. The effective value of A2 must be an BCD number (Word) between 0 to 9999 or a BCD DI ( DWord) between 0 to 99999999. W2D To convert a value of Word format into one of Doub le Word format Double Word: A1 = W2D( A2 ). To convert an integer A2 (Word) into a Double Interger(DWord) and save the result at A1 (DWord). The effective value of A1 must be an interger (Unsigned) between 0 to 65535 or -32768 to 32767. The PanelDesigner User’s Manual 5-Macro editing 257 function can expand the data width of a 16-bit interger with a sign marker to that of a 32-bit Double Interger (DWord). B2W To convert a Byte value into a Word value: A1 = B2W( A2, A3 ). To convert Byte values, starting from A2 and processing with the quantity as A3, into Word values and save the result at A1 and add 0 to each high byte of A1. Because the unit of A2 is Word, each Word of A2 can be converted into 2 Words. W2B To convert a Word value into a Byte value: A1 = W2B( A2, A3 ). To convert Byte values, starting from low bytes of A2 and processing with the quantity as A3, into Byte values and ignore the high byte of A2, and save the result at A1. SWAP To swap the Word data byte or DWord block: SWAP( A1, A2, A3 ). If the data format is Word, this command means swapping, from the register address of A2 and processing with the quantity as A3, the high bytes and low bytes of Word data, and then save the result to the continuous Words, whose quantity is as A3 and which start from the target register A1. The data of A2 won’t change along with the ordering calculation. If the data format is DWord, this command means swapping, from the register address of A2 and processing with the quantity as A3, the high bytes and low bytes of DWord data, and then save the res ult to the continuous Words, whose quantity is as A3 and which start from the target register A1. The data of A2 won’t change along with the ordering calculation. MAX To choose the maximum value: A1 = MAX( A2, A3 ). PanelDesigner User’s Manual 258 5.5-Macro Command Explanation To choose the maxium value from A2 and A3 and save the value at A1. MIN To choose the minimum value: A1 = MIN( A2, A3 ) To choose the minimum value from A2 and A3 and save the value at A1. A2H To convert four ASCII characters into 4-digit hexadecimal intergers: A1 = A2H( A2 ) To convert four ASCII characters of Word, starting from A2, into intergers and save at A1. H2A To convert 4-digit hexadecimal intergers into four ASCII characters: A1 = H2A( A2 ) To convert a one-Worded hexadecimal interger at A2 into a four-Worded ASCII character and save the result as four Words from A1. N2F To convert an intergre into a floating number: A1 = N2F(A2) Converts the interger assigned by A2 into a 32 -bit floating number (Float) and saves the result to A1. F2N To convert a 32-bit floating number into an integral: A1 = F2N( A2 ) Converts the 32-bit floating number (Float) assigned by A2 into an integral and saves the result to A1. VAL To convert a character string into a numerical value: A1=VAL(“A2”) Converts the character string assigned by A2 into a numerical value, PanelDesigner User’s Manual 5-Macro editing 259 and saves the result to A1. I.e., integral character strings of decimal system “1234”, hexadecimal integrals “1234H”, octal integrals “1234O”, and floating number “12.34”. The character string ends with “\0” or determined by the first non-digital character. ECHG Block Data Exchange ECHG( A1, A2, A3 ) Meaning: Exchanges continual Word data in the quantity of A3 from the register address A1 with the other continual Word data in the quantity of A3 from the register address A2. In this way, the content of A1 and A2 will be changed after the operation. 5.5.6. Condition Comparison IF [Condition] THEN GOTO LABEL... IF [Condition] THEN DO ELIF [Condition] THEN DO The above three commands of “Condition Comparison” are all to judge whet her the “condition” is established or not, and then to decide if the following commands is to be executed. The “Condition” can be divided into the following 12 types: A1 == A2 Pattern: IF A1==A2 THEN … If A1 is equal to A2 after compared, then executes the following commands. A1 != A2 Pattern: IF A1!=A2 THEN … If A1 is unequal to A2 after compared, then executes the following commands. A1 > A2 Pattern: IF A1>A2 THEN… PanelDesigner User’s Manual 260 5.5-Macro Command Explanation If A1 is greater than A2 after compared, then executes the following commands. A1 >= A2 Pattern: IF A1>=A2 THEN … If A1 is greater than or equal to A2 after compared, then executes the following commands. A1 < A2 Pattern: IF A1<A2 THEN … If A1 is less than A2, then executes the following commands. A1 <= A2 Pattern: IF A1<=A2 THEN … If A1 is less than or equal to A2, then executes the following commands. (A1&A2)==0 Pattern: IF ( A1&A2 )==0 THEN … If (A1 & A2) is equal to 0, then executes the following commands. (A1&A2)!=0 Pattern: IF ( A1&A2 )!=0 THEN … If (A1 & A2) is not equal to 0, then executes the following commands. A1==ON Pattern: IF A1==ON THEN … If comparing bit is equal to 1 (ON), then executes the following commands. A1==OFF Pattern: IF A1==OFF THEN … If comparing bit is equal to 0 (OFF), then execut es the following commands. PanelDesigner User’s Manual 5-Macro editing 261 Pattern: IF A1==0 THEN … A1==0 If comparing value is equals to 0, then executes the following commands. Pattern: IF A1!=0 THEN … A2!=0 If comparing value is not equals to 0, then executes the following commands. Among the above, the two condition comparing command “ IF [Condition] THEN DO” and “ELIF [Condition] THEN DO” can collocate with the command “ ELSE DO”, and need to add the command “ENDIF”in the end. Here are three examples for explanation: Example 1: If the comparing condition is tenable, then executes Macro program. IF … THEN DO Macro Program ENDIF Example 2: If the comparing condition is tenable, then executes Macro program -A; otherwise, executes Macro Program-B. IF … THEN DO Macro program-A ELSE DO Macro Program-B ENDIF Example 3: If Condition-1 stands, then executes Macro program-A; If Condition-1 is not tenable, but Condition-2 stands, then executes Macro program-B. Compares the tenable conditions in order and executes corresponding program. If no the conditions are tenable, then executes Macro program -X. PanelDesigner User’s Manual 262 5.5-Macro Command Explanation IF Condition-1 THEN DO Macro program-A ELIF Condition-2 THEN DO Macro program-B ELIF Condition-3 THEN DO Macro program-C ................ ................ ELSE DO Macro program-X ENDIF 5.5.7. Flow Control LABEL LABEL A1 The internal assigned labels of the same macro must not repeat, but if among different macros, they can be repeated. GOTO Go to a certain without any condition GOTO LABEL A1 Unconditioned GOTO command will create a divergence that jump to the internally designated tag of the applicaiton (Label A1). The designated LABEL A1 must be included in the application at the same time. CALL To call Sub-Macro Program: CALL A1 When A1 is a constant, all the macros i n the project can be regarded as sub-macros for application; if A1 is an internal register, only macros of no. 1 ~ 512 can be used. (The actually available sequence numbers are mainly those listed in the PanelDesigner User’s Manual 5-Macro editing 263 submacro managers of the project.) END To end a macro or return to upper-level macro: END The command means to end the running macro, and the latter macros will not be executed. Starting from the command of the first row next time. If executed macro is calling of submacro, returns to upper-lever macro and continues downwards. EXIT Interruption of a macro: EXIT This command means to interrupt the running macro. No matter if calling of submacro is executed, interrupts the currently running macro and starts from the first row of the command next time. FOR Initial of loop command: FOR( A1= A2 ) NEXT End of loop command: NEXT FOR( A1 = A2 ) Macro Program NEXT FOR loop command is the command between FOR and NEXT. The loop number when executing loop number is assigned by A2 and can be a constant or a variable. Initializes A1=A2 when the loop enters and activates counting down of A1. When A1 = 0, the loop command will jump directly to the program of next row of the command NEXT. If A1 > 0, then runs the macros between FOR and NEXT and runs for the loop number A1 continuously until A1=0. You can certainly give a command to change the loop number A1 PanelDesigner User’s Manual 264 5.5-Macro Command Explanation directly in the loop command. Note that if the value of loop number A2 is too large, it might cause delay of screen refresh. You may also use nested loop to repeat the programs within it, but note that there must be a NEXT command corresponding to each FOR command, and do not employ too many layers to avoid screen refresh delay. The structure of nested loop command is as follows: FOR( A1 = A2 ) Macro Program-A FOR( A3 = A4 ) Macro Program-B FOR( A5 = A6 ) Macro Program-C NEXT NEXT NEXT BREAK To break running of the loop: BREAK During the running of the loop, if it executes this command, it will break the running of the current loop and jump to the next program of corresponding NEXT command. CONTINUE To end the running of the loop: CONTINUE When the software is running a loop, if the execution encounter this command, it will end the running of the loo p and skip directly to the beginning of current loop and continue to run the next loop. PanelDesigner User’s Manual 5-Macro editing 265 5.5.8. System Command SYS( FUNC, A1 ) FUNC is designation of system functions. A1 is the internal register or a constant. SYS( GET_DATE, A1 ) Reading of system date. A1 is the address of the internal register. A1 - Year ( BCD format), in A.D. A1+1- Mionth ( BCD format) A1+2- Day ( BCD format) SYS( SET_DATE, A1 ) Setting of system date. A1 is the address of the internal register. A1 - Year ( BCD format), in A.D. A1+1- Mionth ( BCD format) A1+2- Day ( BCD format) SYS( GET_TIME, A1 ) Reading of system time. A1 is the address of the internal register. A1 - Hour (BCD Format), 24H A1+1- Minute (BCD Format) A1+2- Second (BCD Format) SYS( SET_TIME, A1 ) Setting of system time, A1 is the address of the internal register. A1 - Hour (BCD Format), 24H A1+1- Minute (BCD Format) A1+2- Second (BCD Format) PanelDesigner User’s Manual 266 SYS(ERROR, A1 ) 5.5-Macro Command Explanation The executing result of the last macro command; A1 the address of the internal memory. A1 = 0: Normal; otherwise, it wil display error codes. SYS(SHOW_SCREEN, A1 ) To designate screen switching, A1 is the internal register or a constant. SYS(RESET_SCREEN, A1 ) Screen resetting; A1: internal memory A1 returns the current page number after the reset. A1 = SYS( HISTORY_TOTAL, A2 ) To retrieve the total number of Record Buffer History. A1 = SYS( HISTORY_COUNT, A2 ) To retrieve the number of Record Buffer History A1 = SYS( HISTORY_STATUS, A2 ) To retrieve the status of Record Buffer History (FULL or not). A1 = SYS( HISTORY_INDEX, A2 ) Index of Record Buffer History A1 = SYS( HISTORY_DATA, A2, A3 ) To read Record Buffer History PanelDesigner User’s Manual 5-Macro editing 267 5.5.9. Communication Commands Initial COM Port: Initial Settings of COM Port: INITCOM A1 = INITCOM( A2 ) If initialization succeeds, A1 = A2; otherwise, A1 = 0xFFFF; A2 is the setting parameter of communication ports. The format is as follows: Word Data Parity cation Length Check Reserved Communi Port b0~b1 b2~b3 b4~b5 b Stop Bit Baudrate Commun Handshaking uication Mode Mode b7 b8~b11 b12~b13 b14~b15 0 = 1-bit 0 = 2400 0 = RS232 0 = Disable 1 = 2-bit 1 = 4800 1 = RS485 1 = Enable 2 = RS422 2 = RTS_ON 6 0 = COM1 0 = 8-bit 0 1 = COM2 1 = 7-bit NONE 3 = COM3 2 = 6-bit 1 = ODD 2 = 9600 2 3 = 14400 EVEN = = 3 = AFC_ON 4 = 19200 5 = 28800 6 = 38400 7 = 56k 8 = 57600 9 = 115200 RESETCOMBUFFER To designate the combuffer reset PanelDesigner User’s Manual 268 5.5-Macro Command Explanation RESETCOMBUFFER(A1, A2) A1- Reset the designated port A2- to designate the buffer(0 = read buffer; 1 = write into buffer) This directive is corresponding effective to the buffer, for which no used port on the communication module . SELECTCOM Switch the designated port A1 = SELECTCOM(A2) When switch is successful A1 = 0,otherwise, will return a error code;A2 is the designated of exchange port. The following communication commands already implement the communication control, until the re -designated port. CHECKCOMBUFFER Bufferstatus reading A1 = CHECKCOMBUFFER(A2) A1- to designate the buffer status, to display the data length at currently buffer(0 means no data) A2- Designed buffer (0 = read buffer; 1 = write into buffer) SET RTS Flow control the pin of RTS status setting A1 = SET_RTS(A2) When the setting is successful A1 = 0, otherwise A1 = 0xFFFF ; A2 is the designated of exchange status (1 / 0)。 GET CTS Flow control the pin of CTS status reading A1 = GET_CTS( ) To save the reading status at A1 (1 / 0)。 GET CHAR To read a character from the port data A1 = GET_CHAR( ) To save the read character data at low PanelDesigner User’s Manual 5-Macro editing 269 byte of A1, to supplement 0 at high byte ; If the communication is timeout, A1 = 0xFFFF。 GET CHARS To read a string of characters from the data port A1 = GET_CHARS(A2, A3) To read the character at A3 from the data port and put into the register address sequence. A2 as a starting of low byte register, the high byte should add 0 (High Byte = 0); if the communication is timeout, should fill 0xFFFF after receiving the data and save the actual data length at A1. PUT CHAR To send a character from the data port PUT_CHAR(A1) To send the low byte at A1 from the data port. PUT CHARS To send a string of characters from the data port A1 = PUT_CHARS(A2, A3) To designate A2 as a starting of register, Sequence sending the low byte at A3 register from the data port and save the sent data length at A1. GET DATA To read a string of characters from the data port A1 = GET_DATA(A2, A3) To read the character at A3 from the data port, seq uence put in the register address, A2 as a starting register (each register only can put 2 characters ), should fill 0x00 after receiving data and save the read data length at A1. PUT DATA To send a string of characters from the data port PanelDesigner User’s Manual 270 5.5-Macro Command Explanation A1 = PUT_DATA(A2, A3) To designate A2 as a starting register address, sequence sending the character at A3 from the data port and save the data length at A1. PUT STRING To send a string of characters from the data port A1 = PUT_STRING(A2, A3) To send a string constant from the data port and save the data length at A1. ADDSUM Using the "addition" operation generates a string of data checksum A1 = ADDSUM(A2, A3) A1 as the summand, A2 as a starting from the register address, sequence adding A3 word, and save the sum of the existence at A1, so each time you perform this Marco commands must be a summand set the initial value; generally, the communication protocol will set 0x00 or 0xFF as the initial value for summand A1, please specify in accordance with manufacturers to set the initial value. XORSUM Use "mutual/exclusion" operation generates a string of data checksum. A1 = XORSUM(A2, A3) A1 as the summand, A2 as a starting from the register address, sequence conducting "mutual/exclusion" operation with A3 word and save the sum of the existence at A1, so each time you perform this Marco PanelDesigner User’s Manual 5-Macro editing 271 commands must be a summand set the initial value; generally, the communication protocol will set 0x00 00 or 0xFFFF as the initial value for summand A1, please specify in accordance with manufacturers to set the initial value. Use "CRC" operation generates a string of data CRCSUM checksum A1 = CRCSUM(A2, A3) A1 as the summand, A2 as a starting from the register address, sequence conducting "CRC" operation with A3 word low byte and save the sum of the existence at A1, so each time you perform this Marco commands must be a summand set the initial value; generally, the communication protocol will set 0x0000 or 0xFFFF as the initial value for summand A1, please specify in accordance with manufacturers to set the initial value. 5.5.10. Others DELAY Integer transform to floating point DELAY(A1) The system will delay the set time, but due to the system adopted TDM implementation, therefore, the system will be delayed, so the set time will result in an increase, but will not be early. (unit is hundredths of a second , 10ms) TIMETICK To start the system to currently time A1 = TIMETICK(A2) To save the time at A1, A2; to designate the unit of read time If A2 = 0, the unit is 1ms. PanelDesigner User’s Manual 272 5.5-Macro Command Explanation If A2 = 1, the unit is 10ms. If A2 = 2, the unit is 100ms. TIMER_START To start the timer/initial TIMER_START(A1, A2) Timer A1 operation data designate A2 as a starting from register address, configuration 3 Word (16 byte mode) or 5 Word (32 byte Mode). If CS.b6 = 1, execute initial setting, but no start the timer and reset CS.b6 = 0, otherwise, to start the timer from the stopping point. PanelDesigner User’s Manual 5-Macro editing 273 TIMER_START (A1, A2) Timer configuration register description Timer Data Corresponding Function Defined Register Byte designed b0 completed status (0 - uncompleted / 1 - completed b1 control mode (0 - stop when completing / 1 cycle timer) b2 value mode (0 ~ 16 byte / 1 ~ 32 byte) b3 time mode (0 - upper / 1 - down) b4 b5 Control Status CS A2 b6 setting value reset mode (0 - reservation / 1 return zero) current valur reset mode (0 - action / 1 reservation) initial (0 - no action / 1 - action but no start timer) b7 start control (0 - stop / 1 - start) b8 cycle time pulse (0 - Low / 1 - high) b9 (reservation) b10 (reservation) b11 (reservation) b12 the user defined the application flag b13 the user defined the application flag b14 the user defined the application flag b15 the user defined the application flag 16 bits - (CS.b2 = 0) Setting Value A2+1 Time unit is hundredths of a second (10ms) PanelDesigner User’s Manual 274 5.5-Macro Command Explanation Upper mode - (CS.b3 = 0) When current value is ≧ setting value, complete the status operation CS.b0=1 and continuo usly excute Current Value A2+2 reset. Down mode - (CS.b3 = 1) When current value is zero, complete the status operation CS.b0 = 1 and continuously excute reset. 32 bits - (CS.b2 = 1) Setting Value A2+1 (Low Word) A2+2 (High Word) Time unit is hundredths of a second (10ms) Upper mode - (CS.b3 = 0) When current value is ≧ setting value, complete the status operation CS.b0=1 and continuously excute Current Value A2+2 reset. (CS.b3 Down mode = 1) When current value is zero, complete the status operation CS.b0 = 1 TIMER_STOP Timer stop and continuously excute reset. TIMER_STOP(A1) Timer A1 stop timing TIMER_RESET Timer reset TIMER_RESET(A1) Timer A1 stop timing, in accordance with control status to reset register and release the timer A1 PanelDesigner User’s Manual 5-Macro editing 275 TIMER_RESET (A1) Timer reset status description Timer Data Function Defined Bit designed Control Status CS b0 0 b1 keep the last status b2 keep the last status b3 keep the last status b4 keep the last status b5 keep the last status b6 0 b7 0 b8 0 b9 keep the last status b10 keep the last status b11 keep the last status b12 keep the last status b13 keep the last status b14 keep the last status b15 keep the last status Setting Value Current Value TIMER_WAIT When CS.b4 = 0, keep the last setting value the timer initial value When CS.b4 = 1, return to zero When CS.b4 = 0, reset When CS.b4 = 1, keep the last timing value wait for timer completed TIMER_WAIT(A1) wait for timer A1 time to reach, then keep and execute Marco program. PanelDesigner User’s Manual 276 5.5-Macro Command Explanation NOP empty command NOP LEN to obtain the string length A1 = LEN(“A2”) to save the string length value at A1 RAND to obtain the random number A1 = RAND() To save the random number at A1 PanelDesigner User’s Manual 6-Slide-out manu editing 277 6. Slide-out manu editing We provide several function keys (F1 ~ Fn) on the panel of HMI. These keys are fixed on the panel and more endurable than the touch panel. You can allocate different functions to the keys, such as regular functi ons or the function that is common in any screen. 6.1. The Types and Operations of the Menu General Menu: In general menu, you can configure the functions of the function keys to the menu buttons, or set a menu button correspond ent with a submenu. If you don’t configure any submenu, then you can press the function keys on the panel to operate directly, or you can press SYS key to call the menu and press the items on the menu. Submenu: Submenu can be designated by the general menu as one of the menu of menu button. It also can be assigned as the menu of the screen, only it cannot assign its menu buttons to correspond another submenu. When using submenu, pressing the menu button that is set corresponding to the submenu will make the submenu pop up automatically. Now you may operate in ordinary ways. If you set manual close, then you have to press the SYS key again to fold the menu. 6.2. Managing Sliding Menu You can manage the sliding menus through “Project Manager” dock window (Figure 6-1), such as New, Delete, Copy, Paste, etc. (Figure 6-2)。 PanelDesigner User’s Manual 278 6.3-Editing the Menu Figure 6-1 Figure 6-2 6.3. Editing the Menu When you open a sliding menu, a screen as (Figure 6-3) will appear. Each item is explained as follows: PanelDesigner User’s Manual 6-Slide-out manu editing 279 Figure 6-3 Figure 6-4 Buttons: To set the menu button is enabled Name: To set the button name, for which will be displayed on the pop out window. PanelDesigner User’s Manual 280 6.3-Editing the Menu Function: To set the button to perform the operation as (Figure 6-4). Property: To set the properties of the button functions Manually turn off: when the menu is pop out, need to re-press the menu button to close up the menu. Generally, menu will automatically closed up when selecting a menu button. Direction: You can add illustrate as a memo. This setting won’t effects the menu button function. Default menu: Set the menu as a default menu. It should be only one default menu in the project. The original default menu will be automatically cancelled when you reset the default menu. Sub-menu: Set the menu as the sub-menu. The menu cannot be set as a sub -menu if the menu button' function has set the corresponding sub -menu. Name: Set the menu name. Once the menu name is modified, the menu setting of original selected screen will be automatically updated with the new menu names. Smooth slide-out menu: the menu will pop out smoothly to instead of showing up immediately. Pop-up menu background color: Set the background color of the pop-up menu. Font lock: Each buttons on the menu and the various different languages all use the same font settings. Color lock: Each buttons on the menu and the various different languages all use the same color setting. Language: Select the current setting parameters to affect the language setting. Font: Choose the used font in the menu buttons, each menu buttons can set different font. Font size: Choose the used font size in the menu buttons, each menu buttons can set different font size. Text color: Set the menu item text color, each menu item can set a different text color. PanelDesigner User’s Manual 6-Slide-out manu editing 281 Text background color: Set the menu item text background color, each menu item can set a different text background color. Text operation color: Set the menu item text operation color, each menu item can set a different text operation color. Bold: Set the menu item text in bold, each menu item can be set individ ual. Italic: Set the menu item text in italic, each menu item can be set individual . PanelDesigner User’s Manual 7-Editing Tag Table 283 7. Editing Tag Table Tag Table provides the function of naming constants, registers, or contact addresses so that we can replace the complicated symbols of contact format wi th meaningful characters. Moreover, the tags are managed centralized so that when values or addresses change, you just need to modify here without modifying item by item at the locations of each component or settings. On management, tags are divides into 3 main categories: HMI Internal Memory, Constant, and Modbus RTU. Tags under each category can be classified and managed by group. The methods of opening the editing interface of tag table are: 1. In function menu Project , select Tag Table . 2. Select “ Tag Table” button in the “File Toolbar”. 3. Select “ Tag Table” button in the dock window of “Project Management” After opening Tag Table it’ll open the tag management interface in the work area. The interface in divided into two parts: on the left side is “Group managing Area” and the right side is called “Tag Editing Area”. PanelDesigner User’s Manual 284 7.1-Group Managing Area Group Managing Area Tag Editing Area 7.1. Group Managing Area The group managing area is a tree structure. Under the root directory “ Table” are divided into 3 categories: “ and “ HMI Internal Memory”, “ Modbus RTU”, and each category has its own “ Tag Constant” Tag Group”. The number of the category “Modbus RTU” corresponds to that of linked devices of HMI external communication, and the names of linked devices are the description of communications. PanelDesigner User’s Manual 7-Editing Tag Table 285 There are two methods of group management: 1. Use the buttons on the upper toolbar. 2. Right click on the item in the managing area to open the pop -up menu. The group managing is included new tag group 、 delete tag group and rename options。 New tag group; PanelDesigner will provide an assigned tag name, the designer can rename. When selecting rename option, it’ll display the Edit control for you to input the group name. PanelDesigner User’s Manual 286 7.2-Tag Editing Area 7.2. Tag Editing Area “Tag editing area”: to show the group selected by the current “Tag group managing area” including each data code; Each column shows the content of a data code, please refer to the below: Column Description Serial No. The numbers of tag in the group. Name The name of tag Address The tag in corresponding register, contact address or constant. Left click this column, it’ll show a function button on the right side ; left click this button, it’ll show a dialog box of “Address/Constant Input” for setting the address or value. Description Remarks of the data code Two ways to add/delete the tag: 1. Use the button toolbar at the top 2. Right click on the mouse in “Tag editing area”, the pop out menu will be appeared. PanelDesigner User’s Manual 8-Recipe editing 287 8. Recipe editing The function of Recipes is to combine several related parameters into a continual data structure so that the machine can access all parameters at one time and management and editing are more convenient. Aimed against and to improve the problem so that similar products on markets can only set the number and length of the recipes, the software adds the concept of database. Each set of recipe is composed of several recipe items. You can set names, data types (Bit, Word, Double Word), data formats, and preset values for recipe items. The software will automatically calculate the total recipe length required by all recipe items. 8.1. Recipe Editing 1. 1 2. 3. 4. 5. 3 1. 2. 3 Figure 8-1 1. Length [Recipe (6)]: The length is the sum of items of the recipes. Take (Figure 8-1) for example, the recipe length is from 100~105 and total in 6 words. 2. Name: Recipe name can only use English number or some specific symbol to combine, but cannot exceed 8 bits. 3. Recipe item (Length(U:@100): Recipe item data type is Double Word, PanelDesigner User’s Manual 288 8.1-Recipe Editing occupied by the two Word in once, from address 100~101. The data format is Unsigned Decimal as (Figure 8-2). 4. Recipe item (Speed(U:@102): Recipe item data type is Word, occupied by the one Word in once at address 102. The data format is also Unsigned Decimal as (Figure 8-3). 5. Recipe item (Relax(B:@105.00): Recipe item data type is Bit, Only takes a bit of a Word, the bit is 0 at address 105. If there's the follow-up of adding Bit on the recipe name, it'll combines this item and use the same address till all the bits on this address is configured as (Figure 8-4). Figure 8-2 PanelDesigner User’s Manual Figure 8-3 8-Recipe editing 289 Figure 8-5 Figure 8-4 Recipe item description: You can double click the recipe item to open the recipe item property setting. Please refer to (Figure 8-2) for the recipe item description. Project name: You can name the recipe item with meaning and easily remember instead of a difficult remember contact address. Of course, you can see the occupied actual contact address in the editing window as (Figure 8-1). Data type: You can set the occupied data length in according with the actual requirement. For example you can set the data type as Bit on ON/OFF, and then you can reduce the data length. The software will automatically combine this contact data to a Word. Data format: You can select Signed Decimal 、 Unsigned Decimal 、 BCD or Hexadecimal Default value: When you adding a new recipe, the software will according to the value to initial a new recipe. Add/Delete recipe: Right click the mouse on the left side recipe column on (Figure 8-1), it’ll pop out a menu as (Figure 8-5), you can add, insert or delete the recipe. If you want to add more recipes, you can get into the recipe properly PanelDesigner User’s Manual 290 8.2-Recipe Setting and direct to modify the recipe sum. Pleas e refer to <Project Setting Control / Status> on <2.1.8 "Option" Menu> as (Figure 8-6). Calculating method for the memory size occupied by recipe: 16+ recipe group numbers*((recipe length*2) + 8 bytes) 8.2. Recipe Setting Recipe setting can open the dialog window by Option Option setting on the menu to select control status area. You can also get into the dialog box of recipe setting by directly double click the recipe l ength title on the upper left conner of editing screen. Figure 8-6 Enable recipe: Should enable recipe before using recipe function. Recipe address: Should assign a address to put the recipe data when usin g recipe function. PanelDesigner User’s Manual 8-Recipe editing 291 Number of recipes: You can add the recipe one by one from recipe editing screen, or add all number of recipes at once. Recipe size: the using data size for each recipe. Show address: Show each recipe address Export: Export recipe data to specified file. Import: Import recipe data from specified file. PanelDesigner User’s Manual 9-Alarm message editing 293 9. Alarm message editing Alarm Message works when the device has abnormity and shows warning messages to notify the operator. You must assign a contact as the status contact for the alarms at first. When the status of the contact doesn’t equal zero, the number can respond to an alarm message. You may also leave some contacts blank so that they won’t give warning. PanelDesigner User’s Manual 294 9.1-Alarm Message Setting Panel 9.1. Alarm Message Setting Panel On the right side of above editing screen, it ’s included many settings of alarm message. Please refer to the below description. Enable Alarm Message: To enable the function of alarm message. Language: Alarm message supports multiple languages. Select the language here to edit. Font: To select the font that the alarm message will use. Different language can be set with different font. Size: To select the font size that the alarm mess age will use. Different language can be set with different font size. Alarm dialog text color: To set the color for alarm message dialog box. Bold: To make the text of alarm message appear in bold style. Address: To select the contact for the status data of alarm message. Number of Alarm: To set the total number of alarm message. Scan Time (sec.): The length of the interval to read alarm message contact. Number of records in history buffer: To allocate the maximum of the memory that saves alarm message. Non-voltage: Check to use Power-Off memory to save alarm message in case the record is erased after a power failure. Export: Export alarm message to specified file. Import: Import alarm message from specified file. 9.2. Alarm Message Editing Area Number: The serial numbers corresponding to alarm status. Alarm message: The message to show when alarms take place. Confirm: Check to show an alarm message dialog box when an alarm take place. The dialog box will not disappear until the operator confirms it. Alarm screen: To select the assigned screen, such as the screen with alarm PanelDesigner User’s Manual 9-Alarm message editing 295 displaying elements, to switch to automatically when an alarm oc curs. You must allocate a screen switching button in the assigned alarm screen in case you cannot leave this screen. Calculating method for the memory size occupied by alarm message: 16+ (Max. storable Number * 8) + ( Total alarm number * 2) bytes. Conjunction using components: The alarm history table, alarm list, alarm frequency table, alarm moving sign can be used after conjunction with alarm message setting. 9.3. Insert/Delete Alarm Message To select the number of add/delete alarm message, right click the mou se, it’ll pop out the below menu. PanelDesigner User’s Manual 296 9.3-Insert/Delete Alarm Message Insert alarm message: To insert the new alarm message on the current selected alarm message, the following alarm message will move down and the number of alarm will automatically add one. Delete alarm message: To delete the current selected alarm message, the following alarm message will move forward and the number of alarm will automatically delete one. PanelDesigner User’s Manual 10-Record Buffer editing 297 10. Record Buffer editing 10.1. Record buffer setup Record Buffer can set up to 12 groups (maxi.) and can be individually select ed. Not need to follow the sequence number. Please refer to the below each setting description item. Buffer: Each project can be allocated with 12 buffers at most. Data source: To set the starting point for the buffer to read data. Length (Words): To set the number of contacts to be read at one time. Total: To set the total number of recorded data. Time: To enable time recording function. Date: To enable date recording function. Auto stop: If this option is enabled, the recording will automatically stop w hen recorded data number reaches the total number. Otherwise, it will continue to record and repeat the operation. Trigger source: To select the source of trigger recording signals. Interval: If definite time trigger is set to trigger source, then set inte rvals here. Power-off backup: This setting determines whether to clear record buffer at PanelDesigner User’s Manual 298 10.1-Record buffer setup system start-up. Comment: You can add description notes here. For example, to indicate for which functions the record buffer is provided. Calculation of the memory size by a record buffer area: 16 + [6(Time & Date) + (Length*2)]* Total number (Bytes) Conjunction using components: History trend graph, history value data an d history list will be enabled once setting up the record buffer area. PanelDesigner User’s Manual 11-Shape library editing 299 11. Shape library editing PanelDesigner provides the function of editing the shape library. It allows you to add the symbols used in a certain industry or your favorite images to the shape library so that you can select and use them directly at editing a screen. 11.1. Introduction of Editing Interface of Shape Library Drawing Work Area: Drawing Work Area is the current shape as above. This software will combine all the shapes into a picture in the drawing work area. PanelDesigner User’s Manual 300 11.2-Creating a New Shape Library So you can draw the shape by [basic drawing], ex. a static picture or lines and basic shape. Browser Toolbar: The Browser provides the following tool buttons for editing and managing the images. Icon Item Explanation Add To add a new shape to the shape library Delete To remove selected shape from shape library. Move up To move the shape upward. Move down To move the shape downward. Shape Status To switch the displayed states of the images. Add Status To add a new status to current shape. Delete Status To delete selected stauts from the shape. Insert a Status To insert a new state between the current state and the previous state. Shape Navigator: Shape Navigator makes you browse the shapes in currently edited shape library conveniently. You can select a shape to edit through the navigator. Double click on the selected shape, and a Shape Property dialog window will appear, which allows you to edit shape name (The default name is not suggested. It is better to set a meaningful name, or add serial number.) and assign transparent color. 11.2. Creating a New Shape Library You can create a new shape library through the function menu File New New Shape Lib , shown as (Figure 11-1). PanelDesigner User’s Manual 11-Shape library editing 301 Figure 11-1 Lib name: To set the name of library shape. Summary: To edit the summary or explanation for the shape library. 11.3. Editing Shape Library 11.3.1. Drawing Shapes You may use the draw tools in “Toolbox” to draw images. Please refer to Section (Figure 4-3) for instructions of usage. 11.3.2. Setting Display Work Area The “Display Work Area” in “Draw Tools” in “Toolbox” dock window is a tool exclusive to shape libraries. For some parts, such as input and display of number/text or the display of time and date, etc., it is necessary to set an area in the image for displaying the content. New View Area: Select “Display Area” from the toolbar and draw the range of Display Area directly on the image. Finished Display Area is a rectangle with green frames, shown as (Figure 11-2). Edit View Area: If the existed Display Area needs modification or adjustment, right-click on the image to open pull-down menu, shown as (Figure 11-4), and PanelDesigner User’s Manual 302 11.4-Library Build Example select Edit View Area . At this moment, green control nodes will appear around the area for modification and adjusting, shown as (Figure 11-3). Delete View Area: In the pull-down menu, Delete View Area can delete the Display Work Area. Figure 11-2 Figure 11-3 Figure 11-4 11.4. Library Build Example 1. Build the new library: To select the File New New shape library to build a new library and It’ll pops out a dialog box as below. Please press the OK button after setting up the library name and summary. Figure 11-5 2. To edit the shape on status 1: There is a blank drawing area for your PanelDesigner User’s Manual 11-Shape library editing 303 drawing on the working area. You can draw what you want by using the draw tools in the tool box, for sure; you can also use a picture to be as the status shown picture. First, you should select the static picture tool on the drawing area and select the range, and then to specific the picture file. Figure 11-6 3. To edit the shape on status 2: To switch to the status 2, you will find a rectangle selected by red lines. This is the appearance range of this shape combined by all status appearance. You should draw all status shapes in the same range if there’s no special requirement. To repeat the previous step and set another picture as this status picture. PanelDesigner User’s Manual 304 11.4-Library Build Example Figure 11-7 4. To switch the status to check the result: When you complete the above steps, now you have made the shape. To switch the status to see if the shown result is as what you expected. 5. Add, Insert, Delete status: As previous steps, you completed the shape in two status. If you want to add more status to meet the actual application, you can use the buttons on the tool bar to add, insert and delete status to continue edit the shape for new added status. 6. Add, Delete shape states: A library is included many shapes, you can put the shape with same type into the same library for convenient managing. 7. Permutation the graph sequence: You can adjust the graph sequence via the PanelDesigner User’s Manual 11-Shape library editing 305 buttons on the tool bar. 8. Edit the graph property: To open the dialog box by double clicking the Thumbnail on editing window, you can modify the shape name and specific transparent color. Figure 11-8 9. Store the library: Remember to store it when completing the shape library. 10. Try the new shape library: When you complete a new shape, you should try to see if the new added shape effect is ok or not. First, to open a new project, select the button tool and draw the button range in the drawing area. To open a dialog box of property and switch to the a ppearance tag and click enable shape, by clicking the button … on the right side of point graphics to select the just completed graph. PanelDesigner User’s Manual 306 11.4-Library Build Example Figure 11-9 11. To download to HMI: The show result of graph might be a bit different between the computer and HMI. After storing and editing the test project, to download it to HMI, and check if the result is satisfied. PanelDesigner User’s Manual 12-Simulator 307 12. Simulator This software provides the simulator software (HM_Simulator) on the PC to simulate HMI. Using the simulator can directly simulate HMI ’ effects and operation on the PC, so that the designer to check the execution performance quickly in order to save the repeat project download operation and help the user to save their time in project developing. There are 3 methods to enable the simulator: 1. On menu of Tools , to select the off-line simulation or on-line simulation . 2. On document toolbar, to select the off-line simulation or on-line simulation . 3. Using the quick key F9 or F10 12.1. HM_Simulator Setting Before enabling the simulator, PanelDesigner will conduct editing for project into *.PHF file to execute the simulator. The simulator execution mode has off -line simulation and on-line simulation. When the mode is on -line simulation, it’ll open a dialog box of HM_Simulator setting before enabling the simulato r. PanelDesigner User’s Manual 308 12.1-HM_Simulator Setting 1 2 3 1. PanelDesigner HMI Files: To show the simulation *.PHF file on the simulator. The default will specific PanelDesigner ’ current editing project to output *.PHF. The designer can manual input the needed simulation *.PHF file per need or to open the dialog box by the right side the needed simulation *.PHF file 2. button to select Communication: To show the current execution mode on the simulator. It has On-line Simulation and Off-line simulation. The user can switch the execution mode per need. 3. To set HMI’ COM port (COM1, COM2, COM3) to be simulated from which PC COM’ port. Here only need to set when it is online simulation. The simulator will automatically switch to off -line simulation when the COM of PC is not enough to use. PanelDesigner User’s Manual 12-Simulator 309 12.2. Simulator operation When the simulator is execution, according to the project assigned HMI model different, the simulator will automatically switch to HMI appearance . Please refer to the below execution screen for HM-57H: 1 3 2 1. In the brackets the title will show the current simulator execution mode which has off-line simulation and on-line simulation. 2. the button of “option setting” provides simulator to call out the dialog box of option setting when performing, to let the user can ch ange the setting anytime. PanelDesigner User’s Manual 310 12.2-Simulator operation 3. The indicator light is corresponding to the HMI actual indicator light. If the simulator is under on-line simulation mode, the communication flicker indicator light is corresponding to the actual communication status. PanelDesigner User’s Manual 13-HMI system control status area 311 13. HMI system control status area In order to let PLC control the internal functions and read the status of HMI, HMI allows addresses of System Control Register (CBn) and System Status Register (SBn) to be corresponding with PLC’s internal registers. For the settings of correspondence, please see the image below for reference: Select “Option > Option Settings > Project Settings > Control/Status”, or “Project PanelDesigner User’s Manual 312 13.1-Control Block > Control/Status Setup” , and you will see the columns “Control Block” and “Status Block” where you can set the corresponding addresses and their sizes of PLC with the System Control Register and System Status Register. Shown as the image above, if the brand and model type of the linked PLC is MITSUBISHI FX, then we can make the address block CB0~CB31 of System Control Register of HMI correspond with the that of Data Register of PLC (D0~D31), and the block SB0~SB31 of System Status Register of HMI correspond with that of Data Register of PLC (D32~D63). In this way, through controlling the contents of the block D0~D 31 of Data Register, PLC can influence the corresponding functions of System Control Register (CB0~CB31). Likewise, PLC can acquire the corresponding status value of System Status Register SB0~SB31 of HMI through read the contents of the block D32~D63 of data register. The controlling functions represented by the address of each System Control Register, and the statuses represented by the addresses of each System Status Register will be specified in the following sections. 13.1. Control Block The maximum length of system control registers is 32Words. According to the settings of the above demonstration, HMI will read spontaneously and quickly and save the contents of internal registers D0~D31 (32Words) in the data registers CB0~ CB31 of PLC. Each of the 32 Words h as its own function, listed as the table below: System Controlling Function Register CB0 Screen Switching Control Register ( SNCR ) CB1 Screen Command Flag Register ( SCFR ) CB2 Control Command Flag Register ( CCFR ) PanelDesigner User’s Manual 13-HMI system control status area System Controlling 313 Function Register CB3 Curve Control Register ( CUCR ) CB4 Record Buffer Control Register_1 (LCR1: LB1 ~ LB4) CB5 Record Buffer Control Register_2 (LCR2: LB5 ~ LB8) CB6 Record Buffer Control Register_3(LCR3: LB9 ~ LB12) CB7 Recipe Number Indicating Register ( RNIR ) CB8 Data Export Control Register (DECR) CB9 Picture Starting Coordinates Register X (PSXR) CB10 Picture Starting Coordinates Register Y (PSYR) CB11 Picture Starting Width Register (PSWR) CB12 Picture Starting Height Register (PSHR) CB13!CB31 User Applied Control Register (UACR) 13.1.1. Screen Switching Control Register (SNCR) PLC can assign the screens to display on HMI through the settings of SNCR, among which Bit 0 ~ 12 (CB0.0 ~CB0.12) represent the numbers of screens to switch. Bit 15 (CB0.15) represents the switching mode. SNCR Bit Function CB0.0 ~ CB0.12 To switch among screen number ( 0 – non-operation ) CB0.13 Reserved. CB0.14 Reserved. CB0.15 Screen Switching Mode (0- level assigning / 1- edge trigger) PanelDesigner User’s Manual 314 13.1-Control Block 13.1.2. Screen Command Flag Register (SCFR) The bits 0 ~ 5 (CB1.0~CB1.5) of SCFR can be used to set the language of present displayed text. Bit 8 (CB1.8) and 9 (CB1.9) can be used to switch the LCD backlight on and off. SCFR Bit Function CB1.0 ~ CB1.5 Displayed Language Assignment (0 – non-operation) CB1.6 Reserved CB1.7 Reserved CB1.8 LCD backlight off (1 - operation / 0 – non-operation) CB1.9 LCD backlight on (1 - operation / 0 – non-operation ) CB1.10 ~ CB1.15 Reserved 13.1.3. Control Command Flag Register (CCFR) CCFR Bit Function CB2.0 Alarm Record Clear Controlling Trigger CB2.1 Alarm Counting Clear Controlling Trigger CB2.2 Reserved CB2.3 Reserved CB2.4 Recipe Group Change Controlling Trigger CB2.5 Recipe Data Retrieve Controlling Trigger (HMI←PLC) CB2.6 Recipe Data Write-In Controlling Trigger (HMI→PLC) CB2.7 Reserved CB2.8 ~ CB2.12 Buzzer Type Assignment (0- Default ) CB2.13 System Buzzer Operation (1 - On / 0 - Off ) PanelDesigner User’s Manual 13-HMI system control status area 315 CB2.14 Alarm Contact OFF Output (1 - operation / 0 – non-operaton ) CB2.15 Alarm Contact ON Output (1- opeartion / 0 – non-opeartion ) 13.1.4. Curve Controlling Register (CUCR) Reset Flag- Curve Resetting Flag CUCR Reset Flag #8 ~ #1 Bit b15 b14 b13 b12 b11 b10 b9 b8 Functio RS_8 RS_7 RS_6 RS_5 RS_4 RS_3 RS_2 RS_1 CB3.1 CB3.1 CB3.1 CB3.1 CB3.1 CB3.1 CB3. CB3. 5 4 3 2 1 0 9 8 n Format Trigger Flag- Curve Sampling Trigger Flag CUCR Trigger Flag #8 ~ #1 Bit b7 b6 b5 b4 b3 b2 b1 b0 Function T/S_8 T/S_7 T/S_6 T/S_5 T/S_4 T/S_3 T/S_2 T/S_1 Format CB3.7 CB3.6 CB3.5 CB3.4 CB3.3 CB3.2 CB3.1 CB3.0 RS: Reset- Buffer Resetting Bit; T/S: PLC Trigger Sampling Bit, or Timer Start Bit. 13.1.5. Controlling Register of Record Buffer Area Controlling Register of Record Buffer Area _1 (LCR1 : LB1 ~ LB4) LCR1 Bit Buffer #4 b15 b14 b13 Buffer #3 b12 b11 b10 b9 b8 PanelDesigner User’s Manual 316 Functio 13.1-Control Block 0 0 RS T/S 0 0 RS T/S CB4.1 CB4.1 CB4.1 CB4.1 CB4.1 CB3.1 CB4. CB4. 5 4 3 2 1 0 9 8 n Format LCR1 Buffer #2 Buffer #1 Bit b7 b6 b5 b4 b3 b2 b1 b0 Function 0 0 RS T/S 0 0 RS T/S Format CB4.7 CB4.6 CB4.5 CB4.4 CB4.3 CB4.2 CB4.1 CB4.0 Controlling Register of Record Buffer Area _2 ( LCR2 : LB5 ~ LB8 ) LCR2 Buffer #8 Buffer #7 Bit b15 b14 b13 b12 b11 b10 b9 b8 Functio 0 0 RS T/S 0 0 RS T/S CB5.1 CB5.1 CB5.1 CB5.1 CB5.1 CB5.1 CB5. CB5. 5 4 3 2 1 0 9 8 n Format LCR2 Buffer #6 Buffer #5 Bit b7 b6 b5 b4 b3 b2 b1 b0 Function 0 0 RS T/S 0 0 RS T/S Format CB5.7 CB5.6 CB5.5 CB5.4 CB5.3 CB5.2 CB5.1 CB5.0 Controlling Register of Record Buffer Area _3 ( LCR3 : LB9 ~ LB12 ) LCR3 Buffer #12 Buffer #11 Bit b15 b14 b13 b12 b11 b10 b9 b8 Functio 0 0 RS T/S 0 0 RS T/S n PanelDesigner User’s Manual 13-HMI system control status area Format 317 CB6.1 CB6.1 CB6.1 CB6.1 CB6.1 CB6.1 CB6. CB6. 5 4 3 2 1 0 9 8 LCR3 Buffer #10 Buffer #9 Bit b7 b6 b5 b4 b3 b2 b1 b0 Function 0 0 RS T/S 0 0 RS T/S Format CB6.7 CB6.6 CB6.5 CB6.4 CB6.3 CB6.2 CB6.1 CB6.0 RS: Reset- Buffer Resetting Bit; T/S: PLC Trigger Sampling Bit, or Timer Start Bit. 13.1.6. Data Export Control Register (DECR) DECR Bit CB8.0~CB8.4 Function Export record buffer area specified number 1~12 (0 – non operation) (Remark 1) CB8.5 Reserved CB8.6 Export alarm history table (Remark 2) CB8.7 Export active alarm list and alarm frequency list (Remark 3) CB8.8 Export screen capture BMP (Remark 4) CB8.9~CB8.15 Reserved Remark 1: Internal parameter register PA200 ~PA20B has record buffer area 1 ~ 12, export serial number generator. (Serial number range 1 ~ 2000) Remark 2: Internal parameter register PA210 is alarm history list, export serial number generator. Remark 3: Internal parameter register PA211 is active alarm list and alarm frequency list, export serial number generator. Remark 4: Parameter register PA121 is screen capture BMP, export serial number PanelDesigner User’s Manual 318 13.2-Status Block generator. 13.2. Status Block The maximum length of system status register is 32Words. According to the settings of the above demonstration, HMI will transfer and save the contents of internal registers SB0~SB31 (32Words) in the data registers D32~D63 of PLC. Each of the 32 Words has its own representing function, listed as the table below: System Status Function Register SB0 Screen Switching Status Register (SNSR) SB1 Screen Command Status Register (SCSR) SB2 Control Command Status Register (CCSR) SB3 Curve Control Status Register (CUSR) SB4 Record Buffer Status Register_1 (LSR1: LB1 ~ LB4) SB5 Record Buffer Status Register_2 (LSR2: LB5 ~ LB8) SB6 Record Buffer Status Register_3 (LSR3: LB9 ~ LB12) SB7 Recipe Number Status Register (RNSR) SB8 Data Export Status Register (DESR) SB9~SB31 User Applied Status Register (UASR) 13.2.1. Screen Status Register (SNSR) Every time when HMI changes a screen, it will store the serial number of current screen in SNSR. In this way, PLC designers can get the information about the serial number of current screen and its switching mode through this register. SNSR Bit Function SB0.0 ~ SB0.12 Corresponding serial numbers of SNCR SB0.13 Reserved PanelDesigner User’s Manual 13-HMI system control status area 319 SB0.14 Reserved SB0.15 Screen switching mode (0 – Level Assigning / 1 – Edge Triggering) 13.2.2. Screen Command Status Register (SCSR) Through SCSR, the PLC designer can obtain the LCD backlight status of current HMI. SCSR Bit Function SB1.0 ~ SB1.5 Reserved SB1.6 LCD backlight (0–Off/1–On) SB1.7 LCD Backlight Off status SB1.8 LCD Backlight Off finished. SB1.9 LCD Backlight On finished. SB1.10~SB1.15 Reserved 13.2.3. Controlling Command Status Register (CCSR) CCSR Bit Function SB2.0 Contact of Clearing Status for Alarm Record SB2.1 Contact of Resetting Status for Alarm Counting SB2.2 / SB2.3 Reserved PanelDesigner User’s Manual 320 13.2-Status Block SB2.4 Triggering status of recipe group changing SB2.5 Contact for recipe data retrieving status (HMI < - PLC) SB2.6 Contact for recipe data writing-in status (HMI -> PLC) SB2.7 Recipe data (reading/writing) trigger status SB2.8 ~ SB2.10 Authority Level of Current Operator SB2.11 The record is full for alarm history table SB2.12 ON status of Alarm contact controlling SB2.13 Buzzer controlling status SB2.14 Alarm contact Off finished SB2.15 Alarm contact On finished 13.2.4. Curve Controlling Status Register (CUSR) Reset Status – Curve Resetting Status CUSR Reset Status #8 ~ #1 Bit b15 b14 b13 b12 b11 b10 b9 b8 Function RS_8 RS_7 RS_6 RS_5 RS_4 RS_3 RS_2 RS_1 Format SB3.15 SB3.14 SB3.13 SB3.12 SB3.11 SB3.10 SB3.9 SB3.8 Trigger Status – Triggering Status of Curve Sampling CUSR Trigger Status #8 ~ #1 Bit b7 b6 b5 b4 b3 b2 b1 b0 Function TS_8 TS_7 TS_6 TS_5 TS_4 TS_3 TS_2 TS_1 Format SB3.7 SB3.6 SB3.5 SB3.4 SB3.3 SB3.2 SB3.1 SB3.0 RS: Reset Status - Reset command received; TS: Trigger Status - Sampling command received; FS: Full Status ( 0 – Not full / 1 – Full ) PanelDesigner User’s Manual 13-HMI system control status area 321 13.2.5. Status Register of Record Buffer Area Status Register of Record Buffer Area _1 ( LSR1 : LB1 ~ LB4 ) LSR1 Buffer #4 Buffer #3 Bit b15 b14 b13 b12 b11 b10 b9 b8 Function 0 FS RS T/S 0 FS RS T/S Format SB4.15 SB4.14 SB4.13 SB4.12 SB4.11 SB4.10 SB4.9 SB4.8 LSR1 Buffer #2 Buffer #1 Bit b7 b6 b5 b4 b3 b2 b1 b0 Function 0 FS RS T/S 0 FS RS T/S Format SB4.7 SB4.6 SB4.5 SB4.4 SB4.3 SB4.2 SB4.1 SB4.0 Status Register of Record Buffer Area _2 ( LSR2 : LB5 ~ LB8 ) LSR2 Buffer #8 Buffer #7 Bit b15 b14 b13 b12 b11 b10 b9 b8 Function 0 FS RS T/S 0 FS RS T/S Format SB5.15 SB5.14 SB5.13 SB5.12 SB5.11 SB5.10 SB5.9 SB5.8 LSR2 Buffer #6 Buffer #5 Bit b7 b6 b5 b4 b3 b2 b1 b0 Function 0 FS RS T/S 0 FS RS T/S Format SB5.7 SB5.6 SB5.5 SB5.4 SB5.3 SB5.2 SB5.1 SB5.0 Status Register of Record Buffer Area _3 ( LSR3 : LB9 ~ LB12 ) LSR3 Bit Buffer #12 b15 b14 b13 Buffer #11 b12 b11 b10 b9 b8 PanelDesigner User’s Manual 322 13.2-Status Block Function 0 FS RS T/S 0 FS RS T/S Format SB6.15 SB6.14 SB6.13 SB6.12 SB6.11 SB6.10 SB6.9 SB6.8 LSR3 Buffer #10 Buffer #9 Bit b7 b6 b5 b4 b3 b2 b1 b0 Function 0 FS RS T/S 0 FS RS T/S Format SB6.7 SB6.6 SB6.5 SB6.4 SB6.3 SB6.2 SB6.1 SB6.0 RS: Reset Status - Reset command received; TS: Trigger Status - Sampling command received; FS: Full Status ( 0- Not full / 1- Full ) 13.2.6. Data Export Status Register (DESR) DESR Bit Function SB8.0 Card ready SB8.1 Card unlocked SB8.2 Data export finished SB8.3 Reserved SB8.4 Record buffer area export trigger status SB8.5 Reserved SB8.6 Alarm history table export trigger status SB8.7 Active alarm list and alarm frequency list export trigger status SB8.8 ~ SB8.15 Reserved PanelDesigner User’s Manual Appendix A Shortcut key table 323 Appendix A Shortcut key table Button Function Ctrl + O Open file Ctrl + N Build new project Ctrl + Shift + N Build new screen Ctrl + S Save file Ctrl + P Print Ctrl + F Find/Replace Ctrl + C Duplicate Ctrl + X Cut Ctrl + V Paste Ctrl + Z Undo the last action Ctrl + Y Redo the previously undone action Ctrl + A Select all Ctrl + Shift + A Cancel all Ctrl + G Group Ctrl + Shift + G Page Up Zoom in Page Down Zoom out End Re-draw Space Switch the direction of arc (Only effective when selecting the arc tool) Up To fine-tune the upper position Down To fine-tune the down position Left To fine-tune the left position PanelDesigner User’s Manual 324 Appendix A Shortcut key table Right To fine-tune the right position F1 On-line description F2 Switch component display status F3 Editing F4 Downloading F5 Option setting F6 Grid and display setting F7 Project setting F8 Connection setting F9 Off-line simulation F10 On-line simulation Alt+F4 Close editing program Ctrl + Shift + A Close all open documents PanelDesigner User’s Manual