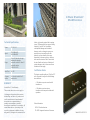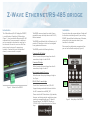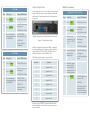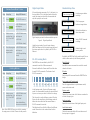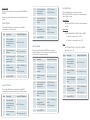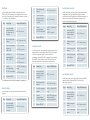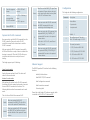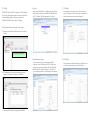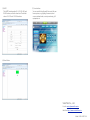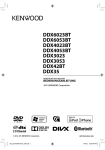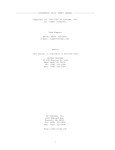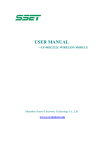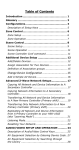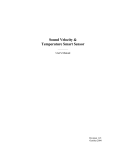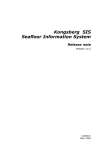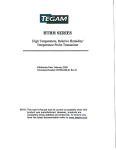Download 2829-485z User Manual
Transcript
Z-Wave Ethernet/ RS-485 bridge Technical Specifications Power 5V-24V, 1A Signal 908.42Mhz(US), 868.42Mhz(EU) Range Up to 100 feet line of sight between the wireless controller and the Z-Wave IR controller station (282920-200Z). Serial Port RS-485 Program button To include/exclude the Zwave device. WARRANTY Limited One (1) Year Warranty This warranty does not cover or apply to: (a) damage to the product due to misuse, mishandling, and abuse, (b) products not used in accordance with manufacturer's instructions or recommendations, (c) product not assembled or installed according to manufacturer's instructions, (d) normal wear and tear, (e) wearing of the cover do to improper installation of cover and goods (f) damage to the contents of the shelter, (g) permits required due to zoning issues, (h) damage that has occurred during shipping, (i) acts of God. In addition consequential damage and incidental damages, such as damage to persons or property are not coverable under this warranty, and you should refer to your homeowner's insurance policy as with any other outside structure. Note: Some states do not allow the exclusion or limitation of certain damages, and in those cases these limitations do not apply. Certification Notice This device complies with part 15 of the FCC rules. Operation is subject to the following two conditions: ● This device may not cause harmful interference ● This device must accept any interference that may cause undesired operation. Order Information: HSC-45: Standard version ST-485Z: Integrated version of intercom Model:2829-485Z V1.0 Z-Wave Ethernet/RS-485 bridge Installation Introduction The Z-Wave Ethernet/RS-485 bridge(the “BRIDGE”) is a multi function IO module of Z-Wave device (Figure 1). It can translate the Ethernet and RS-485 commands into Z-wave commands. In addition, it can be connected to relay board to control up to four channels. We can turn on or turn off all four ports at once by using any Z-wave primary controller. If we need to control the individual channel, a scene controller is required. The BRIDGE can accept input from other Z-wave compatible sensors and relay them to the RS-485/ Ethernet network. The BRIDGE has additional built-in Ethernet port. It provides CGI interface so that it can be integrated to any products with browser. The BRIDGE provides the following functions, Press and release the program button of bridge will be the device into learning mode. If you are using REMOTE, please follow the below steps. Otherwise, please refer to the instruction sheet of your controller for the details. Please open the configuration compartment then you can see the Remote setup keys (Figure 2). Z-wave to RS-485 bridge When it receives the input change from other Zwave device, bridge it to the RS-485. Z-wave to IP bridge Status LED A When it receives the input change from other Zwave device, bridge it to the IP. Four channel network IO server. When the status of any input changes, bridge to the IP port. RS-485/IP to Z-wave bridge Control the Z-wave devices from IP/RS-485. Figure 1 Outlook of the BRIDGE Status LED B Support learning mode which allow us to define the 485 command to send BASIC_SET. Please note that all Z-Wave devices, light switches, dimmers, and shutter switches made from various vendors are compatible with your “Z-Wave AV Scenario Remote” (the “REMOTW”, Model no.: 172820-100Z) as long as they carry the Z-Wave logo: Figure 2 Setup Keys of the REMOTE Inclusion Step 1 Setup Key Press Setup LED Behavior ADD 2 Press DEVICE The OK LED turns on “REMOTE” Scene Setup Digital Output Mode If the configuration #1 is 1, the bridge is in the output mode. Under this mode, the four output port become usable and the four input port must be disconnected to any wire. Adding Device to A Scene Step 1 ● OK LED blinks once and stays on Press and release the program button of the BRIDGE ● OK LED blinks once then turns off Exclusion Step 1 Setup Key Setup LED Behavior Press CLEAR The OK LED turns on Press DEVICE ● OK LED blinks once and stays on 2 ● LED B blinks slowly 3 Press and release the program button of the BRIDGE Press ADD The OK LED turns on SCENE ● OK LED blinks once and stays on Press ● LED A blinks slowly Digital Input port must be disconnected to any wire ● LED B off Device inclusion completed Setup LED Behavior 2 ● LED B blinks slowly 3 Setup Key 3 Figure 3 Digital Output Mode Under the digital output mode, the BASIC is mapped to scene switch binary. It will turn on all ports when it receive (BASIC_SET,99) or (BASIC_SET,255) and turn off all ports when it receive (BASIC_SET,0). Select a scene number from 1 to 16 (1-8 or SHIFT 1-8) Function 1 Output #1 off 2 Output #1 on 3 Output #2 off ● OK LED blinks once then turns off 4 Output #2 on ● LED B off 5 Output #3 off Device Exclusion completed 6 Output #3 on 7 Output #4 off 8 Output #4 on ● LED A off ● LED B blinks slowly 4 Press the program button on the target device The Bridge supports eight scenes as below. Scene ID ● OK LED blinks once and stays on 5 Adjust the target device on/off or dim level with its program button, to the desired status 6 Press SCENE ● OK LED blinks once and stays on ● LED B keep blinking slowly ● OK LED blinks once then turns off ● LED B off If you are using “REMOTE”, please follow the below steps. Otherwise, please refer to the manual of your scene controller. The current status of the device will be learned and saved to a scene successfully. Remove Device from A Scene Step 1 Setup Key Setup LED Behavior Press REMOVE The OK LED turns on SCENE ● OK LED blinks once and stays on 2 Press Digital Input Mode Standard Setup Flow If the configuration parameter #1 is 0, the device is in the input mode. This is the default mode. Under this mode, the output port should be disconnected and only the input port can be used. Enter Learning Mode Use the program button on bridge. Select Target Device Click the program button on target device. Select Setup Mode Follow the indication to select setup mode. Figure 4 Digital Input Mode Send RS485 Command Send a RS485 Command to bridge. Under the input mode, if any of inputs changes, BRIDGE will keep track fo the status change and send the status report when it is polled by the RS-485 or Ethernet. Exit Learning Mode ● LED A blinks slowly 3 Select a scene number from 1 to 16 (1-8 or SHIFT 1-8) ● OK LED blinks once and stays on ● LED B blinks slowly 4 Press the program button on the target device ● OK LED blinks once and stays on ● LED B keep blinking slowly Device removed from the scene successfully Deleting A Scene Step 1 Setup Key Press Press Setup LED Behavior CLEAR The OK LED turns on SCENE ● OK LED blinks once and stays on 2 Digital output port must be disconnected to any wire ● LED A off ● LED A blinks slowly By default, the BRIDGE will in the switch mode. We can switch to other modes by the following methods. RS-485 Learning Mode Switch2 mode The BRIDGE can be controlled by the RS-485 command to send the Z-Wave commands. We need to define the Z-wave node ID and the value for each RS-485 commands. The format of each RS-485 command is len cmd C0 ID 9 27 port val Send Multi-instance command to control the second channel of a device. IR mode Send a simple AV command from the REMOTE to the bridge RS-485 Command dev Sensor mode and Curtain mode CS C1 Press the program button to cycle between switch, sensor and curtain mode. In the learning mode, all ports will become output mode. It's recommended to unplug the terminal block if you are not sure your device is safe to this change. Capture mode Local port mode Scene deleted from the scene successfully The (dev,port) is used to define an external UI entity. We can use the setup flow in the following section to define the actions which will be executed when a RS-485 command is received. Note: If the ERROR LED turns on or blinks, meaning the setup process is failed. Please redo the process. The definition of the val field is different for different mode. Please refer to the sections below for their definition. 3 Select a scene number from 1 to 16 (1-8 or SHIFT 1-8) ● OK LED blinks once and stays on ● LED A off Reboot bridge to exit learning mode. Capture the current status of all devices associated to a certain (dev,port) pair. Report the current status of the digital input ports . Local button mode Define the command which will be sent when one of the input port is triggered. Scene mode 3 Send a scene activation set command from REMOTE to BRIDGE. Please refer to the latter section for the details of each mode. 4 Switch Mode This mode will define a command to send BASIC command to a Z-Wave device. Step 1 Setup Key Press and Hold program button for more than 4 seconds 6 Press the program button on the target device ● LED 1 stays on Send a corresponding RS-485 command ● LED 1~4 blinking 3 times LED 1 stays on only ● LED 2 turns on Step 1 2 This mode will define a command to send BASIC command to the second channel of a Z-Wave device. 2 Release program button SWITCH_MULTILEVEL_SET when val is between 0 and 99 Open,close ● LED 1 stays on SWITCH_MULTILEVEL_START_LEVEL_CHANGE ● Direction is up when val is 128 Reboot BRIDGE This mode will enable the BRIDGE to capture the status of a sensor. These sensort status will be sent to the RS-485 device periodically. Switch2 Mode Press and Hold program button for more than 4 seconds ● LED 1~4 blinking 3 times Set position Stop 3 1 Send a corresponding RS-485 command This mode will define a command to send SWITCH_MULTILEVEL command to Z-wave devices. It can be used to send ● Direction is down when val is 129 ● LED 1 stays on Reboot BRIDGE Setup Key ● LED blink once Curtain Mode Sensor Mode 3 Step Press and hold the program button of bridge. ● LED 2 turns on LED 1~4 turn on Release program button 5 ● LED 1 stays on Setup LED Behavior 2 4 5 Press the program button on the target device 4 Setup LED Behavior 5 LED 1~4 turn on 6 LED 1 stays on only Setup Key Setup LED Behavior Press and Hold program button for more than 4 seconds LED 1~4 turn on Release program button LED 1 stays on only Press the program button on the target device ● LED 1 stays on Press the program button on bridge again ● LED blink once Send a corresponding RS-485 command ● LED 1~4 blinking 3 times Reboot BRIDGE ● LED 2 turns on SWITCH_MULTILEVEL_STOP_LEVEL_CHANGE when the val is 130 Step Setup Key Setup LED Behavior Press and Hold program button for more than 4 seconds LED 1~4 turn on 2 Release program button LED 1 stays on only 3 Press the program button on bridge 2 times ● All LED turn off 1 4 5 ● LED 1 stays on Send a corresponding RS-485 command Reboot BRIDGE ● LED 1~4 blinking 3 times ● LED 1 stays on IR Mode 2 In this mode, we will define a command to send SIMPLE_AV_SET command to Z-wave devices. We can use it send control any IR-capable AV devices, such as TV, stereo, or air conditioner. Step 1 2 3 4 Setup Key Press and Hold program button for more than 4 seconds Release program button Setup LED Behavior 4 LED 1~4 turn on 5 6 LED 1~3 turns on Send a corresponding RS-485 command ● LED 1~4 blinking 3 times Capture mode Send an AV command from HSK-100Z(*1) ● LED 1 stays on In this mode, we can capture the current status for all devices that are associated with a RS-485 command. In this way, we can define a scene. After this procedure, when the RS-485 command is received by the BRIDGE, it will ignore the val field and then use the value captured in the capture mode instead. Send a corresponding RS-485 command ● LED 1~4 blinking 3 times ● LED 1 stays on Step Setup Key Press and Hold program button for more than 4 seconds Step Setup Key Setup LED Behavior Press and Hold program button for more than 4 seconds LED 1~4 turn on 2 Release program button LED 1 stays on only 3 Press the program button LED1 is off and LED2 is on 4 Press the program of the device. ● LED blinking 1 5 ● LED1 is on and others are off. Reboot BRIDGE Setup Key Setup LED Behavior Press and Hold program button for more than 4 seconds LED 1~4 turn on Local input mode 2 Release program button LED 1 stays on only Under this mode, the status of the local port will be reported to the Ethernet/RS485 by using the (dev,port) captured. 3 Press the program button LED1 is off and LED2 is on 4 Send a corresponding RS-485 command LED1-LED3 will start blinking until all states are captured. 5 Reboot BRIDGE 1 Reboot BRIDGE In this mode, we can clear the commands from the bridge. Under this mode, we can define a command which is triggered by the local digital input port. We can connect any on/off button to the digital input port so that we can turn on/off devices according to the status of the digital input port. Reboot BRIDGE ● LED 2 turns on ● LED 2 turns off Local button mode ● LED 1 stays on ● LED 1 stays on Delete Mode 1 Press and Hold program button for more than 4 seconds Press the program button on HSK-200Z *1 If the dev is 0x35-0x38, the step 4 is optional. Step LED 1 stays on only LED 1 stays on only ● LED 3 turns on 5 3 Release program button Setup LED Behavior Step Setup Key Setup LED Behavior Press and Hold program button for more than 4 seconds LED 1~4 turn on 2 Release program button LED 1 stays on only 3 Press the program button LED 1 is off and LED2 is on 1 LED 1~4 turn on 4 5 6 Press the program button Send a corresponding RS-485 command ● LED1-LED3 will turn on. Sensor ● LED 1~4 blinking 3 times ● LED 1 stays on Curtain Reboot BRIDGE When we receive the RS-485 command, the BASIC command will be sent according to the following table. When we receive the 485 command, the captured SIMPLE_AV_CONTROL_SET command will be sent to the captured Z-wave device. Capture the RS-485 command IR Now, we need to send the RS-485 command from the RS-485 controller. Please refer to the RS-485 controller's manual for the instruction to send the RS-485 command. We will record the BASIC_SET signal from the captured Z-wave devices and put it in the status buffer which can be polled by RS-485 or Ethernet latter. Scene When we receive the RS-485 command, the captured SCENE_ACTIVATION_SET command will be sent to the captured Z-wave devices. Ethernet Support Leave learning mode The BRIDGE provides CGI interface for the following functions. Unplug the power and put it back. The device will return to the normal mode. Include/Exclude devices. Send BASIC GET/SET command Send Configuration command Send Association command Get routing table The val is the val field of the command 0x27. Switch Switch2 When we received the RS-485 command, the (BASIC_SET,val) will be sent to the captured Z-wave devices. When we received the RS-485 command, the (BASIC_SET,val) will be sent to the second channel of the captured Z-wave devices. Parameter Description Device Mode: 0: input mode 1 1: output mode Default : 0 2 The polling interval. The unit is 10ms. The valid range is 10-255. The serial port mode. 0: 232/IP mode at 9600 8N1 3 2: 232/IP mode at 115200 8N1 80: 485 mode at 9600 8N1 82: 485 mode at 115200 8N1 The bridge support up to 64 bindings. After we learn the actions for the RS-485 commands, the bridge will do the captured action when it receives the same RS-485 commands in the future. The following table describes the commands sent in each mode. The bridge has the following configuration. If the dev is 0x35-0x38, we will send key 6,7,8 and 9. After we receive the RS-485 command successfully, all LEDs will blink for a couple of times to indicate the learning is successful. Then the IO1 LED will stay on to indicate that the device is ready for the next binding. Actions for each mode Configuration Please look at the bridge CGI reference manual, which is available at 2829-485z-CGI-reference.PDF. IP setup (1) Login The BRIDGE will use DHCP to acquire the IP by default. The Power and ethernet socket are locate at the back panel of bridge, plug in them and execute the software (VCOM) to search the IP of bridge. After you get IP address of bridge, you can enter to web server to setup the network. The default value of ID is "admin", and the password is "system". (3) TCP Mode You can choose telnet server or Client to set the server IP address or Port, and set the countdown of client inactive and server protect timeout. Please follow the steps to get the IP of bridge: 1. Execute the software (VCOM) and click the search button. Click the Search button (2) Administrator Setting 2. The software will search the bridge in the local network. And get the IP address of BRIDGE. 3. Use the web interface to configure the BRIDGE. You can check your kernel version and MAC address, set the IP setting to DHCP or Static and change your password setting. The IP is DHCP by default, and the static IP address is 192.168.2.1, you can choose static IP and change the IP address. (4) UDP Mode You can choose enable the status or disable it, and set the local port and the remote IP address. (5) UART The UART Control provides R-S-232, RS-422 and RS485 modes, and set the baud rate. The default value is RS-232 and 115200 baud rate. (7) User Interface You can use this friendly web UI to control all your home systems, e.g. lighting, thermostat, door access, window shades, security monitoring, A/V equipment, etc. (6) Reset Device SmartTalk Co., Ltd. E-mail: [email protected] Web-Site: http://www.smarttalk.com.tw Model: 2829-485Z V1.0