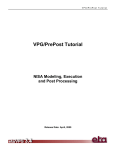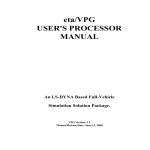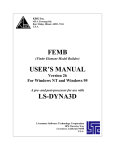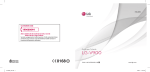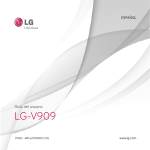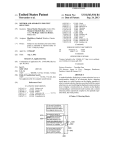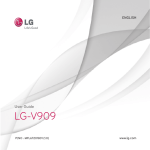Download eta/Post 1.8.1 User's Manual
Transcript
eta/Post User’s Manual Version 1.8.1 Engineering Technology Associates, Inc. 1133 E. Maple Road, Suite 200 Troy, MI 48083-2896 Phone: +1 (248) 729 3010 Fax: +1 (248) 729 3020 Support: (800) 382 3362 Engineering Technology Associates, Inc., ETA, the ETA logo, and eta/Post are the registered trademarks of Engineering Technology Associates, Inc. All other trademarks or names are the property of their respective owners. Copyright © 1998-2013 Engineering Technology Associates, Inc. All rights reserved. TABLE OF CONTENTS TABLE OF CONTENTS TABLE OF CONTENTS ·········································································· I TABLE OF FIGURE ············································································ VII INTRODUCTION··················································································· 1 Chapter 1 STRUCTURAL OVERVIEW ······················································ 3 1.1 GENERAL OVERVIEW ·················································································· 3 1.2 MENU BAR ································································································· 4 1.3 ICON BAR ··································································································· 4 1.4 IDENTIFY NODE ······················································································· 10 1.5 IDENTIFY ELEMENT ················································································· 10 1.6 DISTANCE BETWEEN TWO NODES/POINTS ·················································· 10 1.7 ANGLE BETWEEN THREE NODES ······························································· 11 1.8 ANGLE BETWEEN TWO LINES ··································································· 11 1.9 RADIUS BETWEEN THREE NODES ······························································ 11 1.10 DISPLAY OPTIONS ··················································································· 11 1.11 PRIORITY OF FUNCTIONS ········································································· 13 1.12 CONTROL WINDOW AND CONTROL OPTION ··············································· 13 1.13 FILE FORMAT ·························································································· 13 1.14 CONFIGURATION FILE ·············································································· 14 Chapter 2 GETTING STARTED ······························································ 21 2.1 GETTING STARTED WITH D3PLOT FILE ························································ 21 2.2 SELECT NODE (ELEMENT AND PART) ·························································· 22 2.2.1 SELECT NODE····················································································· 23 2.2.2 SELECT ELEMENT ··············································································· 24 2.2.3 SELECT PART ····················································································· 24 2.3 INDEX FILE ······························································································· 25 2.4 REQUIREMENTS ························································································ 25 Chapter 3 FILE MANAGER ··································································· 27 3.1 OPEN ······································································································· 27 3.2 IMPORT ···································································································· 28 3.3 EXPORT ··································································································· 29 3.4 COPY TO CLIPBOARD ················································································ 30 3.5 PRINT ······································································································ 30 3.5.1 PRINTER ···························································································· 31 3.5.2 PAPER ······························································································· 31 3.5.3 ORIENTATION ···················································································· 32 3.5.4 OPTIONS ···························································································· 32 3.5.5 NUMBER OF COPIES ············································································ 33 eta/Post 1.8.1 I TABLE OF CONTENTS 3.5.6 PRINT ································································································ 33 3.5.7 CANCEL ····························································································· 33 3.6 PRINT TO FILE ·························································································· 33 3.7 RELOAD ··································································································· 33 3.8 SETTING··································································································· 34 3.9 QUIT ········································································································ 34 Chapter 4 EDIT MENU·········································································· 35 4.1 CREATE LINE ···························································································· 35 4.2 DELETE LINE ···························································································· 36 4.3 LABEL/ARROW ························································································· 36 4.4 ROTATE LIGHT ························································································· 37 4.5 LIGHT PROPERTY ······················································································ 37 4.6 MATERIAL PROPERTY ··············································································· 39 4.7 COLOR MAP······························································································ 40 4.8 PART ATTRIBUTES ···················································································· 42 4.9 ROTATE VIEW··························································································· 48 4.10 USER VIEW ····························································································· 49 4.11 BACKGROUND COLOR ············································································· 50 4.12 LANGUAGE SETTING················································································ 50 Chapter 5 TOOL ·················································································· 51 5.1 SECTION CUT···························································································· 51 5.1.1 DEFINE CUT PLANE ············································································· 52 5.1.2 CLEAR SECTION CUT··········································································· 54 5.1.3 NORMAL VIEW ··················································································· 55 5.1.4 SECTION COLOR ················································································· 55 5.1.5 SECTION CUT OPTIONS ········································································ 55 5.1.6 SECTION VALUE CURVE ······································································ 56 5.1.7 SECTION CURVATURE CURVE ······························································ 57 5.1.8 MEASURE ARC LENGTH······································································· 58 5.1.9 SECTION COMPARISON ······································································· 58 5.1.10 MOVE SECTION BY MOUSE································································· 60 5.1.11 ANIMATE THE SECTION ····································································· 61 5.1.12 DISPLAY OPTIONS ············································································· 61 5.1.13 SECTION LINE POSITION ···································································· 62 5.1.14 SAVE SECTION ·················································································· 63 5.1.15 RECALL SECTION ·············································································· 63 5.2 CONSTRAINT MOTION ··············································································· 63 5.3 MIRROR RESULT BY XYZ ··········································································· 64 5.4 FACE REFLECTION ···················································································· 66 5.5 ACTIVE WINDOW ······················································································ 69 5.6 NODE TRACE ···························································································· 69 5.7 START RECORD MACRO FILE ······································································ 71 5.8 PART VALUE CURVE ················································································· 71 5.9 NODAL VALUE CURVE··············································································· 72 II eta/Post 1.8.1 TABLE OF CONTENTS 5.10 ELEMENT VALUE CURVE·········································································· 73 5.11 NODAL DISPLACEMENT CURVE ································································ 74 5.12 DISTANCE CURVE ···················································································· 76 5.13 SCREEN CURVE OPERATION ····································································· 77 5.14 PART DISTANCE ······················································································ 79 5.15 PART INTERFERENCE CHECK ···································································· 81 5.16 EXPORT BOUNDARY LINE ········································································ 82 5.17 EXPORT PRESSURE MAGNITUDE ······························································· 82 5.18 MAX PRESSURE OVER TIME ······································································ 83 5.19 UNIT CONVERSION ·················································································· 83 5.20 MODEL SUMMARY··················································································· 83 Chapter 6 APPLICATION ······································································ 85 6.1 SHOW BLANK PART ONLY ········································································· 85 6.2 SHOW TOOLS WIRE FRAME ········································································ 85 6.3 SHOW TOOLS TRANSPARENCY ··································································· 85 6.4 DRAWBEAD FORCE ··················································································· 85 6.5 MULTIPLE STAGE CONTROL ······································································· 86 6.6 TOOL TRAVEL ·························································································· 88 6.7 PAINT BLANK ··························································································· 89 6.7.1 TEXTURE MANAGER ··········································································· 90 6.7.2 SELECT TEXTURE ··············································································· 91 6.7.3 SELECT MAPPING STYLE ····································································· 91 6.7.4 DEFINE MAPPING PLANE ····································································· 91 6.7.5 PAINT ································································································ 91 6.7.6 ERASE ······························································································· 91 6.7.7 PAN ··································································································· 92 6.7.8 ROTATE ····························································································· 92 6.7.9 SIZE ·································································································· 92 6.8 IRONING RATE ·························································································· 92 6.9 IMPORT COLORBAR SETTING ····································································· 92 6.10 EXPORT COLORBAR SETTING ··································································· 93 6.11 TONNAGE PREDICTION ············································································ 93 6.12 CURVATURE ··························································································· 95 6.13 WRINKLING AMPLIFIER ··········································································· 98 6.14 SPRINGBACK DISTANCE ··········································································· 99 6.15 3 POINT GAUGE CHECK ··········································································· 100 Chapter 7 OPTION ·············································································· 103 7.1 AXIS (toggle) ····························································································· 103 7.2 TITLE (toggle) ··························································································· 103 7.3 COLOR BAR (toggle)··················································································· 104 7.4 MAX-MIN MARKER (toggle) ········································································ 104 7.5 LOGO (toggle) ··························································································· 104 7.6 NORMAL COLOR (toggle) ············································································ 104 7.7 BOUNDARY LINE ····················································································· 104 eta/Post 1.8.1 III TABLE OF CONTENTS 7.8 ELEM OUTLINE ························································································ 105 7.9 ELEM ORIENTATION ················································································· 105 7.10 ACTIVE CONTOUR RANGE ······································································· 105 7.11 OVERALL CONTOUR RANGE ···································································· 105 7.12 DEFINE ROTATE CENTER ········································································· 106 7.13 DISPLAY GRAPH ON SCREEN ··································································· 106 7.14 APPLY VPG LAYOUT ··············································································· 106 7.15 APPLY SECOND RENDER ········································································· 106 7.16 APPLY LOCAL LIGHT ·············································································· 106 7.17 APPLY MOUSE TRACKING ······································································· 106 7.18 APPLY MODEL CONFIGURATION ······························································ 106 7.19 APPLY FRAME DESCRIPTION···································································· 106 7.20 APPLY CONTINUOUS COLORBAR ····························································· 107 7.21 APPLY BLANK MATERIAL COLOR····························································· 107 7.22 DISPLAY NODAL CONSTRAINT ································································· 108 Chapter 8 POSTPROCESS ···································································· 109 8.1 UNDEFORM ···························································································· 110 8.2 DEFORM ································································································ 110 8.2.1 DEFORM OPERATION ········································································· 110 8.2.2 FRAME OPERATION············································································ 111 8.2.3 ANIMATION OPERATION ···································································· 112 8.3 CONTOUR ······························································································ 113 8.3.1 CURRENT COMPONENT ······································································ 114 8.3.2 LAYER ······························································································ 117 8.3.3 LOCAL ······························································································ 117 8.3.4 REFERENCE FRAME ··········································································· 117 8.3.5 ELEMENT RESULT·············································································· 117 8.3.6 INCREMENT ······················································································ 117 8.3.7 UNDEFORM ······················································································· 117 8.3.8 ISO SURFACE····················································································· 119 8.3.9 ACTIVE PART ···················································································· 120 8.3.10 CONTOUR SETTING ·········································································· 120 8.3.11 USER-DEFINED CONTOUR ································································· 125 8.3.12 EXPORT CONTOUR LINE···································································· 126 8.3.13 EXPORT CONTOUR VALUE ································································ 126 8.3.14 LIST VALUE ····················································································· 126 8.4 VECTOR ································································································· 130 8.4.1 SELECT COMPONENT ········································································· 131 8.4.2 BY ELEMENT SIZE ·············································································· 132 8.4.3 SCALE FACTOR·················································································· 132 8.5 TOOL WEAR ··························································································· 132 8.5.1 TOOL/BLANK DEFINITION ··································································· 133 8.5.2 ABRASIVE WEAR PARAM···································································· 133 8.5.3 OPTION ····························································································· 135 IV eta/Post 1.8.1 TABLE OF CONTENTS 8.5.4 RESULT ···························································································· 137 8.6 FLD ······································································································· 139 8.6.1 LAYER ······························································································ 140 8.6.2 FLD CURVE OPTION ··········································································· 140 8.6.3 EDIT FLD WINDOW ············································································ 144 8.6.4 FLD REVERSED MAPPING ··································································· 144 8.6.5 EXPORT VRML FILE ··········································································· 144 8.6.6 FLD PATH ························································································· 144 8.6.7 FLD REGION ······················································································ 145 8.7 THICKNESS ···························································································· 145 8.8 MAJOR AND MINOR STRAIN ··································································· 147 8.9 IN-PLANE STRAIN ··················································································· 148 8.10 BLANK/TOOL DISTANCE ········································································ 149 8.11 CIRCULAR GRID ···················································································· 152 8.12 SKID MARK ·························································································· 153 8.13 BLANK OUTLINE ··················································································· 155 8.14 EDGE MOVEMENT ················································································· 157 8.15 DEFECT DETECTION ·············································································· 160 8.16 BLANK DISPLACEMENT ········································································· 162 8.17 FORMABILITY INDEX ·············································································· 164 Chapter 9 GRAPH ··············································································· 167 9.1 START UP ······························································································ 167 9.2 LOAD GRAPH DATA FILE ·········································································· 168 9.2.1 AIRBAG STATISTICS (ABSTAT) ···························································· 169 9.2.2 BOUNDARY NODAL FORCES (BNDOUT) ················································ 170 9.2.3 DEFORMED GEOMETRY (DEFGEO) ······················································· 170 9.2.4 DISCRETE ELEMENTS (DEFORC) ·························································· 170 9.2.5 ELEMENT DATA (ELOUT) ···································································· 170 9.2.6 GEOMETRIES CONTACT ENTITIES (GCEOUT) ········································· 170 9.2.7 GLOBAL DATA (GLSTAT) ···································································· 171 9.2.8 JOINT FORCE FILE (JNTFORC) ······························································ 171 9.2.9 MATERIAL ENERGIES (MATSUM) ························································· 172 9.2.10 NODAL INTERFACE FORCES (NCFORC) ··············································· 172 9.2.11 NODAL FORCE GROUPS (NODFOR) ····················································· 173 9.2.12 NODAL POINT DATA (NODOUT) ························································· 173 9.2.13 RIGID BODY DATA (RBDOUT) ···························································· 173 9.2.14 RESULTANT INTERFACE FORCES (RCFORC) ········································ 174 9.2.15 RIGID WALL FORCES (RWFORC) ························································· 174 9.2.16 SEATBELT OUTPUT (SBTOUT) ···························································· 175 9.2.17 CROSS SECTION FORCE (SECFORC)····················································· 175 9.2.18 SLIDING INTERFACE ENERGY (SLEOUT)·············································· 175 9.2.19 SPC REACTION FORCES (SPCFORC) ····················································· 175 9.2.20 SUBSYSTEM STATISTICS (SSSTAT) ····················································· 176 9.2.21 SPOTWELD RIVET FORCES (SWFORC) ················································· 176 eta/Post 1.8.1 V TABLE OF CONTENTS 9.2.22 TEMPERATURE OUTPUT (TPRINT) ······················································ 177 9.3 GRAPH CONTROL WINDOW ······································································· 177 9.4 GRAPH OPERATION ·················································································· 179 9.4.1 PRINT ······························································································· 180 9.4.2 CLIPBOARD ······················································································· 180 9.4.3 EXPORT ···························································································· 180 9.4.4 ATTRIBUTE ······················································································· 180 9.4.5 OPERATION ······················································································· 185 9.4.6 SAVE ································································································ 193 INDEX FILE FORMAT ········································································ 195 INTRODUCTION ···························································································· 195 HEADER ······································································································ 195 *DATABASE_FILE ························································································· 195 *DATABASE_STATISTICS ··············································································· 196 *DATABASE_UNIT ························································································ 196 *PART_DF ···································································································· 196 *DEFINE_FLD ······························································································· 197 *DRAWBEAD_DF ·························································································· 198 *DRAWBEAD_VARIABLE_DF·········································································· 198 *DEFINE_POPLINE ························································································ 199 *DEFINE_LINE3D ·························································································· 199 *CASE_MULTIPLE ························································································· 200 *DEFINE_TRIM ····························································································· 200 *DEFINE_COARSEN ······················································································· 201 *D3PLOT_DF································································································· 201 *RCFORC_PATH ···························································································· 202 *RBDOUT_PATH ··························································································· 202 *BOUNDARY_SPC_NODE_DF ·········································································· 203 *END ··········································································································· 203 HARDWARE AND SOFTWARE REQUIREMENTS ·································· 205 eta/Post SHORTCUT KEY ···································································· 207 FINAL NOTES ··················································································· 209 VI eta/Post 1.8.1 TABLE OF FIGURE TABLE OF FIGURE Figure 1.1.1 eta/Post interface window ........................................................................................ 3 Figure 1.3.1 PART ON/OFF Window .......................................................................................... 5 Figure 1.3.2 General POSTPROCESS Icons ............................................................................... 9 Figure 1.3.3 Special icons for eta/DYNAFORM results............................................................ 10 Figure 1.4.1 Identify Node Control Option Window ................................................................. 10 Figure 1.6.1 Measure distance Control Option window............................................................. 11 Figure 1.10.1 Display Options ................................................................................................... 12 Figure 2.1.1 Select File Window ................................................................................................ 22 Figure 2.2.1 Select Node window .............................................................................................. 23 Figure 2.2.2 Select Element window ......................................................................................... 24 Figure 2.2.3 Select Part window ................................................................................................ 24 Figure 2.3.1 Select idx File Window .......................................................................................... 25 Figure 3.1.1 Open File Dialog.................................................................................................... 28 Figure 3.2.1 Import File window ............................................................................................... 29 Figure 3.3.1 Export file dialog box ............................................................................................ 30 Figure 3.5.1 Print window.......................................................................................................... 31 Figure 3.5.2 Select Print Area Dialogue Box ............................................................................. 32 Figure 3.6.1 Print to File Window .............................................................................................. 33 Figure 3.8.1 eta/Post setting dialog box ..................................................................................... 34 Figure 4.1.1 Create Line Control window.................................................................................. 35 Figure 4.3.1 Label and Arrow Control Option Window............................................................. 36 Figure 4.5.1 Light Property Control Option Window ................................................................ 38 Figure 4.6.1 Material Property Control Window ....................................................................... 39 Figure 4.6.2 Light Source Property Control Window ................................................................ 40 Figure 4.7.1 Color Map Control window ................................................................................... 41 Figure 4.7.2 Part Color Control window .................................................................................... 41 Figure 4.8.1 Part Attributes control window (Part Color) .......................................................... 43 Figure 4.8.2 Part Attributes control window (Part Material)...................................................... 44 Figure 4.8.3 Part Attributes control window (Transparency) ..................................................... 45 Figure 4.8.4 Part Attributes control window (Wire Frame) ....................................................... 46 Figure 4.8.5 Part Attributes control window (No Contour)........................................................ 47 eta/Post 1.8.1 VII TABLE OF FIGURE Figure 4.9.1 User Define Rotate View dialog box ..................................................................... 48 Figure 4.10.1 User View dialog box........................................................................................... 49 Figure 4.10.2 View Name dialog box ........................................................................................ 49 Figure 4.11.1 Background Color GUI window and Color Palette ............................................. 50 Figure 4.12.1 System Language Setting Control Window ......................................................... 50 Figure 5.1.1 Section Cut Operation............................................................................................ 52 Figure 5.1.2 Define Cut Plane .................................................................................................... 53 Figure 5.1.3 Section Cut Operation............................................................................................ 54 Figure 5.1.4 Section Cut Option ................................................................................................ 55 Figure 5.1.5 ARC FIT ................................................................................................................ 56 Figure 5.1.6 Section Value Curve............................................................................................... 57 Figure 5.1.7 Section Curvature Curve ........................................................................................ 57 Figure 5.1.8 Measure Arc Length............................................................................................... 58 Figure 5.1.9 Section Comparison ............................................................................................... 59 Figure 5.1.10 Deviation Contour Plot between two sections ..................................................... 60 Figure 5.1.11 An Example for PARTIAL MODEL display ....................................................... 62 Figure 5.1.12 An Example for PARTIAL MODEL WITH WIREFRAME display ................... 62 Figure 5.2.1 Constraint Motion Dialog Window........................................................................ 63 Figure 5.2.2 Constraint Motion Dialog Window........................................................................ 64 Figure 5.3.1 Mirror Result Control Option Window .................................................................. 64 Figure 5.3.2 Example for analysis result of a quarter of the model ........................................... 65 Figure 5.3.3 Mirror result along YZ Plane ................................................................................. 65 Figure 5.4.1 Face Reflection Control Window........................................................................... 66 Figure 5.4.2 Face Reflection Result ........................................................................................... 67 Figure 5.4.3 Surface deflect detected from light strip ................................................................ 68 Figure 5.5.1 Define Active Window Control Window ............................................................... 69 Figure 5.6.1 Select Node Control Window ................................................................................ 70 Figure 5.6.2 Node Trace ............................................................................................................. 70 Figure 5.7.1 Save Macro File ..................................................................................................... 71 Figure 5.8.1 Select Part Control Option ..................................................................................... 72 Figure 5.8.2 A Typical Thickness-Time History Curve.............................................................. 72 Figure 5.9.1 Select Node Control Window ................................................................................ 73 Figure 5.9.2 Node Contour Result History Curve ...................................................................... 73 Figure 5.10.1 An Example of ELEMENT VALUE CURVE ..................................................... 74 Figure 5.11.1 User Select Control Window................................................................................ 75 Figure 5.11.2 An Example of Node Displacement Curve .......................................................... 76 VIII eta/Post 1.8.1 TABLE OF FIGURE Figure 5.12.1 Distance Curve Control Window ......................................................................... 76 Figure 5.12.2 NODE-PART Distance Curve .............................................................................. 77 Figure 5.13.1 Curve Operation Control Window ....................................................................... 78 Figure 5.14.1 User Control Window .......................................................................................... 79 Figure 5.14.2 Calculation Result ................................................................................................ 80 Figure 5.14.3 Fit calculation ...................................................................................................... 81 Figure 5.15.1 User Control Window .......................................................................................... 81 Figure 5.16.1 Export Boundary Line dialog window ................................................................. 82 Figure 5.17.1 Export Pressure Magnitude .................................................................................. 83 Figure 5.19.1 Unit Conversion window ..................................................................................... 83 Figure 5.20.1 Model Summary .................................................................................................. 84 Figure 6.4.1 Drawbead Force Distribution................................................................................. 86 Figure 6.5.1 Multiple Stage Control Window ............................................................................ 86 Figure 6.5.2 Tool Attribute ......................................................................................................... 87 Figure 6.5.3 the blank history process in the whole stage .......................................................... 88 Figure 6.6.1 Tool Travel ............................................................................................................. 88 Figure 6.6.2 The result of tool travel .......................................................................................... 89 Figure 6.7.1 Paint Blank Control Window ................................................................................. 90 Figure 6.7.2 Texture Manager Window...................................................................................... 90 Figure 6.7.3 Painted effect ......................................................................................................... 91 Figure 6.8.1 Ironing Rate Control Window................................................................................ 92 Figure 6.11.1 Tonnage Prediction control window .................................................................... 94 Figure 6.11.2 Curve window of Tonnage predication ................................................................ 95 Figure 6.12.1 Curvature dialog box ........................................................................................... 97 Figure 6.12.2 Element dihedral angle definition ........................................................................ 97 Figure 6.12.3 Step increment mode............................................................................................ 98 Figure 6.13.1 Wrinkling Amplifier control window................................................................... 99 Figure 6.13.2 The Result of Wrinkling Amplifier ...................................................................... 99 Figure 6.15.1 3 Point Gauge Check control window ............................................................... 100 Figure 6.15.2 Select Element option ........................................................................................ 101 Figure 6.15.3 Define path dialog box....................................................................................... 102 Figure 7.6.1 Parts displayed in different colors in normal directions....................................... 104 Figure 7.9.1 Typical display with Element Orientation option ................................................ 105 Figure 7.19.1 Frame Description ................................................................................................ 107 Figure 7.20.1 Continuous Colorbar .......................................................................................... 107 Figure 7.20.2 Default Colorbar ................................................................................................ 107 eta/Post 1.8.1 IX TABLE OF FIGURE Figure 7.21.1 Blank Material Color ......................................................................................... 108 Figure 7.22.1 Nodal Constraint ................................................................................................ 108 Figure 8.2.1 Deform control window ....................................................................................... 110 Figure 8.2.2 Frames Operations ............................................................................................... 111 Figure 8.2.3 Animate................................................................................................................ 112 Figure 8.2.4 Play Status ........................................................................................................... 112 Figure 8.2.5 Pause Status ......................................................................................................... 112 Figure 8.3.1 Contour control window ...................................................................................... 114 Figure 8.3.2 Contour mapped on the un-deformed mesh ......................................................... 118 Figure 8.3.3 Contour mapped on the deformed mesh .............................................................. 118 Figure 8.3.4 ISO Surface Control Window .............................................................................. 119 Figure 8.3.5 An example for Mixed Component ..................................................................... 120 Figure 8.3.6 Contour Setting Window ..................................................................................... 121 Figure 8.3.7 An Example for Contour Plot of 12 Colors in RGB Mode .................................. 122 Figure 8.3.8 Logarithmic Contour Plot .................................................................................... 123 Figure 8.3.9 Adjust Contour Bar .............................................................................................. 124 Figure 8.3.10 Reverse the Color of Contour Bar ..................................................................... 124 Figure 8.3.11 CONTOUR OPERATION ................................................................................. 125 Figure 8.3.12 FILE OPERATION ............................................................................................ 126 Figure 8.3.13 Select Node Control Option ............................................................................... 127 Figure 8.3.14 Node value display Option ................................................................................ 127 Figure 8.3.15 Display node value by table ............................................................................... 128 Figure 8.3.16 Display node value by label ............................................................................... 128 Figure 8.3.17 Display marker................................................................................................... 129 Figure 8.3.18 Display marker and table ................................................................................... 129 Figure 8.3.19 Table list control window................................................................................... 130 Figure 8.4.1 Vector Operation control window ........................................................................ 131 Figure 8.5.1 Tool wear control window ................................................................................... 133 Figure 8.5.2 . Dynamic parameter option.................................................................................... 134 Figure 8.5.3 Tool wear schematic illustration .......................................................................... 135 Figure 8.5.4 Tool wear control ................................................................................................. 136 Figure 8.5.5 Wear Result of all steps........................................................................................ 137 Figure 8.5.6 Wear Result of the current step ............................................................................ 137 Figure 8.6.1 FLD control window............................................................................................ 140 Figure 8.6.2 FLD Curve and Option ........................................................................................ 141 Figure 8.6.3 FLD curve file format .......................................................................................... 142 X eta/Post 1.8.1 TABLE OF FIGURE Figure 8.6.4 An Example of FLD Analysis .............................................................................. 143 Figure 8.6.5 FLD Window Parameter Edit............................................................................... 144 Figure 8.6.6 FLD Strain Path ................................................................................................... 145 Figure 8.6.7 FLD Region ......................................................................................................... 145 Figure 8.7.1 Thickness Control Window ................................................................................. 146 Figure 8.7.2 Thickness Contour ............................................................................................... 147 Figure 8.7.3 Thinning Contour................................................................................................. 147 Figure 8.8.1 Major Strain and Minor Strain ............................................................................. 148 Figure 8.9.1 Strain In-Plane Control Window.......................................................................... 149 Figure 8.10.1 Blank/Tool Distance .......................................................................................... 150 Figure 8.10.2 Select Part Control Option ................................................................................. 151 Figure 8.10.3 Distance between Blank and Tool...................................................................... 151 Figure 8.11.1 Circular Grid Control Window .......................................................................... 152 Figure 8.11.2 An example for Circular Grid ............................................................................ 153 Figure 8.12.1 Skid Mark Operation ......................................................................................... 154 Figure 8.12.2 An example of Skid Mark.................................................................................. 155 Figure 8.13.1 Select Line Control Option Window.................................................................. 156 Figure 8.13.2 Trim Line at the end of the Forming .................................................................. 156 Figure 8.13.3 Outline of the Un-deformed blank ..................................................................... 157 Figure 8.14.1 Edge Movement Control Window ..................................................................... 158 Figure 8.14.2 Define Material Movement ................................................................................ 159 Figure 8.15.1 Defect Detection ................................................................................................ 160 Figure 8.15.2 Select Elements Option...................................................................................... 161 Figure 8.15.3 Show Test Result by Elements ........................................................................... 162 Figure 8.15.4 Show Test Result by Region Boundary ............................................................. 162 Figure 8.16.1 Blank Distance ................................................................................................... 163 Figure 8.16.2 Blank Movement Plot ........................................................................................ 164 Figure 8.17.1 Formability Index .............................................................................................. 165 Figure 8.17.2 FI History Curve ................................................................................................ 165 Figure 9.1.1 Graph start up window......................................................................................... 167 Figure 9.2.1 Select File dialog box .......................................................................................... 168 Figure 9.3.1 Graph control window ......................................................................................... 178 Figure 9.3.2 Graph ................................................................................................................... 179 Figure 9.4.1 Curve operation toolbar ....................................................................................... 180 Figure 9.4.2 An inserted image form clipboard to MS-Word .................................................. 180 Figure 9.4.3 Curve Attribute control window .......................................................................... 181 eta/Post 1.8.1 XI TABLE OF FIGURE Figure 9.4.4 Curve Properties window..................................................................................... 182 Figure 9.4.5 Color panel........................................................................................................... 184 Figure 9.4.6 Curve Operation Dialog box ................................................................................ 185 Figure 9.4.7 Paste curve of operations ..................................................................................... 186 Figure 9.4.8 Unit Conversion Window .................................................................................... 188 Figure 9.4.9 DATA CONTROL window of AVERAGE filter ................................................. 189 Figure 9.4.10 DATA CONTROL of FIR filter FIR .................................................................. 190 Figure 9.4.11 DATA CONTROL window of SAE filter SAE .................................................. 191 Figure 9.4.12 DATA CONTROL window of Butterworth filter Butterworth .......................... 191 XII eta/Post 1.8.1 INTRODUCTION INTRODUCTION The POST function in eta/DYNAFORM is a general post-processor for all ETA software, including DYNAFORM, VPG, and FEMB. POST is an independent application module that is started when the user selects POST from the main menu. The POST module quickly post-processes result data of finite element analyses, including the real-time animation of stresses, strain, energy, displacements, and time history curves. Its fully dynamic allocation of memory optimizes system resources, allowing for unlimited model sizes. eta/Post 1.8.1 1 STRUCTURAL OVERVIEW Chapter 1 Chapter 1 STRUCTURAL OVERVIEW 1.1 GENERAL OVERVIEW The POST graphic user interface varies slightly from the preprocessing user interface. It allows the user to quickly access most functions at any time during the session. The icon bar and menu bar functions behave in the same manner as the preprocessing functions. eta/Post breaks the screen into six distinct regions. The regions are used to provide input or display messages to the user. The six regions are illustrated and described in Figure 1.1.1. Figure 1.1.1 eta/Post interface window 1. GRAPHIC DISPLAY WINDOW Models and graphs are displayed in this window. 2. MENU BAR Commands and options are displayed in this area. 3. TOOL BAR Provides the user easy access to the commonly used functions of the program. 4. CONTROL WINDOW AREA eta/Post 1.8.1 3 Chapter 1 STRUCTURAL OVERVIEW Once the user selects a command from the MENU BAR or ICON BAR, a corresponding dialog window with the appropriate functions is displayed in this area. 5. DISPLAY OPTIONS The options in this group are used to control the model displayed in the graphic display window. These options are always displayed, and can be used at any time during an eta/Post session. 6. PROMPT AREA eta/Post displays comments and messages to the user. The Graphic User Interface (GUI) is designed for easy access to all the functions for post-processing DYNA and Nastran results. This GUI is unified for both Windows and UNIX/Linux platforms. The user activates the functions via mouse click. 1.2 MENU BAR The menu bar contains the FILE, EDIT, TOOL, APPLICATION, and OPTION menus. All the menus are designed in a logical and efficient way to minimize the number of mouse clicks and operations. The FILE menu contains functions that control the input and output of data files, the EDIT menu contains functions that allow the user to alter the model/graph, and the VIEW menu contains functions that alter the display. Each of these menus branches into various submenus and functions. FILE MANAGER Import and export data from eta/Post. EDIT Organize the functions for model operation. TOOLS eta/Post's "tool kit." APPLICATION Provide display, control, import and export function OPTION Provide options in the graphics display window. HELP Display the program information and phone number for technical support. The menus and functions will be described in the related sections. 1.3 ICON BAR The icon bar is designed to give the user easy access to the most commonly used functions in eta/Post. Some of the functions represented in the icon bar are also located in the different menus. The user may simply click these icons to activate the functions instead of navigating through the menus. 4 eta/Post 1.8.1 STRUCTURAL OVERVIEW 1. Chapter 1 OPEN Open a file. PRINT 2. Create a postscript file of the display area and send it to the printer (default) or write the image to a file. Prior to printing, the printer must be initialized to accommodate the print out from eta/Post software. PART ON/OFF 3. This function enables the user to turn the selected part(s) on/off. Once the function is selected, the PART ON/OFF dialog window is displayed, as shown in Figure 1.3.1. Figure 1.3.1 PART ON/OFF Window NOTE: When the PART ON/OFF dialog box is displayed, only the VIEW OPERATION functions are enabled for use, other functions are disabled. PART and PART SET option Default setting closes and opens parts. If the postprocess result includes part set definition, the option can be activated. At this time, the opening and closing object is part set. eta/Post 1.8.1 5 Chapter 1 STRUCTURAL OVERVIEW SORT BY There are two options, ID and NAME so the parts can sort by ID or NAME in the part list. ENTER ID The user can enter the part ID in the input box, then press ENTER to change the current status. If the original status is On, it will be turned Off after pressing ENTER, and vice versa. The user can select the part to turn on or off by picking the part name in the part list. There are several other methods to turn the part on or off, as described below. Sort by PICK ELEMENT The part including the selected element is selected. The element will be highlighted as the cursor moves over the part. SELECT BY DRAG WINDOW This function allows the user to drag a window around the desired parts. All parts including the selected elements are selected. SELECT BY MULTI-REGION This function allows the user to define a multi-point region by clicking the mouse in the Graphic Display area; all parts in this area are selected. SELECT BY FREE HAND This function allows the user to select a region by free hand; all parts including the selected elements are selected. The user depresses the left mouse button and moves the mouse to select the desired region. SHOW ELEMENT TYPE This function allows the user to turn the selected element types on/off so they are shown or no longer shown in the window list, and in the GRAPHIC DISPLAY window. BEAM All parts with the beam element are removed from the part list if the BEAM is toggled off. And all parts with the beam element appear in the part list if the BEAM is toggled on. SHELL All parts with the shell element are removed from the part list if the SHELL is toggled off. And all parts with the shell element appear in the part list if the SHELL is toggled on. SOLID All parts with the solid element are removed from the part list if the SOLID is toggled off. And all parts with the solid element appear in the part list if the SOLID is toggled on. 6 eta/Post 1.8.1 STRUCTURAL OVERVIEW Chapter 1 OTHER All parts with the line are removed from the part list if the OTHER is toggled off. And all parts with the line appear in the part list if the OTHER is toggled on. KEEP If KEEP is selected, the selected parts are highlighted and labeled with an asterisk on the Part List. When the user exits the function, only the selected parts remain displayed. ALL ON Turn all parts on and display them on the screen. ALL OFF Turn all parts off from the GRAPHICS DISPLAY. REVERSE This function reverses the current on and off status of the parts in the model. The program updates the model display accordingly. UNDO Undo the last operation in the Part ON/OFF function. REDO Redo the last operation in the part ON/OFF function. EXIT Closes the PART ON/OFF dialog box, and exits the function. 4. VIRTUAL X ROTATION The displayed model will dynamically rotate about the global X-axis when the cursor is moved up or down. Default rotate center is the model center. If Define Rotate Center is open, the user may define rotate center. After clicking the VX icon, the user may click the left mouse button to specify a suitable position as the rotate center, and move the cursor up and down to rotate the model. 5. VIRTUAL Y ROTATION The displayed model will dynamically rotate about the global Y-axis when the cursor is moved up or down. Default rotate center is the model center. If Define Rotate Center is open, the user may define rotate center. After clicking the VY icon, the user may click the left mouse button to specify a suitable position as the rotate center, and move the cursor up and down to rotate the model. 6. VIRTUAL Z ROTATION The displayed model will dynamically rotate about the global Z-axis when the cursor is moved up or down. Default rotate center is the model center. If Define Rotate Center is open, the user may define rotate center. After clicking the VZ icon, the user may click the left mouse button to specify a suitable position as the rotate center, and move the cursor up and down to rotate the model. eta/Post 1.8.1 7 Chapter 1 7. STRUCTURAL OVERVIEW SCREEN X ROTATION The displayed model will dynamically rotate about the screen X-axis when the cursor is moved up or down. Default rotate center is the model center. If Define Rotate Center is open, the user may define rotate center. After clicking the SX icon, user may click left button of mouse to specify a suitable position as the rotate center, and move the cursor up and down to rotate the model. 8. SCREEN Y ROTATION The displayed model will dynamically rotate about the screen Y-axis when the cursor is moved up or down. Default rotate center is the model center. If Define Rotate Center is open, user may define rotate center. After clicking the SY icon, the user may click the left mouse button to specify a suitable position as the rotate center, and move the cursor up and down to rotate the model. 9. SCREEN Z ROTATION The displayed model will dynamically rotate about the screen Z-axis when the cursor is moved up or down. Default rotate center is the model center. If Define Rotate Center is open, the user may define rotate center. After clicking the SZ icon, the user may click the left mouse button to specify a suitable position as the rotate center, and move the cursor up and down to rotate the model. 10. FREE ROTATION This function is a combination of Screen X and Screen Y rotation. Moving the mouse up/down manipulates Screen X rotation. Moving the mouse left/right manipulates Screen Y rotation. Moving the mouse diagonally combines the rotations of both directions. Click the left mouse button to stop the rotation. The user may activate this function by pressing Control and the left mouse button while moving the mouse. Release Ctrl after this function is activated. Release the left mouse button to exit the function. Default rotation center is the model center. If Define Rotate Center is selected, the user may define the rotation center. After clicking the icon, the user may click the left mouse button to specify a suitable position as the rotate center, and move the cursor up and down to rotate the model. 11. PAN This command enables the user to translate the model on the screen by following the movement of the cursor. If the cursor is moved off the screen, the cursor reappears at the center of the screen. Click the left mouse button to stop the pan operation. The user may activate this function by pressing Control and the Middle mouse button while moving the mouse. Release Ctrl after this function is activated. Release the mouse button to exit the function. 12. CURSOR ZOOM The user picks a point about which to zoom. The model is centered about this point and the user may move the cursor up to zoom in, or down to zoom out. The user may activate this function by pressing Control and the right mouse button while moving the mouse. Release Ctrl after this function is activated. Release the right mouse button to exit the function. 8 eta/Post 1.8.1 STRUCTURAL OVERVIEW NOTE: 13. Chapter 1 If the cursor is moved off the screen in functions ROTATE, PAN, or CURSOR ZOOM, the cursor re-appears at the diagonal of the window automatically to continue the operation. WINDOW ZOOM The user defines the corners of the zoom window by positioning the cursor on the display screen. The user presses and holds the left mouse button, and drags the cursor diagonally until the desired window size is reached. Release the left button, the area included in the window will be displayed in full screen. 14. FREE HAND ZOOM The user defines a free region by pressing the left mouse button, and dragging the cursor on the display screen to define the region. Release the left button, the area included in the region will be displayed in full screen. 15. FILL SCREEN Automatically zoom in or out until the model fits the viewing area of the screen. 16. TOP VIEW Display the model from the TOP or in the XY-plane. 17. X-Z VIEW Automatically display the model from the LEFT or in the XZ-plane. 18. Y-Z VIEW Automatically display the model from the RIGHT or in the YZ-plane. 19. ISOMETRIC VIEW Display the model from the isometric plane (120-degree isometric). 20. ERASE HIGHLIGHT Remove the highlighted entities from the screen, such as the entities generated from the commands SHOW LINE, BOUNDARY CHECK, ID ELEMENTS, DEFINE TITLE, etc. 21. POSTPROCESS ICON The functions in the POSTPROCESS icon bar allow the user to access the functions to process the result files. There are two kinds of icons on the eta/Post, one is general icons, including original status, deformed shape, stress/strain, vector plots and graphs, etc. as shown in Figure 1.3.2. The other group of icons is used to process the results from eta/DYNAFORM, including FLD, thickness/thinning, etc. as shown in Figure 1.3.3. Each of these icons will be described in chapter 7. Figure 1.3.2 eta/Post 1.8.1 General POSTPROCESS Icons 9 Chapter 1 STRUCTURAL OVERVIEW Figure 1.3.3 Special icons for eta/DYNAFORM results 1.4 IDENTIFY NODE This function enables the user to identify any node by cursor selection (default), or by keying in the node number with pressing the Enter key. The program will highlight the selected node and its number on the screen, and output the relevant node number and coordinates in the message window. Figure 1.4.1 shows the Control Option window when the function starts. Figure 1.4.1 Identify Node Control Option Window Node Id Display cursor selection (default) or key in the nearest node ID. 1.5 IDENTIFY ELEMENT This function enables the user to identify any element by cursor selection (default) or keying in ID number. The program will highlight the selected element with the element number on the screen and label the node number contained in the element. It will also display the part which the element belongs to and the node in the element in the message window. The operation of this function is the same as the IDENTIFY NODE function. 1.6 DISTANCE BETWEEN TWO NODES/POINTS This function calculates the distance between two nodes/points selected by cursor pick or key in node/point number. The program displays a CONTROL OPTION window as shown in Figure 1.6.1. The operation on SELECT BY CURSOR and KEY IN ID is the same as in IDENTIFY NODE function. REJECT LAST allows the user to reject the last selected node. Once two nodes are selected, the program labels the distance and X, Y, Z components between the selected nodes/points on the screen, and also outputs the information in the message window. 10 eta/Post 1.8.1 STRUCTURAL OVERVIEW Chapter 1 Figure 1.6.1 Measure distance Control Option window 1.7 ANGLE BETWEEN THREE NODES This function measures the angle between two vectors formed by three nodes. The first selected node defines the vertex of the angle. The program displays a CONTROL OPTION window that is common with the one in DISTANCE BETWEEN TWO NODES function. Once three nodes are selected, the program labels the angle at the vertex node and outputs the information in the message window. 1.8 ANGLE BETWEEN TWO LINES This function is used to measure the angle between two lines that are composed by the selected four nodes. Default setting is to select by mouse click, or inputting of node numbers. Once four nodes are selected, the program labels the angle at the two lines composed by the selected four nodes, and at the same time outputs information in the information window. 1.9 RADIUS BETWEEN THREE NODES This function enables the user to measure the radius of an arc that is passing through three selected nodes by cursor selection (default) or key in node number. Once three nodes are selected, the program will display the radius on the screen, and output the coordinates and center of the arc in the message window. 1.10 DISPLAY OPTIONS The DISPLAY OPTIONS window displays the current part and contains the following commonly used functions, shown in Figure 1.10.1. eta/Post 1.8.1 11 Chapter 1 STRUCTURAL OVERVIEW Figure 1.10.1 Display Options 1. SHADE (toggle) This command displays the elements as if they were illuminated by a light source. Elements that are not directly exposed to the light source are appropriately “shaded” to simulate the actual shading effect. Eta/Post uses two methods for object shading: flat and smooth. Flat shading shades each polygon upon the intensity of the light over a series of polygons making the elements appear flat and angled. 2. SMOOTH SHADE (toggle) This function uses the Gourmand shading method to make the model appear more smoothly. It interpolates shade across edges and reduces effect of the intensity change. The feature angles between adjacent elements are smoothed by this shading method. NOTE: The SMOOTH SHADE option is only available when the SHADE option is on. 3. MATERIAL COLOR (toggle) If this function is toggled on, the model will be displayed in material color. This function can only be used in SHADE mode. 4. FILL COLOR (toggle) This function toggles on/off FILL COLOR mode of the model. FILL COLOR fills the displayed elements with their designated part color. 5. ELEMENT EDGE (toggle) This function can only be used in FILL COLOR mode. The outline of the elements is plotted in white when the option is toggled on. The model can be displayed without the outline by toggling off the option. NOTE: The ELEMENT EDGE is only available when the FILL COLOR or SHADE option is on. 6. SHRINK (toggle) SHRINK creates a plot with elements reduced in size by 20 percent. This option allows the user to toggle the function on/off. 7. HIDDEN SURFACE (toggle) This function toggles on/off the model in HIDDEN SURFACE mode. HIDDEN SURFACE hides the elements behind the elements viewed from the user’s point of view. 8. PLATE NORMAL (toggle) This function toggles plate normal on and off. The plate normal is shown with a vector drawn at the center of the element, and along the element’s normal direction. 12 eta/Post 1.8.1 STRUCTURAL OVERVIEW Chapter 1 9. BACKGROUND (toggle) If this function is toggled on, the background color is set to faded color (default). Otherwise, the default background color is black. The user may open the Background Color menu in EDIT menu to adjust background color. 1.11 PRIORITY OF FUNCTIONS The functions in eta/Post are prioritized. Functions in Display Options can be accessed to at any time. The functions in Edit and Tool menus have the highest priority. If any of these functions is started, all other functions in eta/POST are disabled. Control Window has the lowest priority. The user is able to access other functions when Control Window is opened. Only functions in Edit menu, Tool menu, and Display Option are allowed to be used during animation. 1.12 CONTROL WINDOW AND CONTROL OPTION eta/Post incorporates two types of windows, FUNCTION DIALOG WINDOW and CONTROL WINDOW. At the bottom of the FUNCTION DIALOG WINDOW, there are buttons to execute, cancel, reset the data, or close the window. The functions of these buttons are listed below. APPLY Execute the current function. CANCEL Cancel the current operation. EXIT Exit the current window. OK Accept the data in the dialog box and go to the next step. UNDO Cancel the last operation. REDO Allows user to restore to the operation before UNDO. RESET Restores the original setting. REJECT Reject the previous selection. 1.13 FILE FORMAT eta/Post supports the file format specified with or without suffixes. The corresponding file names are listed below: DYNA result files (d3plot, d3drif, dynein, d3plotaa, d3plotint) DYNA model files (*.dyn) DYNA result file of eigenvalue analysis (d3eigv) eta/Post 1.8.1 13 Chapter 1 STRUCTURAL OVERVIEW NASTRAN result files (*.pch, *.op2) DYNA result files (d3mode) NASTRAN model files (*.nas, *.dat) ETA 3DPlayer 3D display file format (*.e3d) ETA Multiple stage files(*.idx) DPM FIC result files(*.dpm.fic) NISA2 result files (*.dat) FAS result files (*.fas) DYNAFORM/VPG/FEMB line data files (*.lin) IGES data files (*.igs, *.iges) ETA light property files(*.lgt) ETA part attributes files(*.att) ETA user view files(*.viw) ETA macro files(*.mcf) ETA pressure magnitude files(*.prs) ETA color bar setting(*.config) ETA tool wear(*.lst) Where, *.lin, *.igs, *.iges, *.lgt, *.att, *.viw, *.mcf, *.prs, *.config and *.lst files are loaded by import. The others can be opened directly. eta/Post can open DYNA result files directly. After the NASTRAN result file is loaded, the program will require loading the corresponding NASTRAN model file. The user may import LINE DATA, DYNA, or NASTRAN model files. 1.14 CONFIGURATION FILE The etapost.config file or initialization file manages the default setting of eta/Post. Their default path is located in the user directory under Windows. For example, C:\Documents and Settings\Andy\Application Data\ETA\PostProcessor1.8.1 (Windows XP), C:\Users\Andy\AppData\Roaming\ETA\PostProcessor1.8.1 (Windows 7). The configuration file is located in the user root directory under UNIX/Linux. This file can be edited via the text editor. The normal content of the etapost.config file is: 14 eta/Post 1.8.1 STRUCTURAL OVERVIEW Chapter 1 #Eta/Post User Configure File [GRAPHIC ENGINE] Graphic Engine Renderer Volume Factor = 2 Renderer Volume Factor Z Buffer Bit = 16 Z Buffer Bit(Bit), default: 16 bits Color Buffer Bit = 16 Color Buffer Bit(Bit), default: 16 bits Edge Color = 255 255 255 Edge Color, default: white Xor Plotter Styler = GDI Light Source Type = GLOBAL Light Source Type, default: Global Second Render = OFF Second Render(toggle), default: OFF Mouse Trace = OFF Debug = OFF Set up debug mode of the software, default: OFF Define Rotate Center = OFF Define Rotate Center (toggle), default: OFF Polygon Offset = ENABLE Frame Rate = 10 Frame Rate Default Material (ALUMINIUM, Default Material COPPER, SILVER, STEEL) = STEEL [BACKGROUND SETTING] Background Setting Background Color = OFF Background Color(toggle), default: OFF Background Top Color = 0 0 0 Background Bot Color=6 69 122 [WINDOW PARAMETER] Window Parameter Layout Type = RIGHT Control position of the window, default: RIGHT eta/Post 1.8.1 15 Chapter 1 STRUCTURAL OVERVIEW [PRODUCT PARAMETER] Product Parameter Product Name = DYNAFORM Set up and postprocess the relevant product from eta/preprocess. Default: DYNAFORM. VPG is also an option. Extended GUI = ON Extended GUI (on/off), default: ON. Language Type = ENGLISH Language Type, Chinese option: CHINESE Environment Configure = OFF Model Environment Setting (toggle),default: OFF [COLOR MAP] Color map Setting Color Id 1 = 200 10 400 Color Id 2 = 255 155 0 Color Id 3 = 255 100 50 …… …… …… [DRAW SETTING] Draw Setting Line Element Width = 3 [STONING SETTING] Defect A = Stoning setting 0.0005 Defect B = 0.001 Defect C = 0.005 Defect D = 0.01 Stone Length = 6 Unit Type(MM, INCH) = INCH [TOOL WEAR SETTING] 16 Tool Wear Default Parameter Setting eta/Post 1.8.1 STRUCTURAL OVERVIEW Chapter 1 W Depth 1 = 0.003 W Depth 2 = 0.005 W Depth 3 = 0.01 K Depth 1 = 0.05 K Depth 2 = 0.1 K Depth 3 = 0.2 H Depth 1 = 10 H Depth 2 = 5 H Depth 3 = 1 [LIST VALUE SETTING] List Value Setting List Font Size = 12 [CONTOUR SETTING] Color setting for the contour Lower Limit Color = 14 122 14 Upper Limit Color = 9 37 122 Contour Bar Decimal Type = AUTO Contour Bar Decimal Number=3 Contour Color Number = 20 MIN/MAX Thinning = 0 0 Initialize thinning range MIN/MAX Major Strain = 0 0 Initialize major strain range MIN/MAX Minor Strain = 0 0 Initialize minor strain range Auto Load User Defined Contour = ON eta/Post 1.8.1 17 Chapter 1 STRUCTURAL OVERVIEW [FLD DEFAULT SETTING] FLD default parameter setting Curve Type (ENGINEERING OR TRUE) = ENGINEERING Default Layer As MAX (ON OR OFF) = ON <Crack > = 255 0 0 <Crack risk tendency> = 255 255 0 <Severe thinning > = 255 165 79 <Safe > = 100 255 0 <Wrinkle tendency > = 0 200 255 <Wrinkle <Severe wrinkle <Inadquate stretch > = 255 181 255 > = 220 0 210 > = 200 200 200 [START UP SETTING] 18 State Mode (SINGLE or ALL) = ALL Start by single frame or all frames mode, valid for d3plot type. State (FIRST or LAST) = LAST Start by first frame or last frame, valid for d3plot type. Tool Parts (ON or OFF) = ON Start by tool parts display or not, valid for d3plot type. [PRINTER SETTING] Printer Setting File Type = JPEG There are options for print file type setting in the Print Menu. [LICENSE SETTING] License management setting Check Type (CHECK_ALL, LSTC_ONLY, ETA_ONLY) = Default: CHECK_ALL eta/Post 1.8.1 STRUCTURAL OVERVIEW [FILE MANAGER] Chapter 1 File Manager File Type = 0 Macro Index = ON [DIRECTORY] Directory that record the last opened files. Home = D:\Software_test\op10_4 NOTE: Some parameters can be selected in the Edit and Option Menu on eta/Post interface. Users can adjust the position of the control window according to their own preferences (left or right). There are options for print file typesetting in the Print Menu. eta/Post 1.8.1 19 GETTING STARTED Chapter 2 Chapter 2 GETTING STARTED The user begins a session by entering the program name "eta-POST" at the Linux/UNIX prompt, or double clicking the eta/Post icon at the Windows. Once the program is activated, it displays the program window and is ready for operation. Figure 2.1 shows the main GUI. Figure 2.1 eta/Post Main Window 2.1 GETTING STARTED WITH D3PLOT FILE Start eta/Post and open the desired file via the OPEN command in the FILE MENU. This function displays the Open File dialog and allows the user to read result file or model file into eta/Post. Figure 2.1.1 shows the SELECT FILE window. eta/Post 1.8.1 21 Chapter 2 GETTING STARTED Figure 2.1.1 Select File Window 1. LOOK IN Allows the user to navigate directories when opening/saving files. 2. FILE NAME Allows the user to specify the name of the file to open/save. 3. FILE TYPE Allows the user to specify the type of file to open/save. The available file types are displayed in the drop down list. The SELECT FILE window only displays the files that match the current FILES OF TYPE extension. For eta/DYNAFORM users, the result files to process are mainly d3plot files. When displaying the result as shown in the above figure, the program will automatically read in the following file to display all the data during the forming process if the user opens the first d3plot file. If the user opens any other file, the program will only read in the relevant data this file recorded. 2.2 SELECT NODE (ELEMENT AND PART) The user often needs to operate nodes, elements and parts. The descriptions for Select Node, Select Element and Select Part functions are given in the sections below. 22 eta/Post 1.8.1 GETTING STARTED Chapter 2 2.2.1 SELECT NODE The SELECT NODE window is illustrated in Figure 2.2.1. Figure 2.2.1 Select Node window NODE ID Allows the user to select node by cursor, which is the default selection type. SELECT BY CURSOR Allows the user to select node by cursor, which is the default selection type. SELECT BY WINDOW Allows the user to select node by using window. SELECT BY POLYGON Allows the user to select node by using polygon. SELECT BY FREEHAND Allows the user to select node by freehand. SELECT BY DISPLAYED Allows the user to select the displayed node. REJECT LAST SELECTED Allows the user to reject the last selected node. REDO Allows the user to redo the rejected selection. ABORT SELECTED Allows the user to abort the selected node. eta/Post 1.8.1 23 Chapter 2 GETTING STARTED EXIT Exits the SELECT NODE window. 2.2.2 SELECT ELEMENT The Select Element window is similar to the Select Node window. Refer to Section 2.2.2 for a detailed description of its operation. The SELECT ELEMENT window is illustrated in Figure 2.2.2. Figure 2.2.2 Select Element window 2.2.3 SELECT PART The Select Part window is similar to the Select Node window. Refer to Section 2.2.1 for a detailed description of its operation. The SELECT PART window is illustrated in Figure 2.2.3 Figure 2.2.3 Select Part window 24 eta/Post 1.8.1 GETTING STARTED Chapter 2 2.3 INDEX FILE Index file(*.idx)is the written by pre-processor together with dyn, mod file under the same directory. It is mainly used to transfer process parameter to post processor. If there are more than one idx file under the same directory, when post processor opens another result, it prompts the user to select a matching idx file with the result. Figure 2.3.1 shows the dialog to select idx file. Detailed information of index file format refers to APPENDIX A. Figure 2.3.1 Select idx File Window 2.4 REQUIREMENTS eta/Post-PC is compatible with LS-DYNA/PC 940, 950, 960, 970 and 971. It will run in a Windows 98 or NT 4.X, 2000 and XP environment. It is not recommended for use with earlier versions of Windows. The following are minimum requirements for proper operation of eta/Post-PC in a Windows environment: 1. Minimum Graphics Requirement: 1024 x 768 (require small fonts) 2. Graphics Card: OpenGL (recommended Nvidia chipset) or DIRECT 3D with 8 megabytes video RAM 3. Minimum Memory Requirement: eta/Post 1.8.1 25 Chapter 2 GETTING STARTED Small model (10,000-20,000 elements) 256 MB RAM Medium model (20,000-100,000 elements) 512 MB RAM Large model (100,000-300,000 elements) 768 MB RAM Huge model (300,000-1,000,000 elements) 1GB+ RAM Minimum memory space: 256 MB; recommended memory space: 512M or more 4. Recommended processor: 5. Pentium 4 or better. 26 eta/Post 1.8.1 FILE MANAGER Chapter 3 Chapter 3 FILE MANAGER The options in this pull-down menu are used to open, save, import, export, and print related files. It copies model in graphic area to clipboard and prints related files. See Figure 3.1. Figure 3.1 File Manager A detailed description of each function is given in the following sections. 3.1 OPEN This function displays the Open File dialog and allows the user to read result file or model file into eta/Post. The Open File dialog is shown in Figure 3.1.1. eta/Post 1.8.1 27 Chapter 3 FILE MANAGER Figure 3.1.1 Open File Dialog To open result file or model data, select File Type that will be read in. Locate the desired file using the browser such as and click OPEN. The model will be displayed in the Graphic Display Window and will be ready for post processing. Eta/Post supports d3plot, d3eigv, d3drif, d3plotint, d3mode, and dynain files generated from LS-DYNA, as well as result files such as punch and output2 generated from NASTRAN. The program will display the Select File window again for the user to select a corresponding Nastran model file after the Nastran result file is loaded. It is necessary to select a matching model file in order for post-processing the result correctly. For eta/DYNAFORM users, the result files to process are mainly d3plot files. When displaying the result as shown in the above figure, the program will automatically read in the following file to display all the data during the forming process if the user opens the first d3plot file. If the user opens any other file, the program will only read in the relevant data this file recorded. It is necessary to note that there is another file type of *.idx for eta/Post. If the file is a multi-stage file in sheet forming, the program will read a complete set of multi-stage postprocessing result into postprocessor via reading the corresponding *.idx file. eta/Post also supports DPM FIC result file(*.dpm.fic), NISA2 result file(*.dat), INC Solver result file(*.fas)and STL file(*.stl). 3.2 IMPORT This function allows the user to import .lin data file supported by DYNAFORM/VPG/FEMB, and the 28 eta/Post 1.8.1 FILE MANAGER Chapter 3 standard exchange format of IGES for CAD. The Import File dialog is shown in Figure 3.2.1. Figure 3.2.1 Import File window Users can select a DYNAFORM/VPG/FEMB Line or IGES Data file, then click the OPEN button, or double click the desired file icon from the file name list to import it. NOTE: IMPORT function is disabled until a d3plot file or NASTRAN punch/output2 file is read in. 3.3 EXPORT This function allows the user to export the element node in the current model as NASTRAN file, or export the line in the current model as DYNAFORM/VPG/FEMB Line file. The Export File dialog is shown in Figure 3.3.1. eta/Post 1.8.1 29 Chapter 3 FILE MANAGER Figure 3.3.1 Export file dialog box Users can export the model turned on in the current database as the NASTRAN FILE. Enter a file name, and then click the SAVE button to export the model in the selected file format. NOTE: EXPORT function is disabled until a d3plot file or NASTRAN punch/output2 file is read in. 3.4 COPY TO CLIPBOARD This function allows the user to copy the model displayed in the GRAPHICS DISPLAY window to the clipboard in the Windows platform environment. The image in the clipboard can be directly pasted to the document files. 3.5 PRINT The PRINT function prints the content in the display area to a printer or saves it as graphics file. This function allows the user to define the default settings for printing or saving as files. The options on the control interface are shown in Figure 3.5.1. 30 eta/Post 1.8.1 FILE MANAGER Chapter 3 Figure 3.5.1 Print window 3.5.1 PRINTER The user can select a printer or select a file format to print to a file. Enter the printer name in the field or select a printer from the drop down list and click PRINT to print the image. If the PRINT TO FILE option is selected, the user can choose a file format by selecting the options in the drop down list in the FORMAT window. The file formats supported by DYNAFORM are Postscript (PS), Encapsulated Postscript (EPS), GIF, JPEG, and TIFF, etc. NOTE: When PRINT TO FILE is selected, the program will prompt the user to enter a filename to save the current display to a file in the specified format. This is similar to File/Print to File function. 3.5.2 PAPER The user can define the specified paper size and/or margin. Select the top left button to choose a paper size. NOTE: The supported sizes are: LETTER - 8.5x11 inches; A4 - 8.26x11.69; and B5 - 7.17x10.13. Users can also specify a paper size for a specific paper by entering size in the width and height field. eta/Post 1.8.1 31 Chapter 3 FILE MANAGER Enter a number in the textbox next to MARGIN to define the margin of the shorter edge of the paper. The program automatically determines the margin of the other edge in order to maintain the original aspect ratio of the picture. This feature can also be used to scale up the picture. Select the button next to UNIT to choose a unit (inch or mm). 3.5.3 ORIENTATION This function defines the paper orientation as landscape or portrait. 3.5.4 OPTIONS These options are for defining printer output and layout on the paper. PRINT BACKGROUND If this function is toggled on, the background color of the screen will be included in the print out. If this function is toggled off, there will be no background color on the print out. BINDING BOX This function draws a line frame around the picture’s border. PRINT STAMP TIME This function prints the current time at the lower right corner of the picture. PRINT FILE NAME This function prints the file name at the lower left corner of the picture. PRINT ETA LOGO This function prints eta/Post at the lower right corner of the picture. PRINT GRAPHIC DESCRIPTION If this function is toggled on, the filed below the switch is enabled to use. Users can enter a string of characters to describe the current image. This string of characters will be printed on the print out. KEEP BACKGROUND WHITE When this option is toggled on, set the screen background with white color before print to file or printer. PRINT AREA When opening this option, the Define Area button beside it is activated. Click Define Area button to open the following dialogue box, then click the left button in graphic area and drag out an area in as defined graphic output area. Then click Exit to complete definition. Figure 3.5.2 Select Print Area Dialogue Box 32 eta/Post 1.8.1 FILE MANAGER Chapter 3 3.5.5 NUMBER OF COPIES This function allows the user to print multiple copies. This option is disabled when PRINT TO FILE option is toggled on. 3.5.6 PRINT This function will send the model to a selected printer or prompt the user to enter a file name to save to the file. 3.5.7 CANCEL This function allows the user to exit the function, and rejects any previous selections. 3.6 PRINT TO FILE This function is used to save the content in the display area as graphic file. Its control interface is shown in Figure 3.6.1: Figure 3.6.1 Print to File Window 3.7 RELOAD This function is used to reload opened file. When running the case by the solver, the user can reload the result file to scan the result again and again. eta/Post 1.8.1 33 Chapter 3 FILE MANAGER 3.8 SETTING The setting dialog is a GUI for the user to edit the configuration file: etapost.config, as illustrated in Figure 3.8.1. You will have to restart the system now for the above changes to be effective. Figure 3.8.1 eta/Post setting dialog box 3.9 QUIT Selection of this option ends the current eta/Post session and returns to eta/DYNAFORM pre processor when the user starts eta/Post from eta/DYNAFORM preprocessor. If the user is executing eta/Post from a stand-alone mode, this option terminates the eta/Post software. 34 eta/Post 1.8.1 EDIT MENU Chapter 4 Chapter 4 EDIT MENU The functions in the Edit Menu allow the user to modify the setting of the model display. Figure 4.1 shows the drop down list of the Edit functions. Figure 4.1 Edit Menu A detailed description of each function is given in the following sections. 4.1 CREATE LINE This function enables the user to create a line by selecting a set of nodes. In eta/Post, a line is formed by a sequence of points. The program displays the line by a set of straight-line segments between adjacent points in sequence. The created lines are included in a new part. The program displays a CONTROL OPTION window, as shown in Figure 4.1.1. Figure 4.1.1 Create Line Control window 1. SELECT BY CURSOR eta/Post 1.8.1 35 Chapter 4 EDIT MENU Select the location of the node, a point will be created. 2. END PICK Click this button to end node pick and create a line formed by connecting selected nodes in sequence. 3. ENCLOSE LINE Click this button to end node pick and create a line formed by connecting selected nodes in sequence. A closed line can be created by connecting the last node on the line to the first node on the line. 4. REJECT LAST The last selected node is rejected. 5. REJECT ALL All selected nodes are rejected. 6. EXIT Exit the function. 4.2 DELETE LINE This function enables the user to delete the selected line(s). 4.3 LABEL/ARROW LABEL allows the user to insert a title or text label at any location in the graphic display window. ARROW allows the user to insert arrows at any location in the graphic display window. The program displays a control window, as shown in Figure 4.3.1 Figure 4.3.1 36 Label and Arrow Control Option Window eta/Post 1.8.1 EDIT MENU Chapter 4 1. DISPLAY LABEL/ARROW Control the Label/Arrow display in the graphic display window. Default is toggled on. 2. FONT SIZE This function is used to control the font size of the text. Click the pull-down menu in the font size window to select different sizes. The default value is 12 Pt. 3. ARROW This function enables the user to select two points by cursor to draw an arrow in the graphic display window. The direction of the arrow is from the first point to the second point. The name of the arrow will be listed in the Label/Arrow window. 4. TEXT This function allows the user to add a text label in the graphic display window. Enter a string of characters in the field above the TEXT button. Press the TEXT button, and then select a location on the screen by the mouse cursor. The program will label the text at the selected location. 5. DELETE Delete an arrow or a text label. The program will highlight the corresponding arrow or text label on the screen as the user selects an arrow or text label in the list. Click the DELETE button to delete the highlighted arrow or text label. The user may combine the Shift or Ctrl key and mouse click for multiple selections. 6. EXIT Exit the function. 4.4 ROTATE LIGHT eta/Post uses two light sources directed from the specific locations to the model. This function allows the user to rotate the light sources along the screen X and Y axes. The function only works when the SHADE option is turned on. The program displays the locations of the light source 1 and 2 and their lighting directions when the function starts. The user uses the mouse to move the light sources on the screen. The lighting effect is updated as the user moves the mouse. The user may activate this function by pressing the SHIFT – CTRL keys and LEFT mouse button simultaneously. Release SHIFT – CTRL keys and move the mouse to rotate light source. Release the mouse button to exit the function. 4.5 LIGHT PROPERTY This function allows the user to change the light property for gray shading. This function only works when the SHADE option is turned on. The program displays the LIGHT PROPERTY control window, as shown in Figure 4.5.1. eta/Post 1.8.1 37 Chapter 4 EDIT MENU Figure 4.5.1 Light Property Control Option Window 1. LIGHT PROPERTY This function allows the user to adjust the brightness of the part by adjusting the setting of Ambient, Diffuse, and Specular light. This function only works when the SHADE option is turned on. The user may click and drag the slider in each light property to adjust the light property in order to reach the optimum display effect. AMBIENT Ambient light is a uniform light source coming from all directions to the part. DIFFUSE Diffuse light is a parallel light source coming from the light source direction. This light is reflected evenly on the part surface. SPECULAR Specular light is similar to the diffuse light, except the light is reflected sharply in a particular direction. RESET LIGHT Reset the light property to the default setting. 2. LIGHT SETTING LIST This function is used to display the defined light property in the list. 38 eta/Post 1.8.1 EDIT MENU Chapter 4 3. SAVE LIGHT This function is used to save the defined light property, and add it to the list. 4. DELETE This function is used to delete the unnecessary light property from the list. 5. RECALL LIGHT This function is used to recall light property. Select the desired light property in the list, and click this button to recall it. 6. IMPORT LIGHT This function is used to import the saved light property setting file to the light setting list. 7. EXPORT LIGHT This function is used to save the defined light property in *.lgt file format. 8. EXIT Close the Light Property window and exit the function. 4.6 MATERIAL PROPERTY eta/Post allows the user to modify material properties for rendering the part. The Material Property only takes effect when SHADE and MATERIAL COLOR options are both toggled on. The control window is illustrated in Figure 4.6.1. Figure 4.6.1 Material Property Control Window MATERIAL Users may select the material from the Material drop down list. The available materials are: aluminum, steel, copper, gold, iron, silver, bronze, and rubber. Users may assign a material to the selected parts by using the PART ATTRIBUTE function. MATERIAL COLOR The program provides adjustment for AMBIENT, DIFFUSE and SPECULAR color by clicking the color box next to the property type. The program displays a color control window, as shown in Figure 4.6.2 eta/Post 1.8.1 39 Chapter 4 EDIT MENU Figure 4.6.2 Light Source Property Control Window The user may click and drag the marker in the color map window to change the color of the selected material. The program updates the model with the new material color in the graphic display window in real-time. It also shows the new material color in the color box on the lower left side of the control window. The user can compare the new material color with the original color on the right. The user may also click and drag the slider in the vertical bar to adjust the brightness of the selected material. The RGB values of the material color are shown in the column on the right side of the control window. The user may define the material color by entering the RGB value directly. The user may choose any of the following four scales to show the color values: Byte, RGB, Hex and HSV. When the desirable color is obtained, click OK to accept the color and exit the control window. Otherwise, click CANCEL to reject the color and exit the control window. SHININESS The user may click and drag the slider to adjust the shininess of the selected material. RESET MATERIAL Reset the material color to the default setting. 4.7 COLOR MAP Eta-Post uses 30 different colors to distinguish parts in the model. This function enables the user to modify the default setting for any part color. The program displays the COLOR MAP control window, as shown in Figure 4.7.1 40 eta/Post 1.8.1 EDIT MENU Chapter 4 Figure 4.7.1 Color Map Control window The user may select any color to modify by clicking on a color block in the color palette. The program will display a change part color control window, as shown in Figure 4.7.2 Figure 4.7.2 Part Color Control window The procedure for changing Part Color is the same as in Change Material Color that has been described in section 4.7. 1. COLOR SCHEME (30 default colors) This function is used to switch color scheme. The user may select color scheme by clicking the pull-down menu below. There are three types of color scheme: Style-User Defined, Style-ETA and Style-LSTC. Default style is Style- User Defined. 2. SAVE This function is used to save the Color Scheme. After clicking a color block and selecting the desired color in the displayed color control window, the user can click the SAVE button to save the altered color to CONFIG file. eta/Post 1.8.1 41 Chapter 4 EDIT MENU 4.8 PART ATTRIBUTES The functions in PART ATTRIBUTES control window allow the user to modify the display characteristics for the selected parts. There are five options in the PART ATTRIBUTES control window. The default PART ATTRIBUTES window is shown in Figure 4.8.1. 1. COLOR The user may select a color in the color window to modify the selected part color. Click on the PART COLOR option in the Option pull-down menu, and select a part from the part name list or the display window. The program will automatically mark the part name with an asterisk (*) and highlight the selected parts on the screen. Select a color from the color table and then click the APPLY button below the control window. The program will change the color of the selected part, and the part name to the desired one. 42 eta/Post 1.8.1 EDIT MENU Chapter 4 Figure 4.8.1 Part Attributes control window (Part Color) 2. MATERIAL This option allows the user to modify the display color of the part to the color of a material. However, this color can only be displayed when the GRAY SHADE (Material Color, SHADE) mode is turned on. The available materials are: aluminum, steel, brass, iron, gold, silver, bronze, and rubber. Click on the MATERIAL button, and select a material type from the pull-down menu. After selecting the material type, the user can click parts in the display window or select a part or multiple parts from the part name list. The program will automatically mark the part name with an asterisk (*) and highlight the selected part on the screen. Click the APPLY button, and the color of the selected parts will be endued with the specified material color. Please see Figure eta/Post 1.8.1 43 Chapter 4 EDIT MENU 4.8.2. Figure 4.8.2 Part Attributes control window (Part Material) 3. TRANSPARENCY This option allows the user to modify the transparency of the selected parts in order to facilitate postprocess observation. It should be noted that this function can only work when the SHADE option is turned on. The user can select the TRANSPARENCY option from the Option pull-down menu, and then click parts in the display window or select a part or multiple parts from the part name list. The program will mark the part name with an asterisk (*) and highlight the selected part on the screen. Click the APPLY button, and the program will display a slider on the top of the control window. The user can adjust the transparency of the selected part by moving the slider, as shown in Figure 4.8.3. 44 eta/Post 1.8.1 EDIT MENU Chapter 4 Figure 4.8.3 Part Attributes control window (Transparency) 4. WIRE FRAME This option allows the user to display the selected parts with wire frame in the SHADE mode without displaying the shade effect. The user can select the WIREFRAME option from the Option pull-down menu, and then click parts in the display window or select a part or multiple parts from the part name list. The program will automatically mark the selected part name with an asterisk (*) and highlight the selected part on the screen. Click the APPLY button, and the program will not shade the selected parts. The control dialog box under the WIREFRAME mode is shown in Figure 4.8.4. eta/Post 1.8.1 45 Chapter 4 EDIT MENU Figure 4.8.4 Part Attributes control window (Wire Frame) 5. NO CONTOUR Under Display Contour mode, this option allows the user to remove the contour from the selected part and display it in gray. The user can select the NO CONTOUR option from the Option pull-down menu, and then click parts in the display window or select a part or multiple parts from the part name list. The program will automatically mark the selected part name with an asterisk (*) and highlight the selected part on the screen. Click APPLY to suppress the contour of the selected parts. The selected parts will be plotted in gray color. See Figure 4.8.5 for the NO CONTOUR GUI window. 46 eta/Post 1.8.1 EDIT MENU Chapter 4 Figure 4.8.5 Part Attributes control window (No Contour) There are some functional buttons on the Part Attributes control window for the user to easily operate the parts. 6. ALL PARTS This function allows the user to select all the parts in the current database. 7. DISPLAYED This function allows the user to select all the parts that are displayed in the current window. 8. REVERSE This function allows the user to reverse all the selected parts. All the selected parts will be unselected, and all the unselected parts will be selected. 9. CLEAR Turn all the selected parts to unselected. eta/Post 1.8.1 47 Chapter 4 EDIT MENU 10. UNDO This function allows the user to cancel the last selection operation before pressing the Apply button. 11. REDO This function allows the user to cancel the UNDO operation. 12. APPLY This function allows the user to execute the selected operation. 13. REMOVE ATT. This function allows the user to remove the current specified part properties. 14. SAVE This function allows the user to save the current part attributes to a file. A Save file dialog box will pop up and prompt the user to enter a file name after clicking this button. 15. RECALL This function allows the user to load the previously saved part attribute file, and set it as the current parts attribute. 4.9 ROTATE VIEW This function allows the user to enter the accurate rotation angle. Clicking on this menu, the program will pop up a dialog box, as shown in Figure 4.9.1. Figure 4.9.1 User Define Rotate View dialog box If Virtual Rotation is selected, fill in the textbox for X, Y, and Z with data. Click APPLY, the view will rotate by the corresponding angle about the X, Y, and Z axis. If Screen Rotation is selected, the rotation axis is the screen rotation axis. When Define Rotate Center under Option is selected, if Use Previous Rotate Center option is toggled on, after clicking APPLY, there is no need to select the rotate center again. If this option is toggled off, after clicking APPLY, the program will prompt the user to select a new rotate center. If Define Rotate Center under Option is not selected, the default rotation center is the local coordinate center or screen coordinate center. 48 eta/Post 1.8.1 EDIT MENU Chapter 4 4.10 USER VIEW This function is used to save the current view and recall the previously saved view. The user is allowed to save up to 10 views in a database. The program displays a dialog box, as shown in Figure 4.10.1. Figure 4.10.1 User View dialog box 1. SAVE VIEW Save the current view. The program assigns a default name for the current saved view, as shown in Figure 4.10.2. The user can also enter any view name in the VIEW NAME field and click OK to save the current view, or click CANCEL to abort the save operation. Figure 4.10.2 View Name dialog box 2. DELETE Delete the previously saved view. Select a VIEW NAME in the view list and then click DELETE. 3. IMPORT VIEW Import the existing view file to the view list. 4. EXPORT VIEW Export the saved view in *.viw file format. Select a view name from the view list, and click the EXPORT VIEW button to save this view in *.viw file format. 5. RECALL VIEW Recall the previously saved view and set it as the current view. Select a VIEW NAME in the view list and then click RECALL. The program will display the current model according to the saved view. 6. EXIT eta/Post 1.8.1 49 Chapter 4 EDIT MENU Close the SAVE VIEW dialog box and exit the function. 4.11 BACKGROUND COLOR This function allows the user to select a color from the color palette as the background color of the graphic display window. The background color is activated by clicking on the Background option in the Display Option menu at the lower right corner of the screen. Once the function is selected, the program displays a dialog window to define background color. The user may click on the color box for top and bottom color of the screen. Once the color box is clicked, the program will display a color palette, as shown in Figure 4.11.1. Figure 4.11.1 Background Color GUI window and Color Palette The user may select any color in the palette as the top and bottom background color of the graphic display window. The program will change the background color immediately to the desired one, and exit the Color Palette as the color is selected from the palette. Press the ESC key to exit the function without selecting any color. The Default button in the Background Color GUI window resets the background color to default. Unchecking the Background option in the Display Option menu will turn off the background color option. 4.12 LANGUAGE SETTING This function allows the user to change the language for menu, prompt message and icon prompt. The control window is illustrated in Figure 4.12.1. Figure 4.12.1 System Language Setting Control Window Click on the drop-down menu to select a language. eta/Post currently supports four languages: English, Chinese, Japanese, and Korean. It is easy to customize more languages through the resource compiler utility software. Once a language is selected, click the Ok button to set the selected language as the system language immediately. This selected language will be set as the default language in the subsequent application. Click the Cancel button to keep the current language setting. 50 eta/Post 1.8.1 TOOL Chapter 5 Chapter 5 TOOL The functions in this menu allow the user to define section cut, mirror analysis result, define active window, trace node, and define node curve, etc. as shown in Figure 5.1. Figure 5.1 Tool Menu A detailed description of each submenu and the corresponding function is given in the following section. 5.1 SECTION CUT This function is used to define a section plane that intersects with the model, and display the section line and the result on the section. The SECTION CUT control window is shown in Figure 5.1.1. DEFINE CUT PLANE is the only function available when the SECTION CUT function starts. eta/Post 1.8.1 51 Chapter 5 TOOL Figure 5.1.1 Section Cut Operation 5.1.1 DEFINE CUT PLANE The section plane is the U-V plane of the user defined local coordinate system. The local coordinate system may be defined by selecting one, two, or three nodes from the model. The program displays a Control Option window, as shown in Figure 5.1.2. The program also displays the model with gray wire frame. 52 eta/Post 1.8.1 TOOL Chapter 5 Figure 5.1.2 Define Cut Plane 1. ONE POINT Enter an X, Y, Z coordinate to the text box under Coordinate manually, then click the Apply Input Value button, or select a node in graphic area by cursor to define the origin of the LCS. Select a global direction as the W axis of LCS, and click EXIT. The global direction may be X (Y or Z) axis, as listed in Figure 5.1.2. The local coordinate system will be defined at the first node with the W axes following the selected direction and U, V axes paralleling to the other two global axes. 2. TWO POINTS Enter an X, Y, Z coordinate to the text box under Coordinate manually, then click the Apply Input Value button; or select the first node by cursor in graphic area to define the origin of the LCS and enter an X, Y, Z coordinate to the text box under Coordinate manually, and then click the Apply Input Value button; or select the second node in graphic area by cursor to define the local W-axis, then click EXIT. The local coordinate system will be defined at the first node with local W-axis paralleling to the vector connecting the first and second node. 3. THREE POINTS Enter an X, Y, Z coordinate to the text box under Coordinate manually, then click the Apply Input Value button; or select the first node by cursor in graphic area to define the origin of the LCS and enter an X, Y, Z coordinate to the text box under Coordinate manually, and then click the Apply Input Value button; or select the second node in graphic area by cursor to define the local U-axis and enter an X, Y, Z coordinate to the text box under Coordinate manually and then click the Apply Input Value button, or select the third node in graphic area by cursor to define the local U-V plane. The local V-axis and W-axis will be obtained according to the right hand rule. Once the local coordinate system is defined, the program will display the section lines in part color that represent the section cut of the model. The program will activate other options, as shown in eta/Post 1.8.1 53 Chapter 5 TOOL Figure 5.1.3 for the user to change or operate the section line. 4. DEFINE BY CURSOR LOC. The user is allowed to define the cut plane by selecting two points or one point plus X/Y direction from the screen. Click the Reset button to return to the last defined cut plane. Figure 5.1.3 Section Cut Operation 5.1.2 CLEAR SECTION CUT This function enables the user to erase the displayed section cut from the screen and return to original state. 54 eta/Post 1.8.1 TOOL Chapter 5 5.1.3 NORMAL VIEW This function enables the user to view from the normal direction of the cut plane. 5.1.4 SECTION COLOR This function is used to set section color. 5.1.5 SECTION CUT OPTIONS This function controls the display of the section cut, as illustrated in Figure 5.1.4 for the available options. Figure 5.1.4 Section Cut Option 5. ARC FIT This function will search and label all the arcs along the section line with the radius between the Max. Radius and the Min. Radius. If DISPLAY is toggled on, the arcs labeled with radius will be displayed on the screen. The result is shown in Figure 5.1.5. eta/Post 1.8.1 55 Chapter 5 TOOL Figure 5.1.5 ARC FIT MAX RADIUS Set the maximum arc radius that can be displayed. MIN RADIUS Set the minimum arc radius that can be displayed. RADIUS DEV. Set the tolerance between two adjacent arcs to merge. MIN CHORD Set the minimum chord length that can be displayed. 5.1.6 SECTION VALUE CURVE Click SECTION VALUE CURVE to display a graph window containing the section curve. Refer to Figure 5.1.7 for a sample graph window. The abscissa is the arc length of the section, and the ordinate is the corresponding value (for instance, the ordinate of the curve shows the thickness value on the section as shown in the figure). Its zero point is correspondingly marked out in the graphic area. 56 eta/Post 1.8.1 TOOL Chapter 5 Figure 5.1.6 Section Value Curve 5.1.7 SECTION CURVATURE CURVE This function is used to display section curvature curve. Click SECTION CURVATURE CURVE to display a graph window that includes section curvature curve. See Figure 5.1.8. The abscissa is the arc length of section line, and the ordinate is the corresponding curvature. Figure 5.1.7 Section Curvature Curve eta/Post 1.8.1 57 Chapter 5 TOOL 5.1.8 MEASURE ARC LENGTH This function allows the user to measure the arc length on the section line by the mouse. The user may click the left mouse button to select two nodes on any section line. The selected nodes are marked with node number. When two nodes are selected, the program displays the arc length, highlights it on the screen, and outputs the relevant information in the message window. See Figure 5.1.9. Figure 5.1.8 Measure Arc Length 5.1.9 SECTION COMPARISON This function enables the user to select two sections during different periods of time, and compare the morphing degree of other parts via combining the reference points on the two sections. Please refer to Figure 5.1.10 and Figure 5.1.11. 58 eta/Post 1.8.1 TOOL Chapter 5 Figure 5.1.9 Section Comparison DEFINE SECTION 1&2 Define two sections to be compared. DEFINE REFERENCE POINTS Select reference points on the two sections. AUTO FIT Connect the two sections automatically based on the reference points. MOVE Activate sections to be offset or rotated. X-Y Inc. Incremental X and Y displacement of the section if the Arrow button in the GUI window is clicked. ANGLE Inc. Incremental angle of rotation of the section if the Rotate button in the GUI window is clicked. SHOW DEVIATION Show the Deviation Contour Plot between two sections. eta/Post 1.8.1 59 Chapter 5 TOOL Figure 5.1.10 Deviation Contour Plot between two sections NORMAL VIEW View the section from the normal direction. 5.1.10 MOVE SECTION BY MOUSE This function allows the user to change the section cut location by moving the mouse. The section cut can translate along the local W axis or rotate about the local W axis. Alternatively, it can also translate along the user-defined curve. TRANSLATE Click the MOVE SECTION BY MOUSE button, and eta/Post displays a Control Window for the user to define the reference point. Click DEFINE REFERENCE POINT to select a node in the current section as the reference node. Or click PREVIOUS POINT, to use the previously defined reference point. The program draws a line along the local W axis as the directional line. Move the mouse along the directional line to obtain the new section cut nearest the cursor. Click the left mouse button to accept the new section and exit the function. The distance between the new section location and the reference point is dynamically displayed in the window. The user can also define a curve and translates the section cut along the curve, making the section cut vertical to the curve all the time. Toggle on DEFINE PATH BY CURVE and click the SELECT PATH CURVE button, and then select the curve in the graphical area. After selecting the curve, the section cut can be dragged and moved along the curve. ROTATE Click the MOVE SECTION BY MOUSE button, and eta/Post displays a Control Window for the user to define the rotation axis. Click DEFINE ROTATION AXIS, to select two nodes in the current section as the W-Axis. Or click PREVIOUS AXIS to use the previously defined rotation axis. The user can drag the mouse to rotate the section along the W axis. Click the left or right mouse button to accept the new section and exit the function. The 60 eta/Post 1.8.1 TOOL Chapter 5 rotate angle of the new section based on the reference section is displayed in the window. MOVE OR ROTATE SECTION BY INPUTTING DISPLACEMENT This function allows the user to input offset value to move section line position. Offset value is based on the previously defined cutting section. Enter the offset value and click the GO button, the section will translate along or rotate about the defined local W-axis. FROM … TO This function is used to define starting point and ending point of defining section animation by defined section location. FRAMES Set the whole frame number of the section cut. Click the subsequent button to open the frame list. Click the list item to view the section lines of the current position. 5.1.11 ANIMATE THE SECTION After the user has defined the section line and set the Translate or Rotate option, click the Play button to view the section changes dynamically. Export section feature is linked to section animation record, *.nas and *.lin format are added to record dialog. Under static mode, the exported is the current section. Under animation mode, the exported is the sections in animation frames. 5.1.12 DISPLAY OPTIONS This function is used to control the model display and contains three options in the pull-down menu. WHOLE MODEL Select this option and click APPLY. The whole model will be displayed after exiting from the section cut menu. SECTION ONLY Select this option and click APPLY. Only the section line will be displayed after exiting from the section cut menu. This option is the default option when the user uses Section Cut function. PARTIAL MODEL Select this option, and then the user can select the wanted partial model which is plotted out by the section line. Figure 5.1.12 shows a typical display of the PARTIAL MODEL option. eta/Post 1.8.1 61 Chapter 5 TOOL Figure 5.1.11 An Example for PARTIAL MODEL display PARTIAL MODEL WITH WIREFRAME Select this option, and then the user select one partial model which is plotted out by the section line, the other partial model will display wireframe mode. Figure 5.14 shows a typical display of the shows a typical display of the PARTIAL MODEL WITH WIREFRAME option. Figure 5.1.12 An Example for PARTIAL MODEL WITH WIREFRAME display 5.1.13 SECTION LINE POSITION This function provides two options for the user to decide the position of the section plane: fixed or moved. 62 eta/Post 1.8.1 TOOL Chapter 5 1. FIXED If the user selects this option, the section cut plane is fixed. The section line will be made when the model intersects with the fixed section cut plane in each time step. Due to the relative movement between the model and the fixed section cut plane, the shape of the section line varies along with the model movement. Therefore, the section line varies in different time steps. 2. MOVED If the user selects this option, the section cut plane is moved with the model. The section cut plane always intersects with the same elements in the model in different time steps. This will assure that the section line is always cut from the same elements during the animation. 5.1.14 SAVE SECTION After defining the section cut plane, the user can click SAVE button to save the current defined section as *.sec file. 5.1.15 RECALL SECTION Click RECALL button to load the saved section file to the current model. The existing section in current model will be replaced. 5.2 CONSTRAINT MOTION This function enables the user to define a reference node for motion. The user may select any node in the model as the reference node by clicking the SELECT REFERENCE NODE button. The user may also constrain any or all translation degree of freedom (X, Y and Z). Figure 5.2.1 shows the dialog window of the Constraint Motion. Figure 5.2.1 Constraint Motion Dialog Window The reference node must remain stationary in the constraint direction. The rest of the model will be transformed according to the reference node. eta/Post 1.8.1 63 Chapter 5 TOOL Figure 5.2.2 NOTE: Constraint Motion Dialog Window After the selection of constraint axis, the program will label an asterisk as shown in Figure 5.2.2 . When Show Reference Node is clicked, the program will also label an asterisk. The program labels the reference node with a circle during the motion. 5.3 MIRROR RESULT BY XYZ This function allows the user to define a mirror plane to mirror the analysis result. The mirror plane can be the XY PLANE, YZ PLANE or ZX PLANE of the user-defined global coordinate system or the local coordinate system, as shown in Figure 5.3.1. Figure 5.3.1 Mirror Result Control Option Window Figure 5.3.2 shows an example of mapping a quarter of the model. After selecting MIRROR RESULT BY YZ PLANE, the program maps the result as shown in Figure 5.3.3. Only a half or a quarter of the model is needed when doing the calculation and analysis, which can greatly reduce time. During the postprocessing analysis, the whole model can be displayed for better visual effect. 64 eta/Post 1.8.1 TOOL Chapter 5 Figure 5.3.2 Example for analysis result of a quarter of the model Figure 5.3.3 Mirror result along YZ Plane Press CLEAN MIRROR RESULT in the Control Option Window to remove the mirrored model and eta/Post 1.8.1 65 Chapter 5 TOOL result. DEFINE LOCAL CS The user-defined UV plane of LCS is the symmetry plane. The process of Define Local CS is the same with the one of Define Cut Plane. Please refer to DEFINE CUT PLANE in Section 5.1. 5.4 FACE REFLECTION This function simulates reflection model illuminated by several tubular light sources that are parallel distributed on one plane. The formed zebra strips on the model surface are used to visualize the smoothness of the surface. Function Control Window is shown in Figure 5.4.1. After entering this function, light strips are automatically shown on the model surface. The initial light source plane is the global X-Y plane. The reference point of the plane is located on the positive Z-axis direction at the center of the model. Light source width and spacing are automatically set according to the model size. The user may adjust the number, direction, width and spacing of light source to achieve different zebraing effect. The display result is shown in Figure 5.4.2. Light strips are distributed more straightforward and even on the smooth region of the model. In the curved region of the model, light strips are deflected and are distributed unevenly. The degree of deflection is in direct proportion to the local curvature variation in the model. A non-smooth or non-uniform light strip usually indicates a surface defect in the part. A dynamic display of the light strips moving across the part will help the user to detect surface defects. Figure 5.4.3 shows a surface defect detected by a light strip. Once the surface defect is found, the user should use the Stoning function to investigate the magnitude of the defect. Figure 5.4.1 Face Reflection Control Window 1. LIGHT SOURCE PARAMETERS 66 eta/Post 1.8.1 TOOL Chapter 5 ORIENTATION Set the axial direction for light source. There are three options: X, Y and User Defined. The default setting is X. X and Y indicate that the axis direction of the light tube is set at global X and Y direction. After selecting User Defined, the user may drag the mouse up and down to rotate the light tube in its plane. Left click or right click the mouse to confirm the result and exit. NO. OF STRIPS Set the number of strips. The default number is 10. STRIP WIDTH Set the strip width. SPACING Set the strip spacing. Figure 5.4.2 Face Reflection Result eta/Post 1.8.1 67 Chapter 5 TOOL Figure 5.4.3 Surface deflect detected from light strip 2. STRIP CONTROL AUTO FILL Select this function to automatically reset the width and spacing of the light tubes according to the current model size and light tube plane position to make strips evenly distributed on the model face. SHOW LIGHT STRIP Select this function to re-plot the current examination result. MOVE LIGHT STRIP This function allows the user to drag the mouse to move the light strip. Left click or right click the mouse to confirm the result and exit. CHANGE LIGHT DIRECTION This function allows the user to adjust the direction of the light source plane. The light source plane will dynamically rotate about the model center by moving the cursor up and down, and the rotation axis is the axis of the light source. Left click or right click the mouse to confirm the result and exit. If the main part of the model is not located on the global X-Y plane, the user may use this function to adjust the light source plane to a desirable position. REVERSE CONTRAST Select this function to reverse the color of the light and shade region. CRISP EDGE Select this function to crisp edge the light strip. This option is only available when the number of light sources is set equal to or less than 14. 3. FRAME List all the frames information of the current model. If the user clicks one frame, the program will re-plot the current model and reflection result according to the model in this frame. 4. EXIT Exit the function. 68 eta/Post 1.8.1 TOOL Chapter 5 5.5 ACTIVE WINDOW This function allows the user to display a portion of the model for more detailed viewing. Once a desired region is selected, the program will set this region as the active window and only display the analysis result for a portion of the model. Other portions of the model will be masked and inactive. The user can define the Active Window by options of Cursor, Window, Polygon, and Freehand, or use Undo, Redo, and Clear Active Window to reset the active window, as shown in Figure 5.5.1. After the definition, click Exit to quit the Define Active Window. Figure 5.5.1 Define Active Window Control Window Click CLEAR ACTIVE WINDOW from the TOOL menu to remove the defined active window. The program will display the whole model. 5.6 NODE TRACE NODE TRACING allows the user to select a set of nodes to be traced during animation. The dialogue box shown in Figure 5.6.1 prompts the user to select node. A trace is a line or track that shows the path that the node takes during the motion. A typical Node Trace is shown in Figure 5.6.2. eta/Post 1.8.1 69 Chapter 5 TOOL Figure 5.6.1 Select Node Control Window Figure 5.6.2 Node Trace Click CLEAR NODE TRACE from the TOOL Pull-down menu to remove all of the currently defined traces. 70 eta/Post 1.8.1 TOOL Chapter 5 5.7 START RECORD MACRO FILE This function allows the user to record the operation procedures in PostProcess. Click the START RECORD MACRO FILE button to display a Select File dialog box, illustrated in Figure 5.7.1. After entering the file name, click the SAVE button to start recording. The recorded file will be saved in *.mcf type. Figure 5.7.1 Save Macro File Click the END RECORD MACRO FILE option under the TOOL menu to end the recording operation. Click the RUN MACRO FILE option under the TOOL menu to run the recording operation. 5.8 PART VALUE CURVE This function allows the user to plot time-history curve for the maximum and minimum value in all the nodes or elements in the selected parts. The function only works during contour animation. The program displays a dialog window as shown in Figure 5.8.1 to prompt the user to select the desired parts. Figure 5.8.2 shows a typical result history curve in part thickness animation, where one is the max. thickness-time curve, and the other is the min. thickness-time curve. NOTE: The user should select the morphed part (blank) as the tool parts don’t have results. eta/Post 1.8.1 71 Chapter 5 TOOL Figure 5.8.1 Select Part Control Option Figure 5.8.2 A Typical Thickness-Time History Curve 5.9 NODAL VALUE CURVE This function allows the user to plot a time history curve of the result for the selected nodes as shown in Figure 5.9.1. The curve is in the new curve table window. This function is only available in contour 72 eta/Post 1.8.1 TOOL Chapter 5 animation. After selection of the desired nodes, the program shows the nodal result history curve as shown in Figure 5.9.2. Figure 5.9.1 Select Node Control Window Figure 5.9.2 Node Contour Result History Curve 5.10 ELEMENT VALUE CURVE This function allows the user to plot the time history curve for the result of the selected elements. The curve is plotted in a graph window. This function only works during contour animation with the eta/Post 1.8.1 73 Chapter 5 TOOL ELEMENT RESULT option selected. The procedure of this function is the same as the NODAL VALUE CURVE, described in Section 5.6. Figure 5.10.1 shows a typical Element Value Curve. Figure 5.10.1 An Example of ELEMENT VALUE CURVE 5.11 NODAL DISPLACEMENT CURVE This function helps the user to draw a displacement time history curve for the selected nodes. The user may select multiple displacement components at the same time, as shown in Figure 5.11.1. After selection of the desired nodes, the program displays the time history curve of the nodal displacement result in the new curve window, as shown in Figure 5.11.2. 74 eta/Post 1.8.1 TOOL Chapter 5 Figure 5.11.1 User Select Control Window Displacement components marked with (*) in Figure 5.11.1 are plotted at the same time. The default setting is to display 3 displacement components and total displacement. Click any one of the components to remove it. Click once again to select this component. eta/Post 1.8.1 75 Chapter 5 TOOL Figure 5.11.2 An Example of Node Displacement Curve 5.12 DISTANCE CURVE This function is used to draw the Distance Curve between two selected entities. There are four available types of distance curves: NODE-NODE, NODE-ELEMENT, NODE-PART, and NODE-PLANE. Figure 5.12.1 shows the Control Window, and Figure 5.12.2 shows a NODE-PART Distance Curve. Figure 5.12.1 76 Distance Curve Control Window eta/Post 1.8.1 TOOL Chapter 5 Figure 5.12.2 NODE-PART Distance Curve 5.13 SCREEN CURVE OPERATION This function allows the user to operate the curves in the display window. The Control Window is shown in Figure 5.13.1. eta/Post 1.8.1 77 Chapter 5 TOOL Figure 5.13.1 Curve Operation Control Window 1. GRAPH OPTION SHOW GRAPH If this option is toggled on, curves will be shown in the window; otherwise, they will not be shown. SHOW TITLE AND DATA If this option is toggled on, title and data will be shown in the window; otherwise, they will not be shown CLEAR CURVE BEFORE INSERTING CURVE If this option is toggled on, the original curves will be deleted when adding other curves; otherwise they will not be deleted. SHOW CURVE MARK If this option is toggled on, curve mark will be shown in the window; otherwise, they will not be shown. 2. EXPORT This function enables the user to export curves from the window to the curve window. 78 eta/Post 1.8.1 TOOL Chapter 5 3. CURVE WINDOW LOCATION This function is used to specify the display locations of curves in the window. 5.14 PART DISTANCE This function is used to calculate the distance between two parts, and display the result in contour plot. The control window is shown in Figure 5.14.1. The user needs to set the Source part and Destination part. The calculation result is displayed on the Source part. Figure 5.14.1 User Control Window 1. TOOL SET SOURCE Select source part for distance calculation. DESTINATION Select destination part for distance calculation. 2. OPTION USE ELEM NORMAL If this option is toggled off, the calculated distance is an absolute value. If this option is toggled on, the element normal direction of two parts should be considered for the calculated distance, and the calculated distance value can be positive or negative depending on the normal direction of the source part. Figure 5.14.2 (a) shows the result when the option is toggled off while Figure 5.14.2 (b) shows the result when the option is toggled on. eta/Post 1.8.1 79 Chapter 5 TOOL BEST FIT This option is used to compare two parts shape. The user can select respective fit points in two parts. The selection of fit points is shown in Figure 5.14.3(a), the result of fit calculation is shown in Figure 5.14.3 (b). MOVE SOURCE PART This option is used to move source part to destination part. After the BEST FIT option is toggled on, the option is valid. In order for the advantageous comparison, source part is moved to destination part after the calculation of best fit. TOLERANCE This function is used to control the calculation accuracy. The value should be greater than zero CRITERIA This function is used to control fit degree. 3. RESULT START Calculate the distance between two parts and display the result in contour plot. STOP Stop calculation. CLEAR Clear the calculated result. 4. Exit Exit this function. (a) the Element Normal Option toggled off Figure 5.14.2 80 (b) the Element Normal Option toggled on Calculation Result eta/Post 1.8.1 TOOL Chapter 5 (a) the Selection of fit points Figure 5.14.3 (b) the Result of fit Fit calculation 5.15 PART INTERFERENCE CHECK This function is used to check the interference state between parts. The elements with interference will be displayed in grey. The control window of this function varies with the different file types. If the d3plot file is opened, the control window illustrated in Figure 5.15.1(a) appears. If the Nastran file is opened, the control window illustrated in Figure 5.15.1(b) appears. (a) (b) Figure 5.15.1 User Control Window 1. BY PART GROUPS If this option is toggled on, the user needs to set the master part group and slave part group. This function is used to check the interference between two part groups. There is no checking of interference between parts within the part group. If this option is not toggled on, the user may select any part. This function will only examine the interference between any two parts. 2. INITIAL INTERFERENCE eta/Post 1.8.1 81 Chapter 5 TOOL In some cases, the initial model has interference in itself. The user may need to ignore or keep the interference. KEEP Filter the interference from the initial model generated by the current step. REMOVE Plot all the interferences without filtering the initial model interference in the current step. 3. CONTROL PARAMETER PENETRATION This option is used to check if there is penetration between elements of the parts. CONTACT This option is used to check if there is contact between elements of the parts. CONTACT GAP This option is only used for Contact interference. The value is the maximum allowable gap criterion to distinguish the contact interference. TOLERANCE This function is used to control the calculation accuracy. 4. PAUSE AFTER FAIL Once this option is selected, if there is interference in the animation state, the animation will pause automatically after one cycle. 5. IDENTIFY INTERFERENCE This function is used to identify the interfering element numbers and highlight them. 5.16 EXPORT BOUNDARY LINE This function helps the user to export boundary line of part to file. As shown in Figure 5.16.1, click Select Parts to set the parts for the exported boundary line, and then click Export Boundary Lines. Set file path and name in the subsequent dialogue box (the formats of boundary line file are Line Data and IGES Data). Figure 5.16.1 Export Boundary Line dialog window 5.17 EXPORT PRESSURE MAGNITUDE This function allows the user to export the pressure magnitude of the designated element to file, as shown in Figure 5.17.1. Click Select Tool cells and then click Export Pressure Magnitude. Set the file path and name in the subsequent dialogue box (the saved file format is *.prs). 82 eta/Post 1.8.1 TOOL Chapter 5 Figure 5.17.1 Export Pressure Magnitude 5.18 MAX PRESSURE OVER TIME This function is used to find the highest interface pressure of each element during the whole forming time and plot as contour map. Open the D3PLOTINT file of multiple stages, and click TOOLMAX PRESSURE OVER TIME to display the control window. Then select the Execute button to calculate automatically the highest interface pressure of each element during the whole forming time and plot as contour map. Please refer to section 8.3 for a detailed description of the contour setting. 5.19 UNIT CONVERSION This function enables the user to switch units, converting the current unit system to another one. Figure 5.19.1 shows the Unit Conversion window. Figure 5.19.1 Unit Conversion window 5.20 MODEL SUMMARY This function enables the user to obtain the statistical data regarding elements and nodes in the model. Figure 5.20.1 shows a sample model summary. eta/Post 1.8.1 83 Chapter 5 TOOL Figure 5.20.1 84 Model Summary eta/Post 1.8.1 APPLICATION Chapter 6 Chapter 6 APPLICATION The functions in this menu allow the user to make an application operation such as show blank part only, show tools wire frame, and multiple stage control, as shown in Figure 6.1. Figure 6.1 Application Menu 6.1 SHOW BLANK PART ONLY This function is only used to show blank part. 6.2 SHOW TOOLS WIRE FRAME This function is used to use the wire frame method to show tool part. 6.3 SHOW TOOLS TRANSPARENCY This function is used to use the transparency method to show tool part. 6.4 DRAWBEAD FORCE This function is used to show the drawbead force of the constant drawbead and variable drawbead. Figure 6.4.1 shows the Drawbead Force Distribution. eta/Post 1.8.1 85 Chapter 6 APPLICATION Figure 6.4.1 Drawbead Force Distribution 6.5 MULTIPLE STAGE CONTROL This function is used to control the display of tool part in multiple stages. The user can click the items in the list of multiple stage control to open or close tool part by the mouse. And the user can control the display model of tool part by selecting the tool attribute. Otherwise, the user can control the tool display model in the whole stage process. Firstly, open the INDEX file of multiple stage, and then click TOOLMULTIPLE STAGE CONTROL to display the Multiple Stage Control window illustrated in Figure 6.5.1. Figure 6.5.1 Multiple Stage Control Window 86 eta/Post 1.8.1 APPLICATION Chapter 6 TOOL ATTRIBUTE This function enables the user to control the display model of the tool part by selecting tool attributes. Figure 6.5.2 shows four tool attributes including Normal, Wire Frame, Transparency, and No Contour. The default attribute is Transparency. Figure 6.5.2 Tool Attribute TIME INTERVAL This function enables the user to control the time interval among the stages. SHOW TOOLS This function enables the user to control the display model of the tool part in the whole stage. If the user selects the All option, the tool parts of the whole stage will be displayed. If the user selects Current option, the list of multiple stage control will be invalid, and the tool parts of the current stage are only displayed. If the user selects Current option, the tool part display of the whole stage is the cumulated process. SHOW BLANK HISTORY This function can display the blank history process in the whole stage illustrated in Figure 6.5.3. eta/Post 1.8.1 87 Chapter 6 APPLICATION Figure 6.5.3 the blank history process in the whole stage 6.6 TOOL TRAVEL This function helps the user to calculate tool travel, and display real-time tool movement and home in the process of animation simulation. The control window illustrated in Figure 6.6.1 appears. Firstly, the user can select the tool by the mouse, and click the APPLY button. After exiting the function, the user can scan real-time tool movement and home in the process of animation simulation such as FLD, thickness. Figure 6.6.2 shows the result of tool travel. Figure 6.6.1 88 Tool Travel eta/Post 1.8.1 APPLICATION Chapter 6 Figure 6.6.2 The result of tool travel 6.7 PAINT BLANK This function is used to paint the selected images in jpg or tif format on the selected part. Figure 6.7.1 shows the User Control Window. eta/Post 1.8.1 89 Chapter 6 APPLICATION Figure 6.7.1 Paint Blank Control Window 6.7.1 TEXTURE MANAGER This function enables the user to select, add, or delete image texture used to paint on the part. They can be image files in jpg or tif format. Figure 6.7.2 shows the Texture Manager control window. Figure 6.7.2 90 Texture Manager Window eta/Post 1.8.1 APPLICATION Chapter 6 TEXTURE LIST Show all added texture names. PARAMETERS button and display texture name. Select image texture through DELETE TEXTURE Delete the selected image texture from the Texture List (the currently used texture cannot be deleted). 6.7.2 SELECT TEXTURE This function is used to select the image texture to be painted on PART. 6.7.3 SELECT MAPPING STYLE This function enables the user to select the Mapping Style. There are two styles available: DEFAULT XY MAPPING and DEFINE XY MAPPING. 6.7.4 DEFINE MAPPING PLANE This function is used to define the mapping plane of image texture. Please refer to Section 5.1.1 for a detailed description. 6.7.5 PAINT This option is used to paint the selected image texture on the specified part, as shown in Figure 6.7.3. Figure 6.7.3 Painted effect 6.7.6 ERASE This option is used to cancel the image texture painted on the specified part. eta/Post 1.8.1 91 Chapter 6 APPLICATION 6.7.7 PAN This option is used to move the image texture on the specified part. 6.7.8 ROTATE This option is used to rotate the image texture on the specified part. 6.7.9 SIZE This option is used to scale the image texture on the specified part. 6.8 IRONING RATE This function is used to calculate ironing rate such as Cup Drawing. The control window is illustrated in Figure 6.8.1. Figure 6.8.1 Ironing Rate Control Window DEFINE DIE RADIUS This function is used to calculate die radius. After the user selects three points in die by the mouse, the program will highlight display die radius, and at the same time, display the radius value in DIE RADIUS. DEFINE PUNCH RADIUS This function is used to calculate punch radius. After the user selects three points in punch by the mouse, the program will highlight display punch radius, and at the same time, display the radius value in PUNCH RADIUS. After defining the radius of die and punch, the user can input original blank thickness, the program will calculate ironing rate automatically, and display the value. 6.9 IMPORT COLORBAR SETTING This function enables the user to import the colorbar setting file. 92 eta/Post 1.8.1 APPLICATION Chapter 6 6.10 EXPORT COLORBAR SETTING This function enables the user to save the colorbar setting in *.config file format. 6.11 TONNAGE PREDICTION This function provides options to plot tool force vs time curve, and force vs displacement from home position curve, which helps the user to analyze and predicate the tonnage. The control window is illustrated in Figure 6.11.1. The function loads the result file of LS-DYNA analysis automatically: RCFORC and RBDOUT. The steps are as follows: 1) Select RCFORC in the Case List by mouse, at the same time, relevant RBDOUT is selected if toggle on Linkage option. And all relevant tools and drawbeads will be listed in the Tool List. 2) Select any tool in the Tool List, the tool will be highlighted in the screen if toggle on Highlight Part option. The user can make the multi-selection by Ctrl and the left key. 3) Select curve type:force vs time curve or force vs displacement from home position curve. 4) Select Force Direction option. 5) Define Unit 6) Select the Plot button to generate the curve. NOTE: If the index file, RCFORC file and RBDOUT file have existed in the directory of the model result file, RCFORC file and RBDOUT file will be loaded automatically. eta/Post 1.8.1 93 Chapter 6 APPLICATION Figure 6.11.1 Tonnage Prediction control window LOAD INDEX FILE This function is used to load idx file. The user can run eta/post and use the function to straight read RCFORC and RBDOUT. In addition, if the user opens multistage result file, the user must read RCFORC and RBDOUT of all stages by the function. CASE LIST This function is used to list RCFORC and RBDOUT. LINKAGE This option is used to keep the same stage of RCFORC and RBDOUT. TOOL LIST This function is used to list all tools and drawbeads of index file, and supports multi-selection. 94 HIGHLIGHT PART eta/Post 1.8.1 APPLICATION Chapter 6 This option is used to highlight the selected tool. X: TIME/DISPLACEMENT This option is used to define curve type: force vs time curve or force vs displacement from home position curve. Y:FORCE DIRECTION This option is used to define tool force direction: total, x, y, and z. UNIT This option is used to convert force, length, and time unit. PLOT This option is used to generate new curve. Select the button to pop up the curve window, as show in Figure 6.11.2. If the user plots two or several curves once, the user needs the multi-selection in Tool List once. Figure 6.11.2 Curve window of Tonnage predication 6.12 CURVATURE This function enables the user to show a value corresponding to the curvature encountered if wrinkles occur and later disappear during the forming process. The curvature type includes Wrinkle Curvature, Mean Curvature, Gauss Curvature, Max Principal Curvature and Min Principal Curvature. The control window is illustrated in Figure 6.12.1. The greater the curvature changes and it is more likely for wrinkles to occur. eta/Post 1.8.1 95 Chapter 6 APPLICATION Step Inc. This option is used to switch curvature mode between normal mode and step increment mode. Max Value This is used to set contour range. For example, if max value = 0.05, contour range will be [-0.05, 0.05]. Contour Setting The color number of the contour is fixed as 8. The values between 1 level up/down value 0 will be set as gray color. For example, if the contour range is [-0.05, 0.05], the values in [-0.0125, 0.0125] will be set as gray color. The float number display format is fixed as 5 decimal numbers. The min color is set as dark blue and the max color is set as dark red. Show Wrinkle Only If “Show wrinkle only” is on, the field “Dihedral Angle >” is activated. The curvature values will be filtered by shell element dihedral angle. The filter rule is: if the element dihedral angle > the value in “Dihedral Angle” (the angle unit is degree), the curvature values of the element’s nodes will be kept, and else the values will be ignored (set as 0 and display as gray color). The rule is base on the tiny wrinkle places generally have a relative large dihedral angle than the fillet places. The definition of element dihedral angle is illustrated in Figure 6.12.2. Contour Region Select the local element to display the curvature contour. Show Curvature Radius This option will be displayed when the curvature type is not the Wrinkle Curvature. When it is curvature radius, the contour color bar will be changed as “hyperbola” type. Turn off this option to display the curvature value. 96 eta/Post 1.8.1 APPLICATION Chapter 6 Figure 6.12.1 Figure 6.12.2 Curvature dialog box Element dihedral angle definition When the user selects the step increment mode for the curvature, the control window is illustrated in Figure 6.12.3. This function is mainly used to check the surface defect of the model during springback. Select Reference Frame The default reference frame is the first frame. Click this button and select a frame to define the reference frame. Select Current Frame The default current frame is the last frame. Click this button and select a frame to define the current frame. eta/Post 1.8.1 97 Chapter 6 APPLICATION Calculate Curvature Calculate and show the curvature increment of the two frames. The rule is the current frame value–the reference frame value, the result is plot on the current frame. Figure 6.12.3 Step increment mode 6.13 WRINKLING AMPLIFIER This function enables the user to select a possible wrinkling area; the wrinkling amplifier enlarges wrinkles to make them visible. The control window is illustrated in Figure 6.13.1. Firstly, the user can select a possible wrinkling area, and then input the appropriate amplifier scale value. When the user runs single frame, the wrinkling will be enlarged in the selected area. Figure 6.13.2 shows an example of the wrinkling amplifier function. 98 eta/Post 1.8.1 APPLICATION Chapter 6 Figure 6.13.1 (a) Wrinkling Amplifier control window Before Enlarge Figure 6.13.2 (b) After Enlarge The Result of Wrinkling Amplifier 6.14 SPRINGBACK DISTANCE This function is used to calculate the displacement during springback, and it can only deal with d3plot files in the springback result. The result includes two frames. The first frame is the shape before deformation, and the second frame is the shape after deformation. The control window is shown in Figure 6.14.1 eta/Post 1.8.1 99 Chapter 6 APPLICATION Figure 6.14.2 Springback distance calculation control window Normal Distance If this option is toggled on, the springback value calculated is the displacement in the direction of Nodes Normal, which is the default calculation mode. If this option is toggled off, the springback value calculated is the value in the direction of the displacement vector as opposed to the original position. Calculate Springback Click this button and the program will calculate the springback distance and display the result in contour plot in the graphic area. 6.15 3 POINT GAUGE CHECK 3 point gauge check is a face defect check tool, which is similar to the stone check; the GUI and operation are also similar to stone check. The function interface is illustrated in Figure 6.15.1. Figure 6.15.1 3 Point Gauge Check control window Unit Select the measurement unit. The default is MM. Gauge Length 100 eta/Post 1.8.1 APPLICATION Chapter 6 Set the gauge length. The default is 60MM. Gauge Orient Select measurement direction of gauge. X (Default), Y and XY (Check both X and Y directions simultaneously) can be selected from the dropdown menu. Min Element Size It is the minimum element size of the gauge. Scan Increment It controls the moving step of the gauge. Click the Select Elements button to select and operate the elements. The Select Element dialog box is illustrated in Figure 6.15.2. In the Select Element dialog box, the Exclude option is to reselect the element to reject the last element selected. The All in Region option means only the elements within the selection area can be selected. The Spread option signifies included angles between element normals. When the element normal is less than or equal to the given value, this element will be selected. The Select by Line option indicates the projection of the closed line on the view orientation, and the elements within it will be selected. This option can be used coordinated with the All in Region option. The initial mode is Select by Freehand for selecting the element in 3 Point Gauge Check. When the user reselects the element, the program will adopt the last element selection mode. Figure 6.15.2 Select Element option Click any of the frames to display the defect contour. The contour color is determined according to the detected defect depth. The red indicates the highest defect level on the mesh. The user is allowed to define different defect levels as an evaluative criterion. Element Result means to calculate according to the element result. Otherwise, it will calculate according to the node result. Compensate Initial Def. eta/Post 1.8.1 101 Chapter 6 APPLICATION If this option is selected, the initial defects will be removed from the displayed defect results. Otherwise, it will calculate the current defect. Show Test Region This function is used to display test results of elements for selected areas. By Elements: Displays the test result by element. By Region Boundary: Display the test result by region boundary. Define Path It enables the user to set a gauge path on check area by selecting two points or one point plus the direction of a coordinate axis. Click the Exit button to view the curve of check value/path length in curve dialog box. The user can define multiple paths. Path Operation The user is enabled to move the path dynamically by Translate or Rotate in the Define Path dialog box, as illustrated in Figure 6.15.3. Click the Move Path By Mouse button will enter the dynamic move status. Click the Reset button will reset the moved path back to the status before entering the dynamic move. Clear Path It clears the defined paths and closes the curve window. Figure 6.15.3 102 Define path dialog box eta/Post 1.8.1 OPTION Chapter 7 Chapter 7 OPTION The functions in this menu are shown in Figure 7.1. The user can customize the interface appearance in the graphic window. Figure 7.1 Option Menu A detailed description of each option is given below. 7.1 AXIS (toggle) This option is used to toggle on/off the global coordinate system XYZ displayed in the lower left corner of the graphic window. 7.2 TITLE (toggle) This option is used to toggle on/off the title of the result file displayed in the upper left corner of the graphic window. eta/Post 1.8.1 103 Chapter 7 OPTION 7.3 COLOR BAR (toggle) This option is used to toggle on/off the color bar at the right corner of the screen. 7.4 MAX-MIN MARKER (toggle) This option is used to control the marker for the physical quantity in the graphic area on the screen. The maximum is usually marked with * and the minimum is marked with o. 7.5 LOGO (toggle) This function is used to toggle on/off the Company Logo (eta) at the lower left corner of the screen. 7.6 NORMAL COLOR (toggle) When NORMAL COLOR is toggled on, PLATE NORMAL from DISPLAY OPTIONS at the lower right corner of the screen is used to display the color of the finite element model. The front side is the original color of the part and the reverse side is gray. When NORMAL COLOR is toggled off, PLATE NORMAL from DISPLAY OPTIONS at the lower right corner of the screen is used to display the normal of the finite element model, and an arrow is displayed along the normal of each element. This option can help the user to check the normal inconsistencies in finite element mesh. The operations of NORMAL COLOR and PLATE NORMAL are shown in Figure 7.6.1. Figure 7.6.1 Parts displayed in different colors in normal directions 7.7 BOUNDARY LINE This option is used to toggle on/off part boundary line. 104 eta/Post 1.8.1 OPTION Chapter 7 7.8 ELEM OUTLINE This option is used to toggle on/off the solid element outline. 7.9 ELEM ORIENTATION This option shows the orientation of each element and displays an arrow at the element edge in turn. It helps the user to view the normal vector direction (determine the normal vector in accordance with the right hand rule). The operation of ELEMENT ORIENTATION is shown in Figure 7.9.1. Figure 7.9.1 Typical display with Element Orientation option 7.10 ACTIVE CONTOUR RANGE If this option is selected, the contour range in the color bar will change according to the displayed part range in the graphic area. If this option is not selected, the contour range is always the whole model range even if only a portion of parts are displayed in the graphic area. 7.11 OVERALL CONTOUR RANGE If this option is selected, the contour range in the color bar is the range for all frames. If this option is not selected, the contour range is just the range of the current frame. eta/Post 1.8.1 105 Chapter 7 OPTION 7.12 DEFINE ROTATE CENTER If this option is selected, the user can customize the rotate center. If this option is not selected, the program will automatically define the rotate center. 7.13 DISPLAY GRAPH ON SCREEN This option is used to toggle on/off time-history curve display on the screen. 7.14 APPLY VPG LAYOUT eat/POST supports several preprocessing software, such as DYNAFORM, VPG, etc. The default layout is DYNAFORM interface. When selecting this option, eta/POST interface layout adopts the interface layout for VPG post processing. 7.15 APPLY SECOND RENDER When some high end graphic cards cannot work properly, this option is required to apply the second shading. The general symptom is the menu and highlight on the screen are not updated correctly. Under ordinary conditions, this option is not necessary. 7.16 APPLY LOCAL LIGHT If this option is selected, local light source will be used. The positions of two local light sources can be adjusted by using the key combination of CTRL+ SHIFT+ the left mouse button. Otherwise, global light source is adopted, and only the direction of the global light source can be adjusted by using the key combination of CTRL+ SHIFT+ the left mouse button. 7.17 APPLY MOUSE TRACKING When selecting this option, eta/Post can display information about elements or nodes that are corresponding to the cursor position in real time (LIST VALUE). 7.18 APPLY MODEL CONFIGURATION If this option is toggled on, the program will automatically return to the display location for the previous model operation when re-opening the result file. 7.19 APPLY FRAME DESCRIPTION The program will display the frame description when this option is toggled on. If the user set special frames, such as frame to display distance, in the AUTOSETUP of DYNAFORM Preprocess, these special frames will be displayed in the frame operation control window once this option is toggled on. The frame description is output by AutoSetup to the index file and expressed in the keyword *D3PLOT_DF. In the deformation, contour and vector operations in animation, the frame description will be displayed in the graph area, which supports to display multiple descriptions simultaneously, as 106 eta/Post 1.8.1 OPTION Chapter 7 illustrated in Figure 7.19.1. Figure 7.19.1 Frame Description 7.20 APPLY CONTINUOUS COLORBAR If this option is toggled on, the colorbar will be displayed continuously, as illustrated in Figure 7.20.1 Continuous Colorbar Figure 7.20.2 Default Colorbar Figure 7.20.2 Default Colorbar . The default state is illustrated in Figure 7.20.2. Figure 7.20.1 Continuous Colorbar 7.21 APPLY BLANK MATERIAL COLOR If this option is toggled on, blank color changes to material color, but the tools color is still kept in the original color, illustrated in Figure 7.21.1. eta/Post 1.8.1 107 Chapter 7 OPTION Figure 7.21.1 Blank Material Color 7.22 DISPLAY NODAL CONSTRAINT If the user has defined nodal constraint during pre-processing, the program will automatically read in the nodal constraint information from the index file. The nodal constraint is defined with keyword *BOUNDARY_SPC_NODE_DF in the index file. X, Y, Z and x, y, z signify the translational constraint and rotational constraint respectively. Figure 7.22.1 108 Nodal Constraint eta/Post 1.8.1 POSTPROCESS Chapter 8 Chapter 8 POSTPROCESS The functions in the POSTPROCESS menu allow the user to graphically display and manipulate analysis results. There are 5 buttons in the post-processing tool bar, as shown in Figure 8.1a, and 12 special functions for eta DYNAFORM (sheet metal analysis) ,as shown in Figure 8.1b. a) General Post-process function icons b) The special icons for eta/DYNAFORM Figure 8.1 Post-process function icons Once a function in the tool bar is selected, the POST-PROCESSING CONTROL WINDOW appears. Each function allows the user to graphically display and manipulate a specific result for stamping simulation. The user selects the desired Stamping Simulation Result, Result Components and FRAME RANGE, and controls the display via display panel or shows the result such as setting the display velocity and displaying some options of the result. NOTE: These postprocess menus can only be activated after loading the result files of LS-DYNA. Please refer to FILE/OPEN in Chapter 3 FILE MANAGER. The user is not able to operate the buttons on the control dialog box when some control option windows are active. A detailed description of each function is given in the following sections. eta/Post 1.8.1 109 Chapter 8 POSTPROCESS GENERAL POST-PROCESS FUNCTION ICONS The post-process function icons are always displayed on the tool bar of the Post-Processor after the user loads the result files from LS-DYNA or NASTRAN. These are common functions for various finite element analyses. 8.1 UNDEFORM This function is used to display the un-deformed model shape. If displayed in plot, the model will return to the original state once this option is selected. 8.2 DEFORM This function is used to animate the deforming process of the model and display displacement of every step result. The operation options are shown in Figure 8.2.1. Figure 8.2.1 Deform control window 8.2.1 DEFORM OPERATION 1. SHOW UNDEFORM SHAPE This function enables the user to toggle on/off the un-deformed geometry of the model. The 110 eta/Post 1.8.1 POSTPROCESS Chapter 8 deformed parts are plotted in its original color while the un-deformed model is plotted in white. 2. SCALE FACTOR This function is used to adjust the default scale factor of the deformed part. The default is 1. It scales the plotted components to a user-defined proportion and displays them on screen. For example, if the user plots the deformed result, he/she could magnify the deformation by a factor of ten to see small deformation not readily visible during animation. 8.2.2 FRAME OPERATION This function allows the user to select desired frame(s) to plot (single frame) or animate (more than one frame) deformation as shown in Figure 8.2.2. There are 6 options in it. Figure 8.2.2 Frames Operations 1. FRAMES This option allows the user to select frame(s). Single frame can be plotted and multiple frames can be animated. The selected frame(s) will be highlighted in blue. SINGLE FRAME The program will display the deformation result of the frame immediately when the user selects Single Frame. ALL FRAMES All frames are selected once this option is picked. EVEN FRAMES The even frames are selected once this option is picked. ODD FRAMES The odd frames are selected once this option is picked. SELECT FRAMES The program selects any frame once this option is picked. Uncontinuous frames can be selected by clicking the left mouse button while holding CTRL. A continuous set of frames can be selected by clicking the left mouse button while holding SHIFT. RANGE The RANGE window provides some options to select frames as shown in Figure 8.2.2. Once RANGE is selected, the input box below the frame window will be activated. The user can input the range and spacing of the frame and then press ENTER or click confirm. eta/Post 1.8.1 button to 111 Chapter 8 POSTPROCESS NOTE: The PLAY button is only available when multiple frames are selected. 2. RESET This function clears all the previous selection operations. 8.2.3 ANIMATION OPERATION This function allows the user to animate the selected frames as shown in Figure 8.2.3 Figure 8.2.3 Animate 1. PLAY This function is used to animate the selected frames. Once the frame number is bigger than 1, the PLAY button can be used (otherwise, disabled). After clicking the PLAY button, the other three buttons, PAUSE, STOP and RECORD are activated as shown in Figure 8.2.4. Figure 8.2.4 Play Status 2. PAUSE This function is used to pause the animation as shown in Figure 8.2.5. In this mode, the four other functions are enabled for use. Figure 8.2.5 Pause Status 112 eta/Post 1.8.1 POSTPROCESS 3. Chapter 8 FIRST FRAME Display the first frame. PREVIOUS FRAME 4. Display the previous frame. NEXT FRAME 5. Display the next frame. LAST FRAME 6. Display the last frame. 7. STOP Stop the animation. 8. This function is used to record the current animation as AVI or E3D files. AVI file is a Microsoft multimedia file, which can save a series of 2D images. E3D is a file format developed by ETA, which can save 3D animation and play it in eta/3Dplayer. button and the program displays the WRITE FILE window During animation, click for the user to choose the file type and enter the name and location for the file. Select AVI (*.avi) or E3D (*.e3d) format to save the file, enter a file name and save to the designated directory. The default directory is where the d3plot files located. After entering the file name and selecting a directory, click the SAVE button in the WRITE FILE window. For AVI file type, eta/Post displays the SELECT COMPRESSION FORMAT for the user to select the compression type and quality. The program writes the AVI or E3D file for the current animation 9. FRAME NUMBER After the animation is paused, this function allows the user to drag the slider to the desired frame to display the result. During animation, the frame number can be adjusted automatically according to the current step. 10. FRAMES/SECOND This function allows the user to adjust the speed at which the animation is running by altering the number of frames per second. The user can drag the slider to adjust the frame rate. Once the frame rate is selected, the animation will continue at this frame rate until it is paused or stopped. 8.3 CONTOUR The functions in this menu enable the user to animate the element stress/strain and related results in real time. The color bar, located on the right side of the graphic window, displays the corresponding contour values. The highest contour value in the model is labeled with an asterisk (*) and the lowest is labeled with a zero (0), as shown in Figure 8.3.1. Select Stress-Strain or Displacement in Contour Operation firstly, and then select Current Component to continue the operation. The detailed operation process is shown as follows. eta/Post 1.8.1 113 Chapter 8 POSTPROCESS Figure 8.3.1 Contour control window 8.3.1 CURRENT COMPONENT The contour animation can show STRESS/STRAIN and DISPLACEMENT results. The user should select the type of contour variable before the plot or animation. All the components of the relevant results are included in the pull-down menu of CURRENT COMPONENT. The components regarding STRESS/STRAIN are listed below: 114 eta/Post 1.8.1 POSTPROCESS Chapter 8 SIGMA_XX SIGMA_YY SIGMA_ZZ SIGMA_XY SIGMA_YZ SIGMA_ZX PLASTIC_STN BEND_MONMENT_MXX BEND_MONMENT_MYY BEND_MONMENT_MXY SHEAR_RES_QXX SHEAR_RES_QYY NORMAL_RES_NXX NORMAL_RES_NYY NORMAL_RES_NXY THICKNESS EPSON_XX EPSON_YY EPSON_ZZ EPSON_XY EPSON_YZ EPSON_ZX ENERGY MAX_VONMISES eta/Post 1.8.1 115 Chapter 8 POSTPROCESS MEAN_STRESS PRIN_STRESS1 PRIN_STRESS2 PRIN_STRESS3 MAX_SHEAR_STRESS PRIN_STRAIN1 PRIN_STRAIN2 THINNING NORM_STRAIN The components regarding DISPALCEMENT are listed below: DISPLACEMENT_X DISPLACEMENT_Y DISPLACEMENT_TOTAL VELOCITY_X VELOCITY_Y VELOCITY_Z VELOCITY_TOTAL ACCELERATION_X ACCELERATION_Y ACCELERATION_Z ACCELERATION_TOTAL If the user selects the temperature contour, Celsius or Kelvin will display in the current component. The default unit of output result from eta/DYNAFORM is Kelvin. 116 eta/Post 1.8.1 POSTPROCESS Chapter 8 8.3.2 LAYER The user can select any layer in the element to show the result. The number of layers is consistent with the integration point along the element thickness direction. The Middle layer is the default setting in the program. 8.3.3 LOCAL This function is used to display the result of contour plot in the local coordinate system during animation. 8.3.4 REFERENCE FRAME This function is used to display the difference of contour result between one frame to which the slider is dragged and every frame after this frame during animation. 8.3.5 ELEMENT RESULT This option allows the user to show the result by the unit of element instead of the contour interpolated by nodes. 8.3.6 INCREMENT This function is used to display the difference value between two neighboring frames as result. 8.3.7 UNDEFORM This function allows the user to map the current result on the un-deformed or the original model. Refer to Figure 8.3.2 and Figure 8.3.3 to compare the results displayed on the un-deformed mesh and the deformed mesh. eta/Post 1.8.1 117 Chapter 8 POSTPROCESS Figure 8.3.2 Figure 8.3.3 118 Contour mapped on the un-deformed mesh Contour mapped on the deformed mesh eta/Post 1.8.1 POSTPROCESS Chapter 8 8.3.8 ISO SURFACE This function is used to display the result in SOLID element with ISO Surfaces to show contour levels in 3 dimensional space. There are multiple isosurfaces display (assign the isosurface range to display a group of surfaces) and single isosurface display (assign one numerical value to display one surface), as shown in Figure 8.3.4. Figure 8.3.4 ISO Surface Control Window 1. Single Isosurface On Once this option is selected, the display mode of the isosurface will be Single Isosurface Display; otherwise, it will be Multiple Isosurfaces Display. 2. Single Color Click this button to select the color of the Single Isosurface display. 3. Single Val Set the numerical value of the Single Isosurface Display. 4. Find Overall Max Value This function is used to find overall max value and display it in the input box for Single Val. 5. Mixed Component This function is only available when Single Isosurface On is selected. It allows the user to obtain the corresponding relation between the pressure of one surface in solid element, and the stress/strain in shell element, as shown in Figure 8.3.5. eta/Post 1.8.1 119 Chapter 8 POSTPROCESS Figure 8.3.5 An example for Mixed Component 6. Isosurface Range This function is used to define the display range when Multiple Isosurfaces Display mode is adopted. The user can define the Isosurface range by entering the maximum and minimum values. NOTE: This function is only available for SOLID element. If there is no SOLID element in the model, this function is disabled. 8.3.9 ACTIVE PART This option allows the user to show the contour result for the currently opened part. Take tailor welded blank for example, the contour results for opening one blank and all blanks are different. 8.3.10 CONTOUR SETTING This function will start the Contour Bar Options Control Window, as shown in Figure 8.3.6. 120 eta/Post 1.8.1 POSTPROCESS Chapter 8 Figure 8.3.6 Contour Setting Window 1. CONTOUR MODE There are four types of color settings. RGB (Red, Green, Blue) RGBM (Red, Green, Blue, Magenta) RG (Red, Green) GRAY 2. CONTOUR LEVEL The contour level can be set from 2 to 20. The program default is CONTINUE. If the user sets the contour level to any value between 2 and 20, the contour color is displayed as solid color for each contour level. Figure 8.3.7 shows a contour plot with 12 colors in RGB mode. eta/Post 1.8.1 121 Chapter 8 POSTPROCESS Figure 8.3.7 An Example for Contour Plot of 12 Colors in RGB Mode 3. CONTOUR RANGE The user can define the contour range by entering the maximum and minimum values. If the entered value is lower than the maximum, the color of the contour above the range is displayed in darker color; if the entered value is higher than the minimum value, the color of the contour below the range is displayed in darker color. Once the maximum and minimum values are entered, the user can define the color for them. The user can change the color by clicking the CONTOUR BAR OPTION window. Click the APPLY button to update the contour according to the new contour range. The program will automatically save the contour range set by the user. When the user opens this model again, the program will automatically open the contour range of COMPONENT set by the user and search and load colorbar.config file in the order of model dir->system home dir->install dir. 4. LOGARITHMIC This function enables the user to control the color bar of contour plot by logarithmic mode. After the user select the option, the values of the color bar will be displayed by logarithm, as shown in Figure 8.3.8. 122 eta/Post 1.8.1 POSTPROCESS Chapter 8 Figure 8.3.8 Logarithmic Contour Plot 5. ADJUST CONTOUR BAR This function enables the user to adjust the color bar of contour plot. The user can select any point on the axis of the color bar and adjust the color distribution of the color bar by dragging this point with the cursor. The user can also enter a value in the VALUE textbox, and press ENTER to position the range of the color bar to be adjusted. eta/Post 1.8.1 123 Chapter 8 POSTPROCESS Figure 8.3.9 Adjust Contour Bar 6. REVERSE CONTOUR BAR This function allows the user to reverse the color of the contour in animation as shown in Figure 8.3.10. Figure 8.3.10 Reverse the Color of Contour Bar 7. RESET CONTOUR RANGE This function resets the contour range to the default maximum/minimum values. 8. RESET CONTOUR COLOR This function restores the contour plot color to the initial state. 9. NUMBER OF DECIMAL The number of decimal can be set from 1 to 7. The program default is 2. Click the APPLY button to renew the contour according to the new number of decimal. 10. FLOAT VALUE TYPE There are two types of float value: E (default) and F. E stands for scientific notation, and F stands for decimal notation. Click the APPLY button to renew the contour according to the new type of float number. 124 eta/Post 1.8.1 POSTPROCESS Chapter 8 11. FONT SIZE Add font size selection to set the color bar font size. 12. HEIGHT SCALE Add height scale input to set the color height. 8.3.11 USER-DEFINED CONTOUR This function allows users to customize contour according to their own needs. There are two options: CONTOUR OPERATION and FILE OPERATION. If the keyword “Auto Load User Defined Contour” in etapost.config is ON, the program will automatically search and load custom contour file in the order of model dir->system home dir->install dir. 1. CONTOUR OPERATION customizes the new component by using mathematic calculation from the standard components, as shown in Figure 8.3.11. Figure 8.3.11 CONTOUR OPERATION 2. FILE OPERATION allows the user to import file to generate new component or export the defined component to file, as shown in Figure 8.3.12. eta/Post 1.8.1 125 Chapter 8 POSTPROCESS Figure 8.3.12 FILE OPERATION 8.3.12 EXPORT CONTOUR LINE This function allows the user to export the contour line (only when the CONTOUR LEVEL is not set to CONTINUE) to a DYNAFORM Lin Data file. The program prompts the user to enter the file name. After entering the file name and clicking the SAVE button, the contour lines will be saved to the defined file. 8.3.13 EXPORT CONTOUR VALUE This function allows the user to export the contour line (only when the CONTOUR LEVEL is not set to CONTINUE) to a DYNAFORM LST Data file. The program prompts the user to enter the file name. After entering the file name and clicking the SAVE button, the contour lines will be saved to the defined file. 8.3.14 LIST VALUE This function lists the contour value of the selected nodes (if ELEMENT RESULT is selected, then list element contour value). The node value is listed in the following steps: Click the LIST VALUE option in CONTOUR CONTROL WINDOW. The Control Option window is displayed with the Input Node ID or Element ID Option, Select Node Option and Node Value Display Option, as shown in Figure 8.3.13. 126 eta/Post 1.8.1 POSTPROCESS Chapter 8 Figure 8.3.13 Select Node Control Option The user can research correlative contour value by inputting Node ID or Element ID. Select the desired option form the list. The default setting is by mouse pick. The user can also select nodes by dragging window, polygon, or free hand region. The user can select the List Value Option, as shown in Figure 8.3.14 to select the display mode of node value, modify the font size and the display precision of node value. Figure 8.3.14 eta/Post 1.8.1 Node value display Option 127 Chapter 8 POSTPROCESS There are two methods to display node value, one is table, and the other is label. Default option is table. Once the nodes are selected, the highest 10 values are listed at the lower left corner of GRAPHICS DISPLAY WINDOW, as shown in Figure 8.3.15. If Label option is selected, node value is displayed near selected node as shown in Figure 8.3.16. Figure 8.3.15 Display node value by table Figure 8.3.16 Display node value by label List Area Marker lists the MIN and MAX of the variable within the selected area. The default settings of toggles “MIN” and “MAX” are off. The slider “Indicator Scale” handles the length of mark indicator line. This feature is only used for contour list value, and the controllers will be deactivated when it is not used for contour list value. After the user toggles on the MIN and MAX options and select an area in the graphical area, the program will calculate and show the min/max values in each selection area, as illustrated in Figure 128 eta/Post 1.8.1 POSTPROCESS Chapter 8 8.3.17. Click the Abort Selected option or the Exit button, and the markers will be cleaned. Figure 8.3.17 Display marker If the List Value is on in the “label” mode, the labels will be removed automatically when the area marker is displayed, as illustrated in Figure 8.3.17. If the List Value is on in the “table” mode, the table will be showed together with the area marker when the area marker is displayed, as illustrated in Figure 8.3.18. Figure 8.3.18 Display marker and table When the user selects List Table option, Control Option Window is shown in Figure 8.3.19. This function is used to control the arrangement and the number of contour values listed. The user moves eta/Post 1.8.1 129 Chapter 8 POSTPROCESS the mouse to the wanted location, and clicks the left mouse button to display table location. Figure 8.3.19 Table list control window 1. FIRST PAGE First several selected node or element values are listed. 2. PAGE DOWN The selected node or element values with the next page are listed. 3. PAGE UP The selected node or element values with the previous page are listed. 4. LAST PAGE Last several selected node or element values are listed. 5. ARRANGE LIST BY VALUE Toggle on this option, the selected node or element values will be arranged. 6. LIST PER PAGE The function displays a data control window that allows the user to enter the number of the listed nodes. Other functions are common to those in the DEFORM animation. The user can select Export List button to export the selected node or element values by lst format. 8.4 VECTOR This function displays the analysis results with vectors, as shown in Figure 8.4.1. 130 eta/Post 1.8.1 POSTPROCESS Chapter 8 Figure 8.4.1 Vector Operation control window 8.4.1 SELECT COMPONENT There are four types of components DISPLACEMENT, VELOCITY, ACCELERATION, STRESS and STRAIN. If DISPLACEMENT, VELOCITY, or ACCELERATION is selected, the CURRENT LAYER is disabled, and the CURRENT COMPONENT is enabled. The user can select any component or any combination of them. If STRESS or STRAIN is selected, the CURRENT LAYER is enabled and the CURRENT COMPONENT is disabled. There are three available options: MIDDLE, TOP, and BOTTOM in the CURRENT LAYER. eta/Post 1.8.1 131 Chapter 8 POSTPROCESS 8.4.2 BY ELEMENT SIZE This function is used to control the size of the vector. BY ELEMENT SIZE is used to scale the vector size to fit the element. This option is only available for STRESS or STRAIN. If STRESS or STRAIN is selected, BY ELEM SIZE will be activated. If DISPLACEMENT, VELOCITY, or ACCELERATION is selected, BY ELEM SIZE will be closed. 8.4.3 SCALE FACTOR This function is used to scale the vector length according to the scale factor. NOTE: The SCALE FACTOR is disabled when BY ELEMENT SIZE is selected. 8.5 TOOL WEAR This function is used to check the wear condition of tools during stamping. This icon only appears when *.d3plotint file is opened, as shown in Figure 8.5.1. 132 eta/Post 1.8.1 POSTPROCESS Chapter 8 Figure 8.5.1 Tool wear control window 8.5.1 TOOL/BLANK DEFINITION 1. Tool Select tool parts to be checked. 2. Blank Select blank parts corresponding to the previous tool parts. 8.5.2 ABRASIVE WEAR PARAM 1. Pressure Coef.: pressure coefficient eta/Post 1.8.1 133 Chapter 8 POSTPROCESS 2. Sliding-V Coef.: sliding velocity coefficient 3. Hardness Coef.: hardness coefficient 4. Wear Coef.: wear coefficient 5. Hardness: hardness 6. Dynamic Para: dynamic parameter Toggle on DYNAMIC PARA option and click SET button, and the user can enter the dynamic parameter setting dialog box, as shown in Figure 8.5.2. After quitting eta/ POST, the dynamic parameter will be automatically saved in the configuration file. These parameters will be loaded automatically when you open eta/POST next time. Figure 8.5.2 . Dynamic parameter option In the dynamic parameter setting dialog box, W depth means wear depth level, K depth means wear coefficient level and H depth means hardness level. The condition is W1 < W2 < W3. The purpose of dynamic parameters is to apply the property of real worn tool specification. With the wear depth increasing, the wear coefficient and material hardness will no longer be constant number, they can be changed. For example, the wear coefficient can be increased and the hardness value can be decreased. During the tool wear calculation for each calculating step, the calculated wear depth will be compared to the user-defined W depth level and then its corresponding K and H should be reflected, as shown in Figure 8.5.3. Suppose the current calculated wear result is W, the current wear coefficient is K, the current hardness is H; the user defined wear depth levels are W1, W2, W3, the user defined wear coefficient levels are K1, K2, K3, the user defined hardness levels are H1, H2, H3. 134 If W≤ W1, K= K1 H = H1 If W1< W≤ W2, K=K2 H = H2 If W2< W≤ W3, K=K3 H = H3 If W> W3, K=K3 H = H3 eta/Post 1.8.1 POSTPROCESS Chapter 8 Figure 8.5.3 Tool wear schematic illustration 8.5.3 OPTION 1. Contact Tol. Element contact calculation tolerance. The default is 1. 2. No. of Strokes This option enables the user to specify number of strokes. The default is 1. 3. Show Aux. This option enables the user to set type for the desired auxiliary data: pressure or sliding velocity. 4. Show His. Display tool wear history curves by the following three types: Wear Result, Wear Coefficient, Hardness. 5. View Imported Result Select this option, as shown in Figure 8.5.4(a). The user should first select tool in the result and click Import Tool Wear to import the result to post-processor. Then the result will be automatically displayed on the selected tool. Once the imported wear result is displayed, a dialog box as illustrated in Figure 8.5.4(b) appears. See Figure 8.5.5. eta/Post 1.8.1 135 Chapter 8 POSTPROCESS a) b) Figure 8.5.4 Tool wear control 6. View Active Steps Result The user can select all the Frames to be displayed from the Frame list to show the wear result of the selected step, as shown in Figure 8.5.6. 7. Element Result Show tool wear result by element. 136 eta/Post 1.8.1 POSTPROCESS Chapter 8 Figure 8.5.5 Figure 8.5.6 Wear Result of all steps Wear Result of the current step 8.5.4 RESULT Select wear results of parts. eta/Post 1.8.1 137 Chapter 8 POSTPROCESS 1. Calculate Tool Wear After Tool, Blank and wear parameters are defined, click on this option to show the wear result. If Show Active Steps Result is selected, only the wear result for the selected steps will be displayed, as shown in Figure 8.5.6. If Show Active Steps Result is not selected, the wear result for all steps will be displayed, as shown in Figure 8.5.5. 2. Show Tool Wear History After calculating Tool Wear, click this button and select the node or the element from the graphic area to view wear history curves of them. When Element Result option is selected, the wear history curves of the element will be displayed. 3. Import Previous Tool Wear Import Previous Tool Wear to initialize current tool elements’ wear value. Only element result type file can be used. After the import the current element result flag will be set as on. 4. Export Tool Wear Once this option is selected, the Save File dialog box appears. Enter the name of the wear file to be saved and click on the Save button. The wear result will be saved in the file with suffix of *.lst. 5. Export Worn Geometry Click on this button to export the worn geometry (offset wear extent at the corresponding node position) as LS-DYNA file. 6. Clear Result Clear the wear result contour plots displayed on the screen. Refer to Section 8.3 for a detailed description of Contour Setting, Export Contour Line and List Value. The wear calculation procedures and notes are given below: 138 1. Read in d3plotint file. 2. After reading in this file, the icon 3. Click on the Tool button to select tool for wear calculation. Click on the Blank button to select the blank to be used. 4. Define various wear parameters and material hardness parameters. 5. Define Contact Tol. if necessary. 6. Define No. of Strokes. 7. Select Show Aux.: pressure or velocity (then clicking on any Frame, the pressure or velocity for this step will be displayed). 8. Then click on the Calculate Tool Wear button to calculate and display the wear result. If View Active Steps Result is selected, the result for the activated Frame will be displayed. If it is not selected, the result for all the Frames will be displayed. is activated. eta/Post 1.8.1 POSTPROCESS Chapter 8 SPECIAL ICONS FOR eta/DYNAFORM These icons are specially designed for eta/DYNAFORM post-processing. If the user opens a simulation file of DYNAFORM, these icons will be displayed at the top of the CONTROL WINDOW. This allows the user to quickly select frequently used functions by a simple mouse click. 8.6 FLD This function is used to evaluate the formability of the blank (safety and failure regions). The X and Y-coordinates for every point in the diagram represent the maximum and minimum principal strains of each element. The options in this menu are shown in Figure 8.6.1. The Enable Default Parameter option is added in etapost.config file. If this option is off and there is no FLD curve in index file, a warning message will be prompted and the FLD function will be unavailable. eta/Post 1.8.1 139 Chapter 8 POSTPROCESS Figure 8.6.1 FLD control window 8.6.1 LAYER The user can select different layers to show the corresponding results. MAX is used to show the maximum strain of the element / node. The default is the maximum layer for the quick evaluation of the sheet forming. 8.6.2 FLD CURVE OPTION This function allows the user to define the FLD curve and other parameters for FLD evaluation. The program displays the FLD CURVE AND OPTION window, as shown in Figure 8.6.2. 140 eta/Post 1.8.1 POSTPROCESS Chapter 8 Figure 8.6.2 FLD Curve and Option 1. DEFINE CURVE BY FLC (From index file) If the user has defined FLC curve during pre-processing, the program will automatically include FLC curve in output idx file. Postprocessor will obtain FLC curve data from idx file by default. The type of FLC curve in idx file is engineering strain. If the FLC curve used by the user is in true strain format, when inputting in pre-processor, the strain transforms to engineering strain format, and then input to pre-processor, or adopts the subsequent File method to define. If there is no FLC curve in the idx file, the user will be prompted with this message, and FLD will be displayed with the default FLC parameters. Refer to APPENDIX A for detailed information about INDEX (idx) file format. n,r,t If FLC curve is not defined in pre-processor, then the FLC (From index file) option mentioned above is not activated. The program obtains n, r, t parameters from idx file by default, and then gets the FLC curve approximately according to Keeler’s formula. If the user does not assign idx file or have *.idx file (for example, the user opens result file calculated by earlier DYNAFORM version), the program adopts a group of default n, r, t parameters to calculate FLC curve. At this time, the user should adjust n, r, t manually to obtain the proper FLD curve. eta/Post 1.8.1 141 Chapter 8 POSTPROCESS Keeler’s formulas used in Post are: FLD0 = n * (23.3 + 14.134 * t ) / 21.0, 0 < t < 2.54mm ; FLD0 = n * (20.0 + (20.669 − 1.938 * t ) * t ) / 21.0, 2.54 ≤ t ≤ 5.33mm ; FLD0 = 75.125 * n / 21.0, t ≥ 5.33mm . The shape of FLC is determined by the formulas below: ε maj = FLD0 + ε min * (0.027254 * ε min − 1.1965) ε maj = FLD0 + ε min * (−0.008565 * ε min + 0.784854) ε min < 0 ; ε min > 0 . File Define FLD curve by importing curve file (*.fld). Figure 8.6.3 shows an example of .fld curve file format. The user may refer to the format to create fld file. $FORM LIMIT DIAGRAM is the necessary keyword, other keywords are optional. Safety Margin defines the distance between safety margins in critical condition. Type defines the curve type, 0 for true strain, 1 for engineering strain, 2 for engineering strain in terms of percentage. There is no FLD curve type in the old FLD format, and the curve type is determined by FLD parameter in etapost.config which is configuration file of post-processor program. So when using the old FLD curve, the user should add type messages in FLD file or adjust the FLD parameters in the configuration file to match with FLD curve. Figure 8.6.3 FLD curve file format 2. CURVE TYPE This function allows the user to select the engineering or true strain for FLD evaluation. 3. PARAMETERS FLD0 142 eta/Post 1.8.1 POSTPROCESS Chapter 8 FLD0 is the lowest point on the forming limit curve. The user can move the forming limit curve along the Y-axis by changing the FLD0 value. SAFETY MARGIN The user can define the size of the region which has crack tendency. SAFETY MARGIN shows the range below the forming limit curve. The default is set to the value which is 0.1 less than the fracture limit curve. ALLOWABLE THINNING The allowable thinning of material in bi-oriented stretch mode is usually set to 30%. ESSENTIAL THINNING The function determines the minimum deformation percent required by the material to reach sufficient deformation. The default is 2%. ALLOWABLE THICKENING The function determines the shrink percent for the material not to wrinkle. The default is 1%. 4. CURVE FILTER This function is used to divide FLD into 8 regions. Each region is shown in a unique color. An example of FLD is shown in Figure 8.6.4. Figure 8.6.4 An Example of FLD Analysis All the regions except CRACK and SAFE can be turned off via options in CURVE FILTER. 5. SHOW FLD WINDOW (toggle) This function allows the user to close or show FLD window. eta/Post 1.8.1 143 Chapter 8 POSTPROCESS 8.6.3 EDIT FLD WINDOW This function allows the user to change the size and location of the FLD window. Once the function is selected, the user is prompted to draw a window in the GRAPHICS DISPLAY WINDOW by the mouse to define FLD. The user can also set the coordinate space of the window via parameterization, as shown in Figure 8.6.5. The user may try the setting repeatedly until they are satisfied, and click the EXIT button to exit. Figure 8.6.5 FLD Window Parameter Edit 8.6.4 FLD REVERSED MAPPING This function allows the user to trace the elements/nodes in the model from the FLD window. The user moves the cursor to a point in the FLD window to highlight the corresponding elements in the model. Click the left mouse button to stop the tracing and the program will label the corresponding element and node numbers in the lower right corner of the screen state bar. At the same time, the first and second principal strain values display on the screen state bar. 8.6.5 EXPORT VRML FILE This function can be used to export FLD result of the current frame as VRML file. The program only export the element information without node information The user is allowed to view the VRML model of FLD in other software. 8.6.6 FLD PATH This function is used to track strain path of the selected element in FLD during the whole deformation process. Define Path is used to select the required element from the graphics. After defining and exit, the program automatically calculates the change of strain path of the selected element during the deformation process and individually displays it in FLD, as shown in Figure 8.6.6. Click Clear Path to clear the defined strain path, and FLD will return to the default FLD of all elements under current frame. 144 eta/Post 1.8.1 POSTPROCESS Chapter 8 Figure 8.6.6 FLD Strain Path 8.6.7 FLD REGION This function is used to display the FLD in the specified region. Other regions can be displayed in metallic gray. The user can select element by cursor, select window, polygon or free hand region, as shown in Figure 8.6.7. Figure 8.6.7 FLD Region 8.7 THICKNESS This function is used to simulate the contour of blank thickness during forming to estimate the forming quality. The program displays a control window, as shown in Figure 8.7.1. Refer to Section 8.1 and 8.2 for the description of other buttons. eta/Post 1.8.1 145 Chapter 8 POSTPROCESS Figure 8.7.1 Thickness Control Window The user may select THICKNESS, THICKNESS STRAIN, THINNING (CURRENT) or THINNING from the drop down menu to animate the thickness, thickness strain, thinning (current) or thinning of the blank. For thickness contour, the program automatically switches to REVERSE CONTOUR BAR mode for plotting. Red represents thinning and blue represents thickness. NOTE: The user can define the thickness range or thinning range according to the requirements. The area over the defined range is in dark color. A simple plot of thickness and thinning contours is shown in Figure 8.7.2 and Figure 8.7.3 respectively. 146 eta/Post 1.8.1 POSTPROCESS Chapter 8 Figure 8.7.2 Thickness Contour Figure 8.7.3 Thinning Contour 8.8 MAJOR AND MINOR STRAIN This function allows the user to display the major/minor principal strains during deformation. Figure 8.8.1 shows the control window for Major/Minor Strain. Refer to Section 8.1 and 8.2 for a description of other buttons. eta/Post 1.8.1 147 Chapter 8 POSTPROCESS Figure 8.8.1 Major Strain and Minor Strain 8.9 IN-PLANE STRAIN The functions in this window allow the user to single-plot or animate the principal in-plane strain(s). The program displays a control window, as shown in Figure 8.9.1. Refer to Section 8.1 and 8.2 for a description of other buttons. 148 eta/Post 1.8.1 POSTPROCESS Chapter 8 Figure 8.9.1 Strain In-Plane Control Window This function displays the in-plane principal strains in the model with vectors. The range of the value is displayed in the CONTOUR BAR. Other functions are the same as the VECTOR function described in the previous section. 8.10 BLANK/TOOL DISTANCE This function allows the user to check the distance between the specified tool and blank. It would help the user to see the contact condition during forming by animating the distance between blank and tool. Figure 8.10.1 shows the control window of the function. Refer to Section 8.1 and 8.2 for a description of other buttons. eta/Post 1.8.1 149 Chapter 8 POSTPROCESS Figure 8.10.1 Blank/Tool Distance 1. NORM DIRECTION If this option is selected, the distance between blank and tool will be checked along the normal direction of the selected tool. Otherwise, the distance will be checked along the tool motion direction. 2. DEFINE TOOL This function allows the user to select the tool for calculating distance. The program displays the Select Part Control Option window, as shown in Figure 8.10.2. 150 eta/Post 1.8.1 POSTPROCESS Chapter 8 Figure 8.10.2 Select Part Control Option Users can select tool(s) by cursor, select window, polygon and free hand region. 3. BLANK BY ELEMENT (calculating distance region) This function allows the user to select element(s) of the blank by cursor, select window, polygon and free hand region. The user can simulate the distance between blank and tool after defining the tool(s). Figure 8.10.3 shows a typical plot of distance between the blank and tool during the initial forming. Figure 8.10.3 eta/Post 1.8.1 Distance between Blank and Tool 151 Chapter 8 POSTPROCESS 8.11 CIRCULAR GRID This function allows the user to simulate the circular grid testing in the actual stamping operation. The program paves the circular grids specified by the user on the deformed mesh. The default size of circular grid is calculated based on the strain of the deformed blank element and is displayed on the deformed blank, as shown in Figure 8.11.1. Refer to Section 8.1 and 8.2 for a description of other buttons. Figure 8.11.1 Circular Grid Control Window 1. RADIUS This parameter is used to define the radius of the circular grid. The default value is calculated according to the element size. 2. OFFSET This function defines the distance between landscape and portrait on the circular grid. The default value is calculated according to the element size. 3. COLOR This function defines the color of the circular grid. The default color is white. 4. DEFINE U-V DIRECTION This function defines the tiling direction of circular grid on the blank. The define process is the same as the one of normal U-V plane definition. 5. LIST VALUE 152 eta/Post 1.8.1 POSTPROCESS Chapter 8 This function allows the user to select the circular grid to display the corresponding strain result. It can only be activated after the paving of circular grid. The result of the selected circular grid is displayed in a table in the graphic area, as shown in Figure 8.11.2. Figure 8.11.2 An example for Circular Grid 8.12 SKID MARK This function is used to display any possible skid mark left on the blank as shown in Figure 8.12.1. Please refer to Section 8.1 and 8.2 for functions of other buttons. eta/Post 1.8.1 153 Chapter 8 POSTPROCESS Figure 8.12.1 Skid Mark Operation 1. TRACE BETWEEN STEP If the function is selected, one skid mark line per frame is displayed on the blank. Otherwise, only two skid mark lines (original and final lines) are plotted and displayed. 2. DEFINE DRIVE LINE This function allows the user to select the drive line(s) by cursor, select window, polygon or free hand region. The drive line is usually defined on the tool mesh (probably on the region where skid happens on the blank). 3. EXPORT SKID LINE This function allows the user to export the skid line to a line data file. The program displays a save file dialog window for the user to enter the file name and save the skid line in the eta/DYNAFORM Line Data format. 4. MEASURE SKID LINE This function is used to measure the distance between skid mark lines. Figure 8.12.2 shows a typical plot result of Skid Mark Line. The first position is labeled with red frames and the current position is labeled with yellow frames. 5. DEFINE PROJECT DIRECTION This function is used to define local coordinate system and assign the project direction. 154 eta/Post 1.8.1 POSTPROCESS Chapter 8 Figure 8.12.2 An example of Skid Mark 8.13 BLANK OUTLINE This function is used to calculate the outline of the blank on the binder (un-deformed blank) and estimate the size of blank. The estimation is based on the trim line on the part after forming or springback simulation. The steps are listed below. 1. Read in d3plot files from the DYNA analysis. Read in a line data file as the trim line by using the IMPORT function in the FILE menu. The line data file should only consist of trim line(s). The trim line can also be created by using the CREATE LINE function in the EDIT menu. 2. Select BLANK OUTLINE from the icon bar. The Control Option Window is shown in Figure 8.13.1. Click SELECT BY CURSOR to select trim line(s). eta/Post 1.8.1 155 Chapter 8 POSTPROCESS Figure 8.13.1 Select Line Control Option Window 3. After the desired trim line is selected, click EXECUTE to calculate the Blank Outline. NOTE: If there is no line defined in the database, the program will display a warning message “NO LINES IN DATABASE.” Figure 8.13.2 156 Trim Line at the end of the Forming eta/Post 1.8.1 POSTPROCESS Chapter 8 Figure 8.13.3 Outline of the Un-deformed blank The selected or created trim line will automatically map on the original (un-deformed) blank for the user to estimate. Please refer to Section 8.1 and 8.2 for functions of other buttons. 8.14 EDGE MOVEMENT This function enables the user to animate movement of the blank’s outer edge in real time during forming. An arrow is drawn to show the movement (including X, Y, and Z directions) of the edge nodes. The contour bar, located on the upper right corner of the graphic window, displays the corresponding contour value. The control window is shown in Figure 8.14.1. The highest contour value in the model is labeled with an asterisk (*) and the lowest one is labeled with zero (0), as shown in Figure 8.14.2. The default is the combination of X and Y-direction (i.e. the movement condition of material edge on the XY plane). eta/Post 1.8.1 157 Chapter 8 POSTPROCESS Figure 8.14.1 Edge Movement Control Window 1. DELTA X/DELTA Y/DELTA Z The default setting is 0. This value means that the specified displacement value will be added to the original movement of material edge. 158 eta/Post 1.8.1 POSTPROCESS Chapter 8 Figure 8.14.2 Define Material Movement 2. REFERENCE FRAME This function enables the user to specify the reference frame. The edge line of this reference frame is used as the starting to calculate the edge movement. The user can click or slide the slider to select the starting frame. 3. COORDINATION OPTION There are three checkboxes to denote the directions of X, Y and Z. For example, if X is toggled on, only the displacement along X-axis is calculated and displayed. The user can toggle on all the three options at one time. 4. SHOW FLOW This function is used to open or close the initial blank outline and material movement curve between boundaries after deformation. Default setting is ON. 5. SHOW NEAREST DISTANCE This function is used to toggle ON/OFF the base step blank outline and the shortest flowing distance of material between boundaries after deformation. Default setting is OFF. 6. SHOW BY INC. DISTANCE eta/Post 1.8.1 159 Chapter 8 POSTPROCESS It displays the material movement curve according to the user defined increment distance. This function is used to filter the overcrowded edge movement curves. 7. INC. DISTANCE It allows the user to enter the increment distance as the reference value for filtering the edge movement curve. 8. SET INCREMENT START It allows the user to select as node on edge as the starting to calculate the edge movement curve interval, which facilitates the user to view movement curves of boundary nodes. 8.15 DEFECT DETECTION This function is used to detect the surface defects of the deformed blank. The objective is to simulate the Stone Test in the shop. The function can be used to check non-continual areas, such as hollow or separated areas. The control window of this function is shown in Figure 8.15.1. Figure 8.15.1 Defect Detection DEFECT A, B, C, and D are the criteria for the surface defect. STONE LENGTH is the length of stone used for testing. SCAN INCREMENT is used to control the moving step of stone. STONE ORIENTATION defines the orientation of stone. The stone movement is normal to the stone orientation on the part surface. Click the pull-down menu on the right side of Stone Orientation to select option X (default), Y and XY (detect the orientations of X and Y simultaneously). 160 eta/Post 1.8.1 POSTPROCESS Chapter 8 1. The user should click SELECT ELEMENTS to select elements on the part for processing. The processing time increases exponentially as the number of selected elements increases. It is recommended to use the Face Reflection function to identify the possible detect areas before using this function. 2. The Select Elements window is shown in Figure 8.15.2. 3. After the desired elements are selected, click Exit to exit the function. 4. FRAMES selection will be activated. In Defect Detection, the initial mode for element selection is freehand. When the element is selected again, the program will adopt the element mode of the last selection. Figure 8.15.2 Select Elements Option Click any single frame to display defect contour, as shown in Figure 8.15.4. The contour color is in accordance with the detected defect depth. The red color shows the area on the mesh with the highest defect level. The user can define different defect levels for estimation. Element Result will perform calculation according to the element result or node result. Compensate Initial Def. This option is used to compensate the initial defects from the initial part shape. If this option is selected, the initial defect will be subtracted from the displayed defect result. Otherwise, the current defect will be used for calculation. Show Test Region This function is used to display the element test result of the selected region. By Element: Displays the test result based on elements. By Region Boundary: Displays the test result based on the region boundary. Export Contour Line This option is used to export the contour line of the current frame. eta/Post 1.8.1 161 Chapter 8 POSTPROCESS Figure 8.15.3 Figure 8.15.4 Show Test Result by Elements Show Test Result by Region Boundary 8.16 BLANK DISPLACEMENT This function is used for real-time animation of displacement contour of blank compared to its initial shape. It is mainly used to check the springback value. See Figure 8.16.1. 162 eta/Post 1.8.1 POSTPROCESS Chapter 8 Figure 8.16.1 Blank Distance 1. REFERENCE FRAME This function is used to specify the reference frame. The program calculates the blank distance between the reference frame and any other specified frame. 2. COORDINATION OPTION There are three checkboxes denoting the orientations of X, Y, and Z. For example, if X is selected, only the displacement along X-axis is calculated and displayed. The user can toggle on two or three options at one time. See Figure 8.16.2. eta/Post 1.8.1 163 Chapter 8 POSTPROCESS Figure 8.16.2 Blank Movement Plot 8.17 FORMABILITY INDEX This function is used to evaluate the formability index of the part. As the strain path effect is considered for this index, a unified evaluation index is used for the material under the nonlinear strain path. For the virgin material, FI=0, and when it reaches the forming limit, FI=1. FORMABILITY INDEX Click the Contour icon, and select the Extra History Var option from the dropdown menu of the Contour panel, as shown in Figure 8.17.1. Toggle on the Element Result option to select the frame to view from the frame list, and the user can view the contour of formability index in the graphic area. HISTORY VARIABLE CURVE The element history variable curve can be used to view the history curve for the relationship 164 eta/Post 1.8.1 POSTPROCESS Chapter 8 between FI (formability index) and the time during the deformation process of the blank. In the formability index contour state, switch to the single frame, and then click Tools/Element Value Curve. After selecting the element, the program will automatically open the element history curve window, as shown in Figure 8.17.2. eta/Post 1.8.1 Figure 8.17.1 Formability Index Figure 8.17.2 FI History Curve 165 GRAPH Chapter 9 Chapter 9 GRAPH The GRAPH function is a relatively independent module compared with other functions in eta/Post. This function enables the user to view time history curve from LS-DYNA analysis result in graph, and provides a wide range of tools for the user to transform and learn the results of simulation analysis. The features of this function include the ability to manipulate the display settings (labels, colors, etc), plenty of advanced curve filtering techniques (FIR, SAE, Butterworth, Averaging, etc.) and calculation of different results. The detailed description of each function in GRAPH is given in the following sections. 9.1 START UP The user can activate the GRAPH function by clicking the GRAPH icon on the tool bar. The program will display the graph dialog box for the user to load the time history result file, as shown in Figure 9.1.1. Figure 9.1.1 eta/Post 1.8.1 Graph start up window 167 Chapter 9 GRAPH 9.2 LOAD GRAPH DATA FILE The function allows the user to load result files from LS-DYNA analysis to the current database. The user can input ASCII text file, State and Time data files generated from LS-DYNA. Click the LOAD button to display the Select File dialog box, as shown in Figure 9.2.1. Figure 9.2.1 Select File dialog box eta/Post supports the following result files generated from LS-DYNA: 168 ABSTAT Airbag statistics BNDOUT Boundary nodal forces DEFGEO Deformed geometry DEFORC Discrete elements ELOUT Element data GCEOUT Geometries contact entities (force and moment) GLSTAT Global statistics JNTFORC Joint force data eta/Post 1.8.1 GRAPH Chapter 9 MATSUM Material energy statistics NCFORC Nodal interface force NODFOR Nodal group force NODOUT Node data RBDOUT Rigid body data RCFORC Contact interface resultant force RWFORC Rigid wall resultant force SBTOUT Seatbelt data SECFORC Cross section resultant force SLEOUT Sliding interface energy SPCFORC Single point constraint (SPC) reaction force SSSTAT Subsystem statistics SWFORC Spotweld, rivet force TPRINT Temperature data 9.2.1 AIRBAG STATISTICS (ABSTAT) The user can plot airbag statistics with “abstat” file. The following types are included: VOLUME PRESSURE INTERNAL ENERGY DM/DT IN DENSITY DM/DT OUT TOTAL MASS GAS TEMPERATURE eta/Post 1.8.1 169 Chapter 9 GRAPH 9.2.2 BOUNDARY NODAL FORCES (BNDOUT) The user can plot time history curve for boundary nodal force with “bndout” file. The following data are included: XFORCE YFORCE ZFORCE ENERGY 9.2.3 DEFORMED GEOMETRY (DEFGEO) The user can plot the deformed geometry with “defgeo” file. 9.2.4 DISCRETE ELEMENTS (DEFORC) The user can plot the time history curve for discrete element with “deforc” file. The following data are included: X-FORCE (MOMENT) X-FORCE (MOMENT) X-FORCE (MOMENT) RESULTANT FORCE (MOMENT) 9.2.5 ELEMENT DATA (ELOUT) The user can plot element data curve with “elout” file. 9.2.6 GEOMETRIES CONTACT ENTITIES (GCEOUT) The user can plot contact data for geometries with “gceout” file. The following data are included: XFORCE YFORCE ZFORCE FORCE MAGNITUDE X MOMENT Y MOMENT 170 eta/Post 1.8.1 GRAPH Chapter 9 Z MOMENT MOMENT MAGNITUDE 9.2.7 GLOBAL DATA (GLSTAT) The user can plot the time history curve for global statistics with “glstat” file. The following data are included: TIME STEP TOTAL ENERGY TOTAL INITIAL ENERGY ENERGY RATIO KINETIC ENERGY/ERODED KINETIC ENERGY INTERNAL ENERGY/ERODED INTERNAL ENERGY SPRING & DAMPER EMERGY HOURGLASS ENERGY SYSTEM DAMPING ENERGY SLIDING INTERFACE ENERGY EXTERNAL WORK TIME PER ZONE CYCLE NUMBER OF SHELL ELEMENT NUMBER OF CYCLE GLOBAL X VELOCITY GLOBAL Y VELOCITY GLOBAL Z VELOCITY 9.2.8 JOINT FORCE FILE (JNTFORC) The user can plot the joint force data with “jntforc” file. The following data are included: X_FORCE eta/Post 1.8.1 171 Chapter 9 GRAPH Y_FORCE Z_FORCE X_MOMENT Y_MOMENT Z_MOMENT RESULTANT_FORCE RESULATANT_MOMENT 9.2.9 MATERIAL ENERGIES (MATSUM) The user can plot the time history data for material energy with the “matsum” file. The following data are included: INTERNAL ENERGY KINETIC ENERGY X MOMENT Y MOMENT Z MOMENT X RIGID BODY VELOCITY Y RIGID BODY VELOCITY Z RIGID BODY VELOCITY 9.2.10 NODAL INTERFACE FORCES (NCFORC) The user can plot the nodal interface force with “ncforc” file. The following data are included: X FORCE Y FORCE Z FORCE PRESSURE X COORDINATE 172 eta/Post 1.8.1 GRAPH Chapter 9 Y COORDINATE Z COORDINATE 9.2.11 NODAL FORCE GROUPS (NODFOR) The user can plot the nodal group force with “nodfor” file. 9.2.12 NODAL POINT DATA (NODOUT) The user can plot the nodal data with “nodout” file. The following data are included: X DISPLACEMENT Y DISPLACEMENT Z DISPLACEMENT X VELOCITY Y VELOCITY Z VELOCITY X ACCELERATION Y ACCELERATION Z ACCELERATION 9.2.13 RIGID BODY DATA (RBDOUT) The user can plot the relative data for rigid body with “rbdout” file. The following data are included: GLOBAL/LOCAL X COORDINATE GLOBAL/LOCAL Y COORDINATE GLOBAL/LOCAL Z COORDINATE GLOBAL/LOCAL X DISPLACEMENT GLOBAL/LOCAL Y DISPLACEMENT GLOBAL/LOCAL Z DISPLACEMENT GLOBAL/LOCAL X ROT-DISPLACEMENT eta/Post 1.8.1 173 Chapter 9 GRAPH GLOBAL/LOCAL Y ROT-DISPLACEMENT GLOBAL/LOCAL Z ROT-DISPLACEMENT GLOBAL/LOCAL X VELOCITY GLOBAL/LOCAL Y VELOCITY GLOBAL/LOCAL Z VELOCITY GLOBAL/LOCAL X-ROT-VELOCITY GLOBAL/LOCAL Y-ROT-VELOCITY GLOBAL/LOCAL Z-ROT-VELOCITY GLOBAL/LOCAL X ACCELERATION GLOBAL/LOCAL Y ACCELERATION GLOBAL/LOCAL Z ACCELERATION GLOBAL/LOCAL X -ROT-ACCELERATION GLOBAL/LOCAL Y -ROT-ACCELERATION GLOBAL/LOCAL Z -ROT-ACCELERATION 9.2.14 RESULTANT INTERFACE FORCES (RCFORC) The user can plot the time history curve for interface resultant force with “rcforc” file. The following data are included: X FORCE Y FORCE Z FORCE MASS 9.2.15 RIGID WALL FORCES (RWFORC) The user can plot the wall resultant force data with “rwforc” file. The following data are included: NORMAL FORCE X FORCE 174 eta/Post 1.8.1 GRAPH Chapter 9 Y FORCE Z FORCE 9.2.16 SEATBELT OUTPUT (SBTOUT) The user can plot the seatbelt output data with “sbtout” file. The following data are included: SEATBELT SLIPRING RETRACTOR 9.2.17 CROSS SECTION FORCE (SECFORC) The user can plot the cross section resultant force curve with “secforc” file. The following data are included: X FORCE X MOMENT Y FORCE Y MOMENT Z FORCE Z MOMENT X CENTROID TOTAL FORCE Y CENTROID TOTAL MOMENT Z CENTROID AREA 9.2.18 SLIDING INTERFACE ENERGY (SLEOUT) The user can plot the sliding interface energy with “sleout” file. The following data are included: TOTAL SLAVE SIDE TOTAL MASTER SILE TOTAL ENERGY 9.2.19 SPC REACTION FORCES (SPCFORC) The user can plot the SPC reaction force with “spcforc” file. The following data are included: X FORCE Y FORCE eta/Post 1.8.1 175 Chapter 9 GRAPH Z FORCE X MOMENT Y MOMENT Z MOMENT 9.2.20 SUBSYSTEM STATISTICS (SSSTAT) The user can plot the subsystem statistics with “ssstat” file. The following data are included: KINETIC ENERGY GLOBAL INTERNAL ENERGY RATIOS 2 KINETIC ENERGY SUBSYSEM 1 INTERNAL ENERGY RATIOS 3 KINETIC ENERGY SUBSYSEM 2 INTERNAL ENERGY RATIOS 4 KINETIC ENERGY SUBSYSEM 3 X MOMENT 1 KINETIC ENERGY SUBSYSEM 4 X MOMENT 2 INTERNAL ENERGY GLOBAL X MOMENT 3 INTERNAL ENERGY SUBSYSTEM 1 X MOMENT 4 INTERNAL ENERGY SUBSYSTEM 2 Y MOMENT 1 INTERNAL ENERGY SUBSYSTEM 3 Y MOMENT 2 INTERNAL ENERGY SUBSYSTEM 4 Y MOMENT 3 KINETIC ENERGY RATIOS 1 Y MOMENT 4 KINETIC ENERGY RATIOS 2 Z MOMENT 1 KINETIC ENERGY RATIOS 3 Z MOMENT 2 KINETIC ENERGY RATIOS 4 Z MOMENT 3 INTERNAL ENERGY RATIOS 1 Z MOMENT 4 9.2.21 SPOTWELD RIVET FORCES (SWFORC) The user can plot the weld spot and rivet force with “swforc” file. The following data are included: AXIAL 176 eta/Post 1.8.1 GRAPH Chapter 9 SHEAR 9.2.22 TEMPERATURE OUTPUT (TPRINT) The user can plot the temperature output data with “tprint” file. The following data are included: HEAT GENERATION TOTAL HEAT GENERATION CHANGE INTERNAL ENERGY INTERNAL ENERGY 9.3 GRAPH CONTROL WINDOW The user can select a file from the Select File window and click Open to load the file. eta/Post can read in various types of result files generated from LS-DYNA. The number of result files generated from LS-DYNA is related to the type of analysis and output result setting in pre-processor. The user may simultaneously load many files into the current database for processing, as shown in Figure 9.3.1. eta/Post 1.8.1 177 Chapter 9 GRAPH Figure 9.3.1 Graph control window There are several List boxes in the Graph control window. The number of list boxes varies with the type of result file. The detailed description of each function is given below. 1. RESULT FILE The Result File list box displays the name of result files loaded in the current session. The user can select the specified file name from the list box to display the related data. 2. TYPE The items in Type list box depend on the type of result file. For example, there are two items in the type list box (N/A and Wall-1), as shown in Figure 9.3.1. N/A indicates the first data type is 178 eta/Post 1.8.1 GRAPH Chapter 9 not available. 3. COMPONENT The COMPONENT list box lists the components related to the selected result file and type. The user may display multiple components simultaneously in a graph window. The user may select a component by clicking the name in the list, or select multiple components by pressing the SHIFT or CTRL key while clicking the mouse button. The program plots a curve with a unique color for each selected component. 4. PLOT This function plots the selected component(s) into the current graph window. Figure 9.3.2 shows a typical graph window. The user may move the graph window to a different location by dragging the title bar in the graph window. Figure 9.3.2 Graph 5. NEW GRAPH This function allows the user to create a new graph window to plot the new curve(s). By default, the new curve is plotted in the current graph window when the user clicks APPLY. This is the same as the NEW GRAPH function in the CURVE OPERATION window. 6. EXIT Click this button to exit the Graph module. 9.4 GRAPH OPERATION GRAPH OPERATION TOOLBAR There are five buttons in the toolbar for the operation of graph window as shown in Figure 9.4.1. eta/Post 1.8.1 179 Chapter 9 GRAPH Figure 9.4.1 Curve operation toolbar The detailed description of each function is given below. 9.4.1 PRINT This function enables the user to print or save the content of the current graph window to a picture file. Refer to section 3.5, PRINT, for more information. 9.4.2 CLIPBOARD This function enables the user to copy the content of the current graph window to the clipboard. Copy to Clipboard is the standard function of the operating system for transferring data between different software. The user can copy the curve directly and provide the bitmap image to other Windows applications which support this format. The image in Figure 9.4.2 is directly inserted to the Microsoft Word document using the CLIPBOARD function. Figure 9.4.2 An inserted image form clipboard to MS-Word 9.4.3 EXPORT This function enables the user to export the curves in the current graph window to a DYNAFORM curve file (with the extension of .cur). The program displays the Select File dialog window, and prompts the user to enter the file name. 9.4.4 ATTRIBUTE This function enables the user to change the attribute of the curve. Click ATTRIBUTE to display the control window at the bottom of the graph window, as shown in Figure 9.4.3. 180 eta/Post 1.8.1 GRAPH Chapter 9 Figure 9.4.3 Curve Attribute control window There are many options for the user to change the attribute of the selected curve. The list on the left of the curve window shows the curve names in the graph window. The user should select a desired curve followed by entering a new name in the Curve Name field, and then click Apply to change the name. 1. ON/OFF This function enables the user to turn on/off the selected curve(s) in the graph window. The user may select a curve by clicking the name in the list, or select multiple curves by pressing the SHIFT or CTRL key while clicking the mouse button. 2. PROPERTIES This function will display a window to present the basic properties (number of points in curve, Min. Y and Max. Y coordinates) of the selected curve. A typical PROPERTIES window is shown in Figure 9.4.4. eta/Post 1.8.1 181 Chapter 9 GRAPH Figure 9.4.4 Curve Properties window 3. CURVE NAME This function allows the user to change the name of the selected curve. 4. CURVE STYLE This function allows the user to change the style of the selected curve. There are four styles available. SOLID DASH DOT DASH DOT The default style is SOLID and the user can press the button on the right of the text box to select a desired type. Click APPLY to update the graph window. 5. MARK This function allows the user to change the type of curve mark. There are six types of curve mark available. ROUND 182 eta/Post 1.8.1 GRAPH Chapter 9 SQUARE UP TRIANGULAR DOWN TRIANGULAR DIAMOND NO MARK The user can press the button on the right of the text box to select a desired type. Click APPLY to update the graph window. 6. NUMBER OF CURVE MARKS This function allows the user to change the number of curve marks on the selected curve. The user can click marks. button on the right of the text box to select a desired number (2~15) of curve 7. WIDTH This function allows the user to change the width of the selected curve. The user can press the button on the right of the text box to select a desired number (1~5) of curve widths. 8. LEGEND ON/OFF This function allows the user to display or hide the legend in the curve operation control window. 9. LEGEND LOCATION This function allows the user to change legend location. Click this button, and then move the legend to the desired location by the mouse. 10. CURVE COLOUR This function allows the user to change the color of the selected curve. The user clicks button right to Curve Color to display the color panel, as shown in Figure 9.4.5. The user may select the desired color for the curve. If the user does not want to change the color after the color panel is displayed, click anywhere outside the color panel to cancel the operation. Click APPLY to update the graph window. eta/Post 1.8.1 183 Chapter 9 GRAPH Figure 9.4.5 Color panel 11. BACKGROUND COLOUR This function allows the user to change the background color of the graphic window. The default background color is black. The procedure of changing the background is the same as the one described in the CURVE COLOUR function. 12. AXIS OPERATION This function enables the user to modify the attribute of the axis including Log X, Log Y, Grid display, and change the height of Y axis. 13. LOG X and LOG Y (toggle) This function enables the user to change the X and Y coordinates values to logarithmic values. 14. GRID This function enables the user to display X and Y orthogonal grids on the curve. Refer to Figure 9.7 for a typical graph window with GRID option. 15. MODIFY Y AXIS This function enables the user to specify the height of the Y-axis in the graph window. Click anywhere along the Y-axis to define a new height. The user can click Modify Axis again to cancel the operation. 16. X TITLE This function allows the user to modify the title of X-axis. It is located below the X-axis. 17. Y TITLE This function allows the user to modify the title of Y-axis. It is located at the left side of the X-axis. 18. MIN. MAX. X/Y This function allows the user to change the range of X and Y coordinates. The program plots only the portion of the curve(s) within the defined coordinate range. 19. NEW VALUE 184 eta/Post 1.8.1 GRAPH Chapter 9 This function allows the user to modify the Y value of a selected point. Click a point on a curve to display the x and y coordinates in the corresponding text boxes. The value in X text box cannot be modified. The user can modify the value in the Y text box. 20. MODIFY Y This function allows the user to modify Y value. After the user selects a point on a curve, the Modify Y button is pitched on. The user can click any location to modify Y value by the mouse, and click the Modify Y button again to exit the operation. 9.4.5 OPERATION The function allows the user to operate on the selected curve. There are 23 types of operations which are grouped into two categories: curve data operations (such as Integral, Differential, Add, Sum etc.) and curve object operations (such as Copy, Delete and Paste, etc.). One or more curves must be selected before selecting the curve operation function. Click OPERATION to display the control window as shown in Figure 9.4.6. Figure 9.4.6 eta/Post 1.8.1 Curve Operation Dialog box 185 Chapter 9 GRAPH All the curve names in the current graphic window are listed in the curve list which is on the left of the Operation window. A unique curve number is assigned to each curve. The curve number is usually the combination of a letter and two-digit number. The user may select a curve by clicking the name in the list or select multiple curves by pressing SHIFT or CTRL while clicking the mouse button. 1. CURVE OBJECT OPERATION COPY This function allows the user to copy the selected curve(s). PASTE This function is used to paste the curve to the current or other graphic window. After the copy of curve, click the drop-down menu for the PASTE button to display the two options in Figure 9.4.7(a): Current and From List. Select Current option to paste the last copied curve. Select From List option to display the dialog box illustrated in Figure 9.4.7(b). All the copied curves are recorded in this list and the one in red is the last copied curve. The user may select one or multiple items from the list, and click the OK button to paste these copied curves. The user may also click the DELETE CURVE button to delete only the record that can be pasted from the list, but not to delete the curve actually. (a) Paste options (b) Curve recall list Figure 9.4.7 Paste curve of operations NOTE: The functions of Copy and Paste are different from the other software such as MS-Word. Use the Clipboard function to paste the curve(s) to the graph window of other software. DELETE This function allows the user to delete the selected curve(s) from the current graph window. EXPORT This function allows the user to export the selected curve(s) in ETA format, LS-DYNA format, NASTRAN format, or ETA CSV format, or exporting the maximum Y value and minimum Y value of the selected curve by CSV format from the current graph window. 186 eta/Post 1.8.1 GRAPH Chapter 9 2. CURVE OPTIONS The Curve Options include 9 types of operations for the list selected curve. For example, if the user selects a curve from the curve name list and clicks “1/X” button, the program will perform the reciprocal operation to the Y values of the selected curve. NEGATIVE This function allows the user to change the Y-axis value of the selected curves by multiplying -1. SCALE This function allows the user to superimpose the scale curve that scales the Y-axis value of the selected curves through multiplying a given Y scale factor. INTEGRAL This function allows the user to calculate the integral of the selected curve. The new value of Y coordinate equals to the area under the selected curve from the origin to the current X value. DIFFERENTIAL This function allows the user to calculate the differential of the selected curve. The new Y-axis value equals to the slope of the curve’s tangent on the corresponding X point. SQUARE This function allows the user to calculate the square of the selected curve. The new Y-coordinate value equals to the original Y-axis value multiplying by itself. SQUARE ROOT The function allows the user to calculate the root of the Y coordinate of the selected curve. If the Y value is negative, the program will adopt the square root of its absolute value and maintain the negative mark. RECIPROCAL This function is used to calculate the reciprocal of Y coordinate for the selected curve. ABSOLUTE This function is used to calculate the absolute value of Y for the selected curve. RESULTANT This function allows the user to calculate the square root of the sum of the square of the Y . For a values for the selected curves. The new value is two-dimensional vector, only two curves need to be selected. This function will be activated after the user selects more than one curve. eta/Post 1.8.1 187 Chapter 9 GRAPH LOGARITHM This function allows the user to calculate the logarithm of the Y values of the selected curve. The original Y value should be greater than zero. NATURAL LOGARITHM This function allows the user to calculate the natural (Napierian) logarithm of the Y values of the selected curve. FAST FOURIER TRANSFORM This function allows the user to convert curve data from time domain to frequency domain response for signal processing analysis. The FFT is a fast algorithm for computing the Discrete Fourier Transform (DFT). The DFT is a basic operation to transform an ordered sequence of data samples from a signal, usually in a time-domain into the frequency-domain. There are various implementation of FFT when the samples are not the square of two. The algorithms adopted in eta/Post can deal with both cases. HIC 15 Head Injure Criteria 15 is a special function for eta/VPG. It enables the user to calculate the maximum HIC15 value when the impact time is less than 15 milliseconds. The control parameters in Figure 9.4.8 are used to convert unit. The default HIC value in eta/Post is calculated in the following units: second (for time) and m/second^2 (for acceleration). Figure 9.4.8 Unit Conversion Window HIC 36 Head Injure Criteria 36 is also a special function for eta/VPG. It enables the user to calculate the maximum HIC36 value when the impact time is less than 36 milliseconds. The unit conversion method of HIC36 is same as the above mentioned HIC15. 3. FILTERS There are four different filters provided in OPERATION. Average Filter Butterworth Filter 188 eta/Post 1.8.1 GRAPH Chapter 9 Finite Impulse Response (FIR) SAE Filter AVERAGE AVERAGE FILTER allows the user to smooth the curve through averaging the value of a point with a number of neighboring points defined by the user. The purpose of this operation is to make the curve smoother. Select the AVERAGE type from the pull-down list. Click SELECT to display the DATA CONTROL window. The program will prompt the user to enter the number of the points for averaging as shown in Figure 9.4.9. The user may enter any positive number in the input box, which displays the default value of 10. Figure 9.4.9 DATA CONTROL window of AVERAGE filter After the user enters an appropriate number, click OK to accept the input value and exit the DATA CONTROL window. Then click APPLY to display the filter result. FIR FILTER This function allows the user to smooth the curve according to the Finite Impulse Response (FIR) filter specifications. Select the FIR type from the pull-down list. Click SELECT to display the DATA CONTROL window. The program will prompt the user to enter the corresponding parameters in the control window. The user may enter any appropriate parameters in the DATA CONTROL windows, which displays the default values as shown in Figure 9.4.10. eta/Post 1.8.1 189 Chapter 9 GRAPH Figure 9.4.10 DATA CONTROL of FIR filter FIR PASSBAND FREQUENCY The maximum Passband frequency is determined through the equation: Passbanduser = (Total Number of Points on Graph/Time Duration). The default value is 10% of the maximum Passband frequency. STOPBAND FREQUENCY Stopband frequency is defined as: Stopband = Passbanduser + (Passbanmax Passbanduser). The default value depends on the Passbanduser. MAXIMUM PASSBAND RIPPLE (MAX PASSBRIPP) Passband Ripple value is between 0.0 and 1.0 dB. MINIMUM STOPBAND ATTENUATION (MIN.ATT.1.0+ DB) Stopband attenuation must be greater than 1.0 dB. The Stopband frequency and maximum Passband Ripple should not be too close to either the lowest or highest limits. Attenuation factors commonly range between 10 and 50. It is recommended that the user choose a Passhand frequency that is approximately 5 to 20% of the number. Too small a number will lead to a computational error and too large a number will cause the program to stall. After entering the parameter, click OK to accept it and exit DATA CONTROL window. Then click APPLY to display the filter result. SAE FILTER This function allows the user to smooth curves according to the Society of Automotive (SAE) filter specification. Select the SAE type from the pull-down list. Click SELECT to display the DATA CONTROL window. The program will prompt the user to enter the Cutoff value as shown in Figure 9.4.11. The user may enter any appropriate value in the DATA CONTROL window, which displays the default values of 10. 190 eta/Post 1.8.1 GRAPH Chapter 9 Figure 9.4.11 DATA CONTROL window of SAE filter SAE After entering the parameter, click OK to accept it and exit DATA CONTROL window. Then click APPLY to display the filter result. BUTTERWORTH FILTER This function allows the user to smooth the curves according to the Butterworth filter specifications. Select the BUTTERWORTH from the pull-down list. Click SELECT to display the DATA CONTROL window. The program will prompt the user to enter the corresponding parameters in the control window. The user may enter any appropriate parameters in the DATA CONTROL window, which displays the default values as shown in Figure 9.4.12. Figure 9.4.12 DATA CONTROL window of Butterworth filter Butterworth 4. COMPUTATION This function allows the user to create a new curve through the algebraic operation of several selected curves including Add, Subtract, Multiply, Divide, etc. This operation usually requires to selecting the order of the curve. ADD This function adds the Y values from two or more curves. SUBTRACT This function subtracts the Y values of the second curve from the first one. MULTIPLY This function multiplies the Y values of the selected curves. eta/Post 1.8.1 191 Chapter 9 GRAPH DIVIDE This function divides the Y values of the first curve by the second curve. BRACKET This function enables the user to define the left and right brackets to group a series of operations. CROSS PLOT This function enables the user to make a cross plot of two selected curves. The new X-axis value is obtained from the Y-axis value of the second selected curve, and the new Y-axis value from the Y-axis value of the first curve. For example, if the user wants to plot a load defection curve, they should click the load curve as the first curve, and the deflect curve as the second curve. The program will plot the load as the Y coordinate and deflection as X coordinate in the new curve. It is recommended to plot the cross plot curve to a new graph window to obtain a proper scaling. SUM This function enables the user to make a sum operation for two or more curves. AVERAGE This function enables the user to make an average operation for two or more curves. 5. RESULTING CURVE The RESULTING CURVE window displays the curve operation expression in real time during the definition and operation process. When the user clicks the curve name in the curve name window, the program displays the curve number in the Resulting Curve window. When the user clicks an operation, the program will add the operation symbol at an appropriate location related to the curve number. For example, if the user clicks the first curve name from the curve name window and then clicks “+” (Add) from the computation group and then the second curve name, the program will display C1 + C2 in the Resulting Curve window. If the user than clicks the from the Curve Option group, the program will display C1+C2:Rt(). This means the program is adding the first curve to the square root of the second curve. There are two colors for the expression in RESULTING CURVE window. One is black and another is red. If the color of the expression is black, it means that the defined operation is valid and the user can press APPLY to perform the operation. If the color of the expression is red, it indicates that the expression is not correct. The user may use the UNDO button to erase the last operation. The user may also click the text box in RESULTING CURVE and use the keyboard entry to edit the expression. However, the latter method is not very convenient, and is not recommended for the new user. 6. APPLY This function executes the defined operations in the Resulting Curve window. 192 eta/Post 1.8.1 GRAPH Chapter 9 7. UNDO This function allows the user to cancel the last operation. The user may click UNDO many times to correct the operation. 8. CLEAR This function allows the user to erase all the defined operations at any time while defining the operation. NOTE: During the operation of curves, some curve operations require the sample frequency and intervals at the same time, e.g. binary arithmetic operation. Some other operations require the number of samples e.g. Differential, Integral etc. During these operations, if the parameters are not provided, the program will display an error prompt message. There are four filters as discussed earlier in this chapter. All the filters have the optimized default parameter settings for convenience. There are two categories of these filters, non-recursive and recursive. Butterworth filter is a lowpass recursive filter while the FIR and average filters are non-recursive filters. The computation is less for FIR filters than that for Butterworth. However, Butterworth filter gives more power and less signal loss. 9. NEW GRAPH This function allows the user to create the new graph window to plot the new curve(s). By default, the new curve is plotted in the current graph window when the user clicks APPLY. 9.4.6 SAVE This function allows the user to save all the curves in the current graph window as .gr file. Select Load to reread in the saved file. eta/Post 1.8.1 193 INDEX FILE FORMAT Appendix A APPENDIX A INDEX FILE FORMAT 2011.7 Version 4 INTRODUCTION Like the format of LS-DYNA input deck, Index file uses keyword input, which provides a flexible and logically organized database that is simple to understand. Some of the keyword cards in Index files are the same as that in LS-DYNA, such as *MAT, *SECTION, *DEFINE_CURVE, etc. The formats below are unique in index files. HEADER Generally, header contains the following two comments: $ eta/DYNAFORM index file (creation date) $ KEYWORD VERSION (version number of index file index) For example, $ eta/DYNAFORM Index File February 19, 2008 at 12:00:44 $ KEYWORD VERSION 02 *DATABASE_FILE Purpose: Specify the database file name of the index file. Card Format Card 1 Variable FILENAME Type C Default none VARIABLE DESCRIPTION FILENAME File name of database, up to 80 characters eta/Post 1.8.1 195 Appendix A INDEX FILE FORMAT *DATABASE_STATISTICS Purpose: Statistics of the database. Card Format Card1 1 2 3 4 Variable NPRT NND NEL NLN NSRF Type I I I I I Default 0 0 0 0 0 VARIABLE DESCRIPTION NPRT Number of parts. NND Number of nodes. NEL Number of elements. NLN Number of lines. NSRF Number of surfaces. 5 6 7 8 *DATABASE_UNIT Purpose: Specify the unit system. Card Format Card 1 1 2 3-8 Variable NUNT DESCRIPTION Type I C Default 0 none VARIABLE DESCRIPTION NUNT Unit system: EQ 0: MM, TON, SEC, N EQ 1: MM, G, MSEC, N EQ 2: MM, KG, MSEC, KN EQ 3: M, KG, SEC, N DESCRIPTION Description of the unit system *PART_DF Purpose: Supplement some attributes of part, i.e., material information, material properties, FLC information, etc. Input is terminated when a “*” card is found. Card Format 196 eta/Post 1.8.1 INDEX FILE FORMAT Appendix A Card 1 1–4 5-8 Variable PARTNAME TOOLNAME Type C C Default None none Card 2 1 2 3 4 5 6 Variable PID SECID MID FLDID COLOR Type I I I I I Default none none none 0 none VARIABLE DESCRIPTION PARTNAME Name of part TOOLNAME Name of tool of part PID Part identification must be identical with that in dyn file SECID Section identification defined in *SECTION MID Material identification defined in *MAT FLDID FLD ID defined in *DEFINE_FLD COLOR RGB color of part (r + b<<8 + b<<16) 7 8 7 8 *DEFINE_FLD Purpose: Define FLD (forming limit diagram) parameters. Card Format Card 1 1 2 3 4 5 6 Variable FLDID LCID FLD0(E-S) FLD0(T-S) N T R Type I I F F F F F Default none 0 none none none none none VARIABLE DESCRIPTION FLDID FLD identification, must be unique LCID Load curve ID which defines the forming limit curve (FLC). Minor strains are defined as abscissa values and major strains are defined as ordinate values. In Define curve, the data in the left-most column are Minor strain values, and data in the right-most column are major strain values. Please refer to *DEFINE_CURVE. FLD0(E-S) The lowest point of Minor engineering strain on FLC curve. FLD0(T-S) The lowest point of Minor true strain on FLC curve. eta/Post 1.8.1 197 Appendix A INDEX FILE FORMAT N Work-hardening exponent. T Thickness. R Plastic anisotropy ratio. *DRAWBEAD_DF Purpose: Supplement some attributes of drawbead. Input is terminated when a “*” card is found. Card 1 1 2 3 4 5 6 Variable CID PID LCIDRF Type I I Default none none 7 LCIDNF DFSCL CSID I I F I none none 1.0 0 8 NAME VARIABLE DESCRIPTION CID Contact ID of drawbead, must be identical with that in dyn file PID ID number of the part attached by the drawbead, see *PART_DF LCIDRF Load curve ID defining the restraining force LCIDNF Load curve ID defining the normal force DFSCL Scale factor for the restraining force curve (LCIDRF) CSID Case ID, see *CASE_MULTIPLE NAME Name of drawbead, like “Drawbead1” *DRAWBEAD_VARIABLE_DF Purpose: Supplementary property parameter of variable drawbead. Input is terminated when a “*” card is found. Card 1 1 2 3 4 5 6 Variable CID PID LCIDRF LCIDNF LCIDSCL CSID Type I I I I I I Default none none none none none 0 7 VARIABLE DESCRIPTION CID Contact ID of drawbead, must be identical with that in dyn file PID ID number of the part attached by the drawbead, see *PART_DF LCIDRF Load curve ID defining the restraining force LCIDNF Load curve ID defining the normal force 198 8 eta/Post 1.8.1 INDEX FILE FORMAT Appendix A Curve defining relationship between scale factor of drawbead force and normalized drawbead length. The abscissa value is between 0 and 1, which is the normalization of drawbead length. The ordinate gives the scale factor of drawbead force. LCIDSCL Scale factor CSID Case ID, see *CASE_MULTIPLE *DEFINE_POPLINE Purpose: Define a pop-line. Card Format Card1 1 2 3 Variable PLID LID PID Type I I I Default none none none 4 5 6 VARIABLE DESCRIPTION PLID Pop-line identification must be unique. LID ID number for 3D line, see *DEFINE_LINE3D PID Part ID attached by pop-line, see *PART_DF. 7 8 *DEFINE_LINE3D Purpose: Define a general 3D line. Card Format Card 1 1 2 Variable LID PID Type I I Default none none 3 4 5 6 7 8 Every Card such as 2, 3, 4, etc. defines a three-point coordinate of the point on 3D curve. Input is terminated when a “*” card is found. Variable X Y Z Type F F F Default none none none VARIABLE DESCRIPTION LID ID number for 3D line, must be unique PID Part ID, see *PART_DF. eta/Post 1.8.1 199 Appendix A INDEX FILE FORMAT X, Y, Z Coordinates of points on 3D line *CASE_MULTIPLE Purpose: Define the names of multiple cases in order. Input is terminated when a “*” card is found. Card Format Card 1 1 2 Variable CSID TRANID Type I I Default none none 3 4 5 6 7 8 Card 2 Variable CASENAME Type C Default None VARIABLE DESCRIPTION CSID Case identification must be unique. TRANID Transformation ID, if 0 no transformation will be applied. See the input DEFINE_TRANSFORM in LS-DYNA manual. CASENAME Name of case. *DEFINE_TRIM Purpose: Define a method of trimming in certain case (stage). Card Format Card 1 1 2 3 4 Variable TID CSID LID Type I I I Default none 0 none 5 VARIABLE DESCRIPTION TID ID number for trim method, must be unique. CSID Case ID, see *CASE_MULTIPLE. 200 6 7 8 eta/Post 1.8.1 INDEX FILE FORMAT LID Appendix A 3D line ID, see *DEFINE_LINE3D. *DEFINE_COARSEN Purpose: Define coarsening flag. Card Format Card 1 1 2 Variable ICOARSE Type I Default 0 3 4 5 6 7 8 CSID VARIABLE DESCRIPTION ICOARSE Coarsening flag. EQ.0: do not coarsen (default). EN.1: do coarsen. CSID Case ID, see *CASE_MULTIPLE. *D3PLOT_DF Purpose: Define a time points of d3plot output from LS-DYNA. Card Format Card 1 1 Variable CSID Type I Default 0 2 3 4 5 6 7 8 Card 2, 3, 4, etc. Put frame per card (I10E20.0A50). Input is terminated when a “*” card is found Variable NF TM CMT Type I F C Default none none none VARIABLE eta/Post 1.8.1 DESCRIPTION 201 Appendix A INDEX FILE FORMAT CSID Case ID, see *CASE_MULTIPLE.. NF Number of frame. TM Time of the frame CMT Comment of the frame REMARK It is allowed to use the same number of frame (NF), which means there are multiple comments (CMT) in the frame. *RCFORC_PATH Purpose: Specify the rcforc file name. Card Format Card 1 Variable FILENAME Type C Default none VARIABLE DESCRIPTION FILENAME File name of rcforc file, 80 characters maximum. If there is no path character (/ or \), then means under the same directory. *RBDOUT_PATH Purpose: Specify the rbout file name. Card Format Card 1 Variable FILENAME Type C Default none VARIABLE DESCRIPTION FILENAME File name of rbout file, 80 characters maximum. If there is no path character (/ or \), then means under the same directory. 202 eta/Post 1.8.1 INDEX FILE FORMAT Appendix A *BOUNDARY_SPC_NODE_DF Purpose: Define nodal single point constraints in certain case (stage). Card Format Card 1 1 2 3 4 5 Variable NID CID TC RC CSID Type I I I I I Default none 0 none none 0 6 VARIABLE DESCRIPTION NID Node ID. CID Coordinate system ID, Default for global coordinate system. 7 8 See keyword *DEFINE_COORDINATE_SYSTEM in LS-DYNA manual. TC Translational constraint: EQ.0: no constraints, EQ.1: constrained x displacement, EQ.2: constrained y displacement, EQ.3: constrained z displacement, EQ.4: constrained x and y displacements, EQ.5: constrained y and z displacements, EQ.6: constrained z and x displacements, EQ.7: constrained x and y and z displacements. RC Rotational constraint: EQ.0: no constraints, EQ.1: constrained x rotation, EQ.2: constrained y rotation, EQ.3: constrained z rotation, EQ.4: constrained x and y rotation s, EQ.5: constrained y and z rotation s, EQ.6: constrained z and x rotation s, EQ.7: constrained x and y and z rotation s. CSID Case ID, see *CASE_MULTIPLE. Default for all stages. *END Purpose: Define the termination of the Index file, must be located in the end of the idx file. eta/Post 1.8.1 203 HARDWARE AND SOFTWARE REQUIREMENTS Appendix B APPENDIX B HARDWARE AND SOFTWARE REQUIREMENTS UNIX PLATFORM OS VERSION GRAPHICS CARD DISK SPACE HP HP-UX 11+ Minimum CRX 8 Plane 200MB IBM AIX 4.2+ Minimum 24 Plane Graphics 200MB SGI IRIX 6.5+ All Graphics Boards Supported 200MB DEC OSF1 v.3+ Minimum PXG 8 Plane 200 MB SUN Solaris 2.6 Minimum Creator 3D 200 MB LINUX The RedHat operating system version 7.3 and above is supported. Eta-Post must run under KDE environment. NVIDIA graphic cards are recommended. PC/WINDOWS eta/Post-Processor is compatible with LS-DYNA 960, 970 and 971. It will run on Windows 2000, XP, Vista and Windows 7 environments. It is not recommended for use with earlier versions of Windows. The following are minimum requirements for proper operation of eta/Post-Processor in a Windows environment: Minimum Graphics Requirement: 1024 x 768 (small font required) Graphics Card: OpenGL based (NVIDIA chip set recommended) or DIRECT 3D (sufficient) with 8 megabytes video RAM. Minimum Memory Requirement: Small model (10, 000-20, 000 elements) 256 MB RAM Medium model (20, 000-100, 000 elements) 512 MB RAM Large model (100, 000-300, 000 elements) 768 MB RAM Huge model (300, 000-1, 000, 000 elements) 1GB+ RAM eta/Post 1.8.1 205 Appendix B HARDWARE AND SOFTWARE REQUIREMENTS Minimum space 256 MB Recommended processor: Pentium 4 or better 206 eta/Post 1.8.1 eta/Post SHORTCUT KEY Appendix C APPENDIX C eta/Post SHORTCUT KEY Fill Screen SHIFT+F Hidden SHIFT+H Shade SHIFT+S Wireframe SHIFT+W Fill Color SHIFT+C Negative X-Y View SHIFT+ Negative X-Z View SHIFT+ Negative Y-Z View SHIFT+ Negative ISO View SHIFT+ Rotate Light CTRL+ SHIFT + Left mouse button Free Rotation CTRL+ Left mouse button Pan CTRL+ Middle mouse button Cursor Zoom CTRL+ Right mouse button Online Help F1 Full Screen F2 Exit Full Screen F3 eta/Post 1.8.1 207 FINAL NOTES FINAL NOTES We at ETA would like to thank those who helped in creating this manual. We have tried to make the information in the manual as accurate as possible. In an effort to keep future versions as error free as possible, we kindly request that you send us your suggestions and notify us of any errors. You can contact the ETA software support group at our Troy headquarters via: Voice: +1 (248) 729 3010 Fax: +1 (248) 729 3020 E-mail: [email protected] eta/POST Team Engineering Technology Associates, Inc. eta/Post 1.8.1 209