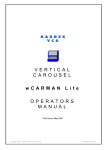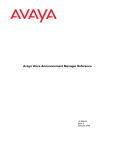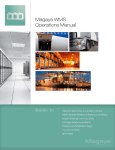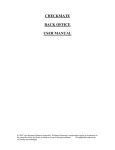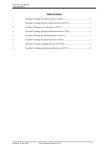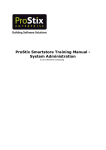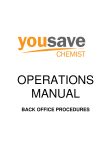Download RackMAN™ OPERATORS MANUAL
Transcript
RackMAN™ OPERATORS MANUAL Issue Date: May 2009 © 2002 – 2009 Kardex VCA Pty Ltd All Rights Reserved RackMAN OPERATORS MANUAL TABLE OF CONTENTS 1 Introduction ............................................................................................ 1 2 Setting Up your Racking ....................................................................... 4 3 4 2.1 EXAMPLE SYSTEM CONFIGURATION.......................................................... 6 2.1.1 2.1.2 2.1.3 ZONE 1 ................................................................................................... 6 ZONE 2 ................................................................................................... 7 ZONE 3 ................................................................................................... 7 Getting Started....................................................................................... 8 3.1 LOGGING IN TO RACKMAN™ ................................................................... 8 3.2 GETTING AROUND THE MAIN MENU ........................................................... 9 3.3 LOGOUT AND CLOSE RACKMAN............................................................. 10 Pick Introduction.................................................................................. 11 4.1 PICK METHODS...................................................................................... 13 4.1.1 4.1.2 PICK \ LIST ............................................................................................ 13 PICK \ SINGLE ....................................................................................... 13 STEP 1 Enter Part Number...............................................................13 STEP 2 Enter Quantity...................................................................... 14 STEP 3 Count and Pick Parts ........................................................... 15 STEP 4 Confirm Quantity.................................................................. 16 STEP 5 Is Location Empty? ..............................................................16 STEP 5A Is Location Empty? - Yes................................................... 16 STEP 5B Is Location Empty? - No ....................................................17 STEP 6 Insufficient Stock ................................................................. 18 STEP 6A Confirm Quantity No – Change Pick Quantity ...................18 STEP 6B Confirm Quantity No - Insufficient Stock............................ 19 4.1.3 PICK \ PRINT LIST SUMMARY & CONFIRM PRINTED LISTS ........................ 20 4.1.4 ADJUST QUANTITY................................................................................. 24 4.1.5 CONFIRM ALL ........................................................................................ 26 5 4.2 PICK METHOD –W ITH LOT NUMBER ....................................................... 27 4.2.1 4.2.2 4.2.3 PICK \ LIST ............................................................................................ 27 PICK \ SINGLE ....................................................................................... 27 PICK \ PRINT LIST SUMMARY & CONFIRM PRINTED LISTS ........................ 29 Place Introduction................................................................................ 30 5.1 PLACE METHODS ................................................................................... 32 5.1.1 5.1.2 PLACE \ LIST ......................................................................................... 32 PLACE \ SINGLE .................................................................................... 32 Doc ID: RackMAN OM v1.3.1.doc © 2002 – 2009 Kardex VCA Pty Ltd ii All Rights Reserved RackMAN OPERATORS MANUAL STEP 1 Enter Part Number...............................................................32 STEP 2 Enter Quantity...................................................................... 33 STEP 3 Choose Location.................................................................. 34 STEP 3A Choose Face ..................................................................... 34 STEP 3B Choose Bay....................................................................... 34 STEP 3C Choose Shelf ..................................................................... 34 STEP 3D Choose Location................................................................ 35 STEP 3E Place to Existing Location ................................................. 35 STEP 4 Count and Place Parts......................................................... 35 STEP 5 Confirm Quantity.................................................................. 36 STEP 5A Confirm Quantity - Yes ...................................................... 36 STEP 5B Confirm Quantity - No........................................................ 37 STEP 6 Is Location Large Enough? - No [Fixed Single] ................... 38 If the location is not large enough, you will be required to pick all the stock from the location and place to a new location: ........................... 38 STEP 6A Confirm Pick Quantity........................................................ 38 STEP 6B Confirm Empty Location ....................................................39 STEP 6C Place to new Location ....................................................... 39 STEP 6D Confirm Total Quantity.......................................................39 5.1.3 PLACE \ PRINT LIST SUMMARY & CONFIRM PRINTED LISTS ...................... 40 6 5.2 CONFIRM PRINTED LISTS ....................................................................... 42 5.2.1 5.2.2 5.2.3 5.2.4 5.2.5 ADJUST LOCATION QUANTITY ................................................................ 43 SET AS NOT PLACED ............................................................................. 43 SET LOCATION ...................................................................................... 43 CHECK ALL ........................................................................................... 43 SELECT NEW LOCATION ........................................................................ 44 5.3 RETURN TO STOCK................................................................................ 46 5.4 PLACING WITH LOT NUMBER .................................................................. 47 Verify Operation................................................................................... 48 6.1 VERIFY \ LIST ........................................................................................ 50 STEP 1 6.2 Select List(s) ........................................................................50 VERIFY \ SINGLE .................................................................................... 50 STEP 1 STEP 2 STEP 3 STEP 4 Enter Part Number...............................................................50 Count Stock ......................................................................... 50 Enter Quantity...................................................................... 50 Confirm Quantity.................................................................. 51 6.3 VERIFY \ PRINT LIST SUMMARY .............................................................. 51 6.4 CONFIRM PRINTED LISTS ....................................................................... 52 6.4.1 ADJUST LOCATION QUANTITY ................................................................ 52 6.5 VERIFY \ LOCATION ................................................................................ 53 STEP 1 6.6 Select Location .................................................................... 53 VERIFY BY RANGE ................................................................................. 53 Doc ID: RackMAN OM v1.3.1.doc © 2002 – 2009 Kardex VCA Pty Ltd iii All Rights Reserved RackMAN OPERATORS MANUAL STEP 1 STEP 2 6.7 VERIFY PROCESS .................................................................................. 54 STEP 1 STEP 2 STEP 3 7 8 7.1 SELECT LIST TYPE ................................................................................. 55 7.2 ADDING A LIST ....................................................................................... 55 Selecting Lists ..................................................................................... 57 Enter Part Number ..............................................................59 Use Info Button ................................................................... 59 Close Screen....................................................................... 59 Find Part Number................................................................................. 60 STEP A STEP B STEP C STEP D STEP E 11 Select List(s) ........................................................................57 Continue .............................................................................. 58 Return to Process ................................................................58 Show Inventory Information................................................................ 59 STEP A STEP B STEP C 10 Count Stock ......................................................................... 54 Enter Quantity...................................................................... 54 Confirm Quantity.................................................................. 54 Creating Local Lists ............................................................................ 55 STEP 1 STEP 2 STEP 3 9 Select Starting Shelf ............................................................ 53 Select End Shelf ..................................................................53 Use Find Button................................................................... 60 Enter Text in Part No. Box................................................... 60 Enter Text in Description Box.............................................. 60 Enter Text in Part No. and Description Box......................... 60 Choose Part Number........................................................... 61 Location Manager ................................................................................ 62 11.1 DELETE A LOCATION .............................................................................. 62 STEP 1 STEP 2 Enter Part Number...............................................................62 Select Location .................................................................... 62 12 Shortcut Keys....................................................................................... 63 13 Troubleshooting .................................................................................. 64 Valid for RackMAN Release 1.3.04.yyyymmdd Doc ID: RackMAN OM v1.3.1.doc © 2002 – 2009 Kardex VCA Pty Ltd iv All Rights Reserved RackMAN OPERATORS MANUAL IMPORTANT NOTICE This software is made available for use under the terms of your ‘ Software Licence Agreement’ . For new equipment installations Kardex VCA Vertical Storage System software is configured by our staff and operation of the equipment (Carousel / Shuttle® / SortBench) and utility software is confirmed as part of the commissioning process. The software warranty will be void if the Customer or their representative changes, modifies or makes any additions to the hardware and/or software of the Vertical Storage System without the written permission of Kardex VCA Pty Ltd. Kardex VCA will not withhold that permission if the changes will have no material affect on the system operation or performance. The Customer is responsible for the maintenance of all system and data files including backup and restoration procedures. Doc ID: RackMAN OM v1.3.1.doc © 2002 – 2009 Kardex VCA Pty Ltd v All Rights Reserved RackMAN 1 OPERATORS MANUAL Introduction Kardex VCA has designed RackMAN as an inexpensive PC based inventory application for use in small to medium sized warehouses. RackMAN facilitates the simple management of inventory stored in STATIC RACKING or SHELVING. RackMAN operates under all Windows operating systems i.e. WIN95, WIN98, WINNT, WIN2000 and WINXP and uses an ODBC compliant SQL database. RackMAN functionality is based on our proven Carousel inventory management product wCARMAN, and has all the basic features necessary to account for inventory movements in your warehouse. If you are an existing Carousel user, RackMAN will be a transparent introduction into your warehouse and you will benefit from being able to manage all your warehouse orders through the common interface associated with Kardex VCA’ s Inventory Handling System. RackMAN is part of Kardex VCA’ s complete SME Inventory Handling System (IHS) which extends to Management browsers, utility file and data handling, full warehouse order printing, zone distribution, and seamless integration with Kardex VCA’ s Carousel and SortBench for high throughput order picking across the warehouse. The following functionality is available in the standard RackMAN product: § Range of Storage (Place) Modes including Fixed, Fixed Multi and Dynamic -allowing transparent changeover from one mode to the other § Range of Retrieval (Pick) Modes including FIFO, Closest etc. § Barcode Product Identification § Integrated Lot Number Support § Comprehensive text file based interface for data exchange and Pick Slip processing. § Support for peripheral equipment such as Barcode Scanners, Thermal Label Printers, Integrated Weigh Scales § Practical Global and Cyclic Stocktake (Verify) functionality § Support for printing of multiple Pick & Place lists for multi order picking § Range of System Reports including Stock Report, Location Report, Aged Inventory Report & Audit Report § Customised User Profiles for operator access § Sorting of locations throughout the warehouse for the most efficient picking path § Support for customised functionality using system Plug-ins, such as block stock transfer § Dial-up diagnostic support § Can share the Carousel system wCARMAN Database for system simplification and database maintenance. Doc ID: RackMAN OM v1.3.1.doc © 2002 – 2009 Kardex VCA Pty Ltd Page 1 of 64 All Rights Reserved RackMAN OPERATORS MANUAL All forms are colour coded for ease of identification and all quantity and location information is presented using high contrast colours for easy visibility at a distance. RackMAN can be conveniently used without a mouse. All menus and forms have been designed with this consideration and all functions can be accessed and used with basic keystrokes such as the Enter, Tab and the arrow keys (← → − ↓). The main operations that RackMAN offers are: • Place For storage of items into the static racking • Pick For retrieval of items from the static racking • Verify For confirmation that location quantities are correct Each of these processes is explained in this manual. Doc ID: RackMAN OM v1.3.1.doc © 2002 – 2009 Kardex VCA Pty Ltd Page 2 of 64 All Rights Reserved RackMAN OPERATORS MANUAL The other operations that RackMAN offers are described in the Technical Manual and can be accessed in RackMAN via the Tools and System Menus. These are: • Reports [Tools Menu] To generate standard reports • Local Lists [Tools Menu] To create Pick, Place or Verify lists • Users [System Menu] To Add, Change or Delete users • Inventory [System Menu] To Add, Change or Delete inventory items • Configuration [System Menu] To customise RackMAN for your site Doc ID: RackMAN OM v1.3.1.doc © 2002 – 2009 Kardex VCA Pty Ltd Page 3 of 64 All Rights Reserved RackMAN 2 OPERATORS MANUAL Setting Up your Racking RackMAN may be used as a standalone solution for handling of inventory in static racking and shelving or in combination with Kardex VCA Vertical Storage equipment such as Carousels and Shuttles as part of a complete warehouse inventory control solution. Introducing RackMAN in to your existing Carousel or Shuttle system will require the support of Kardex VCA utility applications such as ‘ File Handler’and ‘ General Order Handler’ . If you have a multi-machine configuration, you will most likely be using these utilities already. Standalone System (Racking) - One or more You will need to set up your shelving configuration to cover all pick faces in your warehouse. Physically distinct areas within the warehouse are treated as Zones. Each Zone will require its own RackMAN console. An example of warehouse racking is shown below in plan view: 05 04 06 03 02 01 Our naming convention for each location in the racking is: <Pick Face><Shelf><Bay><Location> Where: Pick Face is a numeric in the range 01 .. nn Shelf is the vertical shelf on the Pick Face in the range A .. Z Bay is the horizontal position along the Pick Face in the range 01 .. nn Location is the horizontal position within the Bay in the range 01 .. nn Doc ID: RackMAN OM v1.3.1.doc © 2002 – 2009 Kardex VCA Pty Ltd Page 4 of 64 All Rights Reserved RackMAN OPERATORS MANUAL For example, Pick Face 5, Shelf B, Bay 2 and Location 1 would be identified as “05B0201”. RackMAN will generate PICK slips and PLACE slips in location order; as determined by the RackMAN shelving configuration. F F E E F F E E F E 4 D C B A 5 4 D D 3 C C 2 B 1 A 4 Shelf A .. F 3 D D 3 C B B A A 2 C Bay 1 .. n 1 2 NOTE: B A Pick Face 1 Each Bay is then divided up into horizontal locations. The number of horizontal locations within a Bay must be the same for all shelves. Because Zones are treated as physically separate from each other; the Pick Face count will be restarted. So, Pick Face 1, Shelf A, Bay 1, Location 1 (01A0101) will exist in all Zones. Integrated System (Racking, Carousels / Shuttles) Integrated systems feature both automated vertical storage systems and racking. The automated vertical storage system (VSS) could be Vertical Carousels, Shuttles or a combination of both. The VSS would typically be designated Zone 1. The wCARMAN application would be used to manage inventory within the VSS. Both wCARMAN and RackMAN will use the same database to enable efficient picking/placing within the warehouse. Doc ID: RackMAN OM v1.3.1.doc © 2002 – 2009 Kardex VCA Pty Ltd Page 5 of 64 All Rights Reserved RackMAN OPERATORS MANUAL 2.1 Example System Configuration This example system implementation comprises the following PC based equipment: ο ο ο ο ο Zone 1 Carousel Console (VC1) Zone 1 Carousel Console (VC2) Zone 1 SortBench Console (SB1) Zone 2 RackMAN Console (RM1) Database Server PC to host system database and for creation of PLACE / PICK list files. All zone equipment is to be connected to a fast Ethernet switch using shielded CAT5 cable. The Server PC is also to be connected to the fast Ethernet switch using shielded CAT5 cable. The Database Server PC should be installed in a site computer room. This equipment needs to be in a clean and secure environment. 2.1.1 Zone 1 Zone 1 consists of two vertical carousels with a shared SortBench. Zone 1 will also require a laser printer to print Pick Slips for Zone 1 or Zones 1, 2, and 3. The laser printer will be connected to the parallel port on the SortBench PC. The carousels will have a standard keyboard wedge barcode scanner to assist with the storage of items into the carousel, using PLACE by LIST. The SortBench should Doc ID: RackMAN OM v1.3.1.doc © 2002 – 2009 Kardex VCA Pty Ltd Page 6 of 64 All Rights Reserved RackMAN OPERATORS MANUAL have a cordless keyboard wedge barcode scanner for the induction of orders on to the SortBench. The cordless scanner should have a range of 3m. 2.1.2 Zone 2 A dedicated PC is required to run the RackMAN application. A laser printer will be connected to the RackMAN console for the generation of Zone 2 PLACE reports and Zone 2 / 3 Pick Slips. The RackMAN console is also fitted with a barcode scanner for the scanning of Pick Slips, Pick Slip summary and Place summary reports. RackMAN is able to accommodate irregular racking configurations. The location order can be set within RackMAN and is completely configurable by the user. 2.1.3 Zone 3 Zone 3 can be dealt with as an extension of Zone 2. Zone 3 may be racking that is physically separate from Zone 2. It would be possible to set up Zone 3 as an extension of Zone 2, with orders to be managed at a common RackMAN console or Zone 3 could be set up as a separate instance of RackMAN on a dedicated console. Doc ID: RackMAN OM v1.3.1.doc © 2002 – 2009 Kardex VCA Pty Ltd Page 7 of 64 All Rights Reserved RackMAN 3 OPERATORS MANUAL Getting Started RackMAN™ automatically runs when Windows is started, however, it can be run from the following shortcuts: • C:\Windows\Desktop\ - For Easy Desktop Access • C:\Windows\Start Menu\ - For Easy Start Menu Access The Welcome screen is the first window seen in RackMAN™ . It has two functions; one is to LOGIN to RackMAN™ and the other is to CLOSE RackMAN™ . 3.1 Logging in to RackMAN™ When RackMAN™ is first started, the Login button is highlighted, press Enter on the keyboard to Login or alternatively press Alt & L. The default user is Admin with no password. Type your user name in the Name box then Tab to the Password box and type your password then press Enter. The password and user names are not case sensitive. Doc ID: RackMAN OM v1.3.1.doc © 2002 – 2009 Kardex VCA Pty Ltd Page 8 of 64 All Rights Reserved RackMAN OPERATORS MANUAL If you type the incorrect user name or the incorrect password, the following error will appear. To clear this error, press Enter and you will return to the Login screen. Try to Login again. If you are not successful, contact your supervisor for assistance. 3.2 Getting around the Main Menu The Main Menu is used to select the functions you wish to use in RackMAN™ . The Status Bar at the bottom of the form provides information about how each function can be initiated and also shows the current user name. To navigate the Main Menu use the up(−) and down(↓) arrow keys to highlight a function then press the Enter key. To expand a menu, press the right(→) arrow key and to collapse a menu press the left(←) arrow key. The function keys (F1 –F6) can be used to move quickly from one main heading to another. It is also possible to select a function by pressing the alpha key (that is the first letter of the word.) Doc ID: RackMAN OM v1.3.1.doc © 2002 – 2009 Kardex VCA Pty Ltd Page 9 of 64 All Rights Reserved RackMAN OPERATORS MANUAL 3.3 Logout and Close RackMAN Select Logout (F6) from the Main Menu and then press Enter. At the confirm message press Enter. At the Welcome screen, press Alt & C for Close, or Tab to Close button and press Enter. Press Alt & Y for Yes to confirm. Or Tab to the Yes button then press Enter to confirm. NOTE: It is important to shut down the PC in an orderly fashion. An orderly shut down is done by following the Windows shutdown procedure noted below: After you have shut down RackMAN™ , press Ctrl & Esc to open the Windows Start Menu, then press u. Make sure Shut down is selected and then press Enter to shut down Windows and the PC. Doc ID: RackMAN OM v1.3.1.doc © 2002 – 2009 Kardex VCA Pty Ltd Page 10 of 64 All Rights Reserved RackMAN OPERATORS MANUAL 4 Pick Introduction RackMAN™ offers a variety of Bin Selection Modes (BSM) for retrieving parts from static racking. RackMAN™ also offers a variety of Bin Allocation Modes (BAM) for storage of parts, which will be explained in the PLACE Section of this manual. The available modes for storage and retrieval are briefly explained below: Bin Allocation Modes (BAM) When picking parts from static racking, RackMAN may respond differently i.e. present different information or questions, depending on the type of BAM selected. Each BAM is described briefly below: • Fixed Single Each part number is Placed into a single location in static racking. When a part location becomes empty, the location is retained for that part. • Dynamic Each part number is Placed into a new location in static racking. When a part location becomes empty, the location is freed for storage of another part. • Fixed Multi RackMAN™ offers the operator a choice either to Place a part in to a new location or to an existing location for that part number. RackMAN™ offers a choice when a part location becomes empty to either free the location or retain the location for that part. Bin Selection Modes (BSM) Your system has been configured for picking of parts in one of the following ways: • FIFO (First In First Out) RackMAN™ will pick items from the oldest location. This mode is not valid for Fixed Single BAM. • User RackMAN™ will pick items from the location selected by the user. This mode is not valid for Fixed Single BAM. • Closest Location RackMAN™ will pick items from the location closest to the first shelf position for items placed over multiple locations • Fullest Location RackMAN™ will pick items from the location with the highest quantity for items placed over multiple locations • Satisfy Quantity RackMAN™ will pick items from the first location that will satisfy the pick quantity for items placed over multiple locations • Lowest Location RackMAN™ will pick items from the location closest to A level (closest to the floor) for items placed over multiple locations • Expiry Date RackMAN™ will pick items with the date that will expire first. Which is the date closest to the current date. NOTE: If you are unsure of your RackMAN setup, please ask your supervisor. Doc ID: RackMAN OM v1.3.1.doc © 2002 – 2009 Kardex VCA Pty Ltd Page 11 of 64 All Rights Reserved RackMAN OPERATORS MANUAL The ‘ Pick’Screen – at a glance Item Description 1 Part Number Box Displays the current found part number, Find button and Info button 2 Lot Number Box * Displays the Lot Number. *This will only be displayed if it is selected in the Placing Configuration form. 3 Expiry Date Box * Displays the Expiry Date. *This will only be displayed if it is selected in the Placing Configuration form. 4 Description Box Displays the current parts description 5 Small Quantity Box Displays the total quantity to Pick 6 Large Quantity Box Shows the current quantity to Pick 7 Quantity Left Displays the remaining quantity to Pick 8 List Identifier Box Displays the List this Pick operation comes from 9 Locations Box Displays the current part location(s) and quantities Displays total of locations and total of quantities 10 Bay Box Displays current bay 11 Bin Box Displays current bin 12 Location Box Displays current location 13 Notification Box Displays current message 14 Reset Box Will clear the form 15 Exit Box Will close the window 16 Colour Blue Doc ID: RackMAN OM v1.3.1.doc © 2002 – 2009 Kardex VCA Pty Ltd Page 12 of 64 All Rights Reserved RackMAN OPERATORS MANUAL 4.1 Pick Methods The Pick form is available from the Main Menu. Use the é and ê arrows or the mouse to move to the required menu item and press Enter: Pick menu items have the following functionality: • • • List Use this method to pick a range of items based on list files created locally (at the RackMAN console) or by the host system. Pick \ List requires data entry at the RackMAN console for each pick location. Single Use this method to pick / confirm small numbers of items directly at the RackMAN console. Print List Summary & Confirm Printed Lists Use this method to pick a range of items based on list files created by the host system. This method is used to print consolidated pick slips and undertake group confirmation of orders. 4.1.1 Pick \ List Refer to Section 7 for details of how to select Pick lists. Once the list has been selected, refer to Section 4.1.2 for the typical Pick dialogue. 4.1.2 Pick \ Single STEP 1 Enter Part Number Type in, or Find the part number of the item you are going to Pick then press Enter. Doc ID: RackMAN OM v1.3.1.doc © 2002 – 2009 Kardex VCA Pty Ltd Page 13 of 64 All Rights Reserved RackMAN OPERATORS MANUAL STEP 2 Enter Quantity Type in the quantity that you want to Pick then press Enter. RackMAN™ will then locate the part as determined by the Bin Selection Mode (BSM). Fixed Single If you are using the ‘ Fixed Single’storage mode, the part will be located in only one location. The lower part of the Pick form will have the following appearance: Dynamic If you are using the ‘ Dynamic’storage mode, the part may be located in multiple locations. RackMAN will select the pick location based on the configuration of the ‘ Bin Selection Mode’ . The normal mode for Dynamic storage is to pick using ‘ FIFO’i.e. First In First Out. This method will ensure stock rotation by picking from the oldest location first. It is also possible to use other Pick modes such as: • • • • • • User Closest Location Fullest Location Satisfy Quantity Lowest Location Expiry Date Refer to Section < > of the RackMAN Technical Manual for ‘ Pick’configuration details. Doc ID: RackMAN OM v1.3.1.doc © 2002 – 2009 Kardex VCA Pty Ltd Page 14 of 64 All Rights Reserved RackMAN OPERATORS MANUAL The lower part of the Pick form may have the following appearance: The ‘ Locations’will be sorted based on the Bin Selection Mode i.e. oldest location first for FIFO picking. Fixed Multi If you are using the ‘ Fixed Multi’storage mode, the part may be located in multiple locations. RackMAN will select the pick location based on the configuration of the ‘ Bin Selection Mode’ . ‘ Fixed Multi’provides the following selection methods: • FIFO • User • Closest Location • Fullest Location • Satisfy Quantity • Lowest Location • Expiry Date The locations will be listed in the ‘ Location’window based on the above selection. STEP 3 Count and Pick Parts Go to the shelf location shown in large red text on the screen and count the parts as you Pick them from the bin. Doc ID: RackMAN OM v1.3.1.doc © 2002 – 2009 Kardex VCA Pty Ltd Page 15 of 64 All Rights Reserved RackMAN OPERATORS MANUAL STEP 4 Confirm Quantity Return to the console and confirm the Pick quantity by pressing Enter or use the mouse to click Yes. The quantity to confirm is shown in large blue text on the screen. The Pick process is now complete. • • If the pick quantity reduces the RackMAN location quantity to zero, proceed to STEP 5. If there was insufficient stock for you to Pick, proceed to STEP 6. NOTE: The range of questions presented in the ‘ Notification’area on the Pick form will vary depending on the system configuration parameters. The following examples are based on no ‘ Auto Answer’responses in the RackMAN configuration. Refer to the RackMAN Technical Manual for details regarding system ‘ Auto Answer’settings. STEP 5 Is Location Empty? RackMAN will present the question ‘ Is Location Empty?’ . STEP 5A Is Location Empty? - Yes If the location is empty, confirm this by pressing Enter or click Yes with the mouse. RackMAN will then do the following: Fixed Single The location quantity will be set to zero and the location will be held for use by the same part next time it is placed in to the shelving. Dynamic The location will be freed for use by any other part during the Place process. Fixed Multi The operator will be asked if the location should be kept for the current part or freed for use by another part. Doc ID: RackMAN OM v1.3.1.doc © 2002 – 2009 Kardex VCA Pty Ltd Page 16 of 64 All Rights Reserved RackMAN OPERATORS MANUAL If Yes The cursor defaults to the Yes button so press Enter. The location will remain allocated to that Part Number. If No Tab to the No button, then press Enter. The location will be freed up. STEP 5B Is Location Empty? - No If the location is not empty, Tab to the No button and press Enter. The following ‘ Quantity’form will be displayed: Type in the quantity that is left in the bin and press Enter. RackMAN will update the location with the quantity entered, correcting the stock error. These items will be picked next time the part is required. The Pick operation is now complete. Return to STEP 1 to pick the next item using Pick \ Single or Pick \ List. Doc ID: RackMAN OM v1.3.1.doc © 2002 – 2009 Kardex VCA Pty Ltd Page 17 of 64 All Rights Reserved RackMAN STEP 6 OPERATORS MANUAL Insufficient Stock There are two reasons why the quantity should be confirmed as ‘ No’ ; either there is insufficient stock in the location or the pick quantity needed to be changed. Tab to the No key then press Enter. RackMAN will present the following question: STEP 6A Confirm Quantity No – Change Pick Quantity To change the required pick quantity, press Enter or use the mouse to click Yes. The following form will be displayed: Enter the new quantity (which must be in the range presented by RackMAN) and press Enter. Return to STEP 3 and confirm the quantity as normal. Doc ID: RackMAN OM v1.3.1.doc © 2002 – 2009 Kardex VCA Pty Ltd Page 18 of 64 All Rights Reserved RackMAN STEP 6B OPERATORS MANUAL Confirm Quantity No - Insufficient Stock If there was insufficient stock in the location presented by RackMAN, you must correct the location quantity: Enter the actual available quantity (which must be less than or equal to the original quantity) and press Enter. RackMAN will update the location quantity with the enter quantity and then present the question: Return to STEP 5 to complete the operation. Doc ID: RackMAN OM v1.3.1.doc © 2002 – 2009 Kardex VCA Pty Ltd Page 19 of 64 All Rights Reserved RackMAN 4.1.3 OPERATORS MANUAL Pick \ Print List Summary & Confirm Printed Lists The purpose of this method is to allow the operator to collect a number of Pick Lists, print a consolidated pick summary (sorted in location order), physically collect the required quantities and then return to the RackMAN console to confirm the correct pick information. The pick confirmation is also handled in a consolidated manner. In the main menu use the ñ and ò arrow keys to select Print List Summary and press Enter. Select the required lists from the ‘ Lists Available’window (refer to Section 6 for a description of how to select lists) and press Alt C or click Continue: Doc ID: RackMAN OM v1.3.1.doc © 2002 – 2009 Kardex VCA Pty Ltd Page 20 of 64 All Rights Reserved RackMAN OPERATORS MANUAL A consolidated RackMAN Pick Summary will be printed. The print summary should have the following appearance (image is cropped): ‚ • ƒ „ … † ‡ ˆ The Pick Summary displays the following information: 1 Item Printed data and time Description Time stamp when summary was printed 2 Batch Number The batch number is allocated by RackMAN and is used to associate all the lists in the batch 3 Tote Bin No / Order No Each order is allocated to a Tote bin No. This is intended to assist the operator to located the order quickly when picking by location. This number matches the number ‘ Tote Bon’number at item 8 4 Location Loc Qty (Reserved Qty) Displays the location that the item is located in. Location selection is based on the BSM. Underneath the location, the summary indicates the expected location quantity. This can be used as a spot check for the stock integrity in the location. Part Number Lot Number Expiry Date Description Quantity (Available) Quantity (List Quantity) Displays the Part Number. The Lot Number (if used) and Expiry Date (if used), also Description are displayed under the Part Number. 7 Picked Use this field to write the actual quantity picked if this differs from the required quantity, otherwise just tick the field 8 Tote Bin This field indicates which order the item is for. 5 6 Doc ID: RackMAN OM v1.3.1.doc © 2002 – 2009 Kardex VCA Pty Ltd The top figure is the quantity available to be picked from the location. The bottom figure is the total quantity required in the list file. Page 21 of 64 All Rights Reserved RackMAN OPERATORS MANUAL The operator should take the pick summary and record the actual quantities picked on the summary prior to returning to the RackMAN™ console. After printing the pick summary, the lists will be available for confirmation using ‘ Confirm Printed Lists’ : In the main menu use the ñ and ò keys to select Confirm Printed Lists and press Enter. The following form will be displayed: You need to select the batch that you have just picked. The batch number is noted on the top right hand corner of the Pick Summary as shown below. When you click on the relevant batch, each of the lists in the batch will be displayed. Use this information to ensure you have selected the correct batch. Doc ID: RackMAN OM v1.3.1.doc © 2002 – 2009 Kardex VCA Pty Ltd Page 22 of 64 All Rights Reserved RackMAN OPERATORS MANUAL It is possible to reprint the Pick Summary from this form prior to processing the completed batch. Click OK to select the batch for confirmation. The following form will be displayed. • ‚ ƒ „ … † q ‡ r The form will list all items in location order as shown on the Pick Summary. Items that were listed as unavailable will be indicated with a red cross at the bottom of the list. The form shows the following information / functionality: 1 Item Batch Number Description Pick Summary Batch Number 2 Part Number Item Part Number 3 Lot Number and Expiry Date Displays the part Lot and Expiry Number. Only if it is applicable to your company. 4 Location Location Item was picked from 5 Quantity Quantity to be picked from Location 6 Remain Quantity remaining in Location after the pick is completed 7 Quantity / Confirm Shows the quantity required for the item. Change the value and click Confirm if this quantity needs to be changed. The relevant Pick dialogue will be presented (refer Pick \ Single) 8 Confirm All If all item quantities have been picked as indicated, click this button to confirm all items in one action. 9 Close Close the form after you have completed the item confirmation. Doc ID: RackMAN OM v1.3.1.doc © 2002 – 2009 Kardex VCA Pty Ltd Page 23 of 64 All Rights Reserved RackMAN OPERATORS MANUAL If you have successfully picked all items in the list, click ‘ Confirm All’or use Alt A to confirm all items. Each item will be marked with a green tick. Close the form. The indicator has the following meaning: 4.1.4 Indicator Empty Description Item has not been confirmed Green tick Item has been confirmed by operator. No changes have been made. Blue side arrow Item quantity has been modified. Red Cross Item is unavailable due to zero stock Adjust Quantity If you picked more or less than the quantity shown in the quantity field you can adjust this to match what you actually picked. The relevant Pick \ Single dialogue will be presented. Use the mouse or Tab to the Line Items window and using the éê keys, highlight the part number you would like to modify. Doc ID: RackMAN OM v1.3.1.doc © 2002 – 2009 Kardex VCA Pty Ltd Page 24 of 64 All Rights Reserved RackMAN OPERATORS MANUAL Once your choice is highlighted Tab to the Quantity field and type in the new quantity, then Tab to the Confirm button and press Enter, or press Alt & O. The ‘ Change Required Quantity’dialogue will be presented. Press the Enter key to confirm the change in quantity. The item will be marked with a blue arrow indicating that the quantity has changed. The actual picked quantity will be shown in brackets in the quantity field as shown above. Confirm any other items as normal and then close the form to complete the operation. Doc ID: RackMAN OM v1.3.1.doc © 2002 – 2009 Kardex VCA Pty Ltd Page 25 of 64 All Rights Reserved RackMAN 4.1.5 OPERATORS MANUAL Confirm All If no changes are required for item quantities, Tab to the Confirm All button and press Enter, or press Alt & A. Each item indicator will be marked with a green tick to show that all items have been confirmed. Close the form to complete the operation. Doc ID: RackMAN OM v1.3.1.doc © 2002 – 2009 Kardex VCA Pty Ltd Page 26 of 64 All Rights Reserved RackMAN OPERATORS MANUAL 4.2 Pick Method – With Lot Number Lot Number handling is used to uniquely identify items in the storage system. The Lot Number can be alphanumeric and generally signifies a manufacturing batch, date or expiry date. 4.2.1 Pick \ List When using Lot Numbers in lists, the Lot Number is generally sent down to the system in the host Pick file. RackMAN will select a location for picking based on the Part Number / Lot Number combination sent down in the file. If the Lot Number is left blank, RackMAN will pick based on its normal location selection rules. 4.2.2 Pick \ Single At STEP 1 in your Pick process (enter a Part Number), press the Enter key once to move the cursor to the Lot Number field: The Pick form will show all locations where the Part Number has been placed. The locations will be listed in the order determined by the ‘ Bin Selection Mode’rules (refer to Technical Manual for details). Doc ID: RackMAN OM v1.3.1.doc © 2002 – 2009 Kardex VCA Pty Ltd Page 27 of 64 All Rights Reserved RackMAN OPERATORS MANUAL To pick a particular Lot Number, enter the Lot Number into the field and press Enter: The form will now show the locations where the Part / Lot Number combination is placed. NOTE: If ‘ Unique Lot Number Support’is active, it is possible to pick by Lot Number alone. If the Lot Number does not exist, the following message will be displayed: Doc ID: RackMAN OM v1.3.1.doc © 2002 – 2009 Kardex VCA Pty Ltd Page 28 of 64 All Rights Reserved RackMAN 4.2.3 OPERATORS MANUAL Pick \ Print List Summary & Confirm Printed Lists When using the List Summary, the Lot Number will be printed underneath the Part Number as shown in the example below: Lot Number The Lot Number will also be displayed in the Check Items form. This example shows 2 items that are available to be picked and 3 items that were unavailable. Confirm the items and close the form as normal. Doc ID: RackMAN OM v1.3.1.doc © 2002 – 2009 Kardex VCA Pty Ltd Page 29 of 64 All Rights Reserved RackMAN 5 OPERATORS MANUAL Place Introduction RackMAN™ offers a variety of Bin Allocation Methods (BAM) for storage of parts into your static racking. Your system has been configured in one of the ways described below. Please refer to the section that relates to your system type for detailed instructions on the standard placing process. NOTE: If you are unsure of your system type, please ask your supervisor Section Type Description 5.1.2 Step 2 Fixed Single • • • Each item is placed by Part Number into a new location in the static racking. • When a part location becomes empty, the location is freed for storage of another part. Fixed Multi • RackMAN™ offers the operator a choice either 5.1.2 to Place a part in to a new location or to an Step 2 existing location for that part number. • RackMAN™ offers a choice when a part location becomes empty to either free the location or retain the location for that part. The sections above describe standard Place operations. For alternatives when Placing, refer to the following sections: Change Place Quantity • When placing parts you may have a quantity 5.1.2 discrepancy, RackMAN™ easily allows you to Step 5B change the quantity you are placing. Split Placing • When placing parts to a bin that already has 5.1.2 stock, you may not be able to fit all the stock in Step 5B the bin. You can easily Split the Place over multiple locations. • THIS OPTION IS NOT AVAILABLE WHEN USING FIXED SINGLE. This section provides detailed instruction on selecting a Select Location 5.1.2 location manually. In the examples that follow, the Manually Step 3 5.1.2 Step 2 Dynamic Each item is Placed by Part Number into a single location in the static racking. When a part location becomes empty, the location is retained for that part. location selection is set to automatic 5.3 Return to Stock The Return to Stock option is used if you received parts back into the static racking for credit. When parts are Placed using Return to Stock, the location is given a time stamp which marks the location as the oldest for that part. NOTE: THIS OPTION IS NOT AVAILABLE WHEN USING FIXED SINGLE. 5.4 Place with Lot Number Placing by Part Number / Lot Number allows the same part to be placed discretely for each instance of a new Lot number. 5.1.3 Place by List Refer to this section for details on selecting Place Lists. Doc ID: RackMAN OM v1.3.1.doc © 2002 – 2009 Kardex VCA Pty Ltd Page 30 of 64 All Rights Reserved RackMAN OPERATORS MANUAL The ‘ Place’Screen – at a glance Item Description 1 Part Number Box Displays the current found part number, Find button and Info button 2 Lot Number Box * Displays the Lot Number. *This will only be displayed if it is selected in the Placing Configuration Form. 3 Expiry Date Box * Displays the Expiry Date. *This will only be displayed if it is selected in the Placing Configuration form. 4 Description Box Displays the current parts description 5 Small Quantity Box Displays the total quantity to Place 6 Large Quantity Box Shows the current quantity to Place 7 Quantity Left Displays the remaining quantity to Place 8 List Identifier Box Displays the List this Place operation comes from 9 Locations Box Displays the current part location(s) and their quantities Displays total of locations and total of quantities 10 Face Box Displays current face 11 Shelf Box Displays current shelf 12 Bay Box Displays current bay 13 Location Box Displays current location 14 Notification Box Displays current message 15 Reset Box Will clear the form 16 Exit Box Will close the window 17 Colour Green Doc ID: RackMAN OM v1.3.1.doc © 2002 – 2009 Kardex VCA Pty Ltd Page 31 of 64 All Rights Reserved RackMAN OPERATORS MANUAL 5.1 Place Methods The Place form is available from the Main Menu. Use the é and ê arrows or the mouse to move to the required menu item and press Enter: Place menu items have the following functionality: • List Use this method to place a range of items based on list files created locally (at the RackMAN console) or by the host system. Place \ List requires data entry at the RackMAN console for each place location. • Single Use this method to place / confirm small numbers of items directly at the RackMAN console. • Place List Summary & Confirm Printed Lists Use this method to place a range of items based on list files created by the host system. This method is used to print consolidated place slips and undertake group confirmation of placed items. 5.1.1 Place \ List Refer to Section 7 for details of how to select Place lists. Once the list has been selected, refer to Section 5.1.2 for the typical Place dialogue. 5.1.2 Place \ Single This section describes all dialogues for the Place Bin Allocation Modes (BAM). Please contact your Supervisor to understand the type of BAM in use. STEP 1 Enter Part Number Type in, or Find the part number of the item you are going to Place then press Enter. Doc ID: RackMAN OM v1.3.1.doc © 2002 – 2009 Kardex VCA Pty Ltd Page 32 of 64 All Rights Reserved RackMAN OPERATORS MANUAL STEP 2 Enter Quantity Type in the quantity that you want to Place then press Enter. RackMAN™ will select a storage location based on the selected Bin Allocation Mode (BAM). Fixed Single If you are using the ‘ Fixed Single’storage mode, the part will be located in only one location. Proceed to STEP 3 if the part has no location. Proceed to STEP 3E if the part has a location. Dynamic If you are using the ‘ Dynamic’storage mode, the part may be located in multiple locations and will be located to a new location each time it is placed. Proceed to STEP 3. Fixed Multi If you are using the ‘ Fixed Multi’storage mode, the part can be located in a new location or to an existing location, depending on the place option chosen. Proceed to STEP 3 if the part does not have a location and STEP 3E to place it to an existing location. The Place Options available in Fixed Multi mode are: • User Use the é and êarrows to select the required location from the ‘ Locations’window. • Emptiest Location RackMAN will select the location which has the lowest stock holding. • Closest Location RackMAN will select the location ‘ Closest’to the 01A position. Doc ID: RackMAN OM v1.3.1.doc © 2002 – 2009 Kardex VCA Pty Ltd Page 33 of 64 All Rights Reserved RackMAN OPERATORS MANUAL STEP 3 Choose Location STEP 3A Choose Face The available faces will then be displayed. Choose the face you wish to Place to by using the up(−) and down(↓) arrow keys to highlight the face you want and then press Enter. STEP 3B Choose Bay The available bays will then be displayed. Choose the bay you wish to Place to by using the up(−) and down(↓) arrow keys to highlight the bay you want and then press Enter. STEP 3C Choose Shelf The available Shelves will then be displayed. Choose the Shelf you wish to Place to by using the up(−) and down(↓) arrow keys to highlight the shelf you want and then press Enter. Doc ID: RackMAN OM v1.3.1.doc © 2002 – 2009 Kardex VCA Pty Ltd Page 34 of 64 All Rights Reserved RackMAN OPERATORS MANUAL STEP 3D Choose Location The available Locations will then be displayed. Choose the Location you wish to Place to by using the up(−) and down(↓) arrow keys to highlight the shelf you want and then press Enter. RackMAN™ will then place the item in the location you have chosen. Proceed to STEP 4. STEP 3E Place to Existing Location If a location already exists for the item, it will be highlighted in the Locations window: STEP 4 Count and Place Parts The required location is shown in red text on the screen. Count the parts as you Place the parts away into the location. Doc ID: RackMAN OM v1.3.1.doc © 2002 – 2009 Kardex VCA Pty Ltd Page 35 of 64 All Rights Reserved RackMAN OPERATORS MANUAL STEP 5 Confirm Quantity The RackMAN dialogue will vary depending on the storage mode in use. Fixed Single Ø You will be asked ‘ Is Location Large Enough?’ . If the location is large enough, proceed to STEP 5A. If the location is not large enough to Place the required quantity, Tab to the No button and then press Enter. RackMAN will require you to pick all stock from the location and place to a new location. Proceed to STEP 8. Dynamic Ø Standard ‘ Confirm Quantity’dialogue is presented. Fixed Multi Ø Standard ‘ Confirm Quantity’dialogue is presented. STEP 5A Confirm Quantity - Yes The quantity to confirm is shown in large blue text on the screen. After a part is placed, RackMAN™ will record the location and quantity details for the item. The Place process is now complete. Return to STEP 3. Doc ID: RackMAN OM v1.3.1.doc © 2002 – 2009 Kardex VCA Pty Ltd Page 36 of 64 All Rights Reserved RackMAN OPERATORS MANUAL STEP 5B Confirm Quantity - No The RackMAN dialogue will vary depending on the storage mode in use. The following example shows an original place quantity of 100 which is then reduced to 80. Fixed Single Ø RackMAN will accept the new quantity without any additional questions. Dynamic Ø RackMAN will request the new quantity and then ask if the stock should be Split over two or more locations i.e. Split Place?. Fixed Multi Ø RackMAN will request the new quantity and then ask if the stock should be Split over two or more locations i.e. Split Place?. Tab to the No button and then press Enter. The ‘ Quantity’form will be displayed. Enter the new quantity and click OK. The Split Place? question will be presented: If the quantity is genuinely reduced to 80, click No and RackMAN will increase the location quantity by 80. Alternatively, if you want to split the quantity over two or more locations, click Yes. You will be required to confirm the first quantity of 80 (refer STEP 5A) and then place the balance (20) to a new location (refer STEP 3). Doc ID: RackMAN OM v1.3.1.doc © 2002 – 2009 Kardex VCA Pty Ltd Page 37 of 64 All Rights Reserved RackMAN STEP 6 OPERATORS MANUAL Is Location Large Enough? - No [Fixed Single] If the location is not large enough, you will be required to pick all the stock from the location and place to a new location: STEP 6A Confirm Pick Quantity Pick all the stock out of the location and confirm the Picked quantity by pressing Enter. The quantity to confirm is shown in large blue text on the screen. Confirm the Pick quantity even if the actual quantity does not match the displayed quantity. Proceed to STEP 6C. Doc ID: RackMAN OM v1.3.1.doc © 2002 – 2009 Kardex VCA Pty Ltd Page 38 of 64 All Rights Reserved RackMAN STEP 6B OPERATORS MANUAL Confirm Empty Location Confirm the location is empty by pressing Enter. STEP 6C Place to new Location You will be returned to the Place dialogue (refer to STEP 3) and will need to select a new location. STEP 6D Confirm Total Quantity Confirm the new quantity by pressing Enter. The quantity to confirm is shown in large blue text on the screen. RackMAN will present the quantity picked out of the previous location plus the quantity you have to place. If the actual stock quantity differs, update the quantity here. The form will also display the new location: Press Enter to confirm the total quantity into the new location Doc ID: RackMAN OM v1.3.1.doc © 2002 – 2009 Kardex VCA Pty Ltd Page 39 of 64 All Rights Reserved RackMAN 5.1.3 OPERATORS MANUAL Place \ Print List Summary & Confirm Printed Lists In the main menu use the ñ and ò keys to select Print List Summary. And press Enter. To Print a Place List Summary select a list file from the available list. Tab into this field and use the ñ and ò keys to select your desired list, once highlighted Tab to the OK button and press Enter or Alt & K. Or you can either type in number or use the barcode scanner to select your desired list. Once the OK button has been pressed the ‘ Place List Print’form will then be displayed: Doc ID: RackMAN OM v1.3.1.doc © 2002 – 2009 Kardex VCA Pty Ltd Page 40 of 64 All Rights Reserved RackMAN OPERATORS MANUAL 5.1.3.1 Place Range Report Fixed Single and Fixed Multi BSM To print a report on all the parts that have been placed in the system Tab to the Start Range drop down list and press F4, this will drop down a list of all available locations. Use the ñ and ò keys to select the Start Range. Once highlighted Tab to the End Range drop down list and press F4, this will drop down a list of all available locations. Click on or Tab to the Print Place Range Report button and the list of existing locations will be printed. The report will have the following appearance: Dynamic BSM This report will not be available when this storage mode is used as each item is placed to a new (empty) location. 5.1.3.2 New Location Report All storage modes To print a report listing all the items that have NOT been placed in the system Tab to the Print New Location Report button and press Enter or press Alt & N. The report will have the following appearance: Doc ID: RackMAN OM v1.3.1.doc © 2002 – 2009 Kardex VCA Pty Ltd Page 41 of 64 All Rights Reserved RackMAN OPERATORS MANUAL After the report has been printed Tab to the Close button and press Enter or press Alt & C. 5.2 Confirm Printed Lists In the main menu use the ñ and ò keys to select Confirm Printed Lists. And press Enter. Once you have finished pacing items on your Place Summary, the lists will be available for confirmation under the ‘ Confirm Printed Lists’menu item. Use the mouse or Tab into the main window to select the required list. Once your selection is highlighted press Enter or Alt & K. It is also possible to scan the barcode at the top of the summary to select the required list. Doc ID: RackMAN OM v1.3.1.doc © 2002 – 2009 Kardex VCA Pty Ltd Page 42 of 64 All Rights Reserved RackMAN OPERATORS MANUAL After selecting your list, the following form will be displayed, showing each of the items in the list: The information recorded for each item can be accepted or modified from this form. Each function is described below: 5.2.1 Adjust Location Quantity If you placed away more or less than the quantity shown you can adjust this to match what you actually placed away. Use the mouse or Tab to the Line Items window and using the é and ê keys, highlight the part number you would like to modify, once your choice is highlighted Tab to the Quantity field and type in the new quantity, then Tab to the Adjust button and press Enter, or press Alt & D. 5.2.2 Set As Not Placed If it was not possible to place a specific part to a location you can mark the item as not placed. Use the mouse or relevant keys to select the item and then activate the Set As Not Placed button. This entry will be recorded in the Audit Log. 5.2.3 Set Location For items that do not have a location, select the item and then activate the Set Location button. Go to Section 5.2.5 for an explanation of how to select a new location. 5.2.4 Check All If the information against each item is correct when the form is opened, it is possible to activate the Check All button to confirm all information in one go. Once this has been done, close the form. Doc ID: RackMAN OM v1.3.1.doc © 2002 – 2009 Kardex VCA Pty Ltd Page 43 of 64 All Rights Reserved RackMAN 5.2.5 OPERATORS MANUAL Select New Location To allocate a new location to an item you will need to allocate the FACE, BAY, SHELF and then LOCATION: a) Select New Face Select a Face by using the é and ê keys and press Enter. You can return to the previous level by pressing the ESC key b) Select New Bay Select a Bay by using the é andê keys, when you have decided press Enter. Doc ID: RackMAN OM v1.3.1.doc © 2002 – 2009 Kardex VCA Pty Ltd Page 44 of 64 All Rights Reserved RackMAN c) OPERATORS MANUAL Select New Shelf Select a Shelf by using the é andê keys, when you have decided press Enter. d) Select New Location Select a Location by using the éê keys, when you have decided press Enter. Once all location has been fully defined, RackMAN will return to the ‘ Place List Confirm Quantity’form. This process should be repeated for each item placed that does not have a location. Doc ID: RackMAN OM v1.3.1.doc © 2002 – 2009 Kardex VCA Pty Ltd Page 45 of 64 All Rights Reserved RackMAN 5.3 OPERATORS MANUAL Return To Stock Note: This option is NOT available when using FIXED SINGLE. ‘ Return to Stock’is used to adjust location dates. If this option is active, it is possible to mark a location date to the oldest location date for that particular item. This will ensure that the item is picked next if FIFO picking is used. If your system is configured for the Return to Stock option, then just after STEP 4 (count and place stock) in your Place process the ‘ Return to Stock’question will be presented: If No The cursor defaults to No so press Enter. The picking order is unchanged for the part. If Yes Tab to the Yes button then press Enter. The location you Place to will become the oldest location and therefore be the first location to be picked from when using FIFO picking. Doc ID: RackMAN OM v1.3.1.doc © 2002 – 2009 Kardex VCA Pty Ltd Page 46 of 64 All Rights Reserved RackMAN 5.4 OPERATORS MANUAL Placing with Lot Number After you complete STEP 1 (enter part number) press the Enter key once. This will move the cursor to the Lot Number field. Type in a Lot Number and press Enter. (This number must be unique. It can be used multiple times with the same Part Number, as RackMAN™ will always recognise the Part Number it was originally allocated to). Return to STEP 2 in your PLACE process. If the Lot Number has already been used with another Part Number then the following message will be displayed: Doc ID: RackMAN OM v1.3.1.doc © 2002 – 2009 Kardex VCA Pty Ltd Page 47 of 64 All Rights Reserved RackMAN OPERATORS MANUAL 6 Verify Operation Verify is Kardex VCA’ s terminology for the stocktake process. In addition to the mechanisms in place to maximise your stock accuracy, such as pick to zero confirmation, RackMAN™ provides five (5) methods to verify that the location quantities stored in the system database are accurate. Each method is described below: Verify Methods • List Verify \ List is used to check the location quantities of a range of items at the RackMAN console. The details of the each Verify operation are reported in the list confirmation file. If the list is retained after use, it can be used in an on-going manner. Verify By List can be used for perpetual stocktaking activities for locations with fast moving items or for a complete shelving location Verify. • Single Verify \ Single is used to check the location quantity of a single item at the RackMAN console. The item may exist in one or more locations. RackMAN will present the locations sequentially and require the count for each location to be entered. The location quantity will be updated in the system database. • Print List Summary & Confirm Printed Lists Verify \ Print List Summary is used to print out the ‘ RackMAN Verify List Summary’ . This printout lists the part and location information that relates to Verify Lists which have been created for the system. The Verify Lists can be created locally or by the host system. The printout is then used to record each location quantity prior to returning to the console to confirm the counts using Verify \ Confirm Printed Lists • Location [Refer to Section 6.5] This method is used to Verify the quantity of a single location. When the operator confirms the stock quantity for the location, the RackMAN™ database will be updated immediately. This method may be used for random checks on location quantities. • Range [Refer to Section 6.6] This method is used to Verify a range of locations within the shelving. The smallest range is one shelf i.e. the same shelf could be entered as the starting location and the end location. This method is used to facilitate perpetual stocktake of static racking locations. It is then possible to stocktake a shelf or group of shelves periodically removing the need to undertake an annual global stocktake of the shelving range. • Global This method is used to Verify the full range of shelving locations starting at the first location. This routine can be used as a perpetual stock take and can be interrupted numerous times over the course of the activity. The Global Verify may be executed over a number of months. Kardex VCA recommends that the configuration parameters are set to ensure the database quantities are updated as the Global Verify is executed. Doc ID: RackMAN OM v1.3.1.doc © 2002 – 2009 Kardex VCA Pty Ltd Page 48 of 64 All Rights Reserved RackMAN OPERATORS MANUAL The Verify Screen - At a Glance NOTE: Refer to Section 7 for information regarding list selection method. The Verify \ List screen shows the following information: 1 Item Part Number Box 2 Lot Number Box * 3 Expiry Date Box * 4 5 6 7 8 Description Box Large Quantity Box Locations Left List Identifier Box Locations Box 9 10 11 12 13 14 15 Bay Box Bin Box Location Box Notification Box Reset Box Exit Box Colour Doc ID: RackMAN OM v1.3.1.doc © 2002 – 2009 Kardex VCA Pty Ltd Description Displays the current found part number, Find button and Info button Displays the current parts Lot Number. *Will only be displayed if chosen in configuration. Displays the Expiry Date. *This will only be displayed if it is selected in the Placing Configuration form. Displays the current parts description Shows the current quantity to confirm Displays the remaining locations to verify Displays the List this Verify operation comes from Displays the current part location(s), displays total locations Displays current bay Displays current bin Displays current location Displays current message Will clear the form Will close the window Pink Page 49 of 64 All Rights Reserved RackMAN 6.1 OPERATORS MANUAL Verify \ List STEP 1 Select List(s) Select the List or Lists you wish to use for the Verify operation. Refer to Section 7, Selecting Lists. The first location part number will be presented on the Verify form. Proceed as for STEP 2 or Verify \ Single 6.2 Verify \ Single From the Main Menu, use the é and ê keys to select Verify \ Single and press Enter. STEP 1 Enter Part Number Type in, or Find the part number that you wish to Verify then press Enter. Proceed to Section 6.6. STEP 2 Count Stock Count the quantity in the location and press Enter. STEP 3 Enter Quantity Type the quantity that you counted then press Enter. Doc ID: RackMAN OM v1.3.1.doc © 2002 – 2009 Kardex VCA Pty Ltd Page 50 of 64 All Rights Reserved RackMAN OPERATORS MANUAL STEP 4 Confirm Quantity Press Enter to confirm the counted quantity. The Verify Process is now complete for the location. If there are more locations to count, RackMAN will progress to the next location and repeat the process from STEP 2. 6.3 Verify \ Print List Summary In the main menu use the éê keys to select Print List Summary. And press Enter. To Print a Print List Summary select a list file from the available list field. Tab into this field and use the éê keys to select your desired list, once highlighted Tab to the OK button and press Enter or Alt & K. Or you can either type in number or use the barcode scanner to select your desired list. After you have chosen your list it will then be printed off, and if Show Quantity When Printing was selected in your configuration (see RackMAN Technical Manual) then all quantities for each location will be shown on your printout, if this option wasn’ t chosen in your configuration setup then you will have to enter in the locations yourself when you Confirm Printed Lists. Doc ID: RackMAN OM v1.3.1.doc © 2002 – 2009 Kardex VCA Pty Ltd Page 51 of 64 All Rights Reserved RackMAN 6.4 OPERATORS MANUAL Confirm Printed Lists In the main menu use the éê keys to select Confirm Printed Lists. And press Enter. Once your Print List Summary has finished the batch number will then appear in this form. To select a batch number, use the éê keys to highlight your choice. Once your selection is highlighted press Enter or Alt & K. The following screen will then be displayed: 6.4.1 Adjust Location Quantity If the quantity you verified was more or less than the quantity shown you can adjust this to match what you actually verified. Tab to the Line Items window and using the éê keys, highlight the part number you would like to modify, once your choice is highlighted Tab to the Quantity field and type in the new quantity, then Tab to the Adjust button and press Enter, or press Alt & D. If the quantity is incorrect only on one part number you still have to Tab to the Adjust button and press Enter so that a tick appears in ALL boxes next to the part number. Once you have checked that everything is correct Tab to the OK button and press Enter or press Alt & K. Doc ID: RackMAN OM v1.3.1.doc © 2002 – 2009 Kardex VCA Pty Ltd Page 52 of 64 All Rights Reserved RackMAN OPERATORS MANUAL 6.5 Verify \ Location STEP 1 Select Location Enter a used location by typing in a shelf, bin and location number. Or, alternatively you can use the up(−) and down(↓) arrow keys to highlight the chosen shelf then press Enter or Tab to OK. Proceed to Section 6.7 6.6 Verify by Range STEP 1 Select Starting Shelf Type in a Start Shelf and then press Enter. Or, alternatively you can select a Shelf from the pull down menu then press Enter. STEP 2 Select End Shelf Tab to the End location box, then type in an End Shelf and then press Enter. Or, alternatively you can select a Shelf from the pull down menu then press Enter. To access the pull down menu and see all the used shelves press F4. Use the up(−) and down(↓) arrow keys to highlight the chosen shelf then press Enter. Proceed to Section 5.7 Doc ID: RackMAN OM v1.3.1.doc © 2002 – 2009 Kardex VCA Pty Ltd Page 53 of 64 All Rights Reserved RackMAN 6.7 OPERATORS MANUAL Verify Process STEP 1 Count Stock Count the quantity in the location and press Enter. STEP 2 Enter Quantity Type the quantity that you counted then press Enter. STEP 3 Confirm Quantity Press Enter to confirm the counted quantity. The Verify Process is now complete. If there are more locations to count, RackMAN™ will locate the next location and repeat the process from STEP 1. Doc ID: RackMAN OM v1.3.1.doc © 2002 – 2009 Kardex VCA Pty Ltd Page 54 of 64 All Rights Reserved RackMAN 7 OPERATORS MANUAL Creating Local Lists To create a PLACE, PICK or VERIFY Local List, go to the Main Menu and select Tools, then Local Lists, then Add. As shown below: The following screen will then be displayed: 7.1 Select List Type Choose the List Type you would like to create. Press Tab to move the cursor into the Local List Type area, then use the up(−) and down(↓) arrow keys to highlight the List Type you require, then Tab to the OK button and press Enter. The following screen will then be displayed: 7.2 Adding a List Doc ID: RackMAN OM v1.3.1.doc © 2002 – 2009 Kardex VCA Pty Ltd Page 55 of 64 All Rights Reserved RackMAN OPERATORS MANUAL Type in a File Name, and a List Identifier (this is not compulsory) then Tab to the Add button and press Enter. The following screen will then be displayed: Type in your Part Number and then press Enter, type in a quantity and press Enter, this will take you to the OK button and then press Enter again, this will take you back to Adding a List screen, repeat the above process until complete. Once you have completed adding your parts Tab to the OK button on the Adding a List screen and press Enter. RackMAN will return to the Main Menu. Refer to Section 7, Selecting Lists, to see how to select the List you just created. Doc ID: RackMAN OM v1.3.1.doc © 2002 – 2009 Kardex VCA Pty Ltd Page 56 of 64 All Rights Reserved RackMAN 8 OPERATORS MANUAL Selecting Lists The method to select lists is the same for each of the Pick / Place / Verify operation. Highlight the list operation you require by using the mouse or arrow keys. Once selected, press Enter to open the List Selection form (selection of a Pick list is used in the following example): STEP 1 Select List(s) Press Tab to move the cursor into the Lists Available box, then use the up(−) and down(↓) arrow keys to highlight the List you require and press Enter. The List you have selected will move into the Lists Selected box. Repeat this process until you have selected all the Lists you are going to process. Doc ID: RackMAN OM v1.3.1.doc © 2002 – 2009 Kardex VCA Pty Ltd Page 57 of 64 All Rights Reserved RackMAN OPERATORS MANUAL Remove a List: To remove a List from the List Selected box, Tab to the List Selected box and use the up(−) and down(↓) arrow keys to highlight the List you want to remove then press Enter. ‘ Select All’ To select all available Lists press Alt & S or Tab to the Select All button and press Enter. ‘ Remove All’ To remove all selected Lists press Alt & L or Tab to the Clear button and press Enter. The List Selection screen above shows available HOST Lists. To view LOCAL Lists or INTERRUPTED Lists, Tab to the Source box highlighting HOST and press the down(↓) arrow key to highlight LOCAL or INTERRUPTED then press Enter. STEP 2 Continue Once you have selected the Lists you are going to process press Alt & C to Continue or press Tab and move the cursor to the Continue button and then press Enter. STEP 3 Return to Process For Pick, Place or Verify by List operations, return to STEP 3 in the relevant process you are using, as listed below. Process Section Pick \ List 4.2 Place \ List 5.2 Verify \ List 6.1 The (Pick / Place / Verify) List form has an additional ‘ List Identifier’field as shown in the image below. This field is used to present information that is relevant to list the operation such as order number or specific item information. Once you have finished processing the List(s), the following message will appear. Press Enter to Clear the Message. Doc ID: RackMAN OM v1.3.1.doc © 2002 – 2009 Kardex VCA Pty Ltd Page 58 of 64 All Rights Reserved RackMAN 9 OPERATORS MANUAL Show Inventory Information From the Pick, Place or Verify screen RackMAN™ offers the ability to view all details of an inventory item. STEP A Enter Part Number From the Pick, Place or Verify screen type in a part number, then press Enter. STEP B Use Info Button Then use the Info button by pressing Alt & I. You can also access the button by pressing Shift & Tab at the same time to move the cursor back to the Info button and then press Enter. The ‘ Show Inventory’screen will then appear: STEP C Close Screen Press Enter to close the Show Inventory screen and RackMAN™ will return you to the Pick, Place or Verify screen that you started from. Doc ID: RackMAN OM v1.3.1.doc © 2002 – 2009 Kardex VCA Pty Ltd Page 59 of 64 All Rights Reserved RackMAN 10 OPERATORS MANUAL Find Part Number The Find button is available from the Pick, Place or Verify Screens. If you are unsure of a part number you can search for it using the Find button. The following image shows the Pick screen: STEP A Use Find Button Use the Find button by pressing Alt & F. You can also access the button by pressing Tab to move the cursor forward to the Find button and then press Enter. You can search by Part number (refer to STEP B) or by Description (refer to STEP C) or by both (refer to STEP D). STEP B Enter Text in Part No. Box Type in one or more characters in the Part No box and then press Enter twice. Proceed to STEP E. STEP C Enter Text in Description Box Tab to the description box and type in one or more characters then press Enter. Proceed to STEP E. STEP D Enter Text in Part No. and Description Box Type in one or more characters in the Part No box, then Tab to the Description box. Type in one or more characters then press Enter. Proceed to STEP E. Doc ID: RackMAN OM v1.3.1.doc © 2002 – 2009 Kardex VCA Pty Ltd Page 60 of 64 All Rights Reserved RackMAN OPERATORS MANUAL All the part numbers with those character (or characters) will be displayed STEP E Choose Part Number Choose the required part number, from the records found, with the up(−) and down(↓) arrow keys and then press Enter. The Pick, Place or Verify screen will then automatically be updated with the part number that you have chosen. Doc ID: RackMAN OM v1.3.1.doc © 2002 – 2009 Kardex VCA Pty Ltd Page 61 of 64 All Rights Reserved RackMAN 11 OPERATORS MANUAL Location Manager The Location Manager is found under the Tools Menu: The Location Manager is a utility that allows you to investigate locations where a part has been placed. You can view all locations for a part and each of their quantities by typing in a valid part number and pressing Enter. If a location has a quantity of zero you can delete it, to free the location for other use. 11.1 Delete a Location STEP 1 Enter Part Number Type in or Find the part number and press Enter. STEP 2 Select Location Use the up(−) and down(↓) arrow keys to choose a location and Press Enter to Delete. NOTE: YOU CAN NOT DELETE A LOCATION THAT HAS A QUANTITY GREATER THAN ZERO. To Close the Location Manager Press Alt & C or press Enter on the Close button. Doc ID: RackMAN OM v1.3.1.doc © 2002 – 2009 Kardex VCA Pty Ltd Page 62 of 64 All Rights Reserved RackMAN 12 OPERATORS MANUAL Shortcut Keys F4 View pull down menu Alt & C Cancel Alt & I Info Alt & F Find Enter Confirm operation Esc Go back a step Tab Move forward to command buttons Shift & Tab Move backward to command buttons Main Menu navigation: up(−) and down(↓) arrow keys Navigate Main Menu right(→) arrow key Expand a menu left(←) arrow key Collapse a menu Enter Select item Doc ID: RackMAN OM v1.3.1.doc © 2002 – 2009 Kardex VCA Pty Ltd Page 63 of 64 All Rights Reserved RackMAN 13 OPERATORS MANUAL Troubleshooting If a problem occurs with RackMAN that you are unable to resolve, please contact our site support team: Kardex VCA Pty Ltd Customer Service / Site Support Phone: +61 2 6056 5173 Fax: +61 2 6056 2422 Email: [email protected] [email protected] Doc ID: RackMAN OM v1.3.1.doc © 2002 – 2009 Kardex VCA Pty Ltd Page 64 of 64 All Rights Reserved