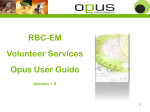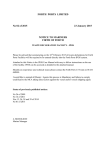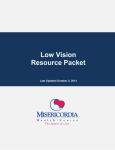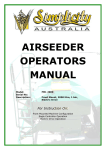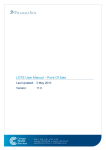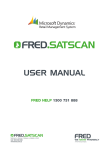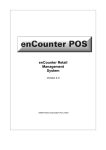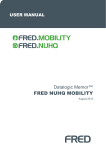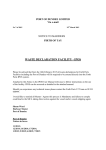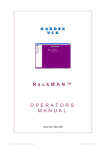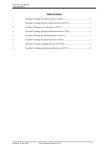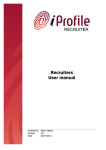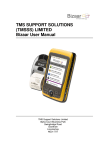Download OPERATIONS MANUAL - YouSave Chemist Support
Transcript
OPERATIONS MANUAL BACK OFFICE PROCEDURES Table of Contents RECEIVING STOCK 4 UNPACKING THE STOCK TURNOVER ORDER SUMMARY 4 4 GENERATING AN ORDER FROM A TEMPLATE 4 ADDING ITEMS TO AN ORDER DELETING ITEMS FROM AN ORDER 6 6 SPECIAL ORDERS 6 TAKING A SPECIAL ORDER RECEIVING SPECIAL ORDER STOCK CANCELLING SPECIAL ORDERS 7 7 7 STATIONERY ORDERS 7 ENTERING STOCK RECEIVED 8 NON API INVOICES 8 INVOICE DETAILS ENTRY GRID SCREEN NEW PRODUCT – NOT API NOT A NEW PRODUCT 8 9 9 15 COLLECTING INVOICES FROM API 16 ENTERING API INVOICES 17 LOAD SAVED INVOICE 18 PRINT BARCODES & SHELF LABELS 19 PRINTING PRODUCT BARCODES PRINTING SHELF LABELS 20 20 STOCK TRANSFERS 20 SENDING STOCK RECEIVING A STOCK TRANSFER 20 22 SUPPLIER INVOICES & STATEMENTS 24 INVOICES MISSING INVOICES/ CREDITS 24 24 STOCK ON HAND REPORTS 25 EDITING STOCK LEVELS 27 1. USING STOCK MAINTENANCE (SMALL NUMBER OF STOCK LEVELS TO CHANGE) 2. PDA 3. USING STOCK EDITING (NOT RECOMMENDED) ALL STOCKS UPDATE SELECTED ONLY UPDATE CREDITS & STOCK RETURN AUTHORISATIONS (SRA) API WRONG STOCK RECEIVED, DAMAGED STOCK, INCORRECT DISCOUNTS API STOCK NOT RECEIVED OTHER SUPPLIER CREDITS 2 27 28 28 30 30 31 31 31 31 CALLING SUPPLIERS 32 LOYALTY CARD VOUCHERS 32 REPRINTING LOYALTY VOUCHERS 33 CUSTOMER MAINTENANCE 34 SEARCHING FOR A CUSTOMER NEW CUSTOMERS ADDING & UPDATING CUSTOMERS’ DETAILS ADD/REMOVE LOYALTY POINTS ADDING POINTS REDEEMING/DELETING POINTS 35 36 36 36 37 38 STAFF MAINTENANCE 39 ADDING NEW STAFF 39 END OF DAY 40 PROCEDURE FOR BALANCING THE TILLS STEPS AT REGISTER SAFE CLEARANCES AND SPARE CHANGE BACK OFFICE 40 40 40 40 STOCK TAKES 41 USING THE PDA MACHINE INSTRUCTIONS FOR STOCKTAKE WITH PDA OUT OF STOCK COUNT INSTRUCTIONS FOR POSBROWSER 41 41 42 42 3 Receiving Stock When stock comes into the store you need to make sure the stock is being delivered to the correct store by checking the delivery address on the box and then by counting the boxes to make sure you are signing for the correct number. When you are sure everything is correct you can sign for the stock. Unpacking the stock As you unpack each product you should check the quantity received against the ‘quantity supplied’ on the invoice. Any discrepancies will need to be notified to the supplier immediately. For API phone and organise a Credit/SRA (see credits & SRAs). Now is also the best time to check the quantities and discounts on the Turnover Order Summary. Steps on how to do this are detailed below. When you have completed this step you should then complete ‘stock received’. Turnover Order Summary The reason for checking the Turnover Order Summary is to ensure that the store has received the correct products and the correct discounts that have been previously negotiated with suppliers (creditors). To do this you need to check the ‘Discount’ and ‘Net Price’ on the API invoice against the Turnover Order Summary sheet. If any discounts were not received you should call the representative from that company. Their contact number can be found in ‘Creditor Contacts’ (see searching for creditor contacts). Generating an Order from a Template POS Menu Stock Systems Stock Ordering Make From Template Tab Click the Refresh button. Double-click on the template that you want to use. The previous screen will appear. Make Order Tab Type Description here Note: Before generating an order check there are no existing saved orders for that supplier in the ‘Load Existing Order’ Tab. If there is, you will need to delete that order if that order has already been processed. If you do not delete the order, the products in that order will be excluded from the order you are now generating. Also please be aware that if any stock has been received from that particular supplier and the invoice has not been entered and finalised, the stock on hand amount will be incorrect in the generated order. You must type in an Order Reference. For example, if you were generating an order using the JB Template, you could use the Order Reference ‘JB’ [Generate Order] Edit Order Tab will now be selected and displayed as shown on the next page. In this window you can add/delete products from the order, ‘Print’ and ‘Edit Min/Max Values’. You are required to select your name from the drop down box next to ‘staff’ before saving the order. 5 Adding items to an Order To add an item, type the description, product code or barcode into the first available line in the ‘description’ column. A drop down box will appear and the item can then be selected from it. Note: You will only be able to select items that you receive from that supplier. Deleting items from an Order To delete an item, click on it to select it and then press F4. This product will now be highlighted and the next time you open the saved order, the product will no longer be there. To undelete a product when it is highlighted, press F4 again. If you have previously saved the order you may have to re-add the product. Note: If you do not click save after you have edited the order, your changes will not be recorded. If you do not wish to save the order simply press cancel. Special Orders If a customer requests a product that the store does not stock, this is known as a special order. The first step to find whether you can obtain the product is to log onto the API Portal and do a search for the requested product. All API stock is listed, together with the availability of the product. An order can be placed online. Make sure you select the correct API account, ie ethical or front of shop. If you cannot find the product online or in the API book, check with the YouSave Buyer/s to see if the product can be ordered from another supplier and approximately how long delivery will take. This is important as the customer may need the product immediately. If you can inform the customer of an approximate delivery date, they can then decide if they will wait for it or try elsewhere. If the customer cannot wait, do not complete a special order. API only allows a 24 hour period to claim credit for the 6 return of any stock. Otherwise the pharmacy will have to keep the special order and find somewhere on the shelves to try and sell it, often not that easy if it is a specialized product. This is also a good reason to take a deposit to ensure the customer collects the item. Taking a Special Order Each store has a special order book where the staff record information relating to customer requests for special orders. You will need to complete the first 4 points immediately and the other 2 subsequently. 1. The customer’s name and contact number 2. Today’s date 3. Staff member’s name taking the order 4. Product description and PDE 5. Date the product was ordered and who ordered it 6. Date stock was received, customer called and if no answer if a message was left Note: You also need to take a $5 deposit from the customer. This is to help ensure that they come back to collect the product after it is ordered for them. Receiving Special Order Stock If you are the staff member responsible for receiving stock in the pharmacy it is a good idea to familiarise yourself with the products currently on order in the special order book so that when you are unpacking stock, these items can be put aside to be dealt with accordingly and won’t accidentally end up on the shelf. After the special orders have been separated from the other stock they need to be placed in a clear bag with a copy of the special order information attached to it. At this point the customer can be phoned and the goods can then be placed in the special orders area for collection. Remember if the product is new, it will not scan at the register until it has been entered into Pos as a new product (see entering stock received for information on how to do this). Cancelling Special Orders If the customer has not collected their order within a week of its receipt you should phone them again, unless they have informed you that the pickup is delayed for a specific reason and have given you an approximate date. For example, illness, holidays. Record the details of any calls made. After an ample amount of time and significant calls you may remove the item from the special orders area and if possible arrange for a credit (see credits) from the supplier if it still meets the return requirements, or place the product on the shelf to try and sell it. Stationery Orders To order bags and labels, you need to complete the ‘Stirling Fildes Order Form’ which is found on the YouSave support site. To order toner cartridges, thermal rolls, laminating pouches and clear tape, call Office Choice to place an order. Make sure you keep a copy of what is ordered and record the date ordered. 7 Entering Stock Received POS Menu Stock Systems Stock Received POS automatically opens at the ‘Invoice Details’ tab (pictured below) Note: To complete this window you will need to have the invoice in front of you. NON API Invoices Invoice Details Invoice, Credit or Bonus Stock Select supplier Invoice Number Date on invoice Select staff initials Select supplier: When selecting a supplier, only use companies that appear in UPPER CASE. Please do not use any entries in lower case – these are manufacturer entries only. Note: Bonus Stock and Credits are entered the same way but by selecting the relevant transaction method from the drop down box next to ‘Transaction’. If the Bonus Stock does not have an invoice number, use ‘Rep Bonus’ or similiar. The ‘Invoice Date’ is the date the rep gave it to you, if that is unknown use today’s date. To enter credits select Credit in the box next to ‘Transaction’. The reference will be the credit adjustment number or SRA number. For more information see credits. If you are unsure which supplier left the bonus stock, check Pos to see who the normal supplier is, and then use that company. When you click [continue] the next screen should appear. 8 Product Code Enter Qty of Stock If this says ‘NO’ that means no dissection has yet been selected and you must do so Cost (excl GST ) Pack Size Make sure this says ‘On’ Entry Grid Screen [F9] sets the ‘change Markup/Margin only’ to on or off. Please make sure you have selected ‘on’ before entering any products, otherwise you will incorrectly change the retail price. Qty = Quantity of stock received [Enter] Code = Product Code [Enter] If the product code does not find any matches, try all or both of the next steps. • Search by Barcode – Enter the barcode in the Code column and then [F7] • Search by Name – Type part of the product description then [Enter], you will then be able to select from a list that drops down. Consider the spelling of how it might be entered. o Alternatively you can search for a product using Stock Maintenance • If you are entering several products, cannot find any of them and know they are not new lines, make sure you have selected the correct supplier in the New or Load tab If the product is not in the system it may be a new item. Check the copy of the order or with the staff member who placed the order to determine if it is. New Product – Not API To enter a new product you must do so using Stock Maintenance POS Menu Stock Systems 9 Maintenance The following screen will appear. Click New Only the first 5 tabs must be completed General Tab Description = Enter a description that is consistent with other products in the same brand line. The description should also reflect the wording on the packaging of the product to make identification easier. Note: If you enter the description and then press tab, a Quick code will be automatically generated for you based on the description you have entered. 10 Note: You have limited character spaces for the product description, so you may need to abbreviate some words. You can usually delete some of the vowels and it will still be able to be understood. However try to abbreviate so that other staff can still understand it. Dissection = you need to allocate the new product to the correct dissection, family and class. The correct classification of products becomes very important when conducting stocktakes. If you are unsure as to what dissection it is you can do the following: • • • Search for similar products in Stock Maintenance Ask the pharmacist if it is an ethical product. If still unsure on an ethical line use “Ethical no dissection allocated” Ask the Buyer/s as most front of shop products will have been ordered by them. GST Category = Make sure the correct GST rate is applied for each product. This is a particularly confusing area in pharmacy as there are products in all the GST categories. GST free – no GST is paid by the pharmacy or the customer eg condoms GST exempt – GST is paid by the pharmacy but not by the customer. Pharmacy has a big range of products in this category, including most ethicals and scheduled medicines Charge as normal – GST is paid by the pharmacy and the customer If the invoice has been downloaded electronically from API the GST field will already be correctly filled. For other suppliers the GST rate is shown on the invoice. Be careful with scheduled medicines purchased from suppliers other than API – the GST rate should be “exempt” and not “charge as normal”. Discountable = should be ticked unless told otherwise, or markup is very low. All products in the ethical dissection will default to non discountable. Label Type = ‘Don’t Print Labels’ should be selected for any product that has a barcode Supplier Tab Product Code = the product code for the new product shown on the invoice must be entered here. If the supplier is a new supplier not listed in the drop down menu, it will need to be added through Creditor Maintenance. 11 When you click this the drop down list of suppliers will appear After adding a supplier, enter the Product code and click Save 12 Pricing Tab It is preferable that the barcode be scanned here, so there are no errors with entering the number. Make sure your shop is selected in the ‘Price Set For’ column. A retail price can be entered if a customer is waiting to purchase the product, otherwise the retail price can be set later in Stock Received. Scan the barcode again on the next line and now select the Default Shop Price in the ‘Price Set For’ column. This will allow other stores to also recognise the barcode. If the product does not have a barcode you should generate a house barcode [F8]. When a product has no barcode you must make sure that each time it is received, that products barcode is printed and attached securely so it can be scanned at the registers. This is done in Print Barcode Labels by selecting to ‘Print Normal Labels’. You can then tab through to the end of the line as the rest of this information will be added when you enter the invoice in stock received. 13 Ordering Tab The correct shop should be selected. You should select Min/Max Method as the ordering method and insert the reordering days appropriate for your store in MinDaysHolding and MaxDaysHolding. These are subject to change and differ from store to store. If the product is a special order or a promotional line that you don’t usually stock, select NoAutomaticOrdering, and the product will not appear on any future generated orders. Select the correct manufacturer and then click save Misc tab The manufacturer should be entered on this tab. This is VERY important for all products supplied by API. If you do not know who the manufacturer is, check similar products already stocked of the same brand. If 14 you are still unsure, use API as the default. If you leave this field on “none” the product will not show on orders, and you are likely to run out of stock. You may now continue as you would do for ‘Not a New Product’. Not a New Product If the product code you entered was correct the rest of the line should automatically be filled in. You will also need to fill in the settlement cost column and pack column according to the current price charged on the invoice. Repeat this for each product. Next make sure all the information is correct and that a ‘b’ or ‘B’ is not next to the ‘line’ number under the line column. If a ‘b’ is present click in the ‘Code’ column next to it and then Press [F2]. The product information box will now appear and in the pricing tab you will need to scan the barcode for your shop using the same procedure as you would for a new product. If there is a ‘B’ and the product has a barcode on it you must then scan that barcode for your shop. If there is already a barcode and it starts with 299…….. it is probably a house barcode. You must now check that the Settlement Total matches that of the invoice. Note: It may not be exact due to rounding but it should be close to it. No more than a few cents’ difference to a couple of dollars depending on the total amount of the invoice. If there is a difference in the totals check the following have been entered the same as on the invoice: • Qty • Pk and Pk(s) • GST Category – If the Settlement GST total doesn’t match the Invoice GST total you should look at this • Settlement Cost If all these are correct, and you still can’t get it to balance ask someone in Accounts at YouSave Management or the Business Manager. When the Settlement Total matches the invoice total you can then [save]. An “Invoice saved successfully“ box will appear [OK]. It is advisable to save the invoice as you go especially if it has lots of products – you do not want to lose any entered data. Stores where Head Office finalises the invoices For stores where the Head Office finalises the invoices, you can now exit the order screen after the invoice is saved by clicking [Cancel]. When you have finished entering all of the invoices for the day and the totals are correct you should notify the Business Manager so that the invoices can be finalised. You must now write ‘E’, or use an Entered stamp, and write your initials and date of entry on the hard copy of the invoice so that other staff can identify that the invoice has been entered. When this is done, file the entered invoice correctly. Please see the procedure on invoice handling. Repeat this process for each invoice Stores finalising their own invoices and Retail Pricing If your store finalises its own invoices, you will need to check that the Settlement Total matches with the invoice total. You will also need to look carefully at the retail pricing. Now it is time to refer to the master sheet of YouSave category markups to check that products are selling at an appropriate retail price, and where necessary you should be changing the retail price. You can view the current retail prices in other YouSave stores by selecting F2, Pricing Tab. 15 Check the markups on the invoice to make sure there is nothing ridiculous, eg 1200% usually means the pack quantity is wrong and this will create errors in your stock levels and cost prices if you receipt it as is. Your invoice will balance correctly but instead of receipting 24 units @ $2 each you will update 576 units @ $0.08c each, with a mark up of 1200% You will get very good at reviewing pricing with a bit of practice! You must now write ‘E’, or use an Entered stamp, and add your initials and date of entry on the hard copy of the invoice so that other staff can identify that the invoice has been entered. When this is done, place all the entered invoices in a set location for forwarding to Head Office. Please see the procedure on invoice handling. Repeat this process for each invoice Note: Stock levels and prices will not be updated until the invoice is finalised. Collecting Invoices from API Note: This needs to be done at the start of each day and especially before entering stock received. POS Menu Stock Systems EDI [Collect waiting invoices] 16 Invoice Shop = Select the store you are in. EDI Account = you can select either and it will process invoices for both accounts Staff = enter your staff initials [TAB]. Your name should now appear in the next box [OK] ‘Are you sure you want to collect waiting invoices APIS [All waiting invoices]?’ [OK] Computer will dial and login to API computer to collect the invoices. If the line is busy [retry] until you are successful Select all boxes to import and continue Import files All these invoices should now appear in the Stock Received, Convert Purchase Order tab Entering API Invoices After the invoices have been collected from API go to the ‘Convert Purchase Order’ tab. All API invoices should appear there. Find the ‘Inv Reference’ number that corresponds to the API invoice you want to process. Usually the last 6 or so figures of the invoice number are listed. If on a rare occasion the invoice number is not there, try retrieving the invoices from API again. If it is still not there, you can ring API and ask them to resend that invoice electronically. When you find the ‘Inv Reference’ number that matches the one on your invoice, double click on it and the Entry Grid Screen will load. Firstly, check that the Settlement Total matches the hard copy of the invoice. 17 Check for any new products (indicated by an asterix in the line column), or zero retail price. If there are, you must complete the steps for a ‘new product’ outlined above. Check for any products with a ‘b’ or ‘B’ next to the number under the line column as you will need to enter a barcode for your shop. You may find that some fields are already filled out. Double check the dissection, manufacturer, label information etc is all completed. If this information has been completed, go straight to the Ordering tab and fill in the ordering parameters for your store. For more information on how to do these refer to new product – not API. Note: Again, the totals may not be exact due to rounding but it should be close to it. No more than a few cents’ or a couple of dollars difference. Click [Save] Invoice saved successfully box will appear [OK] After you have saved the invoice you can exit that screen [Cancel], if Head Office finalises your invoices. If not, continue with checking retail prices and finalise. Repeat for each API invoice Load Saved Invoice POS Menu Stock Systems Stock Received ‘Load Saved Invoice’ Tab You will now be at the following screen. This will show any invoices currently saved but not yet finalised. Select your shop 18 Select your shop and [Refresh] The invoices that are shown in this window are ones that have been entered, saved but not yet finalised. Remember that the stock levels for these products have not yet been updated. It is therefore important for all stores to check this screen before undertaking any of the following: • Stock take • Editing Stock Levels • Missing Invoices/Credits • Edit Saved Invoices You can filter a search by selecting a specific supplier and/or date range to limit your search depending upon what information you require. If you wish to view an invoice that has previously been entered and finalised, change the Transaction field to “Saved and Updated”. You can not edit a finalized invoice. To view an invoice, updated or not, double click on the relevant invoice number, or highlight the invoice number and click [Load], this will open the particular invoice. Please be careful though because you can also use this feature to edit saved invoices and you do not want to erroneously change any information. Print Barcodes & Shelf Labels POS Menu Stock Systems Print Barcode Labels Select Label Type & Size 19 Shop for Pricing = the shop you are printing labels for Labels for Shop = same as above Supplier Option = none Printing Product Barcodes Label type = Item label no price Select label size = POS 36 (36mmx28mm) Printing Shelf Labels Label type = Shelf label Select label size = Zebra 25mm x 50mm Card Label Qty = How many labels you want to print Barcode/Description/Supplier Code – Scan product, search for the product by typing some of the product description or supplier code. If you enter the wrong product just click on it to select and then click [remove] Do you want to remove item ‘item description’ [Yes] Add all the items you need to print the same label type & size for and then click [Print]. Stock Transfers Sending Stock POS Menu Stock Systems Stock Transfer (The following screen will appear) As at May 2010, the Stock Transfer part of the POS program is not well developed and it is difficult or impossible to edit or delete incorrect entries once entered. Note: Before adding a product to the transfer please make sure that the product has a InStoreCost(Unit) in stock maintenance as this is the cost per unit that the receiving store will be charged for the product. Click on the ‘New Transfer’ tab 20 21 Transfer Type = Make sure ‘Send Stock without a request’ is selected Shop = the shop that it is being transferred from To Shop = where the stock is going to Ship Thru = Andrew, there is no other option available at the moment Item/Pack Qty = Quantity of the product that you are sending Barcode/Description = you have 3 options here: • Scan the Barcode – Enter the barcode in the Code column and then [Enter]. If no matches are found you may need to press [F7] instead of [enter] • Search by Name – Type part of the product description then [Enter], you will then be able to select from a drops down list. • Search via product code – the code may be found on the invoice or in Stock Maintenance You will need to do this for each different product that you are sending If you need to change quantities you can either: • Click on the product to select it and then [Delete] and then re-enter that line or; • Double-click anywhere on the line that you wish to change the quantity of and a box will pop up ‘Item/Pack Qty’ enter the new quantity of that product to be sent and [OK]. The line will automatically be updated. Note: To clear the entire form click [Cancel] at any time before you click [Send] Once you have entered all the products you are transferring, click [Send]. The next window that opens will be a ‘Package Slip’. Print it by clicking the button that has a picture of a printer in the left corner of the page. After it has printed you may now close that window. To close, click [X] at the top right hand corner of the page. This Package Slip must be sent with the stock. The stock is now ready to be transferred to the other store. It should be placed in a box or plastic bag and then you will also need to arrange for someone to actually take the stock. Note: After you have clicked ‘send’ you will not be able to edit or delete the transfer. Note: stock is charged to the account of the receiving store at the time you create the transfer. If there is a delay in physically transferring the stock, it may cause complications when the end of month statement is printed, if the stock has not yet been moved. Receiving a Stock Transfer POS Menu Stock Systems Stock Transfer Select ‘Confirm Arrival’ 22 This should be the same as QtySent Select Initials You will be able to click these once you have entered QtyRecvd Note: You will need the package slip to complete the following Make sure that the stock actually received agrees with the quantities on the packing slip. All stock transfers that are being transferred to your store will appear in the box on the right side. You can either click through them until you find the one that matches the packing slip. However this may take time depending on how many there are. To locate it more quickly you can scan the barcode on the ‘Package Slip’ in the ‘Barcode/Text Filter’ box and click [Enter]. It will then select the correct one for you. Note: If the correct transfer does not appear in the box on the right you may need to change the transfer period. Do this by selecting a longer period from the drop down box under the ‘Period’ heading. The stock information is then displayed in the bottom box. If all the stock received quantities are correct you can check the ‘Receive All with Transferred Qty’ box and it will automatically fill in the ‘QtyRecvd’ box so that it is the same at the ‘QtySent’. This saves you having to individually fill in each cell in this column. Staff = Select your initials from the drop down box Note: You do not need to complete any other information. Click [Receive] – Your stock levels will be updated for you. 23 Supplier Invoices & Statements Invoices If you have not yet entered the invoice please see entering stock received for instructions. Once you have entered the invoice it can be put aside before being forwarded to Head Office at the end of the week. Discount invoices are invoices where you are offered a discount for prompt payment, usually a percentage off the total for paying within 7 or 14 days. All discount invoices must be faxed immediately to YouSave Management for prompt payment and then stamped with the ‘Faxed’ Stamp and date. Companies that offer Discounts 3P Adnohr Budget Chem Corp Pharmacare Sax Tinsonax Wilfred Owen After the invoice has been entered into Pos it can be placed with the other invoices to be posted. If you have any questions regarding invoices please speak to someone in accounts at YouSave Management. At the beginning of the each month you will receive statements for invoices received from your suppliers. You must post these to YouSave Management with the weekly invoices. Note: It is of utmost importance that invoices are entered and finalized in a timely manner so that your SOH levels are correct and so that the invoices can be sent to YSM to be paid on time. Missing Invoices/ Credits If you need to request copies of any missing invoices or credit notes you will need to phone the supplier and request a copy which can then be faxed or emailed to the pharmacy. When you get the copy, you must now check to see if that invoice/credit has been entered into POS. You can perform this by searching in Stock Maintenance for one of the products that appears on the invoice/credit and then check the history of receivables. The following steps can be used to complete this task. POS Menu Stock Systems Stock Maintenance History Tab Receives Tab You should now have a screen that looks like the one pictured below. Note: Stock transfers will not be shown here but can be found in the Transactions tab. 24 Any finalised invoices, credits or bonus stock will appear here If the invoice or credit has already been entered into Pos, details will appear on this page. This will presumably mean that the stock has been received and the invoice has since been misplaced. Have a look around for it and if you still can’t find it write on the copy that it is a ‘copy’ and that the original paperwork had been entered and initial it. The copy can then be matched with the statement. Do not enter it again. If the invoice has not been previously entered into Pos there is the possibility that the stock was never received. Ask around to other staff to see if anyone specifically remembers it coming in. Check the stock levels on the pharmacy shelf compared to Pos. Someone may have unpacked the order and the invoice then went astray before entering – an actual stock count may explain the non-entry of the invoice. If you are still in doubt about delivery of an invoice, ring the supplier and get proof of delivery sent to you. Stock on Hand Reports POS Menu Cash Register Register Reports 25 Select stock Make sure the correct store is selected Choose a Selection Criteria to use Both the ‘Quantity on Hand and Price Check’ and the ‘Sales Trend for a 12 Month Period’ can be used to check SOH figures against a physical stock count. To select a report double-click it. Selection Criteria = Choose a selection criteria that is best for the report you are going to produce. For Example, if you need to do a stock on hand report for Coke it would be best to use ‘Select Supplier’ and ‘Coca Cola Amatil Pty Ltd’ from the drop down box 26 [View Report] Print – Print button is the picture of the printer in top left corner A staff member will now have to physically count the actual stock on the shelf plus any storeroom or excess stock and tick the stock quantity on the report or write the total in the ‘Actual QOH’ column. Note: Make sure you look very carefully for all the products being counted, in all possible locations in the pharmacy, storeroom, loading dock or wherever else excess may be kept. If all the stock is not counted, the stock levels in Pos will be incorrectly updated and your orders will be wrong. You can now update the stock levels using these totals in Stock Maintenance or Stock editing as explained below. Editing Stock Levels Note: Before updating stock levels you should verify that there are no invoices waiting to be entered or finalised as this could be the reason for the incorrect stock levels. See load saved invoices for information on how to do this. There are different ways that you can alter stock levels. They are: 1. Stock Maintenance – If you only have to change a few products’ stock levels 2. PDA –a stock take using the portable scanner is advisable when the stock quantity of many products needs adjusting 3. Stock Editing (not recommended) 1. Using Stock Maintenance (Small Number of Stock levels to Change) POS Menu Stock Systems Stock Maintenance Find the product/s that need the stock level adjusted. The following are ways you can search for a product: • Search by Barcode – Enter the barcode in the Code column and then [Enter] • Search by Name – Type part of the product description then [Enter], you will then be able to select from a list that drops down. • Search by product code Select the [Ordering tab] 27 Change this to the Actual QOH for your store An ‘Onhand Change Reason’ box will appear here write ‘ST’ in it for Stocktake Fill in your details then [OK] Enter your initials and password together with a reason for changing the stock level. Pos will not allow you to save a different stock level without these details being entered. [Save] 2. PDA See stock takes 3. Using Stock Editing (Not recommended) Stock editing is a very powerful tool but can cause enormous problems if used incorrectly POS Menu Stock Systems Stock Editing 28 Make sure these top few are selected as shown Criterion = Use this box to choose the best way to search for the product of the stock levels you want to change. The best ones to use are: • Dissection, Family & Class • Stock Category • Manufacturer • Supplier • Product description Note: Use the same criterion as you did to print the ‘Quantity on Hand and Price Check Report’. [Find] The Stock Editing tab screen appears – pictured below Change the ‘OnHand’ figures to the quantities you counted. Making sure that the description of the product matches the one that you counted. 29 Change to Actual SOH quantities After you have changed the figures that had incorrect stock levels in the ‘OnHand’ column in this window to match those in the ‘Actual QOH’ column on your printout and you are absolutely sure they match with each product you can select the ‘All Stocks’ option or ‘Selected Only’. All Stocks Update It is recommended that Stock Editing should only be used by staff with advanced knowledge of Pos. Be very cautious when using ‘All Stocks’ to update. Make sure all entries are correct before selecting “update”. Be aware that stock listed on the screen may not be in the same order as your printout. [Update] Selected Only Update If you do not feel confident you can use ‘Selected Only’ and just update the lines where you have actually changed the stock level. After clicking ‘Update’ a window will open that you can print. However it is good enough to just scan through it and make sure all of it is ok before closing it. If you do find something that has been changed incorrectly you will need to reverse it. Print the page and ask/call someone for assistance. The stock levels will have now all have been updated. 30 Credits & Stock Return Authorisations (SRA) API Wrong stock received, damaged stock, incorrect discounts API Phone number: 1300363303 Ring API immediately to get SRA (Stock Return Authorization) for any stock to be credited. You will need the invoice when you call as you will be asked to quote the invoice number, line number, product code, how many are to be credited and the reason why. If API is satisfied with the return they will issue you with a SRA number, and the SRA authorisation will be faxed to you shortly afterwards. Write the SRA number on the original invoice. Follow up immediately with API if the SRA paperwork is not received. The API invoice should be processed as normal, including the credit items. The damaged/incorrect stock should be placed in a defined area with the faxed SRA attached ready for pickup by the API courier. The credit for this stock should be entered into POS immediately using the SRA number as the reference ‘SRA…………’ See entering Stock Received - non API on how to do this. Save and finalise it. If an SRA is not promptly received, photocopy the relevant page of the API invoice so that you have a copy of the credit request. Make sure the SRA number is written on the invoice copy. Highlight the products to be credited and write on the invoice that the credit has been entered into Pos, eg ‘stock has been taken off the count’ and initial it. Place the copy of the SRA in an API credits file/folder, the adjustment note will be received by email at a later date and will need to be stapled to the SRA. After they have been matched post them to Head Office with the weekly invoices. If the credit is not correct or is not received, this needs to be chased up with API by the pharmacy in a timely manner. API Stock Not Received This is basically the same as above however you will not receive a faxed copy of the SRA and there is no stock to be returned. Take a copy of the invoice page and write the SRA number on the invoice. The shortage needs to be entered immediately as a credit in POS. Other Supplier Credits All invoices should be processed as usual in full, ie including any stock to be credited. To process a credit, take a copy of the invoice and call the rep or company to organise a credit. (See calling suppliers). They will tell you what information they need and may give you a credit number that should be written on the invoice. Always record all action you have taken, including the date, the name of person you spoke to and what they have told you i.e. will post out credit adjustment, or they will send replacement stock at no charge. Enter the credit into Stock Received immediately, initial the invoice and put in the file/folder for ‘Non API Credits’. If the rep says that they need to see or pick up the damaged or out of date stock, make sure you arrange a date for when this will occur (preferably for within the next 2 weeks). If they do not show up you must then chase them up continuously until the credit is received. If a rep takes stock from the pharmacy for any reason e.g. out of date, discontinued line, not selling etc, get some form of paperwork from them, preferably a formal written credit note, with their signature and the date. If that is not possible, hand write a note clearly stating the date, company, stock description and quantity, and get the rep to sign it. Enter this into Stock Received as a credit and then continue as stated above. It is AMAZING how reps forget to process their credits!! When the credit note is received in the mail, attach it to the copy of the invoice and then place it with the other invoices to be sent to Head Office. Note: It is the store’s responsibility to chase up outstanding credits and this should be done promptly. 31 Calling Suppliers POS Menu Creditors (Suppliers) Creditor Contacts - The screen pictured on the next page will open. Contact Name = the reps name Mobile / Pager = the reps mobile number If you want to contact the supplier’s head office and not the rep, you will find contact details on the top of the invoice. Type first 2 letters of suppliers’ name & [Enter]. Select from the drop down box that will appear Any other information you might need will be here. E.g. your account number. Loyalty Card Vouchers POS Menu Cash Register Gift Vouchers This screen can be used to check the status of customer loyalty vouchers (and any gift vouchers issued) and whether the vouchers have been redeemed. If you have the voucher in front of you it will show the date of issue and the voucher number. Scroll down until you find that date then match the voucher number from the bottom of the receipt/voucher with the corresponding one in the ‘Voucher’ column. 32 If the voucher has been lost, it is a more complicated process to find the relevant voucher. You will need to go to Customer Maintenance, locate the customer, Transactions, VIP Points Tally, Find Points. This screen gives you a summary of the customer’s points earned and includes any vouchers issued (there may be several). Be aware that the terminology on this screen is misleading – it will show vouchers “redeemed” when it should read “issued”. Find the date/s of issue and proceed as above matching the date and customer name. The Gift Voucher section will show the status of each voucher with ‘Yes’ or ‘No’ in the ‘Redeemed Column’. If ‘Yes’ the voucher has been redeemed and the date it was redeemed is recorded as well as the initials of the staff member who processed the transaction. If a customer has lost or damaged their rewards voucher and it has not been redeemed, you can reprint another one. If a voucher barcode will not scan at the register (eg it is faded or damaged) you can type in the voucher number printed below the barcode and press F7. Note: Be careful when reprinting vouchers - if the customer finds the original after they have used the copy, they might get upset when they are told the voucher has already been redeemed. It will say here if it has been redeemed (Yes), date of redemption and which staff member it was Reprinting Loyalty Vouchers To reprint loyalty vouchers follow the steps above to locate the voucher, then complete these steps 1. Place a tick in the box aligned with the correct voucher that you want to print. 2. Tick the box to ‘Reprint (Non – Redeemed only)’ 3. Type your initials into the box below ‘Authorising Manager’ 33 4. Enter your password into the box below ‘Password’ 5. Click [Proceed] Note: You need a higher level of authority to reprint a voucher, otherwise it will not print and the following message will be displayed, “Either manager rights are not high enough or Staff/Password is incorrect”. If you have any other problems relating to customers loyalty reward cards or vouchers please ask your store manager or call Head Office. Customer Maintenance POS Menu Customers Customer maintenance To enter the customer maintenance section of POS you will need to enter your login details. The ‘Login’ box (pictured below) will appear after you double-click ‘Customer Maintenance’ in the POS Menu. After entering your details, the following screen will appear. Note: You need to have the appropriate level of authority to access Customer Maintenance to add/delete customer points. If you do not, the following message will appear, “Either manager rights are not high enough or Staff/Password is incorrect”. 34 Searching for a Customer Note: that Customer Maintenance is a database of all customers - account, VIP, hire, etc - for all stores in the network To search for a customer you can: • • • • Use the customers Account No. (If known). This will be printed on statements for account customers Type part of the customers’ name, either surname or given name. A drop down box will then appear and you can select based on the information that you have. The more letters in the name that you can correctly enter the easier it will be to locate the customer. Despite this you can just enter any one or two letter sequence if you like and you will still be able to obtain search results. Enter the customer’s full name (given name and surname). However this must exactly match the entry in Pos. The more characters you enter, the less likely you will find the correct entry eg if you type in Susanne Miller an entry in the name of Suzanne Miller will not be shown. Enter the customer’s street or address, or VIP number [Enter] – The rest of the customers’ information should then appear automatically. Remember the results you receive when searching for a customer include all VIP customers, account customers, transfer customers, and Customers from ALL YouSave Chemist stores using POS Browser. Note: You should verify you have selected the correct customer by confirming the customer’s address or contact number with them. After you have selected the correct customer you are now able to complete any of the following: a) Update their details b) Add/Remove loyalty points 35 c) Check their accumulated points tally or see if they have received a loyalty voucher d) View their sales history New Customers If you do not find the customer they may be new and you will therefore need to create a new customer for them. Select [New] and complete details on the first and second tab. The trading terms are particularly important. This should be cash for all VIP members. Account customers should be either 60 or 90 days, also make sure you insert a credit limit and tick the box “if exceeded credit limit automatically stop”. If a customer has just joined the Rewards Club and their card has been scanned at the register, an entry in Pos will be created showing a customer something like VIP21300000. This entry will need to be updated with the customer details on their application form, as below. This may be done when the customer joins or put aside and done regularly in spare time. Adding & Updating Customers’ details A customer may need you to change their address, contact number and/or email address. To do so select the correct customer and [Edit] Amend the customers information and [Save] Note: If you don’t [Save] but [Cancel], your changes will not be saved and it will revert back to the customer’s old information. If a customer’s details are entered or spelt incorrectly then searching for the customer will be difficult. Therefore it is important that you make sure that the loyalty form is filled in so that it can be read easily. Add/Remove Loyalty Points POS Menu Customer Maintenance Transactions VIP Points Tally tab Note: Products on special, some low markup stock and prescription items do not receive points. They are automatically excluded by Pos – there is no need for any calculations. 36 Adding Points Adding points should not be necessary if the pharmacy staff ask EVERY customer at the beginning of a transaction if the customer is a loyalty customer. If points need to be added for any reason you should have a copy of the original receipt. Make sure the card was not scanned for the transaction. Select ‘add points to account’ Deduct any specials, low margin or prescription items from the ‘Total’ on the receipt. If you want to check if an item is on special, it is very time consuming and probably not worth the time unless it is a high dollar sale. Search for the product in Stock Maintenance, and check the ‘discountable’ box is ticked and not on special in the Pricing Tab. If the catalogue sales recently changed and you believe it was on sale. You can check this by finding the product in stock maintenance and then looking in the categories box. If the product has been in a catalogue it will appear in there. Remember, Catalogues run for 2 months. The starting month is the month in the description. You now appreciate why the staff must scan every Rewards cards at the register! The picture below shows you where to look. 37 This box will look like this if the item is on sale This product has been on sale in two catalogues The points owing are calculated by taking 5% of the dollar value on the eligible purchases. This will give you the points owing and what you enter in the ‘Value ($)’ box. Make sure you do NOT enter the dollar value of the whole sale. You must now type a reason for the additional points in the ‘Note’ box. For example, “Card not scanned 15/10/08”, or scan the barcode on the receipt. [OK]* Redeeming/Deleting Points The most common example of the need to reduce points is when a customer returns a high value item for a refund and their card is not scanned. To delete points you use the same calculation as above, however select ‘redeem points from account’ and place the calculated figure in the ‘Value ($)’ box below it. Again make sure you are deducting the 5% calculation and not the total value of the sale. You must still give a reason for redeeming the points. For example, “Card not scanned for refund 15/10/08”. [OK]* *The points that you have now redeemed or added will now appear in the ‘VIP Points Tally’ tab. It is possible the customer was issued a voucher prior to the refund and your adjustment may take them into a negative balance. 38 Staff Maintenance Adding new staff If you are not entirely familiar with this area, check the “Security Level” tab before you start entering a new staff to determine the appropriate security level for them. (This tab cannot be viewed during entry). The security level is a very powerful tool to control the functions any individual employee can perform. If in doubt with which one to select, always go for the lower level. It can be easily edited as the employee gains experience and proves they are trustworthy. POS Menu Staff Staff Maintenance 1. Select New – this will bring up a box requiring ID and password. You must have a high level of authority to access this area. 2. Staff initials: must be 1 or 2 letters and unique (not in use by anyone else in any store). 3. Enter staff name 4. Security level. This is a very important tool as it restricts the functions each employee is permitted to perform. The functions in each level are preset and should not be changed as this would impact on all stores. The Security Level tab will show what functions are allocated to each level. 5. Default: select your pharmacy 6. If the staff member will be using the registers you need to allocate them a password. Draw password: you will be asked to re-enter you ID. This password will need to be at least 3 digits, generate. Write down this number! 7. Select Ok, this will take you back to the main entry screen 39 8. Password (for other POS use): the employee should enter a password and confirm that password. This password is not recorded anywhere and is known only to the employee, so it must be something they will remember. 9. Save End of Day Procedure for balancing the tills Steps at register 1. 2. 3. Check if there are any errors to be voided and action. Go to the main menu, select Cash Register, End of Day There are 2 different options. It will depend which one is selected according to whether the pharmacy is open or closed when “end of day” is done. a. If you balance the tills when the shop is open, select x-off. This will finalise the transactions for that till only. b. If you balance the tills when the shop is closed, select end of day. This will finalise all registers at the same time. Note: Take care if you use a combination of these options. Each report will include all transactions done since that same option was last selected. If you are ever in doubt do BOTH reports. 4. 5. Start report to print Enter ID and No Sale to open the cash drawer If you have replacement drawers 6. a) Take out existing drawer and replace with the spare drawer, checking that the same number is on the front. If you do not have replacement drawers b) Remove excess cash until the drawer totals $300 7. 8. 9. Script process: Many customers who collect scripts and there is zero to be paid simply walk out of the pharmacy and the scripts remain in the register list as uncollected. By pressing Script Process, Go, you will automatically process any scripts of zero value in Dispense Watch (this correctly updates the financials of the pharmacy as it adds the NHS contribution to the daily takings) Take any account customer dockets and all miscellaneous paperwork from the clipboard under the register and put with the cash drawer or cash you have just removed. Repeat for each register. Safe clearances and spare change 1. 2. 3. Unlock safe. Empty all contents and relock. Any extra change needs to be balanced – actual cash against the predetermined total a. Start with the clipboard, check the $ clearance amounts equal the change dockets and separate the notes from dockets. b. Add all the actual cash. If you do not get the correct amount double check your adds – it is often an addition error. Make sure the $1 and $2 are in the right place If there is an actual discrepancy it may be evident from the change dockets above. The till in question should have the same discrepancy when you count the float in it. Back office 1. 2. Sort the cash clearances from the safe and put with the appropriate register drawer. Count the float in the register to $300 and remove the rest for banking. 40 3. 4. 5. 6. 7. 8. 9. 10. 11. 12. 13. 14. 15. 16. 17. On the back of the x-off docket list the amounts that you have to be banked, itemising different payments: cash, cheques, vouchers, hire vouchers. These should be double checked against the printout as it is often easier to remedy problems at this point and avoid recounting later. If you have a major discrepancy (more than $20) double check your count. Staple any payouts to the register printout. Repeat for each register. Combine the takings of all registers You may have an excess of smaller notes such as $5 and $10 that can be bought back into the change drawer or registers, if required. Write up the banking in the bank deposit book. The summary of each register is entered into a daily takings book in Excel, located in Company on appropriate drive :banking/month and year or takings month/year Excel provides 2 double checks for you. Make sure that: a. the amount of banking in Excel highlighted in yellow is the same as the deposit you have just written b. the payouts column in yellow highlight is $0. This will highlight if there is a missing payout or an incorrect entry When everything balances tear out top copy of deposit slip and put with the banking. The completed register printout/s plus any payout dockets are put in relevant place for entry of any invoices into Pos. Signed account dockets for all registers are banded together and filed accordingly in the current month. Note: This is only if your store has 30 day account customers Eftpos dockets for all registers are banded together and stored accordingly in months. These must be stored for 6 months in case there are any queries/complaints from customers. All miscellaneous paperwork, vouchers, till clearances, change dockets are banded together and go with a summary of discrepancies at the front. The banking together with the original deposit slip is to be taken to the bank and deposited. Note: If your pharmacy is open on a Public Holiday you may need to organise more change to cover the days when the bank is closed. Stock takes Using the PDA Machine Note: Always make sure the machine is charged and that when you are finished with it that you put it back on charge. Before doing a stock take it is important to check stock recently received, invoices waiting to be entered and the ‘Load Saved Invoices’ tab in Stock Received, to make sure all invoices for the stock you will be counting have been entered and finalised. Otherwise when the invoice is finalised it will add that stock received onto the quantities already counted – and your stock levels will be wrong again. This unit is a live version of PosBrowser and wirelessly connects to our computers. Please treat it with respect as it is VERY expensive. Instructions for stocktake with PDA Power on – button on bottom RHS F2 – select your shop, press ok New stocktake tab Click into new stock take, check circle. Staff: enter your name from drop down menu 41 Unless you are otherwise directed you will leave the other fields as “no restrictions” or empty. Please check that these fields are correct before you commence your stocktake. Press Start Scan the barcode and enter in the quantity counted. You can count the same product several times – just enter the new quantity being counted. It will automatically be added to any stock already counted. Out of stock count Option 1: Make sure the OOS shelf label is in front of the correct product. Scan the shelf label, enter zero for quantity. After the quantity is entered, check the PDA for the quantity recorded in Pos. If zero, continue to next product. If not, rescan the shelf label and enter the previous quantity shown. Press Finish when you have completed the stock count. Option 2: Generate an API order on the PDA and scan all OOS tickets. Any products not recognized are to be hand written onto a list. Press Finish when you have completed the stock count. Print generated order. Double check any products that have a stock on hand level other than zero. Instructions for Posbrowser Stock Stock take When you open this screen any unfinished stock takes will appear. Make sure the one you are working on is highlighted. In the Stock take Detail tab, you can view the count you have done and can edit any errors if necessary (E.g. if you entered 333 instead of 3). Stock take finalise tab: Again ensure you have the right details on screen for your stock take. Do NOT tick any of the boxes, and select Close Stock take. This is where the stock levels are updated in Pos. Select Summary and print this out. Double check any discrepancies. 42