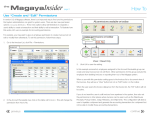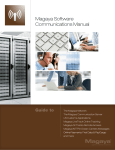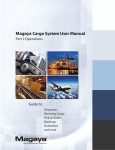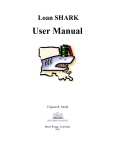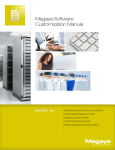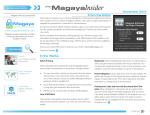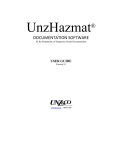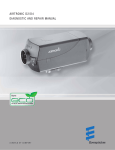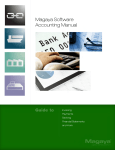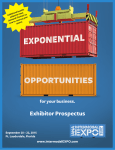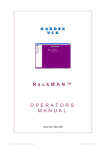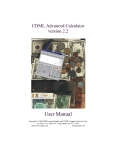Download - Magaya Corporation
Transcript
MagayaWMS Oper at i onsManual Gui det o War ehouseZones&Locat i onsSet up WMSMobi l eWi r el essI nf r ast r uct ur eSet up I mpor tExi st i ngI nvent or yDat a ManageWar ehouseI t ems Recei veandRel easeCar go CountI nvent or y andmor e Magaya WMS Operations Manual Table of Contents Chapter 1: How to Use This Manual . . . . . . . . . . . . . . . . . . . . . . . . . . . . . . . . . . . . . . . . 9 Introduction . . . . . . . . . . . . . . . . . . . . . . . . . . . . . . . . . . . . . . . . . . . . . . . . . . . . . . . 9 How This Manual is Organized . . . . . . . . . . . . . . . . . . . . . . . . . . . . . . . . . . . . . . . . 9 Where to Find Help . . . . . . . . . . . . . . . . . . . . . . . . . . . . . . . . . . . . . . . . . . . . . . . . . 10 Chapter 2: Warehouse Management Overview . . . . . . . . . . . . . . . . . . . . . . . . . . . . . . . 11 Magaya WMS Processes Overview . . . . . . . . . . . . . . . . . . . . . . . . . . . . . . . . . . . . . 12 Warehouse Processes Overview . . . . . . . . . . . . . . . . . . . . . . . . . . . . . . . . . . . . . . . 14 Warehouse Floorplans and Locations . . . . . . . . . . . . . . . . . . . . . . . . . . . . . . . . . . . 16 Directed Operations . . . . . . . . . . . . . . . . . . . . . . . . . . . . . . . . . . . . . . . . . . . . . . . . . 17 Accounting Integrated . . . . . . . . . . . . . . . . . . . . . . . . . . . . . . . . . . . . . . . . . . . . . . . 17 Inventory Counting . . . . . . . . . . . . . . . . . . . . . . . . . . . . . . . . . . . . . . . . . . . . . . . . . 18 Online Tracking . . . . . . . . . . . . . . . . . . . . . . . . . . . . . . . . . . . . . . . . . . . . . . . . . . . . 20 Chapter 3: Magaya Software Installation . . . . . . . . . . . . . . . . . . . . . . . . . . . . . . . . . . . . 21 Introduction . . . . . . . . . . . . . . . . . . . . . . . . . . . . . . . . . . . . . . . . . . . . . . . . . . . . . . . 21 System Requirements . . . . . . . . . . . . . . . . . . . . . . . . . . . . . . . . . . . . . . . . . . . . . . . 21 Install Magaya Software . . . . . . . . . . . . . . . . . . . . . . . . . . . . . . . . . . . . . . . . . . . . . 22 Steps to Install on a Single Computer (or Server) . . . . . . . . . . . . . . . . . . . . . . . 22 Steps for Client-Server Installation on a Network . . . . . . . . . . . . . . . . . . . . . . . 25 Terminal Services Installation . . . . . . . . . . . . . . . . . . . . . . . . . . . . . . . . . . . . . . 26 Software Components Installed . . . . . . . . . . . . . . . . . . . . . . . . . . . . . . . . . . . . . 26 Update Magaya Software . . . . . . . . . . . . . . . . . . . . . . . . . . . . . . . . . . . . . . . . . . . . . 27 Uninstall Magaya Software . . . . . . . . . . . . . . . . . . . . . . . . . . . . . . . . . . . . . . . . . . . 30 Contact Magaya Help . . . . . . . . . . . . . . . . . . . . . . . . . . . . . . . . . . . . . . . . . . . . . . . 30 Next Steps . . . . . . . . . . . . . . . . . . . . . . . . . . . . . . . . . . . . . . . . . . . . . . . . . . . . . . . . 31 Chapter 4: WMS Mobile Setup . . . . . . . . . . . . . . . . . . . . . . . . . . . . . . . . . . . . . . . . . . . . 33 Introduction: WMS Mobile and Wireless Setup . . . . . . . . . . . . . . . . . . . . . . . . . . . 33 Wireless Infrastructure Setup and Hardware Requirements . . . . . . . . . . . . . . . . . . 33 Recommended Hardware . . . . . . . . . . . . . . . . . . . . . . . . . . . . . . . . . . . . . . . . . . . . . 34 Hardware Costs . . . . . . . . . . . . . . . . . . . . . . . . . . . . . . . . . . . . . . . . . . . . . . . . . . . . 36 Initial Inventory Setup on Magaya WMS Mobile . . . . . . . . . . . . . . . . . . . . . . . . . . 37 Configure WMS . . . . . . . . . . . . . . . . . . . . . . . . . . . . . . . . . . . . . . . . . . . . . . . . . . . . 39 Inventory Adjustments Configuration . . . . . . . . . . . . . . . . . . . . . . . . . . . . . . . . 41 WMS Mobile Configuration . . . . . . . . . . . . . . . . . . . . . . . . . . . . . . . . . . . . . . . . 42 Directed Operations Configuration . . . . . . . . . . . . . . . . . . . . . . . . . . . . . . . . . . . 47 Chapter 5: Initial Software Configuration . . . . . . . . . . . . . . . . . . . . . . . . . . . . . . . . . . . 49 Introduction to the Startup Wizard . . . . . . . . . . . . . . . . . . . . . . . . . . . . . . . . . . . . . 49 Why Use the Wizards? . . . . . . . . . . . . . . . . . . . . . . . . . . . . . . . . . . . . . . . . . . . . . . 49 1 How to Make Changes to Information You Enter . . . . . . . . . . . . . . . . . . . . . . . . . . 50 How to Use the My Company Info Dialog Box . . . . . . . . . . . . . . . . . . . . . . . . . . . 51 Startup Wizard . . . . . . . . . . . . . . . . . . . . . . . . . . . . . . . . . . . . . . . . . . . . . . . . . . . . . 55 Begin the Startup Wizard . . . . . . . . . . . . . . . . . . . . . . . . . . . . . . . . . . . . . . . . . . 55 Additional Startup Wizard Tips . . . . . . . . . . . . . . . . . . . . . . . . . . . . . . . . . . . . . 59 How to Use the Accounting Wizard . . . . . . . . . . . . . . . . . . . . . . . . . . . . . . . . . . . . 64 Permissions . . . . . . . . . . . . . . . . . . . . . . . . . . . . . . . . . . . . . . . . . . . . . . . . . . . . . . . 66 Add a New Employee . . . . . . . . . . . . . . . . . . . . . . . . . . . . . . . . . . . . . . . . . . . . . 69 How to Set Permissions . . . . . . . . . . . . . . . . . . . . . . . . . . . . . . . . . . . . . . . . . . . 69 Set Up Passwords for Employees . . . . . . . . . . . . . . . . . . . . . . . . . . . . . . . . . . . . 75 Scenario: Limiting Permissions . . . . . . . . . . . . . . . . . . . . . . . . . . . . . . . . . . . . . 77 Roles Overview . . . . . . . . . . . . . . . . . . . . . . . . . . . . . . . . . . . . . . . . . . . . . . . . . . 79 Add a Role to an Employee . . . . . . . . . . . . . . . . . . . . . . . . . . . . . . . . . . . . . . . . 79 Chapter 6: Magaya Explorer Interface . . . . . . . . . . . . . . . . . . . . . . . . . . . . . . . . . . . . . . 85 Introduction to the Magaya Explorer . . . . . . . . . . . . . . . . . . . . . . . . . . . . . . . . . . . . 85 What Can You Do in the Magaya Explorer? . . . . . . . . . . . . . . . . . . . . . . . . . . . . . . 86 Menus and Toolbars . . . . . . . . . . . . . . . . . . . . . . . . . . . . . . . . . . . . . . . . . . . . . . . . . 87 Top Toolbar . . . . . . . . . . . . . . . . . . . . . . . . . . . . . . . . . . . . . . . . . . . . . . . . . . . . . 87 Main Menu . . . . . . . . . . . . . . . . . . . . . . . . . . . . . . . . . . . . . . . . . . . . . . . . . . . . . 88 Folders and Subfolders . . . . . . . . . . . . . . . . . . . . . . . . . . . . . . . . . . . . . . . . . . . . . . 92 How to Add Folders . . . . . . . . . . . . . . . . . . . . . . . . . . . . . . . . . . . . . . . . . . . . . . 93 Magaya Explorer Folders Overview . . . . . . . . . . . . . . . . . . . . . . . . . . . . . . . . . . . . 94 Magaya Network Folder . . . . . . . . . . . . . . . . . . . . . . . . . . . . . . . . . . . . . . . . . . . 94 Tasks Folder . . . . . . . . . . . . . . . . . . . . . . . . . . . . . . . . . . . . . . . . . . . . . . . . . . . . 96 Quotations Folder . . . . . . . . . . . . . . . . . . . . . . . . . . . . . . . . . . . . . . . . . . . . . . . . 98 Warehousing Folder . . . . . . . . . . . . . . . . . . . . . . . . . . . . . . . . . . . . . . . . . . . . . . 99 Maintenance Folder . . . . . . . . . . . . . . . . . . . . . . . . . . . . . . . . . . . . . . . . . . . . . . . 100 Rates Folder . . . . . . . . . . . . . . . . . . . . . . . . . . . . . . . . . . . . . . . . . . . . . . . . . . . . 100 Accounting Folder . . . . . . . . . . . . . . . . . . . . . . . . . . . . . . . . . . . . . . . . . . . . . . . . 101 Miscellaneous Folder . . . . . . . . . . . . . . . . . . . . . . . . . . . . . . . . . . . . . . . . . . . . . . 102 Working with Document and List Views . . . . . . . . . . . . . . . . . . . . . . . . . . . . . . . . 103 Working with the List View . . . . . . . . . . . . . . . . . . . . . . . . . . . . . . . . . . . . . . . . 104 Related Columns . . . . . . . . . . . . . . . . . . . . . . . . . . . . . . . . . . . . . . . . . . . . . . . . . 109 Toolbars in Document and List Views . . . . . . . . . . . . . . . . . . . . . . . . . . . . . . . . . . 114 Buttons on the Toolbars . . . . . . . . . . . . . . . . . . . . . . . . . . . . . . . . . . . . . . . . . . . . . . 115 Print Labels . . . . . . . . . . . . . . . . . . . . . . . . . . . . . . . . . . . . . . . . . . . . . . . . . . . . . 116 Batch Print . . . . . . . . . . . . . . . . . . . . . . . . . . . . . . . . . . . . . . . . . . . . . . . . . . . . . . 122 Batch Email . . . . . . . . . . . . . . . . . . . . . . . . . . . . . . . . . . . . . . . . . . . . . . . . . . . . . 124 The Filter Button . . . . . . . . . . . . . . . . . . . . . . . . . . . . . . . . . . . . . . . . . . . . . . . . . 127 Advanced Filter . . . . . . . . . . . . . . . . . . . . . . . . . . . . . . . . . . . . . . . . . . . . . . . . . . 129 The Find Button . . . . . . . . . . . . . . . . . . . . . . . . . . . . . . . . . . . . . . . . . . . . . . . . . 132 The Actions Button . . . . . . . . . . . . . . . . . . . . . . . . . . . . . . . . . . . . . . . . . . . . . . . 135 The Detail Button . . . . . . . . . . . . . . . . . . . . . . . . . . . . . . . . . . . . . . . . . . . . . . . . 138 Resize Windows and Panels . . . . . . . . . . . . . . . . . . . . . . . . . . . . . . . . . . . . . . . . 139 Maintenance Folder . . . . . . . . . . . . . . . . . . . . . . . . . . . . . . . . . . . . . . . . . . . . . . . . . 140 2 Maintenance Folder Overview . . . . . . . . . . . . . . . . . . . . . . . . . . . . . . . . . . . . . . . . . 140 Carriers . . . . . . . . . . . . . . . . . . . . . . . . . . . . . . . . . . . . . . . . . . . . . . . . . . . . . . . . 142 Forwarding Agents . . . . . . . . . . . . . . . . . . . . . . . . . . . . . . . . . . . . . . . . . . . . . . . 145 Warehouse Providers . . . . . . . . . . . . . . . . . . . . . . . . . . . . . . . . . . . . . . . . . . . . . 146 Customers . . . . . . . . . . . . . . . . . . . . . . . . . . . . . . . . . . . . . . . . . . . . . . . . . . . . . . 146 Vendors . . . . . . . . . . . . . . . . . . . . . . . . . . . . . . . . . . . . . . . . . . . . . . . . . . . . . . . . 148 Salespersons . . . . . . . . . . . . . . . . . . . . . . . . . . . . . . . . . . . . . . . . . . . . . . . . . . . . 149 Contacts . . . . . . . . . . . . . . . . . . . . . . . . . . . . . . . . . . . . . . . . . . . . . . . . . . . . . . . . 150 Employees . . . . . . . . . . . . . . . . . . . . . . . . . . . . . . . . . . . . . . . . . . . . . . . . . . . . . . 150 Ports . . . . . . . . . . . . . . . . . . . . . . . . . . . . . . . . . . . . . . . . . . . . . . . . . . . . . . . . . . 151 Countries . . . . . . . . . . . . . . . . . . . . . . . . . . . . . . . . . . . . . . . . . . . . . . . . . . . . . . . 154 Configuration . . . . . . . . . . . . . . . . . . . . . . . . . . . . . . . . . . . . . . . . . . . . . . . . . . . 154 Magaya WMS Mobile User Interface . . . . . . . . . . . . . . . . . . . . . . . . . . . . . . . . . . . 155 Overview of the Magaya WMS Mobile Interface . . . . . . . . . . . . . . . . . . . . . . . 156 Overview of WMS Mobile Functions . . . . . . . . . . . . . . . . . . . . . . . . . . . . . . . . 160 Scanner Signal . . . . . . . . . . . . . . . . . . . . . . . . . . . . . . . . . . . . . . . . . . . . . . . . . . 162 Chapter 7: Set Up Your Warehouse . . . . . . . . . . . . . . . . . . . . . . . . . . . . . . . . . . . . . . . . 165 Import Existing Inventory Data . . . . . . . . . . . . . . . . . . . . . . . . . . . . . . . . . . . . . . 165 Introduction . . . . . . . . . . . . . . . . . . . . . . . . . . . . . . . . . . . . . . . . . . . . . . . . . . . . . 165 Import Part Numbers . . . . . . . . . . . . . . . . . . . . . . . . . . . . . . . . . . . . . . . . . . . . . . 166 Import Locations . . . . . . . . . . . . . . . . . . . . . . . . . . . . . . . . . . . . . . . . . . . . . . . . . 168 Import Existing Inventory . . . . . . . . . . . . . . . . . . . . . . . . . . . . . . . . . . . . . . . . . . 172 Upgrading from the Magaya Cargo System . . . . . . . . . . . . . . . . . . . . . . . . . . . . . . 175 Create an Inventory Item Definition . . . . . . . . . . . . . . . . . . . . . . . . . . . . . . . . . . . . 178 Step-by-Step Procedure . . . . . . . . . . . . . . . . . . . . . . . . . . . . . . . . . . . . . . . . . . . 178 Inventory Item Definitions List . . . . . . . . . . . . . . . . . . . . . . . . . . . . . . . . . . . . . . 183 Other Actions with Inventory Item Definitions . . . . . . . . . . . . . . . . . . . . . . . . . 187 Warehouse Zones and Locations Introduction . . . . . . . . . . . . . . . . . . . . . . . . . . 188 How does Magaya Explorer use Warehouse Zone and Location Information? 189 How to Create Warehouse Zones . . . . . . . . . . . . . . . . . . . . . . . . . . . . . . . . . . . . 190 Warehouse Zones Overview . . . . . . . . . . . . . . . . . . . . . . . . . . . . . . . . . . . . . . . . 190 Steps to Create a Warehouse Zone . . . . . . . . . . . . . . . . . . . . . . . . . . . . . . . . . . . 191 How to Create Warehouse Locations . . . . . . . . . . . . . . . . . . . . . . . . . . . . . . . . . 192 Steps . . . . . . . . . . . . . . . . . . . . . . . . . . . . . . . . . . . . . . . . . . . . . . . . . . . . . . . . . . 193 Commodity Classifications (HTS) . . . . . . . . . . . . . . . . . . . . . . . . . . . . . . . . . . . . . . 196 What are Commodity Classifications? . . . . . . . . . . . . . . . . . . . . . . . . . . . . . . . . 196 Actions with Commodity Classifications List . . . . . . . . . . . . . . . . . . . . . . . . . . 198 Package Types . . . . . . . . . . . . . . . . . . . . . . . . . . . . . . . . . . . . . . . . . . . . . . . . . . . . . 203 Introduction to Package Types . . . . . . . . . . . . . . . . . . . . . . . . . . . . . . . . . . . . . . 203 How to Customize a Package Type . . . . . . . . . . . . . . . . . . . . . . . . . . . . . . . . . . 204 Mobile Locations . . . . . . . . . . . . . . . . . . . . . . . . . . . . . . . . . . . . . . . . . . . . . . . . . . . 205 Create a Mobile Location . . . . . . . . . . . . . . . . . . . . . . . . . . . . . . . . . . . . . . . . . . 205 Location Definitions . . . . . . . . . . . . . . . . . . . . . . . . . . . . . . . . . . . . . . . . . . . . . . . . 209 Introduction to Location Definitions . . . . . . . . . . . . . . . . . . . . . . . . . . . . . . . . . . 209 Steps to Define Locations . . . . . . . . . . . . . . . . . . . . . . . . . . . . . . . . . . . . . . . . . . 210 3 Assign the Definitions to Locations . . . . . . . . . . . . . . . . . . . . . . . . . . . . . . . . . . 215 Recommended Next Steps . . . . . . . . . . . . . . . . . . . . . . . . . . . . . . . . . . . . . . . . . 216 Sequencing in the Warehouse . . . . . . . . . . . . . . . . . . . . . . . . . . . . . . . . . . . . . . . . 217 Introduction to Warehouse Sequencing . . . . . . . . . . . . . . . . . . . . . . . . . . . . . . . 217 Create a Sequence for a Single Warehouse . . . . . . . . . . . . . . . . . . . . . . . . . . . . 217 Import a Sequence . . . . . . . . . . . . . . . . . . . . . . . . . . . . . . . . . . . . . . . . . . . . . . . . 219 Recommended Next Steps . . . . . . . . . . . . . . . . . . . . . . . . . . . . . . . . . . . . . . . . . 220 Replenishment . . . . . . . . . . . . . . . . . . . . . . . . . . . . . . . . . . . . . . . . . . . . . . . . . . . . 220 Introduction to Inventory Replenishment . . . . . . . . . . . . . . . . . . . . . . . . . . . . . . 220 Configure Replenishment Schedule . . . . . . . . . . . . . . . . . . . . . . . . . . . . . . . . . . 221 Define Replenishment in Location Definitions . . . . . . . . . . . . . . . . . . . . . . . . . 225 Fulfill Replenishment Move Tasks . . . . . . . . . . . . . . . . . . . . . . . . . . . . . . . . . . . 225 Multiple Warehouses . . . . . . . . . . . . . . . . . . . . . . . . . . . . . . . . . . . . . . . . . . . . . 225 Multiple Warehouses: Using the Warehouse Promotion Wizard . . . . . . . . . . . . 226 Demote a Warehouse . . . . . . . . . . . . . . . . . . . . . . . . . . . . . . . . . . . . . . . . . . . . . 232 Recommended Next Steps . . . . . . . . . . . . . . . . . . . . . . . . . . . . . . . . . . . . . . . . . 236 Chapter 8: Identify Items in the Warehouse . . . . . . . . . . . . . . . . . . . . . . . . . . . . . . . . . . 237 Introduction to Identifying Items . . . . . . . . . . . . . . . . . . . . . . . . . . . . . . . . . . . . . . . 237 ID by Part Number . . . . . . . . . . . . . . . . . . . . . . . . . . . . . . . . . . . . . . . . . . . . . . . . . . 237 ID by Serial Number . . . . . . . . . . . . . . . . . . . . . . . . . . . . . . . . . . . . . . . . . . . . . . . . 238 ID by Magaya Receiving Label . . . . . . . . . . . . . . . . . . . . . . . . . . . . . . . . . . . . . . . . 239 ID by Pallet ID Label . . . . . . . . . . . . . . . . . . . . . . . . . . . . . . . . . . . . . . . . . . . . . . . . 241 ID by Magaya Shipping Label . . . . . . . . . . . . . . . . . . . . . . . . . . . . . . . . . . . . . . . . . 241 Chapter 9: Pickup Orders . . . . . . . . . . . . . . . . . . . . . . . . . . . . . . . . . . . . . . . . . . . . . . . . . 243 Introduction . . . . . . . . . . . . . . . . . . . . . . . . . . . . . . . . . . . . . . . . . . . . . . . . . . . . . . . 243 Pick Up Cargo: Create a Pickup Order . . . . . . . . . . . . . . . . . . . . . . . . . . . . . . . . . . 244 General Tab . . . . . . . . . . . . . . . . . . . . . . . . . . . . . . . . . . . . . . . . . . . . . . . . . . . . . 245 Shipper Tab . . . . . . . . . . . . . . . . . . . . . . . . . . . . . . . . . . . . . . . . . . . . . . . . . . . . . 247 Consignee Tab . . . . . . . . . . . . . . . . . . . . . . . . . . . . . . . . . . . . . . . . . . . . . . . . . . . 250 Supplier Tab . . . . . . . . . . . . . . . . . . . . . . . . . . . . . . . . . . . . . . . . . . . . . . . . . . . . 252 Carriers Tab . . . . . . . . . . . . . . . . . . . . . . . . . . . . . . . . . . . . . . . . . . . . . . . . . . . . . 252 Commodities Tab . . . . . . . . . . . . . . . . . . . . . . . . . . . . . . . . . . . . . . . . . . . . . . . . 254 Charges Tab . . . . . . . . . . . . . . . . . . . . . . . . . . . . . . . . . . . . . . . . . . . . . . . . . . . . 261 Events Tab . . . . . . . . . . . . . . . . . . . . . . . . . . . . . . . . . . . . . . . . . . . . . . . . . . . . . . 262 Attachments Tab . . . . . . . . . . . . . . . . . . . . . . . . . . . . . . . . . . . . . . . . . . . . . . . . . 264 POD Tab . . . . . . . . . . . . . . . . . . . . . . . . . . . . . . . . . . . . . . . . . . . . . . . . . . . . . . . 264 Notes Tab . . . . . . . . . . . . . . . . . . . . . . . . . . . . . . . . . . . . . . . . . . . . . . . . . . . . . . 266 Internal Notes Tab . . . . . . . . . . . . . . . . . . . . . . . . . . . . . . . . . . . . . . . . . . . . . . . . 267 What Actions can I Perform with a Pickup Order? . . . . . . . . . . . . . . . . . . . . . . . . . 268 Print Labels . . . . . . . . . . . . . . . . . . . . . . . . . . . . . . . . . . . . . . . . . . . . . . . . . . . . . 269 Actions Button for Pickup Orders . . . . . . . . . . . . . . . . . . . . . . . . . . . . . . . . . . . . 271 Generate Accounting Transactions from Pickup Orders . . . . . . . . . . . . . . . . . . 273 4 Chapter 10: Receiving Cargo . . . . . . . . . . . . . . . . . . . . . . . . . . . . . . . . . . . . . . . . . . . . . . 277 Introduction . . . . . . . . . . . . . . . . . . . . . . . . . . . . . . . . . . . . . . . . . . . . . . . . . . . . . . . 277 Receive Cargo: Create a Warehouse Receipt . . . . . . . . . . . . . . . . . . . . . . . . . . . . . 278 Step-by-Step Procedure . . . . . . . . . . . . . . . . . . . . . . . . . . . . . . . . . . . . . . . . . . . . 279 General Tab . . . . . . . . . . . . . . . . . . . . . . . . . . . . . . . . . . . . . . . . . . . . . . . . . . . . . 280 Shipper/Consignee Tab . . . . . . . . . . . . . . . . . . . . . . . . . . . . . . . . . . . . . . . . . . . . 282 Supplier Tab . . . . . . . . . . . . . . . . . . . . . . . . . . . . . . . . . . . . . . . . . . . . . . . . . . . . 285 Carrier Tab . . . . . . . . . . . . . . . . . . . . . . . . . . . . . . . . . . . . . . . . . . . . . . . . . . . . . 286 Commodities . . . . . . . . . . . . . . . . . . . . . . . . . . . . . . . . . . . . . . . . . . . . . . . . . . . . . . 286 Introduction to Commodities . . . . . . . . . . . . . . . . . . . . . . . . . . . . . . . . . . . . . . . 286 Add Commodities . . . . . . . . . . . . . . . . . . . . . . . . . . . . . . . . . . . . . . . . . . . . . . . . 288 Identification Tab . . . . . . . . . . . . . . . . . . . . . . . . . . . . . . . . . . . . . . . . . . . . . . . . 292 EEI Tab . . . . . . . . . . . . . . . . . . . . . . . . . . . . . . . . . . . . . . . . . . . . . . . . . . . . . . . . 296 Hazardous Materials Tab . . . . . . . . . . . . . . . . . . . . . . . . . . . . . . . . . . . . . . . . . . 300 AMS Tab . . . . . . . . . . . . . . . . . . . . . . . . . . . . . . . . . . . . . . . . . . . . . . . . . . . . . . . 301 Attachments Tab . . . . . . . . . . . . . . . . . . . . . . . . . . . . . . . . . . . . . . . . . . . . . . . . . 303 Add a Container . . . . . . . . . . . . . . . . . . . . . . . . . . . . . . . . . . . . . . . . . . . . . . . . . 304 Scan Bar Codes to Enter Commodities . . . . . . . . . . . . . . . . . . . . . . . . . . . . . . . . 306 Repacking Cargo . . . . . . . . . . . . . . . . . . . . . . . . . . . . . . . . . . . . . . . . . . . . . . . . . 308 Charges . . . . . . . . . . . . . . . . . . . . . . . . . . . . . . . . . . . . . . . . . . . . . . . . . . . . . . . . . . 310 Working with the Charges Tab . . . . . . . . . . . . . . . . . . . . . . . . . . . . . . . . . . . . . . 312 Events . . . . . . . . . . . . . . . . . . . . . . . . . . . . . . . . . . . . . . . . . . . . . . . . . . . . . . . . . . . . 319 Introduction to Events Tab . . . . . . . . . . . . . . . . . . . . . . . . . . . . . . . . . . . . . . . . . 319 Add an Event . . . . . . . . . . . . . . . . . . . . . . . . . . . . . . . . . . . . . . . . . . . . . . . . . . . . 320 Define New Event . . . . . . . . . . . . . . . . . . . . . . . . . . . . . . . . . . . . . . . . . . . . . . . . 321 Attachments . . . . . . . . . . . . . . . . . . . . . . . . . . . . . . . . . . . . . . . . . . . . . . . . . . . . . . 323 Introduction to Attachments . . . . . . . . . . . . . . . . . . . . . . . . . . . . . . . . . . . . . . . . 323 Add an Attachment . . . . . . . . . . . . . . . . . . . . . . . . . . . . . . . . . . . . . . . . . . . . . . . 324 Add Attachment from Scanner . . . . . . . . . . . . . . . . . . . . . . . . . . . . . . . . . . . . . . 325 Notes and Internal Notes . . . . . . . . . . . . . . . . . . . . . . . . . . . . . . . . . . . . . . . . . . . . . 331 Notes . . . . . . . . . . . . . . . . . . . . . . . . . . . . . . . . . . . . . . . . . . . . . . . . . . . . . . . . . . 331 Add Clauses to Use in Notes . . . . . . . . . . . . . . . . . . . . . . . . . . . . . . . . . . . . . . . . 331 Internal Notes . . . . . . . . . . . . . . . . . . . . . . . . . . . . . . . . . . . . . . . . . . . . . . . . . . . 333 What Actions can I Perform with a Warehouse Receipt? . . . . . . . . . . . . . . . . . . . . 334 Introduction . . . . . . . . . . . . . . . . . . . . . . . . . . . . . . . . . . . . . . . . . . . . . . . . . . . . . 334 Generate Accounting Transactions from a WR . . . . . . . . . . . . . . . . . . . . . . . . . 334 Linking Transactions . . . . . . . . . . . . . . . . . . . . . . . . . . . . . . . . . . . . . . . . . . . . . . 336 Other Actions . . . . . . . . . . . . . . . . . . . . . . . . . . . . . . . . . . . . . . . . . . . . . . . . . . . 338 Details Panel . . . . . . . . . . . . . . . . . . . . . . . . . . . . . . . . . . . . . . . . . . . . . . . . . . . . 343 Receive Cargo with Magaya WMS Mobile . . . . . . . . . . . . . . . . . . . . . . . . . . . . . 344 Informed Receiving . . . . . . . . . . . . . . . . . . . . . . . . . . . . . . . . . . . . . . . . . . . . . . . 345 Print Labels . . . . . . . . . . . . . . . . . . . . . . . . . . . . . . . . . . . . . . . . . . . . . . . . . . . . . 355 Uninformed Receiving (Manual Receiving) . . . . . . . . . . . . . . . . . . . . . . . . . . . . 357 Palletize Items . . . . . . . . . . . . . . . . . . . . . . . . . . . . . . . . . . . . . . . . . . . . . . . . . . . 368 Measure . . . . . . . . . . . . . . . . . . . . . . . . . . . . . . . . . . . . . . . . . . . . . . . . . . . . . . . . 370 5 Chapter 11: Manage & Move Warehouse Items . . . . . . . . . . . . . . . . . . . . . . . . . . . . . . 373 Introduction . . . . . . . . . . . . . . . . . . . . . . . . . . . . . . . . . . . . . . . . . . . . . . . . . . . . . . . 373 Warehouse Inspector . . . . . . . . . . . . . . . . . . . . . . . . . . . . . . . . . . . . . . . . . . . . . . . . 374 Additional Warehouse Inspector Functions . . . . . . . . . . . . . . . . . . . . . . . . . . . . 377 Find Locations . . . . . . . . . . . . . . . . . . . . . . . . . . . . . . . . . . . . . . . . . . . . . . . . . . . 377 Find Items . . . . . . . . . . . . . . . . . . . . . . . . . . . . . . . . . . . . . . . . . . . . . . . . . . . . . . 378 Filter Items . . . . . . . . . . . . . . . . . . . . . . . . . . . . . . . . . . . . . . . . . . . . . . . . . . . . . 378 Configure Columns . . . . . . . . . . . . . . . . . . . . . . . . . . . . . . . . . . . . . . . . . . . . . . . 379 Delete Pallet . . . . . . . . . . . . . . . . . . . . . . . . . . . . . . . . . . . . . . . . . . . . . . . . . . . . 379 Reports to Manage Items . . . . . . . . . . . . . . . . . . . . . . . . . . . . . . . . . . . . . . . . . . 379 How to Manage & Move Warehouse Items . . . . . . . . . . . . . . . . . . . . . . . . . . . . . . 380 Introduction to Moving Items within the Warehouse . . . . . . . . . . . . . . . . . . . . . 380 Create a Move Task: Informed Moves . . . . . . . . . . . . . . . . . . . . . . . . . . . . . . . . 380 Perform Move Task on the Magaya WMS Mobile Device . . . . . . . . . . . . . . . . 385 Perform Manual Move Task on the Magaya WMS Mobile Device . . . . . . . . . . 390 Task Reports . . . . . . . . . . . . . . . . . . . . . . . . . . . . . . . . . . . . . . . . . . . . . . . . . . . . 392 Transfer Items Between Warehouses . . . . . . . . . . . . . . . . . . . . . . . . . . . . . . . . . . . . 393 Transfer Items Between Warehouses: Setup . . . . . . . . . . . . . . . . . . . . . . . . . . . 393 Transfer Items Between Warehouses: Steps . . . . . . . . . . . . . . . . . . . . . . . . . . . . 395 Actions with Cargo Movements: Unload . . . . . . . . . . . . . . . . . . . . . . . . . . . . . . 400 Commodity List Introduction . . . . . . . . . . . . . . . . . . . . . . . . . . . . . . . . . . . . . . . . . 400 Reports from the Commodity List . . . . . . . . . . . . . . . . . . . . . . . . . . . . . . . . . . . 401 Other Types of Reports . . . . . . . . . . . . . . . . . . . . . . . . . . . . . . . . . . . . . . . . . . . . 403 How to Find Commodities in Magaya Explorer . . . . . . . . . . . . . . . . . . . . . . . . . 403 Use the Find Button . . . . . . . . . . . . . . . . . . . . . . . . . . . . . . . . . . . . . . . . . . . . . . 404 Use the Filter Button . . . . . . . . . . . . . . . . . . . . . . . . . . . . . . . . . . . . . . . . . . . . . . 405 Reports: Inventory . . . . . . . . . . . . . . . . . . . . . . . . . . . . . . . . . . . . . . . . . . . . . . . . . 406 Reports: Managing Items with Inventory Reports . . . . . . . . . . . . . . . . . . . . . . . 406 The Items & Services List . . . . . . . . . . . . . . . . . . . . . . . . . . . . . . . . . . . . . . . . . . 409 In and Out Cargo Reports . . . . . . . . . . . . . . . . . . . . . . . . . . . . . . . . . . . . . . . . . . 409 In and Out Reports . . . . . . . . . . . . . . . . . . . . . . . . . . . . . . . . . . . . . . . . . . . . . . . 409 Directed Operations: Getting Started . . . . . . . . . . . . . . . . . . . . . . . . . . . . . . . . . . . . 414 Business Case for Directed Operations . . . . . . . . . . . . . . . . . . . . . . . . . . . . . . . . 414 Getting Started: A Guide to Preparing a Smart Warehouse . . . . . . . . . . . . . . . . 415 Replenishment . . . . . . . . . . . . . . . . . . . . . . . . . . . . . . . . . . . . . . . . . . . . . . . . . . . . . 416 Introduction to Inventory Replenishment . . . . . . . . . . . . . . . . . . . . . . . . . . . . . . 416 Configure Replenishment Schedule . . . . . . . . . . . . . . . . . . . . . . . . . . . . . . . . . . 416 Define Replenishment in Location Definitions . . . . . . . . . . . . . . . . . . . . . . . . . 421 Fulfill Replenishment Move Tasks . . . . . . . . . . . . . . . . . . . . . . . . . . . . . . . . . . . 421 Chapter 12: Counting Inventory . . . . . . . . . . . . . . . . . . . . . . . . . . . . . . . . . . . . . . . . . . . 423 Introduction . . . . . . . . . . . . . . . . . . . . . . . . . . . . . . . . . . . . . . . . . . . . . . . . . . . . . . . 423 Configure Inventory Adjustments . . . . . . . . . . . . . . . . . . . . . . . . . . . . . . . . . . . . . . 423 Create a Count Session and Count Tasks . . . . . . . . . . . . . . . . . . . . . . . . . . . . . . . . 425 Perform Count on Magaya WMS Mobile Device . . . . . . . . . . . . . . . . . . . . . . . . . . 430 Process Counts . . . . . . . . . . . . . . . . . . . . . . . . . . . . . . . . . . . . . . . . . . . . . . . . . . . . . 435 6 Accept a Count Session . . . . . . . . . . . . . . . . . . . . . . . . . . . . . . . . . . . . . . . . . . . . . . 437 Recounts . . . . . . . . . . . . . . . . . . . . . . . . . . . . . . . . . . . . . . . . . . . . . . . . . . . . . . . . . . 439 Discard a Counted Item . . . . . . . . . . . . . . . . . . . . . . . . . . . . . . . . . . . . . . . . . . . . . . 440 History of Counts . . . . . . . . . . . . . . . . . . . . . . . . . . . . . . . . . . . . . . . . . . . . . . . . . . . 441 Other Counts Options . . . . . . . . . . . . . . . . . . . . . . . . . . . . . . . . . . . . . . . . . . . . . . . 443 Perform an Inventory Adjustment . . . . . . . . . . . . . . . . . . . . . . . . . . . . . . . . . . . . . . 445 Chapter 13: Releasing Cargo . . . . . . . . . . . . . . . . . . . . . . . . . . . . . . . . . . . . . . . . . . . . . . 453 Introduction . . . . . . . . . . . . . . . . . . . . . . . . . . . . . . . . . . . . . . . . . . . . . . . . . . . . . . . 453 Release Cargo: Create a Cargo Release . . . . . . . . . . . . . . . . . . . . . . . . . . . . . . . . . . 453 General Information . . . . . . . . . . . . . . . . . . . . . . . . . . . . . . . . . . . . . . . . . . . . . . 454 Carrier Information . . . . . . . . . . . . . . . . . . . . . . . . . . . . . . . . . . . . . . . . . . . . . . . 456 Select the Cargo to Release . . . . . . . . . . . . . . . . . . . . . . . . . . . . . . . . . . . . . . . . . 456 Charges Tab . . . . . . . . . . . . . . . . . . . . . . . . . . . . . . . . . . . . . . . . . . . . . . . . . . . . 467 Events Tab . . . . . . . . . . . . . . . . . . . . . . . . . . . . . . . . . . . . . . . . . . . . . . . . . . . . . . 470 POD Tab . . . . . . . . . . . . . . . . . . . . . . . . . . . . . . . . . . . . . . . . . . . . . . . . . . . . . . . 471 Attachments Tab . . . . . . . . . . . . . . . . . . . . . . . . . . . . . . . . . . . . . . . . . . . . . . . . . 472 Notes Tab . . . . . . . . . . . . . . . . . . . . . . . . . . . . . . . . . . . . . . . . . . . . . . . . . . . . . . 473 Internal Notes Tab . . . . . . . . . . . . . . . . . . . . . . . . . . . . . . . . . . . . . . . . . . . . . . . . 474 What Actions can I Perform with a Cargo Release? . . . . . . . . . . . . . . . . . . . . . . . . 474 Generate Accounting Transactions from a Cargo Release . . . . . . . . . . . . . . . . . 474 Other Actions . . . . . . . . . . . . . . . . . . . . . . . . . . . . . . . . . . . . . . . . . . . . . . . . . . . 477 Verify a Packing List in a Cargo Release . . . . . . . . . . . . . . . . . . . . . . . . . . . . . . 481 Release Cargo with WMS Mobile Devices . . . . . . . . . . . . . . . . . . . . . . . . . . . . . 482 Create a Single Pick Task . . . . . . . . . . . . . . . . . . . . . . . . . . . . . . . . . . . . . . . . . . 482 Create a Partial Pick Task . . . . . . . . . . . . . . . . . . . . . . . . . . . . . . . . . . . . . . . . . . 484 Perform a Single Pick Task on the WMS Mobile Device . . . . . . . . . . . . . . . . . 486 Create Multiple Pick Tasks . . . . . . . . . . . . . . . . . . . . . . . . . . . . . . . . . . . . . . . . . 490 Fulfill a Multiple Pick Task using a Mobile Location . . . . . . . . . . . . . . . . . . . . 494 Create a Load Task . . . . . . . . . . . . . . . . . . . . . . . . . . . . . . . . . . . . . . . . . . . . . . . 498 Perform the Load Task on the WMS Mobile Device . . . . . . . . . . . . . . . . . . . . . 499 Chapter 14: Quotations . . . . . . . . . . . . . . . . . . . . . . . . . . . . . . . . . . . . . . . . . . . . . . . . . . . 503 Introduction . . . . . . . . . . . . . . . . . . . . . . . . . . . . . . . . . . . . . . . . . . . . . . . . . . . . . . . 503 Create a Cargo Quotation . . . . . . . . . . . . . . . . . . . . . . . . . . . . . . . . . . . . . . . . . . . . 503 Steps . . . . . . . . . . . . . . . . . . . . . . . . . . . . . . . . . . . . . . . . . . . . . . . . . . . . . . . . . . . . . 504 Actions for Quotations . . . . . . . . . . . . . . . . . . . . . . . . . . . . . . . . . . . . . . . . . . . . . . . 507 Query Rates . . . . . . . . . . . . . . . . . . . . . . . . . . . . . . . . . . . . . . . . . . . . . . . . . . . . . . . 510 Index 7 8 CHAPTER 1: HOW TO USE THIS MANUAL INTRODUCTION Chapter 1: How to Use This Manual Introduction Welcome to the Magaya WMS Operations Manual. This manual is designed to explain all the warehousing processes, including how to receive cargo in the warehouse using Magaya WMS software on the PC and the Magaya WMS Mobile application on handheld devices, create Warehouse Receipts and Cargo Releases, how to perform inventory counts, and how to identify items in the warehouse and manage their movement. Magaya software is designed for logistics providers, freight forwarders, N.V.O.C.C.’s, warehouse providers, consolidators, forwarding agents, couriers, and others in the logistics industry. Magaya software contains a complete accounting system that integrates the accounting features with the operations features in the software. How This Manual is Organized This manual is designed to be task oriented. You can skip to any topic you need and get step-by-step procedures for all the tasks performed in Magaya software. You can also click on any word in the Index to go to that topic. This topics in this manual are organized in order from setup to operations: • Introduction to Logistics and Warehousing • Installation of the software • Initial Software Configuration • WMS Mobile Set Up, including hardware requirements, how to set up the wireless infrastructure, how to configure the handheld devices, perform initial inventory set up, and more • An overview of the Magaya Explorer interface and the WMS Mobile interface • Setting up warehouse zones and locations and import existing inventory data • Identifying items in the warehouse with labels • Pickup Orders 9 CHAPTER 1: HOW TO USE THIS MANUAL WHERE TO FIND HELP • Receiving Cargo and creating Warehouse Receipts on the PC and with handheld devices • Managing and moving warehouse items, including using the Warehouse Inspector on the PC to create tasks for handheld users to move items in the warehouse, how to create inventory and commodity reports • Counts, including performing inventory count sessions • Releasing Cargo, including creating Pick and Load tasks for the Magaya WMS Mobile users • Quotations Where to Find Help If you have questions or need help, please see these resources: We know it’s not always easy to read a huge user manual, so we created a searchable knowledgebase online that has all these same topics. It’s available from “Page One,” the welcome screen inside your Magaya software, and it’s online at: http://knowledge.magaya.com See also the Magaya.com Learning Center webpage: http://www.magaya.com/en-us/Learning-Center Videos: See the Magaya Channel on YouTube.com Contact Magaya Corporation: Phone: (786) 845-9150 Email: [email protected] Tips and suggestions are available in Magaya software on dialog boxes and other locations in the software program. Click on the “Magaya Tip” button to access resources such as how-to articles and videos. Use of Magaya software and its documentation are governed by the terms set forth in your license. Copyright © 2015 by Magaya Corporation. All rights reserved. 10 CHAPTER 2: WAREHOUSE MANAGEMENT OVERVIEW Chapter 2: Warehouse Management Overview Overview: From Quotation to warehousing and all the accounting transactions, Magaya software enables managing all warehouse functions. 11 MAGAYA WMS PROCESSES OVERVIEW Magaya WMS Processes Overview When you open your Magaya WMS, expand the folders to see the functions. You can manage many warehousing processes with Magaya WMS, including: 12 • Part Numbers • Serial Numbers • Lot Numbers and expiration dates • Inventory (including inventory adjustments for lost or damaged goods) MAGAYA WMS PROCESSES OVERVIEW • Replenishment of inventory • FIFO/LIFO • Pallets (and charges for services such as handling) • Weights and measurements • Photos of cargo • Notes and clauses in documents • Pickups from UPS and FedEx • Carrier rates (and contracts for customers and carriers) • Proof of Delivery (POD) • Employee tasks and notifications in the Magaya system • Moving items within the warehouse • Define location criteria in the warehouse • Manage multiple warehouses • Document numbering • Accounting (See the section “Accounting Integrated” • Quotes for customers Documents are included in Magaya WMS such as: • Pickup Order • Warehouse Receipt • Cargo Release • Invoice In Magaya software, the data that fills the fields of the documents is entered in dialog boxes that you use to create the transactions. For example, when you receive cargo or items in the warehouse, the information entered in the Magaya system is saved in a Warehouse Receipt document. You do not need to type documents and forms manually. All the data is also saved for use in reports, etc. Templates for documents are available from the Actions button. Custom fields can be added to documents, labels and reports. 13 WAREHOUSE PROCESSES OVERVIEW Warehouse Processes Overview Processing goods in and out of a warehouse or Distribution Center (DC) consists of four major steps: 14 1) Receive Goods: When goods arrive at the warehouse, the receiving process begins. A Warehouse Receipt (WR) is issued. The WR serves as proof that goods were delivered to the warehouse and are being stored according to the arrangements made by the customer. Bar codes can be scanned. 2) Put Away Goods: Goods are grouped according to type, placed in a staging area, and put away. This process often involves two employees – one who receives the goods and one who puts them away. To save time, goods can be grouped and put away directly instead of going to a staging WAREHOUSE PROCESSES OVERVIEW area. The “put away” process is also called a “Move.” Magaya software can create tasks for employees. 3) Create and Fulfill a Shipping/Release Order: When items or cargo need to be released/shipped out, a Pick Order/Task is also sent to the warehouse for processing. In the warehouse, the pick and load orders are received on handheld devices that are connected to a central database. Based on the order, the goods are picked and often placed in a quality control area to verify quantities and prepare them for loading. Magaya WMS Mobile enables many tasks, including photographing items, in addition to scanning bar codes of part numbers, serial numbers and more. Information about the movement and location of the inventory in the warehouse can be tracked with handheld devices and updated in the central database, allowing other departments to see how much inventory is on hand, what was sold, and what is needed. This enables shipment and delivery of the correct amount of inventory when it is needed. This practice is called “Just In Time” (JIT) inventory strategy. JIT maintains an efficient supply of goods by reducing the cost of storing excess goods for long periods and increasing customer satisfaction by having inventory when customers need it. To speed up the process of picking and loading, goods are not required to stop in a staging area but may be taken from their locations and placed directly in the loading area where a Quality Control (QC) process will take place. QC ensures the orders are correct. Packing slips are printed and placed on the boxes. Configuration options are available to fit your processes. 4) Load Goods: The goods are loaded onto a delivery truck for transport out of the warehouse. Bar code scanners can be used to verify packing lists. A Cargo Release document is created. If you work with a freight forwarder, you can give this document to them when they arrange pick up. UPS and FedEx can also be connected to directly from Magaya software. 15 WAREHOUSE FLOORPLANS AND LOCATIONS Warehouse Floorplans and Locations Warehouse floor plans vary according to the type of warehousing business and factors such as the frequency that items are picked and loaded, the need for specialty storage space such as refrigerated or a cold storage area, etc. Within a warehouse, zones and locations are defined so items can be stored and found again easily and to facilitate inventory counting. More details can be found in the topic “Warehouse Zones and Locations. Variations: A company such as a manufacturer may own a warehouse, and the sales orders come from within their own company so goods can be shipped out to customers. If you need purchase orders or sales orders, see the Magaya Supply Chain Solution for your business. If a company rents warehouse space from another company, the warehouse company provides the services for a fee such as receiving and storing goods, picking and loading, and delivery. A freight forwarder may make arrangements for a customer’s goods to be stored and delivered. (If you ship internationally or handle dangerous goods, see the Magaya Supply Chain Solution for your business.) Invoicing customers is done based on charges such as inland freight charges that calculate distance, weight and other factors, length of time items are in storage, the type of storage such as refrigerated or bonded, commodity type, and other criteria. Invoices can be automated to recur on a regular basis. Locations can be defined for: 16 • Receiving • Storage DIRECTED OPERATIONS • Replenishment (to keep locations stocked with items) • Picking (to fill individual orders or batches of orders) • Quality Control (QA) • Shipping (Release) • Mobile (forklifts, carts, etc.) Directed Operations Directed Operations is a phrase for all the procedures that make a “smart warehouse.” This type of warehouse is used for not just receiving, storing and shipping cargo; it also replenishes orders, has directed (i.e., guided) put away and picking sequences that optimize warehouse space and employee time. Magaya software includes features that help these types of warehouse businesses, including 3PLs, Distribution Centers (DCs), and others. Procedures include: • Location Definitions • Warehouse Zone Definitions • Sequencing to Put Away and Pick Items and the Tasks for WMS Mobile on handheld scanners • Replenishment: Including configuring your Magaya system and defining minimum quantities to create automated replenishment tasks for WMS Mobile on handheld scanners For more details, see the topic “Directed Operations: Getting Started” in the Knowledgebase: http://knowledge.magaya.com/?search=directed_operations_getting_started Accounting Integrated All accounting procedures are included in Magaya WMS: • A/R and A/P • Multiple currencies • Customer payment terms 17 INVENTORY COUNTING • Chart of Accounts and a list of Items & Services • Banking (checks, deposits) • Carrier rates (and contracts for customers and carriers) Many accounting tasks can be automated to ease the processing. Inventory Counting Other warehouse processes include counting inventory. Two methods of counting inventory are cycle counts and physical counts. Magaya WMS includes counting functions in the Warehouse Inspector screen inside the Warehousing folder. Cycle counting is the process of verifying inventory accuracy by counting a few items every day and comparing the count to computer inventory records then reconciling differences. The cause of discrepancies is found and resolved. Cycle counts can be done by grouping goods in different ways such as by what items move the fastest out of the warehouse or grouping goods by value. The method of counting goods based on the value of items is Pareto’s rule of “80/20” where 20% of the inventory will likely represent 80% of the inventory’s value. Goods are assigned a code of A, B, or C, depending on its value. The inventory can also be counted by dividing the warehouse into geographic sections or zones, and the inventory is counted by section. 18 INVENTORY COUNTING A cycle count is done a few times per year while your business is running, unlike a physical inventory count that requires a business to shut down and count the stock. Inventory is considered an asset by a company. There are different types of assets such as the company land, buildings, furniture, cash, etc., but “inventory” here means the goods for sale in the warehouse. Counting the inventory provides the company with a value of the inventory, which is put on the company’s balance sheet and used for tax assessment. A cycle count must be completed and reported to the company’s accounting department in time for the company to file its taxes. This timeframe is set by the accounting and/or finance department, and it may be 3 months, 6 months or some other timeframe. Depending on what the company wants to know about its inventory will dictate when it is counted, how often and by what method. The accounting and finance objectives are often different from supply chain management objectives. The financial view of inventory is assessing its value to the company’s balance sheet, while the supply chain management view of inventory is geared toward supply efficiency, having enough inventory to ship when needed, and managing deliveries for timeliness. For example the goal of the “Just In Time” method of inventory is to ensure the right amount of goods are in the warehouse when sales orders come in for those goods so they can be shipped when the customer wants them, improving customer satisfaction. 19 ONLINE TRACKING While having a lot of inventory in a warehouse may make a company look like they have more assets, the supply chain point of view perceives this to mean that goods sit for long periods and do not rotate but take up valuable space in the warehouse which is costly and reduces operating-efficiency. Online Tracking With Magaya LiveTrack, your customers have online visibility into their cargo, inventory, invoices, and more. Other communications features in the software include the optio to send links and documents to customers to update them on their items and invoices. 20 CHAPTER 3: MAGAYA SOFTWARE INSTALLATION INTRODUCTION Chapter 3: Magaya Software Installation Introduction This topic explains the system requirements for installing Magaya software, the steps to install the software on a single computer and on a network, a list of what components are installed, steps for uninstalling and for updating the software. System Requirements To install Magaya software, each computer must have the following minimum hardware and software requirements: • 30 MB available on the hard drive • 512 MB RAM memory (1 GB recommended) As your database grows, you will need more space. Magaya software can be installed on any PC with Microsoft Windows® 2000 operating system or higher. This includes: • Windows XP • Windows Vista® • Windows Server® 2003 • Windows Server 2008 64-bit and Windows 7 operating systems For a network installation, a minimum of 1 GB of memory is required for the server. 2 GB is recommended. The following port needs to be enabled: Port 6110 TCP for the database server. 21 INSTALL MAGAYA SOFTWARE STEPS TO INSTALL ON A SINGLE COMPUTER (OR SERVER) Install Magaya Software Steps to Install on a Single Computer (or Server) To install Magaya software, first download the installation program and then install the software from that downloaded program. The software can be installed for a single user or installed on a network that connects many users. The steps for installing any Magaya software on a single computer (or a server) are the same whether the installation is done on a PC, a laptop, or a server in a corporate headquarters or at a web hosting location. 1) Get the Download Program: Go to Magaya.com, and fill in the fields on the web registration form. Enter the email address to receive the downloading instructions. You must use the same email address for the download and the installation processes. The registration form is required so that you can receive an Activation Key to use the software and be assigned a Magaya Corporation identification 22 INSTALL MAGAYA SOFTWARE STEPS TO INSTALL ON A SINGLE COMPUTER (OR SERVER) number (a Network ID) that enables external communication using the Magaya Network. You will receive an email message with instructions and a link to download the Installation Program. The dialog box you see will depend on your operating system. Follow the steps in it to run the program. 23 INSTALL MAGAYA SOFTWARE STEPS TO INSTALL ON A SINGLE COMPUTER (OR SERVER) 2) Install the Program: Double-click on the InstMCS.exe file to run it. The Installation Wizard screen appears: a) Follow the instructions in the wizard. b) Click the Close (or Finish) button when the setup is completed. c) Restart the computer if necessary. d) Double-click on the Magaya Explorer shortcut icon to start the software. This icon should appear on your desktop. If not, go to your Start menu to find it in the programs list. You can now log in with the Administrator user name and password. Recommended Next Steps: Then follow the configuration steps in the chapter “Initial Software Configuration” to enter your company information and create employee user names and passwords and other set up tasks. To learn 24 INSTALL MAGAYA SOFTWARE STEPS FOR CLIENT-SERVER INSTALLATION ON A NETWORK how to navigate the interface, please see the chapter on the Magaya Explorer interface. Also see the Magaya Software Customization Manual on www.magaya.com for more ways to personalize and customize your software. Training videos are also available on the Magaya Software YouTube Channel. If you are installing the software at a large company with employees in different departments, we recommend contacting Magaya Corporation for training to ensure all your employees know how to perform the tasks for their roles. Steps for Client-Server Installation on a Network Network installation means to connect other computers (or “clients”) to the main computer (server) where you run the Magaya software. If you have not installed the Magaya software on a main computer (a PC, server, etc.), then install it first. See the steps in the section "Steps to Install on a Single Computer (or Server)". For better performance, it is recommended that the IP address of the server computer is set as static. The network can be a local network or a corporate network via VPN. These steps are for the client side of the client-server installation. Follow these steps for each computer (or workstation) that will run the Magaya software: 1) Install the software. See the steps in the section “Steps to Install on a Single Computer (or Server)”. 2) Open Windows Explorer on the workstation. 3) Locate the server computer. The workstation must have access to the server computer over the network. If not, you must share the Magaya installation folder at the server computer in Read Only mode. 4) Access the shared directory where the Magaya software is installed. 5) Locate the SetupClient.exe file under the Magaya software directory on the server computer. 6) Double-click on the SetupClient.exe file. A dialog box appears showing the steps for the workstation installation process. 7) Click Install. 25 SOFTWARE COMPONENTS INSTALLED TERMINAL SERVICES INSTALLATION 8) When the setup is finished, click Close. A shortcut icon to the Magaya Explorer is created on your desktop. 9) Double-click on the Magaya Explorer icon to access the Magaya software. Perform the steps above to install the Magaya software for all the workstations that will run the Magaya software. Terminal Services Installation The Terminal Services set up consists of clients (computers) connected to the server, and the application runs on the server. 1) Install the software. See the steps in the section “Steps to Install on a Single Computer (or Server)”. 2) Copy the shortcut icon for the installation you just did and put the copy onto the desktop of each user. The software is ready for the user. Software Components Installed When you install Magaya software, the following are installed: 26 • Magaya Explorer: This is a Windows Explorer-look-a-like program that allows you to manage all the data with a familiar interface. As part of the installation process, Magaya software creates a desktop icon of the Magaya Explorer for you: • Magaya Document Editor: This program allows you to enter data on forms. Its most common use is inside the Magaya software, but you can use it as an independent program to create and save to file your forms outside of the Magaya software. NOTE: When you use the Magaya Document Editor directly to create forms, the information is not stored in your database. • Magaya Communication Server Agent: This runs as a service (CS.exe) and allows you to log into the Magaya Network system, share data among other companies using Magaya software, send documents via email, and let your clients track their transactions in real time. To interact with the UPDATE MAGAYA SOFTWARE server, you use the Magaya Communication Server Agent. A Magaya Communication Server Agetn icon is displayed on your taskbar. To manage the Magaya Communication Server Agent, right-click on the icon: • Magaya Database Server Agent: The Magaya Database Server agent should always be running to allow you access to the data across the network and/or locally. This runs as a service. It is called MagayaDb.exe (for 32-bit operating systems). Also installed is MagayaDb64.exe for 64-bit systems. For information on managing the performance of the database, see Chapter 8 in the Magaya Software Customization Manual. Access the administration dialog box of the Magaya Database Agent by right-clicking the icon on the task bar: • Magaya Document Designer: The Magaya Document Designer enables you to customize many documents in Magaya Explorer. It gives you tools to create custom fields, insert images, code JavaScript, and more. These software components are on your computer under All Programs > Magaya Software. Update Magaya Software To update your Magaya software, perform the following steps. NOTE: When updating to a new version, familiarize yourself with the new features, especially new permissions and roles because these may change how employees access functions. New features are announced in the newsletter and on Magaya.com. CAUTION: Follow these steps in this order. 1) Ensure all users are logged off the Magaya system. 2) Backup your data. (via the Magaya Database Server Agent. For details on backing up data, see the Magaya Software Customization Manual.) 27 UPDATE MAGAYA SOFTWARE 3) Stop the Magaya Communication Server Agent by right-clicking on the icon in the taskbar and selecting “Stop Communication Server”. Then right-click again and select “Exit”. 4) Right-click on the Magaya Database Server Agent icon and select “Stop Database Server”. Then right-click again and select “Exit”. 28 5) Go to the Magaya software installation folder and double-click on the OnlineUpdate.exe file to run the file. This is the icon: 6) Click “Start” in the Online Update window to start the update. UPDATE MAGAYA SOFTWARE 7) When the update is complete, the Magaya Database and Magaya Communication services will start. 8) Restart the computer (or server) to apply the update. Then the update will be active on all the computers in your company that run Magaya software. When the user logs in again, the new version will run. If you receive a message stating that you need to restart your server, follow these steps: 1) Click OK on the message notifying you that the Communication Server cannot connect to the Database. (It will run in the next step.) 2) Click on the Magaya Cargo Explorer icon on your desktop. 3) Type “Yes” in the field that asks if the backup was done. Now the Communication Server will be able to connect to your database. 4) Click on Start and go to All Programs > Magaya Software > Magaya Communication Server to manually start the Communication Server. The server computer has now been updated to the latest version. If you are running an older version of the software, the system may alert you if you need the installation of the XML. Click the OK button and the system will automatically perform the installation. After that process, computer is ready to use the latest version. If you have any questions or encounter any problems doing the update, please contact Technical Support by phone at (786) 845-9150 or online at Magaya.com Note: There is a video on the Magaya.com Learning Center webpage that shows you how to perform an online update. 29 UNINSTALL MAGAYA SOFTWARE UPDATE MAGAYA SOFTWARE Uninstall Magaya Software To uninstall Magaya software (and the Magaya software client), follow these steps: 1) Go to the Control Panel. 2) Double-click “Add/Remove Programs”. 3) Select “Magaya Software - Client” and click “Remove”. If any programs are open, the system will tell you. Note: Be sure to remove the Magaya Software Client first according to these steps. 4) Select “Magaya Software ” and click “Remove”. 5) Click “Close” when finished. Contact Magaya Help Help with the software is available in a few different places and formats for your convenience. We know that reading a full user manual isn’t for everyone, so we also have a searchable knowledgebase that you can access from Page One, the welcome screen in your software. 30 CONTACT MAGAYA HELP NEXT STEPS Click the Help menu in the top toolbar of your software to access resources such as videos, user manuals, the Knowledgebase, and more. Tips and suggestions are available in Magaya software on dialog boxes and other locations in the software program. Click on the “Magaya Tip” button to access resources such as how-to articles and videos. It is recommended to leave this on, but if you want to turn it off go to: the Maintenance folder > Configuration > General. This user manual and others are available from the Magaya website: www.magaya.com Learning Center page. Video tutorials are on www.magaya.com and on YouTube.com If you have any questions or require assistance, please contact Magaya at: Phone: (786) 845-9150 Email: [email protected] You can request Tech Support from Page One and check that status of an existing support case. Next Steps To get started using the software, you can begin creating transactions or enter some of your company data to customize the software and documents to your needs. See this manual for more on initial configuration and navigating the user interface. We also recommend reading Chapter 8 in the Magaya Software Customization Manual which provides information about customizing the software to your 31 CONTACT MAGAYA HELP NEXT STEPS needs, especially useful for systems administrators and managers.Database admin topics include: 32 • Creating backups of your Magaya database • Improving database performance • Server authentication CHAPTER 4: WMS MOBILE SETUP INTRODUCTION: WMS MOBILE AND WIRELESS SETUP Chapter 4: WMS Mobile Setup Introduction: WMS Mobile and Wireless Setup This chapter explains how to set up the wireless infrastructure for the WMS Mobile application that runs on handheld devices, how to configure the handheld devices per user, perform an initial inventory set up, and view messages. If you are moving from the Magaya Cargo System to the Magaya WMS or Magaya Supply Chain Solution, you will need to perform certain steps to set a location for each item in your warehouse. Steps are also explained for those new to the software. Wireless Infrastructure Setup and Hardware Requirements The main requirement for using Magaya WMS Mobile is to have a wireless infrastructure in the facility where it is going to be used. The handheld devices need to be wirelessly connected to the server computer running the Magaya Database Server and Magaya Communication Server. To expand an existing network to wireless, you need to install one or more wireless access points. The access points are wired to your network and are equipped with antennas that broadcast and receive communication signals which are routed back to your wired network. The number of access points required in your facility depends on the area you want to cover with the wireless network. The reach of an access point is usually 33 RECOMMENDED HARDWARE around 300 feet. For example, to cover a 200 x 500 foot warehouse, you may need two access points to fully cover the whole facility. The number of access points needed may also depend on the amount of equipment you have in your warehouse. For example, very high racks can cause interference so you may need more access points to cover the same area. The illustration shows two access points with a range of 300 feet each; the signal range overlaps in the center and reaches to the back wall of the warehouse to ensure all racks and areas are covered. There are companies that can perform a site survey before installing the access points to guarantee 100% wireless coverage of the entire facility. Recommended Hardware The recommended hardware to use the Magaya WMS Mobile application includes wireless handheld devices, access points, and antennas. The following Symbol® handheld devices from Motorola work with the Magaya WMS Mobile application: 34 • MC9590 • MC5574 • MC9190 • MC65 RECOMMENDED HARDWARE • MC 3190 (shown in the image below) • Honeywell/Dolphin 6100 and 6500, Honeywell MX7 • Pidion handhelds Handhelds with a VGA resolution of 640 x 480 are supported. All screens are automatically resized for the different manufacturers of handhelds. If your Motorola device has a compatible camera, you can take pictures of cargo with your handheld, and the images will be directly attached to the transaction. See the section “Taking Pictures” in the topic “Receive Cargo with Magaya WMS Mobile.” The recommended operating system is Microsoft Windows® CE 5.0 or higher and Windows Mobile. A wireless network infrastructure will include access points and antennas such as: • Cisco AIR-ANT2506 antenna 35 HARDWARE COSTS • Cisco Aironet 1240 AG Wireless Access Point (shown below) Hardware Costs The average retail price of the hardware required to run a wireless network in your warehouse is: • Handheld devices: $1000 - $2300. You may have to add the cost of the cradle, extra batteries and other accessories, $100 more per device. • Cisco Wireless Access Point Cisco Aironet 1240AG: $600-$700 • Cisco Antennas Cisco AIR-ANT 2506: $100 For example, for a 100,000 square-foot warehouse, you may need two access points with two antennas per access point. The cost will be approximately (2 x $700) + (4 x $100) = $1800. If you need two employees using handhelds, you may select the MC3090; in this case you need to add 2 x $1300, total $2600. Your hardware cost should be $4400. Remember this does not include hardware installation cost, which depends on the installed infrastructure of your facility and the number of access points you need to install. This pricing data is current as of the publication date of this documentation. Consult with your vendor for exact pricing. 36 INITIAL INVENTORY SETUP ON MAGAYA WMS MOBILE Initial Inventory Setup on Magaya WMS Mobile To set up the inventory in the warehouse, you must assign a location to every item by scanning the barcodes for items and their locations. This process is only done once. To enable the Initial Inventory function on the Magaya WMS Mobile handheld devices, go to the Maintenance folder of Magaya Explorer. 37 INITIAL INVENTORY SETUP ON MAGAYA WMS MOBILE Follow these steps on the handheld device to assign locations to items for the initial inventory process: 1) Click the “Initial Inventory” icon on the main menu of the Magaya WMS Mobile: 2) Scan or enter pieces. 3) Enter quantities. 4) Scan or enter current location. Perform these steps to scan all the items needed. Since this initial setup can take a long time, the recommended process is to begin entering the most important items first or the items that will remain in the warehouse for the longest time, and then enter the remaining items progressively. 38 CONFIGURE WMS INTRODUCTION TO WMS CONFIGURATION When the process is completed, go to the Maintenance > Configuration > WMS and click on the checkbox “Enable Initial Inventory for WMS Mobile Users” to uncheck this option. Then the icon for Initial Inventory will disappear from the WMS Mobile screen. If you are upgrading from the Magaya Cargo System, please see the section “Upgrading from the Magaya Cargo System”. Configure WMS Introduction to WMS Configuration The WMS configuration section in the Maintenance > Configuration folder contains settings to set up the Magaya WMS Mobile plug-in application and related functions. Let’s first look at the options on the “General” tab. 39 CONFIGURE WMS INTRODUCTION TO WMS CONFIGURATION Pallet IDs: Click on this button to configure Pallet IDs numbering format. In the dialog box that opens enter a Prefix and/or a Suffix (optional) and the number to begin numbering the Pallet IDs: To print the Pallet IDs, go to File > Print Pallet IDs. Enter the amount you want to print in the dialog box: The WMS General configuration tab also offers other options: Set the default package type for new pallets by clicking on the dropdown to make a selection. 40 CONFIGURE WMS INVENTORY ADJUSTMENTS CONFIGURATION Check the other checkboxes as applicable to your business: • Keep inventory by serial number: When cargo arrives, you will scan the serial number for each item so you know the location of each serial number. If an item is moved, the serial number must be scanned during a Move. When an item is shipped out, the serial number must be scanned. • Save serial number when items go out: This will enable you to know which shipments and customers received which serial numbers. The handhelds will ask for the serial number. • Inventory will be closed on or before this date (a checkmark in this box activates the date field). If you set this date, this will affect assets as of the date set here. Any transactions before this date cannot be modified by users. Only the administrator can make modifications. • Prevent the loading of items that are in Receiving locations: Check this box to ensure that items that are in a "Receiving" location are not loaded into a Cargo Release or a Shipment. • Force the selection of existing part numbers when adding commodities: Check this option if you want the system to perform this way. • Create an informative Task when breaking down compound items: Click the Save or Reset button. Inventory Adjustments Configuration The Inventory Adjustment configurations are explained in Chapter 12 “Counting Inventory.” 41 CONFIGURE WMS WMS MOBILE CONFIGURATION WMS Mobile Configuration The functions on the WMS Mobile configuration tab enable the setup of processes and users of the handheld devices. WMS Mobile Units: Click on this button to open the measurement units dialog box. 42 CONFIGURE WMS WMS MOBILE CONFIGURATION These measurement units will be used in all transactions done by the handheld devices. Warehouse Equipment: This is for descriptions of the types of equipment used by warehouse personnel such as forklifts, etc. Then you can match the equipment to an employee (if you set up this function in the WMS Mobile Users dialog box which is accessible from the Configuration screen.) In the Warehouse Equipment List dialog box, click on the Add button to add a piece of equipment. A new dialog box opens: In the dialog box, enter the description, make, model, and serial number of the equipment. Also check (or uncheck) the tasks that can be performed with this equipment. Click OK when done to return to the configuration screen. Tasks: Also check (or uncheck) the tasks that can be performed with this equipment. Click OK when done to return to the configuration screen. Mobile Location: Equipment can be defined as a Mobile Location in your system. This is useful to track items when moving them or counting them. 43 CONFIGURE WMS WMS MOBILE CONFIGURATION When you select the equipment from the Mobile Location dropdown menu, the system links the two, which enables the system to save the progress of items as they move through the warehouse. The WMS Mobile user will be able to select this piece of equipment on the wireless handheld screen and scan items to it. For more details on counting or picking items, see Chapters 12 and 13 of the Magaya WMS Operations Manual. WMS Mobile Users: Click on this button to view a list of the employees who will use the Magaya WMS Mobile application. Note: To add an employee to this list, go to the Maintenance > Employees section of Magaya Explorer. In the Employee profile, go to the User tab and check “Allow WMS Mobile Access”. When you double-click an employee’s name in the WMS Mobile Users list, a dialog box opens with the following settings: • 44 If you check the box “Ask for user identification (location, equipment)”, the system will ask the employee what location they will work in and what CONFIGURE WMS WMS MOBILE CONFIGURATION equipment they will be using. This is an optional checkbox. When a task is created for this user, the system will know their location so the user will not be required to enter it each time. If you check this box, the permissions for this user will be affected by the equipment assigned to that employee. • Select English or Spanish as the language for the WMS program. • To change permissions for a WMS Mobile User, uncheck the box for the types of tasks you want to remove permission for this user to perform. The system default turns on all the tasks. Permissions will be overridden if you check the box to “Ask for user identification (location, equipment). For example, if a piece of equipment is not used in Receiving tasks, then the user who has that equipment assigned to them will not be able to do Receiving tasks on their handheld even if it is checked here. If you do not check that box, the Permissions here will not be affected by equipment assignments. • To set up the Printer configuration for labels or for Packing Slips, the set up must be done from your company’s server or computer server (the one running the Magaya Communication Server). Counts Numbers: Click on this button to open a dialog box to enter the number you want to begin inventory count sessions with. You can also add a Prefix or a Suffix if needed. Operations Settings: These settings apply to the WMS Mobile handheld devices. First, ensure users are not logged into the handhelds. Click the button to open the dialog box. On the “General” tab, check the operations that you want to allow repacking: For Receiving, Moves, and Picking tasks. 45 CONFIGURE WMS WMS MOBILE CONFIGURATION On the “Receiving” tab, checkmark the operations preferences: If you have a default receiving location defined in the Locations list, you can set it as the default receiving location for all cargo received. Then the user will not see the screen on the handheld that they would normally see to enter a receiving location. To have WMS Mobile users skip entering the entities on an uniformed receiving task, check this box. Then the user will not see that screen on the handheld and can go straight to scanning items. If a new item is created on the handheld, this checkbox will make the system as the WMS Mobile user if a new tracking number should be created for the new item. If this box is unchecked, the system will not display that dialog box. Check the box “Prompt properties when new item is created” if you want the handheld user to see the screen with the dimensions, etc. Uncheck this if you want the user to skip the screen. Check “Allow empty pallets” if you want to allow the user to create a pallet but not place any items in the pallet. Note: To change any of these WMS Mobile Configuration settings, ensure users are not logged into the handhelds. Check the other checkboxes as applicable to your business: Enable initial inventory for WMS Mobile users (only for Magaya Cargo System users moving to Magaya WMS): This will be done when first transitioning from the Magaya Cargo System to Magaya WMS. You will scan each item and its location so it is in your WMS. When done, you can delete this checkbox to remove this task from the handhelds. Create pallets outside Warehouse Receipts (WR) in WMS Mobile Manual Receive: This gives the handheld user flexibility to create pallets that are not assigned to a WR when manually receiving items. This pallet will show in the Warehouse Inspector view but not in the WR. 46 CONFIGURE WMS DIRECTED OPERATIONS CONFIGURATION Verify items after batch pick: If you want the system to verify items after picking, check this box. Click the Save to save your settings, or click Reset to return to the defaults. Directed Operations Configuration The Directed Operations tab enables you to set up functions such as inventory replenishment and put away. See the topic “Directed Operations: Getting Started” in the Magaya Knowledgebase, found in Page One, the welcome screen of your Magaya software. Click the Save or Reset button. 47 CONFIGURE WMS DIRECTED OPERATIONS CONFIGURATION 48 CHAPTER 5: INITIAL SOFTWARE CONFIGURATION INTRODUCTION TO THE STARTUP WIZARD Chapter 5: Initial Software Configuration Introduction to the Startup Wizard In this section you will learn how to set up your Magaya software after you install it. You will learn how to use the Startup Wizard to set up your company information and the Accounting Wizard to set up your accounting information, how to make changes to information, how to set employee permissions and access to the different functions in the software. Magaya software uses wizards to help you set up information about your company, your customers, and other details. The information is saved and made available for performing tasks such as creating Warehouse Receipts, invoices, shipping documents and other transactions. Also see Chapter 5 of this manual for a description of the Maintenance folder and entering your company information there. Why Use the Wizards? Using the wizards helps you save time because the information is automatically placed in documents such as Warehouse Receipts, shipment documents, bills, and Cargo Releases. You do not need to retype your address, your customer’s address, etc. each time. 49 HOW TO MAKE CHANGES TO INFORMATION YOU ENTER Options: You can begin working with the Magaya software without using the Startup Wizard or the Accounting Wizard. You can enter information as you work, and the software will save it. How to Make Changes to Information You Enter When you enter information in the Startup Wizard such as carriers and ports you use frequently, the details are saved in the Maintenance folder. You can edit the information by opening the Startup Wizard or Accounting Wizard at any time. You can also make changes by clicking on the Maintenance folder or the Accounting folder. You can also make changes “on the fly” as you work. To make changes to information in the Maintenance folder or Accounting folder: 50 1) Expand the folder by clicking on the plus sign. 2) Select a subfolder for the transaction you want to modify (examples: Carriers or Invoice List). A list of the transactions appears in the viewing pane. 3) Select the transaction you want to modify (such as a carrier name or the invoice). Tip: You can double-click on the transaction to open it. 4) Click on the Edit button on the toolbar. A dialog box opens. 5) Edit the information you need to change by typing in the fields. Click on the tabs in the dialog box to see the fields on each tab. HOW TO USE THE MY COMPANY INFO DIALOG BOX HOW TO MAKE CHANGES TO INFORMATION YOU ENTER 6) Click the OK button to save the changes and exit the dialog box. To make changes to information as you work in a dialog box: 1) Click on the dropdown arrow in the field you want to change. 2) Select the option on the toolbar that displays in the dropdown menu: Add (green plus sign), Edit (notepad with pen), and Delete (red x), Browse (binoculars), Sort Columns (grid), and Refresh (blue arrows). NOTE: The buttons look the same as on the other toolbars in Magaya Explorer. 3) Make changes. 4) Click the OK button to save the information and exit the dialog box. 5) Continue with your initial transaction or task. NOTE: Many of the fields in the dialog boxes are optional. For example when you create a Warehouse Receipt, you may not know who the ultimate consignee is, so you can leave the Consignee field blank. The software will tell you if a field is required. How to Use the My Company Info Dialog Box You can use the My Company Info dialog box to enter information about your company information such as address and contact information. (Option: The 51 HOW TO USE THE MY COMPANY INFO DIALOG BOX HOW TO MAKE CHANGES TO INFORMATION YOU ENTER same information can be set up in the Startup Wizard except for multiple addresses.) This information will be used in documents in the system. 1) Go to “File” and select “My Company Info.” 2) Enter information in the fields on the tabs such as phone number, website, and address(es). Most of the fields are optional. 3) Click the OK button to save the information and exit the dialog box when done entering information on all the tabs that apply. The My Company Info dialog box offers you a place to add your company address and other addresses if you have additional offices in other locations. 52 HOW TO USE THE MY COMPANY INFO DIALOG BOX HOW TO MAKE CHANGES TO INFORMATION YOU ENTER Then you can select from the address list in transactions such as the Entities tab of a shipment: Let’s look at the first tab of the My Company Info dialog box, the General tab. 53 HOW TO USE THE MY COMPANY INFO DIALOG BOX HOW TO MAKE CHANGES TO INFORMATION YOU ENTER On the General tab: • The Identification Number can be any of the choices available in the dropdown such as DUNS, Employee Identification Number (EIN) etc. • The Magaya Network ID is automatically filled in. Contacts: Add individuals here who are interested parties that you will send transactions to or need to notify. When you click the “Email” button, the names will be included in “To” field of the email. The names will be saved in the Contacts list of the Maintenance folder. Right-click a name for options. On the Agent tab, enter codes such as your IATA, FMC, SCAC, and TSA numbers. These codes will be filled into Customs documents and others in the system if they are required. To save data, click the “OK” button. You can return to the My Company Info dialog box at any time to add or change information as needed. Note: Your company name and address will also be filled into the Magaya Network Community company profile. You can change or add information to publish the profile on the Magaya Network so you can connect with other 3PLs or agents, and they can contact you to partner with you for shipping and more. For more details, see the Magaya Software Communications Manual. 54 STARTUP WIZARD INTRODUCTION Startup Wizard Introduction The Startup Wizard enables you to enter the information about your company such as your address and phone numbers, select carriers and ports you use frequently, set the currency, and other information. It opens automatically after you download Magaya software. Running the Startup Wizard when you first download the software for the first time is required because it contains a screen to enter an Activation Key which is necessary to use the software on a trial basis or when purchasing it. The Activation Key is obtained from Magaya Corporation. When you run the Startup Wizard and enter your email address, that information is sent to Magaya Corporation. A Magaya Logistics Advisor will contact you with the Activation Key. The Startup Wizard cannot be completed without it because it will connect you to the Magaya Network via a Magaya Network ID code that the system will assign after the Activation Key has been entered. Tip: Entering this information in the Startup Wizard now saves time later because this information will be saved in the Magaya software and is automatically placed in documents such as Warehouse Receipts, shipment documents, and Cargo Releases. Begin the Startup Wizard When you are in your Magaya Explorer, open the Startup Wizard by clicking “File > Startup Wizard.” If you are using the Startup Wizard for the first time, some of the screens may look different from the ones shown here. Each screen has instructions; follow the prompts. If you have any questions, please contact Magaya Tech Support by phone or via the email form on Magaya.com. Need another License? If you already have Magaya software and need an additional license, please contact your Magaya Logistics Advisor. You do not need to download the program again. In the wizard, fill in or edit the information in the screens beginning the first screen which presents the options for the Magaya Network. 55 STARTUP WIZARD BEGIN THE STARTUP WIZARD Make your selection depending on if you downloaded the software from the Magaya website or if you received the installation file from a Magaya employee. This example illustrates the option "I have not provided any information to Magaya Corporation and will provide my information right now.” This will show you how to enter your information. Remember! If you select the second option, use the email address that you used on the Web registration form! In the next screen, select your company type. 56 STARTUP WIZARD BEGIN THE STARTUP WIZARD All fields are required except the fax. Additional Screens: Enter information in the following screens by following the prompts and clicking the “Next” button to move to the next screen. • Company address • Company codes for IATA, SCAC, TSA, etc. The system automatically connects to a Web service and retrieves the current codes. • Currency your company uses as its “home” currency and any others used Note: You can skip these screens and enter the details later. For more details on filling in these screens, please see the section “Additional Startup Wizard Tips.” Activation Key: The system will ask you to enter an Activation Key. Please contact Magaya Corporation during office hours in your U.S. region Monday through Friday to 57 STARTUP WIZARD BEGIN THE STARTUP WIZARD get the code, or a Magaya Logistics Advisor will call you within the next 24 hours or the next business day, depending on your time zone. You can exit the wizard at this step, and all the information you entered will be saved. You can continue the wizard later by double-clicking the Magaya Explorer icon that the system saves on your desktop. When you receive the Activation Key, open the Starup Wizard again and enter it into the field. Create a Password: In this screen you will also create a password. The password must be a minimum of 6 characters. Any letter or number combination will be valid. Generate Magaya Network ID: Then click the “Create ID” button. Wait while the system generates a number and fills in the field. Note: This will be your Magaya Network ID number. We recommend making a note of all the information in this screen for your records. The next screen completes the Startup Wizard. Click “Finish.” The system is now ready to use. We recommend launching the Accounting wizard from the “File” menu next. Details and tips for getting started are available in the Magaya Cargo System Operations User Manual. 58 STARTUP WIZARD ADDITIONAL STARTUP WIZARD TIPS Additional Startup Wizard Tips This section explains the fields in the Startup Wizard such as Customs codes and how to select carriers and ports. This screen saves your company’s codes so you do not have to enter them every time you create a shipping transaction. • IATA code (International Air Transport Association): a 3-digit alpha-numeric code used to identify airline carriers. • FMC code (Federal Maritime Commission): The FMC regulates ocean commerce and shipping laws for ocean-borne transportation in the foreign commerce of the U.S. • SCAC (Standard Carrier Alpha Code) or US Customs code: The SCAC code is a 4-digit alphabetic code used to identify ocean and/or land carriers. • TSA number: Transportation Security Administration number In the Currency screen: Select the currency that you use (the local, home currency). If your company uses more than one currency, it is necessary to click in the box “Yes, my company works with more than one currency.” This will allow you to set up those currencies in the Configuration section of the Magaya software. (Tip: Setting your local, home currency will make it easier to calculate your taxes in your home country.) Importing the Schedule B, D, and K codes: 59 STARTUP WIZARD ADDITIONAL STARTUP WIZARD TIPS The system connects to a Web service and imports the latest codes into your system: • Schedule B codes identify various products (the codes are also known as Commodity Classification or 10-digit HTS codes). NOTE: After completing the wizard, you can also add Commodity Classifications in the Commodity Classification subfolder under the Warehousing folder for commodities you work with frequently. • Schedule D codes identify ports in the U.S. • Schedule K codes identify ports in other countries. Note: When a new release of Magaya software is available, the latest code information is added when you update your system. All existing data is saved. Select Carriers: In the screens to select carriers, scroll through the list to find a carrier you use frequently. Select it from the results, and click the “Add” button. 60 HOW TO USE THE MY COMPANY INFO DIALOG BOX ADDITIONAL STARTUP WIZARD TIPS If you don’t see a carrier in this list, you can add it to your Carrier List later. To search in the list, enter a keyword and click “Find.” The Ports screen works the same way, enabling easy searching. It displays the country of your company as entered in your profile. The lists of carriers and ports can be modified at any time by going to the Maintenance folder. There is an existing list of ports you can select from, or you can manually add your own ports to the list. You can also add more carriers in the Maintenance folder > Carriers. Tip: You can edit the information by opening the Startup Wizard at any time by clicking on File and selecting Startup Wizard. You can also edit information as you work in dialog boxes by clicking the dropdown menu next to the field you want to change. Select the button you need on the toolbar that appears. How to Use the My Company Info Dialog Box You can use the My Company Info dialog box to enter information about your company information such as address and contact information. (Option: The 61 HOW TO USE THE MY COMPANY INFO DIALOG BOX ADDITIONAL STARTUP WIZARD TIPS same information can be set up in the Startup Wizard except for multiple addresses.) This information will be used in documents in the system. 1) Go to “File” and select “My Company Info.” 2) Enter information in the fields on the tabs such as phone number, website, and address(es). Most of the fields are optional. 3) Click the OK button to save the information and exit the dialog box when done entering information on all the tabs that apply. The My Company Info dialog box offers you a place to add your company address and other addresses if you have additional offices in other locations. 62 HOW TO USE THE MY COMPANY INFO DIALOG BOX ADDITIONAL STARTUP WIZARD TIPS Then you can select from the address list in transactions such as the Entities tab of a shipment: Let’s look at the first tab of the My Company Info dialog box, the General tab. 63 HOW TO USE THE ACCOUNTING WIZARD ADDITIONAL STARTUP WIZARD TIPS On the General tab: • The Identification Number can be any of the choices available in the dropdown such as DUNS, Employee Identification Number (EIN) etc. • The Magaya Network ID is automatically filled in. Contacts: Add individuals here who are interested parties that you will send transactions to or need to notify. When you click the “Email” button, the names will be included in “To” field of the email. The names will be saved in the Contacts list of the Maintenance folder. Right-click a name for options. On the Agent tab, enter codes such as your IATA, FMC, SCAC, and TSA numbers. These codes will be filled into Customs documents and others in the system if they are required. To save data, click the “OK” button. You can return to the My Company Info dialog box at any time to add or change information as needed. Note: Your company name and address will also be filled into the Magaya Network Community company profile. You can change or add information to publish the profile on the Magaya Network so you can connect with other 3PLs or agents, and they can contact you to partner with you for shipping and more. For more details, see the Magaya Software Communications Manual. How to Use the Accounting Wizard The Accounting Wizard will help you set up your Chart of Accounts (also called a general ledger) and Items and Services. You can also enter the opening 64 HOW TO USE THE ACCOUNTING WIZARD ADDITIONAL STARTUP WIZARD TIPS balances of your customers and vendors. Each screen in the wizard explains the steps as you work through the wizard. You can go forward and back in the screens while you are working in the wizard. Follow the steps below to use the Accounting Wizard. TASK 1. Go to the File menu and select Accounting Wizard. 2. Click the Next button to start the wizard. 3. Select the month that you want to assign as the beginning of your fiscal year. This is required to calculate earnings for the year. 4. Add or edit the Chart of Accounts as needed. (The software provides a default list of accounts. If you need to add an account, click the Add button and enter the information. To edit an existing account, click on the account and click the Edit button. It is recommended that this information be entered in the wizard so you can use the accounting features in the Magaya software.) Also enter opening balances for accounts that you need such as petty cash, capital stock, or sales tax credit. 5. Add or edit the Items and Services as needed. (The software provides a default list of items and services. Click the Add button to add a new item or service. Click on an existing item and click the Edit button to make changes.) 6. Add or edit opening balances by clicking on the Add or Edit buttons for your forwarding agents, customers, carriers, salespersons, warehouse providers, and vendors as needed. Click the Next button for each 65 PERMISSIONS PERMISSIONS INTRODUCTION screen. (For more details, see the Magaya Software Accounting Manual, on www.magaya.com.) 7. Click the Finish button when you are done. Your information will be saved. AFTER COMPLETING THIS TASK: When you have completed all the screens in the Accounting Wizard, you can modify and add to the accounting details at any time by opening the Accounting folder or by returning to the Accounting Wizard (via File > Accounting Wizard). Permissions Permissions Introduction Administrators can assign permissions to employees in your company based on the employee's job or role. For example, you may want to give the Accounts Receivable (AR) clerk access to certain billing functions, allow a warehouse employee access to other functions, or limit access to certain functions such as accounting for certain employees who do not handle accounting in their job role. Overview of Permissions Available: In the Permissions dialog box is a table of cells that enables you to restrict access according to the following: 66 • Create: Allows a user to create but not modify (or edit) a transaction • Read: a user can read only (or view) but not make changes to files • Edit: a user can edit files • Delete: a user can delete files • Export: Allow a user to export files out of the Magaya system, including the ability to email data from the system (this does not refer to export type shipments) • Or any combination of access. For example, if you want a user to be able to create and edit, check Yes for both. PERMISSIONS PERMISSIONS INTRODUCTION Click the Yes or No cell to allow or deny permission for members of that group: In the Permissions dialog box, check the box “Apply these permission to children” if you want to make the permissions status apply to the folder and subfolders (“children”) under it. For example, apply permissions to the Accounting folder and all the subfolders under it. Leave the option unchecked if you want to set the permissions individually for each subfolder. 67 PERMISSIONS PERMISSIONS INTRODUCTION Examples: As a result of allowing a user to create but not edit, that user will see limited functions on the toolbar for that transaction document or list. If a user can create but not edit Invoices, the “OK” button will be grayed out (not active) when they open an invoice dialog box. They can view (read only) but not make changes. To enable a user to create shipment documents but not edit them, go to the shipment folder > File > Permissions and click Yes for Create and No for Edit for that user’s group. (A user must be assigned to a group first; see the section “How to Set Permissions.”) A user can also be given permission to liquidate a shipment but not modify the transactions created in the liquidation by clicking Yes for Create and No for Edit for shipments. 68 PERMISSIONS ADD A NEW EMPLOYEE Add a New Employee Add a new employee as needed. If employee names are already entered in your Magaya system, go to the section “How to Set Permissions”. 1) Go to Maintenance > Employees. 2) Click the Add button. 3) Enter the employee’s name, address and other information as applicable by clicking on the appropriate tabs. 4) Click the OK button to save the information and exit the dialog box. The employee’s name now appears in the list. How to Set Permissions Overview: To set permissions for employees/users: 1) Define the groups in your company. 2) Assign employees to the groups. 3) Assign permissions to groups per folder. Only administrators can set permissions. If the menu option “File > Permissions” is grayed out, then you do not have administrator rights on that computer. 1) Define Groups: 69 PERMISSIONS HOW TO SET PERMISSIONS Magaya software comes with some default groups. You can add more or edit a default group as needed for your company. 1) Go to Maintenance > Employees. 2) Click Actions and select “Access Groups”. The Group List opens. 70 PERMISSIONS HOW TO SET PERMISSIONS 3) Click the Add button in the Group List to add a new group. Enter a group name and description information. The description and name can be edited later if needed. 4) Click the OK button to save the information and exit the dialog box. A maximum of 32 groups can be created. By default Magaya software creates a group called “Everyone” in all folders. To restrict access to certain folders, you will need to edit this default by removing “Everyone” from the folders that need to be restricted. Steps to remove “Everyone” from all the folders: • Go to the folder. • Click File > Permissions. • Click on “Everyone.” • Click the box for “Apply these permissions to children”. • Click on the Remove button and OK. Note: Magaya software comes with the default groups of “Importers” and “Exporters”. We recommend that you do not delete or modify these default groups. 2) Assign Employees to Groups: 1) Go to Maintenance > Employees. 2) Double-click an employee’s name to open their profile dialog box. 71 PERMISSIONS HOW TO SET PERMISSIONS 72 3) Click the Permissions tab. 4) Click the Add button. A new dialog box opens called “Select Group.” Click on a group to highlight it and to make an employee a member of that group. Add as many groups as is applicable for the employee. Add one group at a time. 5) Click the OK button. Now the employee belongs to that group. PERMISSIONS HOW TO SET PERMISSIONS 3) Assign Group Permissions per Folder: 1) Select the folder (or subfolder) to assign permissions, for example: Warehousing. 73 PERMISSIONS HOW TO SET PERMISSIONS 74 2) Go to File > Permissions. 3) In the dialog box, click the Add button to add a group. 4) Click the cells in the table to set Yes or No permission to Create, Read, Edit, Delete and Export. 5) Click the checkbox “Apply these permissions to children” if you want to apply the permissions to all the subfolders under the folder you have selected. PERMISSIONS SET UP PASSWORDS FOR EMPLOYEES 6) Click the OK button to save the information and exit the dialog box. Examples of System Functions Related to Permissions: If an employee belongs to the Importers or Exporters group, they will be able to use the Shipment Wizards on the main toolbar. If an employee belongs to the Accountant group, AR or AP group, they will be able to liquidate cargo operations such as Cargo Releases and Shipments. See also the sections on Roles to fine tune access to the system. To quickly see what folders each employee has access to, click the “Detail” button in the Employee list and then select “Folder Permissions” option from the dropdown menu. Set Up Passwords for Employees You can also require a password for an employee. The password and other options are on the “User” tab in the Employee dialog box. 75 PERMISSIONS SET UP PASSWORDS FOR EMPLOYEES Passwords can be any letter and/or number combination. Passwords must be a minimum of six characters. To set an employee password: 1) Go to the Maintenance folder and select “Employees”. 2) Double-click an employee’s name (or select the name and click the Edit button). A dialog box opens: 3) Click on the User tab: • Enter a password and retype it in the “Confirm” field. • Select the division of the company for that the employee, if your company has divisions. (Divisions can be added from the Employee list. Click the Actions button, and add the divisions in that list. Divisions can also be set up in the Maintenance > Configuration menu. For steps, see the Magaya Software Customization Manual) • Click the applicable checkboxes to enable access to the following: - Allow Magaya Network access gives the employee access to the Magaya Communication Center and its features such as the chat. - Allow Magaya Software API access establishes this user and password access to the Application Programming Interface (API) if your company uses the API feature to import or export data. - Allow Magaya WMS Mobile access gives the employee use of the Magaya WMS Mobile handheld scanner devices. 4) 76 Click the OK button to save the information and exit the dialog box. PERMISSIONS SCENARIO: LIMITING PERMISSIONS Give the user name and password to the employee. For details on other user login authentication options, see the Magaya Software Customization Manual. An employee’s access can be disabled on this screen also. Scenario: Limiting Permissions This section provides an example of setting up permissions for different employees based on what functions you as an administrator want an employee to access. This is especially useful for limiting access to accounting functions in the software. For example, you can give different permissions to an Operations Manager and an Operations Employee. 1. Create the Employee: For this scenario we added the employees “Operations Manager” and “Operations Staff”. (Your employees will be entered by their names). 2. Create the Group: We also added a group called “Limited Accounting”. Follow the steps in the section "How to Set Permissions" for details on how to add a group to your system. Access to this group can be further customized per employee and per folder such as the Accounting folder. 3. Assign the Employees to Groups: In this example, the manager has access to both the AR and AP groups so this manager can liquidate shipments: 77 PERMISSIONS SCENARIO: LIMITING PERMISSIONS The employee “Operations Staff” is assigned to the groups of Importers, Exporters, Accounts Receivable, and Everyone. This gives this employee the ability to add charges to transactions and create shipments, but they do not have access to liquidation: An employee who belongs to the Importers or Exporters group will be able to use the Shipment Wizards on the main toolbar to create Shipments. 4. Assign Folder Permissions: Select the Accounting folder, click File > Permissions. Remove the groups Everyone, Exporters, and Accounts Receivable and click the box “Apply these permissions to children”. Add the Limited Accounting group, but do not check the box “Apply these permissions to children”. To limit permissions further for the Operations Staff (optional), select the subfolder that you want to enable the employee to see such as Invoices (the document view only to limit access to reports) and the Bills (document view). Do this by selecting the subfolder (Invoices) and clicking File > Permissions and adding the Limited Accounting group. Do the same with Bills. For the Operations Manager, go to Accounting > File > Permissions. Add Importers and Exporters group. Add the group Limited Accounting. Do not check the box to apply this setting to children. Go to Invoices, add Limited Accounting. Go to Bills and add Limited Accounting. To verify the set up, log in as the Operations Manager and go to the Accounting folder. There should be only two items: Invoices and Bills. Then go to a Shipment and verify that the Liquidation button is active on the Shipment Toolbar. Also verify the access for the Operations Employee. 78 PERMISSIONS ROLES OVERVIEW Roles Overview With the Roles feature, the system administrator can grant or restrict access for an employee (or a group) to different actions in the system. A role can be an action such as giving an employee: • Access to the company financial reports • The ability for an employee to create tracking users • The ability to process liquidations • Access to the accounting configuration or other options in the Maintenance > Configuration menu A role that is granted or denied supersedes any other permission an employee might have. NOTE: When a new version of Magaya software is released and you update to it, ensure you are familiar with the new features and changes in the release, especially new roles or permissions because they may change access of employees. New features are announced on Magaya.com and in the newsletter. Add a Role to an Employee To add a role to an employee’s profile in your Magaya system: 1) Go to Maintenance > Employees 2) Select the Employee’s name to highlight it. 79 PERMISSIONS ADD A ROLE TO AN EMPLOYEE 3) Click the Actions button and select “Roles”. (Alternative: Right-click on the employee’s name and select “Roles” from the pop-up menu.) A list opens. 80 PERMISSIONS ADD A ROLE TO AN EMPLOYEE 4) Click the Add button in the list. A dialog box opens: Click the dropdown menu to select a role to assign to this employee (or group). There are many default roles such as those shown in this screenshot: 81 PERMISSIONS ADD A ROLE TO AN EMPLOYEE When you select a role, a definition of that role appears: 5) Click “Allow” or “Deny”, and click “OK” to save. In this example, click “Allow” to apply this rule to this employee. The newly assigned role appears in the list. 82 PERMISSIONS ADD A ROLE TO AN EMPLOYEE View Roles for Employees: In the Employee List, click the “Details” button on the toolbar next to the “Actions” button. A new panel opens. Select “Roles” from the dropdown menu to see the roles for each employee. 83 PERMISSIONS ADD A ROLE TO AN EMPLOYEE 84 CHAPTER 6: MAGAYA EXPLORER INTERFACE INTRODUCTION TO THE MAGAYA EXPLORER Chapter 6: Magaya Explorer Interface Introduction to the Magaya Explorer When you open your Magaya software, you will see the main screen that you will work in. The screen can also be called a “window” or an “Explorer” and looks similar to other windows on your computer that you use already such as “My Documents”. It is called the Magaya Explorer. It allows you to explore (or navigate in) all your operations and accounting tasks. When you first open the software, a welcome page called “Page One” displays in the main screen. It contains links to training, news about new features and more. It displays after the system has been idle also. You can access it at anytime from the “Page One” menu on the left. 85 WHAT CAN YOU DO IN THE MAGAYA EXPLORER? To widen the preview window, click and drag the line between the two panes. Alternatively, click on the “Folders” icon on the top toolbar. This hides the folders list. To view the folders list again, click on the Folders icon button again. The status bar on the bottom of the Magaya Explorer displays: • A brief description of the selected menu command • Magaya Network ID • Employee name (or role) • Magaya connection icon: Green means you are connected to the Magaya Network. Red means you are not connected. If you are using Microsoft Vista instead of Windows XP, there will be slight differences in the appearance of Magaya software such as colors when compared to the screenshots included here. The functionality of Magaya software remains the same as described here. What Can You Do in the Magaya Explorer? The Magaya Explorer user interface contains functions for tasks you do every day such as: • Receive cargo in the warehouse, create warehouse receipts, and cargo releases • Give customers price quotes for the services you provide such as picking up cargo, storing it in a warehouse, and shipping cargo • Perform accounting tasks such as create invoices and bills, perform banking tasks, and create financial reports • Communicate with other companies in the Magaya Network The Magaya Explorer offers an easy way to get all your tasks done. Because there are so many capabilities, this topic will focus on the basics first. As you learn about the menus and toolbars, click around to see the software in action. Start exploring the Magaya Explorer! 86 MENUS AND TOOLBARS TOP TOOLBAR Menus and Toolbars Top Toolbar The Magaya Explorer window contains toolbars, menus, folders, and different panes. The toolbar across the top contains the following buttons: The buttons on the toolbars vary, depending which Magaya software product you have. • Back and Forward buttons to navigate from one document to another • Pickup: This button creates a Pickup Order. • Receive: This button creates Warehouse Receipts. • Release: This button creates Cargo Releases. • Find button: Gives you the option to search by transaction number with the Quick Find feature, or to search by any text in a document. See the topic "Find Button" • Network: To log in and out of the Magaya Network and to access the Communication Center to exchange Magaya transactions with others in the Magaya Network such as destination agent who also uses Magaya software 87 MENUS AND TOOLBARS MAIN MENU • Send: To send messages within the Magaya Network such as to an agent. A dialog box opens, displaying the list of your contacts. See the topic “Overview: System-to-System Transactions” for more details. • Email: To send documents via email. See the topic "Batch Email" for details on batch emailing. • Task: To create to-do lists for employees or to send a Task to a handheld device running the Magaya WMS Mobile application • Other buttons: Print, Delete, Refresh, and the Folders button. Use the “Folder” button to hide the list of folders on the left side of Magaya Explorer and widen the document view. You can also click and drag the line between the folders list and the document pane to widen or reduce it. NOTE: If a button is grayed out, you may not have access to that function due to permissions restrictions. Main Menu Above the buttons on the toolbar are other commands. This is the Main Menu toolbar. The commands on the Main Menu toolbar have dropdown menus with options. The following list provides a brief overview of the options (all of these functions are explained throughout the manual): • 88 File: Use this to access the wizards for Startup, for Accounting, and the My Company Info wizard. Also use “File” to set employee permissions (for MENUS AND TOOLBARS MAIN MENU administrators), to create new folders or shipments, and to view your Magaya software licenses and services. To download a new document or label template, click File > Download Document. Use this to get a document you customized yourself or had Magaya Corporation customize for you. The functions highlighted depend on what you are viewing such as a document or a l ist. You can save a copy of the document you are viewing, export it to XML, or save it as a PDF. • Edit: To copy, paste, and edit undo, delete, rename, and find. You can also view the properties of any folder or subfolder you select. • Sales: For Quotations • Operations: Lists the same operations that are under the Warehousing folder such as Pickup Orders, Warehouse Receipts, and Cargo Releases. (If you have the Magaya Supply Chain Solution, you will also see Tasks, Jobs, Purchase Orders, and the Warehouse Inspector.) • Maintenance: Lists the same options that are under the Maintenance folder such as lists of your carriers and customers. 89 MENUS AND TOOLBARS MAIN MENU 90 • Magaya Network: This provides access to the Magaya Community (you can also access the Magaya Community by using the Magaya Network folder on the left side of the Magaya Explorer.) You can also access your Inbox and Outbox, the Communications Center (also available by pressing the F4 key), and the Send function • Accounting: This displays the same list of subfolders that are also under the Accounting folder on the left side of the Magaya Explorer. • Reports: Access financial reports, sales and purchase reports, multicurrency, saved reports and more. You can customize reports with fonts and more by clicking the “Configure” button in any report. For information on accounting and financial related reports, see the Magaya Software Accounting Manual. • Options: Use this to display or hide the toolbar, status bar, folders or shipments. You can also Refresh your system view here (or press the F5 key), view your transactions log, and access the Configuration options. • Help: Use this to access a list of “how-to’s” for frequently performed tasks and to access the Magaya website for video tutorials, FAQs, and a web form to tell a friend about Magaya software. To access information about MENUS AND TOOLBARS MAIN MENU your Magaya software, select “About Magaya Explorer”. This will display your license agreement and version number of Magaya software you have. Tabs: The Magaya Explorer interface opens reports and other lists as tabs. Learn more about the menus and buttons in lists and documents by seeing the topic “Working with Document and List Views.” 91 FOLDERS AND SUBFOLDERS INTRODUCTION Folders and Subfolders Introduction The folders and subfolders in Magaya Explorer contain many of the functions and documents for the tasks you do every day. To view folders and subfolders: • Click the plus (+) sign next to the folder name to expand and view the list of subfolders under the folder heading. (Alternatively, when you click on a folder, the list of subfolders is displayed in the detail pane.) NOTE: The folder list may also be called a “tree view”. Here we will use the terms “folder” and “subfolder”. 92 FOLDERS AND SUBFOLDERS HOW TO ADD FOLDERS • To hide the folders list, click the “Folders” button on the top toolbar. Click it again to view the folder list. Hide the Folders list to see a document in the whole frame of your Magaya Explorer. Also widen or reduce the Folders pane by clicking and dragging the line between the Folders pane and the document window. • Right-click on a folder or transaction to view more options. • To set permissions for a folder per employee, see the topic “Permissions.” How to Add Folders Magaya software includes a default set of folders for operations and accounting tasks. You can add folders to Magaya Explorer by following these steps: 1) Go to the location where you want to make a new folder. 2) Click on File. 3) Select New. 4) Select Folder. 5) Enter the folder name. Some of the folders do not have the Copy function available. If the option is grayed out, that means it is not available for that folder. For many folders, you can right-click on the folder to access a pop-up menu of functions. The functions vary depending on the folder you are working with. 93 FOLDERS AND SUBFOLDERS MAGAYA EXPLORER FOLDERS OVERVIEW Some will only have a “Properties” option. Others such as shipment folders have many options. Magaya Explorer Folders Overview The following defines the default folders and the subfolders available in the Magaya software and provides a brief overview of the functions available in each. Magaya Network Folder The Magaya Network folder contains two subfolders: • Community • Messages The Community folder allows you to search for other companies that are using the Magaya software. There are three functions in the Community folder: Note: The toolbar in your Magaya Explorer will have different functions depending on what Magaya product you’re using. For example the WMS program is shown here, which has different transport options than the Magaya Cargo System. 94 FOLDERS AND SUBFOLDERS MAGAYA NETWORK FOLDER The buttons on your toolbar may differ from the screenshots, depending on which Magaya product you have. • The first screen in the Community folder is your Company Profile. Here you can edit or add information about your company. You can add a description of your company that others in the Magaya Community can read to learn about you. You can enter keywords that will help people find you when they are searching. Keywords can include terms such as freight forwarder, NVOCC, warehouse, etc. Icons on the top corner of the screen allow you to save the profile, reset your changes back to the original, fill in the form automatically based on the information already entered when the Magaya software was installed, and to upload your company profile to the Magaya Network. • The second feature in the Community folder is Search. You can search by company name, country, state or province, city, and/or by keywords. You can use as many or few fields as you want when you search. • The third feature in the Community folder is Invitations. You can send an invitation, see the invitations you have received and accept an invitation or reject (deny) one. On the right side of the Community screen is a window showing you the Communication Center and a window for Traffic, which shows transactions being exchanged. For more on the Magaya Network, see the Magaya Software Communications Manual. 95 FOLDERS AND SUBFOLDERS TASKS FOLDER The Messages folder can be expanded to show: • Outbox: Shows messages pending to go out • Inbox: To view messages received such as online Bookings • Sent: To view sent messages • Ocean Carriers Messages: This displays all the messages sent or received directly from ocean carriers using the Magaya Ocean Carriers Interface with INTTRA plug-in. For details, see the topic “Magaya Ocean Carriers Interface: INTTRA.” Tasks Folder Tasks can be created for many reasons such as when cargo arrives at your warehouse and it needs to be unloaded, checked, and put away. Other types of tasks can be created for other employees, not just warehousing, and can be used as reminders. The Tasks folder contains two subfolders: 96 FOLDERS AND SUBFOLDERS TASKS FOLDER • Pending Tasks: View tasks that are not completed. The oldest tasks are on the top of list for easy viewing, and the newest are at the bottom. • History Tasks: View all tasks. Select the date range to view, or filter the list as needed. Click the “Detail” button to view more about a Task. To add a new Task, click the “Add” button in the toolbar at the bottom of the list, or click the “Task” button when in a transaction such as a Pickup Order and fill in the information to send a Task to an employee. NOTE: The toolbar on the bottom is the same for Pending and History Tasks. Reports of Tasks: Reports about the tasks can be made via the “Actions” button such as a report to see how long it took an employee to perform a task. Tasks for Magaya WMS Mobile: To send tasks to handheld wireless devices running the Magaya WMS Mobile application, click the “Task” button when viewing a document such as a Warehouse Receipt, Cargo Release, or Shipment 97 FOLDERS AND SUBFOLDERS QUOTATIONS FOLDER transaction. The arrow on the side of the Task button displays a submenu of options. To learn more about using handhelds for scanning bar codes, please see the user manual for the Magaya Supply Chain Solution or Magaya WMS. Quotations Folder Quotations are cost estimates for your customers of the services you provide. The Quotations folder contains: • Quotations: This subfolder displays the quotation document. • Quotations List: This subfolder displays the list of quotations and their status. The toolbar on the bottom contains buttons that allow you to add a new quotation, edit an existing quotation, delete a quotation, filter and unfilter the quotation list, and other Actions. (There is a similar toolbar in all the list views.) 98 FOLDERS AND SUBFOLDERS WAREHOUSING FOLDER Warehousing Folder For example, the Magaya Supply Chain Solution contains more functions than the Magaya WMS, which focuses on warehousing. • Pickup Orders • Warehouse Receipts • Commodities (lists and classification) • Cargo Releases • Cargo Movements (document and list view) • Package Types • Locations in the warehouse 99 FOLDERS AND SUBFOLDERS MAINTENANCE FOLDER • Warehouse Inspector (for moving and counting items) • Inventory Item Definitions Maintenance Folder The Maintenance folder contains subfolders of entities such as your customers, vendors, employees, ports, and more, and the Configuration subfolder with options to set up your Magaya system according to your needs. Each subfolder has various actions and reports available that you can access by using the Actions button or by right-clicking on the entity name. The subfolders are: For details on all the functions in the Maintenance folder, see the topic “Maintenance Folder.” For details on the Configuration menu, see the topic “Introduction to the Configuration Menu” by searching in the Knowledgebase, found in Page one, the welcome screen of your Magaya software. Rates Folder The Rates folder is used to enter your rates for carriers and customers. Routes for multimodal shipments are also saved here. The Rates are explained in the Magaya Software Customization Manual. 100 FOLDERS AND SUBFOLDERS ACCOUNTING FOLDER Accounting Folder The Accounting folder contains the following: • Chart of Accounts: This is like a general ledger, listing all accounts and what type they are categorized as (for example “Services” is categorized as Income, and “Utilities Expense” is categorized as Expense). You can add accounts that are specific to your business. • Items and Services: This shows codes for the services you provide such as crating fees and what account name that service is associated with. You can add items and services that are specific to your business, and automate charges. See the Magaya Softwar Customization Manual for details. • Invoices (and Invoice List) • Bills (and Bill List) • Payments (and Payment List) • Deposits (and Deposit List) • Checks (and Check List) Accounting functions are covered in the Magaya Software Accounting Manual. 101 FOLDERS AND SUBFOLDERS MISCELLANEOUS Right-click a shipment folder to see menu options. The Shipment transactions and their documents are organized by House and Master. Miscellaneous In the Miscellaneous folder, add templates such as Microsoft Word documents that you want to use in Shipments. 102 WORKING WITH DOCUMENT AND LIST VIEWS MISCELLANEOUS They can be selected from the “Add Document” button on the Shipment toolbar: Working with Document and List Views In Magaya Explorer, you can view documents and lists of documents (and transactions). To view a document, click on a subfolder (such as Warehouse Receipts under the Warehousing folder). Then a Warehouse Receipt document is displayed in the document view of the Magaya Explorer (see the figure below). 103 WORKING WITH DOCUMENT AND LIST VIEWS WORKING WITH THE LIST VIEW The main toolbar varies depending which Magaya software product you have. To view a list, click on a subfolder with the word “List” in the subfolder name (such as the Pickup Orders List). A list will be displayed in the list view pane of the Magaya Explorer. Right-click a name to view more options. Many of the same buttons and options are available when you view the document or the list. For example, you can see the history of a specific Warehouse Receipt (WR) from the list or the document. Air Waybill Documents: Refer to the shipping topic for information on Air Waybills and the Bill of Lading documents. For details on the standard fields in each of these documents, search the Magaya Knowledgebase for keywords Air Waybill and Bill of Lading. Also see the “Introduction to Logistics” chapter in the user manual for your software product. Working with the List View The List view provides you with many options. You can sort the columns in the list to view the information in a variety of ways. You can search for documents and transactions and run reports. The List view is available when you are working with: 104 • All the list subfolders under the Warehousing folder such as Warehouse Receipts, Pickup Orders, and Cargo Releases list • All the subfolders under the Maintenance folder such as Carriers, Vendors, and more WORKING WITH DOCUMENT AND LIST VIEWS WORKING WITH THE LIST VIEW • Many subfolders under the Accounting folder such as lists of Invoices, Payments, Bills, Deposits, Checks and more Most lists have a Date range field at the top of the list. Use the Date range to view the transactions you want to see from a certain time period such as last week or last month. The system includes preset date ranges: Click the “Dates” dropdown menu. After changing the date in the date fields, click the Refresh button (the blue arrows wrapping in a circle) to load the transactions for the date range. Use the red Stop button to stop the search at any time. Save a List View: To save a view of a list, first filter the list and then click the star button and select “Save this View.” 105 WORKING WITH DOCUMENT AND LIST VIEWS WORKING WITH THE LIST VIEW In the dialog box, the system provides a default list name, but you can change the name. To exclude the date range from the saved list view, uncheck the box for “Save time frame.” This means any new transactions for this customer, shipper or other criteria you filtered will be included in the list view any time you display that list at any time. If you want to save a list for for only the time period in the filtered list, check the box “Save time frame.” You can add the date to the name of the view when you save it. When you save list views, you can view them by clicking the menu: 106 WORKING WITH DOCUMENT AND LIST VIEWS WORKING WITH THE LIST VIEW Manage the lists by selecting “Manage Views” from the star pop-up menu. A dialog box will open showing the saved views for that list. Publish a List View for All Users to see: To make a saved list view available to other Magaya users in your network, select it and click the “Publish” button. Any list you save but do not publish is only available for you to see. You can also edit or delete (remove) a saved view. Changes can be made to a saved view. Other List Features: A counter on the bottom of any list in Magaya Explorer tells you how many items are displayed out of a total number of items. To view all the transactions such as Warehouse Receipts (WR) in the Warehouse Receipt List, select the “All” option in the Dates field on the top of the list. Note: Make sure you do not have a filter in place. Click on the “Unfilter” button to clear a filter. Then the Unfilter button will be grayed out. Columns: • To move the columns to change the order from left to right, click on a column header and drag it to the place where you want it to appear. 107 WORKING WITH DOCUMENT AND LIST VIEWS WORKING WITH THE LIST VIEW • To customize the columns in the list to view only the columns you want to see, click on the Actions button. • You can also widen or narrow the columns by clicking on the line that separates the columns and drag the line to the left or right. Additional customizations of columns is available from the Actions button > Choose Columns. For example, you can change the date format by selecting the date and choosing the option in the dropdown menu: You can also choose columns inside a transaction on the Commodities tab. For example, in a Warehouse Receipt or Shipment, right-click an item in the Commodity List and select “Choose Columns.” Learn more about working with columns in the section “Related Columns.” Sorting in Lists: To sort the items in the list, click on the column heading. For example, if you click on the Status column heading, the items (such as WRs) will be grouped together by status of Pending, Delivered, In Transit, In Process, At Destination, or On Hand (in the warehouse). The Number column groups by letters and 108 WORKING WITH DOCUMENT AND LIST VIEWS RELATED COLUMNS numbers when you click on the Number column header. For example, all WRs that begin with the number “2” are grouped as shown here: Right-click on an item in a list to access a pop-up menu for that item. This menu has many of the same options as the Actions button. Status: The icons for commodities in lists indicate the status of the commodity: • Yellow is In Process (or Ordered) • Aqua is On Hand • Purple is Loaded • Light Green is In Transit (Dark Green is Arriving) • Red is Received (for example, a shipment is Received when it arrives at the port) • Blue is Delivered Related Columns Magaya software gives you the option to add more columns to your list views to customize them so you can see the information you need. You can choose from any columns related to the transaction you are working on. For example, if you are in the Warehouse Receipt List, you can choose columns from any related 109 WORKING WITH DOCUMENT AND LIST VIEWS RELATED COLUMNS transaction, related entity, or other information. When you add the column to your WR List, that column is automatically available to create reports also. The following example explains how to add more columns to your Commodity List. When you are looking at your Commodity List, you may want to see more information about your commodities. Perhaps you want to know the name of the vessel that shipped the commodities. The following steps apply to this example and to other lists: 1) Go to the Commodity List, click the Actions button and select “Choose Columns”. The folders displayed depend on the Magaya software product you have. 110 WORKING WITH DOCUMENT AND LIST VIEWS RELATED COLUMNS 2) In the dialog box that opens, click the “Add Columns” button: Note: The option “Script Columns” is explained in the Magaya Software Customization Manual. 111 WORKING WITH DOCUMENT AND LIST VIEWS RELATED COLUMNS 112 3) A new dialog box opens with additional columns to choose from. These elements are all the transactions and data related to the Commodity List. Click on the dropdown menu of Related Elements and select an element. 4) Scroll to the column that you want from that Related Element and select it. WORKING WITH DOCUMENT AND LIST VIEWS RELATED COLUMNS 5) Click the Add button to move the selected column from the list of Available Columns to create your list of Selected Columns. 6) Click OK. The column is now available in your list of commodities. 113 WORKING WITH DOCUMENT AND LIST VIEWS TOOLBARS IN DOCUMENT AND LIST VIEWS 7) Move the column so it appears where you would like it. Click OK. The Commodity List now displays the new column and the vessel which is pulled from the outgoing shipment transactions. 8) The new column is also available to create reports. Click the Actions button and select the new column name. The report document can be saved, sent over the Magaya Network, or emailed (go to Actions > Reports). Toolbars in Document and List Views In the Document view, this toolbar is on the top of the document: To navigate through documents, click the buttons First, Previous, Next, Last. Other buttons are Add, Edit, Delete, Find, Filter, Unfilter, Actions, Zoom, Page, and Options. The icon on the far left indicates the status of the transaction (such as cargo is loaded, delivered, etc.). 114 WORKING WITH DOCUMENT AND LIST VIEWS BUTTONS ON THE TOOLBARS When you are viewing a list, a new toolbar appears at the bottom of the screen: The buttons on that toolbar also appear on the document view on the top of the document. The buttons are: Add, Edit, Delete, Filter, Unfilter, Actions, and Detail (depending on your permissions). Buttons on the Toolbars Many buttons have an arrow on the side of the button. Click the arrow to access options. (The choice in bold is the default that displays if you click the button instead of the arrow.) When you click a button, a dialog box will open. After you have entered information in the dialog box, click the OK button. The dialog box will close. The information you entered will be saved in the database (and in the form you are working on such as an invoice or Pickup Order). Add Button: Use the Add button to add a new transaction of the selected type to the database. When the Add button has an arrow, then options are available. When you click the Add button, a dialog box opens. Enter the information in the dialog box to fill in a form such as Pickup Order or Warehouse Receipt. The Add button offers options that are specific to the list you are viewing. For example, in the Accounting folder, the Add button for Payments offers the option to add a Customer Payment or a Vendor Refund. The Add button for Cargo Releases will open a wizard with screens that walk you through entering the information to create a cargo release. Edit Button: This opens the same dialog box used when adding new information so you can edit or change information. (Exception: The Cargo Release Edit button will open a dialog box, not the wizard you used to enter information.) Delete Button: Enables you to delete or cancel the selected transaction in your list. For example, if you delete a transaction such as a Cargo Release, the items in that Cargo Release will be returned to your system and be available. To view any deleted transaction, go to Options > View Transactions Log. For more on the Transactions Log, see the Magaya Software Customization Manual. 115 WORKING WITH DOCUMENT AND LIST VIEWS PRINT LABELS Other Buttons and Their Functions: Printing: To print a document, click on the Print button on the toolbar across the top of the Magaya Explorer. (You can also use the File menu and select Print.) Print Labels To print receiving labels from a Warehouse Receipt, go to File (or click on the arrow on the side of the Print button) and select “Print Labels”. A dialog box opens: Select the label size and quantity. You can also print a range of labels or all of them. To change the quantity of labels printed, enter a new number in the “Start” and “End” fields. 116 WORKING WITH DOCUMENT AND LIST VIEWS PRINT LABELS Each label will print with the options checked in the Configuration menu: The warehouse item description, the company information, consignee name, and a bar code. Note: If using the Zebra printer, it must be shared and you will need to enter the computer name and printer name where the printer is located under the port. For a current list of document printers that are recommended for Air Waybill printing and for label printers that are compatible with Magaya, please contact your Magaya Logistics Advisor. Also see the topic “Air Waybill Printing Tips” in the Magaya Knowledgebase: http://knowledge.magaya.com. Customize Labels: Labels can be customized as needed by using the Magaya Document Designer. To open the Magaya Document Designer, click the Actions button from a document view such as the Cargo Release. Click “Select Template.” A dialog box opens. Click the “New” button. The Magaya Document Designer opens. Select the label to customize. This enables you to create a new label. To edit an existing label, click the “Open” button in the top menu of the Magaya Document Designer. Select the label such as the “WMS4x6” and then save it under a new name. For full details on working with the Magaya Document Designer, search in the Magaya Knowledgebase: http://knowledge.magaya.com for the keywords “Magaya Document Designer” or see the Magaya Software Customization user manual. The Magaya Document Designer can also be opened from your computer’s Start menu by navigating to the program in the Magaya folder. 117 WORKING WITH DOCUMENT AND LIST VIEWS PRINT LABELS This label shows the WR number: 118 WORKING WITH DOCUMENT AND LIST VIEWS PRINT LABELS This label is for a Cargo Release: 119 WORKING WITH DOCUMENT AND LIST VIEWS PRINT LABELS To email a document, click on the Email button on the toolbar across the top of the Magaya Explorer interface. See the topic "Batch Email" The Options button enables you to print only the fields of a form or document and the option to calculate the totals in the fields of a form automatically. Select any options needed. The defaults set are: Show the paper on the drawing, and Calculate fields automatically. Note: The Options dialog box will show the name of the document you are working on such as a Warehouse Receipt or Cargo Release. Print Pallet IDs: 120 WORKING WITH DOCUMENT AND LIST VIEWS PRINT LABELS To print pallet IDs, go to File > Print Pallet IDs. 121 WORKING WITH DOCUMENT AND LIST VIEWS BATCH PRINT Batch Print To print a group or batch of documents, select them from a list and click the arrow on the side of the print button to select “Print Batch.” You can also right-click on the selected transactions and choose “Print Batch.” 122 WORKING WITH DOCUMENT AND LIST VIEWS BATCH PRINT A print wizard opens. Click Next to begin. In the next screen, there is an option to select other templates and printer or use the defaults. 123 WORKING WITH DOCUMENT AND LIST VIEWS BATCH EMAIL The Batch Print option is also available from the Document view. Select the Batch Print option from the Print button. In the wizard, select the documents to print: Use the default printer, or select a printer per document (optional). Batch Email You can send batch emails from Magaya Explorer to a group of customers from any list. For example, you can: • Create a filtered list of invoices and email them in a batch • Send a monthly recurrent invoice for storage • Send a marketing message to all your customers at once You can send batch emails from any transaction list. You have the option to select a few entities (such as customers or vendors) or send to the whole list. The 124 WORKING WITH DOCUMENT AND LIST VIEWS BATCH EMAIL emails will be sent to the entities involved in those transactions, including their contacts. 1) Go to the list you want to send batch emailing, hold the Shift key and select multiple transactions or entities. 2) Click on the arrow on the Email button and select “Send Batch Email”: 125 WORKING WITH DOCUMENT AND LIST VIEWS BATCH EMAIL 3) In the dialog box that opens, your company email address is automatically filled in. The CC and BCC fields can be used to include other people in this batch emailing in addition to the people in the transactions you selected from the list. There is an option at the bottom of the screen that is checked by default to send one email per recipient. The format can be configured to be PDF, HTML, or Magaya Document format. You can also add attachments. 4) 126 Enter the subject line, message text, and any attachments. WORKING WITH DOCUMENT AND LIST VIEWS THE FILTER BUTTON 5) Checkmark or uncheck any options as needed such as “Request Delivery Receipt”. 6) Click the Send button when you are ready to send the batch of email messages. Learn more about email templates in the Magaya Software Communications Manual. The Filter Button The Filter button allows you to select how you want to view the information in a list. For example, you may want to see only transactions for the past week or transactions for a certain customer or destination. The Filter button has two options: Standard and Advanced. The Filter button offers options that are specific to the list you are viewing. For example, the Filter button available for Checks has fields that are specific to that accounting function while the Invoices filter has different fields. In the Invoices filter, you can filter by AP or AR, invoice number or dates, US dollar (or other currency) amounts that are greater or lesser than amounts you enter, and others. For Checks you can filter by account name, check number, or other criteria. 127 WORKING WITH DOCUMENT AND LIST VIEWS THE FILTER BUTTON Below are filters for Accounting functions: The Filter is useful especially when your lists are long. Without a filter applied, the list will show all the transactions for that folder, dating back to the first one your company did. To see only the most recent or relevant transactions, use the filter button and select your criteria. NOTE: When you use the Filter button, the software saves that filter unless you clear it. The next time you view this list, the filter will still be applied. If you do not see some of the information you are looking for, verify if a filter is active by clicking on the Filter button. To unfilter, click the Unfilter button. Also the counter on the 128 WORKING WITH DOCUMENT AND LIST VIEWS ADVANCED FILTER bottom of the list tells you how many items are displayed out of a total number of items. The Filter button is not the same as the Find button. It will not search the way the Find button will. Advanced Filter The Advanced Filter screen has a list of Available Fields on the left, Conditions on the top and results of the Condition(s) you apply on the bottom. The list of Available Fields changes based on the transaction you are filtering. For example, the available fields in the Pickup Orders advanced filter include Delivery Date, Pickup Address, Driver’s Name, and more. Many of the same fields are available in all the advanced filters such as carrier, date, etc. The Available Fields are listed in alphabetical order. The Available Fields also have a Type associated with them: Text, Date, Yes/No, Integer, and Decimal. These Types are defined as follows: • The Text type of field allows text to be entered. Available Fields that accept text include “Carrier” and “Shipper”. The text field is not case sensitive. • The Date field has a calendar for choosing the date and conditions such as “On” for “on this date” or “On or Before” for “on or before this date”. There are many options for using the date field. • The Yes/No field type is used for questions that can be answered as Yes or No. It uses logical (or Boolean) operators that help refine a search. It is used to answer Yes/No questions such as “Has a shipment been liquidated?” or “Is it excluded from tracking?” If you use “Equals”, then select Yes or No. 129 WORKING WITH DOCUMENT AND LIST VIEWS ADVANCED FILTER • The Integer field allows a number to be entered. If you select the available field of “Pieces”, you can enter a number (an integer) for the number of pieces. Enter a whole number, not a fraction. Integer is often used for overstock pieces or pieces on hand. • The Decimal type allows a number with as many decimal point places as needed. The Decimal field type can be used for weights, values, currency, and more. When you select an available field, it is displayed in the Conditions section of the screen. For example, if you select Arrival Date, the Conditions are the date range that you can change with a dropdown menu and the conditions of the date. The following screenshot shows the Carrier and the text field that is available: If you select the condition “Equals”, enter the full carrier name. If you only have part of a name, select “Contains”. For example, if you enter “Dom” in the text field, the filter will only show carriers that contain those letters. (The terms “Contains Data” and “Does Not Contain Data” are to find blank fields or ones with data.) Then click the Add button. The filter condition you just set up will be added to the filter list. 130 WORKING WITH DOCUMENT AND LIST VIEWS ADVANCED FILTER You can add more conditions to refine the filter further. The additional condition will appear below the resulting conditions: Conditions can be nested under the first condition to narrow your list results even more. Example of a Filter: To find a cargo release from March 6, 2009 or earlier that was released to Enrique. 1) Select the Available Field. In this example, select “Released to”. 2) In Conditions, select “Contains”. (This will allow you to enter a first name or just a last name. If you select “Equals” you must enter the exact name.) 3) In the field next to “Equals” enter in the person’s name you are searching for: Enrique. (The text field is not case sensitive.) 4) Click the Add button. 5) Select another Available Field: Date. 6) In Conditions, select “On or Before”. 7) Enter today’s date (the default). 8) Click the Add button. 9) Click OK. The result list will display in Magaya Explorer. If the result is found, you will see the transaction you are looking for, but if not, refine your search by clicking the Unfilter button and then return to the Advanced Filter to change the terms, or refine the search by removing a condition and adding a different one. After filtering a list, it can be saved by clicking the Star button at the top of a list. 131 WORKING WITH DOCUMENT AND LIST VIEWS THE FIND BUTTON The Find Button To search for a document or transaction, use the Find button. The Find button has an arrow with these options: Transactions, Quick Find, Entity Finder, Find Vehicle, Folder, and Find Next. When you click the Find button, a search box appears. (The same search box appears when you click the arrow on the side of the Find button and select Transactions. See the screenshot below.) You can move the search box to the side of your Magaya Explorer and affix it there by clicking on the Dock button (with the green arrow pointing left). To 132 WORKING WITH DOCUMENT AND LIST VIEWS THE FIND BUTTON un-dock it, click on the Dock button (it now has a red arrow pointing right instead of a green arrow pointing left). Select what you want to find by clicking on the Find Type dropdown. You can search all elements or choose what transactions to search in such as warehouse receipts or invoices. To combine search elements, choose Selected Elements from the dropdown. Check the boxes for the elements you want to search. (You can also use the button with the three dots next to the dropdown.) Set the date range by using the From and To dropdowns. You can search by Transaction Number or by Text. To search by text, type the text into the Text field and click Find. The advantage of using the Text search method is that you can find any text that appears anywhere in a transaction. You can even search by a partial phrase. For example, if you do not know the whole name of a carrier or vendor, you can search by using part of their name. The results list will display any transaction or document that contains the text you entered. The total number of found items will be displayed on the bottom of the find screen. To view an item in the results list, click on it, and click the View button. The dialog box for that transaction will open. (Tip: You can also double-click on the item in the results list to view it.) To go to the document or transaction, click on the item in the results list and click the Go To button. You can stop the search at any time by clicking on the Stop button to end the search. The Quick Find option opens a search box that gives you the options to search by transaction type and number. Select the type and enter the number. When the transaction or document is found, the search box closes and the document opens. 133 WORKING WITH DOCUMENT AND LIST VIEWS THE FIND BUTTON The Entity Finder option opens a list of all the entities in your system, including customers, carriers, employees, and more. Enter any text you need to find such as a name (partial or full) of an entity. When you click the Find button, the results list displays the entities found. You can rearrange the columns in the results list by clicking and dragging them into place. Click on the Actions button to select which columns you want included in your results list. To make changes to an entity, use the Edit button. (Tip: You can also double-click on the item in the results list to open it.) A counter on the bottom of the list tells you how many items are displayed out of a total number of items. The Find Vehicle option opens a dialog box so you can search by Vehicle Identification Number (VIN). The system will find VINs when you enter the last six digits of the VIN. Any VIN in your Magaya system can be made available to find online in LiveTrack for your customers. 134 WORKING WITH DOCUMENT AND LIST VIEWS THE ACTIONS BUTTON The Find Folder option opens a search box with a General tab and an Advanced tab. You can search for an air waybill number on the Advanced tab. The Actions Button The Actions button is available in the Magaya Explorer when you view lists or documents. The Actions button provides many functions. Depending on the list or document you are viewing, you will have different actions available. Common functions available from the Actions button: To run (or create) reports on a list such as the Warehouse Receipts List, click on the Actions button and go to Reports. Select the report type from the menu. Options include creating a report by shipper, by consignee, by supplier, etc. The report can be saved, emailed, or exported. Tip: In the report, double-click on an item to display the dialog box for that item. Reports can be filtered and also 135 WORKING WITH DOCUMENT AND LIST VIEWS THE ACTIONS BUTTON calculate totals. Reports open in tabs. You can switch between two or more reports to view them. To copy a document such as a Warehouse Receipt (WR), click on the Actions button and select Create a Copy. A dialog box will open with all the fields filled in based on the WR that you were viewing. Change any fields as needed. Click the OK button to save and see the new WR. To exclude a document from tracking, click on the arrow on the side of the Actions button and select Exclude from Tracking. This adds a checkmark next to the menu choice Exclude from Tracking. This is used if a transaction is not complete and you do not want it to be viewed via Magaya LiveTrack. To change the WR so it is included in tracking, click on the Actions button arrow again and select Exclude from Tracking. The checkmark will be removed. To view the history for the WR, click the Actions button (not the arrow on the side of the button). A dialog box opens. If there is any history, it will appear in the list. Select an item and click the View button to open the dialog box for that item, or click the Go To button go to the document. The Actions button offers many options depending on the transaction you are working on. Examples: • When viewing a check, the option to void the transaction is available from the Actions button. • When viewing an invoice, you can receive payment. • In a Cargo Release, you can set it in transit or as delivered. Magaya Explorer comes with different templates for forms such as WR or Pickup Order documents. To select a template, click on the arrow on the Actions button and choose Select Template. 136 WORKING WITH DOCUMENT AND LIST VIEWS THE ACTIONS BUTTON Other functions found on Actions buttons include import or export of data and the option to choose the columns in a list. To export data from your Magaya system into Microsoft Excel format, select the Excel option from the dialog box: When you browse your folders to save the file, save the file type as an Excel file (*.xls). Then click the "Export" button. (In reports such as the Balance Sheet view, you can export the report as an Excel file also. ) Other functions are: Batch printing, statistics, and more. Click on the menu options to explore the possibilities. For details on these functions, see the Index. 137 WORKING WITH DOCUMENT AND LIST VIEWS THE DETAIL BUTTON The Detail Button The Detail button opens a new panel in any list to show more details about the transactions, entities, or employees. Depending on which list you are viewing, the details available will change. 138 WORKING WITH DOCUMENT AND LIST VIEWS RESIZE WINDOWS AND PANELS Select different panels of details by clicking the dropdown “Panels” menu on the top of the list. For example, the Shipment List offers panel details such as Charges, Events, and more. You can view the line item, print or email it from this list. Resize Windows and Panels Dialog boxes such as for Warehouse Receipts, Cargo Releases, Pickup Orders, Invoices and others can be resized. Click on the corner or edge of the screen and drag the box to the size you want. When you log out of the system, the size is saved and the dialog box will open to the same size as before you logged out. 139 MAINTENANCE FOLDER MAINTENANCE FOLDER OVERVIEW Widen panels in the Shipment screen to expand or contract it. You can widen panels between many screens in the system. Maintenance Folder Maintenance Folder Overview The Maintenance folder contains subfolders of entities such as your customers, vendors, employees, ports, and more, and the Configuration subfolder with options to set up your Magaya system according to your needs. Each subfolder 140 MAINTENANCE FOLDER MAINTENANCE FOLDER OVERVIEW has various actions and reports available that you can access by using the Actions button or by right-clicking on the entity name. The subfolders are: When you add information into the dialog boxes of this folder, many of the tabs are similar from one entity to another. For example, on the General tab, there is a lookup button next to the entity name field. Click this to see if the entity was already entered in the database, so you can avoid duplicate entries. Note: The term “entity” refers to customers, vendors, carriers, and others entered into your Magaya system. The Entity ID field is usually an internal number that you might use if you need to give a customer or entity a unique number to help identify it. This is especially useful for couriers who may have customers with the same name. Any entity can be made inactive by checking the “Inactive” box in their profile; this does not delete them but saves their profile if you want to use it later. The Account number is often used by air carriers and it functions like a customer number. Learn more about setting up customer account numbers in the Configuration menu > Customer Setup. Also please see the Configuration chapter in the Magaya Software Customization Manual. The Contact name fields (first name and last name) are used to enter the primary contact person for a company or other entity. Additional contacts can be added in the Contacts tab or in the Contact subfolder. Import Data: Data can be imported into the lists such as your existing customer list. Click the “Actions” button and choose “Import.” Then upload a .csv or.xml file. The fields in your uploaded file must match the fields in the Magaya entity 141 MAINTENANCE FOLDER CARRIERS profile. For an example, see the topic “Import Invoices” in the Magaya Knowledgebase. Reports: Reporting functions are available for all the entities in the Maintenance folder. Click the Actions button in the list, or select the report from the main Reports menu at the top of your Magaya Explorer. Carriers In Carriers, add land (ground) carriers, ocean, and air carriers and their addresses, contacts, rates, customized charges, payment terms, TSA compliance for known shippers, FMC, SCAC number, and more. SCAC Codes: SCAC codes are the Standard Carrier Alpha Code (SCAC) is a unique two-to-four-letter code used to identify transportation companies. These codes are used in shipping. To find an SCAC code for a land or ocean carrier, go to the Land tab for Ground carriers or the Ocean tab for an ocean carrier. Click the button with the three dots to look up the code. Enter keywords in the “Find” field, click the “Find” button. Select a name from the list, and click the “Select” button. 142 MAINTENANCE FOLDER CARRIERS Save the information by clicking the “OK” button in the Carrier dialog box. Air Carriers and Known Shippers: If an air carrier is passenger-only, check the box on the Airline tab in the Carrier profile dialog box. Only cargo from a Known Shipper can be loaded onto a passenger-only flight or a passenger-only carrier. The Known Shipper checkbox is on the “Pmt Terms” tab. You can assign flight numbers in the “Airline” tab: In your Carriers list, to view which shippers are Known Shippers, select the column header from the Actions > Choose Columns option: If your company is an air carrier, verify that the Configuration > Company Type is selected as “Air Carrier”. This will enable to Air Waybill field to appear on the Warehouse Receipt dialog box. 143 MAINTENANCE FOLDER CARRIERS Air Waybill Numbers: In the Carrier profile: Enter the Air Waybill numbers that your carrier gave you by clicking the “Add” button. Enter the information in the dialog box as needed. For details on using this dialog box, please see the Configuration chapter in the Magaya Software Customization Manual. If you need to ensure AWB numbers are used sequentially to comply with IATA requirements, see the Configuration chapter in the Magaya Software Customization Manual. 144 MAINTENANCE FOLDER FORWARDING AGENTS For additional options, right-click a carrier name in the list. Rates: Rates that carriers give you can be added to a carrier’s profile on the Rates tab. Any rate entered here is also saved in the Rates folder. Carrier rates are explained in detail in Chapter 2 of the Magaya Software Customization Manual. Also search the Magaya Knowledgebase for keywords such as Rates, GRI, and Contracts. Forwarding Agents Add forwarding agent information such as address, payment terms, participation, assign tracking access, IATA code, FMC, SCAC, TSA number, and more. Send Documents to Agents: You can also add their Magaya Network ID if they use Magaya software also. This will enable you to exchange Magaya transactions with them, saving work and reducing errors. If the agent is a known shipper, check the box on the “Pmt. Terms” tab (the payment terms tab), and set their preferred currency (also set in Configuration). 145 MAINTENANCE FOLDER WAREHOUSE PROVIDERS Agent Participation: To learn how to enter agent participation, see the section “Agent Participation” in the Liquidation topic. Reports: See reports of agent profile by clicking the “Reports” menu in the top toolbar of your Magaya Explorer. See Sales Reports and Profit Reports. Warehouse Providers Add contact information for a company that provides you with warehousing services. Customers Add Customers: Add contact information, payment terms, rates, assign tracking access, TSA compliance, and more. You can import a list of customer names via the Actions button. For importing steps, see the topic “Import your Customer List into your Magaya System.” 146 MAINTENANCE FOLDER CUSTOMERS Right-click a Customer name to see more functions. Here are a few: Self-Registration: Allow customers to register themselves on LiveTrack. See the Configuration menu for Customer Setup. Client Statements: View and print client statements by right-clicking the customer name from the list. Tracking Access: Set a customer’s access to online tracking by right-clicking and selecting “Allow Tracking.” Also see Configuration > Customer Setup for more tracking options. 147 MAINTENANCE FOLDER VENDORS Payment Terms: If a customer is tax exempt, check the box on the “Pmt. Terms” (Payment Terms) tab. Also set the customer’s currency preference, credit card, and more. For more customer features, see the Maintenance > Configuration entry for Customer Setup, which allows your customers to register directly from Magaya LiveTrack. See the Magaya Software Customization Manual. Charges: Customize inventory prices for a customer on the “Charges” tab or automate any charge for that customer. Unique account numbers can also be set up per customer. For details on setting payment terms, see Chapter 6 in the Magaya Software Accounting Manual. Vendors Add vendor contact information and TSA compliance. Examples of vendors would be an accountant, insurance broker, utilities you pay, and other service providers. Periodic billing for vendors can be set up on the “Pmt. Terms” tab. To customize charges for vendors, go to the “Charges” tab (this is the same 148 MAINTENANCE FOLDER SALESPERSONS dialog box for customers): Click the Add button and enter information in the Custom Charge dialog box. For more details on custom charges, see the Magaya Software Accounting Manual. Salespersons Add name, address, participation, and more. Commissions: To set up salesperson’s commissions, see the Magaya Software Customization Manual. Reports: To create a report of salespersons’ commissions, click on the Actions button in the Salesperson’s list and select the report from the menu. Also see the reports menu on the top of your Magaya Explorer. 149 MAINTENANCE FOLDER CONTACTS Contacts Use the Contacts folder to add more than one contact person for a Customer, Vendor, or other entity in your Magaya system. You can also add a different contact person for different departments of a single company. Any Contacts added to the “My Company Info” dialog box appear here. These contacts are not employees, but other parties you need to send information to such as interested parties for a shipment. Tracking Access: The contact can be assigned as a Magaya LiveTrack user by selecting their name and clicking on the Actions button; choose “Allow Tracking”. (You can also right-click on their name to access a pop-up menu.) Enter their password and permissions or restrictions. You can also assign more than one Magaya LiveTrack user per company. Contacts can also be added from any entity screen. For more about using the online tracking feature, see the Magaya Software Communications Manual. Employees Add employee name and contact information, citizenship information, assign remote access rights, Magaya system permissions, roles, and passwords. Permissions: Assign permissions per employee to control access to your data based on the employee’s role. See the topic “Permissions” for details. 150 MAINTENANCE FOLDER PORTS Email: To add an email signature for an employee, enter their email address and click the button next to the Email field. In the dialog box, add text and format it as you want. You can set the employee’s email signature as the default for email messages they write, or set up a company signature as the default for all email messages sent from your Magaya system: See the option in Maintenance > Configuration > Outgoing Messages. For more details, see the Magaya Software Communications Manual. Ports Select frequently used ports so they are easy to find in your dropdown lists in your shipments and other transaction; add additional ports; work with Schedule K and Schedule D code lists; define zones by zip code. Ports can be selected from this list or be manually added. 151 MAINTENANCE FOLDER PORTS To select ports, click Add > Select Ports. In the dialog box, enter a city or port name in the “Filter” field. Click the “Find” button. The Country field is preset based on the country in your company profile. Change it as needed. Select the port you need and click the “Add” button. It will be added to the list of ports to be used by your Magaya system. 152 MAINTENANCE FOLDER PORTS To verify a port has the modes of transport you need, open it to see the details. When creating transactions that use ports, only select ports with the modes you need; otherwise you will not be able to use that port in that transaction. For example, if you create an ocean shipment but try to select a port that does not have ocean access, the system will not enable use of that port for that transaction. Update Ports: The latest Schedule K and D ports are updated regularly, but you can update the list manually by opening the list from the Actions button: 153 MAINTENANCE FOLDER COUNTRIES Then click Actions in that Schedule list to update. The Magaya system connects to a Web service and retrieves the current port information so your system is updated. Note: Schedule D codes are U.S. ports. Schedule K codes are outside the United States. Countries Add country names, states, and codes. Configuration The Configuration menu gives you access to options to customize your Magaya system such as setting up document numbers, transaction tracking, messaging formats, add custom fields, tasks, divisions, events and more. The options in the Configuration menu are explained in the Magaya Software Customization Manual. 154 MAGAYA WMS MOBILE USER INTERFACE CONFIGURATION Users with Administrative rights can access the Configuration menu. Other users can be given specific rights and roles to configure certain features in the system. See the “Permissions” and “Roles” topics for more. Magaya WMS Mobile User Interface The Magaya WMS Mobile application runs on handheld devices. It is designed to work with the Magaya WMS software and with the Magaya Supply Chain Solution. The handhelds can be used for every step of the process of receiving cargo, moving items in a warehouse, sending items out and more. The keypad, stylus, and appearance of the application on the display screen may vary depending on the model you purchase. Consult your manufacturer’s documentation for any questions about the hardware. The screenshots in Magaya documentation illustrate the application on a Motorola handset. For a list of compatible hardware, see the Magaya.com webpage for WMS Mobile. 155 MAGAYA WMS MOBILE USER INTERFACE OVERVIEW OF THE MAGAYA WMS MOBILE INTERFACE For details on setting up the wireless infrastructure and performing initial inventory setup, see the chapter “WMS Mobile Setup” in the Magaya WMS Operations Manual. Overview of the Magaya WMS Mobile Interface Turn on the handheld device, and access the Magaya WMS application. The first screen is the login screen: Select the user from the User name field, and enter the password for that user. Click the OK button to log in. If you have more than one warehouse and have assigned users to those warehouses, then this screen will have a button “Warehouses” to click and select the warehouse. 156 MAGAYA WMS MOBILE USER INTERFACE OVERVIEW OF THE MAGAYA WMS MOBILE INTERFACE If you have assigned a piece of equipment to a user, the user will see this screen: Select the facility and piece of equipment. For more details on mobile equipment, see Chapter 7 of the Magaya WMS User Manual. Steps for giving employees access to the Magaya WMS Mobile application are explained in the section “Configure WMS” in Chapter 4: WMS Mobile Setup of the Magaya WMS Operations Manual. If a user is logged into another mobile device, the system asks if they want to end the other session. Click the checkbox “Yes, login and terminate the other session”. This will save any work done on that device. 157 MAGAYA WMS MOBILE USER INTERFACE OVERVIEW OF THE MAGAYA WMS MOBILE INTERFACE After logging in, the next screen is the main menu where all the Magaya WMS Mobile application functions are accessed: This screenshot shows the Magaya WMS Mobile application running on the Microsoft Windows CE operating system (OS). The Microsoft Windows icon on the task bar can be clicked on to access other programs that may be installed on your handheld. For questions about the OS, see Microsoft or your handset manufacturer documentation. The Magaya Network ID number and name of the mobile user are displayed in the taskbar. Other icons show the battery life remaining, access to the virtual keypad that can be used with the stylus, and cascading screen display. 158 MAGAYA WMS MOBILE USER INTERFACE OVERVIEW OF THE MAGAYA WMS MOBILE INTERFACE If the Network ID is red, click the forklift icon in the top bar to open the “Diagnostic” screen. The system runs a self-test. The Diagnostic screen displays the status of the OS, battery, etc. Other Notes: If the application is idle for a long period of time, it will log off automatically. If a user has a session open on one handheld and tries to log into another one, the system asks if the user wants to discard the other session. This prevents loss of data from the other session. 159 MAGAYA WMS MOBILE USER INTERFACE OVERVIEW OF WMS MOBILE FUNCTIONS If the handheld IP address changes dynamically, the current session is kept alive to prevent loss of data for the current task. Overview of WMS Mobile Functions The following list is a brief overview of the functions available in the Magaya WMS Mobile application. All of the following tasks are explained in detail in the related chapters in the Magaya WMS Operations Manual. 160 • Initial Inventory: This function is enabled to perform the initial inventory setup when you first use Magaya WMS. This function is only performed once. See Chapter 4, “WMS Mobile Set Up.” • Receive: Use this function to receive cargo and create Warehouse Receipts for incoming items. This process begins with a task that is sent to the handheld device with all the information about the incoming items. This is also called Informed Receiving. • Measure: Use "Measure" to enter item dimensions. This function speeds up the process of receiving items that have tracking numbers because it enables you to add item dimensions by using the handheld instead of the PC. (It only works for items with tracking numbers, not for Part Numbers.) • Pictures: To take pictures from the handheld, ensure your device has a camera compatible with Magaya WMS Mobile (Motorola, as of June 2015). Photographs are automatically attached to the Warehouse Receipt you are working on. • Move: This is used to move items within the warehouse or to process a transfer of items from one warehouse to another one (when both warehouses are owned by the same company). This process begins with a task that is sent to the handheld device. • Manual Move: Use this to move items within the warehouse. This process is started and completed on the handheld devices. • Put Away: Similar to a Manual Move, this works with a default receiving location, which speeds up the process of putting away items. • Manual Put Away: This speeds up the process of putting away items during a manual receiving process. A Default Receiving Location must be set in the Locations list. Then scanning the item barcode and the destination location barcode are the same as during a Manual Receive. MAGAYA WMS MOBILE USER INTERFACE OVERVIEW OF WMS MOBILE FUNCTIONS • Guided Put Away: This enables receiving and putting away items by suggesting locations based on configured Location Definitions. • Pick: Use this to move items from their current location to a Quality Control area so they can be shipped out. • Load: This is used to move items from their current location or from the Quality Control area out the door. • Count: Use this to perform physical inventory counts and cycle counts. • Messages: Click the “Messages” icon to view any pending messages. • Manual Receive: Use this to receive cargo without a task identifying the incoming items. This process is also called Blind Receiving or Uninformed. • View: Click the “View” icon on the main screen to see details of any item, pallet, or location. In the screen that opens, scan the item, pallet, or location barcode. Then the details of the item will display. You can also print the WR label or a Packing Slip for a selected item. • Equipment: Users can select the mobile equipment to use such as a forklift or cart. For more details on mobile equipment, see Chapter 7 of the Magaya WMS User Manual. When tasks are pending, the quantity of tasks will be displayed under the function name. The list of items will display the item description by default. To view the items by part number or tracking number, tap on the column heading and select the option. 161 MAGAYA WMS MOBILE USER INTERFACE SCANNER SIGNAL Tap on (or select) the Description column header to access a sub-menu where you can select how you want to view the details. Scanner Signal The scanner signal symbol appears in the top corner of the screen, indicating the scanner function is available from that screen: 162 MAGAYA WMS MOBILE USER INTERFACE SCANNER SIGNAL If the barcode scan signal has a red x on it, run the Diagnostic tool. 163 MAGAYA WMS MOBILE USER INTERFACE SCANNER SIGNAL 164 CHAPTER 7: SET UP YOUR WAREHOUSE Chapter 7: Set Up Your Warehouse This chapter explains how to: • Import Existing Inventory Data • Define Inventory Items • Set up Warehouse Zones and Locations • Define Package Types • Work with Commodity Classification Codes • Create Reports of Inventory and Commodities Import Existing Inventory Data Introduction To start using Magaya WMS (or the Magaya Supply Chain Solution), existing inventory needs to be entered into the application. This process can be divided into three steps: • Import Part Numbers • Import Locations • Import Existing Inventory When importing data, the format of the data file must match the format in the new system. For example, if you have three columns of data in the spreadsheet such as part number, location, and quantity, then you will need to select the three corresponding columns in the Magaya software “Import Data” dialog box. 165 IMPORT EXISTING INVENTORY DATA IMPORT PART NUMBERS Import Part Numbers If you have been working with another system, part numbers can be exported from the old system and imported into your Magaya system. To import part numbers, follow these steps: 1) Go to the Inventory Item Definitions list in the Warehousing folder and click the Actions button. 2) Select “Import.” A dialog box opens: The system can import CSV or XML data. This example will show how to import CSV. 166 IMPORT EXISTING INVENTORY DATA IMPORT PART NUMBERS 3) Click the “Import CSV” button. The following dialog box opens: Select the columns to import by clicking the box to checkmark it. For example, if you want the SKU, select “Item Code”. The list of columns shows the column name, and type (such as if it’s a text field or date field, etc.). The column header “Import” will display a Yes or No for each column, indicating if that column can be imported or not. 4) Click “Browse” to open the file on your computer (or network) that contains the data you want to import. Recommended fields of data to import are the part number, manufacturer, description, length, height, width, weight, and price. For example: Part Number Descrip. Length Width Height Weight Manuf. Price 001 Battery 6024 8 6 8 26 Duralast 66.00 002 Battery 6070 8 6 8 26 Duralast 67.00 167 IMPORT EXISTING INVENTORY DATA IMPORT LOCATIONS Part Number 003 Descrip. Length Width Height Weight Manuf. Price Battery 6026 8 6 8 26 Everlast 69.00 You can import other fields such as Customer, Model, or custom fields, depending on your needs. Other options in the dialog box are: • Include Header: If you click the “Include Header” checkbox, then the system will import the data starting on the line below the column header in your spreadsheet. • Delimiter: Choose double or single quotes based on what you have in your original file. The data is between the quotes. You may also choose not to have a delimiter. • Separator: If you want to separate data by comma, semicolon, or tab, make the selection from the dropdown “Separator”. If you are importing a CSV file, choose Comma. • Field Type: This defines the type of field you have selected in the list such as Text, Decimal, etc. If the field is checkmarked in the list, the box for “Process this column” will be highlighted. Verify the data after importing it. Import Locations Locations can be exported from another system or a spreadsheet and imported in Magaya software. It is recommended that you define your warehouse zones in your Magaya database before you import the locations. For details, see the topic "Warehouse Zones and Locations" in this chapter. 168 IMPORT EXISTING INVENTORY DATA IMPORT LOCATIONS 1) Go to the Locations list in the Warehousing folder and click the Actions button: 169 IMPORT EXISTING INVENTORY DATA IMPORT LOCATIONS 2) 170 Select “Import.” A dialog box opens: IMPORT EXISTING INVENTORY DATA IMPORT LOCATIONS 3) Click the “Import CSV” button. A dialog box opens: 4) Click “Browse” to open the file on your computer (or network) that contains the data you want to import. Verify all data before importing it. 5) Select the columns to match the data you are importing and click the “Import” button. Recommended columns are the location code, description, type, and zone. You can import other fields as needed, for example: Code Description Type Zone A1 Zone A, Row 1 Storage A A2 Zone A, Row 2 Storage A The items will have a status of “Pending”. Verify all the data after importing. 171 IMPORT EXISTING INVENTORY DATA IMPORT EXISTING INVENTORY Import Existing Inventory Note for existing customers: If you change physical locations in your warehouse, and you want your Magaya system to reflect the changes, be sure you already have locations in your Magaya system. Then you can import new locations, and then import the warehouse, which will be the old locations. The cargo in the warehouse needs to be “On Hand”. Then move the items in the system, scan the items, and scan the new locations. When done, delete the old locations. 172 IMPORT EXISTING INVENTORY DATA IMPORT EXISTING INVENTORY Inventory will be imported as Warehouse Receipts (WR). The following table illustrates the minimum data that must be imported: Part Number Location Code Pieces 001 A1B1 25 002 A1B2 30 003 A1B3 15 1) Go to the Warehouse Receipts list, click the Actions button, and select “Import”: 173 IMPORT EXISTING INVENTORY DATA IMPORT EXISTING INVENTORY 2) 174 In the dialog box, click the “Import CSV” button: IMPORT EXISTING INVENTORY DATA UPGRADING FROM THE MAGAYA CARGO SYSTEM 3) In the dialog box that opens, select the columns to import: 4) Click “Browse” to open the file on your computer (or network) that contains the data you want to import. Verify all data before importing it. 5) Select the columns to match your data. 6) Group the WRs by Part Number or Location so the system does not generate just one WR. If you import a long list of thousands of items, the system will create one WR that will be difficult to modify because of the large data size. Upgrading from the Magaya Cargo System If you are upgrading from the Magaya Cargo System and need to migrate data from that system to the Magaya WMS, Magaya Supply Chain Solution, or the Magaya Commerce System, this section will explain how to set up your inventory in the new system. 175 IMPORT EXISTING INVENTORY DATA UPGRADING FROM THE MAGAYA CARGO SYSTEM If you’re installing Magaya WMS or Magaya Supply Chain Solution, then follow the steps in the section “Import Existing Inventory.” Before you begin to migrate data, you may need to delete some locations from your Magaya Cargo System if you will not use those locations in the new software program. All items that are in a location you delete will then be available to move to new locations. Follow these steps in your Magaya Explorer to delete locations: 1) Go to Warehousing > Locations. 2) Select a location (or multiple locations) and click the Delete button. If items are in any of the locations, a notice will appear: Click Yes to continue, or click No to return to the Locations list. If you click Yes, the location will be deleted from the Magaya system, and the item(s) will not be listed in the Warehouse Inspector. The item can be found in the Commodity List, but it will not have a location assigned to it. The status of these items will be “Pending”. If you need to create new locations and zones in your Magaya Explorer, see the section "Warehouse Zones and Locations" in this chapter. To import locations, see the section "Import Locations". 176 IMPORT EXISTING INVENTORY DATA UPGRADING FROM THE MAGAYA CARGO SYSTEM Initial Inventory Set Up: Follow these steps to enable the Initial Inventory function for the Magaya WMS Mobile handheld users: 1) Go to Maintenance > Configuration > WMS and click on the checkbox “Enable Initial Inventory for WMS Mobile Users”. Note: If the Magaya WMS application is running on the handheld device when you set this configuration, you may need to exit the application and restart it. When the process is completed, return to this Maintenance > Configuration > WMS screen and uncheck this option “Enable Initial Inventory for WMS Mobile Users”. The icon will no longer display on the Magaya WMS Mobile main menu. For information on assigning locations to items, see “Chapter 4: WMS Mobile Setup” in the Magaya WMS Operations Manual. 177 CREATE AN INVENTORY ITEM DEFINITION STEP-BY-STEP PROCEDURE Create an Inventory Item Definition This topic explains how to create an Inventory Item Definition for a regular inventory item in Magaya Explorer. Note: Your dialog box may vary slightly, depending on which Magaya software you’re using, but the majority of the functions are the same. The Magaya Supply Chain Solution is shown and explained here. An Inventory Item Definition is just what it sounds like – the definition of an item in inventory such as those items that wholesalers stock for resale or items that you receive regularly for a customer. Also see the topic “Add a Resale Item” to learn about resale items. When an Inventory Item Definition is created in Magaya Explorer, the definition of that item will be available in the Magaya system to be used for transactions such as Warehouse Receipts and Pickup Orders. The advantage of creating an inventory item definition is to simplify receipt of items that are sent to your warehouse regularly. When the items are received and you create a Warehouse Receipt (WR) in Magaya Explorer, you can select the Part Number inside the Commodity dialog box, and the item information will be filled in automatically. This is also available on the Commodity tab when creating a Pickup Order. If you have the Magaya Bar Code plug-in activated, you can scan the barcode of the item you defined and all the information about that item will appear in the WR. You will not have to retype the dimensions, etc. each time you receive that item. When you select the part number in a WR, the item is automatically added to the On Hand inventory. When an item is released in a Cargo Release or a shipment, it is removed from inventory. Step-by-Step Procedure To create an Inventory Item Definition, follow these steps: 178 1) Go to the Warehousing folder > Inventory Item Definitions 2) Click the Add button and select “Add Inventory Item.” A dialog box opens. 3) Start with the General tab: CREATE AN INVENTORY ITEM DEFINITION STEP-BY-STEP PROCEDURE • Enter the part number. The part number may be assigned by the manufacturer or the customer, or it can also be your internal number that you use to keep your inventory. Dashes in the number are not recommended. This field is mandatory. Note: The part number cannot be edited after the inventory item definition is created. • Optional: Click the SKU button if you are tracking inventory by the Stock Keeping Unit (SKU), pronounced either “skew” or by its acronym letters SKU. An SKU identifies an identical item from different manufacturers. A new dialog box opens. Enter the SKU number and click the Add button. Click the OK button to save SKUs and return to the General tab of the Inventory Item Definitions dialog box. To see SKUs in the Inventory Item Definitions list, click Actions > Choose Columns > Item Code. • Enter a description of the item. • Enter the Model number or name that was assigned by the manufacturer. • Select the Client from the dropdown menu. (Use this if you have a regular customer who buys this product. Note: If you assign a client, the inventory item is linked to the client. The inventory information for this item will be available for the client to see online via using Magaya LiveTrack.) • Select the manufacturer name from the dropdown menu. 179 CREATE AN INVENTORY ITEM DEFINITION STEP-BY-STEP PROCEDURE 180 • Enter the amount per pallet, if the items are shipped in a pallet in the same amount each time. This will also be used to estimate how many items can build a pallet. • Check the box to “Keep Inventory by Serial Number” if you are keeping track of your inventory by serial number. (The serial number is unique per item. For example, the computers in an office may all be from Dell, and they may be the same model, but each one has a different serial number. If one computer needs a repair and will be sent back to the manufacturer for the repair, the serial number will ensure that the correct computer is sent for repairs. • Check the box to “Save Serial Numbers When Items Go Out” if you want to track the serial number only after the items are dispatched (i.e., for Customs clearance at destination countries). • The package type, dimensions, and Unit fields are optional but are helpful to speed up the receiving process. We recommend you fill them in here. When this item is received in a WR or sold in a SO, this information will be automatically added to those transactions. • Has Variable Weight: This option is useful for items such as perishables. By checking this, the item can be received in multiple boxes and weighed together, but it can be released in partial releases. During release, the user can enter the weight of the partial pieces being released so the correct charges are calculated. The system will adjust the weight o f the remaining on-hand pieces accordingly. A column for “Total On-Hand Weight” can be selected from the Choose Columns dialog box in the Inventory Items Definition list, which will show the calculated weight of variable-weight items. CREATE AN INVENTORY ITEM DEFINITION STEP-BY-STEP PROCEDURE 4) • Commodity Type: The system has “Freight All Kinds” as a default commodity type. You can add others and then use them in Rates and other places such as reports. • Inactive: If this is checked, the system asks you to confirm that you want to deactivate that item. If items are on hand or arriving, they can still be loaded. If you deactivate an item when you still have inventory, the system will notify you. On the Accounting tab, you can add the value, set cost and income accounts for inventory items, and minimum stock information. This is useful for companies that sell inventory. • Use the Purchase Item and Sale Item dropdowns to assign cost and income accounts to the item. (This field uses the Items & Services) The Unitary Value will be displayed in a Commercial Invoice document, often used by freight forwarders. It is the selling price of an item, and it also appears in the Sales Order. (Optional field.) • Select how inventory is released such as First In/First Out. • Select the Costing Method: either by specific price for the item or by average cost. See the Magaya Accounting manual or search in the Knowledegebase for keywords “Average Cost.” • The minimum stock information can be set so that your system sends an alert when the inventory for this item reaches the number 181 CREATE AN INVENTORY ITEM DEFINITION STEP-BY-STEP PROCEDURE you define here as the Minimum Stock so that replenishment can be done. You can alert an employee to replenish the items or leave the field blank so it will go to all the handheld scanners. To send the customer (client) an email notice of low inventory, check the box “Alert Client by email”. Ensure there is an email address in the customer profile. If you selected a Preferred Vendor, you can also choose to create a PO with that vendor when inventory is low. The PO will appear in the Purchase Order list (for users of the Magaya Supply Chain Solution). When you are finished entering information for the Inventory Item Definition, the item is now saved in your Magaya system and ready to be used in WRs and other transactions. 182 CREATE AN INVENTORY ITEM DEFINITION INVENTORY ITEM DEFINITIONS LIST When you edit an Inventory Item Definition, the Part Number is grayed out and cannot be changed. If the Part Number is not correct, delete the item and create a new Inventory Item Definition for the item. The Criteria tab displays criteria used in the Location Definition to help whne doing procedures for putting away this item, replenishing it or picking it for a release. For more, see the topic “Location Definitions.” Inventory Item Definitions List The Inventory Items Definitions list can be used to displayed a variety of information about your inventory in a way that is helpful to your specific operation. For example, you can set columns by using the “Actions” button. Save a List View: You can save a view so you don’t have to create it every time you want to see certain details. Follow these steps: First, filter the list to view only the items you want to see. Save that view by clicking the star on the top of the list and select “Save this view.” 183 CREATE AN INVENTORY ITEM DEFINITION INVENTORY ITEM DEFINITIONS LIST Name the view to save it. This view of the list can be accessed at any time by clicking the dropdown menu which shows all the views saved. Actions Button: Create reports by clicking the Actions button and select the option such as the Reports > In and Out Summary. “In and Out” cargo reports are covered in detail in the Knowledgebase topic “How to Manage and Move Warehouse Items” and in the Magaya Supply Chain Solution Operations Manual. 184 CREATE AN INVENTORY ITEM DEFINITION INVENTORY ITEM DEFINITIONS LIST Detail button: Click the Detail button to open a new panel. In that panel, you can select to display more details such as attachments, SKUs, and more. Click the Detail button again to close the panel. Configure Columns: Click the Actions button to access the “Choose Columns” dialog box where you can set the column width, order, and which columns to see. There are many columns to select from, including hazardous materials, dimensions, value, if items are on hold or not, etc. 185 CREATE AN INVENTORY ITEM DEFINITION INVENTORY ITEM DEFINITIONS LIST To see more details about your inventory quickly, click the “Detail” button to open a panel. Choose Columns: To group the resale items together, select the column: 1) Actions > Choose Columns. 2) In the dialog box, click the “Add Columns” button to open the Related Columns box. 3) In the dropdown, select the Related Element “Sale Item”. 4) Select “Is a resale”. This is a yes/no type of column. 5) Click OK to save and close each dialog box and return to the list. Click the column heading to sort the list and group all the resale items together. Detail Button: Select the detailed panel you want to view. When you click on any inventory item definition, the details appear in the panel. Note: The “Items & Services” list provides an option to view just the inventory item charges or to view the charges that are not related to inventory. 186 OTHER ACTIONS WITH INVENTORY ITEM DEFINITIONS INVENTORY ITEM DEFINITIONS LIST Other Actions with Inventory Item Definitions In addition to creating Inventory Item Definitions using the Add button, you can perform other tasks in the Inventory Item Definitions list by clicking the Actions button. To create a report of “In and Out” information, select “Reports” and choose a summary or a detailed report by the Item Definition or by the Inventory Item. To view the inventory for an item, select the item and select View Inventory. A list will open showing all the items of this type that are on hand. To close the list, click the red X in the top corner of the list. To view arriving inventory, click on the Actions button and select View Arriving Inventory. This will list all items of this type that are on their way to your warehouse as part of a Pickup Order. To update the quantity of pieces, select Update Quantity of Pieces. The system keeps the quantities automatically. Updating is only necessary if a discrepancy exists between the amount of pieces and the content of the inventory list. The updating process may take a long time to complete. You can also import and export data to and from your Magaya system. See the section on importing inventory data in this chapter. You can also choose the columns you want to see and add related columns to customize your list view. You can add custom fields to an Inventory Item Definition. The custom fields will be available when you receive those items and enter them into a WR. 187 WAREHOUSE ZONES AND LOCATIONS INTRODUCTION Warehouse Zones and Locations Introduction Magaya Explorer provides you with a way to enter the names of locations in your warehouse into the Magaya Explorer and use them to assign the cargo to a certain location in the warehouse. You can also create reports about your warehouse using the location information. TIP: When you first start using Magaya software, it is recommended to set up your warehouse locations and warehouse zones. This will make the locations available to use in Magaya Explorer and ease the creation of Warehouse Receipts. Before entering zone and location information in Magaya Explorer, sketch out your warehouse on paper. Draw the loading area, receiving area, doors, walkways and areas for a forklift to drive around, racks and rows, and other details. Label each part of the warehouse. See an example of a floorplan in Chapter 2 of the Magaya WMS Operations Manual. Every warehouse is different, and each is suited to the type of business done. A warehouse that needs more storage space and that conducts infrequent pick and load orders may use higher racks. A warehouse that handles many pick and load orders will need those inventory items in an easy-access location to make the pick and loads faster. Your locations may be named according to the products you sell, the customers you sell to, or the area in a warehouse such as a separate fenced-off area that is locked or an outdoor yard. Many use names such as Row 1, Row 2, Row 3, etc. Enter the information into the Magaya Explorer according to your needs. After creating the locations and zones, use the Warehouse Inspector in Magaya Explorer to move items in the warehouse. See the chapter “Manage and Move Warehouse Items” in the Magaya WMS Operation Manual or the Magaya Supply Chain Operations Manual for details. To import locations from another software system, see the topic “Import Locations” for steps in the Knowledgebase, which is available from Page One: http://knowledge.magaya.com/?search=import_inventory_data The Magaya system enables the use of definitions and criteria that can be assigned to locations and to create sequences in the warehouse. These criteria are used in Guided Put Away and Replenishment tasks. This feature gives the user recommended locations to put away items using the Magaya WMS Mobile program on handheld bar code scanners. 188 HOW DOES MAGAYA EXPLORER USE WAREHOUSE ZONE AND LOCATION INFORMATION? Directed Operations for a “Smart Warehouse”: If your warehouse is set up to fulfill orders online retail customers, please see the topic “Directed Operations: Getting Started.” Learn how to set up and run your warehouse for fast receiving and put away, replenishing inventory locations for optimized picking and loading of orders using sequencing logic. Also learn how to set up multiple warehouses in your Magaya system. See: How does Magaya Explorer use Warehouse Zone and Location Information? There are different types of labels to use in your warehouse to identify zones and locations: • Barcode labels on shelves and racks to track cargo locations by handheld scanners connected to Magaya WMS, or • Signs to mark rows and racks You can enter this information into Magaya Explorer, and it will help you know where everything is in your warehouse. When you enter a warehouse zone and location in Magaya Explorer, those zones and locations are now available to use when you receive cargo and put it away in your warehouse. For example, when you create a Warehouse Receipt, you can select the location from the Commodities dialog box (on the Commodities tab of the WR). The “Location” field has a dropdown menu; all the locations entered are available from this dropdown. You can also set a Default Receiving location by right-clicking a Receiving location in your Locations list; this saves a step when receiving items. You can also use the location information to create a report by warehouse location (by using the Actions button in the Commodity List under the Warehousing folder). 189 HOW TO CREATE WAREHOUSE ZONES WAREHOUSE ZONES OVERVIEW How to Create Warehouse Zones Warehouse Zones Overview Warehouse Zones are the larger areas in the warehouse that contain smaller locations. For example, a zone may be a row with many locations for each level and section of the row. A zone may also have more than one row. Other examples of zones: If you have a yard, the yard may be one zone with two or more locations inside it. If you have more than one warehouse, you can define each one as a "zone" and then promote it to a "warehouse" by using the Warehouse Promotion Wizard from the Warehouse Inspector screen. This feature is available in the Magaya Supply Chain Solution and Magaya WMS. (Learn more in the topic “Sequencing in the Warehouse.") Tip: Add zones first. Then add locations so you can assign a location to a zone. 190 HOW TO CREATE WAREHOUSE ZONES STEPS TO CREATE A WAREHOUSE ZONE Steps to Create a Warehouse Zone To create a warehouse zone, follow these steps: 1) Go to the Warehousing folder and click Locations. 2) Click the “Actions” button and select “Warehouse Zones.” Note: Some of these menu options will be grayed out (unavailable) depending on which Magaya software product you are using. 3) In the new list that opens, click the “Add” button. A dialog box appears. 191 HOW TO CREATE WAREHOUSE LOCATIONS STEPS TO CREATE A WAREHOUSE ZONE • Enter the name of the zone. • Enter a description of the zone. • Select the parent zone (if applicable). • Select a division (optional). • Select a customer (optional). This will assign all the locations inside this zone to this customer, which saves you time from having to assign each location individually. • Select a Default Receiving Location (if this is a warehouse). Click OK to save the information and close the dialog box. The zone is saved in the list. Extra Info: If you have more than one warehouse, you can define each one as a "zone" and then promote it to a "warehouse" by using the Warehouse Promotion Wizard from the Warehouse Inspector screen. (Learn more in the topic “Sequencing in the Warehouse.") This feature is available in the Magaya Supply Chain Solution and Magaya WMS. How to Create Warehouse Locations Warehouse Locations are the places in your warehouse for storing commodities and inventory. These often include a Receiving area, a Staging area, locations on racks in different rows, an outdoor storage area, a Quality Control area, a Shipping area, and others. Locations can also be “mobile” such as a truck, forklift or a cart. These types of equipment can be defined as mobile to improve visibility in the warehouse and the process of moving items. When an item is scanned from one location into another, the system saves the movement, tracing the item every step of the way. See the section “Create a Mobile Location” in the Magaya WMS User Manual. 192 HOW TO CREATE WAREHOUSE LOCATIONS STEPS Tips: When selecting bar code labels for racks, ensure the barcode stickers are durable, can handle temperature changes, and can be read from the distance that the barcode reader laser can reach, especially for high racks. Definitions can be added to locations for picking, putting away and replenishment operations. This feature is available in the Magaya Supply Chain Solution and Magaya WMS. See the topic “Location Definitions” for more. Steps Follow these steps to add locations: 1) Go to the Warehousing folder > Locations. (Note: This screenshot shows the Magaya Cargo System. Your Warehousing folder may look different, depending on your permissions access and if you have a different Magaya software.) 193 HOW TO CREATE WAREHOUSE LOCATIONS STEPS 2) Click the “Add” button. A dialog box opens. • Enter a code such as an abbreviation for the location. (When working with WMS Mobile, the barcode on the location label must be the same as this code field. Be sure to match these code lists when planning your warehouse.) • Enter a description. (For example, the warehouse location of the first row in the warehouse and the first section of the row might be Row 1 Section 1. The code can be: R1S1. The Staging Area could have a code of STAGE. The naming of the location codes and descriptions are determined by you.) • Definition: Select a definition for this location. This is useful for picking, putting away and replenishment operations. (This feature is available in the Magaya Supply Chain Solution and Magaya WMS.) See the topic “Location Definitions” for more. • Select the type of location from the dropdown: Storage, Receiving, Shipping, Quality Control, Mobile, or Other. The location types “Shipping” and “Quality Control” are the only location types used in Pick and Load Tasks for the Magaya WMS Mobile application. • 194 Select the zone from the dropdown. Magaya software comes with one Default zone. (Note: If you have not added any zones yet, the HOW TO CREATE WAREHOUSE LOCATIONS STEPS dropdown will not have any options to select. It is recommended that zones be added before locations into Magaya Explorer. See the section on Warehouse Zones for information on adding zones into Magaya Explorer.) • Select a customer from the dropdown if you want to assign a specific location in the warehouse to a customer. That means only the inventory for that customer will be stored in that location. This field is optional. • The length, width, and height are optional. Click the OK button to save the information you entered. The warehouse location will appear in the list. After Completing this task: You can sort through the list of locations by using the Filter button. The Filter button has two options: Standard and Advanced. Option: Set a Receiving Location as the default by right-clicking on the Location from the Location List. If you receive cargo in the same area, set that as the default receiving location to make Warehouse Receipts faster to process. The default location will be the location assigned to all cargo automatically. 195 COMMODITY CLASSIFICATIONS WHAT ARE COMMODITY CLASSIFICATIONS? If you set a Default Receiving Location, it will speed up the process of receiving and putting away items when using the Magaya WMS Mobile handheld scanners. (If you are logged into the handheld unit, log out to activate the setting. Commodity Classifications What are Commodity Classifications? Commodity Classifications are codes used to categorize commodities. These classifications are also called Schedule B codes or export codes. They are 10-digit numbers based on the 6-digit international Harmonized Tariff System (HTS) and defined by US Customs. The codes help you determine a country’s applicable tariff and tax rates for a commodity. There are approximately 9,000 codes. The codes are grouped together into chapters. 196 COMMODITY CLASSIFICATIONS WHAT ARE COMMODITY CLASSIFICATIONS? Customs codes are updated via a Web service so your Magaya system always has the latest codes. To manually check for updates and load them into your system, go to the Commodity Classifications list > Actions > Update. Commodities in the code list include types of foods, furniture, textiles, plastics, metals, glass, chemicals, vehicles, footwear, and many more. If a Schedule B code has a description of “nesoi”, this means the item is “Not Elsewhere Specified or Included”. (This is Chapter 98 – Special Classification Provisions.) The commodity number should not be used until a check has been made to determine whether there is a classification elsewhere into which the item will fit more specifically. Other classifications under the same general heading should be examined. NCM is the code for commodities in Brazil and other countries in South America. Enter it on the Commodity dialog box on the Identification tab. 197 COMMODITY CLASSIFICATIONS ACTIONS WITH COMMODITY CLASSIFICATIONS LIST These codes are required in shipments exported from the US. The code must be on the EEI (formerly SED). All the codes are available on the EEI tab in Magaya Explorer when you enter commodities or add a container into a Warehouse Receipt, Pickup Order, or Shipment: Actions with Commodity Classifications List The Commodity Classifications list is located under the Warehousing folder: 198 COMMODITY CLASSIFICATIONS ACTIONS WITH COMMODITY CLASSIFICATIONS LIST To filter the list of Commodity Classifications, click the “Filter” button and select either the Standard or Advanced filter option. This is a screenshot of the Standard Commodities Classification Filter: You can select a chapter from the dropdown or enter a term in the “Find What” field. The results will display in the list and the dialog box will close. 199 COMMODITY CLASSIFICATIONS ACTIONS WITH COMMODITY CLASSIFICATIONS LIST The Advanced Filter has many options for filtering your list: • Click on the field you want to use in your filter by selecting it from the list of Available Fields on the left. For example, “Description”. • Set the condition you want to apply. Tip: Select “Contains” so you can enter a keyword or partial commodity classification. If you select “Equals” you must enter the whole commodity classification. If not, the filter will not find it. • Enter the description (keyword) in the field next to the condition dropdown. • Add any additional conditions as needed. • Click OK to see the filtered list. The filter applied in the Commodity Classifications list will remain active until you clear it, as it will for any list. The counter at the bottom of the screen tells you how many items are displayed out of a total possible. The filtered list will also display when you view cargo on the “EEI” tab inside the “Commodities” tab 200 COMMODITY CLASSIFICATIONS ACTIONS WITH COMMODITY CLASSIFICATIONS LIST of a Warehouse Receipt or Pickup Order. You can change the filter by clicking on the Browse button to open the list. Filtering Tips: • Since some descriptions are long, double-click on the code in the filtered list to view it. • If you use a commodity regularly, check the box “It is commonly used”. Then the code will display in the Browse list inside the Commodities tab, on the EEI tab. To Add a Commodity Classification: If you need to add a Commodity Classification to the list: • Go to the Warehousing folder and click on Commodity Classifications. • Click on the Add button. • Enter the code and description. 201 COMMODITY CLASSIFICATIONS ACTIONS WITH COMMODITY CLASSIFICATIONS LIST • Click OK. The classification is added. To import the latest Schedule B codes from US Customs into Magaya: • Go to the Commodity Classifications subfolder under the Warehousing folder. • Click the Actions button and select “Import Schedule B Codes”. A dialog box opens. Import the new codes (these codes are available on the US Census website: www.census.gov and from the US Customs website: www.cbp.gov). Countries outside the U.S. can import their codes instead of using US Schedule B codes by using the Data Import function. Other Actions available with the Actions button: 202 PACKAGE TYPES INTRODUCTION TO PACKAGE TYPES • To view the Export Codes only, select Export Codes. • To view License Type Codes, select License Type Codes. Package Types Introduction to Package Types Magaya software includes a list of default package types. If you need to customize package types, you can do this in the Package Types list located in the Warehousing folder. Note: Your view of the Warehousing folder may vary from this screenshot due to your permissions and software product. There are different reasons why a custom package type would be needed. For example, if you build your own pallets, enter the dimensions into your Magaya system so the dimensions are automatically filled in when you add that pallet to a shipment. 203 PACKAGE TYPES HOW TO CUSTOMIZE A PACKAGE TYPE How to Customize a Package Type To create a custom package type, follow these steps: 1) Click the Add button. A dialog box opens with two tabs: Description and Dimensions. The fields change based on the type of package you select from the dropdown menu. 2) Enter information in the Description tab. On this tab, certain fields appear depending on the type of package you select from the Type dropdown menu: - If you select “Container,” the fields for the container code and equipment type become available. To specify air, ocean, or ground, click the button with the three dots (next to the dropdown menu) to select a code or type - If you choose another package type such as “Crate,” the container fields are not available. 3) On the Dimensions tab, enter the package dimensions. Now the package type is available for use in your Magaya system. You can also add or edit a package type while you are adding commodities to a Pickup Order, Warehouse Receipt, or Shipment. 204 MOBILE LOCATIONS INTRODUCTION TO MOBILE LOCATIONS Mobile Locations Introduction to Mobile Locations Locations can also be “mobile” such as a truck, forklift, or a cart. These types of equipment can be defined as mobile to improve visibility in the warehouse and the process of moving items. When an item is scanned from one location into another, the system saves the movement, tracing the item every step of the way. This is useful also if the battery is exhausted on a handheld scanner, all the data about the moved cargo will be saved. This process links the equipment with the location, enabling it for use with WMS Mobile tasks. When an employee needs to use a piece of mobile equipment, they can select it from the WMS Mobile handheld screen. You do not need to assign mobile equipment to an employee in the “WMS Mobile Users” Configuration dialog box. An employee can also change from one piece of mobile equipment to another at any time. Create a Mobile Location Overview: To create a mobile location, you will need to perform two steps: First, create a mobile location in the Locations list, and then configure mobile equipment in the Configuration menu of Magaya Explorer. This feature is available in Magaya software 9.3 and above. Let’s look at these steps in detail. 205 MOBILE LOCATIONS CREATE A MOBILE LOCATION Create a Mobile Location: 1) Go to Warehousing > Locations. Click “Add.” In the dialog box, enter a description of the mobile location such as a name for the cart or forklift. - Select the Type "Mobile." - Select the Zone "Mobile Locations." - Enter dimensions (optional but helpful to define capacity of this cart). Click OK to save. Here is a view of the Locations list with Mobile locations created: 206 MOBILE LOCATIONS CREATE A MOBILE LOCATION 2. Configure the Mobile Equipment: 1) Go to Maintenance > Configuration > WMS > WMS Mobile > Warehouse Equipment 2) Click “Add.” In the dialog box, enter the information for this mobile location: - Description: Enter the name 207 MOBILE LOCATIONS CREATE A MOBILE LOCATION - Make: Enter the make (or brand) - Model: Enter the model number/name - Serial: optional - Mobile Location: Select the same mobile location that you created previously. (A mobile location can only be assigned to one piece of mobile equipment. If you disable that location from the Locations list, it won’t be available here.) - Tasks: All are checked (active) by default. Uncheck any if needed. - The field “Current User” will only display a user name when the equipment is in use by an employee. The user can be cleared from this field to release the equipment if the user does not log out of the handheld. Click OK to save. Now users of the WMS Mobile handheld scanners can select the mobile equipment they need to use for a task. While one employee is using that piece of mobile equipment, no other employee can use it (until they select another option or “None”). If a user does not need to use mobile equipment, they can select “None” from the menu. To release a piece of mobile equipment, the user selects “None” from this screen. Note: The user can be cleared in the Configuration menu option “Warehouse Equipment.” For details on using mobile equipment for Tasks, see Chapter 13 in the Magaya WMS User Manual. 208 LOCATION DEFINITIONS INTRODUCTION TO LOCATION DEFINITIONS Location Definitions This topic explains what a Location Definition is and why it is used in a warehouse. This is part of the Directed Operations procedures. To learn more about the other parts of the Directed Operations procedures, see the topic “Directed Operations: Getting Started.” Introduction to Location Definitions A Location Definition is exactly that, a description that defines the characteristics of a location in the warehouse. Why add definitions to your warehouse locations? To optimize processes in your warehouse system. This will enable the system to find the best locations when putting away items received or picking items to release. This is ideal for use with a replenishment operation. The definition can tell the system to detect when the location gets low on items so items can be refilled in the location. One of the results of improving the warehouse workflow will be reducing the high cost of picking tasks by having the most commonly picked items in the locations that are easiest to access. Definitions will help keep those locations stocked with inventory to avoid downtime. Definitions can include locations for fragile items or heavy items, and you can also define which part numbers will go in which locations. While these recommendations can be overridden by the handheld user depending on circumstances, these definitions are designed to improve the processes. After defining the locations, the definitions can be assigned to locations individually or in bulk. The locations can be organized into a sequence to improve the workflow processes of picking and putting away items. The Location Definitions work together with the WMS Configuration of Directed Operations and with the WMS Mobile Tasks. If you have multiple warehouses, you can define the locations and sequences for each warehouse, and assign users to each warehouse. 209 LOCATION DEFINITIONS STEPS TO DEFINE LOCATIONS Steps to Define Locations 210 1) Go to Warehouse > Locations > Actions > Location Definitions 2) In the list that opens, click the “Add” button, and enter the following information in the Location Definitions dialog box: LOCATION DEFINITIONS STEPS TO DEFINE LOCATIONS 3) Options tab: Enter the description information as noted below: Name: Enter a descriptive name that will be easy to identify later Location Type: Select from the dropdown menu Dimensions: The Dimensions field enables you to add dimensions of that 211 LOCATION DEFINITIONS STEPS TO DEFINE LOCATIONS location into your Magaya system. Click the Dimensions dropdown menu. If this is the first time using this feature, there will not be any dimensions in the dropdown menu. After you enter dimensions, they will be available to select next time you perform this operation. To add new dimensions, click the green plus sign in the dropdown toolbar. Enter the length, width and height of the location. Click OK to save it. Level: Select a level. The “Lowest” level is the level that is closest to the floor. This is for informational purposes only. Maximum weight: Enter a maximum weight that this location can hold. Special Options: This is for informational purposes only. Check the following options that apply to this location 212 LOCATION DEFINITIONS STEPS TO DEFINE LOCATIONS 4) • Needs equipment: For example, if this location requires a vertical order picker, a high lift forklift, or other device to reach items, check this box. • Allows loose cargo • Allows repacked items • Can mix repacked items Item Definitions Quantity tab: This enables you to connect Part Numbers (or Item Definitions) to the location. This tells the system to put away this 213 LOCATION DEFINITIONS STEPS TO DEFINE LOCATIONS part number in this location. If a location is full, the system recommends the next location you define. The user can override the recommendations. Click the “Add” button to open a dialog box to choose a Part Number (Item Definition). In the Quantity dialog box, select the Part Number from the “Item Definition” field. The Maximum Quantity is the maximum number of items the location can hold. The Minimum for Replenishment can be set as a percent or quantity. This tells the system to create a Guided Put Away Task to refill the location with more items. Then the Guided Put Away Task is automatically sent to the handhelds. The “Quantity to Refill” field is how many items to include in the Task. Manual Put Away Tasks can override the recommendations set here. This field is optional. Click OK to save the Quantity information for the item. 214 LOCATION DEFINITIONS ASSIGN THE DEFINITIONS TO LOCATIONS 5) Criteria tab: Use this tab to add all the available criteria to add to define this location better. A criteria is a broader way to describe what a location may hold and what is preferred to be held in this location. Click the “Add” button to add criteria. Click the arrow button to move a selected criteria to apply it to this location definition. The criteria can also be seen on the Inventory Item Definition dialog box. Assign the Definitions to Locations Assign the definitions individually or in bulk (also referred to as “in batch”). 215 LOCATION DEFINITIONS RECOMMENDED NEXT STEPS Individually: Right-click a location. Select “Assign Location Definition” from the pop-up menu. Bulk (or Batch) Assignment: Filter the list or select multiple locations by clicking “shift” on the keyboard, and then right-click and select “Assign Location Definition” from the pop-up menu. Recommended Next Steps After defining locations, you can add them to zones. If you have multiple warehouses (or want to treat one zone in your warehouse separate from the others), you can “promote” that zone to a warehouse. Be sure to read the topics about creating zones, receiving cargo, moving items in the warehouse, and releasing cargo to get a full view of warehousing operations. Additional topics for guided put away, replenishment, and picking are available and can be done in your Magaya system if you have this type of operation. Please see the topic “Directed Operations: Getting Started” to learn more. 216 SEQUENCING IN THE WAREHOUSE INTRODUCTION TO WAREHOUSE SEQUENCING Sequencing in the Warehouse Introduction to Warehouse Sequencing This topic explains how to manage the locations in your warehouse by adding a sequence to them. What is "sequencing"? Sequencing is the order that you define in your Magaya system that tells the warehouse employees which locations to place items in when putting items away and which locations to pick from. The system creates tasks for the WMS Mobile handhelds that use the information from the sequence to recommend locations for the user. This is especially useful for batch picking because it defines an efficient path through the warehouse, saving time. Before begining the sequencing procedure in your Magaya system, ensure your operations are clearly defined by answering questions such as: Which locations do you want the system to recommend to fill first when putting away items? If one location is full, which location do you want to fill next? Do you want to use the same sequence for picking and for putting away? Create a Sequence for a Single Warehouse This section explains how to set the sequence for a single warehouse using the Sequence tab view in the Warehouse Inspector screen. Clicking a zone to highlight it will open new tabs on the right side of the Warehouse Inspector screen. You can view the Locations in the zone or click the “Sequence” tab to see the sequence for the locations. 217 SEQUENCING IN THE WAREHOUSE CREATE A SEQUENCE FOR A SINGLE WAREHOUSE This will show the locations in a zone, not the zone itself, in the sequence tab. In the Sequence tab > Put Away view, you can see how the locations in a zone are populated with the items. This view shows the locations in a zone that are included in the sequence for Put Away. To see the Picking sequence, click the Picking view from the "Current Sequence" button. Any locations that are not part of this view are displayed in the bottom half of the screen. From the list of locations outside the sequence, you can add locations from there to be part of the sequence or remove them. In the top half of the screen, which shows the locations in the sequence, you can move individual locations up or down. This will change how the system recommends locations to put items in (or to pick from). Click "Save". (A dialog box will ask if you want to save changes.) 218 SEQUENCING IN THE WAREHOUSE IMPORT A SEQUENCE The order of the locations in this view: the locations in a zone on the top of the list are the ones that will be filled first. By default, before making any changes to the order of locations, the system displays the locations in alphabetical order (A at the top and Z at the bottom). To see more options when working with the locations in the Sequence tab, right-click a location to see a pop-up menu. Items that are not in a sequence are ones that you don’t want the system to consider when performing a guided put away, replenishment, or picking task. If you add a new location to your system, it will be in the bottom half of the Sequence tab because it is not part of a sequence yet. You must add it to one if you want it in one. Import a Sequence If you have many locations, it can be time consuming to set a sequence in the Warehouse Inspector screen by moving each location one by one. You can import a list of locations that are in the desired order. Use a text file. Create the text file with one location code per line. List them in the order you want in the sequence. For example, if you want the system to give preference to a location, make it the first in the list. 219 REPLENISHMENT RECOMMENDED NEXT STEPS: Click the "Import" button in the Sequence tab (or right-click the warehouse icon). Browse to the file. Import it. The system validates the file to ensure the location information matches the Magaya system. Recommended Next Steps: If you have not added definitions to locations, do that next. Also ensure the handhelds users have the correct permissions and are assigned to the correct warehouse. If that's done, then you're ready to start sending tasks to the handhelds to put away items, pick or replenish items. See each of these topics for details on the procedures. See also the "Directed Operations: Getting Started" topic for a list of all related topics. Replenishment Introduction to Inventory Replenishment To maintain inventory levels, it’s important to keep inventory picking locations full of items so they are available to fulfill orders without delays. The Magaya system enables you to set up a schedule to replenish locations based on criteria you define. The scheduling will create Move Tasks for the WMS Mobile users in the warehouse. 220 REPLENISHMENT CONFIGURE REPLENISHMENT SCHEDULE The replenishment schedule uses information set up in the Inventory Item Definitons such as any LIFO/FIFO criteria for an item, and the system also uses Location Definitions. If you do not have definitions added to your locations, do that first. See the topic Location Definitions for steps. Configure Replenishment Schedule 1. To configure the schedule for replenishment go to Maintenance > Configuration > WMS 2. Click the tab “Directed Operations.” 3. Check the box to enable replenishment. 4. Click the button with the three dots. A dialog box opens to schedule replenishment tasks. 221 REPLENISHMENT CONFIGURE REPLENISHMENT SCHEDULE In the dialog box that opens, check the box to enable to scheduling. Then click the “Add” button. A new dialog box opens which includes the settings for this replenishment schedule. 222 1) Enter a name for this replenishment schedule. The system enables you to have more than one schedule. 2) Select if you want this schedule to run one time or to repeat. REPLENISHMENT CONFIGURE REPLENISHMENT SCHEDULE 3) Select how frequently you want the system to create Tasks, which will be sent to the handheld units. The options include daily, weekly or monthly: Daily: The system will check daily to see if inventory needs to be replenished according to the setting you define here. Select if you want it to run every day or every 2 days, or 3 days, etc. Also set the time of day: If you select once per day, set the time. If you select the option “Every” then define if you want to run the schedule every 223 REPLENISHMENT CONFIGURE REPLENISHMENT SCHEDULE hour, every 2 hours, etc. Then set the start and finish time for the schedule to run during the warehouse hours of operation. Weekly: If you want the replenishment schedule to run weekly, select the days of the week to run it. If you want it to run each week, select “1”. If you want it to run every other week, select “2”. Monthly: If you want to run the schedule monthly, select from the following options: Days: Select which days of the month to run the schedule, and if you want it to run every month (select 1), every other month (select 2), etc. The other option for a monthly schedule is to select a day each month to run the schedule. This example shows the first Monday of every month. Click “Save” to save this schedule. Click “OK” in the Task Scheduling dialog box. Click “Save” in the Configuration menu for the WMS screen. Result: The system will generate Move Tasks according to the replenishment schedule. Note: Replenishment will only be done on locations that have been modified, i.e., items have been picked from them, not from dormant locations without activity. 224 MULTIPLE WAREHOUSES DEFINE REPLENISHMENT IN LOCATION DEFINITIONS Define Replenishment in Location Definitions The Replenishment Schedule uses information in the Location Definitions. To add definitions to a warehouse location, open the Location from the Locations list. Click the “Definitions” dropdown menu. Select a definition. If definitions do not exist yet, then create them by clicking the plus sign button in the dropdown menu’s toolbar. For more details, see the topic “Location Definitions.” Fulfill Replenishment Move Tasks When the Replenishment Schedule runs, the system creates Move Tasks for the WMS Mobile users. The locations eligible for replenishment are the Picking and Replenishment locations. Notes: Be sure to configure the WMS Mobile users in the Configuration menu and on the Employee profile’s User tab. The process for replenishment begins after items are received and put away. See the topic on Receiving Cargo, Put Away and Move Tasks. Multiple Warehouses This topic explains how to define more than one warehouse in your Magaya system. If you have two or more warehouses in different locations, perhaps different cities or countries, follow the steps in this section to define each warehouse. If you have one warehouse, see the topic “Sequencing in the Warehouse.” What is "sequencing"? Sequencing is the order that you define in your Magaya system that tells the warehouse employees which locations to place items in when putting items away and which locations to pick from. The system creates tasks for the WMS Mobile handhelds that use the information from the sequence to recommend locations for the user. This is especially useful for batch picking because it defines an efficient path through the warehouse, saving time. 225 MULTIPLE WAREHOUSES MULTIPLE WAREHOUSES: USING THE WAREHOUSE PROMOTION WIZARD Multiple Warehouses: Using the Warehouse Promotion Wizard To define more than one warehouse in your Magaya system, use the "Warehouse Promotion Wizard." This wizard guides you through organizing your locations for putting away items and for picking them. You can use this wizard even if you don’t need to define sequencing now, but you only want to separate warehouses in your system. You can select any warehouse zone in your Magaya system and define it as a separate warehouse and define its sequence with the wizard. (If you don't have warehouse zones set up in your system yet or need information on creating them, see the section on setting up warehouse zones first.) The "Warehouse Promotion Wizard" is found in the Warehouse Inspector. Right-click a warehouse zone and select "Promote to Warehouse." NOTE: Make sure you don't have filter applied on the locations inside the zone you want to define as a warehouse. 226 MULTIPLE WAREHOUSES MULTIPLE WAREHOUSES: USING THE WAREHOUSE PROMOTION WIZARD Follow the prompts in the wizard, starting with the first screen: Click to the next screen to begin the wizard. This screen enables you to select a high-level method of sorting the locations in the warehouse. It helps you apply a method to all the locations in bulk instead of one by one. In the next screen you can fine tune that method by rearranging individual locations. Options for sorting include alphabetical, height or weight. This sequence can be applied to the process of picking items to release them. In the next screen, you will see an option to apply the sequence to the process of putting away items also. This setting will give preference to the locations at the top of the list first. 227 MULTIPLE WAREHOUSES MULTIPLE WAREHOUSES: USING THE WAREHOUSE PROMOTION WIZARD The options in the Bulk Location Sort screen include: • Alphabetical: select either ascending (this will result in an A-Z order with A at the top), or select descending (this will result in a Z-A order, with Z at the top). Note: The Magaya system arranges locations in alphabetical order A-Z by default. • Capacity: Sort to give preference to fill the fullest locations first (“Fullest to emptiest”) or to the emptiest locations first (Emptiest to fullest). • Height: Highest location (may require a forklift to reach) or fill the lowest (ground level) locations first • Weight: Heaviest to lightest (the result is the locations that can handle the heaviest items will be filled first) or Lightest to heaviest On the next screen, you can move individual locations in the sequence. The order of the sequence is top to bottom; the first location in the list equals the first location in the sequence. To move a location, click it to highlight it. Click the Up or Down button to move the location. This screen also includes the option to apply this sequence to the process of putting away items and of picking them: • 228 To make the Put Away sequence the same as the picking tasks, check the box on the screen. MULTIPLE WAREHOUSES MULTIPLE WAREHOUSES: USING THE WAREHOUSE PROMOTION WIZARD • If you want a different sequence for putting away items, leave the box unchecked and go to the next screen. Define the sequence for putting away items. The next screen will depend on whether you check the box or not: If you check the box, the next screen will finish the wizard. If you do NOT check the box, the next screen will show you the “Bulk Location Sort” screen so you can create a sequence for the Put Away process. Finish the wizard and close it. Your sequence is saved. Results: 229 MULTIPLE WAREHOUSES MULTIPLE WAREHOUSES: USING THE WAREHOUSE PROMOTION WIZARD Notice the icon changed in the Warehouse Inspector from a warehouse zone icon to a warehouse icon. The Sequence tab in the Warehouse Inspector enables you to adjust the order of locations as needed. You can also exclude a location from sequencing, for example, if you don’t want a location to be considered during a guide Put Away, Replenishment, or Picking Task. By completing the wizard, the system also creates an option in the Employee profile dialog box that enables you to assign that employee to a specific ware- 230 MULTIPLE WAREHOUSES MULTIPLE WAREHOUSES: USING THE WAREHOUSE PROMOTION WIZARD house. When this employee logs into WMS Mobile on the handheld scanner, they will log into the warehouse that they have been assigned to. The employee will not see locations from any other warehouse defined in your Magaya system. See the topics on WMS Mobile for Put Away and Pick Tasks to see this in action. After completing the wizard, the system now enables you to set a default receiving location for each warehouse in your system. 231 MULTIPLE WAREHOUSES DEMOTE A WAREHOUSE The Warehouse Receipt dialog box will display a dropdown menu to select the warehouse. If you need to change a warehouse and return it to a "zone", you can do this by right-clicking on the warehouse icon and selecting "Demote Warehouse." See the section "Demote Warehouse" for steps. Demote a Warehouse If you no longer have a separate warehouse, you can change your Magaya system to reflect the change. 232 MULTIPLE WAREHOUSES DEMOTE A WAREHOUSE Right-click a warehouse icon in the Warehouse Inspector screen. A wizard opens. The next screen in the wizard shows the locations to be merged back into the root sequence. 233 MULTIPLE WAREHOUSES DEMOTE A WAREHOUSE The next screen gives you the option to choose how to incorporate the locations. When you demote a warehouse, you can choose where the locations will go. For example, the locations can return to your main warehouse. And you can choose exactly where in the main warehouse such as at the top of the list of locations or at the bottom. You also have the option to sequence those locations or not put them in a sequence. Options: • 234 Organize locations later: The locations will not be placed in any sequence. They will remain as they are. If you select this option, this will be the last step in the wizard. MULTIPLE WAREHOUSES DEMOTE A WAREHOUSE • Organize locations now: This option opens another screen: - Append the locations to an existing sequencing, - Or sort the sequence The next screen shows the locations that will be moved. Here you have more options to move any location up or down in this Picking sequence. Another option is to use this same sequence for the Put Away sequence by checking the box. If you check the box to use the same sequence for the put away, then the wizard will finish. If not, then you will have a screen to adjust the put away sequence. 235 MULTIPLE WAREHOUSES RECOMMENDED NEXT STEPS: Click “Finish” to save the changes and close the wizard. Click the “Refresh” button in your Magaya system to see the changes in the Warehouse Inspector screen. Recommended Next Steps: If you have not added definitions to locations, do that next. Also ensure the handhelds users have the correct permissions and are assigned to the correct warehouse. If that's done, then you're ready to start sending tasks to the handhelds to put away items, pick or replenish items. See each of these topics for details on the procedures. See also the "Directed Operations: Getting Started" topic for a list of all related topics. 236 CHAPTER 8: IDENTIFY ITEMS IN THE WAREHOUSE INTRODUCTION TO IDENTIFYING ITEMS Chapter 8: Identify Items in the Warehouse Introduction to Identifying Items Items in the warehouse can be identified in different ways: by their part number, serial number, Magaya receiving label with a Magaya tracking number, the pallet ID label, or by the Magaya shipping label. This topic will explain how to identify items in each of these ways. ID by Part Number The part number is usually the manufacturer’s identification number that is on the box when the items arrive at your warehouse. It is not necessary to print labels for these boxes because they have a part number label on them already. 237 ID BY SERIAL NUMBER When the items arrive, scan the part number and store the item in a location. Scan the location to record it in your Magaya database. This method is often used when it is necessary to keep items by part number in order to know how many of a certain part number are in stock. This part number will appear on the Commodity dialog box. To create part numbers, go to the Warehousing folder in Magaya Explorer and click on Inventory Item Definitions. For details, see “Inventory Item Definitions” in Chapter 7 of the Magaya WMS Operations Manual or the following Knowledgebase article: http://knowledge.magaya.com/?search=create_inventory_item2 If you don’t want to the system to create a tracking number for items with part numbers, check the box for this option in the Configuration > Labels menu. Labels can have external tracking numbers. The Commodity dialog box has a tab for External Tracking Numbers. Learn more in the topic “Commodities” in the Knowledgebase available from Page One, the welcome screen in your Magaya software. ID by Serial Number The serial number is assigned by the manufacturer. The serial number identifies each individual item of a type that comes into the warehouse. For example, you may receive 50 items such as laptop computers. The 50 laptops are all the same part number, but each laptop has its own serial number to identify it. When you receive the item, scan the part number and then scan each serial number barcode. This is useful if a manufacturer recalls items. Then you can find the exact set of serial numbers affected by the recall and send those items back to the manufacturer. This will also keep track of which customers buy which serial numbers. You can configure your Magaya system to keep a record of the serial numbers (Go to 238 ID BY MAGAYA RECEIVING LABEL Maintenance > Configuration > WMS). This is also useful when exporting items to certain countries that require serial numbers be reported on documentation. If you add resale Inventory Item Definitions to your Magaya system, you can tell the system to save the serial numbers for that part number when items are released. When you receive or release items by serial numbers, you will see a dialog box that will populate with the serial numbers as you scan them. The numbers can also be entered manually in the Commodity dialog box on the “Identification” tab. Serial numbers can be displayed in LiveTrack grouped together for your customers to see. ID by Magaya Receiving Label Items can be identified by printing a Magaya receiving label with a Magaya identification number on it. This number contains your Magaya Network ID number, the Warehouse Receipt (WR) number, and the line item in the WR for that item (whether it is the first item listed, the second, etc.). Print this label from theWR document view by clicking on the arrow on the side of the Print button and selecting “Print Labels”. 239 ID BY MAGAYA RECEIVING LABEL The image below is a WR label. The Magaya identification number appears under the bar code, which consists of the system ID (3678), the WR number (2075), and the line number for this item (2)in hexadecimal format. Using Magaya labels is useful for regular cargo items that do not have a part number. If a customer prints the labels themselves using the Magaya Online Shipping Orders feature at their location before items are sent to your warehouse, the labels will have a Pickup Order number instead of a WR number. For more on printing labels, see the section “Print Labels” in the following Knowledgebase article: http://knowledge.magaya.com/?search=2_work_document_and_list 240 ID BY PALLET ID LABEL ID by Pallet ID Label By placing a pallet ID label on a pallet of items, the items inside the pallet are identified. You can print pallet IDs in advance and use them as needed when creating pallets in the warehouse for storage, moving, or shipping items out. Palletizing items by using the Pallet ID increases warehouse productivity because you only have to scan one bar code (the pallet ID label) to move the items inside the warehouse. To print pallet IDs, go to File > Print Pallet IDs: ID by Magaya Shipping Label The Magaya shipping label contains the Magaya tracking number, Cargo Release number, air waybill or Bill of Lading number (for shipments using the Magaya Supply Chain Solution or Magaya Cargo System). This identifies not only the item but which shipment the item belongs to. This label will usually also have the shipper and consignee on it. This label can be scanned to verify the items to be shipped to guarantee accuracy using the “Verify Packing List” option in the software if needed. 241 ID BY MAGAYA SHIPPING LABEL To print a Magaya shipping label, go to the document view of the Cargo Release or shipment and click on the arrow on the side of the Print button and select “Print Labels”. These labels are used to identify pallets after repacking items. When you include the pallet in a shipment, you can still use the pallet ID to locate the pallet. When you print a shipping label and place it on the pallet, you can scan the barcode on the shipping label (or the pallet ID label) to identify it. The system saves both numbers. 242 CHAPTER 9: PICKUP ORDERS INTRODUCTION Chapter 9: Pickup Orders Introduction A Pickup Order is a document that outlines the terms for the delivery of goods from one location such as a supplier to another location such as your warehouse. The Pickup Order specifies the location of the pickup, identifies the carrier who will pick up and deliver the cargo, the location that the cargo will be delivered to, applicable charges, and the dimensions and description of the cargo. When a customer calls you and asks you to pick up their cargo and bring it to your warehouse or to deliver it directly (without going to your warehouse), you will create a Pickup Order in your Magaya Explorer. Pickup Orders are located under the Warehousing folder. You can view the Pickup Orders as a list or in document form. 243 PICK UP CARGO: CREATE A PICKUP ORDER INTRODUCTION The Pickup Order dialog box contains the following tabs: Pick Up Cargo: Create a Pickup Order There is more than one way to create a Pickup Order in your Magaya system, depending on your business model. For example, you may give a customer a quote first. Then you can convert that Quotation into a Pickup Order, which transfers the information for you from one transaction to another. If you don’t make Quotations, you will need to know how to create and issue an order to pick up cargo. Let's look at how to create a Pickup Order from scratch. Note: For an introduction to creating transactions in your Magaya system for picking up cargo, including learning about document templates, see the topic "Introduction to Pickup Orders" in the Magaya Knowledgebase available in Page One, the welcome screen in your software. To create a Pickup Order, go to the Warehousing folder and click “Pickup Orders.” Note: You can create a Pickup Order from the list view or the document view. This topic explains the process from the document view. 244 PICK UP CARGO: CREATE A PICKUP ORDER GENERAL TAB In the toolbar, click the “Add” button. A dialog box opens. Let’s review how it works: In this dialog box, you will enter details that will be automatically placed in a document for you. You do not need to type any documents. The dialog box saves all the data you enter so you can print a document, send it via email directly from your Magaya system, or use any of the information in reports. You don't have to retype anything, so you save time and reduce errors. Tabs are listed across the top of the dialog box. You can click any tab to view it. Use the arrows to scroll and see more tabs. To widen the dialog box, click and drag the bottom corner. We'll look at each tab, one at a time, and explain the fields in each tab. General Tab The General tab is the best place to start (but it's not required). Let's look at each field on the General tab. A blank Pickup Order will have the status of “Empty” 245 PICK UP CARGO: CREATE A PICKUP ORDER GENERAL TAB which is noted on the top of the General tab. This status will change after you save this transaction and as you work with it. How are Pickup Order numbers defined? Magaya software comes with a default numbering system for transactions. To change it to any combination of letters and /or numbers, go to Maintenance > Configuration > Document Numbers. (We won't go into detail about the numbering here. That is covered in the Magaya Software Customization Manual, Chapter 3. See also the topic “Introduction to the Configuration Menu” in the Magaya Knowledgebase.) The numbers are used to identify the transaction in your Magaya system. The Date and Time fields for Creation, Pickup, and Delivery all default to today. Change them as needed by clicking the arrow. (The “Creation Date” is the date and time that this Pickup Order is created in the Magaya system.) The system automatically fills in the name of the user in the Employee field. The “Issued By” field is set to display your company by default. Change it if you are an agent acting on behalf of someone else. The Destination Agent can be left blank if you do not know it at this time. 246 PICK UP CARGO: CREATE A PICKUP ORDER SHIPPER TAB Shipper Tab The Shipper tab contains fields to select who is shipping the cargo (or items) and where to pick them up. Select the Shipper by clicking the arrow. The list displays the Customers, Vendors and Forwarding Agents that are saved in your Maintenance folder. (If 247 PICK UP CARGO: CREATE A PICKUP ORDER SHIPPER TAB you don't see any or if you need to add a new one, click the plus sign in the dropdown menu's toolbar.) The address for the entity will display on the Shipper tab. The Address "Change" button: click to select a different address than the default for the shipper. (These are saved addresses on the entity's profile. You can add an address here too, for example a branch office. It will be saved in the system for future use.) Use the Copy button if the pickup location is the same as the shipper. Otherwise, select the pickup location from the dropdown menu. The "Place" field is used if you have Rates entered in your system. Rates are recommended but optional. You can leave this field blank. To use this field, please read the following: In the Pickup Order, the rates work by generating ground freight rates automatically by the zip code of the Pickup Location field on the Shipper tab. It will also use the Place set on the Consignee tab for the Delivery Location. The system reads the zip codes in the Pickup Location and in the Delivery Location and compares them with the Zone Definitions (available via the Ports List > Actions). It will find the cities for those Zones, and then find the corresponding Rate entered for that city (in the Rates list). Rates are explained in Chapter 11 of the Magaya Software Accounting Manual. 248 PICK UP CARGO: CREATE A PICKUP ORDER SHIPPER TAB To add a zip code to a port, go to the Ports list, click the Actions button > Select Zone Definitions. Click the Add button and enter the zone details. 249 PICK UP CARGO: CREATE A PICKUP ORDER CONSIGNEE TAB Here are some examples zones defined: Consignee Tab The Consignee is the person or company who is receiving the goods ultimately. When you are creating the Pickup Order, you may not have this information. If 250 PICK UP CARGO: CREATE A PICKUP ORDER CONSIGNEE TAB you have the details, add them to this tab by using the dropdown menus as explained earlier. For the "Delivery Location" field, select the entity of the place where the items will go. The "Place" field is used if you have Rates entered in your system. Rates are recommended but optional. Refer to the explanation in the section "Shipper Tab." If you know the client who will be billed, select it. The “Client to Bill” field is the entity that will pay for the charges. The system defaults to the Ultimate Consignee for this field. Change it as needed. When selecting an entity for the“Client to Bill” field on the Consignee tab, this affects the Charges tab by telling the system to default to that entity when you add charges on the Charges tab, making charge creation faster. Of course, you can add a charge for any entity, not just the one set in the Consignee tab as the Client to Bill. Simply create the charge and select the entity you need to apply the charge to. We'll learn more about charges when we get to the “Charges” topic. 251 PICK UP CARGO: CREATE A PICKUP ORDER SUPPLIER TAB Supplier Tab The Supplier may contain some of the same information as the Shipper tab. The Supplier is the entity who provides the goods for the Shipper. Select the entity name for the Supplier for this Pickup Order. Enter the Invoice number if you have it. This invoice number is for the commercial transaction that pays for the items. Enter the Purchase Order (PO) number if you have it. This PO number the corresponds to the commercial transaction that purchases the items. Carriers Tab The fields on the Carrier tab are: The Inland Carrier is usually an overland trucking company. This entity provides transportation for the Pickup Order. 252 PICK UP CARGO: CREATE A PICKUP ORDER CARRIERS TAB The Main Carrier is usually an ocean carrier if the cargo is sent by sea after the pickup is done. This applies when this is part of a complex transportation arrangement that has more than one leg. The Return Address is the address where the container is returning to; this is mostly used by an NVOCC. The PRO number is optional. Enter it if you have it. It is a progressive, or sequential, number used by the inland carrier trucking company to identify the straight BL and to track freight bills. If you have the driver's name and license, you can enter it here. If the carrier gave you a tracking number, enter it. Enter the Booking number if this Pickup Order is part of a Booking that is made in your Magaya system. If this transaction includes a preferred mode of transportation, select it from the dropdown menu. (The preferred mode field is filled automatically if this transaction was created online in LiveTrack by a user who entered a preferred mode of transport.) The "Preferred Mode of Transportation" on the Carrier's tab is also connected to the Rates in your system, if you have rates set up. If you do have rates in your Magaya system, then select the "Preferred Mode of Transportation" on the Carrier's tab in order to tell the system which rate to use such as the Ground rate 253 PICK UP CARGO: CREATE A PICKUP ORDER COMMODITIES TAB for this transaction. The system also takes into consideration the origin and destination and other criteria in the rate. Commodities Tab In the Commodities tab, you can add commodities or a container. A commodity can be a Part Number that’s already defined in your Magaya system, or it can be loose cargo that you describe now as you enter it. There are a lot of functions on this tab, so let's discuss one at a time. The first two buttons on the top right are used to add a commodity ("Add"), if you want to add a line item that does not need inner detail. Or add a container ("Add Cont...") which will have many commodities and details inside it. To view those details after you place items inside, click the "Detail" button. If you need to group items inside a container or other package type, click the "Repack" button. To add a commodity such as a box, a pallet, or other item, click the "Add" button. This opens the Commodity dialog box where you enter the details. Then 254 PICK UP CARGO: CREATE A PICKUP ORDER COMMODITIES TAB that commodity is added tothe transaction. You can add as many commodities as needed. The Commodity Dialog Box: The Commodity dialog box has many fields and tabs. It has tabs you can scroll through and use as needed, but for this topic we'll focus on the General tab. To learn more about the Commodity dialog box now, see the article in the Knowledgebase: http://knowledge.magaya.com/?search=commodities_tab On the General tab of the Commodity dialog box, you can enter information about an item for pick up. The information can be filled automatically when you select the Part Number field, or you can enter the details manually. 255 PICK UP CARGO: CREATE A PICKUP ORDER COMMODITIES TAB Fields on the General tab of the Commodity dialog box: • If you don't have a part number to select, start with the Description field. A Part Number (PN) is a number that identifies an item. The PN may be from the manufacturer, the customer, or defined by your company. • The “Pieces” field is how many packages will display on the line in the Commodity tab. For example, 1 box is 1 piece. Even if you have 1 box with other pieces inside it, enter "1" in the Pieces field. Another example: If you pickup 10 boxes, enter “10” in the Pieces field. • The dimensions are the measurements of a particular line item in the Pickup Order. The dimensions are per piece. For example if you have a pallet, enter the dimensions of the pallet, regardless of how many items are included in the pallet. • The “By Totals” field is volume and weight of all the pieces together. This is useful if you don't know the weight of each box; then enter the total for all the boxes in the Total field. (When you check the box, the weight field will be grayed out, so you can enter the total weight. This selection is saved. • The “Quantity” field is used to enter the quantity of items commercially purchased. This field is used if you are declaring insurance or if you need a Commercial Invoice to include the value per item. This is used for resale items, not for cargo items. It’s optional and can be left blank. Example, if you have 1 box with 12 items inside, you have a "Quantity" of 12. To track the value per item, enter the value of one item in the "Unitary value" field. For example, if the box has 12 items, and each item is valued at $50, enter "50" in the "Unitary value" field. The system calculates the 256 PICK UP CARGO: CREATE A PICKUP ORDER COMMODITIES TAB total value for you. If your Inventory Item Definition for a Part Number includes the value, it will be filled in here. Click OK to save the information in the Commodity dialog box and return to the Commodity tab in the Pickup Order. Other buttons on the Commodity tab help you with different functions, some you may use and others you may not. Let's look at them to learn about the options. When you click a line item, that line is highlighted (or "selected") and certain buttons become active on the tab: • The Edit Button: Click it to open the dialog box and make changes • The Delete Button: Click it to delete that line item • The Detail Button: Click it to open the dialog box for a container or package. The Detail button is not active unless the item is a container with items inside it. • The Scan Button: Used with a handheld scanner to scan bar codes. This topic will be covered in the Warehouse Receipts section of the course. • The Repack button: Repacking is typically done in the warehouse after items are received and they need to be repacked to be shipped out by grouping them inside another package type or a container. 257 PICK UP CARGO: CREATE A PICKUP ORDER COMMODITIES TAB Additional options are available by right-clicking an item to open a pop-up menu: By right-clicking, you can change the columns in the Commodity tab, create reports, and other functions. How to Add a Container to a Pickup Order: 258 PICK UP CARGO: CREATE A PICKUP ORDER COMMODITIES TAB If you need to create a Pickup Order for a container, click the "Add Cont..." button on the Commodity tab. This container will include commodities and details about the commodities inside the container. The Container dialog box has many tabs. For a Pickup Order, the most commonly used tab is the first one, the Container tab. It enables you to select the type of container. To do this, click the arrow for the field "Container Type" and scroll through the list in the dropdown menu. The Container Types included with the Magaya system are listed in order, starting with different types of 20-foot containers, then 40-foot containers, and 259 PICK UP CARGO: CREATE A PICKUP ORDER COMMODITIES TAB other package types. Containers for air freight are included, beginning with the letters "LD." Tip: If you know the name of the container type you're looking for, type the first letter of the word, and the list will jump to that section, saving scrolling and searching. Enter a description of the container (optional). Enter the container number. Enter the Seal number. If there are two seal numbers, enter both. Enter the dimensions of the container if needed. If you select one of the container types of 20- or 40-foot containers or the LDs units, the dimensions are filled in automatically. Check the box if you want to add the weight of the contained pieces to the total weight. Select a warehouse location from the dropdown menu to define the place where the cargo will be picked up. The Notes field is optional. The Identification tab contains fields for the invoice number and PO number: Enter the invoice number, the PO number and the Job (if applicable). 260 PICK UP CARGO: CREATE A PICKUP ORDER CHARGES TAB The fields for EEI, Hazardous Materials, AMS, and Attachments tabs in the Container dialog box are the same as for the Commodities dialog box. Please see the Commodities section for information on entering data in these tabs. Note: When you use the “Add Container” button, that container will appear in the Container Reports (available from the Shipment List Actions button). If you use the “Add” button to add a commodity and then selected the container type from the Package Type list, it will not appear in the Container Report. The Refrigerated tab contains fields for the ventilation and temperature set up. After you have entered the information needed, click the OK button. This returns you to the Pickup Order. Charges Tab The charges entered in the Charges tab are integrated into the accounting system in the Magaya Explorer and will appear on invoices, bills, etc. To add a charge, click the Add button and select a charge type. Remember the “Client to Bill” field on the Consignee tab? If you set that field on the Consignee tab, then that entity will automatically be filled into the Charges dialog box, making it easier to create charges. If you want to change the entity, select another entity from the dropdown list. 261 PICK UP CARGO: CREATE A PICKUP ORDER EVENTS TAB Since the mode of transportation is Ground, the Income Freight Charge and the Expense Freight Charge will be Ground. For local deliveries, Inland Freight is often used. If you have rates set up in your Magaya system and automated to appear in Pickup Orders, they will appear on this tab. If you want the charges to list in a certain order, right-click to move them up and down and then select “Output charges as displayed.” Other options available when you right-click on a charge include the option to recalculate (regnerate) charges if you make changes; then click the “Generate” button again to update the A/R and A/P transactions, if you already made them. For additional information about the Charges tab, please see the topic “Charges” in the Magaya Knowledgebase: http://knowledge.magaya.com/?search=charges_tab Events Tab The Events tab is used to list any events related to the Pickup Order. The fields on this tab are optional. There are many event types to select from, or you can add your own. Click the Add button. A dialog box opens to set the date and time for an event, and to 262 PICK UP CARGO: CREATE A PICKUP ORDER EVENTS TAB select from a dropdown menu of choices. If you don’t see a choice that fits your needs, you can type the event in the Description field. The “Location” field includes the ports that are commonly used by your system. These are set in Maintenance > Ports. The option to display an event online is checked by default. If you do not want your customer or other entity to view the events online in LiveTrack, click in the box to uncheck the option. Click the OK button to save the event information and return tothe Events tab. As you work with this transaction, you may want events to display in this transaction. If so, check the box in the Events tab. For more information on the Events tab and on how to define your own events for use in Pickup Orders and other transactions, see the topic “Events” in the Magaya Knowledgebase: http://knowledge.magaya.com/?search=events 263 PICK UP CARGO: CREATE A PICKUP ORDER ATTACHMENTS TAB Attachments Tab The Attachments tab is used to add any photographs or documents to the Pickup Order. Add by clicking and dragging from another window on your computer, or by clicking the “Add” button. This tab is optional. For details on adding attachments, see the topic “Attachments” in the Magaya Knowledgebase: http://knowledge.magaya.com/?search=attachments POD Tab Click on the POD Information checkbox to enable the fields if you want to require a POD: Delivery date and time, who received the delivery, and any 264 PICK UP CARGO: CREATE A PICKUP ORDER POD TAB comments. (POD is Proof of Delivery. It is used when the consignee is not your warehouse.) 265 PICK UP CARGO: CREATE A PICKUP ORDER NOTES TAB Notes Tab The Notes tab is used for adding notes or clauses to your Pickup Order. These notes will be visible to the customer. This tab is optional. For details on adding Notes, including how to define your own clauses, see the topic “Notes” in the Magaya Knowledgebase: http://knowledge.magaya.com/?search=notes_and_internal_notes 266 PICK UP CARGO: CREATE A PICKUP ORDER INTERNAL NOTES TAB Internal Notes Tab The Internal Notes tab is used to add notes for internal use within your company. These not will not appear on the Pickup Order and will not be visible to the customer or carrier. This tab is optional. To add an internal note, click “New” and type your internal note. Be sure to click “Save” or the note will not be saved! For details on adding Internal Notes, see the topic section “Notes” in the Magaya Knowledgebase: http://knowledge.magaya.com/?search=notes_and_internal_notes Finish: Click the OK button on the Pickup Order dialog box when you are finished entering information. The Pickup Order document will be filled in automatically. Verify the information. To make changes, click on the Edit button. Notice the status in the list view and if you open the dialog box again. 267 WHAT ACTIONS CAN I PERFORM WITH A PICKUP ORDER? INTERNAL NOTES TAB What Actions can I Perform with a Pickup Order? After completing the Pick up Order, you have many options in Magaya software. You can print the pickup order or a label, email the pickup order, make a copy, or other options. This topic covers the options available from the toolbars and the Actions button. Buttons: Let’s look at some buttons on the top toolbar. Find: This gives you the option to search by transaction number with the Quick Find feature, or to search by any text in a document. See the section "Find Button" for more. Send: To send messages within the Magaya Network. Email: For sending documents or tracking link via email. For steps to create a Pickup Order, see the Magaya Knowledgebase, which is available from Page One, the welcome screen inside your software. Let’s look at printing labels next. 268 WHAT ACTIONS CAN I PERFORM WITH A PICKUP ORDER? PRINT LABELS Print Labels By printingreceiving labels from the Pickup Order, you will not need to print them when a Pickup Order is converted into a Warehouse Receipt and the cargo arrives. This can save time when receiving cargo, but make sure to keep the labels in a safe place until they’re needed. Another label printing option available is for online pickup orders: If a Pickup Order is placed online by your customer, they can print the labels for their items and place the labels on their boxes. You will need to configure your Magaya system to allow end users to print labels. The label they will print is called a “Tracking Pickup Label” 4x6. Click the arrow on the Print button and select “Print Labels”: 269 WHAT ACTIONS CAN I PERFORM WITH A PICKUP ORDER? PRINT LABELS The Print Labels dialog box opens: 270 • Select the label size and printer setup. Note: The Tracking Pickup Label is used for online pickup orders. • Change the amount of labels to print if needed. The system defaults to printing ALL the labels, as shown in this example. WHAT ACTIONS CAN I PERFORM WITH A PICKUP ORDER? ACTIONS BUTTON FOR PICKUP ORDERS Actions Button for Pickup Orders You can perform the following actions from the Pickup Order document view by using the Actions button: Note: The “Jobs” option is available in the Magaya Supply Chain Solution. View Transaction Listing: Click on the Actions button and select Transaction Listing. You can filter the list so it only displays the transactions you want to see. For more on what you can do with the transactions list such as generate accounting transactions, see section "Generate Accounting Transactions from Pickup Orders". Attachments: To view the attachments such as photographs or documents attached to the pickup order, click on the Actions button and select Attachments. If an attachment was added to an individual commodity, view it by clicking on Edit to open the dialog box. Then click on the Commodities tab and open the commodity (cargo item) by selecting it and clicking on the Edit button. (It can also be viewed from the Commodities list in the Warehousing folder.) Create a Copy: Click to copy the pickup order with all the same information. This is useful if you pickup the same type of cargo from the same location or supplier. Create Warehouse Receipt: If the cargo has been picked up and brought to the warehouse, you can create a Warehouse Receipt (WR) from the Pickup Order. All the information from the Pickup Order will be transferred automatically to the WR. You can edit information such as package dimensions or weight. 271 WHAT ACTIONS CAN I PERFORM WITH A PICKUP ORDER? ACTIONS BUTTON FOR PICKUP ORDERS When you create the WR from the Pickup Order, a dialog box of the commodities opens. You can select all the cargo or pieces: In the dialog box, you can choose the columns by right-clicking on a commodity. For more information on creating WRs, see the topic "Create a Warehouse Receipt". To set a cargo as “In Transit”, select the option: Set/Reset In Transit. To set a cargo as “Delivered”, select the option: Set/Reset Delivered. • Note: When you set cargo in transit, a checkmark appears next to the option in the list. If you uncheck it, the status of the cargo will return to its previous status: Loaded, In Transit, or Delivered. Refresh the cargo list to see the current status. The status of the cargo is also updated in the Commodities List. To Exclude from Tracking: To exclude the transaction from tracking (if the transaction is not complete and you do not want it viewed via LiveTrack), select the option: Exclude from Tracking. Select Template: To choose a different template for the document, select the option: Select Template. For example, there is a template designed for NVOCC operations, a summarized template and more. The NVOCC template includes 272 WHAT ACTIONS CAN I PERFORM WITH A PICKUP ORDER? GENERATE ACCOUNTING TRANSACTIONS FROM PICKUP ORDERS space for the return of a container. This is filled in from the Carriers tab, the “Main Carrier” fields. Another template is available that groups Part Numbers, making it easier to read instead of the PNs in a long list. Select “Pickup Order Summarized.” If you don’t see a template, check for the latest ones via File > Download Document. View History: To view the history of the cargo release (such as a Warehouse Receipt or Invoice for this cargo), select the option: History. A dialog box opens, listing all the transactions related to this cargo. You can view a transaction by selecting it in the History dialog box. The View button opens the dialog box for the transaction. The “Go To” button takes you to the document. To return to the Cargo Release, use the Back button. Additional options are available from the Pickup Order List view also. You can also right-click on a Pickup Order in the list to access a pop-up menu of options. For details on working with the list view, see the topic "Working with Document and List Views". For a video showing you how to create a Pickup Order and convert it into a Warehouse Receipt, see the Learning Center web page on Magaya.com. Generate Accounting Transactions from Pickup Orders Magaya Explorer gives you the ability to create accounting transactions such as invoices based on the information entered in a Pickup Order. 273 WHAT ACTIONS CAN I PERFORM WITH A PICKUP ORDER? GENERATE ACCOUNTING TRANSACTIONS FROM PICKUP ORDERS For example when charges are entered in the Charges tab, the charges remain “Open” (are not posted to the Accounting system) until you click the Generate button or they are liquidated. Then they are “Posted.” After the charges are generated or liquidated, the system will collect all the charges and group them and create invoices for each customer. The charges that will go to bills are also grouped, and bills are created for each vendor. Then these are posted into the Accounting system. Note: Accounting charges cannot be generated if a Pickup Order has items used in a Warehouse Receipt or loaded into a shipment. You can also create accounting transactions from the Pickup Order by listing all the transactions for that release. To do this, follow these steps: 274 WHAT ACTIONS CAN I PERFORM WITH A PICKUP ORDER? GENERATE ACCOUNTING TRANSACTIONS FROM PICKUP ORDERS 1. Click on the Actions button and select Transaction List. The Transaction List opens. 2. In the Transactions List, click the Actions button and select an option: Link Bill, Link Invoice, Receive Payment, or Pay Bill. Enter the information needed in the dialog box. See more details below. (These transactions will be Posted immediately unlike the charges entered in the Charges tab.) When you are in the Transaction Listing, you can create the following accounting transactions directly from a Pickup Order by using the Add button at the bottom of the list: • Invoice: You can create an invoice for the Pickup Order. (You can also create accounting transactions when you are in the Pickup Order dialog box by using the Generate button on the Charges tab.) An example of the options for creating accounting transactions is the ability to add inland freight charges to a Pickup Order by using the Transaction Listing Add button instead of the Charges tab in the Pickup Order. Make any edits to the transaction if needed. You can view the Pickup Order dialog box or go to the document. (The screen is similar for Credit Memos, Bills, and Credits.) • Credit Memo: Use this option if you need to issue a credit or a refund to a customer. • Bill: Add a bill of what you need to pay. • Credit: Use this option if you overpaid a vendor and they give you a credit. The Actions button for the Transactions List has the option to link the transaction to a bill or to an invoice or to a Pickup Order. You can also unlink it. If you 275 WHAT ACTIONS CAN I PERFORM WITH A PICKUP ORDER? GENERATE ACCOUNTING TRANSACTIONS FROM PICKUP ORDERS created a bill or other accounting transaction separate from the Pickup Order, you can link it this way. You can also receive the payment or pay the bill from the Actions button. Additional Options: You can send your customers’ invoices to an online payment system, and the customer can pay it via credit card or bank check. For details, see Chapter 9 of the Magaya Software Communications Manual. Customers can also place Pickup Orders online and print their own box labels with all the item details linked to the bar code. For details, see the Magaya Software Communications Manual. 276 CHAPTER 10: RECEIVING CARGO INTRODUCTION Chapter 10: Receiving Cargo Introduction When cargo arrives at the warehouse, creating a Warehouse Receipt (WR) will add all the information about the items into your Magaya database. Cargo is also called commodities or inventory items. The WR includes the date and time that the items arrived, when it was unloaded, checked in, and the location that is was assigned in the warehouse. It also includes information such as who shipped the cargo, who the carrier and supplier are, the dimensions, and charges. The WR informs the customer that you are now in possesion of the cargo, and it provides proof that the commodities listed on the WR are in the warehouse stated on the WR. Entering the cargo into the Magaya Explorer also updates your inventory records. This chapter explains the receiving process. Cargo can be received in two ways: • By creating a WR on the PC and creating a "Receive" task and sending it to the WMS Mobile application on the handheld devices (called "Informed Receiving") • Begin the Receiving process on the WMS Mobile handheld and perform an Uninformed Receiving task called a “Manual Receive” to create a WR for incoming items (this process of Uninformed Receiving is also called Blind Receiving). Also explained in this chapter is how to work with the tabs on the WR dialog box as you receive cargo and add charges, photographs, notes, etc. This chapter is organized with the following topics: • Create a Warehouse Receipt (WR) • Commodities: Add commodities, working with the Commodities tab and dialog box • Charges: Add charges to the WR • Events: Add events to the WR • Attachments: Attach documents, files, and photographs • Notes: Add notes for in-house viewing or notes for customers to see • Actions: Generate accounting transactions and print labels from the WR • Magaya WMS Mobile: Using the handhelds to receive cargo 277 RECEIVE CARGO: CREATE A WAREHOUSE RECEIPT INTRODUCTION Receive Cargo: Create a Warehouse Receipt Introduction In Magaya software, a dialog box helps you create a Warehouse Receipt (WR) document. All the information you enter in the dialog box is converted into a WR document for you automatically. Then you can edit, print, or email the document. The dialog box is expandable and has a series of tabs across the top that you click on to enter information: This example explains how to fill in the fields by starting at the General tab, but you can enter information in any order. Not all the fields are required. The system will notify you of required fields. You can change the information in any field by either typing in the field or by using the dropdown menu for the field. 278 RECEIVE CARGO: CREATE A WAREHOUSE RECEIPT STEP-BY-STEP PROCEDURE When you are finished, click the OK button. The dialog box will close and the information you have input will be saved and appear in the Warehouse Receipt document form. If you need to make changes to the form, click on the “Edit” button. The items received will have a status of “On Hand”. Note: A WR can also be used if items are returned. Video Tutorial: For a video tutorial illustrating how to receive cargo in the warehouse using your Magaya software, see the Learning Center page on www.magaya.com for the tutorial, “Creating Warehouse Receipts” in the Warehousing group of videos. Step-by-Step Procedure 1) 2) Go to the Warehousing folder and click “Warehouse Receipts” (or “Warehouse Recepits List”). • If you are in the List view, click the Add button in the bottom toolbar. The Warehouse Receipt dialog box opens. • If you are in the document view, click the Add button on the top toolbar. The Warehouse Receipt dialog box opens. Enter information needed on the tabs as shown in the following sections. The information entered in the dialog box converts into a Warehouse Receipt document automatically. You do not need to type up a document. 279 RECEIVE CARGO: CREATE A WAREHOUSE RECEIPT GENERAL TAB General Tab The General tab contains information such as who created this WR and when. Select from the dropdown menus as needed. Magaya software assigns a WR number to the WR that you are working on. (You can change this number if needed by typing over it. Document numbering is set up in the Maintenance > Configuration folder.) Magaya software automatically fills in the date, time, and the name of the employee who is creating the WR, and fills in the Issued by field with your company name. You can also receive cargo on behalf of other agents by selecting their name for the Issued By field. The “Issued by” field can display your warehouse or a warehouse provider that you are using for this transaction. The Destination agent field is optional. (If you enter a name in this field, the agent will be able to view the WR if Magaya LiveTrack is enabled for the agent.) Magaya software enables creating Warehouse Receipts for bonded warehouses, asecure facility in which imported dutiable merchandise can be stored for up to 280 RECEIVE CARGO: CREATE A WAREHOUSE RECEIPT GENERAL TAB 5 years without payment of Customs duties. Select the type of bonded warehouse: • Domestic: Cargo is being transported domestically. • Bonded: Cargo is under custody by the U.S. government and has not legally entered into a U.S. territory for consumption. • C.F.S.: Cargo is being transported to a Container Freight Station (CFS). • G.O.: A General Order (G.O.) type of bonded warehouse is a U.S. government owned/leased facility where cargo is stored by order of Customs to be examined if it is pending final release or seized. The cargo in held by G.O. maybe auctioned off after a time limit. • Other: Use this type when the other options do not apply. U.S. Customs gives you the Entry Number to identify the cargo, and the date is the date it was declared, which means when the filing was done. If you have more than one warehouse, a dropdown field appears on the General tab of the WR. (To learn about creating multiple warehouses, see the topic “Sequencing in the Warehouse.”) 281 RECEIVE CARGO: CREATE A WAREHOUSE RECEIPT SHIPPER/CONSIGNEE TAB Shipper/Consignee Tab Select the shipper from the dropdown menu. The Shipper is often the manufacturer or wholesaler, i.e., the one who sent you the cargo. (If the shipper’s name is not in the list, add it by clicking on the plus sign + and selecting the entity type.) The shipper’s address will be filled in automatically based on the details in their profile. Select the Consignee. The consignee is the ultimate recipient of the commodities at the destination. (Optional.) Select the Client to Bill; this is the one who is paying for your services. (This can be the shipper, consignee, or a third party.) When you select the client to bill, then the system fills in this entity by default on the Charges dialog box when you add charges to the Charges tab. This makes it easier and faster to add charges to a Warehouse Receipt (and other other transactions). Of course you can change the entity on a charge manually. 282 RECEIVE CARGO: CREATE A WAREHOUSE RECEIPT SHIPPER/CONSIGNEE TAB Select the Mode of Transportation. This is the mode that is being used to get items to the warehouse. This field on this tab is connected to the Charges tab: If you do not select a mode of transportation, you will not be able to enter freight charges on the Charges tab of the WR. The option will be grayed out. (However, you will be able to enter freight charges later when this cargo is included in a shipment.) 283 RECEIVE CARGO: CREATE A WAREHOUSE RECEIPT SHIPPER/CONSIGNEE TAB The fields on the Shipper/Consignee tab affect the Charges tab: Without the Mode of Transportation selected, the Freight charges options will not be available. These tabs are connected to make it easier to create transactions. 284 RECEIVE CARGO: CREATE A WAREHOUSE RECEIPT SUPPLIER TAB The Origin and Destination information fields are optional. (If you know where the cargo is going, the Destination field can be used later to filter the cargo or create consolidations.) The only ports displayed here are the ones with the mode of transport selected. The origins and destinations displayed in these lists are from the Ports List. If a port you need is not visible in the list, click on the plus sign in the dropdown toolbar and select the port from the list or manually add the port. Supplier Tab Select the supplier (this may be the same as the shipper or the company that provided the cargo to the shipper). You can modify the address for the supplier for this transaction if needed by clicking on the Change button. Enter the invoice number and/or purchase order if available. (These numbers can be useful later to find this transaction because this transaction number is the reference number of your customer.) Click on the next tab. 285 COMMODITIES CARRIER TAB Carrier Tab Select the inland carrier (usually an over-land trucking company). Enter information in the other fields as needed. They are optional. The PRO Number is an inland carrier’s bill of lading number, also called a “progressive number.” The driver’s name may be useful if any cargo is damaged or missing. Commodities Introduction to Commodities The word “Commodities” means different types of items such as cargo, inventory items you sell or store for your customers, vehicles, or other types of items. They can be added to many transactions in Magaya software such as Quotations, Warehouse Receipts, Pickup Orders, Cargo Releases, and shipments. Depending on which Magaya software you have, commodities can be added to additional transactions such as Bookings, Sales Orders and Purchase Orders. This topic explains the process of adding commodities by showing it in a Warehouse Receipt. We'll look at the different tabs in the Commodity dialog box and the fields in each tab. We'll also learn about serial numbers, lot numbers, adding 286 COMMODITIES INTRODUCTION TO COMMODITIES hazardous materials details, containers, photographs, how to scan barcodes and repack cargo. The Commodities tab looks different for different transactions, but the functions are the same. For example the Cargo Release and Quotations Commodities tab have the buttons on the bottom instead of on the right side. Let’s look at the Commodities tab of a WR in the Magaya Supply Chain Solution: Note for users of the Magaya Cargo System and Magaya WMS: The Commodities tab will not include the “Get PO” button because Purchase Orders are only available in the Magaya Supply Chain Solution and the Magaya Commerce System. All other functions on this tab are the same for all the software products. Use this tab to add commodities to the WR. You can add items by clicking the Add button or the Scan button. Let’s look at each button and its function. Placing Items On Hold: 287 COMMODITIES ADD COMMODITIES Extra: If a customer has not paid, you can place commodities on hold. Right-click on the item in the list to select the menu option. Click the “On Hold” option. In the dialog box that opens, check the box to place the item on hold. Select a clause from the list or add a new one (optional). To see which items in the WR List are on hold, select the column “On Hold” from the Choose Columns dialog box (via the Actions button). You can also make a report of all On Hold items from the Actions button. Add Commodities To receive items, click the “Add” button to add a commodity: 288 COMMODITIES ADD COMMODITIES If you have the Magaya VIN Decoder plug-in, the Add button will display an option to add a vehicle. Then scan the vehicle’s bar code. (If you don’t have this plug-in, you won’t see this pop-up.) It is recommended that you start entering data on the first tab, the “General” tab, and enter all the information that you need. Extra Info: To copy an item after you enter it, right-click on the item in the WR’s Commodity tab and select “Add Copies” from the pop-up menu. General Tab: On the General tab of the Commodity dialog box, enter the commodity description. Part Numbers: A part number identifies a type of item (in contrast to a serial number which identifies a specific item). The serial number is unique and assigned by the manufacturer. For example, computers have part numbers to identify which type of computer is it, but each computer has a serial number to identify each individual computer. You may receive 50 computers with the same part number, but each will have its own serial number. Extra Info: If you are receiving inventory items that you want to keep track of by part number, select the Part Number. This will populate many of the fields with the item details and speed up the receipt. The Part Numbers are those that were defined as an “Inventory Item Definition.” Any item can have a Part Number, not just resale items. 289 COMMODITIES ADD COMMODITIES Location: Assign the item to a location in the warehouse or yard. Extra Info: If your company always receives cargo in the same location, you can set the receiving location as a default so it does not have to be selected every time. See the Locations list and right-click a “receiving” type of location. Select the package type, and enter the number of pieces and dimensions. The volume is calculated automatically. You can set up the system to display volume or volume weight. Units can be set up as pounds (lb) or as metric units: Go to the Maintenance folder and select Configuration. (If this item is defined in your Magaya system as an Inventory Item Definition, then the Units from the definition will populate automatically here.) 290 COMMODITIES ADD COMMODITIES The WR number displays on the top of the tab as “WH”. This example also shows the document prefix of “WH” with the WR number “85”. Pieces Example: If you have 1 box with items inside, enter 1 in the Pieces field. If you need more information about the commodities, then enter the Quantity field (for example, 1 box with 8 pieces). If you know the weight of each piece, enter it in the Weight - Piece field (below the dimensions). Dimensions are per piece. For example, if you have 2 pallets that are both 44L x 44W x 44H each, enter 44 x 44 x 44 in the Dimensions fields. Quantity field: This field is also used if you are declaring insurance or if you need a Commercial Invoice and need to have the value per item. This is not often used for cargo, moslty for resale inventory and for commercially purchased items. For example, if you have 1 box with 8 items inside, enter 8 in the Quantity field. If the item has a value defined in its Inventory Item Defintion, then the Unitary value field will fill in here. By Totals: Check this box if you do not know the weight of each box; then enter the total for all the boxes in the Total field. (When you check the box, the weight field will be grayed out, so you can enter the total weight. This selection is saved.) Location: If you assign a location to the item, then the status of the item will be “On Hand” after you click OK and save the data entered in the dialog box. Option: Set a default receiving location by right-click a Receiving location in the Locations list and selecting the option “Default Receiving Location.” The loca- 291 COMMODITIES IDENTIFICATION TAB tion must be of the Type “Receiving” set it as a default. This speeds up receiving items. If you receive an item that is defined as having variable weight, then weigh the items and add the total. For example, if you receive 10 boxes of one item (such as chicken) and all 10 weigh 100 pounds together, enter 100 pounds. (Releasing variable weight items is explained in the Cargo Release chapter.) Identification Tab On the Identification tab, enter information in the fields as needed. For example, you can select or add a commodity description such as “Electronics” or “Perishable.” Click the dropdown menu to select a description, or click the 292 COMMODITIES IDENTIFICATION TAB plus sign in the submenu to add a new description. This Commodity definition is used to classify items for pricing and for rates and tariffs. Serial Numbers: 293 COMMODITIES IDENTIFICATION TAB When receiving items with serial numbers, there are options that depend on whether you scan bar codes or enter the numbers manually. First, ensure your system is configured to save serial numbers. This can be done system-wide in the Configuration > WMS menu. Inventory items can be saved by serial number by checking the box on the Inventory Item Definition dialog box. Receive the items with serial numbers, with or without a bar code scanner: 294 COMMODITIES IDENTIFICATION TAB • With a bar code scanner: Scan the Part Number and each Serial Number to receive the items. • To enter multiple serial numbers for the same Part Number, manually enter the item information, and click “OK” to save it. Then right-click on the item in the Commodity tab. Select “Add Copies.” Enter the quantity of copies you want in the dialog box. The system will add the copies to the WR. Edit each line item by opening it and changing the “Pieces” field to “1” on the General tab. Type in the serial number in the “Serial” field on the Identification tab. Click OK to save. Be sure to edit each item this way for every copy that you created. This is the manual process of saving serial numbers in the system. Also on the Identification tab of the Commodity dialog box is a field for an Invoice Number. The invoice number comes from the seller of the item. If you have the same invoice number for all the items, you can enter this at the WR level. Otherwise, you can enter it per item seperately. Only enter an invoice number if you have one for the item, not for the whole WR. Note: In LiveTrack, your customers will see the serial numbers grouped under a plus sign. They must click the plus sign to expand the list of serial numbers and view them. Notes on the PO, Lot Numbers, and Jobs fields of the Identification tab of the Commodity dialog box: 295 COMMODITIES EEI TAB If the item was included in a PO and converted into a WR, the PO number will display here (POs are available in the Magaya Supply Chain Solution and Commerce System). Any other PO number can be added here if needed. The PO number is from the buyer of the item. If you have the same PO number for all the items, you can enter it at the WR level. Otherwise, you can enter it per item seperately. Note: The Job feature is available in the Magaya Supply Chain Solution; it’s used to group transactions into projects. Lot Numbers: Enter the lot number for the item, if applicable. The lot number identifies a certain batch of items of the same type/part number. Many items that have lot numbers also have expiration dates. This lot number is tied directly to the expiration date. Also on the Identification tab: The buttons “Shipping in” and “Came in” are only activated later if this item is included in a shipment or other transaction. When an item is loaded into a Cargo Release, this will link to that Cargo Release. The “Came In” information applies to imported shipments, not exports and it’s not used in the Magaya WMS program. Expiration Date: If an expiration date is entered in the dialog box, it will appear on the document (default template). Expiration dates are often used with items that have lot numbers. NCM Code: The NCM code is the Harmonized Tariff Schedule code for international commerce in the South American common market, Mercosul, which includes Argentina, Brazil, Paraguay, and Uruguay. The NCM code has 8 digits; the first 6 digits correspond to the HTS. The NCM code can be viewed as a column in the WR dialog box on the Commodities tab, in the Commodity List under the Warehousing folder, and the Inventory Item Definition List or run as a report. EEI Tab On the EEI tab, select the Schedule B code. The EEI is required for export shipments valued over $2,500 (if any one item has a value of $2,500 or more, or if the total value is over $2,500.). Schedule B codes are commodity classifications used by US Customs to control exported goods. The codes are updated in your Magaya system via a Web service. To manually check for updates, go to the Commodity Classifications list 296 COMMODITIES EEI TAB in the Warehousing folder; click Actions > Update. (To learn more about Schedule B codes, see the “Commodity Classifications” topic.) Check the box to include the information in the EEI: This data will be automatically transferred to a shipment when you create a shipment or a cargo release. This data will also be transferred to the EEI form that is sent toUS Customs AES. 297 COMMODITIES EEI TAB Click on the Browse button to search for and select a Schedule B Code. A dialog box opens showing the Schedule B codes: This list contains thousands of entries. To limit the list, click on the “Commonly Used” checkbox. This will display only the codes you use regularly. You can also filter the list to display other entries. When you have selected the code you need, click the OK button. This will return you to the Commodity dialog box’s EEI tab. The code and description will be filled in automatically. These codes are updated via a Web service to ensure the system has the latest. Fill in the other fields on the EEI tab: 298 • Enter the Measurement information for Quantity 1 and 2 as needed. (This is determined by the Schedule B code entered. When two units of quantity are specified in the “Unit of Quantity” field for a Schedule B classification, both primary (1st) and secondary (2nd) quantities are required to be reported in the AES.) The first Quantity is required unless using a limited export code. The second Quantity is required if the commodity requires it, unless using a limited export code. Not all Schedule B codes require this field; and X by the field indicates it is not required.) • Enter the value (the total monetary value). Use whole numbers. Do not enter zero. This field is required. • Enter the ECCN, the Export Control Classification Number, issued by the Bureau of Industry and Security (www.bis.doc.gov). Enter if the license type requires it. • Enter the license type for the commodity. Click on the button to search. (A frequently used code is C33 for No License Required.) Also enter the COMMODITIES EEI TAB license number if required. If the license type is a code for military shipments, the Military button will be activated. • Select the Origin from the dropdown menu (Domestic, Foreign, or Military). Required. • Enter the Export code. Click on the button to search. (Frequently used codes are OS for General Export and HH for Household Goods.) If you are shipping a vehicle, click the checkbox for “Is Vehicle”. Click the Vehicle button and enter the information about the vehicle. Click OK to save it and return to the EEI tab. If you have the VIN Decoder plug-in, you can save time entering data by using the “Vehicle” choice on the pop-up menu when you first add a commodity to the WR (or other transaction). This option will not appear if you do not have the plug-in. If you want the vehicle information included in the EEI, check the box “Include in EEI”. The VIN displays inthe Commodity dialog box title bar and on the WR document. NOTE: Correct filing of EEI is required to avoid violations and fines. When you send your shipment and EEI information, you will receive an Internal Transaction Number (ITN) which is proof of filing. If you receive an error while filing, contact U.S. Customs Border and Patrol (www.CBP.gov). 299 COMMODITIES HAZARDOUS MATERIALS TAB Hazardous Materials Tab On the Hazardous tab, check the Hazardous Material checkbox and enter information in the fields as needed. These fields are connected to the INTTRA ocean carriers interface that Magaya offers. See the topic on INTTRA for more. The information required on shipping papers to ship hazardous materials is listed in the U.S. Department of Transportation's (DOT) Hazardous Materials Table (HMT), section 172.101. The basic description of the hazardous materials must include the identification number of the material, the proper shipping name of the material, the hazard class or division, and the packing group. Additional information may be required, depending on the materials you are shipping. The US DOT's Hazardous Materials website is http://phmsa.dot.gov/hazmat. The flashpoint is the minimum temperature at which the flammable vapors or a substance will ignite when in contact with a spark or flame. An emergency response telephone number is required. To enter information in the fields, click on the box “Hazardous Material” to activate the fields. Tthe following define the fields in the “Hazardous” tab: • 300 Identification Number: A code representing the identification number assigned to the hazardous material. The most commonly used are the UN COMMODITIES AMS TAB codes considered appropriate for international shipments as well as domestic shipments. • Material Class: A code representing the hazardous class or division designated for the material in the International Maritime Dangerous Goods (IMDG) code. • Class Qualifier: A code that describes the hazardous material class. Click on the button with the three dots to select the code from the list that opens. • Material Description: The proper shipping name of the material designated as hazardous. • Emergency Contact: The name and/or phone number of the person or department to contact in case of an emergency. • Material Page: The page number in the IMDG code in which the hazardous material identification appears. • Flashpoint Temp: The lowest temperature at which the vapor of a hazardous combustible liquid will ignite in the air. Degrees Centigrade/Celsius. • Special Instructions: The material name, special instructions, and/or the phone number, if applicable. • Description of Class: Free form description of hazardous material classification, division, or label requirements. • Hazardous Level: Select the danger level of the hazardous material. AMS Tab To add the Harmonized Tariff Code (codes from the Harmonized Tariff Schedule, HTS), click the dropdown menu for the Harmonized Tariff Code field. If you have used this dropdown before, recently used codes will display in the dropdown menu. If you have not used it, it will be blank. Click the plus sign in the dropdown menu to open the HTS search screen. In the HTS search screen, type in the keywords for the commodity, and click the “Find” button. Search through the resulting list of available codes. Select the correct one, and click the “Add” button. The code moves to the bottom of the 301 COMMODITIES AMS TAB screen. Click the “OK” button to save this and return to the AMS tab of the Commodity dialog box. The code is populated into the field. External Tracking Numbers Tab: External tracking numbers can be added to the Commodity dialog box. To manually enter a number, click "Add" and type it in the field. The Type is "Other." This allows the user to print labels and identify the items with an external tracking number as well as the Magaya Tracking Number. The external tracking number will fill in automatically in this tab when using the CubiScan Scale Integratin or when a Manual Receive Task is done on the handheld with WMS Mobile. This external tracking number also prints on labels. 302 COMMODITIES ATTACHMENTS TAB The system can find the number later: Click the "Find" button on the top toolbar and Select "Quick Find." Then select "Tracking Number" and enter the number. Extra Info: To learn about different ways to identify items in your Magaya system, see the topic “Identify Items” (or search for the keywords “identify items” in the Magaya Knowledgebase. Attachments Tab On the Attachments tab of the Commodity dialog box, click the Add button to add a document or photograph. Use the other buttons as needed. Any attachment added here can be viewed from any other transaction that includes this item. For more information, see the topic “Attachments”. When you are finished entering information in the Commodity dialog box, click the OK button. All the information will be saved. You will be returned to the WR dialog box. If you need to add more commodities, repeat the steps listed above. 303 COMMODITIES ADD A CONTAINER Add a Container If you need to add a container, click on the “Add Cont” button. A dialog box opens to enter the container information. Also see the topic on Pickup Orders to learn more about adding a container. • On Container dialog box, start on the first tab, “Container”. Select the Container Type from the dropdown menu. • Enter a description of the container (optional). • Enter the container number. • Enter the Seal number. If there are two seal numbers, enter both. • Enter the dimensions of the container if needed. • Check the box if you want to add the weight of the contained pieces to the total weight. • Select a warehouse location from the dropdown menu to define the place where the cargo will be picked up. • The Notes field is optional. The Identification tab contains fields for the invoice number and PO number: • Enter the invoice number, the PO number and the Job (if applicable). The fields for EEI, Hazardous Materials, AMS, and Attachments tabs in the Container dialog box are the same as for the Commodities dialog box. Please see the Commodities section for information on entering data in these tabs. Note: When you use the “Add Container” button, that container will appear in the Container Reports (available from the Shipment List Actions button). If you use the “Add” button to add a commodity and then selected the container type from the Package Type list, it will not appear in the Container Report. 304 COMMODITIES ADD A CONTAINER The Refrigerated tab contains fields for the ventilation and temperature set up. • Enter the ventilation and temperature information. • Select Celsius or Fahrenheit from the dropdown. • Check the box if the container has a generator. After you have entered the information needed, click the OK button. This returns you to the WR dialog box. 305 COMMODITIES SCAN BAR CODES TO ENTER COMMODITIES Scan Bar Codes to Enter Commodities In addition to using the “Add” button to add commodities, you can also use the “Scan” button to add commodities. To use the Scan button, your system must have the Magaya Bar Code Scanner plug-in activated. Contact Magaya to activate it. Scan the bar code on the items with the handheld barcode scanner. The scanner will populate all the fields that describe the item such as its dimensions based on the information entered into the Magaya system when the Inventory Item Definition was created. The item will be added to the list in the WR. Tip: If you are receiving more than one package of the same commodity, you can right-click on the commodity in the WR dialog box and click Add Copy. 306 COMMODITIES SCAN BAR CODES TO ENTER COMMODITIES Then you can edit any details inside the Commodity dialog box for that package such as if the weight is different from the first package. Other functions you can perform with the bar code scanner are releasing cargo (see Chapter 9 of the Magaya Cargo System Operations Manual or Chapter 13 of the Magaya WMS Operations Manual) and verifying packing lists in shipments (see Chapter 14 of the Magaya Cargo System Operations Manual). To place items inside a pallet, select an item and click the Repack button. Steps for using the Repacking Wizard are explained in the section “Repacking Cargo.” Other buttons on the WR dialog box include Edit, Delete, Detail, or Unpack. To use one of these functions, select the commodity and click the button you need. Use the “Detail” button to view the items inside an existing pallet or to add more items to it. (If you select an item that is not a pallet and click the Detail button, the system will tell you “The number of pieces must be 1 to edit the detail of an item.”) When you build a pallet and place items in it, the icon in the WR commodity list will change to a pallet icon to indicate items are inside a pallet: In additon to the pallet icon, Magaya Explorer has other icons to indicate status of cargo: • Yellow is In Process (or Ordered) • Aqua is On Hand (in the warehouse) • Purple is Loaded (in a shipment) • Light Green is In Transit (Dark Green is Arriving) • Blue is Delivered 307 COMMODITIES REPACKING CARGO To take items out of a pallet, click the Unpack button in the Commodities screen. The individual items will be listed on the commodity list. The icon will change to indicate the commodities are not inside a pallet. You can adjust the columns as needed by clicking and dragging the column to widen it or narrow it. The total weight, volume, and number of pieces displays on the bottom of the screen. Repacking Cargo Use the Repack button to repack items as needed. A wizard opens with fields to enter the information about the container. You can select the type of container, including boxes and pallets. If you want to make more than one package, check the box “Create multiple packages.” For example, if you receive 1000 pieces but they come in boxes of 50, 308 COMMODITIES REPACKING CARGO check this box to create 20 boxes in one step. There are two options for creating multiple packages: • Create as many as possible - use when you don't have a specific request from a customer, or • Create a specific number of packages. Enter the number. The next screen in the Repack wizard enables you to select the items to repack. These are the items from the WR: You can use the Repack option more than once in a WR. For example, if you receive 10 items, you can repack 5 items in one pallet and the other 5 items into another pallet. The items must be from the same location. You can also create additional pieces by adding a number in the field for “Additional pieces.” This is useful if a customer sends you a Sales Order or information via EDI in advance of the items physically arriving at your warehouse. If the quantity that arrives is different than the information on the EDI, then you can add an extra pieces here. Click the Finish button when you are done. Extra Info: Pallets are often used in repacking in the warehouse while containers are often used when creating ocean shipments. 309 CHARGES REPACKING CARGO Charges Overview: Magaya software enables you to add, edit, and process charges for transactions such as Pickup Orders, Warehouse Receipts, Cargo Releases, Bookings, Quotations, and Shipments. Extra Info: Charges can be automated to appear in transactions. To automate a charge, go to the Accounting folder > the Items & Services. Open the item or the service, and go to the “Automatic Creation” tab to set the automation. Charges entered on a Charges tab will be used for accounting functions such as generating bills and invoices. Information from Items and Services is used to calculate the charges and liquidations of shipments. There are four types of charges, (two income and two expenses): • An Income Charge: can be a flat fee or depend only on measurements of items used to invoice a customer. • An Income Freight Charge: This price depends on origin, destination, mode transportation, packaging and measurements of items used to invoice a customer. • An Expense Charge can be a flat fee or depend only on measurements of items used to pay a vendor. • Expense Freight Charge depends on origin, destination, mode transportation, packaging and measurements of items used to pay a vendor. The Charges tabs in different transactions may look a little different from each other. Some of the buttons may be in different places, but they have the same features in each of the transactions. 310 CHARGES REPACKING CARGO For example, take a look at the Charges tab in a Warehouse Receipt (WR): The Add, Edit, and Delete buttons are on the right side. The Generate button will generate the charges and create applicable accounting transactions such as invoices and bills. After they are generated, the charges will have a status of “Posted.” For more information, see the section “Generate Accounting Transactions from a WR.” Total expenses, income, and profit are displayed on the bottom of the tab. 311 CHARGES WORKING WITH THE CHARGES TAB The Units button enables you to change the measurement units. Check the Units button to open a new dialog box: In the Units dialog box, you can change the measurement units such as length to change it from the default of Inches to other choices: Meter, Foot, MM, CM, or DM. Each of the Units can also be changed to calculate to a different decimal place than the default “0.00”. Use the dropdown menus to make changes. Click the OK button when done to save. The changes will apply to this transaction only. To change the measurement units for your entire Magaya system, go to Maintenance folder > Configuration > Measurement Units. For the following example we will use the Charges tab from a Warehouse Receipt to illustrate the functions. Working with the Charges Tab When you click on the Add button to add charges, a menu pops up: 312 CHARGES WORKING WITH THE CHARGES TAB When you select a charge type, a dialog box opens. The Income Freight Charge and Expense Freight Charge dialog boxes are the same (except for the title). NOTE: If the Freight charges option is grayed out, you cannot select it. To make it available, return to the Shipper/Consignee tab and select a Mode of Transportation. The freight charge tab will indicate the mode of transportation in the title (Air, Ocean, or Ground) depending on the mode selected. Note: Select “Income 313 CHARGES WORKING WITH THE CHARGES TAB Charge” for Inland Freight, instead of using “Income Freight Charge” if you are adding a charge for local trucking. A Tax Code field will appear if you have set up sales tax in the Chart of Accounts. (It is not displayed on this screenshot.) To enable the option “Allow automatic update” for a charge, check the box. If you make a change to a commodity such as the weight, the charge for the new weight will be calculated and updated automatically. Uncheck the box if you do not want this automated. If you check the box to show charges in documents, the charges will show in operations transactions and documents such as WRs and Pickup Orders (and will be visible to customers). The charges will always appear in bills and invoices even if you do not check this box. Sample Scenarios for Adding Charges: If you are a freight forwarder and you are creating a Warehouse Receipt, you add a freight expense charge and apply it to the trucking company because they are charging you and you need to pay them. Add an income freight charge when you are billing the customer so they can pay you if you pick up the cargo for them. An income charge or expense charge is applied to the customer for services you offer such as crating or documentation. Adding Charges: The charges entered in a WR are integrated into the Accounting system in Magaya Explorer and will appear on invoices, bills, etc., as applicable when the accounting transactions are generated. Use the Generate button in the WR or the Liquidation feature in a shipment to generate charges. (For more details, see the section on Liquidation in Chapter 14 “Creating Shipments” in the Magaya Cargo System Operations User Manual.) When viewing one of the Charges dialog boxes, you can choose the columns in the dropdown menus such as for the “Charge” dropdown or the “Freight Service Class” dropdown. For example, you may want to know what type of charge you’re looking at. Click the dropdown menu and click the "Choose Columns" button in the toolbar of the dropdown. The checkmark the column "Type". Then view the dropdown menu again to see the types of charges. This column 314 CHARGES WORKING WITH THE CHARGES TAB can also be seen in the list of Items & Services. It is helpful to understand the charges, especially while learning to use the software. For Income Charges and Expense Charges: Remember: Income charges will appear on your customer’s invoice. An expense charge is what you pay your vendor. • Select the charge from the dropdown menu. (Notice the income charges are “fees” and “income”. The expense charges are “cost” and “expense”.) • Add a description (optional). • “Apply To” - Select who the charge is applied to such as a customer or carrier. The system defaults to filling in the name of consignee for an 315 CHARGES WORKING WITH THE CHARGES TAB Income charge and the Carrier for an Expense charge. (If the customer needed is not shown in the dropdown list, use the button next to the dropdown to show all entities.) • “Paid as” - Select if the charge is Prepaid or Collect. (Prepaid means the charge is paid or invoiced at origin. Collect means the charge is paid at destination. It is collected by the destination agent if you have one at the destination.) Note: Define this per customer in their profile on the “Payment Terms” tab.) • “Tac Code” - Select a sales tax code if applicable to your services. (In the US, sales taxes are not applied to freight services, but they are applied in other countries.) • Select the checkbox to show the charges in the documents if you want the charges to appear in operations documents such as WRs, visible to the customer. (Charges will always appear in accounting transaction documents such as invoices and bills). • Enter the quantity applicable for the service you are charging. (For example, for handling services at $2.00 per pound, enter the amount of pounds.) • Enter the Unit you are using. For the example above, enter pounds (lb). • Enter the price for your service (for example $2.00 per pound). If you set up the price in Items and Services, it will available from the dropdown. • The amount will be calculated by multiplying quantity by price. • Click on the Notes tab to add notes (optional) if you need more information on the invoice about the charge. • Click OK to save the information and close the Income Charges dialog box. This will return you to the Charges tab of the Warehouse Receipt dialog box. Add additional charges as needed. Use the Edit button to make any changes. Use the Units button to select units of dimensions and weight. For Income Freight Charges and Expense Freight Charges: Remember: Income Freight Charges depend on origin, destination, mode transportation, packaging and measurements of items used to invoice a customer. 316 CHARGES WORKING WITH THE CHARGES TAB Expense Freight Charge is what you pay a vendor based on the origin, destination, mode transportation, packaging and measurements of items. • Select the freight service class. (This will pull the type of freight from the Items and Services list in the Accounting folder.) • Enter a description (optional). • Select who to apply the freight charge to such as the carrier for expense charges or apply to customer for income charges. (If the customer needed is not shown in the dropdown list, use the button next to the dropdown to show all entities.) If you want to customize the rates, click the Rates button. A dialog box will open for that carrier or customer. Enter data and click OK to save the rate and return to this screen. When you change how you apply the charge (by weight, pieces, etc.), the totals across the bottom change. The unshaded fields (yellow) will be multiplied automatically to calculate the total. You only need to fill in the unshaded fields. • Select if the charge is Prepaid or Collect. (Prepaid means the charge is paid or invoiced at origin. Collect means the charge is paid at destination. It is collected by the destination agent if you have one at the destination.) • Allow Automatic Update: Check this option to allow changes made to the charge to be calculated automatically. • Select the checkbox to show the charges in the documents if you want the charges to appear in operations documents such as WRs, visible to the 317 CHARGES WORKING WITH THE CHARGES TAB customer. (Charges will always appear in accounting transaction documents such as invoices and bills). • Select from the dropdown menu to apply the charge by Pieces, Weight, Volume, or Container. The totals for the number of pieces, Gross weight, Gross Volume, Rate Charge, and Total Amount are displayed in the fields across the bottom. Remember Weights: The Chargeable Weight is the larger of these two weights: the gross weight and the volumetric weight. The gross weight is the weight of the items inside a container plus the weight of the container. (Items + container = Gross Weight) For more on weights such as dimensional weight, see the Knowledgebase topic “Air Waybills”. • Click OK to save the information and close the Expense Freight Charges dialog box. This will return you to the Charges tab of the Warehouse Receipt dialog box. Tip: For every expense you add, also add an income. Other options on the Charges tab: You can edit or delete a charge by selecting it and clicking on the button you need. To view options, right-click on a charge and a pop-up menu appears: The pop-up menu has many options such as moving a charge up or down in the list. This will affect how the charges display in documents and in LiveTrack. Priority of some charges can be set in the Items & Services list; see the Magaya Software Accounting Manual. 318 EVENTS INTRODUCTION TO EVENTS TAB If you make changes to one or more charges, select “Regenerate charges” to recalculate. Other functions on the Charges tab: Units: If you want to change the measurement units for this transaction, click on the Units button. This will only change the units for the transaction you are working on such as a WR. The total expense, income, and profit display on the bottom of the screen. The Generate button is for generating any bills or invoices associated with the charges entered. You can adjust the columns as needed by clicking and dragging the column to widen it or narrow it. Events Introduction to Events Tab The Events tab is used to list any events related to the transaction such as a Warehouse Receipt or Pickup Order. Magaya software comes with a default list of event definitions you can choose from. You can also create your own event definitions. Events entered in the dialog box will appear in the email message sent with Magaya Transaction Tracking and Magaya LiveTrack communications, visible to the customer, based on the configuration setup. You can also view Events for a transaction by going to the transaction list and clicking on the “Detail” button. A new panel opens. In the panel, select “Events” from the menu. 319 EVENTS ADD AN EVENT Add an Event To add an event to a transaction, click on the Add button. A dialog box opens. It contains a list of pre-defined events. 320 • Set the date and time for the event. • Select the event type from the dropdown menu. • Details are optional. • Select a location if needed. The location is the geographical place where the event will take place. • The box is checked to include the event in tracking. When the customer or agent views the transaction in LiveTrack, the Events are visible in the section called “Tracking Details”. • Click OK to save. EVENTS DEFINE NEW EVENT Define New Event Magaya software enables you to define events. In addition to using the default events included in the software, you can create your own to suit your business needs. To define events: 1) Go to Maintenance folder > Configuration. 2) Click on the Event Definitions icon on the menu. The following screenshot shows the Event Definitions screen: 321 EVENTS DEFINE NEW EVENT Click the Add button. A dialog box opens: 322 • Enter a name for the event. • Enter details on the event (optional). • Select a location to connect with that event (optional). • Select from the dropdown to choose the type of automatic creation for this event. There are many options: For example, you can make an event appear in a WR or Cargo Release when it is created, emailed, or liquidated. Selecting “Manual” will not automatically create an event: You will have to select the Event each time for each transaction you are creating that you want the Event to appear in. • The checkbox “Include in Tracking” is checked by default. This means this event will be visible to the customer (or agent) in the online tracking, LiveTrack. • Click OK to save. ATTACHMENTS INTRODUCTION TO ATTACHMENTS Attachments Introduction to Attachments Attachments such as photographs and scanned documents can be added to transactions in Magaya Explorer by browsing for them on the computer or directly via a scanner. IMPORTANT: We recommend optimizing your database to help your system handle large files better. Go to the Configuration menu option > “Maintenance & Performance.” It is recommended that you perform the Recycling options in this Configuration menu. Check the box to extract heavyweight data to the Blobs folder, which is where the photographs are stored. These are stored outside your database; they are not automatically backed up when you perform a backup. For details and steps, see Chapter 8 in the Magaya Software Customization Manual. 323 ATTACHMENTS ADD AN ATTACHMENT Photographing cargo when it arrives at your warehouse and attaching the photograph to the WR creates a record of its condition for you and the customer. Tip: Smaller file size is better for photographs; they will be easier to email and view on LiveTrack. Drag and drop attachments from a Microsoft Outlook email message into Magaya: Click the attached file in the Outlook message and drag it into the Attachments window in Magaya. Add an Attachment Attachments can be added to transactions in one of the following ways: 324 • Click on the “Add” button on the Attachments tab to attach a photograph or other document one at a time, or hold the Shift key to select multiple items to attach. • To view it after adding it, select a image or document and click the “View” button. You can also delete it,or save it in another location such as on another computer in your network or in a different folder on your computer. • Click and drag items from your computer into the “Attachments” screen. ATTACHMENTS ADD ATTACHMENT FROM SCANNER The following is an example of a photograph and a PDF attached to a Warehouse Receipt and displayed in the Attachments tab: You can also drag and drop attachments from a Microsoft Outlook email message: Click the attached file in the Outlook message and drag it to the Magaya transaction Attachment window. Result: The photo or document is added to the transaction (i.e., at the transaction level). To add an image to an item (i.e., at the item level), open the item’s dialog box. Add Attachment from Scanner Documents and images can be acquired directly from a scanner and attached to a transaction such as a Warehouse Receipt, Cargo Release, etc. The attachment can also be saved to your computer or network so you have a copy of it. The recommended file size is 150 kb or less. Larger files are slow to email. Before starting these steps, make sure your scanner is plugged in and working properly. 1) Go to the Attachment tab in the transaction you are working on such as a Warehouse Receipt or Cargo Release. If you have not used the scanner 325 ATTACHMENTS ADD ATTACHMENT FROM SCANNER feature in Magaya Explorer previously, the buttons for acquiring from the scanner will be grayed out and need to be activated. To activate the Acquire buttons, click on the “Select Devices” button: 326 ATTACHMENTS ADD ATTACHMENT FROM SCANNER A dialog box will open: 2) Click on the scanner you want to use. (Note: You must have the scanner connected to your computer.) The information about that scanner will populate the fields in the dialog box. 3) Click on the checkboxes: Picture Source and Document Source. The Picture Source option acquires images from a camera, web cam, or scanner. For example, you may have a web cam set up in your warehouse to photograph the cargo as it arrives. It will save the scan in an image file format. If you want to use the scanner just for scanning documents, click on the checkbox “Document Source”. The Document Source option acquires 327 ATTACHMENTS ADD ATTACHMENT FROM SCANNER documents you scan such as Commercial Invoices that arrive with the cargo. The document is saved as a PDF. The source assigned will determine what dialog boxes you will see in the next steps. If you have one scanner, check both boxes for it: If you have multiple scanners, set one scanner as the Picture Source and the other as the Document Source. These settings can be changed at any time. 4) Click the OK button. You will be returned to the Attachment tab. 5) Click on the “Acquire” button on the Attachment tab. A dialog box opens. The “Acquire” button is used to scan an image. It will open a dialog box with instructions to scan a document. (The “Select Device” button is here if you want to change scanners.) The “Acquire Doc.” button is used to scan a document. It will be saved as a PDF. A preview of the document will appear in the panes after scanning. To scan more than one page, click the Acquire button for each page. All the 328 ATTACHMENTS ADD ATTACHMENT FROM SCANNER pages will appear on the left, one after another, and a preview of the selected page will appear on the right: 329 ATTACHMENTS ADD ATTACHMENT FROM SCANNER 6) Click the OK button when you are done scanning. The scanned image or document will appear in the Attachments tab. If you want to make an attachment visible only internally in your company, not for customers to see via Magaya LiveTrack or Transaction Tracking, click on the “Internal” checkbox. If the file size is large, the system will give you a message to notify you that large attachments may cause a slow delivery of the attachment. You can still send the file, regardless of the size. To set your Magaya system to automatically reduce image size, go to the Maintenance folder > Configuration > Maintenance & Performance. Click in the checkbox “Optimize images for the Web”. The Attachments tab includes options to delete, save, or view an attached document or photo. The Save button opens a folder on your computer or network so you can save the image; this is useful when uploading images directly from a camera. 330 NOTES AND INTERNAL NOTES NOTES Notes and Internal Notes Magaya Explorer gives you the option to add notes to your transactions. There are two types of notes: Notes that are included on the documents and visible to customers, and Internal Notes that are not visible to customers. Notes Notes can be added to transactions such as Warehouse Receipts or Pickup Orders by using the Notes tab in the transaction: • Enter the note by typing the notes field. • Click on the button to select a clause that has been set up in your Magaya system. Add Clauses to Use in Notes You can save clauses in Magaya Explorer for notes that you add frequently to transactions. For example, you may have a clause such as “Consolidiate per the cargo manifest” that you add to every shipment. Save this clause or any others in your Clauses List and it will be available for use every time you need it. Clauses can be added while you are working on a WR or by going to the Maintenance folder and opening the Configuration option. 331 NOTES AND INTERNAL NOTES ADD CLAUSES TO USE IN NOTES 332 • Click on the button to select a clause that has been set up in your Magaya system. • Click the Add button in the Clause List dialog box. A new dialog box opens to add the clause information. • Enter the name of the clause. • Select a category for the clause such as Bill or Cargo Release. (To add to this dropdown list of choices, use the button with the three dots next to the dropdown.) • Enter the text of the clause as it will appear on the transaction. NOTES AND INTERNAL NOTES INTERNAL NOTES • Click OK to return to the Clause List. (Now the clause is available to use.) When you select a clause, it appears in the Notes list on the Notes tab. To delete a note from a transaction, select it and press the Delete key on your keyboard (or press the Backspace button). To delete a clause from the Clause List, open the Clause List by clicking on the button with the three dots. Select the clause and click the Delete button. Internal Notes Internal notes are internal within your company. They will not appear in the transactions and will not be visible to the customer. To add Internal Notes: • Click on the New button to add an internal note. • Enter the note by typing in the field. • Click Save when you are done. The note appears in the list. To make changes to an internal note, select it and click on the Edit button. To delete an internal note, select it and click on the Delete button. 333 WHAT ACTIONS CAN I PERFORM WITH A WAREHOUSE RECEIPT? INTRODUCTION What Actions can I Perform with a Warehouse Receipt? Introduction There are many functions you can do with a Warehouse Receipt (WR). The information you enter in the WR can be transferred automatically into other documentation by using the Actions button. The following section will explain how to generate accounting transactions and other actions that can be performed from a WR. Generate Accounting Transactions from a WR Magaya Explorer gives you the ability to create accounting transactions such as invoices based on the information entered in transactions such as a WR. It’s recommended that you generate charges when you need them to be invoiced or billed, i.e., when you need to collect that income (for example before a Pickup or when the items are received). 334 WHAT ACTIONS CAN I PERFORM WITH A WAREHOUSE RECEIPT? GENERATE ACCOUNTING TRANSACTIONS FROM A WR The accounting department can create a bill or invoice inside the WR or via the Accounting folder (and then link the bill or invoice; see more about linking in the section “Linking Transactions”). Usually the staff in the warehouse don't generate the accounting. The generating will often be done when the cargo is released, so charges can be added to the Cargo Release and generate (link) and post them. Charges (Bills) from carriers are often added later and will need to be linked to the operations transaction. Magaya Explorer links the transactions and transfers the information from one transaction to another. For example when charges are entered in the Charges tab, the charges remain “Open” (are not posted to the Accounting system) until you click the Generate button or they are liquidated. Then they are “Posted.” After the charges are generated or liquidated, the system will collect all the charges and group them and create invoices for each customer. The charges that will go to bills are also grouped and bills are created for each vendor. Then these are posted into the Accounting system. There is a pop-up menu available from this dialog box. It includes options such as viewing the transaction, importing/exporting data, choose columns, and more. After clicking the “Generate” button, the accounting transactions display in the Transaction List, which is available from the Actions button. These newly generated accounting transactions are now linked to the WR. Add Accounting Transactions from the Transactions List: When you are in the Transaction Listing, you can create the following accounting transactions directly from a WR by using the Add button at the bottom of the list: • Invoice: Add an invoice. Learn more about linking invoices to the operations transaction by reading the section below. 335 WHAT ACTIONS CAN I PERFORM WITH A WAREHOUSE RECEIPT? LINKING TRANSACTIONS • Credit Memo: Use this option if you need to issue a credit or a refund to a customer. • Bill: Add a bill of what you need to pay. • Credit: Use this option if you overpaid a vendor and they give you a credit. Other options available from the pop-up menu and Actions button: • Go to the document view of the accounting transaction. • Print a batch of transactions by selecting a group of them. • Receive a Payment: When a customer pays you for the WR, you can process the payment in your Magaya system by selecting this option. (Other option: via the Payments List) • Pay a Bill: When you are paying a vendor, you can process the transaction in your Magaya system by selecting this option. Linking Transactions There are two ways to link an accounting transaction to an operations transaction, for example, linking an invoice to a Pickup Order: 336 WHAT ACTIONS CAN I PERFORM WITH A WAREHOUSE RECEIPT? LINKING TRANSACTIONS 1) An accounting transaction is linked to an operations transaction if the charges were added in the Charges tab and the accounting was generated from the Charges tab of the operations transaction by clicking the "Generate" button. Generating creates the accounting transactions and changes the status of the charge from Open to Posted. Otherwise the charges are just charges that remain open and do not affect any Accounts Receivable (A/R) or Accounts Payable (A/P) balance; they're not bills or invoices yet. or, 2) Create the accounting transaction manually either one of two ways: • a) Use the "Add" button in the Transaction List of the operations transaction such as the WR, • b) or, go to the Accounting folder and add the invoice or bill. Next, link it to the operations transaction this way: Go to the operations transaction (such as the WR) and click the “Actions” button and select “Transaction List.” Then right-click the accounting transaction and select “Link Invoice” or "Link Bill." (or you click the Actions button in the Transaction List to open a dialog box which shows all the unlinked accounting transactions; select the one that you want to link.) It will then appear in the Transaction List for the operations’ transaction. Here’s an example for scenario 1 above: You create a Pickup Order, add charges, and generate the charges. Now the charges are Posted and linked to the Pickup Order. Then you convert that Pickup Order into another operations transaction such as a Warehouse Receipt. The charges are carried over from the Pickup Order to the WR and show in the WR Charges tab because they're linked.These charges are automatically linked to the first operations transaction (the one that you clicked the Generate button) and they are part of the history of that operations transaction. Here’s an example for scenario 2 above: You create a Pickup Order. No charges are added. Later, a bill needs to be added to that Pickup Order. So, you create it manually (or someone in the Accounting department creates the accounting transaction manually). This can be done either in the Accounting folder or in the Transaction List. Now that bill needs to be linked to that Pickup Order: Right-click the bill in the Transaction List and select "Link" (or you click the Actions button in the Transaction List, find the bill and select it to link it). There are many options: You can add some charges to the Pickup Order when you create it or not. You can post them at the time you create the Pickup Order 337 WHAT ACTIONS CAN I PERFORM WITH A WAREHOUSE RECEIPT? OTHER ACTIONS or not. You can add charges later and generate them later. You can link them when you create them or link them later. We recommend that you generate the charges when you need them. For example, the generating will often be done when the cargo is released, so charges can be added to the Cargo Release and generate (link) and post them. Expenses (Bills) from carriers are often added later and will need to be linked to the operations transaction. If you don't generate the charges, they are "Open" and unlinked. Then, if you convert the PU Order into a WR, the charges will NOT show in the WR Charges tab because they're NOT linked. You can link them by either returning to the PU Order and generate them on the Charges tab, OR by adding a Cargo Release (or Shipment) and the charges will show up in those transactions as “Open” until you press the "Generate" button. Other Actions You can perform other actions from the document view (or list view) of a Warehouse Receipt (WR) by using the Actions button (or by right-clicking on a WR in the WR List): To see a list of all the transactions related to the WR, select the option Transaction Listing. (See the section on linking transactions for more) To view or add attachments, you can use the Actions menu or the Attachments screen in the dialog box. To create a copy of the WR, select the “Create a Copy” option. 338 WHAT ACTIONS CAN I PERFORM WITH A WAREHOUSE RECEIPT? OTHER ACTIONS To exclude the transaction from tracking (if the transaction is not complete and you do not want it viewed via LiveTrack), select the option: Exclude from Tracking. Place items or WR on hold if a customer requests it, or if the customer owes money. To send the WR to another Magaya user in the Magaya Network, click the Send To option. This opens the same dialog box as clicking the Send button. To choose a different template for the document, select the option: Select Template. The template “Warehouse Receipt Detailed” shows more information about each commodity. The template “Courier Waybill” is for couriers who use the WR as a courier waybill. Be sure to link the template to the current transaction by clicking the option. To group Part Numbers in a WR document, choose the “Warehouse Receipt Summarized” template. 339 WHAT ACTIONS CAN I PERFORM WITH A WAREHOUSE RECEIPT? PRINT LABELS To view the history of the WR (such as a Pickup Order for this cargo) at any time, select the option “History.” A dialog box opens, listing all the transactions related to this cargo: You can view a transaction by selecting it in the History dialog box. The “View” button opens the dialog box for the transaction. The “Go To” button takes you to the document. To return to the WR, use the “Back” button. Extra Info: Magaya software provides you with the option to create a WR from a Pickup Order. If you picked up the cargo and you have a Pickup Order that you created in Magaya software, you can transfer the information from the Pickup Order automatically into a WR. To do this, go to the Pickup Order document and click the arrow on the side of the Actions button. The list view of the WR also has an Actions button with additional options: Reports, Go to Document, Print Batch, Choose Columns, Import, Export, and Statistics. You can add columns to the list view and save that view. For details on working with the WR List, see the topic “Working with Document and List Views.” Print Labels To print labels, click on the arrow on the Print button and select Print Labels. 340 WHAT ACTIONS CAN I PERFORM WITH A WAREHOUSE RECEIPT? PRINT LABELS The Print Labels dialog box opens: • Select the label size and printer setup. The “WMS4x6 - Shipper” label includes the shipper’s name. • Change the amount of labels to print if needed. If you need to print a label for a pallet, go to File > Print Pallet >IDs 341 WHAT ACTIONS CAN I PERFORM WITH A WAREHOUSE RECEIPT? PRINT LABELS If you do not want the tracking number to print on labels for items that have part numbers, set this option in Maintenance > Configuration > Labels Check the option “Do not create tracking numbers for items with part numbers”. This prevents the tracking number from appearing on the label for companies that want to identify items by part number when working with the Magaya WMS Mobile but need to print labels with other information about the items. 342 WHAT ACTIONS CAN I PERFORM WITH A WAREHOUSE RECEIPT? DETAILS PANEL Details Panel In the WR List, click the “Detail” button to open a new panel. 343 RECEIVE CARGO WITH MAGAYA WMS MOBILE DETAILS PANEL In this panel, select items from the dropdown list to view. The Detail button is available in all lists. Options in the menu include: • Events: View Events added • HTML: Displays the WR the same as in LiveTrack • Charges: Right-click on a charge to view it • Transaction Listing: Shows generated charges such as invoices and bills Receive Cargo with Magaya WMS Mobile Introduction: This section explains how to receive cargo using the Magaya WMS Mobile application on handheld devices. There are two options: 1) 344 Begin the Receiving process for incoming items by creating the Warehouse Receipt (WR) on the PC and then send the task to the Magaya WMS Mobile handheld devices to be completed. This process is called RECEIVE CARGO WITH MAGAYA WMS MOBILE INFORMED RECEIVING "Informed Receiving". The WMS Mobile user completes the process by scanning the incoming items into the Magaya system and assigning each item a location in the warehouse. All information is updated on the PC. or, 2) Begin the Receiving process on the handheld devices to create a WR for incoming items. This process is called "Uninformed" (or Blind) Receiving. The Magaya WMS Mobile user scans the incoming items and assigns them to locations in the warehouse. All information is updated on the PC. It is important to perform these steps correctly on the handhelds to ensure accuracy in reports or other related transactions. The following sections will explain both these options in detail. Informed Receiving Informed Receiving is the process of receiving cargo that you know you are expecting to arrive at the warehouse. You have the shipper information, the client (customer name), the item descriptions, dimensions, and other details. For example, your customer sends you WR data via EDI before the cargo physically arrives. To receive cargo using the Informed Receiving process, begin by following these steps on the PC: 1) Create the WR on the PC. See the section on creating Warehouse Receipts for details. Do not assign a location to the items when you enter them in the Commodity dialog box of the WR because the items have not arrived yet. The WR will have a status of “Pending” until the receiving task is completed on the handhelds. 345 RECEIVE CARGO WITH MAGAYA WMS MOBILE INFORMED RECEIVING 2) From the Warehouse Receipt, create a Receiving Task and send it to the Magaya WMS Mobile application running on the handheld devices by following these steps: Click on the arrow on the side of the Task button and select “Create Task” from the dropdown menu: 346 RECEIVE CARGO WITH MAGAYA WMS MOBILE INFORMED RECEIVING 3) In the Task dialog box, enter the details of the task such as the user who will perform the task (optional), the date it is due, the Task Type = Receive (WMS), and other details as needed. Option: You can enter a location here to tell the handheld user where to place the items when they receive them, or leave the Location field blank. Click the OK button when done. The Task appears in the Pending Tasks list on the PC and is sent to the Magaya WMS Mobile handheld for the assigned user. 347 RECEIVE CARGO WITH MAGAYA WMS MOBILE INFORMED RECEIVING You can print labels at this time if needed. This is useful if boxes do not have part numbers: 1) Click the arrow on the Print button and select “Print Labels”. 2) In the dialog box, select the label size and enter the quantity of labels to print: Complete the Steps Using Magaya WMS Mobile Devices: Next perform the following steps in the Magaya WMS Mobile application on handheld device to complete the receipt of the cargo: 348 RECEIVE CARGO WITH MAGAYA WMS MOBILE INFORMED RECEIVING Note: If you have more than one warehouse defined in your system, ensure the WMS Mobile user has been given access to that warehouse in their employee profile. 1) The handheld user clicks the “Receive” task icon on the handheld’s main menu: The “Receive” icon shows the number 3 below it, indicating that there are three “Receive” tasks pending. 349 RECEIVE CARGO WITH MAGAYA WMS MOBILE INFORMED RECEIVING 2) When you click the Receive icon, the Tasks appear. View them in the Task List or the view the details of each one in the Detail tab. You can also scroll through the tasks by clicking the arrows on the bottom of the screen to scroll through the available tasks to find the task to perform. The Detail screen shows the task type, who created it, the date, the Warehouse Receipt number, the client (or customer), and the quantity of items. The “Est. Pallets” field will only show a number when the Inventory Item Definition for this item contains the amount of items required to make a pallet. The system will estimate how many pallets you will need to create 350 RECEIVE CARGO WITH MAGAYA WMS MOBILE INFORMED RECEIVING based on the quantity of items received. This example shows that a location was specified when the task was created. Click the “Select” button to perform this task. The next screen that opens shows the location if the location was specified in the Task. (If the location is not specified, scan/enter it.) The next screen shows the items that need to be received. Select an item and click the “Quantity” button: Note on Locations: If a location was assigned, you can change the location if needed by clicking on the “Location/pallet” button to enter a new location. For example if a location is full or the items ar toolarge and you need to assign these items to another location, the change can be made here and it will be saved in the system. As you scan items to receive them, the items will be assigned to that location in the system and saved when you change the location (or pallet) or click “Finish”. Each item that is saved will no longer be displayed on the screen because it is saved. You can end this step before you receive all the items if necessary. Then later or the next day, you can continue where you left off. 351 RECEIVE CARGO WITH MAGAYA WMS MOBILE INFORMED RECEIVING 3) Scan the items or manually enter the quantity: Tip: Manually entering the quantity instead of scanning is useful when there is a large quantity of items and you want to save the time it would take to scan each one. You must scan the first item, then you can enter the quantity in the next screen. Click OK. 352 RECEIVE CARGO WITH MAGAYA WMS MOBILE INFORMED RECEIVING 4) Receive the remaining items in the list. If the quantity received was less than the quantity stated on the task, enter the quantity received. The task will appear again on the handheld screen with the number of outstanding items remaining to be received. You can print labels or click “Finish” when you are done or to temporarily end the task. You can return to it later. All the items you scanned up to this point are saved as Received in the system. Other Options in the WR list screen: To receive perishable items with Magaya WMS Mobile: 353 RECEIVE CARGO WITH MAGAYA WMS MOBILE INFORMED RECEIVING Select the item to edit it and open the Identification tab. Select the expiration date. Palletize Items: From this screen you can also palletize items or create a new pallet if needed. 1) Click on the “Location/Pallet” button from the items list. 2) Scan (or enter) the barcode for the pallet. (The barcode is on a pallet ID label. Affix the label to the pallet if the pallet does not have a label.) This will identify the pallet: If you scan (or enter) the same pallet ID, the system will ask you if you want to use the same pallet. Click Yes to add more items to an existing pallet. Click No to enter a different pallet ID or a new pallet. 354 RECEIVE CARGO WITH MAGAYA WMS MOBILE PRINT LABELS 3) The next screen shows the pallet in this location and the items list below it: 4) Select the first item in the list. When you scan this item, it will go inside the pallet in RECA. When you change that pallet, the system will save what you have scanned, and the items will not display on the screen. You can click “Finish” if needed and return to the remaining items at a later time. You can create another pallet as needed. Click OK to return to the item list. Labels can be printed at this time by clicking the “Labels” button. 5) Click “Finish” to complete the task or to temporarily end the task and return to it later. All the items you scanned are saved in the database. Print Labels To print labels, click on the “Labels” button. In the next screen, enter the number of labels to print. 355 RECEIVE CARGO WITH MAGAYA WMS MOBILE PRINT LABELS You can print all the labels for all the items or select a range of labels: In this example, all the items have part numbers. The part numbers will appear on the labels, so you may not need to print labels here. Affix the labels to the boxes (or items). Note: You can print labels for any individual item during the receiving process. When all the pending Receive tasks are completed (or if you end a task temporarily), the handheld will display the main menu again. The status of the received items will be “On Hand” after scanning them. If a Receive task is incomplete, it will remain on the main menu so you can return to it at a later time and complete it. Printing Over a Network Printer: The WMS user’s printer settings must be configured on the machine running the Magaya Communication Server. Setting up the user’s printer settings in any other machine will not work. This applies not only when setting them up initially but also when modifying any user’s printer settings; make sure that it is done in the machine running the Communication Server. The windows user under which the Communication Server runs is very important. By default the Communication Server will run under a local windows user, and when printing over a network printer this is incorrect because the printer will not recognize the user from which the print request is coming. Therefore, the user under which the Communication Server runs must be a domain user available throughout the network. Additionally, this domain user should have permissions to print on the desired printer. 356 RECEIVE CARGO WITH MAGAYA WMS MOBILE UNINFORMED RECEIVING (MANUAL RECEIVING) The WMS Mobile print screen has two options: ‘Print all non-printed labels’ and ‘Print the following range of labels’. The first option (Print all non-printed labels) is the default option; this option will print any labels that have not already been printed. If a label for an item has already been printed, requesting a print job with the default option will not yield any labels. Instead, you should check the second option which allows you to re-print the labels. Uninformed Receiving (Manual Receiving) Uninformed Receiving (the “Manual Receive” task) is done when the handheld user does not have information about what cargo is coming into the warehouse. This process is also called “Blind Receiving.” It is performed on the handheld devices running the Magaya WMS Mobile application. To speed up the receiving process with the handhelds, be sure to follow the recommendations here for setting Configuration options and also see the topic “Put Away.” The steps for manual receiving vary, depending on your WMS Mobile Configuration settings: How these settings affect operations is explained in the following steps. 357 RECEIVE CARGO WITH MAGAYA WMS MOBILE UNINFORMED RECEIVING (MANUAL RECEIVING) To receive cargo using the Manual/Uniformed Receiving process, follow these steps: 1) Click the “Manual Receive” icon on the main menu of the handheld: 2) In the next screen, scan the location where you will receive the cargo (unless a Default Receiving Location was configured; then you will not see this screen; skip to Step 3): For example, this cargo will go in Receiving area 01(REC01). Scan or enter the location codes exactly as they are defined in your Magaya system. The 358 RECEIVE CARGO WITH MAGAYA WMS MOBILE UNINFORMED RECEIVING (MANUAL RECEIVING) system is not case sensitive (upper case or lower case letters are not required). Note: If a default receiving location was set in the WMS Configuration screen, then the user will not see this screen on the handheld. The system will automatically use the default location you configured. Then the handheld user will not have to scan the Receiving location repeatedly. Click OK. 3) In the next screen, enter the entities to receive the items: the Shipper, the Consignee, the Tracking Number, and the Bonded Type (if applicable, such as Domestic, C.F.S., or G.O.) and the Entry Number. To access the list of entities in your Magaya database, enter the first few letters of the shipper (or consignee) name. This will activate the “Get” 359 RECEIVE CARGO WITH MAGAYA WMS MOBILE UNINFORMED RECEIVING (MANUAL RECEIVING) button. Click on the Get button to retrieve the list of names that start with those letters. Select the correct entity from the list. Note: To skip this screen, check the box to “Skip entities” in the WMS Configuration menu. Then the user will not see this screen; they will be taken straight to the next screen where they can begin scanning. 360 RECEIVE CARGO WITH MAGAYA WMS MOBILE UNINFORMED RECEIVING (MANUAL RECEIVING) 4) On the next screen you can begin to scan barcodes on items to receive them: Note on the interface: In a screen such as this one that displays a list, you can choose the columns by tapping the “Description” columm header. 361 RECEIVE CARGO WITH MAGAYA WMS MOBILE UNINFORMED RECEIVING (MANUAL RECEIVING) The settings are stored for each user for each operation (except Pick and Load which share the settings). Scan the item or part numbers. If you cannot scan an item, click the “New” button to type in the part number. If the code you enter does not match an existing item in your database, the system will ask if you want to use that tracking number to create the item. 362 RECEIVE CARGO WITH MAGAYA WMS MOBILE UNINFORMED RECEIVING (MANUAL RECEIVING) Click OK to use it. If you click No, the system will not create that item. Note: If you want to skip this screen, change the Operations Settings in the WMS Configuration menu to ensure no checkmark for the option “Confirm item creation.” If you uncheck the box for “Confirm item creation” then the system will not ask the handheld user if they want to create the item with the tracking number scanned. The result of this configuration is that the handheld will 363 RECEIVE CARGO WITH MAGAYA WMS MOBILE UNINFORMED RECEIVING (MANUAL RECEIVING) go straight from scanning to the Dimensions screen when a user is performing the “Measure” function. As you continue with the receiving process of scanning items with the handheld, the items will be added to the list on the WMS Mobile screen and saved to your Magaya database. Tips: If you are receiving a large order of palletized items of the same type, use the New button. It is the easiest way to enter several pallets of the same type of item. For example, to receive 40 pallets of the same type of Dell PCs, and each pallet has 6 PCs, you can optimize the receiving process by using the New button and entering the information in the next screen. To receive items that don’t have part numbers, configure the system by checking the box “Default to item creation without code.” Then users can skip that step on the handheld. 364 RECEIVE CARGO WITH MAGAYA WMS MOBILE UNINFORMED RECEIVING (MANUAL RECEIVING) 5) After entering or scanning the part number (if applicable), and the system will fill in the description and dimensions for that item. If you are receiving items that do not have a part number, then you can enter the description (optional). Click the “Edit” button to enter more details such as the dimensions, etc. Option: To speed up the receiving, you can enter dimensions later by using the “Measure” feature. If you entered a Part Number (PN), the system will search for the PN in your Inventory Item Definitions List and fill in the screen when it finds the data. 365 RECEIVE CARGO WITH MAGAYA WMS MOBILE UNINFORMED RECEIVING (MANUAL RECEIVING) Enter the Quantity. The “Warehouse Item” screen has tabs you can scroll through to select and view or enter information about the item. This screen shows the “Item” tab where you enter the quantity received. If you will receive identical items, enter the Quantity to save time. Click OK. The quantities are updated: To continue receiving more items, scan the next item (or click “New”). If 366 RECEIVE CARGO WITH MAGAYA WMS MOBILE UNINFORMED RECEIVING (MANUAL RECEIVING) you are done receiving items, click “Finish.” If the cargo is palletized, click the “Location/Pallet” button. See the section on pallets for details. Continue to receive all the items for this Uninformed Receiving task by following the steps above. As you receive items, the items will be added to the list on the screen and saved to the database. 6) Click the “Finish” button. If you have not printed labels for all the items, the system will ask you if you want to finish the task without printing labels. Extra Info: With the Online Pickup Orders feature, customers can place pickup orders on Magaya LiveTrack and print labels for their boxes at their location. When you receive those boxes, you can scan those labels and the system will connect the information in the Pickup Order to the WR. Expiration Dates: To receive perishable items with Magaya WMS Mobile: Select the item to edit it and tap on the Identification tab. Select the expiration date by tapping on the arrow. To change the month, tap the month name in the calendar heading or scroll by tapping the arrows to go to the next month or previous month. 367 RECEIVE CARGO WITH MAGAYA WMS MOBILE PALLETIZE ITEMS Palletize Items To create a pallet of different part numbers or if you receive a pallet with different part numbers inside, follow these steps on the handheld device: 368 1) Click on the “Location/Pallet” button: 2) In the screen that opens, enter/scan the Pallet ID label code: RECEIVE CARGO WITH MAGAYA WMS MOBILE PALLETIZE ITEMS Note: For more on creating and printing pallet IDs, see Chapter 17 in the Magaya Supply Chain Manual, section “Create a Move Task.” 3) Scan the barcodes of the items. The screen will display the pallet ID number just scanned. Complete the Uninformed/Manual Receive process until all items are received and assigned a location. This will update your Magaya system with a Warehouse Receipt (WR) that has the items and locations. After the WR is created using the handheld, the next step in the process is to verify the cargo information on the PC by opening that WR and adding charges, photos, or other details needed as needed. Then the receiving process is completed. To move items from different Warehouse Receipts to a pallet, set the Configuration option explained in Chapter 16’s configuration section. Extra Info: If you receive items with the same part number but different Purchase Orders, Lot numbers or invoice number, the system will make separate line items for each PO (or lot # or invoice). To learn about the different types of tasks to put away cargo or items, see the topic “Put Away Cargo or Items.” 369 RECEIVE CARGO WITH MAGAYA WMS MOBILE MEASURE Measure Using the “Measure” option on the handhelds speeds up the process of receiving items that have tracking numbers because it enables you to add item dimensions by using the handheld instead of the PC. (It only works for items with tracking numbers, not for Part Numbers.) After a manual receive for items with tracking numbers is done, click/tap “Measure” to enter item dimensions. In the next screen, scan the item tracking number or pallet ID. 370 RECEIVE CARGO WITH MAGAYA WMS MOBILE MEASURE In the next screen, enter the dimensions. This is useful because you can go back to an item and enter the dimensions at any time with this “Measure” feature. You do not need to enter the dimensions while receiving, but it can be done later on the handheld instead of the PC. If there are multiple items with the same tracking number, the system will assign the same dimensions to them all. 371 RECEIVE CARGO WITH MAGAYA WMS MOBILE MEASURE 372 CHAPTER 11: MANAGE & MOVE WAREHOUSE ITEMS INTRODUCTION Chapter 11: Manage & Move Warehouse Items Introduction This chapter explains how to identify and manage items in the warehouse. Magaya Explorer has a feature to help management of items called the Warehouse Inspector. It is located in the Warehousing folder: This chapter explains how to perform Informed Moves and Uninformed Manual Moves of cargo, and how to find locations and items in your Magaya Explorer using the Warehouse Inspector feature. 373 WAREHOUSE INSPECTOR INTRODUCTION TO THE WAREHOUSE INSPECTOR Warehouse Inspector This topic covers the Warehouse Inspector function available in the Warehousing folder in Magaya WMS and Magaya Supply Chain Solution software. Introduction to the Warehouse Inspector This topic discusses managing and moving items in the warehouse using the Warehouse Inspector in Magaya software. What is the “Warehouse Inspector”? The Warehouse Inspector enables you to create tasks to move cargo and send the tasks to an employee who is using the Magaya WMS Mobile application running on wireless handheld devices. The mobile users move the items, and the system keeps track of the location of every item, updating it in real time. In addition to controlling the movement and storage of items in your system, the Warehouse Inspector enables you to search for items, to perform inventory counts, and more. Use the Warehouse Inpsector to efficiently manage storage capacity to reduce empty space and implement a Just-In-Time inventory management. The information about the inventory items can also be viewed online in Magaya LiveTrack with real-time updates. Let’s look at the toolbar and buttons. 374 WAREHOUSE INSPECTOR INTRODUCTION TO THE WAREHOUSE INSPECTOR The Warehouse Inspector screen displays the zones and locations in your warehouse. Expand a zone to see locations. Expand a location to see items inside that location. If you have more than one warehouse, you can define it by using the “Warehouse Promotion” wizard. The icon will change as shown in this screenshot which shows icons for the Tuscon AZ WH and the Houston Warehouse in comparison to the other icons: Clicking a zone to highlight it will open new tabs on the right side of the Warehouse Inspector screen. You can view the locations in the zone or click the “Sequence” tab to see the sequence for the locations. 375 WAREHOUSE INSPECTOR INTRODUCTION TO THE WAREHOUSE INSPECTOR If you have more than one physical warehouse, then use the “Promote Warehouse” wizard which will promote a warehouse. Just right-click the zone to open the wizard. This will change the icon to distinguish the warehouses from zones. Then you can add or assign locations to it. Learn more in the topic “Multiple Warehouses.” To learn how about sequencing in a single warehouse, see the topic “Sequencing in the Warehouse.” After expanding a zone: Click on a location name to display the items in the list on the right-hand side of the screen. To rearrange the columns on the right, click and drag the column headers. The details of any item can be viewed by double-clicking on an item to open the Commodity dialog box. Find more options by right-clicking a Location to open a pop-up menu. When you click a Location, a new options appears on the screen: It’s a way to view items in a location alongside the locations list in detail or in summary. Click on the “Detail” tab on the bottom of the screen to see what’s inside a location side by side with the locations list in your Magaya Explorer. Click the “Summary” tab to see part numbers, tracking numbers and quantities. The Warehouse Inspector toolbar contains buttons for functions to move items, find, filter, set columns (Configure), delete pallets, and perform counts. The dropdown menu “Locations” enables views of all locations, empty locations, non-empty and non-counted locations. Check the box to show empty zones. 376 WAREHOUSE INSPECTOR ADDITIONAL WAREHOUSE INSPECTOR FUNCTIONS The following sections explain the functions available from the buttons on the Warehouse Inspector toolbar. Additional Warehouse Inspector Functions The following explains the additional buttons on the Warehouse Inspector toolbar to help manage items in the warehouse. The functions on the buttons include finding items or locations, filtering, configuring column settings, and performing inventory counts. Find Locations To find locations in your database, click the “Find Location” button: Enter the location code and click “Find.” The location will be highlighted. 377 WAREHOUSE INSPECTOR FIND ITEMS Find Items To find items in your database, click on the “Find Items” button: Enter a part number or an item name. The system can find full or partial item names. The zone(s) that contains the item will be displayed. To view all locations again, click on the Unfilter button. To find only on record code and name, check the box. To match the case (upper case and/or lower cap letters), click the box “Match Case”. Filter Items The Filter button contains two options: Standard and Advanced. By clicking on the arrow on the side of the Filter button, you can select the type of filter you want. The Standard filter opens the Commodities Filter dialog box with options such as filtering by Warehouse Receipt number, Status, Part Number and more. The Advanced Filter contains more options than the Standard Filter and the ability to create your own filter. To clear a filter, click the Unfilter button. For details on how to use the Filters, see the topic “The Filter Button” in the Magaya Knowledgebase online or in the PDF user manuals available from Page One, the welcome screen in your Magaya software interface. 378 WAREHOUSE INSPECTOR CONFIGURE COLUMNS Configure Columns The view of the Item details is set by using the Configure button: This screenshot shows an example of the column settings. For the first item in Zone B, Location B1LA, there are 35 pieces, the Warehouse Receipt number is 16, the item description is Baseball gloves, the dimensions and the package type are last. To change these column settings, checkmark the columns you want to display and uncheck the ones to exclude. Change the order using the Up and Down arrows. Delete Pallet To delete a pallet, select the pallet and click on the “Delete Pallet” button. The pallet must be empty. Reports to Manage Items There are many types of reports to help you manage items that are in the warehouse and in a different status such as “Arriving.” 379 HOW TO MANAGE & MOVE WAREHOUSE ITEMS INTRODUCTION TO MOVING ITEMS WITHIN THE WAREHOUSE Access item reports by right-clicking an item in the Detail tab of the Warehouse Inspector screen. Other reports about Locations or Zones are available from those lists in the Warehousing folder via the Actions button. Also see the Commodity List for more reports. See the following topics in the Knowledgebase to learn more about each report: • Commodity List and reports • Cargo In and Out Reports • Inventory Reports How to Manage & Move Warehouse Items Introduction to Moving Items within the Warehouse To move items within the warehouse, the software has two options: 1) Use the Cargo Movement Wizard in the Warehouse Inspector and send the Move task to the Magaya WMS Mobile application on the wireless handheld devices, or 2) Start a Manual Move task on the handheld device. The advantage of using the wizard is all the information about the items is in your Magaya system, making it easy to create an error-free process. When working with the Magaya WMS Mobile application on the wireless handheld devices, there are two types of movements available : • Informed Moves, called a “Move” task • Uninformed Moves, called a “Manual Move” task Additional Information: The Magaya Supply Chain Solution also has the option to move items between warehouses and still keep the items’ status as On Hand. See the section in this chapter. Create a Move Task: Informed Moves If you have the Magaya WMS Mobile application on wireless handheld devices, you can create a Move Task (also called an Informed Move) on the PC in Magaya Explorer, and send the Move Task to the handheld devices for users to 380 HOW TO MANAGE & MOVE WAREHOUSE ITEMS CREATE A MOVE TASK: INFORMED MOVES perform. This will move items from their existing location to a new location you specify. First start on the PC to create the “Move” task: 1) Click on the “Move” button in the Warehouse Inspector toolbar. The Cargo Movement Wizard opens: • To view items, expand the locations or use the “Find Items” button. See the section for more details. You can view locations that are empty, non-empty, or non-counted. • Select the items you want to move. You can move individual items or multiple items at one time. To move only some of the pieces, select the item and click on the “Pieces” button. Enter the quantity to move. To move all the items in one location, click the location and click the “Mark Group” button. The "Mark All" button is only active after you select a Location in the warehouse. All items in that Location are available to be selected except those in Pending Tasks or On Hold. 381 HOW TO MANAGE & MOVE WAREHOUSE ITEMS CREATE A MOVE TASK: INFORMED MOVES • 2) On the next screen, select the destination location or pallet: • 382 Click the Next button. Select the new location that you want to place the item in. HOW TO MANAGE & MOVE WAREHOUSE ITEMS CREATE A MOVE TASK: INFORMED MOVES • To move the items to a pallet, create a pallet by clicking on the “Create Pallet” button. A dialog box opens: Enter a Pallet ID number or click the “Get Next ID” if you have set up Pallet ID numbers in the Configuration menu. You can also print labels from this dialog box. After you enter or create a pallet ID, the “Print Label” button is active: This will print a label to identify this pallet. Give the label to the employee who will perform the move so the correct pallet is identified. After creating the pallet, you can then move it in the next screen. 3) Create a Task: Assign the movement to a user (if you have the Magaya WMS Mobile handhelds). If you click the button to “Commit changes right away”, this will update your Magaya database right away and the 383 HOW TO MANAGE & MOVE WAREHOUSE ITEMS CREATE A MOVE TASK: INFORMED MOVES status of the task will be “completed.” It is best to click this only after the items have been moved. If you want the changes to be pending, click this button. You can return to it later. • The Movement number is assigned based on the numbering set up in Maintenance > Configuration > Document Numbers. • To transfer cargo from one warehouse to another, select “Transfer” from the Movement Type field. Use “Local” for local deliveries. For more information on Transfers, see the section “Transfer Items Between Warehouses.” • Click the “Finish” button when done. When items are moved, the information about the location of the items in the warehouse is available in your Magaya database and can be viewed online in the online tracking program, Magaya LiveTrack. You can also see items in the Commodity List and in the Cargo Movements List in the Warehousing folder. In those lists, you can choose additional columns from the Actions button, including current location and previous location of items. 384 HOW TO MANAGE & MOVE WAREHOUSE ITEMS PERFORM MOVE TASK ON THE MAGAYA WMS MOBILE DEVICE If you have more than one warehouse, the information about that warehouse can be entered in your database so you can transfer items between warehouses. Perform Move Task on the Magaya WMS Mobile Device Follow these steps to complete the “Move” task on the handheld device. This process is also called an “Informed Move”. 1) Click on the “Move” icon on the screen. This example shows 3 Move tasks pending. 385 HOW TO MANAGE & MOVE WAREHOUSE ITEMS PERFORM MOVE TASK ON THE MAGAYA WMS MOBILE DEVICE 2) Select the Move task you will perform. The first of the three Move tasks appears in this example. To see another task, click the arrow buttons on the bottom of the screen. The screen tells you the existing location, the quantity of items there, and the new location where the items will be placed. 3) 386 Scan (or select) the location of the item that will be moved. This example shows two locations B1LC for the bamboo stakes and B1LA for the HOW TO MANAGE & MOVE WAREHOUSE ITEMS PERFORM MOVE TASK ON THE MAGAYA WMS MOBILE DEVICE pruning shears. Then click the “Select” button. These are the existing locations of the items: Notice the barcode symbol in the top right corner; when this is displayed on a screen, the scanning function is enabled for that screen. 4) In the next screen, click the location and click the “Select” button. 387 HOW TO MANAGE & MOVE WAREHOUSE ITEMS PERFORM MOVE TASK ON THE MAGAYA WMS MOBILE DEVICE 5) Scan the items to move (or click on the item). To see details about the item, click the View button. Alternatively, click the Quantity button and enter the number of items to move. The “Code” column may show a code such as “P” for Pallet or “L” for Location. To view item details, click the View button. The screen shows tabs with item information, dimensions, identification, and custom fields (if any). 388 HOW TO MANAGE & MOVE WAREHOUSE ITEMS PERFORM MOVE TASK ON THE MAGAYA WMS MOBILE DEVICE 6) When you click the Quantity button, another screen opens where you can manually enter the number of items to move: Click OK to return to the list of items. 7) When all the items are checked off, click the Move button. This will open a screen to scan (or enter) the destination where the items are moving. 389 HOW TO MANAGE & MOVE WAREHOUSE ITEMS PERFORM MANUAL MOVE TASK ON THE MAGAYA WMS MOBILE DEVICE 8) Click “OK” when done. You can print labels if needed. The Move task is completed. Perform Manual Move Task on the Magaya WMS Mobile Device This process is started and completed on the handheld devices using the Magaya WMS Mobile application (not the PC). 390 HOW TO MANAGE & MOVE WAREHOUSE ITEMS PERFORM MANUAL MOVE TASK ON THE MAGAYA WMS MOBILE DEVICE A “Manual Move” is also called an “Uninformed Move.” For this example, we’ll move some items from the Receiving area by following these steps: 1) On the handheld device, click on the “Manual Move” icon. 2) Scan (or enter) the location of the items (or the pallet if the items are on a pallet) to move: Note: If your system has a default Receiving Location set, then this screen will be skipped. (To set, go to Configuration > WMS > Operations Settings.) 391 HOW TO MANAGE & MOVE WAREHOUSE ITEMS TASK REPORTS 3) Scan the item (or items) to move from the location you entered in Step 2. The screen will fill up with the item information. 4) At the destination location, scan the destination location. You can also place the items in a pallet and scan the pallet ID for this step. The Manual Move is completed. When moving expiration date controlled items from one location to another, you may be prompted to pick the specific expiration date you are working with. This will happen when more than one expiration date is kept in the same location. Pick the desired expiration date being picked and click ‘OK’. The system will tell you how many items are in that location with that expiration date. Task Reports On the PC, reports can be created in the Tasks lists by clicking the Actions button and selecting the report option. Options include reports by status of the tasks, by elapsed time, and more. The elapsed time report shows when a task was started and completed and the amount of time it took to complete it. 392 TRANSFER ITEMS BETWEEN WAREHOUSES TRANSFER ITEMS BETWEEN WAREHOUSES: INTRODUCTION Transfer Items Between Warehouses Learn about how your Magaya system enables you to transfer items from one warehouse to another and keep track of the movements. Transfer Items Between Warehouses: Introduction If you have more than one warehouse, you can create a Move Task and send it to the Magaya WMS Mobile handheld devices to load the cargo into a truck, transfer it to another warehouse, and place it in a new location there. With the Warehouse Transfer feature, you can keep track of the items at all times by defining the trucks as your “mobile locations” in your Magaya database This feature works using existing concepts in Magaya WMS such as warehouse zones and locations. Transfer Items Between Warehouses: Setup First, you need to define each warehouse facility in your organization as a “warehouse zone” and “promote” it using the Warehouse Promotion wizard, which is available by right-clicking a warehouse zone icon when you are in the Warehouse Inspector. To learn more about promoting a warehouse, see the topic “Sequencing in the Warehouse.” Next define the warehouse locations within each zone. Second, each truck must be entered as a “mobile location” in your system. For details on how to set up the zones and locations, please see Chapter 7 in this manual. 393 TRANSFER ITEMS BETWEEN WAREHOUSES TRANSFER ITEMS BETWEEN WAREHOUSES: SETUP This screenshot of the Warehouse Inspector shows warehouse zones and locations, both mobile locations (trucks) and rack locations inside the warehouse: 394 TRANSFER ITEMS BETWEEN WAREHOUSES TRANSFER ITEMS BETWEEN WAREHOUSES: STEPS Transfer Items Between Warehouses: Steps Steps to Transfer Cargo: 1) Go to the Cargo Movement List in the Warehousing folder to create a Move Task. (A Move can also be created in the Warehouse Inspector by clicking the Move button.) 2) Click the “Add” button. The Cargo Movement Wizard opens. 395 TRANSFER ITEMS BETWEEN WAREHOUSES TRANSFER ITEMS BETWEEN WAREHOUSES: STEPS 3) Follow these steps in the wizard: In the first screen of the wizard, select the cargo items to transfer to another warehouse. You can move individual pieces or multiple items. This example shows items selected from the Miami Warehouse, Zone A: In the next screen, select the destination location. This example shows the 396 TRANSFER ITEMS BETWEEN WAREHOUSES TRANSFER ITEMS BETWEEN WAREHOUSES: STEPS destination is the Receiving area in the Houston Warehouse: In the last screen of the Cargo Movement wizard: • Assign the Move task to a WMS Mobile user. (You can also click “Commit changes right away”. This will assign a status of “Completed” to the Move in your database and show the items in the destination location.) • Select the Movement Type: “Transfer”. The system will create the Warehouse Transfer document automatically. This document can be used as a Straight Bill of Lading for the driver. 397 TRANSFER ITEMS BETWEEN WAREHOUSES TRANSFER ITEMS BETWEEN WAREHOUSES: STEPS • Select the Mobile Location (T1). Click Finish. Next a Task will be created. Before we discuss the task, let’s look at the whole transfer process. The Warehouse Transfer is executed in three steps: 398 1) Move the cargo from the location in the warehouse to be loaded to the truck via the Magaya WMS Mobile handheld devices. This is a Move Task. The system automatically opens the Task dialog box when you click the Finish button in the Cargo Movement wizard on the PC. 2) Transport the items in the truck to the other facility (the destination warehouse). The Warehouse Transfer document can be printed and used as a Straight Bill of Lading. (The document is in the Warehousing folder > Cargo Movements. It can be customized as needed.) 3) The cargo is unloaded from the truck at the receiving location in the destination warehouse via a Move Task performed on the handheld devices. This Move task can be created when the Warehouse Transfer transaction has a status of “In Transit.” TRANSFER ITEMS BETWEEN WAREHOUSES TRANSFER ITEMS BETWEEN WAREHOUSES: STEPS As explained above in step 1, the Task dialog box opens when you finish the last screen in the Cargo Movement wizard. You can assign the Task to a mobile user and fill in other fields as needed: The system automatically updates the status of the Warehouse Transfer transaction throughout the process. The status of the items remains “On Hand” and the items are available to be used in Cargo Releases or shipments. The following defines each status of the Warehouse Transfer transaction: • Pending: The task was just created, and items have not been loaded in the truck (“mobile location”). • Loading: Some items are loaded in the truck, and some items are still in their original location. • In Transit: All the items are loaded in the truck. • Unloading: Some items are in the truck, and some items are in the destination location. • Completed: All the items are in the destination location. Create a New Move Task to Receive the Items at the Destination Warehouse: When the transferred items arrive at the destination warehouse, create another Move Task from the Warehouse Transfer document view (in the Cargo Movement subfolder) for the WMS Mobile user to perform at the destination warehouse so the items can be removed from the truck and placed in their new 399 ACTIONS WITH CARGO MOVEMENTS: UNLOAD location at the destination warehouse. This Move can only be created if the Warehouse Transfer transaction has a status of “In Transit.” Actions with Cargo Movements: Unload To unload the items: In the Warehouse Transfer document view, click the Actions button, and select “Create Unloading Move Task.” Assign the task to a WMS Mobile user, and the system will add all the items from the Warehouse Transfer into the Task for you. The WMS Mobile user performs the Move task, removing the items from the truck and putting them in their new location. This completes the transfer and updates your database with a status of “Completed.” Other options in the Actions menu include moving a mobile location (such as a cart or forklift), and move items to a final destination. Actions: Reports: You can create reports about the Cargo Movement tasks by clicking on the Actions button in the list view. Run reports by status, Cargo Movement number, division, or destination. Commodity List Introduction The Commodity List displays all the commodities you’ve handled, including cargo, inventory items, vehicles, and more. The Commodity List is dynamic, showing real-time updates of quantities. The columns in this list also appear in the Commodity tab of a WR, Pickup Order, or Cargo Release. To change columns in the list, go to the Actions button and select “Choose Columns.” 400 REPORTS FROM THE COMMODITY LIST Reports from the Commodity List When you need a report on the commodities your company has handled, use the Commodity List under the Warehousing folder. It shows the status of commodities such as what is on hand, in transit, or delivered for any date range you set. 401 REPORTS FROM THE COMMODITY LIST Steps: 402 1) Go to the Warehousing folder and click on the Commodity List. 2) Click on the Actions button and select Reports. You can choose from many report options such as reports by shipper, by warehouse location, by part number, and others. HOW TO FIND COMMODITIES IN MAGAYA EXPLORER OTHER TYPES OF REPORTS • To email the report, click the Email button on the top menu. • To save the report in your Magaya Explorer, click the Actions button and select Save Report. • To save the report to your computer (or another computer in your network), click the Actions button and select Export. Other Types of Reports The following are different types of reports you can create from the Commodity List: • See where items are and their previous location. • See part numbers. • View all items for a specific export code or Schedule B commodity classification. • See the Customs entry date for items so you can answer Customs questions quickly. Answer questions about your business such as: • Which commodities were included in which shipments? • Which commodities do you ship to which destination ports most often? • Which division of your company is handling the most cargo and what types? For more reports about commodities, see also the Accounting folder > Items & Services > Actions button. Also see in the Warehousing folder > Inventory Item Definitions > Actions button for “In and Out Reports.” How to Find Commodities in Magaya Explorer If you need to find commodities in your Magaya system, use the Find or Filter button in the Commodity List. To view details about a commodity, click the “Detail” button. Save a view by clicking the star button at the top of the list. 403 HOW TO FIND COMMODITIES IN MAGAYA EXPLORER USE THE FIND BUTTON You can also add columns to your Commodity List to make it easy to find information at a glance. Go to the Actions button and select “Choose Columns.” For example, to see if any items are on hold, select this column from the list. Use the Find Button TASK 404 1. Click the “Find” button (on the top toolbar). A search dialog box opens. 2. In the dropdown menu for “Find Type” select “Cargo Item”. 3. Set the date range. 4. Select to find by either transaction number or text. HOW TO FIND COMMODITIES IN MAGAYA EXPLORER USE THE FILTER BUTTON 5. Enter the number or text in the field below the "Find By" radio buttons. ADDITIONAL INFORMATION: If you enter text, you can enter partial text. For example if you are looking for Dell computers that you handled a month ago, set the date range and enter the word: Dell. If you enter the word: computers, the list will display all the computers you handled, not just Dell. So if you handle cargo from more than one manufacturer, enter that manufacturer name. Use the Filter Button To view the commodities list by certain criteria, use the Filter button. The Filter button has two options: • Standard Filter: This filter has a small set of criteria to filter your list by such as by Purchase Order (PO) number, Warehouse Receipt number (WR), by part number, port, consignee, and others. • Advanced Filter: This filter has many options for filtering your list. To filter by date only, use the Date Range options on the top of the list. TASK 1. Click on the Filter button and select “Advanced”. This screen opens: 405 REPORTS: INVENTORY REPORTS: MANAGING ITEMS WITH INVENTORY REPORTS 2. Click on the field you want to use in your filter by selecting it from the list of Available Fields on the left. 3. Set the condition you want to apply. For example, if you are filtering by a Billing client, select “Equals” if you know the exact name, or select “Contains” if you know part of the name. Enter it in the field next to the condition dropdown. Add any additional conditions as needed. 4. Click OK to see the filtered list. ADDITIONAL INFORMATION: For more details on using the advanced filter, see the topic "The Find Button". Reports: Inventory Reports: Managing Items with Inventory Reports Reports about your inventory can be created in your Magaya software. In the Inventory Item Definitions list, you can see the amount of pieces on hand, what is arriving, and what is sold. You can also create “In and Out” reports from the Inventory Item Definitions list. See the topic In and Out Reports for details. Other inventory reports can be created in Magaya software such as commodity reports, which tell you what you have in the warehouse. In contrast, inventory reports show you what is arriving. For information on creating Commodity Reports, see the topic “How to Create Commodities Reports.” 406 REPORTS: INVENTORY REPORTS: MANAGING ITEMS WITH INVENTORY REPORTS To view the information about what pieces are arriving, follow these steps to make these columns visible in the Inventory Item Definitions list: 1) Go to the Inventory Item Definitions list. 2) Click the Actions button and select “Choose Columns.” In the dialog box that opens, place a checkmark in the columns you need: The columns selected in this image will display the following information: • Pieces: The quantity on hand • Arriving Pieces: The quantity of items in Pickup Orders or Purchase Orders that are coming to the warehouse • Requested Pieces: The quantity of on-hand items that are included in Sales Orders • Requested Arriving Pieces: Of the arriving pieces, this is the quantity that is sold and included in Sales Orders To calculate the total quantity of inventory you have available to sell, start with the number of pieces and add arriving pieces, subtract Requested Pieces and subtract Requested Arriving Pieces. 407 REPORTS: INVENTORY REPORTS: MANAGING ITEMS WITH INVENTORY REPORTS In this example, there are a total of 55 Pieces on hand, 458 Arriving Pieces, 4 Requested Pieces, and 1 Requested Arriving Piece. The total pieces available to sell are 508: 55 + 458 - 4 - 1 = 508 To view the inventory for any individual item, select the item from the list and right-click on it (or go to Actions > View Inventory). This shows what is on hand for this part number. To view details of inventory that is arriving, select the item and right-click on it (or go to Actions > View Arriving Items). This shows what is arriving for this part number. This option is only active for items with quantities greater than zero. This will display the status of the item, a description, package type, dimensions and other information. Reports can also be made from this view also. The totals are dynamic; they reflect changes in quantities as the items are received or released. 408 IN AND OUT CARGO REPORTS THE ITEMS & SERVICES LIST The total quantity of pieces in Inventory Item Definitions list should match the quantity of on-hand pieces. The Items & Services List In the “Items & Services” List in the Accounting folder, click the Actions button and select a view to see all the inventory items or non-inventory items. From that list, you can make a report by sales item or by purchase item. In and Out Cargo Reports In and Out Reports The “In and Out” reports provide a snapshot of how much cargo is on hand or was delivered for the time period you select. These reports can be used to forecast quantities that you need to buy to fulfill demand during certain time periods. If you are providing distribution for a customer, you can email the report to them from your Magaya system. 409 IN AND OUT CARGO REPORTS IN AND OUT REPORTS For each part number in the “In and Out” report, you will see the inventory you have at the beginning of the time period selected, the quantity that arrived in a Warehouse Receipt (WR) during that time, the quantity released for that time period, and inventory remaining at the end of that time period. This report shows item quantities as of the date you select in the date range. You can create reports for a past time period also. To create an “In and Out” report, follow these steps: 410 1) Go to the Inventory Item Definitions list 2) Click on the Actions button, select Reports, and “In and Out” reports (detailed or summary): IN AND OUT CARGO REPORTS IN AND OUT REPORTS The Summary view of the “In and Out” report shows one line per part number, initial inventory (Start), items in, items out, and ending inventory quantity: Detailed report view (filtered by item definition): 411 IN AND OUT CARGO REPORTS IN AND OUT REPORTS This view enables the Filter option to filter the report by item definitions: 412 IN AND OUT CARGO REPORTS IN AND OUT REPORTS Detailed report (filtered by Inventory Item) gives you the option to filter by commodities: You can select columns in these reports to show other information such as location in the warehouse. Hide part numbers that do not have activity in the timeframe of the report by clicking the “Configure” button > General tab. Other reports can be generated in the “Other Reports” option in the Actions list such as reports by manufacturer, for example, so you can see how many items you have from the same manufacturer. All the information used to define an inventory item is available for a report. 413 DIRECTED OPERATIONS: GETTING STARTED BUSINESS CASE FOR DIRECTED OPERATIONS Directed Operations: Getting Started Directed Operations is a phrase for all the procedures that make a “smart warehouse.” This type of warehouse is used for not just receiving, storing and shipping cargo; it also replenishes orders, has directed (i.e., guided) put away and picking sequences that optimize warehouse space and employee time. Magaya software includes features that help these types of warehouse businesses, including 3PLs, Distribution Centers (DCs), and others. Procedures include: • Location Definitions • Warehouse Zone Definitions • Sequencing to Put Away and Pick Items and the Tasks for WMS Mobile on handheld scanners • Replenishment: Including configuring your Magaya system and defining minimum quantities to create automated replenishment tasks for WMS Mobile on handheld scanners Business Case for Directed Operations The picking operation in a warehouse is often the most expensive task in a warehouse. Issues that contribute to the high cost include: • Different SKUs in one bin, making picking more difficult and slower • Tasks that don't list locations in a logical sequence, making warehouse workers waste time travelling back and forth between distant and nearby locations instead of picking items from a nearby location first before visiting a distant location • Tasks that send a warehouse worker to the same location many times during one day instead of consolidating the trips • Not storing frequently picked items in easily accessed locations • Not keeping inventory full in picking locations By improving these processes and having a software that can implement those changes, a warehouse will see cost reductions, error reductions, and an increase in efficiency. 414 DIRECTED OPERATIONS: GETTING STARTED GETTING STARTED: A GUIDE TO PREPARING A SMART WAREHOUSE Getting Started: A Guide to Preparing a Smart Warehouse To optimize your warehouse, apply Directed Operations by analyzing your workflows and then configuring your Magaya software to facilitate the workflow. Magaya software is capable of helping you create and fulfill your goals of a smarter warehouse. The following topics will help you plan and implement a smart warehouse: • Warehouse Setup: - Define warehouse zones and locations in a single warehouse - Importing existing data See the topic "Warehouse Zones and Locations Introduction" in the Knowledgebase: http://knowledge.magaya.com/?search=intro_WH_zones_locations Find an overview of the Warehouse Inspector in this topic: http://knowledge.magaya.com/?search=warehouse_inspector • Warehouse Operations: - Receiving - Storing and Moving Items - Releasing • Directed Operations: - Define criteria for locations. See the topic “Location Definitions” in the Knowledgebase: http://knowledge.magaya.com/?search=location_definitions - Define sequences for guided put away and picking tasks. See the topics on receiving cargo and releasing cargo. See also: http://knowledge.magaya.com/?search=sequencing_warehouse - Replenishment tasks: See the topic “Replenishment” in the Knowledgebase: http://knowledge.magaya.com/?search=replenishment If you have multiple warehouses, you can view them all in your Magaya system by defining them with the Warehouse Promotion Wizard. See the topic “Multiple Warehouses” in the Knowledgebase: 415 REPLENISHMENT INTRODUCTION TO INVENTORY REPLENISHMENT http://knowledge.magaya.com/?search=multiple_warehouses Replenishment Introduction to Inventory Replenishment To maintain inventory levels, it’s important to keep inventory picking locations full of items so they are available to fulfill orders without delays. The Magaya system enables you to set up a schedule to replenish locations based on criteria you define. The scheduling will create Move Tasks for the WMS Mobile users in the warehouse. The replenishment schedule uses information set up in the Inventory Item Definitons such as any LIFO/FIFO criteria for an item, and the system also uses Location Definitions. If you do not have definitions added to your locations, do that first. See the topic Location Definitions for steps. Configure Replenishment Schedule 1. To configure the schedule for replenishment go to Maintenance > Configuration > WMS 2. Click the tab “Directed Operations.” 416 REPLENISHMENT CONFIGURE REPLENISHMENT SCHEDULE 3. Check the box to enable replenishment. 4. Click the button with the three dots. A dialog box opens to schedule replenishment tasks. 417 REPLENISHMENT CONFIGURE REPLENISHMENT SCHEDULE In the dialog box that opens, check the box to enable to scheduling. Then click the “Add” button. A new dialog box opens which includes the settings for this replenishment schedule. 418 1) Enter a name for this replenishment schedule. The system enables you to have more than one schedule. 2) Select if you want this schedule to run one time or to repeat. REPLENISHMENT CONFIGURE REPLENISHMENT SCHEDULE 3) Select how frequently you want the system to create Tasks, which will be sent to the handheld units. The options include daily, weekly or monthly: Daily: The system will check daily to see if inventory needs to be replenished according to the setting you define here. Select if you want it to run every day or every 2 days, or 3 days, etc. Also set the time of day: If you select once per day, set the time. If you select the option “Every” then define if you want to run the schedule every 419 REPLENISHMENT CONFIGURE REPLENISHMENT SCHEDULE hour, every 2 hours, etc. Then set the start and finish time for the schedule to run during the warehouse hours of operation. Weekly: If you want the replenishment schedule to run weekly, select the days of the week to run it. If you want it to run each week, select “1”. If you want it to run every other week, select “2”. Monthly: If you want to run the schedule monthly, select from the following options: Days: Select which days of the month to run the schedule, and if you want it to run every month (select 1), every other month (select 2), etc. The other option for a monthly schedule is to select a day each month to run the schedule. This example shows the first Monday of every month. Click “Save” to save this schedule. Click “OK” in the Task Scheduling dialog box. Click “Save” in the Configuration menu for the WMS screen. Result: The system will generate Move Tasks according to the replenishment schedule. Note: Replenishment will only be done on locations that have been modified, i.e., items have been picked from them, not from dormant locations without activity. 420 REPLENISHMENT DEFINE REPLENISHMENT IN LOCATION DEFINITIONS Define Replenishment in Location Definitions The Replenishment Schedule uses information in the Location Definitions. To add definitions to a warehouse location, open the Location from the Locations list. Click the “Definitions” dropdown menu. Select a definition. If definitions do not exist yet, then create them by clicking the plus sign button in the dropdown menu’s toolbar. For more details, see the topic “Location Definitions.” Fulfill Replenishment Move Tasks When the Replenishment Schedule runs, the system creates Move Tasks for the WMS Mobile users. The locations eligible for replenishment are the Picking and Replenishment locations. Notes: Be sure to configure the WMS Mobile users in the Configuration menu and on the Employee profile’s User tab. The process for replenishment begins after items are received and put away. See the topic on Receiving Cargo, Put Away and Move Tasks. 421 REPLENISHMENT FULFILL REPLENISHMENT MOVE TASKS 422 CHAPTER 12: COUNTING INVENTORY INTRODUCTION Chapter 12: Counting Inventory Introduction Counting all the items in inventory confirms the current state of inventory, and it allows a company and its accounting department to make inventory adjustments to the physical inventory. Inventory must be counted in a Count Session to verify amounts. A count session can represent a Cycle Count or a Physical Count. Many accountants require a company to do two or three complete cycle counts per year to avoid the typical annual physical inventory. A complete physical inventory must include all locations, even if the system shows them as empty. A cycle count normally includes all locations within a zone, a row, or aisle. It is very important that all locations are counted to complete the cycle. In Magaya software, you can create a Count task using the Warehouse Inspector in your Magaya Explorer, and send the count task to the handheld devices running the Magaya WMS Mobile application for users to perform the counts. The following section explains these steps. Configure Inventory Adjustments The Magaya system (version 9.3 and higher) can adjust the accounting needed when inventory items are lost, found, or damaged. This process can be done after a Count Session, which you can automate your Magaya system to start a wizard for it right after a Count Session is completed. The inventory adjustments can also be done from the Warehouse Receipt list, the Cargo Release list, or the Inventory Item Definitions list. The results show on the company Balance Sheet in Magaya. This process applies to resale inventory you own. This section explains the Configuration menu options. The inventory adjustment process is explained in the section “Perform an Inventory Adjustment.” 423 CHAPTER 12: COUNTING INVENTORY CONFIGURE INVENTORY ADJUSTMENTS Set your preferences in the Maintenance folder > Configuration > WMS: Note: The system includes these accounts as recommended accounts to use. You can choose other accounts if you prefer. • Inventory Adjustment Account: This is the equity account used in the system for inventory items when they are first entered in the system and when they are found after a Count Session. It offsets the amount added to the Inventory Asset account. • Scrapped Inventory Account: This is an expense account used to account for inventory that is lost, stolen, damaged, or scrapped. It offsets the amount added to the Inventory Asset account. • Inventory Adjustment Vendor: This account records the Bill that is created during adjustments. The total will be zero. • Inventory Adjustment Client: This account records the Invoice created during the adjustments process. The total will be zero. Define the maximum number of charges per inventory adjustment transaction: Check this box to limit the number of charges per Bill. For example, limit it to 10 charges per Bill. The system will create a new Bill for every 10 charges. Start inventory adjustment wizard when count session is closed: Check this box if you want the system to automatically start the wizard at the end of a Count Session that resulted in Found or Lost items being discovered. Save the settings. 424 CHAPTER 12: COUNTING INVENTORY CREATE A COUNT SESSION AND COUNT TASKS Create a Count Session and Count Tasks 1) Go to the Warehousing folder in Magaya Explorer and click on the Warehouse Inspector: 2) Click on the arrow on the side of the Counts button and select “Create Count Task” from the menu: If an active Count Session exists, the Count Task you create will be assigned to that session. Only one session can be open at a time. To create a Count Task, go to Step 7 below. If an active Count Session does not exist, a dialog box opens for you to create one. 425 CHAPTER 12: COUNTING INVENTORY CREATE A COUNT SESSION AND COUNT TASKS 3) In the “Count Session” dialog box, enter the following information. 4) Enter a session number (or use the default). (Count session numbering is set up in Maintenance > Configuration > WMS.) The date is set to the current date. The owner is the employee who is creating the session. 5) Enter a description of the session (optional). 6) Select the count type - Cycle Count or Physical Count: • Cycle counting is the process of verifying inventory accuracy by counting a few items every day and comparing the count to computer inventory records to reconcile differences. The cause of discrepancies is found and resolved. A cycle count normally includes all locations within a zone, a row, or aisle. It is very important that all locations are counted to complete the cycle. • Physical counting is the process of counting all stock. This process usually requires stopping business for a day or more. A complete physical inventory must include all locations, even if the system shows them as empty. When a Physical Count is created, the system will prevent users from entering or changing transactions that modify the inventory until the Physical Count session is closed. BE AWARE of this condition before choosing “Physical Count”. 426 CHAPTER 12: COUNTING INVENTORY CREATE A COUNT SESSION AND COUNT TASKS • 7) Click OK. The “Create Count Task” dialog box opens: Select the type of count, Informed or Blind: • An “Informed” count is a task that is created on a PC in your network with all the information about the items to be counted. If you are using the WMS Mobile handheld devices, then the devices will show all the items and their quantity in the location. The user will be able to see the system inventory on the screen. • A “Blind” count requires the user of the WMS Mobile handheld device to enter or scan both the item and the quantity. The user will not see the system inventory. 427 CHAPTER 12: COUNTING INVENTORY CREATE A COUNT SESSION AND COUNT TASKS 8) Option: Count Selected Part Number: Choose this option if you want to count by part number (instead of by location). Select the part number from the dropdown. 9) Option: Count Selected Locations or Zones: Choose this option to count all the items in a zone or in a location (if you do not count by part number). Select the zones or locations from the screen by clicking in the square next to the zone or location name. You have the option to filter by empty or non-empty locations. You can also see the locations that have not been counted in the current session; this is useful if you are doing a cycle count of your entire warehouse, and every time that you create a count task, count the non-counted locations. 428 CHAPTER 12: COUNTING INVENTORY CREATE A COUNT SESSION AND COUNT TASKS 10) Click OK, and a Task dialog box opens: • Assign the task to an employee (WMS Mobile user), or leave it blank so any user can perform the task. • Select a due date and time for the task (the reminder is optional). • The Task Type is set to “Count (WMS)” by default. • Enter a subject for the count task. Notes are optional. • Click OK to create the Task. The created Task is sent to the mobile handheld devices. It also appears in the Pending Task list in Magaya Explorer: 429 CHAPTER 12: COUNTING INVENTORY PERFORM COUNT ON MAGAYA WMS MOBILE DEVICE This task belongs to the Count Session created. Perform Count on Magaya WMS Mobile Device To perform a Count task on the Magaya WMS Mobile device, follow these steps. 1) Click on the Count icon on the menu: This example shows three count tasks are pending. 430 CHAPTER 12: COUNTING INVENTORY PERFORM COUNT ON MAGAYA WMS MOBILE DEVICE 2) The next screen shows the first count task. To view the list of all Tasks, click on the tab “Task List” (or click the arrow buttons on the bottom of the screen to move from task to task). To select a task to perform, click the “Select” button. This example shows an Informed count task by Part Number in location A1RB. The text “count potting soil bags” is a note that was added in the Notes field when the task was created. 431 CHAPTER 12: COUNTING INVENTORY PERFORM COUNT ON MAGAYA WMS MOBILE DEVICE 3) In the next screen, scan the location to begin counting the items in the location: This count task only has one location (a “Storage” type of location). The system can process multiple locations. You can scan the location or select it on the screen and press the Select button. The checkbox “Ignore Serials No.” can be checked to tell the system to ignore the serial numbers when performing the count. This means you can scan part numbers, not the serial numbers. (If your company does not keep items by serial numbers, you do not need to check the box because it does not apply to your system.) When the box is left unchecked (the default) and you keep items by serial number, the user must scan each serial number individually. 432 CHAPTER 12: COUNTING INVENTORY PERFORM COUNT ON MAGAYA WMS MOBILE DEVICE 4) The next screen shows the items in that location. Because this is an Informed Count, the items are displayed on the screen: The screen shows columns for the item descriptions, Quantity, and how many were counted. The code column tells you what should be scanned. For example, L means to scan the Location. P = scan the Part Number S = scan the Serial Number T = scan the Tracking Number L = Location code Icons: If an item has a blue square with a red minus sign on it, the item is not in a pallet, and the quantity is less than the quantity in the Magaya database. If the icon shows a plus sign, that means the physical count is more than the amount in the database. A checkmark indicates the physical count is the same as the amount in the database. For a pallet with a green icon, scan the pallet label only. If a pallet icon is yellow, this means the items inside the pallet are labeled and also need to be scanned. To count items inside a pallet: Click the “Pallet” button, scan the pallet barcode, the system will take you inside the pallet. Scan items in the pallet. When you are done counting items for that pallet, click on the Pallet 433 CHAPTER 12: COUNTING INVENTORY PERFORM COUNT ON MAGAYA WMS MOBILE DEVICE button again. You can scan another pallet, or leave the field blank to start counting items that are not in a pallet. You can perform the following actions from this screen: • Code: Click to enter the code manually if the scanner does not scan the number. • Reset: Click this button to reset the count if you are interrupted while counting. • View: Select an item to view its details. • Qty (Quantity): If you cannot scan an item, you can click the “Qty” button to manually enter the quantity. • S.N.: Serial Numbers. If there is a serial number for the item, you can also scan the serial number for a part number. • Pallet: Click this button to count the items inside a pallet. • Accept Count: Click when you are done counting. If the quantity counted differs from the quantity in the database, enter a reason for the difference. A reason for each difference must be entered to finish the count. Perform a Blind Count: A Blind Count does not show item information in the WMS Mobile screen. As you scan each item in the location, the item information displays on the screen. 434 CHAPTER 12: COUNTING INVENTORY PROCESS COUNTS The icon for the scanned item has a question mark, and the “Org” column has a dash, indicating no quantity information is displayed because it is a blind count. Count the quantities for the items to complete the count task. Click “Accept Count”. After you accept a count, the WMS Mobile application reports all the original values and any differences and allows you to note the reasons for differences. A reason for each difference must be entered to finish the count. The Inventory Adjustment wizard opens if your system is configured to open it after a Count. Process Counts When the WMS Mobile users finish counting the items or locations, the count results are submitted to the Magaya WMS system and displayed instantly in the Warehouse Inspector screen in Magaya Explorer. Begin processing the count to make any necessary adjustments. 435 CHAPTER 12: COUNTING INVENTORY PROCESS COUNTS To process counts, go to the Warehouse Inspector and click on the arrow on the side of the Counts button. Select “Process Counts” from the dropdown menu. The following screen opens: In this screen, you can view the count results for each location. When you select a location, the system will show you the item codes and quantities that were counted in that location and if items were lost or found (negative or positive difference). You can also see the reason the WMS Mobile user entered when that item was counted. The system also displays the items existing in that location at the moment before doing any adjustment. Let’s look at the screen in more detail. The list of counts to be processed is displayed at the top of the screen: • 436 Buttons available for this section of the screen are “Accept Count”, “Recount”, “Delete Count”, or “Close Session”. These buttons are explained below. If items are pending to be accepted, then the count session cannot be closed. The icon for the count is red if there is a discrepancy in the completed count. CHAPTER 12: COUNTING INVENTORY ACCEPT A COUNT SESSION • The results of the count for each specific location are shown in the middle of the screen. When you select a location, the system will show the items codes and quantities that were counted in that location, indicating if items were lost or found (negative or positive difference). You can also see the reason for the loss that was entered by the WMS Mobile handheld user when that item was counted. The system also displays the items existing in that location at the moment before doing any adjustment. To view lost or found items, click on the “View Lost” or “View Found” button on the side of the screen. A result can be discarded. • The items in a selected location can be viewed in the bottom part of the screen: Accept a Count Session After you have verified the count results, you can start accepting them. You do not have to do the adjustments manually; Magaya WMS will do that automatically for you. The recommended process for accepting counts is to first accept the counts that include lost items (negative differences) and then those with found items (positive differences). Select the count task and click the “Accept” button; the count task is removed from the list. Lost and Found: When you accept a count result by clicking the “Accept” button, the system will make the item disappear from the list and verify it by doing the following for you: If it is lost, it will find the appropriate items in the location and will move them to a temporary lost repository. To view this repository, click on the “View Lost” or “View Found” button. 437 CHAPTER 12: COUNTING INVENTORY ACCEPT A COUNT SESSION Before moving them to the lost repository, it will search for those items to see if they were found already somewhere else; in this case they should exist in the found repository. If they exist in the found repository, that means the items were already found at another location and we do not need to report them as lost. To view these items, click on the “View Lost” or “View Found” button. A dialog box opens, listing the items. (This list can also be opened by clicking on the arrow on the side of the Counts button on the Warehouse Inspector toolbar.) If the item is found in a location, the system will search in the lost repository to see if it was lost from another location; if it is in the lost repository, then it will move it to this location that is being processed where it was found. If the item did not exist in the lost repository, the system will create a new item to reflect the found item and will place it in the found repository, expecting to see if this item is reported as a lost one later on the count process and adjust it appropriately. This new item that is created will be placed also inside a temporary Warehouse Receipt that is created per count session. The Warehouse Receipt number is the same as the count session number. The purpose is to avoid having to create these items; that is why we recommend first accepting the items that were lost and then those that were found. 438 CHAPTER 12: COUNTING INVENTORY RECOUNTS When you have finished accepting the count results, there should be no items in lost and found repositories; in this case it means that items were moved from location to location but not actually lost. If you have finished a whole count cycle, including all the warehouse locations and at the end you have items in the lost repository, it means that these items where really lost or broken, etc. If there are items in the found repository, it means that there was a mistake when a receiving operation was done and the quantity entered was less than the real received quantity for that item. When you have finished a complete count cycle, you may close the count session (click the “Close Session” button): • If there are items in the Lost repository, the system will indicate that these items will be deleted from their transactions as they do not exist in the warehouse and the repository will be empty. • If there were items in the Found repository, the system will empty the repository but the items will remain in the Warehouse Receipt that was created for that session because they really exist in the warehouse. You can add information to the WR such as shipper and consignee as needed. You can also create a Move task to move those items to a location in the warehouse. The “Restore” button allows you to restore items in the Lost Repository before closing a session. This is helpful when the count was done as part of system testing. Closing a Count Session: After you have closed the count session, the next time you want to create a count task, you will have to create a new session because the existing one was closed. One important thing to notice is that while you were accepting the counts, the system logged all the adjustments for the session; you can later verify what was adjusted for what item and if it was a deficit or a surplus. If an item definition contains expiration dates, the system will not close a count session if it has new or found inventory that is missing the expiration date. Recounts Recounts: There are other options that may be useful while accepting the counts; for example, if you verify a count result for a location and you are not sure about the results, you may want to recount that location (by clicking the “Recount” button). A new count task opens for that specific location, and you may decide to assign it to a different mobile handheld user to verify the results. 439 CHAPTER 12: COUNTING INVENTORY DISCARD A COUNTED ITEM Delete a Count: You can delete the previous count as well (click the “Delete Count” button). For details onthe accounting of lost and found items, please see the section “Perform an Inventory Adjustment” at the end of this chapter (Chapter 12 in the Magaya WMS User Manual). Discard a Counted Item If the count results of a location contain an error because a quantity was counted incorrectly, then you may decide to discard the count for that item in the location (by selecting the item and clicking the “Discard” button). Then process the count after discarding the one item because the remaining results were okay. Real-Time Status of Counts: At any time you may see how a count task is progressing, what locations have been counted, what remains to be counted, what count results were processed or accepted, what is pending to be accepted, which users have counted which locations, etc. You also have records of what has been done in each count session. 440 CHAPTER 12: COUNTING INVENTORY HISTORY OF COUNTS History of Counts Count Per Location History: This option from the Counts button menu shows the history of sessions for each location that had a count done. • To view the tasks in a session, double-click on the session (or select it and click the View button). A new dialog box opens, displaying the Cargo Count List: 441 CHAPTER 12: COUNTING INVENTORY HISTORY OF COUNTS • To view the details of a cargo count, double-click it (or select it and click the Details button). To view the count results for a location, double-click on the location in the Cargo Count Details dialog box to open the Count Results for Location dialog box: Adjustments History: Shows adjustments. Select from the Count button: 442 CHAPTER 12: COUNTING INVENTORY OTHER COUNTS OPTIONS The Counts Adjustment List dialog box is similar to the dialog box for the Cargo Counts List. Double-click on the count in that dialog box to open this list: • To view details of an item in this list, double-click it, and the Commodity dialog box opens. Count Tasks History: The Count Session dialog box opens. If you click on a count session, the Cargo Count List dialog box for that session opens. To remove pending locations from a Count that is in process, go to the Actions button in the “Count Task History” list and select “Remove Pending Locations”. This allows a user to close a Count Session without having to count all the remaining locations. Other Counts Options The following options are also available from the Counts button: 443 CHAPTER 12: COUNTING INVENTORY OTHER COUNTS OPTIONS • Count Sessions List: This shows a list of all count sessions: New sessions can be added here, but not if another session is open. The open session must be completed first. To view Count Tasks, go to the Tasks folder. 444 CHAPTER 12: COUNTING INVENTORY PERFORM AN INVENTORY ADJUSTMENT • Count Reasons: This shows the default list of reasons for problems with counts. To add reasons, click the Add button. Enter the reason name and description in the dialog box. • View Found Items: This option opens a list of any Found items (also called the found repository). From the Actions button in this list, you can create reports, choose columns, import or export data, see the history or make a copy. You can also see the Pallet ID, print a packing slip, or print all packing slips. • View Lost Items: This option opens a list of any Lost items (the lost repository). From the Actions button in this list, you can create reports, choose columns, import or export data, see the history or make a copy. You can also see the Pallet ID, print a packing slip, or print all packing slips. Perform an Inventory Adjustment The inventory adjustment process creates the needed accounting transactions in the system so the Balance Sheet shows the assets correctly. It can be done 445 CHAPTER 12: COUNTING INVENTORY PERFORM AN INVENTORY ADJUSTMENT from different places in the Magaya system, depending if the items are lost or found: 446 • From the Warehouse Receipts list: For found resale items with a status of ‘On Hand’. Criteria: The items cannot be included in a Purchase Order or have a Bill associated with them. • From the Inventory Item Definitions list to select resale inventory part numbers CHAPTER 12: COUNTING INVENTORY PERFORM AN INVENTORY ADJUSTMENT • From the Cargo Release list: For items that are lost, damaged or stolen (called Scrapped): Create a Cargo Release for a lost item, and use the Inventory Adjustment for Scrapped Inventory wizard to remove it from the asset account. The wizard generates an invoice for zero dollars. To use the wizard for this process, the items must be resale (with a cost defined) and be in the status of ‘Loaded’. • After a Count Session: The system creates a WR for found items as usual. Then you can adjust the accounting of the items by activating the wizard in the Configuration > WMS menu. If you are not using Magaya for your accounting, leave this unchecked. The wizard for inventory adjustments is available in the Actions button menu in the WR list, Inventory Item Definitions list, and in the CR list. You can also right-click an item in one of these lists to access the pop-up menu. Using the Inventory Adjustments Wizard: 447 CHAPTER 12: COUNTING INVENTORY PERFORM AN INVENTORY ADJUSTMENT The following example shows the wizard from the WR list to use for Found items. The wizard is similar in the other lists. If you select multiple WR’s from the list, the wizard will only show those WR’s and it will not show this above screen. In the next screen, select the WR you want to adjust. Note: The list inside the wizard is the same as the WR list. If you filter the WR list, the wizard will show the filtered list. If you selected multiple WR’s before 448 CHAPTER 12: COUNTING INVENTORY PERFORM AN INVENTORY ADJUSTMENT opening the wizard, this screen will be skipped, and the wizard will work with the WR’s you selected. This screen includes the option to view the items two different ways. Check the box to “Summarize entries” to see the part numbers grouped together. 449 CHAPTER 12: COUNTING INVENTORY PERFORM AN INVENTORY ADJUSTMENT The next screen displays the recommended inventory account that will be used for the adjustment. The next screen displays the accounting transaction that will be created by the wizard: 450 CHAPTER 12: COUNTING INVENTORY PERFORM AN INVENTORY ADJUSTMENT The total for this Bill is zero. Double-click the Bill to open it. Note that the Charges section shows the cost of the inventory items. Click the “Accounts” tab to view the inventory adjustment amount, which is negative. 451 CHAPTER 12: COUNTING INVENTORY PERFORM AN INVENTORY ADJUSTMENT The Found items will increase in Inventory Adjustment Account as displayed in the Balance Sheet (access via the Chart of Accounts Actions button). 452 CHAPTER 13: RELEASING CARGO INTRODUCTION Chapter 13: Releasing Cargo Introduction This chapter explains the process of releasing cargo, from creating a Cargo Release on the PC to fulfilling Pick and Load tasks using the Magaya WMS Mobile application on handheld wireless devices. A Cargo Release is the document created for “in and out” deliveries and any time you send cargo out of your warehouse for local delivery. If you ship via truck across an international border, use the Ground Shipment wizard, which provides more options such as Customs documents. The Cargo Release wizard in Magaya Explorer walks you through the process of creating a Cargo Release step by step. Sections in this chapter include: • Create a Cargo Release • Generate accounting transactions from a Cargo Release • Verify the Packing List • Use the Magaya WMS Mobile application on wireless handheld devices to Pick and Load items to release them from the warehouse Release Cargo: Create a Cargo Release The following steps explain how to create a Cargo Release using the wizard, which creates the Cargo Release document for you. While working in the wizard, you can move back to a previous screen as needed. After completing the wizard, all the information you entered is saved and filled into the document. Then you can edit it, add other charges, print it, email it, etc. Start: 453 RELEASE CARGO: CREATE A CARGO RELEASE GENERAL INFORMATION Click the “Add” button. A wizard opens. The first screen in the wizard is for entering General information to create the Cargo Release (CR) document. Let's look at the fields on the General screen. General Information The following fields are filled in automatically: the release number, time, date, employee, and issued by (your company is the default). Notice that the system uses today’s date as the default for the Creation Date and the Release Date. To change the date, click the arrow in the dropdown field to open a calendar. Select the correct date. The “Released to” field is for the ultimate consignee. The “Released to” entity on this tab is also the "Client to Bill" entity by default. Exception: If the entity who is picking up the items is a third party or a carrier, then select that third party or carrier in the “Client to Bill” field. 454 RELEASE CARGO: CREATE A CARGO RELEASE GENERAL INFORMATION The entity selected for the “Client to Bill” field will be used when the charges are generated. (Note: Charges are not genearted in the wizard The wizard walks you through entering basic information to release cargo or other items. It does not have a screen for entering charges; that is done after the wizard. Details about charges are explained in the section “Charges Tab.” 455 RELEASE CARGO: CREATE A CARGO RELEASE CARRIER INFORMATION Carrier Information Click the dropdown list to select the carrier who is taking the cargo out of the warehouse. Fill in the other fields as needed: • Driver’s name and driver license number • PRO Number: The PRO Number is a "Progressive number", a sequential number, used by transportation companies to identify and track freight bills. • Purchase Order number Note: After finishing the wizard, the carrier information enter here will be saved on the “Inland Carrier” tab and in the CR document. Select the Cargo to Release The next screen shows the cargo items and/or commodities that can be released. A total is displayed on the bottom of the screen. 456 RELEASE CARGO: CREATE A CARGO RELEASE SELECT THE CARGO TO RELEASE The buttons across the top of the screen are lists of items such as those in the warehouse, by inventory, or by location. 457 RELEASE CARGO: CREATE A CARGO RELEASE SELECT THE CARGO TO RELEASE The following screenshot is from the Magaya Supply Chain Solution: 458 RELEASE CARGO: CREATE A CARGO RELEASE SELECT THE CARGO TO RELEASE The following image is from the Magaya Cargo System: Let’s look at each of the options to release cargo: • Click the “Warehouse” option if you want to ship out cargo as you received it (by Warehouse Receipt). To select all the WRs, filter the list and click the “Mark All” button. All items are availabe to be selected except those in Pending Tasks or On Hold. • Click the “Inventory” option if you are shipping by part numbers. To select all the items under one part number, select the PN and click “Mark All.” Extra Info: If you want your inventory items to display in a certain order in the Inventory tab, for example, by expiration date, set the “Inventory Type” field on the Identification tab of the Inventory Item Definition dialog box. Options include FEFO (First Expiring First Out), which will sort the list to show the items that will expire first (the ones with the oldest 459 RELEASE CARGO: CREATE A CARGO RELEASE SELECT THE CARGO TO RELEASE date) at the top of the list. To see the expiration dates in this screen, click the “Configure” button and select “Choose Items Columns.” 460 • The option to load by “Lot Numbers” is available in the Magaya Supply Chain Solution and Magaya WMS. It can only be used for items that are On Hand. • Click “Locations” to load cargo from locations in the warehouse (WMS only). To select all the items in one location, select the location and click “Mark All.” All items in that Location are available to be selected except those in Pending Tasks or On Hold. RELEASE CARGO: CREATE A CARGO RELEASE SELECT THE CARGO TO RELEASE • Click “PO” to include items from Purchase Orders, or click “SO” to select items from Sales Orders (Note: available in the Magaya Supply Chain Solution). • Click the “Scan” option if using a scanner to scan the bar codes on the packages. (Note: The bar codes are the ones created when you received the cargo and printed labels. The scanner enters the bar code numbers into the Cargo Release. To use this option, your system must have the Magaya Bar Code plug-in activated.) You can also scan by external tracking number when loading the CR. • If you want to create a partial shipment of the cargo, select the item in the list and click on the Pieces button. Enter the number of pieces. Part of the box next to the item will be shaded, indicating that part of the inventory was released not all of it. To include all the cargo in a release, click on the box next to the item. The full box will be shaded. • If an item is defined as having variable weight, the system will ask for the number of pieces and total weight of those pieces. The total weight and piece quantity will be updated in the Inventory Item Definition list, shown by the column “Total On Hand Weight.” The WR and the storage fee will also be updated. This is useful for items such as perishables that vary in weight per package. Other buttons on the screen help you work with the screen: 461 RELEASE CARGO: CREATE A CARGO RELEASE SELECT THE CARGO TO RELEASE 462 • Check the "Fill in Reverse Order" button to see the inventory list with the most recently received items at the top of the list. • “Mark All” will checkmark all the items in the view. • “Unmark All” unchecks all the checkmarked items. • “Pieces” is explained above • “Filter” works similarly to any Filter button in Magaya software with Standard and Advanced options. The filter you see differs when viewing the list of warehouse receipts, locations or inventory. This section explains the filters for the Cargo Release wizard. For more details, especially on the RELEASE CARGO: CREATE A CARGO RELEASE SELECT THE CARGO TO RELEASE Advanced Filter, see the section "The Filter Button" in the topic "Working with Document and List Views." When viewing the list of Warehouse Receipts, the Filter button (Standard) opens the Warehouse Receipts filter dialog box. 463 RELEASE CARGO: CREATE A CARGO RELEASE SELECT THE CARGO TO RELEASE Inventory filters by the Item Definitions or the Items. The “Items Filter” opens the Commodities filter dialog box with many 464 RELEASE CARGO: CREATE A CARGO RELEASE SELECT THE CARGO TO RELEASE options: When viewing the Locations shows the Commodities filter, and the Warehouse Receipts filter open when viewing the WRs. After setting a filter, the list will show only those items you selected in the filter. This is useful to narrow down long lists. After you finish using the filtered list, you can clear the filter by clicking the red X button. • “Find” - To search for inventory, click the Find button and select to search by number or text. • “View” - Click to view any item you select, the location definition, or the Inventory Item Definition dialog box. 465 RELEASE CARGO: CREATE A CARGO RELEASE SELECT THE CARGO TO RELEASE • “Configure” - Click to change the columns shown for the WRs, the items, or per location. If viewing the WRs, the Configure button gives you the option to change the columns for the WR or the item. A dialog box of Column Settings opens. The columns shown depend on the list you view. Explore the options to configure the view to your preferences. Note: If your system is configured to prevent loading items that are in a Receiving location, then you cannot load them in a release. Click the “Finish” button. The wizard creates the CR document for you automatically. The inventory records in your Magaya database are updated according to the items you just released. You can print or email the release as needed. You can also print labels. 466 RELEASE CARGO: CREATE A CARGO RELEASE CHARGES TAB If a commodity has an expiration date entered, the date will appear in the Cargo Release document (default template). Charges Tab To add charges to a Cargo Release, go to the Charges tab, and click the “Add” button. Select from the pop-up menu: income or expense for general items or services or freight-related. Income: Use this to charge for documentation, any crating fees, storage, or other fees not related to transportation. Income Freight Charge: Use this to select the transporation charges, the freight service class and who to apply it to. If you have rates saved in your system, you can select them here for that entity. You can choose to set it to Prepaid or Collect. Decide if you want the charge to show in documents. Do you want this 467 RELEASE CARGO: CREATE A CARGO RELEASE CHARGES TAB rate to be updated automatically if changes are made to your system by you or another employee who has permissions to modify rates? Expenses: Expenses include handling charges and other charges that are not freight related. Expense Freight Charge: For transportation costs. The Charges tab also includes a button to enable you to change the units for this transaction such as inches or centimeters, etc. A detailed discussion of charges is covered in the topic “Charges.” 468 RELEASE CARGO: CREATE A CARGO RELEASE CHARGES TAB To generate charges, click the “Generate” button. The system asks you to confirm the charges. The topic "Generate Accounting Transactions from a Cargo Release" covers this process in detail. 469 RELEASE CARGO: CREATE A CARGO RELEASE EVENTS TAB Events Tab To view all events related to this transaction, click in the checkbox at the bottom of the screen. Add or edit events as needed. Details for entering new events are covered in the topic “Events.” 470 RELEASE CARGO: CREATE A CARGO RELEASE POD TAB POD Tab To require a Proof of Delivery, click the POD tab. This tab is optional. Click on the checkbox to enable the fields if you want to require a POD. Set the delivery date and time, select the name of the recipient (final consignee), and add any comments as needed. The “Signature” button is activated if you have Magaya POD Mobile active for your Magaya account. If so, the electronic signature of the final consignee will be saved here. 471 RELEASE CARGO: CREATE A CARGO RELEASE ATTACHMENTS TAB Attachments Tab To attach a photograph of the cargo or attach a copy of a document, use the Attachments tab. Full details are covered in the topic “Attachments.” 472 RELEASE CARGO: CREATE A CARGO RELEASE NOTES TAB Notes Tab Click the button with the three dots to open the “Clauses” list. Select the clause needed. These notes are included on documents and can be viewed by customers or other entity. Full details are covered in the topic “Notes and Internal Notes.” 473 WHAT ACTIONS CAN I PERFORM WITH A CARGO RELEASE? INTERNAL NOTES TAB Internal Notes Tab The Internal Notes tab is for notes within your company. Customers will not view these, and the internal notes will not display on documents. Full details are covered in the topic “Notes and Internal Notes.” What Actions can I Perform with a Cargo Release? This topic will explain how to generate accounting transactions and other actions that can be performed from a Cargo Release. Generate Accounting Transactions from a Cargo Release Magaya Explorer gives you the ability to create accounting transactions such as invoices based on the information entered in operations transactions such as Cargo Releases. 474 WHAT ACTIONS CAN I PERFORM WITH A CARGO RELEASE? GENERATE ACCOUNTING TRANSACTIONS FROM A CARGO RELEASE Magaya Explorer links the transactions and transfers the information from one transaction to another. For example when charges are entered in the Charges tab, the charges remain “Open” (are not posted to the Accounting system) until you click the “Generate” button or they are liquidated. Then they are “Posted.” When you click the “Generate” button, a confirmation screen opens, showing the generated charges and group them and create invoices for each customer. The charges that will go to bills are also grouped and bills are created for each vendor. Then these are posted into the Accounting system automatically for you. You can also create accounting transactions from the Cargo Release by listing all the transactions for that release. To do this, follow these steps: 475 WHAT ACTIONS CAN I PERFORM WITH A CARGO RELEASE? GENERATE ACCOUNTING TRANSACTIONS FROM A CARGO RELEASE Option: If you need to change the currency to one from a previous date, change the transaction date (permission and role is needed for user). 1) Click the Actions button and select Transaction List. The Transaction List opens. 2) Click the Actions button in that list and select an option: Link Bill, Link Invoice, Receive Payment, or Pay Bill. These transactions will be Posted immediately unlike the charges entered in the Charges tab. When you are in the Transaction Listing, you can create the following accounting transactions directly from a Cargo Release by using the Add button at the bottom of the list: • Invoice: You can create an invoice for the Cargo Release. (You can also create accounting transactions when you are in the Cargo Release dialog box by using the Generate button on the Charges tab.) An example of the options for creating accounting transactions is the ability to add inland freight charges to a Cargo Release by using the Transaction Listing “Add” button instead of the Charges tab in the Cargo Release. This is the invoice screen: Make any edits to the transaction if needed. You can view the cargo release dialog box or go to the document. (The screen is similar for Credit Memos, Bills, and Credits.) 476 • Credit Memo: Use this option if you need to issue a credit or a refund to a customer. • Bill: Add a bill of what you need to pay. WHAT ACTIONS CAN I PERFORM WITH A CARGO RELEASE? OTHER ACTIONS • Credit: Use this option if you overpaid a vendor and they give you a credit. Link Transactions: The Actions button for the Transactions List has the option to link the transaction to a bill or to an invoice or to a Cargo Release. You can also unlink it. If you created a bill or other accounting transaction separate from the Cargo Release, you can link it this way. For more details on linking transactions, see the following Knowledgebase article: http://knowledge.magaya.com/?search=actions_wr You can also receive the payment or pay the bill from the Actions button. Other Actions You can perform other actions from the Cargo Release Actions button. Click the button on the side of the Actions button to access the pop-up menu: Set Status: When cargo departs from your warehouse, set the CR as “In Transit” by selecting the option: Set/Reset In Transit. When cargo arrives at its final consignee, set the CR as “Delivered” by selecting the option: Set/Reset Delivered. • Note: When you set cargo in transit, a checkmark appears next to the option in the menu. If you uncheck it, the status of the cargo will return to its previous status. Refresh the CR List to see the current status. The status of the cargo is also updated in the Commodities List. 477 WHAT ACTIONS CAN I PERFORM WITH A CARGO RELEASE? OTHER ACTIONS • To automate an Event so it appears in the Events tab and online for your customers to see, create an Event Definition in Maintenance > configuration > Event Definitions. To exclude the transaction from tracking (if the transaction is not complete and you do not want it viewed via Magaya LiveTrack), select the option: Exclude from Tracking. 478 WHAT ACTIONS CAN I PERFORM WITH A CARGO RELEASE? OTHER ACTIONS To choose a different template for the document, select the option: Select Template. Some of the different templates include: • The default Cargo Release template • Cargo Release Distribution (Summarized by Location): Displays items grouped by part number for each different location • Cargo Release Distribution (Summarized): Displays items by grouped by part number • Cargo Release Sorted by Item Index: Displays items sorted by the order in which the user put them 479 WHAT ACTIONS CAN I PERFORM WITH A CARGO RELEASE? OTHER ACTIONS To view the history of the cargo release (such as a Warehouse Receipt or Invoice for this cargo), select the option: History. A dialog box opens, listing all the transactions related to this cargo: You can view a transaction by selecting it in the History dialog box. The View button opens the dialog box for the transaction. The Go To button takes you to the document. To return to the cargo release, use the Back button. To cancel a CR (or other transaction), delete it. All the items in that CR will return to your database. The record of the cancellation/deletion is kept in the Transactions Log (on the top menu, go to Options). 480 WHAT ACTIONS CAN I PERFORM WITH A CARGO RELEASE? VERIFY A PACKING LIST IN A CARGO RELEASE Verify a Packing List in a Cargo Release To verify items in a packing list in a Cargo Release, follow these steps: Click on the Actions button and select “Verify Packing List”. A screen opens: The items to be verified appear in the top half of the Packing List screen. Scan the items. As items are scanned, they appear in the bottom half of the screen. To enter a bar code manually, click on the “Enter Code” button and type in the bar code number.To create a report or restart the count, click on the Actions button and select the option needed. 481 RELEASE CARGO WITH WMS MOBILE DEVICES CREATE A SINGLE PICK TASK Release Cargo with WMS Mobile Devices Introduction: This section will explain how to use the WMS Mobile handheld devices to release cargo from the warehouse. When you use the Magaya WMS Mobile handheld devices to release cargo, you create Pick tasks and Load tasks: • A “Pick” task is used to move items from their current locations to a Quality Control area (QC) or to an outgoing shipping/staging area. With the Pick task, cargo can be palletized before it is released. Types of Pick Tasks include Single, Multiple, and Partial. • A “Load” task is used to move items from QC to the shipping door. You can also use a Load task to send items out of the warehouse without stopping at QC. This task is useful when cargo does not need to be repacked or palletized but is going out of the warehouse as is. This task does not have the option to palletize cargo. Create a Single Pick Task To pick the cargo items that you want to release, follow these steps. 1) Start on the PC by creating a Cargo Release (CR). If you need help creating a CR, see the section “Create a Cargo Release” in this chapter for details. Note: Cargo can also be released from a shipment. This example shows releasing cargo items using a Cargo Release transaction. 482 RELEASE CARGO WITH WMS MOBILE DEVICES CREATE A SINGLE PICK TASK 2) Create a Pick task from the Cargo Release document by clicking on the arrow on the side of the Task button and select “Create Task”: 3) In the Task dialog box, enter the details of the task: 483 RELEASE CARGO WITH WMS MOBILE DEVICES CREATE A PARTIAL PICK TASK • Assign the task to the WMS Mobile user who will perform the Pick task. (Note: If you have not set up WMS Mobile users, go to the employee’s profile and check the permission box on the “User” tab.) • Select the task type: Pick (WMS). • Enter a location (required). This is the final destination location, where you will move the items to, not where the items reside before or during Picking. There are only two types of locations available from this menu: Shipping and Quality Control. When you create Locations in your Magaya system, ensure you create these types. (Note: If using mobile locations, the user selects the mobile location on the handheld.” • Set the due date. The reminder is optional. • Enter a subject and notes as needed. Click OK. The task is sent to the WMS Mobile handheld device and will appear in the Pending Tasks list. The items included in the Cargo Release are the items that will appear in the WMS Mobile task to be picked. Create a Partial Pick Task Overview: If a Pick Task will contain many items, the task can be done by more than one person. With this option, you can select the items to include in one Pick task, and you can create as many Picks as needed for multiple employees. This is useful for large orders or shipments that will require more than one person to complete. This will create one Task. To create more than one Task, run this process again. 484 RELEASE CARGO WITH WMS MOBILE DEVICES CREATE A PARTIAL PICK TASK Steps: In the task screen that opens, assign the task as usual. In the second screen, enter the quantity of pieces for this partial task. The tasks are sent to the WMS Mobile device the same as any other task. The History of the transaction shows the partial pick tasks. Create Task for Houses: The option "Create Task for Houses" is available on master shipments only. It enables the user to create Delivery tasks in batches for houses. 485 RELEASE CARGO WITH WMS MOBILE DEVICES PERFORM A SINGLE PICK TASK ON THE WMS MOBILE DEVICE Perform a Single Pick Task on the WMS Mobile Device 1) Click on the “Pick” icon on the main screen of the WMS Mobile handheld device: 2) Select the Pick task you will perform. If there is more than one task, scroll through the tasks by clicking on the arrow buttons on the bottom of the screen. Click the “Select” button: Note: Pick tasks must have a destination location assigned to them when 486 RELEASE CARGO WITH WMS MOBILE DEVICES PERFORM A SINGLE PICK TASK ON THE WMS MOBILE DEVICE created. If not the task must be corrected on the PC. This screen shows the Pick task details. All these details are gathered from the Cargo Release automatically and displayed on the handheld screen. 3) Scan the location to begin picking the items. This Pick task contains items from different locations. Select the first location to begin picking items from it. 487 RELEASE CARGO WITH WMS MOBILE DEVICES PERFORM A SINGLE PICK TASK ON THE WMS MOBILE DEVICE 4) 488 In the next screen, the items to pick are listed. Scan the items (or click on the item on the screen if you cannot scan and manually enter the quantity.) RELEASE CARGO WITH WMS MOBILE DEVICES PERFORM A SINGLE PICK TASK ON THE WMS MOBILE DEVICE 5) To move the items you scanned to the destination, click the “Move” button. In the next screen, you have the option to move the items to a pallet. If you want to do this, scan the pallet. If not, leave the field blank and click the OK button. This screen is useful when picking many items and placing them on a pallet. The forklift takes the pallet to the QC area and returns to the rack with an empty pallet to continue the Pick task. Scan each pallet ID, and click “Move” each time the pallet is full. This can be done multiple times during a Pick task until all the items are picked. The system can also define the forklift (or a cart) as a “mobile location” so it can be scanned. This saves every step of the picking process and provides greater visibility into the warehouse tasks. For details on creating mobile locations, see the section on creating warehouse locations in Chapter 7 of the Magaya WMS User Manual. 489 RELEASE CARGO WITH WMS MOBILE DEVICES CREATE MULTIPLE PICK TASKS 6) Scan (or enter) the destination location: 7) Print labels if needed. From the Cargo Release, you can print shipping labels (also from File > Print Labels). The label will identify the pallet (and items), the customer, and shipment information. As items are picked, they disappear from the list on the handheld screen. You can finish the task at any time, even if there are still items to be picked. The system will save the portion of the task finished so it can be completed later. You can also continue picking items by returning to the item list and continue picking the items as explained in Step 4 above. Create Multiple Pick Tasks Overview: This feature enables the creation of many tasks from multiple transactions. You do not have to make Pick tasks one by one. It is ideal for companies that fulfill many small orders for many customers. This is useful so you don’t have to create many tasks that send one employee across the warehouse to one location repeatedly to get one item at a time. This will group the orders by location so the user can go to one location and get all the items for different orders. This process will not break an order. For example, all the items ordered in one Sales Order will be in one task. This process can be done from the list of Cargo Releases, Sales Orders or for multiple shipments. A wizard guides you through the steps. This feature is available in Magaya software 9.3 and higher. 490 RELEASE CARGO WITH WMS MOBILE DEVICES CREATE MULTIPLE PICK TASKS Steps: Let’s show how it works by using some Sales Orders. These Sales Orders have Cargo Releases created for them. You can begin in the SO list or the CR list. Let’s begin in the SO list. You can select multiple SOs from the list or start the process from the Actions button “Create Picking Tasks.” If you select multiple SOs from the list, right-click on them and select “Create Picking Tasks” from the pop-up menu. 491 RELEASE CARGO WITH WMS MOBILE DEVICES CREATE MULTIPLE PICK TASKS If you select SOs from the list, the wizard opens and takes you to a screen to select the destination. If you do NOT select SOs from the list, the wizard opens and takes you to a screen that enables you to select the type of transactions. Then click Next. 492 RELEASE CARGO WITH WMS MOBILE DEVICES CREATE MULTIPLE PICK TASKS In the next screen, select the SOs. Next, specify the destination location. Next, specify the capacity of a task. If you limit how much weight can be in one task, then the system will create multiple tasks to distribute the weight across tasks. In the next screen, the system generates the tasks for you to review. 493 RELEASE CARGO WITH WMS MOBILE DEVICES FULFILL A MULTIPLE PICK TASK USING A MOBILE LOCATION Click “Finish” to save the tasks and complete the wizard. The system creates the tasks for you and create a Movement document in the Cargo Movements list. Now users can complete the tasks with the handheld scanners. Fulfill a Multiple Pick Task using a Mobile Location If you use a mobile location such as a forklift or cart to complete a task, the WMS Mobile application will begin the same way for any Pick task, and then it will give you a screen to “move” the items to the mobile location. For example, you scan an item and the location such as a shelf or rack, and then scan the mobile location such as the cart. Then you move the items to the final location and scan that final location as you remove the items from the cart and place them in their final location. To create a Mobile Location, first create it in the Locations list and then configure it in the Configuration > WMS screen. To see detailed steps for creating mobile locations, please see Chapter 7 of the Magaya WMS Operations Manual. After you create Mobile Locations, they will display in the Locations list with the Type identified as “Mobile”: 494 RELEASE CARGO WITH WMS MOBILE DEVICES FULFILL A MULTIPLE PICK TASK USING A MOBILE LOCATION Users of the WMS Mobile handheld scanners can select the mobile eqipment they need to use for a task: While one employee is using that piece of mobile equipment, no other employee can use it (until they select another option or “None”). If a user does not need to use mobile equipment, they can select “None” from the menu. (Note: The user can be cleared in the Configuration menu option “Warehouse Equipment.”) The main screen displays the equipment in the bottom taskbar. 495 RELEASE CARGO WITH WMS MOBILE DEVICES FULFILL A MULTIPLE PICK TASK USING A MOBILE LOCATION Select and scan the location. (Under each location is the part number inside that location.) Then scan the item and the mobile location. Click the “Move” button. Repeat for all the locations and their items in the task. 496 RELEASE CARGO WITH WMS MOBILE DEVICES FULFILL A MULTIPLE PICK TASK USING A MOBILE LOCATION When all the items are in the mobile location, the status of the items is “In Transit.” Move the cart or forklift of items to the final location, scan the barcode of the final location. Depending on the type of “Finish” configured, you may need to scan the barcode of each item as it is removed from the cart and placed in the final location. This is called a “Detailed Finish.” Note: No repacking can be done during this process. The system gives you a choice of methods to finish the task: • A Detailed Finish requires all the items be scanned again as they are removed from the cart and placed in the final location. • A Quick Finish does not require more scanning of the items. To configure your system to perform Detailed Finishes, go to Maintenance > Configuration > WMS. Check the box “Verify items after batch pick.” When this option is unchecked, the system enables a Quick Finish (no verifying). Note: The system saves a record of all picks as the items are moved by creating a Cargo Movement document (in the Warehousing folder). The status changes from Pending to Complete. If using the Quick Finish option, clicking the “Move” button displays the screen for the final location to be scanned. Just scan that location barcode, and all the items are automatically moved there in the system. Just unload the cart/forklift. When the Pick Task is completed, the system saves a record of all picks in the Cargo Movement document. The status changes to Complete. 497 RELEASE CARGO WITH WMS MOBILE DEVICES CREATE A LOAD TASK Create a Load Task To load the cargo directly without picking items and repacking or palletizing them, follow these steps. You can also use this process to move cargo from QC to the shipping door. 498 1) Start on the PC by creating a Cargo Release. See the section “Create a Cargo Release” for details. 2) Create a Load task from the Cargo Release by clicking on the arrow on the side of the Task button and select “Create Task”: 3) Fill in the information for Load task in the Task dialog box. The screen is the same as explained in the Pick Task, Step 3, except for selecting the type of task: select “Load (WMS)”. RELEASE CARGO WITH WMS MOBILE DEVICES PERFORM THE LOAD TASK ON THE WMS MOBILE DEVICE Perform the Load Task on the WMS Mobile Device “Load” tasks are for cargo that does not need repacking but is going directly out of the warehouse; a Pick task is not issued in this case. This will speed up the shipping process. 1) Click on the “Load” icon on the main screen of the WMS Mobile handheld device: 2) Select the Load task to complete. If there is more than one task, click the “Task tab to see them or scroll 499 RELEASE CARGO WITH WMS MOBILE DEVICES PERFORM THE LOAD TASK ON THE WMS MOBILE DEVICE through the tasks by clicking on the arrows on the bottom of the screen. 3) 500 Scan the location to begin loading the items. RELEASE CARGO WITH WMS MOBILE DEVICES PERFORM THE LOAD TASK ON THE WMS MOBILE DEVICE 4) Scan the items to load them. You can also click on the item and the Quantity button and manually enter the quantity instead of scanning each item. Items scanned (loaded) will have a checkmark on the item icon. For items scanned, you can click the “Move” button to move the items. You can also scan all the items first and then click the Move button to move them all at once. When you click the “Move” button, scan or enter the location where the items are going. See Pick Task Step 6 above for details. 5) Click the “Finish” button when done. The system will save the task. If you click Finish when items still remain to be loaded, the system will ask you if you want to finish. If you click Yes, the system will clear the Load task from the main menu. To temporarily close an incomplete task and return to complete it later, click the Cancel button. All scanned items are saved. Set Cargo Status to “In Transit”: After the Load task is finished, the status of the items is “Loaded”. To set the items (and the transaction) as “In Transit” when the items depart the warehouse, go to the PC, open the originating Cargo Release and click on the arrow on the side of the Action button. Select “Set/Reset In Transit” from the menu. 501 RELEASE CARGO WITH WMS MOBILE DEVICES PERFORM THE LOAD TASK ON THE WMS MOBILE DEVICE 502 CHAPTER 14: QUOTATIONS INTRODUCTION Chapter 14: Quotations Introduction A Quotation is the price of freight given to a customer who wants to ship goods. The freight charges are based on the quantity to be shipped, the distance, weight, volume, and mode of transport. The Quotations list and documents can be found in the Quotations folder in Magaya Explorer: Create a Cargo Quotation The Cargo Quote transaction includes the commodities, the routing details, and the freight charges. 503 CREATE A CARGO QUOTATION STEPS Steps 1) Click the “Add” button. A dialog box opens where you can enter details of this cargo quote. Begin on the General tab, and click on the other tabs. 2) General Tab: Note: The status of the quotation will remain “Empty” until after adding cargo and clicking the OK button. Fill in as many tabs as you need. • The Quote Number is filled in automatically. To set up numbering, go to Maintenance > Configuration > Document Numbering. • Select the customer’s name in the Contact Name field. Note: Information from the Customer’s profile such as their address or Incoterms will display automatically. • Enter the description of the goods. (This is optional but recommended.) The button (with the three dots) next to the description field can be used to add a preset clause to the quotation. • 504 The Expiration Date is one month from the date the quote was created. Change it as needed. CREATE A CARGO QUOTATION STEPS • 3) The Payment Terms field will be filled in if there are payment terms defined for this customer or for your system. If not, you can select them or change them here. Payment terms set in a Quote are transferred to the Sales Order and Invoice. Routing Tab: • Select the mode of transportation from the dropdown menu. If you do not select a mode, you will not be able to add freight charges. • In the “Origin” part of the screen, select the port of origin from the dropdown menu. • For the Origin “Name” field, click the dropdown menu to select the name of the entity where the cargo will be picked up. (This may or may not be the customer.) The address fills in automatically. Change it as needed. • In the “Destination” part of the screen, select the port of destination from the dropdown menu. • In the Destination “Name” field, select the name of the final consignee from the dropdown menu. 505 CREATE A CARGO QUOTATION STEPS 4) Commodities Tab: • Click the “Add” button on the Commodities tab to add cargo into the Commodity dialog box. The status of the items is “In Quote” when you create the Quotation. As items are added, the total weight and volume is updated on the tab. • 506 To add a container, click the “Add Cont.” button. Enter details in the dialog box. Additional details on adding commodities is available in the topic “Add Commodities” in Chapter 10 of the Magaya Supply Chain Solution Operations Manual. ACTIONS FOR QUOTATIONS STEPS 5) Charges Tab: Add charges for freight, documentation, etc. as needed. Options: Click the Attachments tab to add photographs or documents to the Quotation as needed. For details on adding attachments, see the topic "Attachments". Click the Notes and/or Internal Notes tabs to add notes, clauses, etc. The internal notes are not visible to customers. More details are available in the topics on “Notes and Internal Notes”. Details View: When viewing the list of Quotations, you can see details of any quote by clicking the “Detail” button. In the panel that opens, select a detail option from the dropdown list. Actions for Quotations After you create a Quotation and the customer accepts it, you can transfer the information in the Quotation automatically to create the following transactions by clicking on the arrow on the side of the Actions button and selecting the transaction choice from the menu: 507 ACTIONS FOR QUOTATIONS STEPS • Warehouse Receipt • Pickup Order • Invoice This Actions menu is available from the document view, the list view, or by selecting a Quotation in the list view and right-clicking on it. Additional options are available from the list view such as Reports. Other actions that can be performed with a Quotation are: • To view the history of the Quotation, select the History menu option. A dialog box opens, listing all the transactions related to this quotation. If you create a Booking or other transaction from this quotation, that history will appear in the History list. Extra Info: In the menu, “History” is in bold; this means this is the default action if you just click the Actions button instead of the arrow on the side of the button. The Actions button in all the Magaya screens functions in a similar way. 508 • Reports: You can create reports about the quotations by selecting the option in the Actions button when you are in the Quotations List view (not the document view). • Query Rates: This option enables you to run a query of all the selling rates in your system to see the best price. See the section "Query Rates" for details. • Show Related Object: This will take you to the next transaction created from this Quotation. For example, if you create a Warehouse Receipt (WR) from this Quotation, click this option from the Actions button and it will take you to that WR. • Set This Quotation as Lost: Use this option if the customer does not accept an Open Quotation. If a quotation is set as Lost, a checkmark appears next to this option in the Actions button options. The status of the quotation is set to “Lost” and the icon becomes red. To recover a lost quotation, click on the option in the Actions button option. The checkmark will be removed and the status updated. • Import or export data from the Quotation list: You can import information into Magaya Explorer or export data out in XML, PDF, or CSV formats. A dialog box opens with options. • To choose a different template for the document, select the option: Select Template (this option is only available from the document view). For example, the template “Quotation with Taxes” is used to display the taxes for each charge. • You can also print, print a batch, copy, or email a Quotation. ACTIONS FOR QUOTATIONS STEPS • Filter the Quotation List: The Filter button allows you to select how you want to view the information in a list. For example, you may want to see only transactions for the past week or transactions for a certain customer or destination. The Filter button has two options: Standard and Advanced. For details on using the Advanced Filter, see the topic "Filters". 509 ACTIONS FOR QUOTATIONS QUERY RATES Query Rates To access the “Query Rates” function, click the Actions button in the Quotation document view or list view. The Query Selling Rates dialog box opens: 1) Enter a Customer name (optional). 2) Select a Freight Service Class such as Ocean Freight Service Cost. To include multiple charges in your query, click the button with the three dots that is next to the Freight Service Class field. A dialog box opens with 510 ACTIONS FOR QUOTATIONS QUERY RATES options. Check as many as apply, and click OK. 3) Enter the Origin and Destination in the Query dialog box. 4) Click Find (or enter more details such as weight and commodity type). Results: The results of the query search will display in the bottom of the screen, displaying rates that are entered into your Magaya system: The best option will be checked. These rates are pulled from the rates entered in the Accounting folder > Rates. To create a Quotation from this rate: 1) Select the Customer (if the field is blank). 2) Click “Create Quotation”. The information about that customer and rate will be automatically included in the Quotation dialog box. Make any changes needed, and click OK when done. 511 ACTIONS FOR QUOTATIONS QUERY RATES Note: The next time you open the Query Rates dialog box, your last query is saved so you do not have to re-enter data to search again for that information. The Query Rates dialog box can be moved aside so you can work in the screen and click in different functions in your Magaya Explorer, without losing the Query screen. 512 Index A Accounting 101 Accounting from cargo release 474 Accounting from WR 334 Accounting Pickup Order 273 Accounting Wizard 65, 88 Actions button 135 Activation Key 22, 55 Add a license of Magaya software 55 Add dimensions to items with scanner 370 Administrator assign permissions 66 Administrator login 24 Agents 145 Air carrier 143 Air Waybill add new numbers 144 Antenna hardware 35 Arriving pieces 407 Attach documents from Microsoft Outlook 324 Attachments 323 drag and drop 325 scan 325 B Balance Sheet, inventory adjustments 452 Bar code scan item 306 Batch email 124 Blind Count create a 427 perform a 434 Blind Receiving 357 Buttons on toolbars 115 C Cancel a transaction 480 Cargo item - find 404 Cargo movement wizard 395 Cargo Release create a bill from 476 create an invoice from 476 set cargo as Delivered 477 set cargo In Transit 477 Carriers add 142 Carriers, enter in Startup Wizard 60 Charges add freight charges 317 add to a transaction 312 Charges tab 310 Charges, automate 310 Chart of Accounts 101 Clause, add to Notes tab 331 Client statements 147 Columns adjust 107 customize 109 JavaScript 111 Columns (configure in Warehouse Inspector) 379 Commercial invoice, value of commodities 291 Commissions, salesperson 149 Commodities 286 status icon 109 Commodity classifications 196 Commodity dimensions field 291 Communication Center 95 Communication Server 26 Community 94 Company profile 95 Configuration menu 154 Contact Magaya 31 Contacts add 150 online access 150 primary 141 Container, add 304 Container, return 273 Count reasons for count differences 434 remove pending locations 443 reset 434 Count inventory 423 Count Task create 425 Perform on Magaya WMS Mobile handheld device 430 Country codes and names 154 Counts accept count 437 adjustments 442 1 by Part Number 428 by Serial Numbers 432 cargo count list 441 close a session 439 discard 440 history 441 lost and found 437 process counts 435 reasons for count differences 445 recounts 439 results by location 437 session list 443 temporary warehouse receipt 438 Courier waybill 339 Create Cargo Release 453 Credit card, set up 148 Currency, change date in transaction 475 Currency, setup 59 Custom document, download it 89 Customer account number 148 Customs codes 59 Cycle count 18, 426 D Database Server 27 Database server 86 Database tasks 32 Delete locations 175 Desktop icon of Magaya Explorer 26, 58 Detail button Inventory Items 185 Details panel WR 343 Divisions 76 Document Editor 26 Document numbering 280 E ECCN 298 Edit button 89 EEI 198, 296 Electronics commodity description 292 Email send batch emails 124 Email signature 151 Employee 2 add 150 create a task for 97 email signature 151 permissions and remote access 150 Entity ID 141 Equipment, WMS user selects 157 Events add an event 320 define an event 321 Events tab 319 Events, automate 478 Everyone permission group 71 Expiration date, WR 296 Expiration dates, count session 439 Explorer 85 Export code 299 Export data to Excel 137 F Filter 127, 378 Filter Advanced 129 Find 268 Find button 132 Find commodities 404 Find items 378 Find locations 377 FMC 59 Found inventory item 448 G Getting Started 31, 55 Getting Started with the software 49 Grayed out button 88 H Handheld device hardware 34 Hard drive size recommended 21 Hazardous materials 300 Hazardous materials, columns in WR list 185 Help 31, 90 Hide folders 93 History Tasks 96 Hold commodities 288, 339 I IATA air waybill codes 144 Icons status of cargo 307 Import locations 168 Import part numbers 166 Import warehouse receipts 173 In and Out reports 409 Informed count 427 Informed Move Magaya WMS Mobile procedure 385 Informed Move task 380 Informed Receiving 345 Initial inventory best practice 38 Initial Inventory set up 177 Inland freight 314 Install software on a network 25 on a single computer 22 on terminal services 26 Interface 85 Internal Notes 333 Inventory Adjustment, after Count 435 Inventory Adjustments, configure 423 Inventory Adjustments, lost/damaged items 447 Inventory counting 423 Inventory data, import from other system 166 Inventory Item Definitions 178 create 178 Inventory items, cost 181 Inventory reports 406 Inventory, cannot modify 426 Inventory, scrapped 447 Invitations 95 IP address, static 25 Items and Services 101 ITN (Internal Transaction Number) 299 J Just in Time 19 K Known shipper 142 L Labels 237 print 269 List view, how to save 105 Lists, sort items 108 Load Task 498 Login authentication 77 Lot numbers, receiving 296 M Magaya Bar Code Plug-in 178 Magaya Communication Server 26 Magaya Database Server 27 Magaya Document Editor 26 Magaya Explorer 26 Magaya identification number 239 Magaya Network 54, 64, 94 Magaya WMS Mobile interface 155 log in 156 main menu 158 scanner signal 162 view messages 161 Magaya WMS Mobile pallet icons 433 Magaya WMS Mobile wireless hardware 34 Magaya WMS Mobile wireless set up 33 Manual Move 391 Manual Receive Task 357 Memory requirement 21 Mercosul 296 Messages 96 Military shipment 299 Minimum stock inventory notice 181 Mobile location, multiple pick tasks 494 Mobile location, truck 393 Mobile locations 393 Mobile locations, link to equipment 43 Move items with same expiration date 392 Move Task Uninformed Move (Manual Move) 390 Move Tasks 380 Informed Move 380 Multimodal shipments 100 My Company Info Wizard 88 N NCM code 296 nesoi 197 Network ID 86 Network ID code 58 3 New release, changes to roles 79 Notes 331 add a clause 331 add notes to transaction 331 internal notes 333 NVOCC Pickup Order template 272 O Online update 27 Options button 120 P Page One 85 Pallet Configure for manual receipt 46 Create a pallet ID 383 create for manual receiving task 368 create when receiving cargo 354 Print a pallet ID 383 Pallet label ID 241 Pareto’s rule 18 Part Number different PO 369 in a Warehouse Receipt 289 scan bar code 306 Part number, of Inventory Item Definition 178 Part numbers on labels 237 Partial release 180 Passenger-only flights or carriers 143 Password requirements 58 Passwords for employees 75 Payment terms 146 Pending Tasks 96 Perishable items, receving 353, 367 Permissions 66 Photographs as Attachments 324 file size 323 scan 325 Physical count 426 Pick Task 482 Pick Task, partial 484 Pickup Order 243 create a bill from 275 create a Warehouse Receipt from 271 create an invoice from 275 4 customers can place online 276 exclude from tracking 272 generate accounting transactions 273 location of 243 make a copy of 271 view attachments to 271 Pieces field 291 Pieces released 461 Pieces versus Quantity 291 Plus sign 92 Port to enable for database 21 Ports add 151 Preview 86 Print button 116 Print labels 355 Print labels from WR 340 Print multiple documents 122 Printer settings 117 PRO number 286, 456 Proof of Delivery, Cargo Release 471 Q Query rates 510 Quick Find 133 Quotation cargo 503 create other transactions from a 507 view history of 508 Quotations 98, 503 R Rates add 142 Receive cargo with Magaya WMS Mobile handheld devices 344 Receive identical items 366 Receiving Task 346 Refrigerated 305 Related columns 109 Release cargo 454 using Magaya WMS Mobile handheld devices 482 Repack cargo 308 create multiple packages 308 Replenish inventory notice 181 Replenishment setting 182 Reports In and Out 409 Inventory 406 Reports menu button 90 Requested arriving pieces 407 Requested pieces 407 Returned items 279 Roles, how to assign 79 S SCAC 59 Scan attachments 325 Scan cargo for receipt 306 Schedule B code 296 Schedule B codes 196 Schedule B, D, and K codes 60 Schedule D work with list 151 Schedule D and K update port lists 153 Schedule K work with list 151 Search 403 Serial number on Inventory Item Definition 180 Serial numbers count inventory by 432 Serial numbers on labels 238 Serial numbers, receiving 294 Server installation 25 Shipping labels 241 SKU 179 Software components 26 Startup Wizard 55, 88 Activation Key 57 Create password 58 Straight Bill of Lading 398 System requirements 21 T Task, count inventory 429 Task, perform count 430 Taskbar icon 27 Tasks 96 Load 498 Pick 482 Tax exempt entity 148 Taxes display in Quotation 508 Toolbar 87 Toolbar buttons 114 Tracking Details 320 Transaction Log 115 Tree view 92 Trucks as mobile locations 393 TSA 146 U Uninformed Receiving 357 Uninstall software 30 Unpack icon 308 Update Magaya software 27 V Variable weight, receive item 292 Vehicle shipping a 299 Vendor add 148 View documents 103 VIN find number 134 Vista (Microsoft) 86 VPN 25 W Warehouse Inspector 374 Warehouse Location Set Default 290 Warehouse locations 188 Warehouse locations, how to add 192 Warehouse Receipt add commodities 287 create 278 Warehouse Receipt number 280 Warehouse transfers 393 status 399 Warehouse zones 188 Weight, variable 180 Welcome screen 85 Windows (XP, Vista, 7) 21 5 Windows XP 86 Wireless requirements 33 WMS Mobile diagnostics 159 dynamic IP address change 160 handhelds supported 34 save task 351 scanner signal 387 see also Magaya WMS Mobile 155 6