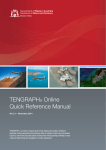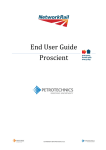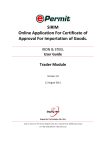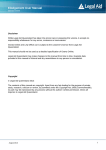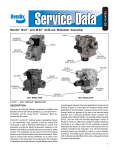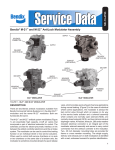Download ePermits User Guide - Department of Agriculture
Transcript
ePermits User Guide July 2009 Version 2.0 DEPARTMENT OF AGRICULTURE, FISHERIES AND FORESTRY EPERMITS USER GUIDE Contents 1. Introduction 3 2. Client Registration 4 2.1 How to Register a Client 4 2.2 Logging in as a Registered Client 5 2.3 Account Details 6 2.4 Permit Search 6 2.5 Acting as an Agent 8 3. How to lodge an ePermit application 8 3.1 Is my commodity eligible to be issued as an ePermit? 8 3.2 How to complete the ePermit application 9 3.3 Review details 10 3.4 How to make a payment and submit 10 4. Permit Status Query 4.1 Permit Status Definitions 11 11 5. Receive Expiry Notification 11 6. User Guide 11 7. Feedback 11 8. Log Out 12 Page 2 of 12 1. Introduction The ePermits system aims to streamline the application and issuing processes for certain eligible Import Permits. This will enable applicants to electronically apply for and receive Import Permits immediately after being granted. ePermits has a client registration facility which allows registered clients to check the status of their Import Permit applications. ePermits will benefit you in a number of ways including: • Providing applicants with the ability to receive Import Permits via email. • Potential reduction in the turnaround time of administrative processes for Import Permit applications. • Cost savings as you only pay a one-off lodgement fee. • Notifying Import Permit holders of expiry dates to enable timely reapplication. • Allowing Import Permit applicants and holders to check the status of their Import Permit. The ePermits system has been implemented in addition to the current practices of eLodgement and manually submitting application forms to AQIS. The ePermits website is available at https://www.aqis.gov.au/epermits. 3 EPERMITS USER GUIDE 2. Client Registration It is recommended that you register as a client before completing the ePermit application. There are several benefits in relation to registering as a client. They include the ability to: Search for Import Permits linked to your unique Account Name View summaries of all Import Permits linked to your unique Account Name View the basic detail of individual Import Permits Request an emailed copy of your Import Permit Act as an Agent on behalf of importers 2.1 How to Register a Client From the ePermits homepage, select . 2.1.1 New Registration Details You must tick the checkbox to accept the below statement before completing your registration. In the appropriate fields, enter the following details of the person or organisation wishing to register as a client: • • • • • • • • • • Title Given name(s) Surname Company name (if applicable) Street address Suburb State/Territory Postcode Email address Telephone/fax contact details NOTE: Some fields are mandatory and your registration cannot proceed if these fields are not completed correctly. You will be required to select an Account Name. This is case-sensitive and can include both alpha and numeric characters and must be unique. You will receive a red error message if the Account Name you have chosen is not unique. You will then be required to enter and confirm a Password. The Password is case-sensitive. It must be between 7 and 15 characters long and must include at least 1 non-alpha character. checkbox. As an agent, If you will be acting as an agent for an importer/s, tick the you will be able to access details of Import Permits that you have applied for on behalf of your importers. Please note, once granted, Import Permits will be sent only to importers. Page 4 of 12 EPERMITS USER GUIDE Agents acting on behalf of their nominated importers will only receive a copy of the Import Permit by requesting a copy. See ‘Email Permit Copy’ for further information. If you wish to receive a notification email when your Import Permit is due to expire, tick the checkbox. See ‘Receive Expiry Notification’ for further details. Click and the following message will appear. An email will be sent to the address nominated in the ‘New Registration Details’ screen. The email includes your Account Name and Password. To then login as a registered client, follow the instructions in the ‘Logging in as a Registered Client’ section of this guide. 2.2 Logging in as a Registered Client In the top, right corner of the ePermits homepage you will see the Quick Login box. Enter your Account Name and Password into the appropriate fields and click Remember, your chosen Account Name and Password is case-sensitive. . If you have entered the correct Account Name and Password, the following message will be displayed in the top right hand corner of the page: Logged in as [Your Account Name] If you have entered an incorrect Account Name and/or Password, you will receive a red error message indicating that your attempted login failed. If you receive three Login Failed error messages, you should contact the ICON Administrator to have your Password reset. While logged in, the following additional options are available via the menu options: and Page 5 of 12 EPERMITS USER GUIDE See the ‘Account Details’ or ‘Permit Status Query’ sections of this guide for more details. 2.2.1 Forgotten your Account Name or Password? In the top, right corner of the ePermits homepage you will see the Quick Login box. Click the “Forgotten your Account Name or Password?” link. An email will be generated for delivery to the ICON Administrator. Please provide one or more of the following details: • Account Name • Company Name • Surname Once your Password has been reset, you will receive an email indicating your Account Name and Password. You should change this new Password to something you will remember easily. To do this you must first login using the Account Name and Password which was provided in the email. You may then follow the instructions listed in the ‘Change Password’ section of this guide. 2.3 Account Details When the button is clicked, further options are made available. 2.3.1 Update Registration To amend registration details click . The details of the original and the changes will be registration will be displayed. After changes are made click saved. Clicking Cancel will take you back to the Account Details screen. 2.3.2 Change Password Clicking allows you to change your Password. Your current Password must be entered in the Password field. Enter the new Password in the New Password field . You will be taken back to the Account and confirm the new password then click Details screen. Clicking Cancel will take you back to the Account Details screen. 2.4 Permit Search is selected you are able to search using the following fields: When • Import Permit/Reference Number (e.g. IP12345678). • Status – select a Status from the drop-down list to view your Import Permits sorted by status. Statuses include: − Submit for Granting – ePermit application has been received and is pending action − Granted – Import Permit has been granted by AQIS − Revoked – Import Permit has been revoked by AQIS See ‘Permit Status Definitions’ for further details. • Issue date (from and to) • Expiry date (from and to) • Commodity Description (starts with or contains) – enter the description of your commodity (e.g. citrus) Page 6 of 12 EPERMITS USER GUIDE • • • Country – select a country from the drop-down list End Use Exporter Surname/Company Name (starts with or contains) – enter the exporter’s surname or company’s name. When relevant fields have been populated click . Only Import Permits linked to your registered account (including, if applicable, importers linked to your registered account) will be returned. Click Cancel to take you back to the Account Details screen. HINT: You can search for all Import Permits you have applied for by leaving all fields blank and clicking be displayed. . Note: only Import Permits you have applied for through ePermits will 2.4.1 Renewal Application After locating an existing Import Permit (see ‘Permit Search’ for further details), click . You will be taken to the ePermit Application page where fields are automatically populated using the details provided for the selected Import Permit. . You will be taken to the page containing Importer and If all details are correct, click Exporter Details and Permit Commodities and Conditions. See ‘Review details’ for further information. If you require changes to the application: click the ‘Remove’ link to delete a commodity from your application; click to include more commodities to your application; if acting as an Agent, select a client from the Registered Importers list to change Importers; if acting as an Agent, select ‘New Importer’ from the Registered Importers list to add a new client or update an existing client’s details. NOTE: Import conditions are subject to change and commodities which were once ePermitable may be ineligible for ePermit renewal application. If your commodity is no longer ePermitable, the following message will be shown . See ‘Is my commodity eligible to be issued as an ePermit?’ for more information. 2.4.2 Email Import Permit Copy If you wish to obtain a copy of an Import Permit issued through ePermits, you may do so by using the Email Permit Copy function. After locating an existing Import Permit (see ‘Permit Search’ for further details), click . The following message Page 7 of 12 EPERMITS USER GUIDE will be shown and a copy of the selected Import Permit will be emailed to your nominated email address. NOTE: AQIS officers do not have access to electronic copies of Import Permits. You may only obtain an electronic copy of an Import Permit is through the Email Permit Copy function of ePermits. 2.5 Acting as an Agent 2.5.1 Importer Details If you are acting as an agent for an importer/s you can add importers to your list. This allows you to keep track of the Import Permits that you have applied for on behalf of an importer. 2.5.2 Adding an Importer To add a new importer to the ‘list’ click . Enter the name, street address, telephone number, facsimile number and email address of the and the new person or organisation importing the goods into Australia. Click importer will be added to the list. Click Cancel to take you back to the Account Details screen. If required, repeat the above process to add additional importers. 2.5.3 Editing Importer Details To amend the details of an existing importer, select the importer from the list, then press . As required, amend the name, street address, telephone number, facsimile number and/or email address of the person or organisation importing the goods into Australia. Select and the amended importer details will be saved. Click Cancel to take you back to the Account Details screen. 2.5.4 Deleting an Importer To delete the details of an existing importer, select the importer from the list, then press . From the Importer Details page, press . The importer will be permanently removed from the list. You will then be taken back to the original Account Details screen. 3. How to lodge an ePermit application 3.1 Is my commodity eligible to be issued as an ePermit? Page 8 of 12 EPERMITS USER GUIDE Only certain Import Permits can be issued as an ePermit. Check ICON or take the following steps to determine if the commodity you wish to import is eligible to be issued as an ePermit: 1. Go to the ePermits homepage: https://www.aqis.gov.au/epermits. 2. Enter: • • • Commodity Description – ensure you enter the correct spelling Country – select a country from the drop-down list End Use – can be left as ‘All End Uses’ . A list of search results will be displayed. 3. Click 4. From the table of Search Results, select the ‘Show Conditions’ link which matches your Commodity, End Use and Country. Review the details and conditions listed for the selected case. 5. Click to generate the ePermit application; or to return to ‘Search Results’ screen. NOTE: If your commodity is not displayed in the list of results, it is not eligible to be issued as an ePermit and you will need to complete an “Application to Import Quarantine Material” available from the AQIS website at the following address: www.aqis.gov.au/importapp. 3.2 How to complete the ePermit application If you are unregistered, you must tick the checkbox accepting the below statement to be able to lodge an ePermit application. The ePermit application consists of the following sections: • Importer details • Exporter details • Product/commodity details (taken from the previous steps of creating the ePermit) 3.2.1 Importer details Enter the name, street address, telephone number, facsimile number and email address of the person or organisation importing the goods into Australia. In the space provided, enter the contact person's name for this importation. These details will be included on the Import Permit. checkbox if you wish to receive a notification email when Tick the your Import Permit is due to expire. See ‘Receive Expiry Notification’ for further details. NOTE: You must provide an email address to apply for and receive an ePermit. 3.2.2 Exporter details Page 9 of 12 EPERMITS USER GUIDE The exporter is the individual or organisation overseas who is sending the commodity to Australia. Enter the exporter's name, street address, telephone number, facsimile number and email address if applicable. Where guidelines allow sourcing of the same commodity from more than one supplier in the country of origin, you may nominate Various Exporters as the exporter. In these cases, specific address details are not required for each supplier; however you must select a specific Country of export from the drop-down list. 3.3 Review details Review the Importer Details, Exporter Details, Permit Commodities and Permit Conditions before proceeding to the payment section of the ePermit application. you are indicating that you have understood and By selecting agree with the conditions of this Import Permit application. NOTE: The ePermit application fee is non-refundable. to return to the application pages. If changes are required, click Click to return to the ePermits homepage. 3.4 How to make a payment and submit The ePermit application fee of $125 is non-refundable and must be made by credit card. Once has been clicked, select the appropriate credit card type (i.e. Visa, MasterCard, AMEX) and enter your credit card number, expiry date and security number then press . A message will be displayed whilst the server is processing your payment. If your payment is successful, you will receive notification of your Receipt Number. You will return to return to the ePermits Permit Application Successful webpage. Note the Reference Number (e.g. IP12345678). This is your application number and you will need to refer to this when contacting AQIS regarding your Import Permit application. You will then receive an email advising that your AQIS Import Permit application has been received. The following details will be included within this email: • • • Your Import Permit application number (Reference Number) Your receipt number for the processing fee Charges paid for your Import Permit application This email can be used as a Tax Invoice/Receipt. Page 10 of 12 EPERMITS USER GUIDE 4. Permit Status Query Permit status query allows you to look up the status of a specific Import Permit. is clicked, enter your unique Import Permit number When (e.g. IP12345678) in the Import Permit/Reference Number field. Click . The status of your Import Permit will be displayed. Click Cancel to take you back to the Account Details screen. 4.1 Permit Status Definitions Status Displayed ePermits application Submit for Granting Assessment Withdrawn Varied Varied (administrative) Refused Granted Revoked Definition The Import Permit application process was interrupted due to a possible system outage. You will need to reapply as the Import Permit application was not received by AQIS. The Import Permit application has been placed in a queue and is pending action by AQIS. The Import Permit application is being assessed by AQIS. The Import Permit application has been withdrawn. The Import Permit was varied. This may be due to a change in Permit Conditions. The Import Permit was varied for administrative reasons. This may be due to a spelling error. AQIS has refused to grant the Import Permit. Contact AQIS for further information. The Import Permit has granted. The Import Permit has been revoked by AQIS. Contact AQIS for further information. 5. Receive Expiry Notification If you wish to receive notification when your Import Permit is due to expire, tick the checkbox. By ticking the box, AQIS will send you a reminder email one month prior to your Import Permit expiring. The option to receive the expiry notification is available to both registered and non-registered users. 6. User Guide To access this User Guide via the website, click . 7. Feedback AQIS welcomes your feedback on our ePermits system. To provide feedback, press the • • • button. Complete the following fields: Subject – e.g. ‘ePermits’ Your email address – this must be provided if you require a response from AQIS Comments Page 11 of 12 EPERMITS USER GUIDE 8. Log Out To log out of your ePermits session, press the have logged out you will be returned to the ePermits homepage. button. When you Page 12 of 12