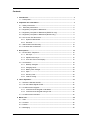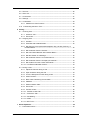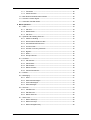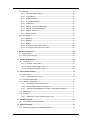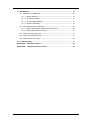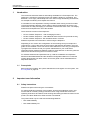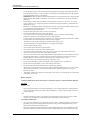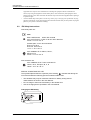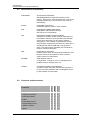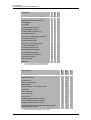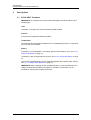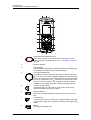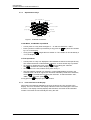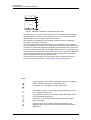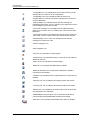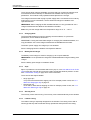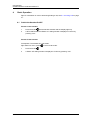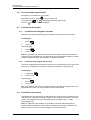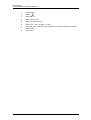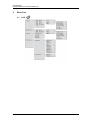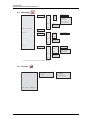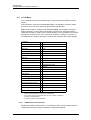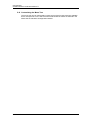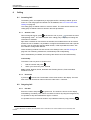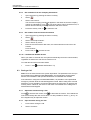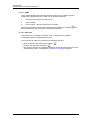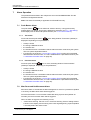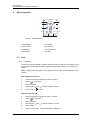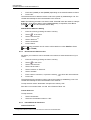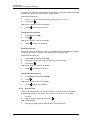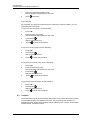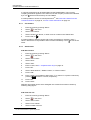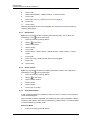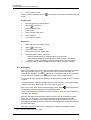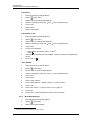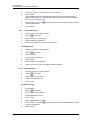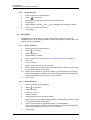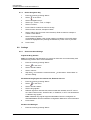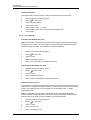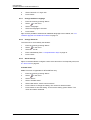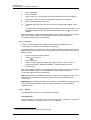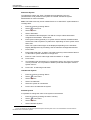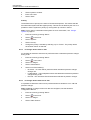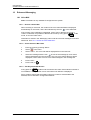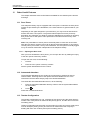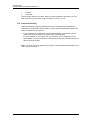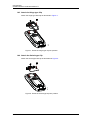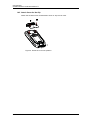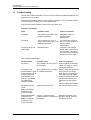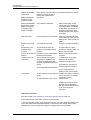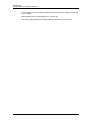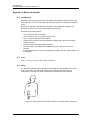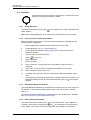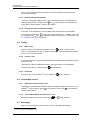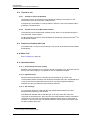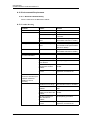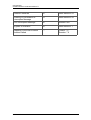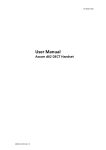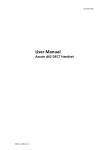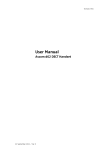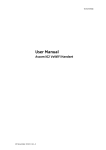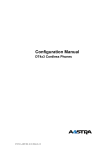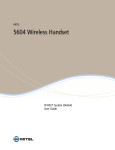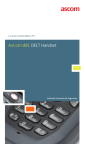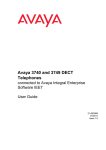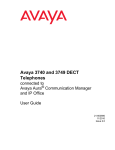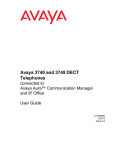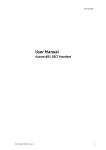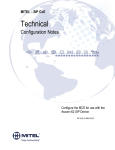Download User Guide DT4x3 Cordless phones
Transcript
Aastra DT4X3 Cordless Phones for BusinessPhone™ USER GUIDE AMT/PUD/TR/0119/1/2/EN 2012-08-13 AMT/PUD/TR/0119/1/2/EN 2012-08-13 User Manual Cordless Phones for BusinessPhone™ Copyright Copyright © Aastra Telecom Sweden AB 2012. All rights reserved. No parts of this publication may be reproduced, stored in retrieval systems, or transmitted in any form or by any means, electronic, mechanical, photocopying, recording or otherwise, without prior written permission of the publisher except in accordance with the following terms. When this publication is made available on Aastra media, Aastra gives its consent to downloading and printing copies of the content provided in this file only for private use and not for redistribution. No parts of this publication may be subject to alteration, modification or commercial use. Aastra will not be liable for any damages arising from use of an illegal modified or altered publication. Trademark Aastra is a registered trademark of Aastra Technologies Limited. All other trademarks herein are the property of their respective owners. Disclaimer While every effort has been made to ensure accuracy, Aastra will not be liable for technical or editorial errors or omissions contained within this documentation. The information contained in this documentation is subject to change without notice. AMT/PUD/TR/0119/1/2/EN 2012-08-13 -3 Contents 1 Introduction.......................................................................................................... 3 1.1 Prerequisite ................................................................................................... 3 2 Important user information................................................................................. 3 2.1 Safety Instructions ......................................................................................... 3 2.2 EX Safety Instructions .................................................................................. 6 2.3 Regulatory Compliance Statements .............................................................. 8 2.4 Regulatory Compliance Statements (EU/EFTA only) .................................... 8 2.5 Regulatory Compliance Statements (Russia only) ........................................ 9 2.6 How to Use This Document........................................................................... 9 2.6.1 System Administrator ............................................................................ 9 2.6.2 End User ............................................................................................... 9 2.7 Abbreviations and Glossary......................................................................... 10 2.8 Functions and Accessories.......................................................................... 10 3 Descriptions ....................................................................................................... 12 3.1 DT4x3 DECT Telephone.............................................................................. 12 3.1.1 Hot Keys .............................................................................................. 14 3.1.2 Alphanumeric Keys.............................................................................. 15 3.1.3 Icons and Text in the Display............................................................... 15 3.2 Accessories ................................................................................................. 19 3.2.1 Desktop Chargers................................................................................ 19 3.2.2 Charging Rack..................................................................................... 20 3.2.3 Battery Pack Charger .......................................................................... 20 3.2.4 Clips..................................................................................................... 20 3.2.5 Security Cord....................................................................................... 20 3.2.6 Leather Casing .................................................................................... 20 4 Basic Operation ................................................................................................ 21 4.1 Switch the Handset On/Off .......................................................................... 21 4.2 Turn the Audible Signal On/Off.................................................................... 22 4.3 Lock/Unlock the Keypad.............................................................................. 22 4.3.1 Lock/Unlock the Keypad in Idle Mode ................................................. 22 4.3.2 Lock/Unlock the Keypad during a Call................................................. 22 4.4 Lock/Unlock the Handset............................................................................. 22 5 Menu Tree ........................................................................................................... 24 5.1 Calls ............................................................................................................ 24 5.2 Contacts .................................................................................................... 25 5.3 Profiles ........................................................................................................ 25 5.4 Messaging .................................................................................................. 26 AMT/PUD/TR/0119/1/2/EN 2012-08-13 5.5 Services ...................................................................................................... 26 5.6 Short cuts ................................................................................................... 27 5.7 Connections ................................................................................................ 27 5.8 Settings ....................................................................................................... 28 5.9 In Call Menu ................................................................................................ 29 5.9.1 Additional In Call Functions ................................................................. 29 5.10 Customizing the Menu Tree....................................................................... 30 6 Calling................................................................................................................. 31 6.1 Incoming Call............................................................................................... 31 6.1.1 Answer a Call ...................................................................................... 31 6.1.2 End a Call ............................................................................................ 31 6.2 Outgoing Call............................................................................................... 31 6.2.1 Pre-Dial ............................................................................................... 31 6.2.2 Post-Dial with Headset Button............................................................. 32 6.2.3 Dial Using a Pre-programmed Navigation Key, Hot Key, Soft key, or Headset Button....................................................................................... 32 6.2.4 Dial a Number from the Call list........................................................... 32 6.2.5 Dial Last Called Number with Headset Button .................................... 32 6.2.6 Dial the Sender of a Message ............................................................. 32 6.2.7 Dial a Number from the Local Phonebook........................................... 32 6.2.8 Dial a Number from the Company Phonebook.................................... 33 6.2.9 Dial a Name from the Central Phonebook........................................... 33 6.2.10 Last External Number Re-dial ........................................................... 33 6.3 During a Call................................................................................................ 33 6.3.1 Adjust the Volume during a Call .......................................................... 33 6.3.2 Open Contacts during the Call ............................................................ 33 6.3.3 Turn the Microphone on/off during a Call ............................................ 34 6.3.4 Audio Transfer ..................................................................................... 35 6.3.5 Start a New Call during Conversation.................................................. 35 6.3.6 CallBack .............................................................................................. 35 6.3.7 Switch between Calls .......................................................................... 35 6.3.8 End a Call ............................................................................................ 35 6.3.9 Transfer a Call ..................................................................................... 36 6.3.10 Transfer to New Call.......................................................................... 36 6.3.11 Conference Call ................................................................................. 36 6.3.12 Call Waiting ....................................................................................... 36 6.3.13 DTMF ................................................................................................ 37 6.3.14 DECT Info.......................................................................................... 37 7 Alarm Operation................................................................................................. 38 7.1 Push-Button Alarm ...................................................................................... 38 AMT/PUD/TR/0119/1/2/EN 2012-08-13 7.1.1 Test Alarm ........................................................................................... 38 7.1.2 Personal Alarm .................................................................................... 38 7.2 Man-Down and No-Movement Alarm .......................................................... 38 7.3 Acoustic Location Signal ............................................................................. 39 7.4 Automatic Call after Alarm ........................................................................... 39 8 Menu Operation ................................................................................................. 40 8.1 Calls............................................................................................................. 40 8.1.1 Call List................................................................................................ 40 8.1.2 Missed Calls ........................................................................................ 42 8.1.3 Call Time ............................................................................................. 42 8.2 Optional Call handling Services................................................................... 42 8.2.1 Absence Handling ............................................................................... 42 8.2.2 Divert Internal /External calls............................................................... 43 8.2.3 Internal/External Follow-me................................................................. 43 8.2.4 Account Code ...................................................................................... 44 8.2.5 Intrusion on a busy extension.............................................................. 45 8.2.6 Bypass................................................................................................. 45 8.2.7 DISA .................................................................................................... 45 8.2.8 Group Features ................................................................................... 45 8.3 Contacts ...................................................................................................... 46 8.3.1 Call Contact ......................................................................................... 47 8.3.2 Add Contact......................................................................................... 47 8.3.3 Edit Contact ......................................................................................... 48 8.3.4 Delete Contact..................................................................................... 48 8.3.5 Central Phonebook.............................................................................. 48 8.4 Profiles......................................................................................................... 49 8.5 Messaging ................................................................................................... 50 8.5.1 Inbox.................................................................................................... 51 8.5.2 Write New Messages........................................................................... 52 8.5.3 Unsent Messages................................................................................ 53 8.5.4 Sent Messages.................................................................................... 53 8.6 Services....................................................................................................... 54 8.6.1 Add Services ....................................................................................... 54 8.6.2 Edit Services ....................................................................................... 54 8.6.3 Delete Services ................................................................................... 55 8.7 Short Cuts.................................................................................................... 55 8.7.1 Define Soft Keys.................................................................................. 55 8.7.2 Define Hot Keys .................................................................................. 55 8.7.3 Define Navigation Key ......................................................................... 56 AMT/PUD/TR/0119/1/2/EN 2012-08-13 8.8 Settings........................................................................................................ 56 8.8.1 Sound and Alert Settings..................................................................... 56 8.8.2 Lock Settings ....................................................................................... 58 8.8.3 Display Settings................................................................................... 59 8.8.4 Time & Date Settings........................................................................... 60 8.8.5 Answering............................................................................................ 61 8.8.6 Change Text size for Messages .......................................................... 61 8.8.7 Change the Menu Language ............................................................... 62 8.8.8 Change Owner ID................................................................................ 62 8.8.9 Alarm Settings ..................................................................................... 62 8.9 Connections................................................................................................. 63 8.9.1 Bluetooth ............................................................................................. 63 8.9.2 Headset ............................................................................................... 64 8.9.3 System ................................................................................................ 64 8.9.4 In Charger Action when in Call ............................................................ 66 8.9.5 In Charger Action when not in Call ...................................................... 66 9 Advanced Functions ......................................................................................... 68 9.1 Admin Menu ................................................................................................ 68 9.2 Clear Lists in Charger .................................................................................. 68 10 Enhanced Messaging ...................................................................................... 69 10.1 Voice Mail .................................................................................................. 69 10.1.1 Receive a Voice Mail ......................................................................... 69 10.1.2 Check the Voice Mail inbox ............................................................... 69 10.1.3 One Key Voice Mail Access............................................................... 69 11 Other Useful Features ..................................................................................... 70 11.1 Door Phone................................................................................................ 70 11.1.1 Opening the Door Lock...................................................................... 70 11.2 Automated Attendant ................................................................................. 70 11.3 Tandem Configuration................................................................................ 70 11.3.1 Activating Tandem Configuration ....................................................... 71 11.3.2 Deactivating Tandem Configuration................................................... 71 11.3.3 Transferring Calls Between Tandem Configuration Members ........... 71 11.4 Networking ................................................................................................. 71 11.5 IP Calls ...................................................................................................... 71 11.5.1 Switching To a Non-IP Net During a Call ........................................... 71 12 Operation Notice.............................................................................................. 73 12.1 Accessibility and Voice Quality .................................................................. 73 13 System Handling.............................................................................................. 74 13.1 Software Upgrade and Additional Features............................................... 74 AMT/PUD/TR/0119/1/2/EN 2012-08-13 14 Maintenance ..................................................................................................... 75 14.1 Maintenance of Batteries........................................................................... 75 14.1.1 Battery Warnings ............................................................................... 75 14.1.2 Charge the Battery ............................................................................ 75 14.1.3 Charge Spare Batteries ..................................................................... 75 14.1.4 Replace the Battery ........................................................................... 75 14.2 Easy Replacement of Handset .................................................................. 76 14.2.1 Before Starting Easy Replacement Procedure .................................. 76 14.2.2 Easy Replacement Procedure........................................................... 76 14.3 Attach the Hinge-type Clip ......................................................................... 79 14.4 Attach the Swivel-type Clip........................................................................ 79 14.5 Attach Cover for No Clip ............................................................................ 80 15 Troubleshooting............................................................................................... 81 Appendix A: Bluetooth Headset.......................................................................... 84 Appendix B: Telephony Function Codes............................................................ 89 AMT/PUD/TR/0119/1/2/EN 2012-08-13 User Manual Cordless Phones for BusinessPhone™ 1 Introduction This document describes features and settings available for DT4x3 telephones. The telephone is a feature-rich telephone with color display, telephony, messaging, and Bluetooth. It is a highly robust telephone to be used in rough demanding environment, for example the industry and hospital environment. It is suitable for users dependent of being reachable and/or having a need for mobile voice and messaging features, which makes it ideal for applications where the user needs either one way messaging or to be able to interact with other users. The display enhances and simplifies the use of the handset. There are three versions of the telephone: • DT413 Cordless Telephone - with messaging functions, • DT423 Cordless Telephone - with additional alarm functions for personal security, • DT433 Cordless Telephone - EX classified version of DT423. Read the Important User Information before using the telephone. Depending on the version and configuration of the exchange that your telephone is connected to, it can be that some of the functions and features described in this user guide are not available. There can also be some differences in the way your telephone is programmed. Please consult your system administrator if your need further information Some markets use different codes for some fetaures. In this user guide the features are described using the most common codes. For software download and parameter set up, read the Installation and Operation Manual for WinPDM/CPDM3 and the handset’s Configuration Manual or contact the system administrator.The latest version of the user guide can be downloaded from http://www.aastra.com 1.1 Prerequisite Before using the handset, the system administrator must register it in the system, see 8.9.3 System on page 64. 2 Important user information 2.1 Safety Instructions Read this chapter before using the 4x3 handset. For safe and efficient operation of the handset, observe the guidelines given in this manual and all necessary safety precautions when using the handset. Follow the operating instructions and adhere to all warnings and safety precautions located on the product, the Quick Reference Guide and this User Manual. This product shall only be used with the following batteries: • • P/N: 660273 Battery P/N: 660274 Battery EX AMT/PUD/TR/0119/1/2/EN 2012-08-13 3 User Manual Cordless Phones for BusinessPhone™ Environmental Requirements DECT Handset • • • • • • • • • • • • • • • • Always keep and handle your products with care and keep them in a clean and dust-free place. Proper use and care will prolong the product life. Use a soft absorbent tissue or cloth to remove dust, dirt or moisture. Always ensure that the phone, battery and charger are used and operated in the environment for which they are designed. Only use the handset in temperatures between -10° C to +55° C (14° F to 131° F). IMPORTANT: The EX classified handsets are only allowed to be used in temperatures between -10° C to +40° C (14° F to 104° F) in hazardous area. Avoid exposing the handset for direct sunlight or close to other heat sources. Avoid volume levels that may be harmful to your hearing. Exposure to excessive sound pressure from a handset's earpiece or headset may cause permanently hearing loss. Do not expose the handset to open flame or lit tobacco products.. Keep the handset away from excessive heat and moisture. Avoid sudden temperature changes to prevent condensation in the handset. It is recommended to put the handset into an air tight plastic bag until the temperature is adjusted, for example, when entering or leaving a cold/heated building on a warm/cold day. Protect your handset from aggressive liquids and vapours. The handset may retain small metal objects around the mouthcap or earcap region. Keep the handset away from strong electromagnetic fields. Do not place a cold handset in a charger. Do not attempt to disassemble or alter any part of the phone, the charger(s) or the battery-pack Disassembly or alteration may result n electrical shock or irreversible damage to the equipment. Only a qualified service personnel or an authorized Aastra partner should conduct internal inspections, alterations and repairs. Do not drop, throw or bend your products. This may cause malfunction or electric shock. Do not paint your product Do not use your product in an area where a potentially explosive atmosphere exists, unless the product has been specifically designed and officially approved for such environments. Power Supply • • • • • • • • • Connect the AC power adapter of the charging unit only to the designated power sources as marked on the charger. Make sure the cord is positioned so that it will not be subjected to damage or stress. To reduce risk of electrical shock, unplug the chargers from any power source before attempting to clean or move it. The AC power adapters must not be used outdoors or in damp areas. Never modify the cord or plug. If the plug will not fit into the outlet, have a proper outlet installed by a qualified electrician. Limit the distance between the mains socket and the cordless phone when charging for easy accessibility. As an energy saving measure, disconnect the charger from the main socket after charging. When unplugging the mains adapter from the power outlet, make sure that your hands are dry and ensure that you hold the solid portion of the mains adapter Do not pull on cables. Battery and charging • • • • Do not immerse the battery into water. This could short-circuit and damage the battery. Do not expose a battery to an open flame. This could cause the battery to explode. Do not allow the metal contacts on the battery to touch another metal object. This could short-circuit and damage the battery. Do not leave a battery where it could be subjected to extremely high temperatures, such as inside a car on a hot day. AMT/PUD/TR/0119/1/2/EN 2012-08-13 4 User Manual Cordless Phones for BusinessPhone™ • • • • • • • • • • • • • • • • • • • • • • Use the Desktop Charger or the wall mounted Charging Rack for charging. Charge the battery for at least one hour the first time you use the battery. Note that the wall mounted battery pack charger has to be used if the battery alone is to be charged. IMPORTANT: When charging the EX classified handset, it is only permitted to use a charger marked withDC3-BxxB, DC4-BxxB, or CR3-BxxC on the label. It is not permitted to charge the EX battery pack alone. Do not charge a battery when the ambient room temperature is above 40° C or below 5° C (above 104° F or below 41° F). Charging beyond these conditions may impair the battery performance and shorten the life cycle. Batteries are consumable products and degenerate over time. To maintain performance and security it is recommended to replace batteries every 2-3 years depending on usage. Do not attempt to take a battery apart. Do not disconnect the battery unless it needs to be replaced. Do power the handset off before removing the battery. Use of power sources not explicitly recommended may lead to overheating, reduced battery performance, distortion of the equipment and fire or other damages. Cordless phones are equipped with Li-Ion batteries. In a complex infrastructure, the talk and standby time may differ, due to the consequence of the increase in signaling. The battery in your product is designed to withstand many charge cycles. Improper charging can cause heat damage or even high pressure rupture. Observe proper charging polarity. Do not solder lead wires directly onto the battery. Do not allow water to come into contact with the battery Never heat or dispose of the battery into a fire, which, or else, may cause leakage, burst or fire. Remove the carrying case from the product while in charger. Do not cover the product while being charged.Do not charge the phone in a closed cabinet or drawer. The charging of the battery is a chemical process and causes the battery to become warm during charging. Make sure the environment in which the phone is charged, is well vented. The cordless phone can be charged either when switched on or off. Do not connect the battery's positive and negative leads altogether in any circumstances. Do not strike or drop the battery. It may cause damage to the battery. Do not use battery packs from different types or of different capacities. The battery is to be stored in a dry cool place, with the ambient temperature of 0°C to +20°C (32F to 68F) for best performance. Even when stored under optimal conditions the battery capacity will decrease over time. The battery continues to discharge a minimal portion of its power, even if the product is switched off or the battery is removed. Battery Disposal Defective batteries must be returned to a collection point for chemical waste disposal. Warnings Smoke or fumes • Stop operating the products and turn off immediately in case of smoke and fumes. Unplug the mains adapter and remove the batteries from the phone immediately. Continued operation may result in fire or electrical shock. LCD • If liquid crystal display breaks, avoid injury by not allowing the liquid crystal to come into contact with eyes, skin or mouth. Prevent the liquid crystal from leaking out of broken glass. Preventing malfunction • • Never place the equipment in close proximity of electric motors, welding equipment or other devices generating strong (electro) magneticfields. Exposure to strong (electro) magneticfields may cause malfunction and corrupt the communication. Moving the equipment rapidly between warm and cold temperatures may cause condensation (water droplets) to form on its internal and external surfaces. Water droplets may cause malfunction of the AMT/PUD/TR/0119/1/2/EN 2012-08-13 5 User Manual Cordless Phones for BusinessPhone™ • 2.2 equipment and corrupt or end communication or damage the equipment. When condensation is noticed, stop using the equipment. Switch off the phone, remove the battery and unplug the mains adapter from the power outlet. Wait until the moisture evaporates from the equipment before putting it in operation again. Avoid accidental drop of the phone. Use the clip, security clip or carrying case specified for carrying purposes of the phone. Avoid squeezing the phone between furniture and your body when carrying the phone in your pocket or attached to clothing. EX Safety Instructions Intrinsically safe use: 0470 SIRA 10ATEX2072 IECEx SIR 10.0038 II 2G, II 2D Ex ib IIC T4 Gb Ex ib IIIC T55°C Db IP65 Tamb= -10° C to +40° C НАНИО ЦСВЭ POCC SE.ГБ05.B03353 Ex ib IIC T4 Gb X Ex ib IIIC T55°C Db X -10° C Ta +40 °C 2011 2368858 I.S. for Class I, Zone 1, AEx ib IIC T4 Tamb= -10° C to +40° C Non-incendive use: 2011 2368858 IP 64 T4 Non-Incendive for Class I, Div 2, Groups A, B, C, D Tamb= -10° C to +40° C SPECIAL CONDITIONS OF USE The symbol X placed after the explosion-proof marking indicates that during the use of the handset the following special conditions shall be met: • • • The handsets may only be used with a lithium-ion battery having electric characteristics as shown in the User Manual. Do not charge or disconnect the battery in the hazard area. Use the charging device specified in the User Manual. Charging the EX Battery AMT/PUD/TR/0119/1/2/EN 2012-08-13 6 User Manual Cordless Phones for BusinessPhone™ When using in hazardous/classified areas, use an approved battery pack only. The battery pack must be marked with art. no.: 660274 on the label. Charging parameters: Um = 5.25 V, Im = 1.15 A For approved battery types, see certificate IECEx SIR 10.0038 or Sira 10ATEX2072 and following supplements. IMPORTANT: Battery charging or replacement is NOT permitted in a hazardous area. When charging the EX classified handset, it is only permitted to use a charger marked with DC3-BxxB, DC4-BxxB or CR3-BxxC on the label. It is not permitted to charge the EX battery pack alone. Fastening/Removal of the EX Battery Before using the handset the first time, lift the battery pack upwards and remove the protection tape. Insert the battery pack and fasten it using the provided screws that require the provided special tool Battery pack opener. To remove the battery pack, use the opener and untighten the screws. Remove the battery pack by lifting it upwards. To fasten the battery pack use the opener and tighten the screws. IMPORTANT: Removing the battery pack is NOT permitted in a hazardous area. Headset in Hazardous Area In hazardous areas, it is only allowed to use the EX classified headset adapter (art. no.: 660281) in combination with an EX classified Peltor headset. The Peltor headset must be compatible with the output parameters of the headset connector as follows: Uo = 4.2 V Io = 169 mA Po = 629 mW Co = 2.2 µF Lo = 2.2 µH Attention • The product is housed in an enclosure that meets IP65. However, the EX classified handset is not intended to be immersed in dust or water. Note: Sira has tested the enclosure to IP64. AMT/PUD/TR/0119/1/2/EN 2012-08-13 7 User Manual Cordless Phones for BusinessPhone™ • • • • • • • • 2.3 In the case of suspected damage, do not use the EX classified handset in a hazardous area. In combination with EX classified handset, use approved battery types only. The battery must have the safety text engraved in the plastic and must have the article number 660274. Make sure that the product marking corresponds to the site requirements. Before installation consult the product documentation. National safety rules and regulations have to be observed. Do not use accessories to the product without ensuring that they are suitable for use in a hazardous area. Modification of the product is not permitted. Product repair has to be done at authorised repair shops only. Regulatory Compliance Statements Frequency Range The handset is a radio transmitter and receiver. When it is on, it receives and sends out radio frequency (RF) energy. The handset operates on different frequency ranges depending on market and employs commonly used modulation techniques: EU 1880-1900 MHz USA 1920-1930 MHz LA: 1910-1930 MHz BR: 1910-1920 MHz --: 1900-1920 MHz Chemical Resistance The alpha and numeric characters printed on the exterior of the handset have been tested and found resistant to chipping, fading or wearing off when the handset is treated with common cleaners and disinfectants or perspiration. The following chemicals have shown no harmful effect: • • • 3% Hydrochloric Acid M-alcohol (85% Methylated Ethanol) 60% Chlorhexidin 0.5mg/ml Acetone can be damaging to the plastic casing of the handset and should not be used. Bluetooth Qualified Design ID Bluetooth QD ID: B016451 2.4 Regulatory Compliance Statements (EU/EFTA only) This equipment is intended to be used in the whole EU & EFTA. This equipment is in compliance with the essential requirements and other relevant provisions of R&TTE Directive 1999/5/EC. The Declaration of Conformity may be consulted at: AMT/PUD/TR/0119/1/2/EN 2012-08-13 8 User Manual Cordless Phones for BusinessPhone™ http://www.aastra.com/sdoc The handset is marked with the label this handset. 2.5 Regulatory Compliance Statements (Russia only) Telecom/Radio Corresponds to "Rules for the use of terminal equipment connected to the two-wire analogue interface of the general purpose telephone communication network", supplemented by Russian Ministry of Infocommunications regulation of 29.08.2005 in No. 102 (registered by Russian Ministry of Justice 02.09.2005, registration no. 6982). Sanatory MSanPin 001-96 "Sanitary norms of permissible levels for physical factors during use of domestic articles"; GN (Hygienic Norms) 2.1.6.1338-03 "Maximum Allowable Concentrations (MACs) of Pollutants in the Air of Residential Settings", SanPin 2.1.8/ 2.2.4/ 1190-03 "Hygiene requirements on the installation and implementation of terrestrial mobile radio communication systems".Modifications Changes or modifications to the equipment not expressly approved by the party responsible for compliance could void the user’s authority to operate the equipment. 2.6 How to Use This Document 2.6.1 System Administrator Configuration of some functions require WinPDM/CPDM which is administrated by the system administrator. The following chapters refer to the handset’s Configuration Manual for more information on how to configure these functions. • • • • • • • • 2.6.2 4.3 Lock/Unlock the Keypad on page 22 5.9.1 Additional In Call Functions on page 29 6.3 During a Call on page 33 7 Alarm Operation on page 38 8.2 Optional Call handling Services on page 42 8.3 Contacts on page 46 9 Advanced Functions on page 68 13 System Handling on page 74 End User For end-users, it is recommended to read the following chapters to getting started. • • 3 Descriptions on page 12 4 Basic Operation on page 21 AMT/PUD/TR/0119/1/2/EN 2012-08-13 9 User Manual Cordless Phones for BusinessPhone™ ATEX/IECEx ATmosphères EXplosibles Standard/guideline for explosion protection in the industry. IECEx is the same as ATEX for the rest of the world (not EU/EFTA). In this document, EX refers to ATEX/IECEx. ELISE3 Embedded LInux SErver: A hardware platform used for Unite modules. IPDI International Portable DAM Identity DAM (DECT Authentication Module) See IPEI for more information. IPEI International Portable Equipment Identity IPEI/IPDI is needed to enable network subscription of the handset. At delivery of the handset, IPEI and IPDI are the same and either can be used for network subscription. If one handset is replaced with another using the Easy replacement procedure, the IPDI will be exchanged and IPEI and IPDI will no longer be the same. If the IPEI and the IPDI differ, the IPDI shall be used for network subscription. PBX Private Branch Exchange: handset system within an enterprise that switches calls between local lines and allows all users to share a certain number of external lines. WinPDM PDM Windows Version: An application, running on a PC, for management of portable devices, charging racks, etc. . CPDM3 Centralized Portable Device Manager: A system version with more features than the PDM. It runs on a ELISE3 hardware and is manageable from a pc with network communication. Functions and Accessories x x x x x x Central phonebook x x x Profiles x x x x x x Loudspeaking function x x x Headset connector x x x Vibrator x x x Functions Local phonebook Company phonebook1 2 Personalized menus1 AMT/PUD/TR/0119/1/2/EN 2012-08-13 DT433 DT423 2.8 Abbreviations and Glossary DT413 2.7 10 DT423 Microphone On/Off during a Call x x x 2 x x x x x x x x x 2 programmable soft keys x x x 9 programmable hot keys x x x Programmable navigation key x x x - x x - x x - x - - x - - x - x x x x x x x x x Easy replaceable battery x x - Easy replacement of handset x x x Clear lists in charger x x x Site Survey tool x x x Bluetooth x x x Functions SMS (Short Message Services) Acknowledge Voice Mail2 Push Button Alarm 2 Man-down and No-movement alarm Send Alarm with Data2 Send Data with Prefix 2 Acoustic Location Signal (ALS) Location, Base 2 1 Station1 Centralized Management 2 Downloadable Languages 1 DT433 DT413 User Manual Cordless Phones for BusinessPhone™ DT413 DT423 DT433 1.This function/feature requires PDM/CPDM3 2.This function/feature is system dependent. Basic Charger x x x Advanced Charger x x x Charging rack x x x Battery Pack Charger x x - Spare Battery x x - Leather Casing, incl. swivel-type clip x x x Spare Clip x x x Swivel-type Clip x x x Cover for no clip x x x x x x x x - Peltor Hearing Protection Headset x x - Headset adapter for Mic on Boom x x - EX-classified headset adapter for standard and EXclassified Peltor headset x x x Accessories Security cord Headset with Microphone on Boom 1 1.Requires the headset adapter for Mic on Boom. AMT/PUD/TR/0119/1/2/EN 2012-08-13 11 User Manual Cordless Phones for BusinessPhone™ 3 Descriptions 3.1 DT4x3 DECT Telephone IMPORTANT: The handset may retain small metal objects around the mouth cap or earcap region. Case The plastic cover parts are made of durable PC/ABS material. Antenna The antenna is integrated inside the handset. Loudspeaker The handset has a separate loudspeaker for the loudspeaking function. It is placed on the back side of the handset. Battery The battery is a rechargeable Li-Ion battery, placed under a battery cover. See 14.1.4 Replace the Battery on page 75. The battery is fully charged within four hours. See 14.1.2 Charge the Battery on page 75. The non-EX classified battery can be charged separately with a battery pack charger. See 14.1.3 Charge Spare Batteries on page 75. IMPORTANT: When charging the EX classified handset, it is only permitted to use a charger marked with DC3-BxxB, DC4-BxxB or CR3-BxxC on the label. It is not permitted to charge the EX battery pack alone. AMT/PUD/TR/0119/1/2/EN 2012-08-13 12 User Manual Cordless Phones for BusinessPhone™ 18 1 2 17 16 3 15 14 4 13 5 12 6 11 7 8 9 001 10 1 Push button (DT423/DT433 only) The button is placed on the top side of the handset. The Push button is used for sending alarms, see 7.1 Push-Button Alarm on page 38. 2 Earpiece speaker 3 Colour display The full graphic type display is 128 pixels wide and 160 pixels high. The display has multiple colours and backlighting. 4 Four-way navigation key Use this key to step in the menu and when working in text mode. , , , and are used for stepping left/right and up/down in the menu. The navigation key can be programmed, the is by default a short cut to the Inbox, and is a short cut to Call contact. See also 8.7.3 Define Navigation Key on page 56. During a call it is possible to increase/decrease the volume by pressing and . 5 On-hook and On/Off key Combined button; to end a call, to return to idle mode, and to switch the handset on/off by long press. 6 Tactile indicators There are two tactile indicators to indicate the centre of the key pad 7 Sound off key A long press on the key in idle mode, changes between ring signal on/off, At incomming call, a long press on the key silencing the ring signal. 8 Space To add space between text AMT/PUD/TR/0119/1/2/EN 2012-08-13 13 User Manual Cordless Phones for BusinessPhone™ 9 Multi-purpose connector The connector is used for battery charging, software download, configuration and connection of an IP 65 classified headset connector. 10 Microphone The microphone is placed on the front bottom side of the handset. 11 Key lock and Upper/Lower case key This key is to lock the keypad in combination with the soft key "Lock". This key is also for switching between upper/lower case and digits. 12 Voice mail access1 A quick access to the handset’s Voice mail. See also 10.1 Voice Mail on page 69. 13 Off-hook key To answer a call, to pre-dial a number, and as a short cut to the Call list. 14 Soft keys The three Soft keys are located just beneath the display and the function of each Soft key is indicated by text in the display just above the keys. In idle mode, the middle and right Soft key can be used for specific functions defined by the user of the handset. See 8.7.1 Define Soft Keys on page 55. 15 Mute button A long press on the Mute button in idle mode, changes between ring signal on/off. At incomming call, a long press on the Mute button silencing the ring signal. During a call, a long press on the Mute button changes between microphone on/off. 16 Volume button (down) To decrease the speaker earpiece, headset, and the loudspeaker volume. The button is placed on the upper left side of the handset. 17 Volume button (up) To increase the speaker earpiece, headset, and the loudspeaker volume. The button is placed on the upper left side of the handset. 18 LED Indicates incoming call, messaging, low battery, and charging. 1. This is a system dependent feature. 3.1.1 Hot Keys Any key "0", "2" - "9" can be set to a Hot Key. A long press on any of these numbers in idle mode are by default a short cut to the Call contact list. The list is in alphabetic order, and depending on which key that is pressed is dependent on where in the list the contact appears. A Hot Key can be programmed to give access to frequently used functions such as dialling a specific number, a short cut on the menu, or sending an SMS. See 8.7.2 Define Hot Keys on page 55. AMT/PUD/TR/0119/1/2/EN 2012-08-13 14 User Manual Cordless Phones for BusinessPhone™ 3.1.2 Alphanumeric Keys Figure 1. abcàâäæç2 .,?!-‘”1 deféè3 jkl5 mnoñòöø6 ghiî4 pqrsβ7 wxyz9 Space + * 0 # 002 tuvùü8 Figure 1. Available Characters. In Idle Mode, and Number Input Mode • • • A short press on a key enter the digits “0” - “9” and the characters * and #. Enter a pause in number input mode by a long press on . A pause is indicated by a "P" in the display. A long press on changes the tone sender on. Tone sender on is indicated by a "T" in the display. In Text Input Mode • A short press on a key 0-9, displays the first available character on that specific key. The marked character is selected after a timeout, or when another key is pressed. • To change to upper/lower case, press before entering the character. The can also be used to display only the digits. • To add space in the text, make a short press on key 0. • The first character entered in a message, or when adding/editing a name in the Contacts menu, will be an upper level character followed by lower level characters, unless is pressed before entering the character. To switch between "Abc", "ABC", "abc", and "123", press . A long press on displays special characters. 3.1.3 Icons and Text in the Display All functions and settings available to the user are shown as icons and text in the display. The icons and text in the display indicate functions and settings the user has access to. The display normally displays date and time, the Owner ID and handset number. The Owner ID can manually be set by the user. AMT/PUD/TR/0119/1/2/EN 2012-08-13 15 User Manual Cordless Phones for BusinessPhone™ Figure 2. 11:00 1 01/12/2011 2 System A Menu 4 5 003 123456 3 Figure 2. Example of a display configuration in idle mode. • • • • • The Status bar (1) is used for icons which give the user information about signal strength, missed call, new message, phone lock, key lock, sound off, time and battery status. This row is always visible in all screens. The Header bar (2) displays the current date, headset connection, Bluetooth connection, and system connection. The Active area (3) are used for information such as the name of the system to which the handset is connected to. A user identity provided from the system and/or an Owner ID can also be displayed if configured in the Settings menu. This is also the area for dialog window text. For example "missed calls" or to confirm an action. The Scroll bar (4) is placed to the right of the "Active area". It becomes visible when a menu screen has more than six menus, or if the complete text in a message cannot be displayed on the screen simultaneously. The Soft key bar (5) is used for Soft keys which can be used as short cuts for functions in the handset. See 3.1 DT4x3 DECT Telephone on page 12. Icons “Signal strength” icon is visible in the upper left corner. The staples shown in display depends on the signal strength. “Full battery” icon is displayed in upper right corner. "Low battery warning” icon is shown when the battery has 10% or less remaining capacity left. "Empty battery warning" icon is flashing when the battery has 5% or less remaining capacity left. “Sound off” icon is displayed when the Sound off key or Mute button is pressed. "Microphone off" icon indicates a silenced microphone. It is displayed after a long press on the Sound off key or Mute button during a call. AMT/PUD/TR/0119/1/2/EN 2012-08-13 16 User Manual Cordless Phones for BusinessPhone™ “Loudspeaking” icon is displayed in the soft key bar during a call. Pressing this icon will turn on the loudspeaker. “Loudspeaking off” icon is displayed after the soft key for Loudspeaking icon has been pressed. Pressing this icon will turn off the loudspeaker. “New message” icon indicates that a new text message (or messages) has arrived. The icon remains in the status bar until all new messages in the inbox are read. “Voice mail message” icon is displayed in the status bar when there are voice mails. The icon remains until voice mail has been listened to. “Voice mail message” icon is displayed in the inbox when there are voice mails. The icon remains until voice mail has been listened. “Read message” icon in front of a message shows that this message once has been read. "Unsent message" icon "Sent message" icon “Key lock” icon indicates a locked keypad. "Locked entry" icon indicates that the contact can not be edited or deleted by the user. "Phone lock" icon indicates a locked handset. “Bluetooth” icon indicates that Bluetooth is enabled. “Bluetooth headset” icon indicates that a Bluetooth headset is connected to the handset. “Headset” icon indicates that a corded headset is connected to the handset. “Outgoing call” icon is added to all outgoing calls in the call list. “Incoming call” icon is added to all answered calls in the call list. “Missed call” icon is added to all missed calls in the call list and is also displayed in the status bar. "PDM/CPDM3 communication" icon is visible when handset is communicating with PDM/CPDM3 via advanced charger. "Man-down" icon indicates that the Man-down alarm is enabled. AMT/PUD/TR/0119/1/2/EN 2012-08-13 17 User Manual Cordless Phones for BusinessPhone™ "No-movement" icon indicates that the No-movement alarm is enabled. "Profile active" icon "Alarm" icon indicates that the handset is a DT423/DT433. AMT/PUD/TR/0119/1/2/EN 2012-08-13 18 User Manual Cordless Phones for BusinessPhone™ Menu Icons The ”Contacts” menu contains all names/numbers in the local phonebook. In addition, a company phonebook with up to 1000 entries can be downloaded to the phone via the PDM. It is also possible to access a central phonebook1 from the "Contact" menu. The "Services" menu contains menu short cuts used to customize an own menu. The “Messaging” menu contains all message handling such as reading and writing messages. The “Calls” menu contains call lists, call time, and call services. Call services is configured in the PDM. The “Connections” menu contains Bluetooth connection, headset selection, System selection, and In charger selection. The “Settings” menu contains personal handset settings such as changing the ring volume, selecting language, etc. The”Short cuts" menu contains short cuts for the Soft keys, Hot keys, and Navigation keys. The "Profiles" menu contains possibility to add four different profiles. By default there is no profile 1. This is a system dependent feature. 3.2 Accessories 3.2.1 Desktop Chargers Advanced Basic 004 Figure 3. Figure 3. Desk Chargers for the Handset AMT/PUD/TR/0119/1/2/EN 2012-08-13 19 User Manual Cordless Phones for BusinessPhone™ There are two desk chargers available; one basic that only charges the handset, and one with advanced functionality to download new software and to synchronize parameters. The handset is fully operational while placed in the charger. The charger is delivered with a plug-in power supply and is connected into an ordinary wall socket. For more information, see the advanced charger’s Installation and Operation Manual. IMPORTANT: When charging the EX classified handset, it is only permitted to use a charger marked with DC3-BxxB or DC4-BxxB?on the label. Note: Only use the charger within the temperature range of +5° C – +40° C. 3.2.2 Charging Rack The Rack PDM Charger is used for charging several handsets, to synchronize parameters, and for software download. IMPORTANT: If using the Rack PDM charger for charging EX classified handsets, it is only permitted to use a rack charger marked with 87L00008AAAon the label. The built in power supply can charge up to six handsets. See the Charging Rack’s Installation and Operation Manual. 3.2.3 Battery Pack Charger The Battery Pack Charger is used for charging up to six spare batteries. IMPORTANT: It is not permitted to charge EX classified batteries using the battery pack charger. See the battery pack charger’s Installation Guide. 3.2.4 Clips Tip: It is possible to use the handset without any clip on, see 14.5 Attach Cover for No Clip on page 80. The belt clips cannot be used if the handset shall be placed in a case. See 3.2.6 Leather Casing on page 20 for more information. There are two belt clips available: • • 3.2.5 Hinge-type clip? ?To prevent the handset from slipping out of for example pocket or belt, see 14.3 Attach the Hinge-type Clip on page 79. Swivel-type clip To be able to rotate without slipping out from for example pocket or belt, see 14.4 Attach the Swivel-type Clip on page 79. Security Cord The security cord is 800 mm long. The security cord is attached directly to the handset. 3.2.6 Leather Casing The leather casing is especially designed for the handset. The casing comes with a swivel type belt clip and the handset is fully operational while placed in the casing. . AMT/PUD/TR/0119/1/2/EN 2012-08-13 20 User Manual Cordless Phones for BusinessPhone™ 4 Basic Operation Tip: For information on how to answering/ending a call, see 6.1 Incoming Call on page 31. 4.1 Switch the Handset On/Off Switch on the Handset 1 Press and hold until the handset vibrates and the display lights up. 2 A DT413/DT423/DT433 Switch on? dialog window is displayed. Confirm by pressing "Yes". Switch off the Handset Prerequisite: The handset is in idle mode: Tip: While in a menu, press to return to idle mode. 1 Press and hold . 2 A Switch off? dialog window is displayed. Confirm by pressing "Yes". AMT/PUD/TR/0119/1/2/EN 2012-08-13 21 User Manual Cordless Phones for BusinessPhone™ 4.2 Turn the Audible Signal On/Off Prerequisite: The handset is in idle mode: Tip: While in a menu, press to return to idle mode. A long press on , or , changes between ring signal on/off. The icon indicates a silenced handset. 4.3 Lock/Unlock the Keypad 4.3.1 Lock/Unlock the Keypad in Idle Mode To prevent accidentally pressing keys and making a call, the keys can be locked. Lock Keypad 1 Press . 2 Press "Lock". Unlock Keypad 1 Press . 2 Press "Yes". Note: It is possible to answer/end a call while the keypad is locked. If the handset is configured via the WinPDM it is also possible to call a pre-defined emergency number while the keypad is locked. See handset’s Configuration Manual. 4.3.2 Lock/Unlock the Keypad during a Call To prevent accidentally pressing keys, the keys can be locked during a call. This can be useful when a headset is used and the handset is attached to a pocket or belt. Lock keypad 1 Long press . 2 Press "Lock". Unlock keypad 1 Press . 2 Press "Yes". Tip: It is possible to use the volume buttons and the mute button during the call. If the DT423/DT433 is used, it is also possible to use the alarm button. 4.4 Lock/Unlock the Handset The handset can be protected for unauthorized use. If this function is activated, a PIN code has to be entered for example to switch on the handset, to answer an incoming call etc. The default phone lock code (0000) can be changed to any 4 - 8 digit personalized code. Note: If configured in the handset, it is possible to call a pre-defined emergency number while the handset is locked. See the handset’s Configuration Manual. If the DT423 or DT433 is used, it is also possible to use the Alarm button. AMT/PUD/TR/0119/1/2/EN 2012-08-13 22 User Manual Cordless Phones for BusinessPhone™ 1 Press "Menu". 2 Select 3 Select “Locks”. 4 Select "Phone lock" 5 Select “Auto phone lock”. 6 Select “On”, "On in charger", or "Off". 7 Enter PIN code. If the PIN code is forgotten it can be removed by the system administrator. 8 Press "OK". . AMT/PUD/TR/0119/1/2/EN 2012-08-13 23 User Manual Cordless Phones for BusinessPhone™ 5 Menu Tree 5.1 Calls AMT/PUD/TR/0119/1/2/EN 2012-08-13 24 User Manual Cordless Phones for BusinessPhone™ 5.2 Contacts • Call contact ——> • Add contact ——> • Edit contact ——> • Search • From contact list • Delete contact > • Search • From contact list > ——> • Name • Work number > • Mobile number • Other number • Ring signal > > > > > > ——> • Name • Work number • Mobile number • Other number • Ring signal > > > > > • New • From Call list ——> • Search • From contact list > > • Central phonebook* ——> • Search by name • Search by number • Last result ——> • Call • More • Back > ——> > > • View contact > • Add to contacts • Send message > * System dependent 5.3 Profiles • Normal (default) • Meeting (example) ——> • Name • Volume > > ——> • Internal call • Extrernal call • Call back > • PTT > > > > • Vibrating alert ——> • On • Off • On if silent > > > • Key sound ——> • Silent • Click • Tone > > > • Ring signal • Message alert • Answering behaviour ——> • Automatic • Loudspeaker • Add new > > > The example profile does not contain all applicable settings. AMT/PUD/TR/0119/1/2/EN 2012-08-13 25 User Manual Cordless Phones for BusinessPhone™ 5.4 Messaging • Inbox ——> Message List —> • View —> • Reply ——> • Enter text > • More ——> • Delete • Forward • Call sender • Call no. in text* • Save number • More —> > • Delete • Delete all > > > > > > • Close • Back • Write new message ——> • Enter text > • Unsent ——> Message List —> • Edit —> • Send ——> • Enter number > • Clear • Back • More —> > • Delete • Delete all > • Back • Sent ——> Message List —> • View —> • Forward —> • Enter text > • More • Close • More —> —> • Delete • Call no. in text • Save number > > > • Delete • Delete all • Back *) Visible if the number consists of minimum 3 digits. 5.5 Services • Add new ——> • Enter name • Back ——> • Phone call • Send data • Send message • My service (example)——> AMT/PUD/TR/0119/1/2/EN 2012-08-13 26 User Manual Cordless Phones for BusinessPhone™ 5.6 Short cuts Soft Keys ---> Middle ---> Right ---> Name > Function -----------> Value > Control question --> On Off Not used Phone call ---> Enter number Call list Contact list Central phonebook* Message inbox Hot Key ---> 0, 2 - 9 ---> Function ------------> Send message ---> Enter number Value > Navigation Keys ---> Up Control question ---> On ---> Change profile ---> Profile A (example) Down ---> Off Middle ---> Open a menu ---> Main menu Right ---> Call absence Calls Services Connections Multifunction button---> Long press ---> Edit alarm data*** Contacts Multi press ---> Messaging Services *) This is a system dependent feature. Profiles **) Visible if defined in PDM or CPDM3. Settings ***) Only for DT423/DT433 Absence** Call services Activate alarm*** 5.7 Connections • Bluetooth —> • Enable / Disable • Headset • Headset > —> • Add new > —> • Mic on boom • Mic on cable • Hearing protection • System —> • Change system • Subscribe • Unsubscribe** • Rename system • Priority • In charger > > > > > —> • No action • Change profile • Switch off • Redirect • Sound off *) This is a license dependent feature **) It is not possible to unsubscribe a protected system via the System menu. Unsubscribtion of the system must be performed via the Admin menu or the DECT system. AMT/PUD/TR/0119/1/2/EN 2012-08-13 27 User Manual Cordless Phones for BusinessPhone™ 5.8 Settings • Sound & Alerts —> • Volume > —> • Ring signals • Message alert > • Locks • Vibrator alert —> • On • On if silent • Off • Key sound —> • Click • Tone • Silent —> • Automatic key lock —> • On • Off —> • On • On in charger • Off • Change PIN code > —> • Auto phone lock • Phone lock • Display • Time & Date • Answering • Internal call • External call • Callback • PTT —> —> -–> • Screen saver —> • Information • Black • Brightness —> • Contrast > • Time format —> • hh:mm (am/pm) • hh:mm • Date format —> • dd month yy • month dd yyyy • yyyy-mm-dd • mm/dd/yyyy • dd/mm/yyyy • dd-mm-yyyy • dd.mm.yyyy • Answering key • Normal • Power save —> • Hook-off • Any key • Answering behaviour —> • Automatically • Loudspeaking • Messages -–> • Text Size • *Language —> Dansk, Nederlands, English, etc. —> • Normal • Large • Owner ID • Alarm* -–> • Activate alarm • Edit alarm data —> • Man-down • No-movement > *) Only for DT423/DT433 AMT/PUD/TR/0119/1/2/EN 2012-08-13 28 User Manual Cordless Phones for BusinessPhone™ 5.9 In Call Menu The In Call menu can be accessed during an ongoing call by pressing the soft key "More". If the handset is configured via WinPDM/CPDM3, it is possible to access a certain function in the In call menu directly by pressing the right Soft key. Note: If the handset is configured via WinPDM/CPDM3, it is possible to call a predefined emergency number while the handset is locked or the keypad is locked. If calling the emergency number from a locked handset, it is only possible to access the Microphone on/off function in the In Call menu. However, the entire In call menu is accessible when calling the emergency number from a handset with locked keypad. Contacts2 > Microphone on/off > transfer1 Audio New > call2 > Call "Phonebook access" Cancel Switch2 End > call2 > Transfer2 > Transfer to new call3 > Call "Phonebook access" Cancel Conference2 > 2 Call back Call > waiting2 > 2 DTMF DECT info4 > Link System name1 > General purpose 3 name1 > General purpose 1 | 1.Visible if a Bluetooth headset is connected. 2.Visible if enabled/defined in handset via PDM/CPDM3. 3.Only visible when the parameters "New call" and "Transfer" are defined in handset via PDM/CPDM3. 4.Visible if the Admin menu is activated. 5.9.1 Additional In Call Functions Besides the default In Call functions, it is possible to define 10 extra system specific codes/general purposes. See the handset’s Configuration Manual. AMT/PUD/TR/0119/1/2/EN 2012-08-13 29 User Manual Cordless Phones for BusinessPhone™ 5.10 Customizing the Menu Tree The menu tree can be customized by hiding some of the functions that are available but for example not in use. Which functions that should be hidden are defined in the PDM. See the handset’s Configuration Manual. AMT/PUD/TR/0119/1/2/EN 2012-08-13 30 User Manual Cordless Phones for BusinessPhone™ 6 Calling 6.1 Incoming Call The flashing LED, accompanied by a ring signal and/or a vibrating handset, gives a notice of a call. Ring signal and vibrator can be disabled, see 8.8.1 Sound and Alert Settings on page 56. The calling party’s handset number or name is shown. The name will be shown if the calling party’s handset number is stored in the local phonebook. 6.1.1 Answer a Call When the signal sounds, press to answer the call, or press to answer the call in loudspeaking mode1. The name/number of the calling party is displayed if calling line information is available. Tip: When a headset is connected to the handset, the headset button can be used to answer the call. In addition, it is possible to configure the headset button with a specific function, such as post-dial, dial last called number, or dial a predefined number. See the handset’s Configuration Manual. Other answering methods can also be set in the Settings menu, see 8.8 Settings on page 56. The answering methods are; Automatically and Loudspeaking. When Automatically is enabled, all incoming calls will be connected automatically. Call Pick-Up To answer a call to a phone in another room 1 Dial the number and press 2 When you hear a busy tone, Press 6 Note: Austria, Belgium, Brazil, Denmark and Germany Press 8; France and New Zealand: Press 4. 6.1.2 End a Call A press on ends the call. The duration of the call is shown in the display. The total time of the call can also be retrieved from the Calls menu > Call time. 6.2 Outgoing Call 6.2.1 Pre-Dial Enter the number and press to get the line. The number is shown on the display while dialling. If needed, press "Clear" to erase the number. By using the navigation key it is possible to step and add/delete a digit in a number. It is possible to turn on the tone sender in a pre-dialled number by long pressing . 1.When Bluetooth is enabled, the loudspeaker audio is lowered due to current limitations in the intrinsically safe handset. AMT/PUD/TR/0119/1/2/EN 2012-08-13 31 User Manual Cordless Phones for BusinessPhone™ 6.2.2 Post-Dial with Headset Button If a headset is used, it is possible to press its button2 to get a ring tone and then enter the number to be dialled. 6.2.3 Dial Using a Pre-programmed Navigation Key, Hot Key, Soft key, or Headset Button A Navigation key2, Hot key1, Soft key1, or a headset button3 can be programmed with a number. Press the pre-programmed key/button to dial the number. The call will automatically be connected. 6.2.4 Dial a Number from the Call list Tip: It is also possible to dial a number from the Call list by pressing number in the list, and then press "Call" or . , selecting a 1 Open the menu by pressing the "Menu" soft key. 2 Select 3 Select "Call list". 4 Select a number. 5 Press or the soft key "Call" to dial. The number can be edited before the call is dialled. Press "More" and select "Edit number". The 25 last received, dialled or missed calls are stored in a call list. See 5.1 Calls on page 24. 6.2.5 . Dial Last Called Number with Headset Button If a headset is used, it is possible to press its button2 to dial the last called number. 6.2.6 Dial the Sender of a Message It is possible to call the sender of a message stored in the message list. 1 Open the menu by pressing the "Menu" soft key. 2 Select 3 Select "Inbox". 4 Select message in the message list. 5 Press "View". 6 Press "More". 7 Select "Call sender". 6.2.7 . Dial a Number from the Local Phonebook 1 Open the menu by pressing the "Menu" soft key. 2 Select 3 Select "Call contact". 4 Select contact from list, or search name/number by entering characters and select search. 5 Press "Call" or . to make the call. 2.See 8.7 Short Cuts on page 55 fore more information how to configure the key. 3.The headset button must be configured in the WinPDM. AMT/PUD/TR/0119/1/2/EN 2012-08-13 32 User Manual Cordless Phones for BusinessPhone™ 6.2.8 Dial a Number from the Company Phonebook 1 Open the menu by pressing the "Menu" soft key. 2 Select 3 Select "Call contact". . The local and company phonebook appears in the same list, but the company names are indicated by a icon in front of the name. Select contact from list, or search name/number by entering characters and select search. 4 6.2.9 Press the soft key "Call" or to make the call. Dial a Name from the Central Phonebook 1 Open the menu by pressing the "Menu" soft key. 2 Select 3 Select "Central phonebook". 4 Select "Search by name". 5 Enter the first name and/or last name, the whole name does not have to be entered. Press “Search”. 6 Press "Call", or . to make the call. 6.2.10 Last External Number Re-dial When you make an external call, the system automatically stores the number dialed, regardless of whether the call was successful or not. To re-dial the last external number dialed: 1 6.3 Press *** and (Finland and Sweden **0) During a Call Note: Some of these functions are system dependent. The parameters are set up in the Portable Device Manager WinPDM/CPDM3, see the handset’s Configuration Manual, and Installation and Operational Manuals for WinPDM and CPDM3. If the handset is configured via WinPDM/CPDM3, it is possible to call a predefined emergency number while the handset/keypad is locked. When calling from a locked handset, it is only possible to access the Microphone on/off function by pressing the soft key "More". However, the entire In Call menu is accessible when calling from a handset with locked keypad. 6.3.1 Adjust the Volume during a Call Press to increase the volume, and to decrease the volume. The handset will now store and keep the new volume level. It is also possible to use the and on the navigation key to adjust the volume. 6.3.2 Open Contacts during the Call 1 Press "More" during the call. 2 Select "Contacts". AMT/PUD/TR/0119/1/2/EN 2012-08-13 33 User Manual Cordless Phones for BusinessPhone™ 3 Select "Call contact" for searching a local or company phonebook contact, or select "Central phonebook" for searching a central phonebook contact. 4 Select or search contact. It is possible to call the selected contact by pressing "Call" or . When calling the contact, the first call will be put on hold. See also 6.3.5 Start a New Call during Conversation on page 35. 6.3.3 Turn the Microphone on/off during a Call 1 Press "More" during the call. 2 Select "Microphone off". 3 Press "Select". The icon indicates a silenced microphone. This means that the other part in an ongoing call cannot hear you. To turn the microphone back on, do as follows: 1 Press "More" during the call 2 Select "Microphone on". 3 Press "Select". It also possible to turn the microphone off/on by a long press on When long pressing or pressing the microphone is turned off/on. AMT/PUD/TR/0119/1/2/EN 2012-08-13 or . , a short peep is also heard indicating that 34 User Manual Cordless Phones for BusinessPhone™ 6.3.4 Audio Transfer To transfer audio between the Bluetooth headset and the handset’s earpiece, do as follows: 1 Press "More" during the call. 2 Select "Audio transfer"4. 3 Press "Select". 6.3.5 Start a New Call during Conversation 1 Press "More" during the call. 2 Select "New Call". 3 Press "Select". 4 Enter the number and press 6.3.6 , or "Call". CallBack When a call is made to a busy extension, it is possible to automatically call back when the busy extension is free. If you order call back when there is no answer, you will be called back when the extension has been used the next time.: 1 Press "More". 2 Select "Callback" 3 Press "Select". Note: If Callback is not programmed and does not appear when you press "More", Press 5 (Austria, Belgium, Brazil, Denmark and Germany Press 6). 4 Press and wait until the handset alerts. 5 Press to answer when you are called back. The system calls the extension. 6.3.7 Switch between Calls Prerequisite, a new call has been started during conversation, see 6.3.5 Start a New Call during Conversation on page 35. 1 Press "More" during the call. 2 Select "Switch". 3 Press "Select" to switch to the other call. The first call is on hold. If needed, repeat the steps above to switch between the calls. 6.3.8 End a Call Prerequisite, a new call has been started during conversation, see 6.3.5 Start a New Call during Conversation on page 35. 1 Press "More" during the call. 2 Select "End Call". 3 Press "Select". This will end the current call and the previous call is resumed. 4.Visible if Bluetooth connection is active. AMT/PUD/TR/0119/1/2/EN 2012-08-13 35 User Manual Cordless Phones for BusinessPhone™ 6.3.9 Transfer a Call Prerequisite, a new call has been started during conversation, see 6.3.5 Start a New Call during Conversation on page 35. When a caller has two ongoing calls, he/she can transfer the first call to the second call. 1 Press "More" during the call. 2 Select "Transfer". 3 Press "Select" to transfer the current call to the other call. 6.3.10 Transfer to New Call An ongoing call can be transfered to a new number. When the new call is established, the caller that initiated the transfer will be disconnected. 1 Press "More" during the call. 2 Select "Transfer to new call"5. 3 Press "Select". 4 Enter the number to the person the ongoing call will be transfered to. 5 Press to transfer the call. 6.3.11 Conference Call Prerequisite, a new call has been started during conversation, see 6.3.5 Start a New Call during Conversation on page 35. By initiate a conference call, an conversation can be made between several participants simultaneously. 1 Press "More" during the call. 2 Select "Conference call". Press "Select".The person initiating the conference call is the conference leader, and the other are participant members of the conference call. Note! If Conference does not appear when you press "More", you can also do the following to establish a conference: Press R, dial the number to include, and press 3. 6.3.12 Call Waiting During an ongoing conversation and a short tone for another incoming call appears, do as follows: 1 Press "More". 2 Select "Call waiting"4. 3 Press "Select". The new call is now connected, and the first call is on hold. Note: If Call Waiting is not programmed and does not appear when you Press "More", Press 4 (Austria, Belgium, Brazil, Denmark and Germany, press 5). 5.Only visible when the parameters "New call" and "Transfer" are defined in the PDM. AMT/PUD/TR/0119/1/2/EN 2012-08-13 36 User Manual Cordless Phones for BusinessPhone™ 6.3.13 DTMF Some systems/PBXs require that the handset sends Dual Tone Multi Frequency (DTMF) when pressing the keys. DTMF can be enabled as follows: 1 Press the soft key "More" during the call. 2 Select "DTMF". 3 Press "Select". This will enable the use of DTMF. Tip: It is also possible configure the handset to send DTMF when pressing pressing/releasing See the handset’s Configuration Manual. and 6.3.14 DECT Info This submenu is only visible if the Admin menu is activated. See handset’s Configuration Manual. Loudspeaking Function There are several options to activate the loudspeaking function: • • • When receiving a call, press the left soft key . During a call, press the left soft key . This function can also be activated by selecting another answering method, that is, "Automatically" and/or "Loudspeaking". See 8.8.5 Answering on page 61. AMT/PUD/TR/0119/1/2/EN 2012-08-13 37 User Manual Cordless Phones for BusinessPhone™ 7 Alarm Operation The parameters described in this chapter are set in the WinPDM/CPDM3. See the handset’s Configuration Manual. Note: The alarm functionality is applicable for DT423/DT433 only. 7.1 Push-Button Alarm The push-button can be defined to send an alarm by a long press and by multiple press. By default, long press is defined for test alarm (see 7.1.1 Test Alarm), and multiple press is defined for personal alarm (see 7.1.2 Personal Alarm). 7.1.1 Test Alarm Press and hold the push-button until a dialog window "Test Alarm" (default) is displayed. Depending on set parameters; • • • • • 7.1.2 a beep is heard the orange LED flashes twice the vibrator stirs the handset receives a notification that the alarm has been received by the system. This is a system dependent feature. if configured, the ALS (see 7.3 Acoustic Location Signal on page 39) is activated after the alarm has been sent, or a call is established to a pre-defined number (see 7.4 Automatic Call after Alarm on page 39) Personal Alarm Press the push-button twice or more, the dialog window "Personal Alarm" (default) is displayed. Depending on set parameters; • • • • • 7.2 a beep is heard the orange LED flashes twice the vibrator stirs the handset receives a notification that the alarm has been received by the system. This is a system dependent feature. if configured, the ALS (see 7.3 Acoustic Location Signal on page 39) is activated after the alarm has been sent, or a call is established to a pre-defined number (see 7.4 Automatic Call after Alarm on page 39). Man-Down and No-Movement Alarm Man-down alarm: If the handset is tilted 45 degrees6 or more for a preset time (default 7 seconds), the Man-down alarm will be triggered. No-movement alarm: If no movement is detected during a preset time (default 30 seconds), the No-movement alarm will be triggered. When an alarm is triggered, the following occurs; • A Man-down warning. Cancel? or No- movement warning. Cancel? dialog window is shown in the display, and a warning tone is also signaling during a period (default 7 seconds) before the alarm is sent. 6.The accuracy is -/+10 degrees. AMT/PUD/TR/0119/1/2/EN 2012-08-13 38 User Manual Cordless Phones for BusinessPhone™ • To prevent the alarm from being sent and silencing the warning tone, do one of the following: - Press any key/button. The alarm will be reset. - Put the handset in a charger. The alarm will be temporarily disabled indicated by that the corresponding alarm icon is hidden. The alarm will be enabled when removing it from the charger. • If no key/button is pressed during the warning tone, the alarm is sent. Depending on set parameters, a beep/vibrator/LED signal confirms that the alarm has been sent. See also 8.8.9 Alarm Settings on page 62. 7.3 Acoustic Location Signal Depending on set parameters, the ramped up ALS is played after an alarm. The signal is always ramped from the lowest volume to the highest. Press to turn the ALS off. Depending on the PDM settings, it is possible to make the user enter a password when turning the ALS off. The password is the same as the phone lock password. ALS is configurable for Man-down & No-movement alarm, and Push-button alarm. See the handset’s Configuration Manual for more information. 7.4 Automatic Call after Alarm A handset can be setup to call a pre-defined number after an alarm has been sent. It is also possible to dial the number without sending an alarm by pressing a push-button that is not configured with alarm functionality. Depending on the settings, the call can be established in the following modes; • • Loudspeaking mode7, or Normal mode 7.When Bluetooth is enabled, the loudspeaker audio is lowered due to current limitations in the intrinsically safe handset. AMT/PUD/TR/0119/1/2/EN 2012-08-13 39 User Manual Cordless Phones for BusinessPhone™ 8 Menu Operation Figure 4. 13:00 Messaging 8 7 1 2 6 3 5 4 Select Back Figure 4. The Main Menu 8.1 (1) Messaging (5) Profiles (2) Short cuts (6) Services (3) Settings (7) Connections (4) Contacts (8) Calls Calls 8.1.1 Call List The 25 last received, dialled or missed calls are stored in a call list. If a number occurs more than once the last time stamp, together with the total number of occurrences, is shown. Note: If supported by the system, the number’s contact name can be displayed in the call list. Dial number from Call list 1 Enter the menu by pressing the “Menu” soft key. 2 Select 3 Select "Call list". 4 Step with the 5 Press "Call" or in the menu. and to select number in the list. to dial. View the Time of a Call 1 Enter the menu by pressing the “Menu” soft key. 2 Select 3 Select "Call list". 4 Step with the 5 Press "More". 6 Select "Time of call". The time and date is displayed. in the menu. and AMT/PUD/TR/0119/1/2/EN 2012-08-13 to select number in the list. 40 User Manual Cordless Phones for BusinessPhone™ Tip: The duration of the last call is displayed under Call time, see 8.1.3 Call Time on page 42. Edit Number from Call list 1 Enter the menu by pressing the “Menu” soft key. 2 Select 3 Select "Call list". 4 Step with the 5 Press "More". 6 Select "Edit number". in the menu. and to select number in the list. Save Number 1 Enter the menu by pressing the “Menu” soft key. 2 Select 3 Select "Call list". 4 Step with the 5 Press "More". 6 Select "Save number". in the menu. and to select number in the list. Send Message 1 Enter the menu by pressing the “Menu” soft key. 2 Select 3 Select "Call list". 4 Step with the 5 Press "More". 6 Select "Send message". in the menu. and to select number in the list. Delete Entry from the Call list 1 Enter the menu by pressing the “Menu” soft key. 2 Select 3 Select "Call list". 4 Step with the 5 Press "More". 6 Select entry to delete. 7 Select "Delete". 8 Select "Yes" to delete the entry from the list. in the menu. and to select number in the list. Delete all Entries from the Call list 1 Enter the menu by pressing the “Menu” soft key. 2 Select 3 Select "Call list". 4 Step with the in the menu. and AMT/PUD/TR/0119/1/2/EN 2012-08-13 to select number in the list. 41 User Manual Cordless Phones for BusinessPhone™ 5 Press "More". 6 Select "Delete all". 8.1.2 Missed Calls The user can view the missed call(s) by pressing "Yes". If the user presses "No", the missed calls can be viewed as follows: 1 Enter the menu by pressing the “Menu” soft key. 2 Select 3 Select "Missed calls". 4 Step with the 5 Press "Call", or in the menu. and to select number in the list. to call back. As in Call List there is a soft key "More" which can be used to view the time/date of the call, edit the received number, add to contacts, and delete received numbers. See 8.1.1 Call List on page 40 for information about the functionality in soft key "More". Note: If supported by the system, the number’s contact name can be displayed in the list. 8.1.3 Call Time The total time of the previous call and last call is displayed. 1 Enter the menu by pressing the “Menu” soft key. 2 Select 3 Press "Select". in the menu. Select "Call time". 8.2 Optional Call handling Services These functions are system dependent and may not be available in your telephony system. Besides the default Call services functions, it is possible to define 10 extra system specific call services - with or without automatic disconnection. The parameters are set up in the WinPDM /CPDM3. Please contact your system administrator. 8.2.1 Absence Handling The reason for being absent and the return time can be specified here. If you are authorized, you can also enter Absence information for another extension from your own extension. 1 Enter the menu by pressing the “Menu” soft key. 2 Select 3 Select "Call services". 4 Select "Absence"8. 5 Select the applicable absence reason in the list. The number of absence reasons (for example “Lunch”, “Meeting”, “Trip” etc.) are configured in the WinPDM(CPDM3. 6 Press "Select. in the menu. 8. Only visible if absence reason codes are defined in handset via PDM/CPDM3. AMT/PUD/TR/0119/1/2/EN 2012-08-13 42 User Manual Cordless Phones for BusinessPhone™ 7 Enter time (HHMM) or date (MMDD) depending on the selected absence reason. 8 Press "OK". The handset sends an absence reason code to the system by establishing a call. The call will automatically be disconnected after a few seconds. Note: The following procedure can also be used: Press*23* enter the Absence code (09) Press *, enter time or date of return (MMDD/HHMM), if requested, Press # and press and , (U.S and Canada, Press *24*). Deactivate the Absence Setting 1 Enter the menu by pressing the “Menu” soft key. 2 Select 3 Select "Call services". 4 Select "Absence"13. 5 Select “Deactivate”. 6 Press "Select". in the menu. Note: Following procedure can be used to cancel Absence: Press: #23# and Press and (U.S:#24#) 8.2.2 Divert Internal /External calls All calls to your extension can be diverted to an internal or external extension of your choice. 1 Enter the menu by pressing the “Menu” soft key. 2 Select 3 Select "Call services". 4 Select "Divert calls"9 5 Select "Internal" or "External". 6 Select "Activate". 7 Enter number to divert to, or press the soft key 8 Press "OK" in the menu. to enter the call contact list. The handset sends a diversion reason code to the system by establishing a call. The call will automatically be disconnected after a few seconds. To stop diversion select "Deactivate" and press the soft key "OK". See also 8.2.4 Internal Follow- me and 8.2.5 External Follow- me. Cancel Diversion To stop diversion 1 Select "Deactivate". 2 Select the Confirmation button or "OK" 8.2.3 Internal/External Follow-me Internal Follow-me: 9.Only visible if diversion reason codes are defined in handset via WinPDM/CPDM3. AMT/PUD/TR/0119/1/2/EN 2012-08-13 43 User Manual Cordless Phones for BusinessPhone™ All calls to your extension are diverted to an extension of your choice (within the private network). The phone can still be used for outgoing calls. Order Internal follow-me: 1 Press * 21 * and enter the answering position number. (U.K: *2*) 2 Press # and Wait for the call timer to start in the display. 3 Press to finish the procedure. Cancel Internal Follow-me: 1 Press #21# (U.K: #2#) 2 Press Wait for the call timer t start in the display. 3 Press to finish the procedure. External Follow-me If External Follow-me is allowed, calls to your extension can be diverted to an external number of your choice. The phone can still be used for outgoing calls. Order External Follow-me: 1 Press *22# (U.S and Canada *23#) 2 Dial digit or digits to get a line and enter the external number. 3 Press # and Wait for the call timer to start in the display. 4 Press to finish the procedure. Cancel External Follow-me: 1 Press #22# (U.S and Canada #23#) 2 Press Wait for the call timer t start in the display 3 8.2.4 Press to finish the procedure. Account Code The account code function is to charge a call to an account number or to prevent unauthorized calls from your phone. The account code can have 1 to 15 digits. 1 Press 9 2 Dial the account code and press # and Wait for the dial tone. 3 Dial digit or digits to get an external line or external number. AMT/PUD/TR/0119/1/2/EN 2012-08-13 44 User Manual Cordless Phones for BusinessPhone™ 8.2.5 Intrusion on a busy extension You can intrude on an ongoing call on a busy extension: 1 Press 8 when you hear a busy tone (Austria, Belgium, Brazil, Denmark and Germany, press 4) Before the intrusion is executed, an intrusion tone is sent to the parties in the ongoing call. 8.2.6 Bypass If this function is allowed from your extension, you can bypass an activated Diversion, Follow-me or Absence information on a specific extension. 1 Press *60* (U.S and Canada, Press *1*) 2 Dial Extension number and Press # and Wait for an answer. 8.2.7 DISA If you are assigned to use this feature and you are working externally, you can call your office and get access to an external line in order to make business calls. To make a DISA call using an authorization number, do the following: 1 Enter the public number to your company, followed by the DISA number. Ask the system administrator for the DISA number. Note: if you want to register the call on an account number, you should use the Account Number procedure before you enter the external number. 2 Follow the recorded instructions. 3 Press the code for external line access. The external line access code is configured in the system. Contact the system administrator. 4 Dial the desired public Number. 8.2.8 Group Features Group Call- pick-up: People working in a team can have their phones programmed by system administrator to form Call-pick-up groups. In a Call-pick-up group, any member can answer any individual call to group members. To enable this function do the following: 1 Enter the call pickup code. Ask the System Administrator for the code. 2 Press to answer.: Common Bell Group: Calls are signalled on a common bell. To answer: AMT/PUD/TR/0119/1/2/EN 2012-08-13 45 User Manual Cordless Phones for BusinessPhone™ 1 Enter the commun bell pickup code. Ask the System Administrator for the code. 2 Press to answer Group Hunting: As a member of a group of extensions that is called by a common number, you can temporarily leave the group To log on to one hunt group, do the following: 1 Press *28* 2 Enter the hunt group code. Ask the System Administrator for the code. 3 Press # and Wait for verification tone. 4 Press to finish the procedure To log on to all hunt groups, do the following: 1 Press *28* 2 Press # and Wait for verification tone. 3 Press to finish the procedure To log off from one hunt group, do the following: 1 Press #28* 2 Enter the hunt group code. Ask the System Administrator for the code. 3 Press # and Wait for verification tone. 4 Press to finish the procedure To log off from all hunt groups, do the following: 8.3 1 Press *28** 2 Press # and Wait for verification tone. 3 Press to finish the procedure Contacts The handset has a local phonebook with 250 entries, where names and numbers freely can be added, deleted, and edited by the user. The phonebook lists all names in alphabetical order, where three numbers can be added for each contact; work number, mobile number, and other number. AMT/PUD/TR/0119/1/2/EN 2012-08-13 46 User Manual Cordless Phones for BusinessPhone™ A company phonebook can be downloaded via the PDM/CPDM3. The local and company phonebook appears in the same list, but the company contacts are indicated by a icon , which means that they are not editable. It is also possible to access a central phonebook10, see 6.2.9 Dial a Name from the Central Phonebook on page 33, or 8.3.5 Central Phonebook on page 48. 8.3.1 Call Contact 1 Enter the menu by pressing "Menu". 2 Select 3 Select "Call contact". 4 Select contact from the list, or enter name or number in the Search field. 5 Press "Call", or in the menu. . It is also possible to edit the contact and to send a message by selecting "View" > "More". Note that it is not possible to edit a contact indicated by a icon in front of the name. 8.3.2 Add Contact Add New Contact 1 Enter the menu by pressing "Menu". 2 Select 3 Select "Add contact". 4 Select "New". 5 Select "Add". 6 Enter a name, see 3.1.2 Alphanumeric Keys on page 15. 7 Press "OK". 8 Select "Work Number", "Mobile number", or "Other number". 9 Press "Add". 10 Enter number. It is possible to add a tone "T" or pause "P" in phone numbers by pressing 5 times or 7 times, respectively. 11 Press "OK". 12 Press "Save". in the menu. Different ring signals can be set to distinguish this contact from another contact by selecting "Ring signal". Add from Call List 1 Enter the menu by pressing "Menu". 2 Select 3 Select "Add contact". 4 Select "From call list". 5 Select number in the list. in the menu. 10. This function/feature is system dependent. AMT/PUD/TR/0119/1/2/EN 2012-08-13 47 User Manual Cordless Phones for BusinessPhone™ 6 Press "Add". 7 Select Work Number", "Mobile number", or "Other number". 8 Press "Add". 9 Enter name, see 3.1.2 Alphanumeric Keys on page 15. 10 Press "OK". 11 Press "Save". Different ring signals can be set to distinguish this contact from another contact by selecting "Ring signal". 8.3.3 Edit Contact Note: It is not possible to edit a company phonebook contact. The contacts are indicated by a icon in front of the name. 1 Enter the menu by pressing "Menu". 2 Select 3 Select "Edit contact". 4 Select contact. 5 Press "Edit". 6 Select "Name", "Work number", "Mobile number", "Other number", or "Ring signal". 7 Press "Edit". 8 Enter new name, number and/or select new ring signal. 9 Press "OK". 10 Press "Save". 8.3.4 in the menu. Delete Contact Note: It is not possible to delete a company phonebook contact. The contacts are indicated by a icon in front of the name. 1 Enter the menu by pressing "Menu". 2 Select 3 Select "Delete contact". 4 Select contact. 5 Press "Delete". 6 Press "Yes" to confirm. 8.3.5 in the menu. Central Phonebook In the central phonebook it is possible to search by name or number. The last search result can be displayed. When the search result is displayed, it is possible to view contact information, add the number to new contact, and to send a message by pressing "More". It is also possible to call the number by pressing "Call". Search by Name 1 Enter the menu by pressing "Menu". AMT/PUD/TR/0119/1/2/EN 2012-08-13 48 User Manual Cordless Phones for BusinessPhone™ 2 Select in the menu. 3 Select "Central phonebook". 4 Select "Search by name". 5 Enter First name and/or Last name. 6 Press "Search". The search result will be displayed. Search by Number 1 Enter the menu by pressing "Menu". 2 Select 3 Select "Central phonebook". 4 Select "Search by number". 5 Enter number. 6 Press "Search". The search result is displayed. in the menu. View Last Search Result 8.4 1 Enter the menu by pressing "Menu". 2 Select 3 Select "Central phonebook". 4 Select "Last result". Only the last result will be displayed. in the menu. Profiles It is possible to set up an own profile for incoming calls, message alerts, vibrating alerts, key sound, soft keys etc.This can be useful when there are several users on the same handset, and they want different sound profiles. It can also be used for temporarily settings, for example while in a meeting when incoming calls should be silent. It is easy to switch between the different profiles. If no profile is selected, the normal settings are used. Add New Profile 1 Enter the menu by pressing "Menu". 2 Select 3 Select "Add new". 4 Enter name of the profile. 5 Press "Save". 6 Press "More" and then select "Add setting". 7 Select the setting you want to add to the profile. Repeat steps 6-7 if you want to add additional settings. 8 Mark the wanted setting and press "Edit" to make the changes. in the menu. Activate Profile 1 Enter the menu by pressing "Menu". 2 Select in the menu. AMT/PUD/TR/0119/1/2/EN 2012-08-13 49 User Manual Cordless Phones for BusinessPhone™ 3 Select profile from list. When a profile is activated, the icon mode. an the name of the profile are displayed in idle Delete Profile 1 Enter the menu by pressing "Menu". 2 Select 3 Select profile from list. 4 Press "More". 5 Select "Delete" from menu. 6 Press "Select". 7 Press "Yes" to confirm. in the menu. Edit Profile 8.5 1 Enter the menu by pressing "Menu". 2 Select 3 Select the profile to edited. 4 Press "More" and then select "Edit". 5 Following options can be performed: 6 • Edit the wanted setting by marking it and then press "Edit". • Add additional settings by pressing "More" and then select "Add setting". • Remove a setting by marking it and then select More > Remove setting. If needed, mark the added settings and press "Edit" to make the changes. in the menu. Messaging When a text message is received, the LED starts flashing green once and the message alert signal sounds. The icon and the content of the received message are automatically displayed. The icon will remain in the display until all new messages are opened. If the message is received during a call, a beep notifies the user. It is possible to reply, forward the message, call the sender, and call number11 included in a text. It is also possible to read the message later by pressing "Close". A received message is stored in the Inbox. See Read a Stored Message on page 51. Tip: If you want to close several new messages quickly, press be indicated as unread messages in the Messaging inbox. . The messages will The thirty last received messages are stored in the inbox. Time and date information is included in the message. Tip: New messages and information about incoming calls can be displayed upside down. This can be useful if you wear the handset in a belt and want to read the message/call information without rotating the handset. When pressing any key, the messages will be displayed in the normal way. See the handset’s Configuration Manual for more information. See also 10 Enhanced Messaging on page 69 for additional messaging features. 11.The number must consists of minimum 3 digits. AMT/PUD/TR/0119/1/2/EN 2012-08-13 50 User Manual Cordless Phones for BusinessPhone™ 8.5.1 Inbox Read a Stored Message 1 Enter the menu by pressing "Menu". 2 Select 3 Select "Inbox" to view the message list. 4 Select a message by using the 5 Press "View". in the menu. and on the navigation key. Reply to Sender 1 Enter the menu by pressing "Menu". 2 Select 3 Select "Inbox" to view the message list. 4 Select a message by using the 5 Press "View". 6 Press "Reply". 7 Enter text. See 3.1.2 Alphanumeric Keys on page 15. 8 Press "Send". in the menu. and on the navigation key. Delete Message 1 Enter the menu by pressing "Menu". 2 Select 3 Select "Inbox" to view the message list. 4 Select a message by using the 5 Press "More". 6 Select "Delete". 7 Press "Yes" to delete the message. in the menu. and on the navigation key. Forward Message 1 Enter the menu by pressing "Menu". 2 Select 3 Select "Inbox" to view the message list. 4 Select a message by using the 5 Press "View". 6 Press "More" 7 Select "Forward". 8 Enter additional text if needed. See 3.1.2 Alphanumeric Keys on page 15. 9 Press "Send". 10 Enter number, or press company phonebook. 11 Press "Send" to forward the message. in the menu. AMT/PUD/TR/0119/1/2/EN 2012-08-13 and on the navigation key. to access contacts in the local phonebook and the 51 User Manual Cordless Phones for BusinessPhone™ Call Sender 1 Enter the menu by pressing "Menu". 2 Select 3 Select "Inbox" to view the message list. 4 Select a message by using the 5 Press "View". 6 Press "More". 7 Select "Call Sender". in the menu. and on the navigation key. Call Number in Text 1 Enter the menu by pressing "Menu". 2 Select 3 Select "Inbox" to view the message list. 4 Select a message by using the 5 Press "View". 6 Do one of the following: 7 8 in the menu. and on the navigation key. • Press "More" and select "Call no. in text"12. • Press . If the message contains several numbers, select the number to be called from the list. Press "Call", or . Save Number 1 Enter the menu by pressing "Menu". 2 Select 3 Select "Inbox" to view the message list. 4 Select a message by using the 5 Press "View". 6 Press "More". 7 Select "Save number". 8 Select "Work Number", "Mobile number", or "Other number". 9 Press "Add". 10 Enter name. See 3.1.2 Alphanumeric Keys on page 15. 11 Press "OK". 12 Press "Save". The number will be saved in the contact list. 8.5.2 in the menu. and on the navigation key. Write New Messages 1 Enter the menu by pressing "Menu". 2 Select 3 Select "Write new message". in the menu. 12.Visible if the number consists of minimum 3 digits. AMT/PUD/TR/0119/1/2/EN 2012-08-13 52 User Manual Cordless Phones for BusinessPhone™ 4 Enter text. See 3.1.2 Alphanumeric Keys on page 15. 5 Press "Send". It is possible to save the message and send it later by pressing the soft key "Back" and select "Yes". The message will be stored under Unsent messages. See 8.5.3 Unsent Messages. 6 Enter number, or press company phonebook. 7 Press "Send". 8.5.3 to access contacts in the local phonebook and the Unsent Messages 1 Enter the menu by pressing "Menu". 2 Select 3 Select "Unsent" to view the list. 4 Select message to edit/send. 5 Select "Edit", edit text and/or just select "Send". in the menu. Delete/Delete All 1 Enter the menu by pressing "Menu". 2 Select 3 Select "Unsent" 4 Select message in the list. 1 Select "More". 2 Select "Delete" or "Delete all". 3 Select "Yes" if the unsent message(s) shall be deleted. 8.5.4 in the menu. Sent Messages 1 Enter the menu by pressing "Menu". 2 Select 3 Select "Sent" to view the list. 4 Select message in the list. 5 Press "View". in the menu. Forward message 1 Press "Menu". 2 Select 3 Select "Sent" to view the list. 4 Select message in the list. 5 Press "View". 6 Enter additional text if needed. 7 Enter number, or press company phonebook. 8 Select "Send". in the menu. AMT/PUD/TR/0119/1/2/EN 2012-08-13 to access contacts in the local phonebook and the 53 User Manual Cordless Phones for BusinessPhone™ Delete Message 1 Enter the menu by pressing "Menu". 2 Select 3 Select "Sent" to view the list. 4 Select message in the list 5 Press "View". 6 Select "Delete". 7 Select "Yes" to delete the message. in the menu. Delete/Delete All 8.6 1 Enter the menu by pressing "Menu". 2 Select 3 Select "Sent" to view the list. 4 Select "More". 5 Select "Delete" or "Delete all". 6 Select "Yes" if the message(s) shall be deleted. in the menu. Services With this menu it is possible to customize your own menu with services/functions that are used often. A list of predefined services/functions are available for example; Write new message, Central phonebook, Call contact, etc. 8.6.1 Add Services 1 Enter the menu by pressing "Menu". 2 Select 3 Select "Add new". 4 Enter a name of the service in the field, and then press "OK" 5 Select a function using 6 If needed, enter values in the fields (only applicable for some of the functions) 7 Press "Back". 8.6.2 in the menu. and on the navigation key. Edit Services 1 Enter the menu by pressing "Menu". 2 Select 3 Mark a service using the 4 Press "More" 5 Select "Edit". 6 Edit the service parameters. 7 Press "Back" in the menu. AMT/PUD/TR/0119/1/2/EN 2012-08-13 and on the navigation key. 54 User Manual Cordless Phones for BusinessPhone™ 8.6.3 8.7 Delete Services 1 Enter the menu by pressing "Menu". 2 Select 3 Mark a service using the 4 Press "More". 5 Select "Delete" using the 6 Press "Yes" to delete the service. 7 Press "Back". in the menu. and on the navigation key. and on the navigation key, and press "Select" Short Cuts Predefined functions can be set as short cuts for the Soft Keys, Hot keys, and Navigation keys. It is for example possible to define the Soft Key to make a call or as a short cut to send a message. 8.7.1 Define Soft Keys 1 Enter the menu by pressing "Menu". 2 Select 3 Select "Soft Keys". 4 Select "Middle" or "Right". 5 Enter a name for the Soft Key. See 3.1.2 Alphanumeric Keys on page 15. 6 Press "OK". 7 Select "Function". 8 Select function from list, and press "Back". 9 Select "Value" (only for some of the functions), and press "Select". Enter a value, for example a number. Press "Back". 10 Select "Control question", and press "Select". It is off by default. Press "Back". If the control question is enabled, a Proceed? dialog window is displayed when pressing the defined Soft key. Press "Yes" to proceed. 11 Press "Save". 8.7.2 in the menu. Define Hot Keys 1 Enter the menu by pressing "Menu". 2 Select 3 Select "Hot keys". 4 Select "0", "2" to "9". 5 Select "Function". 6 Select function from list, and press "Back". 7 Select "Value" (only for some of the functions), and press "Select". Enter a value for example a number. Press "Back". 8 Select "Control question", and press "Select". It is off by default. If the control question is enabled, a Proceed? dialog window is displayed when pressing the defined Hot key. Press "Yes" to proceed. 9 Press "Save" in the menu. AMT/PUD/TR/0119/1/2/EN 2012-08-13 55 User Manual Cordless Phones for BusinessPhone™ 8.7.3 8.8 Define Navigation Key 1 Enter the menu by pressing "Menu". 2 Select 3 Select "Navigation keys". 4 Select "Up", "Down", "Left", or "Right". 5 Select "Function". 6 Press "Select" to select function for the key. 7 Select function from list, and press "Back". 8 Select "Value" (only for some of the functions). Enter a value for example a number. Press "Back". 9 Select "Control question". It is disabled by default. If the control question is enabled, a Proceed? dialog window is displayed when pressing the defined key. Press "Yes" to proceed. 10 Press "Save". in the menu. Settings 8.8.1 Sound and Alert Settings Adjust the Ring Volume Note: An intrinsically safe handset’s ring volume is lower than a non-intrinsically safe handset’s ring volume due to current limitations. 1 Enter the menu by pressing "Menu". 2 Select 3 Select "Sound & Alerts. 4 Select “Volume”. 5 Step with to increase the volume and with save the setting. in the menu. to decrease it. Press "Back" to Set different Ring Signals for Internal Call, External Call and 1 Enter the menu by pressing "Menu". 2 Select 3 Select “Sound & Alerts”. 4 Select “Ring signals”. 5 Different signals for internal calls, external calls and call back and PTT can be set. Select "Internal call", "External call", or "Callback", or PTT. The handset has 14 different ring signals. in the menu. Note: Additional ring signals might be selectable if them are configured via WinPDM/CPDM3. See the handset’s Configuration Manual for more information. 6 Press "Back". Set Alert for Messages 1 Enter the menu by pressing "Menu". AMT/PUD/TR/0119/1/2/EN 2012-08-13 56 User Manual Cordless Phones for BusinessPhone™ 2 Select in the menu. 3 Select “Sound & Alerts”. 4 Select “Message alert”. 5 Select the wanted message alert from the list. By pressing "Play" it is possible to listen to the different alerts. Tip: The option Custom sound should be used you want to create an own message alert. See the handset’s Configuration Manual for more information. 6 Press "Back". Turn the Vibrator on/off If the vibrator is activated, it will vibrate at incoming call and message. Tip: It is also possible to activate the handset’s vibrator when receiving a message during a call via PDM. See the handset’s Configuration Manual. Note: When the vibrator is enabled on an intrinsically safe handset, the handset will alternate between vibration and sound. That is, vibration and sound are not activated simultaneously. 1 Enter the menu by pressing "Menu". 2 Select 3 Select “Sound & Alerts”. 4 Select “Vibrator alert”. 5 Select “On”, “On if silent” (that is, the vibrator is on when the handset is muted), or “Off” 6 Press "Back". in the menu. AMT/PUD/TR/0119/1/2/EN 2012-08-13 57 User Manual Cordless Phones for BusinessPhone™ Set the Key Sound This means that every time a key is used, the handset gives a small sound. 1 Enter the menu by pressing "Menu". 2 Select 3 Select “Sound & Alerts”. 4 Select “Key sound”. 5 Select “Silent, “Click”, or “Tone”. It is possible to listen to the key sound by pressing "Play". 6 Press "Back". 8.8.2 Lock Settings in the menu. Activate the Automatic Key lock Note: It is possible to answer/end a call while the keypad is locked. If the handset is configured via the PDM, it is also possible to call a pre-defined emergency number while the keypad is locked. See handset’s Configuration Manual. 1 Enter the menu by pressing "Menu". 2 Select 3 Select “Locks”. 4 Select "Automatic key lock". 5 Select "On" for activation of automatic key lock. in the menu. Deactivate the Automatic Key lock 1 Enter the menu by pressing "Menu". 2 Select 3 Select “Locks”. 4 Select "Automatic key lock". 5 Select "Off" for deactivation of automatic key lock. in the menu. Activate the Phone Lock The handset can be protected for unauthorized use. If this function is activated, a PIN code has to be entered for example to switch on the handset, to answer an incoming call etc. The default phone lock code (0000) can be changed to any 4 - 8 digit personalized code. Note: If configured in the handset, it is possible to call a pre-defined emergency number while the handset is locked. See the handset’s Configuration Manual. If the DT423 or DT433 is used, it is also possible to use the Alarm button. 1 Enter the menu by pressing "Menu". 2 Select 3 Select “Locks”. 4 Select "Phone lock". 5 Select “Auto phone lock”. in the menu. AMT/PUD/TR/0119/1/2/EN 2012-08-13 58 User Manual Cordless Phones for BusinessPhone™ 6 Select “On”, or "On in charger". 7 Enter PIN code 8 Press "OK". If the PIN code is forgotten it can be removed by your distributor. Deactivate the Phone Lock 1 Enter the menu by pressing "Menu". 2 Select 3 Select “Locks”. 4 Select “Auto phone lock”. 5 Select “Off”. 6 Enter PIN code 7 Press "OK". in the menu. If the PIN code is forgotten it can be removed by your distributor. Change PIN Code 1 Enter the menu by pressing "Menu". 2 Select 3 Select “Locks”. 4 Select "Phone lock". 5 Select "Change PIN code". 6 Enter the old PIN code. 7 Press "OK". 8 Enter the new PIN code. 9 Press "OK" and enter the new PIN code again. 10 Press "Save". 8.8.3 in the menu. Display Settings Screen Saver 1 Enter the menu by pressing "Menu". 2 Select 3 Select “Display”. 4 Select “Screen saver”. 5 Select “Information”, or “Black”. Time and status information will be displayed when "Information" is selected, and the display will turn off when the handset is not used. 6 Press "Back". in the menu. Brightness Note: An intrinsically safe handset’s display brightness is lower than a non-intrinsically safe handset’s display brightness due to current limitations. AMT/PUD/TR/0119/1/2/EN 2012-08-13 59 User Manual Cordless Phones for BusinessPhone™ 1 Enter the menu by pressing "Menu". 2 Select 3 Select “Display”. 4 Select “Brightness”. 5 Select “Normal” or “Power save”. 6 Press "Back". in the menu. Contrast 1 Enter the menu by pressing "Menu". 2 Select 3 Select “Display”. 4 Select “Contrast”. 5 Step with 6 Press "Back". 8.8.4 in the menu. to increase and to decrease the contrast. Time & Date Settings The time and date are received from the DECT system. If the time and date are changed in the system, it takes up to 24 hours before the changes appear in the handset. If the handset is turned off and then turned on, the changes will be applied immediately. However, it is possible to change the format of the time and date. Set Time Format 1 Enter the menu by pressing "Menu". 2 Select 3 Select "Time & Date". 4 Press "Select". 5 Select Time format. The actual time format will be displayed. Selectable time format: • • 6 in the menu. 12:00 (AM/PM) 24:00 Press "Select" to save the setting. Set Date Format 1 Enter the menu by pressing "Menu". 2 Select 3 Select “Time & Date”. 4 Press "Select". in the menu. AMT/PUD/TR/0119/1/2/EN 2012-08-13 60 User Manual Cordless Phones for BusinessPhone™ 5 Select “Date format”, press "Select". Selectable date format: • • • • • • • 6 8.8.5 DD MMM YY, for example 30 Jan 11 MMM DD YYYY, for example Jan 30 2011 YYYY-MM-DD, for example 2011-01-30 (ISO 8601) MM/DD/YYYY, for example. 01/30/2011 (also called US) DD/MM/YYYY, for example 10/01/2011 (also called Europe) DD-MM-YYYY, for example 30-01-2011 DD.MM.YYYY, for example. 30.01.2011 Press "Select" to save the setting. Answering The default setting for the handset is to use when answering a call. The answering behaviour can be configured to answer the call automatically, that is, without pressing a key, or/and in loudspeaking13 mode. It is also possible to set the answering behaviour to any key. If "Any key" is selected, any key except , , and can be used to answer a call. Answering Key The answering key is by default set to Hook-off. 1 Enter the menu by pressing "Menu". 2 Select 3 Select "Answering".’ 4 Select "Answering key". 5 Select "Hook-off", or "Any key". 6 Press "Back" to save the settings. in the menu. Answering Behaviour 1 Enter the menu by pressing "Menu". 2 Select 3 Select "Answering".’ 4 Select "Answer behaviour". 5 Select "Automatically" and/or "Loudspeaking". 6 Press "Change" to change the setting. The check box will be marked. 7 Press "Back" to save the setting. To remove the setting, press "Change". The check box will be unmarked. 8.8.6 in the menu. Change Text size for Messages 1 Enter the menu by pressing "Menu". 2 Select 3 Select "Messages". 4 Select "Text size Normal". The default text size is "Normal". in the menu. 13.1.When Bluetooth is enabled, the loudspeaker audio is lowered due to current limitations in the intrinsically safe handset. AMT/PUD/TR/0119/1/2/EN 2012-08-13 61 User Manual Cordless Phones for BusinessPhone™ 5 Select "Normal" or "Large" size. 6 Press "Back". 8.8.7 Change the Menu Language 1 Enter the menu by pressing "Menu". 2 Select 3 Select “*Language”. 4 Select the language to be used. 5 Press "Back". in the menu. Tip: It is also possible to download an additional language to the handset, see 13.1 Software Upgrade and Additional Features on page 74. 8.8.8 Change Owner ID The Owner ID is set to identify the handset. 1 Enter the menu by pressing "Menu". 2 Select 3 Select "Owner ID". 4 Enter name/identity. See 3.1.2 Alphanumeric Keys on page 15. 5 Press "Save". 8.8.9 in the menu. Alarm Settings Tip: It is recommended to configure a short cut to this menu if it is frequently used, see 8.7 Short Cuts on page 55. Activate alarm Note: This menu is applicable for DT423/DT433 only. 1 Enter the menu by pressing "Menu". 2 Select 3 Select "Alarm". 4 Select "Activate alarm". 5 Select "Man-down", and/or "No-movement". 6 Press "Select" to change the setting. The check box will be marked. 7 Press "Back" to save the setting. To remove the setting, press "Select". The check box will be unmarked. in the menu. AMT/PUD/TR/0119/1/2/EN 2012-08-13 62 User Manual Cordless Phones for BusinessPhone™ When an alarm is activated, the corresponding alarm icon is show, see Table 5. Man-down alarm No-movement alarm Table 5. Alarms icons Note: See also the handset’s Configuration Manual for additional settings and 7 Alarm Operation on page 38. 8.9 Connections 8.9.1 Bluetooth Enable Bluetooth Connection 1 Enter the menu by pressing "Menu". 2 Select 3 Select "Bluetooth". 4 Select "Enable". A Bluetooth connection icon bar. in the menu. will be displayed in the header Note: When enabling Bluetooth on an intrinsically safe handset, it will be restarted. Disable Bluetooth Connection 1 Enter the menu by pressing "Menu". 2 Select 3 Select "Bluetooth". 4 Select "Disable". in the menu. Note: When disabling Bluetooth on an intrinsically safe handset, it will be restarted. Pair/Connect Bluetooth Headset In order to use a Bluetooth headset, it must first be paired with the handset. It is only needed to pair the Bluetooth headset once. A paired Bluetooth headset will automatically be connected indicated by the icon in front of the headset. 1 Set the Bluetooth headset in pairing mode, see the user manual for the Bluetooth headset. 2 Enable Bluetooth, see Enable Bluetooth Connection. 3 Enter the menu by pressing "Menu". 4 Select in the menu. AMT/PUD/TR/0119/1/2/EN 2012-08-13 63 User Manual Cordless Phones for BusinessPhone™ 5 Select "Bluetooth". 6 Select "Headset". 7 Select "Add new". A Put headset in Pairing mode dialog window is displayed. 8 Press "OK". It will now search for a Bluetooth headset for connection. 9 When headset is found, press "Pair". 10 If needed, enter PIN code, see user manual for the Bluetooth headset. Press "OK". The dialog Successful pairing appears if the pairing process was successful. The Bluetooth headset will also be connected indicated by the icon in front of the headset. Tip: It is possible to configure the headset button with a specific function, such as postdial, dial last called number, or dial a predefined number. See the handset’s Configuration Manual for more information. 8.9.2 Headset In order to achieve optimal audio quality with the different headset types, it is recommended to select the corresponding headset type. The default setting is microphone on a boom, that is, the audio is optimized for using a headset with microphone on a boom. The headset type can be changed in the menu by doing as follows: 1 Enter the menu by pressing "Menu". 2 Select 3 Select "Headset". 4 Select the corresponding headset type from list, that is, "Mic on boom", or "Hearing protection". Additional headsets14 might be visible in the list. 5 Press "Select". in the menu. Tip: It is possible to configure the headset button with a specific function, such as postdial, dial last called number, or dial a predefined number. See the handset’s Configuration Manual for more information. Note: When Bluetooth is disabled and having an active call in loudspeaker mode on an intrinsically safe handset, the audio will not be transferred to the headset when connecting it. IMPORTANT: The headset Microphone on a boom is not available as accessory for the intrinsically classified handset. If used, it is NOT permitted to use the headset in hazardous areas. 8.9.3 System The handset can subscribe up to eight different systems. Change System Select “Automatic” or a specific system. If the handset is set to “Automatic”, it selects a system according to the priority list, see Priority on page 66. 14.Only visible if a headset profile has been configured in the PDM. AMT/PUD/TR/0119/1/2/EN 2012-08-13 64 User Manual Cordless Phones for BusinessPhone™ Subscribe System To subscribe a system, the “Park:” (Portable Access Right Key) and “Ac:” (Authentication code) related to the system are needed. Contact the system administrator for more information. Note: The PARK code may not be needed if there is no alien DECT system within the coverage area. 1 Enter the menu by pressing "Menu". 2 Select 3 Select "System". 4 Select "Subscribe". 5 The handset’s IPDI is displayed. The IPDI is a unique code that has been assigned to the handset. Press "Next". 6 Enter System name (optional). If no system name is entered, the default name will be used. That is System A, System B etc. depending on which system name that is free. in the menu. Note: The System name might not be displayed depending on the handset’s Display Management Layout setting. See the handset’s Configuration Manual. 7 Press "Next". 8 Enter PARK code (max. 31 digits). The PARK code may not be needed if there is no alien DECT system within the coverage area. 9 Enter AC code. The AC code length must be between 4 - 8 digits. 10 Press "Next". 11 An information text "Protection on?" is displayed. Select "Yes" if the new system is to be protected. It is not possible to delete a protected subscription from the System menu15. 12 Press "OK". A searching mode starts. Unsubscribe System 1 Enter the menu by pressing "Menu". 2 Select 3 Select "System". 4 Select "Unsubscribe". 5 Select the system to unsubscribe. 6 Press "Yes to unsubscribe the system. in the menu. Rename System It is possible to change the name of the system in the handset. 1 Enter the menu by pressing the “Menu” soft key. 2 Select 3 Select "System". 4 Select "Rename System". in the menu. 15.It is not possible to unsubscribe a protected system via the System menu. The unsubscribtion must be made via the Admin menu or the DECT system. AMT/PUD/TR/0119/1/2/EN 2012-08-13 65 User Manual Cordless Phones for BusinessPhone™ 5 Select system to rename. 6 Enter new name. 7 Select "Save". Priority The default order of priority is the order of entered subscriptions. This means that the first subscribed system has the highest priority. This list can be edited by the user. It is possible to set the systems in priority by moving them up or down in the list. Note: This is used in combination with system set to be "Automatic", see Change System on page 64. 1 Enter the menu by pressing "Menu". 2 Select 3 Select "System". 4 Select "Priority". 5 Change the priority if needed by selecting "Up" or "Down". The priority will be saved when "Back" is selected. 8.9.4 in the menu. In Charger Action when in Call It is possible to determine actions to be performed when a handset is placed in charger during a call. 1 Enter the menu by pressing "Menu". 2 Select 3 Select "In charger". 4 Select "Call behavior". 5 Select one of the following: • • • 8.9.5 in the menu. No action - no action will be performed when handset is placed in charger during a call. Loudspeaking - The loudspeaker will be activated when handset is placed in charger during a call. End call - The call will be disconnected when handset is placed in charger. In Charger Action when not in Call It is possible to determine actions to be performed when a handset is not in call and placed in charger. Note: Additional In charger actions can also be configured, see the handset’s Configuration Manual. 1 Enter the menu by pressing "Menu". 2 Select 3 Select “In charger”. 4 Select "Other actions". in the menu. AMT/PUD/TR/0119/1/2/EN 2012-08-13 66 User Manual Cordless Phones for BusinessPhone™ 5 Select one of the following: • • • • • No action - no action will be performed when handset is not in call and placed in charger. Switch off - When the handset is placed in the charger it will switch off. When it is removed from the charger it will switch on again. Sound off16 - When the handset is placed in the charger it will be muted. When it is removed from the charger it will switch on the sound again. Redirect - Calls can be redirected to another extension when the handset is placed in a charger. This function must be programmed in the PBX to be able to redirect calls. Change profile - when the handset is placed in the charger it will change profile. When the handset is removed from the charger, the profile is changed back.Press "Edit" and select the wanted profile. By default only the profile Normal is selectable, but additional profiles will be visible if they are configured. See 8.4 Profiles on page 49. 16.If the parameter Disable permanent mute is enabled in WinPDM, the handset will not be muted in charger. AMT/PUD/TR/0119/1/2/EN 2012-08-13 67 User Manual Cordless Phones for BusinessPhone™ 9 Advanced Functions 9.1 Admin Menu The handset has a hidden menu for system administrators. See the handset’s Configuration Manual. The Admin menu contains: • • • • • • • • Software, hardware, IPEI/IPDI, and user ID DECT information Centralized Management showing online information Site Survey Tool for indication of radio signal and base station listing Fault logging Frequency band selection17 System menu with ability to alter protection Factory reset option For quick access to the Device Information (DI) menu in idle mode, press the keys containing *#DI# (that is *#34#). For quick access to IPEI/IPDI, press *#06# in idle mode. See the table below. 9.2 Information Code Software version *#34# Hardware version *#34# IPEI/IPDI *#34# or *#06# User ID *#34# Clear Lists in Charger Via PDM/CPDM3 it is possible to set a parameter that will clear messaging lists and call lists that has been stored in the handset. When the parameter is activated and the function has been downloaded to the handset, the lists will be deleted when placed in a charger. This can be useful during administration of handsets for new users. See also the handset’s Configuration Manual. 17.This option will be removed when the frequency band has been set. AMT/PUD/TR/0119/1/2/EN 2012-08-13 68 User Manual Cordless Phones for BusinessPhone™ 10 Enhanced Messaging 10.1 Voice Mail Note: This feature is only available if configured in the system. 10.1.1 Receive a Voice Mail When receiving a voice mail, the content of the voice mail notification is displayed automatically on the screen, and is also indicated by the icon in the status bar. If the content of the notification is displayed, press "Call" to dial the voice mail. If "Close" is selected, it is possible to dial the voice mail by a long press in idle mode, or from the Inbox menu. Information is stored in the “Messaging” inbox until all voice mail messages have been listened to. See 10.1.2 Check the Voice Mail inbox. 10.1.2 Check the Voice Mail inbox 1 Enter the menu by pressing "Menu". 2 Select 3 Select “Inbox”. The voice mail will be displayed first in the inbox list. 4 Select the message with the icon in front of the message (a voice mail is always displayed first in the inbox list). Only one voice mail at the time will be displayed, even if there are more voice mail messages in the message list. 5 Press "View". 6 Press "Call", or in the menu. . 10.1.3 One Key Voice Mail Access A long press on in idle mode will call the voice mail. If the extension number is not available, a dialog window "Voice mail number not defined" is displayed. Some systems require that the mailbox extension number is downloaded to the handset, see the handset’s Configuration Manual. AMT/PUD/TR/0119/1/2/EN 2012-08-13 69 User Manual Cordless Phones for BusinessPhone™ 11 Other Useful Features This chapter describes more useful features available for the cordless phone and the exchange. 11.1 Door Phone Your telephone facility may be equipped with a door phone. Calls from the door phone usually are processed by the attendants, in the same manner as general calls for your facility. Depending on the rights assigned to your extension, you may have be authorized to answer calls from a door phone. The general calls acceptance service previously described, also manages your ability to assist the attendants by accepting or declining door phone calls. A door phone call is presented in the same manner as any other incoming call. Note: The presentation of a door phone call usually lasts no more than 30 seconds. After this time frame, the door phone call is disconnected automatically. A door phone call may not be put on hold, nor may it be transferred. The door phone is usually logged on by an electrical mechanism independent of the telephone facility. 11.1.1 Opening the Door Lock After you have answered the door phone, you can open the door by making an inquiry to the door opener’s directory number. To open the door lock, do the following: 1 Press R. 2 Enter the door opener’s directory number. Ask the system administrator for the number. 11.2 Automated Attendant The automated attendant service sends voice instructions to external as well as internal callers, informing them of the options that are available to them. Voice instructions lead the callers step by step to the desired destination. To activate the automated attendant service, do the following: 1 Enter the automated attendant directory number. Ask the system administrator for the number. 2 Press . Follow the recorded instructions. 11.3 Tandem Configuration The tandem configuration is a unit, consisting of two phones using the same directory number. One of the phones is defined as the primary phone, and the other one as the secondary phone. Tandem configuration enhances the communication for users who have a wired phone on their desk (the primary phone) and need to be mobile within their company’s building with their own cordless phone (the secondary phone). AMT/PUD/TR/0119/1/2/EN 2012-08-13 70 User Manual Cordless Phones for BusinessPhone™ 11.3.1 Activating Tandem Configuration 1 To activate tandem configuration, do the following: 2 Press *28# and to log on the secondary phone. Wait for the verification tone. 3 Press to finish the procedure. • For incoming calls, both phones are treated as 1 single extension. • For outgoing calls, both phones are treated as 2 separate extensions. 11.3.2 Deactivating Tandem Configuration To deactivate tandem configuration, do the following: 1 Press #28# and to log off the secondary phone. Wait for the verification tone. 2 Press to finish the procedure. • For incoming calls, the secondary phone cannot be called, and the primary phone works as a normal standalone phone. • For outgoing calls, both phones are treated as 2 separate extensions. 11.3.3 Transferring Calls Between Tandem Configuration Members To transfer an ongoing call between members of a tandem configuration, do the following: 1 Press R and enter your own directory number. 2 Press to transfer the call 11.4 Networking Networking is the connection of several sites within a company. The connection can be set up through leased lines, public lines, Local Area Network (LAN) or Wide Area Network (WAN). Ask the system administrator about details regarding networking. 11.5 IP Calls IP calls are internal calls sent through an internal data network (LAN or WAN) and the transfer of data and voice is made on the same line. If you are connected to an internal data network, the IP connection is made automatically. To minimize the traffic on the network, the speech quality is decreased. If the speech quality is not acceptable, you can disconnect the IP call and switch to a non-IP call (alternative network). The switch from the IP net to the non-IP net is made during the call, which means that the call does not have to be disconnected. 11.5.1 Switching To a Non-IP Net During a Call A switch to a non-IP call can only be done if the original call is an IP call, otherwise you will receive a blocking tone. To switch to a non-IP net during a call, do the following: AMT/PUD/TR/0119/1/2/EN 2012-08-13 71 User Manual Cordless Phones for BusinessPhone™ 1 Press R. 2 Press *61*. The other party will be put on hold. When you have finished the procedure, you will hear a special ring tone and the call is resumed on the non-IP net. 11.6 Least Cost Routing Least Cost Routing (LCR) automatically selects the cheapest way to establish the connection to the desired external number. Ask the system administrator whether the feature is installed in your system. • • If your extension is configured to use LCR automatically, each external call you make will be analyzed and the cheapest route will be selected. If LCR is installed in your system, but your extension is not configured to use it automatically, you can activate the LCR feature by dialing the LCR code before you dial the external number. Note: The LCR code is configured in the system. Ask the system administrator for the code if you do not know it. AMT/PUD/TR/0119/1/2/EN 2012-08-13 72 User Manual Cordless Phones for BusinessPhone™ 12 Operation Notice 12.1 Accessibility and Voice Quality The base network is not always available. If you do not get in contact with your system, contact your system administrator. For best voice quality, avoid positioning near computer, radio or similar equipment. Operating Area You can only use the handset in the area that is covered by your system. Outside this area you will loose contact with the system. The signal strength icon will be low and “Searching” will be displayed. Out of Range When you leave the system's coverage area a short beep will sound and the text “Searching” will appear in the display. The out of range beep will be repeated every minute for 30 minutes. It is possible to turn the sound off by long pressing, , or . When re-entering the coverage area it can take a couple of minutes before the handset automatically has registered into the system. AMT/PUD/TR/0119/1/2/EN 2012-08-13 73 User Manual Cordless Phones for BusinessPhone™ 13 System Handling 13.1 Software Upgrade and Additional Features Software and parameters in the handset can be upgraded by using the PDM/CPDM3. Examples of additional features that can be downloaded/configured via PDM/CPDM3: • • • Company phonebook Downloadable languages Customizing the Menu Tree Refer to the handset’s Configuration Manual. To view the handset’s software version, enter *#34# in idle mode. AMT/PUD/TR/0119/1/2/EN 2012-08-13 74 User Manual Cordless Phones for BusinessPhone™ 14 Maintenance 14.1 Maintenance of Batteries 14.1.1 Battery Warnings The "Low battery" icon is displayed when the battery has 10% or less remaining capacity left. In addition; a warning signal sounds every minute, the LED flashing orange, and the dialog window "Battery low. Charge now." appears. The "Empty battery" icon is flashing when the battery has 5% or less remaining capacity left. In addition; a warning signal sounds every second, the LED flashing red, and the dialog window "Battery empty. Shutting down." appears. During a call, only the corresponding battery warning signal will notify the user. The warning signal cannot be silenced during a call. When not in call, the warning signal can be silenced by pressing or . 14.1.2 Charge the Battery Place the handset in the desktop charger or in the rack charger. The battery is being charged when the LED on the handset is steady orange. When the battery is fully charged the LED will be green. An animated battery icon is also shown in the display indicating charging by starting with its current charge and ending with the full charge. A filled battery icon indicates a fully charged battery. Note: Only use the prescribed chargers for charging. 14.1.3 Charge Spare Batteries Spare batteries can be charged with a separate battery pack charger. It can charge six batteries at the same time. IMPORTANT: It is not permitted to charge intrinsically safe batteries using the battery pack charger. 14.1.4 Replace the Battery If the standby time for the handset becomes too low, the battery should be replaced by a new one. Please contact your system administrator or your supplier, for information about new batteries. Attach the battery as described in figure 6 on page 79. It is attached inside the battery lid and is connected to the handset in such a way that no miss-contact is possible. Note: Use the battery pack opener to untight the screws on the intrinsically safe handset. AMT/PUD/TR/0119/1/2/EN 2012-08-13 75 User Manual Cordless Phones for BusinessPhone™ Figure 5. 3 3 1 2 2 Non-Intrinsically handset 1 1 Intrinsically safe handset Figure 6. Replaceable battery. Unlock the lid/untighten the screws and remove the battery according to the illustration. 14.2 Easy Replacement of Handset Easy replacement can be used if a handset needs to be replaced due to, for example, a broken display. The easy replacement procedure is done via the handset display and the DC4 Advanced Desktop Charger, or the CR3 Charging Rack. The following settings are replaced during easy replacement: • • • • DECT registration User parameters (including User ID) Contacts The extension number is assigned to the new handset. The following settings are not replaced during the easy replacement: • • • Call list Messages Bluetooth pairing list 14.2.1 Before Starting Easy Replacement Procedure 1 Check that both the old handset (that is, the handset to be replaced) and the new handset (that is, the replacement handset) are of the same device type (for example DT413). 2 Make sure that the handset batteries are charged before starting the easy replacement procedure. 3 Switch off the new handset by long pressing . 14.2.2 Easy Replacement Procedure During the Easy Replacement procedure, the LEDs of the handset and the charger follow the same LED indications. This means that if the old handset has a broken display, the LED indications on the charger and on the handset can be used to follow the replacement procedure. Before and after easy replacement, the LEDs may have AMT/PUD/TR/0119/1/2/EN 2012-08-13 76 User Manual Cordless Phones for BusinessPhone™ different LED indications. For more details, see LED Indications during Easy Replacement on page 78. IMPORTANT: Never remove a handset from the charger until the instructions in the display or the LED tells you to do so (see status on the LED if the display is broken). If there is an error indication it may be allowed to remove the handset, see 15 Troubleshooting on page 81 for further instructions. After the old handset has been in the charger, the new handset needs to be placed in the charger regardless if the replacement was successful or not. Failing to do so may result in malfunction and the new handset will need to be sent for service. New New Old 1 New 3 4, 8 7 5 6 011 2 1 On the new handset, press and hold Note: Do not release until you are instructed to do so. 2 Put the new handset in the charger. 3 When the text "Start phone replacement?" is displayed, release . Press "Yes" (left soft key). The text "Follow the instructions. Each step can take several minutes." appears in the display. Press "OK" (left soft key). 4, 5 When the text "Please insert old phone in charger" is displayed, replace the new handset with the old handset. The handset can either be switched on or off. Note: If the CR3 Charging Rack is used, the left charging slot must be used for both handsets. The handset will be restarted and after a few seconds, the text "Saving settings. Do not remove phone from charger" appears. The charger LED changes to slow orange flashing. It may take several minutes. IMPORTANT: If the old handset cannot communicate with the charger, put the new handset in the charger to restore its settings (that is, the handset’s IPDI). If this step is not performed, the new handset must be sent for service. The old handset’s settings might be transfered to the new handset by using PDM. See the handset’s Configuration Manual. AMT/PUD/TR/0119/1/2/EN 2012-08-13 77 User Manual Cordless Phones for BusinessPhone™ 6, 7 When the text "Please insert new phone in charger" is displayed, replace the old handset with the new handset. The text "Restoring settings" is displayed. IMPORTANT: Do not remove the handset while the text "Restoring settings" is displayed 8 When the text "Phone successfully replaced. Please remove phone to restart." appears in the display, remove the handset from the charger. The handset is automatically restarted. LED Indications during Easy Replacement The following table shows the LED indications that are used for the handset and the charger during the easy replacement procedure. LED indication Description Orange, flashing (1 000 ms on, 1 000 File transfer during Easy Replacement. ms off) Orange, flashing (100 ms on, 800 ms “Change phone” indication during Easy off) Replacement. Red, flashing (100 ms on, 800 ms off) Error indication during Easy Replacement. Put back new handset in charger. Red, flashing (900 ms on, 100 ms off) Error during Easy Replacement. Service needed for both handsets. AMT/PUD/TR/0119/1/2/EN 2012-08-13 78 User Manual Cordless Phones for BusinessPhone™ 14.3 Attach the Hinge-type Clip Attach the hinge-type belt clip as described in Figure 7. 012 Figure 6. Figure 7. Screw the hinge-type clip into position. 14.4 Attach the Swivel-type Clip Attach the swivel-type belt clip as described in Figure 9. 013 Figure 7. Figure 8. Screw the swivel-type clip into position. AMT/PUD/TR/0119/1/2/EN 2012-08-13 79 User Manual Cordless Phones for BusinessPhone™ 14.5 Attach Cover for No Clip Attach the enclosed cover as described when no clip is to be used. 014 Figure 8. Figure 9. Screw the cover into position. AMT/PUD/TR/0119/1/2/EN 2012-08-13 80 User Manual Cordless Phones for BusinessPhone™ 15 Troubleshooting This section contains information on how to solve common operational problems, and warnings you may receive. Go through the following lists if you encounter any problems. If this checklist does not solve the problem, contact your system administrator. If others have similar problems, there may be a system error. Operational Problems Fault Probable cause Action or comment No display The battery level is low or the handset is defective. Charge the battery or contact system administrator. No ringing The sound off icon is on, or Long press the Sound off ringer volume set to silent, or the key, or increase volume, or handset is defective. contact system administrator. No change in time & date setting PBX dependent. Changes in the handset appear after a maximum of 24 hours after a change in the system or by turning the handset off and on again. Error or Warning Messages Display shows Probable cause No access The network is in range, but no Switch handset off and then access rights. switch it on again or contact system administrator. The handset is out of coverage No System. The handset beeps once a or handset is defective. minute (during max 30 minutes) with a low tone followed by a high tone (if enabled, the vibrator also follows the beeps). Action or comment Stop the beep with the Sound off key and go into range. Note: When re-entering the coverage area it can take a couple of minutes before the handset automatically has registered into the system. or contact system administrator. No flash driver was found Note: This display message is only shown in English. Failed to read from flash SERVICE NEEDED Hardware error Note: This display message is only shown in English. There is a communication Restart the handset. If the problem between components in problem persists, send the the handset. handset for service. AMT/PUD/TR/0119/1/2/EN 2012-08-13 Send the handset for service. 81 User Manual Cordless Phones for BusinessPhone™ SERVICE NEEDED Invalid IPDI Note: This display message is only shown in English. Easy replacement procedure not Send the handset for service. followed correctly or failure during easy replacement procedure. SERVICE NEEDED Parameters corrupt. Note: This display message is only shown in English. The handset is defective. Select reset option on the middle soft key if available or if no reset option is available or fault does not resolve the handset needs repair. Note: Display message only shown in English. Enter PIN code The handset’s lock is activated. Enter the required PIN code. If PIN code lost enter new via PDM or do a factory reset via PDM. Battery low, charge now The battery level is low. Charge or replace the battery. Phonebook is not available at the moment. The phonebook does not respond, not available at the moment. Try again later or if fault persists do a factory reset via admin menu or PDM. Voice mail number not There is no Voice mail number defined defined in the handset. Define a Voice mail number via PDM. Could not encrypt connection 1) Disable the "Encryption required" parameter in handset via PDM; and/or, The parameter "Encryption Required" is enabled in the handset in combination with; 1) Unencrypted base station(s); and/or, 2) Enable the encryption in the base station(s); and/or, 2) Unsupported base station(s). 3) Use supported base station(s). Ask your supplier. Not allowed 2) The extension (User) does not 2) Make sure that you entered correct extension. If needed, exists. contact the system 3) The password is not correct. administrator. 3) Make sure that you have entered correct password. Ask the system administrator if you have forgot the password. LED Error Indications See also chapter LED Indications during Easy Replacement on page 78. LED is flashing red, quick flash, (100 ms on, 800 ms off) 1) If a third handset, that is another handset than the "old" (the replaced handset) and "new" (the replacement handset) handset, is inserted into the charger during Easy Replacement, this error indication appears. Change to the correct handset. AMT/PUD/TR/0119/1/2/EN 2012-08-13 82 User Manual Cordless Phones for BusinessPhone™ 2) The charger has found that Easy Replacement does not work. Change back to the "new" handset. LED is flashing red, long flash (800 ms on, 100 ms off) Error during Easy Replacement. Both handsets need to be sent for service. AMT/PUD/TR/0119/1/2/EN 2012-08-13 83 User Manual Cordless Phones for BusinessPhone™ Appendix A: Bluetooth Headset A.1 Introduction Bluetooth technology replaces the cord between the handset and the headset. This allows the user to move more freely and eliminates the risk of a headset cord getting stuck. Bluetooth is optional to the handset to be able to use a Bluetooth headset. The Bluetooth is factory mounted on the handset’s circuit board. Bluetooth supported functions: • • • • • • • A.2 Pair the handset with it’s headset Chose which device to use when making a call Play ring signal in the Bluetooth headset Answer and connect sound to the Bluetooth headset when answering with the headset’s button. End call with the Bluetooth headset’s button Transfer audio to/from Bluetooth headset during call, using the menu in the handset. Increase/decrease the volume in the Bluetooth headset with the volume buttons on the handset. Icon See 3.1.3 Icons and Text in the Display on page 15. A.3 Wear For optimal performance wear the Bluetooth headset and the handset on the same side of your body. The best audio quality in the headset is achieved when no obstructions, including your body, are between the headset and the handset. 015 Figure 9. Figure 10. Wear the headset and the handset on the same side of your body. AMT/PUD/TR/0119/1/2/EN 2012-08-13 84 User Manual Cordless Phones for BusinessPhone™ A.4 Operation Step between the menus with the navigation key. Confirm each menu selection by pressing the Soft key "Select". A.4.1 Enable Bluetooth To enable the Bluetooth function enter select “Enable”. in the handset menu, select "Bluetooth" and Note: When enabling Bluetooth on an intrinsically safe handset, it will be restarted. A.4.2 Pair and Connect a Bluetooth Headset Before a headset can be used, a connection (pairing) between the headset and the handset must be established. 1 Place the Bluetooth headset and the handset next to each other. 2 Enable Bluetooth, see A.4.1 Enable Bluetooth. 3 Put the Bluetooth headset in pairing mode, see the user manual for the Bluetooth headset. 4 Enter the menu by pressing "Menu". 5 Select 6 Select "Bluetooth". 7 Select "Headset". 8 Select "Add new". An information text "Put headset in Pairing mode" is displayed. 9 Press "OK". It will now search for a Bluetooth headset for connection. 10 When headset is found, press "Pair". 11 If needed, enter PIN code, see user manual for the Bluetooth headset. Press "OK". in the menu. The dialog Successful pairing appears if the pairing process was successful. The Bluetooth headset will also be connected indicated by the icon in front of the headset. A.4.3 Add another Bluetooth Headset Up to eight Bluetooth headsets can be paired to the handset, but only one at a time can be selected. To pair another headset repeat section “Pair and Connect a headset” steps 1-6. The paired headsets are displayed by a default name in the handset menu “Headset”. See A.4.6 Change the name of Bluetooth headset A.4.4 Select a Bluetooth Headset To activate a Bluetooth headset, enter in the handset menu, select “Bluetooth” > “Headset”. Step with the navigation key, and to the headset to be selected and press "Select". Connection successful is displayed. The headset is now selected. AMT/PUD/TR/0119/1/2/EN 2012-08-13 85 User Manual Cordless Phones for BusinessPhone™ When a new headset has been selected any previous headset will automatically become disconnected. A.4.5 Remove a Bluetooth Headset To remove a Bluetooth headset, enter in the handset menu, select Bluetooth > Headset. Step with the navigation key, and to the headset to be removed and press "More". Select "Delete". Confirm with "Select". A.4.6 Change the name of Bluetooth headset The name, in the headset list, of the headset is the default name for the headset. To change the name enter in the menu, select “Bluetooth” > “Headset”. Step with the navigation key, and , to select the headset. Select "More" > “Edit name”. See 3.1.2 Alphanumeric Keys on page 15. A.5 Calling A.5.1 Make a Call Dial the number on the handset and press "Call", or . When “Transfer call to phone?” is displayed press "No" or ignore the message to use the Bluetooth Headset. Press "Yes" to use the handset. A.5.2 Answer a Call A ring signal sounds in both the selected Bluetooth headset and the handset to signal an incoming call. To answer the call in the Bluetooth headset, press the button18 on the headset. To answer the call in the handset, press A.5.3 on the handset. End a Call To end the call press the button17 on the headset, or A.6 on the handset. Volume/Mute Control A.6.1 Adjust the Volume During a Call Depending on the Bluetooth headset it might be possible to adjust the volume on the headset17. On the handset, press to increase the volume and to decrease the volume in the headset. A.6.2 Turn the Microphone On/Off During a Call Mute both headset and handset by pressing A.7 or on the handset. Messaging When a text message is received a beep sounds in the Bluetooth headset. 18. For instruction, see headset manual. AMT/PUD/TR/0119/1/2/EN 2012-08-13 86 User Manual Cordless Phones for BusinessPhone™ A.8 Transfer a call A.8.1 Transfer a Call to the Handset To transfer a call to the handset from the Bluetooth headset, press "More" on the handset during the call, and select “Audio transfer”. If supported by the headset, it is also possible to transfer a call to the handset with by pressing the headset button. A.8.2 Transfer a Call to the Bluetooth Headset To transfer the call to the Bluetooth headset, press "More" on the handset during the call, and select “Audio transfer”. It is also possible to transfer a call to the Bluetooth headset by pressing the button19 on the Bluetooth headset. A.9 Switch to a Headset with Cord If a headset with a cord is connected during a call, the call is transferred to this headset automatically. A.10 Menu Tree See 8.8 Settings on page 56. A.11 Operation Notice A.11.1 Accessibility and Voice quality Bluetooth uses the frequency of 2.45 GHz. WLAN, microwave oven, and other devices that use the same frequency can disturb the use of a Bluetooth headset. A.11.2 Operation Area Maximum distance between the headset and the handset is 10 metres. The communication distance between the handset and headset may vary considerably due to the environment and disturbances from other 2.45 GHz equipment. Different headsets can also give different communication distances. A.11.3 Out of Range If a connection cannot be made with the selected Bluetooth headset, the call is transferred automatically to the handset. If the Bluetooth headset and the handset get out of range from each other, the connection is temporarily lost. Since the last connected headset is always considered "selected", the connection is automatically established again when a call is made or received. In case of more than one paired headset in list, the preferred headset used for calls, is always first in list. 19. For intruction, see the headset manual. AMT/PUD/TR/0119/1/2/EN 2012-08-13 87 User Manual Cordless Phones for BusinessPhone™ A.12 Environmental Requirements A.12.1 Bluetooth Headset Battery See the manual for the Bluetooth headset. A.13 Trouble Shooting Problem Reason Solution No headset found Headset is turned off Turn on headset Headset is out of battery Charge headset Headset is out of range Move headset closer to handset < 10 metre. Headset is not in pairing Turn headset into pairing mode mode (see headset manual for details) Pairing fails Headset is not in pairing Turn headset into pairing/ mode discoverable mode (see headset manual for details) Incorrect PIN entered Connecting fails/Failed to connect headset Try again and enter correct PIN (see headset manual for details) Headset is not turned on Turn on headset Headset is out of range Move headset closer to handset Link key in headset has Repeat pairing procedure been deleted Headset is already connected to another handset Disconnect headset from the other handset Too close to disturbing devices. Disturbing devices can be WLAN equipment, microwave etc. Handset is not turned on Turn on handset Headset can not connect to handset (see headset manual for details on how to connect) Handset is out of range Move handset closer to headset Bluetooth module is disabled Enable "Bluetooth" in Bluetooth menu Another headset is Disconnect the connected already connected to the headset handset Link key is missing in either headset or handset. Repeat pairing procedure Too close to disturbing devices. Disturbing devices can be WLAN equipment, microwave etc. AMT/PUD/TR/0119/1/2/EN 2012-08-13 88 User Manual Cordless Phones for BusinessPhone™ Appendix B: Telephony Function Codes This section describes the country specific function codes that are relevant for the cordless phone used in the BusinessPhone environment. Service codes are activated with * service prefix #, and deactivated with # service prefix #. Table 1 Telephony Service Prefixes Function Standard Alternative Alternation on Inquiry N/A Sweden: R Conference R3 Austria: R 4 Belgium: R 4 Brazil: R 4 Denmark: R 4 Germany: R 4 Intrusion 8 Austria: 4 Belgium: 4 Brazil: 4 Denmark: 4 Germany: 4 Camp-on (Call Waiting) 4 Austria: 5 Belgium: 5 Brazil: 5 Denmark: 5 Germany: 5 France: 6 New Zealand: 6 Callback 5 Austria: 6 Belgium: 6 Brazil: 6 Denmark: 6 Germany: 6 Common Parking or Individual Call Pick-up 6 Austria: 8 Belgium: 8 Brazil: 8 Denmark: 8 Germany: 8 France: 4 New Zealand: 4 Service Codes Follow Me AMT/PUD/TR/0119/1/2/EN 2012-08-13 21 89 User Manual Cordless Phones for BusinessPhone™ External Follow Me 22 North America: 23 Ordering or Cancellation of Interception Message 23 North America: 24 Print Interception Message 26 Sweden: N/A By-pass of Diversion 60 North America: 1 Repetition of the Last External Number Dialled *** Finland: **0 Sweden: **0 AMT/PUD/TR/0119/1/2/EN 2012-08-13 90