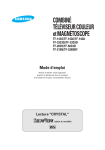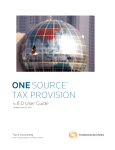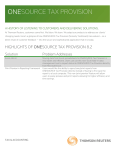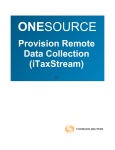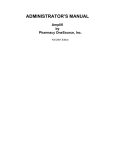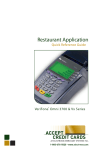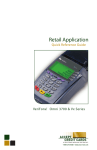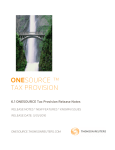Download OneSource Business Browser User Guide
Transcript
OneSource Business Browser User Guide Search for a Target Company Search for a company in the Quick Search section by typing the desired company name. Use an asterisk if you are unsure of the exact spelling; i.e.: Reeb* for Reebok. The next page will display the list of companies matching your criteria. Each hyperlink represents a company profile which contains additional information for that particular location. Tip: Use the Refine Search filter on the left side of the results Page to narrow the search. If 0 results are found, uncheck the Exclude Small Companies box and click Run Search. This will expand your search by including the small companies subset with companies under $.5M in sales or fewer than 5 employees. Researching a Target Company Click on the specific company hyperlink from the Search Results Page. The Company Summary Page will be displayed. The right side of the page will display important company information such as address, website, phone #, sales size, employee count, business description and linkages to the Industry Research module. The left side of the page contains a series of hyperlinks which represent available company reports. The next section of this guide will highlight some of these reports in more detail. Tip: The number of available reports in the left hand menu will depend on the size and ownership type of the company. OneSource Business Browser User Guide Available Company Reports Corporate Overview: In-depth business descriptions, brand & trade names, summary financial information. Executives: Displays a listing of key executives at all levels and is exportable to Excel. Links to executive biographies including Web biographies which reference executive Web sightings. In many cases these Web biographies include email addresses. Look for the LinkedIn icon to identify executives within 3 degrees of your personal LinkedIn profile. Corporate Family: Displays the corporate hierarchy of ownership for subsidiaries & branches associated under the same corporate umbrella. Hyperlinks will lead to other Company Summary pages. Recent or pending merger & acquisitions and joint ventures are highlighted in red with links to news and articles related to corporate structural changes. Closest Neighbors/Peers: Displays closest neighbors and peers from the physical address of the company being researched. Great for identifying potential opportunities and competitors when location is a critical factor. For example, a regional bank can use their bank location address to determine potential customers within a 100 mile radius. Additional custom reporting can also be generated from the displayed results. OneStop: Allows users to consolidate multiple reports into a single report. Peer Analysis: Screening function to help identify the target company’s closest peers/competitors. Compare by industry, SIC Code, sales, employees or asset size. Filings: (SEC filings & Annual Reports) Table of contents of the 8Ks, 10Qs, 10Ks, S Registrations, 14As and 20F filings submitted in the last 12 months. (PUB) Financial Health: Qualitative report listing key indicators, margins, ratios and Stock Price Data for all public companies. (PUB) Financial Statements: Annual & Interim Income, Balance & Cash Flow statements covering up to 10 years & 16 quarters. All are exportable to Excel. ‘Reuters’ version provides a standardized format to simplify comparables. ‘As Reported’ for original filing without line item roll-ups. Contains a glossary of financial terms for reference. (PUB) (PUB) Indicates that the report is typically only available for a publicly traded company OneSource Business Browser User Guide Building a Target List of Companies Select Build a List from the Companies drop down at the top of every page to identify companies that meet your criteria. Defining your Search Variables The Search Variable Page will now appear. Users that subscribe to multiple geographies will see several tabs across the top of the page. To search across all licensed geographies use the Global tab to the far left. Otherwise choose the specific geography that you wish to focus your search around. There are 5 groups of variables to conduct company Searches: Location, Company, Size, Adviser & Market. Each set contains multiple variables to narrow your desired results. Select all required variables and click Run Search in the upper right hand corner of the Page. You can also save your criteria set by clicking Save Search. Retrieve previously saved searches by using the Select Saved Search dropdown in the upper left corner. Tip: Be mindful of the criteria used for searching. i.e. using sales growth or market will only yield results for publicly traded companies. Use the Search Tips link in the upper right hand corner to achieve your desired results. Up to 1,000 result records can be viewed and up to 5,000 can be exported. These limitations can be avoided by using additional variables i.e. build two lists using selected Regions or groups of Industries. OneSource Business Browser User Guide Creating Reports with Search Results Once all required variables are entered and Run Search results in less than 5,000 records, 4 reporting links will activate in the upper right hand corner. View Results: available only if search results are less than 1,000. Build Custom Table: links to a menu containing over 100 unique variables which can be exported into a custom report. See below. Export Results: creates a pre-populated report in Excel displaying key variables such as location, sales, assets and ownership. Export Contacts: links to an executive export menu containing over 60 specific job functions. Users can also search by job title. Building a Custom Table Locate the 5 tabs under the Layout section. Each tab contains a list of variables which can be included in your table. To select a variable simply click on the desired field and then click the Add arrow to the right. The variable will now appear within the right frame. Once all desired variables have been selected users can Save the report for later use. Use the Saved Custom Tables dropdown to access previously stored report formats. To generate your report containing your desired variables on the target companies click on the Magnifying Glass icon to view in your browser or use the Excel icon in the upper right hand corner to export. Tip: To change the location of a particular variable in your report prior to exporting, click on the specific variable in the right pane and move up and down the chain. Selecting Magnifying Glass icon will launch a menu with additional reports which includes a Quicklist and Company Reports that allows users to generate multiple reports such as Executives and Corporate Family. OneSource Business Browser User Guide Building a Target List of Executives Select Executives from the main navigation bar to identify key business decision makers. Defining your Search Variables The Search Variable Page will now appear. Users that subscribe to multiple geographies will see several tabs across the top of the page. To search across all licensed geographies use the Global tab to the far left. Otherwise choose the specific geography that you wish to focus your search around. There are 5 groups of variables to conduct executive Searches: Executives, Location, Company, Size, Adviser & Market. Each set contains multiple variables to narrow your desired results. Select all required variables and click Run Search in the upper right hand corner of the page. You can also save your criteria set by clicking Save Search. Retrieve previously saved searches by using the Select Saved Search dropdown in the upper left corner. Tip: Be mindful of the criteria used for searching. i.e. using sales growth or market will only yield results for publicly traded companies. Use the Search Tips link in the upper right hand corner to achieve your desired results. Up to 1,000 result records can be viewed and up to 5,000 can be exported. These limitations can be avoided by using additional variables i.e. build two lists using selected Regions or groups of Industries. Use of the biographical data points such as age & salary will limit your search exclusively to executives with Reuters biographies. OneSource Business Browser User Guide Industry Research Industry research provides critical insight into a company’s business climate. Whether trying to understand a client or prospect’s industry to leverage your company’s value proposition or using the information to educate potential candidates in the recruiting industry, this valuable perspective will help in your research. There are 3 ways to access the Industry Research module. 1. From the Quick Search text box on the product homepage OR 2. By clicking on the Industries link at the top of any page. The Industry Search option provides the ability to search by industry activity or by industry description. The Industry Browse option presents a hierarchal view of the various industry classifications with the ability to expand and collapse across the industry family tree. This view also displays the various related industry activities. OR 3. From within Company’s Summary, click on the Industry description located within the Industry section. This will open the Industry summary page described in the section below. Tip: To ensure the best results, use an Asterisk * or Wildcard (shift 8 key) when searching across descriptions and activities. i.e. Biotech* will return results like Biotechnological OneSource Business Browser User Guide Industry Summary Page The Industry Summary Page displays a brief description of the industry in addition to a listing of the associated Activities across the various lines of business. The Industry Family link will display a hierarchal view of the various classifications that comprise the industry. This module also includes links to 3rd party Related Sites applicable to the industry as well as a listing of Industry Trend articles, and links to the Top Participants. Use the Market Research & Analyst Report links located in the upper right hand corner to gather additional intelligence such as trends, forecasts, SWOT analysis and top participants. When available, a Geographic Segment graph will display the % of total companies by region across the entire OneSource dB. When using the OneSource industry classifications the RMA Industry Norms report will appear in the report menu under the Market Research header. This report provides benchmark financial statements for US private companies within the industry sorted by sales size. OneSource Business Browser User Guide Creating an Alert There are 3 ways to create an Alert. By using the Save Search link on the results screen during a News & Articles search By clicking on the Alert icon in the upper right corner from within a Company Summary page By clicking on the New & Reports tab at the top of any page. Choose from Basic News & Reports, Advanced News and Analyst Reports from the dropdown list. Use the Company, Business Topic, Industry and Geography tabs to craft your topics and companies of interest. Select the appropriate item and click Add To Search to populate the Preview pane. Use the And, Or, Not buttons under the Preview Pane to broaden or narrow your criteria. Add Free Text Keywords to help narrow your results further. Tip: •Use the Search Tips at the top of the Page for help in crafting your search. •Use the Headline button next to the Free Text Keyword box to require certain words or phrases to appear in the headline of the article. •Use quotation marks to require certain words or phrases to appear in succession i.e. “initial public offering”. •If your search yields no results, try removing topics to broaden your requirements. OneSource Business Browser User Guide Getting Help In addition to traditional means of support, such as 800# tech support and email ([email protected]), there are also several other ways to get help from OneSource. The following features appear in the OneSource Banner at the top of all Pages throughout the product. • The Live Support link opens an instant message [IM] chat with a OneSource Technical Representative. This requires no additional software to download and users have the ability to request a transcript of the chat be sent via email. Live Support is available M-F from 4:00 AM – 8:00 PM Eastern Time. • The Feedback link can be used to communicate general comments such as suggestions for future product enhancements or to alert the OneSource content team of a data discrepancy. • Use the Support dropdown to activate a menu displaying links to recorded tutorials, reference guides, a comprehensive FAQ’s database, telephone contact #’s and Free Product Training Webinars. Users can browse the list of available course titles and self register for a time convenient to their schedule. Classes typically last 1 hour and are a great way for new users to learn how to use the product or for existing users to sharpen their product skills.