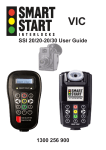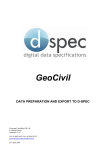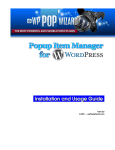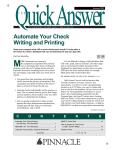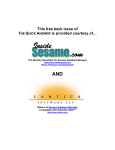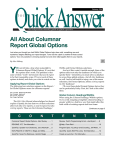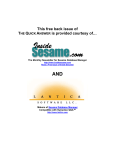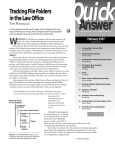Download Whittlesea Secondary College User's guide
Transcript
Whittlesea Secondary College User’s guide To be read in conjunction with the College Ordering Policy (current version 05/14, dated 8th May 2014) The process: Dep’t Head approves YOU create Bus. Mgr SUPPLIER approves Creating a New Order 1. Log onto via www.eschools.com.au Type in your User Name and Password 2. Select the Orders tab 3. Select the box Create new Requisition 4. Choose your Supplier 1) Type in the first character(s) of the supplier’s name - a list matching your entry will appear ready for selection - select the supplier or use the scroll bar to view more suppliers 2) If the Supplier exists, review their basic information & how they are set-up to receive our orders: 1) Click the Show/Hide details link to open the details 1) Check the basic info - check the address, phone no., fax no. & ABN to your current documentation 2) Communicate any changes reqd to the Finance Manager (Payments) 2) Click the Show/Hide details link to hide the details SOS Online Ordering User Guide - 9th May 2014 Pg 1 of 6 3) If Supplier doesn’t exist, create a new one, either via: 1) the Admin tab; or 2) during the requisition entry process (if no match is found) 1) Complete as many fields as possible, incl: How do you want your order to be sent through to the supplier? e.g. E-mail or Fax 2) Click on to save. 5. Enter the details of your Order 1) Enter the GL Expense code & the Sub Program code, wherever possible (consult your Department Head if necessary) - use the drop-down boxes key in the first character(s) for quick searching OR use the scroll bar for searching through the list if a valid school code doesn’t appear, please advise the Finance Manager (Payments) SOS Online Ordering User Guide - 9th May 2014 Pg 2 of 6 2) Enter the items being ordered 1. Complete the first order line: 1) If the price you enter includes GST, then tick the “Inc Tax?” check box 2) If the item(s) on this line are to be divided between differing codes, click on detail (0) option. 3) A pop up box will appear where you can allocate the order line to different codes. 2. To each additional item: 1) Click on and add necessary details. 3. If your order totals $2,500* or over, you will be prompted with the following: *Infact all orders of $500 or over need a quote Refer to the College Ordering System Policy (Version 05/14, 8th May 2014) QuickTip: For orders with multiple line items, where a separate electronic listing is available (e.g. a supplier quote, or Excel listing), you can simply use one line item and refer to an “attachment”, providing total $ figures, e.g. *Ensure you email the quote or listing to your Dept Head (if applic) & Business Manager so they can view it (& print it) when reviewing your order 3) Specify Delivery Instructions you want the Supplier to see: - the default instruction is per the above; select from the drop-down list for other frequently used instructions; OR type in your own delivery instructions SOS Online Ordering User Guide - 9th May 2014 Pg 3 of 6 4) Use School Notes to specify any special instructions to Finance – e.g. to FAX/EMAIL - To avoid confusion and facilitate timely deliveries, FINANCE WILL SEND YOUR ORDER FOR YOU!!! It is here that you need to specify HOW you want your order sent: e.g. “PLEASE EMAIL TO SUPPLIER WHEN COMPLETE ([email address])” If you don’t specify anything here, we will assume that the supplier does not need a copy of the finalised order. - if there is anything else you wish to note, internally, on the order (that will aid approval, etc), do so here. Click on: Type the information in the box: Tip: If you are wanting to email other information to the supplier (e.g. ATT: ………, or a more detailed delivery schedule, etc), perhaps type in this box “Please EMAIL back to [name]when finalised” for you to email it to the supplier yourself. Optional: Click on Show/Hide School Notes again, to close. 6. Save or Send for Approval Do you need to come back to your order later? Select Save As Draft (and your order can be retrieved later from the Draft tab) Is your order ready for approval? Select Save for Approval You will be asked: If the order is urgent, press “Draft Email”, to take you to Outlook to start an email – ensure it is sent SOS Online Ordering User Guide - 9th May 2014 Pg 4 of 6 to your Department Head (if applic) otherwise the Business Manager. When your order has been approved by authorised personnel such as the Business Manager or Principal you will locate the order under the To Send tab. AT THIS STAGE THE ORDER CANNOT BE VIEWED (OR EDITED) ON SOS. IT BECOMES AVAILABLE AFTER APPROVAL. What happens NEXT? 7. LOG OFF and then EXIT Department Head reviews the order, make any changes and either: Approve Order, Reject Order or Delete Order Email (auto) sent to Bus Mgr advising of Order ready to approve If approved Business Manager reviews the order, make any changes and either: Approve Order, Reject Order or Delete Order BM’s electronic signature inserted onto order If approved Supplier Order is sent to the supplier on your behalf (Using your instructions in Show/Hide School Notes) SOS Online Ordering User Guide - 9th May 2014 Pg 5 of 6 If you require a hardcopy of your approved order: 1. Click on the History tab 2. Find your order and click on View. 3. Click on Resend/Reprint Order. 4. Click on , rather than Supplier Copy. 5. Where the “default method of sending orders to this supplier” is Email, you will be given the option of emailing it to yourself or someone else, as a pdf, via Outlook. If you require a report on your (multiple) orders: 1. Click on the Reports tab. 2. Refine your search by using criteria such as date range, users, and suppliers. 3. View, print or “Export to Excel”. My Profile will display your details and will allow you to reset your password. YOU MUST LOG OFF PRIOR TO EXITING SOS! If you have any operational or internal procedure queries, please direct them to the Business Manager. u:\sos users guide may 2014 wsc.docx SOS Online Ordering User Guide - 9th May 2014 Pg 6 of 6