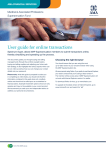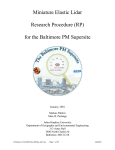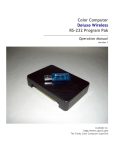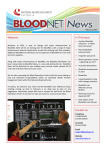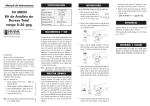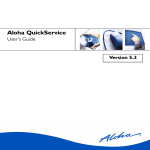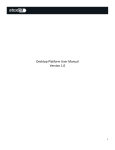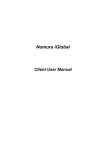Download Cbus Self Managed User Guide
Transcript
Cbus Self Managed User Guide Cbus account 03Watchlists 04 Stock quotes 05 News & research 06Australian shares & ETFs 07Managed Investments 08Term deposits 09Reporting 3 8 15 16 17 23 28 31 34 06/15 Contents 01 Getting started 02 Manage your Cbus Self Managed User Guide | 1 Introducing Cbus Self Managed Cbus Self Managed provides you with greater choice and more control over how your retirement savings are invested. The Cbus Self Managed online platform allows eligible Cbus members to invest directly in: ■■ ■■ General advice warning This information is about Cbus. It doesn’t take into account your specific needs, so you should look at your own financial position, objectives and requirements before making any financial decisions. Read the relevant Cbus Product Disclosure Statement to decide whether Cbus is right for you. For details about how Cbus collects, manages and discloses personal information, please refer to the Cbus Privacy Policy and Personal Information Collection Statement. For copies of these documents, call Cbus on 1300 361 784 or visit www.cbussuper.com.au Cbus’ Trustee: United Super Pty Ltd ABN 46 006 261 623 AFSL 233792 Cbus ABN 75 493 363 262 ■■ ■■ shares in companies in the S&P/ASX 300 Index, Exchange Traded Funds (ETFs) covering a diverse range of asset classes, Managed Investments including assets such as property and infrastructure, and term deposits. Terms, conditions and costs apply for investing in the Cbus Self Managed investment option. For more information read the Cbus Self Managed Investment Guide available at www.cbussuper.com.au/cbusselfmanaged About this document This User Guide will show you how to register for Cbus Self Managed and how to perform basic actions on the online platform, such as buying and selling shares. If you have any queries about how to use Cbus Self Managed, you can email [email protected] or call our Service Centre on 1300 361 784, 8am to 8pm (AEST/AEDT), Monday to Friday. 01 Getting started Register for Cbus Self Managed You need to register for Cbus Self Managed online as follows: For Cbus Super members 1a. Login to Member SuperSite (MSS) >> Go to www.cbussuper.com.au/login and click Member SuperSite login button. >> Enter your Cbus member number and password. If you haven’t yet registered as a MSS user, you will need your Cbus member number to set up your registration. If you need assistance logging in to MSS, please call our Service Centre on 1300 361 784, 8am to 8pm (AEST/AEDT), Monday to Friday. >> Once you’ve logged into MSS, click Cbus Self Managed in the left navigation menu. >> Click Register for Cbus Self Managed button to be taken to the registration page. >> Go to Step 2. Cbus Self Managed User Guide | 3 01 Getting started For Cbus Super Income Stream members 1b. Login to Income Stream account >> Go to www.cbussuper.com.au/login and click Income Stream account login button. >> Enter your Cbus member number and password. If you haven’t yet registered as an Income Stream account user, you will need your Cbus member number to set up your registration. If you need assistance logging in to Income Stream account, please call our Service Centre on 1300 361 784, 8am to 8pm (AEST/AEDT), Monday to Friday. >> Once you’ve logged into your Income Stream account, select Investment details from the top navigation menu and click Register for Cbus Self Managed. >> Click Register now button to be taken to the registration page. 4 | Cbus Self Managed User Guide 2. Complete your details >> Enter your details, including your desired username and password for the Cbus Self Managed platform. If the username you request is already in use, you will be prompted to select a different one. >> Click Continue button. 3. Nominate your initial investment amount >> Enter the amount you want to transfer from your existing Cbus investment option/s in whole dollars. You can transfer any amount you like; however you must retain the required minimum balance in standard Cbus investment options: ■■ For Cbus Super accounts, you must retain a minimum of $10,000 in standard Cbus investment options. ■■ For Cbus Super Income Stream accounts, you must retain the greater of $10,000 or the equivalent of your minimum annual income payment amount in standard Cbus investment options. >> Click Transfer in button. Cbus Self Managed User Guide | 5 01 Getting started 4. Review and accept the terms and conditions >> Read Terms and conditions of use and check the box to indicate you have read, understood and accept the terms and conditions. >> Click Log in Now button to proceed with your registration. You will receive an email to your nominated email address confirming that you have successfully completed registration. You will then be taken to the Cbus Self Managed platform login screen. 5. Access the Cbus Self Managed platform You can now access the Cbus Self Managed platform, although you won’t be able to start investing until your cash transfer has been processed. Your cash will usually be available the Wednesday after you have requested a cash transfer. To return to the Cbus Self Managed login page: >> Go to www.cbussuper.com.au/login or go to the Cbus website > Member login page. >> Click on Cbus Self Managed users login button. You will be taken to the Cbus Self Managed platform login screen. 6 | Cbus Self Managed User Guide Your Cbus Self Managed dashboard Each time you login to the Cbus Self Managed platform, you will be taken to your dashboard. The dashboard provides you with an overview of your Cbus Self Managed account. 3 1 4 2 5 1 Your account balances – Displays an expanded view of your Cbus account, including shares & ETFs, Managed Investments, term deposits and transaction account. This section will also display your Capital Gains Tax liability (this will be $0 for Super Income Stream members). 2 Y our investment breakdown – This shows the breakdown of your total account balance with Cbus between the different asset classes your investment options are exposed to. You can alternate between the two views using the links provided – view by investment option or asset allocation. 3 A ctions & alerts – In this section you can view important updates relating to your account. This includes notification of corporate actions you should be aware of, or may be able to participate in. 4 Your recent activity – Your most recent transactions will be shown here, including cash transfers, share purchases and other investments. 5 UBS Neo – This platform provides you with access to UBS Research tools, as well as a range of features such as video updates and charting. Cbus Self Managed User Guide | 7 02 Manage your Cbus account Make a cash transfer After you have made your initial cash transfer to your Cbus Self Managed transaction account, you can transfer cash in and out of your standard Cbus investment options once a week (subject to maintaining minimum balance requirements). Your cash transfer must be made by 11.59pm (AEST/AEDT) on a Tuesday and will be transferred on the next Wednesday. 1. Enter details >> From the main navigation select Transact > Cash transfer. >> Select the type of transfer you would like to make: ■■ ■■ ■■ ■■ To transfer money into your transaction account from your standard Cbus investment option/s, go to the Transfer in section and enter the amount you would like transfer in the Amount ($) field. Click the Transfer in button. To transfer money from your transaction account into your standard Cbus investment option/s, go to the Transfer out section and enter the amount you would like transfer in the Amount ($) field. Click the Transfer out button. 8 | Cbus Self Managed User Guide 2. Review On this screen you can review the details of the cash transfer you are requesting. You can choose to: ■■ ■■ Amend the order you’ve entered. This will return you to the previous screen and you can amend your cash transfer amount. Confirm the order you’ve entered. 3. Confirm This screen confirms your cash transfer. A transaction summary will be sent to your nominated email address. >> Click Ok button to return to homepage. Cbus Self Managed User Guide | 9 02 Manage your Cbus account Make changes to how you are invested in standard Cbus investment options Using the Cbus Self Managed platform you can make the following changes to how your Cbus account is invested: ■■ switch between standard Cbus investment options ■■ nominate which standard Cbus investment option/s you would like future contributions made into (Cbus Super accounts only) ■■ nominate which standard Cbus investment option/s you would like your income stream payments to be made from (Cbus Super Income Stream accounts only). For Cbus Super accounts Switch between standard Cbus investment options or make a future contributions nomination 1. Enter details On this screen you can: ■■ switch how your super is allocated across the standard Cbus investment options, or ■■ nominate the investment option/s that you would like future contributions into your Cbus account invested into. To switch options: To nominate future contributions: >> In Superannuation balance section > Change to (%) column, >> In Future contributions section > Change to (%) column, enter the percentage you would like allocated to each of the four standard Cbus investment options. Your allocation will need to total 100%. >> Click Continue button. 10 | Cbus Self Managed User Guide enter the percentage of your future contributions to your Cbus account that you would like allocated to each of the standard Cbus investment options. Your allocation will need to total 100%. >> Click Continue button. 2. Review On this screen you can review the details of your investment option change request. You can choose to: ■■ Amend the investment option change you’ve requested. This will return you to the previous screen and you can amend your request. ■■ Confirm the investment option change you’ve entered. 3. Confirm This screen confirms your investment option change request. A transaction summary will be sent to your nominated email address. >> Click Ok button to return to homepage. Cbus Self Managed User Guide | 11 02 Manage your Cbus account For Cbus Income Stream accounts Switch between standard Cbus investment options or nominate which standard Cbus investment option/s your income stream payments will be made from 1. Enter details On this screen you can: ■■ switch how your super is allocated across the standard Cbus investment options, or ■■ nominate the investment option/s that you would like your income stream payments made from. To switch options: >> In Superannuation balance section > Change to (%) column, enter the percentage you would like allocated to each of the four standard Cbus investment options. Your allocation will need to total 100%. >> Click Continue button. 12 | Cbus Self Managed User Guide To nominate which standard Cbus investment option/s your income stream payments will be made from: >> In the Change your drawdown strategy to: drop down menu you can choose one of the following options for how you would like you income stream payments withdrawn: ■■ ■■ ■■ ■■ Percentage: Income will be drawn proportionately from your investment options according to the percentage you nominate for each option. In the Drawdown strategy > New strategy section you will then need to enter a percentage figure next to each investment option, ensuring the total adds up to 100%. Highest balance: Take payments from the investment option with the highest balance first. There is no need to complete any other fields if you choose this option. Pro-rata: Take payments from each investment option in proportion to the balance in each option. There is no need to complete any other fields if you choose this option. Payment order: Take payments in the order you choose. In the Drawdown strategy > New strategy section you need to enter numbers starting with 1 in the order you would like your payments withdrawn. >> Click Continue button. Cbus Self Managed User Guide | 13 02 Manage your Cbus account 2. Review On this screen you can review the details of your investment option change request. You can choose to: ■■ Amend the investment option change you’ve requested. This will return you to the previous screen and you can amend your request. ■■ Confirm the investment option change you’ve entered. 3. Confirm This screen confirms your investment option change request. A transaction summary will be sent to your nominated email address. >> Click Ok button to return to homepage. 14 | Cbus Self Managed User Guide 03 Watchlists A watchlist is a mock portfolio of shares or ETFs that you can create on the Cbus Self Managed platform. You can set up watchlists to monitor companies that you may be currently invested in or want to keep track of. Create a new watchlist >> From the main navigation select Transact > Shares & ETFs. >> Select Watchlist tab. >> Click on Create a new watchlist link. >> Enter a name for your watchlist and click Add watchlist button. Add items to watchlist >> >> >> >> >> From the main navigation select Transact > Shares & ETFs. Select Watchlist tab. Under Select watchlist select the watchlist you would like to add to from the drop down menu. You can then add stocks to the selected watchlist by entering the ASX code or typing the company name into the field shown below. Once you have found the stock you would like to add, click Add button. Remove item from watchlist >> >> >> >> >> From the main navigation select Transact > Shares & ETFs. Select Watchlist tab. Under Select watchlist choose the watchlist you would like to edit from the drop down menu. Check Remove box next to any items you would like to remove. Click Remove selected button. Cbus Self Managed User Guide | 15 04 Stock quotes Before buying and selling shares, you can generate real-time quotes on prices and other company information. You can navigate through the list of stocks alphabetically, or search by stock code or name. Generate a stock quote The stock quote menu allows you to view a full list of stocks currently in the S&P/ASX 300 Index (as published by the Australian Securities Exchange). >> From the main navigation select Markets & research > Stock quotes. >> Search by Investment name/code or by Industry or Sector, or search a list of stocks using Filter by letter. >> Click on company name you wish to view. A detailed stock quote page will display. Live stock quotes In line with stock market operations and online trading, generated stock quotes are delayed up to 20 minutes. To view a current value for a company, scroll down the page and click Live quote button. The screen will refresh with a live quote. Quick stock quote tool The Quick stock quote tool appears throughout the Cbus Self Managed platform. To use the tool: >> Enter company name or stock code in Quick stock quote field. >> Click on company name you wish to view. A detailed stock quote page will display. 16 | Cbus Self Managed User Guide 05 News & research Cbus Self Managed members are provided with a standard subscription to Thomson Reuters news. Your Thomson Reuters news subscription provides you with: ■■ Australian financial markets summary ■■ Global financial markets summary ■■ Australian and global news ■■ Australian and global financial news. Thomson Reuters news feed All members can access the Thomson Reuters news feed. This gives you access to real-time news and the ability to search for past news stories. Headlines are updated when Thomson Reuters publishes a new article on their website. >> From the main navigation select Markets & research > News. ■■ In Live news tab you can view current headlines or choose to filter by date. ■■ In My news tab you can view market news specific to your portfolio. ■■ In Significant news* tab you can view significant market events and live commentary and market news. * Significant news is only available to subscribers of the premium Thomson Reuters news service. See the next page to find out how to become a premium subscriber at no additional cost. Cbus Self Managed User Guide | 17 05 News & research Upgrade to premium Thomson Reuters news subscription You can upgrade to the premium Thomson Reuters news subscription at any time at no additional cost. To upgrade to premium access: >> From the main navigation select My account > News subscription. >> Click UPGRADE NOW button. >> Click OK button to confirm. 18 | Cbus Self Managed User Guide Research – Australian markets >> From the main navigation select Markets & research > Australia. This screen displays the performance of the All Ordinaries over a selected time period: ■■ ASX All Ordinaries ■■ Australian indices and indexes ■■ AUD foreign exchange rates. You can choose from a range of time periods: daily, weekly, monthly, or over one, three and five years. You can also view the top 20 stocks by three different views: ■■ Top 20 gainers & losers ■■ Top 20 by turnover ■■ Top 20 by volume. Cbus Self Managed User Guide | 19 05 News & research UBS Neo UBS Neo provides you with easier access to UBS Research tools and features such as video updates and charting. UBS Neo has the following features: ■■ ■■ ■■ ■■ Markets – contains comprehensive coverage of markets. UBS Neo provides you with rich content including video updates and the ability to drill down on information. My portfolio – tailors UBS Neo content to your investments (holdings or watchlists) including research news and value. If you have an active Cbus Self Managed session, you can flick back to place trades on investments you are monitoring. Stock coverage – lists all ASX 300 shares that UBS provides research recommendations and research for. You are able to search for the latest research by sorting through. UBS research does not cover ETFs. Charting – a key new feature charting allows you to chart any ASX-listed security against various markets, indexes and listed equities. You are able to tailor your timeframe for charting and select from a range of chart types. UBS Neo is only available when you access the Cbus Self Managed via your desktop computer or laptop and you will need to have Adobe Flash Player installed. You can access UBS Neo via the new menu item in the top navigation bar on the Cbus Self Managed platform or throughout the platform where you see the UBS Neo panel in the right hand column. >> UBS Neo launches in a new window so you will need to enable pop ups. Once launched, the UBS Neo window operates independently from the Cbus Self Managed platform. If you are using UBS Neo, the Cbus Self Managed platform may time out after 20 minutes. >> Please note: UBS Neo is not compatible with Apple iPad or iPhone devices, and Mac users will not be able to view video content. 20 | Cbus Self Managed User Guide Research – Global markets >> From the main navigation select Markets & research > Global. The Global Indices section displays the performance of the differing global stock indexes and is displayed across three tabs: ■■ Asia Pacific ■■ Europe ■■ Americas. You can also view foreign exchange rates on this screen. Note: Global markets cannot be traded within Cbus Self Managed. This news feed is to be used as research and for information purposes only. Cbus Self Managed User Guide | 21 05 News & research UBS premium research >> From the main navigation select Markets & research > UBS research & commentary. You can search a range of market commentary and reports, company-specific reports and available company research. Scrolling down the page, you can also view a list of available company research. 22 | Cbus Self Managed User Guide 06 Australian shares & Exchange Traded Funds (ETFs) Trading rules and limitations The following restrictions apply when investing in shares and ETFs through Cbus Self Managed: ■■ ■■ ■■ ■■ Maximum of 80% of your total Cbus account balance invested in shares and ETFs. Maximum of 10% of your total Cbus account balance invested in a single share or ETF. Minimum amount per share trade or ETF buy order is $1,500. Maximum amount per share trade or ETF buy order is $250,000. ■■ ■■ Buying and selling the same share or ETF on the same day is not permitted. Once a trade is executed on the Cbus Self Managed platform it can’t be cancelled (but can be sold the next day). For more information read the Cbus Self Managed Investment Guide available from www.cbussuper.com.au/cbusselfmanaged. Buy shares & ETFs >> From the main navigation select Transact > Shares & ETFs. >> Select Buy & sell tab. Cbus Self Managed User Guide | 23 06 Australian shares & Exchange Traded Funds (ETFs) 1. Enter order >> In Code field enter the ASX code or name of the company/ETF. If you are unsure of the code, you can also begin typing out the name and a list of options will appear for you to choose from. >> For Action, select Buy radio button. >> Select your Trade Type. If you select Quantity, you will need to enter the Number of shares you would like. n If you select Value, you will need to enter the Value (amount of money) you would like to invest. n n >> Select your Order type. If you select Market, you don’t need to complete any other fields and can skip to the bottom of the page. n If you select Limit, you will need to enter your Limit price and then select the Expiration – either Good for day or Good for 30 days. >> Click Continue button to review your order. Tip: The Totals box displays estimates of your share purchase cost and the number of shares you can purchase based on your entries above. As you alter any of the fields, this information automatically recalculates. Please note: Brokerage fees apply each day you purchase a parcel of securities. Read the Cbus Self Managed Investment Guide for more information. 24 | Cbus Self Managed User Guide 2. Review On this screen you can review the details of the share purchase you are requesting. You can choose to: ■■ Cancel the order you’ve entered. ■■ Amend the order you’ve entered. This will return you to the previous screen and you can amend the amount of shares, the company, etc. ■■ Confirm your order and submit for processing. 3. Confirm This screen confirms your share purchase. A transaction summary will also be sent to your nominated email address. >> You can enter a Trade note and click Submit note button to save. >> Click New trade button to make another trade. Cbus Self Managed User Guide | 25 06 Australian shares & Exchange Traded Funds (ETFs) Sell shares & ETFs 1. Enter order >> In Code field enter the ASX code or name of the company/ETF. If you are unsure of the code, you can also begin typing out the name and a list of options will appear for you to choose from. >> For Action, select Sell radio button. >> Select your Trade Type. If you select Quantity, you will need to enter the Number of shares you would like to sell. n n If you select Value, you will need to enter the Value (in whole dollars) you would like to sell. >> Select your Order type. If you select Market, you don’t need to complete any other fields and can skip to the bottom of the page. n n If you select Limit, you will need to enter your Limit price and then select the Expiration – either Good for day or Good for 30 days. Tip: The Totals box displays estimates of your share sale value and the number of shares you can sell based on your entries above. As you alter any of the fields, this information automatically recalculates. Please note: Brokerage fees apply each day you sell a parcel of securities. Read the Cbus Self Managed Investment Guide for more information. 2. Review On this screen you can review the details of the share sale you are requesting. You can choose to: ■■ ■■ ■■ Cancel the order you’ve entered. Amend the order you’ve entered. This will return you to the previous screen and you can amend the amount of shares, the company, etc. Confirm your order and submit for processing. 3. Confirm This screen confirms your share sale. A transaction summary will also be sent to your nominated address. >> Click Ok button to exit the screen. 26 | Cbus Self Managed User Guide Manage open share orders To view and manage your open share orders (those not yet fulfilled): >> Go to Transact > Shares & ETFs > Open orders. >> Click on a stock name to view additional menu options: ■■ More details ■■ Amend ■■ Cancel order. Cancel an open share order >> Go to Transact > Shares & ETFs > Open orders. OR >> Select Open under Order status. >> Choose an investment from the list that appears in the search results. >> Type in the investment code in Instrument field. >> Apply a date filter to your search using Date from and Date to fields. >> Select an Order type. You can choose from Buy or Sell. >> Once you’ve entered the relevant fields, click Search button. >> From the search results, click on the investment order you wish to cancel. >> Click Cancel button. >> Click Confirm button to proceed with your cancellation. Cbus Self Managed User Guide | 27 07 Managed Investments Rules and limitations For a two-week period each quarter (July, October, January and April) you can buy or sell units in Managed Investments with transactions being finalised shortly thereafter. Once you have purchased units in Managed Investments, your funds are locked in until the next quarterly trading window. You can view the trading windows for Managed Investments on our website. The minimum investment holding in Managed Investments is $3,000. Maximum of 25% of your total Cbus account invested for each Managed Investment option. There is no minimum or maximum buy or sell order. However, when you make a partial sale of units in Cbus Self Managed Property and/or Cbus Self Managed Infrastructure, you must maintain a minimum investment holding of the greater of $3,000 or 10% of your total investment in the option prior to your withdrawal. For more information, read the Cbus Self Managed Investment Guide available at www.cbussuper.com.au/cbusselfmanaged Buy units in Managed Investments You can only buy units in Managed Investments during designated trading windows. >> From the main navigation select Transact > Managed Investments. >> Select Buy & sell tab. Tip: You need to buy units in Cbus Self Managed Property and Cbus Self Managed Infrastructure in separate transactions. 28 | Cbus Self Managed User Guide 1. Enter order >> In Code field enter one of the following codes: >> Select your Trade Type. n n n n Cbus Self Managed Property – CBUSPROP.AU Cbus Self Managed Infrastructure – CBUSINFRA.AU >> For Action, select Buy radio button. If you select Quantity, you will need to enter the Number of units you would like to buy. If you select Value, you will need to enter the Value (amount of money) you would like to invest. >> Click Continue button to review your order. 2. Review On this screen you can review your purchase details. You can choose to: ■■ ■■ ■■ Cancel the order you’ve entered. Amend the order you’ve entered. This will return you to the previous screen. Confirm your order and submit for processing. You will need to tick the box acknowledging the restrictions and limits that apply when you buy units in Managed Investments. 3. Confirm This screen confirms your purchase of units. A transaction summary will also be sent to your nominated email address. >> Click New trade button to make another trade. Cbus Self Managed User Guide | 29 07 Managed Investments Sell units in Managed Investments You can only sell units in Managed Investments during designated trading windows. To view the dates for trading windows, visit www.cbussuper.com.au/cbusselfmanaged When you make a partial sale of units in Cbus Self Managed Property and/or Cbus Self Managed Infrastructure, you must maintain a minimum investment holding of the greater of $3,000 or 10% of your total investment in the option prior to your withdrawal. >> From the main navigation select Transact > Managed Investments. >> Select Buy & sell tab. 1. Enter order >> In Code field enter one of the following codes: n n Cbus Self Managed Property – CBUSPROP.AU Cbus Self Managed Infrastructure – CBUSINFRA.AU >> For Action, select Sell radio button. >> Select your Trade Type. If you select Quantity, you will need to enter the Number of units you would like to sell. n n If you select Value, you will need to enter the Value of the units you would like to sell. >> Click Continue button to review your order. 2. Review On this screen you can review your sale details. You can choose to: ■■ Cancel the order you’ve entered. ■■ Amend the order you’ve entered. This will return you to the previous screen. ■■ Confirm your order and submit for processing. 3. Confirm This screen confirms your sale of units in Managed Investments. A transaction summary will also be sent to your nominated email address. >> Click New trade button to make another trade. 30 | Cbus Self Managed User Guide 08 Term deposits Rules and limitations When you invest in a term deposit, you nominate the amount you wish to invest and the length of time you wish to invest for. Your funds are then ‘locked in’ to the term deposit, and released to you on maturity, with the applicable interest minus any tax on earnings. Current terms and interest rate options are available at www.cbussuper.com.au/cbusselfmanaged or via the Cbus Self Managed platform. You are able to invest in as many term deposits as you wish, however for each term deposit a minimum of $2,000 and a maximum of $5 million applies. You can invest in term deposits once a week. Available providers Cbus Self Managed currently offers term deposits through ME Bank and National Australia Bank. Purchase a term deposit If you submit your term deposit request at any time before 11.59pm (AEST/AEDT) on a Thursday, your term deposit will be purchased on Friday (or the next business day if it’s a public holiday). If your request is received after this time it will take effect from the following Friday. >> From the main navigation select Transact > Term deposits. >> Select Buy tab. This page displays all available term deposits, listed by duration and provider. 1. Enter order >> Select the term deposit you would like to invest in by clicking on the relevant interest rate figure. Cbus Self Managed User Guide | 31 08 Term deposits A new window will display. >> Enter Investment Value in whole dollars (the amount you want to invest in the term deposit). >> Choose whether you would like to auto-invest you term deposit: Select No, auto-reinvestment OR n n Select Yes, automatically reinvest, and nominate the Amount, Term and Expiration from the options provided. >> Click Continue button. 2. Review On this screen you can review the details of the term deposit you are requesting. You can choose to: ■■ Cancel the term deposit order you’ve entered. ■■ Confirm your term deposit order and submit for processing. 3. Confirm This screen confirms your term deposit purchase. A transaction summary will also be sent to your nominated address. > Click Ok to exit the screen. 32 | Cbus Self Managed User Guide View pending term deposit >> From the main navigation select Transact > Term deposits. >> Select Pending tab. This page will display any pending term deposit orders you have placed. Monitor an existing term deposit >> From the main navigation select Portfolio > Detail. >> Select Term deposits tab. The Current holdings table will display all active term deposits. A graph is provided to show the maturity period and profile. You can also apply a date filter to generate time-specific results. Cancel a term deposit Once you invest in a term deposit, you are locked in for a set amount of time. Breaking a term deposit is only allowed in very specific circumstances. For further information, refer to the Cbus Self Managed Investment Guide available from www.cbussuper.com.au/cbusselfmanaged. Cbus Self Managed User Guide | 33 09 Reporting The Cbus Self Managed platform offers the following reports: ■■ ■■ ■■ ■■ ■■ Portfolio valuation – The value of any shares held by the member. Cash transaction – The value of any term deposits held by the member. Fees and expenses – The value of the cash transactional account held by the member. Dividends – Real-time values as per your Cbus holdings. Unrealised capital gains and tax – Details of your unrealised CGT position on existing holdings, as at a specified date. ■■ ■■ Capital gains disposal and tax – Details your realised CGT liability/assets over a given period. Corporate actions – If and when any companies you have invested in through Cbus Self Managed undertake a corporate action that is available to you, you will be notified through the platform in order for you to either acknowledge or participate in the company’s corporate action. Not all corporate actions require action from you – some are simply announcements from companies in which you have invested. You will need a PDF Reader installed on your computer to read the reports. To download Adobe Reader, visit www.get.adobe.com/reader Generate a report >> From the main navigation select Portfolio > Reports. >> >> >> >> Select the date range you require using From date and To date fields. Select from the drop down list of Reports. Click Request button to process. The report may take up to one minute to generate. Once the report is available, click Download button. 34 | Cbus Self Managed User Guide This page has been left blank intentionally Cbus Self Managed User Guide | 35 Contact Cbus Call our Service Centre on 1300 361 784 8am to 8pm AEST/AEDT (within Australia). Open Monday to Friday, closed national public holidays [email protected] www.cbussuper.com.au/cbusselfmanaged bus C Locked Bag 999 Carlton South VIC 3053