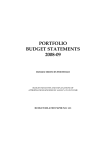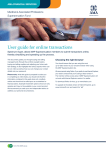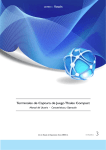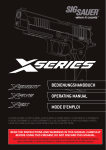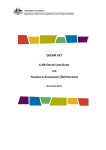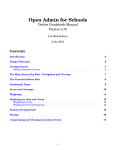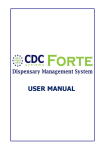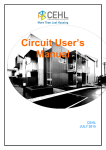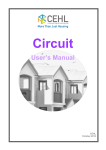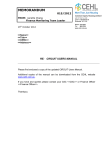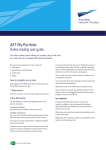Download User guide for online transactions
Transcript
User guide for online transactions www.ioofonline.com.au Contents 2 User guide for online transactions 3 Choosing the right browser 3 MySuper members 3 Registration process 4 Getting started 7 Order monitor 8 Edit future cash flow strategy 9 Reweight portfolio 11 Buy equity 17 Sell equity 21 Other online features 24 For advisers only 30 For employers only 37 IOOF | User guide for online transactions The best way to manage your super is to keep track of it online. Fortunately IOOF Employer Super makes it easy to get the information you need, whenever you need it. This document guides you through the functions of IOOF Online, such as adjusting your future cash flow strategy or buying and selling managed funds and equities. It also highlights the various reports which can be run online as well as how you can change your contact details and your password. Please note, whilst this guide has been prepared to assist you, you should note that the information contained in this guide is factual in nature and does not constitute advice. Example investment options shown are only samples and may not be available in your current product. We recommend you seek your own independent advice to address your personal circumstances. Choosing the right browser You should ensure that you are using the most up-to-date version of your chosen browser when using the IOOF Employer Super site. We recommend using Firefox. If you prefer to use Internet Explorer, you need to ensure that you’re using at least version 7. IOOF Online will not work with Internet Explorer version 6 or earlier. To download Firefox for free, go to www.firefox.com To upgrade to the latest version of Internet Explorer, go to www.microsoft.com MySuper members If you are a MySuper member there are some functions that are not available to you, such as online trading. However you can elect to become a Choice member, which gives you access to all areas of IOOF Online. If you wish to make an investment choice, you can do so by completing the 'Switching instructions' form available on our website (www.ioof.com.au). Alternatively, you can contact our client service team on 1800 333 500 to request that a form be sent out to you. 3 Registration process Registering for IOOF Online is simple. Firstly go to www.ioof.com.au/login and click on the ‘Not registered’ hyperlink under the ‘Login to IOOF Online’ area. Registration is either for members or advisers. Employers will need to contact our client services team on 1800 333 500 to register for online access and we generally require your full name, the company name, email, postal address, phone and fax numbers in order to verify your company details. 4 IOOF | User guide for online transactions The next step is to read the tems and conditions. Please note you will need to accept the terms and conditions to complete the registration process. Complete your details in the registration form. Your details will be verified against the information you have previously provided to us to prevent unauthorised persons from registering as you. The details required for members include: • member number • surname • date of birth • email • password (which must be between six and ten characters and include numerics) • the option for IOOF to track your lost super on your behalf. 5 For advisers the registration form is similar. The details required include: Once the registration form is completed, click the ‘Next’ button. • adviser number If your details don't match our records, you'll be advised to contact our client services or adviser services team for assistance. • surname • member number(s) of your clients – you’ll need two member numbers if you advise two or more active members. • email address Once your form is successfully submitted, you’ll receive a message asking you to check your email, as shown below. • password (which must be between six and ten characters and include numerics) 6 The email contains a link, which you need to copy and paste into your browser. Enter the password you nominated and you’ll then be successfully registered for IOOF Online. Remember you need to complete this step within 14 days otherwise you’ll have to complete the registration process again. IOOF | User guide for online transactions Getting started When you log into your account, you’ll see a complete overview of your portfolio. As you can see by clicking on the down arrow under your name, the user drop down menu is displayed. You have a number of online trading options, including the order monitor, edit future cash flow strategy, reweight portfolio, buy and sell equity. 7 Order monitor Once you have successfully submitted buy or sell requests, you can track their progress via the order monitor. At the completion of each request you’ll be presented with a link to the order monitor, or you can click on the ‘Order monitor’ link in the ‘Online trading’ section. When you enter the order monitor, you’ll be presented with details of all your recent trades. Please note that advisers will see trades they have placed on behalf of their clients, whereas members will only be able to view their own orders. From this screen, you can track progress of transactions that are underway, plus you can click on an ‘Invalid’ status to see a brief explanation of why a request has failed. Finally, you can click on the order number to view details of the trade. 8 IOOF | User guide for online transactions Edit future cash flow strategy (Not available for MySuper members) In this example, you’re not obliged to adjust future cash flow but you’re free to do so if you wish. On some occasions it is compulsory to adjust future cash flow. If, during the reweight process, you have sold all holdings of an investment option which forms part of your future cash flow strategy, you will be required to replace that option. This is because you can’t keep an investment option in your future cash flow strategy if you no longer own any units in that option. You can either increase the percentage of other options which already form part of your future cash flow strategy, or you can select another investment option in your portfolio to add to the strategy. Please note, you can’t add a new investment option to your future cash flow strategy if you don’t already own units in that option. If you want to add a new option to your cash flow strategy that you don’t already own units in, you must first switch some money into that option using the ‘Reweight portfolio’ function. To illustrate how the future cash flow process works, we’ll add the IOOF MultiMix Moderate Trust (an investment option that is already held in this example portfolio) to the future cash flow strategy. By typing ‘IOOF’, matching investment options will appear as shown in the screenshot below. By clicking on the appropriate investment option, you’ll be able to allocate the option a cash flow percentage. The total will need to add up to 100 per cent. In the example below, we have decided to allocate 45 per cent to the IOOF MultiMix Moderate Trust and will need to adjust the percentage against another fund/s in the strategy. When allocating a percentage to the last investment, you can ensure the total adds up to 100 per cent by clicking on the green ‘Fill’ button. This will automatically allocate the remaining percentage against the investment. By clicking ‘Next’, you’ll be presented with a confirmation screen which allows you to review the changes that you have made before implementing them. 9 If you’ve made a mistake, or want to change anything, you can click ‘Back’ to step back through the screens to the one you need. Otherwise, you can click ‘Submit’ if you’re happy with the changes that are to be made. You’ll be taken to the following screen which will ask you to enter your password. The requirement to enter your password ensures that it’s not possible to submit an order accidentally. Furthermore, there is added security that all changes submitted online are verified to be by the user logged in. This is important since the order can’t be modified or cancelled once it has been submitted. Once you have entered your password, you’ll be presented with the following screen which confirms that your order has been submitted and provides a link to the order monitor. Once your order has been submitted, you are able to track progress through the order monitor. Details on how the order monitor works are provided earlier in this user guide. 10 IOOF | User guide for online transactions Reweight portfolio (Not available for MySuper members) The ‘Reweight portfolio’ function can be used to either reset the percentage, weighting, of each option in your portfolio or to add and remove investment options to your portfolio. Please note, ‘Reweight portfolio’ can only be used for managed funds, it can’t be used to buy and sell equities. You can use the ‘Buy equity’ and ‘Sell equity’ functions for this purpose – further detail on these functions is contained later in this user guide. When you choose ‘Reweight portfolio’, you’ll be presented with the following screen. This screen lists all managed funds currently held in your account and their current weighting. You will notice that some funds have a warning icon next to them. These funds can’t be reweighted for a number of reasons; they could be an equity rather than a managed fund, they may be suspended by the fund manager. If you hold your mouse cursor over the yellow triangle, you’ll receive a message which provides further detail on why that option can’t be reweighted. An example is below. On this screen, you have the ability to change the percentages in the ‘Proposed (%)’ column. By changing the proposed per cent figure, you will trigger a buy or a sell for that managed fund. You can also add an additional investment and assign a percentage to this investment. If you increase the proposed percentage, additional units will be bought. If you reduce the proposed percentage, units will be sold. 11 The screenshot below shows an example where the weighting to the IOOF MultiMix Moderate Trust has been increased and you have added IOOF Socially Responsible Growth Fund to your portfolio, to make up two per cent of your portfolio. As you can see, by increasing the percentage allocated to the IOOF MultiMix Moderate Trust and adding the IOOF Socially Responsible Growth Fund the total portfolio now exceeds 100 per cent. If you click ‘Next’ at this point, you will be presented with the following error message. 12 IOOF | User guide for online transactions Before you can go any further, you will need to adjust the ‘Proposed (%)’ for other options within the portfolio until the total is equal to 100 per cent. When reweighting your portfolio, you can make sure the total adds up to 100 per cent by clicking on the green ‘Fill’ button next to a chosen investment. This will automatically reduce the ‘Proposed (%)’ percentage held by that investments (in this example, as the total exceeds 100 per cent). In the screenshot on the next page, you will see that the IOOF MultiMix Conservative Trust has its ‘Proposed (%)’ reduced in order to get the total down to 100 per cent. If your previous trade(s) is yet to be finalised, the pending amount will be displayed in the ‘Transaction in progress’ column in your investment details table. The screenshot below shows an example where the Investors Mutual Australian Share Fund has a $10,000 buy pending transaction in progress. 13 In the example below a subsequent 100 per cent sell down of the Investors Mutual Australian Share Fund is requested. You can enter the desired percentages in the ‘Proposed (%)’ column: Sell • 100% Investors Mutual Aust Share Fund Buy • 15.00% Celeste Australian Small Companies Fund • 28.00% MultiMix W/S Aust Property Trust-Class B • 33.15% Perpetual W’sale Industrial Fund Due to the existing $10,000 pending buy against the Investors Mutual Australian Share Fund, you will receive a message advising you of the pending transaction and the options on how to proceed with your reweight instructions. If you select ‘Yes’, the reweight instruction will adjust accordingly. 14 IOOF | User guide for online transactions The minimum amount required to remain in Investors Mutual Aust Share Fund is 4.79% ($10,000). After the required adjustment to the Investors Mutual Aust Share Fund, the proposed amount for Celeste Australian Small Companies Fund is reduced from 15.00% to 14.06%. The same process is followed for all of the buys in the request. If you select ‘No’, you will see an error message against Investors Mutual Aust Share Fund advising you of the minimum proposed percentage that is required. You can edit this field to the minimum amount (4.79%) and adjust the other three investments manually so that all investments total 100%. If you do not want to proceed at this time, you can simply navigate to another menu option or logout. If you click ‘Next’, you will be presented with a screen which gives you the opportunity to edit future cash flow strategy. Details of how to do this are included earlier in this guide. Note, if on the reweight portfolio page you have sold all holdings of an investment option which forms part of your future cash flow strategy, you will be required to replace that option. 15 If you do not wish to do edit your future cash flow strategy, click ‘Next’ and review your changes. If you want to change any of the details of your reweight, click the ‘Back’ button. To confirm your reweight, simply click the ‘Submit’ button. When you click ‘Submit’, you’ll be asked to enter your login password to finalise the request. This is to ensure a reweight is not submitted accidentally. This is important since the reweight can’t be modified or cancelled once it has been submitted. Once your reweight has been submitted, you are able to track progress through the order monitor. 16 IOOF | User guide for online transactions Buy equity (Not available for MySuper members) You can only buy equities if you have sufficient cash available in either Cash at Bank or the IOOF Cash Management Trust. Please note IOOF Employer Super automatically invests excess cash according to your future cash flow strategy on a regular basis. If you contribute cash to your account or sell equity for the purposes of funding an equity purchase, the timing of your equity purchase will be critical. You may find it easier to instruct us to make the purchase on your behalf using our manual process. This can be done by completing the Switching Instructions form found in the Documents section of our website, www.ioof.com.au or by calling our client services team on 1800 333 500. Alternatively, the IOOF Cash Management Trust can be used to fund equities purchases. Managed funds can be switched into the IOOF Cash Management Trust, which can in turn be used to purchase equities. If you have cash available in your account or have funds held against the IOOF Cash Management Trust, you can buy equities using the ‘Buy equity’ function. Start by selecting the cash fund you want to use to purchase the equity. Then search for the equity that you want by typing in either the company name, or the ASX code. You will be presented with a list of options that match the text you have entered. 17 Once you’ve chosen an option, the price will be displayed (please note that prices are delayed by 20 minutes) and you may enter the quantity you want to buy. You can enter a quantity in either units or value. You’ll notice that when you complete one field, the other one will populate automatically. For example, if the current price is $5 and you specified that you wanted to buy 100 units, the value field will update to show $500. Please note the following when specifying the quantity you want to buy: • You can only buy whole units. • If you specify a value which doesn’t represent a whole unit, the number of units will always round down. For example, if you specify a value which is equal to 79.8 units, the number of units will be rounded down to 79 and the value will change accordingly. • The minimum transaction amount is $3,000. • If you specify a value of $3,000, this will rarely work out to be a whole number of units, therefore the number of units will be rounded down (as will the value) and the request will be rejected because it is under the $3,000 limit. Other important things to remember: • You can specify more than one equity to buy in a single request – simply complete another search for an equity and enter the quantity you wish to purchase. • You can buy as many units as your ‘Funds available’ will allow by clicking the green ‘plus’ button. • The ‘Funds available’ is updated automatically as you enter buy quantities. • The maximum overall combined investment weighting you can hold in illiquid investments, listed investments and term deposits is 80 per cent. • The prices shown are not live – they are delayed by 20 minutes. Once you’re happy with the quantities to be bought, click the ‘Next’ button. If there is an issue with your request, you will see a screen similar to the following. 18 IOOF | User guide for online transactions The asset that you are trying to buy is highlighted in red and a brief explanation of the issue is provided for you in the red box. If there is an issue in the quantity that has been entered, fixing it is as simple as typing over the number already in the box and clicking ‘Next’ again. There is no need to start again by using the ‘Back’ button on your browser. If there are no issues with your sell request, you’ll be presented with a screen asking you to confirm your order. If you want to change any of the details of the order, click the ‘Back’ button. To confirm your order, simply click the ‘Submit’ button. When you click ‘Submit’, you’ll be asked to enter your login password to finalise the request. This is to ensure your request is not submitted accidentally. This is important since the order can’t be modified or cancelled once it has been submitted. 19 Once you have entered your password and clicked ‘Confirm’, you will be presented with a screen detailing your order. Once your order has been submitted, you are able to track progress through the ‘Order monitor’. 20 IOOF | User guide for online transactions Sell equity (Not available for MySuper members) If you choose ‘Sell equity’, you will be presented with the following screen. This screen lists all the direct equities that you hold in your account and that therefore you can sell. To create a sell transaction, you need to specify how much of the holding you would like to sell. You have three choices: • units • value • percentage. You’ll notice that when you complete one field, the others will populate automatically. For example, if you had $10,000 invested in a certain equity and you specified you wanted to sell 50 per cent of that holding, the value field would automatically populate with $5,000 (and the unit field would also populate automatically). Please note the following when specifying the quantity you want to sell: • You can only sell whole units. • If you specify a value which doesn’t represent a whole unit, the number of units to be sold will always round down. For example, if you specify a value which is equal to 79.8 units, the number of units will be rounded down to 79 and the value and percentage will change accordingly. • The minimum transaction amount is $3,000 unless the value of your entire holding is lower. • If you specify a value of $3,000, this will rarely work out to be a whole number of units, therefore the number of units will be rounded down (as will the value) and the request will be rejected because it is under the $3,000 limit. Other important things to remember: • You can specify more than one equity to sell in a single request – simply enter a quantity for each equity you wish to sell. • You can sell the entire holding of any particular equity by clicking the green ‘plus’ button. • The prices shown are not live – they are delayed by 20 minutes. Once you’re happy with the quantities to be sold, select which cash fund will receive the proceeds from the sale. You can choose either Cash at Bank or the IOOF Cash Management Trust. Then click the ‘Next’ button. If there is an issue with your request, you will see a screen similar to the following. 21 The asset that you are trying to sell is highlighted in red and a brief explanation of the issue is provided for you in the red box. If there is an issue in the percentage entered, fixing it is as simple as typing over the number already in the box and clicking ‘Next’ again. There is no need to start again by using the ‘Back’ button on your browser. If there are no issues with your sell request, you’ll be presented with a screen asking you to confirm your order. If you want to change any of the details of the order, click the ‘Back’ button. To confirm your order, simply click the ‘Submit’ button. When you click ‘Submit’, you’ll be asked to enter your login password to finalise the request. This is to ensure your request is not submitted accidentally. This is important since the order can’t be modified or cancelled once it has been submitted. 22 IOOF | User guide for online transactions Once you have entered your password and clicked ‘Confirm’, you will be presented with a screen detailing your order. Once your order has been submitted, you are able to track progress through the order monitor. Details on how the order monitor works are provided earlier in this user guide. 23 Other online features In addition to online trading there are also a number of other features available on your online account. These include online reporting which includes portfolio reports, pension reports (if you currently are receiving a pension from IOOF Employer Super) and communications. You also have an administration section which allows you to change your password and contact details. Online reporting Portfolio reports You are able to print a range of reports including a benefit statement, investment earnings summary and detailed transaction list report. Benefit statement This feature allows you to request a benefit statement for up to a 12 month period of your choosing. This includes an investment summary, an asset allocation summary, the current recorded investment strategy and an account transaction summary for the chosen period. Investment earnings summary This feature allows you to request a summary of investment earnings over a period of your choosing. Investment earnings include capital gain (realised and unrealised) and income (dividend, distribution and interest payments) amounts expressed as a percentage return over the period specified. For periods in excess of one year, an annualised percentage return is also calculated. Detailed transaction listing report This feature allows you to request a statement of transactions for the given period. Pension reports These reports are available to pension members only. They include an initial pension calculation report and a Centrelink schedule. 24 IOOF | User guide for online transactions Initial pension calculation This feature allows you to request a detailed pension information report which includes information regarding your pension, Eligible Termination Payment components, pension installation dates and amounts payable. Centrelink schedule This feature allows you to request a schedule for government assessment providing information which may assist Centrelink or the Department of Veterans Affairs determine eligibility for government benefits Communications Statements and letters This section lists recent communications including statements that are applicable to your account. Simply click on the required statement or letter to view or right click to save to your desktop. Product and investment flyers This section lists recent communications flyers that are applicable to your account. Simply click on the required flyer to view or right click to save to your desktop. Member statements and letters archive (advisers only) This section is a history of bulk reports such as your member benefit statement. Simply click on the date of the required report to view or right click to save to your desktop. 25 Administration Change your password If you wish to change your contact details, by going to the ‘Change your password’, section you will be presented with the following screen. By filling in your current password and the one you wish to change it to, your password will be updated instantly. Change your contact details If you wish to change your contact details, by going to the ‘Change your contact details’, section you will be presented with the following screen. You can choose to edit your street and/or postal address, email address or phone number by clicking on the ‘(Edit)’ link beside them. This will open the fields for you to change. If you are adding or changing an international address, please contact our client services team. You can also consent to SuperMatch, which allows IOOF to contact the Australian Tax Office on your behalf to see if you have other super accounts, including those flagged as 'lost'. 26 IOOF | User guide for online transactions Simply type in your new details and click the ‘Submit’ button to confirm. Please note it may take up to 15 minutes for the changes to be reflected on your summary screen. 27 Change your communication preference details You can elect to receive communications electronically when they are made available online. You can choose to receive all communications electronically, including your benefit statements, transaction confirmations and notices of any change or events, or you can specifically elect which communication you would like to receive electronically. 28 IOOF | User guide for online transactions Provide your tax file number You can choose to supply your Tax File Number (TFN) online, if you haven’t supplied it already. 29 For advisers only When you log in, you’ll see a complete overview of your clients within IOOF Employer Super. In order to submit transactions on behalf of one of your clients, you must have authority to represent that client. To set up an authority to represent for a client, you will need to download the Authority to Represent form from the Documents section of our website (www.ioof.com.au). This form must be signed by the client and returned to us. Once we have processed the form, you will be able to access online transaction functions for that client. Bulk Switching An additional function available exclusively to advisers is bulk switching. You can switch multiple clients from one managed fund to one or more other funds without needing to complete a separate transaction for each client. Please note, bulk switching is not available for MySuper clients. If you wish to change the investment strategy of a MySuper client, please complete a 'Switching instructions' form available on our website (www.ioof.com.au) or contact Adviser Services on 1800 333 909. This function makes it easy to: • choose the investment you want to sell • select the clients you want to sell that investment for • specify a percentage of client holdings to sell • identify one or more replacement investments. Once you’ve made the necessary selections, the required buys and sells are created automatically for up to 200 clients at a time. Standing instructions for these clients will also be modified to reflect the changes to their portfolio. The process is designed to be simple and user-friendly with automatic validation at each step. Any issues are highlighted with meaningful error messages to allow you to make adjustments as necessary. To bulk switch, you select ‘Bulk Switch’ from the drop down menu. You will then see the following screen. You can group the members you wish to do a bulk switch under a number of different categories, these include: • member name • adviser name • investment • state • age • MySuper status • employer • account type, such as accumulation/investment, pension, pension-allocated, pension-transition to retirement, pension-term allocated, insurance only. In the example show we have selected a specific investment, IOOF Cash Management Trust (SMF0411AU) – Superannuation, to switch members from, then clicked ‘Search’. 30 IOOF | User guide for online transactions You are then presented a list of all your clients who hold units in the IOOF Cash Management Trust. At this stage you can elect to either specify which clients you wish to bulk switch out of IOOF Cash Management Trust by ticking the box next to the members name or you can select them all, by clicking on the box next to the heading ‘Member’. Once you have selected the members you wish to bulk switch, then click on ‘Bulk switch’. 31 To start it is necessary for you to decide what percentage of the IOOF Cash Management Trust you wish to switch out of (sell). In this example we have chosen 100 per cent. You will then need to add the investment you wish to switch your clients into. You can switch an existing investment into more than one investment by adjusting which percentage you would like switched. 32 IOOF | User guide for online transactions Please note, the final percentage amount must add up to 100 per cent. Then click ‘Next’. You are then asked to confirm the bulk switch. This section covers which members will be affected by the switch and what the buy and sell amounts are at member level. This section not only includes the members who will be included in the transaction but also those who are excluded from the transaction and the reason why. Once you are happy with the transaction click ‘Submit’. If you wish to make any changes you can either cancel or click ‘Back’ to make any amendments. You will then be required to enter in your online password. This is to ensure that an order is not submitted accidentally. This is important since the order can’t be modified or cancelled once it has been submitted. 33 Once you have entered your password, you’ll be presented with the following screen which confirms that your order has been submitted and provides a link to the order monitor. 34 IOOF | User guide for online transactions Other online features In addition to online trading there are also a number of other features available. These Include adviser summary, advanced member search and lists by members, employers and investments. You also have an administration section which allows you to change your password and contact details. Adviser summary This provides you with a top level summary of the total number of employer and member clients by funds under administration. You can drill down each category to see a full list of your clients. 35 Member list This provides you with an alphabetical listing of all your member clients which summaries their details including product type, account type, current balance, authorised representative status and whether they are a MySuper member. You can also drill down on each member to find more details about their account. Employer list This provides you with a summary of all your employer clients including the total number of members under each employer and the total funds invested. You can also drill down on each employer to find more details about their account. Investment list This page gives you a summary of all the investments available for your clients including the total amount invested in each option. There are links to fact sheets, investment allocation and management expense ratio for each option. 36 IOOF | User guide for online transactions For employers only When you log in, you’ll see the employer summary, a snapshot of all your employees that are invested in IOOF Employer Super. Click on the members or total number to get more details about your employees, including • product type • account type • MySuper status • date of birth • member number. This detail can also be found through the member list search. Advanced member search The advanced member search allows you to search for employees in IOOF Employer Super by • surname • member number • state • age • postcode. Administration There is an administration section which allows you to change your password and contact details. 37 IOOF Employer Super is issued by IOOF Investment Management Limited (IIML)ABN 53 006 695 021 AFSL 230524 as Trustee of the IOOF Portfolio Service Superannuation Fund ABN 70 815 369 818. By using the site, you agree to the site’s terms and conditions. The examples used are for illustrative purposes only. This information is factual in nature only and is not intended to represent financial advice. PLA-7893 1213 For more information please visit our website www.ioof.com.au