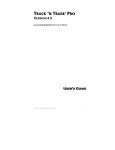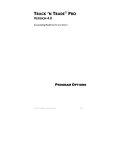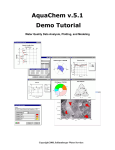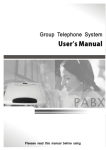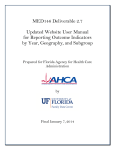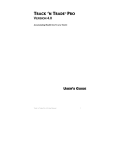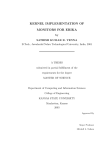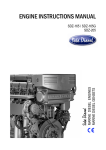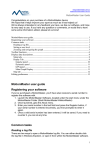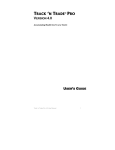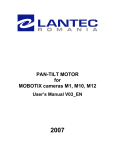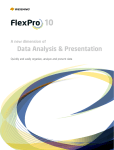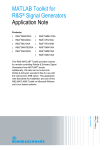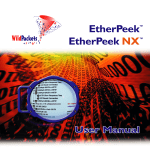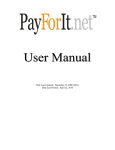Download User Manual for Prototype of ASEANStats Report Writer
Transcript
Description for the User of the ASEANStats Report Writer Version history : Version Number State Date Author Observations 0.5 Draft continued 16.11.2012 Klaus Röder Draft Finished, Delivered Documentation 0.95 Draft finished for Prototype 07.12.2012 Klaus Röder Complete Prototype : 1.Added and Print Mixed Data Value, Graph, 2. Add Auto Series for New Page 3.Add Calculated Tables Review history: Version Number State 0.95 Reviewed Date Final Draft Reviewed by Observations Klaus Röder Reviewed and Corrected Contents Introduction .............................................................................................................................................. 2 Stepwise use of ASEANStats Report Writer ........................................................................................... 2 Starting the Database: ............................................................................................................................. 5 The user interface.................................................................................................................................... 6 View, Modify and Print content of Data Base ...................................................................................... 6 Add, Import New Data to the Data Base............................................................................................ 11 Using Non-numeric data and graphs in pages of the Data Base ...................................................... 21 Creating calculated tables.................................................................................................................. 25 Introduction The objective of the mission for this project is to design and implement an integrated database to produce and streamline the production of statistical abstracts at ASEANStats, the main publications of the department: the “ASEAN Statistic Yearbook”, the “ASEAN Community in Figures” (ACIF), the “ASEAN Economic Community Chartbook” and the “ASEAN Statistic Leaflet. The Database is functional and is filled with some dummy material in order to allow testing and handling of the database screens. The ASEANStats Report Writer concept follows the following scheme of steps for data input and related report writings. The green marked parts of the indicated steps is ready for input and produce and release Assessment Report and can be tested. This part should allow understanding the handling of the Database, how the steps are executed in the Database, how the Reports are produced and how they appear. That symbol will indicate that there is still work to do and Stepwise use of ASEANStats Report Writer Section Title Description 0 Modify/ Create / Delete Data Series for Statistical Report 1 Import Data Series for Statistical Report Import of Data: Tables and Graphs for further use in Data Base 2 Print / Create / Modify ACIF Modification of Tables, Graphs and Report Elements of the “ASEAN Community in Figures” (ACIF) 3 Print / Create / Modify AEC Chartbook 4 Print / Create / Modify ASEAN Statistic Leaflet 5 Print / Create / Modify Statistical Yearbook Look at the Data: Tables and Graphs and the associated elements (Step0 on Switchboard). Modification of Tables, Graphs and Report Elements of the “ASEAN Economic Community Chartbook” Modification of Tables, Graphs and Report Elements of the “ASEAN Statistic Leaflet” Modification of Tables, Graphs and Report Elements of the “ASEAN Statistical Yearbook” Related Forms and Tables ASEANStatsRW _FormSec0_Create OrModify StatsReport Remarks Most of the work has been done to allow creating and modifying ACIF publication. Other publications are still pending Data import can be done in section 0 as will be explained but full menu and form based import is still pending A_Page_NewOrDel ete A_Page_ DataS_NewOrDelet e Most of the work has been done for the ACIF publication. to be done to be done to be done Klaus Röder µ Seidelbaststr.7 µ D-80939 München / Germany µ (:+49-89-23925824 83 µ mobil:+49-162-4067907 Fax: +49-89-32705463 µ e-mail: [email protected] Page 2 The Data Model 2 1 13 14 5 11 10 3 8 6 12 9 7 The Data Model (DM): Pages (Page Identification is stored in Table 2) are thus always related to one (and only one) Report (in Table 1) and so forth. This is indicated by the (1 - ∞) symbols. This means that all table related via a Relationship contain and store information related to a page. This the principle of relational database based on a relational model. Using the top down structure, you can delete all Report related information, all Page info, all Data Series info and all Training info deleting the data sets in the appropriate files. Note, that the table structure 1 to 2 (Reports to Pages contained in the reports) is rather straightforward, the next step is already more complex, relating data series (i.e. tables = 6 and 7, differentiating between tables with numbers and those with mixed contents, i.e. numbers and text, these latter tables do not allow calculation on their content) and graphs = table 12 to the pages. The data series can be several per page so the definition (not the series itself) is stored in table 8. The various elements belonging to one page are stored as Page footer (Table 13), Page header (T14), Series Header (T11) and Series Footer (T3). The most complex pattern is the deconstruction of the table elements like categories (T10), series header lines (T11) and proper cell contents (tables 10 and 11). There is a multitude of different patterns, e.g. two line headers, nested structure in column and row headers. The less complex data structure is those of the graphs (in table 12). The page layout (headers and footers in text) is designed by the tables 3, 4 and 5 and is again less complex, meaning one set of lines per page. Finally there is table format information (table 9), the elaboration of table 9 is still pending because its content will depend essentially on the agreement of layout and production process. This is without mentioning a provisional data model prone to future modification. The goal of the project start-up is that users will be able to modify all editable data (numbers and text) and apply calculation with ACCESS Operators on tables with number contents. The different parts of a printed page are shown again here: Klaus Röder µ Seidelbaststr.7 µ D-80939 München / Germany µ (:+49-89-23925824 83 µ mobil:+49-162-4067907 Fax: +49-89-32705463 µ e-mail: [email protected] Page 3 The printed page 36 from ACIF 2011 Page Header Series Page Header Series Header lines Series Categories Series Values Series Page Footer Page Footer ASEANStats Report Writer is a tool to store the publication reports of ASEANStats. It will allow to modify them, make amendments (add and delete) and finally print or export the elements on form of formatted printout (PDF), unformatted text printout (RTF) and tables and graphs (EXCEL). It must be mentioned, that the Database in a developing stage and shortcomings might still occur. The current development stage allows testing all input schemes and practices. It generates the elementary and most important Reports for further analysis. Apart from technical problems, the central problem might be the comprehension of the Workflow by the user. ASEANStats Report Writer has to be tested by a variety of users to overcome any traps and hurdles for inexperienced users. Although on part largely self-explaining, the database handling presupposes basic computer skills as well as knowledge of MICROFT Office Tools and programs. It has been developed and tested for screen resolutions of 1366*768 and higher. Higher resolution will improve readability, lower resolution is not recommended, as it will make orientation on input Forms more difficult, although functionality of ASEANStats Report Writer is fully assured also for lower screen resolutions. It is further recommended, that Toolbars or Ribbons will be switched off to be able to view the Entry Screens and/or Reports in Full Size Klaus Röder µ Seidelbaststr.7 µ D-80939 München / Germany µ (:+49-89-23925824 83 µ mobil:+49-162-4067907 Fax: +49-89-32705463 µ e-mail: [email protected] Page 4 Starting the Database: Call ASEANStats Report Writer<current Version>.accdb and enter the Switchboard: The central data handling cockpit. The five steps above are reflected in the five sections of the Switchboard, the step 0 is the central modification section. The icon (left) has been created for the ASEANStats Report Writer and is included among the documents delivered (ASEANStatsReportWriter.ico). The Form Fields “Version ..” and “?” allow to show current information about the Version and presenting a Help Screen / a User Manual. Both auxiliary Files are currently stored as PDF Files at “C:\temp” and are called “ASEANStatsRW_Version.pdf” and “Introduction to ASEANStats Report Writer.pdf” . The Acrobat Reader is addressed at VBA < Appl = "C:\Program Files (x86)\Adobe\Reader 11.0\Reader\AcroRd32.exe " > . This is done in the Form_Switchboard Module and can be altered easily by the ACCESS knowledgeable user. The ASEANStats Report Writer<current Version>.accdb is a programmed ACCESS 2007 data base. It is programmed in VBA (Visual Basic for Applications). To use the Data Base elementary knowledge of ACCESS is sufficient. For modification and further development of the ASEANStats Report Writer programmers knowledge is indispensable and a full software development suite (1.Requirements Klaus Röder µ Seidelbaststr.7 µ D-80939 München / Germany µ (:+49-89-23925824 83 µ mobil:+49-162-4067907 Fax: +49-89-32705463 µ e-mail: [email protected] Page 5 specification (Requirements analysis), 2.Software design 3.Implementation and Integration 4.Testing (or Validation) 5.Deployment (or Installation) 6.Maintenance, is strongly recommended.) . As for this moment, ASEANStats will have to resort to external expertise to finalize this process and the product. The development of the ASEANStats Report Writer is a software development project and should be professionally treated as such. The user interface View, Modify and Print content of Data Base Some work has been done on the user interface starting from the calling structure, the so called switch board, which will be the main control centre of the ASEANStats Report Writer. The principal screen can call different subsequent control screens to allow calling the ASEANStats Report Writer functions, usually in proper ACCESS forms (screen). All forms all switchboard forms allow to see a version information (1) or / and help text (2) as mentioned above (This is a PDF - text book) 3 1 2 Sample of Calling Structure of ASEANStats Report Writer This calling structure repeats throughout the switchboards of the ASEANStats Report Writer, Section 2 (Sec 2) is repeated for the other section (documents produced by ASEANStats). Section 1 is for the import of external data as well as for eliminating information (Tables and Graphs). Certainly standard ACCESS options and user interface can be used for this as well. (Menu: External Data, Ribbon: Import) Section 0 (Sec0) contains the centrepiece of the ASEANStats Report Writer as it has been developed so far, the modification of numerical data series (tables) and the modification of series and page elements. Make sure, that ribbon are minimized to make use of full view of the data entry screens and forms.(see left). Klaus Röder µ Seidelbaststr.7 µ D-80939 München / Germany µ (:+49-89-23925824 83 µ mobil:+49-162-4067907 Fax: +49-89-32705463 µ e-mail: [email protected] Page 6 A first draft is shown for the empty data editing screen, which appears when clicking (3): The different elements of a publication page are shown at right in orange / yellow 1 To select a data series to be prepared for printing click (1): The Report selection will appear and for the first steps we will select ACIF in the list of Reports 1. 2. 3. The Report Selection will disappear and the Page Selection will appear. Here we choose Page 036. The Page Selection will disappear and the Series Selection will appear (This appears in the central part which displays elements of the series – or graphs. Here we choose Series. The Page 036 has a table with two sections, these are called Series and they appear with a number and the description written in the related header line. After this choice, the central window of the form fills with the elements of the page. In this case the elements of Data Series S01 of Page 036 of the Report: “ASEAN Community in Figures (ACIF)”. This information is repeated in the top section above the central window. The elements of the Series are stored and displayed in tables and these tables are displayed ad can be edited in this screen. These elements are once again: Data Series Page Header (1), : Data Series Header Lines (2), : Data Series Categories (3), : Data Series Values (4), : Data Series Page Footer (5). Selecting Series S02, the central part of the screen changes to show the second data series. Klaus Röder µ Seidelbaststr.7 µ D-80939 München / Germany µ (:+49-89-23925824 83 µ mobil:+49-162-4067907 Fax: +49-89-32705463 µ e-mail: [email protected] Page 7 1 2 3 4 6 5 Showing and Modifying Statistical Report in ASEANStats Report Writer: The data entry screen for page 36 from ACIF 2011 (first of the two data series) The movement within the central window and the five different sections is standard to MS-Windows computer users. The scroll bars, if available allow scrolling (right, left, up, down). Now all of the different parts of the page can be changed: · data cells can be edited · columns of tables can be added (this is only possible for some tables like the data series, series header lines and categories table) · lines can be added (only in all tables you see a line number – called row – make sure to enter a new row number to add a new line) see example below 2 1 The data entry screen for page 36 from ACIF 2011 (first of the two data series – lines and columns added for categories and data series values) – Data only for explanation: New column and line in (1) and new line in (2) · lines can be deleted (choose whole line, then with right mouse click choose “Cut” – see example below Klaus Röder µ Seidelbaststr.7 µ D-80939 München / Germany µ (:+49-89-23925824 83 µ mobil:+49-162-4067907 Fax: +49-89-32705463 µ e-mail: [email protected] Page 8 1 1 2 2 The data entry screen for page 36 from ACIF 2011 (first of the two data series – delete lines) – Data only for explanation: Data lines have to be deleted separately in (1) and (2). Columns values have to be deleted one by one. Finally the section to print and publish in section (6) from the main entry screen above: Here the choice is obvious: Press any of the keys to print a page in PDF or in WORD format or save the appropriate EXCEL file. Note that only the current data series value will be save as an EXCEL file and NOT both data series. For all file storage, the following message box will appear: Choose a parameter (e.g. P036_V1) to save the file according to the explanation in the message box. If for example, you enter a “P036_V1” in the message box, your save file name will be according to the box’s message: Data_Test (your text to add) .pdf, that is the file Data_Test P036_V1.pdf will be saved to your destination directory, which is “C:\temp” for the time being. This will be modified in the future to allow a user-defined directory as the file name can be chosen by the user. Notice that old files with the same name will be overwritten without warning. Klaus Röder µ Seidelbaststr.7 µ D-80939 München / Germany µ (:+49-89-23925824 83 µ mobil:+49-162-4067907 Fax: +49-89-32705463 µ e-mail: [email protected] Page 9 The printed page will look like this in the Acrobat Reader: Now this is very similar from the copied page from ACIF 2011 page 36. Formatting details might need some work overhaul. You will also notice the changes in the cells which have been stored in the Data Base for further use. It is obvious that other buttons in (6) produce (unformatted) EXCEL files and TEXT files respectively which are stored in the same directory with the file extensions *.xlsx and *.rtf. The EXCEL file contains just the data values: Categories and Column Headers should be added in the future Klaus Röder µ Seidelbaststr.7 µ D-80939 München / Germany µ (:+49-89-23925824 83 µ mobil:+49-162-4067907 Fax: +49-89-32705463 µ e-mail: [email protected] Page 10 Add, Import New Data to the Data Base The main editing screen allows for the time being the creation and import of new data. This function should be dislocated to other section, notably sec 1 for generic import and to the section 2 – 5 for the import to the specific publications. A generic form of data import is shown in this section. Generic means general import based on a mix of typing and the use of ACCESS import facilities. In order to create a new page for publishing you need to create a new page (instance) and a data series belonging to that page. The first step to introduce a new page is by clicking (1). After that button (2) will be selected to enter new series. The following screen will appear after clicking (1):l 1 2 1 4 2 3 This screen allows selecting between insert, edit and deletion of a page. The different options are available by click (1) and selecting a line in the selection box and entering a new page name in (2) or delete one or several selected items in the list by clicking (3) Make sure, that a line is selected (black) in the list “Existing Report / Page …” (4), otherwise you will get an error message. Hint: just close and open window if you get stuck Number 1 2 3 What to enter or to do? Select from list of Report / Page (click button),related selection field is toggled (switched on/off) if button is clicked. Button “Delete Selected ..” appears to delete a selected page from report. Be aware that all related information for this page is deleted as described in the Data Model Select Report / Page and enter new page, the just leave the field or press <Enter>. The choice is transferred to list “Existing Report / Page …” A “Deleted Selected ..” Button Appears by toggling Button 1. Selected Items are selected and a message box confirms deletion. List is updated Klaus Röder µ Seidelbaststr.7 µ D-80939 München / Germany µ (:+49-89-23925824 83 µ mobil:+49-162-4067907 Fax: +49-89-32705463 µ e-mail: [email protected] Page 11 This is how you enter a new page 038 for ACIF: Enter and leave field (2) or press <Enter>. List is updated 1. 2. The red box is for editing, modifying the elements of the page, the page header, the page footer and (generically) a new dummy series for the page – Obviously a new page does not have a series (or graph) associated with the page. Select in section (1) if you want the page header or footer to be updated, This has to be done manually and should be facilitated by programmed approach Likewise select in section (2) the data type of a series to be created. All data types are available now: Numeric, Non Numeric and Graphs. Selecting as in the example Page 007 of type “Non Numeric” and clicking the button: “Add/Edit Related Elements of Page...” in section (3) and the following tables will open for editing the “Page header” and the “Page Footer: Klaus Röder µ Seidelbaststr.7 µ D-80939 München / Germany µ (:+49-89-23925824 83 µ mobil:+49-162-4067907 Fax: +49-89-32705463 µ e-mail: [email protected] Page 12 In table (2) copy a line and edit the appropriate field (circled). The first example is for the Page 038 with numeric Data Series, the example 2 is for Page 007 with Non Numeric Data Series Example 1 Example 2 In Table (1) copy a line and edit the appropriate fields (circled), Be aware that the page footer changes for left and right pages (see below): Klaus Röder µ Seidelbaststr.7 µ D-80939 München / Germany µ (:+49-89-23925824 83 µ mobil:+49-162-4067907 Fax: +49-89-32705463 µ e-mail: [email protected] Page 13 Example 1 Example 2 After this you close the open windows, not necessarily the main editing window and proceed. That is all the information necessary for the new page layout, but certainly this can and should be facilitated by a programmed approach See If you remember from the beginning of the chapter: button (2) will be selected to enter new series The process of editing and addition of series information works quite similar to the editing and addition of series. Klaus Röder µ Seidelbaststr.7 µ D-80939 München / Germany µ (:+49-89-23925824 83 µ mobil:+49-162-4067907 Fax: +49-89-32705463 µ e-mail: [email protected] Page 14 You will have the following screens appear: 1 4 2 3 Notice that a dummy series for the new page has been entered with the name S01 for “Numeric” = (Page 038) and “Non Numeric” (Page 007) and G01 for a Graph (Series) (Page 031). (See circles) This screen allows again selecting between insert, edit and deletion of a series. The different options are available by click (1) and selecting a line in the selection box and entering a new series name in (2) or delete one or several selected items in the list by clicking (3). These two fields / buttons alternate. It is just for demonstration that they are shown together Make sure, that a line is selected (black) in the list “Existing Report/Page + Data series …” (4), otherwise you will get an error message. Hint: just close and open window if you get stuck Number 1 2 3 What to enter or to do? Select from list of Report / Page + Data Series (click button), related selection field is toggled (switched on/off) if button is clicked. Button “Delete Selected ..” appears to delete a selected series from page / report. Be aware that all related information for this Data Series is deleted as described in the Data Model Select Report / Page and enter new page, then just leave the field or press <Enter>. The choice is transferred to list “Existing Report / Page …” A “Delete Selected ..” Button Appears by toggling Button 1. Selected Items are selected and a message box confirms deletion. List is updated Klaus Röder µ Seidelbaststr.7 µ D-80939 München / Germany µ (:+49-89-23925824 83 µ mobil:+49-162-4067907 Fax: +49-89-32705463 µ e-mail: [email protected] Page 15 This is how you enter a new Series S02 page 038 for ACIF: Enter and leave field (2) or press <Enter>. List is updated 1. 2. The check box below is again for editing, modifying the elements of the series, the series page header, the series footer, the series header lines, the series categories, and the series values. The data type will be read from the data base. In this section it is shown how it was done manually in a previous version, the new version has facilitated this procedure by programmed approach, as is explained in the next chapter Old Version before (0.9) Likewise select in the data type of the series to be created; only Numeric was available in the old version, all data types are now available New Version (0.95) The data table to appear after clicking on Add /Edit related elements will be the following: 1 2 3 4 5 Klaus Röder µ Seidelbaststr.7 µ D-80939 München / Germany µ (:+49-89-23925824 83 µ mobil:+49-162-4067907 Fax: +49-89-32705463 µ e-mail: [email protected] Page 16 Starting with table (5): This can be done manually: copy line (one by one) and edit the appropriate fields (circled), other fields can also be edited but these 3 are mandatory index fields: Apart from line 11 in table (5) (source instead of host country) not much has to b edited. Other tables like the data series header (3) only need a change in the index fields (circled). After editing you close the tables For the other tables, entering the data by typing is not such a good idea. This will be 15 and 7 columns for the values. In this case Import per EXCEL sheet is a better choice. For this we first export the tables to maintain the data structure, field names etc. Then copy the data from EXCEL to three different import tables and proceed with the import. Klaus Röder µ Seidelbaststr.7 µ D-80939 München / Germany µ (:+49-89-23925824 83 µ mobil:+49-162-4067907 Fax: +49-89-32705463 µ e-mail: [email protected] Page 17 The prepared EXCEL files for import looks like this: 3 1 2 The circled areas have been modified with EXCEL means to correspond to the index field contents These sheets in the same EXCEL file: P038_Data_Series_for_Import. From File Tab (1) = A_DataSeries_Categ_Import the Categories are imported -> to ACCESS Table A_DataSeries_Categ From File Tab (2) = A_DataSeries_SerFooter_Import the Series Footers are imported -> to ACCESS Table A_DataSeries_SerFooter From File Tab (3) = A_DataSeries_Num_forRW_Import the Data Values are imported -> to ACCESS Table A_DataSeries_Num_forRW The ACCESS import facility allows importing and appending to existing tables: This is how you import to the Categories Table (from the Yellow to Blues circled file) Klaus Röder µ Seidelbaststr.7 µ D-80939 München / Germany µ (:+49-89-23925824 83 µ mobil:+49-162-4067907 Fax: +49-89-32705463 µ e-mail: [email protected] Page 18 You select the appropriate Folder in the Worksheet, select First Row as Headers and Import one file to the corresponding table: Again that import of data for now has to be done manually and should be facilitated by programmed approach Opening the main editing window and selecting S01 of Page 038 of ACIF shows that the Database contains the right data (Circles indicate): Klaus Röder µ Seidelbaststr.7 µ D-80939 München / Germany µ (:+49-89-23925824 83 µ mobil:+49-162-4067907 Fax: +49-89-32705463 µ e-mail: [email protected] Page 19 Printing will confirm the successful update of the ASEANStats Report Writer with a new Page of ACIF: Klaus Röder µ Seidelbaststr.7 µ D-80939 München / Germany µ (:+49-89-23925824 83 µ mobil:+49-162-4067907 Fax: +49-89-32705463 µ e-mail: [email protected] Page 20 Using Non-numeric data and graphs in pages of the Data Base The last two chapters have been edited for the prototype to print, modify and store Numeric Series. The Data Base has been prepared after that for all Data Types and has been enhanced to treat these other data types. Another feature is the treatment of data in the Data Base to create new data series based on existing ones. This relates to numeric data only because with these only calculation is possible. An example for doing his calculation is included.. The modification, treatment of non-numeric data is very similar to the treatment of numeric data: The data table to appear after clicking on Add /Edit related elements will be the following: 1 2 3 4 5 5 The Tables are now (in the latest version 0.95) rearranged so that the data table always appears on top. Here the data table for non-numeric data (circled), The update of the table can be done manually: copy lines and edit the appropriate fields other fields can also be edited. The three circled fields are mandatory index fields: So data can be arranged in EXCEL and then be copied also as multiple lines, provided the structure of the table is respected and the index fields Data Entry from EXCEL with multiple lines (copy and paste to table) ..and the following message will appear Klaus Röder µ Seidelbaststr.7 µ D-80939 München / Germany µ (:+49-89-23925824 83 µ mobil:+49-162-4067907 Fax: +49-89-32705463 µ e-mail: [email protected] Page 21 The editing and printing is just the same as for numeric data: The circled line is the one which is the non-numeric Printing works just as expected, EXCEL file is not completed because of non-numeric data, but a RTF file is generated: RTF file And PDF File generated Klaus Röder µ Seidelbaststr.7 µ D-80939 München / Germany µ (:+49-89-23925824 83 µ mobil:+49-162-4067907 Fax: +49-89-32705463 µ e-mail: [email protected] Page 22 The editing and printing for graph’s pages is as to be expected different: Selecting the graph series and selecting Graph (circled) and then clicking the “Add/ Edit/ Related Elements of Data Series..” The following screen will appear; the other screens for Headers, Categories and Footers are the same as in other series: Copy a line, edit the index fields (circled) and add the graph (click on the attachment symbol @ with right click of mouse ) The following screen will appear and you can select an appropriate graph. 3. 1. 2. And the graph can be attached. There will be different ways to add graphs to the data base. The graph files can increase the size considerably; linking a file to an EXCEL chart will be another solution. After editing the corresponding header and footer files the editing screen just looks as expected, showing the graph instead of categories, header lines and data values: Klaus Röder µ Seidelbaststr.7 µ D-80939 München / Germany µ (:+49-89-23925824 83 µ mobil:+49-162-4067907 Fax: +49-89-32705463 µ e-mail: [email protected] Page 23 Showing and Modifying page 043 from ACIF 2011 (a graphs page) Printing works just as expected, EXCEL file is not completed and also a RTF file is not generated: Still something has to be done on the formatting and the fine-tuning of the page layout. Again it might be that a DTP program is necessary to improve and fine–tune the layout of the pages. Klaus Röder µ Seidelbaststr.7 µ D-80939 München / Germany µ (:+49-89-23925824 83 µ mobil:+49-162-4067907 Fax: +49-89-32705463 µ e-mail: [email protected] Page 24 Creating calculated tables Tables with numeric data might be used to create others. An example is given creating percentages out of the series table (1) of page 036 to create table (2) of page 036: Several queries are created here and used for demonstration of the procedure; this can be shorter in a production data base. Other examples of aggregations of data like sums, averages etc. would be easy to implement in a similar way. 1. The Query with the table data, called QuerySimple 2. The Query to select the first elements of a Table / Query, called QueryFirst QueryFirst in the Query Editor Klaus Röder µ Seidelbaststr.7 µ D-80939 München / Germany µ (:+49-89-23925824 83 µ mobil:+49-162-4067907 Fax: +49-89-32705463 µ e-mail: [email protected] Page 25 The Result of QueryFirst 3. The Query to combine the two Queries in a built expression, called QueryPercent QueryPercent in the Query Editor with Expression, built in Expression builder Results of QueryPercent as can be used and copied to tables (This is series (2) in Page 036). With this manual and the contained instructions the prototype for ACIF should be functional and working Klaus Röder µ Seidelbaststr.7 µ D-80939 München / Germany µ (:+49-89-23925824 83 µ mobil:+49-162-4067907 Fax: +49-89-32705463 µ e-mail: [email protected] Page 26