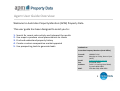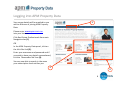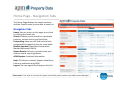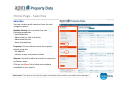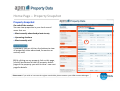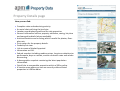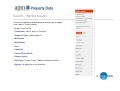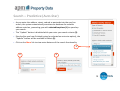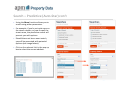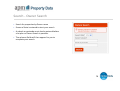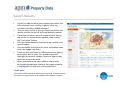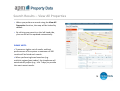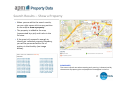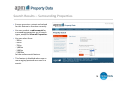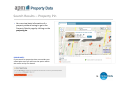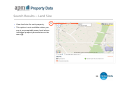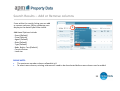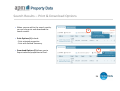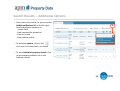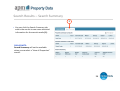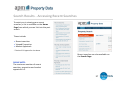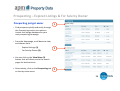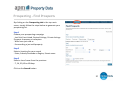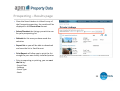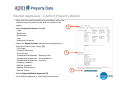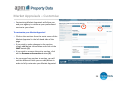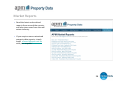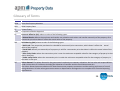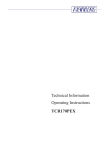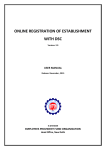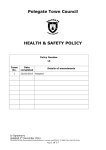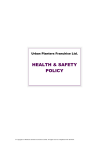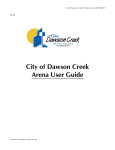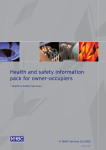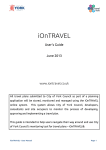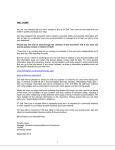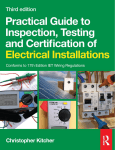Download User Guide - APM Property Data
Transcript
User Guide 2012 1 Agent User Guide Overview Welcome to Australian Property Monitors (APM) Property Data. This user guide has been designed to assist you to: 1. 2. 3. 4. 5. Search for recent sales activity and interpret the results Use maps to produce visual presentations to clients Find and understand property history Create a custom comparative market appraisal Use prospecting tools to generate leads contact us Australian Property Monitors (Head Office) Freecall: Hours: Email: Fax: Address: Mail: 1800 817 616 Monday to Friday, 9am to 5pm (AEST) [email protected] (02) 8596 4928 Level 2, 1 Darling Island Road, Pyrmont NSW 2009 GPO Box 506, NSW 2001 2 Contents Page 4 5 6 7 8 Section Logging into APM The Home Page - Navigation Tabs Home Page – Searches Home Page – Property Snapshot Property Details page 9 10 11 12 13 14 Search – Property Search Search - Advanced Search Search - Refine results Search - Predictive (Auto-Star) Search – Predictive (Auto-Star) con’t Search – Owner Search 15 16 17 18 19 20 21 22 23 24 25 26 27 Search Results Search Results – View All Properties Search Results – Show a Property Search Results – Surrounding Properties Search Results – Property Pin Search results – Land Size Search Results – List View & Photo View Search Results – Add or Remove Columns Search Results – Show/Hide Map Search Results – Print & Download Options Search Results – Additional Options Search Results – Search Summary Search Results - Accessing Recent Searches Page 28 29 30 31 32 Section Prospecting – Expired Listings & For Sale by Owner Prospecting – Expired Listings Prospecting – For Sale by Owner Prospecting – Find Prospects Prospecting – Results Page 33 34 35 Market Appraisals – Find Address Market Appraisals – Confirm Property Details Market Appraisals – Customise 36 37 38 39 Online Phone Book Report Results Market Reports Glossary of Terms tech tips To ensure the best results when using APM, please ensure the following web browsers are used. Internet Explorer 9, Firefox or Chrome. APM is not optimised for IE7 & IE8, and some users may experience reduced performance with certain features, such as the map display. 3 Logging into APM Property Data 1 Your access details will be emailed to you within 48 hours of joining APM Property Data. Please enter www.apm.com.au into your browser. Click Real Estate Professionals from main Navigation bar (1) OR In the APM Property Data panel, click on the Visit Site link (2). Enter your username and password and if you wish to have your details remembered, tick the ‘Remember Me’ box (3). You are now able to search in the areas your subscription level entitles you. 2 3 4 Home Page - Navigation Tabs The Home Page displays the search sections and the Council areas you are able to search in. Navigation Tabs Home: You can return to this page at any time by clicking the home tab. Search: Enables you to search for a particular property, market activity and land titles. Prospecting: Here you will find tools to help you generate prospecting lists for more leads. Market Appraisal: Generate Comparative Market Appraisals (CMA’s). Report Results: Access to private treaty and auction results reporting sheets. APM Reports: Archived information. Help: Click here to contact Support should you have any problems using APM. Logout: You can logout by clicking on this link. Please note: If you wish to increase the regions searchable, please contact your APM Account Manager. 5 Home Page - Searches Searches You can conduct quick searches from the side navigation panel. Market Activity: You can search for the following properties. - Sold Properties - Advertised For Sale or Auction - Advertised Rentals - View all properties Property: You are able to search for property details using the: - full address - suburb, street, unit/street number Owners: You will be able to search for properties by Owner name. Click on the More link to view more options available for your search. Please note: If you wish to increase the regions searchable, please contact your APM Account Manager. 6 Home Page – Property Snapshot Property Snapshot On and off the market: You can view properties in your local council areas that are: • Most recently advertised private treaty • Upcoming Auctions • Most recently sold 1 If available, you can click on the buttons to view all properties either advertised, for auction or recently sold. (1) By clicking on any property link on this page, you will be directed to the full property details page of the property you wish to view – see next page for details. Please note: If you wish to increase the regions searchable, please contact your APM Account Manager. 7 Property Details page Here you can find: • • • • • • • • • • • • • Complete sales and advertising activity. An aerial shot outlining the land size. Location map displaying sold and for sale properties. General information such as property attributes, zoning, lot plans and ownership details (where available). Archived Domain.com.au listing which is useful for photos, floorplans etc. Print option for the property details. Cadastra/Lot view. Link to create a Market Appraisal. Information on LGA. Suburb snapshot including medium prices, long term suburb price performance, days on market, auction clearance rates and vendor discounting. A demographic snapshot containing the latest population information. Quick links to comparable properties within a 500m radius. A location map where you can see recently sold and listed properties in a 500m radius. 8 Search – Property Search The Property Search tool is useful to quickly display comprehensive details on a property. These details include: • Sales and advertised history • Property photos and features • Aerial shot of the property • Ownership and occupant details • Zoning and valuation • Location map • Suburb profile Simply enter the type of search you wish to conduct and click on the Search button to view the property details. 1 2 Click on the More (1) link to view more search options. Click on the Advanced Search (2) link if you would like to conduct a more thorough and advanced property search. 9 Search – Advanced Search The Advanced Search is a more comprehensive way of searching for properties. You can search for properties using the following options: Type of Search • Recent sold • Advertised for Sale/Auction • Advertised Rentals • View all properties Location • Use the more link to search via suburb/street/number Timeframe • Select from the drop down options or enter a specific date range Property Type • Select specific / several property types Property Details • Bedrooms/Bathrooms/Car Spaces/Land size Sale Type • Select Private Treaty, Tender or Auction Agents • Select all or multiple agents 10 Search – Refine results There are multiple refine options to enable you to target your search. These include: • Price: From and To • Timeframe: ‘Last 7 days’ to ‘All time’ • Property Type: Twelve options • Bedrooms • Bathrooms • Cars • Land Size • Lot and Plan details • Owner details • Sale Type: Private Treaty, Tender and Auction filters • Agents: All agents or your selection 11 Search – Predictive (Auto-Star) • As you enter the address, street, suburb or postcode into the one line search, the system automatically searches our database for suitable address matches, presenting you with selectable options (1) to speed up your search. • The “Update” button is disabled while you enter your search criteria (2). • Shortly after you have finished typing (or selected an auto-star option), the “Update” button will be available to select (3). • Click on the More link to view extra features of the search functionality. 1 2 3 12 Search – Predictive (Auto-Star) con’t • Using the More function allows you to search using wider parameters. • For example, if you’re not quite sure on the street number, or how to spell the street name, the predictive search will present you with options. • Should there not be an exact match, you will be presented with potential options (see image below). • Click on the relevant link in the pop up box to select the correct address. 13 Search - Owner Search • Search for properties by Owner name • Ensure a State is entered to start your search • A suburb or postcode must also be entered before a lot plan or Owner Search is possible. • The relevant fields will then appear for you to complete your search. 14 Search Results • • • • • • • You will be able to refine your results from within the Refine Search Panel, clicking “update” after any variables have been added/changed You can zoom in/out or pan the map from within the results and the results list will automatically update. If you want to pan or zoom the map without having the results list automatically update, simply select the “Lock Map” Button. You can choose between standard map, satellite and hybrid modes. You can display land size when at an acceptable zoom level (see image next slide) There are also tick boxes to differentiate your agency from others on the map. This would be good to highlight to potential vendors how your agency may dominate a particular area. When you perform an exact address search with surrounding properties selected, the target property is highlighted in a different colour (black) pin. PLEASE NOTE: The screen refresh rate when zooming and panning is determined by the amount of property pins and properties that appear in the list. 15 Search Results – View All Properties • When you perform a search using the View All Properties function, the map will be locked by default. • By refining your search on the left hand side, your results will be updated automatically. PLEASE NOTE: • To ensure a tighter set of results and best performance of the system a maximum of 500 results will be listed each search. • When performing broad searches (e.g. multiple regions/post codes), the timeframe will automatically adjust (e.g.. Last 7 days) to provide the most recent results. 16 Search Results – Show a Property • When you are within the search results, you can right mouse click on any position on the map to show a property. • The property is added to the map (represented by a pin) and is also in the list view. • If the map isn’t zoomed in enough to identify an individual property boundary, you will be presented with a list of options in that locality (see image below). PLEASE NOTE: The screen refresh rate when zooming and panning is determined by the amount of property pins and properties that appear in the list. 17 Search Results – Surrounding Properties • Ensure you enter a street and suburb for this feature to function correctly. • You can conduct a radius search for surrounding properties on all search types, except for View all Properties. • You can select from: - 300m - 500m - 750m - 1,000m - 3,000m - 5,0000m for the radius search feature. • This feature is disabled when one or more region/postcode are used in a search. 18 Search Results – Property Pin • You can view basic information of a property without having to go to the Property Details page by clicking on the property pin. PLEASE NOTE: If you search for properties that are outside your subscription area you will have the option within the results to Pay Per Record. 19 Search Results – Land Size • View land size for each property. 1 • This option is not available unless you are at an acceptable zoom level where individual property boundaries can be seen (1). 20 Search Results – List View and Photo View • When you are in the search results, you can view the results in either a List View or a Photo View. • Click on either the List View or Photo View link to change the search results display. 21 Search Results – Add or Remove columns From within the results listing you can add or remove columns (1) to customize your display to the details you’d like visible. 1 Additional Options Include: - Event (Default) - Price (Default) - Agent (Default) - Date (Default) - Type (Default) - Beds, Baths, Cars (Default) - Current Owner - Land size PLEASE NOTE: • The maximum number columns allowable is 6. • To select new columns, existing columns will need to be de-selected before new columns can be added. 22 Search Results – Show/Hide Map • When you are within the search results, you can also view the search results on a map by clicking on the Show Map link (1). • The map will then be displayed. • You can then hide the map by clicking on the Hide Map link (2). 2 1 PLEASE NOTE: Tech Tip: Users of IE7 will have maps hidden by default. Click on ‘Show Map’ if required. 23 Search Results – Print & Download Options • When you are within the search results, you can also print and download the search results. 1 • Print Options (1) include - Print selected properties - Print with Suburb Summary. • Download Options (2) allows you to Export selected properties to Excel. 2 24 Search Results – Additional Options • From within the results list you can select Additional Options (1) on the far right hand side of each property to - create CMA - View comparable properties - View on a map - View suburb profile 1 • To view the options, click on the icon next to the bed, bath, car details • To view individual property details, click on the property address link in the Address column 25 Search Results – Search Summary 1 • You can click the Search Summary tab within the results to see some statistical information for the search results (1). PLEASE NOTE: Search Summary will not be available when you conduct a ‘View all Properties” search. 26 Search Results - Accessing Recent Searches To assist you in viewing your recent searches, a list is available on the Home Page from which you can link into the past search. These include: • Recent searches • Viewed Properties • Market Appraisals * The last 5 fill appear for the above Recent searches are also available on the Search Page. PLEASE NOTE: The maximum number of recent searches, properties and market appraisals is 5. 27 Prospecting – Expired Listings & For Sale by Owner Prospecting just got easier 1 • Find prospects quickly and easily through the Prospecting section to create an instant mail merge database for your next prospecting campaign. • From the Homepage, scroll down to view, and choose from: - Expired Listings (1) - For Sale by Owner (2) 2 • You can click on the View More (3) button that will direct you to the search pages for both sections. • Alternatively, click on the Prospecting tab on the top main menu. 3 28 Prospecting – Expired Listings When you click on the View More button from the home page, you will be directed to this page for you to make your selections. Step 1 Choose your prospecting campaign - Just Sold, Just Listed, Expired Listings (default), Private Listings Step 2 Select a location for your search - State, Suburb/Postcode or Region, Street name Step 3 Select a time frame for Properties expired in -7, 14, 30, 40, 60 or 90 days after auction for unsold listings and/or private treaty listings that have been advertised for more than 90 days Step 4 Choose a listing type from - Unsuccessful Auctions or - Expired private treaty listings (ticked by default) Click on the Search button 29 Prospecting – For Sale by Owner When you click on the View More button from the home page, you will be directed to this page for you to make your selections. Step 1 Choose your prospecting campaign - Just Sold, Just Listed, Expired Listings, Private Listings (default) Step 2 Select a location for your search - State, Suburb/Postcode or Region Step 3 Select a time frame for Properties advertised in the last -7, 14, 30, 40, 60 or 90 days Step 4 Choose a listing type from - For Sale by Owner (ticked by default) - Private Rental Advertisements Click on the Search button 30 Prospecting - Find Prospects By clicking on the Prospecting tab in the top main menu, simply follow the steps below to generate your prospecting list. Step 1 Choose your prospecting campaign - Just Sold, Just Listed, Expired Listings, Private Listings Prospect to owners or occupiers: - Who have just sold or - Surrounding a just sold property Step 2 Select a location for your search - State, Suburb/Postcode or Region, Street name Step 3 Select a time frame from the previous - 7, 14, 30, 40 or 60 days Click on the Search button 31 Prospecting – Results page • Once the Search button is clicked in any of the Prospecting searches, the results will be displayed in the Photo View format. • Select/Deselect the listings you wish to use for your prospecting list • Refresh the list once you have made the selection • Export list so you will be able to download and save the list in Excel format. • Print Report will allow you to print the list straight to your own locally installed printer. • Prior to exporting or printing, you can sort the list by: - Event Date - Address - Event Type - Beds 32 Market Appraisals – Find Address • Creating a Market Appraisal is simple • First, enter the required property address (1) using all of the address fields 1 • Alternatively, click on the “Try the 1-line address search” link to enter the address in one field (2). 2 33 Market Appraisals – Confirm Property Details • Once you have confirmed the correct address, select the relevant property features you wish to include in the report. 1 • Select property features from (1): - Type - Bedrooms - Bathrooms - Cars - Additional Features • Select the Report Format, and market intelligence you wish to include in your report (2) - Title Page - Property Summary - Price History - Comparable properties – Recently Sold - Comparable properties – On the Market - Comparable properties – For Rent - Property Location - Market Snapshot - Agency Performance - Suburb Profile 2 3 • Select Generate Market Appraisal (3) • Your Market Appraisal is now ready to customise. 34 Market Appraisals – Customise • Customising Market Appraisals will allow you and your agency to continue your professional service to your client. 2 1 To customise your Market Appraisal • Click on the sections from the main menu of the Market Appraisal in the left hand side of the page. • If you wish to make changes to the section, simply add/delete information and click on the SAVE button (1). • If you wish to remove the entire section, click on the Remove entire section button (2). • As you move from section to section, you will see the different fields you can edit/delete in order to fully customise your Market Appraisal. 35 Online Phone Book • Use the Online Phone Bok to search for prospects by entering a suburb, street or address (1). • Every effort is made to ensure the phone book data is compliant with the Do Not Call register. 1 • Once your results are displayed, you can select/deselect the results by ticking the box next to each listing • You can also sort the list according to - Address - Occupant - Phone 3 4 2 • The Print List button will allow you to print all of the records selected to print locally. • The Export List button will allow you to export the list into an Excel file to save locally. 36 Report Results Showcase your complete list of sales to potential vendors. It’s easy. Simply report the properties you sell to the team at Australian Property Monitors and we’ll promote your sales results for you. Your results will appear in: How to submit your results Domain Subscribers can submit sales results by: • Entering the results through the Domain Agent Admin system • Report your results through your Bulk Uploader Not a subscriber yet? • Email your reporting sheets or the APM reporting sheet (download from the Results tab) to [email protected] • Via phone on 1800 817 616 (Monday to Friday 9.00am – 5.00pm EST) 37 Market Reports • Read the latest and archived reports from around the country and also view news from the real estate industry. • If you require more customised property data reports, simply email [email protected] with your request. 38 Glossary of Terms Term Definition APM Australian Property Monitors APD APM Property Data PT Private Treaty CMA Comparative Market Appraisal LA Love and Affection (LA) relates to sales of the following types: * Related Parties: Where the purchaser and vendor are related to each other and transfer ownership of the property for a transaction price that doesn't reflect the actual value of the property. SW Sold Warning (SW) relates to sales of the following types: * Multi sale: Two properties purchased as a bundle for one overall price transaction, which doesn't reflect the actual value of the property. * Partial Sale: Where part ownership of a property is sold for a transaction price that doesn't reflect the actual value of the property. * Over sanity limits: where the transaction price is over the maximum acceptable value for that category of property in that area in that year. * Under sanity limits: where the transaction price is under the minimum acceptable value for that category of property in that area in that year. VG Valuer General: The Valuer-General is the government’s authority on statutory valuations. He has roles and responsibilities under various Acts of Parliament including the Valuation of Land Act and the Local Government Act. The Valuer-General oversee valuations for State Government property transactions and the making and return of council rating valuations. VG also values government assets so departments and agencies can complete their financial reporting requirements. 39