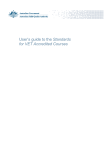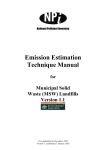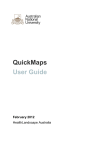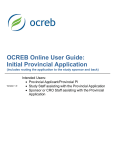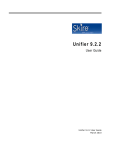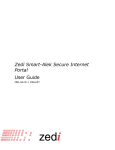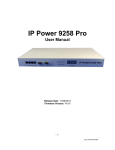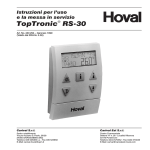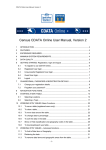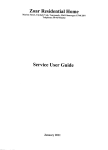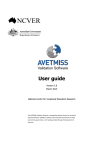Download National Mine Safety Database Jurisdictional User Guide
Transcript
National Mine Safety Database Jurisdictional User Guide NMSD JURISDICTIONAL USER GUIDE TABLE OF CONTENTS 1 NMSD OVERVIEW .................................................................................................. 5 2 GLOSSARY OF TERMS ............................................................................................ 6 3 CONVENTIONS USED ............................................................................................. 9 4 5 6 7 3.1 MOUSE ACTIONS.................................................................................................... 9 3.2 PROCEDURES AND STEPS TO FOLLOW............................................................................ 9 3.3 TIPS .................................................................................................................. 9 BROWSER SETTINGS ........................................................................................... 10 4.1 INTERNET EXPLORER ............................................................................................. 10 4.2 FIREFOX ............................................................................................................ 12 4.3 CHROME............................................................................................................ 14 4.4 SAFARI ............................................................................................................. 15 KEY COMPONENTS OF THE INTERFACE ............................................................... 16 5.1 APPLICATION LAYOUT ............................................................................................ 16 5.2 HOMEPAGE......................................................................................................... 17 5.3 EMAILS AND ALERTS ............................................................................................. 19 5.4 CALENDAR ......................................................................................................... 20 5.5 SEARCHING ........................................................................................................ 20 5.6 DELETING .......................................................................................................... 20 5.7 SUBMITTING NOTIFICATIONS AND REPORTS TO THE NMSD ................................................ 21 5.8 POPUP WINDOWS ................................................................................................. 25 GETTING STARTED .............................................................................................. 26 6.1 LOGGING IN ....................................................................................................... 26 6.2 CHANGE PASSWORD.............................................................................................. 27 6.3 RESET PASSWORD ................................................................................................ 28 FUNCTIONS ......................................................................................................... 32 7.1 CREATE INITIAL NOTIFICATION ................................................................................. 32 7.2 SEARCH/VIEW INITIAL NOTIFICATION ......................................................................... 36 7.3 CREATE INCIDENT REPORT FROM SCRATCH ................................................................... 39 7.4 CREATE INCIDENT REPORT FROM INITIAL NOTIFICATION ................................................... 47 7.5 UPDATE/SEARCH INCIDENT REPORT ........................................................................... 56 7.6 APPROVE/REJECT INCIDENT REPORT........................................................................... 67 7.7 UN-APPROVE/RE-OPEN INCIDENT REPORT ................................................................... 72 7.8 RE-SUBMIT A REJECTED INCIDENT REPORT................................................................... 76 7.9 CLOSE INCIDENT REPORT ....................................................................................... 80 7.10 CREATE STATUS REPORT ..................................................................................... 84 7.11 APPROVE/REJECT STATUS REPORT .......................................................................... 87 7.12 UN-APPROVE/RE-OPEN STATUS REPORT ................................................................... 92 7.13 RE-SUBMIT A REJECTED STATUS REPORT .................................................................. 96 7.14 CREATE USER ................................................................................................. 101 7.15 UPDATE/SEARCH USER ...................................................................................... 106 7.16 INACTIVATE A USER .......................................................................................... 112 7.17 REACTIVATE A USER .......................................................................................... 116 Page 3 NMSD JURISDICTIONAL USER GUIDE 8 9 7.18 CREATE ORGANISATION...................................................................................... 122 7.19 UPDATE/SEARCH ORGANISATION........................................................................... 125 7.20 CREATE MINE SITE ........................................................................................... 129 7.21 UPDATE/SEARCH MINE SITE ................................................................................ 134 IMPORTING AND EXPORTING DATA .................................................................. 141 8.1 IMPORTING ....................................................................................................... 141 8.2 BULK UPLOAD LOG .............................................................................................. 141 8.3 EXPORTING ....................................................................................................... 145 REPORTING....................................................................................................... 147 9.1 CREATE A PIVOT TABLE IN EXCEL ............................................................................. 150 9.2 BUSINESS RULES ................................................................................................ 153 9.3 DEPENDENCIES................................................................................................... 153 10 PROBLEM REPORTING ....................................................................................... 154 10.1 TROUBLESHOOTING ........................................................................................... 154 11 APPENDIX A – USER PERMISSIONS SUMMARY ................................................. 158 11.1 USER HIERARCHY ............................................................................................. 158 11.2 USER PERMISSIONS .......................................................................................... 159 Page 4 NMSD JURISDICTIONAL USER GUIDE 1 NMSD OVERVIEW The National Mine Safety Database (NMSD) allows Mine Sites, Mining Organisations and jurisdictional Inspectorates to input and export data directly to a national system. This national system will allow for up-to-date management of mine safety data and reporting. Submitting information: There are three areas to submit information in the NMSD: Initial Notifications: Initial Notifications are the first step for reporting an incident. These notifications are a very basic version of the Incident Report, allowing users to enter data quickly and return later to enter the full data required for the Incident Report. Initial Notifications do not have to be entered and are optional. Incident Reports: Incident Reports contain the full set of information for an incident. These can be created from scratch (if no Initial Notification has been created) or can be based on an existing Initial Notification. Status Reports: Status Reports contain figures about the Incidents over a certain time period. This time period can be anything, but must be at least quarterly. There is no correlation between the Initial Notifications, Incident Reports and the Status Reports, other than they are all entered for a particular Mine Site. Depending on users’ access; Users, Organisations and Mine Sites may also be able to be created/updated. This is considered maintenance of the system and therefore only certain users will have access to these screens. The link between Organisations (owners, operators, employers and contractors) and Mine Sites can be found on the Update Mine Site screen. In addition to the functional areas, NMSD System Administrators also have access to the System Admin functions such a lookup code maintenance, code association maintenance, system parameter maintenance and audit logs. Extracting information from the NMSD: There are two ways to extract information from the NMSD: From the Initial Notification, Incident Report and Status Report screens you can use the Export button to export the data as XML, which can then be used to import into another database. The search fields act as a filter to the Export as well as the Search. There is a Reporting page where data can be specified and then extracted as csv directly to Excel. From Excel a variety of manipulations can be performed on the data including creating graphs and charts. Some jurisdictions will require Mine Sites/Mining Organisations to report data to the Inspectorate who will send a bulk data file to the NMSD. Other jurisdictions will allow Mine Sites/Mining Organisations to report directly to the NMSD. Page 5 NMSD JURISDICTIONAL USER GUIDE 2 GLOSSARY OF TERMS Term Description csv Comma Separated Values. A file format that can be read by Excel, whereby each value is separated by a comma and each value being placed into its own column in Excel. ANZSIC The Australian and New Zealand Standard Industrial Classification. A hierarchical system developed for use in both countries for the production and analysis of industry statistics. ANZSCO The Australian and New Zealand Standard Classification of Occupations. A hierarchical system used in the collection, publication and analysis of occupation statistics. NMSF National Mine Safety Framework NMSD National Mine Safety Database TOOCS Type of Occurrence Classification System. A hierarchical system designed primarily for use in the coding of workers’ compensation claims, but it can also be used by employers in the workplace. Initial Notification Initial Notifications are the first step for reporting an incident. These notifications are a very basic version of the Incident Report, allowing users to enter data quickly and return later to enter the full data required for the Incident Report. Initial Notifications do not have to be entered and are optional. Incident Report Incident Reports contain the full set of information for an incident. These can be created from scratch (if no Initial Notification has been created) or can be based on an existing Initial Notification. Status Report Status Reports contain figures about the Incidents over a certain time period. This time period can be anything, but must be at least quarterly. There is no correlation between the Initial Notifications, Incident Reports and the Status Reports, other than they are all entered for a particular Mine Site. Organisation An organisation can be either an Owner of a Mine Site, an Operator of a Mine Site, and Employer or a Contractor. Organisations can be associated with many Mine Sites (e.g. an Organisation can be the Owner of many Mine Sites) and a Mine Site can have many associated Organisations (e.g. a Mine Site can have one or more Owners, Operators, Employers and Contractors). Mine Site The site where the mine is located. A record A record is a piece of information within the system. A record can be an Initial Notification, and Incident Report, a Status Report, a Mine Site, an Organisation etc. Jurisdictional Inspectorate The governing body for the State/Territory in which the Mine Site operates. Page 6 NMSD JURISDICTIONAL USER GUIDE Term Description Offline Forms / SmartForms Offline Forms can be used to submit data. They are useful if you don’t always have access to the Internet. These SmartForms are simply PDF documents that can be downloaded and saved to your PC. These forms can be filled out while not connected to the Internet. Once the form has been completed, the user can connect to the Internet and ‘submit’ the form. These SmartForms are available for Initial Notifications, Incident Reports and Status Reports. Mining Site Researcher A user of the NMSD that has been tasked with conducting research on the Mine Site’s data. They have read only permissions within the NMSD and can only see one Mine Site’s data, as specified when the user is created. Mining Site User A user of the NMSD that belongs to a Mine Site. This user can only add/update information relating to their own Mine Site, as specified when the user is created. Mining Site Administrator A user of the NMSD that belongs to a Mine Site. This user can only add/update information relating to their own Mine Site, as specified when the user is created. This user also has rights to add/update Mining Site Users and their own Mine Site information. Mining Researcher A user of the NMSD that has been tasked with conducting research on the Organisation (where they are the Owner) data. They have read only permissions within the NMSD and can only see one Organisation’s data, as specified when the user is created. Mining User A user of the NMSD that belongs to an Organisation (Owner). This user can only add/update information relating to their own Organisation (where they are the Owner), as specified when the user is created. Mining Administrator A user of the NMSD that belongs to an Organisation (Owner). This user can only add/update information relating to their own Organisation (where they are the Owner), as specified when the user is created. This user also has rights to add/update their own users, Mine Site(s) and Organisational information. Regulatory User A user of the NMSD that belongs to a jurisdictional Inspectorate. This user can only add/update information relating to their own Jurisdiction, as specified when the user is created. Regulatory Administrator A user of the NMSD that belongs to a jurisdictional Inspectorate. This user can only add/update information relating to their own Jurisdiction, as specified when the user is created. This user also has rights to add/update users, Mine Site(s) and Organisation(s) information within their Jurisdiction. NMSD System Administrator A user of the NMSD that has rights to perform all functions within the system for all hierarchical levels. Page 7 NMSD JURISDICTIONAL USER GUIDE Term Description NMSD User Hierarchy Users have rights to view data within the NMSD based on their role, as described above. The role is assigned when the user is created/ updated. Each role fits into the following hierarchy: Role Data Level NMSD System Administrator All data Regulatory Administrator All data within the specified Jurisdiction Regulatory User All data within the specified Jurisdiction Mining Administrator All data within the specified Organisation Mining User All data within the specified Organisation Mining Researcher All data within the specified Organisation Mining Site Administrator All data within the specified Mine Site Mining Site User All data within the specified Mine Site Mining Site Researcher All data within the specified Mine Site Inactive Cannot log into the NMSD Page 8 NMSD JURISDICTIONAL USER GUIDE 3 CONVENTIONS USED The following conventions are used throughout this User Guide. 3.1 Mouse Actions Click: press and release the left mouse button once Double-click: press and release the left mouse button twice in quick succession Drop down list: click on the down pointing arrow next to a text box. This drops a list of items from which users can select an option. 3.2 Procedures and Steps to Follow In various sections of the User Guide, you may be instructed to follow a series of commands. For example, the following instructs you to click on the Menu Bar at the top of the page, select the Incident Notifications menu option and then the Search Incident Notifications menu option: Menu Incident Notifications Search Incident Notifications 3.3 Tips Helpful tips are included throughout this document and can be identified by the following icon inside a box. Page 9 NMSD JURISDICTIONAL USER GUIDE 4 BROWSER SETTINGS A feature of web browsers is their ability to store a copy of the web pages of a user’s browsing history, as temporary Internet files – also known as “cache”. This enables the rapid displaying of a web page by using a local copy of that web page stored from a previous visit to that page. However, the dynamic nature of this system means that pages are regularly updated and any previous versions of a page that may be stored in a browser’s cache, which may contain information that has been superseded since a previous visit to that page. To ensure that the latest and correct version of a page is displayed, it is essential that your browser’s settings are set to display the latest version generated of a page within the system. 4.1 Internet Explorer We recommend that users set the following options in Internet Explorer (IE): 1. Open Internet Explorer. 2. From the Tools menu , Internet Options to open the Internet Options dialog box. 3. On the General tab, in the Browsing history section, the Settings button to open the Temporary Internet Files and History Settings dialog box. Page 10 NMSD JURISDICTIONAL USER GUIDE 4. Under “Check for newer versions of stored pages:” Every time I visit the webpage. 5. the OK button to accept the setting and close the dialog box. 6. the OK button to close the Internet Options dialog box. Page 11 NMSD JURISDICTIONAL USER GUIDE 4.2 Firefox We recommend that users set the following options in Firefox: 1. Open Firefox. 2. In the address bar type about:config and ‘Enter’. 3. the “I’ll be careful, I promise!” button to open the about menu options. Page 12 NMSD JURISDICTIONAL USER GUIDE 4. the value for “browser.cache.check_doc_frequency”. 5. Change the value to 1 and box. the OK button to accept the setting and close the dialog 6. Close Firefox. Page 13 NMSD JURISDICTIONAL USER GUIDE 4.3 Chrome We recommend that users set the following options in Chrome: 1. Open Chrome. 2. Press F12 on the keyboard to open the Developer Tools window (at the bottom of the screen). 3. the Settings button window. in the bottom right hand corner to open the Settings Page 14 NMSD JURISDICTIONAL USER GUIDE 4. Under “Network” 5. the close button Disable cache. to accept the setting and close the window. 6. Press F12 to close the Developer Tools window. 4.4 Safari We recommend that users set the following options in Safari: 1. Open Safari. 2. From the page menu , Develop Disable Caches. Page 15 NMSD JURISDICTIONAL USER GUIDE 5 KEY COMPONENTS OF THE INTERFACE 5.1 Application Layout Once logged in, the NMSD has 6 areas as shown below: 1 The NMSF logo, displayed on all screens. Clicking this logo will take you to the homepage or the log in screen, depending on whether you are logged in or not. 2 The application title, displayed on all screens. This also contains a link to see all agencies participating in this initiative. 3 User/Role section, displayed on all screens once logged in. When you are logged in this section displays your username and your role/location. If you are an NMSD System Administrator there is no associated location. If you are a Mine Site Administrator, Mine Site User or Mine Site Researcher and have multiple Mines Sites associated to your username, only the first one will be displayed. This is also where you can change your password and log out. 4 Menu, displayed on all screens once logged in. The menu is displayed depending on your role and therefore system privileges. The Mine Admin and System Admin menus will not be displayed for all users. The Initial Notifications menu contains Create Initial Notification and Update/Search Initial Notifications. The Incident Reports menu contains Create Incident Report and Update/Search Incident Reports. The Status Reports menu contains Create Status Report and Update/Search Status Reports. The Mine Admin menu contains Create User, Update/Search Users, Create Organisation, Update/Search Organisations, Create Mine Site and Update/Search Mine Sites. The System Admin menu contains Lookup Codes, System Parameters, Create Code Association, Update/Search Code Association and Audit Logs. Page 16 NMSD JURISDICTIONAL USER GUIDE 5 The Body, displayed on all screens. This is where the content of each page is displayed. 6 Footer, displayed on all screens. This section contains information about the database you are connected to and the version. It also contains links to the About Us, Contact Us, Security and Disclaimer pages. 5.2 Homepage The homepage has 3 main sections, as shown below, that turn on and off depending on who is logged in. 1 Bulk Upload Summary. This section is displayed for Regulatory Administrators and Regulatory Users. It shows statistics for the bulk uploads. If the Inspectorate doesn’t send any bulk uploads, all statistics will display as 0. The hyperlink will navigate to the Bulk Upload Log screen showing either the successful or failed submissions. Filed submission may be partially successful, be sure to check the number of successful/failed rows for each submission. To stop submissions being displayed on the homepage, click the numbered link, mark the rows you want to remove and click the ‘Save Checked Rows as Acknowledged” button. Please note that this will remove that submission record for all Regulatory Administrators and Users. Page 17 NMSD JURISDICTIONAL USER GUIDE 2 Alerts section. This section is displayed for Regulatory Administrators and Regulatory Users. It shows alerts for creation of Initial Notifications, Incident Reports and Status Reports. It also shows an alert if an Incident Report has been un-approved (changed back to ‘Open’ status). The hyperlink will navigate directly to the relevant Initial Notification, Incident Report or Status Report. Page 18 NMSD JURISDICTIONAL USER GUIDE 5.3 Emails and Alerts Emails are automatically sent when certain events happen within the NMSD. The following table indicates what the events are and who receives the email. Event Email Recipient Create Initial Notification All Regulatory Administrators and Users for the Mine Site’s Jurisdiction Create Incident Report ‘Re-Open’ an Incident Report Create Status Report Status Report SmartForm fails submission (usually due to incorrect dates). ‘Re-Open’ a Status Report When a bulk upload is submitted to the NMSD and has been processed as either ‘successful’ or ‘failed’. Every Monday morning at 1am an email is sent stating any Mine Sites that haven’t submitted a Status Report for the past 3 months. All Regulatory Administrators for the Jurisdiction If a user has an invalid email address, the email will ‘bounce’ back to the System Administrator’s email, as defined in the System Parameters. To remove alerts from the list on the homepage the following rules apply, however please note that by doing this it will remove the item from all Regulatory Administrators and Users homepages. Alert Type To Remove Create Initial Notification Click the link to view the Initial Notification and click the ‘Mark as Read’ button; or click the ‘Create Incident Report’ button and save the associated Incident Report. Create Incident Report Approve or Reject the Incident Report. Create Status Report Approve or Reject the Status Report. If the alert hasn’t been actioned for a long time it will eventually ‘drop off’ the list after a set period, as defined in the System Parameters. Page 19 NMSD JURISDICTIONAL USER GUIDE 5.4 Calendar The calendar pop-up provides a visual and interactive way for users to select and input a date and/or time, instead of manually typing in the date and/or time. A calendar is available for every date or date/time input field. To display the Calendar pop-up, the Calendar icon . The Calendar is displayed as shown: to go back 3 months. to go back one month. to go forward one month. to go forward 3 months. the date you want to select and it will be returned into the input field. Alternatively you can type the date directly into the input field, so long as it’s entered in dd/mm/yyyy format. Any invalid dates appear greyed out and cannot be selected. For example Incident Date cannot be after the current date, so any dates after today will be greyed out. 5.5 Searching Processes that need to be performed in the NMSD will generally start with using the search functions. The search functions allow users to locate Initial Notifications, Incident Reports, Status Reports, Users, Organisations and Mine Sites within the NMSD which may require approving, rejecting, updating or viewing. Each menu option, for example Initial Notification, has its own separate search function. The amount and type of information required will depend on which search option you are using. Also, users are not required to fill in each search option that is displayed on the page, only enter the information that is known about the particular record that you are searching for. Searching can also provide a quick way of locating information without having to go through the full process of producing a report. For example, if you want to know how many Incident Reports have been submitted for a Mine Site within a certain time period, you can search Incident Reports, select the Mine Site name, select the from and to dates, that you’re interested in, and perhaps even select a Status of ‘Approved’. The results returned will give you the number of Incident Reports submitted and approved for that date range. 5.6 Deleting The ability to delete records within the NMSD is only permissible by the NMSD System Administrator. If the deletion of a record is required the user should contact the Regulatory Administrator who, if appropriate, will the pass the record to the NMSD System Administrator. Page 20 NMSD JURISDICTIONAL USER GUIDE If, after submission and before approval, a mistake is discovered within a record the user should notify their Administrator who can reject the record. If a mistake is discovered after approval, the record can also be re-opened and then rejected. Deleting a record does not delete it from the NSMD, there will always be a record of the record being created, though it will not count towards the statistics used for creating reports. 5.7 Submitting Notifications and Reports to the NMSD Initial Notifications, Incident Reports and Status Reports can also be submitted to the NMSD via ‘offline’ SmartForms, which are in addition to directly submitting information to the NMSD. SmartForms are PDF forms that can be saved to a user’s PC and can filled out without having to be connected to the Internet. These SmartForms can be completed and then submitted the next time you have access to the Internet. The SmartForms are available from any page of the NMSD by clicking the ‘Download Forms’ menu. 1. the relevant hyperlink Initial Notification Form, Incident Report Form or Status Report Form. 2. Enter the number of forms you require and the Ok button. Page 21 NMSD JURISDICTIONAL USER GUIDE 3. When prompted, save the file and then unzip it. 4. to open one of the PDF files to enter the data. Page 22 NMSD JURISDICTIONAL USER GUIDE 5. At this point you can: a. enter all data and submit to the NMSD (assuming you are connected to the Internet); b. enter all data and save until you are connected to the Internet; or c. enter some of the data and save until later to finish. 6. To save the document, the Save button. It is always a good idea to save your document, before submitting, so that you have a copy for your records. 7. To submit the data to the NMSD application, the Submit button. Page 23 NMSD JURISDICTIONAL USER GUIDE Each SmartForm has a specific identifying number, which can be found in the top right hand corner, under the header) and therefore can only be submitted ONCE. Please ensure you use a new SmartForm for each submission you need to make. A successfully submitted SmartForm should be deleted or stored in a separate location to blank forms to prevent mix-ups. If you attempt to use a SmartForm that has already been submitted you will received an error and will be required to fill in another SmartForm. If possible, always connect to the internet and use the provided NMSD screens to submit your information. 8. the OK button to confirm you understand the form can only be submitted once. 9. A successful submission will result in a confirmation page being displayed. 10. The submitted data should be available to view in the NMSD application within 2 minutes of submitting the PDF document. Page 24 NMSD JURISDICTIONAL USER GUIDE 5.8 Popup Windows There are a few places throughout the system where ‘popup’ windows appear. These can be moved around to view data behind if necessary. Make sure you scroll to the top of the popup and use the header area (highlighted below in red) to and drag the popup around. Page 25 NMSD JURISDICTIONAL USER GUIDE 6 GETTING STARTED 6.1 Logging In 1. Open your web browser. 2. Access the Login page by typing the web address/URL (http://nmsd.ret.gov.au/nmsd_website) into the web browser’s Address bar. 3. Enter the username and password issued, then press the Enter key on the keyboard). the Log In button (alternatively, Usernames and passwords are issued by the NMSD System Administrator, Regulatory Administrator, Mining Administrator or Mining Site Administrator. 4. A successful login will take users to the homepage. Page 26 NMSD JURISDICTIONAL USER GUIDE 6.2 Change Password 1. From any screen, the Change Password link in the header. 2. Enter your old password, new password and confirm the new password, then Change Password button. the Passwords must be at least 7 characters in length and must contain at least 1 upper case letter, 1 lower case letter, 1 number and 1 non alpha-numeric character, such as a # or !. 3. A successful password change will confirm with a message on the screen. Page 27 NMSD JURISDICTIONAL USER GUIDE 6.3 Reset Password If a user has forgotten their password it can be reset by a Mining Site Administrator, Mining Administrator, Regulatory Administrator or NMSD System Administrator. Users should contact the relevant person to have their password reset and emailed to them. For users that have access, the following shows how to reset a password. 1. From any screen, the Menu Mine Admin Update/Search Users. 2. Enter the search criteria and the Search button. Page 28 NMSD JURISDICTIONAL USER GUIDE 3. the username hyperlink to open the Update User screen. Page 29 NMSD JURISDICTIONAL USER GUIDE 4. the Reset Password button. Page 30 NMSD JURISDICTIONAL USER GUIDE 5. Successful password reset will result in a message being displayed on the screen and an email will be sent to the relevant user containing the new password. Page 31 NMSD JURISDICTIONAL USER GUIDE 7 FUNCTIONS 7.1 Create Initial Notification 7.1.1 Description & Process Initial Notifications are the first step for reporting an incident. These notifications are a very basic version of the Incident Report, allowing users to enter data quickly and return later to enter the full data required for the Incident Report. Initial Notifications do not have to be entered and are optional. Initial Notifications should be entered directly into the NMSD where possible, however forms can be downloaded and filled out while not connected to the Internet and then submitted once connected. Please refer to section 5.7 Submitting Notifications and Reports to the NMSD for further information. 1. From any screen, the Menu Incidents Create Initial Notification. 2. Enter the Initial Notification details. The External No can only be updated by NMSD System Administrators, Regulatory Administrators and Regulatory Users. Page 32 NMSD JURISDICTIONAL USER GUIDE The Add Injured Person button will be enabled after the Incident Date has been entered. The Incident Severity will be set to ‘High Potential Incident’ if ‘No Injured People’ has been ticked. 3. the Add Injured People button to add a new injured person. The Injured Person Severity will be set to the highest selected severity. E.g. if Lost Time Injury and Medical Treatment Injury are both selected, the Injured Person Severity will be set to ‘Lost Time Injury’. 4. the Add button to return to the Initial Notification screen. 5. the Save button to save the Initial Notification. Page 33 NMSD JURISDICTIONAL USER GUIDE 6. Successful save will result in a message being displayed on the screen. Page 34 NMSD JURISDICTIONAL USER GUIDE 7.1.2 Business Rules # Description 1 The Mine Site combo box is restricted based on the user’s role in the following table: User Role Access NMSD System Administrator All Mine Sites. Regulatory Administrator Mine Sites within their own Jurisdiction. Regulatory User Mining Administrator Mining User Mining Site Administrator Mining Site User Mine Sites where the current user’s Organisation is the Mine Site Owner. Mine Sites that are the same as the current user’s Mine Site. 2 Mining Researchers and Mining Site Researchers cannot create Initial Notifications. 3 The External No field can only be entered by NMSD System Administrators, Regulatory Administrators and Regulatory Users. 4 Initial Notifications may contain 0, 1 or multiple Injured People. 5 Users must click the Add Injured People button to add extra injured people. This opens a pop up window to enter the name. Users must click Add to add the person’s name and close the pop up. 6 If there are no injured people, users must tick the ‘No Injured People’ checkbox, which will default the Incident Severity to ‘High Potential Incident’. 7 The Incident Severity will be defaulted to the highest severity of all Injured People. 8 Users must click the Save button to create the Initial Notification. 9 When an Initial Notification is created all Regulatory Administrators and Users for the Mine Site’s Jurisdiction will be notified by email and an alert added to their homepage. 10 The ‘Date Submitted’ field defaults to the current Date and Time. 11 The ‘Submitted by’ field defaults to the User Id of the current user. 12 Incident Date must be today’s date or earlier. 13 Injured Person’s Date of Birth must be earlier than the Incident Date. 7.1.3 Dependencies The Mine Site must exist in the NMSD application before an Initial Notification can be entered. The user must have access to submit data for the specified Mine Site. Page 35 NMSD JURISDICTIONAL USER GUIDE 7.2 7.2.1 Search/View Initial Notification Description & Process Initial Notifications are the first step for reporting an incident. These notifications are a very basic version of the Incident Report, allowing users to enter data quickly and return later to enter the full data required for the Incident Report. Initial Notifications do not have to be entered and are optional. 1. From any screen, the Menu Incidents View/Search Initial Notifications. 2. Enter the search criteria and the Search button. Page 36 NMSD JURISDICTIONAL USER GUIDE 3. the NMSD ID hyperlink to open the View Initial Notification screen. You can also view the associated Incident Report, if one exists, by clicking the hyperlink in the top right corner. Page 37 NMSD JURISDICTIONAL USER GUIDE 7.2.2 Business Rules # Description 1 Users can only see their own data, based on their role in the following table: User Role NMSD System Administrator Regulatory Administrator / Regulatory User Mining Administrator / Mining User / Access All Initial Notifications. Initial Notifications for Mine Sites within their own Jurisdiction. Initial Notifications for Mine Sites where the current user’s Organisation is the Mine Site Owner. Mining Researcher Mining Site Administrator / Mining Site User Initial Notifications for Mine Sites that are the same as the current user’s Mine Site. Mining Site Researcher 2 Mining Researchers and Mining Site Researchers have read only access for Initial Notifications. 3 The Cancel button navigates to the Search Initial Notifications screen. 4 The Delete button is only visible to NMSD System Administrators. 5 Only NMSD System Administrators can mark records as deleted. 6 The Delete button flags the record as deleted in the database. 7 If the Initial Notification has been marked as Deleted then the Delete button will not be visible. 8 The Mark as Read button will remove the Initial Notification from the “Alerts” section on the Homepage and remove the Mark as Read button for the Initial Notification. 9 Only NMSD System Administrators, Regulatory Administrators and Regulatory Users can mark Initial Notifications as read. 10 The Create Incident Report button navigates to the Create Incident Report page and pre-populates the basic details of the Incident Report. 11 If an Associated Incident Report has already been created for the Initial Notification then a link to the Associated Incident Report will be provided and the Create Incident Report button will no longer be visible. 7.2.3 Dependencies The Initial Notification must exist in the NMSD application. Page 38 NMSD JURISDICTIONAL USER GUIDE 7.3 7.3.1 Create Incident Report from Scratch Description & Process Incident Reports contain the full set of information for an incident. These can be created from scratch (if no Initial Notification has been created) or can be based on an existing Initial Notification. Incident Reports should be entered directly into the NMSD where possible, however forms can be downloaded and filled out while not connected to the Internet and then submitted once connected. Please refer to section 5.7 Submitting Notifications and Reports to the NMSD for further information. 1. From any screen, the Menu Incidents Create Incident Report. Page 39 NMSD JURISDICTIONAL USER GUIDE 2. Enter the Incident Report details. Page 40 NMSD JURISDICTIONAL USER GUIDE The External No can only be updated by NMSD System Administrators, Regulatory Administrators and Regulatory Users. The Add Injured Person button will be enabled after the Incident Date has been entered. The Incident Severity will be set to ‘High Potential Incident’ if ‘No Injured People’ has been ticked. 3. the Add Injured Person button to add a new injured person. Page 41 NMSD JURISDICTIONAL USER GUIDE Page 42 NMSD JURISDICTIONAL USER GUIDE The Injured Person Severity will be set to the highest selected severity. E.g. if Lost Time Injury and Medical Treatment Injury are both selected, the Injured Person Severity will be set to ‘Lost Time Injury’. 4. the Add button to return to the Incident Report screen. 5. the Save button to save the Incident Report. Clicking Save Incomplete allows you to come back at a later stage to complete the Incident Report. Clicking Save means all mandatory fields must be entered. Page 43 NMSD JURISDICTIONAL USER GUIDE Page 44 NMSD JURISDICTIONAL USER GUIDE 6. Successful save will result in a message being displayed on the screen. 7.3.2 Business Rules # Description 1 The Mine Site combo box is restricted based on the user’s role in the following table: User Role Access NMSD System Administrator All Mine Sites. Regulatory Administrator Mine Sites within their own Jurisdiction. Regulatory User Mining Administrator Mining User Mining Site Administrator Mining Site User Mine Sites where the current user’s Organisation is the Mine Site Owner. Mine Sites that are the same as the current user’s Mine Site. 2 Mining Researchers and Mining Site Researchers cannot create Incident Reports. 3 The External No field can only be updated by NMSD System Administrators, Regulatory Administrators and Regulatory Users. 4 Incident Reports may contain 0, 1 or multiple Injured People. 5 If there are no injured people, users must tick the ‘No Injured People’ checkbox, which will default the Incident Severity to ‘High Potential Incident’. 6 The Incident Severity will be defaulted to the highest severity of all Injured People. 7 Users must click the Save button to create the Incident Report. The Status is automatically set to ‘Open’ when the Incident Report is saved. 8 When an Incident Report is created all Regulatory Administrators and Users for the Mine Site’s Jurisdiction will be notified by email and an alert added to their homepage. 9 The ‘Save Incomplete’ button allows users to save data without entering all mandatory fields (Incident Date and Mine Site are always mandatory). An alert will be put on the homepage for all users with the same role level notifying them that an Incomplete Incident Report exists. 10 When a user saves an incomplete Incident Report, an alert will be added to the homepage of all users with the same role. 11 The ‘Add Injured Person’ button in the ‘Injured People’ section will open a pop up window to enable the user to enter the Injured Person’s details. 12 The values in the Sub Breakdown combo box is filtered by the Breakdown selected. Page 45 NMSD JURISDICTIONAL USER GUIDE # Description 13 The values in the Breakdown Class combo box is filtered by the Sub Breakdown selected. 14 The values in the Breakdown Class Detail combo box is filtered by the Breakdown Class selected. 15 Incident Date must be today’s date or earlier. 16 The Injured Person’s Date of Birth must be before the date of the Incident. 17 Shift Start Time and Shift End Time must be in 24HH:MM format. 18 Hours Worked, Travel Hours and Rostered Hours must be a decimal e.g. 8, 5.25 19 Hours Worked will be defaulted based on the Incident Time and the Shift Start Time, however this can still be modified. 20 The Injured Person’s Date of Injury must be on or after the date of the Incident. 21 The Injured Person’s Date Reported must be on or after the Date of Injury. 22 The values in the Sub Mechanism combo box is filtered by the Mechanism selected. 23 The values in the Sub Nature combo box are filtered by the Nature selected. 24 The values in the Body Sub Location combo box are filtered by the Body Location selected. 25 The values in the Body Classification combo box are filtered by the Body Sub Location selected. 26 The values in the Sub Agency Breakdown combo box are filtered by the Agency Breakdown selected. 27 The values in the Agency Breakdown Class combo box are filtered by the Sub Agency Breakdown selected. 28 The values in the Agency Breakdown Class Detail combo box are filtered by the Agency Breakdown Class selected. 29 An Injured Person may have no address, a Street address, a Postal address or both. 30 If a value is entered in any of the fields in “Street Address” section then Address 1, Post Code, Suburb, State and Phone are all required. If all fields in the “Street Address” section are left blank, then none of the fields are required. 31 If a value is entered in any of the fields in “Postal Address” section then Address 1, Post Code, Suburb, State and Phone are all required. If all fields in the “Postal Address” section are left blank, then none of the fields are required. 32 The Injured Person’s Phone, Fax and Mobile numbers may include numbers, spaces, (, ), - and + symbols. The + symbol must be the first character, if it’s used. Page 46 NMSD JURISDICTIONAL USER GUIDE 7.3.3 Dependencies The Mine Site must exist in the NMSD application before an Incident Report can be entered. The user must have access to submit data for the specified Mine Site. 7.4 7.4.1 Create Incident Report from Initial Notification Description & Process Incident Reports contain the full set of information for an incident. These can be based on an existing Initial Notification, where some information will be pre-populated and the users can enter the remaining information. 1. From any screen, the Menu Incidents View/Search Initial Notifications. 2. Enter the search criteria and the Search button. Page 47 NMSD JURISDICTIONAL USER GUIDE 3. the NMSD ID hyperlink to open the View Initial Notification screen. 4. the Create Incident Report button. Page 48 NMSD JURISDICTIONAL USER GUIDE 5. Enter the Incident Report details. Page 49 NMSD JURISDICTIONAL USER GUIDE The External No can only be updated by NMSD System Administrators, Regulatory Administrators and Regulatory Users. The Add Injured Person button will be enabled after the Incident Date has been entered. The Incident Severity will be set to ‘High Potential Incident’ if ‘No Injured People’ has been ticked. 6. the Edit hyperlink to change an existing injured person or button to add a new injured person. the Add Injured Person Page 50 NMSD JURISDICTIONAL USER GUIDE Any existing Injured People will need to be editing, as there are extra mandatory fields for an Incident Report. Page 51 NMSD JURISDICTIONAL USER GUIDE The Injured Person Severity will be set to the highest selected severity. E.g. if Lost Time Injury and Medical Treatment Injury are both selected, the Injured Person Severity will be set to ‘Lost Time Injury’. 7. the Save button to return to the Incident Report screen. 8. the Save button to save the Incident Report. Clicking Save Incomplete allows you to come back at a later stage to complete the Incident Report. Clicking Save means all mandatory fields must be entered. Page 52 NMSD JURISDICTIONAL USER GUIDE Page 53 NMSD JURISDICTIONAL USER GUIDE 9. Successful save will result in a message being displayed on the screen. 7.4.2 Business Rules # Description 1 The Mine Site combo box is restricted based on the user’s role in the following table: User Role Access NMSD System Administrator All Mine Sites. Regulatory Administrator Mine Sites within their own Jurisdiction. Regulatory User Mining Administrator Mining User Mining Site Administrator Mining Site User Mine Sites where the current user’s Organisation is the Mine Site Owner. Mine Sites that are the same as the current user’s Mine Site. 2 Mining Researchers and Mining Site Researchers cannot create Incident Reports. 3 The External No field can only be entered by NMSD System Administrators, Regulatory Administrators and Regulatory Users. 4 Incident Reports may contain 0, 1 or multiple Injured People. 5 If there are no injured people, users must tick the ‘No Injured People’ checkbox, which will default the Incident Severity to ‘High Potential Incident’. 6 The Incident Severity will be defaulted to the highest severity of all Injured People. 7 Users must click the Save button to create the Incident Report. The Status is automatically set to ‘Open’ when the Incident Report is saved. 8 When an Incident Report is created all Regulatory Administrators and Users for the Mine Site’s Jurisdiction will be notified by email and an alert added to their homepage. 9 The ‘Save Incomplete’ button allows users to save data without entering all mandatory fields (Incident Date and Mine Site are always mandatory). An alert will be put on the homepage for all users with the same role level notifying them that an Incomplete Incident Report exists. 10 When a user saves an incomplete Incident Report, an alert will be added to the homepage of all users with the same role. 11 The ‘Add Injured Person’ button in the ‘Injured People’ section will open a pop up window to enable the user to enter the Injured Person’s details. 12 The values in the Sub Breakdown combo box is filtered by the Breakdown selected. Page 54 NMSD JURISDICTIONAL USER GUIDE # Description 13 The values in the Breakdown Class combo box is filtered by the Sub Breakdown selected. 14 The values in the Breakdown Class Detail combo box is filtered by the Breakdown Class selected. 15 Incident Date must be today’s date or earlier. 16 When the Create Incident Report page is opened by clicking the Create Incident Report button on the View Initial Notification screen, the External No, Incident Date, Mine Site, Incident Description, Severity, Location Description and Location Classification will be pre-populated with the Initial Notification’s data. 17 When there is an Associated Initial Notification, a link to the Initial Notification will be shown in the top right corner. 18 If the selected Severity or Location Classification on the Initial Notification are no longer valid Lookup Codes, then the drop down list will not be pre-populated and users will need to select a valid value from the drop down list. 19 The Injured Person’s Date of Birth must be before the date of the Incident. 20 Shift Start Time and Shift End Time must be in 24HH:MM format. 21 Hours Worked, Travel Hours and Rostered Hours must be a decimal e.g. 8, 5.25 22 Hours Worked will be defaulted based on the Incident Time and the Shift Start Time, however this can still be modified. 23 The Injured Person’s Date of Injury must be on or after the date of the Incident. 24 The Injured Person’s Date Reported must be on or after the Date of Injury. 25 The values in the Sub Mechanism combo box is filtered by the Mechanism selected. 26 The values in the Sub Nature combo box are filtered by the Nature selected. 27 The values in the Body Sub Location combo box are filtered by the Body Location selected. 28 The values in the Body Classification combo box are filtered by the Body Sub Location selected. 29 The values in the Sub Agency Breakdown combo box are filtered by the Agency Breakdown selected. 30 The values in the Agency Breakdown Class combo box are filtered by the Sub Agency Breakdown selected. 31 The values in the Agency Breakdown Class Detail combo box are filtered by the Agency Breakdown Class selected. 32 An Injured Person may no address, a Street address, a Postal address or both. Page 55 NMSD JURISDICTIONAL USER GUIDE # Description 33 If a value is entered in any of the fields in “Street Address” section then Address 1, Post Code, Suburb, State and Phone are all required. If all fields in the “Street Address” section are left blank, then none of the fields are required. 34 If a value is entered in any of the fields in “Postal Address” section then Address 1, Post Code, Suburb, State and Phone are all required. If all fields in the “Postal Address” section are left blank, then none of the fields are required. 35 7.4.3 The Injured Person’s Phone, Fax and Mobile numbers may include numbers, spaces, (, ), - and + symbols. The + symbol must be the first character, if it’s used. Dependencies The Mine Site and Initial Notification must exist in the NMSD application before an Incident Report can be entered. The user must have access to submit data for the specified Mine Site. 7.5 7.5.1 Update/Search Incident Report Description & Process Incident Reports contain the full set of information for an incident. These can be created from scratch (if no Initial Notification has been created) or can be based on an existing Initial Notification. 1. From any screen, the Menu Incidents Update/Search Incident Reports. 2. Enter the search criteria and the Search button. Page 56 NMSD JURISDICTIONAL USER GUIDE 3. the NMSD ID hyperlink to open the Update Incident Report screen. Page 57 NMSD JURISDICTIONAL USER GUIDE 4. Update the Incident Report details. Page 58 NMSD JURISDICTIONAL USER GUIDE The External No can only be updated by NMSD System Administrators, Regulatory Administrators and Regulatory Users. The Add Injured Person button will be enabled after the Incident Date has been entered. The Incident Severity will be set to ‘High Potential Incident’ if ‘No Injured People’ has been ticked. 5. the Edit hyperlink to change an existing injured person or button to add a new injured person. the Add Injured Person Page 59 NMSD JURISDICTIONAL USER GUIDE Page 60 NMSD JURISDICTIONAL USER GUIDE 6. Enter/Update the Injured Person details. The Injured Person Severity will be set to the highest selected severity. E.g. if Lost Time Injury and Medical Treatment Injury are both selected, the Injured Person Severity will be set to ‘Lost Time Injury’. 7. the Save button to return to the Incident Report screen. 8. the Save button to save the Incident Report. Clicking Save Incomplete allows you to come back at a later stage to complete the Incident Report. Clicking Save means all mandatory fields must be entered. Page 61 NMSD JURISDICTIONAL USER GUIDE Page 62 NMSD JURISDICTIONAL USER GUIDE 9. Successful save will result in a message being displayed on the screen. 7.5.2 Business Rules # Description 1 The Mine Site combo box is restricted based on the user’s role in the following table: User Role Access NMSD System Administrator All Mine Sites. Regulatory Administrator Mine Sites within their own Jurisdiction. Regulatory User Mining Administrator Mining User Mine Sites where the current user’s Organisation is the Mine Site Owner. Mining Researcher Mining Site Administrator Mining Site User Mine Sites that are the same as the current user’s Mine Site. Mining Site Researcher 2 Mining Researchers and Mining Site Researchers have read only access for Incident Reports. 3 The External No field can only be updated by NMSD System Administrators, Regulatory Administrators and Regulatory Users. 4 Incident Reports may contain 0, 1 or multiple Injured People. 5 If there are no injured people, users must tick the ‘No Injured People’ checkbox, which will default the Incident Severity to ‘High Potential Incident’. 6 The Incident Severity will be defaulted to the highest severity of all Injured People. 7 Users must click the Save button to save any changes to the Incident Report. 8 The ‘Save Incomplete’ button allows users to save data without entering all mandatory fields (Incident Date and Mine Site are always mandatory). An alert will be put on the homepage for all users with the same role level notifying them that an Incomplete Incident Report exists. 9 Researchers that have access to the data will see a read only version of the page. 10 Once the Incident Report is ‘Approved’ the only editable fields are the Resolution and Status (via the ‘Re-Open’ or ‘Close’ buttons). The Incident Report is not editable once the Status is ‘Closed’. 11 Once the Incident Report is ‘Rejected’ it can be edited (by users in the same group level as the person who originally submitted the report) and then ‘Re- Submitted’. Page 63 NMSD JURISDICTIONAL USER GUIDE # Description 12 Only NMSD System Administrators, Regulatory Administrators and Regulatory Users can ‘Approve’, ‘Reject’, ‘Re-Open’ or ‘Close’ an Incident Report. 13 An Incident Report can only be approved or rejected if the Status is ‘Open’. 14 An Incident Report can only be re-opened if the Status is ‘Approved’, ‘Rejected’ or ‘Closed’. 15 An Incident Report can only be closed if the Status is ‘Approved’ or ‘Rejected’. 16 A ‘Resolution’ must be entered when closing an Incident Report. 17 Re-Opening an Incident Report changes the Status back to ‘Open’ and clears out the Approved Date and Approved By or Rejected Date and Rejected By values. This also removes the record from the OLAP database and can no longer be reported on. 18 When an Incident Report is Approved, this allows the record to be available in the OLAP database and can be reported on. 19 When the Status has been changed from ‘Open’ to anything else, the alert on the Regulatory Administrator’s homepage will be removed. If the Status is changed back to ‘Open’ an email will be sent and an alert will appear on the homepage again. 20 When there is an Associated Initial Notification, a link to the Initial Notification will be shown. 21 The ‘Add Injured Person’ button in the ‘Injured People’ section will produce a pop up window to enable the user to enter the Injured Person’s details. 22 The ‘Edit’ link in the table within the ‘Injured People’ section will not be visible for ‘Mining Researcher’ and ‘Mining Site Researcher’ roles. 23 The ‘Edit’ link in the table within the ‘Injured People’ section will produce a pop up window for the user to update the selected Injured Person’s details. 24 The ‘Delete’ link within the ‘Injured People’ section will only be visible to NMSD System Administrators. 25 The values in the Sub Breakdown combo box are filtered by the Breakdown selected. 26 The values in the Breakdown Class combo box are filtered by the Sub Breakdown selected. 27 The values in the Breakdown Class Detail combo box are filtered by the Breakdown Class selected. 28 Incident Date must be on or before today’s date. 29 The Injured Person’s Date of Birth must be before than the date of the Incident. 30 Shift Start Time and Shift End Time must be in 24HH:MM format. 31 Hours Worked, Travel Hours and Rostered Travel Hours must be a decimal e.g. 8 or 5.25. Page 64 NMSD JURISDICTIONAL USER GUIDE # Description 32 Hours Worked will be defaulted based on the Incident Time and the Shift Start Time; however this can still be modified. 33 The Injured Person’s Date of Injury must be on or after the date of the Incident. 34 The Injured Person’s Date Reported must be on or after the Date of Injury. 35 The values in the Sub Mechanism combo box are filtered by the Mechanism selected. 36 The values in the Sub Nature combo box are filtered by the Nature selected. 37 The values in the Body Sub Location combo box are filtered by the Body Location selected. 38 The values in the Body Classification combo box are filtered by the Body Sub Location selected. 39 The values in the Sub Agency Breakdown combo box are filtered by the Agency Breakdown selected. 40 The values in the Agency Breakdown Class combo box are filtered by the Sub Agency Breakdown selected. 41 The values in the Agency Breakdown Class Detail combo box are filtered by the Agency Breakdown Class selected. 42 An Injured Person may have no address, a Street address, a Postal address or both. 43 If a value is entered in any of the fields in “Street Address” section then Address 1, Post Code, Suburb, State and Phone are all required. If all fields in the “Street Address” section are left blank, then none of the fields are required. 44 If a value is entered in any of the fields in “Postal Address” section then Address 1, Post Code, Suburb, State and Phone are all required. If all fields in the “Postal Address” section are left blank, then none of the fields are required. 45 The Injured Person’s Phone, Fax and Mobile numbers may include numbers, spaces, (, ), - and + symbols. The + symbol must be the first character, if it’s used. 46 When an Incomplete Incident Report has been saved, the incomplete alert on the homepage will be removed. An email will be sent and an alert will appear on the Regulatory Administrator’s homepage, notifying them that an Incident Report has been submitted. 47 If an Incident Report is ‘Rejected’ the users that can update the report are those with the same role level as the person who created the report. There is one exception for Mining level and Mine Site level users can all update the report. E.g. if the person who created the report is a Mining Site User, all Mining Site Users, Mining Site Administrators. Mining Users and Mining Administrators (for the specified Mine Site) can update the report. If the person who created the report is a Regulatory Administrator, all Regulatory Administrators and Regulatory Users (for the specified state) can update the report. Page 65 NMSD JURISDICTIONAL USER GUIDE 7.5.3 Dependencies The Incident Report must exist in the NMSD application. Page 66 NMSD JURISDICTIONAL USER GUIDE 7.6 7.6.1 Approve/Reject Incident Report Description & Process Incident Reports contain the full set of information for an incident. They must be approved before they can be reported on. If the data is incorrect, the Incident Report can be rejected. 1. From any screen, the Menu Incidents Update/Search Incident Reports. 2. Enter the search criteria and 3. the Search button. the NMSD ID hyperlink to open the Update Incident Report screen. Page 67 NMSD JURISDICTIONAL USER GUIDE Page 68 NMSD JURISDICTIONAL USER GUIDE 4. the Approve or Reject button. Page 69 NMSD JURISDICTIONAL USER GUIDE Page 70 NMSD JURISDICTIONAL USER GUIDE 5. Successful approval or rejection will result in a message being displayed on the screen. 7.6.2 Business Rules # Description 1 Once the Incident Report is ‘Approved’ the only editable fields are the Resolution and Status (via the ‘Re-Open’ or ‘Close’ buttons). The Incident Report is not editable once the Status is ‘Closed’. 2 Once the Incident Report is ‘Rejected’ it can be edited (by users in the same group level as the person who originally submitted the report) and then ‘Re- Submitted’. 3 Only NMSD System Administrators, Regulatory Administrators and Regulatory Users can ‘Approve’, ‘Reject’, ‘Re-Open’ or ‘Close’ an Incident Report. 4 An Incident Report can only be approved or rejected if the Status is ‘Open’. 5 An Incident Report can only be re-opened if the Status is ‘Approved’, ‘Rejected’ or ‘Closed’. 6 An Incident Report can only be closed if the Status is ‘Approved’ or ‘Rejected’. 7 A ‘Resolution’ must be entered when closing an Incident Report. 8 Re-Opening an Incident Report changes the Status back to ‘Open’ and clears out the Approved Date and Approved By or Rejected Date and Rejected By values. This also removes the record from the OLAP database and can no longer be reported on. 9 When an Incident Report is Approved, this allows the record to be available in the OLAP database and can be reported on. 10 When the Status has been changed from ‘Open’ to anything else, the alert on the Regulatory Administrator’s homepage will be removed. If the Status is changed back to ‘Open’ an email will be sent and an alert will appear on the homepage again. 11 If an Incident Report is ‘Rejected’ an alert will be sent to all users with the same role level as the person who created the report. E.g. if the person who created the report is a Mining Site User, the alert will be sent to all Mining Site Users and Mining Site Administrators (for the specified Mine Site). 7.6.3 Dependencies The Incident Report must exist in the NMSD application. Page 71 NMSD JURISDICTIONAL USER GUIDE 7.7 7.7.1 Un-approve/Re-Open Incident Report Description & Process Incident Reports contain the full set of information for an incident. If an Incident Report has been accidentally or wrongly approved or rejected, it can be re-opened. 1. From any screen, the Menu Incidents Update/Search Incident Reports. 2. Enter the search criteria and 3. the Search button. the NMSD ID hyperlink to open the Update Incident Report screen. Page 72 NMSD JURISDICTIONAL USER GUIDE 4. the Re-Open button. Page 73 NMSD JURISDICTIONAL USER GUIDE Page 74 NMSD JURISDICTIONAL USER GUIDE 5. Successful re-opening will result in a message being displayed on the screen. 7.7.2 Business Rules # Description 1 Once the Incident Report is ‘Approved’ the only editable fields are the Resolution and Status (via the ‘Re-Open’ or ‘Close’ buttons). The Incident Report is not editable once the Status is ‘Closed’. 2 Once the Incident Report is ‘Rejected’ it can be edited (by users in the same group level as the person who originally submitted the report) and then ‘Re- Submitted’. 3 Only NMSD System Administrators, Regulatory Administrators and Regulatory Users can ‘Approve’, ‘Reject’, ‘Re-Open’ or ‘Close’ an Incident Report. 4 An Incident Report can only be approved or rejected if the Status is ‘Open’. 5 An Incident Report can only be re-opened if the Status is ‘Approved’, ‘Rejected’ or ‘Closed’. 6 An Incident Report can only be closed if the Status is ‘Approved’ or ‘Rejected’. 7 A ‘Resolution’ must be entered when closing an Incident Report. 8 Re-Opening an Incident Report changes the Status back to ‘Open’ and clears out the Approved Date and Approved By or Rejected Date and Rejected By values. This also removes the record from the OLAP database and can no longer be reported on. 9 When an Incident Report is Approved, this allows the record to be available in the OLAP database and can be reported on. 10 When the Status has been changed from ‘Open’ to anything else, the alert on the Regulatory Administrator’s homepage will be removed. If the Status is changed back to ‘Open’ an email will be sent and an alert will appear on the homepage again. 7.7.3 Dependencies The Incident Report must exist in the NMSD application. Page 75 NMSD JURISDICTIONAL USER GUIDE 7.8 7.8.1 Re-Submit a Rejected Incident Report Description & Process Incident Reports contain the full set of information for an incident. If an Incident Report has been rejected, it can be re-submitted by the original user or anyone else within the same group level. 1. From any screen, the Menu Incidents Update/Search Incident Reports. 2. Enter the search criteria (Status: Rejected) and the Search button. Page 76 NMSD JURISDICTIONAL USER GUIDE 3. the NMSD ID hyperlink to open the Update Incident Report screen. Page 77 NMSD JURISDICTIONAL USER GUIDE 4. Change the Report details and the Re-Submit button. Page 78 NMSD JURISDICTIONAL USER GUIDE 5. Successful re-opening will result in a message being displayed on the screen. 7.8.2 Business Rules # Description 1 Once the Incident Report is ‘Approved’ the only editable fields are the Resolution and Status (via the ‘Re-Open’ or ‘Close’ buttons). The Incident Report is not editable once the Status is ‘Closed’. 2 Once the Incident Report is ‘Rejected’ it can be edited (by users in the same group level as the person who originally submitted the report) and then ‘Re- Submitted’. 3 Only NMSD System Administrators, Regulatory Administrators and Regulatory Users can ‘Approve’, ‘Reject’, ‘Re-Open’ or ‘Close’ an Incident Report. 4 An Incident Report can only be approved or rejected if the Status is ‘Open’. 5 An Incident Report can only be re-opened if the Status is ‘Approved’, ‘Rejected’ or ‘Closed’. 6 An Incident Report can only be closed if the Status is ‘Approved’ or ‘Rejected’. 7 A ‘Resolution’ must be entered when closing an Incident Report. 8 Re-Opening an Incident Report changes the Status back to ‘Open’ and clears out the Approved Date and Approved By or Rejected Date and Rejected By values. This also removes the record from the OLAP database and can no longer be reported on. 9 When an Incident Report is Approved, this allows the record to be available in the OLAP database and can be reported on. 10 When the Status has been changed from ‘Open’ to anything else, the alert on the Regulatory Administrator’s homepage will be removed. If the Status is changed back to ‘Open’ an email will be sent and an alert will appear on the homepage again. 7.8.3 Dependencies The Incident Report must exist in the NMSD application and it must be rejected. Page 79 NMSD JURISDICTIONAL USER GUIDE 7.9 7.9.1 Close Incident Report Description & Process Incident Reports contain the full set of information for an incident. They must be approved before they can be reported on. Once an Incident Report has been approved, it can then be closed. 1. From any screen, the Menu Incidents Update/Search Incident Reports. 2. Enter the search criteria and the Search button. Page 80 NMSD JURISDICTIONAL USER GUIDE 3. the NMSD ID hyperlink to open the Update Incident Report screen. Page 81 NMSD JURISDICTIONAL USER GUIDE 4. Enter a resolution and the Close button. Page 82 NMSD JURISDICTIONAL USER GUIDE 5. Successful closure will result in a message being displayed on the screen. 7.9.2 Business Rules # Description 1 Once the Incident Report is ‘Approved’ the only editable fields are the Resolution and Status (via the ‘Re-Open’ or ‘Close’ buttons). The Incident Report is not editable once the Status is ‘Closed’. 2 Once the Incident Report is ‘Rejected’ it can be edited (by users in the same group level as the person who originally submitted the report) and then ‘Re- Submitted’. 3 Only NMSD System Administrators, Regulatory Administrators and Regulatory Users can ‘Approve’, ‘Reject’, ‘Re-Open’ or ‘Close’ an Incident Report. 4 An Incident Report can only be approved or rejected if the Status is ‘Open’. 5 An Incident Report can only be re-opened if the Status is ‘Approved’, ‘Rejected’ or ‘Closed’. 6 An Incident Report can only be closed if the Status is ‘Approved’ or ‘Rejected’. 7 A ‘Resolution’ must be entered when closing an Incident Report. 8 Re-Opening an Incident Report changes the Status back to ‘Open’ and clears out the Approved Date and Approved By or Rejected Date and Rejected By values. This also removes the record from the OLAP database and can no longer be reported on. 9 When an Incident Report is Approved, this allows the record to be available in the OLAP database and can be reported on. 10 When the Status has been changed from ‘Open’ to anything else, the alert on the Regulatory Administrator’s homepage will be removed. If the Status is changed back to ‘Open’ an email will be sent and an alert will appear on the homepage again. 7.9.3 Dependencies The Incident Report must exist in the NMSD application. Page 83 NMSD JURISDICTIONAL USER GUIDE 7.10 7.10.1 Create Status Report Description & Process Status Reports contain figures about the Incidents over a certain time period. This time period can be anything, but must be at least quarterly. There is no correlation between the Initial Notifications, Incident Reports and the Status Reports, other than they are all entered for a particular Mine Site. Status Reports should be entered directly into the NMSD where possible, however forms can be downloaded and filled out while not connected to the Internet and then submitted once connected. Please refer to section 5.7 Submitting Notifications and Reports to the NMSD for further information. 1. From any screen, the Menu Status Reports Create Status Report. 2. Enter the Status Report details. Page 84 NMSD JURISDICTIONAL USER GUIDE Once a Mine Site, Date From and Date To have been selected, some figures may be pre-populated based on Incident Report information already saved in the NMSD application. These figures can be modified before saving. The Total column will be calculated once figures are entered in the Employee and Contractor columns. 3. the Save button to save the Status Report. 4. Successful save will result in a message being displayed on the screen. Page 85 NMSD JURISDICTIONAL USER GUIDE 7.10.2 Business Rules # Description 1 Each section is expandable / collapsible by clicking the header (e.g. Basic Details, Status). 2 The Mine Site combo box is restricted based on the user’s role in the following table: User Role Access NMSD System Administrator All Mine Sites. Regulatory Administrator Mine Sites within their own Jurisdiction. Regulatory User Mining Administrator Mining User Mining Site Administrator Mining Site User Mine Sites where the current user’s Organisation is the Mine Site Owner. Mine Sites that are the same as the current user’s Mine Site. 3 Mining Researchers and Mining Site Researchers cannot create Status Reports. 4 The ‘Date From’ must be the day after the last non-rejected Status Report for that Mine Site. 5 ‘Date To’ must be within 3 months of ‘Date From’ and must be within the same quarter as ‘Date From’. 6 ‘Date From’ and ‘Date To’ must be before today’s date. 7 Lost Time, Medical Treatment, Incidents and Fatalities will be pre-populated based on information within the application for the selected Mine Site. However users can change these figures before saving. These figures will always be defaulted into the Employee column and the Total column. 8 All ‘Total’ figures will be calculated on screen, once the user entered the associated fields (e.g. employee figures and contractor figures). 9 Users must click the Save button to create the Status Report. The Status is automatically set to ‘Open’ when the Status Report is saved. 10 When a Status Report is created all Regulatory Administrators and Users for the Mine Site’s Jurisdiction will be notified by email and an alert added to the their homepage. 7.10.3 Dependencies The Mine Site must exist in the NMSD application before a Status Report can be entered. The user must have access to submit data for the specified Mine Site. Page 86 NMSD JURISDICTIONAL USER GUIDE 7.11 7.11.1 Approve/Reject Status Report Description & Process Status Reports contain figures about the Incidents over a certain time period. This time period can be anything, but must be at least quarterly. There is no correlation between the Initial Notifications, Incident Reports and the Status Reports, other than they are all entered for a particular Mine Site. They must be approved before they can be reported on. If the data is incorrect, the Status Report can be rejected, then the data can be updated. 1. From any screen, the Menu Status Reports Update/Search Status Reports. 2. Enter the search criteria and the Search button. Page 87 NMSD JURISDICTIONAL USER GUIDE 3. the Mine Site hyperlink to open the Update Status Report screen. Page 88 NMSD JURISDICTIONAL USER GUIDE 4. the Approve or Reject button. Page 89 NMSD JURISDICTIONAL USER GUIDE 5. Successful approval or rejection will result in a message being displayed on the screen. 7.11.2 Business Rules # Description 1 Once the Status Report is ‘Approved’ the only editable field is the Status, via the ‘ReOpen’ button. Page 90 NMSD JURISDICTIONAL USER GUIDE # Description 2 Once the Status Report is ‘Rejected’ it can be edited (by users in the same group level as the person who originally submitted the report) and then ‘Re-Submitted’. 3 Only NMSD System Administrators, Regulatory Administrators and Regulatory Users can ‘Approve’, ‘Reject’ or ‘Re-Open’ a Status Report. 4 A Status Report can only be approved or rejected is the Status is ‘Open’. 5 A Status Report can only be ‘Re-Opened’ if the Status is ‘Approved’. 6 ‘Re-Opening’ a Status Report changes the Status back to ‘Open’ and clears out the values for Approved Date and Approved By or Rejected Date and Rejected By fields. This also removes the record from the OLAP database and can no longer be reported on. 7 When a Status Report is Approved, this allows the record to be available in the OLAP database and can be reported on. 8 When the Status has been changed from ‘Open’ to anything else, the alert on the Regulatory Administrator’s homepage will be removed. If the Status is changed back to ‘Open’ an email will be sent and an alert will appear on the homepage again. 9 If a Status Report is ‘Rejected’ an alert will be sent to all users with the same role level as the person who created the report. E.g. if the person who created the report is a Mining Site User, the alert will be sent to all Mining Site Users and Mining Site Administrators (for the specified Mine Site). 7.11.3 Dependencies The Status Report must exist in the NMSD application. Page 91 NMSD JURISDICTIONAL USER GUIDE 7.12 7.12.1 Un-approve/Re-Open Status Report Description & Process Status Reports contain figures about the Incidents over a certain time period. This time period can be anything, but must be at least quarterly. There is no correlation between the Initial Notifications, Incident Reports and the Status Reports, other than they are all entered for a particular Mine Site. If a Status Report has been accidentally or wrongly approved or rejected, it can be re-opened. 1. From any screen, the Menu Status Reports Update/Search Status Reports. 2. Enter the search criteria and the Search button. Page 92 NMSD JURISDICTIONAL USER GUIDE 3. the Mine Site hyperlink to open the Update Status Report screen. Page 93 NMSD JURISDICTIONAL USER GUIDE 4. the Re-Open button. Page 94 NMSD JURISDICTIONAL USER GUIDE 5. Successful re-opening will result in a message being displayed on the screen. 7.12.2 Business Rules # Description 1 Once the Status Report is ‘Approved’ the only editable field is the Status, via the ‘ReOpen’ button. Page 95 NMSD JURISDICTIONAL USER GUIDE # Description 2 Once the Status Report is ‘Rejected’ it can be edited (by users in the same group level as the person who originally submitted the report) and then ‘Re-Submitted’. 3 Only NMSD System Administrators, Regulatory Administrators and Regulatory Users can ‘Approve’, ‘Reject’ or ‘Re-Open’ a Status Report. 4 A Status Report can only be approved or rejected is the Status is ‘Open’. 5 A Status Report can only be ‘Re-Opened’ if the Status is ‘Approved’. 6 ‘Re-Opening’ a Status Report changes the Status back to ‘Open’ and clears out the values for Approved Date and Approved By or Rejected Date and Rejected By fields. This also removes the record from the OLAP database and can no longer be reported on. 7 When a Status Report is Approved, this allows the record to be available in the OLAP database and can be reported on. 8 When the Status has been changed from ‘Open’ to anything else, the alert on the Regulatory Administrator’s homepage will be removed. If the Status is changed back to ‘Open’ an email will be sent and an alert will appear on the homepage again. 7.12.3 Dependencies The Status Report must exist in the NMSD application. 7.13 7.13.1 Re-Submit a Rejected Status Report Description & Process Status Reports contain figures about the Incidents over a certain time period. This time period can be anything, but must be at least quarterly. There is no correlation between the Initial Notifications, Incident Reports and the Status Reports, other than they are all entered for a particular Mine Site. A Status Report can be re-submitted if it has been rejected. 1. From any screen, the Menu Status Reports Update/Search Status Reports. Page 96 NMSD JURISDICTIONAL USER GUIDE 2. Enter the search criteria (Status: Rejected) and 3. the Search button. the Mine Site hyperlink to open the Update Status Report screen. Page 97 NMSD JURISDICTIONAL USER GUIDE 4. Update the Status Report details and the Re-Submit button. The Basic Details of a Status Report cannot be changed. If they are incorrect, the Status Report will need to be re-created. Page 98 NMSD JURISDICTIONAL USER GUIDE 5. Successful save will result in a message being displayed on the screen. 7.13.2 Business Rules # Description 1 Each section is expandable by clicking the header (e.g. Basic Details, Status, Approvals). Page 99 NMSD JURISDICTIONAL USER GUIDE # Description 2 Only NMSD System Administrators, Regulatory Administrators, Mining Administrators and Mining Site Administrators can edit a Status Report. User and Researcher roles that have access to the data will see a read only version of the page. 3 The ‘Basic Details’ of a Status Report will not be editable. 4 Once the Status Report is ‘Approved’ the only editable field is the Status, via the ‘ReOpen’ button. 5 Once the Status Report is ‘Rejected’ it can be edited (by users in the same group level as the person who originally submitted the report) and then ‘Re-Submitted’. 6 If a Status Report is ‘Rejected’ the users that can update the report are those with the same role level as the person who created the report. There is one exception for Mining level and Mine Site level users can all update the report. E.g. if the person who created the report is a Mining Site User, all Mining Site Users, Mining Site Administrators. Mining Users and Mining Administrators (for the specified Mine Site) can update the report. If the person who created the report is a Regulatory Administrator, all Regulatory Administrators and Regulatory Users (for the specified state) can update the report. 7 Only NMSD System Administrators, Regulatory Administrators and Regulatory Users can ‘Approve’, ‘Reject’ or ‘Re-Open’ a Status Report. 8 A Status Report can only be approved or rejected is the Status is ‘Open’. 9 A Status Report can only be ‘Re-Opened’ if the Status is ‘Approved’. 10 ‘Re-Opening’ a Status Report changes the Status back to ‘Open’ and clears out the values for Approved Date and Approved By or Rejected Date and Rejected By fields. This also removes the record from the OLAP database and can no longer be reported on. 11 When a Status Report is Approved, this allows the record to be available in the OLAP database and can be reported on. 12 When the Status has been changed from ‘Open’ to anything else, the alert on the Regulatory Administrator’s homepage will be removed. If the Status is changed back to ‘Open’ an email will be sent and an alert will appear on the homepage again. 13 This screen is read only for ‘Mining Researcher’ and ‘Mining Site Researcher’ roles. 7.13.3 Dependencies The Status Report must exist in the NMSD application. Page 100 NMSD JURISDICTIONAL USER GUIDE 7.14 Create User 7.14.1 Description & Process Users must exist in the NMSD application before they can log in and perform any actions. Users can only see other users at a lower level than themselves and not all user roles can access these pages to create/update users. NMSD System Administrators can see all users. The user role hierarchy is: NMSD System Administrator Regulatory Administrator Regulatory User Mining Administrator Mining User Mining Researcher Mining Site Administrator Mining Site User Mining Site Researcher Within each role a second level of security has been implemented, so that users can only see their own data. NMSD System Administrator can see all data Regulatory Administrator and Regulatory User can only see data in their own Jurisdiction Mining Administrator, Mining User and Mining Researcher can only see data in their own Organisation (owner of a mine site) Mining Site Administrator, Mining Site User and Mining Site Researcher can only see data in their own Mine Site For more details about the permission levels of users and the pages they can access/functions they can perform, refer to the user permissions in Appendix A. 1. From any screen, the Menu Mine Admin Create User. Page 101 NMSD JURISDICTIONAL USER GUIDE 2. Enter the User’s details. Selecting the role will result in a new box appearing on the screen to further restrict the user’s access, except if NMSD System Administrator is selected. If the role is Regulatory Administrator or Regulatory User the second box will contain a list of Jurisdictions. If the role is Mining Administrator, Mining User or Mining Researcher the second box will contain a list of Organisations to select from. If the role is Mining Site Administrator, Mining Site User or Mining Site Researcher the second box will contain a list of Mine Sites to select from. Page 102 NMSD JURISDICTIONAL USER GUIDE 3. the Save button to save the User. 4. Successful save will result in a message being displayed on the screen. 5. the Continue button to return to the Search Users screen. Page 103 NMSD JURISDICTIONAL USER GUIDE 7.14.2 Business Rules # Description 1 Only NMSD System Administrator, Regulatory Administrator, Mining Administrator and Mining Site Administrator users have access to this page. 2 The following table shows a user’s role and which type of subsequent user they are allowed to create. Role Create Update Delete NMSD System Administrator NMSD System Administrator Regulatory Administrator Regulatory User Mining Administrator Mining User Mining Researcher Mining Site Administrator Mining Site User Mining Site Researcher Inactive Regulatory Administrator Regulatory User Mining Administrator Mining User Mining Researcher Mining Site Administrator Mining Site User Mining Site Researcher Inactive (Specific to the user’s Jurisdiction) Mining Administrator Mining User Mining Researcher Mining Site Administrator Mining Site User Mining Site Researcher Inactive (Specific to the user’s Organisation) Mining Site Administrator Mining Site User Mining Site Researcher Inactive (Specific to the user’s Mine Site) Page 104 NMSD JURISDICTIONAL USER GUIDE # Description 3 Users can only have 1 role assigned to them at any one point in time. This can be changed. In cases where a researcher may be working for an organisation, then they finish their contract. These users can be made ‘Inactive’ and then re-assigned to a new role if they gain a new contract/position with another organisation. 4 ‘Inactive’ users have no permissions and cannot log onto the system. 5 Username must be unique. 6 Passwords must be complex. Password must be at least 7 characters in length, they must contain at least 1 uppercase letter, 1 lowercase letter, 1 number and 1 non alpha-numeric character. 7 When a ‘Regulatory Administrator’ or ‘Regulatory User’ role is selected Jurisdiction is required. Only 1 Jurisdiction can be selected. 8 When a ‘Mining Administrator’, ‘Mining User’ or ‘Mining Researcher’ role is selected Organisation is required. Only 1 Organisation can be selected. 9 When a ‘Mining Site Administrator’, ‘Mining Site User’, or ‘Mining Site Researcher’ role is selected Mine Site is required. More than 1 Mine Site can be selected. 10 If the logged in user is a NMSD System Administrator, they can create users for any Jurisdiction, Organisation or Mine Site. 11 If the logged in user is a Regulatory Administrator, they can only create users within their own Jurisdiction. If creating a Regulatory Administrator or Regulatory User, the only Jurisdiction they can select is their own. If creating a Mining Administrator, Mining User or Mining Researcher, the only Organisations (Mine Owners) they can select are those where the address is within their own Jurisdiction. If creating a Mining Site Administrator, Mining Site User or Mining Site Researcher, the only Mine Sites they can select are those where the Mine Site Jurisdiction is within their own Jurisdiction. 12 If the logged in user is a Mining Administrator, they can only create users within their own Organisation. If creating a Mining Administrator, Mining User, or Mining Researcher, the only Organisation (Mine Owner) they can select is their own. If creating a Mining Site Administrator, Mining Site User or Mining Site Researcher, the only Mine Sites they can select are those where the Mine Site Owner is their own Organisation. 13 If the logged in user is a Mining Site Administrator, they can only create users within their own Mine Site. If creating a Mining Site User or Mining Site Researcher, the only Mine Sites they can select are their own. Page 105 NMSD JURISDICTIONAL USER GUIDE 7.15 Update/Search User 7.15.1 Description & Process Users must exist and have an active role in the NMSD application before they can log in and perform any actions. Users can only see other users at a lower level than themselves and not all user roles can access these pages to create/update users. NMSD System Administrators can see all users. The user role hierarchy is: NMSD System Administrator Regulatory Administrator Regulatory User Mining Administrator Mining User Mining Researcher Mining Site Administrator Mining Site User Mining Site Researcher Inactive (no access to log in) Within each role a second level of security has been implemented, so that users can only see their own data. NMSD System Administrator can see all data Regulatory Administrator and Regulatory User can only see data in their own Jurisdiction Mining Administrator, Mining User and Mining Researcher can only see data in their own Organisation (owner of a mine site) Mining Site Administrator, Mining Site User and Mining Site Researcher can only see data in their own Mine Site For more details about the permission levels of users and the pages they can access/functions they can perform, refer to the user permissions in Appendix A. 1. From any screen, the Menu Mine Admin Update/Search Users. Page 106 NMSD JURISDICTIONAL USER GUIDE 2. Enter the search criteria and 3. the Search button. the Username hyperlink to open the Update User screen. Page 107 NMSD JURISDICTIONAL USER GUIDE 4. Update the User details. Changing the role will result in a new box appearing on the screen to further restrict the user’s access, except if NMSD System Administrator is selected. If the role is Regulatory Administrator or Regulatory User the second box will contain a list of Jurisdictions. If the role is Mining Administrator, Mining User or Mining Researcher the second box will contain a list of Organisations to select from. If the role is Mining Site Administrator, Mining Site User or Mining Site Researcher the second box will contain a list of Mine Sites to select from. 5. the Save button to save the User. Page 108 NMSD JURISDICTIONAL USER GUIDE 6. Successful save will result in a message being displayed on the screen. 7.15.2 Business Rules # Description 1 Only NMSD System Administrators, Regulatory Administrators, Mining Administrators and Mining Site Administrators have access to this page. Page 109 NMSD JURISDICTIONAL USER GUIDE # Description 2 The following table shows a user’s role and which type of subsequent user they are allowed to create. Role Create Update Delete NMSD System Administrator NMSD System Administrator Regulatory Administrator Regulatory User Mining Administrator Mining User Mining Researcher Mining Site Administrator Mining Site User Mining Site Researcher Inactive Regulatory Administrator Regulatory User Mining Administrator Mining User Mining Researcher Mining Site Administrator Mining Site User Mining Site Researcher Inactive (Specific to the user’s Jurisdiction) Mining Administrator Mining User Mining Researcher Mining Site Administrator Mining Site User Mining Site Researcher Inactive (Specific to the user’s Organisation) Mining Site Administrator Mining Site User Mining Site Researcher Inactive (Specific to the user’s Mine Site) Page 110 NMSD JURISDICTIONAL USER GUIDE # Description 3 Users can only have 1 role assigned to them at any one point in time. This can be changed. In cases where a researcher may be working for an organisation, then they finish their contract. These users can be made ‘Inactive’ and then re-assigned to a new role if they gain a new contract/position with another organisation. 4 ‘Inactive’ users have no permissions and cannot log onto the system. 5 Username cannot be updated. 6 Passwords must be complex. Password must be at least 7 characters in length, they must contain at least 1 uppercase letter, 1 lowercase letter, 1 number and 1 non alpha-numeric character. 7 When a ‘Regulatory Administrator’ or ‘Regulatory User’ role is selected Jurisdiction is required. Only 1 Jurisdiction can be selected. 8 When a ‘Mining Administrator’, ‘Mining User’ or ‘Mining Researcher’ role is selected Organisation is required. Only 1 Organisation can be selected. 9 When a ‘Mining Site Administrator’, ‘Mining Site User’ or ‘Mining Site Researcher’ role is selected Mine Site is required. More than 1 Mine Site can be selected. 10 If the logged in user is a NMSD System Administrator, they can update users for any Jurisdiction, Organisation or Mine Site. 11 If the logged in user is a Regulatory Administrator, they can only update users within their own Jurisdiction. If updating to be a Regulatory Administrator or Regulatory User, the only Jurisdiction they can select is their own. If updating to be a Mining Administrator, Mining User or Mining Researcher, the only Organisations (Mine Owners) they can select are those where the address is within their own Jurisdiction. If updating to be a Mining Site Administrator, Mining Site User or Mining Site Researcher, the only Mine Sites they can select are those where the Mine Site Jurisdiction is within their own Jurisdiction. 12 If the logged in user is a Mining Administrator, they can only update users within their own Organisation. If updating to be a Mining Administrator, Mining User or Mining Researcher, the only Organisation (Mine Owner) they can select is their own. If updating to be a Mining Site Administrator, Mining Site User or Mining Site Researcher, the only Mine Sites they can select are those where the Mine Site Owner is their own Organisation. 13 If the logged in user is a Mining Site Administrator, they can only update users within their own Mine Site. If updating to be a Mining Site User or Mining Site Researcher, the only Mine Sites they can select is their own. Page 111 NMSD JURISDICTIONAL USER GUIDE 7.15.3 Dependencies The User must exist in the NMSD application before it can be updated. 7.16 7.16.1 Inactivate a User Description & Process Users must exist and have an active role in the NMSD application before they can log in and perform any actions. Inactive users cannot log into the NMSD application. 1. From any screen, the Menu Mine Admin Update/Search Users. 2. Enter the search criteria and the Search button. Page 112 NMSD JURISDICTIONAL USER GUIDE 3. the Username hyperlink to open the Update User screen. Page 113 NMSD JURISDICTIONAL USER GUIDE 4. Change the User Role to ‘Inactive’. 5. the Save button to save the User. Page 114 NMSD JURISDICTIONAL USER GUIDE 6. Successful save will result in a message being displayed on the screen. 7.16.2 Business Rules # Description 1 Only NMSD System Administrator, Regulatory Administrator and Mining Administrator users have access to this page. 2 ‘Inactive’ users have no permissions and cannot log onto the system. 7.16.3 Dependencies The User must exist in the NMSD application before it can be updated. Page 115 NMSD JURISDICTIONAL USER GUIDE 7.17 7.17.1 Reactivate a User Description & Process Users must exist and have an active role in the NMSD application before they can log in and perform any actions. Inactive users cannot log into the NMSD application, therefore if a user already exists as ‘Inactive’ they must be reactivated before they can log into the NMSD application. 1. From any screen, the Menu Mine Admin Update/Search Users. 2. Enter the search criteria, ensuring you tick ‘Show Inactive’ and 3. the Search button. the Username hyperlink to open the Update User screen. Page 116 NMSD JURISDICTIONAL USER GUIDE 4. Check the user details are still correct and change the User Role to the required role. 5. the Save button to save the User. Page 117 NMSD JURISDICTIONAL USER GUIDE 6. Successful save will result in a message being displayed on the screen. When reactivating a user, they may have forgotten their previous password, so it might be a good idea to reset the password after saving the user details. This will send an email to the user containing the new password. 7.17.2 Business Rules # Description 1 Only NMSD System Administrators, Regulatory Administrators, Mining Administrators and Mining Site Administrators have access to this page. Page 118 NMSD JURISDICTIONAL USER GUIDE # Description 2 The following table shows a user’s role and which type of subsequent user they are allowed to create. Role Create Update Delete NMSD System Administrator NMSD System Administrator Regulatory Administrator Regulatory User Mining Administrator Mining User Mining Researcher Mining Site Administrator Mining Site User Mining Site Researcher Inactive Regulatory Administrator Regulatory User Mining Administrator Mining User Mining Researcher Mining Site Administrator Mining Site User Mining Site Researcher Inactive (Specific to the user’s Jurisdiction) Mining Administrator Mining User Mining Researcher Mining Site Administrator Mining Site User Mining Site Researcher Inactive (Specific to the user’s Organisation) Mining Site Administrator Mining Site User Mining Site Researcher Inactive (Specific to the user’s Mine Site) Page 119 NMSD JURISDICTIONAL USER GUIDE # Description 3 Users can only have 1 role assigned to them at any one point in time. This can be changed. In cases where a researcher may be working for an organisation, then they finish their contract. These users can be made ‘Inactive’ and then re-assigned to a new role if they gain a new contract/position with another organisation. 4 ‘Inactive’ users have no permissions and cannot log onto the system. 5 Username cannot be updated. 6 Passwords must be complex. Password must be at least 7 characters in length, they must contain at least 1 uppercase letter, 1 lowercase letter, 1 number and 1 non alpha-numeric character. 7 When a ‘Regulatory Administrator’ or ‘Regulatory User’ role is selected Jurisdiction is required. Only 1 Jurisdiction can be selected. 8 When a ‘Mining Administrator’, ‘Mining User’ or ‘Mining Researcher’ role is selected Organisation is required. Only 1 Organisation can be selected. 9 When a ‘Mining Site Administrator’, ‘Mining Site User’ or ‘Mining Site Researcher’ role is selected Mine Site is required. More than 1 Mine Site can be selected. 10 If the logged in user is a NMSD System Administrator, they can reactivate users for any Jurisdiction, Organisation or Mine Site. 11 If the logged in user is a Regulatory Administrator, they can only reactivate users to be within their own Jurisdiction. If reactivate as a Regulatory Administrator or Regulatory User, the only Jurisdiction they can select is their own. If reactivate as a Mining Administrator, Mining User or Mining Researcher, the only Organisations (Mine Owners) they can select are those where the address is within their own Jurisdiction. If reactivate as a Mining Site Administrator, Mining Site User or Mining Site Researcher, the only Mine Sites they can select are those where the Mine Site Jurisdiction is within their own Jurisdiction. 12 If the logged in user is a Mining Administrator, they can only reactivate users to be within their own Organisation. If reactivate as a Mining Administrator, Mining User or Mining Researcher, the only Organisation (Mine Owner) they can select is their own. If reactivate as a Mining Site Administrator, Mining Site User or Mining Site Researcher, the only Mine Sites they can select are those where the Mine Site Owner is their own Organisation. 13 If the logged in user is a Mining Site Administrator, they can only reactivate users to be within their own Mine Site. If reactivate as a Mining Site User or Mining Site Researcher, the only Mine Sites they can select is their own. Page 120 NMSD JURISDICTIONAL USER GUIDE 7.17.3 Dependencies The User must exist in the NMSD application before it can be updated. Page 121 NMSD JURISDICTIONAL USER GUIDE 7.18 Create Organisation 7.18.1 Description & Process Organisations can be Owners, Operators, Employers or Contractors of Mine Sites. Each Organisation can be associated to one or more Mine Sites and each Mine Site can have one or more Organisations. The NMSD stores basic information about an Organisation; Name, ABN and Address. The Organisation must exist in the NMSD application before it can be associated to a Mine Site. 1. From any screen, the Menu Mine Admin Create Organisation. 2. Enter the Organisation details. The Organisation Name cannot be entered, only the ABN. The Name will be populated from the Australian Business Registry database, based on the ABN entered. If you don’t have an ABN, you can tick the box and enter the Organisation Name manually. 3. the Add Contact Details button to add a new address. Page 122 NMSD JURISDICTIONAL USER GUIDE When creating an Organisation, you must specify a ‘Street’ Address. Address Type must be unique, so you can only have one address for each Address Type. 4. Enter a postcode and tab or click out of the Postcode field; this will populate the Suburb and State fields. 5. the Add button to return to the Organisation screen. 6. the Save button to save the Organisation. Page 123 NMSD JURISDICTIONAL USER GUIDE 7. Successful save will result in a message being displayed on the screen. 7.18.2 Business Rules # Description 1 Organisations can only be created based on the user’s role in the following table: User Role Access NMSD System Administrator Any Organisation. Regulatory Administrator Any Organisation with an address within their own Jurisdiction. All other user roles Cannot create Organisations. 2 ABN must be 11 characters non-formatted, i.e. no spaces. 3 ‘Organisation Name’ is not editable. 4 Users must tab or click out of the ABN field to validate the ABN entered and populate the Organisation Name field. 5 ABN will be validated using the Australian Business Registry database. 6 Organisations must have one and only one address of each address type i.e. Address Type must be unique. Page 124 NMSD JURISDICTIONAL USER GUIDE # Description 7 The Organisation’s Contact Phone, Fax and Mobile numbers may include numbers, spaces, (, ), - and + symbols. The + symbol must be the first character, if it’s used. 8 Users must click the Save button to create the Organisation. 7.19 7.19.1 Update/Search Organisation Description & Process Organisations can be Owners, Operators, Employers or Contractors of Mine Sites. Each Organisation can be associated to one or more Mine Sites and each Mine Site can have one or more Organisations. The NMSD stores basic information about an Organisation; Name, ABN and Address. The Organisation must exist in the NMSD application before it can be associated to a Mine Site. 1. From any screen, the Menu Mine Admin Update/Search Organisations. 2. Enter the search criteria and the Search button. Page 125 NMSD JURISDICTIONAL USER GUIDE 3. the Name hyperlink to open the Update Organisation screen. 4. Update the Organisation details. The Organisation Name cannot be updated, only the ABN. If the Name needs updating, it will need to be updated with the Australian Business Registry first, then the NMSD application can be updated. If you don’t have an ABN, you can tick the box and enter the Organisation Name manually. 5. the Edit hyperlink to change an existing address or button to add a new address. the Add Contact Details Page 126 NMSD JURISDICTIONAL USER GUIDE Address Type must be unique, so you can only have one address for each Address Type. 6. Enter a postcode and tab or click out of the Postcode field; this will populate the Suburb and State fields. 7. the Save button to return to the Organisation screen. 8. the Save button to save the Organisation. 9. Successful save will result in a message being displayed on the screen. Page 127 NMSD JURISDICTIONAL USER GUIDE 7.19.2 Business Rules # Description 1 Organisations can only be maintained based on their role in the following table: User Role Access NMSD System Administrator Any Organisations. Regulatory Administrator Any Organisations with addresses within their own Jurisdiction. Mining Administrator The current user’s Organisation. All other user roles Cannot search/update Organisations. 2 ABN must be 11 characters non-formatted, i.e. no spaces. 3 ‘Organisation Name’ is not editable. 4 Users must tab or click out of the ABN field to validate the ABN entered and populate the Organisation Name field. 5 ABN will be validated using the Australian Business Registry database. 6 Organisations must have one and only one address of each address type i.e. Address Type must be unique. 7 The Organisation’s Contact Phone, Fax and Mobile numbers may include numbers, spaces, (, ), - and + symbols. The + symbol must be the first character, if it’s used. 8 Users must click the Save button to save any changes made to the Organisation. 7.19.3 Dependencies The Organisation must exist in the NMSD application before it can be updated. Page 128 NMSD JURISDICTIONAL USER GUIDE 7.20 Create Mine Site 7.20.1 Description & Process A Mine site is the location of the mine. A Mine Site has associated organisations, which can be related to the by being either an Owner of a Mine Site, an Operator of a Mine Site, and Employer or a Contractor. A Mine Site can have many associated Organisations, but must have at least 1 owner. 1. From any screen, the Menu Mine Admin Create Mine Site. 2. Enter the Mine Site details. External Mine Identifier can only be entered by NMSD System Administrators, Regulatory Administrators and Regulatory Users. Contact Details are optional, however a Mine Site must have either a Location or a Street Address (found under Contact Details). 3. the Add Contact Details button to add a new address. Page 129 NMSD JURISDICTIONAL USER GUIDE Address Type must be unique, so you can only have one address for each Address Type. 4. Enter a postcode and tab or click out of the Postcode field; this will populate the Suburb and State fields. 5. the Add or Cancel button to return to the Mine Site screen. 6. By selecting a Division, the Sub Division list will be filtered. By selecting a Sub Division, the Group list will be filtered and so on. Page 130 NMSD JURISDICTIONAL USER GUIDE 7. the Save button to save the Mine Site . Page 131 NMSD JURISDICTIONAL USER GUIDE 8. Successful save will result in a message being displayed on the screen. Page 132 NMSD JURISDICTIONAL USER GUIDE 7.20.2 Business Rules # Description 1 Mine Sites can only be created based on the user’s role in the following table: User Role Access NMSD System Administrator Any Mine Site. Regulatory Administrator A Mine Site within their own Jurisdiction. Mining Administrator A Mine Site where the current user’s Organisation is the Mine Site Owner. Regulatory User Cannot create Mine Sites. Mining User Mining Researcher Mining Site Administrator Mining Site User Mining Site Researcher 2 The combination of Mine Site Name, External Mine Identifier and Jurisdiction must be unique. 3 Each Mine Site must have at least one ‘Owner’. 4 Each Mine Site must have one and only one ‘Primary’ Commodity. 5 Users must click the Save button to create the Mine Site. 6 The list of Organisations available for selection for ‘Organisation Name’ will be based on their role. E.g. Mining Administrators will only be able to select themselves as the Owner, Regulatory Administrators will be able to select any Organisation within their Jurisdiction. 7 Mine Sites must have one and only one address of each address type i.e. Address Type must be unique. 8 Each Mine Site may have 0 or more contact details. I.e. contact details are not required. 9 A Mine Site must have either a Location or a ‘Street’ Address and can have both. 10 The Mine Site’s Contact Phone, Fax and Mobile numbers may include numbers, spaces, (, ), - and + symbols. The + symbol must be the first character, if it’s used. 7.20.3 Dependencies The related ‘Owner’ Organisation must exist in the NMSD application before a Mine Site can be created. Page 133 NMSD JURISDICTIONAL USER GUIDE 7.21 7.21.1 Update/Search Mine Site Description & Process A Mine site is the location of the mine. A Mine Site has associated organisations, which can be related to the by being either an Owner of a Mine Site, an Operator of a Mine Site, and Employer or a Contractor. A Mine Site can have many associated Organisations, but must have at least 1 owner. 1. From any screen, the Menu Mine Admin Update/Search Mine Sites. 2. Enter the search criteria and 3. the Search button. the Name hyperlink to open the Update Mine Site screen. Page 134 NMSD JURISDICTIONAL USER GUIDE 4. Update the Mine Site details. The External Mine Identifier can only be updated by NMSD System Administrators, Regulatory Administrators and Regulatory Users. 5. the Edit hyperlink to change an existing address or button to add a new address. the Add Contact Details Page 135 NMSD JURISDICTIONAL USER GUIDE Address Type must be unique, so you can only have one address for each Address Type. 6. Enter a postcode and tab or click out of the Postcode field; this will populate the Suburb and State fields. 7. 8. the Save button to return to the Mine Site screen. the Edit hyperlink to change an existing organisations or Organisations button to associate a new organisation. the Add Associated The combination of organisation Type and Organisation Name must be unique, i.e. you cannot have the same organisation listed as the owner twice, but you can have a different organisation listed as an owner. 9. 10. the Save button to return to the Mine Site screen. the Edit hyperlink to change an existing commodity or button to add a new commodity. the Add Commodities Page 136 NMSD JURISDICTIONAL USER GUIDE There must be one and only one ‘primary’ commodity. 11. the Save button to return to the Mine Site screen. 12. the Save button to save the Mine Site. Page 137 NMSD JURISDICTIONAL USER GUIDE 13. Successful save will result in a message being displayed on the screen. Page 138 NMSD JURISDICTIONAL USER GUIDE 7.21.2 Business Rules # Description 1 Mine Sites can only be maintained based on the user’s role in the following table: User Role Access NMSD System Administrator Any Mine Site. Regulatory Administrator A Mine Site within their own Jurisdiction. Mining Administrator A Mine Site where the current user’s Organisation is the Mine Site Owner. Mining Site Administrator The current user’s Mine Site. 2 The combination of Mine Site Name, External Mine Identifier and Jurisdiction must be unique. 3 Regulatory Users, Mining Users, Mining Researchers, Mining Site Users and Mining Site Researchers cannot search/update Mine Sites. 4 Each Mine Site must have at least one ‘Owner’. 5 Each Mine Site must have at least one Commodity. 6 Each Commodity can only be added to the Mine Site once i.e. Commodity must be unique. 7 There must be one and only one ‘Primary’ Commodity. 8 The Delete button is only visible to NMSD System Administrators. 9 Users must click the Save button to save any changes to the Mine Site. 10 This screen is read only for ‘Mining Site Administrators’. 11 All Organisations will be available for selection for all Organisation Types. 12 The combination of Organisation Type and Organisation Name must be unique. 13 Only NMSD System Administrators, Regulatory Administrators and Regulatory Users can update the External Mine Identifier field. 14 Mine Sites must have one and only one address of each address type i.e. Address Type must be unique. 15 A Mine Site must have either a Location or a ‘Street’ Address and can have both. 16 The Mine Site’s Contact Phone, Fax and Mobile numbers may include numbers, spaces, (, ), - and + symbols. The + symbol must be the first character, if it’s used. Page 139 NMSD JURISDICTIONAL USER GUIDE 7.21.3 Dependencies The Mine Site must exist in the NMSD application before the Mine Site can be updated. Any related Organisations must exist in the NMSD application before they can be associated to the Mine Site. Page 140 NMSD JURISDICTIONAL USER GUIDE 8 IMPORTING AND EXPORTING DATA 8.1 Importing Jurisdictional Inspectorates have the ability to input data directly into the NMSD via a Web Service using XML. This feature should only be used by Inspectorates that are maintaining their own system as the primary system and upload data periodically to the NMSD application. Jurisdictional Inspectorates that wish to use this feature should refer to the Interface Specifications for the NMSD document. This document specifies the XML structure required for Initial Notifications, Incident Reports and Status Reports. Once an import has been sent via the web service, an email stating the status of the submission is sent to the Regulatory Administrators and Regulatory Users. These users can also see a summary on their homepage, which links to the Bulk Upload Log page containing additional information. 8.2 Bulk Upload Log The Bulk Upload Log section is only displayed on the homepage for Regulatory Administrators and Regulatory Users. This section is only applicable for jurisdictional Inspectorates that perform bulk uploads/imports to the NMSD application. 1. From any screen, 2. the Menu Home. the relevant hyperlink to see additional information about the successful or failed bulk upload. Page 141 NMSD JURISDICTIONAL USER GUIDE 3. If applicable, the View Error hyperlink to see a spread sheet showing all errors (and any successful rows). 4. Save or Open to view the error log as a spread sheet. Page 142 NMSD JURISDICTIONAL USER GUIDE 5. Close the spread sheet to return to the Bulk Upload Log screen. 6. the View Submitted XML hyperlink to view the original XML that was submitted. 7. Save or Open to view the submitted data in XML format. Page 143 NMSD JURISDICTIONAL USER GUIDE 8. Close the tab or window that opens to return to the Bulk Upload Log screen. To change from viewing successful submissions to failed submissions or vice versa, select the relevant value from the Status Type drop down list at the top of the screen. By leaving the Status Type blank all submission messages will be displayed. To remove an upload submission record from the list on the homepage, mark it as ‘acknowledged’ on the Bulk Upload Log screen. Page 144 NMSD JURISDICTIONAL USER GUIDE 8.3 Exporting Exporting data in XML can be performed for Initial Notifications, Incident Reports and Status Reports. The Export function works in the same way as the search function, by entering one or more search options and clicking the Export button instead of the Search button. 1. From any screen, the Menu Incidents Update/Search Incident Reports. 2. Enter the search criteria and 3. the Export button. Save or Open to view the exported data in XML format. Page 145 NMSD JURISDICTIONAL USER GUIDE 4. Close the tab or window to return to the Search Incident Reports screen. Page 146 NMSD JURISDICTIONAL USER GUIDE 9 REPORTING The NMSD application allows users to perform their own ad-hoc reporting queries on the data. Based on the user criteria and security permissions, data is exported to Excel where further analysis can be performed. In Excel users can create Pivot Tables, Graphs, Charts etc. Once the data is in Excel it is the user’s responsibility to manipulate and display the data in the way they want. Data is only displayed through the reporting module if it’s ‘Approved’. In addition data only moves to the reporting module overnight. Therefore if data is approved one day, it will not be available in the reporting module until the next day. 1. From any screen, the Menu Reporting. 2. Select a perspective (Incident or Status) from the drop down list to populate the Dimensions and Measures list boxes. Page 147 NMSD JURISDICTIONAL USER GUIDE 3. the Dimensions and Measure you wish to report on and button. the Export to Excel When the ‘Include empty (or null) data is results?’ checkbox is ticked it includes all dimensions even if there is no measure in the database. If it’s left blank only dimensions that have measures in the database will be displayed. For example if you select Commodities (as a dimension) and Fact Incident Count (as a measure) and tick the checkbox, it will show all commodities in the database even if there were no incidents recorded against that commodity. The more dimensions you select, the more data will be brought back; therefore it will take longer to process your request and return a result. Likewise if you tick the checkbox to include null data the request will take longer to return a result. Page 148 NMSD JURISDICTIONAL USER GUIDE 4. 5. Save or Open to view the data in csv format (in Excel). the File, Save As menu to save the spread sheet as an Excel document (.xls or .xlsx). Page 149 NMSD JURISDICTIONAL USER GUIDE 6. Now you can create Pivot Tables, Charts and Graphs etc. 9.1 Create a Pivot Table in Excel 1. To create a Pivot Table, highlight all of the data and menu. Insert, Pivot Table from the Page 150 NMSD JURISDICTIONAL USER GUIDE 2. Select a table or range will be pre-populated with your highlighted data. Select ‘New Worksheet’ or ‘Existing Worksheet’ and specify a location, then the OK button. 3. The Pivot Table will be inserted into the location you specified and now you can drag a drop fields using the menu on the right-hand side. Dimensions can be used as Report Filters, Columns or Rows. Measures can be used as Values. 4. In this example, I have chosen to have Jurisdiction and Mine Site as Rows. Page 151 NMSD JURISDICTIONAL USER GUIDE 5. Ensure the Values on the right-hand side are listed as ‘Sum of …’. To do this down arrow of the value and select ‘Value Field Settings…’. the 6. Ensure ‘Sum’ is selected. Page 152 NMSD JURISDICTIONAL USER GUIDE 9.2 Business Rules # Description 1 The data users can view is restricted based on their role as shown in the following table: User Role Access NMSD System Administrator All data. Regulatory Administrator All data within their own Jurisdiction. For data outside their Jurisdiction, Mine Site names are excluded and any results falling below the System Parameter Value are listed as ‘Insufficient data’. Regulatory User Mining Administrator Mining User Mining Researcher Mining Site Administrator Mining Site User Mining Site Researcher Public All data where the current user’s Organisation is the Mine Site Owner or Operator. For data outside their Organisation, Mine Site names are excluded and any results falling below the System Parameter Value are listed as ‘Insufficient data’. All data for Mine Sites that are the same as the current user’s Mine Site. For data outside their Mine Site, Mine Site names are excluded and any results falling below the System Parameter Value are listed as ‘Insufficient data’. All data, excluding Mine Site names. Any results falling below the System Parameter Value that are not at a National or Jurisdictional level are listed as ‘Insufficient data’. 2 Users must select a Perspective before the Dimensions and Measures are displayed. 3 Users must select at least one Measure before exporting to Excel. 4 Users must select at least one Dimension before exporting to Excel. 5 The Export to Excel button will extract the data as csv and open it in Excel. 6 From Excel users can then save as .xls or .xlsx and create Pivot Tables, Graphs, Charts etc. according to their own needs. This is not within the scope of this project. 7 The Mine Site Dimension is hidden for Public users. I.e. when this page is accessed by someone that has not yet logged into the NMSD application. 9.3 Dependencies There must be ‘Approved’ Incident Reports and/or Status Reports in the database at least 1 day before attempting to report of that data. Page 153 NMSD JURISDICTIONAL USER GUIDE 10 PROBLEM REPORTING If you are having any problems/issues doing something within the NMSD application, you should first check the troubleshooting section below, as the issue may be able to be fixed by an administrator or someone higher up the hierarchy with more privileges than you. Refer to APPENDIX A – USER PERMISSIONS SUMMARY for further information about the user role hierarchy. Any technical or other queries you have with the NMSD should be directed to the NMSD System Administrator. The contact details can be found on the Contact Us page of the NMSD. If you experience any problems when using the NMSD you should record the following information as a minimum: Description of the steps taken to reproduce the problem Which specific record you were creating/updating/viewing at the time Appropriate screen shots Database and version, as found on the footer. 10.1 Troubleshooting The following table identifies some common issues/problems and what to do for each user role. Problem User Role Fix I can’t update a record because it’s been Accepted, Rejected or Closed Mining Mining Mining Mining Contact your jurisdictional Inspectorate and ask them to Re-Open the record. A record has been Accepted or Rejected by mistake A record has been entered into the system by mistake and needs to be deleted Site User Site Administrator User Administrator Regulatory User Regulatory Administrator NMSD System Administrator Search and navigate to the record and the Re-Open button. Refer to sections 7.7 and 7.12 Mining Mining Mining Mining Contact your jurisdictional Inspectorate and ask them to Re-Open the record. Site User Site Administrator User Administrator Regulatory User Regulatory Administrator NMSD System Administrator Search and navigate to the record and the Re-Open button. Refer to sections 7.7 and 7.12 Mining Mining Mining Mining Contact your jurisdictional Inspectorate and verify whether the record should be deleted or Rejected. Site User Site Administrator User Administrator If rejected ask them to reject the record. If deleted contact the NMSD System Administrator and ask them to delete the record. Page 154 NMSD JURISDICTIONAL USER GUIDE Problem User Role Fix Regulatory User Regulatory Administrator If the record needs to be deleted, contact the NMSD System Administrator and ask them to delete the record. If the record can be Rejected, search and navigate to the record and the Reject button. Refer to sections 7.6 and 7.12 I can’t submit a PDF SmartForm NMSD System Administrator Search and navigate to the record and the Delete button. Refer to section 5.6 Mining Site User Mining Site Administrator Mining User Mining Administrator Regulatory User Regulatory Administrator NMSD System Administrator Verify that you are connected to the Internet. Verify that there are no validation error messages displayed on the SmartForm. Verify that you have entered your username and password correctly on the SmartForm. Verify that you are allowed to submit data for the Mine Site that is selected on the SmartForm. Ensure that you haven’t already submitted that particular SmartForm. I’ve forgotten my password and can’t log in Mining Site Researcher Mining Site User Mining Site Administrator Contact the ‘Owner’ organisation of the Mine Site and ask them to Reset your password. An email will be sent to you with your new password, we recommend changing it to something you will remember. Mining Researcher Mining User Mining Administrator Contact your jurisdictional Inspectorate and ask them to Reset your password. An email will be sent to you with your new password, we recommend changing it to something you will remember. Page 155 NMSD JURISDICTIONAL USER GUIDE Problem User Role Fix Regulatory User Regulatory Administrator Contact the NMSD System Administrator and ask them to Reset your password. An email will be sent to you with your new password, we recommend changing it to something you will remember. NMSD System Administrator Ask another NMSD System Administrator to Reset your password. An email will be sent to you with your new password, we recommend changing it to something you will remember. I need to select a value from a drop down list, but the value I want doesn’t appear Mining Site User Mining Site Administrator Mining User Mining Administrator Regulatory User Regulatory Administrator NMSD System Administrator Contact the NMSD System Administrator and ask them to add another value to the list. I need to select a value from a drop down list, but it’s being filtered from a previous list selection and the value I want doesn’t appear Mining Site User Mining Site Administrator Mining User Mining Administrator Regulatory User Regulatory Administrator NMSD System Administrator Contact the NMSD System Administrator and ask them to check that the value is in the list of ‘lookup codes’. Why am I not receiving email notifications? Mining Site Researcher Mining Site User Mining Site Administrator Contact the ‘Owner’ organisation of the Mine Site and ask them to check that your email address has been entered correctly. Mining Researcher Mining User Mining Administrator Contact your jurisdictional Inspectorate and ask them to check that your email address has been entered correctly. Regulatory User Regulatory Administrator Contact the NMSD System Administrator and ask them to check that your email address has been entered correctly. NMSD System Administrators will also need to check whether this value is part of a code association. Also ask them to check that it is in the correct ‘code association’ so that it will appear in the filtered list. Page 156 NMSD JURISDICTIONAL USER GUIDE Problem User Role Fix NMSD System Administrator Search Users for yourself or ask another NMSD System Administrator to check that your email address has been entered correctly. Page 157 NMSD JURISDICTIONAL USER GUIDE 11 APPENDIX A – USER PERMISSIONS SUMMARY 11.1 User Hierarchy The diagram to the right shows the user roles within the NMSD application and the associated hierarchy. The higher up the hierarchy you go, the more privileges you have. NMSD System Administrator The roles on the left of each level have more privileges than those on the right. Regulatory Administrator Regulatory User Mining Administrator Mining User Mining Researcher Mine Site Administrator Mine Site User Mine Site Researcher Inactive User (no access) Page 158 NMSD JURISDICTIONAL USER GUIDE 11.2 User Permissions The following tables aim to describe which roles have permission to which pages/functions in the NMSD. 11.2.1 User Role Menu Tabs Notes Home Initial Notifications Incident Reports Status Reports Mine Admin Users NMSD System Admin Organisa tions System Admin Mine Sites Lookup Codes System Param’s Code Assoc. Audit Logs Regulatory Admin Within Jurisdiction only Regulatory User Within Jurisdiction only Mining Admin Within Organisation only Mining User Within Organisation only Mining Researcher Within Organisation only Mining Site Admin Within Mine Site only Mining Site User Within Mine Site only Page 159 NMSD JURISDICTIONAL USER GUIDE User Role Notes Home Initial Notifications Incident Reports Status Reports Mine Admin Users Mining Site Researcher Within Mine Site only Inactive 11.2.2 Organisa tions System Admin Mine Sites Lookup Codes System Param’s Code Assoc. Audit Logs Functional Pages User Role Notes Initial Notifications Search NMSD System Admin Incident Reports Create Delete Update / Read Only Search Create Delete Injured People Update1 / Read Only Update1 / Read Only Create Delete Regulatory Admin Within Jurisdiction only Regulatory User Within Jurisdiction only Mining Admin Within Organisation only R 1 Update includes Approving, Rejecting, Closing and Re-opening where relevant R Read Only Page 160 NMSD JURISDICTIONAL USER GUIDE User Role Notes Initial Notifications Search Create Delete Incident Reports Update / Read Only Search Create Delete R Mining User Within Organisation only Mining Researcher Within Organisation only R Mining Site Admin Within Mine Site only R Mining Site User Within Mine Site only R Mining Site Researcher Within Mine Site only R Inactive Injured People Update1 / Read Only 2 Create Delete Update1 / Read Only R R R R 1 Update includes Re-submitting, Approving, Rejecting, Closing and Re-opening where relevant R Read Only Page 161 NMSD JURISDICTIONAL USER GUIDE User Role Notes NMSD System Admin Status Reports Users Organisations Mine Sites Search Create Update / Delete / Read Only Search Create Update3 / Delete / Read Only Search Create Update / Delete / Read Only Search Create Update4 / Delete / Read Only , D , D , D , D Regulatory Admin Within Jurisdiction only Regulatory User Within Jurisdiction only Mining Admin Within Organisation only Mining User Within Organisation only 3 Update includes changing a user’s role 4 Update includes associating Organisations with a Mine Site D Delete Page 162 NMSD JURISDICTIONAL USER GUIDE User Role Notes Status Reports Search Create Users Update / Delete / Read Only Search Create Organisations Update3 / Delete / Read Only Search Create Mine Sites Update / Delete / Read Only Search Create Update4 / Delete / Read Only Mining Researcher Within Organisation only R5 Mining Site Admin Within Mine Site only R Mining Site User Within Mine Site only Mining Site Researcher Within Mine Site only R Inactive 2 Update includes changing a user’s role 3 Update includes associating Organisations with a Mine Site D Delete R Read Only Page 163 NMSD JURISDICTIONAL USER GUIDE 11.2.3 Other Pages User Role About Us Contact Us Security Disclaimer Agencies NMSD System Administrator Regulatory Administrator Regulatory User Mining Administrator Mining User Mining Researcher Mining Site Administrator Mining Site User Mining Site Researcher Inactive Page 164