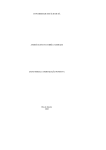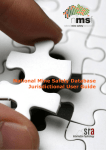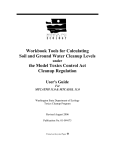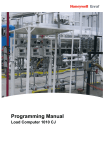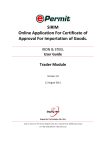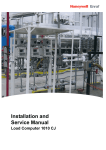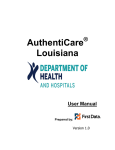Download User Guide - Office for the Public Sector
Transcript
South Australia Department of Premier and Cabinet CLAIMS MANAGEMENT SYSTEM INSURANCE SOUTH AUSTRALIA – User Guide Version 1.0 Released 16th June 2015 Prepared By SBC IT SELF South Australia Department of Premier and Cabinet Claims Management System – Self Insurance SA User Guide Page: 2 of 309 Version: 1.0 Printed: 18/06/2015 Version Control Version No Date Released Updates Made 0.1 05/06/2015 Initial Draft 0.2 10/06/2015 Updated Draft 0.3 11/06/2015 Internal Review 0.4 11/06/2015 Update from Internal Review 0.5 15/06/2015 Internal Review 0.6 16/06/2015 Update from Internal Review 1.0 16/06/2015 Update following Quality Review Commercial in Confidence SBC IT South Australia Department of Premier and Cabinet Claims Management System – Self Insurance SA User Guide Page: 3 of 309 Version: 1.0 Printed: 18/06/2015 Table of Contents 1. CLAIMS MANAGEMENT SYSTEM OVERVIEW ..................................................................... 17 1.1 PURPOSE OF USER GUIDE .................................................................................................... 17 1.2 ASSUMPTIONS ..................................................................................................................... 17 1.3 CONVENTIONS ..................................................................................................................... 18 1.3.1 Image Conventions ....................................................................................................... 18 1.3.2 Mouse Conventions ...................................................................................................... 18 1.3.3 Menu Conventions ........................................................................................................ 18 1.3.4 Button and Icon Conventions ........................................................................................ 19 1.3.5 Keyboard Conventions .................................................................................................. 19 2. ACCESSING THE CLAIMS MANAGEMENT SYSTEM ........................................................... 20 2.1 2.1.1 2.1.2 2.2 2.2.1 2.2.2 2.2.3 INFORMATION ON ACCESSING SIMS ...................................................................................... 20 How do I Add the SIMS Shortcut to the Desktop? ......................................................... 20 How do I log in to the Self Insured Management System? ............................................ 21 ADDITIONAL INFORMATION FOR ACCESSING THE SIMS ........................................................... 22 Why am I getting an error when trying to log into the SIMS? ......................................... 22 Why can’t I Access all of the SIMS Features? ............................................................... 23 Why has SIMS timed out?............................................................................................. 23 3. SIMS LAYOUT ........................................................................................................................ 24 3.1 ACTIVITY LIST ...................................................................................................................... 24 3.2 QUICK SEARCH .................................................................................................................... 24 3.3 3.4 SIMS TOOLBAR ................................................................................................................... 25 MENUS ................................................................................................................................ 26 3.4.1 3.4.2 3.4.3 3.4.4 3.4.5 3.4.6 File Menu ...................................................................................................................... 26 Search Menu ................................................................................................................ 27 Generate Menu ............................................................................................................. 27 Document Menu ........................................................................................................... 28 Administration Menu ..................................................................................................... 28 Help Menu .................................................................................................................... 29 3.5 DISABLED MENUS/TOOLBAR ICONS ....................................................................................... 29 3.6 THE TREE CONTROL ............................................................................................................ 29 3.7 FLOATING MENU .................................................................................................................. 30 4. SIMS SCREEN FIELDS ........................................................................................................... 33 4.1 STANDARD FIELDS ............................................................................................................... 33 4.2 SPECIAL FIELDS ................................................................................................................... 34 4.2.1 4.2.2 4.2.3 4.2.4 4.3 4.3.1 4.3.2 4.3.3 4.3.4 Combo Boxes ............................................................................................................... 34 Text Fields .................................................................................................................... 34 Check Boxes................................................................................................................. 34 Radio Buttons ............................................................................................................... 35 VALIDATED FIELDS ............................................................................................................... 35 Date Fields.................................................................................................................... 35 Time Fields ................................................................................................................... 36 Suburb, State and Postcode Fields ............................................................................... 36 How do I Search for a Postcode?.................................................................................. 37 Commercial in Confidence SBC IT South Australia Department of Premier and Cabinet Claims Management System – Self Insurance SA User Guide Page: 4 of 309 Version: 1.0 Printed: 18/06/2015 5. GENERAL SYSTEM FEATURES ............................................................................................ 39 5.1 SCREEN FLOW ..................................................................................................................... 39 5.2 5.3 SAVING DETAILS .................................................................................................................. 39 REFRESHING THE CLAIM ....................................................................................................... 39 5.4 MODIFYING DETAILS ............................................................................................................. 40 5.5 REMOVAL OF UNWANTED SCREENS ...................................................................................... 40 5.6 ENTERING TWO OR MORE OF THE SAME SCREEN ON A CLAIM ................................................ 40 6. HOW DO I USE THE CLAIM SEARCH? ................................................................................. 41 6.1 6.1.1 6.1.2 6.1.3 CLAIM SEARCH STEP BY STEP .............................................................................................. 41 How do I search for a Claim? ........................................................................................ 41 How do I create a New Claim from the Claim Search? .................................................. 43 Alternative Quick Search............................................................................................... 43 6.2 CLAIM SEARCH ADDITIONAL INFORMATION............................................................................. 43 6.2.1 Search Warning Messages ........................................................................................... 43 7. HOW DO I USE THE PROVIDER SEARCH? .......................................................................... 45 7.1 PROVIDER SEARCH .............................................................................................................. 45 7.2 PROVIDER SEARCH STEP BY STEP ........................................................................................ 45 7.2.1 7.3 7.3.1 7.3.2 7.4 How do I Search for a Provider? ................................................................................... 45 PROVIDER SEARCH ADDITIONAL INFORMATION ...................................................................... 46 Using the Search .......................................................................................................... 46 Search Warning Messages ........................................................................................... 46 HOW DO I USE THE PROVIDER QUICK SEARCH? ..................................................................... 47 8. HOW DO I USE THE EMPLOYEE SEARCH? ......................................................................... 48 8.1 EMPLOYEE SEARCH ............................................................................................................. 48 8.2 EMPLOYEE SEARCH STEP BY STEP ....................................................................................... 48 8.2.1 How do I Search for an Employee? ............................................................................... 48 8.3 EMPLOYEE SEARCH ADDITIONAL INFORMATION...................................................................... 49 8.3.1 Using the Search .......................................................................................................... 49 8.3.2 Search Warning Messages ........................................................................................... 50 9. HOW DO I SEARCH FOR A PAYMENT? ............................................................................... 51 9.1 PAYMENT SEARCH ............................................................................................................... 51 9.2 PAYMENT SEARCH STEP BY STEP ......................................................................................... 51 9.2.1 How do I Search for a Payment? .................................................................................. 51 9.3 PAYMENT SEARCH ADDITIONAL INFORMATION ....................................................................... 52 9.3.1 Using the Search .......................................................................................................... 52 9.3.2 Search Warning Messages ........................................................................................... 52 10. HOW DO I CREATE A NEW CLAIM IN SIMS? .................................................................... 54 10.1 NEW CLAIM STEP BY STEP ................................................................................................... 54 10.1.1 How do I Create a New Claim in the SIMS? .................................................................. 55 10.2 NEW CLAIMS ADDITIONAL INFORMATION ................................................................................ 55 Commercial in Confidence SBC IT South Australia Department of Premier and Cabinet Claims Management System – Self Insurance SA User Guide 10.2.1 10.2.2 Page: 5 of 309 Version: 1.0 Printed: 18/06/2015 Mandatory Screens ....................................................................................................... 55 Tree Control .................................................................................................................. 56 11. HOW DO I ENTER CLAIM DETAILS? ................................................................................. 57 11.1 CLAIM DETAILS .................................................................................................................... 57 11.2 CLAIM DETAILS STEP BY STEP .............................................................................................. 57 11.2.1 11.2.2 11.2.3 11.2.4 11.2.5 11.3 How do I Enter the Claim Details? ................................................................................ 58 How do I Modify the Claim Details screen? ................................................................... 60 How do I Determine a Claim? ....................................................................................... 61 How do I Add Multiple Claim Details screens? .............................................................. 61 How do I Delete the Claim Details screen? ................................................................... 61 CLAIM DETAILS ADDITIONAL INFORMATION............................................................................. 62 11.3.1 11.3.2 Mandatory Fields .......................................................................................................... 62 Tree Control .................................................................................................................. 62 12. HOW DO I ENTER THE INJURED WORKER’S DETAILS? ................................................ 63 12.1 12.2 INJURED W ORKER ................................................................................................................ 63 INJURED W ORKER STEP BY STEP.......................................................................................... 63 12.2.1 12.2.2 12.2.3 12.2.4 12.2.5 How do I Enter an Injured Worker to a Claim? .............................................................. 64 How do I Add a New Injured Worker to the Claim? ....................................................... 64 How do I Modify the Injured Worker screen?................................................................. 65 How do I Add Multiple Injured Worker screens? ............................................................ 65 How do I Delete the Injured Worker screen? ................................................................. 65 12.3 INJURED W ORKER ADDITIONAL INFORMATION ........................................................................ 65 12.3.1 Mandatory Fields .......................................................................................................... 65 12.3.2 Tree Control .................................................................................................................. 66 13. HOW DO I ENTER THE EMPLOYMENT DETAILS? ........................................................... 67 13.1 EMPLOYER DOI ................................................................................................................... 67 13.2 CURRENT EMPLOYER ........................................................................................................... 67 13.3 EMPLOYMENT DETAILS STEP BY STEP ................................................................................... 68 13.3.1 13.3.2 13.3.3 13.3.4 How do I Enter the Employer DOI and Current Employer Details? ................................ 68 How do I Modify the Employment Details screen? ........................................................ 70 How do I Add Multiple Employment Details screens? ................................................... 70 How do I Delete the Employment Details screen?......................................................... 70 13.4 EMPLOYMENT DETAILS ADDITIONAL INFORMATION ................................................................. 71 13.4.1 Mandatory Fields .......................................................................................................... 71 13.4.2 Tree Control .................................................................................................................. 71 14. HOW DO I ENTER DETAILS OF OTHER EXTERNAL CURRENT EMPLOYMENT? .......... 72 14.1 14.2 OTHER EXTERNAL CURRENT EMPLOYMENT ........................................................................... 72 OTHER EXTERNAL CURRENT EMPLOYMENT STEP BY STEP ..................................................... 72 14.2.1 14.2.2 14.2.3 14.2.4 14.3 How do I Enter the Other External Current Employment? ............................................. 73 How do I Modify the Other External Current Employment screen? ................................ 73 How do I Add Multiple Other External Current Employment screens? ........................... 74 How do I Delete the Other External Current Employment screen? ................................ 74 OTHER EXTERNAL CURRENT EMPLOYMENT ADDITIONAL INFORMATION ................................... 74 14.3.1 Mandatory Fields .......................................................................................................... 75 Commercial in Confidence SBC IT South Australia Department of Premier and Cabinet Claims Management System – Self Insurance SA User Guide 14.3.2 Page: 6 of 309 Version: 1.0 Printed: 18/06/2015 Tree Control .................................................................................................................. 75 15. HOW DO I ENTER INCIDENT DETAILS?............................................................................ 76 15.1 INCIDENT DETAILS ................................................................................................................ 76 15.2 INCIDENT DETAILS STEP BY STEP.......................................................................................... 76 15.2.1 15.2.2 15.2.3 15.2.4 How do I Enter the Incident Details? ............................................................................. 77 How do I Modify the Incident Details screen?................................................................ 78 How do I Add Multiple Incident Details screens? ........................................................... 79 How do I Delete the Incident Details screen? ................................................................ 79 15.3 INCIDENT DETAILS ADDITIONAL INFORMATION ........................................................................ 79 15.3.1 Mandatory Fields .......................................................................................................... 79 15.3.2 Tree Control .................................................................................................................. 79 16. HOW DO I RECORD INJURY DETAILS? ............................................................................ 80 16.1 16.2 INJURY DETAILS ................................................................................................................... 80 INJURIES DETAILS STEP BY STEP .......................................................................................... 80 16.2.1 16.2.2 16.2.3 16.2.4 How do I enter Injuries or Diseases?............................................................................. 81 How do I Modify the Injury Details screen? ................................................................... 83 How do I Add Multiple Injury Details screens? .............................................................. 84 How do I Remove an Injury from a Claim? .................................................................... 84 16.3 INJURY ADDITIONAL INFORMATION ........................................................................................ 85 16.3.1 Mandatory Fields .......................................................................................................... 85 16.3.2 Tree Control .................................................................................................................. 85 17. HOW DO I RECORD OTHER INJURIES OR DISEASES? .................................................. 86 17.1 OTHER INJURIES OR DISEASES ............................................................................................. 86 17.2 OTHER INJURIES OR DISEASES STEP BY STEP ....................................................................... 86 17.2.1 17.2.2 17.2.3 17.2.4 How do I enter Other Injuries or Diseases? ................................................................... 86 How do I Modify the Other Injuries or Diseases screen? ............................................... 88 How do I Add Multiple Other Injuries or Diseases screens? .......................................... 88 How do I Delete the Other Injuries or Diseases screen from a Claim? .......................... 88 17.3 OTHER INJURIES OR DISEASES ADDITIONAL INFORMATION...................................................... 89 17.3.1 Mandatory Fields .......................................................................................................... 89 17.3.2 Tree Control .................................................................................................................. 89 18. CLAIM SUMMARY ............................................................................................................... 91 18.1 18.2 CLAIM SUMMARY.................................................................................................................. 91 CLAIM SUMMARY STEP BY STEP ........................................................................................... 91 18.2.1 How do I view the Claim Summary Screen? ................................................................. 92 19. HOW DO I VIEW RELATED CLAIMS? ................................................................................ 93 19.1 RELATED CLAIMS ................................................................................................................. 93 19.2 RELATED CLAIMS STEP BY STEP ........................................................................................... 93 19.2.1 How do I View Related Claims? .................................................................................... 93 19.2.2 How do I Delete a Related Claims screen? ................................................................... 93 20. HOW DO I ENTER TIME OFF WORK DETAILS?................................................................ 94 20.1 TIME OFF W ORK................................................................................................................... 94 Commercial in Confidence SBC IT South Australia Department of Premier and Cabinet Claims Management System – Self Insurance SA User Guide 20.2 Page: 7 of 309 Version: 1.0 Printed: 18/06/2015 TIME OFF W ORK STEP BY STEP ............................................................................................ 94 20.2.1 20.2.2 20.2.3 20.2.4 How do I Add Time Off Work to a Claim? ...................................................................... 94 How do I Modify the Time Off Work Details Screen? ..................................................... 95 How do I Add multiple Time Off Work for the Claim? .................................................... 96 How do I Delete a Time Off Work screen? .................................................................... 96 21. HOW DO I ENTER CERTIFICATES?................................................................................... 97 21.1 WORK CAPACITY CERTIFICATE ............................................................................................. 97 21.2 WORK CAPACITY CERTIFICATE STEP BY STEP ....................................................................... 99 21.2.1 21.2.2 21.2.3 21.2.4 21.2.5 21.3 How do I Add a Work Capacity Certificate to a Claim? .................................................. 99 How do I Modify the Work Capacity Certificate Screen after it’s been Saved? ............ 102 How do I Add Multiple Work Capacity Certificate Screens to a Claim? ........................ 103 How do I Delete a Work Capacity Certificate? ............................................................. 103 How do I Upload a Document? ................................................................................... 104 WORK CAPACITY CERTIFICATE ADDITIONAL INFORMATION .................................................... 104 21.3.1 21.3.2 21.3.3 Mandatory Fields ........................................................................................................ 105 Tree Control ................................................................................................................ 105 Work Capacity Certificate Periods ............................................................................... 105 22. HOW DO I VIEW THE CERTIFICATE SUMMARY? .......................................................... 107 22.1 CERTIFICATE SUMMARY ..................................................................................................... 107 22.2 CERTIFICATE SUMMARY STEP BY STEP ............................................................................... 107 22.2.1 22.2.2 22.2.3 How do I View the Certificate Summary? .................................................................... 107 How do I use the Certificate Summary Search? ......................................................... 108 How do I Open a Work Capacity Certificate from the Certificate Summary screen? .... 108 23. HOW DO I ENTER A RTW ASSESSMENT? ..................................................................... 110 23.1 23.2 RTW ASSESSMENT ............................................................................................................ 110 RTW ASSESSMENT STEP BY STEP ...................................................................................... 110 23.2.1 23.2.2 23.2.3 23.2.4 23.2.5 How do I Add a RTW Assessment to the Claim? ........................................................ 110 How do I Upload a Document? ................................................................................... 112 How do I Modify the RTW Assessment Screen after it has been saved? .................... 112 How do I Add Multiple RTW Assessment Screens to a claim? .................................... 113 How do I Delete the RTW Assessment Screen? ......................................................... 113 23.3 RTW ASSESSMENT ADDITIONAL INFORMATION .................................................................... 114 23.3.1 Mandatory Fields ........................................................................................................ 114 23.3.2 Tree Control ................................................................................................................ 114 24. HOW DO I VIEW THE RTW ASSESSMENTS SUMMARY? .............................................. 115 24.1 RTW ASSESSMENTS SUMMARY .......................................................................................... 115 24.2 RTW ASSESSMENT SUMMARY STEP BY STEP ...................................................................... 115 24.2.1 24.2.2 How do I View the RTW Assessment Summary? ........................................................ 115 How do I Open a RTW Assessment from the RTW Assessment Summary screen? ... 116 25. HOW DO I ENTER A RTW PLAN? .................................................................................... 117 25.1 RTW PLAN ........................................................................................................................ 117 25.2 RTW PLAN STEP BY STEP .................................................................................................. 118 25.2.1 How do I Add a RTW Plan and its Outcomes to the Claim? ........................................ 118 Commercial in Confidence SBC IT South Australia Department of Premier and Cabinet Claims Management System – Self Insurance SA User Guide 25.2.2 25.2.3 25.2.4 25.2.5 25.2.6 Page: 8 of 309 Version: 1.0 Printed: 18/06/2015 How do I record an Outcome for a RTW Plan? ........................................................... 120 How do I Upload a Document? ................................................................................... 120 How do I Modify the RTW Plan screen after it has been saved? ................................. 121 How do I Add Multiple RTW Plan screens to a claim? ................................................. 121 How do I Delete the RTW Plan Screen? ..................................................................... 122 25.3 RTW PLAN ADDITIONAL INFORMATION ................................................................................ 122 25.3.1 Mandatory Fields ........................................................................................................ 123 25.3.2 Tree Control ................................................................................................................ 123 26. HOW DO I ENTER A DEPENDANT? ................................................................................. 124 26.1 DEPENDANT DETAILS ......................................................................................................... 124 26.2 DEPENDANT STEP BY STEP ................................................................................................ 124 26.2.1 26.2.2 26.2.3 26.2.4 How do I Add a Dependant to the Claim? ................................................................... 125 How do I Modify the Dependant screen after it has been saved? ................................ 127 How do I Add Multiple Dependant screens to a claim? ............................................... 127 How do I Delete the Dependant Screen? .................................................................... 127 26.3 DEPENDANT ADDITIONAL INFORMATION ............................................................................... 128 26.3.1 Mandatory Fields ........................................................................................................ 128 26.3.2 Tree Control ................................................................................................................ 129 27. HOW DO I VIEW THE RETURN TO WORK PLANS SUMMARY? .................................... 130 27.1 RETURN TO W ORK PLANS SUMMARY .................................................................................. 130 27.2 RETURN TO W ORK PLANS SUMMARY STEP BY STEP ............................................................ 130 27.2.1 27.2.2 How do I View the Return to Work Plans Summary? .................................................. 130 How do I Open a RTW Plan from the Return to Work Plans Summary screen? .......... 131 28. HOW DO I ENTER A PERMANENT IMPAIRMENT ASSESSMENT? ................................ 132 28.1 PERMANENT IMPAIRMENT ASSESSMENT .............................................................................. 132 28.2 PERMANENT IMPAIRMENT ASSESSMENT STEP BY STEP ........................................................ 132 28.2.1 How do I Add a Permanent Impairment Assessment to the Claim? ............................ 133 28.2.2 How do I Upload a Document? ................................................................................... 134 28.2.3 How do I Modify the Permanent Impairment Assessment screen after it has been saved? 135 28.2.4 How do I Add Multiple Permanent Impairment Assessment screens to a claim? ......... 136 28.2.5 How do I Delete the Permanent Impairment Assessment screen? .............................. 136 28.3 PERMANENT IMPAIRMENT ASSESSMENT ADDITIONAL INFORMATION....................................... 137 28.3.1 28.3.2 Mandatory Fields ........................................................................................................ 137 Tree Control ................................................................................................................ 137 29. PERMANENT IMPAIRMENT SUMMARY .......................................................................... 140 29.1 PERMANENT IMPAIRMENT SUMMARY STEP BY STEP ............................................................. 140 29.1.1 29.1.2 29.1.3 screen? How do I View the Permanent Impairment Summary? ................................................ 140 How do I use the Permanent Impairment Summary Search? ...................................... 140 How do I Open a Permanent Impairment from the Permanent Impairment Summary 141 30. HOW DO I ENTER SURGERY RELATED INCAPACITY? ................................................. 142 30.1 SURGERY RELATED INCAPACITY ......................................................................................... 142 30.2 SURGERY RELATED INCAPACITY STEP BY STEP ................................................................... 142 Commercial in Confidence SBC IT South Australia Department of Premier and Cabinet Claims Management System – Self Insurance SA User Guide 30.2.1 30.2.2 30.2.3 30.2.4 30.3 Page: 9 of 309 Version: 1.0 Printed: 18/06/2015 How do I Add Surgery Related Incapacity to the Claim? ............................................. 142 How do I Modify the Surgery Related Incapacity screen after it has been saved? ....... 144 How do I Add Multiple Surgery Related Incapacity records for a claim? ...................... 144 How do I Delete a Surgery Related Incapacity record? ............................................... 144 SURGERY RELATED INCAPACITY ADDITIONAL INFORMATION ................................................. 146 30.3.1 30.3.2 Mandatory Fields ........................................................................................................ 146 Tree Control ................................................................................................................ 146 31. HOW DO I ENTER CLAIM ESTIMATES? .......................................................................... 147 31.1 ESTIMATE .......................................................................................................................... 147 31.2 ESTIMATE STEP BY STEP .................................................................................................... 148 31.2.1 31.3 How do I Modify the Estimate screen? ........................................................................ 148 ESTIMATE ADDITIONAL INFORMATION .................................................................................. 149 31.3.1 Mandatory Fields ........................................................................................................ 149 32. HOW DO I VIEW THE ESTIMATE HISTORY? ................................................................... 150 32.1 ESTIMATE HISTORY ............................................................................................................ 150 32.2 ESTIMATE HISTORY STEP BY STEP ...................................................................................... 150 32.2.1 How do I View the Estimate History? .......................................................................... 150 33. HOW DO I ENTER A PAYMENT?...................................................................................... 152 33.1 PAYMENT .......................................................................................................................... 152 33.2 PAYMENT ITEMS ................................................................................................................. 154 33.3 VENDOR PAYMENT STEP BY STEP ....................................................................................... 154 33.3.1 33.3.2 33.3.3 33.3.4 33.3.5 33.3.6 33.3.7 33.3.8 33.4 How do I Add a Payment? .......................................................................................... 154 How do I Enter an Employee Reimbursement Payment? ............................................ 157 How do I Enter Payment Items?.................................................................................. 158 How do I Enter Multiple Payment Items for a Payment?.............................................. 160 How do I Authorise Payment Items? ........................................................................... 161 How do I determine the Status of a Payment? ............................................................ 162 How do I Upload a Document? ................................................................................... 163 How do I Delete a Payment?....................................................................................... 163 PROVIDER PAYMENT ADDITIONAL INFORMATION .................................................................. 164 33.4.1 33.4.2 Mandatory Fields ........................................................................................................ 164 Tree Control ................................................................................................................ 165 34. HOW DO I VIEW THE PAYMENT SUMMARY? ................................................................. 166 34.1 PAYMENT SUMMARY .......................................................................................................... 166 34.2 PAYMENT SUMMARY STEP BY STEP .................................................................................... 166 34.2.1 34.2.2 34.2.3 How do I View the Payment Summary? ...................................................................... 167 How do I use the Payment Summary Search? ............................................................ 167 How do I Open a Payment from the Payment Summary screen? ................................ 167 35. HOW DO I SEARCH FOR AN UNAUTHORISED PAYMENT? .......................................... 169 35.1 UNAUTHORISED PAYMENTS ................................................................................................ 169 35.2 UNAUTHORISED PAYMENTS STEP BY STEP .......................................................................... 169 35.2.1 35.2.2 How do I Search for an Unauthorised Payment? ........................................................ 169 How do I Approve one or more Payments? ................................................................. 170 Commercial in Confidence SBC IT South Australia Department of Premier and Cabinet Claims Management System – Self Insurance SA User Guide 35.3 Page: 10 of 309 Version: 1.0 Printed: 18/06/2015 UNAUTHORISED PAYMENTS ADDITIONAL INFORMATION ........................................................ 171 35.3.1 35.3.2 Using the Search ........................................................................................................ 171 Search Warning Messages ......................................................................................... 171 36. HOW DO I ENTER WORKER’S EARNINGS? ................................................................... 173 36.1 WORKER’S EARNINGS ........................................................................................................ 173 36.2 WORKER’S EARNINGS STEP BY STEP .................................................................................. 173 36.2.1 36.2.2 36.2.3 36.2.4 How do I Add Worker’s Earnings? .............................................................................. 174 How do I Modify the Worker’s Earnings screen after it’s been Saved? ........................ 175 How do I Add Multiple Worker’s Earnings Screens to a Claim?................................... 176 How do I Delete a Worker’s Earnings screen? ............................................................ 176 36.3 WORKER’S EARNINGS ADDITIONAL INFORMATION ................................................................ 176 36.3.1 Mandatory Fields ........................................................................................................ 176 36.3.2 Tree Control ................................................................................................................ 176 37. HOW DO I ENTER INCOME SUPPORT PAYMENTS?...................................................... 178 37.1 INCOME SUPPORT PAYMENT ............................................................................................... 178 37.2 INCOME SUPPORT PAYMENT STEP BY STEP......................................................................... 179 37.2.1 How do I Add an Income Support Payment?............................................................... 179 37.2.2 How do I Enter Multiple Income Support Payments? .................................................. 183 37.2.3 How do I Authorise Income Support Payments? ......................................................... 183 37.2.4 How do I Add Recurring Payments? ........................................................................... 184 37.2.5 How do I Authorise Recurring Payments? ................................................................... 185 37.3 INCOME SUPPORT PAYMENT ADDITIONAL INFORMATION ....................................................... 186 37.3.1 Mandatory Fields ........................................................................................................ 186 37.3.2 Tree Control ................................................................................................................ 187 38. HOW DO I ADD COMPENSATION RECIPIENTS? ............................................................ 188 38.1 38.2 COMPENSATION RECIPIENTS .............................................................................................. 188 COMPENSATION RECIPIENTS STEP BY STEP ........................................................................ 189 38.2.1 38.2.2 38.2.3 38.2.4 How do I Add a Compensation Recipient to the Claim? .............................................. 189 How do I Modify the Compensation Recipients screen after it has been saved? ......... 191 How do I Add Multiple Compensation Recipient’s Details to a claim? ......................... 191 How do I Delete a Compensation Recipient record? ................................................... 192 38.3 COMPENSATION RECIPIENTS ADDITIONAL INFORMATION ....................................................... 193 38.3.1 Mandatory Fields ........................................................................................................ 193 38.3.2 Tree Control ................................................................................................................ 193 39. HOW DO I VIEW THE INCOME SUPPORT PAYMENT SUMMARY? ................................ 195 39.1 INCOME SUPPORT PAYMENT SUMMARY STEP BY STEP......................................................... 195 39.1.1 How do I View the Income Support Payment Summary? ............................................ 195 39.1.2 How do I use the Income Support Payment Summary Search? .................................. 195 39.1.3 How do I Open an Income Support Payment from the Income Support Payment Summary screen? .................................................................................................................... 196 40. HOW DO I SEARCH FOR UNATHORISED COMPENSATION PAYMENTS? ................... 197 40.1 UNAUTHORISED COMPENSATION PAYMENTS ....................................................................... 197 40.2 UNAUTHORISED COMPENSATION PAYMENTS STEP BY STEP ................................................. 197 Commercial in Confidence SBC IT South Australia Department of Premier and Cabinet Claims Management System – Self Insurance SA User Guide 40.2.1 40.2.2 Page: 11 of 309 Version: 1.0 Printed: 18/06/2015 How do I Search for an Unauthorised Compensation Payment? ................................. 197 How do I Approve one or more Compensation Payments? ......................................... 198 40.3 UNAUTHORISED PAYMENTS ADDITIONAL INFORMATION ........................................................ 199 40.3.1 Using the Search ........................................................................................................ 199 40.3.2 Search Warning Messages ......................................................................................... 199 41. HOW DO I ENTER A PAYMENT REVERSAL FOR VENDOR PAYMENTS? .................... 201 41.1 41.2 PAYMENT REVERSAL .......................................................................................................... 201 PAYMENT REVERSAL STEP BY STEP.................................................................................... 201 41.2.1 41.2.2 41.2.3 41.2.4 How do I Add a Payment Reversal for a Vendor Payment to the Claim? .................... 202 How do I Modify the Payment Reversal Screen after it’s been saved? ........................ 203 How do I Add Multiple Payment Reversal Screens to a Claim?................................... 203 How do I Delete the Payment Reversal Screen? ........................................................ 203 42. HOW DO I ENTER A PAYMENT REVERSAL FOR INCOME SUPPORT PAYMENTS? ... 204 42.1 PAYMENT REVERSAL .......................................................................................................... 204 42.2 PAYMENT REVERSAL FOR INCOME SUPPORT PAYMENTS STEP BY STEP ................................ 204 42.2.1 42.2.2 42.2.3 42.2.4 How do I Add a Payment Reversal for Income Support Payments to the Claim? ........ 205 How do I Modify the Payment Reversal Screen after it’s been saved? ........................ 206 How do I Add Multiple Payment Reversal Screens to a Claim?................................... 206 How do I Delete the Payment Reversal Screen? ........................................................ 206 43. HOW DO I ADD PAYMENT RESTRICTIONS? .................................................................. 207 43.1 43.2 PAYMENT RESTRICTIONS .................................................................................................... 207 PAYMENT RESTRICTIONS STEP BY STEP ............................................................................. 207 43.2.1 43.2.2 43.2.3 43.2.4 How do I Add a Payment Restriction to the Claim? ..................................................... 208 How do I Modify the Payment Restrictions screen after it has been saved? ................ 209 How do I Add Multiple Payment Restrictions to a claim? ............................................. 210 How do I Delete a Payment Restriction record? .......................................................... 210 43.3 PAYMENT RESTRICTIONS ADDITIONAL INFORMATION ............................................................ 211 43.3.1 Mandatory Fields ........................................................................................................ 212 43.3.2 Tree Control ................................................................................................................ 212 44. HOW DO I ADD RECOVERIES? ....................................................................................... 213 44.1 RECOVERIES ..................................................................................................................... 213 44.2 RECOVERIES STEP BY STEP ............................................................................................... 213 44.2.1 44.2.2 44.2.3 44.2.4 44.2.5 44.3 How do I Add Recoveries to the Claim? ...................................................................... 214 How do I Modify the Recoveries screen after it has been saved? ............................... 215 How do I Add Multiple Recoveries to a claim? ............................................................ 215 How do I Upload a Document to the Recoveries screen? ........................................... 216 How do I Delete a Recoveries record? ........................................................................ 217 RECOVERIES ADDITIONAL INFORMATION .............................................................................. 218 44.3.1 44.3.2 Mandatory Fields ........................................................................................................ 218 Tree Control ................................................................................................................ 218 45. HOW DO I ENTER A MEDICAL REFERRAL?................................................................... 219 45.1 MEDICAL REFERRAL ........................................................................................................... 219 45.2 MEDICAL REFERRAL STEP BY STEP ..................................................................................... 219 Commercial in Confidence SBC IT South Australia Department of Premier and Cabinet Claims Management System – Self Insurance SA User Guide 45.2.1 45.2.2 45.2.3 45.2.4 45.3 Page: 12 of 309 Version: 1.0 Printed: 18/06/2015 How do I Add a Medical Referral to the Claim? ........................................................... 219 How do I Modify the Medical Referral Screen after it’s been saved? ........................... 221 How do I Add Multiple Medical Referral screens to a Claim? ...................................... 222 How do I Delete the Medical Referral Screen? ............................................................ 222 MEDICAL REFERRAL ADDITIONAL INFORMATION ................................................................... 223 45.3.1 45.3.2 Mandatory Fields ........................................................................................................ 223 Tree Control ................................................................................................................ 223 46. HOW DO I ENTER TREATMENT/SERVICE PLANS? ....................................................... 224 46.1 TREATMENT / SERVICE PLANS ............................................................................................ 224 46.2 TREATMENT/SERVICE PLANS STEP BY STEP ........................................................................ 224 46.2.1 46.2.2 46.2.3 46.2.4 46.2.5 How do I Add a Treatment/Service Plan to the Claim? ................................................ 225 How do I Modify the Treatment/Service Plans Screen after it’s been saved? .............. 226 How do I Add Multiple Treatment/Service Plans screens to a Claim? ......................... 227 How do I Upload a Document to the Treatment/Service Plans screen? ...................... 227 How do I Delete the Treatment/Service Plans Screen? ............................................... 228 46.3 MEDICAL REFERRAL ADDITIONAL INFORMATION ................................................................... 229 46.3.1 Mandatory Fields ........................................................................................................ 229 46.3.2 Tree Control ................................................................................................................ 229 47. HOW DO I ASSOCIATE A NOMINATED TREATING DOCTOR ........................................ 230 47.1 NOMINATED TREATING DOCTOR ......................................................................................... 230 47.2 NOMINATED TREATING DOCTOR STEP BY STEP ................................................................... 230 47.2.1 47.2.2 47.2.3 47.2.4 How do I Add a Nominated Treating Doctor to the Claim? .......................................... 231 How do I Modify the Nominated Treating Doctor Screen after it’s been saved? .......... 233 How do I Add Multiple Nominated Treating Doctor Screens to a Claim? ..................... 233 How do I Delete the Nominated Treating Doctor Screen? ........................................... 233 1.1 NOMINATED TREATING DOCTOR ADDITIONAL INFORMATION .................................................. 234 47.2.1 Mandatory Fields ........................................................................................................ 234 47.2.2 Tree Control ................................................................................................................ 234 48. HOW DO I ENTER WITNESS DETAILS? .......................................................................... 235 48.1 WITNESS ........................................................................................................................... 235 48.2 WITNESS STEP BY STEP ..................................................................................................... 235 48.2.1 48.2.2 48.2.3 48.2.4 48.2.5 How do I Add a Witness to the Claim? ........................................................................ 235 How do I Upload a Document to the Witness screen? ................................................ 237 How do I Modify the Witness Screen after it’s been saved? ........................................ 238 How do I Add Multiple Witness screens to a Claim? ................................................... 238 How do I Delete the Witness Screen? ......................................................................... 239 48.3 WITNESS ADDITIONAL INFORMATION ................................................................................... 239 48.3.1 Mandatory Fields ........................................................................................................ 239 48.3.2 Tree Control ................................................................................................................ 240 49. HOW DO I ENTER MOTOR VEHICLE DETAILS? ............................................................. 241 49.1 MOTOR VEHICLE ................................................................................................................ 241 49.2 MOTOR VEHICLE STEP BY STEP .......................................................................................... 241 49.2.1 49.2.2 49.2.3 How do I Add a Motor Vehicle to the Claim? ............................................................... 241 How do I Upload a Document to the Motor Vehicle screen? ....................................... 243 How do I Modify the Motor Vehicle Screen after it has been saved? ........................... 244 Commercial in Confidence SBC IT South Australia Department of Premier and Cabinet Claims Management System – Self Insurance SA User Guide 49.2.4 49.2.5 Page: 13 of 309 Version: 1.0 Printed: 18/06/2015 How do I Add Multiple Motor Vehicle screens to a Claim? .......................................... 244 How do I Delete the Motor Vehicle Screen? ................................................................ 245 49.3 MOTOR VEHICLE ADDITIONAL INFORMATION ........................................................................ 245 49.3.1 Mandatory Fields ........................................................................................................ 246 49.3.2 Tree Control ................................................................................................................ 246 50. HOW DO I ENTER AN INVESTIGATION REFERRAL? ..................................................... 247 50.1 INVESTIGATION REFERRAL STEP BY STEP ........................................................................... 247 50.1.1 How do I Add an Investigation Referral to the Claim? ................................................. 247 50.1.2 How do I Upload a Document to an Investigation Referral? ........................................ 249 50.1.3 How do I Modify the Investigation Referral Screen after it has been saved? ............... 250 50.1.4 How do I Add Multiple Investigation Referral screens to a Claim? ............................... 250 50.1.5 How do I Delete the Investigation Referral Screen? .................................................... 250 50.2 INVESTIGATION REFERRAL ADDITIONAL INFORMATION .......................................................... 251 50.2.1 Mandatory Fields ........................................................................................................ 251 50.2.2 Tree Control ................................................................................................................ 251 50.2.3 Confidential Investigations .......................................................................................... 252 51. HOW DO I ENTER A FILE NOTE? .................................................................................... 253 51.1 FILE NOTE ......................................................................................................................... 253 51.2 FILE NOTE STEP BY STEP ................................................................................................... 253 51.2.1 51.2.2 51.2.3 51.2.4 51.2.5 51.2.6 How do I Add a File Note to a Claim? ......................................................................... 254 How do I Upload a Document? ................................................................................... 255 How do I Notify a person of an Assigned Action? ........................................................ 256 How do I Modify the File Note? ................................................................................... 257 How do I Add more than one File Note? ..................................................................... 257 How do I Delete a File Note? ...................................................................................... 258 51.3 FILE NOTE ADDITIONAL INFORMATION ................................................................................. 258 51.3.1 File Note Email Notifications ....................................................................................... 258 51.3.2 Mandatory Fields ........................................................................................................ 259 51.3.3 Tree Control ................................................................................................................ 259 51.3.4 Confidential File Notes ................................................................................................ 259 52. HOW DO I VIEW THE FILE NOTE SUMMARY?................................................................ 260 52.1 FILE NOTE SUMMARY STEP BY STEP ................................................................................... 260 52.1.1 52.1.2 52.1.3 How do I View the File Note Summary? ...................................................................... 261 How do I use the File Note Summary Search? ............................................................ 261 How do I Open a File Note from the File Note Summary screen? ............................... 261 53. HOW DO I ENTER A RETURN TO WORK FILE NOTE ..................................................... 263 1.2 1.3 RETURN TO W ORK FILE NOTE............................................................................................. 264 RETURN TO W ORK FILE NOTE STEP BY STEP ...................................................................... 264 8.3.1 53.1.4 53.1.5 8.3.1 53.1.6 53.1.7 8.3.1 8.3.1 How do I Add a Return to Work File Note to a Claim? ................................................. 264 How do I Upload a Document? ................................................................................... 266 How do I Notify a person of an Assigned Action? ........................................................ 267 How do I Modify the Return to Work File Note? .......................................................... 268 How do I Add more than one Return to Work File Note? ............................................. 268 How do I Delete a Return to Work File Note?.............................................................. 269 Return to Work File Note Additional Information ......................................................... 269 Return to Work File Note Email Notifications ............................................................... 269 Commercial in Confidence SBC IT South Australia Department of Premier and Cabinet Claims Management System – Self Insurance SA User Guide 53.1.8 53.1.9 8.3.1 Page: 14 of 309 Version: 1.0 Printed: 18/06/2015 Mandatory Fields ........................................................................................................ 270 Tree Control ................................................................................................................ 270 Confidential Return to Work File Notes ....................................................................... 270 54. HOW DO I VIEW THE RETURN TO WORK FILE NOTE SUMMARY ................................ 271 54.1 RTW FILE NOTE SUMMARY ................................................................................................ 271 1.4 RETURN TO W ORK FILE NOTE SUMMARY STEP BY STEP ...................................................... 271 54.1.1 54.1.2 54.1.3 How do I View the Return to Work File Note Summary? ............................................. 272 How do I use the Return to Work Note Summary Search? .......................................... 272 How do I Open a Return to Work Note from the Return to Work Note Summary screen? 272 55. HOW DO I VIEW THE DOCUMENT SUMMARY? .............................................................. 274 55.1 DOCUMENT SUMMARY ........................................................................................................ 274 55.2 STEP BY STEP ................................................................................................................... 275 55.2.1 55.2.2 55.2.3 How do I View the Document Summary? .................................................................... 275 How do I Modify the Document Summary? ................................................................. 275 How do I Delete the Document Summary? ................................................................. 275 56. HOW DO I SEARCH FOR A DOCUMENT? ....................................................................... 276 56.1 DOCUMENT SEARCH .......................................................................................................... 276 56.2 DOCUMENT SEARCH STEP BY STEP .................................................................................... 276 56.2.1 How do I Use the Document Search? ......................................................................... 276 56.3 DOCUMENT SEARCH ADDITIONAL INFORMATION ................................................................... 278 56.3.1 No Records Match the Criteria Entered ....................................................................... 278 56.3.2 Like Search ................................................................................................................. 279 57. HOW DO I ACCESS & MAINTAIN DOCUMENTS IN THE DOCUMENT DETAILS SCREEN? 280 57.1 DOCUMENT DETAILS .......................................................................................................... 280 57.2 DOCUMENT DETAILS STEP BY STEP .................................................................................... 281 57.2.1 57.2.2 How do I Maintain the Document Details?................................................................... 281 How do I View a Document? ....................................................................................... 281 58. HOW DO I ENTER CORRESPONDENCE IN? ................................................................... 282 58.1 CORRESPONDENCE IN ........................................................................................................ 282 58.2 CORRESPONDENCE IN STEP BY STEP .................................................................................. 282 58.2.1 58.2.2 58.2.3 58.2.4 How do I Create a New Correspondence In Screen? .................................................. 283 How do I Upload a Document? ................................................................................... 284 How do I Add More than one Correspondence In screen? .......................................... 285 How do I Delete the Correspondence In Screen? ....................................................... 285 58.3 CORRESPONDENCE IN ADDITIONAL INFORMATION ................................................................ 285 58.3.1 Mandatory Fields ........................................................................................................ 286 58.3.2 Tree Control ................................................................................................................ 286 58.3.3 Privileged and Confidential ......................................................................................... 286 59. HOW DO I VIEW THE CORRESPONDENCE IN SUMMARY SCREEN ............................. 287 59.1 CORRESPONDENCE IN SUMMARY STEP BY STEP .................................................................. 287 Commercial in Confidence SBC IT South Australia Department of Premier and Cabinet Claims Management System – Self Insurance SA User Guide 59.1.1 59.1.2 Page: 15 of 309 Version: 1.0 Printed: 18/06/2015 How do I View the Correspondence In Summary? ...................................................... 287 How do I Open a Correspondence In from the Correspondence In Summary screen? 287 60. HOW DO I ENTER CORRESPONDENCE OUT? ............................................................... 289 60.1 CORRESPONDENCE OUT .................................................................................................... 289 60.2 CORRESPONDENCE OUT STEP BY STEP .............................................................................. 289 60.2.1 60.2.2 60.2.3 60.2.4 60.3 How do I Create a New Correspondence Out Screen? ............................................... 290 How do I Upload a Document? ................................................................................... 291 How do I Add More than one Correspondence Out screen? ....................................... 292 How do I Delete the Correspondence Out Screen?..................................................... 292 CORRESPONDENCE OUT ADDITIONAL INFORMATION DETAILS ............................................... 292 60.3.1 60.3.2 60.3.3 Mandatory Fields ........................................................................................................ 292 Tree Control ................................................................................................................ 292 Privileged and Confidential ......................................................................................... 293 61. HOW DO I VIEW THE CORRESPONDENCE OUT SUMMARY?....................................... 294 61.1 CORRESPONDENCE OUT SUMMARY STEP BY STEP .............................................................. 294 61.1.1 How do I View the Correspondence Out Summary? ................................................... 294 61.1.2 How do I Open a Correspondence Out from the Correspondence Out Summary screen? 294 62. HOW DO I ASSOCIATE A PROVIDER TO A CLAIM? ...................................................... 296 62.1 CLAIM PROVIDER STEP BY STEP ......................................................................................... 296 62.1.1 62.1.2 62.1.3 62.1.4 How do I Add a Claim Provider to the Claim? ............................................................. 297 How do I Modify the Claim Provider Screen after it’s been saved? ............................. 298 How do I Add Multiple Claim Provider screens to a Claim? ......................................... 298 How do I Delete the Provider Screen? ........................................................................ 298 62.2 CLAIM PROVIDER ADDITIONAL INFORMATION........................................................................ 299 62.2.1 Mandatory Fields ........................................................................................................ 299 62.2.2 Tree Control ................................................................................................................ 299 63. HOW DO I LINK LEGAL REPRESENTATIVES? ............................................................... 301 63.1 LEGAL REPRESENTATIVE STEP BY STEP .............................................................................. 301 63.1.1 How do I Add a Legal Representative to the Claim? ................................................... 302 63.1.2 How do I Modify the Legal Representative Screen after it’s been saved? ................... 303 63.1.3 How do I Add Multiple Legal Representative Screens to a Claim? .............................. 304 63.1.4 How do I Delete the Legal Representative Screen? .................................................... 304 63.2 LEGAL REPRESENTATIVE ADDITIONAL INFORMATION ............................................................ 305 63.2.1 63.2.2 Mandatory Fields ........................................................................................................ 305 Tree Control ................................................................................................................ 305 64. HOW DO I USE THE TASK LIST? ..................................................................................... 306 64.1 TASK LIST STEP BY STEP ................................................................................................... 307 64.1.1 64.1.2 64.1.3 64.1.4 64.1.5 64.2 How do I Access the Task List Screen? ...................................................................... 307 How do I Search for Actions Due within a Certain Period? .......................................... 308 How do I Search for Task List Actions by Status? ....................................................... 308 How do I View the Status and Type of Claims assigned a Claims Manager? .............. 308 How do I Open a Claim associated with Task List entries? ......................................... 309 TASK LIST ADDITIONAL INFORMATION .................................................................................. 309 Commercial in Confidence SBC IT South Australia Department of Premier and Cabinet Claims Management System – Self Insurance SA User Guide 64.2.1 Page: 16 of 309 Version: 1.0 Printed: 18/06/2015 Interpreting Task List Search Results.......................................................................... 309 Commercial in Confidence SBC IT South Australia Department of Premier and Cabinet Claims Management System – Self Insurance SA User Guide Page: 17 of 309 Version: 1.0 Printed: 18/06/2015 1. CLAIMS MANAGEMENT SYSTEM OVERVIEW The Claims Management System – Self Insurance SA (‘SIMS’) has been designed and developed by SBC for South Australia Public Sector (‘SAPS’) to assist with the recording, management and reporting of all workers compensation claims. The SIMS will provide an efficient and effective method of assisting SAPS in the management of claims by: Minimising the reliance on paper files. Ensuring that all claims entered into the SIMS are accountable and auditable. Providing statistical information. Making use of standard Windows functionality for ease of data capture. Providing workflow facilities to aid with ensuring deadlines are met and work is able to be readily allocated. 1.1 Purpose of User Guide The User Guide has been developed to assist the user in: How to use the menus and tree control. How to use the toolbar icons. How to utilise basic functions available in the SIMS. How to utilise the Windows features of the SIMS. How to navigate freely throughout the SIMS. Understanding the information recorded in the SIMS. 1.2 Assumptions It is assumed that users of the SIMS will have a general understanding of the Windows environment and the standard functions available in that environment. It is further assumed that the user is familiar with the legislation associated with the SAPS Claims Management process and relevant legislations. Commercial in Confidence SBC IT South Australia Department of Premier and Cabinet Claims Management System – Self Insurance SA User Guide Page: 18 of 309 Version: 1.0 Printed: 18/06/2015 1.3 Conventions This User Guide refers to a number of different Conventions. These conventions are defined below. 1.3.1 Image Conventions Throughout this User Guide images and highlighting have been used to make it easier for you to locate specific elements of the User Guide. Images are located on the left hand side of the User Guide and highlighted sections will cover the tips or notes displayed. A key to these features of the User Guide are as follows: Indicates that there are some notes or tips for using the SIMS. This image appears next to Step-by-Step instructions for using a specific screen or SIMS function. Indicates Mandatory fields which must be completed or Business Rules in place will prevent the user saving the screen or using a SIMS function. 1.3.2 Mouse Conventions The following list details the definition of particular mouse actions: Mouse Action Definition Point Move the mouse until the tip of the mouse pointer is resting on the required item. Press and release the left mouse button once. Press and release the left mouse button twice in quick succession. Press and release the right mouse button once. Press and hold the left mouse button while moving the mouse. Click Double Click Right Click Drag Note 1.3.3 These instructions relate to users that use a right-handed mouse. For lefthanded users, the instructions would be reversed. Menu Conventions Menu items that the user will select are displayed in bold text. When the user is required to select a succession of two or more menu items, the menu selections will be listed in sequential order from left to right separated by an arrow (>). In such a situation, the next item in the sequence will generally be contained within a sub-menu of the current menu item. E.g.: File > New Claim Commercial in Confidence SBC IT South Australia Department of Premier and Cabinet Claims Management System – Self Insurance SA User Guide 1.3.4 Page: 19 of 309 Version: 1.0 Printed: 18/06/2015 Button and Icon Conventions When the notes refer to a button on the toolbar or a hyperlink it is displayed in capitals with bold text. E.g. SAVE 1.3.5 icon refers to the icon or ADD refers to the hyperlink. Keyboard Conventions When one of the steps to completing a task requires the use of a key, that key appears in square brackets e.g. Press [Delete]. Commercial in Confidence SBC IT South Australia Department of Premier and Cabinet Claims Management System – Self Insurance SA User Guide Page: 20 of 309 Version: 1.0 Printed: 18/06/2015 2. ACCESSING THE CLAIMS MANAGEMENT SYSTEM This section of the User Guide describes the initial setup of the Application and process for accessing the SIMS database. It is expected that each machine will have a shortcut to the application available on their desktop. 2.1 Information on Accessing SIMS 2.1.1 How do I Add the SIMS Shortcut to the Desktop? Link to the Test SIMS: https://test.sbcit.com.au/sims Link to the Production Claims https://saps.sbcit.com.au/sims Step 1 Right Click on your Desktop and select New Shortcut option. Step 2 Enter the appropriate link in the text box and select NEXT. Commercial in Confidence SBC IT South Australia Department of Premier and Cabinet Claims Management System – Self Insurance SA User Guide 2.1.2 Page: 21 of 309 Version: 1.0 Printed: 18/06/2015 Step 3 Enter a name for the Icon in the text box and select FINISH. Step 6 To access the SIMS you will need to follow the steps in the next section How do I log in to the Self Insured Management System. How do I log in to the Self Insured Management System? Step 1 To access the SIMS, either click on the Icon that was created in the previous section or type the link into the Internet Explorer Address Bar. Commercial in Confidence SBC IT South Australia Department of Premier and Cabinet Claims Management System – Self Insurance SA User Guide Page: 22 of 309 Version: 1.0 Printed: 18/06/2015 Step 2 Type your details into the User Name and Password fields on the Log in Screen. (Your username may have already appeared if you are currently logged into the Windows session) Step 3 Click on the button. The SIMS main screen window will now open. If you have difficulties using the login, refer to the next section Additional Information for Accessing the SIMS. 2.2 Additional Information for Accessing the SIMS 2.2.1 Why am I getting an error when trying to log into the SIMS? There are a number of reasons why you may not be able to access the SIMS. These are listed below: 1. Invalid User ID or Password. If your log in is not successful, the following message will appear: Your login and password details which are required to access the SIMS are unique to the SIMS. There are two possible reasons for difficulty accessing the SIMS, these are: You may have entered an incorrect Login / Password Combination. Check that you have the right login and password and try again. If you still have no success, contact the SIMS System Administrator. Commercial in Confidence SBC IT South Australia Department of Premier and Cabinet Claims Management System – Self Insurance SA User Guide 2. 2.2.2 Page: 23 of 309 Version: 1.0 Printed: 18/06/2015 You may not have access to SIMS. Contact the SIMS System Administrator. Expired User ID. The SIMS has expiry dates set up for the positions assigned to each user in the system. This message is received when the end date has been met for the position for your User ID. Contact your System Administrator to have the end date extended to a future date. Why can’t I Access all of the SIMS Features? The SIMS security controls the level of access that a particular user or group of users has within the SIMS. The SIMS is capable of supporting various levels of access. For example, you may not have access to the Modify function but can do searches for information. Your System Administrator, in consultation with appropriate business representatives, determines the levels of access for each user. You may need to contact that person to determine what level access you have and to renegotiate access levels. Security maintenance is detailed in the SIMS Administration User Guide. 2.2.3 Why has SIMS timed out? For technical reasons, the software times out regularly and generally set between two and four hours. This means that if you have not performed an action within the SIMS for a twohour period, the SIMS will disconnect from the web server. The next time that you attempt to perform any function within the SIMS, you will receive a message indicating that the session has timed out. From this message you can select to return to the logon screen to re-enter the SIMS. At the time that the SIMS times out any data that has not been saved will be lost including modifications. Be particularly aware when going to attend a meeting, going to lunch or leaving of an evening that all data has been saved. Commercial in Confidence SBC IT South Australia Department of Premier and Cabinet Claims Management System – Self Insurance SA User Guide Page: 24 of 309 Version: 1.0 Printed: 18/06/2015 3. SIMS LAYOUT Once you have logged into the Self Insured Management System, the following screen will appear. Key features of this screen have been highlighted below. Menu Options Activity List Tree Control Note Toolbar Icons Screen/Tab Window The Task List screen will appear when the user first logs into the system. Users may select to open a claim from the list of Task List tasks or select the CANCEL hyperlink to exit the Task List and view the home screen as shown in the diagram above. 3.1 Activity List The combo box within the toolbar (known as the ‘Activity List’) displays details of the currently open Profile. The Activity List also stores the 60 most recent Profiles accessed on the current computer (Profiles in the SIMS include Claims and Providers). The idea of the Activity List is to minimise the number of times that you have to perform searches, as the details you are currently working on are available for you from the list. When you exit the SIMS, the records in the Activity List are saved to the computer so that next time that a user accesses that computer, the list of records on which the user was most recently working is made available. This list is saved in the user’s profile, so if a user logs in to the SIMS on a different machine, the same list will be available. Note If the user’s profile is cleared regularly the history will be cleared at that time. This means that the claims you have previously viewed will not appear when you select the Activity List. 3.2 Quick Search To open a Claim record quickly, simply enter the Claim Number into the Activity List as illustrated below and then press [TAB], or [ENTER] or use the mouse to click outside the field: Commercial in Confidence SBC IT South Australia Department of Premier and Cabinet Claims Management System – Self Insurance SA User Guide Note Page: 25 of 309 Version: 1.0 Printed: 18/06/2015 If you entered an invalid Claim Number, the following message will be displayed. 3.3 SIMS Toolbar The SIMS toolbar provides the user with shortcuts to frequently accessed screens and system functions. The toolbar icons have associated tooltips. Tooltips are displayed when you hold your mouse over an icon on the toolbar. The tooltip will tell you what function will be performed when you click the icon. There is a slight delay in the provision of the tooltip so that they do not appear as you move your mouse over the toolbar, only when you stop over a particular icon. The table below details the SIMS toolbar buttons: Icon ToolTip New Claim Claim Search Description Allows the user to enter a New Claim. Upon clicking the this function a new claim is created and the mandatory screens are displayed in the tree window. Adds a new vendor payment in the tree window for the active claim. (This will be disabled if a claim is not displayed in the tree control). Adds a new compensation payment in the tree window for the active claim. (This wil be disabled if a claim is not displayed in the tree control). Opens the Claim Search screen. Provider Search Opens the Provider Search screen. Payment Search Opens the Payment Search screen. New Vendor Payment New Compensation Payment Commercial in Confidence SBC IT South Australia Department of Premier and Cabinet Claims Management System – Self Insurance SA User Guide Page: 26 of 309 Version: 1.0 Printed: 18/06/2015 Spell Check Performs a Spell Check on the selected field. Modify Puts the currently displayed screen into modify mode. Selection of this icon when the open screen is in modify mode will close the screen without saving the changes. Saves the current screen. Save Add New Delete Saves the details of the current screen and creates a new screen of the same type. Deletes the currently selected screen. Generate Letters Opens the Generate Letters screen. Generate Reports Opens the Generate Reports screen. Ad-hoc Report Opens the Ad-hoc Report system. Close Record Refresh Record Closes the current record without saving any unsaved changes. Refreshes the current record. End Session Ends the session and exits SIMS. 3.4 Menus The following menus are accessed from the menu bar at the top of the screen (as shown below). The following menus are available within the SIMS: File Search Generate Administration Help Provides access to create a New Claim and a New Provider. Provides access to the Provider, Claim and Payment Search screens. Provides access to generate Data Warehouse reporting, Generate Standard Reports, and Generate Letters. Provides access to functionality such as maintaining payment codes, viewing the task list, viewing the audit trail, changing password details, setting authorisation levels, access to unauthorised payment details, access to payment batches, codes and maintain security. Provides access to the on-line help facility and information about the SIMS. The tables in the following section display each of the menu options available within the above-mentioned menus. 3.4.1 File Menu The File Menu contains a group of functions including Creating New Claims, New Providers and New Sites. To access the File menu, you need to click on File in the Menu at the top of the SIMS window. Commercial in Confidence SBC IT South Australia Department of Premier and Cabinet Claims Management System – Self Insurance SA User Guide Page: 27 of 309 Version: 1.0 Printed: 18/06/2015 The File menu consists of the following items: Menu Name New Claim New Provider 3.4.2 Description Creates a New Claim in the SIMS. The user will need to enter details of the claim before it can be saved to the database. All mandatory details required to submit a new claim will be displayed. Creates a New Provider Profile in the SIMS. Search Menu The Search Menu contains a group of functions which allow the user to search Providers, Claims or Payments within the SIMS. To access the Search menu, you need to click on Search in the Menu at the top of the SIMS window. The Search menu consists of the following items: Menu Name Claim Search Provider Search Payment Search 3.4.3 Description Opens the Claim Search screen. Opens the Provider Search screen. Opens the Payment Search screen. Generate Menu The Generate Menu contains a group of functions which allow the user to Generate Documents from the SIMS. To access the Generate menu, you need to click on Generate in the Menu at the top of the SIMS window. The Generate menu consists of the following items: Menu Name Submisssion Files Generate Letters Description Opens a sub menu which allows the user to generate the SA Submission files. Allows the user to generate a standard letter. Commercial in Confidence SBC IT South Australia Department of Premier and Cabinet Claims Management System – Self Insurance SA User Guide Menu Name Standard Reports Ad-Hoc Report 3.4.4 Page: 28 of 309 Version: 1.0 Printed: 18/06/2015 Description Allows the user to generate a standard report. Opens the ad-hoc report system. Document Menu The Document Menu contains the function which allows the use to search for Documents recorded in the system such as Correspondence In and Out, File Notes, Work Capacity Certificates and Return to Work Plans. To access the Document menu, you need to click on Document in the Menu at the top of the SIMS window. The Document menu consists of the following item: Menu Name Document Search 3.4.5 Description Opens a Document Search dialog which allows the user to search for documents recorded in the system. Administration Menu The Administration Menu contains a group of functions which allow the user to maintain the SIMS features such as SA Licences and Rates. To access the Administration menu, you need to click on Administration in the Menu at the top of the SIMS window. Note Many of the options in the Administration menu will be restricted to System Administrators or Advanced users only. Contact your System Administrator if you feel you require access to one of the options defined in the section below. Commercial in Confidence SBC IT South Australia Department of Premier and Cabinet Claims Management System – Self Insurance SA User Guide Note 3.4.6 Page: 29 of 309 Version: 1.0 Printed: 18/06/2015 Items under the Administration menu are described in the System Administrator Guide. Options available under this menu are only available to the System Administrator with the exception of the Task List which is available to most SIMS users as defined in the user profiles by the System Administrator. If you feel that you should have access to an item in the Administration menu, please contact your System Administrator. Help Menu The Help Menu contains allows access to the Help text available for the SIMS. To access the Help menu, you need to click on Help in the Menu at the top of the SIMS window. The Help menu consists of the following items: Menu Name Online Help About the SIMS Description Displays the Help file. Displays information about the Self Insured Management System. 3.5 Disabled Menus/Toolbar Icons When a menu item within the menu is grey (e.g. Generate Letter on the Generate Menu), the menu item is not available for selection. The same applies to toolbar icons. There are a number of reasons why a menu/toolbar icon may not be available, these are: The option is not appropriate from the current screen. Business rules do not allow the particular function to be performed. This can be verified with the Functional Specification available from the System Administrator. You do not have sufficient Security Privileges to access the menu function. For example if the Modify option is disabled, you may not have the rights required to modify the details currently displayed. If this is the case you should contact the System Administrator to negotiate a change to your security if necessary. 3.6 The Tree Control The Tree Control is displayed on the left hand side of the screen in Tree Control Window, an example of which is displayed below: Commercial in Confidence SBC IT South Australia Department of Premier and Cabinet Claims Management System – Self Insurance SA User Guide Page: 30 of 309 Version: 1.0 Printed: 18/06/2015 The Tree Control has many uses including the following: When there are a number of entries for one section, the tree control will display a + on the left of the tree node to show that the node has multiple entries. If the user clicks on this +, that node will expand to display that node’s children. The + will then turn into a –. Clicking that – will collapse the sub tree and hide that node’s children. This behaviour is similar to that of Microsoft Explorer. It can be used as a navigation tool. It allows easy movement through the Claim record. For example, by expanding the Injury folder and selecting a specific Injury screen in the above example, the Injury screen for the Claim record currently displayed will be displayed in the Screen and Tab window in the SIMS. Provider profiles are also displayed in the Tree Control. Displays a summary of the Claim as it shows the sections currently completed. It can be used to identify the contents of nodes. The tree control label will also display some information about the details held within that node (e.g. File Notes can be identified on the tree node by the date and name of the file note created). Tip To view details where there is a small + symbol in a box to the left of the node label you need to click on that small plus to open the node. Similarly, you can click on the – symbol to close the node. 3.7 Floating Menu Additional screens can be added to Claims via the floating menu. To access the floating menu, click the icon next to the appropriate node in the Tree Control. For example, clicking on the icon next to the Claim Summary node for a Claim will bring up the floating menu illustrated below. Commercial in Confidence SBC IT South Australia Department of Premier and Cabinet Claims Management System – Self Insurance SA User Guide Page: 31 of 309 Version: 1.0 Printed: 18/06/2015 The Floating Menu option is indicated by the icon displayed next to screens in the Tree Window. The contents of these menus are context sensitive. This means: o The options available on the floating menu depend on the status of a number of screens in the claim. Note When the Payment and Compensation Payment options are not available this may be because the claim is closed. Step 1 Open a Claim you wish to add new screens to. Step 2 Select the desired FLOATING MENU icon from one of the Tree Control Clusters (as defined in the table below). Step 3 Select an option, point the mouse to the required menu option and click the mouse. The system will add the relevant screen to the claim and the screen will be displayed ready for input. Note Not all nodes in the Tree Control will have floating menus. Nodes that have floating menus and the clusters they belong to are documented below: Cluster Claim Summary Commercial in Confidence Node Claim Menu Items New Injury Details New Notional Weekly Earnings New Certificate of Capacity New Surgery Related Incapacity New Permanent Impairment Assessment New Vendor Payment New Income Support Payment New Recoveries New File Note New Other Injuries or Diseases New Correspondence In New Correspondence Out New Medical Referral New Investigation Referral SBC IT South Australia Department of Premier and Cabinet Claims Management System – Self Insurance SA User Guide Page: 32 of 309 Version: 1.0 Printed: 18/06/2015 New Motor Vehicle New Nominated Treating Doctor New Claim Provider New Legal Representative New Dependant New Witness New File Tracking New RTW Assessment New RTW Plan Commercial in Confidence SBC IT South Australia Department of Premier and Cabinet Claims Management System – Self Insurance SA User Guide Page: 33 of 309 Version: 1.0 Printed: 18/06/2015 4. SIMS SCREEN FIELDS 4.1 Standard Fields There are a number of standard fields throughout the SIMS with which you should be familiar. These fields operate in the same way on any screen. Field Type Definition Optional text field Optional fields are indicated with a white background. It is optional for the user to enter details into these fields: Mandatory field Mandatory fields are indicated with a yellow background. The user must enter details into these fields in order to save the form: Read only field Read only fields are indicated with a grey background. The user is unable to enter details into these fields as they are automatically populated by the system: Free text description field Free text description fields are indicated with a vertical scroll bar. The user is able to enter a lengthy description for this field. Date field Date fields are indicated with a text field and a calendar icon beside the field. The user can manually enter the date using a valid date format (please refer to section 4.3.1 for more information) or they can select the calendar icon. Selection of the calendar icon will open the calendar below the date field where the user can select a month and date: Commercial in Confidence SBC IT South Australia Department of Premier and Cabinet Claims Management System – Self Insurance SA User Guide Page: 34 of 309 Version: 1.0 Printed: 18/06/2015 To enter data into a field, the field must first be selected. This can be done by clicking on the field with the mouse, or by pressing the [Tab] key until the desired field is selected. You can also use [Shift] [Tab] to go backward through the fields if you missed the desired field. 4.2 Special Fields 4.2.1 Combo Boxes Combo boxes are a special type of field that does not require the user to explicitly enter data. The Combo Box instead provides the user with a list of options from which to select. There are a number of ways to select an option from a combo box: Click on the down arrow on the right-hand side of the box and scroll through the list of options. Click on the required option. The selected option will then display in the combo box. Navigate to the combo box clicking on the combo box and then use the up and down arrows to select the required option. Type the first letter of the option you wish to select. For example, if I knew that I wanted to select Left Leg, however I wasn’t sure how to spell it, but didn’t want to scroll through all the options until I got to it, I could navigate to the combo box and then type l to bring the options to the beginning of those options starting with L. It is then easy to scroll through using either the mouse or the arrow keys to select the correct option. 4.2.2 Text Fields Text field is where the user can enter a single line of text. When you click in a text field and if it’s editable a flashing cursor is displayed, indicating you can begin typing. 4.2.3 Check Boxes Check boxes, like Combo boxes are a special type of field that does not require the user to explicitly enter data. Check boxes allow users specify a Boolean (yes or no) value by ‘checking’ the box to specify ‘true’ value or ‘un-checking’ the box to specify a ‘false’ value. In the above example from the Injured Worker screen, the Checkbox is unchecked, meaning that the Injured Worker does not require an interpreter. To select a checkbox, simply click on the empty checkbox on the selected checkbox Commercial in Confidence . To deselect a checkbox, click . SBC IT South Australia Department of Premier and Cabinet Claims Management System – Self Insurance SA User Guide Page: 35 of 309 Version: 1.0 Printed: 18/06/2015 Selected Not Selected 4.2.4 Radio Buttons Radio Buttons, like Check boxes are a special type of field that does not require the user to explicitly enter data. Selected Not Selected Unlike Check boxes, groups of radio buttons are mutually exclusive. This means that if one radio button is selected within a group of radio buttons, the rest will be deselected. For example, in the above example, if ‘Male’ is selected, ‘Female’ will be deselected automatically. 4.3 Validated Fields There are a number of fields within SIMS that look like standard fields, but are validated after data is entered in them. These fields are Date Fields, Time Fields, Money Fields and Suburb Fields. Validation occurs after the data is entered in the field and the user selects something else on the screen. If the entered data is invalid or needs to be amended an error message will be displayed. These error messages are described in the following sections. 4.3.1 Date Fields Dates must be entered into Date Fields in a specific format. If the correct format is not entered a message will display to the user. All date fields within the SIMS are labelled with Date followed by extra information such as Date Received, Date Entered etc. As specified in the above message the following date formats are acceptable: Format Example DD/MM/YYYY 01/01/2014 DD/MM/YY 01/01/14 DDMMYY 010114 Commercial in Confidence SBC IT South Australia Department of Premier and Cabinet Claims Management System – Self Insurance SA User Guide Format Example DDMMYYYY 01012014 DD MM YYYY 01 01 2014 DD MM YY 01 01 14 D D YYYY 1 1 2014 [CTRL] + D Automatically inserts today’s date Page: 36 of 309 Version: 1.0 Printed: 18/06/2015 SIMS will automatically format the date to DD/MM/YYYY when the when the user leaves the field. 4.3.2 Time Fields Time fields will only accept a specific format. If the correct format is not entered, a message will display to the user: Fields within SIMS are labelled with Time. As specified in the above message the following time formats are acceptable: Format Example H:MMa 8:00a H:MMam 8:00am H:MMAM 8:00AM HH:MM (24hr) 14:00 HHMM (24hr) 0800 HH:MMam 08:00am If 2:00 is entered, the system will automatically assume that this is a 24-hour time and will record the time to 02:00AM. 4.3.3 Suburb, State and Postcode Fields The Suburb, State and Postcode fields always appear together: Commercial in Confidence SBC IT South Australia Department of Premier and Cabinet Claims Management System – Self Insurance SA User Guide Page: 37 of 309 Version: 1.0 Printed: 18/06/2015 The Suburb field allows the user to enter the Suburb of the address. The list of Suburbs includes residential Postcodes along with mail centres. The user must complete this field to save the address details. As the user enters a Suburb name, a list of options is displayed for the user to choose from. The list will be similar to the following: From the list the user may select the desired Suburb. If the desired Suburb is not found in the list, the user must keep entering letters to drill down the options i.e. as Brisbane is not in the above list after entering ‘BRI’ into the Suburb field, the user is to enter ‘S’. The following options will then be available to choose from: Once a valid suburb has been selected, the State and Postcode fields will automatically populate with the corresponding State and Postcode for the Suburb selected. The user is unable to modify the State and Postcode fields. Note The user may have misspelt the Suburb or it may not exist. To check the spelling, a ‘Like Search’ may be done. A ‘Like Search’ involves replacing one or more letters in the word with the percent (%) character. 4.3.4 How do I Search for a Postcode? Step 1 If the user enters a Suburb where there are multiple Suburbs that match the value entered, the screen will be displayed with all matches, so that the user can select the appropriate Suburb and its corresponding Postcode. Scroll down the list of Suburb’s to find your desired selection and click once on the Suburb value to populate the State and Postcode into the fields on the screen you were completing. Commercial in Confidence SBC IT South Australia Department of Premier and Cabinet Claims Management System – Self Insurance SA User Guide Step 2 Page: 38 of 309 Version: 1.0 Printed: 18/06/2015 If you have entered the wrong Suburb or wish to change it, repeat steps 1 until the correct selection is available. Commercial in Confidence SBC IT South Australia Department of Premier and Cabinet Claims Management System – Self Insurance SA User Guide Page: 39 of 309 Version: 1.0 Printed: 18/06/2015 5. GENERAL SYSTEM FEATURES 5.1 Screen flow As data is entered into the SIMS and each screen is saved, the SIMS will automatically display the next screen. The next screen is any screen that has not been saved and is currently enabled (i.e. being entered or modified). There are certain fields that are mandatory within these screens and must be completed before the SIMS will allow users to save the screen. No screens are saved to the database until all screens that are currently enabled are saved without error. Data will be lost if you leave the claim without saving all screens. SIMS will warn you when you attempt to leave a claim, that data may be lost. You should take this warning to mean one or more screens have not yet been saved. If any screen is not saved the Close Record icon will appear to be highlighted (see example below). To determine whether a screen has been saved you should look at that screen and if the fields are enabled (i.e. white) the screen is not saved. 5.2 Saving Details When a new claim is being entered, details should be saved using the SAVE icon after each screen has been completed. This may require saving several times until all screens have been saved. Once all mandatory fields are entered, a Claim number is allocated to the claim and the details are recorded in the SIMS. You must select to save every screen to enable the SIMS to validate the screens. The SIMS will only save permanently when all screens have been saved and validated successfully. Information is not saved until the inserted/modified screen fields have become grey and the Close Record icon is not partially depressed in appearance. 5.3 Refreshing the Claim Once a claim has been entered into the system and a claim number has been allocated, you should refresh the claim using the Refresh icon on the toolbar before making any further changes. Click on this toolbar button and this will refresh the data from the database. Commercial in Confidence SBC IT South Australia Department of Premier and Cabinet Claims Management System – Self Insurance SA User Guide Page: 40 of 309 Version: 1.0 Printed: 18/06/2015 5.4 Modifying Details Details may be modified once entered, provided that: The user has ‘Modify’ access to the screen. If the user does not have this access the MODIFY icon will appear greyed out and inactive. To obtain access the user must contact the SIMS System Administrator. The field does not have an underlying business rule, which ensures the content of the field may not be modified. To modify the details the user would select the appropriate screen they wish to amend. This means that they must be viewing the correct screen they wish to modify. To do this, use the tree control to select the screen to amend and then press the MODIFY icon. Note Modifiable fields will change from disabled (greyed out) to white or yellow. Modify the fields as required. Press [TAB] after entry of new data. Note To save the modification made, select the SAVE icon on the toolbar. The appropriate mandatory messages will appear when required. 5.5 Removal of Unwanted Screens If you wish to delete the screens that are not mandatory you will need to click on the DELETE icon. A message will be displayed to make sure you are certain that the screen is to be deleted. Click OK if the screen is to be deleted or CANCEL be deleted from the claim. if the screen is not to 5.6 Entering Two or More of the Same Screen on a Claim In certain places the SIMS will allow for more than one of a specific type of screen to be entered into the system. This will be evident when the ADD NEW greyed out. Note icon is active and not The user must currently have a screen of the same type selected in the tree control. When the same screen type is selected, press the ADD NEW icon. This will insert a new screen of that type for the claim. Commercial in Confidence SBC IT South Australia Department of Premier and Cabinet Claims Management System – Self Insurance SA User Guide Page: 41 of 309 Version: 1.0 Printed: 18/06/2015 6. HOW DO I USE THE CLAIM SEARCH? The Claim Search screen allows the user to enter the details of a claim which already exists in the SIMS. A range of Search Criteria is available for the user to Search. 6.1 Claim Search Step by Step 6.1.1 How do I search for a Claim? Step 1 Open the Claim Search by clicking on the Claim Search icon in the toolbar option or by selecting the menu item Search > Claim Search option. The Claim Search screen is displayed as follows: Step 2 The user can search for Claims a number of ways using just one group of fields in the Claim Search screen or many. In the Claim Details group of fields, the user can enter criteria such as the specific Claim Number (if known) or select the Claim Status, Claims Manager or Classification, for example. Alternatively, the user can enter search criteria to find the desired Injured Worker. For example, the Worker’s Family Name ‘Smith’ is entered as search criteria. The SIMS will search for all Claims where the Injured Commercial in Confidence SBC IT South Australia Department of Premier and Cabinet Claims Management System – Self Insurance SA User Guide Page: 42 of 309 Version: 1.0 Printed: 18/06/2015 Worker’s Family Name is ‘Smith’. The SIMS will only return results which match the criteria entered. The user may also search for Claims using the Employment at DOI group of fields. In order to populate these fields, the user must first select the Portfolio, followed by Region, Agency, Service, and so on, depending on the level of the organisation structure they wish to go down to. Users can also enter Dates specific to Claims as criteria to search for. This includes the Date the Injury/Illness Occurred, the Date the Claim was Entered, the Date the Claim was received by the Employer or Insurer and the Date the Claim was Registered. Step 3 Click on the SEARCH Step 4 If the SIMS has located any results, they will be displayed in the Search Results listing at the bottom of the screen. The table includes columns which advises the Claim’s Determination, Determined Disability, the Agency the Claim is for, the Claims Manager and their Phone Number assigned to the Claim, and if the Claim has Redemption, Lump Sum, Death and/or Commutation Category payments (displayed as a ‘Y’ value in each column), as well as advising if the Claim is a Serious Injury and if it has a Common Law Proceeding screen attached. The SIMS will also display the number of Claims which match the Search Criteria in the Total Claims field. Note Where more than one field is completed in the search criteria, the SIMS returns results that match the requirements of ALL the fields entered. Step 5 To open a claim that is displayed in the Search Results listing the user must select the Claim Number hyperlink that they wish to view. Note Multiple Claim Search Results may not be selected. Step 6 The Claim will be opened to the user. Note The Commercial in Confidence button. hyperlink generates an Excel file of the current Search results. SBC IT South Australia Department of Premier and Cabinet Claims Management System – Self Insurance SA User Guide 6.1.2 Page: 43 of 309 Version: 1.0 Printed: 18/06/2015 How do I create a New Claim from the Claim Search? 6.1.3 Note After conducting a search for a Claim, it is possible to create a New Claim for an Injured Worker from the Claim Search screen. Step 1. Open the Claim Search by clicking on the Claim Search icon in the toolbar option or by selecting the menu item Search > Claim Search option. Step 2. Search for Claims for the Injured Worker following the instructions in How do I search for a Claim? starting from Step 2. Step 3. Select a previous Claim for the Injured Worker from the Search Results. A selected claim is indicated by the character to the right of the Search Result. Step 4. Click on the New Claim button to create a new Claim for the Injured Worker. The Injured Worker will be pre-populated on the New Claim record. Complete the Claim entry following the instructions in How do I create a New Claim in SIMS? starting from step 2. Alternative Quick Search Step 1 Enter the Claim Number directly in the field to the right of the Activity List field on the toolbar. Step 2 To perform the selection press [Enter] or [Tab]. 6.2 Claim Search Additional Information The following sections contain additional information about the Claim Search screen functionality and validation. 6.2.1 6.2.1.1 Claim Search – Search Warning Messages Search Warning Messages NO RECORDS MATCH THE CRITERIA ENTERED If you click on the SEARCH hyperlink and the SIMS returns the following message, the SIMS has been unable to locate the claim you are searching for. The following is a list of reasons why the SIMS may not locate the claim you are searching for: Commercial in Confidence SBC IT South Australia Department of Premier and Cabinet Claims Management System – Self Insurance SA User Guide Note Page: 44 of 309 Version: 1.0 Printed: 18/06/2015 The Claim Number is incorrect: Check the claim details you entered in the criteria. It might be that the criteria you are entering do not match the details entered when the claim was recorded; You are using too many Search Criteria: Simplifying your search by entering fewer search criteria; and Incorrect Spelling: Use the Like Search to broaden your Search. A ‘Like Search’ involves replacing one or more letters in the word with the percent (%) character. For example, instead of the Injured Worker’s full Name, the user may enter J% to view all Injured Workers with the first initial “J” i.e. John, Jack, Jeffrey. Commercial in Confidence SBC IT South Australia Department of Premier and Cabinet Claims Management System – Self Insurance SA User Guide Page: 45 of 309 Version: 1.0 Printed: 18/06/2015 7. HOW DO I USE THE PROVIDER SEARCH? The Provider Search screen allows the user to search for a service provider. This function is available within the following screens: Work Capacity Certificate – Provider Name Payment –Provider Name Payment Item – Service Provider Legal Representative – Provider Type Investigation Referral - Investigator Claim Provider – Provider Type Medical Referral – Provider Nominated Treating Doctor – Provider Payment Search – Provider. The Provider Search screen consists of a single tab: Provider Search. 7.1 Provider Search The Provider Search screen appears as follows: 7.2 Provider Search Step by Step The following topics are available to assist you in the use of the Provider Search; 7.2.1 How do I Search for a Provider? Provider Search – Additional Details How do I Search for a Provider? Step 1 Open the Provider Search by selecting Search > Provider Search from the menu or by selecting the Provider Search button within one of the screens linked to Providers (as defined in the Overview above) Commercial in Confidence SBC IT South Australia Department of Premier and Cabinet Claims Management System – Self Insurance SA User Guide Page: 46 of 309 Version: 1.0 Printed: 18/06/2015 Step 2 Select the Criteria associated with the desired Provider. Step 3 Press the Search hyperlink. The Providers matching the selected criteria will appear in the Search Results list box. Step 4 Select the Provider Profile you wish to view by clicking on the Provider Name hyperlink associated to the Provider in the Search Results. Note You may only select one Provider Profile when you are searching from within a screen on a claim (see Provider Search Overview for a list of screens the Provider Search is linked to). 7.3 Provider Search Additional Information The following sections contain additional information about the Provider Search screen functionality and validation. 7.3.1 Provider Search – Using the Search Provider Search – Search Warning Messages Using the Search Where multiple criteria are entered, the SIMS will search for records that meet the criteria. For example if the user enters a Medical Practitioners name and a provider type ‘Solicitor’ no records will be returned. If you search and no results are returned, but you are confident that the record exists you should either: Check spelling / accuracy of input details; Reduce your criteria (i.e. if you entered two (2) or more criteria remove one of them); Use ‘Like’ searching (use the % symbol as a wildcard i.e. sm%th to locate both Smith and Smyth.); or Use alternative or broader criteria. If you cannot locate someone by name, try searching by provider type. Providers cannot be deleted from the SIMS without engineer/database administrator intervention. This is because deletion of a provider previously linked to a claim, as a Medical Provider, Legal Representative etc. would cause serious problems with historical data in the SIMS. The user may deselect the Active tickbox on the Provider screen. 7.3.2 7.3.2.1 Search Warning Messages NO RECORDS MATCH CRITERIA ENTERED If you click on the Search hyperlink and the SIMS returns the following message, the SIMS has been unable to locate the claim you are searching for. The following are is a list of reasons why the SIMS may not locate the Provider you are searching for: Commercial in Confidence SBC IT South Australia Department of Premier and Cabinet Claims Management System – Self Insurance SA User Guide Note Page: 47 of 309 Version: 1.0 Printed: 18/06/2015 The Provider Details are incorrect: Check the Provider details you entered in the criteria. It might be that the criteria you are entering do not match the details entered when the Provider was recorded; You are using too many Search Criteria: Simplify your search by entering fewer search criteria; or Incorrect Spelling: Use the Like Search to broaden your Search. A ‘Like Search’ involves replacing one or more letters in the word with the percentage (%) character. For example, instead of the Provider’s full Name, the user may enter T% to view all Providers with the Name beginning with “T” i.e. Taylor. 7.4 How do I Use the Provider Quick Search? The Quick Search button is used to perform a quick search for a Provider. The Quick Search button is displayed on the following screens: Payment – Provider Name Payment Item – Service Provider New Medical Referral - Provider Payment Search - Provider If no entry is inserted into the Provider Name fields, upon selection of the button the Provider Search screen (see 7.1 above) will open with a list of all Providers which have been assigned to the Claim. If a name is inserted into the field such as ‘Jane’s Physio, the Quick Search facility will perform a search of all ‘Jane’s Physio’ records stored and display all matching records on the Provider Search screen. This field also performs ‘like’ quick searching such as if the words ‘Jane%’ was inserted in the Provider fields all providers with a Provider Names starting with ‘Jane’ will be displayed in the Provider Search screen. The user can select the desired Provider from the list by clicking on the Provider Name hyperlink associated to the Provider in the Search Results. Note If the Provider you need does not appear in the list, select the CANCEL button on the dialog and modify the search name entered. Otherwise, Search for the Provider using the Provider Search (select the OK hyperlink) Note You may only select one provider profile when you are using the Provider Quick Search. Commercial in Confidence SBC IT South Australia Department of Premier and Cabinet Claims Management System – Self Insurance SA User Guide Page: 48 of 309 Version: 1.0 Printed: 18/06/2015 8. HOW DO I USE THE EMPLOYEE SEARCH? The Employee Search screen allows the user to search for Employees of the Organisation. This function is available within the following screens: Injured Worker Payment Search 8.1 Employee Search The Employee Search screen will appear as follows: 8.2 Employee Search Step by Step 8.2.1 How do I Search for an Employee? Step 1 Open the Employee Search by selecting the: The link within Injured Worker screen: or button on the Payment Search screen next to the Injured Worker field. Step 2 Once the Employee Search screen opens; select the Criteria associated with the desired Employee. Note You will not be able to access any of the other Claim screens (via the Tree Control) or any of the Toolbar icons / Menu Options while the Employee Search screen is open. Select the button to exit this screen and these options will become available again (providing you have security access). Step 3 Press the OK button. The Employees matching the selected criteria will appear in the Search Results list box. Commercial in Confidence SBC IT South Australia Department of Premier and Cabinet Claims Management System – Self Insurance SA User Guide Page: 49 of 309 Version: 1.0 Printed: 18/06/2015 Step 4 Select the Employee Profile you wish to open by clicking on the Employee Name hyperlink associated to the Employee in the Search Results. Note You may only select one Employee profile when you are searching from within the Injured Worker screen. 8.3 Employee Search Additional Information The following sections contain additional information about the Employee screen functionality and validation. Employee Search – Using the Search Employee Search – Search Warning Messages 8.3.1 Using the Search Where multiple criteria are entered, the SIMS will search for records that meet the criteria. For example, if the user selects both the Family Name and Given Name(s) only Employee’s matching both criteria will be displayed in the Search Results. If you search and no results are returned, but you are confident that the record exists you should either: Check spelling / accuracy of input details; Reduce your criteria (i.e. if you entered two (2) or more criteria remove one of them); Use ‘Like’ searching (use the % symbol as a wildcard i.e. sm%th to locate both Smith and Smyth); or Use alternative or broader criteria. If you have entered both a Given Name and Family Name, try removing one criteria to broaden your search. Employees cannot be deleted from the SIMS as they are imported from the Human Resources Interface. Contact your System Administrator or IT Department if you discover a duplicate Employee record. Commercial in Confidence SBC IT South Australia Department of Premier and Cabinet Claims Management System – Self Insurance SA User Guide 8.3.2 8.3.2.1 Page: 50 of 309 Version: 1.0 Printed: 18/06/2015 Search Warning Messages NO RECORDS MATCH CRITERIA ENTERED If you click on the OK hyperlink and the SIMS returns the following message, the SIMS has been unable to locate the Employee you are searching for. The following is a list of reasons why the SIMS may not locate the Employee you are searching for: Note The Employee criteria entered are incorrect: Check the Employee details you entered in the criteria; You are using too many Search Criteria: Simplifying your search by entering fewer search criteria; or Incorrect Spelling: Use the Like Search to broaden your Search. A ‘Like Search’ involves replacing one or more letters in the word with the percentage (%) character. For example, instead of the Employee’s Given Name(s), the user may enter J% to view all Employee’s with the first initial “J” i.e. John, Jack, Jeffrey. Commercial in Confidence SBC IT South Australia Department of Premier and Cabinet Claims Management System – Self Insurance SA User Guide Page: 51 of 309 Version: 1.0 Printed: 18/06/2015 9. HOW DO I SEARCH FOR A PAYMENT? The Payment Search screen allows the user to search for a Payment. This Search may be accessed by selecting Search > Payment Search from the menu alternatively the Toolbar icon can be selected. 9.1 Payment Search The Payment Search screen will appear as follows: 9.2 Payment Search Step by Step 9.2.1 How do I Search for a Payment? Step 1 Open the Payment Search by selecting Search >Payment Search from the menu or by selecting the toolbar icon. Step 2 Once the Payment Search screen opens; select the Criteria associated with the desired Payment. Note You will not be able to access any of the other Claim screens (via the Tree Control) or any of the Toolbar icons / Menu Options while the Payment Search screen is open. Select the Cancel button to exit this screen and these options will become available again (providing you have security access). Step 3 Press the Search button. The Payments matching the selected criteria will appear in the Search Results list box. Note The Payment Search screen allows you to search for the payment using a number of different criteria. Select a Status value to search for payments Commercial in Confidence SBC IT South Australia Department of Premier and Cabinet Claims Management System – Self Insurance SA User Guide Page: 52 of 309 Version: 1.0 Printed: 18/06/2015 Authorised, Declined, Presented, Paid, Presented, Transferred or those which have been entered. Tip Once you have run the Search and results are displayed in the Search Results, you may export the results to an Excel document by selecting the EXPORT button. 9.3 Payment Search Additional Information The following sections contain additional information about the Payment Search screen functionality and validation. 9.3.1 Payment Search – Using the Search Payment Search – Search Warning Messages Using the Search Where multiple criteria are entered, the SIMS will search for records that meet all of the criteria entered. For example if you select both the Invoice Number and Payment Type, only Payments matching both criteria will be displayed in the Search results. If you search and no results are returned, but you are confident that the record exists you should either: 9.3.2 9.3.2.1 Check spelling/accuracy of input details; Reduce your criteria (i.e. if you entered two (2) or more criteria remove one of them); Use ‘Like’ searching (use the % symbol as a wildcard i.e. %Centre to locate all Payments with the name which ends with Centre); or Use alternative or broader criteria. If you cannot locate a payment by Type, try using the Date Entered range. This screen can be used to search for a particular vendors invoice. Search Warning Messages NO RECORDS MATCH CRITERIA ENTERED If you click on the Search button and the SIMS returns the following message, the SIMS has been unable to locate the Payment you are searching for. The following is a list of reasons why SIMS may not locate the Payment you are searching for: The Criteria entered are incorrect: Check the Payment details you entered in the criteria. It might be that the criteria you are entering will not match the details entered when the Payment was recorded; You are using too many Search Criteria: Simplifying your search by entering fewer search criteria; or Commercial in Confidence SBC IT South Australia Department of Premier and Cabinet Claims Management System – Self Insurance SA User Guide Page: 53 of 309 Version: 1.0 Printed: 18/06/2015 The Payment does not exist in the SIMS: The Payment may not have been entered into SIMS. Commercial in Confidence SBC IT South Australia Department of Premier and Cabinet Claims Management System – Self Insurance SA User Guide Page: 54 of 309 Version: 1.0 Printed: 18/06/2015 10. HOW DO I CREATE A NEW CLAIM IN SIMS? When creating a New Claim, screens are displayed requiring the details indicated in the Claim Form. You must complete all of the mandatory screens and fields before your Claim can be saved and a Claim Number can be allocated to the Claim. The screens required are as follows: Claim Injured Worker Employment Details Incident Details Injury Details. The system will display the following when one of the options is selected; Option 1 - File > New Claim menu option or Option 2 - New Claim icon is selected from the Toolbar Option 3 - New Claim icon is selected from the Claim Search screen 10.1 New Claim Step by Step The following topics are available within this section to assist you in the creation of a New Claim in the SIMS; How do I Create a New Claim in the SIMS? New Claims – Mandatory Fields Commercial in Confidence SBC IT South Australia Department of Premier and Cabinet Claims Management System – Self Insurance SA User Guide Page: 55 of 309 Version: 1.0 Printed: 18/06/2015 The following sections of the User Guide will be referenced following the creation of a New Claim in the SIMS; 10.1.1 How do I Enter Claim Details? How do I Edit the Injured Worker Details? How do I Enter the Employment Details? How do I Enter Incident Details? How do I Enter Other Injuries or Diseases? How do I Enter Injury Details Generating a Claim Number How do I Enter a Claim Estimate? How do I Create a New Claim in the SIMS? Step 1 To Create a New Claim, click on the New Claim New Claim from the Menu or New Claim toolbar icon, select File > from the Claim Search . Step 2 Complete the Claim Details screen. Step 3 Complete the Injured Worker Details screen. Step 4 Review the Employer Details screen and change any details if required. Step 5 Complete the Incident Details screen. Step 6 Complete the Injury Details screen. Note When you have created a New Claim, the claim will open in the Tree. The user will be navigated to complete each screen as they appear in the tree window starting with the Claim Details. Validation This screen and all mandatory screens must be completed before the claim can be saved. Refer to the Mandatory Fields for more information on the mandatory fields within each screen. 10.2 New Claims Additional Information The following sections contain additional information about creating a new claim including validation. 10.2.1 New Claim - Mandatory Screens New Claim – Tree Control Mandatory Screens Once a new claim is created, the user must complete details on all Initial Claim screens in order to Save the Claim and receive a Claim Number. The screens which must be completed are as follows: Claim Injured Worker Employment Details Incident Details Commercial in Confidence SBC IT South Australia Department of Premier and Cabinet Claims Management System – Self Insurance SA User Guide 10.2.2 Page: 56 of 309 Version: 1.0 Printed: 18/06/2015 Injury Details Tree Control An example of the Initial Tree Control following the creation of a new claim is as follows: Commercial in Confidence SBC IT South Australia Department of Premier and Cabinet Claims Management System – Self Insurance SA User Guide Page: 57 of 309 Version: 1.0 Printed: 18/06/2015 11. HOW DO I ENTER CLAIM DETAILS? Note When creating a new Claim, the Claim Details screen is automatically displayed. You must complete all of the mandatory fields within this screen before your claim can be saved and navigated to the next screen. This screen allows users to enter details of the Claim. Only one Claim screen may be added to a Claim. The Claim screen will allow the user to add details of the Claim, Claim Classification and Claims Manager in relation to the administration of the Claim. The Claim Details screen contains one tab: Claim Details. 11.1 Claim Details The screen will appear as follows: 11.2 Claim Details Step by Step The following topics are available to assist you in the use of the Claim Details screen: Commercial in Confidence SBC IT South Australia Department of Premier and Cabinet Claims Management System – Self Insurance SA User Guide 11.2.1 Page: 58 of 309 Version: 1.0 Printed: 18/06/2015 How do I Enter the Claim Details? How do I Modify the Claim Details screen? How do I Determine a Claim? How do I Add Multiple Claim Details screens? How do I Delete the Claim Details screen? How do I Enter the Claim Details? Step 1 Enter the Claim Classification relevant for the claim. Select the State and Claims Manager responsible for the Claim. Enter the following Dates: Date Employee Signed Claim Form; Date Employer Received Claim Form; Date Employer Signed Claim Form; and Date Insurer Received Claim Form. Note The Date Entered and Date Registered fields will automatically populate with the date the Claim was entered in SIMS (i.e. the date the screens were created and saved into the database). These fields are read only and cannot be modified. Note The Date Injury / Illness Occurred field is a read-only field and displays the date of the Injury / Illness Occurred that is entered by the user via the Incident Details screen. This field will populate once the value has been entered in the Date Injury / Illness Occurred field on the Incident Details screen. Step 2 The Claim Status field can be modified as applicable to the Claim. The Date Status Changed will automatically populate with the Current System Date and cannot be modified. Step 3 The Reason Status Changed field will be enabled and mandatory when a Claim Status has changed. The user must record why the Claim Status has changed in this field. Note The Status fields will default to Claim Open and will not require modification. The first status of the claim must be Claim Open. Commercial in Confidence SBC IT South Australia Department of Premier and Cabinet Claims Management System – Self Insurance SA User Guide Page: 59 of 309 Version: 1.0 Printed: 18/06/2015 The Date Status Changed field will populate with the Current System Date. The Changed By column in the history table will populate with the User logged into the SIMS recording who made the change. These fields cannot be modified. Note The Claim Status History is recorded in the list below the Claim Status field. The initial Claim Status must always be Claim Open and this first Status and Date will appear in the Claim Status History when the Claim is initially saved. Any changes to the status will also be recorded in this list. Note the below example has been taken from a claim which has been Opened, and then Closed. This field will not populate until the claim is saved and refreshed. Step 4 The Rehabilitation Status Details field will default to Open, and the Rehabilitation Status Date field will default to the Current System Date. The Rehabilitation Status field can only be modified as applicable once the Claim has been initially saved. The Date Rehabilitation Status Changed will automatically populate with the Current System Date and cannot be modified. Step 5 The Determination field will default to Undetermined. When the Interim Payments checkbox is selected, this indicates that the worker has been offered interim payments. The Date Determined field will default to the Current System Date. The Period of Determination From field is mandatory while the To field is optional. The Disability field will be enabled for entry upon the user selecting a value other than “Undetermined” in the Determination field. Step 6 The Date of First Incapacity field populates with the start date of the first certificate to indicate the unfit date from or fit for suitable duties from (earliest date). The SWSA Advisory Date field allows the user to enter the date the employer advised ReturnToWorkSA of the Injury. The 52 Week End Date field will populate with the end date of the 52nd calendar week from the Compensation Entitlement From Date and the 104 Week End Date field will populate with the end date of the 104th calendar week from the Compensation Entitlement From Date. Step 7 The Degree of Whole Person Impairment is read only and is populated as follows: Commercial in Confidence SBC IT South Australia Department of Premier and Cabinet Claims Management System – Self Insurance SA User Guide Page: 60 of 309 Version: 1.0 Printed: 18/06/2015 If one Permanent Impairment Assessment with an Assessment Type of “Assessed Injury” has been recorded for the Claim, the Degree of Whole Person Impairment will be populated from the corresponding field on this Assessment; If multiple Permanent Impairment Assessment with an Assessment Type of “Assessed Injury” have been recorded for the Claim, the Degree of Whole Person Impairment will be populated from the Assessment with the greater Degree of Whole Person Impairment; If no Permanent Impairment Assessment with an Assessment Type of “Assessed Injury” has been recorded for the Claim, but a Permanent Impairment Assessment with an Assessment Type of “Interim Decision” has been recorded, the Degree of Whole Person Impairment will be populated from the corresponding field on this Assessment; If no Permanent Impairment Assessment with an Assessment Type of “Assessed Injury” has been recorded for the Claim, and multiple Permanent Impairment Assessments with an Assessment Type of “Interim Decision” have been recorded, the Degree of Whole Person Impairment will be populated from the Assessment with the greater Degree of Whole Person Impairment. The Serious Injury checkbox will default to checked if the value of the Degree of Whole Person Impairment is equal to or greater than 30%. If the degree is <30% the field may be checked by the user. Upon checking the serious injury checkbox manually, the Serious Injury Assessment Date and the Worker’s decision on entitlement to pursue Common Law fields will be enabled for entry/selection. 11.2.2 Step 8 The Date Referred field allows the user to indicate the date the claim was referred to the Rehabilitation Manager. The Date Received field allows the user to indicate the date the Rehabilitation Manager received the claim. The First RTW Date is read only and will populate with the earliest return date recorded on the Time Off Work screen. The First Contact Date allows the user to enter the date first contact was made with the Injured Worker. The Date Referred, Date Received and First Contact Date fields are mandatory when a RTW Assessment has been recorded for the claim. Step 9 Once all of the mandatory fields are completed and you are satisfied with the details entered select the SAVE icon from the toolbar. On selecting the Save icon, you will be taken to the Injured Worker screen to complete. Please refer to How do I Enter the Injured Worker’s Details for more information. How do I Modify the Claim Details screen? Commercial in Confidence SBC IT South Australia Department of Premier and Cabinet Claims Management System – Self Insurance SA User Guide 11.2.3 11.2.4 Step 1 Open the claim record you wish to modify and click on an existing Claim screen in the tree control. See How do I search for a Claim to locate a specific claim for modification. Step 2 Click on the MODIFY icon. The fields will become active and you will be able to select different values. Note The Claim Status, Claim Determination and Rehabilitation Status Details field will be enabled and can all be modified at this stage because the Claim had already been saved previously. Step 3 Make the desired changes to the Claim Details screen. Step 4 Click on the SAVE icon and the fields will become inactive and your changes will be saved. Note If you Modify a Claim Details screen and do not wish to save your changes click on the MODIFY icon for a second time. Your changes will not be saved and the claim will still be displayed in the tree window. If you wish to discard you changes and close the claim click on the Close Record icon from the toolbar. How do I Determine a Claim? Step 1 Open the claim record you wish to determine and click on an existing Claim screen in the tree control. See How do I search for a Claim to locate a specific claim for modification. Step 2 Click on the MODIFY icon. The fields will become active and you will be able to select different values. Note A claim is determined when the determination status is changed from “Undetermined”. Step 3 Select the Determination from the list of values and record the period of the determination. If the determination is a fixed period, a determination date from and date to is required Step 4 Click on the SAVE icon and the fields will become inactive and your changes will be saved. How do I Add Multiple Claim Details screens? Note 11.2.5 Page: 61 of 309 Version: 1.0 Printed: 18/06/2015 The SIMS will not allow multiple Claim Details screens to be added to the Claim. How do I Delete the Claim Details screen? Note The SIMS will not allow the Claim Details screen to be deleted, as it contains key Claim details. Commercial in Confidence SBC IT South Australia Department of Premier and Cabinet Claims Management System – Self Insurance SA User Guide Page: 62 of 309 Version: 1.0 Printed: 18/06/2015 11.3 Claim Details Additional Information The following sections contain additional information about the Claim Details screen functionality and validation. 11.3.1 Claim Details – Mandatory Fields Claim Details – Tree Control Mandatory Fields The following fields must be completed in order to successfully save the Claim Details into the SIMS database: 11.3.2 Claim Classification State Claims Manager Date Employee Signed Claim Form Date Employer Received Claim Form Date Employer Signed Claim Form Date Insurer Received Claim Form Tree Control Only one Claim Details screen may exist for each claim. The screen will appear in the Claim’s Tree Control in the following format; Claim Details. Commercial in Confidence SBC IT South Australia Department of Premier and Cabinet Claims Management System – Self Insurance SA User Guide Page: 63 of 309 Version: 1.0 Printed: 18/06/2015 12. HOW DO I ENTER THE INJURED WORKER’S DETAILS? Note When creating a new claim you must complete all of the mandatory fields within this screen before you navigate to the next screen. All initial claim screens must be completed before navigated to the next screen. The Injured Worker screen allows the user to enter details of the Injured Worker for the Claim. The Worker’s details will be populated from the HR interface or the user may add a New Employee to the SIMS if the Employee does not already exist in the SIMS. The Injured Worker Details screen contains a single tab: Injured Worker. The Injured Worker tab allows the user to enter the details of the Employee, including the name, address, date of birth and work history associated with the claim. 12.1 Injured Worker The screen will display as follows: 12.2 Injured Worker Step by Step The following topics are available to assist you in the use of the Injured Worker screen: How do I Enter an Injured Worker to a Claim? Commercial in Confidence SBC IT South Australia Department of Premier and Cabinet Claims Management System – Self Insurance SA User Guide Page: 64 of 309 Version: 1.0 Printed: 18/06/2015 How do I Add a New Injured Worker to the Claim? How do I Modify the Injured Worker screen? How do I Add Multiple Injured Worker screens? How do I Delete the Injured Worker screen? The following sections are related to the Injured Worker screen are available in other sections of this User Guide: 12.2.1 12.2.2 How do I Use the Employee Search? How do I Enter an Injured Worker to a Claim? Step 1 To add an Injured Worker to a new claim, follow the Instructions on creating a New Claim. Once the Claim Details have been Saved, the user will be taken to the Injured Worker screen. Step 2 Click on the Select Employee button on the Injured Worker screen. The Employee Search screen will open. Step 3 Follow the Instructions in Employee Search and locate the Employee you wish to associate to the Claim. Step 4 Once you have selected the OK button and imported the Existing Employee Details into the Injured Worker screen you may enter additional details as required. Step 5 Once all of the mandatory fields are completed click on the SAVE icon in the toolbar. The SIMS will transport you to the next incomplete screen if all Mandatory fields have been completed. Note The SIMS will require that each employee has a unique employee number. If the employee number entered already exists, the user will not be permitted to continue until the employee number is altered. How do I Add a New Injured Worker to the Claim? Note You must always search for an Injured Worker by selecting the Select Employee hyperlink. If the search returns with no results, the system will automatically enable the New Employee hyperlink. Ensure you select the Cancel hyperlink to exit the Employee Search. Step 1 Search for an Injured Worker by selecting Search Employee hyperlink. Refer to How do I search for an Employee for more information. Step 2 If you cannot locate the Employee after you have completed a search from the Employee Search screen select the Cancel button. This will close the Employee Search screen and enable the New Employee button on the Injured Worker screen. Step 3 When the user selects the button the Employee Number, Family Name, Given Name(s) and Date of Birth fields will be enabled and are mandatory for the user to complete. Commercial in Confidence SBC IT South Australia Department of Premier and Cabinet Claims Management System – Self Insurance SA User Guide Step 4 12.2.3 Page: 65 of 309 Version: 1.0 Printed: 18/06/2015 When a blank Injured Worker form is created, complete all of the mandatory fields and click on the SAVE icon in the toolbar. The SIMS will transport you to the next incomplete screen if all Mandatory fields have been completed. How do I Modify the Injured Worker screen? 12.2.4 Step 1 Open the claim record you wish to modify and click on an existing Injured Worker screen in the tree control. See How do I search for a Claim to locate a specific claim for modification. Step 2 Click on the MODIFY icon. The fields will become active and you will be able to select different values. Step 3 Make the desired changes to the Injured Worker screen. Step 4 Click on the SAVE icon and the fields will become inactive and your changes will be saved. Note If you Modify an Injured Worker screen and do not wish to save your changes click on the MODIFY icon for a second time. Your changes will not be saved and the claim will stay displayed in the tree window. If you wish to discard your changes and close the claim click on the Close Record icon from the toolbar. How do I Add Multiple Injured Worker screens? Note 12.2.5 The SIMS will not allow multiple Injured Worker screens to be added to the Claim. How do I Delete the Injured Worker screen? Note The SIMS will not allow the Injured Worker screen to be deleted, as it contains Key Claim details. 12.3 Injured Worker Additional Information The following sections contain additional information about the Injured Worker screen functionality and validation. 12.3.1 Injured Worker – Mandatory Fields Injured Worker – Tree Control Mandatory Fields The following fields must be completed in order to successfully save the Injured Worker into the SIMS database: Employee Number; It is mandatory to search for an Injured Worker using the Select Employee button; Family Name Commercial in Confidence SBC IT South Australia Department of Premier and Cabinet Claims Management System – Self Insurance SA User Guide 12.3.2 Page: 66 of 309 Version: 1.0 Printed: 18/06/2015 Given Name(s) Date of Birth Termination / Resignation Date (only if Ex-Employee tick box is selected) Potential Adverse Impact (only if Potential Adverse Impact tick box is selected) Gender Country of Birth Language Residential Address Line 1 Suburb, State and Postcode. Tree Control Only one Injured Worker screen may exist for each claim. The screen will appear in the Claim Tree Control in the following format; Injured Worker. Commercial in Confidence SBC IT South Australia Department of Premier and Cabinet Claims Management System – Self Insurance SA User Guide Page: 67 of 309 Version: 1.0 Printed: 18/06/2015 13. HOW DO I ENTER THE EMPLOYMENT DETAILS? Note When creating a new claim, the Employer screen (consisting of two tabs) is automatically displayed. You must complete all of the mandatory fields within this screen before your claim can be saved and navigated to the next screen. The Employment Details screen allows the user to record the employer of the Injured Worker, both at the date of injury and the current employer, as well as general details about the injured person’s occupation with the Employer at the Date of Injury. The Employment Details screen is made up of the following tabs: Employer DOI Current Employer. 13.1 Employer DOI The Employer DOI tab will be displayed as follows: 13.2 Current Employer The Current Employer tab allows the user to associate the Current Employer to the claim if it is different to the Employer at the time of the incident, also known as the Employer at Date of Injury (Employer DOI). The values are only required if the user deselects the Employer at DOI is the Current Employer checkbox on the Employer DOI screen. The Current Employer screen will be displayed as follows: Commercial in Confidence SBC IT South Australia Department of Premier and Cabinet Claims Management System – Self Insurance SA User Guide Page: 68 of 309 Version: 1.0 Printed: 18/06/2015 13.3 Employment Details Step by Step The following topics are available to assist you in the use of the Employment Details screen: How do I Enter the Employer DOI and Current Details? How do I Modify the Employment Details screen? How do I Add Multiple Employment Details screens? How do I Delete the Employment Details screen? The following sections are related to the Employment Details screen are available in other sections of the User Guide: 13.3.1 How do I Enter Details of Other External Current Employment? How do I Enter the Employer DOI and Current Employer Details? Step 1 Enter the details of the Employer DOI by selecting any values in the hierarchy. If the worker’s current employer is not the same as the employer at the time of the incident, the checkbox Employer at DOI is the Current Employer should be unchecked. The current employer will then have to be entered manually. Step 2 Enter an Address for the Employer at the Date of Injury. Commercial in Confidence SBC IT South Australia Department of Premier and Cabinet Claims Management System – Self Insurance SA User Guide Page: 69 of 309 Version: 1.0 Printed: 18/06/2015 Step 3 Enter the Employer contact details and Industry type for the Employer at the Date of Injury, Note The Industry (code) field allows the user to enter the main activity of the establishment. The drop down field lists all Industry codes as defined in the SA Industry Classification (SAIC) 2015. If the Date Injury/Illness Occurred is prior to 1 July 2015, the drop down field will list all Industry codes as defined in the SA WorkCover Industry Classification (SAWIC) 2013-14. The user will need to refresh the Claim using the Refresh button in the Toolbar and update the Industry after the Claim has been saved. Step 4 Record the Occupation details for the employee as indicated on the Claim Form as at the date of incident and provided by Payroll. To select an Occupation, please begin typing the name of the desired Occupation in full or in part. See the Mandatory Fields section below for a full list of fields which must be completed before the screen is saved. Step 5 Select the value for Does the Injured Worker have any other Employment? If the user selects Yes indicating the Injured Worker has employment with another external employer, an additional screen ‘Other External Employment’ will be inserted in the tree window for the user to complete. Commercial in Confidence SBC IT South Australia Department of Premier and Cabinet Claims Management System – Self Insurance SA User Guide Page: 70 of 309 Version: 1.0 Printed: 18/06/2015 Note See the section for instructions on entering the details of an Injured Worker’s Other External Employment. Step 6 Select the value for Licence, Registration and RTWSA Location. The Registration list will populate based on the Licence value selected. The RTWSA Location list will populate based on the Registration value selected. Note When entering a new Claim, the list of Registrations and Locations will be limited to display only those that are associated with the selected Agency and are current as at the current date. If the Claim being entered is for an old Date Injury/Illness Occurred, the user will need to refresh the Claim using the Refresh button in the Toolbar and update the Registration and Location after the Claim has been saved. Step 7 13.3.2 13.3.3 How do I Modify the Employment Details screen? Step 1 Open the Employer record you wish to modify and click on an existing Employment Details screen in the tree control. See How do I search for a Claim to locate a specific claim for modification. Step 2 Click on the MODIFY icon. The fields will become active and you will be able to select different values. Step 3 Make the desired changes to the Employment Details screen. Step 4 Click on the SAVE icon and the fields will become inactive and your changes will be saved. Note If you Modify the Employment Details screen and do not wish to save your changes click on the MODIFY icon for a second time. Your changes will not be saved and the claim will stay displayed in the tree window. If you wish to discard your changes and close the claim click on the Close Record icon from the toolbar. How do I Add Multiple Employment Details screens? Note 13.3.4 Once all of the mandatory fields are completed on both the Employer DOI and Current Employer tabs click on the SAVE icon. Upon saving the user will automatically be navigated to the Incident Details screen. The SIMS will not allow multiple Employment Details screens to be added to the Claim. How do I Delete the Employment Details screen? Note The SIMS will not allow the Employment Details screen to be deleted, as it contains key Claim details. Commercial in Confidence SBC IT South Australia Department of Premier and Cabinet Claims Management System – Self Insurance SA User Guide Page: 71 of 309 Version: 1.0 Printed: 18/06/2015 13.4 Employment Details Additional Information The following sections contain additional information about the Employment Details screen functionality and validation. 13.4.1 Employment Details – Mandatory Fields Employment Details – Tree Control Mandatory Fields The following fields must be completed in order to successfully save the Employment Details into the SIMS database: 13.4.2 Portfolio Region Agency Service Division Cost Centre Address Line 1 Suburb, State and Postcode Industry Occupation Employment Type Employment Classification Does the Injured Worker have any other Employment? Licence Registration RTWSA Location. Tree Control Only one Employment Details screen may exist for each claim. The screen will appear in the Claim Tree Control in the following format; Employment Details. Commercial in Confidence SBC IT South Australia Department of Premier and Cabinet Claims Management System – Self Insurance SA User Guide Page: 72 of 309 Version: 1.0 Printed: 18/06/2015 14. HOW DO I ENTER DETAILS OF OTHER EXTERNAL CURRENT EMPLOYMENT? Note When creating a new claim, the Other External Current Employment screen is automatically displayed when the user selects Yes to the question Does the Injured Worker have any other Employment? On the Employment Details screen. You must complete all of the mandatory fields within this screen before your claim can be saved and navigated to the next screen. The Other External Current Employment screen allows the user to record the details of any other employment that the Injured Worker has. This screen will only be available when the user selects Yes in response to the Does the Injured Worker have any other Employment? On the Employment Details screen. The Other External Current Employment screen consists of a single tab: Other External Current Employment. 14.1 Other External Current Employment The Other External Current Employment screen is displayed as follows: 14.2 Other External Current Employment Step by Step The following topics are available to assist you in the use of the Other External Current Employment screen: How do I Enter the Other External Current Employment? How do I Modify the Other External Current Employment screen? How do I Add Multiple Other External Current Employment screens? How do I Delete the Other External Current Employment screen? The following sections are related to the Other External Current Employment screen are available in other sections of this guide: How do I Enter the Employer DOI and Current Employer Details? Commercial in Confidence SBC IT South Australia Department of Premier and Cabinet Claims Management System – Self Insurance SA User Guide 14.2.1 Page: 73 of 309 Version: 1.0 Printed: 18/06/2015 How do I Enter the Other External Current Employment? Note This screen will automatically appear when the user selects Yes in response to the question Does the Injured Worker have any other Employment? As shown below. If this option is not selected the screen will not be available for the Claim. 14.2.2 Step 1 Open the Other External Current Employment screen by selecting it from the Tree Control. Step 2 Click on the Insert Step 3 Enter the Details of the Other Employer including the Name of Employer, Address, Average Weekly Earnings, Normal Hours per Week, and Normal Days per Week. Repeat steps 2 – 3 to add more than one Other External Current Employer. Enter the Start Date and End Date if relevant to the employment. Note The details added to the above fields will appear in the table once entered. Ensure that you always exit the field before viewing the table (i.e. tab out of the fields linked to the table). The table fields are only updated once the user exits the linked peer fields. Step 4 Once all of the mandatory fields are completed click on the SAVE hyperlink to add a New Employer to the table. icon. How do I Modify the Other External Current Employment screen? Step 1 Open the claim record you wish to modify and click on an existing Other External Current Employment screen in the tree control. See How do I search for a Claim to locate a specific claim for modification. Commercial in Confidence SBC IT South Australia Department of Premier and Cabinet Claims Management System – Self Insurance SA User Guide 14.2.3 Page: 74 of 309 Version: 1.0 Printed: 18/06/2015 Step 2 Click on the MODIFY icon. The fields will become active and you will be able to select different values. Step 3 Make the desired changes to the Other External Current Employment screen. Step 4 Click on the SAVE icon and the fields will become inactive and your changes will be saved. Note If you Modify the Other External Current Employment screen and do not wish to save your changes click on the MODIFY icon for a second time. Your changes will not be saved and the claim will stay displayed in the tree window. If you wish to discard you changes and close the claim click on the CLOSE RECORD icon from the toolbar. How do I Add Multiple Other External Current Employment screens? Note 14.2.4 The SIMS will not allow multiple Other External Current Employment screens to be added to the Claim. However you may add multiple Employers into the one screen. How do I Delete the Other External Current Employment screen? Step 1 Open the desired Claim. Step 2 Select the Other External Current Employment Screen. Step 3 Press the DELETE toolbar button. A warning message will be prompted to the user and selecting OK will remove and delete the injury screen. 14.3 Other External Current Employment Additional Information The following sections contain additional information about the Other External Current Employment screen functionality and validation. Other External Current Employment - Mandatory Fields Other External Current Employment – Tree Control Commercial in Confidence SBC IT South Australia Department of Premier and Cabinet Claims Management System – Self Insurance SA User Guide 14.3.1 Page: 75 of 309 Version: 1.0 Printed: 18/06/2015 Mandatory Fields The following fields must be completed in order to successfully save the Other External Current Employment into the SIMS database: It is Mandatory to add at least one Other External Current Employer by selecting the Insert button when the screen appears in the Tree Control. Name of Employer Address Line 1 Suburb, State and Postcode Average Weekly Earnings Normal Hours per Week Normal Days per Week 14.3.2 Tree Control Only one Other External Current Employment screen may exist for each claim. The screen will appear in the Claim Tree Control in the following format; Other External Current Employment. Commercial in Confidence SBC IT South Australia Department of Premier and Cabinet Claims Management System – Self Insurance SA User Guide Page: 76 of 309 Version: 1.0 Printed: 18/06/2015 15. HOW DO I ENTER INCIDENT DETAILS? Note When creating a new claim, the Incident Details screen is automatically displayed. You must complete all of the mandatory fields within this screen before your claim can be saved and navigated to the next screen. The Incident Details screen allows the user to enter the descriptions in relation to the incident as indicated on the Claim Form. The Date Injury / Illness Occurred can be a historical date but cannot be a future date. The system will validate the deceased details for a fatal claim. The Incident Details screen consists of one tab: Incident Details. 15.1 Incident Details The Incident Details tab of the Incident Details screen is displayed as follows: 15.2 Incident Details Step by Step The following topics are available to assist you in the use of the Incident Details screen: How do I Enter the Incident Details? How do I Modify the Incident Details screen? How do I Add Multiple Incident Details screens? How do I Delete the Incident Details screen? Commercial in Confidence SBC IT South Australia Department of Premier and Cabinet Claims Management System – Self Insurance SA User Guide 15.2.1 Page: 77 of 309 Version: 1.0 Printed: 18/06/2015 How do I Enter the Incident Details? Step 1 Enter the Date Injury / Illness Occurred and Time Occurred fields using the correct date and time formats. If the injury is a gradual onset injury such as Hearing Loss, the user should check the Deemed Injury Date checkbox. If work was ceased at the time of the Incident the user should check the Work was Ceased checkbox. This will trigger the Time off Work screen to be displayed for the Claim and the User must enter a Time off Work row in order to save the Time off Work screen. Note The Day Occurred is a read-only field and will automatically populate with the Day of the Week the Injury occurred on. Upon entry of the Date Occurred field, the Day Occurred field will be populated. Step 2 Select the Place and Location of the Incident. If the worker selects the Accident Location of “Normal Workplace”, the address will be populated as indicated on the Employer DOI screen. All other Accident Location values will require the address to be completed. Note The Address of Workplace details will only automatically populate if the Employment Details screen has already been completed. Step 3 Enter a Description of the Incident and a Description of the Injury/Illness and a Description of Task Being Performed. Step 4 If the Injury has been reported as a part of an Incident Report, then select An Incident Report was Submitted checkbox. Commercial in Confidence SBC IT South Australia Department of Premier and Cabinet Claims Management System – Self Insurance SA User Guide Page: 78 of 309 Version: 1.0 Printed: 18/06/2015 Enter details of the Incident Number, the Individual the Incident was reported to, as well as their Phone Number and the Date/Time the Incident was reported. Selection of the C Claim checkbox allows the user to indicate that the claim is a confidential Police claim. Note Step 5 15.2.2 The C Claim checkbox will be visible and modifiable only to users who have access via the Security module of SIMS. If you cannot view this checkbox, but you think you should have access to it, see the System Administrator. Enter details of the Hospital the Injured Worker was taken and/or admitted to if applicable. The Name of Hospital field will only become enabled once the Injured Worker was taken to Hospital or Injured Worker was admitted to Hospital checkbox is selected. Step 6 If the worker is deceased, then you can select the Injured Worker Deceased checkbox and the relevant fields will be displayed. The Date Deceased field will only be enabled and mandatory when the user selects the Injured Worker Deceased checkbox. If the death was a result of the Incident then the user should select the Death Due to Incident checkbox. Step 7 Once all of the mandatory fields are completed and you are satisfied with the details entered select the SAVE icon from the toolbar. The system will now navigate the user to the Injury Details screen. How do I Modify the Incident Details screen? Step 1 Open the claim record you wish to modify and click on an existing Incident Details screen in the tree control. See How do I search for a Claim to locate a specific claim for modification. Step 2 Click on the MODIFY icon. The fields will become active and you will be able to select different values. Step 3 Make the desired changes to the Incident Details screen. Step 4 Click on the SAVE icon and the fields will become inactive and your changes will be saved. Tip If you Modify an Incident Details screen and do not wish to save your changes click on the MODIFY icon for a second time. Your changes will not be saved and the claim will stay displayed in the tree window. If you wish Commercial in Confidence SBC IT South Australia Department of Premier and Cabinet Claims Management System – Self Insurance SA User Guide Page: 79 of 309 Version: 1.0 Printed: 18/06/2015 to discard you changes and close the claim click on the CLOSE RECORD icon from the toolbar. 15.2.3 How do I Add Multiple Incident Details screens? Note 15.2.4 The SIMS will not allow multiple Incident Details screens to be added to the Claim. How do I Delete the Incident Details screen? Note The SIMS will not allow the Incident Details screen to be deleted, as it contains Key Claim details. 15.3 Incident Details Additional Information The following sections contain additional information about the Incident Details screen functionality and validation. 15.3.1 Incident Details – Mandatory Fields Incident Details – Tree Control Mandatory Fields The following fields must be completed in order to successfully save the Incident Details into the SIMS database: 15.3.2 Date Injury/illness Occurred Time Occurred Duty Status Accident Location Specific Location Location Where Injury Occurred (Address Line 1 Only) Suburb, State, and Postcode Where Injury Occurred Description of Incident Description of Injury/Illness Date Deceased (only when Injured Worker Deceased checkbox is selected). Tree Control Only one Incident Details screen may exist for each claim. The screen will appear in the Claim Tree Control in the following format; Incident Details. Commercial in Confidence SBC IT South Australia Department of Premier and Cabinet Claims Management System – Self Insurance SA User Guide Page: 80 of 309 Version: 1.0 Printed: 18/06/2015 16. HOW DO I RECORD INJURY DETAILS? Note When creating a new claim, the Injury Details screen is automatically inserted, but not displayed. It is not mandatory to complete this screen before saving the Claim. This screen allows users to enter details of Injuries sustained by the Injured Worker as a result of the Claim. An Injured Worker may have multiple injuries but must have one and only one primary injury. The Injury Screen includes one tab: Injury Details. 16.1 Injury Details The Injury Details tab will be displayed as follows: 16.2 Injuries Details Step by Step The following topics are available to assist you in the use of the Injury Details screen: How do I enter Injuries or Diseases? How do I Modify the Injury Details screen? How do I Add Multiple Injury Details screens? How do I Delete the Injury Details screen? Commercial in Confidence SBC IT South Australia Department of Premier and Cabinet Claims Management System – Self Insurance SA User Guide 16.2.1 Page: 81 of 309 Version: 1.0 Printed: 18/06/2015 How do I enter Injuries or Diseases? Step 1 Open the Injury Details screen by selecting it from the Claim Tree Control. Step 2 Select the Primary Injury checkbox if this is the Primary Injury being recorded for the claim. Note Each Claim must only have one Primary Injury but can have multiple injuries recorded. Step 3 Select the Injury Side and Result Code / Severity as applicable to the Injury. Step 4 Select the Recurrent Injury checkbox if this Injury is a previous injury that has re-occurred. When this checkbox is selected the Date of Recurrence field will be enabled and mandatory. Step 5 The Nature of Injury Description field allows the user to enter a description of the nature of injury recorded. The Code field allows the user to enter the Nature of Injury code which will then populate the Nature of Injury Level 1 and 2 fields. Note It is not mandatory to populate the Nature of Injury using the Code field. The Nature of Injury Level 1 and 2 fields may be manually selected from the drop down lists provided. The Nature of Injury 1 is populated with the TOOCS Version 3.1 Level 1 Injury Classifications Codes. Upon selecting a value in the first level the corresponding associated values are populated into the Nature of Injury Level 2 field. Step 6 The Bodily Location of Injury Description field allows the user to enter a description of the bodily location of the injury recorded. The Code field allows the user to enter the Bodily Location of the Injury code which will then populate the Bodily Location of Injury Level 1, 2 and 3 fields. Commercial in Confidence SBC IT South Australia Department of Premier and Cabinet Claims Management System – Self Insurance SA User Guide Note Page: 82 of 309 Version: 1.0 Printed: 18/06/2015 It is not mandatory to populate the Bodily Location of Injury using the Code field. The Bodily Location of Injury Level 1, 2 and 3 fields may be manually selected from the drop down lists provided. The Bodily Location of Injury 1 is populated with the TOOCS Version 3.1 Defined Bodily Location Level 1 Classifications Codes. Upon selecting a value in the first level the corresponding associated values are populated into the Bodily Location of Injury Level 2 field. Upon selecting a value in the Level 2 field the associated values are populated into the 3rd level. Step 7 The Mechanism of Injury Description field allows the user to enter a description of the mechanism of the injury recorded. The Code field allows the user to enter the Mechanism of the Injury code which will then populate the Mechanism of Injury Level 1 and 2 fields. Note It is not mandatory to populate the Mechanism of Injury using the Code field. The Mechanism of Injury Level 1 and 2 fields may be manually selected from the drop down lists provided. The Mechanism of Injury 1 is populated with the TOOCS Version 3.1 Defined Mechanism of Injury Level 1 Classifications Codes. Upon selecting a value in the first level the corresponding associated values are populated into the Mechanism of Injury Level 2 field. Step 8 The Breakdown Agency of Injury Description field allows the user to enter a description of the breakdown agency of the injury recorded. The Code field allows the user to enter the Breakdown Agency of Injury code which will then populate the Breakdown Agency of Injury Level 1, 2, 3 and 4 fields. Note It is not mandatory to populate the Breakdown Agency of Injury using the Code field. The Breakdown Agency of Injury Level 1, 2, 3 and 4 fields may be manually selected from the drop down lists provided. The Breakdown of Agency Injury 1 is populated with the TOOCS Version 3.1 Defined Agency Level 1 Classifications Codes. Upon selecting a value in the first level the corresponding associated values are populated into the Commercial in Confidence SBC IT South Australia Department of Premier and Cabinet Claims Management System – Self Insurance SA User Guide Page: 83 of 309 Version: 1.0 Printed: 18/06/2015 Breakdown of Injury Level 2 field. Upon selecting a value in the Level 2 field the associated values are populated into the 3rd level and upon selecting a value in the Level 3 field the associated values are populated in the 4th level. Step 9 If the Agency of Injury is the same as the Breakdown Agency of Injury the user may select the Agency of Injury is the same as Breakdown Injury checkbox which will disable and hide the Agency of Injury group on the screen. If the Agency of Injury is different it is mandatory for the user to complete that section. Step 10 The Agency of Injury Description field allows the user to enter a description of the agency of the injury recorded. The Code field allows the user to enter the Agency of Injury code which will then populate the Agency of Injury Level 1, 2, 3 and 4 fields. Note It is not mandatory to populate the Agency of Injury using the Code field. The Agency of Injury Level 1, 2, 3 and 4 fields may be manually selected from the drop down lists provided. The Agency Injury 1 is populated with the TOOCS Version 3.1 Defined Agency Level 1 Classifications Codes. Upon selecting a value in the first level the corresponding associated values are populated into the Breakdown of Injury Level 2 field. Upon selecting a value in the Level 2 field the associated values are populated into the 3rd level and upon selecting a value in the Level 3 field the associated values are populated in the 4th level. Step 11 16.2.2 Once all of the mandatory fields are completed and you are satisfied with the details entered select the SAVE icon from the toolbar. The system will now save the claim and create an entry in the SIMS. . How do I Modify the Injury Details screen? Step 1 Open the claim record you wish to modify and click on an existing Injury Details screen in the tree control. See How do I search for a Claim to locate a specific claim for modification. Step 2 Click on the MODIFY icon. The fields will become active and you will be able to select different values. Step 3 Make the desired changes to the Injury Details screen. Step 4 Click on the SAVE icon and the fields will become inactive and your changes will be saved. Commercial in Confidence SBC IT South Australia Department of Premier and Cabinet Claims Management System – Self Insurance SA User Guide Note 16.2.3 Page: 84 of 309 Version: 1.0 Printed: 18/06/2015 If you Modify the Injury Details screen and do not wish to save your changes click on the MODIFY icon for a second time. Your changes will not be saved and the claim will stay displayed in the tree window. If you wish to discard you changes and close the claim click on the CLOSE RECORD icon from the toolbar. How do I Add Multiple Injury Details screens? Once you have created an Injury, there is a different method for adding subsequent Injuries, following these instructions: Step 1 Open the claim record you wish to add a New Injury to and click on an existing Injury in the Tree control. Step 2 Select the ADD NEW icon from the toolbar. Add the details of a new Injury, referring to the instructions outlined in How do I Add an Injury to the Claim? Alternatively a new Injury screen can be added from the Claim’s Floating Menu. Step 3 Click on the SAVE icon and the fields will become inactive and your changes will be saved. Note When you add further Injury screens to the claim, the system will automatically check that the details you have entered into the previous screen are valid before creating a new screen. For example, the User created one Injury screen but forgot to fill in a Mandatory field. This system would not let the user use the ADD NEW function as the previous screen is invalid. 16.2.4 How do I Remove an Injury from a Claim? Step 1 Open the desired Claim. Step 2 Navigate to the desired Injury Screen. Step 3 Select the desired Injury from the tree menu. Step 4 Press the DELETE toolbar button. A warning message will be prompted to the user and selecting OK will remove and delete the injury screen. Commercial in Confidence SBC IT South Australia Department of Premier and Cabinet Claims Management System – Self Insurance SA User Guide Note Page: 85 of 309 Version: 1.0 Printed: 18/06/2015 At least one instance of the Injury screen must exist for a Claim to be valid. 16.3 Injury Additional Information The following sections contain additional information about the Injury Details screen functionality and validation. 16.3.1 Injury - Mandatory Fields Injury - Tree Control Mandatory Fields The following fields must be completed in order to successfully save the Injury screen into the SIMS database: Injury Side Date of Recurrence – only if the Recurrent Injury checkbox is selected Nature of Injury (all levels) Bodily Location of Injury (all levels) Mechanism of Injury (all levels) Breakdown Agency of Injury (all levels) Agency of Injury (all levels) – only if Agency of Injury is the same as Breakdown Agency checkbox has not been selected. 16.3.2 Tree Control Only one Other Injuries or Diseases screen may exist for each claim. The screen will appear in the Claim Tree Control in the following format; Injury. Commercial in Confidence SBC IT South Australia Department of Premier and Cabinet Claims Management System – Self Insurance SA User Guide Page: 86 of 309 Version: 1.0 Printed: 18/06/2015 17. HOW DO I RECORD OTHER INJURIES OR DISEASES? This screen allows users to enter details of any other Injuries or Diseases that the Injured Worker may have had relevant to the Claim and indicated on the Claim form. The Other Injuries or Disease screen may only be added once and may be deleted if the User has relevant Security Privilege to do so. The Other Injuries or Diseases Screen includes one tab: Other Injuries or Diseases. 17.1 Other Injuries or Diseases The Other Injuries or Diseases tab will be displayed as follows: 17.2 Other Injuries or Diseases Step by Step The following topics are available to assist you in the use of the Other Injuries or Diseases screen: 17.2.1 How do I enter Other Injuries or Diseases? How do I Modify the Other Injuries or Diseases screen? How do I Add Multiple Other Injuries or Diseases screens? How do I Delete the Other Injuries or Diseases screen? How do I enter Other Injuries or Diseases? Step 1 Open the Other Injuries or Diseases screen by selecting it from the Floating Menu at the Claim Tree Control. Commercial in Confidence SBC IT South Australia Department of Premier and Cabinet Claims Management System – Self Insurance SA User Guide Page: 87 of 309 Version: 1.0 Printed: 18/06/2015 Step 2 Select Yes or No to Has the worker suffered any similar or disease? (it may not be work related). If No is selected then proceed to Step 5. Step 3 If the user selected Yes to the question above then they need select the Insert button to add the additional Injury Details. The Date of Injury, Name of Employer and Nature of Injury must be completed. Note The User can Insert and Remove multiple Injuries or Diseases to the Claim by selecting the Insert or Remove button. Commercial in Confidence SBC IT South Australia Department of Premier and Cabinet Claims Management System – Self Insurance SA User Guide 17.2.2 17.2.3 Step 4 Select Yes or No to Has the worker every made a Workers Compensation Claim in this or any other name, in this state or elsewhere? If the user selects Yes they must complete the Details section. Step 5 Once all of the mandatory fields are completed and you are satisfied with the details entered select the SAVE icon from the toolbar. How do I Modify the Other Injuries or Diseases screen? Step 1 Open the claim record you wish to modify and click on an existing Other Injuries or Diseases screen in the tree control. See How do I search for a Claim to locate a specific claim for modification. Step 2 Click on the MODIFY icon. The fields will become active and you will be able to select different values. Step 3 Make the desired changes to the Other Injuries or Diseases screen. Step 4 Click on the SAVE icon and the fields will become inactive and your changes will be saved. Note If you Modify the Other Injuries or Diseases screen and do not wish to save your changes click on the MODIFY icon for a second time. Your changes will not be saved and the claim will stay displayed in the tree window. If you wish to discard you changes and close the claim click on the CLOSE RECORD icon from the toolbar. How do I Add Multiple Other Injuries or Diseases screens? Note 17.2.4 Page: 88 of 309 Version: 1.0 Printed: 18/06/2015 A user cannot add more than one Other Injuries or Diseases screen. However they can add more than one Injury and/or Disease to the existing screen. How do I Delete the Other Injuries or Diseases screen from a Claim? Step 1 Open the desired Claim. Commercial in Confidence SBC IT South Australia Department of Premier and Cabinet Claims Management System – Self Insurance SA User Guide Page: 89 of 309 Version: 1.0 Printed: 18/06/2015 Step 2 Navigate to the desired Other Injuries or Diseases Screen. Step 3 Press the DELETE toolbar button. A warning message will be prompted to the user and selecting OK will remove and delete the injury screen. Note Only users with the relevant Security Privilege may delete this screen. Contact your System Administrator if you feel you require access to this function. 17.3 Other Injuries or Diseases Additional Information The following sections contain additional information about the Other Injuries or Diseases screen functionality and validation. 17.3.1 Other Injuries or Diseases – Mandatory Fields Other Injuries or Diseases – Tree Control. Mandatory Fields The following fields must be completed in order to successfully save the Other Injuries or Diseases screen into the SIMS database: 17.3.2 Has the worker suffered any similar injury or disease? (It need not be work related) Has the worker every made a Workers Compensation Claim in this or any other name, in this state or elsewhere? – if Yes is selected to the question: Has the worker suffered any similar injury or disease? Date of Injury – if Insert has been selected Name of Employer – if Insert has been selected Nature of Injury – if Insert has been selected Details – if Yes is selected to the question: Has the worker every made a Workers Compensation Claim in this or any other name, in this state or elsewhere? Tree Control Only one Other Injuries or Diseases screen may exist for each claim. The screen will appear in the Claim Tree Control in the following format; Other Injuries or Diseases. Commercial in Confidence SBC IT South Australia Department of Premier and Cabinet Claims Management System – Self Insurance SA User Guide Commercial in Confidence Page: 90 of 309 Version: 1.0 Printed: 18/06/2015 SBC IT South Australia Department of Premier and Cabinet Claims Management System – Self Insurance SA User Guide Page: 91 of 309 Version: 1.0 Printed: 18/06/2015 18. CLAIM SUMMARY The Claim Summary refers to the current status of the Claim in terms of claim details, costs, certificates, return to work and determination. This screen will be the first screen that appears in the tree window when a claim is displayed using the claim search, quick search or a hyperlink. The Claim Summary screen is automatically displayed when a claim is recorded for the first time or refreshed using the refresh icon. The Claim Summary screen consists of a single tab: Claim Summary. 18.1 Claim Summary The Claim Summary screen is displayed as follows: 18.2 Claim Summary Step by Step The following topics are available to assist you in the use of the Claim Summary screen: How do I view the Claim Summary Screen? The following sections are related to the Claim Summary screen are available in other sections of this User Guide: How do I Enter the Employee Details? How do I Enter Claim Details? How do I Enter Incident Details? Commercial in Confidence SBC IT South Australia Department of Premier and Cabinet Claims Management System – Self Insurance SA User Guide 18.2.1 Page: 92 of 309 Version: 1.0 Printed: 18/06/2015 How do I Add an Injury? How do I Enter An Individual Rehabilitation Plan? How do I Enter Work Capacity Certificates? How do I Enter a Payment Reversal or Recovery? How do I Enter a Provider Payment? How do I Enter Details of Legal Representatives? How do I view the Claim Summary Screen? Note The Claim must have been saved and refreshed before the Claim Summary can be viewed. Step 1 To view the Claim Summary for the claim, click on Claim Summary in the Claim Tree Control. The screen will open in the window as follows: Note The Claim Summary screen is populated with details from the Claim. If a screen does not exist or the details are missing from an associated screen, the Claim Summary screen cannot display these details. Commercial in Confidence SBC IT South Australia Department of Premier and Cabinet Claims Management System – Self Insurance SA User Guide Page: 93 of 309 Version: 1.0 Printed: 18/06/2015 19. HOW DO I VIEW RELATED CLAIMS? The Related Claims screen displays all Claims for the same Injured Worker as the currently selected Injured Worker. This screen is only displayed in the Claim Directory Tree when the selected Injured Worker has another Claim in the System. This screen will display in the Directory Tree with a Description of “Related Claims” and cannot be deleted. The Related Claims screen contains one tab: Related Claims 19.1 Related Claims The Related Claims screen displays as seen below and contains the following fields: 19.2 Related Claims Step by Step The following topics are available to assist you in the use of the Related Claims screen: 19.2.1 How do I View Related Claims? How do I Delete a Related Claims screen? How do I View Related Claims? Note 19.2.2 The Related Claims screen will only display in the tree when the selected Injured Worker has another Claim in the System. Step 1 Navigate to the Related Claims screen which is added automatically when the Injured Worker has another Claim in the System. This screen is titled in the tree node. Step 2 By clicking on the Claim Number hyperlink, the user is able to navigate to the selected related Claim. How do I Delete a Related Claims screen? Note SIMS will not allow the Related Claims screen to be deleted. Commercial in Confidence SBC IT South Australia Department of Premier and Cabinet Claims Management System – Self Insurance SA User Guide Page: 94 of 309 Version: 1.0 Printed: 18/06/2015 20. HOW DO I ENTER TIME OFF WORK DETAILS? The Time Off Work screen allows the user to enter the period where the employee ceases work and resumes work as a result of an incident. The Time Off Work screen consists of one tab: Time of Work. 20.1 Time off Work The Time Off Work screen will display as follows: 20.2 Time off Work Step by Step The following topics are available to assist you in the use of the Time Off Work screen: 20.2.1 How do I Add Time Off Work Details to a Claim? How do I Modify the Time Off Work screen after it’s been saved? How do I Add multiple Time Off Work for the Injured Worker? How do I Delete a Time Off Work screen? How do I Add Time Off Work to a Claim? Note The Time Off Work screen gets automatically added to every Claim as soon as a Claim is saved. Step 1 Navigate to the Time Off Work screen which was added automatically upon saving the Claim. This screen is titled in the tree node. Step 2 Click on the MODIFY icon. The fields will become active and then select the Add button to add the Time of Work details for the Injured Worker. Selecting the Add button will create a row in the Time of Work Details table. Commercial in Confidence SBC IT South Australia Department of Premier and Cabinet Claims Management System – Self Insurance SA User Guide Step 3 Note Page: 95 of 309 Version: 1.0 Printed: 18/06/2015 Enter the Date Ceased and the Time Ceased along with an Estimated Date Fit (if known) – which may be a future date. When the Date Fit is entered the Estimated Date Fit field disappears from the screen. When the Date Fit is entered the Return to Work Status is enabled for the user to record how the Injured Worker is returning to work e.g. Partial RTW. Note 20.2.2 The Date Entered field is read-only field and will be populated with the system date that the record in the Incapacity Table was entered and saved. Step 4 Record the Claim’s Work Duties Indicator, i.e. the Injured Worker’s progress in returning to work, where appropriate. A Date Effective for each Work Status needs to be entered as well. Step 5 Changes in a Claim’s Work Status are recorded in the Work Status History table. Step 6 Once all the relevant Time Off Work Details have been entered select SAVE and all the fields in the screen will be inactive and your changes will be saved. How do I Modify the Time Off Work Details Screen? Step 1 Open the claim record you wish to modify and click on an existing Time Off Work screen in the tree control. See How do I search for a Claim to locate a specific claim for modification. Step 2 Click on the MODIFY icon. The fields will become active and you will be able to select different values. Step 3 Make the desired changes to Time Off Work screen. Step 4 Click on the SAVE icon and the fields will become inactive and your changes will be saved. Commercial in Confidence SBC IT South Australia Department of Premier and Cabinet Claims Management System – Self Insurance SA User Guide Note 20.2.3 20.2.4 Page: 96 of 309 Version: 1.0 Printed: 18/06/2015 If you Modify a Time Off Work screen and do not wish to save your changes click on the MODIFY icon for a second time. Your changes will not be saved and the claim will stay displayed in the tree window. If you wish to discard you changes and close the claim click on the CLOSE RECORD icon from the toolbar. How do I Add multiple Time Off Work for the Claim? Step 1 Open the claim record you wish to add multiple time off work and select the time off work screen. Step 2 Select the Work table. Step 3 Complete all the relevant information. For more information on how to enter the Incapacity Details refer to How to Add Time Off Work Details to a Claim? Note If you select the Remove hyperlink, the selected row is removed from the Time Off Work Table. This button is only functional if a single row is selected from the Time Off Work table. hyperlink. This will insert a new row into the Time Off How do I Delete a Time Off Work screen? Note The SIMS will not allow the Time Off Work screen to be deleted, as it contains key Claim details. Commercial in Confidence SBC IT South Australia Department of Premier and Cabinet Claims Management System – Self Insurance SA User Guide Page: 97 of 309 Version: 1.0 Printed: 18/06/2015 21. HOW DO I ENTER CERTIFICATES? This screen allows users to enter Work Capacity Certificate in relation to a claim. A number of SIMS screens require that a valid Certificate is recorded for the claim. Multiple Work Capacity Certificate screens may be recorded for each Claim. The Work Capacity Certificate screen consists of one tab: Work Capacity Certificate. 21.1 Work Capacity Certificate The Work Capacity Certificate tab will be displayed as follows: Commercial in Confidence SBC IT South Australia Department of Premier and Cabinet Claims Management System – Self Insurance SA User Guide Commercial in Confidence Page: 98 of 309 Version: 1.0 Printed: 18/06/2015 SBC IT South Australia Department of Premier and Cabinet Claims Management System – Self Insurance SA User Guide Page: 99 of 309 Version: 1.0 Printed: 18/06/2015 21.2 Work Capacity Certificate Step by Step The following topics are available to assist you in the use of the Work Capacity Certificate screen: How do I Add a Work Capacity Certificate to a Claim? How do I Modify the Work Capacity Certificate Screen after it’s been Saved? How do I Add Multiple Work Capacity Certificate Screens to a Claim? How do I Delete a Work Capacity Certificate? How to upload a document to the Work Capacity Certificate? The following sections are related to the Work Capacity Certificate screen are available in other sections of this User Guide: 21.2.1 How do I View the Work Capacity Certificate Summary? How do I use the Work Capacity Certificate Summary Search? How do I Open a Work Capacity Certificate from the Work Capacity Certificate Summary screen? How do I Use the Provider Search? How do I Add a Work Capacity Certificate to a Claim? Step 1 Open the claim you wish to add the New Certificate of Capacity to. Step 2 Go to the Claim Summary branch of the tree control and click on the FLOATING MENU icon. A list of options will appear to the right of the icon, as shown below: Commercial in Confidence SBC IT South Australia Department of Premier and Cabinet Claims Management System – Self Insurance SA User Guide Page: 100 of 309 Version: 1.0 Printed: 18/06/2015 Step 3 Select New Certificate of Capacity from the floating menu. A new tree branch and screen window will automatically appear. This process is creating a new screen against a claim. To add further details to the claim, you must select the option from the FLOATING MENU and create a screen. Note The Employee group of fields displays a Read Only Summary of claim details stored on other Screens within the SIMS. The Worker’s Full Name and Date of Birth fields are populated from the Injured Worker screen. Step 4 Enter details of the Work Capacity Certificate including the Date Examined and Stage. Commercial in Confidence SBC IT South Australia Department of Premier and Cabinet Claims Management System – Self Insurance SA User Guide Page: 101 of 309 Version: 1.0 Printed: 18/06/2015 Step 5 Enter details of the Occurrence of Condition and the Clinical Diagnosis based on examination and other information into the appropriate fields. Step 6 If the Work Capacity Certificate shows the worker has capacity to continue with normal duties and hours select the Have recovered from injury/condition(s) and are fit to return to normal duties and hours checkbox and enter a Date From. If the worker is fit to perform suitable duties, select the Are fit to perform suitable duties that accommodate functional abilities checkbox and enter a Date From and Date To. If the worker is unfit for suitable duties, select the Are medically unfit to undertake suitable duties checkbox and enter a Date From and Date To. Otherwise continue to the next step. Step 7 If a Treatment Plan is required enter the details. Selection of any of the checkboxes will enable the adjacent name field to allow the user to enter the name of the medical specialist, psychologist, physiotherapist or other specialist. Step 8 Select the Provider associated with the Work Capacity Certificate using the Provider Search. See Provider Search for details on searching for a Provider. Once you have selected a Provider, the associated details will populate into the Provider fields on the Work Capacity Certificate screen. Enter a Date Signed as applicable. Upload any Work Capacity Certificate, if Commercial in Confidence SBC IT South Australia Department of Premier and Cabinet Claims Management System – Self Insurance SA User Guide Page: 102 of 309 Version: 1.0 Printed: 18/06/2015 applicable. Refer to How to upload a file to the Work Capacity Certificate for more information. 21.2.2 Step 9 Enter any applicable Functional Abilities. If Recommended a graduated increase in working hours checkbox is selected, enter the over and weeks from values. Step 10 Select any applicable communication and preferred method of contact if required. Step 11 Click on the SAVE icon and the fields will become inactive and your changes will be saved. How do I Modify the Work Capacity Certificate Screen after it’s been Saved? Step 1 Open the claim record you wish to modify and click on an existing Work Capacity Certificate screen in the tree control. See How do I search for a Claim to locate a specific claim for modification. Step 2 Click on the MODIFY icon. The fields will become active and you will be able to select different values. Step 3 Make the desired changes to the Work Capacity Certificate screen. Commercial in Confidence SBC IT South Australia Department of Premier and Cabinet Claims Management System – Self Insurance SA User Guide 21.2.3 Page: 103 of 309 Version: 1.0 Printed: 18/06/2015 Step 4 Click on the SAVE icon and the fields will become inactive and your changes will be saved. Tip If you Modify a Work Capacity Certificate screen and do not wish to save your changes click on the MODIFY icon for a second time. Your changes will not be saved and the claim will stay displayed in the tree window. If you wish to discard your changes and close the claim click on the CLOSE RECORD icon from the toolbar. How do I Add Multiple Work Capacity Certificate Screens to a Claim? Step 1 Open the claim record you wish to add a New Work Capacity Certificate to and click on an existing Work Capacity Certificate in the Tree control. Step 2 Select the ADD NEW icon from the toolbar, alternatively you can go to the floating menu and select New Work Capacity Certificate. Add the details of a new Work Capacity Certificate referring to the instructions outlined in How do I Add a Work Capacity Certificate to a Claim? Step 4 Click on the SAVE icon and the fields will become inactive and your changes will be saved. Note When you add further Work Capacity Certificate screens to the claim, the system will automatically check that the details you have entered into the previous screen are valid before creating a new screen. For example, the User created one Work Capacity Certificate screen but forgot to fill in a Mandatory field. This system would not let the user use the ADD NEW 21.2.4 function as the previous screen is invalid. How do I Delete a Work Capacity Certificate? Step 1 To remove a Work Capacity Certificate screen from the claim, firstly select the claim you wish to remove the Work Capacity Certificate from. Step 2 Once you have the claim open, select the Work Capacity Certificate branch from the tree control which is to be removed. If the Work Capacity Certificate is selected the background behind the text will appear blue. Step 3 Click on the DELETE icon from the toolbar. When the confirmation message appears, click on . The Work Capacity Certificate will be removed from the claim. Commercial in Confidence SBC IT South Australia Department of Premier and Cabinet Claims Management System – Self Insurance SA User Guide Note 21.2.5 Page: 104 of 309 Version: 1.0 Printed: 18/06/2015 If you are unable to DELETE the Work Capacity Certificate selected, you may not have access to complete this function. Check with the SIMS System Administrator that you have the correct access level. How do I Upload a Document? Step 1 To attach a Document (Work Capacity Certificate), click on the Upload button and use the Windows File Browser to locate and select the desired file. Once the desired file is selected, click on the OPEN button in the File Browser. Step 2 If successfully attached, the filename will be visible in the File Name field. Once a document is uploaded to a Work Capacity Certificate screen it cannot be modified. If you have selected the wrong document, you can select the Clear button to delete the uploaded file and start again. Step 3 Once all the details have been entered onto the screen the user would save the details by pressing the SAVE icon. 21.3 Work Capacity Certificate Additional Information The following sections contain additional information about the Work Capacity Certificate screen functionality and validation. Work Capacity Certificate - Mandatory Fields Commercial in Confidence SBC IT South Australia Department of Premier and Cabinet Claims Management System – Self Insurance SA User Guide 21.3.1 Page: 105 of 309 Version: 1.0 Printed: 18/06/2015 Work Capacity Certificate – Tree Control Work Capacity Certificates – Work Capacity Certificate Periods Mandatory Fields The following fields must be completed in order to successfully save the Work Capacity Certificate Details into the SIMS database: Date Examined Stage Occurrence of Condition Clinical Diagnosis based on examination and other information When Have recovered from injury/condition(s) and are fit to return to normal duties and hours, the fields associated with that type are mandatory (e.g. Date From) When Are fit to perform suitable duties that accommodate functional abilities is selected, the fields associated with that type are mandatory (e.g. Date From and Date To) When Are medically unfit to undertake suitable duties is selected, the fields associated with that type are mandatory (e.g. Date From and Date To) Date Signed When Recommended a graduated increase in working hours is selected, the fields associated with that type are mandatory (e.g. over and weeks from). 21.3.2 Tree Control Multiple Work Capacity Certificate screens may exist for each claim. The screens will appear in the Claim Tree Control under the Work Capacity Certificate Summary folder in the following format; <Period Date From> - <Period Date To> The Work Capacity Certificate screens are sorted in Work Capacity Certificate Date To order, descending (latest Date To at the top of the list). Note 21.3.3 The Work Capacity Certificate Period covers all Incapacity Types for the Work Capacity Certificate (from the Unfit for Work to Date Fit for Return to Pre injury Duties (inclusive)) Work Capacity Certificate Periods The Work Capacity Certificate will be validated using the date from and date to for all capacity for work types to ensure duplicate entries do not exist. The following message will be provided if a match is found. Commercial in Confidence SBC IT South Australia Department of Premier and Cabinet Claims Management System – Self Insurance SA User Guide Page: 106 of 309 Version: 1.0 Printed: 18/06/2015 By selecting YES to continue or NO to prevent the new work capacity certificate from being saved. A selection of one or more of the impairment types must be recorded by the user. Commercial in Confidence SBC IT South Australia Department of Premier and Cabinet Claims Management System – Self Insurance SA User Guide Page: 107 of 309 Version: 1.0 Printed: 18/06/2015 22. HOW DO I VIEW THE CERTIFICATE SUMMARY? The Certificate Summary appears when the Certificates folder is selected from the Claim Tree Control. The Summary displays a listing of all Work Capacity Certificates for the Claim, ordered by Date To (ascending, earliest date first). The user may select the Date To hyperlink to open the desired Work Capacity Certificate in the Screen window if required. The user may select Criteria in order to refine the list of Certificates which appear in the Certificate Summary. A combination of Date From, Date To, Capacity, Provider Type and / or Provider may be used to refine the list. The Certificate Summary consists of one tab: Certificate Summary. 22.1 Certificate Summary The Work Capacity Certificate Summary screen will display as follows: 22.2 Certificate Summary Step by Step The following topics are available to assist you in the use of the Certificate Summary screen: How do I View the Certificate Summary? How do I use the Certificate Summary Search? How do I Open a Work Capacity Certificate from the Certificate Summary screen? The following sections are related to the Work Capacity Certificate Summary screen are available in other sections of this User Guide: 22.2.1 How do I Add a Work Capacity Certificate to a Claim? How do I Modify the Work Capacity Certificate Screen after it’s been Saved? How do I Add Multiple Work Capacity Certificate Screens to a Claim? How do I Delete a Work Capacity Certificate? How do I View the Certificate Summary? Step 1 To view the Certificate Summary for the claim, click on the Certificates folder in the Claim Tree Control. Commercial in Confidence SBC IT South Australia Department of Premier and Cabinet Claims Management System – Self Insurance SA User Guide 22.2.2 22.2.3 Page: 108 of 309 Version: 1.0 Printed: 18/06/2015 How do I use the Certificate Summary Search? Step 1 To use the Certificate Summary for the claim, click on the Certificates folder in the Claim Tree Control and this will display the Certificate Summary screen: Step 2 Enter criteria in to the fields at the top of the Summary Screen to locate a specific Work Capacity Certificate. For example, select a Date Range and the Capacity to refine the Search Results. Note The Date From and Date To range will pick up all Certificates which cover the same days selected, even if the Work Capacity Certificate entire period is longer than the date range selected as criteria. For instance, if the user enters 01/05/2014 – 5/05/2014, all Work Capacity Certificates with a Date Range which covers this date (i.e. a Work Capacity Certificate with a Date From / Date To range of 04/05/2014 – 09/05/2014) will appear in the results. Step 3 Once you have selected one or more criteria, select the Search button. The Certificate Summary screen will refresh and the Work Capacity Certificates matching the criteria entered will appear in the Summary. Tip Once you have finished with the Search Results and want to return to the full list of Work Capacity Certificates for the claim, select the Clear button. How do I Open a Work Capacity Certificate from the Certificate Summary screen? Step 1 To view the Certificate Summary for the claim, click on the Certificates folder in the Claim Tree Control. Step 2 Review the list of Work Capacity Certificates listed in the Summary until you’ve locate the Work Capacity Certificate you wish to open. Step 3 Click on the Work Capacity Certificates Date From hyperlink. The Work Capacity Certificate will open in the Screen window. Commercial in Confidence SBC IT South Australia Department of Premier and Cabinet Claims Management System – Self Insurance SA User Guide Commercial in Confidence Page: 109 of 309 Version: 1.0 Printed: 18/06/2015 SBC IT South Australia Department of Premier and Cabinet Claims Management System – Self Insurance SA User Guide Page: 110 of 309 Version: 1.0 Printed: 18/06/2015 23. HOW DO I ENTER A RTW ASSESSMENT? This screen allows users to enter details of a RTW Assessment for the Injured Worker. Multiple RTW Assessment screens may be associated to the Claim. The RTW Assessment screen consists of one tab: RTW Assessment. 23.1 RTW Assessment The RTW Assessment screen will be displayed as follows: 23.2 RTW Assessment Step by Step The following topics are available to assist you in the use of the RTW Assessment screen: How do I Add a RTW Assessment to the Claim? How do I Upload a Document? How do I Modify the RTW Assessment Screen after it has been saved? How do I Add Multiple RTW Assessment screens to a Claim? How do I Delete the RTW Assessment screen? The following sections are related to the RTW Assessment Summary screen are available in other sections of this User Guide: 23.2.1 How do I View the RTW Assessment Summary? How do I use the RTW Assessment Summary Search? How do I Open a RTW Assessment from the RTW Assessment Summary screen? How do I Use the Provider Search? How do I Add a RTW Assessment to the Claim? Step 1 Open the Claim you wish to add the New RTW Assessment to. Step 2 Go to the Claim Summary branch of the tree control and click on the FLOATING MENU icon. A list of options will appear to the right of the icon, as shown below: Commercial in Confidence SBC IT South Australia Department of Premier and Cabinet Claims Management System – Self Insurance SA User Guide Page: 111 of 309 Version: 1.0 Printed: 18/06/2015 Step 3 Select New RTW Assessment from the floating menu. A new tree branch and screen window will automatically appear. This process is creating a new screen against a claim. To add further details to the claim, you must select the option from the FLOATING MENU and create a screen. Step 4 The RTW Assessment screen will appear in the screen and tab window. Step 5 Select the Assessment Type, Status, RTW Consultant and Start Date. Select the Upload button to search for and upload a file attachment to the assessment if applicable. (Please refer to How do I Upload a Document? for further details.) Once a file is selected and uploaded, the file name will appear in the File Name field. Step 6 Select the Provider Search to enter the Rehabilitation Provider that performed the Assessment when the Assessment Type selected is “External”. Commercial in Confidence SBC IT South Australia Department of Premier and Cabinet Claims Management System – Self Insurance SA User Guide Step 7 23.2.2 Select the SAVE entered. Page: 112 of 309 Version: 1.0 Printed: 18/06/2015 icon to save the screen once all details have been How do I Upload a Document? Step 1 To attach a Document, click on the Upload button and use the Windows File Browser to locate and select the desired file. Once the desired file is selected, click on the OPEN button in the File Browser. 23.2.3 Step 2 If successfully attached, the filename will be visible in the File Name field. Once a document is uploaded to a RTW Assessment screen, it cannot be modified. If you have selected the wrong document, you can select the Clear button to delete the uploaded file and start again. Step 3 Once all the details have been entered onto the screen the user would save the details by pressing the SAVE icon. How do I Modify the RTW Assessment Screen after it has been saved? Step 1 Open the claim record you wish to modify and click on an existing RTW Assessment screen in the tree control. See How do I search for a Claim to locate a specific claim for modification. Step 2 Click on the MODIFY icon. The fields will become active and you will be able to select different values. Step 3 Make the desired changes to the RTW Assessment screen. Commercial in Confidence SBC IT South Australia Department of Premier and Cabinet Claims Management System – Self Insurance SA User Guide 23.2.4 Page: 113 of 309 Version: 1.0 Printed: 18/06/2015 Step 4 Click on the SAVE icon and the fields will become inactive and your changes will be saved. Note If you modify a RTW Assessment screen and do not wish to save your changes click on the MODIFY icon for a second time. Your changes will not be saved and the claim will stay displayed in the tree window. If you wish to discard you changes and close the claim click on the CLOSE RECORD icon from the toolbar. How do I Add Multiple RTW Assessment Screens to a claim? Multiple RTW Assessments may be added for each Claim. To add an additional RTW Assessment: Step 1 Open the claim record you wish to add a RTW Assessment to and click on an existing RTW Assessment in the Tree control. Step 2 Select the ADD NEW icon from the toolbar; alternatively you can go to the floating menu and select New RTW Assessment. Add the details of a new RTW Assessment Screen referring to the instructions outlined in How do I Add details of a RTW Assessment to a Claim? Step 3 Click on the SAVE icon and the fields will become inactive and your changes will be saved. Note When you add further RTW Assessment screens to the claim, the system will automatically check that the details you have entered into the previous screen are valid before creating a new screen. For example, the User created a RTW Assessment screen but forgot to fill in a mandatory field. This system would not let the user use the ADD NEW function as the previous screen is invalid. 23.2.5 How do I Delete the RTW Assessment Screen? Step 1 To remove the RTW Assessment screen from the claim, firstly select the claim you wish to remove the RTW Assessment from. Step 2 Once you have the claim open, select the RTW Assessment branch under the RTW Assessment Summary folder from the tree control which is to be removed. If the RTW Assessment is selected, the background behind the text will appear blue. Step 3 Click on the MODIFY icon to enable the DELETE icon and select this from the toolbar. When the confirmation message appears, click on OK . The RTW Assessment screen will be removed from the claim. Commercial in Confidence SBC IT South Australia Department of Premier and Cabinet Claims Management System – Self Insurance SA User Guide Note Page: 114 of 309 Version: 1.0 Printed: 18/06/2015 If you are unable to DELETE the RTW Assessment screen selected, you may not have access to complete this function. Check with the SIMS System Administrator that you have the correct access level. 23.3 RTW Assessment Additional Information The following sections contain additional information about the RTW Assessment screen functionality and validation. 23.3.1 RTW Assessment - Mandatory Fields RTW Assessment – Tree Control Mandatory Fields The following fields must be completed in order to successfully save the RTW Assessment details into the SIMS database: 23.3.2 Assessment Type Status RTW Consultant Start Date. Tree Control Multiple RTW Assessment screens may exist for each claim and it will be displayed in descending order i.e. the most recent RTW Assessment will be displayed at the top of the list in the menu tree with the most recent date recorded in the ‘Rehab Assessment Date’ field within the RTW Assessment group box. The screens will appear in the Claim Tree Control under the Rehabilitation Summary folder in the following format; RTW Assessments. Commercial in Confidence SBC IT South Australia Department of Premier and Cabinet Claims Management System – Self Insurance SA User Guide Page: 115 of 309 Version: 1.0 Printed: 18/06/2015 24. HOW DO I VIEW THE RTW ASSESSMENTS SUMMARY? The RTW Assessments Summary screen appears when the RTW Assessments folder is selected from the Claim Tree Control. The RTW Assessments Summary screen displays a listing of all RTW Assessments for the Claim, ordered by RTW Assessment Date in descending order (i.e. the most recent record will display at the top of the list). The user may select the Rehab Assessment Date hyperlink to open the desired RTW Assessment in the Screen window if required. The user may select Criteria in order to refine the list of RTW Assessments which appear in the RTW Assessments Summary screen. A combination of RTW Assessment Date From and To, and Assessment Type may be used to refine the list. The RTW Assessments Summary consists of one tab: RTW Assessments Summary. 24.1 RTW Assessments Summary The RTW Assessments Summary screen will display as follows: 24.2 RTW Assessment Summary Step by Step The following topics are available to assist you in the use of the RTW Assessment Summary screen: How do I View the RTW Assessments Summary? How do I Open a RTW Assessment from the RTW Assessments Summary screen? The following sections are related to the RTW Assessment screen are available in other sections of this User Guide: 24.2.1 How do I Add a RTW Assessment to the Claim? How do I Upload a Document? How do I Modify the RTW Assessment Screen after it has been saved? How do I Add Multiple RTW Assessment screens to a Claim? How do I Delete the RTW Assessment screen? How do I View the RTW Assessment Summary? Step 1 To view the RTW Assessment Summary for the claim, click on the RTW Assessment Summary folder in the Claim Tree Control. Commercial in Confidence SBC IT South Australia Department of Premier and Cabinet Claims Management System – Self Insurance SA User Guide 24.2.2 Page: 116 of 309 Version: 1.0 Printed: 18/06/2015 How do I Open a RTW Assessment from the RTW Assessment Summary screen? Step 1 To view the RTW Assessments Summary for the claim, click on the RTW Assessment Summary folder in the Claim Tree Control. Step 2 Review the list of RTW Assessments listed in the Summary until you have located the RTW Assessment you wish to open. Step 3 Click on the Start Date hyperlink. The RTW Assessment will open in the Screen window. Commercial in Confidence SBC IT South Australia Department of Premier and Cabinet Claims Management System – Self Insurance SA User Guide Page: 117 of 309 Version: 1.0 Printed: 18/06/2015 25. HOW DO I ENTER A RTW PLAN? This screen allows users to enter details of an Injured Worker’s RTW Plan such as rehabilitation plans, goals and any restrictions on the Injured Workers path to regaining full productivity. Multiple RTW Plans screens may be associated to the Claim. The RTW Plan screen consists of one tab: RTW Plan. 25.1 RTW Plan The RTW Plan screen will be displayed as follows: Commercial in Confidence SBC IT South Australia Department of Premier and Cabinet Claims Management System – Self Insurance SA User Guide Page: 118 of 309 Version: 1.0 Printed: 18/06/2015 25.2 RTW Plan Step by Step The following topics are available to assist you in the use of the Rehabilitation Plan screen: How do I Add a RTW Plan to the Claim? How do I Upload a Document? How do I Modify the RTW Plan Screen after it has been saved? How do I Add Multiple RTW Plan screens to a Claim? How do I Delete the RTW Plan screen? The following sections are related to the RTW Summary screen are available in other sections of this User Guide: 25.2.1 How do I View the RTW Summary? How do I use the RTW Summary Search? How do I Open a RTW Plan from the RTW Summary screen? How do I Use the Provider Search? How do I Add a RTW Plan and its Outcomes to the Claim? Step 1. Open the Claim you wish to add the New RTW Plan to. Step 2. Go to the Claim Summary branch of the tree control and click on the FLOATING MENU icon. A list of options will appear to the right of the icon, as shown below: Step 3. Select New RTW Plan from the floating menu. A new tree branch and screen window will automatically appear. This process is creating a new screen against a claim. To add further details to the claim, you must select the option from the FLOATING MENU and create a screen. Commercial in Confidence SBC IT South Australia Department of Premier and Cabinet Claims Management System – Self Insurance SA User Guide Page: 119 of 309 Version: 1.0 Printed: 18/06/2015 Step 4. The RTW Plan screen will appear in the screen window. Step 5. Complete the Details section including the Date Plan Received. Select the Search known. to enter the Nominated Treating Doctor and RTW Provider if Step 6. Complete the RTW Period details including the Date From and Date To. Step 7. Enter the Objective and Goals. If applicable, enter any Additional Goal(s). Step 8. Select the Add button to add an Action or Service to the RTW Plan. Step 9. Compete the Actions/Services description and enter the name of the Responsible Person and the Due Date of the action or service. Step 10. Select the person(s) that have signed the RTW Plan. Note The Signed By section will only be enabled and mandatory when a RTW Plan has been uploaded. Step 11. Select the Upload button to search for and upload a file attachment to the plan if applicable (please refer to How do I Upload a Document? for further details). Once a file is selected and uploaded, the file name will appear in the File Name field. To clear the uploaded/generated file, select the Clear button. To Generate a RTW Plan, select the Generate Plan button. Step 12. Select the Add button to add Suitable Duties stages. If no Suitable Duties exist, tick the No Suitable Duties Available checkbox. Commercial in Confidence SBC IT South Australia Department of Premier and Cabinet Claims Management System – Self Insurance SA User Guide 25.2.2 25.2.3 Page: 120 of 309 Version: 1.0 Printed: 18/06/2015 Step 13. Complete the Suitable Duties roster by entering the Date From, Date To, Days, Hours and Work Activities. Step 14. Select the Add button again to add each Suitable Duties stage required. Step 15. Select the Work Conducted site and the Position the worker will be working in. Complete the Supervisor in Position, Position Details and Worksite Details as required. Step 16. The RTW Plan can be saved once all details have been entered by selecting the SAVE icon. How do I record an Outcome for a RTW Plan? Step 1. Open the claim record you wish to modify and click on an existing RTW Details screen in the tree control. See How do I search for a Claim to locate a specific claim for modification. Step 2. Click on the MODIFY icon. The fields will become active and you will be able to select different values. Step 3. Select an Outcome for the Plan and enter the Date of Outcome. Step 4. Click on the SAVE icon and the fields will become inactive and your changes will be saved. How do I Upload a Document? Step 1 To attach a Document, click on the Upload button and use the Windows File Browser to locate and select the desired file. Commercial in Confidence SBC IT South Australia Department of Premier and Cabinet Claims Management System – Self Insurance SA User Guide Page: 121 of 309 Version: 1.0 Printed: 18/06/2015 Once the desired file is selected, click on the OPEN button in the File Browser. 25.2.4 25.2.5 Step 2 If successfully attached, the filename will be visible in the File Name field. Once a document is uploaded to a RTW Plan screen, it cannot be modified. If you have selected the wrong document, you can select the Clear button to delete the uploaded file and start again. Step 3 Once all the details have been entered onto the screen the user would save the details by pressing the SAVE icon. How do I Modify the RTW Plan screen after it has been saved? Step 1 Open the claim record you wish to modify and click on an existing RTW Details screen in the tree control. See How do I search for a Claim to locate a specific claim for modification. Step 2 Click on the MODIFY icon. The fields will become active and you will be able to select different values. Step 3 Make the desired changes to the RTW Plan screen. Step 4 Click on the SAVE icon and the fields will become inactive and your changes will be saved. Note If you modify a RTW Plan screen and do not wish to save your changes click on the MODIFY icon for a second time. Your changes will not be saved and the claim will stay displayed in the tree window. If you wish to discard you changes and close the claim click on the CLOSE RECORD icon from the toolbar. How do I Add Multiple RTW Plan screens to a claim? Multiple RTW Plans may be added for each Claim. To add an additional RTW Plan: Step 1 Open the claim record you wish to add a RTW Plan to and click on an existing Rehabilitation Details screen in the Tree control. Commercial in Confidence SBC IT South Australia Department of Premier and Cabinet Claims Management System – Self Insurance SA User Guide Page: 122 of 309 Version: 1.0 Printed: 18/06/2015 Step 2 Select the ADD NEW icon from the toolbar; alternatively you can go to the floating menu and select New RTW Plan. Add the details of a new Rehabilitation Plan Screen referring to the instructions outlined in How do I Add details of a RTW Plan to a Claim? Step 3 Click on the SAVE icon and the fields will become inactive and your changes will be saved. Note When you add further RTW Plan screens to the claim, the system will automatically check that the details you have entered into the previous screen are valid before creating a new screen. For example, the User created a RTW Plan screen but forgot to fill in a mandatory field. This system would not let the user use the ADD NEW function as the previous screen is invalid. 25.2.6 How do I Delete the RTW Plan Screen? Step 1 To remove the RTW Details screen from the claim, firstly select the claim you wish to remove the RTW Plan from. Step 2 Once you have the claim open, select the RTW Summary screen under the RTW Plans folder from the tree control which is to be removed. If the RTW Plan is selected, the background behind the text will appear blue. Step 3 Click on the MODIFY icon to enable the DELETE icon and select this from the toolbar. When the confirmation message appears, click on OK . The RTW Plan screen will be removed from the claim. Note If you are unable to DELETE the Rehabilitation Plan screen selected, you may not have access to complete this function. Check with the SIMS System Administrator that you have the correct access level. 25.3 RTW Plan Additional Information The following sections contain additional information about the Rehabilitation Plan screen functionality and validation. RTW Plan - Mandatory Fields RTW Plan – Tree Control Commercial in Confidence SBC IT South Australia Department of Premier and Cabinet Claims Management System – Self Insurance SA User Guide 25.3.1 Page: 123 of 309 Version: 1.0 Printed: 18/06/2015 Mandatory Fields The following fields must be completed in order to successfully save the Rehabilitation Plan details into the SIMS database: 25.3.2 Date Plan Received Date From Date To. Tree Control Multiple Rehabilitation Details screens may exist for each claim and it will be displayed in descending order i.e. the most recent rehabilitation plan will be displayed at the top of the list in the menu tree with the most recent date recorded in the ‘Date From’ field within the Program Period group box. The screens will appear in the Claim Tree Control under the Rehabilitation Summary folder in the following format; RTW Plan - <Date> Commercial in Confidence SBC IT South Australia Department of Premier and Cabinet Claims Management System – Self Insurance SA User Guide Page: 124 of 309 Version: 1.0 Printed: 18/06/2015 26. HOW DO I ENTER A DEPENDANT? The Dependant Details screen records the details of any Dependants of the Claim. Multiple Dependants may be recorded for each Claim and these will be displayed in a Folder titled “Dependants”. A Dependant screen may be deleted if the User has permission to do so. Screens display in the Directory Tree with a Description in the following format: Dependant - <Family Name>, <Given Name(s)> For example: Dependant – Smith, Mary. Dependants are ordered in the folder by their Description in alphabetical order. The Dependant screen contains one tab: Dependant Details. 26.1 Dependant Details The Dependant Details screen displays as seen below: 26.2 Dependant Step by Step The following topics are available to assist you in the use of the Dependant screen: How do I Add a Dependant to the Claim? How do I Modify the Dependant Screen after it has been saved? How do I Add Multiple Dependant screens to a Claim? How do I Delete the Dependant screen? Commercial in Confidence SBC IT South Australia Department of Premier and Cabinet Claims Management System – Self Insurance SA User Guide 26.2.1 Page: 125 of 309 Version: 1.0 Printed: 18/06/2015 How do I Add a Dependant to the Claim? Step 1. Open the Claim you wish to add the New Dependant to. Step 2. Go to the Claim Summary branch of the tree control and click on the FLOATING MENU icon. A list of options will appear to the right of the icon, as shown below: Step 3. Select New Dependant from the floating menu. A new tree branch and screen window will automatically appear. This process is creating a new screen against a claim. To add further details to the claim, you must select the option from the FLOATING MENU and create a screen. Step 4. The Dependant screen will appear in the screen window. Step 5. Select the Dependant Details and check the Partial Dependant check box if applicable. Commercial in Confidence SBC IT South Australia Department of Premier and Cabinet Claims Management System – Self Insurance SA User Guide Page: 126 of 309 Version: 1.0 Printed: 18/06/2015 Step 6. Complete the Personal Details section for the Dependant including the Family Name, Given Name(s) and Date of Birth. Step 7. Select the Status of the Dependant for the Claim. Step 8. Enter the Dependant’s Residential Address, Suburb, State and Postcode. Step 9. If the Dependant’s Postal Address is different to their Residential Address, uncheck the Postal Address is the same as Residential Address check box and enter the Address, Suburb, State and Postcode. Note The Postal Address is the same as Residential Address check box is defaulted to selected. If the Dependant’s Postal Address is different to their Residential Address, uncheck the check box which will enable the Postal Address fields. Step 10. Enter the Contact Details for the Dependant if applicable. Commercial in Confidence SBC IT South Australia Department of Premier and Cabinet Claims Management System – Self Insurance SA User Guide Step 11. 26.2.2 26.2.3 Page: 127 of 309 Version: 1.0 Printed: 18/06/2015 The Dependant screen can be saved once all mandatory details have been entered by selecting the SAVE icon. How do I Modify the Dependant screen after it has been saved? Step 1 Open the claim record you wish to modify and click on an existing Dependant screen in the tree control. Step 2 Click on the MODIFY icon. The fields will become active and you will be able to select different values. Step 3 Make the desired changes to the Dependant Details screen. Step 4 Click on the SAVE icon and the fields will become inactive and your changes will be saved. Note If you modify a Dependant screen and do not wish to save your changes click on the MODIFY icon for a second time. Your changes will not be saved and the claim will stay displayed in the tree window. If you wish to discard you changes and close the claim click on the CLOSE RECORD icon from the toolbar. How do I Add Multiple Dependant screens to a claim? Multiple Dependants may be added for each Claim. To add an additional Dependant screen: 26.2.4 Step 1 Open the claim record you wish to add a Dependant to and click on an existing Dependant screen in the Tree control. Step 2 Select the ADD NEW icon from the toolbar; alternatively you can go to the floating menu and select New Dependant. Add the details of a new Dependant Screen referring to the instructions outlined in How do I Add a Dependant to a Claim? Step 3 Click on the SAVE icon and the fields will become inactive and your changes will be saved. How do I Delete the Dependant Screen? Step 1 To remove the Dependant screen from the claim, firstly select the claim you wish to remove the Dependant from. Step 2 Once you have the claim open, select the Dependant under the Dependant folder from the tree control which is to be removed. If the Dependant is selected, the background behind the text will appear blue. Commercial in Confidence SBC IT South Australia Department of Premier and Cabinet Claims Management System – Self Insurance SA User Guide Page: 128 of 309 Version: 1.0 Printed: 18/06/2015 Step 3 Click on the DELETE icon from the toolbar. When the confirmation message appears, click on OK . The Dependant screen will be removed from the claim. Note If you are unable to DELETE the Dependant screen selected, you may not have access to complete this function. Check with the SIMS System Administrator that you have the correct access level. 26.3 Dependant Additional Information The following sections contain additional information about the Dependant screen functionality and validation. 26.3.1 Dependant - Mandatory Fields Dependant – Tree Control. Mandatory Fields The following fields must be completed in order to successfully save the Dependant’s details into the SIMS database: Relationship to Claimant Family Name Given Name(s) Date of Birth Status Residential Address Line 1 Residential Suburb Residential State Residential Postcode Postal Address Line 1 (if the Postal Address is the same as Residential check box is unchecked) Postal Address Suburb (if the Postal Address is the same as Residential check box is unchecked) Postal Address State (if the Postal Address is the same as Residential check box is unchecked) Postal Address Postcode (if the Postal Address is the same as Residential check box is unchecked) Commercial in Confidence Address Address Address Address SBC IT South Australia Department of Premier and Cabinet Claims Management System – Self Insurance SA User Guide 26.3.2 Page: 129 of 309 Version: 1.0 Printed: 18/06/2015 Tree Control Multiple Dependant screens may exist for each claim and it will be displayed in alphabetical order according to the Family Name recorded. The screens will appear in the Claim Tree Control under the Dependant folder in the following format; Dependant - <Family Name>, <Given Name(s)> Commercial in Confidence SBC IT South Australia Department of Premier and Cabinet Claims Management System – Self Insurance SA User Guide Page: 130 of 309 Version: 1.0 Printed: 18/06/2015 27. HOW DO I VIEW THE RETURN TO WORK PLANS SUMMARY? The Return to Work Plans Summary screen appears when the RTW Plans folder is selected from the Claim Tree Control. The Return to Work Plans Summary screen displays a listing of all RTW Plans for the Claim, ordered by Date From in descending order (i.e. the most recent record will display at the top of the list). The user may select the RTW Plans Date hyperlink to open the desired RTW Plan in the Screen window if required. The user may select Criteria in order to refine the list of RTW Plans which appear in the Return to Work Plans Summary screen. A combination of Rehabilitation Plan Program Period Date From and To, and Program Type may be used to refine the list. The Return to Work Plans Summary consists of one tab: Return to Work Plans Summary 27.1 Return to Work Plans Summary The Return to Work Plans Summary screen will display as follows: 27.2 Return to Work Plans Summary Step by Step The following topics are available to assist you in the use of the Return to Work Plans Summary screen: How do I View the Return to Work Plans Summary? How do I Use the Return to Work Plans Summary Search? How do I Open a RTW Plan from the Return to Work Plans Summary screen? The following sections are related to the RTW Plan screen are available in other sections of this User Guide: 27.2.1 How do I Add a RTW Plan to the Claim? How do I Upload a Document? How do I Modify the RTW Plan screen after it has been saved? How do I Add Multiple RTW Plan screens to a Claim? How do I Delete the RTW Plan screen? How do I View the Return to Work Plans Summary? Step 1 To view the Return to Work Plans Summary for the claim, click on the RTW Plans folder in the Claim Tree Control. Commercial in Confidence SBC IT South Australia Department of Premier and Cabinet Claims Management System – Self Insurance SA User Guide 27.2.2 Page: 131 of 309 Version: 1.0 Printed: 18/06/2015 How do I Open a RTW Plan from the Return to Work Plans Summary screen? Step 1 To view the Return to Work Plans Summary for the claim, click on the Rehabilitation Summary folder in the Claim Tree Control. Step 2 Review the list of RTW Plans listed in the Summary until you have located the RTW Plan you wish to open. Step 3 Click on the Number hyperlink. The RTW Plan will open in the Screen window. Commercial in Confidence SBC IT South Australia Department of Premier and Cabinet Claims Management System – Self Insurance SA User Guide Page: 132 of 309 Version: 1.0 Printed: 18/06/2015 28. HOW DO I ENTER A PERMANENT IMPAIRMENT ASSESSMENT? This screen allows users to enter details of the assessment and notice of Permanent Impairment of an Injured Worker. Multiple Permanent Impairment Assessment screens may be associated to the Claim. The Permanent Impairment Assessment screen consists of one tab: Permanent Impairment Assessment. 28.1 Permanent Impairment Assessment The Permanent Impairment Assessment tab will be displayed as follows: 28.2 Permanent Impairment Assessment Step by Step The following topics are available to assist you in the use of the Permanent Impairment screen: How do I Add a Permanent Impairment Assessment to the Claim? How do I Upload a Document? How do I Modify the Permanent Impairment Assessment screen after it has been saved? How do I Add Multiple Permanent Impairment Assessment screens to a Claim? How do I Delete the Permanent Impairment Assessment screen? The following sections related to the Permanent Impairment Summary screen are available in other sections of this User Guide: Commercial in Confidence SBC IT South Australia Department of Premier and Cabinet Claims Management System – Self Insurance SA User Guide 28.2.1 Page: 133 of 309 Version: 1.0 Printed: 18/06/2015 How do I View the Permanent Impairment Summary? How do I use the Permanent Impairment Summary Search? How do I Open a Permanent Impairment from the Permanent Impairment Summary screen? How do I Add a Permanent Impairment Assessment to the Claim? Step 1 Open the Claim you wish to add the New Permanent Impairment Assessment to. Step 2 Go to the Claim Summary branch of the tree control and click on the FLOATING MENU icon. A list of options will appear to the right of the icon, as shown below: Step 3 Select New Permanent Impairment Assessment from the floating menu. A new tree branch and screen window will automatically appear. This process is creating a new screen against a claim. To add further details to the claim, you must select the option from the FLOATING MENU and create a screen. Step 4 The Permanent Impairment Assessment screen will appear in the screen window. Commercial in Confidence SBC IT South Australia Department of Premier and Cabinet Claims Management System – Self Insurance SA User Guide Page: 134 of 309 Version: 1.0 Printed: 18/06/2015 Step 5 Enter the Assessment Date and select the Assessment Type and Injury Type. Step 6 Select the Body Part or System and enter the % WPI applicable to the Permanent Impairment claim. The user can add additional Injuries which will add additional row(s) to the Assessed Injuries section. Step 7 Select the person who assessed the permanent impairment claim by selecting the Search which will open the Provider Search screen if applicable. An assessment report may also be uploaded. Select the Upload button to search for and upload a file attachment to the assessment if applicable (please refer to How do I Upload a Document? for further details). Once a file is selected and uploaded, the file name will appear in the File Name field. 28.2.2 Step 8 The user may enter any notes if applicable. Step 9 Select the SAVE entered. icon to save the screen once all details have been How do I Upload a Document? Step 1 To attach a Document, click on the Upload button and use the Windows File Browser to locate and select the desired file. Commercial in Confidence SBC IT South Australia Department of Premier and Cabinet Claims Management System – Self Insurance SA User Guide Page: 135 of 309 Version: 1.0 Printed: 18/06/2015 Once the desired file is selected, click on the OPEN button in the File Browser. 28.2.3 Step 2 If successfully attached, the filename will be visible in the File Name field. Once a document is uploaded to a Permanent Impairment Assessment screen, it cannot be modified. If you have selected the wrong document, you can select the Clear button to delete the uploaded file and start again. Step 3 Once all the details have been entered onto the screen the user would save the details by pressing the SAVE icon. How do I Modify the Permanent Impairment Assessment screen after it has been saved? Step 1 Open the claim record you wish to modify and click on an existing Permanent Impairment Assessment screen in the tree control. See How do I search for a Claim to locate a specific claim for modification. Step 2 Click on the MODIFY icon. The fields will become active and you will be able to select different values. Step 3 Make the desired changes to the Permanent Impairment Assessment screen. Step 4 Click on the SAVE icon and the fields will become inactive and your changes will be saved. Note If you modify a Permanent Impairment Assessment screen and do not wish to save your changes click on the MODIFY icon for a second time. Your changes will not be saved and the claim will stay displayed in the tree window. If you wish to discard you changes and close the claim click on the CLOSE RECORD icon from the toolbar. Commercial in Confidence SBC IT South Australia Department of Premier and Cabinet Claims Management System – Self Insurance SA User Guide 28.2.4 Page: 136 of 309 Version: 1.0 Printed: 18/06/2015 How do I Add Multiple Permanent Impairment Assessment screens to a claim? Multiple Permanent Impairment Assessment screens may be added for each Claim. To add an additional Permanent Impairment screen: Step 1 Open the claim record you wish to add a Permanent Impairment Assessment to and click on an existing Permanent Impairment Assessment in the Tree control. Step 2 Select the ADD NEW icon from the toolbar; alternatively you can go to the floating menu and select New Permanent Impairment Assessment. Add the details of a new Permanent Impairment Assessment screen referring to the instructions outlined in How do I Add a Permanent Impairment Assessment to a Claim? Step 3 Click on the SAVE icon and the fields will become inactive and your changes will be saved. Note When you add further Permanent Impairment Assessment screens to the claim, the system will automatically check that the details you have entered into the previous screen are valid before creating a new screen. For example, the User created a Permanent Impairment Assessment screen but forgot to fill in a mandatory field. This system would not let the user use the ADD NEW 28.2.5 function as the previous screen is invalid. How do I Delete the Permanent Impairment Assessment screen? Step 1 To remove the Permanent Impairment Assessment screen from the claim, firstly select the claim you wish to remove the Permanent Impairment Assessment from. Step 2 Once you have the claim open, select the Permanent Impairment Assessment branch under the Permanent Impairment Assessment Summary folder from the tree control which is to be removed. If the Permanent Impairment Assessment is selected, the background behind the text will appear blue. Step 3 Click on the DELETE icon from the toolbar. When the confirmation message appears, click on OK. The Permanent Impairment Assessment screen will be removed from the claim. Commercial in Confidence SBC IT South Australia Department of Premier and Cabinet Claims Management System – Self Insurance SA User Guide Note Page: 137 of 309 Version: 1.0 Printed: 18/06/2015 If you are unable to DELETE the Permanent Impairment Assessment screen selected, you may not have access to complete this function. Check with the SIMS System Administrator that you have the correct access level. 28.3 Permanent Impairment Assessment Additional Information The following sections contain additional information about the Permanent Impairment Assessment screen functionality and validation. 28.3.1 Permanent Impairment Assessment - Mandatory Fields Permanent Impairment Assessment – Tree Control Mandatory Fields The following fields must be completed in order to successfully save the Permanent Impairment details into the SIMS database: 28.3.2 Assessment Date Assessment Type Injury Type Body Part or System % WPI. Tree Control Multiple Permanent Impairment Assessment screens may exist for each claim and it will be displayed in descending order i.e. the most recent Permanent Impairment Assessment will be displayed at the top of the list in the menu tree with the most recent date recorded in the ‘Assessment Date’ field. The screens will appear in the Claim Tree Control under the Permanent Impairment folder in the following format; Permanent Impairment No - <No.> Commercial in Confidence SBC IT South Australia Department of Premier and Cabinet Claims Management System – Self Insurance SA User Guide Page: 138 of 309 Version: 1.0 Printed: 18/06/2015 How do I View the Permanent Impairment Assessment Summary? The Permanent Impairment Summary screen appears when the Permanent Impairment folder is selected from the Claim Tree Control. The Permanent Impairment Summary screen displays a listing of all Permanent Impairments for the Claim, in descending date order (i.e. the most recent record will display at the top of the list). The user may select the Permanent Impairment hyperlink to open the desired Permanent Impairment in the Screen window if required. The user may select Criteria in order to refine the list of Permanent Impairments which appear in the Permanent Impairment Summary screen. A combination of Permanent Impairment Date To, Date From and Impairment Code can be selected. The Permanent Impairment Summary consists of one tab: Permanent Impairment Summary Commercial in Confidence SBC IT South Australia Department of Premier and Cabinet Claims Management System – Self Insurance SA User Guide Commercial in Confidence Page: 139 of 309 Version: 1.0 Printed: 18/06/2015 SBC IT South Australia Department of Premier and Cabinet Claims Management System – Self Insurance SA User Guide Page: 140 of 309 Version: 1.0 Printed: 18/06/2015 29. PERMANENT IMPAIRMENT SUMMARY The Permanent Impairment Summary screen will display as follows: 29.1 Permanent Impairment Summary Step by Step The following topics are available to assist you in the use of the Permanent Impairment Summary screen: How do I View the Permanent Impairment Summary? How do I Use the Permanent Impairment Summary Search? How do I Open a Permanent Impairment from the Permanent Impairment Summary screen? The following sections are related to the Permanent Impairment Summary screen are available in other sections of this User Guide: 29.1.1 How do I Add a Permanent Impairment to the Claim? How do I Modify the Permanent Impairment Screen after it has been saved? How do I Add Multiple Permanent Impairment screens to a Claim? How do I Delete the Permanent Impairment screen? How do I View the Permanent Impairment Summary? Step 1 29.1.2 To view the Permanent Impairment Summary for the claim, click on the Permanent Impairment Summary folder in the Claim Tree Control. How do I use the Permanent Impairment Summary Search? Step 1 To use the Permanent Impairment Summary for the claim, click on the Permanent Impairment Summary folder in the Claim Tree Control and this will display the Permanent Impairment Summary screen. Commercial in Confidence SBC IT South Australia Department of Premier and Cabinet Claims Management System – Self Insurance SA User Guide 29.1.3 Page: 141 of 309 Version: 1.0 Printed: 18/06/2015 Step 2 Enter criteria in Search the fields at the top of the Summary Screen to locate a specific Permanent Impairment. For example, select a Date Range and the Impairment Code to refine the Search Results. Note The Date From and Date To range will pick up all Permanent Impairments that have a Date Received within the same days selected. Step 3 Once you have selected one or more criteria, select the Search button. The Permanent Impairment screen will refresh and the Permanent Impairments matching the criteria entered will appear in the Summary. Tip Once you have finished with the Search Results and want to return to the full list of Permanent Impairments for the claim, select the Clear button. How do I Open a Permanent Impairment from the Permanent Impairment Summary screen? Step 1 To view the Permanent Impairment Summary for the claim, click on the Permanent Impairment Summary folder in the Claim Tree Control. Step 2 Review the list of Permanent Impairments listed in the Summary until you have located the Permanent Impairment you wish to open. Step 3 Click on the Date Received hyperlink. The Permanent Impairments will open in the Screen window. Commercial in Confidence SBC IT South Australia Department of Premier and Cabinet Claims Management System – Self Insurance SA User Guide Page: 142 of 309 Version: 1.0 Printed: 18/06/2015 30. HOW DO I ENTER SURGERY RELATED INCAPACITY? The Surgery Related Incapacity screen records the details of surgery undergone by the worker in relation to the claim injury. The Surgery Related Incapacity screen may be added for a Claim from the floating menu. Only one Surgery Related Incapacity screen may be recorded for a claim. The Surgery Related Incapacity screen will be displayed in the tree window above the Estimates – SA node. The screen will consist of a single tab: Surgery Related Incapacity 30.1 Surgery Related Incapacity 30.2 Surgery Related Incapacity Step by Step The following topics are available to assist you in the use of the Surgery Related Incapacity screen: 30.2.1 How do I Add Surgery Related Incapacity to the Claim? How do I Modify the Surgery Related Incapacity Screen after it has been saved? How do I Add Multiple Surgery Related Incapacity records for a Claim? How do I Delete a Surgery Related Incapacity record? How do I Add Surgery Related Incapacity to the Claim? Step 1. Open the Claim you wish to add the New Surgery Related Incapacity to. Step 2. Go to the Claim Summary branch of the tree control and click on the FLOATING MENU icon. A list of options will appear to the right of the icon, as shown below: Commercial in Confidence SBC IT South Australia Department of Premier and Cabinet Claims Management System – Self Insurance SA User Guide Page: 143 of 309 Version: 1.0 Printed: 18/06/2015 Step 3. Select New Surgery Related Incapacity from the floating menu. A new tree branch and screen window will automatically appear. This process is creating a new screen against a claim. To add further details to the claim, you must select the option from the FLOATING MENU and create a screen. Step 4. The Surgery Related Incapacity screen will appear in the screen window. Step 5. Enter the Date of Surgery and add comments, the Estimated Date Fit and uncheck the Injury Related check box if the surgery is not applicable to the Injury for the Claim. Step 6. The Surgery Related Incapacity screen can be saved once all mandatory details have been entered by selecting the SAVE icon. Commercial in Confidence SBC IT South Australia Department of Premier and Cabinet Claims Management System – Self Insurance SA User Guide 30.2.2 30.2.3 Page: 144 of 309 Version: 1.0 Printed: 18/06/2015 How do I Modify the Surgery Related Incapacity screen after it has been saved? Step 1 Open the claim record you wish to modify and click on the existing Surgery Related Incapacity screen in the tree control. Step 2 Click on the MODIFY icon. The fields will become active and you will be able to select different values. Step 3 Make the desired changes to the Surgery Related Incapacity screen. Step 4 Click on the SAVE icon and the fields will become inactive and your changes will be saved. Note If you modify a Surgery Related Incapacity screen and do not wish to save your changes click on the MODIFY icon for a second time. Your changes will not be saved and the claim will stay displayed in the tree window. If you wish to discard you changes and close the claim click on the CLOSE RECORD icon from the toolbar. How do I Add Multiple Surgery Related Incapacity records for a claim? Multiple Surgery Related Incapacities may be added for each Claim. To add an additional record: 30.2.4 Step 1 Open the claim record you wish to add a Surgery Related Incapacity record to and click on the existing Surgery Related Incapacity screen in the Tree control. Step 2 Select the MODIFY Step 3 Select the ADD hyperlink to add the details of a new Surgery Related Incapacity record. This will add a new row below the existing record. Step 4 Enter the Date of Surgery and any other details following instructions provided in How do I add Surgery Related Incapacity to the Claim? Step 5 Click on the SAVE icon and the fields will become inactive and your changes will be saved. icon. The fields will become active. How do I Delete a Surgery Related Incapacity record? Commercial in Confidence SBC IT South Australia Department of Premier and Cabinet Claims Management System – Self Insurance SA User Guide Note Page: 145 of 309 Version: 1.0 Printed: 18/06/2015 Once a Surgery Related Incapacity screen has been added to a Claim the screen cannot be deleted. The user must select a row and then select the REMOVE hyperlink. Removal of all rows will result in the screen displaying as follows: Step 1 To remove a Surgery Related Incapacity record from the claim, firstly select the claim you wish to remove the record from. Step 2 Once you have the claim open, select the Surgery Related Incapacity folder from the tree control. If the Surgery Related Incapacity folder is selected, the background behind the text will appear blue. Step 3 Select the MODIFY Step 4 Select the row in which you wish to delete the Surgery Related Incapacity details of. Note To select the row, click on the grey column to the left of the Date of Surgery field. icon. The fields will become active. Before: After: A right arrow will display in the grey column when the row is selected. Please note that only one row at a time may be selected. Step 5 Select the REMOVE hyperlink. This will remove the selected row from the Surgery Related Incapacity Details table. Step 6 Click on the SAVE icon and the fields will become inactive and your changes will be saved. Commercial in Confidence SBC IT South Australia Department of Premier and Cabinet Claims Management System – Self Insurance SA User Guide Page: 146 of 309 Version: 1.0 Printed: 18/06/2015 30.3 Surgery Related Incapacity Additional Information The following sections contain additional information about the Surgery Related Incapacity screen functionality and validation. 30.3.1 Surgery Related Incapacity - Mandatory Fields Surgery Related Incapacity – Tree Control. Mandatory Fields The following field must be completed in order to successfully save the Surgery Related Incapacity into the SIMS database: 30.3.2 Date of Surgery. Tree Control A single Surgery Related Incapacity screen may exist for each claim. The screen will appear in the Claim Tree Control in the Surgery Related Incapacity folder in the following format; Surgery Related Incapacity Commercial in Confidence SBC IT South Australia Department of Premier and Cabinet Claims Management System – Self Insurance SA User Guide Page: 147 of 309 Version: 1.0 Printed: 18/06/2015 31. HOW DO I ENTER CLAIM ESTIMATES? The Estimate screen allows the user to record details of the estimated costs of the Claim. The Estimates are broken down into Estimate Categories mapped to Payment Categories. The following information is recorded on the Estimate screen: Paid – The total amount of authorised Payments for each Category for this Claim, including GST. Pending – The total amount of Payments that have not yet been authorised for each Category for this Claim, including GST. Outstanding – The additional amount that it is estimated that the Claim will cost in addition to what has already been paid. In order for a Payment to be made, there must be an Outstanding Estimate for the relevant Category. Incurred – The total estimated cost of the Claim, including GST, including what has already been paid, any pending payments and any additional estimates. In summary: Incurred = Paid + Pending Payments + Outstanding The following rules will be applied when recording the estimate values for a claim: Estimates may not be modified or deleted on a claim that has a status of ‘Closed'. Estimates are not allowed to be less than $0.00. A claim cannot be ‘Closed’ with outstanding estimates. When the Claim is being Closed, the SIMS will provide a message to the user: "There are currently outstanding estimates for this claim. Do you wish to have these estimates set to $0.00 automatically?" If Yes is chosen, the estimates will all be set to $0.00; if the user chooses not to accept this option, the Claim’s Status will not be set to ‘Closed’ and the user will be taken back to the claim to manually close the statutory estimates (i.e. set the estimate values to $0.00). The Estimate screen consists of a single tab: Estimates 31.1 Estimate The Estimate screen will be displayed as follows: Commercial in Confidence SBC IT South Australia Department of Premier and Cabinet Claims Management System – Self Insurance SA User Guide Tip Page: 148 of 309 Version: 1.0 Printed: 18/06/2015 The Estimate screen appears as a default for each Claim when a payment is added and saved to the claim. The screen will not need to be added to the Claim. 31.2 Estimate Step by Step The following topics are available to assist you in the management of Estimates on a Claim: How do I Modify the Estimate screen? The following sections are related to the management of estimates are available in other sections of this User Guide: 31.2.1 How do I View the Estimate History? How do I Modify the Estimate screen? Step 1 Open the Claim you wish to modify the Estimates for. Step 2 Select the Estimates screen from the Tree Control. Step 3 Modify the Estimate screen by clicking on the MODIFY toolbar. Step 4 Click on the Outstanding column for the Estimate Category you wish to update. Commercial in Confidence icon in the SBC IT South Australia Department of Premier and Cabinet Claims Management System – Self Insurance SA User Guide Page: 149 of 309 Version: 1.0 Printed: 18/06/2015 Step 5 Enter a new amount value for the selected Category. Repeat Steps 4 -5 for each Estimate Category which needs to be updated. Step 6 Select the Reason for Change of the Estimate, click on the SAVE The Estimate changes will be saved to the database. Note All Changes recorded on the Estimate screen are recorded in the Estimate History screen. If you do not see any changes, select the Refresh icon from the toolbar to refresh the detail on the Estimate History screen. icon. 31.3 Estimate Additional Information The following sections contain additional information about the Estimates functionality and validation; 31.3.1 Estimates - Mandatory Fields Mandatory Fields Once you have entered a value into the Estimate value field (associated to an Estimate Category), it is mandatory to select the Reason for Change. Commercial in Confidence SBC IT South Australia Department of Premier and Cabinet Claims Management System – Self Insurance SA User Guide Page: 150 of 309 Version: 1.0 Printed: 18/06/2015 32. HOW DO I VIEW THE ESTIMATE HISTORY? The Estimate History screen displays in the Tree Control below the Estimate. The screen records all Payments and Estimate variations to Claim Costs, displaying the total varied per Payment / Estimate and the Total Estimates on the claim as at the Date / Time stamp indicated for each historical record. The Estimate History screen will be automatically displayed on the tree for the claim once the initial claim entry has been saved. This screen will display in descending date/time order. Estimates and payments will be GST inclusive. The Estimate History also displays the user name of the user who made the change, the Estimate Category the change was applied to and the reason the estimate was modified. The Estimate History screen consists of one tab: Estimate History. 32.1 Estimate History The Estimate History screen will display as follows: 32.2 Estimate History Step by Step The following topics are available to assist you in the management of Estimates on a Claim; How do I View the Estimate History? The following sections are related to the management of estimates are available in other sections of this User Guide: 32.2.1 How do I Modify the Estimate screen? How do I View the Estimate History? Step 1 To view the Estimate History for the claim, click on the Estimate History node in the Claim Tree Control. The Estimate History screen is displayed as seen below: Commercial in Confidence SBC IT South Australia Department of Premier and Cabinet Claims Management System – Self Insurance SA User Guide Page: 151 of 309 Version: 1.0 Printed: 18/06/2015 On this screen, a row is displayed for each Estimate adjustment and Payment transaction. Payment transactions are only displayed when they are authorised. The following information is displayed on this screen: Note Current Incurred – The current expected Total Cost of the Claim after the transaction has been processed for the Category. Current Payments – The current total amount Paid for the Claim after the transaction has been processed for the Category Incurred Variation – The change in the expected Total Cost of the Claim after the transaction has been processed for the Category. Payment Variation – The change in the total amount Paid for the Claim after the transaction has been processed for the Category. User – The name of the User who processed the transaction. Reason – The reason for the Estimate adjustment. Reasons are only displayed for Estimate adjustments. You cannot modify this screen. To change the Estimates for a Claim, follow the instructions in How do I Modify the Estimate screen? Commercial in Confidence SBC IT South Australia Department of Premier and Cabinet Claims Management System – Self Insurance SA User Guide Page: 152 of 309 Version: 1.0 Printed: 18/06/2015 33. HOW DO I ENTER A PAYMENT? The Vendor Payments screen allows the user to enter or view the details of a Payment made to a Vendor / Provider for the Claim, for example a Payment for a Medical Consultation or Surgery. Multiple Vendor Payments may be recorded for each Claim and these will be displayed in a Folder titled “Payments”. A Payment that is not yet Authorised may be deleted if the User has the relevant Security Privilege, however Authorised Payments may not be deleted. Authorised Payments can be reversed by creating a Payment Reversal. See Section Error! Reference source not found. - Error! Reference source not found. for more information. Payments will display in the Payments folder with a Description in the following format: <Invoice Date> - <Invoice Number> - <Total Invoice Amount (incl. GST> For example: 01/01/2014 – ABC123 - $19.95 Payments in the Payments folder will be grouped into Sub Folders for the Financial Year of the Payment’s Invoice Date as well as a subfolder titled “Lump Sum”. All payments of payment type lump sum will appear in the sub folder. Payments with an Invoice Date that is in the Current Financial Year will not be displayed in a Sub Folder. These Payments will be displayed above the Sub Folders. Payments will be ordered in the Folders by their Invoice Date in descending order, with the most recent Payment displaying first. Selecting the Payments folder itself will display the Payment Summary screen. When a Payment is first entered each of the Payment’s Items will have a Status of Entered. A User may the Authorise this Payment via this screen by selecting the Authorise All hyperlink or changing the Payments Status to “Authorised”, or by using the Unauthorised Payments screen. The User who entered the Payment cannot change the Payment’s Status under any circumstances due to the System’s Separation of Duties features. The Payment screen will consist of two tabs: Payment Payment Item. 33.1 Payment The Payment tab will be displayed as follows: Commercial in Confidence SBC IT South Australia Department of Premier and Cabinet Claims Management System – Self Insurance SA User Guide Commercial in Confidence Page: 153 of 309 Version: 1.0 Printed: 18/06/2015 SBC IT South Australia Department of Premier and Cabinet Claims Management System – Self Insurance SA User Guide Page: 154 of 309 Version: 1.0 Printed: 18/06/2015 33.2 Payment Items The Payment Items tab is displayed as follows: 33.3 Vendor Payment Step by Step The following topics are available to assist you in entering and maintaining Provider Payments on a claim: How do I Add a Payment? How do I Enter an Employee Reimbursement Payment? How do I Enter Payment Items? How do I Enter Multiple Payment Items for a Payment? How do I Authorise Payment Items? How do I determine the Status of a Payment? How do I Upload a Document? How do I delete a Payment? The following sections are related to Provider Payment are available in other sections of this User Guide: 33.3.1 How do I Use the Provider Quick Search? How do I Use the Provider Search? How do I Adjust Estimates? How do I Add a Payment? Note The method used to record a Payment is dependent on whether the claim already has other Payments attached to it or not. Note If you wish to add a New Payment as an Employee Reimbursement, please refer to the next section; How do I Enter an Employee Reimbursement Payment? Step 1 Open the Claim record for the Claim the payment relates to. Commercial in Confidence SBC IT South Australia Department of Premier and Cabinet Claims Management System – Self Insurance SA User Guide Page: 155 of 309 Version: 1.0 Printed: 18/06/2015 Step 2 Create a Payment if one does not already exist using the floating menu next to the Claim Summary. Note If a Payment Screen already exists for the claim subsequent payment screens may be added by selecting a payment in the tree window and clicking the ADD NEW icon in the toolbar. Step 3 Enter the Invoice details including the Date Received, Invoice Date and Invoice Number. Note The Date Entered and Entered By fields are read-only and will be automatically populated when the Payment screen is added to the claim. Date Entered defaults to the current system date the payment for the claim is entered and Entered By is the name of the person entering the payment information for the claim. Note The Total Amount (excluding GST) is a read-only field and will contain the cost of the payment excluding GST. This field is automatically populated from the Payment Item screen, upon saving the payment. Commercial in Confidence SBC IT South Australia Department of Premier and Cabinet Claims Management System – Self Insurance SA User Guide Page: 156 of 309 Version: 1.0 Printed: 18/06/2015 The Total GST field is a read-only field which contains the total GST of the Payment. This field is automatically populated from the Payment Item(s) on the Payment when the payment is saved. The Total Amount (Including GST) is a read-only field and contains the cost of the payment including GST. This field is automatically populated from the payment item(s) on the payment when the payment is saved. Step 4 An Invoice File can be added as an attachment. Refer to How to Upload a Document? Note The following fields will be populated automatically from the system when the payment has been authorised. The fields display information about the date payment was authorised, who authorised the payment and the total amount authorised. The following fields will be populated automatically from the system when the payment has been transferred to the Accounts Payable System, where an Accounts Payable System has been implemented. The fields display information about the date the payment was transferred. Step 5 Select the provider the account is to be paid to (Payee). This can be done by clicking on the Quick Search icon to select a provider already linked to the claim. If the provider is not in the list the user can conduct a full provider search by clicking on the Search icon. Refer to How do I Perform a Provider Search for more information. Note If the user leaves the Provider Name field blank and clicks on the quick search button then the user will be displayed a list of active Providers that have previously been used on a Payment or a Work Capacity Certificate on this claim in alphabetical order. If the user enters part of a provider name the system will perform a like search on the provider name (i.e. Sydney will search as Sydney%) and display the first 100 providers. If you have associated the wrong Provider to the Payment, you may click the clear icon located next to the Provider Name. This will remove the Provider selection. If the user clicks on the Search button, the Provider Search screen will be displayed allowing the user to search for an existing provider. If the Provider is selected, the details of this provider are automatically inserted. Commercial in Confidence SBC IT South Australia Department of Premier and Cabinet Claims Management System – Self Insurance SA User Guide Step 5 33.3.2 Page: 157 of 309 Version: 1.0 Printed: 18/06/2015 Record any additional details in relation to the payment of the account such as the payment particulars or the cost centre applied to. How do I Enter an Employee Reimbursement Payment? Step 1 Open the Claim record for the Claim the payment relates to. Step 2 Create a Payment if one does not already exist using the floating menu next to the Claim Summary screen. Note If a Payment Screen already exists for the claim subsequent payment screens may be added by selecting a payment in the tree window and clicking the ADD NEW icon in the toolbar. Commercial in Confidence SBC IT South Australia Department of Premier and Cabinet Claims Management System – Self Insurance SA User Guide 33.3.3 Page: 158 of 309 Version: 1.0 Printed: 18/06/2015 Step 3 Enter the Invoice details including the Date Received, Invoice Date and Invoice Number. Step 4 Select the Reimbursement To Worker checkbox in the Payee section and the Payee Details. Then search for an Injured Worker Provider in the SIMS via the Provider Profile search screens. Note Only Providers with a type of “Injured Worker” may be linked to reimbursements. How do I Enter Payment Items? Step 1 Once you have completed the details on the Payment tab of the payment, the second tab - Payment Item for the services performed are required to be completed. Click on the Payment Item tab name. Note Upon entering a payment one (1) payment item will be inserted into the table. Each Payment must contain at least one Payment Item. Note The Service Provider field will be automatically populated with the Service Provider assigned to the Payment tab. If the invoice being entered has a different Service Provider for each line item, then user may link another Service Provider either using the Quick Search or the Provider Search function. Step 2 Note Add a Supplier Reference if required. The Status field will default to ‘Entered’ when a Payment is added to a Claim. Commercial in Confidence SBC IT South Australia Department of Premier and Cabinet Claims Management System – Self Insurance SA User Guide Page: 159 of 309 Version: 1.0 Printed: 18/06/2015 Step 3 Select the Payment Category and Payment Type. Step 4 Enter the Service Date using the calendar control or manually entering into the field for the first payment item. Step 5 Enter an Item Number if it is indicated on the account being entered. If the Item Number is valid then the Description will be automatically populated. If the item number is not known click on the Description button to display all services the service provider nominated in the account screen is authorised to conduct. Note The details for the Item Number and Date of Service will be populated into the remaining fields on the screen. Step 6 If the item doesn’t have a valid Item Number, then enter the Description, Quantity, Total Amount and Tax Status as required. Commercial in Confidence SBC IT South Australia Department of Premier and Cabinet Claims Management System – Self Insurance SA User Guide 33.3.4 Page: 160 of 309 Version: 1.0 Printed: 18/06/2015 Step 7 If the item amount populated using the scheduled Amount / Rate is not the same as the fee charged by the Service Provider, you may increase the amount payable to reflect the Surcharge. The value should be recorded in the Total amount (excl. GST). Note If the Item number entered incurs GST please change the Tax Status to be Cost incurs GST. Step 8 If an amount that is different to the Scheduled Amount / Rate has been entered for the payment item, the reason field is enabled and mandatory. You must complete this field for the item. Step 9 If all details in relation to the payment have been successfully recorded, the user may add another payment item (see the section on adding multiple payment items) or save the payment using the Save icon. Note If the Payments exceed the estimates, then you must update the Estimates prior to submission of the Payments. How do I Enter Multiple Payment Items for a Payment? The Payment Item screen allows the user to enter multiple items for a single payment as indicated on an invoice or account. Each payment item entered for a payment will be displayed in the payment table. Step 1 If the Item is for the same service Select the row in the Payment item table, the same service relates to and click the Copy item. All contents will be copied and the user must alter the Date Of Service to avoid duplicates. If the item is for another service Commercial in Confidence SBC IT South Australia Department of Premier and Cabinet Claims Management System – Self Insurance SA User Guide Page: 161 of 309 Version: 1.0 Printed: 18/06/2015 If you have successfully completed the first payment item click on the Insert hyperlink to add another row, the row will be populated in the table above. 33.3.5 How do I Authorise Payment Items? Note There are multiple methods for Authorising Provider Payments on a claim. This can be done on either the Payment – Payment Item Tab or within the Unauthorised Payment screen. For details on Authorising Payments on the Unauthorised Payment screen please refer to How do I Approve One or More Payments? Note Only Authorised SIMS users will have access to Authorise Payments. Please see your system administrator if you do not have access and believe that this should be added to your user profile. Step 1 Navigate to an existing unauthorised payment. Note Unauthorised Payments are distinguished by missing Authorised Details on the Payment Tab as shown below: Each Payment Item can be authorised individually. The Payment Details section shown above is only updated when all Items are authorised. Step 2 Go to the Payment Item tab of the Unauthorised Payment. If you are completing a New Payment, enter relevant details on the Payment tab before navigating to the Payment Item tab. Step 3 If you are viewing an existing Payment, ensure that the screen is in MODIFY mode, by selecting the MODIFY icon on the toolbar. Note If you cannot modify the payment there are a number of potential reasons; 1) You do not have access to modify the payment in your user profile 2) The Financial Status of the Claim is Closed. This will also mean that all Payments are authorised/paid. New Payments cannot be made on a claim until it is reopened. 3) The Payment is already in Modify Mode and you can make changes to the screen without any further action. Step 4 Select the Authorise All hyperlink below the Payment Items table to authorise all Payment Items. The Status of the Payments will immediately change to “Approved” and the Payment Item screen will be read-only. Alternatively, each individual Payment Item’s Status to Approved. Commercial in Confidence SBC IT South Australia Department of Premier and Cabinet Claims Management System – Self Insurance SA User Guide Step 5 33.3.6 Page: 162 of 309 Version: 1.0 Printed: 18/06/2015 Once you are satisfied with the changes made, click on the SAVE the toolbar. icon in How do I determine the Status of a Payment? Step 1 Navigate to the Claim and the Payment in the Payment folder in the Claim Tree Control. Step 2 Examine the fields on the Payment tab as demonstrated below to determine a Payment’s Status: Entered A Payment has been Entered by an Advisor, but not yet Authorised or Paid, if the Payment has a Date Entered but no Date Authorised. The Payment Status is set to Entered as seen below: Approved A Payment has been Authorised by an Advisor, but not yet Transferred or Paid, if the Payment has a Date Authorised. The Payment Status is set to Authorised as seen below: Transferred A Payment has been Transferred to the Finance System to be Paid, but may not yet be Paid, if the Payment has a Date Transferred but no Date Paid or a Cheque Number / EFT Receipt Number recorded, as seen below: Commercial in Confidence SBC IT South Australia Department of Premier and Cabinet Claims Management System – Self Insurance SA User Guide Page: 163 of 309 Version: 1.0 Printed: 18/06/2015 Paid A Payment has been fully Paid by the Finance System if a Date Paid and a Cheque Number / EFT Receipt Number is recorded, as seen above: Declined A payment has been declined by and has not been paid. 33.3.7 How do I Upload a Document? Step 1 Select a Payment screen you wish to attach the invoice file to. Step 2 To attach a Document (Invoice File), click on the Upload button and use the Windows File Browser to locate and select the desired file. Once the desired file is selected, click on the OPEN button in the File Browser. 33.3.8 Step 3 If successfully attached, the filename will be visible in the File Name field. Once a document is uploaded to a Payment screen it cannot be modified. If you have selected the wrong document, you will need to select CLEAR to remove the document start the Upload Document process again. Step 4 Once all the details have been entered onto the screen the user would save the details by pressing the SAVE icon. How do I Delete a Payment? Note A Payment can only be deleted if it has not been Authorised. Not all SIMS users will have access to delete Payments. Please see your system administrator if you do not have access and believe that this should be added to your user profile. Commercial in Confidence SBC IT South Australia Department of Premier and Cabinet Claims Management System – Self Insurance SA User Guide Page: 164 of 309 Version: 1.0 Printed: 18/06/2015 Step 1 To remove a Payment from the claim, firstly select the claim you wish to remove the Payment from. Step 2 Once you have the claim open, expand the Payments folder in the tree control and select the branch which is to be removed. If the Payment is selected, the background behind the text will appear blue. Step 3 Click on the DELETE icon from the toolbar. When the confirmation message appears, click on OK . The Payment screen will be removed from the claim. Note If you are unable to DELETE the Payment screen selected, you may not have access to complete this function. Check with the SIMS System Administrator that you have the correct access level. Alternatively, check if the Payment has been Authorised. Refer to How do I Add a Payment Reversal to the Claim? if the Payment has been Authorised and requires reversal. 33.4 Provider Payment Additional Information The following sections contain additional information about the Provider Payment screen functionality and validation. 33.4.1 Provider Payment - Mandatory Fields Provider Payment - Tree Control Mandatory Fields The following fields must be completed in order to successfully save the Provider Payment Details into the SIMS database: Date Received Invoice Date Invoice Number Payee Name Service Provider Payment Category Commercial in Confidence SBC IT South Australia Department of Premier and Cabinet Claims Management System – Self Insurance SA User Guide 33.4.2 Page: 165 of 309 Version: 1.0 Printed: 18/06/2015 Payment Type Service Date Description Quantity Total Amount (excl. GST) Tax Status Total Amount (incl. GST) Reasons for Variation (if the Total Amount (excl. GST) is greater than the Scheduled Amount. Tree Control More than one Provider Payment screen may exist for each claim. The screens will appear in the Claim Tree Control in the following format; <Invoice Date> - <Invoice Number> - <Total Invoice Amount (incl. GST)> Note The Provider Payment screens will be grouped into Financial Year subfolders by Invoice Date. For example, a Payment with an Invoice Date 1/1/2014 will appear in the financial year folder 2013/2014 as demonstrated below. Commercial in Confidence SBC IT South Australia Department of Premier and Cabinet Claims Management System – Self Insurance SA User Guide Page: 166 of 309 Version: 1.0 Printed: 18/06/2015 34. HOW DO I VIEW THE PAYMENT SUMMARY? The Payment Summary screen appears when the Payments folder is selected from the Claim Tree Control. The Payment Summary screen displays a listing of all Payments for the Claim, ordered by Date From in descending order (i.e. the most recent record will display at the top of the list). The user may select the Payment Date hyperlink to open the desired Payment in the Screen window if required. You may select Criteria in order to refine the list of Payments which appear in the Payment Summary screen. A combination of Service Date From and To, Status, Date Authorised From and To, Payment Category, Service Provider and Payment Type may be used to refine the list. The Payment Summary consists of one tab: Payment Summary. 34.1 Payment Summary The Payment Summary screen will display as follows: 34.2 Payment Summary Step by Step The following topics are available to assist you in the use of the Payment Summary screen: How do I View the Payment Summary? How do I Use the Payment Summary Search? How do I Open a Payment from the Payment Summary screen? The following sections are related to the Payment Summary screen are available in other sections of this User Guide: How do I Add a Payment? How do I Enter an Employee Reimbursement Payment? How do I Enter Payment Items? How do I Enter Multiple Payment Items for a Payment? How do I Authorise Payment Items? How do I Determine the Status of a Payment? Commercial in Confidence SBC IT South Australia Department of Premier and Cabinet Claims Management System – Self Insurance SA User Guide 34.2.1 How do I Upload a Document? How do I View the Payment Summary? Step 1 34.2.2 34.2.3 Page: 167 of 309 Version: 1.0 Printed: 18/06/2015 To view the Payment Summary for the claim, click on the Payment Summary folder in the Claim Tree Control. How do I use the Payment Summary Search? Step 1 To use the Payment Summary for the claim, click on the Payment Summary folder in the Claim Tree Control and this will display the Payment Summary screen. Step 2 Enter criteria in to the fields at the top of the Summary Screen to locate a specific Payment. For example, select a Service Date Range and the Status to refine the Search Results. Note The Service Date From and Service Date To range will pick up all Payments which cover the same days selected. Step 3 Once you have selected one or more criteria, select the Search button. The Payment Summary screen will refresh and the Payments matching the criteria entered will appear in the Summary. Tip Once you have finished with the Search Results and want to return to the full list of Payments for the claim, select the Clear button. How do I Open a Payment from the Payment Summary screen? Step 1 To view the Payment Summary for the claim, click on the Payment Summary folder in the Claim Tree Control. Commercial in Confidence SBC IT South Australia Department of Premier and Cabinet Claims Management System – Self Insurance SA User Guide Page: 168 of 309 Version: 1.0 Printed: 18/06/2015 Step 2 Review the list of Payments listed in the Summary until you have located the Payment you wish to open. Step 3 Click on the Payment Category – Payment Type hyperlink. The Payment will open in the Screen window. Commercial in Confidence SBC IT South Australia Department of Premier and Cabinet Claims Management System – Self Insurance SA User Guide Page: 169 of 309 Version: 1.0 Printed: 18/06/2015 35. HOW DO I SEARCH FOR AN UNAUTHORISED PAYMENT? The Unauthorised Payment Search screen allows the user to search for an Unauthorised Payment. This Search may be accessed by selecting Administration > Unauthorised Payments from the Menu. Compensation Payments are displayed on the Unauthorised Compensation Payments screen, see the How do I Search for Unauthorised Compensation Payments for further information. The Unauthorised Payment Search screen consists of one tab: Unauthorised Payment. 35.1 Unauthorised Payments The Unauthorised Payment Search screen will appear as follows: 35.2 Unauthorised Payments Step by Step The following topics are available to assist you in the use of the Unauthorised Payments screen: 35.2.1 How do I Search for an Unauthorised Payment? How do I Approve one or more Payments? How do I Search for an Unauthorised Payment? Note You may not have access to this function. Check with your System Administrator if you have trouble accessing the screen or using this function. Step 1 Open the Unauthorised Payment Search by selecting Administration > Unauthorised Payments from the Menu. Commercial in Confidence SBC IT South Australia Department of Premier and Cabinet Claims Management System – Self Insurance SA User Guide 35.2.2 Page: 170 of 309 Version: 1.0 Printed: 18/06/2015 Step 2 Once the Unauthorised Payment Search screen opens; select the Criteria associated with the desired Unauthorised Payment. Note You will not be able to access any of the other Claim screens (via the Tree Control) or any of the Toolbar icons / Menu Options while the Unauthorised Payment Search screen is open. Select the Cancel button to exit this screen and these options will become available again (providing you have security access). Step 3 Press the Search icon. The Unauthorised Payments matching the selected criteria will appear in the Search Results list box. How do I Approve one or more Payments? Note You may not have access to this function. Check with your System Administrator if you have trouble accessing the screen or using this function. Step 1 Open the Unauthorised Payment Search by selecting Administration > Unauthorised Payment from the Menu. Step 2 Once the Unauthorised Payment Search screen opens in the Screen window; select the Criteria associated with the desired Unauthorised Payment. Note You will not be able to access any of the other Claim screens (via the Tree Control) or any of the Toolbar icons / Menu Options while the Unauthorised Payment Search screen is open. Select the Cancel button to exit this screen and these options will become available again (providing you have security access). Step 3 Press the Search button. The Unauthorised Payments matching the selected criteria will appear in the Search Results list box. Commercial in Confidence SBC IT South Australia Department of Premier and Cabinet Claims Management System – Self Insurance SA User Guide Page: 171 of 309 Version: 1.0 Printed: 18/06/2015 Step 4 Select the Approve checkbox to the right of each of the Payments in the Search Results. Tip The hyperlink can be used to select all Payments displayed on the screen. Please use this function wisely. Step 5 Confirm you have selected all Payments which are to be Authorised and select the Approve Selected Items button located at the bottom of the screen. Tip Providing you have the correct Security Access Level, each Payment may be authorised on the Payment screen within the Claim. Refer to How do I Authorise Payment Items? 35.3 Unauthorised Payments Additional Information The following sections contain additional information about the Unauthorised Payment Search screen functionality and validation. 35.3.1 Unauthorised Payments – Using the Search Unauthorised Payments – Search Warning Messages Unauthorised Payments – Navigation of multiple search result pages Using the Search Where multiple criteria are entered, the SIMS will search for records that meet all of the criteria. For example if a specific Payment Category is selected and an Invoice Date From and To then all Payments for the Category within the Invoice From and To Dates will be displayed in the Search Results. If you search and no results are returned, but you are confident that the record exists you should either: 35.3.2 35.3.2.1 Check spelling/accuracy of input details. Reduce your criteria (i.e. if you entered two (2) or more criteria remove one of them). Use alternative or broader criteria. If you cannot locate someone by name, try searching by claim number. Search Warning Messages NO RECORDS MATCH CRITERIA ENTERED If you click on the SEARCH button and the SIMS returns the following message, then the SIMS has been unable to locate the payment you are searching for. The following is number of reasons why the SIMS may not locate the payment you are searching for; Commercial in Confidence SBC IT South Australia Department of Premier and Cabinet Claims Management System – Self Insurance SA User Guide Page: 172 of 309 Version: 1.0 Printed: 18/06/2015 The Criteria are incorrect: Check the Payment Details you have entered as criteria. It might be that the criteria you are entering will not match the details entered when the Payment was recorded. You are using too many Search Criteria: Simplifying your search by entering fewer search criteria. Commercial in Confidence SBC IT South Australia Department of Premier and Cabinet Claims Management System – Self Insurance SA User Guide Page: 173 of 309 Version: 1.0 Printed: 18/06/2015 36. HOW DO I ENTER WORKER’S EARNINGS? This screen allows users to set up the calculation of the weekly compensation prompted by the SIMS. Upon entering a Weekly Compensation Payment, the amount payable will be derived from this screen as the amount payable on the current record. The system will also use the ReturnToWorkSA Rates in order to calculate the compensation payment which can be made for the Injured Worker. This is a mandatory screen which must be completed before any Weekly Compensation Payments can be entered for the Injured Worker. Multiple Worker’s Earnings screens cannot be added to a claim, however, the user can add more than one on the same screen. The Notional Weekly Earnings screen will consist of one tab: Worker’s Earnings. 36.1 Worker’s Earnings The Worker’s Earnings tab will be displayed as follows: 36.2 Worker’s Earnings Step by Step The following topics are available to assist you in entering and maintaining a Worker’s Earnings on a claim: How do I Add Worker’s Earnings? Commercial in Confidence SBC IT South Australia Department of Premier and Cabinet Claims Management System – Self Insurance SA User Guide Page: 174 of 309 Version: 1.0 Printed: 18/06/2015 How do I Modify the Worker’s Earnings screen? How do I Add Multiple Worker’s Earnings? How do I Delete the Worker’s Earnings screen? The following sections are related to Worker’s Earnings are available in other sections of this User Guide: 36.2.1 How do I Add Worker’s Earnings? Step 1 Open the Claim record for the Claim the Worker’s Earnings relates to. Step 2 Create a new Worker’s Earnings record if one does not already exist using the floating menu next to the Claim Summary. Step 3 Select the Salary Class, Payroll Code and Pay Frequency if applicable. Step 4 Enter the Worker’s Earnings details including the Date Effective and Status. Commercial in Confidence SBC IT South Australia Department of Premier and Cabinet Claims Management System – Self Insurance SA User Guide 36.2.2 Page: 175 of 309 Version: 1.0 Printed: 18/06/2015 Note The Date Entered, Status Date and Entered By fields are read-only and will be automatically populated when the Workers Earnings screen is added to the claim. The Date Entered and Status Date fields default to the current system date the Workers Earnings for the claim is entered and Entered By is the name of the person entering the Workers Earnings information for the claim. Note Multiple Earning can be added to the Claim using this one screen, however, only one record can have a Status of Active – Current for each claim. Step 5 Add the Worker’s Earnings for This Employment and any Other Employment, if applicable, including: the Base Weekly Earnings; Overtime and NonPecuniary Benefits. Step 6 Record the Normal Weekly Hours, Normal Days Per Week, and Normal Weekly Overtime Hours for This Employment and any Other Employment, if applicable. Step 7 Check that the Current Notional Weekly Earnings is displaying the correct amount. If not then check all entries made in Step 4 above to ensure they are correct. Note The Current Notional Weekly Earnings field is read only and calculates the Base, Overtime and Non-Pecuniary Benefits allowances fields. If an adjustment is required to the Normal Weekly Earnings field then one of the above listed fields needs to be updated in order to re-calculate the Normal Weekly Earnings field. How do I Modify the Worker’s Earnings screen after it’s been Saved? Step 1 Open the claim record you wish to modify and click on an existing Worker’s Earnings screen in the tree control. See How do I search for a Claim to locate a specific claim for modification. Step 2 Click on the MODIFY icon to enable the INSERT icon to add a new row to the Earnings History table. This will clear and enable all fields for the user to add a new Workers Earning record. Step 3 Make the desired changes to the Worker’s Earnings screen. Commercial in Confidence SBC IT South Australia Department of Premier and Cabinet Claims Management System – Self Insurance SA User Guide 36.2.3 Page: 176 of 309 Version: 1.0 Printed: 18/06/2015 Step 4 Click on the SAVE icon and the fields will become inactive and your changes will be saved. Tip When you enter a new record to the Worker’s Earnings you need to ensure that the any previous records listed in the Earnings History table are not marked as Active – Current. If they are you will not be able to save the new record as Active – Current until the old record has been made Inactive. How do I Add Multiple Worker’s Earnings Screens to a Claim? Note 36.2.4 The SIMS will not allow multiple Worker’s Earnings screens to be entered. See How do I Modify the Workers Earnings screen above for adding additional records. How do I Delete a Worker’s Earnings screen? Note The SIMS will not allow the Worker’s Earnings screen to be deleted, as it contains Key Claim details. A user can select a record from the Earnings History table and change the Status to Inactive – Entered in Error or Inactive – Superseded. 36.3 Worker’s Earnings Additional Information The following sections contain additional information about the Workers Earnings screen functionality and validation. 36.3.1 Worker’s Earnings - Mandatory Fields Worker’s Earnings - Tree Control Mandatory Fields The following fields must be completed in order to successfully save the Worker Earnings into the SIMS database: 36.3.2 Date Effective Status Base Weekly Earnings (This Employment) Normal Weekly Hours (This Employment) Normal Days per Week (This Employment) Normal Weekly Overtime Hours (This Employment) Normal Weekly Hours (Other Employment – if an entry is made in the Base – Other Employment field). Tree Control Only one Workers Earnings screen may exist for each claim. The screen will appear in the Claim Tree Control as demonstrated below: Commercial in Confidence SBC IT South Australia Department of Premier and Cabinet Claims Management System – Self Insurance SA User Guide Commercial in Confidence Page: 177 of 309 Version: 1.0 Printed: 18/06/2015 SBC IT South Australia Department of Premier and Cabinet Claims Management System – Self Insurance SA User Guide Page: 178 of 309 Version: 1.0 Printed: 18/06/2015 37. HOW DO I ENTER INCOME SUPPORT PAYMENTS? The Income Support Payment screen records the details of Weekly Compensation Payments made to Injured Workers as a result of their Incapacity due to Injury. Multiple Income Support Payments may be recorded for each Claim and these will be displayed in a Folder titled “Income Support Payments”. A Payment that is not yet Authorised may be deleted if the User has the relevant Security Privilege, however Authorised Payments may not be deleted. Authorised Payments can be reversed by creating a Payment Reversal. The System can be configured to schedule recurring Income Support Payments for long term incapacity Claims. Once configured, the System will automatically create these Payments each Week. Recurring Payments can only be configured for a period of seven days for each Payment. The following rules apply to the ability to enter an Income Support Payment: Income Support Payments may only be entered for Claims with a current Registration Status of “Claim Registered”. Income Support Payments may only be entered for Claims with a Current Claim Status of “Open” or “Reopened”. Income Support Payments may only be entered for Claims that have a current Earnings record on the Worker’s Earnings screen that has a Status of “Active – Current”; Payments may only be entered for Claims on which a Primary Injury has been recorded. The Income Support Payment screen will consist of one tab: Income Support Payment. 37.1 Income Support Payment The Income Support Payment tab will be displayed as follows: Commercial in Confidence SBC IT South Australia Department of Premier and Cabinet Claims Management System – Self Insurance SA User Guide Page: 179 of 309 Version: 1.0 Printed: 18/06/2015 37.2 Income Support Payment Step by Step The following topics are available to assist you in entering and maintaining Income Support Payments on a claim; How do I Add an Income Support Payment? How do I Enter Multiple Income Support Payments? How do I Authorise Income Support Payments? How do I set up Recurring Payments? How do I Authorise Recurring Payments? The following sections are related to Income Support Payment are available in other sections of this User Guide: 37.2.1 How do I Enter Worker’s Earnings? How do I Enter a Payment Reversal? How do I Add an Income Support Payment? Note The method used to record an Income Support Payment is dependent on whether the claim already has other Payments attached to it or not. Commercial in Confidence SBC IT South Australia Department of Premier and Cabinet Claims Management System – Self Insurance SA User Guide Page: 180 of 309 Version: 1.0 Printed: 18/06/2015 Step 1 Open the Claim record for the Claim the Income Support Payment relates to. Step 2 Create an Income Support Payment if one does not already exist using the floating menu next to the Claim Summary. Note If an Income Support Payment Screen already exists for the claim subsequent Income Support Payment screens may be added by selecting an Income Support Payment in the tree window and clicking the ADD NEW icon in the toolbar. Step 3 Enter the Date From and Date To details of the Compensation Period. This will automatically populate the Period Weeks and Days fields which are read only. Step 4 Select the Payment Type, Compensation Type and enter the Days of Incapacity in Period and Full Shifts Lost in Period. Commercial in Confidence SBC IT South Australia Department of Premier and Cabinet Claims Management System – Self Insurance SA User Guide Page: 181 of 309 Version: 1.0 Printed: 18/06/2015 Step 5 Enter Hours Lost in Period for This Employer and Other Employer if required. Note The Normal Weekly Hours for This Employer and Other Employer is a read only field that is populated with the values entered at the Worker’s Earning screen. Step 6 The Authorisation section is a read only section that includes the date the income support screen was entered and by whom and if the payment has been authorised, when and by whom. Step 7 The Recurring Payments section is read only. When the Recurring Payment checkbox is enabled and is selected, the user is able to set up recurring payments for the claim. See How do I Add Recurring Payments? for more information. Note You may not have access to this function. Check with your System Administrator if you have trouble using this function. Step 8 The Payment Details section will automatically populate nearly all fields contained within it via either information entered on the Worker’s Earnings screen or by calculations being performed by the system. Commercial in Confidence SBC IT South Australia Department of Premier and Cabinet Claims Management System – Self Insurance SA User Guide Note Page: 182 of 309 Version: 1.0 Printed: 18/06/2015 The Earnings in Period (This Employer) and Earnings in Period (Other Employer) and Potential Earnings in Period is mandatory to complete for all Payment Types. The Overriding Amount field will be enabled and mandatory if the Override Calculation checkbox is checked. The Top-Up Amount field will be enabled and mandatory if the Top-Up Required checkbox is checked. Step 9 The Payee Details section records details of the payment. A Payee can be added by selecting Step 10 which will open the Party Search dialog. Record any additional Notes in relation to the Income Support Payment. The Cost Centre for the Payment may also be updated if required. Commercial in Confidence SBC IT South Australia Department of Premier and Cabinet Claims Management System – Self Insurance SA User Guide Step 10 37.2.2 Page: 183 of 309 Version: 1.0 Printed: 18/06/2015 Once you are satisfied with the changes made, click on the SAVE the toolbar. icon in How do I Enter Multiple Income Support Payments? Multiple Income Support Payments may be added for each Claim. To add an additional Income Support Payment: Step 1 Open the claim record you wish to add an Income Support Payment to and click on an existing Income Support Payment in the Tree control. Step 2 Select the ADD NEW icon from the toolbar; alternatively you can go to the floating menu and select New Income Support Payment. Add the details of a new RTW Assessment Screen referring to the instructions outlined in How do I Add an Income Support Payment? Step 3 Click on the SAVE icon and the fields will become inactive and your changes will be saved. Note When you add further Income Support Payments to the claim, the system will automatically check that the details you have entered into the previous screen are valid before creating a new screen. For example, the User created an Income Support Payment but forgot to fill in a mandatory field. This system would not let the user use the ADD NEW function as the previous screen is invalid. 37.2.3 How do I Authorise Income Support Payments? Note There are multiple methods for Authorising Income Support Payments on a claim. This can be done on either the Income Support Payment screen or within the Unauthorised Compensation screen. For details on Authorising Payments on the Unauthorised Compensation screen please refer to How do I Approve One or More Compensation Payments? Note Only Authorised SIMS users will have access to Authorise Payments. Please see your system administrator if you do not have access and believe that this should be added to your user profile. Commercial in Confidence SBC IT South Australia Department of Premier and Cabinet Claims Management System – Self Insurance SA User Guide Page: 184 of 309 Version: 1.0 Printed: 18/06/2015 Step 1 Enter a New Income Support Payment (see How do I Add an Income Support Payment) or open an existing unauthorised compensation payment. Note Unauthorised Payments are distinguished by missing Authorised Details in the Authorisation group box. Step 2 Go to the Authorisation group box of the Unauthorised Income Support Payment. If you are completing a New Income Support Payment, enter relevant details. Step 3 If you are viewing an existing Income Support Payment, ensure that the screen is in MODIFY mode, by selecting the MODIFY icon on the toolbar. Note If you cannot modify the Income Support Payment there are a number of potential reasons; 1) You are the user who created the Income Support Payment as recorded in the Entered By field. 2) You do not have access to modify the Income Support Payment in your user profile 3) The Financial Status of the Claim is Closed. This will also mean that all Income Support Payments are authorised/paid. New Payments cannot be made on a claim until it is reopened. 4) The Income Support Payment is already in Modify Mode and you can make changes to the screen without any further action. 37.2.4 Step 4 Select the Authorised checkbox to authorise the Income Support Payment. Once authorised the Income Support Payment Item screen will be read-only. Step 5 Once you are satisfied with the changes made, click on the SAVE the toolbar. icon in How do I Add Recurring Payments? Step 1 Enter a New Income Support Payment (see How do I Add an Income Support Payment) or open an existing Income Support Payment. Step 2 Go to the Recurring Payments group box of the Income Support Payment. If you are completing a New Income Support Payment, enter relevant details. Commercial in Confidence SBC IT South Australia Department of Premier and Cabinet Claims Management System – Self Insurance SA User Guide Page: 185 of 309 Version: 1.0 Printed: 18/06/2015 Step 3 If you are viewing an existing Income Support Payment, ensure that the screen is in MODIFY mode, by selecting the MODIFY icon on the toolbar. Step 4 Select the Recurring Payment checkbox to enable some of the fields for entry. Enter the Number of Recurring Weeks. Note The Date of First Payment is read only and is populated from the Date From of the first Payment. The Week fields are read only and records the sequence number of Payments and the maximum number of payments in the schedule. For example it may display Week: 2 of 5, indicating that this is payment 2 out of 5 for this payment schedule. 37.2.5 Note If you cannot modify and save the Recurring Payments section there are a number of potential reasons: 1) A Recurring Payment must be for an Incapacity Period of exactly 7 days. 2) A Recurring Payment cannot cross an Entitlement Period. 3) A Recurring Payment cannot cross a Statutory max change. 4) A Recurring Payment cannot cross an earnings period. Step 5 Once you are satisfied with the changes made, click on the SAVE the toolbar. icon in How do I Authorise Recurring Payments? Note Only Authorised SIMS users will have access to Authorise Recurring Payments. Please see your system administrator if you do not have access and believe that this should be added to your user profile. Step 1 Enter a New Income Support Payment (see How do I Add an Income Support Payment) or open an existing unauthorised compensation payment. Note Unauthorised Recurring Payments are distinguished by missing Authorised Details in the Recurring group box. Commercial in Confidence SBC IT South Australia Department of Premier and Cabinet Claims Management System – Self Insurance SA User Guide Page: 186 of 309 Version: 1.0 Printed: 18/06/2015 Step 2 Go to the Recurring Payments group box of the Unauthorised Income Support Payment. If you are completing a New Income Support Payment, enter relevant details. Step 3 If you are viewing an existing Income Support Payment, ensure that the screen is in MODIFY mode, by selecting the MODIFY icon on the toolbar. Note If you cannot modify the Income Support Payment there are a number of potential reasons; 1) You are the user who created the Income Support Payment as recorded in the Entered By field. 2) You do not have access to modify the Income Support Payment in your user profile 3) The Financial Status of the Claim is Closed. This will also mean that all Income Support Payments are authorised/paid. New Payments cannot be made on a claim until it is reopened. 4) The Income Support Payment is already in Modify Mode and you can make changes to the screen without any further action. Step 4 Select the Authorised checkbox to authorise the Recurring Income Support Payment. Once authorised the Income Support Payment Item screen will be read-only. Note A user may Pre-Authorise Recurring Payments by selecting the relevant check box when Income Support Payments are created for the schedule by the System. This means all Payments in the schedule will be marked as Authorised. Step 5 Once you are satisfied with the changes made, click on the SAVE the toolbar. icon in 37.3 Income Support Payment Additional Information The following sections contain additional information about the Income Support Payment screen functionality and validation. 37.3.1 Income Support Payment - Mandatory Fields Income Support Payment - Tree Control Mandatory Fields The following fields must be completed in order to successfully save the Income Support Payment Details into the SIMS database: Date From Date To SRC Act Reference Payment Type Compensation Type Days of Incapacity in Period Full Shifts Lost in Period Commercial in Confidence SBC IT South Australia Department of Premier and Cabinet Claims Management System – Self Insurance SA User Guide Hours Lost in Period – This Employer Hours Lost in Period – Other Employer Determination Earnings in Period (This Employer) – if Payment Type of Weekly Compensation – Partial Incapacity is selected. Earnings in Period (Other Employer) – if Payment Type of Weekly Compensation – Partial Incapacity is selected. Top Up – Amount – if Top-Up Required check box is checked. Overriding Amount – if Override Calculation check box is checked. Number of Recurring Weeks – if Recurring Payment check box is checked. 37.3.2 Page: 187 of 309 Version: 1.0 Printed: 18/06/2015 Tree Control More than one Income Support Payment screen may exist for each claim. The screens will appear in the Claim Tree Control in the following format; <Date From> - <Date To> - <Gross Amount Payable> Note The Provider Payment screens will be grouped into Financial Year subfolders by Invoice Date. For example, a Payment with an Invoice Date 1/1/2014 will appear in the financial year folder 2013/2014 as demonstrated below. Commercial in Confidence SBC IT South Australia Department of Premier and Cabinet Claims Management System – Self Insurance SA User Guide Page: 188 of 309 Version: 1.0 Printed: 18/06/2015 38. HOW DO I ADD COMPENSATION RECIPIENTS? The Compensation Recipients screen allows the user to record details of third parties that are to be recipients of Income Support Payments for a Claim. Only one Compensation Recipients screen may be added for a Claim. All Compensation Recipients active at the period of an Income Support Payment will be automatically included as recipients of a portion of that payment. This screen may be added to the Claim from the floating menu. This screen will be displayed in the Folder titled “Compensation Recipients”. Upon adding the screen for the first time, if the claim is a claim classification “Fatal Claim”, the system will automatically insert a row for each active dependant previously entered in the Dependant screen with a date effective being the date of injury/ illness and the type “Dependant”. The user will then need to complete all other details for the Dependants. The Compensation Recipients screen contains one tab: Compensation Recipients. 38.1 Compensation Recipients The Compensation Recipients tab will be displayed as follows: Commercial in Confidence SBC IT South Australia Department of Premier and Cabinet Claims Management System – Self Insurance SA User Guide Page: 189 of 309 Version: 1.0 Printed: 18/06/2015 38.2 Compensation Recipients Step by Step The following topics are available to assist you in the use of the Compensation Recipients screen: How do I Add a Compensation Recipient to the Claim? How do I Modify the Compensation Recipients Screen after it has been saved? How do I Add Multiple Compensation Recipients to a Claim? How do I Delete Compensation Recipients? The following sections are related to the Compensation Recipients screen are available in other sections of this User Guide: 38.2.1 How do I Add an Income Support Payment? How do I Enter Multiple Income Support Payments? How do I Authorise Income Support Payments? How do I add Recurring Payments? How do I Authorise Recurring Payments? How do I search for a Party? How do I Add a Compensation Recipient to the Claim? Step 1. Open the Claim you wish to add the New Compensation Recipients to. Step 2. Go to the Claim Summary branch of the tree control and click on the FLOATING MENU icon. A list of options will appear to the right of the icon, as shown below: Commercial in Confidence SBC IT South Australia Department of Premier and Cabinet Claims Management System – Self Insurance SA User Guide Page: 190 of 309 Version: 1.0 Printed: 18/06/2015 Step 3. Select New Compensation Recipients from the floating menu. A new tree branch and screen window will automatically appear. This process is creating a new screen against a claim. To add further details to the claim, you must select the option from the FLOATING MENU and create a screen. Step 4. The Compensation Recipients screen will appear in the screen window. Step 5. Enter the Priority, Date Effective From and Type. Note The Priority field allows the user to indicate the priority of the Recipient. The Income Support Payment amount will be apportioned to the Compensation Recipients in order of priority. The value entered into this field must be a unique number. Step 6. Select the Recipient by selecting the SEARCH Commercial in Confidence icon. SBC IT South Australia Department of Premier and Cabinet Claims Management System – Self Insurance SA User Guide Note Page: 191 of 309 Version: 1.0 Printed: 18/06/2015 Selection of the SEARCH icon will open the Party Search dialog. Refer to How do I Search for a Party? For more information. Selection of a Party from the Party Search dialog will auto populate the Recipient, Contact Name, Telephone, Fax Number, Email and Postal and Residential Addresses. 38.2.2 38.2.3 Step 7. Enter either the % per Payment or Amount per Payment. Step 8. Enter any Notes if applicable. Step 9. The Compensation Recipients screen can be saved once all mandatory details have been entered by selecting the SAVE icon. How do I Modify the Compensation Recipients screen after it has been saved? Step 1 Open the claim record you wish to modify and click on the Compensation Recipients screen in the tree control. Step 2 Click on the MODIFY icon. The fields will become active and you will be able to select different values. Step 3 Make the desired changes to the Compensation Recipients screen. Step 4 Click on the SAVE icon and the fields will become inactive and your changes will be saved. Note If you modify the Compensation Recipients screen and do not wish to save your changes click on the MODIFY icon for a second time. Your changes will not be saved and the claim will stay displayed in the tree window. If you wish to discard you changes and close the claim click on the CLOSE RECORD icon from the toolbar. How do I Add Multiple Compensation Recipient’s Details to a claim? Multiple Compensation Recipients may be added for each Claim. To add an additional Compensation Recipient: Commercial in Confidence SBC IT South Australia Department of Premier and Cabinet Claims Management System – Self Insurance SA User Guide 38.2.4 Page: 192 of 309 Version: 1.0 Printed: 18/06/2015 Step 1 Open the claim record you wish to add a Compensation Recipient to and click on Compensation Recipients in the Tree control. Step 2 Select the MODIFY Step 3 Select the INSERT hyperlink to insert the details of a new Compensation Recipient record. This will add a new row below the existing record. Step 4 Enter the Date of Surgery and any other details following instructions provided in How do I add a Compensation Recipient to the Claim? Step 5 Click on the SAVE icon and the fields will become inactive and your changes will be saved. icon. The fields will become active. How do I Delete a Compensation Recipient record? Note Once a Compensation Recipients screen has been added to a Claim the screen cannot be deleted. The user must select a row and then select the REMOVE hyperlink. Removal of all rows will result in the Compensation Recipient Details table displaying as follows: Step 1 To remove a Compensation Recipient record from the claim, firstly select the claim you wish to remove the record from. Step 2 Once you have the claim open, select the Compensation Recipients folder from the tree control. If the Compensation Recipients folder is selected, the background behind the text will appear blue. Step 3 Select the MODIFY Step 4 Select the row in which you wish to delete the Compensation Recipient details of. Commercial in Confidence icon. The fields will become active. SBC IT South Australia Department of Premier and Cabinet Claims Management System – Self Insurance SA User Guide Note Page: 193 of 309 Version: 1.0 Printed: 18/06/2015 To select the row, click on the grey column to the left of the Priority field. Before: After: A right arrow will display in the grey column when the row is selected. Please note that only one row at a time may be selected. Step 5 Select the REMOVE hyperlink. This will remove the selected row from the Compensation Recipient Details table. Step 6 Click on the SAVE icon and the fields will become inactive and your changes will be saved. 38.3 Compensation Recipients Additional Information The following sections contain additional information about the Compensation Recipients screen functionality and validation. 38.3.1 Compensation Recipients - Mandatory Fields Compensation Recipients – Tree Control. Mandatory Fields The following fields must be completed in order to successfully save the Compensation Recipient details into the SIMS database: 38.3.2 Priority Date Effective From Type Recipient % Per Payment or Amount Per Payment. Tree Control A single Compensation Recipients screen may exist for each claim. The screen will appear in the Claim Tree Control in the Compensation Recipients folder in the following format; Compensation Recipients. Commercial in Confidence SBC IT South Australia Department of Premier and Cabinet Claims Management System – Self Insurance SA User Guide Commercial in Confidence Page: 194 of 309 Version: 1.0 Printed: 18/06/2015 SBC IT South Australia Department of Premier and Cabinet Claims Management System – Self Insurance SA User Guide Page: 195 of 309 Version: 1.0 Printed: 18/06/2015 39. HOW DO I VIEW THE INCOME SUPPORT PAYMENT SUMMARY? The Income Support Payment Summary screen will display as follows: 39.1 Income Support Payment Summary Step by Step The following topics are available to assist you in the use of the Income Support Payment Summary screen: How do I View the Income Support Payment Summary? How do I Use the Income Support Payment Summary Search? How do I Open an Income Support Payment from the Income Support Payment Summary screen? The following sections are related to the Income Support Payment Summary screen are available in other sections of this User Guide: How do I Add an Income Support Payment? How do I Enter Multiple Income Support Payments? How do I Authorise Income Support Payments? How do I add Recurring Payments? How do I Authorise Recurring Payments 39.1.1 How do I View the Income Support Payment Summary? Step 1 To view the Income Support Payment Summary for the claim, click on the Income Support Payment Summary folder in the Claim Tree Control. 39.1.2 How do I use the Income Support Payment Summary Search? Step 1 To use the Income Support Payment Summary for the claim, click on the Income Support Payment Summary folder in the Claim Tree Control and this will display the Payment Summary screen. Commercial in Confidence SBC IT South Australia Department of Premier and Cabinet Claims Management System – Self Insurance SA User Guide Page: 196 of 309 Version: 1.0 Printed: 18/06/2015 Step 2 Enter criteria in to the fields at the top of the Summary Screen to locate a specific Payment. For example, select a Compensation Date Range and the Status to refine the Search Results. Note The Compensation Date From and Compensation Date To range will pick up all Payments which cover the same days selected. Step 3 Once you have selected one or more criteria, select the Search button. The Income Support Payment Summary screen will refresh and the Payments matching the criteria entered will appear in the Summary. Tip 39.1.3 Once you have finished with the Search Results and want to return to the full list of Payments for the claim, select the Clear button. How do I Open an Income Support Payment from the Income Support Payment Summary screen? Step 1 To view the Income Support Payment Summary for the claim, click on the Income Support Payment Summary folder in the Claim Tree Control. Step 2 Review the list of Payments listed in the Summary until you have located the Payment you wish to open. Step 3 Click on the Date From hyperlink. The Payment will open in the Screen window. Commercial in Confidence SBC IT South Australia Department of Premier and Cabinet Claims Management System – Self Insurance SA User Guide Page: 197 of 309 Version: 1.0 Printed: 18/06/2015 40. HOW DO I SEARCH FOR UNATHORISED COMPENSATION PAYMENTS? The Unauthorised Compensation Search screen allows the user to search for an Unauthorised Compensation payments. This Search may be accessed by selecting Administration > Unauthorised Compensation Payments from the Menu. The Unauthorised Compensation Payments Search screen consists of one tab: Unauthorised Compensation Payments. 40.1 Unauthorised Compensation Payments The Unauthorised Compensation Payments Search screen will appear as follows: 40.2 Unauthorised Compensation Payments Step by Step The following topics are available to assist you in the use of the Unauthorised Compensation Payments screen: 40.2.1 How do I Search for an Unauthorised Compensation Payment? How do I Approve one or more Payments? How do I Search for an Unauthorised Compensation Payment? Note You may not have access to this function. Check with your System Administrator if you have trouble accessing the screen or using this function. Step 1 Open the Unauthorised Payment Search by selecting Administration > Unauthorised Compensation Payments from the Menu. Step 2 Once the Unauthorised Payment Search screen opens; select the Criteria associated with the desired Unauthorised Payment. Commercial in Confidence SBC IT South Australia Department of Premier and Cabinet Claims Management System – Self Insurance SA User Guide 40.2.2 Page: 198 of 309 Version: 1.0 Printed: 18/06/2015 Note You will not be able to access any of the other Claim screens (via the Tree Control) or any of the Toolbar icons / Menu Options while the Unauthorised Payment Search screen is open. Select the Cancel button to exit this screen and these options will become available again (providing you have security access). Step 3 Press the Search icon. The Unauthorised Payments matching the selected criteria will appear in the Search Results list box. How do I Approve one or more Compensation Payments? Note You may not have access to this function. Check with your System Administrator if you have trouble accessing the screen or using this function. Step 1 Open the Unauthorised Payment Search by selecting Administration > Unauthorised Compensation Payments from the Menu. Step 2 Once the Unauthorised Payment Search screen opens in the Screen window; select the Criteria associated with the desired Unauthorised Payment. Note You will not be able to access any of the other Claim screens (via the Tree Control) or any of the Toolbar icons / Menu Options while the Unauthorised Payment Search screen is open. Select the Cancel button to exit this screen and these options will become available again (providing you have security access). Step 3 Press the Search button. The Unauthorised Payments matching the selected criteria will appear in the Search Results list box. Step 4 Select the Approve checkbox to the right of each of the Payments in the Search Results. Commercial in Confidence SBC IT South Australia Department of Premier and Cabinet Claims Management System – Self Insurance SA User Guide Page: 199 of 309 Version: 1.0 Printed: 18/06/2015 Tip The hyperlink can be used to select all Payments displayed on the screen. Please use this function wisely. Step 5 Confirm you have selected all Payments which are to be Authorised and select the Approve Selected Items button located at the bottom of the screen. Tip Providing you have the correct Security Access Level, each Payment may be authorised on the Payment screen within the Claim. Refer to How do I Authorise Payment Items? 40.3 Unauthorised Payments Additional Information The following sections contain additional information about the Unauthorised Payment Search screen functionality and validation. 40.3.1 Unauthorised Payments – Using the Search Unauthorised Payments – Search Warning Messages Unauthorised Payments – Navigation of multiple search result pages Using the Search Where multiple criteria are entered, the SIMS will search for records that meet all of the criteria. For example if a specific Payment Category is selected and an Invoice Date From and To then all Payments for the Category within the Invoice From and To Dates will be displayed in the Search Results. If you search and no results are returned, but you are confident that the record exists you should either: 40.3.2 40.3.2.1 Check spelling/accuracy of input details. Reduce your criteria (i.e. if you entered two (2) or more criteria remove one of them). Use alternative or broader criteria. If you cannot locate someone by name, try searching by claim number. Search Warning Messages NO RECORDS MATCH CRITERIA ENTERED If you click on the SEARCH button and the SIMS returns the following message, then the SIMS has been unable to locate the payment you are searching for. The following is number of reasons why the SIMS may not locate the payment you are searching for: The Criteria are incorrect: Check the Payment Details you have entered as criteria. It might be that the criteria you are entering will not match the details entered when the Payment was recorded. You are using too many Search Criteria: Simplifying your search by entering fewer search criteria. Commercial in Confidence SBC IT South Australia Department of Premier and Cabinet Claims Management System – Self Insurance SA User Guide Commercial in Confidence Page: 200 of 309 Version: 1.0 Printed: 18/06/2015 SBC IT South Australia Department of Premier and Cabinet Claims Management System – Self Insurance SA User Guide Page: 201 of 309 Version: 1.0 Printed: 18/06/2015 41. HOW DO I ENTER A PAYMENT REVERSAL FOR VENDOR PAYMENTS? The Payment Reversal screen allows the user to reverse a full previously authorised Vendor Payment. This screen is not mandatory. When a Vendor Payment is reversed, all Payment Items are reversed. All Payment Reversals will appear in the Payments folder in the Claim with a different icon. The following rules apply when reversing a Payment: A Payment Reversal cannot be reversed; A Payment cannot be reversed if it has already been reversed; and Only Authorised Payments can be reversed. Payment Reversals are automatically authorised when entered and cannot be deleted. The Payment Reversal screen consists of a single tab: Payment Reversal. 41.1 Payment Reversal The Payment Reversal screen is displayed as follows: 41.2 Payment Reversal Step by Step The following topics are available to assist you in entering and Payment Reversal details on a claim: How do I Add a Payment Reversal for a Vendor Payment to the Claim? How do I Modify the Payment Reversal Screen after it has been saved? How do I Add Multiple Payment Reversal screens to a Claim? How do I Delete a Payment Reversal Screen? Commercial in Confidence SBC IT South Australia Department of Premier and Cabinet Claims Management System – Self Insurance SA User Guide Page: 202 of 309 Version: 1.0 Printed: 18/06/2015 The following sections are related to Payment Reversal are available in other sections of this User Guide: 41.2.1 How do I Enter a Payment? How do I Add a Payment Reversal for a Vendor Payment to the Claim? Step 1 Open the Claim you wish to add the Payment Reversal to. Highlight the Authorised Payment that you wish to reverse. Step 2 Select the Administration > Reverse Payment menu item as shown below: Step 3 Select Reverse Payment from the menu. A new tree branch and screen window will automatically appear. This process is creating a new screen against a claim. Step 4 The Reversal screen will appear with the Details of the source Vendor Payment, such Invoice Date; Invoice Number; Total Amount (excluding GST); Date Entered; Payee Name; Total GST; Date Authorised; Date Transferred; Date Paid and Total Amount (including GST) fields automatically populated from the Payment selected. These fields are read only and cannot be changed. Commercial in Confidence SBC IT South Australia Department of Premier and Cabinet Claims Management System – Self Insurance SA User Guide 41.2.2 Tip If you need to change the Payment Details section – then you may have selected the wrong Payment to begin with. Check to ensure you have selected the correct payment for Reversal. Step 5 The Reversal Type; Reversal Date and Reversal Amount will also be automatically populated in the Reversal Details section. Step 6 Add the Reversal Method and Reversal Reason. If you select Vendor Cheque or EFT you must enter the Cheque/EFT Number as well. Step 7 When you save the Reversal and click on Refresh the Payment Reversal will display under the payment that has been reversed. How do I Modify the Payment Reversal Screen after it’s been saved? Note 41.2.3 41.2.4 Page: 203 of 309 Version: 1.0 Printed: 18/06/2015 The SIMS will not allow the Payment Reversal screen to be modified as it contains Key Claim details. How do I Add Multiple Payment Reversal Screens to a Claim? Step 1 Open the Claim you wish to add the Payment Reversal to. Highlight the Authorised Payment that you wish to reverse. Step 2 See Section 37.1.2 above to create the Payment Reversal for each Payment that requires one. How do I Delete the Payment Reversal Screen? Note The SIMS will not allow the Payment Reversal screen to be deleted, as it contains key Claim details. Commercial in Confidence SBC IT South Australia Department of Premier and Cabinet Claims Management System – Self Insurance SA User Guide Page: 204 of 309 Version: 1.0 Printed: 18/06/2015 42. HOW DO I ENTER A PAYMENT REVERSAL FOR INCOME SUPPORT PAYMENTS? The Payment Reversal screen allows the user to reverse a full previously authorised Income Support Payment. This screen is not mandatory. All Payment Reversals will appear in the Income Support Payments folder in the Claim with a different icon. The following rules apply when reversing a Payment: A Payment Reversal cannot be reversed; A Payment cannot be reversed if it has already been reversed; and Only Authorised Payments can be reversed. Payment Reversals are automatically authorised when entered and cannot be deleted. The Payment Reversal screen consists of a single tab: Payment Reversal. 42.1 Payment Reversal The Payment Reversal screen is displayed as follows: 42.2 Payment Reversal for Income Support Payments Step by Step The following topics are available to assist you in entering and Payment Reversal details on a claim: How do I Add a Payment Reversal for Income Support Payments to the Claim? How do I Modify the Payment Reversal Screen after it has been saved? How do I Add Multiple Payment Reversal screens to a Claim? How do I Delete a Payment Reversal Screen? The following sections are related to Payment Reversal are available in other sections of this User Guide: Commercial in Confidence SBC IT South Australia Department of Premier and Cabinet Claims Management System – Self Insurance SA User Guide 42.2.1 Page: 205 of 309 Version: 1.0 Printed: 18/06/2015 How do I Enter a Payment? How do I Add a Payment Reversal for Income Support Payments to the Claim? Step 1 Open the Claim you wish to add the Payment Reversal to. Highlight the Authorised Compensation Payment that you wish to reverse. Step 2 Select the Administration > Reverse Payment menu item as shown below: Step 3 Select Reverse Payment from the menu. A new tree branch and screen window will automatically appear. This process is creating a new screen against a claim. Step 4 The Reversal screen will appear with the Details of the source Income Support Payment, such as Compensation From Date, Compensation To Date, Days Lost in Period, Hours Lost in Period, Date Entered, Date Authorised and Total Amount fields automatically populated from the Payment selected. These fields are read only and cannot be changed. Commercial in Confidence SBC IT South Australia Department of Premier and Cabinet Claims Management System – Self Insurance SA User Guide 42.2.2 Tip If you need to change the Payment Details section – then you may have selected the wrong Payment to begin with. Check to ensure you have selected the correct payment for Reversal. Step 5 The Reversal Type; Reversal Date and Reversal Amount will also be automatically populated in the Reversal Details section. Step 6 Add the Reversal Method and Reversal Reason. If you select Vendor Cheque or EFT you must enter the Cheque/EFT Number as well. Step 7 When you save the Reversal and click on Refresh the Payment Reversal will display under the Income Support Payment that has been reversed. How do I Modify the Payment Reversal Screen after it’s been saved? Note 42.2.3 42.2.4 Page: 206 of 309 Version: 1.0 Printed: 18/06/2015 The SIMS will not allow the Payment Reversal screen to be modified as it contains Key Claim details. How do I Add Multiple Payment Reversal Screens to a Claim? Step 1 Open the Claim you wish to add the Payment Reversal to. Highlight the Authorised Payment that you wish to reverse. Step 2 See Section 41.2.1 above to create the Payment Reversal for each Payment that requires one. How do I Delete the Payment Reversal Screen? Note The SIMS will not allow the Payment Reversal screen to be deleted as it contains key Claim details. Commercial in Confidence SBC IT South Australia Department of Premier and Cabinet Claims Management System – Self Insurance SA User Guide Page: 207 of 309 Version: 1.0 Printed: 18/06/2015 43. HOW DO I ADD PAYMENT RESTRICTIONS? This screen allows the user to record payment restrictions. The payment restrictions stop payments from being entered for a claim for a nominated category or all categories. The screen will be available from the floating menu allowing the user to select “New Payment Restrictions”. A claim will have only one Payment Restrictions screen in the tree window. The tree window will display as “Payment Restrictions”. The screen will consist of a single tab: Payment Restrictions. 43.1 Payment Restrictions The screen will be displayed as follows; 43.2 Payment Restrictions Step by Step The following topics are available to assist you in the use of the Compensation Restrictions screen: How do I Add a Payment Restriction to the Claim? How do I Modify the Payment Restrictions Screen after it has been saved? How do I Add Multiple Payment Restrictions to a Claim? How do I Delete Payment Restrictions? The following sections are related to the Payment Restrictions screen are available in other sections of this User Guide: How do I Add an Income Support Payment? How do I Enter Multiple Income Support Payments? How do I Authorise Income Support Payments? How do I add Recurring Payments? How do I Authorise Recurring Payments? Commercial in Confidence SBC IT South Australia Department of Premier and Cabinet Claims Management System – Self Insurance SA User Guide 43.2.1 Page: 208 of 309 Version: 1.0 Printed: 18/06/2015 How do I search for a Party? How do I Add a Payment Restriction to the Claim? Step 1. Open the Claim you wish to add the New Payment Restrictions to. Step 2. Go to the Claim Summary branch of the tree control and click on the FLOATING MENU icon. A list of options will appear to the right of the icon, as shown below: Step 3. Select New Payment Restrictions from the floating menu. A new tree branch and screen window will automatically appear. This process is creating a new screen against a claim. To add further details to the claim, you must select the option from the FLOATING MENU and create a screen. Step 4. The Compensation Restrictions screen will appear in the screen window. Commercial in Confidence SBC IT South Australia Department of Premier and Cabinet Claims Management System – Self Insurance SA User Guide 43.2.2 Page: 209 of 309 Version: 1.0 Printed: 18/06/2015 Step 5. Select the INSERT hyperlink to insert the details of a new Payment Restrictions record. This will add a new row to the Payment Restrictions table. Step 6. Enter the Date From, Date To and select the Payment Category. Step 7. Select the Payment Type, Reason and enter any Notes if applicable. Step 8. The Payment Restrictions screen can be saved once all mandatory details have been entered by selecting the SAVE icon. How do I Modify the Payment Restrictions screen after it has been saved? Step 1 Open the claim record you wish to modify and click on the Payment Restrictions screen in the tree control. Step 2 Click on the MODIFY icon. The fields will become active and you will be able to select different values. Step 3 Make the desired changes to the Payment Restrictions screen. Step 4 Click on the SAVE icon and the fields will become inactive and your changes will be saved. Note If you modify the Payment Restrictions screen and do not wish to save your changes click on the MODIFY icon for a second time. Your changes will not be saved and the claim will stay displayed in the tree window. If you Commercial in Confidence SBC IT South Australia Department of Premier and Cabinet Claims Management System – Self Insurance SA User Guide Page: 210 of 309 Version: 1.0 Printed: 18/06/2015 wish to discard you changes and close the claim click on the CLOSE RECORD icon from the toolbar. 43.2.3 How do I Add Multiple Payment Restrictions to a claim? Multiple Payment Restrictions may be added for each Claim. To add an additional Payment Restriction: 43.2.4 Step 1 Open the claim record you wish to add a Payment Restriction to and click on Payment Restrictions in the Tree control. Step 2 Select the MODIFY Step 3 Select the INSERT hyperlink to insert the details of a new Payment Restriction record. This will add a new row below the existing record. Step 4 Enter the Date From, Date To and Payment Category and any other details following instructions provided in How do I add a Payment Restriction to the Claim? Step 5 Click on the SAVE icon and the fields will become inactive and your changes will be saved. icon. The fields will become active. How do I Delete a Payment Restriction record? Note Once a Payment Restrictions screen has been added to a Claim the screen cannot be deleted. The user must select a row and then select the REMOVE hyperlink. Removal of all rows will result in the Payment Restrictions table displaying as follows: Commercial in Confidence SBC IT South Australia Department of Premier and Cabinet Claims Management System – Self Insurance SA User Guide Page: 211 of 309 Version: 1.0 Printed: 18/06/2015 Step 1 To remove a Payment Restrictions record from the claim, firstly select the claim you wish to remove the record from. Step 2 Once you have the claim open, select the Payment Restrictions folder from the tree control. If the Payment Restrictions folder is selected, the background behind the text will appear blue. Step 3 Select the MODIFY Step 4 Select the row in which you wish to delete the Payment Restriction details of. Note To select the row, click on the grey column to the left of the Payment Category – Payment Type field. icon. The fields will become active. Before: After: A right arrow will display in the grey column when the row is selected. Please note that only one row at a time may be selected. Step 5 Select the REMOVE hyperlink. This will remove the selected row from the Compensation Recipient Details table. Step 6 Click on the SAVE icon and the fields will become inactive and your changes will be saved. 43.3 Payment Restrictions Additional Information The following sections contain additional information about the Payment Restrictions screen functionality and validation. Payment Restrictions - Mandatory Fields Commercial in Confidence SBC IT South Australia Department of Premier and Cabinet Claims Management System – Self Insurance SA User Guide 43.3.1 Page: 212 of 309 Version: 1.0 Printed: 18/06/2015 Payment Restrictions – Tree Control. Mandatory Fields The following fields must be completed in order to successfully save the Payment Restrictions details into the SIMS database: 43.3.2 Date From Date To Payment Category. Tree Control A single Payment Restrictions screen may exist for each claim. The screen will appear in the Claim Tree Control in the Payment Restrictions folder in the following format; Payment Restrictions. Commercial in Confidence SBC IT South Australia Department of Premier and Cabinet Claims Management System – Self Insurance SA User Guide Page: 213 of 309 Version: 1.0 Printed: 18/06/2015 44. HOW DO I ADD RECOVERIES? The CMS will allow the entry of recovery payments. The recovery payments will be entered without linking to a specific payment as a single recovery may be received for a number of payments made on a claim. The recovery refers to an actual paid amount received by the organisation for the claim from another party and is linked to the estimated recoveries. The Recoveries screen displays in the Claim Profile Tree with a description of “Recoveries”. The Recoveries screen cannot be deleted once a Recovery has been saved. A recovery amount must not be greater than the estimated recovery for a given category. In this case, the User will be taken to the Estimates screen and they may increase the relevant outstanding amount if they have the permission to do so. The total recovered for a claim must not be greater than the total paid + total outstanding for a claim. 44.1 Recoveries The Recoveries screen will be as follows: 44.2 Recoveries Step by Step The following topics are available to assist you in the use of the Recoveries screen: How do I Add Recoveries to the Claim? How do I Modify the Recoveries Screen after it has been saved? How do I Add Multiple Recoveries to a Claim? How do I upload a Document to the Recoveries screen? How do I Delete Recoveries? The following sections are related to the Recoveries screen are available in other sections of this User Guide: How do I search for a Party? Commercial in Confidence SBC IT South Australia Department of Premier and Cabinet Claims Management System – Self Insurance SA User Guide 44.2.1 Page: 214 of 309 Version: 1.0 Printed: 18/06/2015 How do I Add Recoveries to the Claim? Step 1. Open the Claim you wish to add the New Recoveries to. Step 2. Go to the Claim Summary branch of the tree control and click on the FLOATING MENU icon. A list of options will appear to the right of the icon, as shown below: Step 3. Select New Recoveries from the floating menu. A new tree branch and screen window will automatically appear. This process is creating a new screen against a claim. To add further details to the claim, you must select the option from the FLOATING MENU and create a screen. Step 4. The Recoveries screen will appear in the screen window. Step 5. Enter the Date Recovery Received, Recovery Amount and select the Recovery Category. Step 6. Select the Recovered From by selecting the SEARCH Commercial in Confidence icon. SBC IT South Australia Department of Premier and Cabinet Claims Management System – Self Insurance SA User Guide Note Page: 215 of 309 Version: 1.0 Printed: 18/06/2015 Selection of the SEARCH icon will open the Party Search dialog. Refer to How do I Search for a Party? For more information. Selection of a Party from the Party Search dialog will auto populate the Recovered From, Address, Suburb, State, Postcode and Country fields where applicable. Step 7. 44.2.2 44.2.3 The Recoveries screen can be saved once all mandatory details have been entered by selecting the SAVE icon. How do I Modify the Recoveries screen after it has been saved? Step 1 Open the claim record you wish to modify and click on the Recoveries screen in the tree control. Step 2 Click on the MODIFY icon. The fields will become active and you will be able to select different values. Step 3 Make the desired changes to the Recoveries screen. Step 4 Click on the SAVE icon and the fields will become inactive and your changes will be saved. Note If you modify the Recoveries screen and do not wish to save your changes click on the MODIFY icon for a second time. Your changes will not be saved and the claim will stay displayed in the tree window. If you wish to discard you changes and close the claim click on the CLOSE RECORD icon from the toolbar. How do I Add Multiple Recoveries to a claim? Multiple Recoveries may be added for each Claim. To add an additional Recovery: Step 1 Open the claim record you wish to add a Recovery to and click on Recoveries in the Tree control. Step 2 Select the MODIFY Step 3 Select the INSERT hyperlink to insert the details of a new Recovery record. This will add a new row below the existing record. Commercial in Confidence icon. The fields will become active. SBC IT South Australia Department of Premier and Cabinet Claims Management System – Self Insurance SA User Guide 44.2.4 Page: 216 of 309 Version: 1.0 Printed: 18/06/2015 Step 4 Enter the Date From, Date To and Payment Category and any other details following instructions provided in How do I add a Recovery to the Claim? Step 5 Click on the SAVE icon and the fields will become inactive and your changes will be saved. How do I Upload a Document to the Recoveries screen? Step 1 To attach a Document to the Recoveries record, click on the Upload hyperlink and use the Windows File Browser to locate and select the desired file. Once the desired file is selected, click on the OPEN button in the File Browser. Step 3 If successful the filename will be visible in the File Name field. If you have selected the wrong document, you will need to select Clear to remove the attached document and upload the correct document. Step 4 Once all the details have been entered onto the screen the user would save the details by pressing the SAVE icon. Commercial in Confidence SBC IT South Australia Department of Premier and Cabinet Claims Management System – Self Insurance SA User Guide 44.2.5 Page: 217 of 309 Version: 1.0 Printed: 18/06/2015 How do I Delete a Recoveries record? Note Once a Recoveries screen has been added to a Claim the screen cannot be deleted. The user must select a row and then select the REMOVE hyperlink. Removal of all rows will result in the Recoveries table displaying as follows: Step 1 To remove a Recovery record from the claim, firstly select the claim you wish to remove the record from. Step 2 Once you have the claim open, select the Recoveries folder from the tree control. If the Recoveries folder is selected, the background behind the text will appear blue. Step 3 Select the MODIFY Step 4 Select the row in which you wish to delete the Recovery details of. Note To select the row, click on the grey column to the left of the Recovery Category field. icon. The fields will become active. Before: After: A right arrow will display in the grey column when the row is selected. Please note that only one row at a time may be selected. Step 5 Select the REMOVE hyperlink. This will remove the selected row from the Recovery Details table. Step 6 Click on the SAVE icon and the fields will become inactive and your changes will be saved. Commercial in Confidence SBC IT South Australia Department of Premier and Cabinet Claims Management System – Self Insurance SA User Guide Page: 218 of 309 Version: 1.0 Printed: 18/06/2015 44.3 Recoveries Additional Information The following sections contain additional information about the Recoveries screen functionality and validation. 44.3.1 Recoveries - Mandatory Fields Recoveries – Tree Control. Mandatory Fields The following fields must be completed in order to successfully save the Recoveries details into the SIMS database: 44.3.2 Date Recover Received Recovery Amount Recovery Category. Tree Control A single Recoveries screen may exist for each claim. The screen will appear in the Claim Tree Control in the Recoveries folder in the following format; Recoveries. Commercial in Confidence SBC IT South Australia Department of Premier and Cabinet Claims Management System – Self Insurance SA User Guide Page: 219 of 309 Version: 1.0 Printed: 18/06/2015 45. HOW DO I ENTER A MEDICAL REFERRAL? The Medical Referral screen allows the user to record details of referrals for the Injured Worker, including Medical Assessments. This screen allows the recording of medical reviews and assessments requested by the Organisation for the Injured Worker. This screen is not mandatory. The Medical Referral screen consists of a single tab: Medical Referral. 45.1 Medical Referral The Medical Referral screen is displayed as follows: 45.2 Medical Referral Step by Step The following topics are available to assist you in entering and maintaining Medical Referral details on a claim: How do I Add a Medical Referral to the Claim? How do I Modify the Medical Referral Screen after it has been saved? How do I Add Multiple Medical Referral screens to a Claim? How do I Delete the Medical Referral Screen? The following sections are related to Medical Referral are available in other sections of this User Guide: 45.2.1 How do I Use the Provider Quick Search? How do I Use the Provider Search? How do I Add a Medical Referral to the Claim? Step 1 Open the Claim you wish to add the New Medical Referral to. Commercial in Confidence SBC IT South Australia Department of Premier and Cabinet Claims Management System – Self Insurance SA User Guide Page: 220 of 309 Version: 1.0 Printed: 18/06/2015 Step 2 Go to the Claim Summary branch of the tree control and click on the FLOATING MENU I con. A list of options will appear to the right of the icon, as shown below: Step 3 Select New Medical Referral from the floating menu. A new tree branch and screen window will automatically appear. This process is creating a new screen against a claim. Step 4 Select the Add hyperlink below the display table to insert a new Referral into the list. Select the Type, and enter the Date, and Time. Step 5 Enter the name of the Provider associated to the Medical Referral. You may enter a partial name and select the Provider Quick Search or select the SEARCH button to launch the full Provider Search Once the Search is completed and a result is selected the Provider field will appear as follows: Commercial in Confidence SBC IT South Australia Department of Premier and Cabinet Claims Management System – Self Insurance SA User Guide Page: 221 of 309 Version: 1.0 Printed: 18/06/2015 Tip Once a Provider is selected, you can clear the value entered by selecting the CLEAR icon to the right of the provider field. This will clear the value entered and allow for the entry of a new value as applicable. Step 6 Add the Venue and add any additional Comments. The display table will update when values are entered into the Details fields: Note The Failed to Attend checkbox should be selected if the Appointment is in the past and the Injured Worker failed to attend. When selected, the Reason for Failure to Attend will be enabled. Step 7 Once you are satisfied with the Medical Referral details entered into the fields on the screen, click on the SAVE icon and the fields will become inactive and your changes will be saved against the claim. Note You may remove a Medical Referral Details row by selecting the associated row in the Details peer table and selecting the hyperlink. This action cannot be undone. 45.2.2 REMOVE Tip If you have multiple screens in MODIFY mode when saving the screen, SIMS will check to see if any other screens are in modify mode. If there are any screens which meet this criteria, the system will open the screen which needs saving, and you will need to click on the SAVE icon again. Note You should save the screen before creating the next screen or modify another screen. If you do not, you risk losing the information you have entered. How do I Modify the Medical Referral Screen after it’s been saved? Commercial in Confidence SBC IT South Australia Department of Premier and Cabinet Claims Management System – Self Insurance SA User Guide 45.2.3 Step 1 Open the Claim record you wish to modify and click on an existing Medical Referral screen in the tree control. See How do I search for a Claim to locate a specific claim for modification. Step 2 Click on the MODIFY icon. The fields will become active and you will be able to select different values. Step 3 Make the desired changes to the Medical Referral screen. Step 4 Click on the SAVE icon and the fields will become inactive and your changes will be saved. Tip If you Modify a Medical Referral screen and do not wish to save your changes click on the MODIFY icon for a second time. Your changes will not be saved and the claim will stay open. If you wish to discard you changes and close the claim click on the CLOSE RECORD icon from the toolbar. How do I Add Multiple Medical Referral screens to a Claim? Note 45.2.4 Page: 222 of 309 Version: 1.0 Printed: 18/06/2015 SIMS will not allow multiple Medical Referral screens to be added to the Claim. Users can enter multiple Medical Referral Incapacity Records into the one screen as applicable. How do I Delete the Medical Referral Screen? Step 1 To remove the Medical Referral screen from the claim, firstly select the claim you wish to remove the Medical Referral screen from. Step 2 Once you have the claim open, select the Medical Referral branch from the tree control which is to be removed. If the Medical Referral is selected the background behind the text will appear blue. Step 3 Click on the DELETE icon from the toolbar. When the confirmation message appears, click on OK . The Medical Referral will be removed from the claim. Note If you are unable to DELETE the Medical Referral screen selected, you may not have access to complete this function. Check with the SIMS System Administrator that you have the correct access level. Commercial in Confidence SBC IT South Australia Department of Premier and Cabinet Claims Management System – Self Insurance SA User Guide Page: 223 of 309 Version: 1.0 Printed: 18/06/2015 45.3 Medical Referral Additional Information The following sections contain additional information about the Medical Referral screen functionality and validation. 45.3.1 Medical Referral – Mandatory Fields Medical Referral – Tree Control Mandatory Fields The following fields must be completed in order to successfully save the Medical Referral Details into the SIMS database: 45.3.2 Type Date Reason for Failure to Attend (when Failed to Attend check box is selected) Tree Control When the Medical Referral screen is saved, the system will display the following detail in the Tree Control as a reference to the screen contents; Medical Referral Only one Medical Referral screen will be displayed in the Tree Control. Commercial in Confidence SBC IT South Australia Department of Premier and Cabinet Claims Management System – Self Insurance SA User Guide Page: 224 of 309 Version: 1.0 Printed: 18/06/2015 46. HOW DO I ENTER TREATMENT/SERVICE PLANS? The SIMS will allow the entry of Treatment and Service Plans for the Claim. Multiple Treatment / Service Plans may be recorded on this screen. The Treatment / Service Plans screen displays in the Claim Profile Tree with a description of “Treatment/Service Plans”. The Treatment / Service Plans screen cannot be deleted once a Plan has been saved. A Treatment / Service Plans screen may only be created for a Claim that has a Registration Status of “Claim Registered “ and may not be created for a Claim that has a Registration Status of either “Claim Awaiting Registration” or “Claim Invalid”. The following rules apply when deleting a Treatment / Service Plan: A Treatment / Service Plan may not be deleted if it has been authorised at any point. The Treatment/Service Plans screen consists of a single tab: Treatment/Service Plans. 46.1 Treatment / Service Plans The Treatment / Service Plans screen will be displayed as follows: 46.2 Treatment/Service Plans Step by Step The following topics are available to Treatment/Service Plans details on a claim: Commercial in Confidence assist you in entering and maintaining SBC IT South Australia Department of Premier and Cabinet Claims Management System – Self Insurance SA User Guide Page: 225 of 309 Version: 1.0 Printed: 18/06/2015 How do I Add a Treatment/Service Plan to the Claim? How do I Modify the Treatment/Service Plans Screen after it has been saved? How do I Add Multiple Treatment/Service Plans screens to a Claim? How do I Delete the Treatment/Service Plans Screen? The following sections are related to Medical Referral are available in other sections of this User Guide: 46.2.1 How do I Use the Provider Quick Search? How do I Use the Provider Search? How do I Add a Treatment/Service Plan to the Claim? Step 1 Open the Claim you wish to add the New Treatment/Service Plans to. Step 2 Go to the Claim Summary branch of the tree control and click on the FLOATING MENU I con. A list of options will appear to the right of the icon, as shown below: Commercial in Confidence SBC IT South Australia Department of Premier and Cabinet Claims Management System – Self Insurance SA User Guide Step 3 Select New Treatment/Service Plans from the floating menu. A new tree branch and screen window will automatically appear. This process is creating a new screen against a claim. Step 4 Enter the From Date, To Date, Number of Services Requested or Treatment Service Amount Limit Requests and select the Payment Category. Step 5 Select the Provider and enter any other details where applicable. Step 7 Once you are satisfied with the Treatment/Service Plans’ details entered into the fields on the screen, click on the SAVE icon and the fields will become inactive and your changes will be saved against the claim. Note You may remove a Treatment Approvals row by selecting the associated row in the Details peer table and selecting the action cannot be undone. 46.2.2 Page: 226 of 309 Version: 1.0 Printed: 18/06/2015 REMOVE hyperlink. This Tip If you have multiple screens in MODIFY mode when saving the screen, SIMS will check to see if any other screens are in modify mode. If there are any screens which meet this criteria, the system will open the screen which needs saving, and you will need to click on the SAVE icon again. Note You should save the screen before creating the next screen or modify another screen. If you do not, you risk losing the information you have entered. How do I Modify the Treatment/Service Plans Screen after it’s been saved? Step 1 Open the Claim record you wish to modify and click on an existing Treatment/Service Plans screen in the tree control. See How do I search for a Claim to locate a specific claim for modification. Step 2 Click on the MODIFY icon. The fields will become active and you will be able to select different values. Commercial in Confidence SBC IT South Australia Department of Premier and Cabinet Claims Management System – Self Insurance SA User Guide 46.2.3 Step 3 Make the desired changes to the Treatment/Service Plans screen. Step 4 Click on the SAVE icon and the fields will become inactive and your changes will be saved. Tip If you Modify a Treatment/Service Plans screen and do not wish to save your changes click on the MODIFY icon for a second time. Your changes will not be saved and the claim will stay open. If you wish to discard you changes and close the claim click on the CLOSE RECORD icon from the toolbar. How do I Add Multiple Treatment/Service Plans screens to a Claim? Note 46.2.4 Page: 227 of 309 Version: 1.0 Printed: 18/06/2015 SIMS will not allow multiple Treatment/Service Plans screens to be added to the Claim. Users can enter multiple Treatment Approval Records into the one screen as applicable. How do I Upload a Document to the Treatment/Service Plans screen? Step 1 To attach a Document to the Treatment/Service Plans record, click on the Add hyperlink and use the Windows File Browser to locate and select the desired file. Once the desired file is selected, click on the OPEN button in the File Browser. Step 3 If successful the Document Date will auto populate with the date the file was added to the Treatment Approval record, the user will need to select the Document Type and the Name of the field will be visible in the Name field. If you have selected the wrong document, you will need to select Remove to remove the attached document and upload the correct document. Step 4 Once all the details have been entered onto the screen the user would save the details by pressing the SAVE icon. Commercial in Confidence SBC IT South Australia Department of Premier and Cabinet Claims Management System – Self Insurance SA User Guide 46.2.5 Page: 228 of 309 Version: 1.0 Printed: 18/06/2015 How do I Delete the Treatment/Service Plans Screen? Note Once a Treatment/Service Plans screen has been added to a Claim the screen cannot be deleted. The user must select a row and then select the REMOVE hyperlink. Removal of all rows will result in the Recoveries table displaying as follows: Step 1 To remove a Treatment Approval record from the claim, firstly select the claim you wish to remove the record from. Step 2 Once you have the claim open, select the Treatment/Service Plans folder from the tree control. If the Treatment/Service Plans folder is selected, the background behind the text will appear blue. Step 3 Select the MODIFY Step 4 Select the row in which you wish to delete the Treatment Approvals details of. Note To select the row, click on the grey column to the left of the Date Entered field. icon. The fields will become active. Before: After: A right arrow will display in the grey column when the row is selected. Please note that only one row at a time may be selected. Step 5 Select the REMOVE hyperlink. This will remove the selected row from the Treatment Approvals table. Step 6 Click on the SAVE icon and the fields will become inactive and your changes will be saved. Commercial in Confidence SBC IT South Australia Department of Premier and Cabinet Claims Management System – Self Insurance SA User Guide Page: 229 of 309 Version: 1.0 Printed: 18/06/2015 46.3 Medical Referral Additional Information The following sections contain additional information about the Medical Referral screen functionality and validation. 46.3.1 Medical Referral – Mandatory Fields Medical Referral – Tree Control Mandatory Fields The following fields must be completed in order to successfully save the Medical Referral Details into the SIMS database: 46.3.2 Type Date Reason for Failure to Attend (when Failed to Attend check box is selected) Tree Control When the Medical Referral screen is saved, the system will display the following detail in the Tree Control as a reference to the screen contents; Medical Referral Only one Medical Referral screen will be displayed in the Tree Control. Commercial in Confidence SBC IT South Australia Department of Premier and Cabinet Claims Management System – Self Insurance SA User Guide Page: 230 of 309 Version: 1.0 Printed: 18/06/2015 47. HOW DO I ASSOCIATE A NOMINATED TREATING DOCTOR This screen is used to associate a Nominated Treating Doctor Vendor Profile for the Claim for easy reference when managing the Claim. The Nominated Treating Doctor screen is provided for reference only and no details may be altered on this screen, with the exception the ability to select new Provider to associate to this screen and to record any Notes. Multiple Nominated Treating Doctors may be recorded for each Claim and these will be displayed in a Folder titled “Nominated Treating Doctors”. A Nominated Treating Doctor screen may be deleted if the User has permission to do so. Nominated Treating Doctors are ordered in the folder by their Provider Name in alphabetical order. Screens display in the Directory Tree with a description of the selected Provider Name. The Nominated Treating Doctor screen contains one tab: Nominated Treating Doctor 47.1 Nominated Treating Doctor The Nominated Treating Doctor screen will be as follows: 47.2 Nominated Treating Doctor Step by Step The following topics are available to assist you in the management of Nominated Treating Doctors on a Claim in the SIMS: Commercial in Confidence SBC IT South Australia Department of Premier and Cabinet Claims Management System – Self Insurance SA User Guide Page: 231 of 309 Version: 1.0 Printed: 18/06/2015 How do I Add a Nominated Treating Doctor to the Claim? How do I Modify the Nominated Treating Doctor Screen after it has been saved? How do I Add Multiple Nominated Treating Doctor Screens to a Claim? How do I Delete the Nominated Treating Doctor Screen? The following sections are related to the management of Nominated Treating Doctor Profiles are available in other sections of this User Guide: 47.2.1 How do I Use the Provider Search? How do I Enter / Maintain Provider Profiles? How do I Add a Nominated Treating Doctor to the Claim? Step 1 Open the Claim you wish to add the New Nominated Treating Doctor to. Step 2 Go to the Claim Summary branch of the tree control and click on the FLOATING MENU icon. A list of options will appear to the right of the icon, as shown below: Step 3 Select New Nominated Treating Doctor from the floating menu. A new tree branch and screen window will automatically appear. This process is creating a new screen against a Claim. The Nominated Treating Doctor screen will appear in the screen window. Step 4 Open the Provider Search by selecting the Provider Search hyperlink on the Nominated Treating Doctor screen. Use the search to locate the desired Commercial in Confidence SBC IT South Australia Department of Premier and Cabinet Claims Management System – Self Insurance SA User Guide Page: 232 of 309 Version: 1.0 Printed: 18/06/2015 Provider and import into the Nominated Treating Doctor screen. For details on using the Provider Search, refer to How do I Use the Provider Search? Once the Provider details have been imported into the Nominated Treating Doctor screen, the screen will display as follows (the below is an example only. The value shown in the Nominated Treating Doctor screen will depend on the data available in the Provider profile selected using the Provider Search) Step 6 The user may add any additional notes to the Nominated Treating Doctor screen if required. Step 7 Once you are satisfied with the Nominated Treating Doctor details entered into the fields on the screen, click on the SAVE icon and the fields will become inactive and your changes will be saved against the claim. Tip If you have multiple screens in MODIFY mode when saving the screen, SIMS will check to see if any other screens are in modify mode. If there are any screens which meet this criteria, the system will open the screen which needs saving, and you will need to click on the SAVE icon again. Note You should save the screen before creating the next screen or modify another screen. If you do not, you risk losing the information you have entered. Commercial in Confidence SBC IT South Australia Department of Premier and Cabinet Claims Management System – Self Insurance SA User Guide 47.2.2 47.2.3 Page: 233 of 309 Version: 1.0 Printed: 18/06/2015 How do I Modify the Nominated Treating Doctor Screen after it’s been saved? Note When a Nominated Treating Doctor (provider) is added to a Claim, Address and Contact details for the Provider may not be modified from this screen. To modify details the user must open the Provider Profile. For more information refer to How do I Modify the Provider Screen? Tip You do not need to modify and re-add the Provider each time the Provider details are changed in the Provider Profile. The link between the Provider Profile and Claim is dynamic and any updated to the Profile will automatically come across to any linked Claims. How do I Add Multiple Nominated Treating Doctor Screens to a Claim? Step 1 Open the claim record you wish to add a New Nominated Treating Doctor to and click on an existing Nominated Treating Doctor in the Tree control. Step 3 Select the ADD NEW icon from the toolbar, alternatively you can go to the Floating Menu and select New Nominated Treating Doctor. Add the details of a new Nominated Treating Doctor. Step 4 Click on the SAVE icon and the fields will become inactive and your changes will be saved. Note When you add further Nominated Treating Doctor screens to the claim, the system will automatically check that the details you have entered into the previous screen are valid before creating a new screen. For example, the User created one Nominated Treating Doctor screen but forgot to fill in a Mandatory field. This system would not let the user use the ADD NEW 47.2.4 function as the previous screen is invalid. How do I Delete the Nominated Treating Doctor Screen? Step 1 To remove the Nominated Treating Doctor screen from the claim, firstly select the claim you wish to remove the Nominated Treating Doctor screen from. Step 2 Once you have the claim open, select the Nominated Treating Doctor branch from the tree control which is to be removed. If the Nominated Treating Doctor is selected the background behind the text will appear blue. Step 3 Click on the DELETE icon from the toolbar. When the confirmation message appears, click on OK . The Nominated Treating Doctor will be removed from the claim. Commercial in Confidence SBC IT South Australia Department of Premier and Cabinet Claims Management System – Self Insurance SA User Guide 1.1 Page: 234 of 309 Version: 1.0 Printed: 18/06/2015 Note If you are unable to DELETE the Nominated Treating Doctor screen selected, you may not have access to complete this function. Check with the SIMS System Administrator that you have the correct access level. Note This action will not remove the Provider from the system altogether, only the link between the Provider and Claim. No other screens will be affected. Nominated Treating Doctor Additional Information The following sections contain additional information about maintaining Nominated Treating Doctors on a Claim in the SIMS; 47.2.1 Nominated Treating Doctor - Mandatory Fields Nominated Treating Doctor – Tree Control Mandatory Fields The following fields must be completed in order to successfully save the Nominated Treating Doctor into the SIMS database: 47.2.2 It is mandatory to search for a Provider, using the Provider Search button, Tree Control When the Nominated Treating Doctor screen is saved, the system will display the following detail in the Tree Control as a reference to the screen contents; <Provider Name> The Tree Control will display all Nominated Treating Doctors for the Claim by their Provider Name in alphabetical order. An example is displayed below; Commercial in Confidence SBC IT South Australia Department of Premier and Cabinet Claims Management System – Self Insurance SA User Guide Page: 235 of 309 Version: 1.0 Printed: 18/06/2015 48. HOW DO I ENTER WITNESS DETAILS? The Witness screen allows the User to enter details of witnesses of the Incident which resulted in the Claim. Multiple Witnesses may be recorded on a Claim. The Witness screen consists of a single tab: Witness. 48.1 Witness The Witness screen is displayed as follows: 48.2 Witness Step by Step The following topics are available to assist you in entering and maintaining Witness Details on a claim: 48.2.1 How do I Add a Witness to the Claim? How do I Upload a Document to the Witness screen? How do I Modify the Witness Screen after it has been saved? How do I Add multiple Witness Screens to a Claim? How do I Delete the Witness Screen? How do I Add a Witness to the Claim? Note If a Witness screen already exists in the Claim Tree Control there is a different method for adding subsequent Witness. Refer to How do I Add Multiple Witness screens to a Claim? Step 1 Open the Claim you wish to add the New Witness to. Step 2 Go to the Claim Summary branch of the tree control and click on the FLOATING MENU icon. A list of options will appear to the right of the icon, as shown below: Commercial in Confidence SBC IT South Australia Department of Premier and Cabinet Claims Management System – Self Insurance SA User Guide Step 3 Page: 236 of 309 Version: 1.0 Printed: 18/06/2015 Select New Witness from the floating menu. A new tree branch and screen window will automatically appear. This process is creating a new screen against a Claim. If there is an existing Witness screen then you may choose to add a new Witness screen using the Add New function in the toolbar. Refer to How do I Add Multiple Witness Screens for more information. Step 4 The Witness screen will appear in the screen window. Select the Person Type, Family Name, Given Name(s), Phone number if known and select the checkbox if the Witness provided a Statement. Step 5 Enter the Address of the Witness if known. Commercial in Confidence SBC IT South Australia Department of Premier and Cabinet Claims Management System – Self Insurance SA User Guide 48.2.2 Page: 237 of 309 Version: 1.0 Printed: 18/06/2015 Step 6 Enter the Witness Comments and upload a Witness Statement if required. Tip Refer to How do I Upload a Document to the Witness screen for instructions on uploading documents. Step 7 Once you are satisfied with the Witness details entered into the fields on the screen, click on the SAVE icon and the fields will become inactive and your changes will be saved against the claim. Note If you have multiple screens in MODIFY mode when saving the screen, the SIMS will check to see if any other screens are in modify mode. If there are any screens which meet this criteria, the system will open the screen which needs saving, and you will need to click on the SAVE icon again. Note You should save the screen before creating the next screen or modify another screen. If you do not, you risk losing the information you have entered. How do I Upload a Document to the Witness screen? Step 1 Once a New Witness screen has been created, Type in the details of the Witness into each field. Step 2 To attach a Document to the Witness, click on the Upload hyperlink and use the Windows File Browser to locate and select the desired file. Commercial in Confidence SBC IT South Australia Department of Premier and Cabinet Claims Management System – Self Insurance SA User Guide Page: 238 of 309 Version: 1.0 Printed: 18/06/2015 Once the desired file is selected, click on the OPEN button in the File Browser. 48.2.3 48.2.4 Step 3 If successful the filename will be visible in the File Name field. If you have selected the wrong document, you will need to select Clear to remove the attached document and upload the correct document. Step 4 Once all the details have been entered onto the screen the user would save the details by pressing the SAVE icon. How do I Modify the Witness Screen after it’s been saved? Step 1 Open the Claim record you wish to modify and click on an existing Witness screen in the tree control. See How do I search for a Claim to locate a specific claim for modification. Step 2 Click on the MODIFY icon. The fields will become active and you will be able to select different values. Step 3 Make the desired changes to the Witness screen. Step 4 Click on the SAVE icon and the fields will become inactive and your changes will be saved. Tip If you Modify a Witness screen and do not wish to save your changes click on the MODIFY icon for a second time. Your changes will not be saved and the claim will stay open. If you wish to discard you changes and close the claim click on the CLOSE RECORD icon from the toolbar. How do I Add Multiple Witness screens to a Claim? Step 1 Open the claim record you wish to add a New Witness to and click on an existing Witness in the Tree control. Step 3 Select the ADD NEW icon from the toolbar, alternatively you can go to the Floating Menu and select New Witness. Add the details of a new Nominated Treating Doctor. Commercial in Confidence SBC IT South Australia Department of Premier and Cabinet Claims Management System – Self Insurance SA User Guide Page: 239 of 309 Version: 1.0 Printed: 18/06/2015 Step 4 Click on the SAVE icon and the fields will become inactive and your changes will be saved. Note When you add further Witness screens to the claim, the system will automatically check that the details you have entered into the previous screen are valid before creating a new screen. For example, the User created one Witness screen but forgot to fill in a Mandatory field. This system would not let the user use the ADD NEW function as the previous screen is invalid. 48.2.5 How do I Delete the Witness Screen? Step 1 To remove the Witness screen from the claim, firstly select the claim you wish to remove the Witness screen from. Step 2 Once you have the claim open, select the Witness branch from the tree control which is to be removed. If the Witness is selected the background behind the text will appear blue. Step 3 Click on the DELETE icon from the toolbar. When the confirmation message appears, click on OK . The Witness will be removed from the claim. Note If you are unable to DELETE the Witness screen selected, you may not have access to complete this function. Check with the SIMS System Administrator that you have the correct access level. 48.3 Witness Additional Information The following sections contain additional information about the Witness screen functionality and validation. 48.3.1 Witness – Mandatory Fields Witness – Tree Control Mandatory Fields The following fields must be completed in order to successfully save the Witness details into the SIMS database: Commercial in Confidence SBC IT South Australia Department of Premier and Cabinet Claims Management System – Self Insurance SA User Guide 48.3.2 Page: 240 of 309 Version: 1.0 Printed: 18/06/2015 Person Type Family Name Given Name(s). Tree Control When the Witness screen is saved, the system will display the following detail in the Tree Control as a reference to the screen contents: Witness - <Family Name, Given Name(s)> The Tree Control will display all Witnesses for the Claim in order of Date Entered, ascending (earliest date entered first). An example is displayed below: Commercial in Confidence SBC IT South Australia Department of Premier and Cabinet Claims Management System – Self Insurance SA User Guide Page: 241 of 309 Version: 1.0 Printed: 18/06/2015 49. HOW DO I ENTER MOTOR VEHICLE DETAILS? The Motor Vehicle screen allows the user to enter details of Motor Vehicle(s) involved in the incident which precipitated the claim. Multiple Motor Vehicle details may be recorded per incident. The Motor Vehicle screen consists of a single tab: Motor Vehicle. 49.1 Motor Vehicle The Motor Vehicle screen is displayed as follows: 49.2 Motor Vehicle Step by Step The following topics are available to assist you in entering and maintaining Motor Vehicle Details on a claim: 49.2.1 How do I Add a Motor Vehicle to the Claim? How do I Upload a document to the Motor Vehicle screen? How do I Modify the Motor Vehicle Screen after it has been saved? How do I Add Multiple Motor Vehicle screens to a Claim? How do I Delete the Motor Vehicle Screen? How do I Add a Motor Vehicle to the Claim? Note If a Motor Vehicle screen already exists in the Claim Tree Control there is a different method for adding subsequent Motor Vehicles. Refer to How do I Add Multiple Motor Vehicle screens to a Claim? Step 1 Open the Claim you wish to add the New Motor Vehicle to. Step 2 Go to the Claim Summary branch of the tree control and click on the FLOATING MENU icon. A list of options will appear to the right of the icon, as shown below: Commercial in Confidence SBC IT South Australia Department of Premier and Cabinet Claims Management System – Self Insurance SA User Guide Page: 242 of 309 Version: 1.0 Printed: 18/06/2015 Step 3 Select New Motor Vehicle from the floating menu. A new tree branch and screen window will automatically appear. This process is creating a new screen against a Claim. To add further details to the claim, you must select the option from the FLOATING MENU and create a screen. Step 4 The Motor Vehicle Details screen will appear in the screen window. Select the Name of Driver, Vehicle Registration and State of Registration relating to the Motor Vehicle. Step 5 If there is a second vehicle involved in the incident record the Motor Vehicle details in the Motor Vehicle Details 2 screen. Step 6 The user may record if there is a CTP Potential Recovery by selecting the checkbox. When this checkbox is selected the CTP Reference Number and CTP Reference Date fields are displayed for the user to complete. Commercial in Confidence SBC IT South Australia Department of Premier and Cabinet Claims Management System – Self Insurance SA User Guide 49.2.2 Page: 243 of 309 Version: 1.0 Printed: 18/06/2015 Step 7 The user may also record if the Liability Accepted by Employer and if a Driver was at Fault. Step 8 If a Police Report was obtained for this incident the user must select the Police Report Obtained checkbox which will display and allow the user to enter the Police Report Number and the Police Station the Report was completed at. A use may also attach a copy of the Police Report. Tip Refer to How do I Upload a Document to the Motor Vehicle screen? for instructions on uploading documents. Step 7 Once you are satisfied with the Motor Vehicle details entered into the fields on the screen, click on the SAVE icon and the fields will become inactive and your changes will be saved against the claim. Note If you have multiple screens in MODIFY mode when saving the screen, the SIMS will check to see if any other screens are in modify mode. If there are any screens which meet this criteria, the system will open the screen which needs saving, and you will need to click on the SAVE icon again. Note You should save the screen before creating the next screen or modify another screen. If you do not, you risk losing the information you have entered. How do I Upload a Document to the Motor Vehicle screen? Step 1 Once a New Motor Vehicle screen has been created, Type in the details of the motor vehicle into each field. Step 2 To attach a Police Report to the Motor Vehicle screen, click on the Upload hyperlink and use the Windows File Browser to locate and select the desired file. Commercial in Confidence SBC IT South Australia Department of Premier and Cabinet Claims Management System – Self Insurance SA User Guide Page: 244 of 309 Version: 1.0 Printed: 18/06/2015 Once the desired file is selected, click on the OPEN button in the File Browser. 49.2.3 49.2.4 Step 3 If successfully attached, the filename will be visible in the File Name field. If you have selected the wrong document, you will need to select Clear to remove the attached document and upload the correct document. Step 4 Once all the details have been entered onto the screen the user would save the details by pressing the SAVE icon. How do I Modify the Motor Vehicle Screen after it has been saved? Step 1 Open the Claim record you wish to modify and click on an existing Motor Vehicle screen in the tree control. See How do I search for a Claim to locate a specific claim for modification. Step 2 Click on the MODIFY icon. The fields will become active and you will be able to select different values. Step 3 Make the desired changes to the Motor Vehicle screen. Step 4 Click on the SAVE icon and the fields will become inactive and your changes will be saved. Tip If you Modify a Motor Vehicle screen and do not wish to save your changes click on the MODIFY icon for a second time. Your changes will not be saved and the claim will stay open. If you wish to discard you changes and close the claim click on the CLOSE RECORD icon from the toolbar. How do I Add Multiple Motor Vehicle screens to a Claim? Step 1 Open the claim record you wish to add a New Motor Vehicle to and click on an existing Motor Vehicle in the Tree control. Commercial in Confidence SBC IT South Australia Department of Premier and Cabinet Claims Management System – Self Insurance SA User Guide Page: 245 of 309 Version: 1.0 Printed: 18/06/2015 Step 2 Select the ADD NEW icon from the toolbar, alternatively you can go to the floating menu and select New Motor Vehicle. Add the details of a new Motor Vehicle, referring to the instructions outlined in How do I Add a Motor Vehicle to the Claim? Step 3 Click on the SAVE icon and the fields will become inactive and your changes will be saved. Note When you add further Motor Vehicle screens to the claim, the system will automatically check that the details you have entered into the previous screen are valid before creating a new screen. For example, the user created one Motor Vehicle screen but forgot to fill in a Mandatory field. This system would not let the user use the ADD NEW function as the previous screen is invalid. 49.2.5 How do I Delete the Motor Vehicle Screen? Step 1 To remove a Motor Vehicle screen from the claim, firstly select the claim you wish to remove the Motor Vehicle from. Step 2 Once you have the claim open, select the Motor Vehicle branch from the tree control which is to be removed. If the Work Capacity Certificate is selected the background behind the text will appear blue. Step 3 Click on the DELETE icon from the toolbar. When the confirmation message appears, click on . The Motor Vehicle will be removed from the claim. Note If you are unable to DELETE the Motor Vehicle screen selected, you may not have access to complete this function. Check with the SIMS System Administrator that you have the correct access level. 49.3 Motor Vehicle Additional Information The following sections contain additional information about the Motor Vehicle screen functionality and validation. Motor Vehicle – Mandatory Fields Motor Vehicle – Tree Control Commercial in Confidence SBC IT South Australia Department of Premier and Cabinet Claims Management System – Self Insurance SA User Guide 49.3.1 Page: 246 of 309 Version: 1.0 Printed: 18/06/2015 Mandatory Fields The following fields must be completed in order to successfully save the Motor Vehicle Details into the SIMS database: 49.3.2 Name of Driver Vehicle Registration State of Registration. Tree Control When the Motor Vehicle screen is saved, the system will display the following detail in the Tree Control as a reference to the screen contents; Motor Vehicle <Vehicle Registration> The Tree Control will display all Motor Vehicles for the Claim in order of Date Entered, ascending (earliest date entered first). An example is displayed below; Commercial in Confidence SBC IT South Australia Department of Premier and Cabinet Claims Management System – Self Insurance SA User Guide Page: 247 of 309 Version: 1.0 Printed: 18/06/2015 50. HOW DO I ENTER AN INVESTIGATION REFERRAL? The Investigation screen allows the user to record the details of any Investigation being conducted in relation to a claim. The Investigation Referral screen consists of one tab: Investigation Referral. 50.1 Investigation Referral Step by Step The following topics are available to assist you in entering and maintaining an Investigation on a claim; How do I Add an Investigation Referral to the Claim? How do I Upload a Document to the Investigation Referral? How do I Modify the Investigation Referral Screen after it has been saved? How do I Add Multiple Investigation Referral screens to a Claim? How do I Delete the Investigation Referral Screen? The following sections are related to the Investigation Referral and are available in other sections of this User Guide: 50.1.1 How do I Use the Provider Search? How do I Enter / Maintain Provider Profiles? How do I Add an Investigation Referral to the Claim? Step 1 Open the Claim you wish to add the New Investigation Referral to. Commercial in Confidence SBC IT South Australia Department of Premier and Cabinet Claims Management System – Self Insurance SA User Guide Page: 248 of 309 Version: 1.0 Printed: 18/06/2015 Step 2 Go to the Claim branch of the tree control and click on the FLOATING MENU icon. A list of options will appear to the right of the icon, as shown below: Step 3 Select New Investigation Referral from the floating menu. A new tree branch and screen window will automatically appear. This process creates a new screen against a claim. To add further details to the claim, you must select the option from the FLOATING MENU and create a screen. Step 4 Select an Investigation Type and Investigator by selecting a value from the combo box or launching the Investigator Provider search by selecting the Investigator Search button (See Provider Search for details on locating the desired Investigator – Provider) Step 5 Add the Date Referred, Appointment Date (if known) the Approved Hours for the Investigation, Date to be Completed and use the checkbox to indicate if this record is Private and Confidential. Commercial in Confidence SBC IT South Australia Department of Premier and Cabinet Claims Management System – Self Insurance SA User Guide 50.1.2 Page: 249 of 309 Version: 1.0 Printed: 18/06/2015 Step 6 The User can add the details of the Investigation Report and Upload a copy of the Investigation Report. Tip Refer to How do I Upload a Document to the Investigation Referral screen? for instructions on uploading documents. Step 7 Add any further Investigation Comments as required. How do I Upload a Document to an Investigation Referral? Step 1 Once a new Investigation Referral screen has been created, type in the details of the Investigation Referral into each field. Step 2 To attach an Investigation Report to the Investigation Referral screen, click on the Upload hyperlink and use the Windows File Browser to locate and select the desired file. Once the desired file is selected, click on the OPEN button in the File Browser. Step 3 If successfully attached, the filename will be visible in the Attach Name field. If you have selected the wrong document, you will need to select Clear to remove the attached document and upload the correct document. Step 4 Once all the details have been entered onto the screen the user would save the details by pressing the SAVE icon. Commercial in Confidence SBC IT South Australia Department of Premier and Cabinet Claims Management System – Self Insurance SA User Guide 50.1.3 Page: 250 of 309 Version: 1.0 Printed: 18/06/2015 How do I Modify the Investigation Referral Screen after it has been saved? Step 1 Open the Claim record you wish to modify and click on an existing Investigation Referral screen in the tree control. See How do I search for a Claim to locate a specific claim for modification. Step 2 Click on the MODIFY icon. The fields will become active and you will be able to select different values. Step 3 Make the desired changes to the Investigation Referral screen. Step 4 Click on the SAVE icon and the fields will become inactive and your changes will be saved. Note If you Modify an Investigation Referral screen and do not wish to save your changes click on the MODIFY icon for a second time. Your changes will not be saved and the claim will stay open. If you wish to discard you changes and close the claim click on the CLOSE RECORD icon from the toolbar. Note 50.1.4 You cannot modify an uploaded document on the Investigation Referral screen. A new screen will need to be added if a different document must be attached to the Investigation. How do I Add Multiple Investigation Referral screens to a Claim? Step 1 Open the claim record you wish to add a New Investigation Referral to and click on an existing Investigation Referral in the Tree control. Step 2 Select the ADD NEW icon from the toolbar or alternatively you can go to the Floating Menu and select New Investigation Referral. Add the details of a new Investigation Referral, referring to the instructions outlined in How do I Add an Investigation Referral to the Claim? Step 3 Click on the SAVE icon and the fields will become inactive and your changes will be saved. Note When you add further Investigation Referral screens to the claim, the system will automatically check that the details you have entered into the previous screen are valid before creating a new screen. For example, the User created one Investigation Referral screen but forgot to fill in a Mandatory field (See Additional Details for a full list of Mandatory fields on this screen) the SIMS will not let the user select the ADD NEW function as the previous screen is invalid. 50.1.5 How do I Delete the Investigation Referral Screen? Commercial in Confidence SBC IT South Australia Department of Premier and Cabinet Claims Management System – Self Insurance SA User Guide Page: 251 of 309 Version: 1.0 Printed: 18/06/2015 Step 1 To remove the Investigation Referral screen from the claim, firstly select the claim you wish to remove the Investigation Referral screen from. Step 2 Once you have the claim open, select the Investigation Referral branch from the tree control which is to be removed. If the Investigation Referral is selected the background behind the text will appear blue. Step 3 Click on the DELETE icon from the toolbar. When the confirmation message appears, click on OK . The screen will be removed from the claim. Note If you are unable to DELETE the Investigation Referral screen selected, you may not have access to complete this function. Check with the SIMS System Administrator that you have the correct access level. 50.2 Investigation Referral Additional Information The following sections contain additional information about the Investigation Referral screen functionality and validation; 50.2.1 Investigation Referral – Mandatory Fields Investigation Referral – Tree Control Investigation Referral – Privileged and Confidential Mandatory Fields The following fields must be completed in order to successfully save the Investigation Referral Details into the SIMS database: 50.2.2 Investigation Type Date Referred. Tree Control When the Investigation Referral screen is saved, the system will display the following detail in the Tree Control as a reference to the screen contents. When the reference is selected the details are displayed in the Screen window <Investigation Type> <Date Referred The Tree Control will display all Investigation Referrals for the Claim in order of Date Referred, descending (the most recent date referred first). An example is displayed below; Commercial in Confidence SBC IT South Australia Department of Premier and Cabinet Claims Management System – Self Insurance SA User Guide 50.2.3 Page: 252 of 309 Version: 1.0 Printed: 18/06/2015 Confidential Investigations If the Investigation Referral has security applied, the Privileged and Confidential checkbox will be selected. This flag indicates that the Investigation Referral may only be viewed by users who have the appropriate level of security access. This access is defined by the System Administration guide. Commercial in Confidence SBC IT South Australia Department of Premier and Cabinet Claims Management System – Self Insurance SA User Guide Page: 253 of 309 Version: 1.0 Printed: 18/06/2015 51. HOW DO I ENTER A FILE NOTE? The File Note screen allows users to enter file notes relating to the Claim. Multiple notes can be recorded against each Claim. Once File Notes have been added to the Claim, a File Note Summary screen will be available when the File Note folder is selected in the Tree Control (level above the File Note screens). The File Note screen consists of a single tab: File Note. 51.1 File Note The File Note screen displays as follows: 51.2 File Note Step by Step The following topics are available to assist you in the use of File Notes: How do I Add a File Note to a Claim? How do I Upload a Document to the File Note? How do I Notify a Person of an Assigned Action? How do I Modify the File Note? How do I Add more than one File Note? How do I Delete a File Note? The following are related to File Note, and are available in other sections of this User Guide: How do I Use the Task List? How do I View the File Note Summary? Commercial in Confidence SBC IT South Australia Department of Premier and Cabinet Claims Management System – Self Insurance SA User Guide 51.2.1 Page: 254 of 309 Version: 1.0 Printed: 18/06/2015 How do I Add a File Note to a Claim? Step 1 Open the Claim you wish to add the New File Note to. Step 2 Go to the Claim branch of the tree control and click on the FLOATING MENU icon. A list of options will appear to the right of the icon. Tip If a File Note already exists for the Claim you will need to use a different method to add the new File Note. Refer to How do I Add More than One File Note? Step 3 Select New File Note from the floating menu. A new tree branch and screen window will automatically appear. Step 4 Select a Category and add a Subject for the File Note. If required select the Privileged and Confidential checkbox. Step 5 Enter a Description of the File Note Commercial in Confidence SBC IT South Australia Department of Premier and Cabinet Claims Management System – Self Insurance SA User Guide 51.2.2 Page: 255 of 309 Version: 1.0 Printed: 18/06/2015 Tip You may use the toolbar in the Description text box menu to format the File Note Description. Step 6 Upload a document to the File Note if required see the section below on How do I Upload a Document. Note The Entered By, Date Entered and Time Entered fields are read only and will populate with the users name making the entry, and the system date and time the entry is made. Step 7 The user may elect to Assign a Person Responsible to the File Note if an action is required by clicking on the Assign checkbox. When the checkbox is selected the Due Date, Reminder Date, Date Completed and Name/Email Address fields are displayed and active for the user to enter the required information. Multiple people may be assigned and removed to/from the File Note by selecting the INSERT and REMOVE icons. Tip You may select to send the File Note to an Employee and assign a Due Date and Reminder Date for the Task. Refer to How do I Notify an Employee of my File Note? Step 8 Once you are satisfied with the File Note details entered into the fields on the screen, click on the SAVE icon and the fields will become inactive and your changes will be saved against the claim. How do I Upload a Document? Step 1 To attach a Document, click on the Upload button and use the Windows File Browser to locate and select the desired file. Commercial in Confidence SBC IT South Australia Department of Premier and Cabinet Claims Management System – Self Insurance SA User Guide Page: 256 of 309 Version: 1.0 Printed: 18/06/2015 Once the desired file is selected, click on the OPEN button in the File Browser. 51.2.3 Step 2 If successfully attached, the filename will be visible in the File Name field. Once a document is uploaded to a File Note screen, it cannot be modified. If you have selected the wrong document, you can select the Clear button to delete the uploaded file and start again. Step 3 Once all the details have been entered onto the screen the user would save the details by pressing the SAVE icon. How do I Notify a person of an Assigned Action? Tip The File Note may be sent to SIMS users and other Staff if the Assign checkbox is checked and Due Date details have been entered. Step 1 Select the Category and enter details of the File Note. Step 2 Click on the Assign checkbox to display and enable the other fields. Step 3 Enter a value in the Due Date and Reminder Date. The system will send an email notification to the persons selected in the Email Notifications table on the Due and Reminder Dates, unless the Date Completed has been entered. Step 4 If the Person you wish to notify is a SIMS user; Type the name of the Employee into the Name / Email Address field and the system will identify the person’s profile. If the Person you wish to notify is NOT a SIMS user; Type the full email address of the Person into the Name / Email Address field. Commercial in Confidence SBC IT South Australia Department of Premier and Cabinet Claims Management System – Self Insurance SA User Guide 51.2.4 Page: 257 of 309 Version: 1.0 Printed: 18/06/2015 Note If only one result is found the System will populate that name automatically into the Email Notifications table. Note You may select the Remove button to remove a Person from the Email Notifications lists. Select the row you wish to delete and click on the Remove button. Note If you have entered the incorrect email address the SIMS will not be able to send the File Note correctly. Step 5 Once you are satisfied with the File Note details entered into the fields on the screen, click on the SAVE icon and the fields will become inactive and your changes will be saved against the claim. Note If you enter a Date Completed, the Notification will not be sent. The SIMS will consider the workflow on the notification completed. Note The System will prompt the user to enter a Due Date if Employees have been selected as recipients on the Email Notifications list. Tip When you assign a File Note to a SIMS user, the Note will appear in the user’s Task List. Please refer to Task List for more details. How do I Modify the File Note? Step 1 Open the claim record you wish to modify and click on an existing File Note screen in the tree control. See How do I search for a Claim to locate a specific claim for modification. Step 2 Click on the MODIFY icon. The fields will become active and you will be able to select different values. Step 3 Make the desired changes to the File Note Screen. Step 4 Click on the SAVE icon and the fields will become inactive and your changes will be saved. Note If you Modify a File Note Screen and do not wish to save your changes click on the MODIFY icon for a second time. Your changes will not be saved and the claim will stay open. If you wish to discard you changes and close the claim click on the CLOSE RECORD 51.2.5 icon from the toolbar. How do I Add more than one File Note? Step 1 Open the Claim record you wish to add a New File Note to and click on an existing File Note in the tree control. Step 2 Select the ADD NEW Note. Commercial in Confidence icon from the toolbar. Add the details of a new File SBC IT South Australia Department of Premier and Cabinet Claims Management System – Self Insurance SA User Guide Page: 258 of 309 Version: 1.0 Printed: 18/06/2015 Step 3 Click on the SAVE icon and the fields will become inactive and your changes will be saved. Note When you add further File Note screens to the claim, the system will automatically check that the details you have entered into the previous screen are valid before creating a new screen. For example, the User created one File Note screen but forgot to fill in a Mandatory field. This system would not let the user use the ADD NEW function as the previous screen is invalid. 51.2.6 How do I Delete a File Note? Step 1 To remove the File Note screen from the claim, firstly select the claim you wish to remove the File Note screen from. Step 2 Once you have the claim open, select the File Note branch from the tree control which is to be removed. If the File Note is selected the background behind the text will appear blue. Step 3 Click on the DELETE icon from the toolbar. When the confirmation message appears, click on OK . The File Note will be removed from the claim. Note If you are unable to DELETE the File Note screen selected, you may not have access to complete this function. Check with the SIMS System Administrator that you have the correct access level. 51.3 File Note Additional Information The following sections contain additional information about the File Note screen functionality and validation. 51.3.1 File Notes Email Notifications File Notes – Mandatory Fields File Notes – Tree Control File Notes – Confidential File Notes File Note Email Notifications The Name / Email Address field allows the user to enter the Name or the Email Address of the person to which reminder emails are to be sent. The Due Date and Reminder Date fields specify the dates on which these emails are sent. Commercial in Confidence SBC IT South Australia Department of Premier and Cabinet Claims Management System – Self Insurance SA User Guide Page: 259 of 309 Version: 1.0 Printed: 18/06/2015 If SIMS users are selected from in the Email Notifications table, then the user will have Task List entries inserted for this File Note. If no SIMS users have been selected in the Email Notifications fields, email reminders cannot not be sent. 51.3.2 Mandatory Fields The following fields must be completed in order to successfully save the File Note into the SIMS database: 51.3.3 Category Subject Description Due Date (if the Assign checkbox has been checked). Tree Control When the File Note screen is saved, the system will display the following detail in the Tree Control as a reference to the screen contents; <Date Entered>, <Category> The Tree Control will display all File Notes for the Claim in order of Date Entered, descending (most recent date entered first). An example is displayed below; 51.3.4 Confidential File Notes If the File Note has security applied, the Privileged and Confidential checkbox will be selected. This flag indicates that the File Note may only be viewed by users who have the appropriate level of security access. This access is defined by the System Administrator. Commercial in Confidence SBC IT South Australia Department of Premier and Cabinet Claims Management System – Self Insurance SA User Guide Page: 260 of 309 Version: 1.0 Printed: 18/06/2015 52. HOW DO I VIEW THE FILE NOTE SUMMARY? The File Note Summary screen will be displayed on the top of the folder populating the details for all file notes recorded for a claim. The File Note Summary screen displays when the File Notes folder is selected. File Notes listed can be filtered by entering one or more criteria in the Search fields and selecting the Search screen. File Notes marked Privileged and Confidential may only be seen in the File Note Summary by Users with the “Privileged and Confidential Access” Menu Item Security Object currently applied to one of the User’s Security Profiles. Privileged and Confidential File Notes will display to unauthorised Users with only the word “Confidential” and no other values. The File Note Summary screen contains one tab only: File Note Summary. 52.1 File Note Summary Step by Step The following topics are available to assist you in the use of the File Note Summary screen: How do I View the File Note Summary? How do I Use the File Note Summary Search? How do I Open a File Note screen from the File Note Summary screen? The following sections are related to the File Note screen are available in other sections of this User Guide: How do I Add a File Note to a Claim? How do I Modify the File Notes Screen after it has been saved? How do I Add more than one File Note? How do I Delete a File Note? Commercial in Confidence SBC IT South Australia Department of Premier and Cabinet Claims Management System – Self Insurance SA User Guide 52.1.1 How do I View the File Note Summary? Step 1 52.1.2 52.1.3 Page: 261 of 309 Version: 1.0 Printed: 18/06/2015 To view the File Note Summary for the claim, click on the File Note Summary folder in the Claim Tree Control. How do I use the File Note Summary Search? Step 1 To use the File Note Summary for the claim, click on the File Note Summary folder in the Claim Tree Control and this will display the File Note Summary screen. Step 2 Enter criteria in to the fields at the top of the Summary Screen to locate a specific File Note. For example, select a Date Range and Category to refine the Search Results. Note The Date From and Date To range will pick up all File Notes with a Date Entered range covering the same days selected. Step 3 Once you have selected one or more criteria, select the Search button. The File Note Summary screen will refresh and the File Nots matching the criteria entered will appear in the Summary. Tip Once you have finished with the Search Results and want to return to the full list of File Notes for the claim, select the Clear button. How do I Open a File Note from the File Note Summary screen? Step 1 To view the File Note Summary for the claim, click on the File Note Summary folder in the Claim Tree Control. Commercial in Confidence SBC IT South Australia Department of Premier and Cabinet Claims Management System – Self Insurance SA User Guide Page: 262 of 309 Version: 1.0 Printed: 18/06/2015 Step 2 Review the list of File Notes listed in the Summary until you have located the File Note you wish to open. Step 3 Click on the Subject hyperlink and the File Note will open in the Screen window. Note If a File Note has been marked as Privileged and Confidential the File Note will only display as Confidential in the File Note Summary screen with no other information or hyperlink associated with the file. See Confidential File Notes above for more information. Commercial in Confidence SBC IT South Australia Department of Premier and Cabinet Claims Management System – Self Insurance SA User Guide Page: 263 of 309 Version: 1.0 Printed: 18/06/2015 53. HOW DO I ENTER A RETURN TO WORK FILE NOTE One or many RTW File Notes can be recorded for a claim. On the first entry of a File Note the user must select ‘New RTW File Note’ from the main floating menu. Each file note entered after the first file note has been saved on the claim and can be entered by selecting the ‘Add New’ button. RTW File Notes provide the same functionality as File Notes and are stored in a separate Folder in the Claim. This is to separate Notes made by Claims Managers and RTW Officers. RTW File Notes will be displayed in descending order i.e. the file note with the most recent date will be displayed at the top of the list in the format <<Date Entered>> - <<Category>>. All RTW File Notes will display in the tree menu in the folder titled “RTW File Note Summary”. File Notes marked Privileged and Confidential may only be seen in the Claim Directory Tree by Users with the “Privileged and Confidential Access” Menu Item Security Object currently applied to one of the User’s Security Profiles. All Users may mark a File Note as Privileged and Confidential, however if the User doesn’t have the required privileges once the File Note is saved and the Claim refreshed, the File Note may not be visible to the User who added it. Upon entering a note and setting a due date, a task will be inserted into the diary to remind the User of the deadline. All CMS Users will be able to be assigned a task and populate in their diary. All other staff may be assigned a task but will only receive an email as non CMS users do not have a system diary. File Notes will be locked for Editing by Users 48 hours after they have been entered. When a File Note is locked, all Fields on the File Note screen cannot be altered, with the exception of the Date Completed field. Locked File Notes cannot be unlocked. File Notes where a due date has not been entered will be displayed in the tree window as a green icon. File Notes where a due date has been recorded but a date completed has not been entered will be displayed in the tree window as a red icon. File Notes where a due date and a date completed have been recorded will be displays in the tree window as a blue icon. The Return to Work File Note screen consists of a single tab: Return to Work File Note Commercial in Confidence SBC IT South Australia Department of Premier and Cabinet Claims Management System – Self Insurance SA User Guide 1.2 Return to Work File Note 1.3 Return to Work File Note Step by Step Page: 264 of 309 Version: 1.0 Printed: 18/06/2015 The following topics are available to assist you in the use of Return to Work File Notes: How do I Add a Return to Work File Note to a Claim? How do I Upload a Document to the Return to Work File Note? How do I Notify a Person of an Assigned Action? How do I Modify the Return to Work Note? How do I Add more than one Return to Work Note? How do I Delete a Return to Work Note? The following are related to Return to Work File Note, and are available in other sections of this User Guide: How do I Use the Task List? How do I View the Return to Work Note Summary? 8.3.1 How do I Add a Return to Work File Note to a Claim? Step 1. Open the Claim you wish to add the New Return to Work File Note to. Step 2. Go to the Claim branch of the tree control and click on the FLOATING MENU icon. A list of options will appear to the right of the icon. Commercial in Confidence SBC IT South Australia Department of Premier and Cabinet Claims Management System – Self Insurance SA User Guide Tip Page: 265 of 309 Version: 1.0 Printed: 18/06/2015 If a Return to Work File Note already exists for the Claim you will need to use a different method to add the new Return to Work File Note. Refer to How do I Add More than One Return to Work Note? Step 3. Select New Return to Work File Note from the floating menu. A new tree branch and screen window will automatically appear. Step 4. Add a Subject for the File Note. If required select the Privileged and Confidential checkbox. Note Step 5. The Category will be pre-populated with a category of RTW and will be read only. Enter a Description of the Return to Work File Note. Commercial in Confidence SBC IT South Australia Department of Premier and Cabinet Claims Management System – Self Insurance SA User Guide Tip Step 6. Note Step 7. Tip Step 8. 53.1.4 Page: 266 of 309 Version: 1.0 Printed: 18/06/2015 You may use the toolbar in the Description text box menu to format the Return to Work File Note Description. Upload a document to the Return to Work File Note if required. See the section below on How do I Upload a Document. The Entered By, Date Entered and Time Entered fields are read only and will populate with the users name making the entry, and the system date and time the entry is made. The user may elect to Assign a Person Responsible to the Return to Work File Note if an action is required by clicking on the Assign checkbox. When the checkbox is selected the Due Date, Reminder Date, Date Completed and Name/Email Address fields are displayed and active for the user to enter the required information. Multiple people may be assigned and removed to/from the File Note by selecting the INSERT and REMOVE icons. You may select to send the Return to Work File Note to an Employee and assign a Due Date and Reminder Date for the Task. Refer to How do I Notify an Employee of my Return to Work File Note? Once you are satisfied with the Return to Work File Note details entered into the fields on the screen, click on the SAVE icon and the fields will become inactive and your changes will be saved against the claim. How do I Upload a Document? Step 1. To attach a Document, click on the Upload button and use the Windows File Browser to locate and select the desired file. Commercial in Confidence SBC IT South Australia Department of Premier and Cabinet Claims Management System – Self Insurance SA User Guide Page: 267 of 309 Version: 1.0 Printed: 18/06/2015 Once the desired file is selected, click on the OPEN button in the File Browser. 53.1.5 Step 2. If successfully attached, the filename will be visible in the File Name field. Once a document is uploaded to a File Note screen, it cannot be modified. If you have selected the wrong document, you can select the Clear button to delete the uploaded file and start again. Step 3. Once all the details have been entered onto the screen the user would save the details by pressing the SAVE icon. How do I Notify a person of an Assigned Action? Tip The Return to Work File Note may be sent to SIMS users and other Staff if the Assign checkbox is checked and Due Date details have been entered. Step 1. Select the Category and enter details of the Return to Work File Note. Step 2. Click on the Assign checkbox to display and enable the other fields. Step 3. Enter a value in the Due Date and Reminder Date. The system will send an email notification to the persons selected in the Email Notifications table on the Due and Reminder Dates, unless the Date Completed has been entered. Step 4. If the Person you wish to notify is a SIMS user: Type the name of the Employee into the Name / Email Address field and the system will identify the person’s profile. If the Person you wish to notify is NOT a SIMS user; Type the full email address of the Person into the Name / Email Address field. Note If only one result is found the System will populate that name automatically into the Email Notifications table. Note You may select the Remove button to remove a Person from the Email Notifications lists. Select the row you wish to delete and click on the Remove button. Commercial in Confidence SBC IT South Australia Department of Premier and Cabinet Claims Management System – Self Insurance SA User Guide Note Step 5. Page: 268 of 309 Version: 1.0 Printed: 18/06/2015 If you have entered the incorrect email address the SIMS will not be able to send the Return to Work File Note correctly. Once you are satisfied with the Return to Work File Note details entered into the fields on the screen, click on the SAVE icon and the fields will become inactive and your changes will be saved against the claim. Note If you enter a Date Completed, the Notification will not be sent. The SIMS will consider the workflow on the notification completed. Note The System will prompt the user to enter a Due Date if Employees have been selected as recipients on the Email Notifications list. Tip When you assign a Return to Work File Note to a SIMS user, the Note will appear in the user’s Task List. Please refer to Task List for more details. 8.3.1 How do I Modify the Return to Work File Note? Step 1. Open the claim record you wish to modify and click on an existing Return to Work File Note screen in the tree control. See How do I search for a Claim to locate a specific claim for modification. Step 2. Click on the MODIFY icon. The fields will become active and you will be able to select different values. Step 3. Make the desired changes to the Return to Work File Note Screen. Step 4. Click on the SAVE will be saved. Note icon and the fields will become inactive and your changes If you Modify a Return to Work File Note Screen and do not wish to save your changes click on the MODIFY icon for a second time. Your changes will not be saved and the claim will stay open. If you wish to discard you changes and close the claim click on the CLOSE RECORD the toolbar. 53.1.6 icon from How do I Add more than one Return to Work File Note? Step 1. Open the Claim record you wish to add a New Return to Work File Note to and click on an existing Return to Work File Note in the tree control. Step 2. Select the ADD NEW Rehabilitation Note. Step 3. Click on the SAVE will be saved. Commercial in Confidence icon from the toolbar. Add the details of a new icon and the fields will become inactive and your changes SBC IT South Australia Department of Premier and Cabinet Claims Management System – Self Insurance SA User Guide Note Page: 269 of 309 Version: 1.0 Printed: 18/06/2015 When you add further Return to Work File Note screens to the claim, the system will automatically check that the details you have entered into the previous screen are valid before creating a new screen. For example, the User created one Return to Work File Note screen but forgot to fill in a Mandatory field. This system would not let the user use the ADD NEW function as the previous screen is invalid. 53.1.7 How do I Delete a Return to Work File Note? Step 1. To remove the Return to Work File Note screen from the claim, firstly select the claim you wish to remove the File Note screen from. Step 2. Once you have the claim open, select the Return to Work File Note branch from the tree control which is to be removed. If the Return to Work File Note is selected the background behind the text will appear blue. Step 3. Click on the DELETE icon from the toolbar. When the confirmation message appears, click on OK . The Return to Work File Note will be removed from the claim. Note If you are unable to DELETE the Return to Work File Note screen selected, you may not have access to complete this function. Check with the SIMS System Administrator that you have the correct access level. 8.3.1 Return to Work File Note Additional Information The following sections contain additional information about the Return to Work File Note screen functionality and validation. Return to Work File Notes Email Notifications Return to Work File Notes – Mandatory Fields Return to Work File Notes – Tree Control Return to Work File Notes – Confidential File Notes 8.3.1 Return to Work File Note Email Notifications The Name / Email Address field allows the user to enter the Name or the Email Address of the person to which reminder emails are to be sent. The Due Date and Reminder Date fields specify the dates on which these emails are sent. Commercial in Confidence SBC IT South Australia Department of Premier and Cabinet Claims Management System – Self Insurance SA User Guide Page: 270 of 309 Version: 1.0 Printed: 18/06/2015 If SIMS users are selected from in the Email Notifications table, then the user will have Task List entries inserted for this Rehabilitation Note. If no SIMS users have been selected in the Email Notifications fields, email reminders cannot not be sent. 53.1.8 Mandatory Fields The following fields must be completed in order to successfully save the Return to Work File Note into the SIMS database: 53.1.9 Subject Description Due Date (if the Assign checkbox has been checked) Tree Control When the Return to Work File Note screen is saved, the system will display the following detail in the Tree Control as a reference to the screen contents: <Date Entered>, <Category> The Tree Control will display all Return to Work File Notes for the Claim in order of Date Entered, descending (most recent date entered first). An example is displayed below: 8.3.1 Confidential Return to Work File Notes If the Return to Work File Note has security applied, the Privileged and Confidential checkbox will be selected. This flag indicates that the Return to Work File Note may only be viewed by users who have the appropriate level of security access. This access is defined by the System Administrator. Commercial in Confidence SBC IT South Australia Department of Premier and Cabinet Claims Management System – Self Insurance SA User Guide Page: 271 of 309 Version: 1.0 Printed: 18/06/2015 54. HOW DO I VIEW THE RETURN TO WORK FILE NOTE SUMMARY The Return to Work File Note Summary screen will be displayed on the top of the folder populating the details for all Return to Work notes recorded for a claim. The Return to Work Note Summary screen displays when the Return to Work Notes folder is selected. Return to Work Notes listed can be filtered by entering one or more criteria in the Search fields and selecting the Search screen. Return to Work Notes marked Privileged and Confidential may only be seen in the Return to Work Note Summary by Users with the “Privileged and Confidential Access” Menu Item Security Object currently applied to one of the User’s Security Profiles. Privileged and Confidential File Notes will display to unauthorised Users with only the word “Confidential” and no other values. The Return to Work File Note Summary screen contains one tab only: Return to Work File Note Summary. 54.1 RTW File Note Summary The RTW File Note Summary screen displays as follows: 1.4 Return to Work File Note Summary Step by Step The following topics are available to assist you in the use of the Return to Work Note Summary screen: How do I View the Return to Work Note Summary? How do I Use the Return to Work Note Summary Search? How do I Open a Return to Work Note screen from the Return to Work Note Summary screen? Commercial in Confidence SBC IT South Australia Department of Premier and Cabinet Claims Management System – Self Insurance SA User Guide Page: 272 of 309 Version: 1.0 Printed: 18/06/2015 The following sections are related to the Return to Work Note screen are available in other sections of this User Guide: 54.1.1 How do I Add a Return to Work Note to a Claim? How do I Modify the Return to Work Notes Screen after it has been saved? How do I Add more than one Return to Work Note? How do I Delete a Return to Work Note? How do I View the Return to Work File Note Summary? Step 1. 54.1.2 How do I use the Return to Work Note Summary Search? Step 1. To use the Return to Work Note Summary for the claim, click on the Return to Work File Note Summary folder in the Claim Tree Control and this will display the Return to Work Note Summary screen. Step 2. Enter criteria in to the fields at the top of the Summary Screen to locate a specific File Note. For example, select a Date Range and Category to refine the Search Results. Note Step 3. Tip 54.1.3 To view the Return to Work Note Summary for the claim, click on the Return to Work File Note Summary folder in the Claim Tree Control. The Date From and Date To range will pick up all Return to Work Notes with a Date Entered range covering the same days selected. Once you have selected one or more criteria, select the Search button. The Return to Work Note Summary screen will refresh and the Return to Work Notes matching the criteria entered will appear in the Summary. Once you have finished with the Search Results and want to return to the full list of Return to Work Notes for the claim, select the Clear button. How do I Open a Return to Work Note from the Return to Work Note Summary screen? Commercial in Confidence SBC IT South Australia Department of Premier and Cabinet Claims Management System – Self Insurance SA User Guide Page: 273 of 309 Version: 1.0 Printed: 18/06/2015 Step 1. To view the Return to Work Note Summary for the claim, click on the Return to Work File Note Summary folder in the Claim Tree Control. Step 2. Review the list of Return to Work Notes listed in the Summary until you have located the Return to Work Note you wish to open. Step 3. Click on the Subject hyperlink and the Return to Work Note will open in the Screen window. Note If a Return to Work Note has been marked as Privileged and Confidential the Return to Work Note will only display as Confidential in the Return to Work Note Summary screen with no other information or hyperlink associated with the file. See Confidential File Notes above for more information. Commercial in Confidence SBC IT South Australia Department of Premier and Cabinet Claims Management System – Self Insurance SA User Guide Page: 274 of 309 Version: 1.0 Printed: 18/06/2015 55. HOW DO I VIEW THE DOCUMENT SUMMARY? The Document Summary screen displays a summary of all Documents registered for a particular Claim. This includes all Correspondence In, Correspondence Out, Medical Certificates, File Notes and many more. This screen displays automatically in the Claim Profile Directory Tree when the Claim has at least one Document and displays with a description of “Document Summary”. This screen cannot be added to or deleted from a Claim. The Document Summary screen contains one tab: Document Summary. 55.1 Document Summary The Document Summary screen displays as seen below and contains the following fields: Commercial in Confidence SBC IT South Australia Department of Premier and Cabinet Claims Management System – Self Insurance SA User Guide Page: 275 of 309 Version: 1.0 Printed: 18/06/2015 55.2 Step by Step 55.2.1 How do I View the Document Summary? Step 1. To view the Document Summary screen for the claim, click on the Document Summary folder in the Claim Tree Control. Step 2. The Document Summary screen will be displayed in the window. Note The Document Summary screen displays the details of documents that have been received or generated for the Claim. Note Selecting the Document No hyperlink will navigate to the selected Document Details screen. Note The Document Summary screen is automatically created when a New Document has been generated or attached against the Claim. The user may need to click on the REFRESH icon from the toolbar menu before the Document Summary screen will be displayed with recent updates. Step 3. 55.2.2 How do I Modify the Document Summary? Note 55.2.3 The user is able to filter the Document Summary screen by using the Document Details fields. The SIMS will not allow the Document Summary screen to be modified, as it contains Key Claim details. How do I Delete the Document Summary? Note The SIMS will not allow the Document Summary screen to be deleted, as it contains Key Claim details. Commercial in Confidence SBC IT South Australia Department of Premier and Cabinet Claims Management System – Self Insurance SA User Guide Page: 276 of 309 Version: 1.0 Printed: 18/06/2015 56. HOW DO I SEARCH FOR A DOCUMENT? The Document Search screen displays a summary of all Documents registered for all Claims in the System. This includes all Correspondence In, Correspondence Out, Medical Certificates, File Notes and many more. This screen is accessible from the Search > Document Search option in the Main Menu. The Document Search screen contains one tab: Document Search. 56.1 Document Search The Document Search screen displays as seen below and contains the following fields: 56.2 Document Search Step by Step 56.2.1 How do I Use the Document Search? Step 1 Open the Document Search screen by selecting the Document > Document Search menu item. Commercial in Confidence SBC IT South Australia Department of Premier and Cabinet Claims Management System – Self Insurance SA User Guide Step 2 Note Page: 277 of 309 Version: 1.0 Printed: 18/06/2015 Select the Search Criteria the user wishes to view the desired document. Note The user may use the Content criteria field to search for text within the Uploaded document using the AND(&), OR(|) or NOT(~) operators to refine search results. Examples of how to use these operators are as follows; “cats AND dogs” / “cats & dogs” Returns documents which contain both the word cats and the word dogs. “cats OR dogs” / “cats | dogs” Returns documents containing either cars or dogs. “cats NOT dogs” / “cats ~ dogs” Returns documents which contain the word cats but not the word dogs. At any time the Operator shorthand symbols (AND(&), OR(|) or NOT(~)) may be substituted for the full operators. Step 3 Note Select the SEARCH hyperlink to display the search results. At least one search criterion must be entered in order for the search to be conducted. A message will display if at least one criterion is not entered: Commercial in Confidence SBC IT South Australia Department of Premier and Cabinet Claims Management System – Self Insurance SA User Guide Note Page: 278 of 309 Version: 1.0 Printed: 18/06/2015 Where more than one field is completed in the search criteria, the SIMS will return results that match the requirements of ALL the fields entered. Step 4 Click on the Document No. hyperlink to a desired document. Once selected the Document Details screen will be displayed. Step 5 Once you are satisfied and have completed with the Document Search dialog, select the CANCEL hyperlink. Note When the CANCEL hyperlink is selected, the Document Search screen will close and the search will not be conducted. Note When the CLEAR hyperlink is selected, will clear the results from the selection criteria fields as well as the results grid. 56.3 Document Search Additional Information 56.3.1 No Records Match the Criteria Entered If the user selects the SEARCH hyperlink and no matches are returned in SIMS, the following message will appear in the Search Results grid; The following are a list of reasons why the SIMS may not locate the document you are searching for: The Document Details are incorrect: Check the Document details you entered as criteria. It might be that the criteria you are entering will not match the details entered when the Document was registered into the SIMS. You are using too many Search Criteria: Simplifying your search by entering fewer search criteria Incorrect Spelling: Use the Like Search. See Like Search for further details. Commercial in Confidence SBC IT South Australia Department of Premier and Cabinet Claims Management System – Self Insurance SA User Guide 56.3.2 Page: 279 of 309 Version: 1.0 Printed: 18/06/2015 The Document does not exist in the SIMS: The Document may not have been entered into the SIMS. Like Search The SIMS has the ability to perform Like searches with the use of a wildcard character (%) in nominated character fields. This enables the search to retrieve a larger number of results. For example, ‘Sm%’, in a text search field would result in all matches beginning with ‘Sm’, including, ‘Smith’ and ‘Smyth’ etc. Commercial in Confidence SBC IT South Australia Department of Premier and Cabinet Claims Management System – Self Insurance SA User Guide Page: 280 of 309 Version: 1.0 Printed: 18/06/2015 57. HOW DO I ACCESS & MAINTAIN DOCUMENTS IN THE DOCUMENT DETAILS SCREEN? The Document Details screen displays the details of an individual Document that has been generated from the SIMS. The Document Details screen allows for the following to be completed: Documents can be Viewed; Documents can be checked out and edited by following the Check Out process; and Notes can be recorded for a Document in the Description field. Only Microsoft Word documents with a File Extension of either .doc or .docx may be checked out. If the Document is any other File Type then it may not be checked out. The Document Details pop up screen contains one tab only: Document Details. 57.1 Document Details The Document Details screen display as seen below and contains the following fields: Commercial in Confidence SBC IT South Australia Department of Premier and Cabinet Claims Management System – Self Insurance SA User Guide Page: 281 of 309 Version: 1.0 Printed: 18/06/2015 57.2 Document Details Step by Step 57.2.1 How do I Maintain the Document Details? Note The Document Details screen is displayed upon the user selecting the Document No. hyperlink from either the Document Search or Document Summary screens. Note Once a Document is uploaded into the SIMS, only the Description field on the Document Details screen may be modified. Step 1 Enter the Document Description if applicable. Step 3 Click on the SAVE Note 57.2.2 hyperlink to save the Document Description. When the CLOSE hyperlink is selected, the Document Details screen is closed (and any changes to the Description field will be discarded). How do I View a Document? Step 1 Select the desired document from the Document Search or Document Summary screen, by selecting the Document No. hyperlink to open the Document Details screen. Step 2 Once the Document Details screen has appeared in the Screen/Tab window, select the VIEW hyperlink. A new box will open and the Download message similar to the following will appear; Step 3 If the user wishes to save the document in the hard drive or to a Network; select the SAVE button. To open the document select the OPEN button. To cancel; select the CANCEL button. Commercial in Confidence SBC IT South Australia Department of Premier and Cabinet Claims Management System – Self Insurance SA User Guide Page: 282 of 309 Version: 1.0 Printed: 18/06/2015 58. HOW DO I ENTER CORRESPONDENCE IN? Correspondence In such as Reports, Letters, Faxes or Emails Received can be recorded in the Correspondence In screen. Multiple Correspondence In screens can be attached to a Claim. The Correspondence In screen consists of one tab: Correspondence In. Once Correspondence Screens have been added to the Claim, a Correspondence In Summary screen will be available when the Correspondence In folder is selected in the Tree Control (level above the Correspondence In screens). 58.1 Correspondence In The Correspondence In screen will be displayed as follows: 58.2 Correspondence In Step by Step The following topics are available to assist you in the use of Correspondence In: How do I Create a New Correspondence In Screen? How do I Upload a Document? How do I Add More than one Correspondence In screen? How do I Delete the Correspondence In Screen? The following are related to Correspondence In, and are available in other sections of this User Guide: How do I View the Correspondence In Summary? Commercial in Confidence SBC IT South Australia Department of Premier and Cabinet Claims Management System – Self Insurance SA User Guide 58.2.1 Page: 283 of 309 Version: 1.0 Printed: 18/06/2015 How do I Create a New Correspondence In Screen? Step 5. Tip Step 6. Note Step 7. If no previous Correspondence In has been recorded for the claim, the user can create a new Correspondence In screen by clicking on the FLOATING MENU icon next to the Claim Summary screen in the Tree Control and select New Correspondence In. If a Correspondence In screen already exists for the Claim you will need to use a different method to add the new Correspondence In. Refer to How do I Add More than One Correspondence In screen? Select a Document Correspondence In. Type and Letter Type as applicable to the When a New Correspondence In screen is created, the Privileged and Confidential checkbox will not be selected. This checkbox is linked to Security and User Access in the Administration Tools. Only users with access to Privileged and Confidential Correspondence will see these appear in the Claim Tree Control. If you believe that you require Privileged and Confidential Correspondence In access contact your system administrator. Refer to Correspondence In – Privileged and Confidential for more information. Enter a Date Received, Document Date, Receipt Method and Received From information as applicable. Commercial in Confidence SBC IT South Australia Department of Premier and Cabinet Claims Management System – Self Insurance SA User Guide Step 8. Upload a Document to the Correspondence In if required see the section below on How do I Upload a Document. Step 9. Enter a Description for the Correspondence In. Tip 58.2.2 Page: 284 of 309 Version: 1.0 Printed: 18/06/2015 You may use the toolbar in the Description text box menu to format the Correspondence In Description. How do I Upload a Document? Step 1. Once a New Correspondence In screen has been created, Type in the details of the correspondence into each field. Step 2. To attach a Document to the Correspondence In, click on the Upload button and use the Windows File Browser to locate and select the desired file. Once the desired file is selected, click on the OPEN button in the File Browser. Step 3. If successfully attached, the filename will be visible in the File Name field. Once a document is uploaded to a Correspondence In screen it cannot be modified. If you have selected the wrong document, you will need to delete the Correspondence In Screen and start again. Step 4. Once all the details have been entered onto the screen the user would save the details by pressing the SAVE icon. Commercial in Confidence SBC IT South Australia Department of Premier and Cabinet Claims Management System – Self Insurance SA User Guide Step 5. 58.2.3 Page: 285 of 309 Version: 1.0 Printed: 18/06/2015 To view the document entered in the File Name field the user can select the View hyperlink. The View hyperlink will not be enabled until the screen is saved and a document has been uploaded. How do I Add More than one Correspondence In screen? Step 1. If Correspondence In already exists for the Claim, the user can add a new Correspondence In record, by selecting a previously saved correspondence in record from the tree control and selecting the ADD NEW icon Step 2. 58.2.4 . Complete the Correspondence screen following the instructions in the How do I Create a New Correspondence In Screen from Step 2. How do I Delete the Correspondence In Screen? Step 1. Click on the Correspondence In Screen which is to be deleted. Step 2. Click on the DELETE appears, click on icon from the toolbar. When the confirmation message . The screen will be removed from the claim. If deleting the last Correspondence In Screen from the Claim, the Correspondence In Branch will also disappear. Note When the Correspondence In is deleted from SIMS, the file which was attached to the screen is also deleted. If the file is required, click on the VIEW button and save the document before deleting the screen. Once a Correspondence In Screen is deleted, it cannot be recovered easily. Note If you do not have access to select the DELETE System Administrator. icon, contact your 58.3 Correspondence In Additional Information The following sections contain additional information about the Correspondence In screen functionality and validation. Correspondence In – Mandatory Fields Correspondence In – Tree Control Correspondence In – Privileged and Confidential Commercial in Confidence SBC IT South Australia Department of Premier and Cabinet Claims Management System – Self Insurance SA User Guide 58.3.1 Page: 286 of 309 Version: 1.0 Printed: 18/06/2015 Mandatory Fields The following fields must be completed in order to successfully save the Correspondence In into the SIMS database: 58.3.2 Document Type Date Received Document Date File Upload Tree Control When the Correspondence In screen is saved, the system will display the following detail in the Tree Control as a reference to the screen contents: <Date Received> - <Document Type> The Tree Control will display all Correspondence In for the Claim in order of Date Received, descending (most recent date received first). An example is displayed below: 58.3.3 Privileged and Confidential If the Correspondence In has security applied, the Privileged and Confidential checkbox will be selected. This flag indicates that the Correspondence In screen may only be viewed by users who have the appropriate level of security access. This access is defined by the System Administrator. Commercial in Confidence SBC IT South Australia Department of Premier and Cabinet Claims Management System – Self Insurance SA User Guide Page: 287 of 309 Version: 1.0 Printed: 18/06/2015 59. HOW DO I VIEW THE CORRESPONDENCE IN SUMMARY SCREEN This screen displays a summary of all Correspondence In received for the claim. The grid will allow the user to sort the results by any of the column headings. The default view will be by date received in descending order. Correspondence In records marked Privileged and Confidential may only be seen in the Correspondence In Summary by Users with the “Privileged and Confidential Access” Menu Item Security Object currently applied to one of the User’s Security Profiles. The Correspondence In Summary screen contains one tab: Correspondence In Summary. 59.1 Correspondence In Summary Step by Step The following topics are available to assist you in the use of the Correspondence In Summary screen: How do I View the Correspondence In Summary? How do I Open a Correspondence In screen from the Correspondence In Summary screen? The following sections are related to the Correspondence In Summary screen are available in other sections of this User Guide: 59.1.1 How do I create a New Correspondence In Screen? How do I upload a Document? How do I add more than one Correspondence In Screen? How do I delete the Correspondence In Screen? How do I View the Correspondence In Summary? Step 1. 59.1.2 To view the Correspondence In Summary for the claim, click on the Correspondence In Summary folder in the Claim Tree Control. How do I Open a Correspondence In from the Correspondence In Summary screen? Step 1. To view the Correspondence In Summary for the claim, click on the File Note Summary folder in the Claim Tree Control. Commercial in Confidence SBC IT South Australia Department of Premier and Cabinet Claims Management System – Self Insurance SA User Guide Page: 288 of 309 Version: 1.0 Printed: 18/06/2015 Step 2. Review the list of Correspondence In listed in the Summary until you have located the Correspondence In you wish to open. Step 3. Click on the Document Type hyperlink and the Correspondence In will open in the Screen window. Note If a Correspondence In has been marked as Privileged and Confidential the Correspondence In will only display as Confidential in the Correspondence In Summary screen with no other information or hyperlink associated with the file. See Privileged and Confidential above for more information. Commercial in Confidence SBC IT South Australia Department of Premier and Cabinet Claims Management System – Self Insurance SA User Guide Page: 289 of 309 Version: 1.0 Printed: 18/06/2015 60. HOW DO I ENTER CORRESPONDENCE OUT? Correspondence Out such as Reports, Letters, Faxes or Emails Sent can be recorded in the Correspondence Out screen. Multiple Correspondence Out screens can be attached to a Claim. The Correspondence Out screen consists of a single tab: Correspondence Out. Once Correspondence Screens have been added to the Claim, a Correspondence Out Summary screen will be available when the Correspondence Out folder is selected in the Tree Control (level above the Correspondence Out screens). 60.1 Correspondence Out The Correspondence Out screen will be displayed as follows: 60.2 Correspondence Out Step by Step The following topics are available to assist you in the use of Correspondence Out; How do I Create a New Correspondence Out Screen? How do I Upload a Document? How do I Add More than one Correspondence Out screen? How do I Upload a Document? How do I View the Correspondence Out Document after it’s been Uploaded? How do I Delete the Correspondence Out Screen? Commercial in Confidence SBC IT South Australia Department of Premier and Cabinet Claims Management System – Self Insurance SA User Guide 60.2.1 Page: 290 of 309 Version: 1.0 Printed: 18/06/2015 How do I Create a New Correspondence Out Screen? Step 1. Tip Step 2. Note If no previous Correspondence Out has been recorded for the claim, the user can create a new Correspondence Out screen by clicking on the FLOATING MENU icon next to the Claim Summary screen in the Tree Control and selecting New Correspondence Out. If a Correspondence Out screen already exists for the Claim you will need to use a different method to add the new Correspondence Out. Refer to How do I Add More than One Correspondence Out screen? Select a Document Correspondence Out. Type and Letter Type as applicable to the When a New Correspondence Out screen is created, the Privileged and Confidential checkbox will not be selected. This checkbox is linked to Security and User Access in the Administration Tools. Only users with access to Privileged and Confidential Correspondence will see these appear in the Claim Tree Control. If you believe that you require Privileged and Confidential Correspondence Out access contact your system administrator. Refer to Correspondence Out – Privileged and Confidential for more information. Step 3. Enter a Date Sent and if known enter who the correspondence is being Sent To. Step 4. Upload a Document to the Correspondence Out if required see the section below on How do I Upload a Document. Commercial in Confidence SBC IT South Australia Department of Premier and Cabinet Claims Management System – Self Insurance SA User Guide Step 5. Tip 60.2.2 Page: 291 of 309 Version: 1.0 Printed: 18/06/2015 Enter a Description for the Correspondence Out. You may use the toolbar in the Description text box menu to format the Correspondence Out Description. How do I Upload a Document? Step 1. Once a New Correspondence Out screen has been created, Type in the details of the correspondence into each field. Step 2. To attach a Document to the Correspondence Out, click on the Upload button and use the Windows File Browser to locate and select the desired file. Once the desired file is selected, click on the OPEN button in the File Browser. Step 3. If successfully attached, the filename will be visible in the File Name field. Once a document is uploaded to a Correspondence Out screen it cannot be modified. If you have selected the wrong document, you will need to delete the Correspondence Out Screen and start again. Step 4. Once all the details have been entered onto the screen the user would save the details by pressing the SAVE icon. Step 5. To view the document entered in the File Name field the user can select the View hyperlink. The View hyperlink will not be enabled until the screen is saved and a document has been uploaded. Commercial in Confidence SBC IT South Australia Department of Premier and Cabinet Claims Management System – Self Insurance SA User Guide Step 6. 60.2.3 60.2.4 Page: 292 of 309 Version: 1.0 Printed: 18/06/2015 Once all the details have been entered onto the screen save the screen by selecting the SAVE icon from the Toolbar. How do I Add More than one Correspondence Out screen? Step 1. If Correspondence Out already exists for the Claim, the user can add a new Correspondence Out record, by selecting a previously saved Correspondence Out record from the tree control and selecting the ADD NEW icon . Step 2. Complete the Correspondence Out screen following the instructions in How do I Create a New Correspondence Out screen? starting from Step 2. How do I Delete the Correspondence Out Screen? Step 1. Click on the Correspondence Out Screen which is to be deleted. Step 2. Click on the Toolbar icon DELETE the selected screen will now disappear from the Tree Window. If deleting the last Correspondence Out Screen from the Claim, the Correspondence Out Branch will also disappear. Note When the Correspondence Out is deleted from SIMS, the file which was attached to the screen is also deleted. If the file is required, click on the VIEW button and save the document before deleting the screen. Once a Correspondence Out Screen is deleted, it cannot be recovered. Note If you do not have access to select the DELETE System Administrator. icon, contact your 60.3 Correspondence Out Additional Information Details The following sections contain additional information about the Correspondence Out screen functionality and validation. 60.3.1 Correspondence Out – Mandatory Fields Correspondence Out – Tree Control Correspondence Out – Privileged and Confidential Mandatory Fields The following fields must be completed in order to successfully save the Correspondence Out into the SIMS database: 60.3.2 Document Type Date Sent File Upload Tree Control When the Correspondence screen is saved, the system will display the following detail in the Tree Control as a reference to the screen contents: <Date Sent> - <Document Type> Commercial in Confidence SBC IT South Australia Department of Premier and Cabinet Claims Management System – Self Insurance SA User Guide Page: 293 of 309 Version: 1.0 Printed: 18/06/2015 The Tree Control will display all Correspondence for the Claim in order of Date Sent, descending (most recent date sent first). An example is displayed below: 60.3.3 Privileged and Confidential If the Correspondence Out has security applied, the Privileged and Confidential checkbox will be selected. This flag indicates that the Correspondence Out screen may only be viewed by users who have the appropriate level of security access. This access is defined by the System Administrator. Commercial in Confidence SBC IT South Australia Department of Premier and Cabinet Claims Management System – Self Insurance SA User Guide Page: 294 of 309 Version: 1.0 Printed: 18/06/2015 61. HOW DO I VIEW THE CORRESPONDENCE OUT SUMMARY? This screen displays a summary of all correspondence sent for the claim. The grid will allow the user to sort the results by any of the column headings. The default view will be by date received in descending order. Correspondence Out records marked Privileged and Confidential may only be seen in the Correspondence Out Summary by Users with the “Privileged and Confidential Access” Menu Item Security Object currently applied to one of the User’s Security Profiles. The Correspondence Out Summary screen contains one tab: Correspondence Out Summary. 61.1 Correspondence Out Summary Step by Step The following topics are available to assist you in the use of the Correspondence Out Summary screen: How do I View the Correspondence Out Summary? How do I Open a Correspondence Out screen from the Correspondence Out Summary screen? The following sections are related to the Correspondence Out Summary screen are available in other sections of this User Guide: o o o o 61.1.1 How do I create a New Correspondence Out Screen How do I upload a Document? How do I add more than one Correspondence Out Screen? How do I delete the Correspondence Out Screen? How do I View the Correspondence Out Summary? Step 5. 61.1.2 To view the Correspondence Out Summary for the claim, click on the Correspondence Out Summary folder in the Claim Tree Control. How do I Open a Correspondence Out from the Correspondence Out Summary screen? Step 6. To view the Correspondence Out Summary for the claim, click on the File Note Summary folder in the Claim Tree Control. Commercial in Confidence SBC IT South Australia Department of Premier and Cabinet Claims Management System – Self Insurance SA User Guide Page: 295 of 309 Version: 1.0 Printed: 18/06/2015 Step 7. Review the list of Correspondence Out listed in the Summary until you have located the Correspondence Out you wish to open. Step 8. Click on the Number hyperlink and the Correspondence Out will open in the Screen window. Note If a Correspondence Out has been marked as Privileged and Confidential the Correspondence Out will only display as Confidential in the Correspondence Out Summary screen with no other information or hyperlink associated with the file. See Privileged and Confidential above for more information. Commercial in Confidence SBC IT South Australia Department of Premier and Cabinet Claims Management System – Self Insurance SA User Guide Page: 296 of 309 Version: 1.0 Printed: 18/06/2015 62. HOW DO I ASSOCIATE A PROVIDER TO A CLAIM? Users are able to associate Providers to a claim who are used on a continual basis for reference. One or more Providers can be associated to a Claim record. Address and contact details for the provider may not be modified from this screen. To modify details the user must open the provider profile. The Organisation will define the access required to the provider profiles. The Clam Provider Screen consists of one tab: Claim Provider. The Claim Provider screen will be displayed as follows: 62.1 Claim Provider Step by Step The following topics are available to assist you in the management of Providers for a Claim in the SIMS: How do I Add a Claim Provider to the Claim? How do I Modify the Claim Provider Screen after it’s been saved? How do I Add Multiple Claim Provider screens to a Claim? How do I Delete the Claim Provider Screen? The following sections are related to the management of Claim Provider Profiles are available in other sections of this User Guide: How do I Use the Provider Search? Commercial in Confidence SBC IT South Australia Department of Premier and Cabinet Claims Management System – Self Insurance SA User Guide 62.1.1 Page: 297 of 309 Version: 1.0 Printed: 18/06/2015 How do I Enter / Maintain Provider Profiles? How do I Add a Claim Provider to the Claim? Step 1. Open the Claim you wish to add the New Claim Provider to. Step 2. Go to the Claim Summary branch of the tree control and click on the FLOATING MENU icon. A list of options will appear to the right of the icon, as shown below: Step 3. Select New Claim Provider from the floating menu. A new tree branch and screen window will automatically appear. This process is creating a new screen against a Claim. The Claim Provider screen will appear in the screen window. Step 4. Open the Provider Search by selecting the hyperlink on the Claim Provider screen. Use the search to locate the desired Provider and import into the Claim Provider screen. For details on using the Provider Search, refer to How do I Use the Provider Search? Once the Provider details have been imported into the Claim Provider screen, the screen will display as follows (the picture is an example only. The value shown in the Provider screen will depend on the data available in the Provider profile selected using the Provider Search). Step 5. The user may add any additional notes to the Claim Provider screen if required. Commercial in Confidence SBC IT South Australia Department of Premier and Cabinet Claims Management System – Self Insurance SA User Guide Step 6. 62.1.2 62.1.3 62.1.4 Page: 298 of 309 Version: 1.0 Printed: 18/06/2015 Once you are satisfied with the Claim Provider details entered into the fields on the screen, click on the SAVE icon and the fields will become inactive and your changes will be saved against the claim. Note If you have multiple screens in MODIFY mode when saving the screen, SIMS will check to see if any other screens are in modify mode. If there are any screens which meet this criteria, the system will open the screen which needs saving, and you will need to click on the SAVE icon again. Note You should save the screen before creating the next screen or modify another screen. If you do not, you risk losing the information you have entered. How do I Modify the Claim Provider Screen after it’s been saved? Note When a Claim Provider is added to a Claim, Address and Contact details for the Provider may not be modified from this screen. To modify details the user must open the Provider Profile. For more information refer to How do I Modify the Provider Screen? Tip You do not need to modify and re-add the Provider each time the Provider details are changed in the Provider Profile. The link between the Provider Profile and Claim is dynamic and any updated to the Profile will automatically come across to any linked Claims. How do I Add Multiple Claim Provider screens to a Claim? Step 1 Open the claim record you wish to add a New Claim Provider to and click on an existing Claim Provider in the Tree control. Step 2 Select the ADD NEW icon from the toolbar or alternatively open the Floating Menu and select New Claim Provider. Add the details of a new Claim Provider, referring to the instructions on How do I Add a Claim Provider to the Claim? Step 3 Click on the SAVE icon and the fields will become inactive and your changes will be saved. How do I Delete the Provider Screen? Commercial in Confidence SBC IT South Australia Department of Premier and Cabinet Claims Management System – Self Insurance SA User Guide Page: 299 of 309 Version: 1.0 Printed: 18/06/2015 Step 1 To remove the Claim Provider screen from the claim, firstly select the claim you wish to remove the Claim Provider screen from. Step 2 Once you have the claim open, select the Claim Provider branch from the tree control which is to be removed. If the Claim Provider is selected the background behind the text will appear blue. Step 3 Click on the DELETE icon from the toolbar. When the confirmation message appears, click on OK . The Claim Provider will be removed from the claim. Note If you are unable to DELETE the Provider screen selected, you may not have access to complete this function. Check with the SIMS System Administrator that you have the correct access level. Note This action will not remove the Provider from the system altogether, only the link between the Provider and Claim. No other screens will be affected. 62.2 Claim Provider Additional Information The following sections contain additional information about maintaining Providers on a Claim in the SIMS: 62.2.1 Claim Provider – Mandatory Fields Claim Provider – Tree Control Mandatory Fields The following fields must be completed in order to successfully save the Claim Provider Details into the SIMS database: 62.2.2 It is mandatory to search for a Provider, using the Provider Search button Tree Control When the Claim Provider screen is saved, the system will display the following detail in the Tree Control as a reference to the screen contents: Claim Provider - <Provider Name> The Tree Control will display all Providers for the Claim in order of Date Entered, ascending (earliest date entered first). An example is displayed below: Commercial in Confidence SBC IT South Australia Department of Premier and Cabinet Claims Management System – Self Insurance SA User Guide Commercial in Confidence Page: 300 of 309 Version: 1.0 Printed: 18/06/2015 SBC IT South Australia Department of Premier and Cabinet Claims Management System – Self Insurance SA User Guide Page: 301 of 309 Version: 1.0 Printed: 18/06/2015 63. HOW DO I LINK LEGAL REPRESENTATIVES? This screen is used to associate the Worker’s or Employer’s legal representation for an individual claim. One or many legal representatives can be recorded for a claim. Address and contact details for the Provider may not be modified from this screen. To modify details the user must open the Provider Profile. The Organisation will define the access required to the Provider Profiles. The Legal Representative Screen consists of one tab: Legal Representative. The Legal Representative screen will be displayed as follows: 63.1 Legal Representative Step by Step The following topics are available to assist you in the management of Legal Representatives on a Claim in the SIMS: How do I Add a Legal Representative to the Claim? How do I Modify the Legal Representative Screen after it has been saved? How do I Add Multiple Legal Representative Screens to a Claim? How do I Delete the Legal Representative Screen? The following sections are related to the management of Legal Provider Profiles are available in other sections of this User Guide: Commercial in Confidence SBC IT South Australia Department of Premier and Cabinet Claims Management System – Self Insurance SA User Guide 63.1.1 Page: 302 of 309 Version: 1.0 Printed: 18/06/2015 How do I Use the Provider Search? How do I Enter / Maintain Provider Profiles? How do I Add a Legal Representative to the Claim? Step 1 Open the Claim you wish to add the New Legal Representative to. Step 2 Go to the Claim Summary branch of the tree control and click on the FLOATING MENU icon. A list of options will appear to the right of the icon, as shown below: Step 3 Select New Legal Representative from the floating menu. A new tree branch and screen window will automatically appear. This process is creating a new screen against a Claim. The Legal Representative screen will appear in the screen window. Step 4 Open the Provider Search by selecting the Provider Search hyperlink on the Legal Representative screen. Use the search to locate the desired Provider and import into the Legal Representative screen. For details on using the Provider Search, refer to How do I Use the Provider Search? Once the Provider details have been imported into the Legal Representative screen, the screen will display as follows (the below is an example only. The value shown in the Legal Representative screen will depend on the data available in the Provider profile selected using the Provider Search) Commercial in Confidence SBC IT South Australia Department of Premier and Cabinet Claims Management System – Self Insurance SA User Guide 63.1.2 Page: 303 of 309 Version: 1.0 Printed: 18/06/2015 Step 5 Select if the Legal Representative is a Representative of either the Employer or the Injured Worker. Step 6 The user may add any additional notes to the Legal Representative screen if required. Step 7 Once you are satisfied with the Legal Representative details entered into the fields on the screen, click on the SAVE icon and the fields will become inactive and your changes will be saved against the claim. Tip If you have multiple screens in MODIFY mode when saving the screen, SIMS will check to see if any other screens are in modify mode. If there are any screens which meet this criteria, the system will open the screen which needs saving, and you will need to click on the SAVE icon again. Note You should save the screen before creating the next screen or modify another screen. If you do not, you risk losing the information you have entered. How do I Modify the Legal Representative Screen after it’s been saved? Note When a Legal Representative (provider) is added to a Claim, Address and Contact details for the Provider may not be modified from this screen. To modify details the user must open the Provider Profile. For more information refer to How do I Modify the Provider Screen? Tip You do not need to modify and re-add the Provider each time the Provider details are changed in the Provider Profile. The link between the Provider Commercial in Confidence SBC IT South Australia Department of Premier and Cabinet Claims Management System – Self Insurance SA User Guide Page: 304 of 309 Version: 1.0 Printed: 18/06/2015 Profile and Claim is dynamic and any updated to the Profile will automatically come across to any linked Claims. 63.1.3 How do I Add Multiple Legal Representative Screens to a Claim? Step 1 Open the claim record you wish to add a New Legal Representative to and click on an existing Legal Representative in the Tree control. Step 2 Select the ADD NEW Legal Representative. Step 3 Click on the SAVE icon and the fields will become inactive and your changes will be saved. Note When you add further Legal Representative screens to the claim, the system will automatically check that the details you have entered into the previous screen are valid before creating a new screen. icon from the toolbar. Add the details of a new For example, the User created one Legal Representative screen but forgot to fill in a Mandatory field. This system would not let the user use the ADD NEW 63.1.4 function as the previous screen is invalid. How do I Delete the Legal Representative Screen? Step 1 To remove the Legal Representative screen from the claim, firstly select the claim you wish to remove the Legal Representative screen from. Step 2 Once you have the claim open, select the Legal Representative branch from the tree control which is to be removed. If the Legal Representative is selected the background behind the text will appear blue. Step 3 Click on the DELETE icon from the toolbar. When the confirmation message appears, click on OK . The Legal Representative will be removed from the claim. Note If you are unable to DELETE the Legal Representative screen selected, you may not have access to complete this function. Check with the SIMS System Administrator that you have the correct access level. Commercial in Confidence SBC IT South Australia Department of Premier and Cabinet Claims Management System – Self Insurance SA User Guide Note Page: 305 of 309 Version: 1.0 Printed: 18/06/2015 This action will not remove the Provider from the system altogether, only the link between the Provider and Claim. No other screens will be affected. 63.2 Legal Representative Additional Information The following sections contain additional Representatives on a Claim in the SIMS: 63.2.1 information about maintaining Legal Legal Representative - Mandatory Fields Legal Representative – Tree Control Mandatory Fields The following fields must be completed in order to successfully save the Legal Representative Details into the SIMS database: 63.2.2 It is mandatory to search for a Provider, using the Provider Search button; It is mandatory to select who the Legal Representative if a Representative of – either the Employer or the Injured Worker. Tree Control When the Legal Representative screen is saved, the system will display the following detail in the Tree Control as a reference to the screen contents: Legal Representative <Provider Name> The Tree Control will display all Legal Representatives for the Claim in order of Date Entered, ascending (earliest date entered first). Foodstuffs SI Legal Representatives are highlighted in red and Injured Worker Legal Representatives in blue. An example is displayed below: Commercial in Confidence SBC IT South Australia Department of Premier and Cabinet Claims Management System – Self Insurance SA User Guide Page: 306 of 309 Version: 1.0 Printed: 18/06/2015 64. HOW DO I USE THE TASK LIST? The Task List functionality within SIMS provides the ability to see the schedule of tasks due for completion in relation to claim management. The Task List gives the user the ability to search for and display outstanding tasks using the following criteria: Person Responsible Tasks Due Between (Date Range) Tasks Outstanding, Completed or All Tasks. The Task List screen consists of two tabs: Task List – Actions Task List – Claims. The Task List – Actions tab will appear as follows: Commercial in Confidence SBC IT South Australia Department of Premier and Cabinet Claims Management System – Self Insurance SA User Guide Page: 307 of 309 Version: 1.0 Printed: 18/06/2015 The Task List – Claims tab will appear as follows: 64.1 Task List Step by Step The following topics are available to assist you in the use of the Task List features: How do I Access the Task List Screen? How do I Search for Actions Due within a Certain Period? How do I Search for Task List Actions by Status? How do I View the Status and Type of Claims assigned a Claims Manager? How do I Open a Claim associated with Task List entries? The following sections are related to the Task List are available in other sections of this User Guide: 64.1.1 How do I Enter a File Note? How do I Enter Claim Details? How do I Access the Task List Screen? Step 1 Select the Administration >Task List menu item. The Task List Screen will open in the Screen and Tab window. Note The Task List screen will also appear when you first log into SIMS. Commercial in Confidence SBC IT South Australia Department of Premier and Cabinet Claims Management System – Self Insurance SA User Guide Tip 64.1.2 Page: 308 of 309 Version: 1.0 Printed: 18/06/2015 To exit the Task List screen, select the Cancel button. How do I Search for Actions Due within a Certain Period? Step 1 Open the Task List screen Step 2 Select a Date From and Date To as Criteria. Step 3 Select the Search Note To search for tasks between the 1/3/2014 and the 31/03/2014 the user would enter these dates into the Date To / Date From criteria fields. hyperlink. When search is selected, only tasks due in March 2014 will be displayed in the Search Results. Note 64.1.3 64.1.4 Pressing SEARCH brings up all incomplete tasks that the selected user is responsible for that are due in March 2014. How do I Search for Task List Actions by Status? Step 1 Open the Task List screen. Step 2 Select the desired status. Select either Outstanding to view all incomplete entries, Complete to view all Completed tasks or All to return all tasks which have been assigned to the User selected. You may only make one selection from the Radio button group. Note Completed tasks will have a Date in the Completion Date field. Step 3 Press the SEARCH button Tip Pressing SEARCH now would bring up all tasks completed that the selected user is responsible for. How do I View the Status and Type of Claims assigned a Claims Manager? Step 1 Open the Task List screen and select the second tab Task List – Claims. The Person Responsible defaults to the user currently logged in. The list of Claims will default to all Claims assigned to the Person Responsible. Commercial in Confidence SBC IT South Australia Department of Premier and Cabinet Claims Management System – Self Insurance SA User Guide 64.1.5 Page: 309 of 309 Version: 1.0 Printed: 18/06/2015 Note You may not have the appropriate security access to view tasks assigned to other users in SIMS. Contact the System Administrator if you require access. Step 2 Select Undetermined Claims to refine the Task List results. Any claims with a current Determination Status of “Undetermined” will be displayed in the Task List when you select the Search button. How do I Open a Claim associated with Task List entries? Step 1 Locate the Claim Task List task which you wish to view in further detail. Step 2 Click on the ACC 45 No. hyperlink. Step 3 The Claim selected will open in the Screen and Tab Window and the Task List screen will be closed. Open the relevant Screen (i.e. File Note to view the File Note Details). 64.2 Task List Additional Information The following sections contain additional information about the Task List screen functionality and validation. 64.2.1 Task List – Interpreting Task List Search Results Interpreting Task List Search Results When results are returned from a Task List search, a variety of useful information is presented in a number of columns including Claim Number, Task Description, , Type, Due Date, Start Date and Worker Name. The value returned in the Claim Number column is the Claim Number for the Claim the task is for. You can click on this number to open the desired Claim Record. The description in the Task Description column is the name or description of the task, depending on the type of task. For example, if the task was a File Note, the value returned in the ‘Event’ column is the value entered in the ‘File Note Subject’ field of the File Note screen. Commercial in Confidence SBC IT