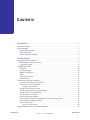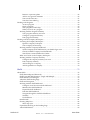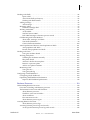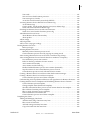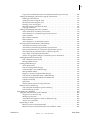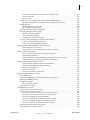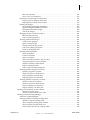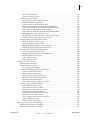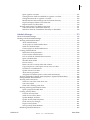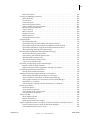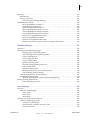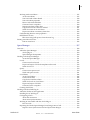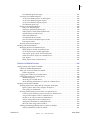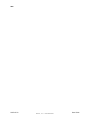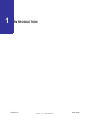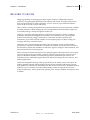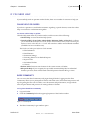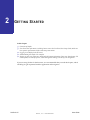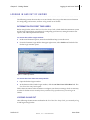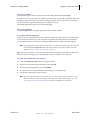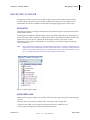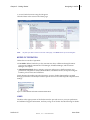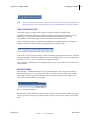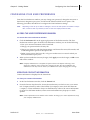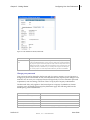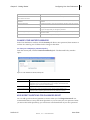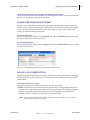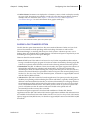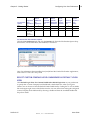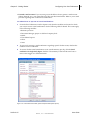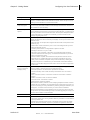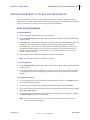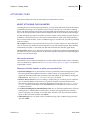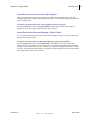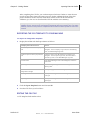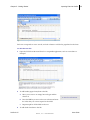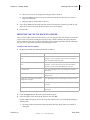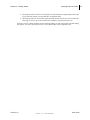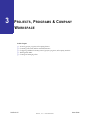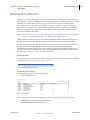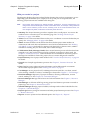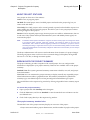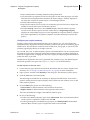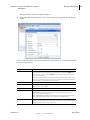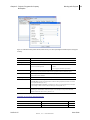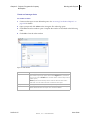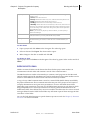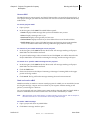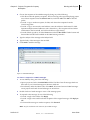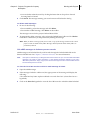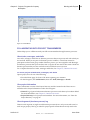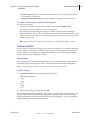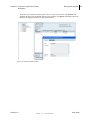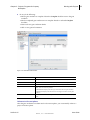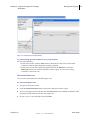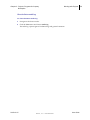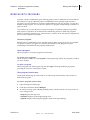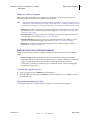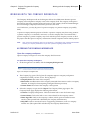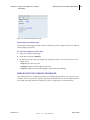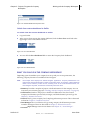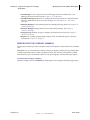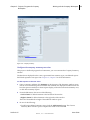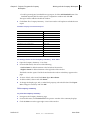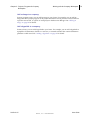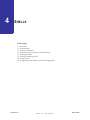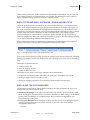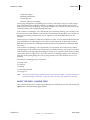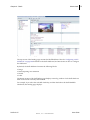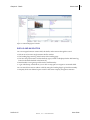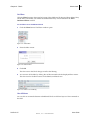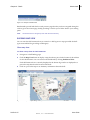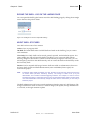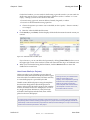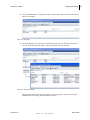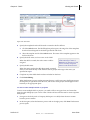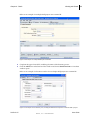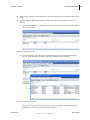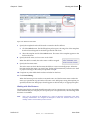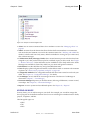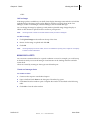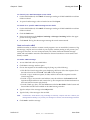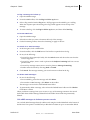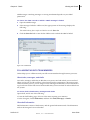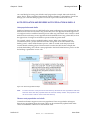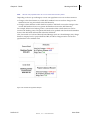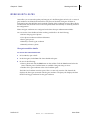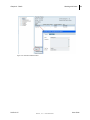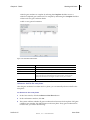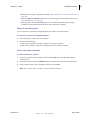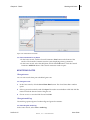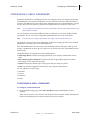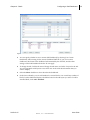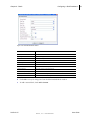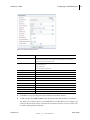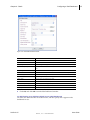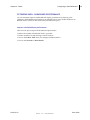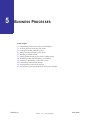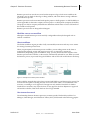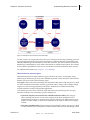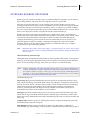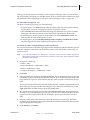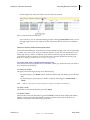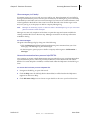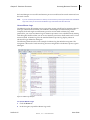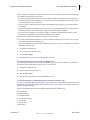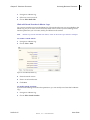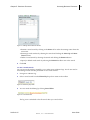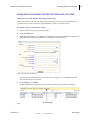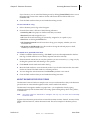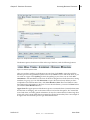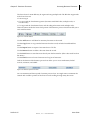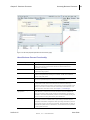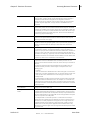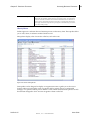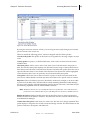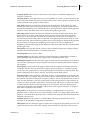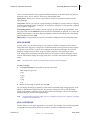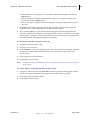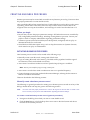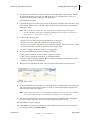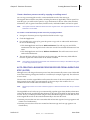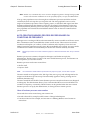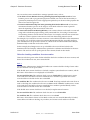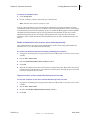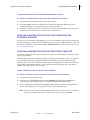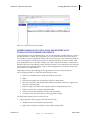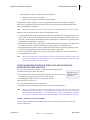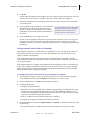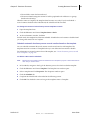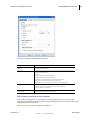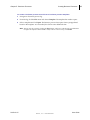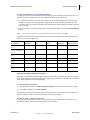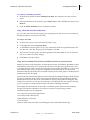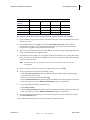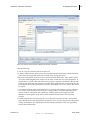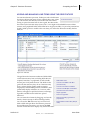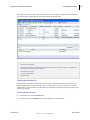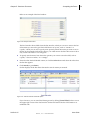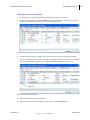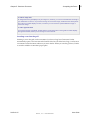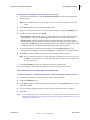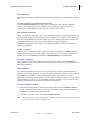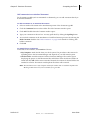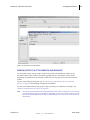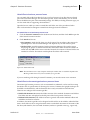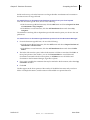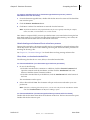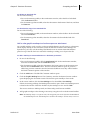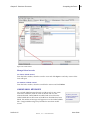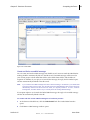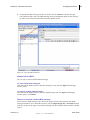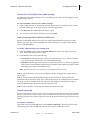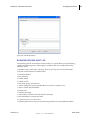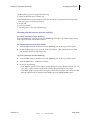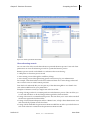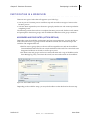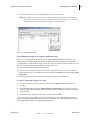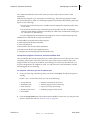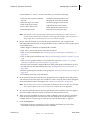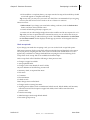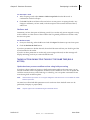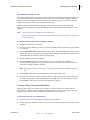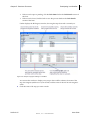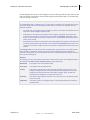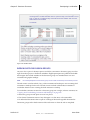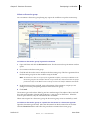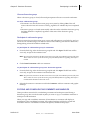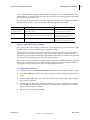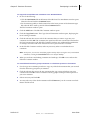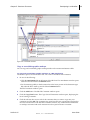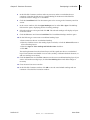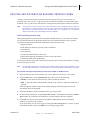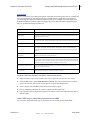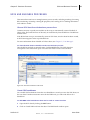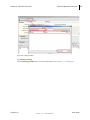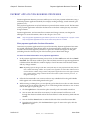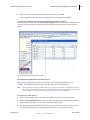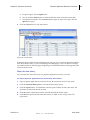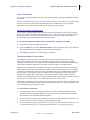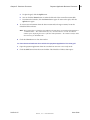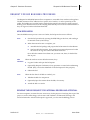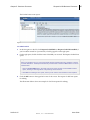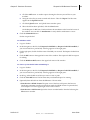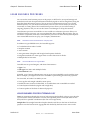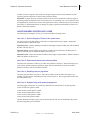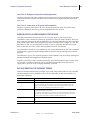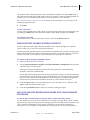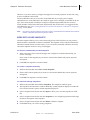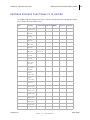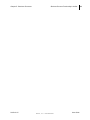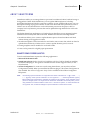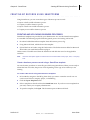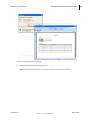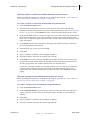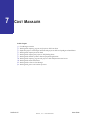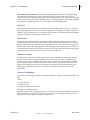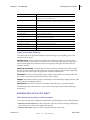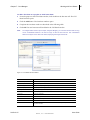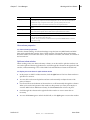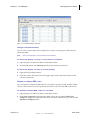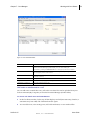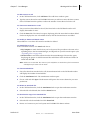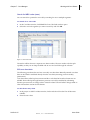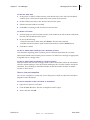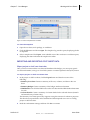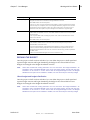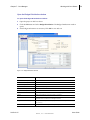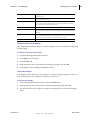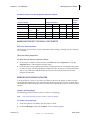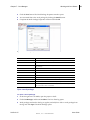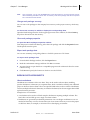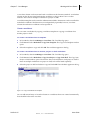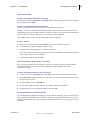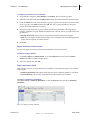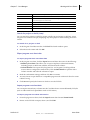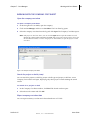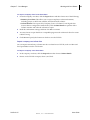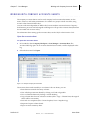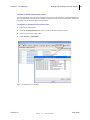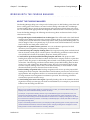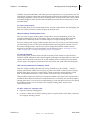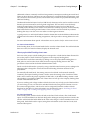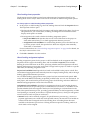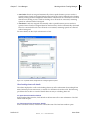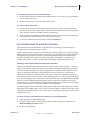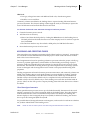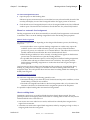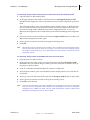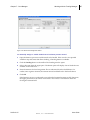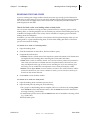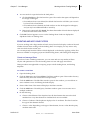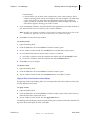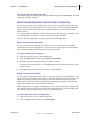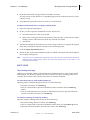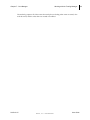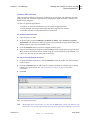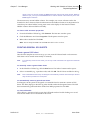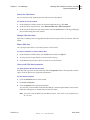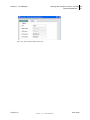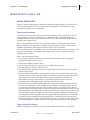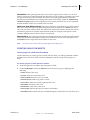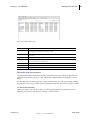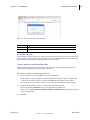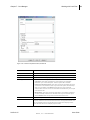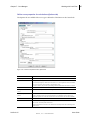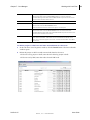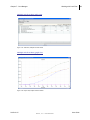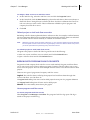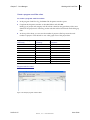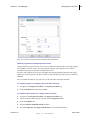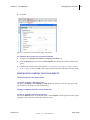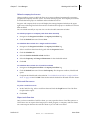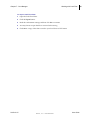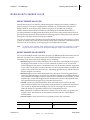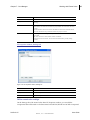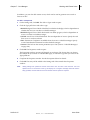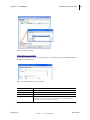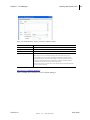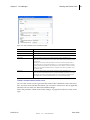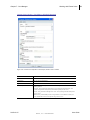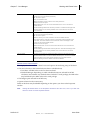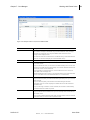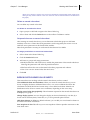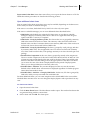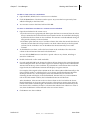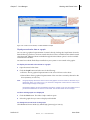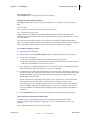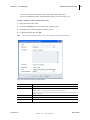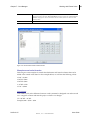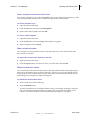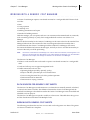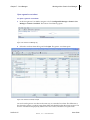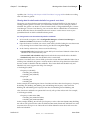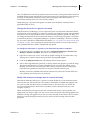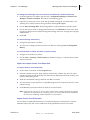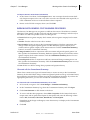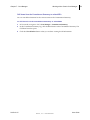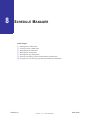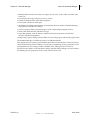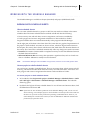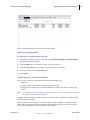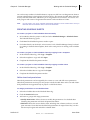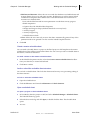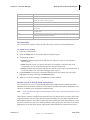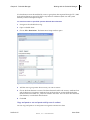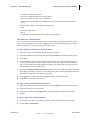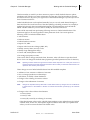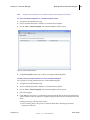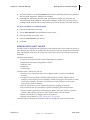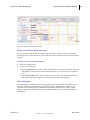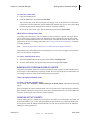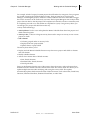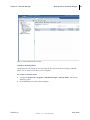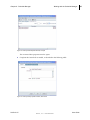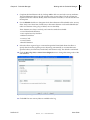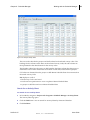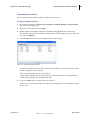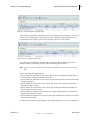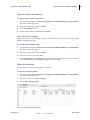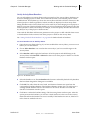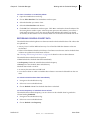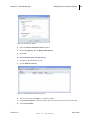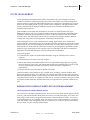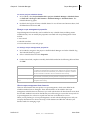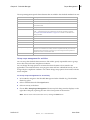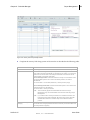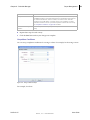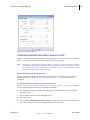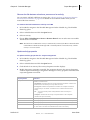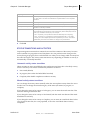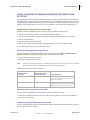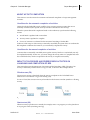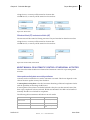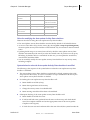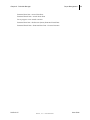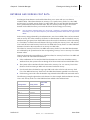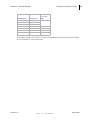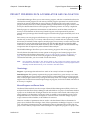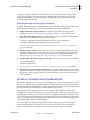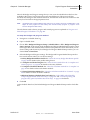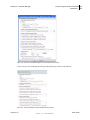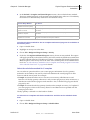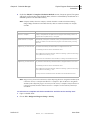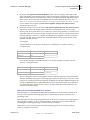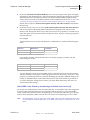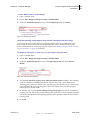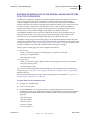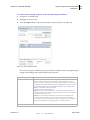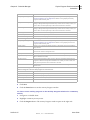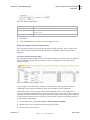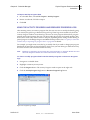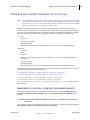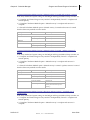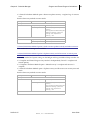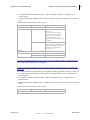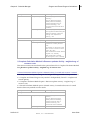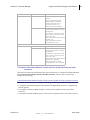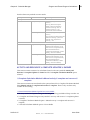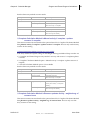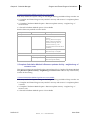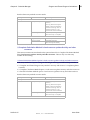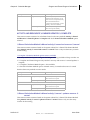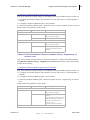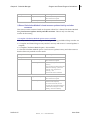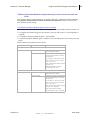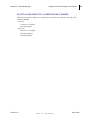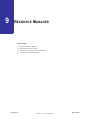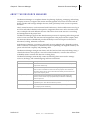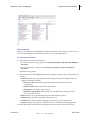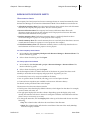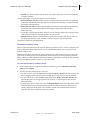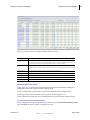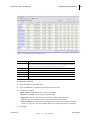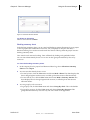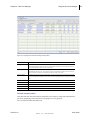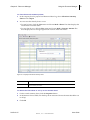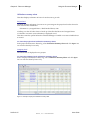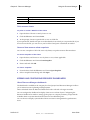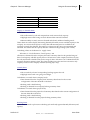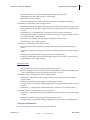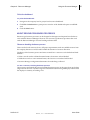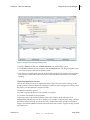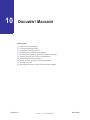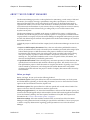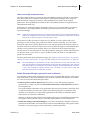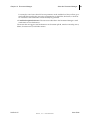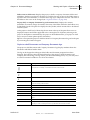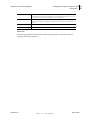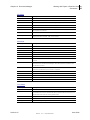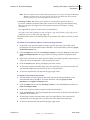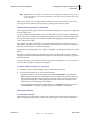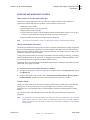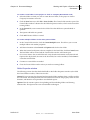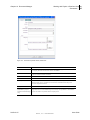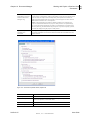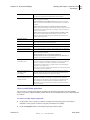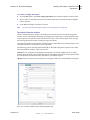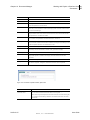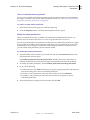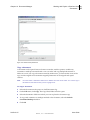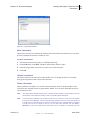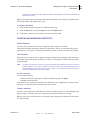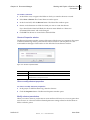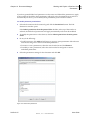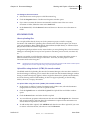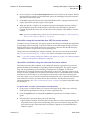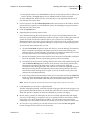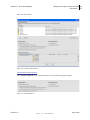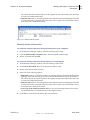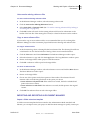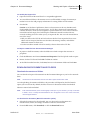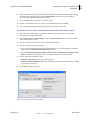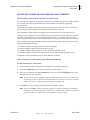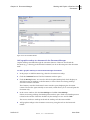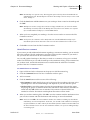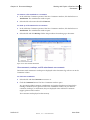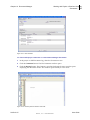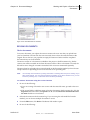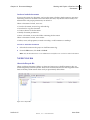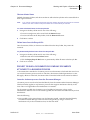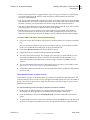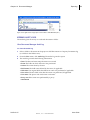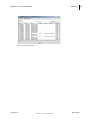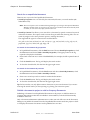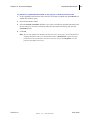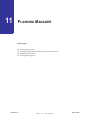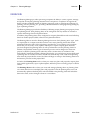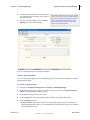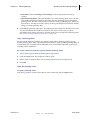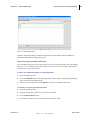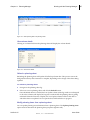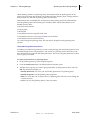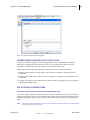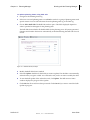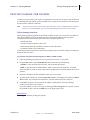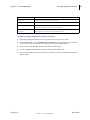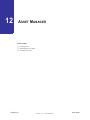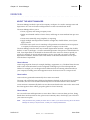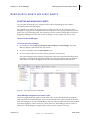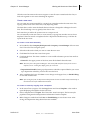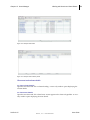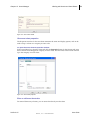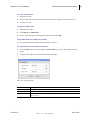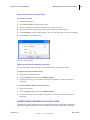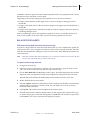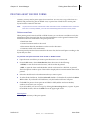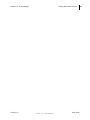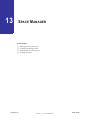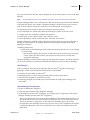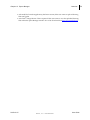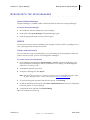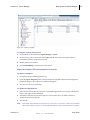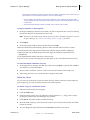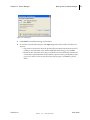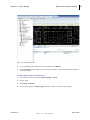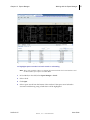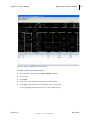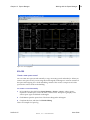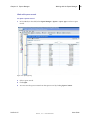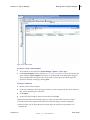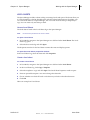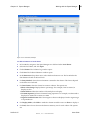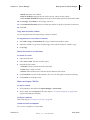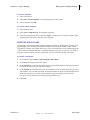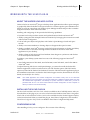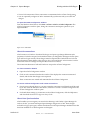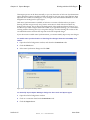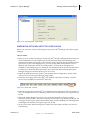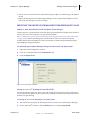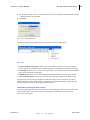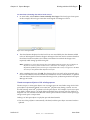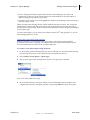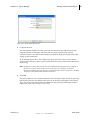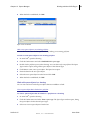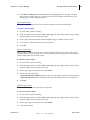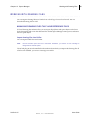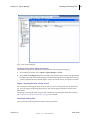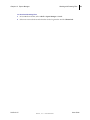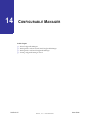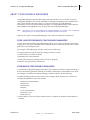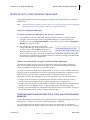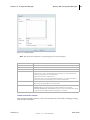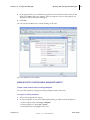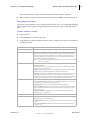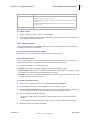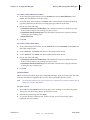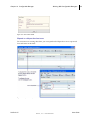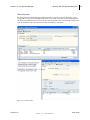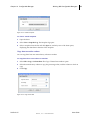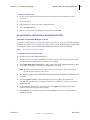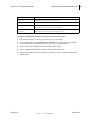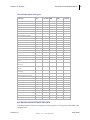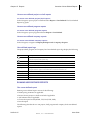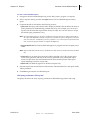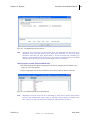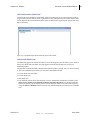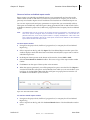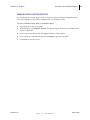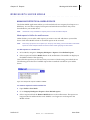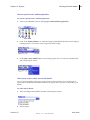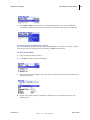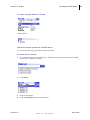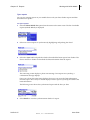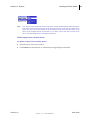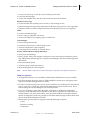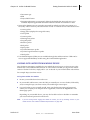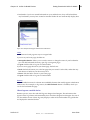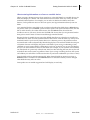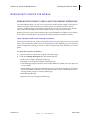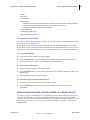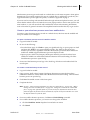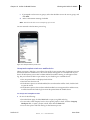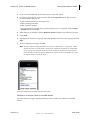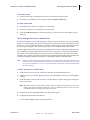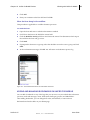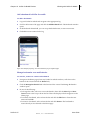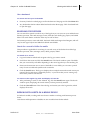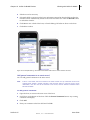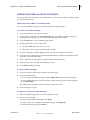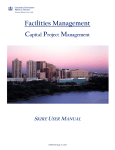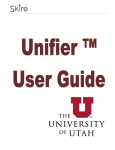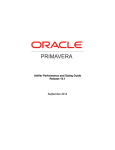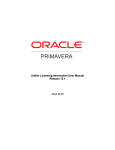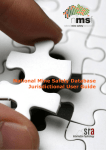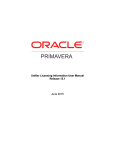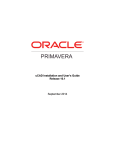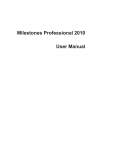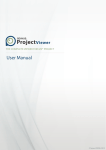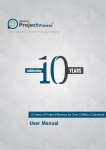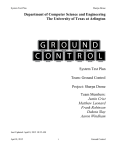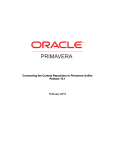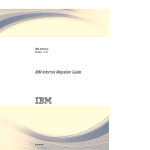Download Skire`s Unifier User Manual
Transcript
Unifier 9.2.2 User Guide Unifier 9.2.2 User Guide March 2010 ii LEGAL NOTICE UnifierTM Copyright © 2010 Skire, Inc. All Rights Reserved. Unifier Mobile™ is a commercial software product owned by Skire, Inc. Skire, Inc. retains full right, title and interest in and to its proprietary software, documentation, and all intellectual property rights therein. Skire, the Skire logo, uDesigner™, Unifier Mobile™, Unifier™, uLink™, the Unifier™ logo and/or other Skire products and/or services referenced herein are trademarks and/or service marks of Skire, Inc. All other product names, company names, marks, logos, and symbols referenced herein may be the trademarks and/or service marks of their respective owners. This document contains information confidential and proprietary to Skire, Inc. and shall be used only for its intended purpose of providing authorized Unifier™ users with information about the Unifier™ software application. The information contained herein shall be used solely for the customer’s internal business operations. Any other use of this document and its contents without Skire’s express prior written consent is prohibited. This document contains information that is protected by copyright law and international treaties and all rights are reserved. Unauthorized reproduction or distribution of this document, or any portion of it, may result in severe civil and criminal penalties, and will be prosecuted to the maximum extent permissible by law. THIS DOCUMENT AND THE INFORMATION CONTAINED HEREIN IS PROVIDED ʺAS ISʺ AND SUBJECT TO CHANGE WITHOUT NOTICE. SKIRE MAKES NO WARRANTIES, EXPRESS, IMPLIED OR STATUTORY, AND EXPRESSLY DISCLAIMS ANY IMPLIED WARRANTIES OF MERCHANTABILITY, FITNESS FOR A PARTICULAR PURPOSE, GOOD TITLE, SATISFACTORY QUALITY OR NONINFRINGEMENT. WITHOUT LIMITING THE FOREGOING, SKIRE MAKES NO WARRANTY THAT THIS DOCUMENT AND THE INFORMATION CONTAINED HEREIN, OR THE RESULTS OBTAINED FROM USE OF THIS DOCUMENT AND THE INFORMATION CONTAINED HEREIN, WILL BE ERROR‐FREE, EFFECTIVE, ACCURATE, RELIABLE OR WILL MEET CUSTOMER’S EXPECTATIONS OR REQUIREMENTS. TO THE EXTENT PERMISSIBLE, ANY IMPLIED WARRANTIES THAT CANNOT BY LAW BE EXCLUDED ARE LIMITED TO NINETY DAYS. IN NO EVENT SHALL SKIRE, INC. OR ITS OFFICERS OR DIRECTORS BE LIABLE FOR ANY SPECIAL, INDIRECT, INCIDENTAL, EXEMPLARY, PUNITIVE OR CONSEQUENTIAL DAMAGES INCLUDING, BUT NOT LIMITED TO, DAMAGES FOR LOSS OF USE, DATA, PROFITS OR REVENUES, ARISING UNDER CONTRACT, NEGLIGENCE, STRICT LIABILITY OR ANY OTHER LEGAL OR EQUITABLE THEORY, REGARDLESS OF WHETHER THAT PARTY HAS BEEN INFORMED OF THE POSSIBILITY OR LIKELIHOOD OF SUCH DAMAGES. REV. 0310 Unifier 9.2.2 User Guide Copyright ©2010 Skire, Inc. All Rights Reserved. Unifier 9.2.2 User Guide Skire, Inc. Confidential C ONTENTS Introduction . . . . . . . . . . . . . . . . . . . . . . . . . . . . . . . . . . . . . . . . . . . . . . . . . . . . . . . . . 1 Welcome to Unifier . . . . . . . . . . . . . . . . . . . . . . . . . . . . . . . . . . . . . . . . . . . . . . . . . . . . . . . . . . . . . . . . . . 2 If you need help. . . . . . . . . . . . . . . . . . . . . . . . . . . . . . . . . . . . . . . . . . . . . . . . . . . . . . . . . . . . . . . . . . . . . 3 Online help or Guides . . . . . . . . . . . . . . . . . . . . . . . . . . . . . . . . . . . . . . . . . . . . . . . . . . . . . . . . . . . . 3 Skire Community. . . . . . . . . . . . . . . . . . . . . . . . . . . . . . . . . . . . . . . . . . . . . . . . . . . . . . . . . . . . . . . . 3 Contact Customer Support. . . . . . . . . . . . . . . . . . . . . . . . . . . . . . . . . . . . . . . . . . . . . . . . . . . . . . . . 4 Getting Started . . . . . . . . . . . . . . . . . . . . . . . . . . . . . . . . . . . . . . . . . . . . . . . . . . . . . . . 7 Logging In and Out of Unifier . . . . . . . . . . . . . . . . . . . . . . . . . . . . . . . . . . . . . . . . . . . . . . . . . . . . . . . . 8 Information for First Time Users . . . . . . . . . . . . . . . . . . . . . . . . . . . . . . . . . . . . . . . . . . . . . . . . . . . 8 Logging In and Out . . . . . . . . . . . . . . . . . . . . . . . . . . . . . . . . . . . . . . . . . . . . . . . . . . . . . . . . . . . . . . 8 Navigating in Unifier . . . . . . . . . . . . . . . . . . . . . . . . . . . . . . . . . . . . . . . . . . . . . . . . . . . . . . . . . . . . . . . 10 Navigator . . . . . . . . . . . . . . . . . . . . . . . . . . . . . . . . . . . . . . . . . . . . . . . . . . . . . . . . . . . . . . . . . . . . . 10 User Home Page. . . . . . . . . . . . . . . . . . . . . . . . . . . . . . . . . . . . . . . . . . . . . . . . . . . . . . . . . . . . . . . . 10 Modes of Operation. . . . . . . . . . . . . . . . . . . . . . . . . . . . . . . . . . . . . . . . . . . . . . . . . . . . . . . . . . . . . 11 Links . . . . . . . . . . . . . . . . . . . . . . . . . . . . . . . . . . . . . . . . . . . . . . . . . . . . . . . . . . . . . . . . . . . . . . . . . 11 Tabs and Navigation . . . . . . . . . . . . . . . . . . . . . . . . . . . . . . . . . . . . . . . . . . . . . . . . . . . . . . . . . . . . 12 Breadcrumbs. . . . . . . . . . . . . . . . . . . . . . . . . . . . . . . . . . . . . . . . . . . . . . . . . . . . . . . . . . . . . . . . . . . 12 Configuring Your User Preferences . . . . . . . . . . . . . . . . . . . . . . . . . . . . . . . . . . . . . . . . . . . . . . . . . . . 13 Access the User Preferences Window. . . . . . . . . . . . . . . . . . . . . . . . . . . . . . . . . . . . . . . . . . . . . . 13 View Your Contact Information . . . . . . . . . . . . . . . . . . . . . . . . . . . . . . . . . . . . . . . . . . . . . . . . . . 13 Change your password . . . . . . . . . . . . . . . . . . . . . . . . . . . . . . . . . . . . . . . . . . . . . . . . . . . . . . 14 Change your Unifier password . . . . . . . . . . . . . . . . . . . . . . . . . . . . . . . . . . . . . . . . . . . . . . . . . . . 15 Add Secret Questions for Password Reset . . . . . . . . . . . . . . . . . . . . . . . . . . . . . . . . . . . . . . . . . . 15 Change time zone or date format . . . . . . . . . . . . . . . . . . . . . . . . . . . . . . . . . . . . . . . . . . . . . . . . . 16 Choose a file viewer option . . . . . . . . . . . . . . . . . . . . . . . . . . . . . . . . . . . . . . . . . . . . . . . . . . . . . . 16 Choose a file transfer option . . . . . . . . . . . . . . . . . . . . . . . . . . . . . . . . . . . . . . . . . . . . . . . . . . . . . 17 Select Custom Company‐Level Dashboard as Default Login View. . . . . . . . . . . . . . . . . . . . . 18 Select e‐mail subscription options. . . . . . . . . . . . . . . . . . . . . . . . . . . . . . . . . . . . . . . . . . . . . . . . . 19 Choose a proxy user . . . . . . . . . . . . . . . . . . . . . . . . . . . . . . . . . . . . . . . . . . . . . . . . . . . . . . . . . . . . 22 Log in as a proxy user . . . . . . . . . . . . . . . . . . . . . . . . . . . . . . . . . . . . . . . . . . . . . . . . . . . . . . . 23 Adding Bookmarks To Access Unifier Modules . . . . . . . . . . . . . . . . . . . . . . . . . . . . . . . . . . . . . . . . 25 Unifier 9.2.2 User Guide Skire, Inc. Confidential iv Work with bookmarks . . . . . . . . . . . . . . . . . . . . . . . . . . . . . . . . . . . . . . . . . . . . . . . . . . . . . . . . . . 25 Attaching Files. . . . . . . . . . . . . . . . . . . . . . . . . . . . . . . . . . . . . . . . . . . . . . . . . . . . . . . . . . . . . . . . . . . . . 26 About attaching files in Unifier . . . . . . . . . . . . . . . . . . . . . . . . . . . . . . . . . . . . . . . . . . . . . . . . . . . 26 File transfer methods . . . . . . . . . . . . . . . . . . . . . . . . . . . . . . . . . . . . . . . . . . . . . . . . . . . . . . . . 26 Examples of Unifier modules to which you can attach files . . . . . . . . . . . . . . . . . . . . . . . 26 Attach files from your local system (“My Computer”) . . . . . . . . . . . . . . . . . . . . . . . . . . . 27 Attach files from the Document Manager (“Unifier Folder”) . . . . . . . . . . . . . . . . . . . . . . 27 Importing Data into Unifier . . . . . . . . . . . . . . . . . . . . . . . . . . . . . . . . . . . . . . . . . . . . . . . . . . . . . . . . . 28 Overall Steps for Importing Data . . . . . . . . . . . . . . . . . . . . . . . . . . . . . . . . . . . . . . . . . . . . . . . . . 28 Exporting the CSV template to your machine. . . . . . . . . . . . . . . . . . . . . . . . . . . . . . . . . . . . . . . 29 Editing the CSV File . . . . . . . . . . . . . . . . . . . . . . . . . . . . . . . . . . . . . . . . . . . . . . . . . . . . . . . . . . . . 29 Importing the CSV File Back into Unifier . . . . . . . . . . . . . . . . . . . . . . . . . . . . . . . . . . . . . . . . . . 31 Projects, Programs & Company Workspace . . . . . . . . . . . . . . . . . . . . . . . . . . . . . 33 Working with Projects . . . . . . . . . . . . . . . . . . . . . . . . . . . . . . . . . . . . . . . . . . . . . . . . . . . . . . . . . . . . . . 34 Open a project . . . . . . . . . . . . . . . . . . . . . . . . . . . . . . . . . . . . . . . . . . . . . . . . . . . . . . . . . . . . . 34 View project location map . . . . . . . . . . . . . . . . . . . . . . . . . . . . . . . . . . . . . . . . . . . . . . . . . . . 35 What you can do in a project . . . . . . . . . . . . . . . . . . . . . . . . . . . . . . . . . . . . . . . . . . . . . . . . . 36 About Project Statuses. . . . . . . . . . . . . . . . . . . . . . . . . . . . . . . . . . . . . . . . . . . . . . . . . . . . . . . . . . . 37 Working with the Project Summary . . . . . . . . . . . . . . . . . . . . . . . . . . . . . . . . . . . . . . . . . . . . . . . 37 View project summary standard view . . . . . . . . . . . . . . . . . . . . . . . . . . . . . . . . . . . . . . . . . 37 Configure your project summary . . . . . . . . . . . . . . . . . . . . . . . . . . . . . . . . . . . . . . . . . . . . . 38 Arrange blocks on the project summary . . . . . . . . . . . . . . . . . . . . . . . . . . . . . . . . . . . . . . . 41 Print project summary . . . . . . . . . . . . . . . . . . . . . . . . . . . . . . . . . . . . . . . . . . . . . . . . . . . . . . 41 Managing Alerts. . . . . . . . . . . . . . . . . . . . . . . . . . . . . . . . . . . . . . . . . . . . . . . . . . . . . . . . . . . . . . . . 41 Create and manage alerts . . . . . . . . . . . . . . . . . . . . . . . . . . . . . . . . . . . . . . . . . . . . . . . . . . . . 42 Working with uMail . . . . . . . . . . . . . . . . . . . . . . . . . . . . . . . . . . . . . . . . . . . . . . . . . . . . . . . . . . . . 43 Access uMail . . . . . . . . . . . . . . . . . . . . . . . . . . . . . . . . . . . . . . . . . . . . . . . . . . . . . . . . . . . . . . . 44 Send and receive uMail . . . . . . . . . . . . . . . . . . . . . . . . . . . . . . . . . . . . . . . . . . . . . . . . . . . . . . 44 Link uMail messages to business process records . . . . . . . . . . . . . . . . . . . . . . . . . . . . . . . 47 Collaborating with Project Team Members . . . . . . . . . . . . . . . . . . . . . . . . . . . . . . . . . . . . . . . . . 48 About tasks, messages, and drafts . . . . . . . . . . . . . . . . . . . . . . . . . . . . . . . . . . . . . . . . . . . . 48 View project information . . . . . . . . . . . . . . . . . . . . . . . . . . . . . . . . . . . . . . . . . . . . . . . . . . . . 48 View the general (business process) log . . . . . . . . . . . . . . . . . . . . . . . . . . . . . . . . . . . . . . . . 48 View the Project Directory . . . . . . . . . . . . . . . . . . . . . . . . . . . . . . . . . . . . . . . . . . . . . . . . . . . 49 Search for project team members . . . . . . . . . . . . . . . . . . . . . . . . . . . . . . . . . . . . . . . . . . . . . 49 Contact project team members . . . . . . . . . . . . . . . . . . . . . . . . . . . . . . . . . . . . . . . . . . . . . . . 49 Adding an image . . . . . . . . . . . . . . . . . . . . . . . . . . . . . . . . . . . . . . . . . . . . . . . . . . . . . . . . . . . . . . . 50 Add an image . . . . . . . . . . . . . . . . . . . . . . . . . . . . . . . . . . . . . . . . . . . . . . . . . . . . . . . . . . . . . . 50 Adding a hyperlink . . . . . . . . . . . . . . . . . . . . . . . . . . . . . . . . . . . . . . . . . . . . . . . . . . . . . . . . . . . . . 51 Add a hyperlink . . . . . . . . . . . . . . . . . . . . . . . . . . . . . . . . . . . . . . . . . . . . . . . . . . . . . . . . . . . . 51 Working with Gates. . . . . . . . . . . . . . . . . . . . . . . . . . . . . . . . . . . . . . . . . . . . . . . . . . . . . . . . . . . . . 51 About Gates . . . . . . . . . . . . . . . . . . . . . . . . . . . . . . . . . . . . . . . . . . . . . . . . . . . . . . . . . . . . . . . 51 View the Gates dashboard . . . . . . . . . . . . . . . . . . . . . . . . . . . . . . . . . . . . . . . . . . . . . . . . . . . 51 View gate condition details . . . . . . . . . . . . . . . . . . . . . . . . . . . . . . . . . . . . . . . . . . . . . . . . . . 52 Manually run Gates validation (refresh) . . . . . . . . . . . . . . . . . . . . . . . . . . . . . . . . . . . . . . . 54 Edit phase details . . . . . . . . . . . . . . . . . . . . . . . . . . . . . . . . . . . . . . . . . . . . . . . . . . . . . . . . . . . 54 Advance to the next phase . . . . . . . . . . . . . . . . . . . . . . . . . . . . . . . . . . . . . . . . . . . . . . . . . . . 55 Unifier 9.2.2 User Guide Skire, Inc. Confidential v Return to a previous phase . . . . . . . . . . . . . . . . . . . . . . . . . . . . . . . . . . . . . . . . . . . . . . . . . . 56 Add or view general comments . . . . . . . . . . . . . . . . . . . . . . . . . . . . . . . . . . . . . . . . . . . . . . 56 View saved Gates runs . . . . . . . . . . . . . . . . . . . . . . . . . . . . . . . . . . . . . . . . . . . . . . . . . . . . . . 57 View the Gates audit log . . . . . . . . . . . . . . . . . . . . . . . . . . . . . . . . . . . . . . . . . . . . . . . . . . . . 58 Working with Programs . . . . . . . . . . . . . . . . . . . . . . . . . . . . . . . . . . . . . . . . . . . . . . . . . . . . . . . . . . . . 59 Access a program . . . . . . . . . . . . . . . . . . . . . . . . . . . . . . . . . . . . . . . . . . . . . . . . . . . . . . . . . . . 59 Open a program . . . . . . . . . . . . . . . . . . . . . . . . . . . . . . . . . . . . . . . . . . . . . . . . . . . . . . . . . . . . 59 View program location map . . . . . . . . . . . . . . . . . . . . . . . . . . . . . . . . . . . . . . . . . . . . . . . . . 59 What you can do in a program . . . . . . . . . . . . . . . . . . . . . . . . . . . . . . . . . . . . . . . . . . . . . . . 60 Working with the Program Summary . . . . . . . . . . . . . . . . . . . . . . . . . . . . . . . . . . . . . . . . . . . . . 60 View program summary user view . . . . . . . . . . . . . . . . . . . . . . . . . . . . . . . . . . . . . . . . . . . 60 Configure a program summary . . . . . . . . . . . . . . . . . . . . . . . . . . . . . . . . . . . . . . . . . . . . . . . 61 Print program summary . . . . . . . . . . . . . . . . . . . . . . . . . . . . . . . . . . . . . . . . . . . . . . . . . . . . . 62 Working with the Company Workspace. . . . . . . . . . . . . . . . . . . . . . . . . . . . . . . . . . . . . . . . . . . . . . . 63 Accessing the Company Workspace. . . . . . . . . . . . . . . . . . . . . . . . . . . . . . . . . . . . . . . . . . . . . . . 63 Open the company workspace . . . . . . . . . . . . . . . . . . . . . . . . . . . . . . . . . . . . . . . . . . . . . . . 63 View company location map . . . . . . . . . . . . . . . . . . . . . . . . . . . . . . . . . . . . . . . . . . . . . . . . . 64 Working with the Company Dashboard . . . . . . . . . . . . . . . . . . . . . . . . . . . . . . . . . . . . . . . . . . . 64 Set the Company‐level dashboard as your default login view . . . . . . . . . . . . . . . . . . . . . 65 Choose available Company‐level dashboards . . . . . . . . . . . . . . . . . . . . . . . . . . . . . . . . . . 65 Switch from custom dashboard to Unifier . . . . . . . . . . . . . . . . . . . . . . . . . . . . . . . . . . . . . . 66 What You Can Do in the Company Workspace . . . . . . . . . . . . . . . . . . . . . . . . . . . . . . . . . . . . . 66 Working with the Company Summary . . . . . . . . . . . . . . . . . . . . . . . . . . . . . . . . . . . . . . . . . . . . 67 Configure the company summary user view . . . . . . . . . . . . . . . . . . . . . . . . . . . . . . . . . . . 68 Print company summary . . . . . . . . . . . . . . . . . . . . . . . . . . . . . . . . . . . . . . . . . . . . . . . . . . . . 69 Add an Image to a company . . . . . . . . . . . . . . . . . . . . . . . . . . . . . . . . . . . . . . . . . . . . . . . . . 70 Add a hyperlink to a company . . . . . . . . . . . . . . . . . . . . . . . . . . . . . . . . . . . . . . . . . . . . . . . 70 Shells . . . . . . . . . . . . . . . . . . . . . . . . . . . . . . . . . . . . . . . . . . . . . . . . . . . . . . . . . . . . . . 71 About shells . . . . . . . . . . . . . . . . . . . . . . . . . . . . . . . . . . . . . . . . . . . . . . . . . . . . . . . . . . . . . . . . . . . . . . . 72 Shell relationships and Hierarchy . . . . . . . . . . . . . . . . . . . . . . . . . . . . . . . . . . . . . . . . . . . . . . . . . 72 Shell Types and Shell Instances ‐ Single and Multiple. . . . . . . . . . . . . . . . . . . . . . . . . . . . . . . . 73 Shells and the Cost Managers . . . . . . . . . . . . . . . . . . . . . . . . . . . . . . . . . . . . . . . . . . . . . . . . . . . . 73 About the Shell Landing Page . . . . . . . . . . . . . . . . . . . . . . . . . . . . . . . . . . . . . . . . . . . . . . . . . . . . 74 Shells and Navigation . . . . . . . . . . . . . . . . . . . . . . . . . . . . . . . . . . . . . . . . . . . . . . . . . . . . . . . . . . . 76 Working with the Shell Dashboard. . . . . . . . . . . . . . . . . . . . . . . . . . . . . . . . . . . . . . . . . . . . . . . . 77 Configure use of the custom shell dashboard . . . . . . . . . . . . . . . . . . . . . . . . . . . . . . . . . . . 78 Minimize the shell dashboard . . . . . . . . . . . . . . . . . . . . . . . . . . . . . . . . . . . . . . . . . . . . . . . . 79 Expand the shell dashboard . . . . . . . . . . . . . . . . . . . . . . . . . . . . . . . . . . . . . . . . . . . . . . . . . . 79 Print the shell dashboard . . . . . . . . . . . . . . . . . . . . . . . . . . . . . . . . . . . . . . . . . . . . . . . . . . . . 79 Navigate through the shell block drilldown . . . . . . . . . . . . . . . . . . . . . . . . . . . . . . . . . . . . 79 Set filters . . . . . . . . . . . . . . . . . . . . . . . . . . . . . . . . . . . . . . . . . . . . . . . . . . . . . . . . . . . . . . . . . . 80 Use drilldown . . . . . . . . . . . . . . . . . . . . . . . . . . . . . . . . . . . . . . . . . . . . . . . . . . . . . . . . . . . . . . 80 Breadcrumbs. . . . . . . . . . . . . . . . . . . . . . . . . . . . . . . . . . . . . . . . . . . . . . . . . . . . . . . . . . . . . . . . . . . 81 Showing Map View . . . . . . . . . . . . . . . . . . . . . . . . . . . . . . . . . . . . . . . . . . . . . . . . . . . . . . . . . . . . . 82 Show map view . . . . . . . . . . . . . . . . . . . . . . . . . . . . . . . . . . . . . . . . . . . . . . . . . . . . . . . . . . . . 82 Expand the Shell Log on the Landing Page . . . . . . . . . . . . . . . . . . . . . . . . . . . . . . . . . . . . . . . . . 83 About Shell Statuses . . . . . . . . . . . . . . . . . . . . . . . . . . . . . . . . . . . . . . . . . . . . . . . . . . . . . . . . . . . . 83 Unifier 9.2.2 User Guide Skire, Inc. Confidential vi Working with Shells . . . . . . . . . . . . . . . . . . . . . . . . . . . . . . . . . . . . . . . . . . . . . . . . . . . . . . . . . . . . . . . . 84 Open a shell . . . . . . . . . . . . . . . . . . . . . . . . . . . . . . . . . . . . . . . . . . . . . . . . . . . . . . . . . . . . . . . 84 Auto‐Create Shells (or Projects) . . . . . . . . . . . . . . . . . . . . . . . . . . . . . . . . . . . . . . . . . . . . . . . 85 Working with Shell features . . . . . . . . . . . . . . . . . . . . . . . . . . . . . . . . . . . . . . . . . . . . . . . . . 91 Adding an image . . . . . . . . . . . . . . . . . . . . . . . . . . . . . . . . . . . . . . . . . . . . . . . . . . . . . . . . . . . . . . . 92 Add an image . . . . . . . . . . . . . . . . . . . . . . . . . . . . . . . . . . . . . . . . . . . . . . . . . . . . . . . . . . . . . . 93 Managing Alerts. . . . . . . . . . . . . . . . . . . . . . . . . . . . . . . . . . . . . . . . . . . . . . . . . . . . . . . . . . . . . . . . 93 Create and manage alerts . . . . . . . . . . . . . . . . . . . . . . . . . . . . . . . . . . . . . . . . . . . . . . . . . . . . 93 Working with uMail . . . . . . . . . . . . . . . . . . . . . . . . . . . . . . . . . . . . . . . . . . . . . . . . . . . . . . . . . . . . 95 Access uMail . . . . . . . . . . . . . . . . . . . . . . . . . . . . . . . . . . . . . . . . . . . . . . . . . . . . . . . . . . . . . . . 95 Send and receive uMail . . . . . . . . . . . . . . . . . . . . . . . . . . . . . . . . . . . . . . . . . . . . . . . . . . . . . . 96 Link uMail messages to business process records . . . . . . . . . . . . . . . . . . . . . . . . . . . . . . . 98 Collaborating with Team Members . . . . . . . . . . . . . . . . . . . . . . . . . . . . . . . . . . . . . . . . . . . . . . . 99 About tasks, messages, and drafts . . . . . . . . . . . . . . . . . . . . . . . . . . . . . . . . . . . . . . . . . . . . 99 View shell information . . . . . . . . . . . . . . . . . . . . . . . . . . . . . . . . . . . . . . . . . . . . . . . . . . . . . . 99 Contact shell team members . . . . . . . . . . . . . . . . . . . . . . . . . . . . . . . . . . . . . . . . . . . . . . . . 100 Auto‐Population and Reverse Auto‐Population in Shells . . . . . . . . . . . . . . . . . . . . . . . . . . . . 101 Auto‐population and shells . . . . . . . . . . . . . . . . . . . . . . . . . . . . . . . . . . . . . . . . . . . . . . . . . 101 Reverse auto‐population and shells . . . . . . . . . . . . . . . . . . . . . . . . . . . . . . . . . . . . . . . . . . 101 Working with Gates . . . . . . . . . . . . . . . . . . . . . . . . . . . . . . . . . . . . . . . . . . . . . . . . . . . . . . . . . . . . . . . 103 View gate condition details . . . . . . . . . . . . . . . . . . . . . . . . . . . . . . . . . . . . . . . . . . . . . . . . . 103 Working with phases . . . . . . . . . . . . . . . . . . . . . . . . . . . . . . . . . . . . . . . . . . . . . . . . . . . . . . . . . . 105 Validate gate conditions manually . . . . . . . . . . . . . . . . . . . . . . . . . . . . . . . . . . . . . . . . . . . 105 Edit phase details . . . . . . . . . . . . . . . . . . . . . . . . . . . . . . . . . . . . . . . . . . . . . . . . . . . . . . . . . . 105 Advance a shell to the next phase . . . . . . . . . . . . . . . . . . . . . . . . . . . . . . . . . . . . . . . . . . . . 106 Return to a previous phase . . . . . . . . . . . . . . . . . . . . . . . . . . . . . . . . . . . . . . . . . . . . . . . . . 107 Add or view phase comments . . . . . . . . . . . . . . . . . . . . . . . . . . . . . . . . . . . . . . . . . . . . . . . 107 Monitoring Gates . . . . . . . . . . . . . . . . . . . . . . . . . . . . . . . . . . . . . . . . . . . . . . . . . . . . . . . . . . . . . . 108 View gate runs . . . . . . . . . . . . . . . . . . . . . . . . . . . . . . . . . . . . . . . . . . . . . . . . . . . . . . . . . . . . 108 View gate audit log . . . . . . . . . . . . . . . . . . . . . . . . . . . . . . . . . . . . . . . . . . . . . . . . . . . . . . . . 108 Configuring a Shell Dashboard. . . . . . . . . . . . . . . . . . . . . . . . . . . . . . . . . . . . . . . . . . . . . . . . . . . . . . 109 Configuring a shell dashboard . . . . . . . . . . . . . . . . . . . . . . . . . . . . . . . . . . . . . . . . . . . . . . . . . . 109 Optimizing Shell Dashboard Performance . . . . . . . . . . . . . . . . . . . . . . . . . . . . . . . . . . . . . . . . 118 Improve shell dashboard performance . . . . . . . . . . . . . . . . . . . . . . . . . . . . . . . . . . . . . . . 118 Business Processes. . . . . . . . . . . . . . . . . . . . . . . . . . . . . . . . . . . . . . . . . . . . . . . . . . 119 Understanding Business Processes . . . . . . . . . . . . . . . . . . . . . . . . . . . . . . . . . . . . . . . . . . . . . . . . . . 120 Overview of Working with Business processes . . . . . . . . . . . . . . . . . . . . . . . . . . . . . . . . . . . . 120 The Business Process Form and Workflow . . . . . . . . . . . . . . . . . . . . . . . . . . . . . . . . . . . . . . . . 120 About business processes . . . . . . . . . . . . . . . . . . . . . . . . . . . . . . . . . . . . . . . . . . . . . . . . . . . 120 Workflow versus non‐workflow . . . . . . . . . . . . . . . . . . . . . . . . . . . . . . . . . . . . . . . . . . . . . 121 About workflows . . . . . . . . . . . . . . . . . . . . . . . . . . . . . . . . . . . . . . . . . . . . . . . . . . . . . . . . . . 121 How transactions work . . . . . . . . . . . . . . . . . . . . . . . . . . . . . . . . . . . . . . . . . . . . . . . . . . . . . 121 About business process types . . . . . . . . . . . . . . . . . . . . . . . . . . . . . . . . . . . . . . . . . . . . . . . 122 Accessing Business Processes . . . . . . . . . . . . . . . . . . . . . . . . . . . . . . . . . . . . . . . . . . . . . . . . . . . . . . . 125 About business process logs . . . . . . . . . . . . . . . . . . . . . . . . . . . . . . . . . . . . . . . . . . . . . . . . 125 Accessing business process logs and records . . . . . . . . . . . . . . . . . . . . . . . . . . . . . . . . . . . . . . 126 Access specific business process logs and records . . . . . . . . . . . . . . . . . . . . . . . . . . . . . . 126 Unifier 9.2.2 User Guide Skire, Inc. Confidential vii View tasks . . . . . . . . . . . . . . . . . . . . . . . . . . . . . . . . . . . . . . . . . . . . . . . . . . . . . . . . . . . . . . . . 127 Save and access draft business processes . . . . . . . . . . . . . . . . . . . . . . . . . . . . . . . . . . . . . . 129 View messages (ccʹd tasks) . . . . . . . . . . . . . . . . . . . . . . . . . . . . . . . . . . . . . . . . . . . . . . . . . . 130 Access the custom business process help PDF file . . . . . . . . . . . . . . . . . . . . . . . . . . . . . . 130 Accessing Business Process Records from a Master Log . . . . . . . . . . . . . . . . . . . . . . . . . . . . . 131 Access Master Logs . . . . . . . . . . . . . . . . . . . . . . . . . . . . . . . . . . . . . . . . . . . . . . . . . . . . . . . . 132 Create, modify, or bulk update business processes in Master Logs . . . . . . . . . . . . . . . 133 Work with Saved Searches in Master Logs . . . . . . . . . . . . . . . . . . . . . . . . . . . . . . . . . . . . 135 Searching for Business Process records and Line items. . . . . . . . . . . . . . . . . . . . . . . . . . . . . . 137 Search for a record within a business process log . . . . . . . . . . . . . . . . . . . . . . . . . . . . . . 137 About Business Process forms . . . . . . . . . . . . . . . . . . . . . . . . . . . . . . . . . . . . . . . . . . . . . . . . . . . 138 About Business Process Functionality . . . . . . . . . . . . . . . . . . . . . . . . . . . . . . . . . . . . . . . . 142 About pickers . . . . . . . . . . . . . . . . . . . . . . . . . . . . . . . . . . . . . . . . . . . . . . . . . . . . . . . . . . . . . 144 Add an image . . . . . . . . . . . . . . . . . . . . . . . . . . . . . . . . . . . . . . . . . . . . . . . . . . . . . . . . . . . . . . . . . 147 Add a hyperlink . . . . . . . . . . . . . . . . . . . . . . . . . . . . . . . . . . . . . . . . . . . . . . . . . . . . . . . . . . . . . . . 147 Add or view a map (geo‐coding). . . . . . . . . . . . . . . . . . . . . . . . . . . . . . . . . . . . . . . . . . . . . . . . . 148 Creating Business Processes . . . . . . . . . . . . . . . . . . . . . . . . . . . . . . . . . . . . . . . . . . . . . . . . . . . . . . . . 150 Before you begin . . . . . . . . . . . . . . . . . . . . . . . . . . . . . . . . . . . . . . . . . . . . . . . . . . . . . . . . . . 150 Initiating Business Processes . . . . . . . . . . . . . . . . . . . . . . . . . . . . . . . . . . . . . . . . . . . . . . . . . . . . 150 Manually create a business process record . . . . . . . . . . . . . . . . . . . . . . . . . . . . . . . . . . . . 150 Create a business process record by copying an existing record . . . . . . . . . . . . . . . . . . 152 Auto‐creating a Business Process record from a workflow step (S‐Step) . . . . . . . . . . . . . . . 152 Auto‐creating Business Process Records based on conditions or frequency . . . . . . . . . . . . 153 Uses of business process auto‐creation . . . . . . . . . . . . . . . . . . . . . . . . . . . . . . . . . . . . . . . 153 Rules for checking conditions for auto‐creation . . . . . . . . . . . . . . . . . . . . . . . . . . . . . . . . 154 Auto‐creation functionality . . . . . . . . . . . . . . . . . . . . . . . . . . . . . . . . . . . . . . . . . . . . . . . . . 155 Auto‐creation and the Tasks log . . . . . . . . . . . . . . . . . . . . . . . . . . . . . . . . . . . . . . . . . . . . . 155 Enable scheduled business process auto‐creation dynamically . . . . . . . . . . . . . . . . . . . 156 Stop the creation of auto‐created business process records . . . . . . . . . . . . . . . . . . . . . . 156 Create business process records with manual auto‐creation . . . . . . . . . . . . . . . . . . . . . 157 Creating a Business Process record from within the document manager. . . . . . . . . . . . . . . 157 Creating a Business Process record from a template . . . . . . . . . . . . . . . . . . . . . . . . . . . . . . . . 157 Create a business process record from a template . . . . . . . . . . . . . . . . . . . . . . . . . . . . . . 157 Understanding Auto‐Population and Reverse auto‐population for Business Processes . . 158 Creating Business Process Templates and Scheduling Business Process Creation . . . . . . . 159 Create a business process template . . . . . . . . . . . . . . . . . . . . . . . . . . . . . . . . . . . . . . . . . . . 159 Change template status (Draft and Complete) . . . . . . . . . . . . . . . . . . . . . . . . . . . . . . . . . 161 Schedule automatic business process record creation based on the template . . . . . . . 162 Edit or delete a business process template . . . . . . . . . . . . . . . . . . . . . . . . . . . . . . . . . . . . 163 Edit or cancel a business process schedule . . . . . . . . . . . . . . . . . . . . . . . . . . . . . . . . . . . . 164 If the scheduled record creation fails . . . . . . . . . . . . . . . . . . . . . . . . . . . . . . . . . . . . . . . . . 164 Create a business process record from a template . . . . . . . . . . . . . . . . . . . . . . . . . . . . . . 164 Completing the Forms . . . . . . . . . . . . . . . . . . . . . . . . . . . . . . . . . . . . . . . . . . . . . . . . . . . . . . . . . . . . . 166 Adding and Managing Line Items . . . . . . . . . . . . . . . . . . . . . . . . . . . . . . . . . . . . . . . . . . . . . . . 166 Add line items using a line‐item entry form . . . . . . . . . . . . . . . . . . . . . . . . . . . . . . . . . . . 166 Edit or remove line items . . . . . . . . . . . . . . . . . . . . . . . . . . . . . . . . . . . . . . . . . . . . . . . . . . . 166 Add and manage summary line items . . . . . . . . . . . . . . . . . . . . . . . . . . . . . . . . . . . . . . . . 167 Copy a line item from the same form . . . . . . . . . . . . . . . . . . . . . . . . . . . . . . . . . . . . . . . . . 168 Unifier 9.2.2 User Guide Skire, Inc. Confidential viii Copy and consolidate line items from different business process forms . . . . . . . . . . . 168 Adding and Managing Line Items Using the Grid Feature . . . . . . . . . . . . . . . . . . . . . . . . . . 171 Filtering the line item list . . . . . . . . . . . . . . . . . . . . . . . . . . . . . . . . . . . . . . . . . . . . . . . . . . . 173 Adding line items using the Grid . . . . . . . . . . . . . . . . . . . . . . . . . . . . . . . . . . . . . . . . . . . . 175 Editing line items using the Grid . . . . . . . . . . . . . . . . . . . . . . . . . . . . . . . . . . . . . . . . . . . . 176 Inserting a row into the grid . . . . . . . . . . . . . . . . . . . . . . . . . . . . . . . . . . . . . . . . . . . . . . . . 177 Manually creating a BP from the Grid . . . . . . . . . . . . . . . . . . . . . . . . . . . . . . . . . . . . . . . . 178 Copying a line item . . . . . . . . . . . . . . . . . . . . . . . . . . . . . . . . . . . . . . . . . . . . . . . . . . . . . . . . 179 Adding and Managing General Comments. . . . . . . . . . . . . . . . . . . . . . . . . . . . . . . . . . . . . . . . 179 Add comments to a business process form . . . . . . . . . . . . . . . . . . . . . . . . . . . . . . . . . . . . 179 Add comments to a document type business process . . . . . . . . . . . . . . . . . . . . . . . . . . . 180 View comments . . . . . . . . . . . . . . . . . . . . . . . . . . . . . . . . . . . . . . . . . . . . . . . . . . . . . . . . . . . 181 Edit or delete comments . . . . . . . . . . . . . . . . . . . . . . . . . . . . . . . . . . . . . . . . . . . . . . . . . . . . 181 Hide comments . . . . . . . . . . . . . . . . . . . . . . . . . . . . . . . . . . . . . . . . . . . . . . . . . . . . . . . . . . . 181 Add comments to an attached document . . . . . . . . . . . . . . . . . . . . . . . . . . . . . . . . . . . . . 182 Working with File Attachments and Markups . . . . . . . . . . . . . . . . . . . . . . . . . . . . . . . . . . . . . 183 Attach files to business process forms . . . . . . . . . . . . . . . . . . . . . . . . . . . . . . . . . . . . . . . . 184 Attach files to document‐type business process forms . . . . . . . . . . . . . . . . . . . . . . . . . . 184 Remove attachments from a document type business process . . . . . . . . . . . . . . . . . . . 186 Attach drawing and reference files to a business process . . . . . . . . . . . . . . . . . . . . . . . . 187 View, delete, or download attached files . . . . . . . . . . . . . . . . . . . . . . . . . . . . . . . . . . . . . . 187 Add or view graphic markups to a business process attachment . . . . . . . . . . . . . . . . . 188 Linking Business Process Records. . . . . . . . . . . . . . . . . . . . . . . . . . . . . . . . . . . . . . . . . . . . . . . . 189 Link a business process record . . . . . . . . . . . . . . . . . . . . . . . . . . . . . . . . . . . . . . . . . . . . . . 189 Manage linked records . . . . . . . . . . . . . . . . . . . . . . . . . . . . . . . . . . . . . . . . . . . . . . . . . . . . . 190 Linking uMail Messages . . . . . . . . . . . . . . . . . . . . . . . . . . . . . . . . . . . . . . . . . . . . . . . . . . . . . . . . 190 About permissions . . . . . . . . . . . . . . . . . . . . . . . . . . . . . . . . . . . . . . . . . . . . . . . . . . . . . . . . . 191 Link an existing uMail message . . . . . . . . . . . . . . . . . . . . . . . . . . . . . . . . . . . . . . . . . . . . . 191 Create and link a new uMail message . . . . . . . . . . . . . . . . . . . . . . . . . . . . . . . . . . . . . . . . 192 Manage linked uMails . . . . . . . . . . . . . . . . . . . . . . . . . . . . . . . . . . . . . . . . . . . . . . . . . . . . . 193 Reply to or forward a linked uMail message . . . . . . . . . . . . . . . . . . . . . . . . . . . . . . . . . . 193 View the list of linked BPs from a uMail message . . . . . . . . . . . . . . . . . . . . . . . . . . . . . . 194 Send and manage linked uMails from RFB forms . . . . . . . . . . . . . . . . . . . . . . . . . . . . . . 194 Transfer ownership . . . . . . . . . . . . . . . . . . . . . . . . . . . . . . . . . . . . . . . . . . . . . . . . . . . . . . . . 194 Spell check . . . . . . . . . . . . . . . . . . . . . . . . . . . . . . . . . . . . . . . . . . . . . . . . . . . . . . . . . . . . . . . 195 Grant business process record permissions . . . . . . . . . . . . . . . . . . . . . . . . . . . . . . . . . . . . 195 Business Process Audit Log . . . . . . . . . . . . . . . . . . . . . . . . . . . . . . . . . . . . . . . . . . . . . . . . . . . . . 196 View and print the business process Audit log . . . . . . . . . . . . . . . . . . . . . . . . . . . . . . . . 197 View referencing records . . . . . . . . . . . . . . . . . . . . . . . . . . . . . . . . . . . . . . . . . . . . . . . . . . . 198 Participating in a Workflow . . . . . . . . . . . . . . . . . . . . . . . . . . . . . . . . . . . . . . . . . . . . . . . . . . . . . . . . 200 Assignees and Due Dates (Action Details) . . . . . . . . . . . . . . . . . . . . . . . . . . . . . . . . . . . . . . . . 200 Assign users to the next step . . . . . . . . . . . . . . . . . . . . . . . . . . . . . . . . . . . . . . . . . . . . . . . . 201 Modify step due date . . . . . . . . . . . . . . . . . . . . . . . . . . . . . . . . . . . . . . . . . . . . . . . . . . . . . . 201 Add additional assignees or send an additional copy . . . . . . . . . . . . . . . . . . . . . . . . . . . 202 Add or view a task note . . . . . . . . . . . . . . . . . . . . . . . . . . . . . . . . . . . . . . . . . . . . . . . . . . . . 203 Responding to Tasks . . . . . . . . . . . . . . . . . . . . . . . . . . . . . . . . . . . . . . . . . . . . . . . . . . . . . . . . . . . 204 Business process e‐mail notifications . . . . . . . . . . . . . . . . . . . . . . . . . . . . . . . . . . . . . . . . . 204 Business Process e‐mail notifications with workflow actions . . . . . . . . . . . . . . . . . . . . . 204 Unifier 9.2.2 User Guide Skire, Inc. Confidential ix Accept and complete a business process workflow task . . . . . . . . . . . . . . . . . . . . . . . . . 205 Undo accept task . . . . . . . . . . . . . . . . . . . . . . . . . . . . . . . . . . . . . . . . . . . . . . . . . . . . . . . . . . 207 Decline a task . . . . . . . . . . . . . . . . . . . . . . . . . . . . . . . . . . . . . . . . . . . . . . . . . . . . . . . . . . . . . 208 Taking action on multiple tasks at the same time (Bulk Action) . . . . . . . . . . . . . . . . . . . . . . 208 Update business process workflow actions using bulk processing . . . . . . . . . . . . . . . . 208 Editing Records . . . . . . . . . . . . . . . . . . . . . . . . . . . . . . . . . . . . . . . . . . . . . . . . . . . . . . . . . . . . . . . 209 Edit a business process record . . . . . . . . . . . . . . . . . . . . . . . . . . . . . . . . . . . . . . . . . . . . . . . 209 Edit multiple records in bulk . . . . . . . . . . . . . . . . . . . . . . . . . . . . . . . . . . . . . . . . . . . . . . . . 210 Tracking a Step Through the Workflow. . . . . . . . . . . . . . . . . . . . . . . . . . . . . . . . . . . . . . . . . . . 210 Working with Discussion Groups . . . . . . . . . . . . . . . . . . . . . . . . . . . . . . . . . . . . . . . . . . . . . . . . 213 Initiate a discussion group . . . . . . . . . . . . . . . . . . . . . . . . . . . . . . . . . . . . . . . . . . . . . . . . . . 214 Close a discussion group . . . . . . . . . . . . . . . . . . . . . . . . . . . . . . . . . . . . . . . . . . . . . . . . . . . 215 Participate in a discussion group . . . . . . . . . . . . . . . . . . . . . . . . . . . . . . . . . . . . . . . . . . . . 215 Copying and Consolidating Comments and Markups . . . . . . . . . . . . . . . . . . . . . . . . . . . . . . 215 Copy or consolidate text comments . . . . . . . . . . . . . . . . . . . . . . . . . . . . . . . . . . . . . . . . . . 216 Copy or consolidate graphic markups . . . . . . . . . . . . . . . . . . . . . . . . . . . . . . . . . . . . . . . . 218 Printing and Distributing Business Process Forms . . . . . . . . . . . . . . . . . . . . . . . . . . . . . . . . . . . . . 220 Print a business process form . . . . . . . . . . . . . . . . . . . . . . . . . . . . . . . . . . . . . . . . . . . . . . . 220 Send a PDF copy of a business process form via uMail . . . . . . . . . . . . . . . . . . . . . . . . . . 221 SOVs and Business Processes . . . . . . . . . . . . . . . . . . . . . . . . . . . . . . . . . . . . . . . . . . . . . . . . . . . . . . . 223 View an SOV sheet from the business process form . . . . . . . . . . . . . . . . . . . . . . . . . . . . 223 Create SOV breakdowns . . . . . . . . . . . . . . . . . . . . . . . . . . . . . . . . . . . . . . . . . . . . . . . . . . . . 223 View or edit fund transaction details from the business process form . . . . . . . . . . . . . 224 Commit and change commit (composite view details) . . . . . . . . . . . . . . . . . . . . . . . . . . 224 Payment Application Business Processes . . . . . . . . . . . . . . . . . . . . . . . . . . . . . . . . . . . . . . . . . . . . . 226 Enter payment application line item information . . . . . . . . . . . . . . . . . . . . . . . . . . . . . . 226 View payment application line item history . . . . . . . . . . . . . . . . . . . . . . . . . . . . . . . . . . . 227 Export line item history . . . . . . . . . . . . . . . . . . . . . . . . . . . . . . . . . . . . . . . . . . . . . . . . . . . . 228 Save in Draft mode . . . . . . . . . . . . . . . . . . . . . . . . . . . . . . . . . . . . . . . . . . . . . . . . . . . . . . . . 229 View the schedule of values sheet . . . . . . . . . . . . . . . . . . . . . . . . . . . . . . . . . . . . . . . . . . . 229 Request for Bid Business Processes . . . . . . . . . . . . . . . . . . . . . . . . . . . . . . . . . . . . . . . . . . . . . . . . . . 231 How RFBs Work . . . . . . . . . . . . . . . . . . . . . . . . . . . . . . . . . . . . . . . . . . . . . . . . . . . . . . . . . . . . . . 231 Sending the Bid Request for Internal Review and Approval . . . . . . . . . . . . . . . . . . . . . . . . . 231 Starting the Bidding Process . . . . . . . . . . . . . . . . . . . . . . . . . . . . . . . . . . . . . . . . . . . . . . . . . . . . 232 Comparing the bids . . . . . . . . . . . . . . . . . . . . . . . . . . . . . . . . . . . . . . . . . . . . . . . . . . . . . . . . . . . . 234 Bid comparison options . . . . . . . . . . . . . . . . . . . . . . . . . . . . . . . . . . . . . . . . . . . . . . . . . . . . 236 What the Vendor Does . . . . . . . . . . . . . . . . . . . . . . . . . . . . . . . . . . . . . . . . . . . . . . . . . . . . . . . . . 236 Lease Business Processes . . . . . . . . . . . . . . . . . . . . . . . . . . . . . . . . . . . . . . . . . . . . . . . . . . . . . . . . . . . 240 Lease business process terminology . . . . . . . . . . . . . . . . . . . . . . . . . . . . . . . . . . . . . . . . . . . . . . 240 Lease business process use cases. . . . . . . . . . . . . . . . . . . . . . . . . . . . . . . . . . . . . . . . . . . . . . . . . 241 Use Case 1: Various Payment Terms for the same lease . . . . . . . . . . . . . . . . . . . . . . . . . 241 Use Case 2: Semi‐annual lease terms with proration . . . . . . . . . . . . . . . . . . . . . . . . . . . . 241 Use Case 3: Handling rent pre‐payments . . . . . . . . . . . . . . . . . . . . . . . . . . . . . . . . . . . . . 241 Use Case 4: Straight lining with quarterly payments . . . . . . . . . . . . . . . . . . . . . . . . . . . . 241 Use Case 5: Straight Lining with monthly payments . . . . . . . . . . . . . . . . . . . . . . . . . . . . 242 Use Case 6: Lease term of 20 years with escalation . . . . . . . . . . . . . . . . . . . . . . . . . . . . . 242 Working with Lease Business Processes . . . . . . . . . . . . . . . . . . . . . . . . . . . . . . . . . . . . . . . . . . 242 Data Elements for Payment Terms . . . . . . . . . . . . . . . . . . . . . . . . . . . . . . . . . . . . . . . . . . . . . . . 242 Unifier 9.2.2 User Guide Skire, Inc. Confidential x Creating and Managing Lease business processes . . . . . . . . . . . . . . . . . . . . . . . . . . . . . . . . . . 243 View or export payment schedule reports. . . . . . . . . . . . . . . . . . . . . . . . . . . . . . . . . . . . . . . . . 244 Use auto‐created business processes with Lease business processes . . . . . . . . . . . . . . . . . . 244 Work with lease snapshots. . . . . . . . . . . . . . . . . . . . . . . . . . . . . . . . . . . . . . . . . . . . . . . . . . . . . . 245 Business Process Functionality in Unifier . . . . . . . . . . . . . . . . . . . . . . . . . . . . . . . . . . . . . . . . . . . . . 246 SmartForms . . . . . . . . . . . . . . . . . . . . . . . . . . . . . . . . . . . . . . . . . . . . . . . . . . . . . . . . 249 About SmartForms . . . . . . . . . . . . . . . . . . . . . . . . . . . . . . . . . . . . . . . . . . . . . . . . . . . . . . . . . . . . . . . . 250 SmartForms Prerequisites. . . . . . . . . . . . . . . . . . . . . . . . . . . . . . . . . . . . . . . . . . . . . . . . . . . . . . . 250 Business Processes that Can be Created or Updated Using SmartForms . . . . . . . . . . . . . . . . . . 251 Creating BP Records Using SmartForms. . . . . . . . . . . . . . . . . . . . . . . . . . . . . . . . . . . . . . . . . . . . . . 252 Creating and Uploading Business Processes . . . . . . . . . . . . . . . . . . . . . . . . . . . . . . . . . . . . . . . 252 Create a business process record using a SmartForm template . . . . . . . . . . . . . . . . . . . 252 Upload a template to create a business process record . . . . . . . . . . . . . . . . . . . . . . . . . . 254 Upload a project or shell‐level workflow business process record . . . . . . . . . . . . . . . . 255 Upload a company‐level workflow business process record . . . . . . . . . . . . . . . . . . . . . 255 Upload a project or shell non‐workflow business process record . . . . . . . . . . . . . . . . . 256 Upload a company‐level non‐workflow business process record . . . . . . . . . . . . . . . . . 256 Manage shell history . . . . . . . . . . . . . . . . . . . . . . . . . . . . . . . . . . . . . . . . . . . . . . . . . . . . . . . 257 Working with Business Processes with Multiple Line Item Tabs . . . . . . . . . . . . . . . . . . . . . . . . . 258 Updating In‐Progress WorkFlow Business Processes Using SmartForms. . . . . . . . . . . . . . . . . . 259 Respond to an e‐mail notification to update an in‐progress workflow BP . . . . . . . . . . 259 Cost Manager . . . . . . . . . . . . . . . . . . . . . . . . . . . . . . . . . . . . . . . . . . . . . . . . . . . . . . 261 Cost Manager Overview . . . . . . . . . . . . . . . . . . . . . . . . . . . . . . . . . . . . . . . . . . . . . . . . . . . . . . . . . . . 262 Cost sheets . . . . . . . . . . . . . . . . . . . . . . . . . . . . . . . . . . . . . . . . . . . . . . . . . . . . . . . . . . . . . . . 262 Funding Manager . . . . . . . . . . . . . . . . . . . . . . . . . . . . . . . . . . . . . . . . . . . . . . . . . . . . . . . . . 262 Cash flow . . . . . . . . . . . . . . . . . . . . . . . . . . . . . . . . . . . . . . . . . . . . . . . . . . . . . . . . . . . . . . . . 263 Earned value . . . . . . . . . . . . . . . . . . . . . . . . . . . . . . . . . . . . . . . . . . . . . . . . . . . . . . . . . . . . . . 263 Schedule of values . . . . . . . . . . . . . . . . . . . . . . . . . . . . . . . . . . . . . . . . . . . . . . . . . . . . . . . . . 263 Generic Cost Manager . . . . . . . . . . . . . . . . . . . . . . . . . . . . . . . . . . . . . . . . . . . . . . . . . . . . . . 263 About Cost Managers and Unifier functional areas . . . . . . . . . . . . . . . . . . . . . . . . . . . . . 264 Working with Cost Sheets . . . . . . . . . . . . . . . . . . . . . . . . . . . . . . . . . . . . . . . . . . . . . . . . . . . . . . . . . . 265 Working with Project or Shell Cost Sheets. . . . . . . . . . . . . . . . . . . . . . . . . . . . . . . . . . . . . . . . . 265 Open a project or shell cost sheet . . . . . . . . . . . . . . . . . . . . . . . . . . . . . . . . . . . . . . . . . . . . 265 Types of cost sheet data entry . . . . . . . . . . . . . . . . . . . . . . . . . . . . . . . . . . . . . . . . . . . . . . . 266 Entering Data into a Cost Sheet . . . . . . . . . . . . . . . . . . . . . . . . . . . . . . . . . . . . . . . . . . . . . . . . . . 266 Add a line item to a project or shell cost sheet . . . . . . . . . . . . . . . . . . . . . . . . . . . . . . . . . 266 Enter data directly into a cell . . . . . . . . . . . . . . . . . . . . . . . . . . . . . . . . . . . . . . . . . . . . . . . . 268 Copy data from one column to another . . . . . . . . . . . . . . . . . . . . . . . . . . . . . . . . . . . . . . . 268 View column properties . . . . . . . . . . . . . . . . . . . . . . . . . . . . . . . . . . . . . . . . . . . . . . . . . . . . 269 Split cost sheet window . . . . . . . . . . . . . . . . . . . . . . . . . . . . . . . . . . . . . . . . . . . . . . . . . . . . 269 Change cost sheet currency . . . . . . . . . . . . . . . . . . . . . . . . . . . . . . . . . . . . . . . . . . . . . . . . . 270 Expand or collapse WBS codes . . . . . . . . . . . . . . . . . . . . . . . . . . . . . . . . . . . . . . . . . . . . . . 270 View cost sheet cell details . . . . . . . . . . . . . . . . . . . . . . . . . . . . . . . . . . . . . . . . . . . . . . . . . . 271 Add notes or attachments to a cell . . . . . . . . . . . . . . . . . . . . . . . . . . . . . . . . . . . . . . . . . . . 272 Search for WBS codes (rows) . . . . . . . . . . . . . . . . . . . . . . . . . . . . . . . . . . . . . . . . . . . . . . . . 274 Unifier 9.2.2 User Guide Skire, Inc. Confidential xi Edit cost sheet data . . . . . . . . . . . . . . . . . . . . . . . . . . . . . . . . . . . . . . . . . . . . . . . . . . . . . . . . 274 Save or view cost snapshots . . . . . . . . . . . . . . . . . . . . . . . . . . . . . . . . . . . . . . . . . . . . . . . . . 275 Importing and Exporting Cost Sheet Data. . . . . . . . . . . . . . . . . . . . . . . . . . . . . . . . . . . . . . . . . 276 Export project or shell cost sheet data . . . . . . . . . . . . . . . . . . . . . . . . . . . . . . . . . . . . . . . . 276 Import project or shell cost sheet data . . . . . . . . . . . . . . . . . . . . . . . . . . . . . . . . . . . . . . . . 277 Defining the budget. . . . . . . . . . . . . . . . . . . . . . . . . . . . . . . . . . . . . . . . . . . . . . . . . . . . . . . . . . . . 278 About budget and budget distribution . . . . . . . . . . . . . . . . . . . . . . . . . . . . . . . . . . . . . . . 278 Open the Budget Distribution window . . . . . . . . . . . . . . . . . . . . . . . . . . . . . . . . . . . . . . . 279 Distribute and lock the budget . . . . . . . . . . . . . . . . . . . . . . . . . . . . . . . . . . . . . . . . . . . . . . 280 Unlock the budget . . . . . . . . . . . . . . . . . . . . . . . . . . . . . . . . . . . . . . . . . . . . . . . . . . . . . . . . . 280 Managing Project or Shell Cost Sheets . . . . . . . . . . . . . . . . . . . . . . . . . . . . . . . . . . . . . . . . . . . . 281 Edit cost sheet structure . . . . . . . . . . . . . . . . . . . . . . . . . . . . . . . . . . . . . . . . . . . . . . . . . . . . 281 View cost sheet properties . . . . . . . . . . . . . . . . . . . . . . . . . . . . . . . . . . . . . . . . . . . . . . . . . . 281 Working with Work Packages . . . . . . . . . . . . . . . . . . . . . . . . . . . . . . . . . . . . . . . . . . . . . . . . . . . 281 Create a work package . . . . . . . . . . . . . . . . . . . . . . . . . . . . . . . . . . . . . . . . . . . . . . . . . . . . . 281 Open a work package . . . . . . . . . . . . . . . . . . . . . . . . . . . . . . . . . . . . . . . . . . . . . . . . . . . . . . 282 Change work package currency . . . . . . . . . . . . . . . . . . . . . . . . . . . . . . . . . . . . . . . . . . . . . 283 View work package properties . . . . . . . . . . . . . . . . . . . . . . . . . . . . . . . . . . . . . . . . . . . . . . 283 Export work package data . . . . . . . . . . . . . . . . . . . . . . . . . . . . . . . . . . . . . . . . . . . . . . . . . . 283 Working with Worksheets . . . . . . . . . . . . . . . . . . . . . . . . . . . . . . . . . . . . . . . . . . . . . . . . . . . . . . 283 About worksheets . . . . . . . . . . . . . . . . . . . . . . . . . . . . . . . . . . . . . . . . . . . . . . . . . . . . . . . . . 283 Create a worksheet . . . . . . . . . . . . . . . . . . . . . . . . . . . . . . . . . . . . . . . . . . . . . . . . . . . . . . . . 284 Open a worksheet . . . . . . . . . . . . . . . . . . . . . . . . . . . . . . . . . . . . . . . . . . . . . . . . . . . . . . . . . 285 Add a worksheet column to the cost sheet . . . . . . . . . . . . . . . . . . . . . . . . . . . . . . . . . . . . 285 Assign permissions to the worksheet . . . . . . . . . . . . . . . . . . . . . . . . . . . . . . . . . . . . . . . . . 285 Import worksheet column details . . . . . . . . . . . . . . . . . . . . . . . . . . . . . . . . . . . . . . . . . . . . 286 Export worksheet details . . . . . . . . . . . . . . . . . . . . . . . . . . . . . . . . . . . . . . . . . . . . . . . . . . . 286 View or edit worksheet properties . . . . . . . . . . . . . . . . . . . . . . . . . . . . . . . . . . . . . . . . . . . 287 Working with the Program Cost Sheet. . . . . . . . . . . . . . . . . . . . . . . . . . . . . . . . . . . . . . . . . . . . 287 Open the program cost sheet . . . . . . . . . . . . . . . . . . . . . . . . . . . . . . . . . . . . . . . . . . . . . . . . 287 Search for project or shells (rows) . . . . . . . . . . . . . . . . . . . . . . . . . . . . . . . . . . . . . . . . . . . . 288 Export program cost sheet data . . . . . . . . . . . . . . . . . . . . . . . . . . . . . . . . . . . . . . . . . . . . . . 288 Import program cost sheet data . . . . . . . . . . . . . . . . . . . . . . . . . . . . . . . . . . . . . . . . . . . . . 288 Working with the Company Cost Sheet. . . . . . . . . . . . . . . . . . . . . . . . . . . . . . . . . . . . . . . . . . . 289 Open the company cost sheet . . . . . . . . . . . . . . . . . . . . . . . . . . . . . . . . . . . . . . . . . . . . . . . 289 Search for project or shells (rows) . . . . . . . . . . . . . . . . . . . . . . . . . . . . . . . . . . . . . . . . . . . . 289 Export company cost sheet data . . . . . . . . . . . . . . . . . . . . . . . . . . . . . . . . . . . . . . . . . . . . . 289 Import company cost sheet data . . . . . . . . . . . . . . . . . . . . . . . . . . . . . . . . . . . . . . . . . . . . . 290 Working with Company Accounts Sheets . . . . . . . . . . . . . . . . . . . . . . . . . . . . . . . . . . . . . . . . . . . . 291 Open the accounts sheet . . . . . . . . . . . . . . . . . . . . . . . . . . . . . . . . . . . . . . . . . . . . . . . . . . . . 291 Activate or deactivate account codes . . . . . . . . . . . . . . . . . . . . . . . . . . . . . . . . . . . . . . . . . 292 Working with the Funding Manager . . . . . . . . . . . . . . . . . . . . . . . . . . . . . . . . . . . . . . . . . . . . . . . . . 293 About the Funding Manager . . . . . . . . . . . . . . . . . . . . . . . . . . . . . . . . . . . . . . . . . . . . . . . . . . . . 293 Working with the Company Funding Sheet . . . . . . . . . . . . . . . . . . . . . . . . . . . . . . . . . . . . . . . 294 Open the company funding sheet . . . . . . . . . . . . . . . . . . . . . . . . . . . . . . . . . . . . . . . . . . . . 294 About company funding sheet columns . . . . . . . . . . . . . . . . . . . . . . . . . . . . . . . . . . . . . . 294 About company funding sheet rows . . . . . . . . . . . . . . . . . . . . . . . . . . . . . . . . . . . . . . . . . 295 Add currency amounts to company funds . . . . . . . . . . . . . . . . . . . . . . . . . . . . . . . . . . . . 295 Unifier 9.2.2 User Guide Skire, Inc. Confidential xii Activate or deactivate company funds . . . . . . . . . . . . . . . . . . . . . . . . . . . . . . . . . . . . . . . . 296 Import or export funding sheet information . . . . . . . . . . . . . . . . . . . . . . . . . . . . . . . . . . . 296 Working with Project or Shell Funding Sheets . . . . . . . . . . . . . . . . . . . . . . . . . . . . . . . . . . . . . 297 Open a project or shell funding sheet . . . . . . . . . . . . . . . . . . . . . . . . . . . . . . . . . . . . . . . . . 297 About project/shell funding sheet columns . . . . . . . . . . . . . . . . . . . . . . . . . . . . . . . . . . . . 297 About project/shell funding sheet rows . . . . . . . . . . . . . . . . . . . . . . . . . . . . . . . . . . . . . . . 298 View funding sheet properties . . . . . . . . . . . . . . . . . . . . . . . . . . . . . . . . . . . . . . . . . . . . . . 299 About funding assignment options . . . . . . . . . . . . . . . . . . . . . . . . . . . . . . . . . . . . . . . . . . 299 View funding sheet cell details . . . . . . . . . . . . . . . . . . . . . . . . . . . . . . . . . . . . . . . . . . . . . . 300 Allocating Funds to a Project or Shell. . . . . . . . . . . . . . . . . . . . . . . . . . . . . . . . . . . . . . . . . . . . . 301 Manually enter project/shell fund allocation amounts . . . . . . . . . . . . . . . . . . . . . . . . . . 301 Allocate funds through business processes . . . . . . . . . . . . . . . . . . . . . . . . . . . . . . . . . . . . 302 Assigning and Crediting Funds. . . . . . . . . . . . . . . . . . . . . . . . . . . . . . . . . . . . . . . . . . . . . . . . . . 303 View Unassigned amounts . . . . . . . . . . . . . . . . . . . . . . . . . . . . . . . . . . . . . . . . . . . . . . . . . 303 Manual vs. automatic fund assignment . . . . . . . . . . . . . . . . . . . . . . . . . . . . . . . . . . . . . . . 304 About crediting funds . . . . . . . . . . . . . . . . . . . . . . . . . . . . . . . . . . . . . . . . . . . . . . . . . . . . . . 304 About business processes enabled for funding . . . . . . . . . . . . . . . . . . . . . . . . . . . . . . . . . 305 Manually assign or credit funds (unassigned funds) . . . . . . . . . . . . . . . . . . . . . . . . . . . . 305 Reassign project/shell funds from a business process record . . . . . . . . . . . . . . . . . . . . . 308 Searching for Fund Codes . . . . . . . . . . . . . . . . . . . . . . . . . . . . . . . . . . . . . . . . . . . . . . . . . . . . . . 309 Search for fund codes on a funding sheet or fund picker . . . . . . . . . . . . . . . . . . . . . . . . 309 Creating and Applying Filters . . . . . . . . . . . . . . . . . . . . . . . . . . . . . . . . . . . . . . . . . . . . . . . . . . . 310 Create and manage filters . . . . . . . . . . . . . . . . . . . . . . . . . . . . . . . . . . . . . . . . . . . . . . . . . . . 310 Apply a filter to limit the fund code display . . . . . . . . . . . . . . . . . . . . . . . . . . . . . . . . . . . 311 Importing and Exporting Funding Sheet Information. . . . . . . . . . . . . . . . . . . . . . . . . . . . . . . 312 Export funding sheet information . . . . . . . . . . . . . . . . . . . . . . . . . . . . . . . . . . . . . . . . . . . . 312 Import and export fund details . . . . . . . . . . . . . . . . . . . . . . . . . . . . . . . . . . . . . . . . . . . . . . 312 Audit Logs . . . . . . . . . . . . . . . . . . . . . . . . . . . . . . . . . . . . . . . . . . . . . . . . . . . . . . . . . . . . . . . . . . . 313 View funding audit logs . . . . . . . . . . . . . . . . . . . . . . . . . . . . . . . . . . . . . . . . . . . . . . . . . . . . 313 Working with Schedule of Values, Invoicing, and Payment Applications . . . . . . . . . . . . . . . . . 315 About Schedule of Values . . . . . . . . . . . . . . . . . . . . . . . . . . . . . . . . . . . . . . . . . . . . . . . . . . . . . . 315 Types of SOVs . . . . . . . . . . . . . . . . . . . . . . . . . . . . . . . . . . . . . . . . . . . . . . . . . . . . . . . . . . . . 315 Creating an SOV Structure . . . . . . . . . . . . . . . . . . . . . . . . . . . . . . . . . . . . . . . . . . . . . . . . . . . . . . 315 Create an SOV structure . . . . . . . . . . . . . . . . . . . . . . . . . . . . . . . . . . . . . . . . . . . . . . . . . . . . 316 Creating General SOV Sheets. . . . . . . . . . . . . . . . . . . . . . . . . . . . . . . . . . . . . . . . . . . . . . . . . . . . 317 Create a general SOV sheet . . . . . . . . . . . . . . . . . . . . . . . . . . . . . . . . . . . . . . . . . . . . . . . . . 317 Creating SOVs for Payment Applications . . . . . . . . . . . . . . . . . . . . . . . . . . . . . . . . . . . . . . . . . 318 Grant permissions to other users . . . . . . . . . . . . . . . . . . . . . . . . . . . . . . . . . . . . . . . . . . . . 318 Managing SOV Structure, Templates, and Sheets . . . . . . . . . . . . . . . . . . . . . . . . . . . . . . . . . . 318 Edit SOVs . . . . . . . . . . . . . . . . . . . . . . . . . . . . . . . . . . . . . . . . . . . . . . . . . . . . . . . . . . . . . . . . 318 Edit SOV columns . . . . . . . . . . . . . . . . . . . . . . . . . . . . . . . . . . . . . . . . . . . . . . . . . . . . . . . . . 319 Delete an SOV sheet . . . . . . . . . . . . . . . . . . . . . . . . . . . . . . . . . . . . . . . . . . . . . . . . . . . . . . . 319 Search for SOV sheets . . . . . . . . . . . . . . . . . . . . . . . . . . . . . . . . . . . . . . . . . . . . . . . . . . . . . . 320 Manage SOV sheet data . . . . . . . . . . . . . . . . . . . . . . . . . . . . . . . . . . . . . . . . . . . . . . . . . . . . 320 Export SOV data . . . . . . . . . . . . . . . . . . . . . . . . . . . . . . . . . . . . . . . . . . . . . . . . . . . . . . . . . . 320 View or edit SOV sheet properties . . . . . . . . . . . . . . . . . . . . . . . . . . . . . . . . . . . . . . . . . . . 320 Working with Cash Flow . . . . . . . . . . . . . . . . . . . . . . . . . . . . . . . . . . . . . . . . . . . . . . . . . . . . . . . . . . . 322 About Cash Flow . . . . . . . . . . . . . . . . . . . . . . . . . . . . . . . . . . . . . . . . . . . . . . . . . . . . . . . . . . . . . . 322 Unifier 9.2.2 User Guide Skire, Inc. Confidential xiii About cash flow sheets . . . . . . . . . . . . . . . . . . . . . . . . . . . . . . . . . . . . . . . . . . . . . . . . . . . . . 322 Types of cash flow curves . . . . . . . . . . . . . . . . . . . . . . . . . . . . . . . . . . . . . . . . . . . . . . . . . . 322 Creating Cash Flow Sheets . . . . . . . . . . . . . . . . . . . . . . . . . . . . . . . . . . . . . . . . . . . . . . . . . . . . . . 323 Access project or shell cash flow sheets . . . . . . . . . . . . . . . . . . . . . . . . . . . . . . . . . . . . . . . 323 Define the cash flow timescale . . . . . . . . . . . . . . . . . . . . . . . . . . . . . . . . . . . . . . . . . . . . . . . 324 Create a project or shell cash flow sheet . . . . . . . . . . . . . . . . . . . . . . . . . . . . . . . . . . . . . . 325 Define curve properties for calculations (Options tab) . . . . . . . . . . . . . . . . . . . . . . . . . . 327 Create a calculation curve that allows manual data entry . . . . . . . . . . . . . . . . . . . . . . . 329 View project or shell cash for data and graphs . . . . . . . . . . . . . . . . . . . . . . . . . . . . . . . . . 330 View project or shell cash flow data from multiple sheets . . . . . . . . . . . . . . . . . . . . . . . 332 Manage project or shell cash flow curves . . . . . . . . . . . . . . . . . . . . . . . . . . . . . . . . . . . . . 334 Assign a data source to a project or shell cash flow curve . . . . . . . . . . . . . . . . . . . . . . . 334 Refresh project or shell cash flow curve data . . . . . . . . . . . . . . . . . . . . . . . . . . . . . . . . . . 335 Working with Program Cash Flow Sheets . . . . . . . . . . . . . . . . . . . . . . . . . . . . . . . . . . . . . . . . . 335 Access program cash flow curves . . . . . . . . . . . . . . . . . . . . . . . . . . . . . . . . . . . . . . . . . . . . 335 Create a program cash flow sheet . . . . . . . . . . . . . . . . . . . . . . . . . . . . . . . . . . . . . . . . . . . . 336 Manage program cash flow curve properties . . . . . . . . . . . . . . . . . . . . . . . . . . . . . . . . . . 337 Refresh program and company‐level curves . . . . . . . . . . . . . . . . . . . . . . . . . . . . . . . . . . . 338 Working with Company Cash Flow Sheets . . . . . . . . . . . . . . . . . . . . . . . . . . . . . . . . . . . . . . . . 339 Access company cash flow curves . . . . . . . . . . . . . . . . . . . . . . . . . . . . . . . . . . . . . . . . . . . 339 Manage company cash flow curve properties . . . . . . . . . . . . . . . . . . . . . . . . . . . . . . . . . . 339 Refresh company level curves . . . . . . . . . . . . . . . . . . . . . . . . . . . . . . . . . . . . . . . . . . . . . . . 340 Print cash flow curves . . . . . . . . . . . . . . . . . . . . . . . . . . . . . . . . . . . . . . . . . . . . . . . . . . . . . . 340 Export cash flow data . . . . . . . . . . . . . . . . . . . . . . . . . . . . . . . . . . . . . . . . . . . . . . . . . . . . . . 340 Working with Earned Value . . . . . . . . . . . . . . . . . . . . . . . . . . . . . . . . . . . . . . . . . . . . . . . . . . . . . . . . 342 About Earned Value (EV) . . . . . . . . . . . . . . . . . . . . . . . . . . . . . . . . . . . . . . . . . . . . . . . . . . . . . . . 342 About Earned Value Sheets . . . . . . . . . . . . . . . . . . . . . . . . . . . . . . . . . . . . . . . . . . . . . . . . . . . . . 342 Access earned value sheets . . . . . . . . . . . . . . . . . . . . . . . . . . . . . . . . . . . . . . . . . . . . . . . . . 343 Creating and Managing Earned Value Sheets. . . . . . . . . . . . . . . . . . . . . . . . . . . . . . . . . . . . . . 344 Create an earned value sheet . . . . . . . . . . . . . . . . . . . . . . . . . . . . . . . . . . . . . . . . . . . . . . . . 344 Define earned value settings . . . . . . . . . . . . . . . . . . . . . . . . . . . . . . . . . . . . . . . . . . . . . . . . 345 Create a custom earned value curve . . . . . . . . . . . . . . . . . . . . . . . . . . . . . . . . . . . . . . . . . . 351 Modify earned value sheet properties . . . . . . . . . . . . . . . . . . . . . . . . . . . . . . . . . . . . . . . . 355 Delete an earned value sheet . . . . . . . . . . . . . . . . . . . . . . . . . . . . . . . . . . . . . . . . . . . . . . . . 356 Set permissions on an earned value sheet . . . . . . . . . . . . . . . . . . . . . . . . . . . . . . . . . . . . . 356 Working with Earned Value Sheets . . . . . . . . . . . . . . . . . . . . . . . . . . . . . . . . . . . . . . . . . . . . . . 356 Open additional sheet views . . . . . . . . . . . . . . . . . . . . . . . . . . . . . . . . . . . . . . . . . . . . . . . . 357 View and work with worksheets . . . . . . . . . . . . . . . . . . . . . . . . . . . . . . . . . . . . . . . . . . . . 358 Display earned value data as a graph . . . . . . . . . . . . . . . . . . . . . . . . . . . . . . . . . . . . . . . . 360 Change the sheet display options . . . . . . . . . . . . . . . . . . . . . . . . . . . . . . . . . . . . . . . . . . . . 361 Add a column to the earned value sheet . . . . . . . . . . . . . . . . . . . . . . . . . . . . . . . . . . . . . . 361 Example earned value formulas . . . . . . . . . . . . . . . . . . . . . . . . . . . . . . . . . . . . . . . . . . . . . 363 Save a snapshot of the earned value sheet . . . . . . . . . . . . . . . . . . . . . . . . . . . . . . . . . . . . . 365 Export earned value data . . . . . . . . . . . . . . . . . . . . . . . . . . . . . . . . . . . . . . . . . . . . . . . . . . . 365 Refresh earned value sheets . . . . . . . . . . . . . . . . . . . . . . . . . . . . . . . . . . . . . . . . . . . . . . . . . 365 Working with a Generic Cost Manager . . . . . . . . . . . . . . . . . . . . . . . . . . . . . . . . . . . . . . . . . . . . . . . 366 Data Sources for Generic Cost Sheets . . . . . . . . . . . . . . . . . . . . . . . . . . . . . . . . . . . . . . . . . . . . . 366 Working with Generic Cost Sheets . . . . . . . . . . . . . . . . . . . . . . . . . . . . . . . . . . . . . . . . . . . . . . . 366 Unifier 9.2.2 User Guide Skire, Inc. Confidential xiv Open a generic cost sheet . . . . . . . . . . . . . . . . . . . . . . . . . . . . . . . . . . . . . . . . . . . . . . . . . . . 367 Viewing data for shells and subshells in a generic cost sheet . . . . . . . . . . . . . . . . . . . . . 368 Change the timescale on a generic cost sheet . . . . . . . . . . . . . . . . . . . . . . . . . . . . . . . . . . 369 Modify shell and base exchange rates for manual data entry . . . . . . . . . . . . . . . . . . . . 369 Export and import Generic Cost Sheet data . . . . . . . . . . . . . . . . . . . . . . . . . . . . . . . . . . . 370 Import Generic Cost Sheet data . . . . . . . . . . . . . . . . . . . . . . . . . . . . . . . . . . . . . . . . . . . . . . 370 Working with Generic Cost Business Processes . . . . . . . . . . . . . . . . . . . . . . . . . . . . . . . . . . . . 371 View and edit the Commitment Summary . . . . . . . . . . . . . . . . . . . . . . . . . . . . . . . . . . . . 371 Drill down from the Commitment Summary to related BPs . . . . . . . . . . . . . . . . . . . . . 372 Schedule Manager . . . . . . . . . . . . . . . . . . . . . . . . . . . . . . . . . . . . . . . . . . . . . . . . . . 373 About the Schedule Manager . . . . . . . . . . . . . . . . . . . . . . . . . . . . . . . . . . . . . . . . . . . . . . . . . . . . . . . 374 Working with the Schedule Manager . . . . . . . . . . . . . . . . . . . . . . . . . . . . . . . . . . . . . . . . . . . . . . . . 376 Working with Schedule Sheets . . . . . . . . . . . . . . . . . . . . . . . . . . . . . . . . . . . . . . . . . . . . . . . . . . 376 About schedule sheets . . . . . . . . . . . . . . . . . . . . . . . . . . . . . . . . . . . . . . . . . . . . . . . . . . . . . 376 Access project or shell schedule sheets . . . . . . . . . . . . . . . . . . . . . . . . . . . . . . . . . . . . . . . . 376 Search for schedule sheets . . . . . . . . . . . . . . . . . . . . . . . . . . . . . . . . . . . . . . . . . . . . . . . . . . 377 Create a project or shell schedule sheet . . . . . . . . . . . . . . . . . . . . . . . . . . . . . . . . . . . . . . . 377 Creating Schedule Sheets . . . . . . . . . . . . . . . . . . . . . . . . . . . . . . . . . . . . . . . . . . . . . . . . . . . . . . . 378 Define sheet‐level permissions . . . . . . . . . . . . . . . . . . . . . . . . . . . . . . . . . . . . . . . . . . . . . . 378 Create a master schedule sheet . . . . . . . . . . . . . . . . . . . . . . . . . . . . . . . . . . . . . . . . . . . . . . 379 Lock or unlock the schedule sheet structure . . . . . . . . . . . . . . . . . . . . . . . . . . . . . . . . . . . 379 Open a schedule sheet . . . . . . . . . . . . . . . . . . . . . . . . . . . . . . . . . . . . . . . . . . . . . . . . . . . . . . 379 Schedule sheet toolbar . . . . . . . . . . . . . . . . . . . . . . . . . . . . . . . . . . . . . . . . . . . . . . . . . . . . . 380 Find an activity . . . . . . . . . . . . . . . . . . . . . . . . . . . . . . . . . . . . . . . . . . . . . . . . . . . . . . . . . . . 381 Restrict Access to Activity fields and columns . . . . . . . . . . . . . . . . . . . . . . . . . . . . . . . . . 381 Copy and paste or cut and paste activity rows in a sheet . . . . . . . . . . . . . . . . . . . . . . . . 382 Use filters in a schedule sheet . . . . . . . . . . . . . . . . . . . . . . . . . . . . . . . . . . . . . . . . . . . . . . . 384 Update rates and cost data . . . . . . . . . . . . . . . . . . . . . . . . . . . . . . . . . . . . . . . . . . . . . . . . . . 385 About activity properties . . . . . . . . . . . . . . . . . . . . . . . . . . . . . . . . . . . . . . . . . . . . . . . . . . . 385 Add general comments (with or without file attachments) . . . . . . . . . . . . . . . . . . . . . . 386 Working with linked schedule sheet templates to Update Schedule Sheets . . . . . . . . . . . . 386 Setting Schedule Sheet Baselines . . . . . . . . . . . . . . . . . . . . . . . . . . . . . . . . . . . . . . . . . . . . . . . . . 389 Working with Gantt Charts . . . . . . . . . . . . . . . . . . . . . . . . . . . . . . . . . . . . . . . . . . . . . . . . . . . . . 390 Zoom in or out of the Gantt chart view . . . . . . . . . . . . . . . . . . . . . . . . . . . . . . . . . . . . . . . 391 View critical path . . . . . . . . . . . . . . . . . . . . . . . . . . . . . . . . . . . . . . . . . . . . . . . . . . . . . . . . . . 391 Work with a tracking Gantt chart . . . . . . . . . . . . . . . . . . . . . . . . . . . . . . . . . . . . . . . . . . . . 392 Working with Program Schedule Sheets . . . . . . . . . . . . . . . . . . . . . . . . . . . . . . . . . . . . . . . . . . 392 Open a program schedule sheet . . . . . . . . . . . . . . . . . . . . . . . . . . . . . . . . . . . . . . . . . . . . . 392 Creating Activity Sheets . . . . . . . . . . . . . . . . . . . . . . . . . . . . . . . . . . . . . . . . . . . . . . . . . . . . . . . . 392 Create an Activity Sheet . . . . . . . . . . . . . . . . . . . . . . . . . . . . . . . . . . . . . . . . . . . . . . . . . . . . 394 Search for an Activity Sheet . . . . . . . . . . . . . . . . . . . . . . . . . . . . . . . . . . . . . . . . . . . . . . . . . 398 Update Multiple Activities . . . . . . . . . . . . . . . . . . . . . . . . . . . . . . . . . . . . . . . . . . . . . . . . . . 399 Update Activity Sheet Properties . . . . . . . . . . . . . . . . . . . . . . . . . . . . . . . . . . . . . . . . . . . . 401 Undo Activity row changes . . . . . . . . . . . . . . . . . . . . . . . . . . . . . . . . . . . . . . . . . . . . . . . . . 401 Export Activity Sheets . . . . . . . . . . . . . . . . . . . . . . . . . . . . . . . . . . . . . . . . . . . . . . . . . . . . . . 401 Set Up Activity Sheet Baselines . . . . . . . . . . . . . . . . . . . . . . . . . . . . . . . . . . . . . . . . . . . . . . 402 Refreshing Schedule Sheet data. . . . . . . . . . . . . . . . . . . . . . . . . . . . . . . . . . . . . . . . . . . . . . . . . . 403 Unifier 9.2.2 User Guide Skire, Inc. Confidential xv Scope Management. . . . . . . . . . . . . . . . . . . . . . . . . . . . . . . . . . . . . . . . . . . . . . . . . . . . . . . . . . . . . . . . 405 Working with Schedule Sheets with Scope Management . . . . . . . . . . . . . . . . . . . . . . . . . . . . 405 Access project or shell schedule sheets . . . . . . . . . . . . . . . . . . . . . . . . . . . . . . . . . . . . . . . . 405 Manage scope management properties . . . . . . . . . . . . . . . . . . . . . . . . . . . . . . . . . . . . . . . 406 About scope management data elements . . . . . . . . . . . . . . . . . . . . . . . . . . . . . . . . . . . . . 406 Set up scope management for activities . . . . . . . . . . . . . . . . . . . . . . . . . . . . . . . . . . . . . . . 407 Completion Conditions . . . . . . . . . . . . . . . . . . . . . . . . . . . . . . . . . . . . . . . . . . . . . . . . . . . . 409 Launching Business Processes from Activities . . . . . . . . . . . . . . . . . . . . . . . . . . . . . . . . . . . . . 410 Manually launch a business process . . . . . . . . . . . . . . . . . . . . . . . . . . . . . . . . . . . . . . . . . . 410 Remove the link between a business process and an activity . . . . . . . . . . . . . . . . . . . . . 411 Update activity properties . . . . . . . . . . . . . . . . . . . . . . . . . . . . . . . . . . . . . . . . . . . . . . . . . . 411 Status Transitions and Activities . . . . . . . . . . . . . . . . . . . . . . . . . . . . . . . . . . . . . . . . . . . . . . . . . 412 Automatic activity status transitions . . . . . . . . . . . . . . . . . . . . . . . . . . . . . . . . . . . . . . . . . 412 Manual activity status transitions . . . . . . . . . . . . . . . . . . . . . . . . . . . . . . . . . . . . . . . . . . . . 412 About Launching or Removing Business Processes from Activities . . . . . . . . . . . . . . . . . . . 413 Automatic launching of business processes . . . . . . . . . . . . . . . . . . . . . . . . . . . . . . . . . . . 413 Manually launching business processes . . . . . . . . . . . . . . . . . . . . . . . . . . . . . . . . . . . . . . 413 Manually remove business process link . . . . . . . . . . . . . . . . . . . . . . . . . . . . . . . . . . . . . . 413 Automatic removal of business process link . . . . . . . . . . . . . . . . . . . . . . . . . . . . . . . . . . . 413 About Activity Completion . . . . . . . . . . . . . . . . . . . . . . . . . . . . . . . . . . . . . . . . . . . . . . . . . . . . . 414 Conditions for the automatic completion of activities . . . . . . . . . . . . . . . . . . . . . . . . . . . 414 Conditions for the manual completion of activities . . . . . . . . . . . . . . . . . . . . . . . . . . . . . 414 Impact of Successor and Predecessor Activities on Launching and Completion of BPs . . 414 Finish‐to‐start (FS) . . . . . . . . . . . . . . . . . . . . . . . . . . . . . . . . . . . . . . . . . . . . . . . . . . . . . . . . . 414 Start‐to‐start (SS) . . . . . . . . . . . . . . . . . . . . . . . . . . . . . . . . . . . . . . . . . . . . . . . . . . . . . . . . . . 414 Finish‐to‐finish (FF) and start‐to‐finish (SF) . . . . . . . . . . . . . . . . . . . . . . . . . . . . . . . . . . . 415 About Manual or Automatic Control of Individual Activities . . . . . . . . . . . . . . . . . . . . . . . . 415 Auto‐update activity data on activity attributes . . . . . . . . . . . . . . . . . . . . . . . . . . . . . . . . 415 Rules for modifying the Auto‐update Activity Data checkbox . . . . . . . . . . . . . . . . . . . 416 System behavior when the Auto‐update Activity Data checkbox is modified . . . . . . 416 Impact of Schedule Start Date . . . . . . . . . . . . . . . . . . . . . . . . . . . . . . . . . . . . . . . . . . . . . . . . . . . 417 Calculation of Estimated Start and Finish Dates. . . . . . . . . . . . . . . . . . . . . . . . . . . . . . . . . . . . 417 Calculation of estimated dates . . . . . . . . . . . . . . . . . . . . . . . . . . . . . . . . . . . . . . . . . . . . . . . 417 Entering and Viewing Cost Data . . . . . . . . . . . . . . . . . . . . . . . . . . . . . . . . . . . . . . . . . . . . . . . . . . . . 419 Project Progress Data Accumulation and Calculation . . . . . . . . . . . . . . . . . . . . . . . . . . . . . . . . . . 421 Terminology: . . . . . . . . . . . . . . . . . . . . . . . . . . . . . . . . . . . . . . . . . . . . . . . . . . . . . . . . . . . . . 421 Earned Progress and Earned Value . . . . . . . . . . . . . . . . . . . . . . . . . . . . . . . . . . . . . . . . . . 421 Enter progress and earned progress information . . . . . . . . . . . . . . . . . . . . . . . . . . . . . . . 422 Setting Up the Budget and Progress Method . . . . . . . . . . . . . . . . . . . . . . . . . . . . . . . . . . . . . . 422 Select the activity budget distribution profile . . . . . . . . . . . . . . . . . . . . . . . . . . . . . . . . . . 425 Select the entry method for the % complete and earned progress . . . . . . . . . . . . . . . . . 426 Select the calculation method for % complete . . . . . . . . . . . . . . . . . . . . . . . . . . . . . . . . . . 427 Select the calculation method for % earned . . . . . . . . . . . . . . . . . . . . . . . . . . . . . . . . . . . . 429 Select WBS codes filtered by workpackage (schedule sheet level only) . . . . . . . . . . . . 431 Lock the reporting and progress entry period (schedule sheet level only) . . . . . . . . . 432 Entering Progress Data on the General and Resource Tabs of Activity Properties . . . . . . . 433 Entering Progress in the Activity Progress Window . . . . . . . . . . . . . . . . . . . . . . . . . . . . . . . . 434 Enter Activity and Resource Progress Data . . . . . . . . . . . . . . . . . . . . . . . . . . . . . . . . . . . . 434 Unifier 9.2.2 User Guide Skire, Inc. Confidential xvi Export and Import Activity Progress data . . . . . . . . . . . . . . . . . . . . . . . . . . . . . . . . . . . . . 437 Using the Activity Progress and Resource Progress Logs. . . . . . . . . . . . . . . . . . . . . . . . . . . . 438 Progress and Earned Progress Calculations . . . . . . . . . . . . . . . . . . . . . . . . . . . . . . . . . . . . . . . . . . . 440 Independently Control % complete and Earned quantity. . . . . . . . . . . . . . . . . . . . . . . . . . . . 440 % Complete Calculation Method is Manual activity % complete and resource % complete 440 % Complete Calculation Method is Manual activity % complete ‐ updates resource % complete . . . . . . . . . . . . . . . . . . . . . . . . . . . . . . . . . . . . . . . . . . . . . . . . . . . . . . . . . . . . . . . . . 443 % Complete Calculation Method is Resource updates Activity ‐ weighted avg. of re‐ source hours . . . . . . . . . . . . . . . . . . . . . . . . . . . . . . . . . . . . . . . . . . . . . . . . . . . . . . . . . . . . . . 445 % Complete Calculation Method is Resource updates Activity ‐ weighted avg. of re‐ source costs . . . . . . . . . . . . . . . . . . . . . . . . . . . . . . . . . . . . . . . . . . . . . . . . . . . . . . . . . . . . . . . 448 % Complete Calculation Method is Lead resource updates Activity and other resources 451 Activity and resource % complete updates % earned . . . . . . . . . . . . . . . . . . . . . . . . . . . . . . . 452 % Complete Calculation Method is Manual activity % complete and resource % complete 452 % Complete Calculation Method is Manual activity % complete ‐ updates resource % complete . . . . . . . . . . . . . . . . . . . . . . . . . . . . . . . . . . . . . . . . . . . . . . . . . . . . . . . . . . . . . . . . . 453 % Complete Calculation Method is Resource updates Activity ‐ weighted avg. of re‐ source hours . . . . . . . . . . . . . . . . . . . . . . . . . . . . . . . . . . . . . . . . . . . . . . . . . . . . . . . . . . . . . . 453 % Complete Calculation Method is Resource updates Activity ‐ weighted avg. of re‐ source costs . . . . . . . . . . . . . . . . . . . . . . . . . . . . . . . . . . . . . . . . . . . . . . . . . . . . . . . . . . . . . . . 454 % Complete Calculation Method is Lead resource updates Activity and other resources 455 Activity and resource % earned updates % complete . . . . . . . . . . . . . . . . . . . . . . . . . . . . . . . 456 % Earned Calculation Method is Manual activity % earned and resource % earned . 456 % Earned Calculation Method is Manual activity % earned ‐ updates resource % earned 456 % Earned Calculation Method is Resource updates Activity ‐ weighted avg. of resource costs . . . . . . . . . . . . . . . . . . . . . . . . . . . . . . . . . . . . . . . . . . . . . . . . . . . . . . . . . . . . . . . . . . . . . 457 % Earned Calculation Method is Lead resource updates Activity and other resources . . 458 % Earned Calculation Method is Update Activity and all resources on start and finish . 459 Do not allow update of % complete and % earned. . . . . . . . . . . . . . . . . . . . . . . . . . . . . . . . . . 460 Resource Manager . . . . . . . . . . . . . . . . . . . . . . . . . . . . . . . . . . . . . . . . . . . . . . . . . . 461 About the Resource Manager . . . . . . . . . . . . . . . . . . . . . . . . . . . . . . . . . . . . . . . . . . . . . . . . . . . . . . . 462 Using the Resource Manager . . . . . . . . . . . . . . . . . . . . . . . . . . . . . . . . . . . . . . . . . . . . . . . . . . . . . . . 463 View roles . . . . . . . . . . . . . . . . . . . . . . . . . . . . . . . . . . . . . . . . . . . . . . . . . . . . . . . . . . . . . . . . 463 View resources . . . . . . . . . . . . . . . . . . . . . . . . . . . . . . . . . . . . . . . . . . . . . . . . . . . . . . . . . . . . 464 Working with Resource Sheets . . . . . . . . . . . . . . . . . . . . . . . . . . . . . . . . . . . . . . . . . . . . . . . . . . 465 View resource sheets . . . . . . . . . . . . . . . . . . . . . . . . . . . . . . . . . . . . . . . . . . . . . . . . . . . . . . . 465 Allocations summary sheet . . . . . . . . . . . . . . . . . . . . . . . . . . . . . . . . . . . . . . . . . . . . . . . . . 466 Resource allocation sheet . . . . . . . . . . . . . . . . . . . . . . . . . . . . . . . . . . . . . . . . . . . . . . . . . . . 467 Booking summary sheet . . . . . . . . . . . . . . . . . . . . . . . . . . . . . . . . . . . . . . . . . . . . . . . . . . . . 469 Actuals summary sheet . . . . . . . . . . . . . . . . . . . . . . . . . . . . . . . . . . . . . . . . . . . . . . . . . . . . . 470 Utilization summary sheet . . . . . . . . . . . . . . . . . . . . . . . . . . . . . . . . . . . . . . . . . . . . . . . . . . 472 Unifier 9.2.2 User Guide Skire, Inc. Confidential xvii Print resource sheets . . . . . . . . . . . . . . . . . . . . . . . . . . . . . . . . . . . . . . . . . . . . . . . . . . . . . . . 473 Save and view resource sheet snapshots . . . . . . . . . . . . . . . . . . . . . . . . . . . . . . . . . . . . . . 473 Viewing and Configuring Resource Dashboards . . . . . . . . . . . . . . . . . . . . . . . . . . . . . . . . . . . 473 About Resource Manager dashboards . . . . . . . . . . . . . . . . . . . . . . . . . . . . . . . . . . . . . . . . 473 Configure the dashboard . . . . . . . . . . . . . . . . . . . . . . . . . . . . . . . . . . . . . . . . . . . . . . . . . . . 475 Print the dashboard . . . . . . . . . . . . . . . . . . . . . . . . . . . . . . . . . . . . . . . . . . . . . . . . . . . . . . . . 477 About Resource Business Processes . . . . . . . . . . . . . . . . . . . . . . . . . . . . . . . . . . . . . . . . . . . . . . 477 Resource booking business process . . . . . . . . . . . . . . . . . . . . . . . . . . . . . . . . . . . . . . . . . . 477 Time sheet business process . . . . . . . . . . . . . . . . . . . . . . . . . . . . . . . . . . . . . . . . . . . . . . . . . 478 Understanding Reverse Auto‐population . . . . . . . . . . . . . . . . . . . . . . . . . . . . . . . . . . . . . . . . . 479 Document Manager . . . . . . . . . . . . . . . . . . . . . . . . . . . . . . . . . . . . . . . . . . . . . . . . . 481 About the Document Manager . . . . . . . . . . . . . . . . . . . . . . . . . . . . . . . . . . . . . . . . . . . . . . . . . . . . . . 482 Before you begin . . . . . . . . . . . . . . . . . . . . . . . . . . . . . . . . . . . . . . . . . . . . . . . . . . . . . . . . . . 482 About ownership and permissions . . . . . . . . . . . . . . . . . . . . . . . . . . . . . . . . . . . . . . . . . . . 483 Enable Document Manager‐generated e‐mail notification . . . . . . . . . . . . . . . . . . . . . . . 483 Working with Project or Shell and Company Documents . . . . . . . . . . . . . . . . . . . . . . . . . . . . . . . 485 About project or shell documents and company documents . . . . . . . . . . . . . . . . . . . . . 485 Access project or shell documents and company documents . . . . . . . . . . . . . . . . . . . . . 485 Project or shell documents and company documents navigation . . . . . . . . . . . . . . . . . 485 Project or shell Documents and Company Documents logs . . . . . . . . . . . . . . . . . . . . . . 486 Menu bar . . . . . . . . . . . . . . . . . . . . . . . . . . . . . . . . . . . . . . . . . . . . . . . . . . . . . . . . . . . . . . . . . 487 Toolbar . . . . . . . . . . . . . . . . . . . . . . . . . . . . . . . . . . . . . . . . . . . . . . . . . . . . . . . . . . . . . . . . . . 489 Search for a document, folder, or shortcut . . . . . . . . . . . . . . . . . . . . . . . . . . . . . . . . . . . . 489 Display folders by project or shell phase . . . . . . . . . . . . . . . . . . . . . . . . . . . . . . . . . . . . . . 491 View folder contents . . . . . . . . . . . . . . . . . . . . . . . . . . . . . . . . . . . . . . . . . . . . . . . . . . . . . . . 491 Creating and Managing Folders . . . . . . . . . . . . . . . . . . . . . . . . . . . . . . . . . . . . . . . . . . . . . . . . . 492 About folders in the Document Manager . . . . . . . . . . . . . . . . . . . . . . . . . . . . . . . . . . . . . 492 About locked folder structures . . . . . . . . . . . . . . . . . . . . . . . . . . . . . . . . . . . . . . . . . . . . . . 492 Create a folder . . . . . . . . . . . . . . . . . . . . . . . . . . . . . . . . . . . . . . . . . . . . . . . . . . . . . . . . . . . . 492 Folder Properties window . . . . . . . . . . . . . . . . . . . . . . . . . . . . . . . . . . . . . . . . . . . . . . . . . . 493 View or modify folder properties . . . . . . . . . . . . . . . . . . . . . . . . . . . . . . . . . . . . . . . . . . . . 496 Modify folder permissions . . . . . . . . . . . . . . . . . . . . . . . . . . . . . . . . . . . . . . . . . . . . . . . . . . 497 Copy a folder . . . . . . . . . . . . . . . . . . . . . . . . . . . . . . . . . . . . . . . . . . . . . . . . . . . . . . . . . . . . . 498 Move a folder . . . . . . . . . . . . . . . . . . . . . . . . . . . . . . . . . . . . . . . . . . . . . . . . . . . . . . . . . . . . . 498 Organize folders . . . . . . . . . . . . . . . . . . . . . . . . . . . . . . . . . . . . . . . . . . . . . . . . . . . . . . . . . . 499 Rename a folder . . . . . . . . . . . . . . . . . . . . . . . . . . . . . . . . . . . . . . . . . . . . . . . . . . . . . . . . . . . 499 Delete a folder . . . . . . . . . . . . . . . . . . . . . . . . . . . . . . . . . . . . . . . . . . . . . . . . . . . . . . . . . . . . 499 Creating and Managing Documents . . . . . . . . . . . . . . . . . . . . . . . . . . . . . . . . . . . . . . . . . . . . . . 500 About documents in the project or shell or Company Documents node . . . . . . . . . . . 500 View and open documents . . . . . . . . . . . . . . . . . . . . . . . . . . . . . . . . . . . . . . . . . . . . . . . . . . 500 Create an empty document . . . . . . . . . . . . . . . . . . . . . . . . . . . . . . . . . . . . . . . . . . . . . . . . . 500 Document Properties window . . . . . . . . . . . . . . . . . . . . . . . . . . . . . . . . . . . . . . . . . . . . . . . 501 View or modify document properties . . . . . . . . . . . . . . . . . . . . . . . . . . . . . . . . . . . . . . . . 503 Modify document permissions . . . . . . . . . . . . . . . . . . . . . . . . . . . . . . . . . . . . . . . . . . . . . . 503 Copy a document . . . . . . . . . . . . . . . . . . . . . . . . . . . . . . . . . . . . . . . . . . . . . . . . . . . . . . . . . . 504 Move a document . . . . . . . . . . . . . . . . . . . . . . . . . . . . . . . . . . . . . . . . . . . . . . . . . . . . . . . . . 505 Rename a document . . . . . . . . . . . . . . . . . . . . . . . . . . . . . . . . . . . . . . . . . . . . . . . . . . . . . . . 505 Unifier 9.2.2 User Guide Skire, Inc. Confidential xviii Delete a document . . . . . . . . . . . . . . . . . . . . . . . . . . . . . . . . . . . . . . . . . . . . . . . . . . . . . . . . . 505 Creating and Managing Shortcuts . . . . . . . . . . . . . . . . . . . . . . . . . . . . . . . . . . . . . . . . . . . . . . . 506 About shortcuts . . . . . . . . . . . . . . . . . . . . . . . . . . . . . . . . . . . . . . . . . . . . . . . . . . . . . . . . . . . 506 Use shortcuts . . . . . . . . . . . . . . . . . . . . . . . . . . . . . . . . . . . . . . . . . . . . . . . . . . . . . . . . . . . . . 506 Create a shortcut . . . . . . . . . . . . . . . . . . . . . . . . . . . . . . . . . . . . . . . . . . . . . . . . . . . . . . . . . . 506 Shortcut Properties window . . . . . . . . . . . . . . . . . . . . . . . . . . . . . . . . . . . . . . . . . . . . . . . . 507 View or modify shortcut properties . . . . . . . . . . . . . . . . . . . . . . . . . . . . . . . . . . . . . . . . . . 507 Modify shortcut permissions . . . . . . . . . . . . . . . . . . . . . . . . . . . . . . . . . . . . . . . . . . . . . . . . 507 Copy a shortcut . . . . . . . . . . . . . . . . . . . . . . . . . . . . . . . . . . . . . . . . . . . . . . . . . . . . . . . . . . . 509 Move a shortcut . . . . . . . . . . . . . . . . . . . . . . . . . . . . . . . . . . . . . . . . . . . . . . . . . . . . . . . . . . . 509 Rename a shortcut . . . . . . . . . . . . . . . . . . . . . . . . . . . . . . . . . . . . . . . . . . . . . . . . . . . . . . . . . 509 Delete a shortcut . . . . . . . . . . . . . . . . . . . . . . . . . . . . . . . . . . . . . . . . . . . . . . . . . . . . . . . . . . 509 Change the shortcut source . . . . . . . . . . . . . . . . . . . . . . . . . . . . . . . . . . . . . . . . . . . . . . . . . 509 Uploading Files . . . . . . . . . . . . . . . . . . . . . . . . . . . . . . . . . . . . . . . . . . . . . . . . . . . . . . . . . . . . . . . 510 About uploading files . . . . . . . . . . . . . . . . . . . . . . . . . . . . . . . . . . . . . . . . . . . . . . . . . . . . . . 510 Upload files using the basic (HTML) file transfer method . . . . . . . . . . . . . . . . . . . . . . . 510 Upload files using the intermediate (Sun JRE) file transfer method . . . . . . . . . . . . . . . 511 Upload files and folders using the advanced file transfer method . . . . . . . . . . . . . . . . 511 About uploading drawing and reference files . . . . . . . . . . . . . . . . . . . . . . . . . . . . . . . . . 514 Resolving Missing Reference Files (Reference Manager) . . . . . . . . . . . . . . . . . . . . . . . . . . . . 515 About auto‐resolving reference files . . . . . . . . . . . . . . . . . . . . . . . . . . . . . . . . . . . . . . . . . . 515 View missing and attached reference files . . . . . . . . . . . . . . . . . . . . . . . . . . . . . . . . . . . . . 515 Manually resolve reference files . . . . . . . . . . . . . . . . . . . . . . . . . . . . . . . . . . . . . . . . . . . . . 516 Auto‐resolve missing reference files . . . . . . . . . . . . . . . . . . . . . . . . . . . . . . . . . . . . . . . . . . 517 Copy or move reference files . . . . . . . . . . . . . . . . . . . . . . . . . . . . . . . . . . . . . . . . . . . . . . . . 517 Importing and Exporting in Document Manager . . . . . . . . . . . . . . . . . . . . . . . . . . . . . . . . . . . 517 Import a folder structure template . . . . . . . . . . . . . . . . . . . . . . . . . . . . . . . . . . . . . . . . . . . 517 Import and export folders, properties, and empty documents . . . . . . . . . . . . . . . . . . . 518 Downloading Documents and Folders. . . . . . . . . . . . . . . . . . . . . . . . . . . . . . . . . . . . . . . . . . . . 519 Download documents and folders . . . . . . . . . . . . . . . . . . . . . . . . . . . . . . . . . . . . . . . . . . . 519 Adding and Viewing Graphic Markups and Comments . . . . . . . . . . . . . . . . . . . . . . . . . . . . 521 About adding comments and markups to a document . . . . . . . . . . . . . . . . . . . . . . . . . . 521 Add a comment to a document in the Document Manager . . . . . . . . . . . . . . . . . . . . . . 521 Add a graphic markup to a document in the Document Manager . . . . . . . . . . . . . . . . 522 Attach files to a comment . . . . . . . . . . . . . . . . . . . . . . . . . . . . . . . . . . . . . . . . . . . . . . . . . . . 523 View comments, markups, and file attachments on comments . . . . . . . . . . . . . . . . . . . 524 Revising Documents . . . . . . . . . . . . . . . . . . . . . . . . . . . . . . . . . . . . . . . . . . . . . . . . . . . . . . . . . . . 527 Revise documents . . . . . . . . . . . . . . . . . . . . . . . . . . . . . . . . . . . . . . . . . . . . . . . . . . . . . . . . . 527 Access previous revisions . . . . . . . . . . . . . . . . . . . . . . . . . . . . . . . . . . . . . . . . . . . . . . . . . . . 528 Check‐in and check‐out documents . . . . . . . . . . . . . . . . . . . . . . . . . . . . . . . . . . . . . . . . . . 528 Lock and unlock documents . . . . . . . . . . . . . . . . . . . . . . . . . . . . . . . . . . . . . . . . . . . . . . . . 530 The Recycle Bin . . . . . . . . . . . . . . . . . . . . . . . . . . . . . . . . . . . . . . . . . . . . . . . . . . . . . . . . . . . . . . . 530 About the Recycle Bin . . . . . . . . . . . . . . . . . . . . . . . . . . . . . . . . . . . . . . . . . . . . . . . . . . . . . . 530 Restore deleted items . . . . . . . . . . . . . . . . . . . . . . . . . . . . . . . . . . . . . . . . . . . . . . . . . . . . . . 531 Delete items from the Recycle Bin . . . . . . . . . . . . . . . . . . . . . . . . . . . . . . . . . . . . . . . . . . . . 531 Project or Shell documents or company documents attached to a Business Process . . . . . 531 Launch a business process from the Document Manager . . . . . . . . . . . . . . . . . . . . . . . . 531 View linked business process records . . . . . . . . . . . . . . . . . . . . . . . . . . . . . . . . . . . . . . . . 532 Unifier 9.2.2 User Guide Skire, Inc. Confidential xix Reporting . . . . . . . . . . . . . . . . . . . . . . . . . . . . . . . . . . . . . . . . . . . . . . . . . . . . . . . . . . . . . . . . . . . . . . . . 533 Index Reports . . . . . . . . . . . . . . . . . . . . . . . . . . . . . . . . . . . . . . . . . . . . . . . . . . . . . . . . . . . . . . . . . 533 Viewing Audit Logs . . . . . . . . . . . . . . . . . . . . . . . . . . . . . . . . . . . . . . . . . . . . . . . . . . . . . . . . . . . 534 View Document Manager Audit log . . . . . . . . . . . . . . . . . . . . . . . . . . . . . . . . . . . . . . . . . 534 Unpublished Documents . . . . . . . . . . . . . . . . . . . . . . . . . . . . . . . . . . . . . . . . . . . . . . . . . . . . . . . . . . . 536 About unpublished documents . . . . . . . . . . . . . . . . . . . . . . . . . . . . . . . . . . . . . . . . . . . . . . 536 Unpublished Documents log . . . . . . . . . . . . . . . . . . . . . . . . . . . . . . . . . . . . . . . . . . . . . . . . 536 Open an unpublished document . . . . . . . . . . . . . . . . . . . . . . . . . . . . . . . . . . . . . . . . . . . . . 536 Open a linked business process record . . . . . . . . . . . . . . . . . . . . . . . . . . . . . . . . . . . . . . . 537 View unpublished document properties . . . . . . . . . . . . . . . . . . . . . . . . . . . . . . . . . . . . . . 537 View unpublished document comments . . . . . . . . . . . . . . . . . . . . . . . . . . . . . . . . . . . . . . 537 Download an unpublished document . . . . . . . . . . . . . . . . . . . . . . . . . . . . . . . . . . . . . . . . 537 Delete an unpublished document . . . . . . . . . . . . . . . . . . . . . . . . . . . . . . . . . . . . . . . . . . . . 537 Search for an unpublished document . . . . . . . . . . . . . . . . . . . . . . . . . . . . . . . . . . . . . . . . . 538 Publish a document to project or shell or Company Documents . . . . . . . . . . . . . . . . . . 538 Planning Manager . . . . . . . . . . . . . . . . . . . . . . . . . . . . . . . . . . . . . . . . . . . . . . . . . . 541 Overview . . . . . . . . . . . . . . . . . . . . . . . . . . . . . . . . . . . . . . . . . . . . . . . . . . . . . . . . . . . . . . . . . . . . . . . . 542 Working with the Planning Manager . . . . . . . . . . . . . . . . . . . . . . . . . . . . . . . . . . . . . . . . . . . . . . . . 543 Planning types and planning sheets . . . . . . . . . . . . . . . . . . . . . . . . . . . . . . . . . . . . . . . . . . 543 View planning items and planning sheets . . . . . . . . . . . . . . . . . . . . . . . . . . . . . . . . . . . . . 543 Create a planning item . . . . . . . . . . . . . . . . . . . . . . . . . . . . . . . . . . . . . . . . . . . . . . . . . . . . . 543 Create a planning sheet . . . . . . . . . . . . . . . . . . . . . . . . . . . . . . . . . . . . . . . . . . . . . . . . . . . . 544 Copy a planning sheet . . . . . . . . . . . . . . . . . . . . . . . . . . . . . . . . . . . . . . . . . . . . . . . . . . . . . 545 Open the planning sheet . . . . . . . . . . . . . . . . . . . . . . . . . . . . . . . . . . . . . . . . . . . . . . . . . . . . 545 Add and manage planning sheet rows . . . . . . . . . . . . . . . . . . . . . . . . . . . . . . . . . . . . . . . 546 View column details . . . . . . . . . . . . . . . . . . . . . . . . . . . . . . . . . . . . . . . . . . . . . . . . . . . . . . . 547 Refresh a planning sheet . . . . . . . . . . . . . . . . . . . . . . . . . . . . . . . . . . . . . . . . . . . . . . . . . . . . 547 Modify planning items from a planning sheet . . . . . . . . . . . . . . . . . . . . . . . . . . . . . . . . . 547 Grant planning sheet permission . . . . . . . . . . . . . . . . . . . . . . . . . . . . . . . . . . . . . . . . . . . . 548 Understanding Reverse Auto‐population . . . . . . . . . . . . . . . . . . . . . . . . . . . . . . . . . . . . . . . . . 549 Bulk Editing Planning Items . . . . . . . . . . . . . . . . . . . . . . . . . . . . . . . . . . . . . . . . . . . . . . . . . . . . 549 Bulk edit planning items from the Planning Manager log . . . . . . . . . . . . . . . . . . . . . . . 549 Printing Planning Item Records . . . . . . . . . . . . . . . . . . . . . . . . . . . . . . . . . . . . . . . . . . . . . . . . . . . . . 551 Print a planning item form . . . . . . . . . . . . . . . . . . . . . . . . . . . . . . . . . . . . . . . . . . . . . . . . . . 551 Asset Manager . . . . . . . . . . . . . . . . . . . . . . . . . . . . . . . . . . . . . . . . . . . . . . . . . . . . . 553 Overview . . . . . . . . . . . . . . . . . . . . . . . . . . . . . . . . . . . . . . . . . . . . . . . . . . . . . . . . . . . . . . . . . . . . . . . . 554 About the Asset Manager . . . . . . . . . . . . . . . . . . . . . . . . . . . . . . . . . . . . . . . . . . . . . . . . . . . . . . . 554 Asset classes . . . . . . . . . . . . . . . . . . . . . . . . . . . . . . . . . . . . . . . . . . . . . . . . . . . . . . . . . . . . . . 554 Asset codes . . . . . . . . . . . . . . . . . . . . . . . . . . . . . . . . . . . . . . . . . . . . . . . . . . . . . . . . . . . . . . . 554 Asset sheets . . . . . . . . . . . . . . . . . . . . . . . . . . . . . . . . . . . . . . . . . . . . . . . . . . . . . . . . . . . . . . . 554 Working with Assets and Asset Sheets . . . . . . . . . . . . . . . . . . . . . . . . . . . . . . . . . . . . . . . . . . . . . . . 555 Creating and Managing Assets . . . . . . . . . . . . . . . . . . . . . . . . . . . . . . . . . . . . . . . . . . . . . . . . . . 555 Access the Asset Manager . . . . . . . . . . . . . . . . . . . . . . . . . . . . . . . . . . . . . . . . . . . . . . . . . . 555 Asset Manager navigation and asset codes . . . . . . . . . . . . . . . . . . . . . . . . . . . . . . . . . . . . 555 Create a new asset . . . . . . . . . . . . . . . . . . . . . . . . . . . . . . . . . . . . . . . . . . . . . . . . . . . . . . . . . 556 Unifier 9.2.2 User Guide Skire, Inc. Confidential xx Working with Asset Sheets. . . . . . . . . . . . . . . . . . . . . . . . . . . . . . . . . . . . . . . . . . . . . . . . . . . . . . 557 Access asset sheets . . . . . . . . . . . . . . . . . . . . . . . . . . . . . . . . . . . . . . . . . . . . . . . . . . . . . . . . . 557 View asset and column details . . . . . . . . . . . . . . . . . . . . . . . . . . . . . . . . . . . . . . . . . . . . . . 558 View asset sheet properties . . . . . . . . . . . . . . . . . . . . . . . . . . . . . . . . . . . . . . . . . . . . . . . . . 559 Enter or edit asset sheet data . . . . . . . . . . . . . . . . . . . . . . . . . . . . . . . . . . . . . . . . . . . . . . . . 559 Create and view a snapshot . . . . . . . . . . . . . . . . . . . . . . . . . . . . . . . . . . . . . . . . . . . . . . . . . 560 Import asset sheet column data . . . . . . . . . . . . . . . . . . . . . . . . . . . . . . . . . . . . . . . . . . . . . . 560 Copy data from one column to another . . . . . . . . . . . . . . . . . . . . . . . . . . . . . . . . . . . . . . . 561 Search for assets on an asset sheet . . . . . . . . . . . . . . . . . . . . . . . . . . . . . . . . . . . . . . . . . . . 562 Export asset sheet or summary sheet data . . . . . . . . . . . . . . . . . . . . . . . . . . . . . . . . . . . . . 562 Understanding Reverse Auto‐population . . . . . . . . . . . . . . . . . . . . . . . . . . . . . . . . . . . . . . . . . 562 Bulk Edits for Assets . . . . . . . . . . . . . . . . . . . . . . . . . . . . . . . . . . . . . . . . . . . . . . . . . . . . . . . . . . . 563 Edit assets using bulk process from the asset log . . . . . . . . . . . . . . . . . . . . . . . . . . . . . . . 563 Printing Asset Record Forms. . . . . . . . . . . . . . . . . . . . . . . . . . . . . . . . . . . . . . . . . . . . . . . . . . . . . . . . 564 Print an asset form . . . . . . . . . . . . . . . . . . . . . . . . . . . . . . . . . . . . . . . . . . . . . . . . . . . . . . . . . 564 Space Manager . . . . . . . . . . . . . . . . . . . . . . . . . . . . . . . . . . . . . . . . . . . . . . . . . . . . . 567 Overview . . . . . . . . . . . . . . . . . . . . . . . . . . . . . . . . . . . . . . . . . . . . . . . . . . . . . . . . . . . . . . . . . . . . . . . . 568 About the Space Manager. . . . . . . . . . . . . . . . . . . . . . . . . . . . . . . . . . . . . . . . . . . . . . . . . . . . . . . 568 uCAD plug‐in . . . . . . . . . . . . . . . . . . . . . . . . . . . . . . . . . . . . . . . . . . . . . . . . . . . . . . . . . . . . . 569 Space Manager Prerequisites . . . . . . . . . . . . . . . . . . . . . . . . . . . . . . . . . . . . . . . . . . . . . . . . 569 Working with the Space Manager . . . . . . . . . . . . . . . . . . . . . . . . . . . . . . . . . . . . . . . . . . . . . . . . . . . 571 Access the Space Manager . . . . . . . . . . . . . . . . . . . . . . . . . . . . . . . . . . . . . . . . . . . . . . . . . . 571 Levels . . . . . . . . . . . . . . . . . . . . . . . . . . . . . . . . . . . . . . . . . . . . . . . . . . . . . . . . . . . . . . . . . . . . . . . . 571 Create a new level record . . . . . . . . . . . . . . . . . . . . . . . . . . . . . . . . . . . . . . . . . . . . . . . . . . . 571 Export and import CSV level templates and records . . . . . . . . . . . . . . . . . . . . . . . . . . . . 572 Search for a level . . . . . . . . . . . . . . . . . . . . . . . . . . . . . . . . . . . . . . . . . . . . . . . . . . . . . . . . . . 573 Spaces . . . . . . . . . . . . . . . . . . . . . . . . . . . . . . . . . . . . . . . . . . . . . . . . . . . . . . . . . . . . . . . . . . . . . . . 579 Create a new space record . . . . . . . . . . . . . . . . . . . . . . . . . . . . . . . . . . . . . . . . . . . . . . . . . . 579 Work with space records . . . . . . . . . . . . . . . . . . . . . . . . . . . . . . . . . . . . . . . . . . . . . . . . . . . 581 Level Sheets . . . . . . . . . . . . . . . . . . . . . . . . . . . . . . . . . . . . . . . . . . . . . . . . . . . . . . . . . . . . . . . . . . 584 Access Level Sheets . . . . . . . . . . . . . . . . . . . . . . . . . . . . . . . . . . . . . . . . . . . . . . . . . . . . . . . . 584 Create a level sheet . . . . . . . . . . . . . . . . . . . . . . . . . . . . . . . . . . . . . . . . . . . . . . . . . . . . . . . . 584 Copy data to another column . . . . . . . . . . . . . . . . . . . . . . . . . . . . . . . . . . . . . . . . . . . . . . . 586 Search for levels on a level sheet . . . . . . . . . . . . . . . . . . . . . . . . . . . . . . . . . . . . . . . . . . . . . 586 Export and import CSV files . . . . . . . . . . . . . . . . . . . . . . . . . . . . . . . . . . . . . . . . . . . . . . . . 586 Create and view a snapshot . . . . . . . . . . . . . . . . . . . . . . . . . . . . . . . . . . . . . . . . . . . . . . . . . 586 Creating Stack Plans . . . . . . . . . . . . . . . . . . . . . . . . . . . . . . . . . . . . . . . . . . . . . . . . . . . . . . . . . . . 587 Working with the uCAD Plug‐In . . . . . . . . . . . . . . . . . . . . . . . . . . . . . . . . . . . . . . . . . . . . . . . . . . . . 589 About the Unifier uCAD Application . . . . . . . . . . . . . . . . . . . . . . . . . . . . . . . . . . . . . . . . . . . . 589 Installing the uCAD Plug‐in. . . . . . . . . . . . . . . . . . . . . . . . . . . . . . . . . . . . . . . . . . . . . . . . . . . . . 589 Configuring uCAD . . . . . . . . . . . . . . . . . . . . . . . . . . . . . . . . . . . . . . . . . . . . . . . . . . . . . . . . . . . . 589 About the connections . . . . . . . . . . . . . . . . . . . . . . . . . . . . . . . . . . . . . . . . . . . . . . . . . . . . . 590 About Auto Synchronization . . . . . . . . . . . . . . . . . . . . . . . . . . . . . . . . . . . . . . . . . . . . . . . . 590 Working in AutoCAD® with the uCAD Plug‐in . . . . . . . . . . . . . . . . . . . . . . . . . . . . . . . . . . . 592 How it works . . . . . . . . . . . . . . . . . . . . . . . . . . . . . . . . . . . . . . . . . . . . . . . . . . . . . . . . . . . . . 592 Importing the Unifier Space Manager Form Designs into uCAD . . . . . . . . . . . . . . . . . . . . . 593 Import or Auto Synchronize Level and Space Form designs . . . . . . . . . . . . . . . . . . . . . 593 Unifier 9.2.2 User Guide Skire, Inc. Confidential xxi Set up an AutoCAD® drawing for use with uCAD . . . . . . . . . . . . . . . . . . . . . . . . . . . . . 593 Associate a drawing file with a Level . . . . . . . . . . . . . . . . . . . . . . . . . . . . . . . . . . . . . . . . . 594 Create new space objects or link existing spaces . . . . . . . . . . . . . . . . . . . . . . . . . . . . . . . 595 Work with space objects in a drawing . . . . . . . . . . . . . . . . . . . . . . . . . . . . . . . . . . . . . . . . 599 Working with Drawing Files. . . . . . . . . . . . . . . . . . . . . . . . . . . . . . . . . . . . . . . . . . . . . . . . . . . . . . . . 601 Managing Drawing Files that Have Reference Files . . . . . . . . . . . . . . . . . . . . . . . . . . . . . . . . 601 Import drawing files into Unifier . . . . . . . . . . . . . . . . . . . . . . . . . . . . . . . . . . . . . . . . . . . . 601 Import a drawing file from a levels record . . . . . . . . . . . . . . . . . . . . . . . . . . . . . . . . . . . . 603 Download drawing files . . . . . . . . . . . . . . . . . . . . . . . . . . . . . . . . . . . . . . . . . . . . . . . . . . . . 603 Configurable Manager . . . . . . . . . . . . . . . . . . . . . . . . . . . . . . . . . . . . . . . . . . . . . . 605 About Configurable Managers . . . . . . . . . . . . . . . . . . . . . . . . . . . . . . . . . . . . . . . . . . . . . . . . . . . . . . 606 Code‐ and Record‐based Configurable Managers . . . . . . . . . . . . . . . . . . . . . . . . . . . . . . . . . . 606 Code‐based Configurable Managers . . . . . . . . . . . . . . . . . . . . . . . . . . . . . . . . . . . . . . . . . . . . . 606 Working With Configurable Managers . . . . . . . . . . . . . . . . . . . . . . . . . . . . . . . . . . . . . . . . . . . . . . . 607 Access a Configurable Manager . . . . . . . . . . . . . . . . . . . . . . . . . . . . . . . . . . . . . . . . . . . . . 607 Reverse auto‐population and Code‐ and Record‐Based Managers . . . . . . . . . . . . . . . . 607 Creating Sheets and Records for a Code‐ and Record‐based Manager . . . . . . . . . . . . . . . . . 607 Manually create a new sheet . . . . . . . . . . . . . . . . . . . . . . . . . . . . . . . . . . . . . . . . . . . . . . . . 608 Create records for classes . . . . . . . . . . . . . . . . . . . . . . . . . . . . . . . . . . . . . . . . . . . . . . . . . . . 609 Creating Sheets for a Code‐based Manager. . . . . . . . . . . . . . . . . . . . . . . . . . . . . . . . . . . . . . . . 610 Manually create a new sheet . . . . . . . . . . . . . . . . . . . . . . . . . . . . . . . . . . . . . . . . . . . . . . . . 610 Working with Configurable Manager Sheets . . . . . . . . . . . . . . . . . . . . . . . . . . . . . . . . . . . . . . 612 Create a new sheet from an existing template . . . . . . . . . . . . . . . . . . . . . . . . . . . . . . . . . 612 Add columns to a sheet . . . . . . . . . . . . . . . . . . . . . . . . . . . . . . . . . . . . . . . . . . . . . . . . . . . . 613 View column properties . . . . . . . . . . . . . . . . . . . . . . . . . . . . . . . . . . . . . . . . . . . . . . . . . . . . 614 Add a formula column . . . . . . . . . . . . . . . . . . . . . . . . . . . . . . . . . . . . . . . . . . . . . . . . . . . . . 614 Access sheets . . . . . . . . . . . . . . . . . . . . . . . . . . . . . . . . . . . . . . . . . . . . . . . . . . . . . . . . . . . . . 615 Expand or collapse the sheet rows . . . . . . . . . . . . . . . . . . . . . . . . . . . . . . . . . . . . . . . . . . . 616 View rollup data . . . . . . . . . . . . . . . . . . . . . . . . . . . . . . . . . . . . . . . . . . . . . . . . . . . . . . . . . . 617 Filter the sheet content . . . . . . . . . . . . . . . . . . . . . . . . . . . . . . . . . . . . . . . . . . . . . . . . . . . . . 618 View sheet properties . . . . . . . . . . . . . . . . . . . . . . . . . . . . . . . . . . . . . . . . . . . . . . . . . . . . . . 619 Enter sheet data . . . . . . . . . . . . . . . . . . . . . . . . . . . . . . . . . . . . . . . . . . . . . . . . . . . . . . . . . . . 619 Create and view a snapshot . . . . . . . . . . . . . . . . . . . . . . . . . . . . . . . . . . . . . . . . . . . . . . . . . 619 Copy data to another column . . . . . . . . . . . . . . . . . . . . . . . . . . . . . . . . . . . . . . . . . . . . . . . 620 Search for records on a sheet . . . . . . . . . . . . . . . . . . . . . . . . . . . . . . . . . . . . . . . . . . . . . . . . 621 Export sheet data . . . . . . . . . . . . . . . . . . . . . . . . . . . . . . . . . . . . . . . . . . . . . . . . . . . . . . . . . . 621 Import sheet column data . . . . . . . . . . . . . . . . . . . . . . . . . . . . . . . . . . . . . . . . . . . . . . . . . . 621 Bulk Editing Configurable Manager Records . . . . . . . . . . . . . . . . . . . . . . . . . . . . . . . . . . . . . . 622 Bulk edit Configurable Manager records . . . . . . . . . . . . . . . . . . . . . . . . . . . . . . . . . . . . . . 622 Printing Configurable Manager Records. . . . . . . . . . . . . . . . . . . . . . . . . . . . . . . . . . . . . . . . . . . . . . 623 Print a configurable manager form . . . . . . . . . . . . . . . . . . . . . . . . . . . . . . . . . . . . . . . . . . . 623 Reports . . . . . . . . . . . . . . . . . . . . . . . . . . . . . . . . . . . . . . . . . . . . . . . . . . . . . . . . . . . . 625 Overview of User‐Defined Reports . . . . . . . . . . . . . . . . . . . . . . . . . . . . . . . . . . . . . . . . . . . . . . . . . . 626 About user‐defined reports . . . . . . . . . . . . . . . . . . . . . . . . . . . . . . . . . . . . . . . . . . . . . . . . . 626 Types of user‐defined reports . . . . . . . . . . . . . . . . . . . . . . . . . . . . . . . . . . . . . . . . . . . . . . . 626 Unifier 9.2.2 User Guide Skire, Inc. Confidential xxii User‐defined report data types . . . . . . . . . . . . . . . . . . . . . . . . . . . . . . . . . . . . . . . . . . . . . . 627 Accessing User‐Defined Reports . . . . . . . . . . . . . . . . . . . . . . . . . . . . . . . . . . . . . . . . . . . . . . . . . 627 Access user‐defined project or shell reports . . . . . . . . . . . . . . . . . . . . . . . . . . . . . . . . . . . 628 Access user‐defined program reports . . . . . . . . . . . . . . . . . . . . . . . . . . . . . . . . . . . . . . . . . 628 Access user‐defined company reports . . . . . . . . . . . . . . . . . . . . . . . . . . . . . . . . . . . . . . . . 628 User‐defined report logs . . . . . . . . . . . . . . . . . . . . . . . . . . . . . . . . . . . . . . . . . . . . . . . . . . . . 628 Running User‐Defined Reports . . . . . . . . . . . . . . . . . . . . . . . . . . . . . . . . . . . . . . . . . . . . . . . . . . 628 Run a user‐defined report . . . . . . . . . . . . . . . . . . . . . . . . . . . . . . . . . . . . . . . . . . . . . . . . . . 628 Add query parameters (Query tab) . . . . . . . . . . . . . . . . . . . . . . . . . . . . . . . . . . . . . . . . . . 629 Select project or shell (Projects/Shells tab) . . . . . . . . . . . . . . . . . . . . . . . . . . . . . . . . . . . . . 630 Add runtime notes (Notes tab) . . . . . . . . . . . . . . . . . . . . . . . . . . . . . . . . . . . . . . . . . . . . . . 631 Select shell (Shells tab) . . . . . . . . . . . . . . . . . . . . . . . . . . . . . . . . . . . . . . . . . . . . . . . . . . . . . 631 User‐defined report formats . . . . . . . . . . . . . . . . . . . . . . . . . . . . . . . . . . . . . . . . . . . . . . . . 632 Save and retrieve scheduled report results . . . . . . . . . . . . . . . . . . . . . . . . . . . . . . . . . . . . 634 Print report results . . . . . . . . . . . . . . . . . . . . . . . . . . . . . . . . . . . . . . . . . . . . . . . . . . . . . . . . . 635 Working with Custom Reports . . . . . . . . . . . . . . . . . . . . . . . . . . . . . . . . . . . . . . . . . . . . . . . . . . 636 Working with Unifier Mobile . . . . . . . . . . . . . . . . . . . . . . . . . . . . . . . . . . . . . . . . . . . . . . . . . . . . . . . 637 Managing Reports on a Mobile Device . . . . . . . . . . . . . . . . . . . . . . . . . . . . . . . . . . . . . . . . . . . 637 Mark reports in Unifier for mobile access . . . . . . . . . . . . . . . . . . . . . . . . . . . . . . . . . . . . . 637 Access reports from a mobile application . . . . . . . . . . . . . . . . . . . . . . . . . . . . . . . . . . . . . 638 View report, project, shell, and record details . . . . . . . . . . . . . . . . . . . . . . . . . . . . . . . . . . 638 Search for and run reports on a mobile device . . . . . . . . . . . . . . . . . . . . . . . . . . . . . . . . . 640 Sync reports . . . . . . . . . . . . . . . . . . . . . . . . . . . . . . . . . . . . . . . . . . . . . . . . . . . . . . . . . . . . . . 643 Delete reports from a mobile device . . . . . . . . . . . . . . . . . . . . . . . . . . . . . . . . . . . . . . . . . . 644 Unifier for Mobile Devices . . . . . . . . . . . . . . . . . . . . . . . . . . . . . . . . . . . . . . . . . . 645 Getting Started with Unifier for Mobile . . . . . . . . . . . . . . . . . . . . . . . . . . . . . . . . . . . . . . . . . . . . . . 646 Unifier for Mobile Requirements. . . . . . . . . . . . . . . . . . . . . . . . . . . . . . . . . . . . . . . . . . . . . . . . . 646 What you can do on Unifier for Mobile . . . . . . . . . . . . . . . . . . . . . . . . . . . . . . . . . . . . . . . . . . . 646 What is supported . . . . . . . . . . . . . . . . . . . . . . . . . . . . . . . . . . . . . . . . . . . . . . . . . . . . . . . . . 647 Logging into Unifier from a mobile device . . . . . . . . . . . . . . . . . . . . . . . . . . . . . . . . . . . . . . . . 648 Navigating Unifier on a mobile device. . . . . . . . . . . . . . . . . . . . . . . . . . . . . . . . . . . . . . . . . . . . 649 General navigation . . . . . . . . . . . . . . . . . . . . . . . . . . . . . . . . . . . . . . . . . . . . . . . . . . . . . . . . 649 About logs on a mobile device . . . . . . . . . . . . . . . . . . . . . . . . . . . . . . . . . . . . . . . . . . . . . . 650 About entering information on a form on a mobile device . . . . . . . . . . . . . . . . . . . . . . . 651 Working with Unifier for Mobile . . . . . . . . . . . . . . . . . . . . . . . . . . . . . . . . . . . . . . . . . . . . . . . . . . . . 652 Working with Project, Shells and the Company Workspace . . . . . . . . . . . . . . . . . . . . . . . . . 652 Open a project, shell or the company workspace . . . . . . . . . . . . . . . . . . . . . . . . . . . . . . . 652 View project or shell details . . . . . . . . . . . . . . . . . . . . . . . . . . . . . . . . . . . . . . . . . . . . . . . . . 654 Working with business process forms on a mobile device . . . . . . . . . . . . . . . . . . . . . . . . . . . 654 Create or open a business process record on a mobile device . . . . . . . . . . . . . . . . . . . . 655 Accept and complete a task on a mobile device . . . . . . . . . . . . . . . . . . . . . . . . . . . . . . . . 656 Decline or un‐accept a task on a mobile device . . . . . . . . . . . . . . . . . . . . . . . . . . . . . . . . 657 Add or manage line items on mobile forms . . . . . . . . . . . . . . . . . . . . . . . . . . . . . . . . . . . 658 Add general comments to a mobile BP form . . . . . . . . . . . . . . . . . . . . . . . . . . . . . . . . . . . 659 Move the form along in the workflow . . . . . . . . . . . . . . . . . . . . . . . . . . . . . . . . . . . . . . . . 660 Adding and Managing Bookmarks on Unifier for Mobile . . . . . . . . . . . . . . . . . . . . . . . . . . . 660 Add a bookmark in Unifier for mobile . . . . . . . . . . . . . . . . . . . . . . . . . . . . . . . . . . . . . . . . 661 Unifier 9.2.2 User Guide Skire, Inc. Confidential xxiii Manage bookmarks on a mobile device . . . . . . . . . . . . . . . . . . . . . . . . . . . . . . . . . . . . . . . 661 Use a bookmark . . . . . . . . . . . . . . . . . . . . . . . . . . . . . . . . . . . . . . . . . . . . . . . . . . . . . . . . . . . 662 Searching for records. . . . . . . . . . . . . . . . . . . . . . . . . . . . . . . . . . . . . . . . . . . . . . . . . . . . . . . . . . . 662 Search for a record in Unifier for mobile . . . . . . . . . . . . . . . . . . . . . . . . . . . . . . . . . . . . . . 662 Working with Assets on a Mobile Device . . . . . . . . . . . . . . . . . . . . . . . . . . . . . . . . . . . . . . . . . 662 Add general comments to an asset record . . . . . . . . . . . . . . . . . . . . . . . . . . . . . . . . . . . . . 664 Working with uMail in Unifier for Mobile . . . . . . . . . . . . . . . . . . . . . . . . . . . . . . . . . . . . . . . . 665 Send and receive uMail on a mobile device . . . . . . . . . . . . . . . . . . . . . . . . . . . . . . . . . . . 665 Unifier 9.2.2 User Guide Skire, Inc. Confidential XXIV Unifier 9.2.2 User Guide Skire, Inc. Confidential 1 I NTRODUCTION Unifier 9.2.2 User Guide Skire, Inc. Confidential Chapter 1: Introduction Welcome to Unifier WELCOME TO UNIFIER . . . . . . . . . . . . . . . . . . . . . . . . . . . . . . . . . . . . . . . . . . . . . . . . . . . . . . Designing, building, and managing facilities requires extensive collaboration between numerous, often geographically dispersed, disciplines and entities. Throughout the process, from conceptual design to facility operations, access to accurate, up‐to‐date information is critical to the success of a project and facility. Skireʹs Unifier is an integrated platform that optimizes business processes and creates visibility to enable customers to better manage all of the communications and information required to successfully manage a facility throughout the lifecycle. Unifier is a system for managing the flow of information in projects or shells, providing a seamlessly automated and integrated environment across the lifecycle of your companyʹs facilities, from planning, design, procurement, construction and into operations and maintenance. It provides real‐time visibility across multiple projects or shells to help your company make fast, accurate decisions. Unifier lets you track and manage information such as budgets, project or shell members, specifications, requests for information, and shared documents. You decide who has access to the information, which team members are allowed to approve changes to the information, and how information flows between people. Skireʹs solutions automate manual processes and pull together information from various point systems typically used on a portfolio of projects or shells. Through Unifier, executives and project or shell team members can better manage all data and business processes in one centralized system, while reducing the reliance on older technologies such as e‐mail, fax, and desktop applications. Unifier was designed from the ground up specifically for the facility owner, based upon our industry domain expertise and knowledge of best practices combined with direct customer input gathered over decades of client interaction. The result is a robust set of capabilities with an intuitive, easy‐to‐use interface. Unifier enables leading owners and operators to increase enterprise efficiencies, reduce project and operating costs, enhance visibility, and improve time‐ to‐market. Unifier 9.2.2 User Guide Skire, Inc. Confidential 2 Chapter 1: Introduction If you need help IF YOU NEED HELP . . . . . . . . . . . . . . . . . . . . . . . . . . . . . . . . . . . . . . . . . . . . . . . . . . . . . . If you need help with an operation within Unifier, there are a number of resources to help you. ONLINE HELP OR GUIDES If you have a question or need further assistance regarding a specific feature, review the online help or consult user or administration guides. To access online help or guides Click the Help menu from any Unifier window, and choose one of the following: • Unifier Help: Accesses the online help system. • Download PDF > User Guide, Admin Guide, Reference Guide, or How do I...?. Allows you to download the Unifier User Guide, Unifier Administration Guide, Unifier and uDesigner Reference Guide, or the How do I...? Guide. You must have Adobe Acrobat Reader installed (available free at www.adobe.com). The Unifier and uDesigner Reference Guide contains: • Data Definitions • Data Elements • Permission Settings • Extracting Data for User Defined Reports • Import Codes • Pre‐Defined Pickers • Glossary • Release Notes: Discusses new features of the current version of Unifier. • BP‐specific Help: If your company has provided customized help files for individual business processes, these will be listed in the Help menu when the BP log is active. SKIRE COMMUNITY You can access the Skire Community web pages through Unifier. Logging into the Skire Community allows you to participate in forums with other users, learn about best practices and tips for getting the most out of Unifier, access documents and presentations, and get release notes for past releases and previews of coming releases of Unifier. To log into the Skire Community 1 Log into Unifier. 2 Click the Community link in the upper right portion of the Unifier window. Figure 1-1 Community link 3 The Skire Community Login window opens. Unifier 9.2.2 User Guide Skire, Inc. Confidential 3 Chapter 1: Introduction If you need help Figure 1-2 Skire Community Login 4 Enter your Username and Password. If you are not already a member of the Skire Community, you can join by sending a request to [email protected]. 5 Click the Login button. CONTACT CUSTOMER SUPPORT If you need assistance, contact Skireʹs Customer Support Team: • E‐mail: [email protected] • Telephone: 1‐866‐GoSkire (1‐866‐467‐5473) You can access your company support information (if configured) on the Contact tab by clicking the Support link. Figure 1-3 Support link From the Support window, you can do the following: • On the Contact tab, view Customer Support contact information (your company support or Skire support). For example: Unifier 9.2.2 User Guide Skire, Inc. Confidential 4 Chapter 1: Introduction If you need help Figure 1-4 Company support and Skire support If your company support information has not been configured by your administrator, that information will be blank. • From the Download tab, download these applications or plug‐ins and installation instructions: • Unifier File Transfer application • Unifier Mobile application • uCAD plug‐in • SmartForm plug‐in Unifier 9.2.2 User Guide Skire, Inc. Confidential 5 Chapter 1: Introduction If you need help Unifier 9.2.2 User Guide Skire, Inc. Confidential 6 2 G ETTING S TARTED In this chapter Overview of Unifier First Time User information, including how to access the First Time User Setup Guide, which out‐ lines system requirements and first‐time setup instructions Logging in to Unifier for the first time Understanding the Unifier user interface Setting up your user preferences, which include Contact information, Time zone, Date format, File viewer option, File transfer option, E‐mail management settings, and Proxy user designation If you are using Unifier for the first time, it is recommended that you read this chapter, which will help you get acquainted with the application and navigation. Unifier 9.2.2 User Guide Skire, Inc. Confidential Chapter 2: Getting Started Logging In and Out of Unifier LOGGING IN AND OUT OF UNIFIER . . . . . . . . . . . . . . . . . . . . . . . . . . . . . . . . . . . . . . . . . . . . . . . . . . . . . . The following section discusses how to access Unifier, where to get first time user information for configuring your browser, and how to log in and out of Unifier. INFORMATION FOR FIRST TIME USERS Before using Unifier, refer to the First Time User Setup Guide, which details the minimum system and browser requirements, procedures for configuring your browser, setting document view options, and other important information. To access the Unifier Login window 1 In Microsoft Internet Explorer, enter the web address http://www.skire.com. 2 From the Customer Login field in the upper right corner, select Unifier and click Go. The Unifier Login window opens. Figure 2-1 Unifier Login window To access the First Time User Setup Guide 1 Open the Unifier Login window. 2 At the bottom of the Unifier Login window, click the 1st Time Users? Click Here link. The First Time User Setup Guide opens. Follow the instructions in the document to configure your browser settings, which is necessary in order for Unifier to run correctly. Once you have set up your browser, you can log in to Unifier. LOGGING IN AND OUT After following the instructions outlined in the First Time User Setup Guide, you are ready to log in and begin using Unifier. Unifier 9.2.2 User Guide Skire, Inc. Confidential 8 Chapter 2: Getting Started Logging In and Out of Unifier To log in to Unifier In the Unifier Login window, enter your user name and password and click Login. If you have access to more than one company and are an active user in the companies, select the company to log into as well. If you have to change company access at any time, you must log out, and then log in again, selecting the new company to access. The Unifier application opens to your user home page. To log out of Unifier Click the Logout link in the upper right corner of the Unifier window. If you have trouble logging in • Be sure you are entering the correct user name and password as given by your administrator. • Check the Caps Lock key on your computer; user names and passwords are case‐sensitive. • If you need assistance, contact your Company Administrator or Skire Customer Support. Note: After logging in for the first time, you may wish, or be required, to change your password. This is done through the Preferences link in the upper portion of the Unifier window. For more information, see “Change your password" on page 14. Tip: Save your work often. If you are inactive in Unifier for longer than the time‐out limit (one hour), the system will log you out automatically, and any unsaved work will be lost. To reset your password if you forget it 1 Click the Forgot Password? link in the Login window. 2 Enter your user name and e‐mail address, and click OK. 3 Answer the Secret Question(s), and click Submit. 4 You will receive an e‐mail notification containing your re‐set password. 5 Use the new password to log into Unifier. Note: If no Secret Question have been set up for you, or if your Unifier account is Inactive or On- Hold, you will receive an error message instructing you to contact Skire Support. See “Add Secret Questions for Password Reset" for instructions on adding secret questions. Unifier 9.2.2 User Guide Skire, Inc. Confidential 9 Chapter 2: Getting Started Navigating in Unifier NAVIGATING IN UNIFIER . . . . . . . . . . . . . . . . . . . . . . . . . . . . . . . . . . . . . . . . . . . . . . . . . . . . . . Navigating in Unifier is easy. Every module, feature, and record in Unifier can be instantly accessed via the Navigator, which is always available in the left pane of the Unifier screen. Additional functions are available from the links at the upper right portion of the screen. NAVIGATOR The primary means of accessing Unifier features is from the Navigator, located in the left pane of the Unifier window. The Navigator is similar to a familiar folder system, much like a network drive. Each feature is stored in its own “node” (similar to a folder). Each node is controlled by flexible read and write permissions. If you do not see a feature in the Navigator, contact your project or shell Administrator or Company Administrator to verify that you have been assigned the proper access permissions. Note: The example below displays the default Navigator appearance. Company Administrators can configure the User Mode Navigator to better suit business needs, for example, creating additional nodes to store business process records, renaming some of the nodes mentioned below, and so on. Your Navigator may differ, but the basic functionality will be the same. Figure 2-2 Unifier Navigator example USER HOME PAGE When you first log in to Unifier, you will be on the User home page. From the User home page, you can: • Review all of your projects or shells, tasks, or messages with a single click. • Quickly view which of your projects has active tasks or new uMails for you. • View system‐wide project or shell or shell announcements. Unifier 9.2.2 User Guide Skire, Inc. Confidential 10 Chapter 2: Getting Started Navigating in Unifier • Access Unifier functions using the Navigator. Click the Home tab to return to the Home page. Figure 2-3 User Home Page example Note: Any time you want to return to the User home page, click Home at the top of the Navigator. MODES OF OPERATION Unifier has two modes of operation: • User Mode: Where Unifier day‐to‐day activities are done; collaborate through business processes and uMail; maintain the Cost Manager, Schedule Manager, and Document Manager; run reports. • Administration Mode: Set up company, program, and project or shell properties, user permissions, templates for major Unifier features, and data structure; set up and configure business process forms and workflows. Switch between the modes using the Navigator. Access to Unifier functionality is granted through permissions. The ability to utilize a specific function in Unifier depends on permissions settings. Figure 2-4 Switch between User Mode and Administration Mode LINKS The links in the upper portion of the Unifier window provide access to your user preferences and additional support information, and lets you log out of Unifier. See the following for details. Unifier 9.2.2 User Guide Skire, Inc. Confidential 11 Chapter 2: Getting Started Navigating in Unifier Figure 2-5 Unifier Links Note: You can use the Bookmarks link to create bookmarks to use to access Unifier modules that you work with frequently. See “Adding Bookmarks To Access Unifier Modules" on page 25 for details. TABS AND NAVIGATION Your shells, projects, programs and company workspace entities are listed on tabs. by default, Unifier lists the Home, Company Workspace, and Projects tabs at the top of your Home page. If single instance shells have been imported into Unifier, these shells are represented in on the Home page as tabs, at the same level as the Home tab. In the example shown below, Capital Project and Maintenance Management are examples of single instance shells. Note that they are displayed in the interface as tabs. Figure 2-6 Example of single instance shells shown as tabs in Unifier To access the various groups of shells, click the tab with the single instance shell name. The shell landing page displays and the sub‐shells are list in the shell log in the lower area of the landing page. See Chapter 4, “Shells” for details on working with shells. Your Company Administrator can rearrange the tabs for you, if you need them in a certain order in the interface. BREADCRUMBS Breadcrumbs or a breadcrumb trail are a navigation technique used in many user interfaces. Breadcrumbs give you a way to keep track of your current location in Unifier when working with shells. As you navigate through the interface, breadcrumbs appear in the upper right corner of the current window. For example Figure 2-7 Example of breadcrumbs Breadcrumbs provide links back to each previous page that the you have navigated through in order to get to the current page, finally providing a trail for you to follow back to your starting point. Unifier 9.2.2 User Guide Skire, Inc. Confidential 12 Chapter 2: Getting Started Configuring Your User Preferences C O N F I G U R I N G YO U R U S E R P R E F E R E N C E S . . . . . . . . . . . . . . . . . . . . . . . . . . . . . . . . . . . . . . . . . . . . . . . . . . . . . . From the User Preferences window, you may change your password, change the time zone or date format, designate a proxy user, and choose file transfer and file viewer options. The following procedures describe how to configure the User Preferences settings. Note: Depending on the set up for dates in uDesigner, some of the date pickers can default to today’s date, or allow for date only selection (no time or time zone displayed with the date). ACCESS THE USER PREFERENCES WINDOW To access the User Preferences window 1 Click the Preferences link in the upper right portion of the Unifier window. The User Preferences window opens. From the User Preferences window, you can do the following: • View your contact information in the General tab. • Change your password in the Security tab. • Change your time zone and date format settings, and choose file viewer, file transfer, and e‐mail management options in the Options tab. • Define a proxy user in the Proxy tab, or log in to another userʹs account for which you have been named a proxy user. 2 When you have made the necessary changes, click Apply to save the changes, or OK to save and exit the window. Note: Company administrators can update all options shown in the Options tab using a User Preferences template. If any settings have changed, they may have been updated by the administrator. You may want to contact your administrator before changing these settings. VIEW YOUR CONTACT INFORMATION Contact information is displayed in the General tab. To view your contact information 1 In the User Preferences window, click the General tab. 2 From the Contact drop‐down list, choose the user directory in which to view your contact info. Company Directory refers to the full list of a company’s users, which lists the main “company” contact information. Project or Shell Directory refers to the contact information for project or shell team members, where contact information may be project‐ or shell‐ specific. Note: Contact information is not editable in this window. To change your contact information, notify your Company Administrator. Unifier 9.2.2 User Guide Skire, Inc. Confidential 13 Chapter 2: Getting Started Configuring Your User Preferences Figure 2-8 User Preferences window, General tab In this field Do this Contact Information as in Displays your contact information as it appears in the Company Directory and in the Project/Shell Directory of each project or shell (user contact information may vary from project or shell to project or shell). Click the drop-down menu to display the directory choices. When the navigator is at the company level, the Company Directory is available. If you currently have a project or shell open, the current project’s or shell’s Project/Shell Directory will also be available. Change your password User passwords can be changed in the Security tab. For security reasons, it is good practice to change your password from time to time. Your administrator may require you to change it at set intervals. You can view your company’s Password/Login Policy to review minimum password requirements, time‐out settings, and more. This is set up by the Company Administrator. The Password Policy only applies to the Owner/Sponsor company. For Member or Partner company users, the default password policy definitions apply. The following table lists the default policy password definitions. Password setting Definition Minimum overall character(s) Minimum number of characters that a password must contain; default is one (1). Maximum overall character(s) Minimum number of characters that a password must contain. Minimum numeric character(s) Password must contain a minimum amount of numbers. Minimum alphabetic character(s) Password must contain a minimum amount of letters. Minimum special character(s) Special characters are [{~!@#$%&*()-_=+;:”’,<.>/?}]. Unifier 9.2.2 User Guide Skire, Inc. Confidential 14 Chapter 2: Getting Started Configuring Your User Preferences Password cannot be same as user name Users cannot use their user name as a password. Password cannot be the same as the user’s first or last name Users cannot use their first or last name as a password. Password cannot be the same as the last A newly changed password must be different from the previously used password password. Password expiration If a password expires, users are prompted to change it when they next log in. Inform user before expiration Upon log in, users are warned that their passwords are about to expire, and are given the opportunity to change the password. Maximum login attempts If a user does not successfully log in after this number of attempts, the account is locked. Suspend inactive user after Sets the number of days of inactivity before a user account is locked. CHANGE YOUR UNIFIER PASSWORD In the User Preferences window, click the Security tab. Enter a new password, then reenter it to confirm. You must log out of Unifier for the change to take affect. To view your company's password policy From the Security tab, click the View Password Policy link. The Password Policy window opens. Figure 2-9 User Preferences window, Security tab In this field Do this Password Type your new password. Any restrictions regarding length, allowed characters, and so on are determined by your Company Administrator and displayed in your company’s Password Policy. Confirm Password Retype the new password to confirm it. View Password Policy Click this link to open the Password Policy window, which displays your company’s policy regarding password and security settings for Unifier. ADD SECRET QUESTIONS FOR PASSWORD RESET You can add up to three Secret Questions to answer when you click Forgot Password?. It is recommended that you set up the Secret Questions so you can reset your own password. After you answer the Secret Question(s), you will receive e‐mail notification of your new password. Unifier 9.2.2 User Guide Skire, Inc. Confidential 15 Chapter 2: Getting Started Configuring Your User Preferences To add Secret Questions to use when resetting your password On the Security tab, under Password Recovery Secret Questions, select a question and enter the answer. You can add up to three Secret Questions. CHANGE TIME ZONE OR DATE FORMAT The Time Zone setting affects the date stamp that appears on the actions that you perform in Unifier, such as saving or uploading files, and also affects due dates for tasks that are assigned to you. The Date Format determines how date fields appear on your Unifier screen. These settings are maintained in the Options tab. To set the time zone In the User Preferences window, click the Options tab. Click the Time Zone drop‐down menu and select a time zone based on your locale. To set the date format In the User Preferences window, click the Options tab. Click the Date Format drop‐down menu and select a date format. Figure 2-10 User Preferences window, Options tab (Time Zone and Date Format) CHOOSE A FILE VIEWER OPTION The file viewer option determines how Unifier displays files (such as documents or drawings) that are attached to business processes or stored in the Document Manager and opened from within Unifier. To specify a file viewer option From the User Preferences window, Options tab, choose a File Viewer: • Native: Documents are opened in their native applications; for example, Microsoft® Word documents are opened in Microsoft Word. The native application will not display graphical markups. This option requires that users have the native application installed on their machine in order to view the document. This is the default option. Note: Unifier automatically displays document markups using the Cimmetry viewer (see below) without having to change your options. Unifier 9.2.2 User Guide Skire, Inc. Confidential 16 Chapter 2: Getting Started Configuring Your User Preferences • Unifier Viewer: Documents are displayed in a Cimmetry viewer, which can display virtually any type of file. Documents are opened in a read‐only view that supports adding graphical markups and text comments. (See Chapter 5, “Business Processes” and Chapter 10, “Document Manager” for more information about graphic markups.) Figure 2-11 User Preferences window, Options tab (Viewer option) CHOOSE A FILE TRANSFER OPTION The File Transfer option determines how files are transferred between Unifier and your local system. File transfers include uploading and downloading documents to and from the Document Manager, or attaching files from your local system to a business process, cost or funding sheet cell, schedule sheet or uMail message. The Advanced option is required if you are transferring drawing files into the Space Manager. There are three file transfer methods: • Basic: HTML‐based. This method can be used on any Unifier‐compatible machine without having to install a third‐party program. It has the most basic functionality, allowing single‐file selection for uploads and downloads, and will resolve drawing reference files after upload. • Intermediate: Sun JRE. In addition to basic functionality, this option supports the selection of multiple files and folders for uploading and downloading. It will resolve reference file relationships in DWG and DGN drawing files. This process takes place on the server (that is, reference files should already be uploaded to Unifier or be part of the current upload process). See the First Time User Setup Guide, File Transfer Option, for details on supported JRE versions and the URL for JRE downloads. • Advanced: Sun JRE and Unifier File Transfer Application. This option provides the greatest flexibility for uploading and downloading documents and folders, especially drawing files. In addition to the Intermediate functionality, its advanced functionality for managing reference file relationships in DWG and DGN drawing files makes it easier for users to locate, upload, revise, and download reference files. The resolve process is done on your local system. The process will make sure that all reference files are included in the upload and will automatically bundle necessary files as needed. The Advanced option requires the download and installation of Unifier File Transfer Application and Sun JRE. The Unifier File Transfer Application installation file and instructions are available for download from within Unifier. See the First Time User Setup Guide, File Transfer Option, Supported Sun JRE Versions, for details on supported JRE versions and the URL for JRE downloads. Unifier 9.2.2 User Guide Skire, Inc. Confidential 17 Chapter 2: Getting Started Configuring Your User Preferences Allows Requires 3rd additional File Transfer party file Option application properties Allows upload / download of multiple files Allows upload / download of folders Allows Resolve drag-&Resolves process is drop file reference done selection files locally Basic none Y Intermediate Sun JRE Y Y Y Y Y Y Advanced Sun JRE (plus Unifier File Transfer Application) Y Y Y Y Y Y To choose the file transfer option Click the User Preferences link and click the Options tab. From the File Transfer Option drop‐ down menu, choose either Basic, Intermediate, or Advanced. Figure 2-12 User Preferences window, Options tab (File Transfer option) Note: For information about installing Sun Java JRE and the Unifier File Transfer Applications, refer to the First Time User Setup Guide. SELECT CUSTOM COMPANY-LEVEL DASHBOARD AS DEFAULT LOGIN VIEW Click Default Login View: Use Custom Dashboard as default login view in your preferences to specify that a custom Company‐level dashboard is the default view when you log into Unifier. You can choose to have the default Unifier Dashboard by clicking the Go to User Mode link in the upper right corner of the Unifier window. You can choose from among the configured custom Company‐level dashboards by selecting a dashboard from the Available Dashboards drop‐down menu. Unifier 9.2.2 User Guide Skire, Inc. Confidential 18 Chapter 2: Getting Started Configuring Your User Preferences Figure 2-13 User Preferences window, Options tab (Use Custom Dashboard as default login view) SELECT E-MAIL SUBSCRIPTION OPTIONS The Email Subscription option enables you to control the number, type, and frequency of Unifier‐related e‐mail notifications. You can decide whether or not to receive e‐mail notifications for specific events within Unifier. You also have the option of receiving all your Unifier e‐mail notifications once a day in an e‐mail digest or one at a time in separate e‐mail messages. By selecting a checkbox, you are “subscribing” to e‐mail notifications for that event. If a checkbox is not selected, you will not receive any e‐mail messages regarding that event. Checking Send notification in single daily digest consolidates your e‐mail notifications. The consolidated e‐mail contains the content from selected events. You will get a single e‐mail instead of an e‐mail for each occurrence of selected events. Note the following: • Permissions: To receive the e‐mail notification, you must have at least view permission for that module and event (that is, permissions set in Administration Mode). If you do not have these permissions, this setting will not override the permission setting. You will only get notification on those functions that you have permission to access and view. • Document Manager notifications: In addition to module‐level view permission, you must also have at least view permission on the specific documents or folders that would generate the event e‐mail. These permissions are set from within the Document Manager. In addition, the owner of the folder has the option of not generating e‐mail notifications for specific events. For specifics, see Chapter 10, “Document Manager”. Unifier 9.2.2 User Guide Skire, Inc. Confidential 19 Chapter 2: Getting Started Configuring Your User Preferences • External e‐mail accounts: If you are using an e‐mail address from a generic e‐mail account (Yahoo, Hotmail, etc.), your spam filter may filter out these notifications. Refer to your e‐mail provider regarding how to allow these notifications. To subscribe to or opt-out of e-mail notifications 1 From the User Preferences window Options tab, select the modules and events for which you want to receive e‐mail notifications. See the following table for details. The events apply to the following modules: • Business processes • Document Manager, project or shell and company level • uMail • User‐defined reports • Alerts • Gates 2 To opt out of receiving e‐mail notifications regarding specific Unifier events, deselect the checkbox for the notification. 3 To receive Unifier e‐mail notifications in one e‐mail summery per day, click the Send notification in single daily digest checkbox. The summary e‐mail will be sent if one or more events trigger an e‐mail notification. Figure 2-14 User Preferences window, Options tab (Email Subscription options) Unifier 9.2.2 User Guide Skire, Inc. Confidential 20 Chapter 2: Getting Started Configuring Your User Preferences This option Does this Email Subscription The e-mail subscription option enables each user to control the number, type, and frequency of Unifier-related e-mail notifications received. Users can opt in or out of receiving e-mail notifications for events within Unifier. Send notifications in single daily digest Select this checkbox if you want your Unifier e-mail notifications (see below) sent to you once a day, rather that individual e-mail messages. Deselect this checkbox to have notifications sent individually. Email Subscription options: When you select a checkbox next to one of the listed options, you are subscribing to e-mail notifications for that event. To receive the e-mail notification, you must have at least view permission for that module and event. See the option descriptions below for more information. If a checkbox is not selected, you will not receive e-mail messages regarding that event. Business Processes These events pertain to business processes. To receive notification, you must have at least view permission for the business process (BP). You can opt to receive e-mail notification when: • Personal tasks: You are part of the assignees list when a BP is sent (this becomes a task for you). • Decline tasks: A task is declined by one or more of the assignees that you have added to a BP that you sent. • Overdue personal tasks: An assigned task is past the due date. • Messages: Someone cc’s you on a BP. • Discussion group comments: A discussion group participant adds and saves comments within the discussion group. You will receive notification if you are the owner of the discussion group. • Record workflow complete: The workflow end step has been reached. This is applicable on any workflow BP where you have been selected as part of the “Notify users on workflow completion” setup under the BP Setup > Setting tab. • A certain step occurs in a workflow (if your Administrator has enabled workflow actions for the workflow step) that needs action. Actions are shown as hyperlinks in the e-mail. Document Manager (project or shell and Company level) Users with view permission (set in the Document Manager) on the applicable document, folder, or shortcut target receive notification when: • Document upload: A new document is uploaded into the folder. • Transfer ownership: File or folder ownership is transferred. The new owner is notified. • Move: A document, folder, or shortcut is moved from one location or folder to another. • Delete: A document, folder, or shortcut is deleted. • Document revise: A document is revised. • Folder rename: A folder is renamed. Note: With this module in particular, a user modifying multiple documents or folders, or folders with many subfolders, can potentially trigger a large amount of e-mail. You can prevent receiving too many notifications by choosing the digest notification (one e-mail) option, or limit the events for which you want to receive notification. Note: Document Manager e-mail notifications are only sent if the user has at least view permission (in Document Manager node) on the item triggering the e-mail, and if the item owner enables e-mail notification. uMail Users receive e-mail notification when a new uMail is received. User Defined Reports Users receive e-mail notification when: • New report granted: The user is granted at least run permission to a user-defined report by another user. • Results from scheduled reports: When a scheduled report has been generated and the results are available; requires run permission be granted for the report. Alerts • Each Alert: Users can receive notification when an alert is generated. Unifier 9.2.2 User Guide Skire, Inc. Confidential 21 Chapter 2: Getting Started Configuring Your User Preferences Gates • Change Phase Notification: User receives notification when a phase is changed. • Auto-e-mail PDF Gates run: User receives a PDF copy of an automated gates run. Project/Shell • Successful creation: Administrator receives notification of the successful creation of a project or shell. This notification occurs if the project or shell is created manually, through Web Services, using a CSV file, or through auto-creation. Note: For permission-based e-mails as shown above, e-mail notification is usually sent the first time permission has been granted and not when permissions are modified, unless otherwise noted. Note that Document Manager e-mail notifications are only sent if users have at least view permission on the affected item, and if the item owner enables e-mail notification. See Chapter 10, “Document Manager” for more information about DM e-mail notifications. CHOOSE A PROXY USER This feature allows users to designate another user as a proxy user. Proxy users can be granted permission to access another user’s account to complete tasks and perform other functions on that person’s behalf if that person is unavailable, such as on vacation. Choose a proxy user carefully. Remember that when another person logs in as your proxy user, that person will have access to all of the records and functions that you do. A proxy user logged in to your account cannot change your Preference settings. Audit logs reflect that actions taken by a proxy user are “on behalf of” the original user. You can limit the period in which the proxy user will have access to your account by specifying a start and end date or leave their access active indefinitely. Proxy users who have the active status (and during the time period specified using the Start Date/Time and End Date/Time, if a time period is specified), will receive e‐mail notification of tasks to perform as proxy. Note: If the specified proxy user has Send notifications in a single daily digest selected on the Options tab of their User Preferences, it will impact when they receive notification of the task they must perform as proxy. Ensure that the Send notifications in a single daily digest checkbox is deselected for the proxy user if that user must receive the task notifications immediately. To designate a proxy user to your account 1 From the User Preferences window, click the Proxy tab. 2 In the upper portion of the window, click the Add button. Click the Select button. The User/Group Picker opens. Select a user from the Select Users list and click Add. Click OK to close the picker. 3 If you have access to more than one company and are an active user in the companies, select the company to log into as well. If you have to change company access at any time, you must log out, and then log in again, selecting the new company to access. 4 If you want to limit the time period that the proxy user can access your account (for example, only during your vacation days), do the following: • Click the Start Date/Time calendar icon. Select the date and time that you want the proxy to be able to begin logging in as your proxy user and click OK. (Dates on the calendar that are grayed‐out are company‐defined non‐working days. They are valid selections for this function.) Unifier 9.2.2 User Guide Skire, Inc. Confidential 22 Chapter 2: Getting Started Configuring Your User Preferences • Click the End Date/Time calendar icon. Select the date and time to end proxy access and click OK. • To clear a date that has already been entered, click the calendar icon, and then click the Reset button. Note: If you do not specify a start or end date, the proxy user can access your account immediately and their access privileges will not expire. 5 Choose Active to activate the proxy user access, or Inactive to disable proxy user access. 6 Click OK. To name a new proxy user You can designate only one proxy user. If you want to change to a different proxy user, make the first user inactive, then add a new one. Note: Your Company Administrator can also assign another user to act as proxy to your account if you are unable to do so. Log in as a proxy user If you have been designated as a proxy for another user, that user will be listed in the lower portion of the Proxy tab of the User Preferences window. As a proxy user, you have virtually all of the permissions of the other user, with the following exceptions: you cannot change the original user’s Preference settings (including their password), and you cannot alter any user’s Permission settings, even if the original user has Administration permissions to do so. To log in as someone else’s proxy user From the User Preferences window, Proxy tab, select the user account to which you want to log in as a proxy. Click Proxy Login. The Unifier Home Page opens, and you are immediately acting on behalf of the user. To log out as a proxy user Click the Logout link at the upper right portion of the Unifier window. Your Proxy session will end, but you will still be logged in to Unifier under your own user name. To view the proxy user settings In the lower portion of the Proxy tab window, select the user account to which you have been named proxy user. Click the Settings button. The Proxy User window opens, displaying the Start and End Date/Time of your proxy access. Unifier 9.2.2 User Guide Skire, Inc. Confidential 23 Chapter 2: Getting Started Configuring Your User Preferences Figure 2-15 User Preferences window, Proxy tab Item Description Users who can act as Allows you to designate another person who can log in as your proxy user. my Proxy That person will have access to all of the records and functions that you do. A proxy user logged in to your account cannot change your Preference settings. Audit logs reflect that actions taken by a proxy user are on behalf of the original user. The Settings button allows you to activate/deactivate the proxy user or set login time limits. Users I can act as their Proxy Lists users who have designated you as a proxy user. You can log in as a proxy user by selecting a user and clicking the Proxy Login button, or view your proxy Settings. Add Allows you to add a proxy user and specify start and end dates and status. Settings Select the proxy and click Settings to edit the user or proxy settings. Remove Select the proxy and click Remove to remove the proxy user. Proxy Login Select a user and click to log in as the proxy user. Settings Click to view your settings if you are a proxy user. Unifier 9.2.2 User Guide Skire, Inc. Confidential 24 Chapter 2: Getting Started Adding Bookmarks To Access Unifier Modules A D D I N G B O O K M A R K S TO A C C E S S U N I F I E R M O D U L E S . . . . . . . . . . . . . . . . . . . . . . . . . . . . . . . . . . . . . . . . . . . . . . . . . . . . . . From the Bookmarks window, you may add bookmarks that provide hyperlinks to Unifier modules that you work with frequently. These bookmarks are similar to the bookmarks that you create in web browsers to help you access web pages more efficiently. WORK WITH BOOKMARKS To add bookmarks 1 Select a module in the Navigation window on the left. 2 Click the Bookmarks link in the upper right portion of the Unifier window. The Bookmarks window opens. 3 Click Add. The module name is added to your list of bookmarks. The bookmark name is the node name. You can modify this name for your bookmark. Unifier does not validate bookmark names, so be sure not to add duplicate or confusing bookmark names. Access through bookmarks is based on your own user permissions. If you add a bookmark to a Unifier area to which you have no permissions, no navigation will occur, and you will receive a warning message. 4 Close the Bookmark window by clicking on another area in Unifier. Note: You cannot add bookmarks in Administration Mode. To use bookmarks 1 Click the Bookmarks link in the upper right portion of the Unifier window. The Bookmarks window opens. 2 Click the bookmark for the module that you want to access. When you click the hyperlink for a module, that module is displayed, provided that you have permission to access that module. To organize bookmarks 1 You can organize your list of bookmarks in the Bookmarks window. Click Organize at the top of the Bookmarks window. 2 You can remove a bookmark by selecting the bookmark and then clicking Remove. 3 You can move bookmarks up and down the list by selecting the bookmark and then clicking Move Up or Move Down. 4 You can designate one bookmark as the default module shown to you at login by selecting the Default Login checkbox for that module. Note: If you do not have permission to access a module that you designate as the default login, Unifier will display the Home page. Unifier 9.2.2 User Guide Skire, Inc. Confidential 25 Chapter 2: Getting Started Attaching Files ATTACHING FILES . . . . . . . . . . . . . . . . . . . . . . . . . . . . . . . . . . . . . . . . . . . . . . . . . . . . . . This section outlines the rules for file transfer and attachment in Unifier. ABOUT ATTACHING FILES IN UNIFIER Assuming that you have the proper permissions, you may attach files (such as Word documents, spreadsheets, drawings, etc.) to business process forms, cells (such as a cost sheet or funding sheet), and uMail messages. These files can be uploaded and attached from your local system, or they can be attached from documents already uploaded and stored in the Document Manager. The file attachment procedures are similar across the Unifier system. When an Attach button is available in a Unifier window, it is associated with the ability to attach a file. When attaching files to other Unifier modules, such as a uMail message or Cost Sheet cell, you will be presented with two options: My Computer: Allows you to attach a file from your local system. When you attach files from your local system, the method of upload depends on your File Transfer Option: Basic (HTML), Intermediate (Sun JRE), or Advanced (Sun JRE and the Unifier File Transfer Application). Unifier Folder: Allows you to attach a document stored within the Unifier Document Manager. You must have at least view permission to the folders and files within the Document Manager in order to view and attach them. File transfer methods The method you use will be determined by your file transfer method setting. This is selected in your User Preferences, Options tab. See “Choose a file transfer optionʺ on page 17 for details on required JRE versions. Examples of Unifier modules to which you can attach files • Document Manager: Stores documents in Unifier’s powerful document management system. Files are uploaded to the DM and stored in a folder system. Access permissions can be applied to individual folders and documents. Files and folders are uploaded by clicking the Upload button. See Chapter 10, “Document Manager” for details. • Business Process Forms: If you are creating or participating in a business process workflow, you can add attachments to the form or to a general comment associated with the form. (Document‐type BP forms have special file attachment functionality; see Chapter 5, “Business Processes” for more information.) Click the Attach button on the BP form or in the General Comments window. • Cost Sheet, Funding Sheet, Schedule Sheet Cells: You can add a file attachment to cost sheet, funding sheet, or schedule sheet cells that have not been auto‐populated from a business process. Open the cost, funding, or schedule sheet and click a cell. The Cell Detail window opens. In the Cell Detail window, click Attach. • uMail Messages: You can attach a file to a uMail message. Open a uMail message window and click Attach. Unifier 9.2.2 User Guide Skire, Inc. Confidential 26 Chapter 2: Getting Started Attaching Files Attach files from your local system (“My Computer”) When you attach files from your local system, the method of upload depends on your File Transfer Option: Basic (HTML), Intermediate (Sun JRE), or Advanced (Sun JRE plus Unifier File Transfer Application). To attach documents from your local system (general procedure) Click the Attach button and choose My Computer. The file upload window that opens is dependent on the file transfer method that you have selected. Attach files from the Document Manager (“Unifier Folder”) You can attach documents from Unifier’s Document Manager as long as you have at least view permission on the documents. To attach documents from the Document Manager (general procedure) Click the Attach button and choose Unifier Folder. The Select Files window opens. This window displays the folder structure in the project or shell Documents node in the Document Manager. You can open folders to view contents. You may select multiple documents or folders to attach. All documents within folders and subfolders will be attached in a flat file. Documents with duplicate files names will not attach. Unifier 9.2.2 User Guide Skire, Inc. Confidential 27 Chapter 2: Getting Started Importing Data into Unifier IMPORTING DATA INTO UNIFIER . . . . . . . . . . . . . . . . . . . . . . . . . . . . . . . . . . . . . . . . . . . . . . . . . . . . . . Unifier’s integration feature imports data into Unifier from an outside data source. Using this feature, you can import data from an outside application, such as an accounting system, into Unifier, and thereby, create records and line items. Importing is most effective in cases where you want to populate Unifier with a large amount of information that already exists in the other system. This section discusses importing data into Unifier using CSV files. You can use CSV files to create records and line items for business processes and most of the Unifier managers. It is largely useful for converting a company’s legacy data into Unifier. To use this feature, the business process or manager must include an integration interface that was designed in uDesigner. Separate integration interfaces are designed for each BP or manager, each specifying what fields will be populated when the new records or line items are created. New records can also be created by XML integration via Web Services. For more information about Web Services integration, see the Integration Interface guide. XML integration via Web Services must be coordinated with a Skire representative; contact Skire Customer Support. The integration interface feature supports: • Cost BPs (except for Payment Applications) • Line item BPs • Simple BPs • Text BPs • Document BPs and documents • Asset Manager classes • Code‐and‐record‐based configurable manager classes • Planning Manager planning items • Shell Manager shells • Space Manager levels and spaces Note: Some business processes do not support integration and data import is not available for these business processes. OVERALL STEPS FOR IMPORTING DATA Here is an overview of the steps involved in importing data from CSV files to create new records and line items. 1 Export the CSV template file to your machine. The CSV file contains the correct integration structure, with each row corresponding to a new record, and each column a field to be populated on the form. 2 Modify the CSV file. Add new record data into the template CSV file, one record per row. 3 Import the modified CSV file. Unifier 9.2.2 User Guide Skire, Inc. Confidential 28 Chapter 2: Getting Started Importing Data into Unifier After completing the CSV file, you can then import it back into Unifier to create the new records or line items. During the import process, Unifier validates the data. If the data passes validation, the new records or line items will be created. If the data fails the validation, you can view or download the CSV file with the error summary. The import process runs in background, allowing you to continue your work during the import and validation process. The amount of records being imported will affect the processing time. You will be notified by e-mail once the process is complete and the records have been imported or errors have occurred. EXPORTING THE CSV TEMPLATE TO YOUR MACHINE To export an integration template 1 Display the toolbar with the Export button as follows: To display the toolbar for this: Do this: A business process at the company level Select the name of the BP wherever it resides in the Navigator: in the Company Logs node, the General log node, or Data Manager log node. A business process at the project/shell level Select the name of the BP wherever it resides in the Navigator: in the Project Logs node, the Information > General log node, or the Data Manager log node. An asset class In the Asset Manager node of the Navigator, select the asset class. A planning item In the Planning Manager node of the Navigator, select the planning item. A class for a code-and-record-based configurable manager In the [Manager] node of the Navigator, select the class. A level type In the Space Manager node of the Navigator, select the level type. A space type In the Space Manager node of the Navigator, select the space type. 2 Click the Export Template button and choose CSV. 3 Save the CSV file to your local drive. EDITING THE CSV FILE A CSV template looks similar to this: Unifier 9.2.2 User Guide Skire, Inc. Confidential 29 Chapter 2: Getting Started Importing Data into Unifier Figure 2-16 CSV template example Each row corresponds to a new record, and each column is a field to be populated on the form. To edit the CSV file 1 Open the CSV file in Microsoft Excel or a compatible application, such as a text editor or Notepad. 2 To add header (upper form) data to the file: 3 a Move your cursor to an empty line and type an H in column A. b Press the Tab key to move to the next column and enter the value that you want to import for that field. c Repeat step b for all the fields in the row. Do not add, move, or delete the columns in the CSV file. To add detail form data to the file: Unifier 9.2.2 User Guide Skire, Inc. Confidential 30 Chapter 2: Getting Started Importing Data into Unifier a Move your cursor to an empty line and type a D in column A. b Press the Tab key to move to the next column and enter the value that you want to import for that field. c Repeat step b for all the fields in the row. 4 If you have additional line item data that needs to be imported, repeat step 3 and its sub‐ steps until you have entered all the line items you want to import. 5 Save the file. IMPORTING THE CSV FILE BACK INTO UNIFIER Once you have edited and saved the CSV file, you can import it back into Unifier to create the new records or line items. During the import process, Unifier validates the data. If the data passes validation, the new records or line items will be created. If the data fails the validation, you can view or download a text file summarizing the errors. To import the file into Unifier 1 Display the toolbar with the Import button as follows: To display the toolbar for this: Do this: A business process at the company level Select the name of the BP wherever it resides in the Navigator: in the Company Logs node, the General log node, or Data Manager log node. A business process at the project/shell level Select the name of the BP wherever it resides in the Navigator: in the Project Logs node, the Information > General log node, or the Data Manager log node. An asset class In the Asset Manager node of the Navigator, select the asset class. A planning item In the Planning Manager node of the Navigator, select the planning item. A class for a code-and-record-based configurable manager In the [Manager] node of the Navigator, select the class. A level type In the Space Manager node of the Navigator, select the level type. A space type In the Space Manager node of the Navigator, select the space type. 2 Click the Import button. The File Upload window opens. 3 Fill in the fields on the File Upload window and click OK. Unifier checks the import process to verify that valid records were created. Specifically, it validates that: • The import file format matches the integration interface design that was created in uDesigner. Unifier 9.2.2 User Guide Skire, Inc. Confidential 31 Chapter 2: Getting Started Importing Data into Unifier • The imported data is for the correct BP (that is, that the data was imported into the same log as that from which you exported the CSV template file). • The imported data is correct; that required fields contain data in the correct format, the data type is correct, the correct values were added for drop‐down menus, etc. If an error occurs, Unifier displays an error message telling you the error(s) that occurred during the import. You can re‐open the CSV file, correct the error(s), and re‐import the file. Unifier 9.2.2 User Guide Skire, Inc. Confidential 32 3 P ROJECTS , P ROGRAMS & C OMPANY W ORKSPACE In this chapter Accessing project, program, and company features Contacting other team members and administrators Configuring dashboard summary views of projects, programs, and company activities Working with uMail Creating and managing alerts Unifier 9.2.2 User Guide Skire, Inc. Confidential Chapter 3: Projects, Programs & Company Workspace Working with Projects WORKING WITH PROJECTS . . . . . . . . . . . . . . . . . . . . . . . . . . . . . . . . . . . . . . . . . . . . . . . . . . . . . . A project is a “collaboration space” that allows project users to collaborate on and coordinate the execution of a project. Related projects can be grouped together under a program. If you are a member of a project that is part of a program, you may be a member of that program. As a Unifier user, you may be part of a sponsor company or a partner company (or possibly both). Sponsor companies can commission and administer projects and programs. Partner, or member, companies (e.g., subcontractors and vendors) work with sponsor companies in the successful completion of projects. Note: User access and permission levels for all functions are controlled by the Company Administrator. Contact your Company Administrator if you have questions regarding access. Within Unifier, a shell is a construct that contains sub‐shells. Shells are like standard projects, but offer more functionality and flexibility in terms of how you work with them in Unifier. Generic shells allow users to manage different modules. Projects are also shells, which are pre‐ defined in Unifier. The Shell Manager allows shell types to be defined in uDesigner. Administrators can later create one or more instances under each shell type in Unifier. Each instance can have its own business process, cost manager, reporting module, or other modules as needed. See Chapter 4, “Shells” for details on shells. Open a project Open a project to access the project functions. Projects are listed on the Projects tab. For details on navigation, see “Navigating in Unifierʺ on page 10. Figure 3-1 Example of navigation tabs To access your projects From your Home page, do one of the following: • Click the Projects tab. Figure 3-2 Projects log The Project log opens, listing all of the projects to which you have access. The log shows: • Number: The number assigned to the project. • Project Name: The name of the project. Unifier 9.2.2 User Guide Skire, Inc. Confidential 34 Chapter 3: Projects, Programs & Company Workspace Working with Projects • Company Name: The sponsoring company for the project. This may be your own company or another company for which your company is a partner company in the project. • Asset Name: If the project has been associated with a company asset, the asset will be listed in this column. To open a project Select a project from the Projects log and click Open. The Project Home page opens, providing an overview of the project. When you open the Project Home page, the Navigator expands, providing access to project‐ level features and business processes. Figure 3-3 Project Home page View project location map The Project Home page provides a link to an online map of the project location, as defined in the project properties. To view the project location map 1 Open the Project Home page. 2 Click the Location address link. An interactive map of the project location opens. 3 You may scroll through the map or zoom in or out (upper left corner of the map window), or change views (select one of the options in the upper right corner): • Map: Displays the map view. • Satellite: Displays the aerial photograph view. • Hybrid: Displays the aerial photograph overlain with map markings. Unifier 9.2.2 User Guide Skire, Inc. Confidential 35 Chapter 3: Projects, Programs & Company Workspace Working with Projects What you can do in a project The Navigator displays the project‐related Unifier features that you have permission to access. Depending upon the modules your company has set up and your access permissions, the following project functions are available in the Navigator. Note: The example below displays the default Navigator appearance. Company administrators can configure the User Mode Navigator to better suit business needs, for example, creating additional nodes to store business process records, renaming some of the nodes mentioned below, etc. Your navigator may differ, but the basic functionality will be the same. • Summary: The Project Summary provides a snapshot of the overall project. You can use the standard view or customize your own summary page. See “Working with the Project Summaryʺ on page 37 for details. • Alerts: You can create customized alerts to alert you to a condition or event in Unifier that you specify. See “Managing Alertsʺ on page 41 for details. • uMail: An internal Unifier e‐mail feature that allows Unifier project team members to communicate with each other and maintain a record of the communications. See “Working with uMailʺ on page 43 for details. For projects with View‐Only or Inactive status, uMail is available for viewing, but you cannot send, edit or delete messages. • Collaboration (Tasks, Messages, Drafts): Lists current business process tasks that have been assigned to you, that you have been copied on, and draft copies that you have saved. See Chapter 5, “Business Processes”. Tasks and Drafts are not available for View‐Only projects. Messages are available for View‐Only projects, but you cannot add general comments. • Project Directory: List of project team members. See “View the Project Directoryʺ on page 49 for details. • General: List of simple‐type business processes. See Chapter 5, “Business Processes” for details. • Gates: Displays project phase and gates information, and enables manual or automatic advancement of project phases. See “Working with Gatesʺ on page 51. • Cost Manager: Access project‐level Cost Manager functions (cash flow, cost sheet, earned value, funding, schedule of values). Cost Manager is discussed in Chapter 7, “Cost Manager”. • Document Manager: Repository of project documents, allowing collaboration, revision control, markups, etc. See Chapter 10, “Document Manager”. • Resource Manager: Manage staff resources and role information. See Chapter 9, “Resource Manager”. • Data Manager: A collection of BP logs storing project‐level business processes not stored in project logs. See Chapter 5, “Business Processes”. • Schedule Manager: Manage project schedules, and import other related schedule files. See Chapter 8, “Schedule Manager”. • Project Logs: Primary storage of transaction and other project business processes. See Chapter 5, “Business Processes”. • Reports: Access to system and user‐defined reports. See Chapter 15, “Reports”. Unifier 9.2.2 User Guide Skire, Inc. Confidential 36 Chapter 3: Projects, Programs & Company Workspace Working with Projects ABOUT PROJECT STATUSES Your project can have one of four statuses: Active: A live, in‐progress project. On‐Hold: The initial project status. On‐Hold projects are listed on the projects log, but you cannot work with them. View‐Only: View‐Only projects can be viewed, printed, exported, and included in reports. You cannot modify any data in View‐Only projects. This allows you to view past projects without allowing changes to these projects. Inactive: Used to suspend project usage. Inactive projects are visible to Administrators, but not to end users. Only System and Project Administrators (users with Modify Status rights) can reactivate the project. Note: If automatic status update is enabled on a project, the status of the project can change from Active to an inactive status (On-Hold, View-Only, Inactive). The change of status is set up by the Administrator, and is based on defined triggering conditions. For example, if a project is close to exceeding its funding, it might make sense to put it On-Hold while funding matters are discussed. Your project administrator must manually change the status back to Active when you are ready to restart the project. The Project Administrator will receive e‐mail notification when the status of a project changes. The change of project status could occur due to a manual change, bulk update, through Web Services or a CSV file, or through automatic update. WORKING WITH THE PROJECT SUMMARY The project summary provides a snapshot of the overall project. You can configure what information is displayed in your project summary. There are two available views of the project summary: Standard View: This system‐generated summary summarizes schedule, cost, task, and project record information. User View: You can customize the project summary to display virtually any reportable project‐ related information in table or graphical format. The summary information is pulled from summary‐type, user‐defined reports or from preconfigured standard data‐type reports. You can drill down to the respective log window by clicking a hyperlink from a summary report block. To access the project summary 1 Open a project and click Summary in the Navigator. 2 Click the View menu, and choose Standard to view the standard view or User to view the user‐defined view. 3 Click a link to jump directly to the respective log window. View project summary standard view The standard view of the project summary displays an overview of the project: • Project name and number, project administrator, and the number of people on the project. Unifier 9.2.2 User Guide Skire, Inc. Confidential 37 Chapter 3: Projects, Programs & Company Workspace Working with Projects • Project schedule data, including schedule tracking information. • Cost data relative to expenses incurred on the project to date from the project cost sheet. Total amounts are displayed and rounded to the nearest integer. “Invalid” displays for any entry that contains an invalid entry in a Cost Manager formula. • Current tasks and their progress. • Project‐level business process records. Click a business process on the list to display the number of records that exist for that business process. • From the View By selection list, choose Status (displays the total number of project records for each business process and the current status) or Originating Company (displays the total number of project records originated per company, listed by company short name; applicable if your partner companies can create business processes for the project). Configure your project summary To help you keep track of the information that is most useful to you, you can customize the information that is displayed in the Project Summary window. Each part of the summary page is called a block. The data shown in a block can be in table form, a bar graph, or a pie chart. The summary page displays blocks on the right or the left. You can add, edit, view, or delete summary reports as described below. You can customize how the summary report data is arranged in the Project Summary window, including displaying it on the left or right column, arranging the order of the display, and displaying the information as a table, bar chart, or pie chart. The data that is displayed in this view is generated from summary‐type, user‐defined reports. Each block represents one report. See Chapter 15, “Reports” for more information. To add reports to the user view 1 Create summary‐type reports that include the information that you want to display in the summary. See “Accessing User‐Defined Reportsʺ on page 627 for more information. 2 Open a project, and then click Summary in the Navigator. The Summary window opens. 3 Click the View menu and choose User. The initial reports included in the summary are displayed in table format. You have the option to modify how these reports display, remove them from the summary view, or add other summary reports. 4 From the Edit menu, choose one of the following: • Left Column: To add information to the left side of the window • Right Column: To add information to the right side of the window The Left Column Blocks or Right Column Blocks window opens. 5 Do one of the following: • To add a user‐defined summary report, click Add Custom. The Custom Summary Block window opens. Complete the window and click OK. • To add a preconfigured, standard data‐type report, click Add Standard. The Standard Summary Block window opens. Complete the window and click OK. Unifier 9.2.2 User Guide Skire, Inc. Confidential 38 Chapter 3: Projects, Programs & Company Workspace Working with Projects The report will be added to the Blocks window. 6 Click Close. The Project Summary ‐ User View window will update to include the new report. Figure 3-4 Add Custom report: Custom Summary Block window, which allows you to add a user-defined summary report to the project summary. In this field Do this Report Name Click the Select button. The User-Defined Reports window opens, listing the available summary reports. Select a report from the list, and click the Open button. (If the list is long, you may click the Find button and enter search criteria to help locate a specific report.) Note: Reports that are already used in the summary page are shown with a check mark. You can use a report more than once. For example, you might want to include the same report in both table and pie chart formats. Description This is populated automatically with the report description, if one exists. Block Title This will appear over the data on the summary page. By default, the field will show the report name, but is editable. Display Type Choose to show the data as a bar chart, pie chart, or table format. Show Result Choose one of the following: • Actual Value: Shows the actual value of what is being reported (number of records for a particular BP type, etc.). • Percent distribution of total: Calculates the value as a percentage of the total (the percentage of total records to which a BP type corresponds, etc.). Show Total Select this checkbox if you want to display the total value of the data. This will vary, depending on what data is used in the report. For example, it may include the total number of records, total currency amount, etc. Unifier 9.2.2 User Guide Skire, Inc. Confidential 39 Chapter 3: Projects, Programs & Company Workspace Working with Projects Figure 3-5 Standard Summary Block window, which allows you to add a preconfigured standard report to the project summary. In this field Do this Report Name This field will auto-populate with the selection from the Report On field. Data Type Choose a standard data type to add to the summary. Choices include: • Business Process • Document Management • Active Task Information • Users • List of project business processes Report On The selection list is dependent on what is chosen from Data Type. Choose from the selection list. The Report Name field will auto-populate with the standard report. Block Title This will appear over the data on the summary page. By default, the field will show the report name, but is editable. Display Type Choose to show the data as a bar chart, pie chart, or table format. Show Result Choose one of the following: • Actual Value: Shows the actual value of what is being reported (number of records for a particular BP type, etc.). • Percent distribution of total: Calculates the value as a percentage of the total (the percentage of total records to which a BP type corresponds, etc.). Show Total Select this checkbox if you want to display the total value of the data. This will vary, depending on what data is used in the report. For example, it may include the total number of records, total currency amount, etc. Available project‐level standard reports Name Drill down to <BP Name> Count by Status BP Log <BP Name>% by Status BP Log Unifier 9.2.2 Default User Guide Skire, Inc. Confidential 40 Chapter 3: Projects, Programs & Company Workspace Working with Projects <BP Name> Count by Company BP Log <BP Name>% by Company BP Log <BP Name> Count by User BP Log <BP Name>% by Creator User BP Log <BP Name> - Tasks by User Project ◊ Collaboration ◊ Tasks <BP Name> - Tasks All Users Project ◊ Collaboration ◊ Tasks Record Count per BP (for current user) BP Log based on which BP link was clicked Record% per BP BP Log based on which BP link was clicked All Users (by company) Project ◊ Project Information ◊ Project Directory Yes Logged in Users (by company) Project ◊ Project Information ◊ Project Directory Yes Current User Task Count Project ◊ Collaboration ◊ Tasks Yes All User Task Count No drill down Total Documents Drill down to Document Manager Yes Arrange blocks on the project summary To manage blocks on the Project Summary - User View 1 Open the Project Summary ‐ User View. 2 From the Edit menu, choose one of the following: • Left Column: To add information to the left side of the window • Right Column: To add information to the right side of the window The Blocks window opens. Blocks are listed in the order in which they appear on the page. 3 To move a block, select it and click Move Up or Move Down. 4 To delete a block, select it and click Delete. 5 To change the display type, title, or other block property, select the block and click Open. Make changes as necessary and click OK. Print project summary You can print both the user view and the standard view of the project summary. To print a project summary 1 Navigate to the project summary. 2 From the File menu, click Print Preview. The preview window of the summary displays. 3 Click the Print icon in the upper right corner of the window. MANAGING ALERTS You can create customized alerts to alert you to a condition or event in Unifier that you specify. For example, you might set up an alert that will send you an e‐mail or uMail message letting you know that a fund amount on the funding sheet has reached a certain level. Alerts are created by creating an alert‐type user‐defined report. Unifier 9.2.2 User Guide Skire, Inc. Confidential 41 Chapter 3: Projects, Programs & Company Workspace Working with Projects Create and manage alerts To create an alert 1 Create an alert report in user‐defined reports. See “Accessing User‐Defined Reportsʺ on page 627 for details. 2 Open a project and click Alerts on the Navigator. The Alerts log opens. 3 Click New. The Alert window opens. Complete the window as described in the following table. 4 Click OK to close the Alert window. Figure 3-6 Alert window In this field Do this Report Name Click the Select button. The list of user-defined alert reports for the project opens. Select a report from the list, and click the Open button. (If the list is long, you may click the Find button and enter search criteria to help locate a specific report.) Note: Reports that are already used to create an alert are shown with a check mark. You can create more than one alert for each report. Description This is populated automatically with the report description, if one exists. Alert Title This will appear as the title of the alert in the log and on the alert sent. By default, the field will show the report name, but this is editable. Unifier 9.2.2 User Guide Skire, Inc. Confidential 42 Chapter 3: Projects, Programs & Company Workspace Working with Projects Frequency Choose the frequency that you want the alert to be sent when the trigger condition is met: • Never: Alerts will not be sent. • Hourly: Alerts will be sent every hour, at about 20 minutes past the hour. • Daily: Alerts will be sent daily at about 2:20 a.m. • Weekly: Alerts will be sent on Mondays at about 2:20 a.m. • Monthly: Alerts will be sent on the first day of the month, about 2:20 a.m. Times may vary somewhat. The times noted above refer to server time, that is, the time according to the Unifier server being used. (Skire servers operate on Pacific Standard Time.). Note: If you choose any frequency other than Never, you must specify a method and message. Method You may select one or both of the following methods to be notified of the alert: Email (the e-mail on your user profile will be used) or uMail. Message Type a message that you want to be included in the alert. Remember that this is an alert that only you will see, so enter as much or as little detail as you need. To edit alerts 1 Open a project and click Alerts on the Navigator. The Alerts log opens. 2 Select an alert and click Open. The Alert window opens. 3 Make changes to the alert as needed and click OK. To delete an alert Open a project and click Alerts on the Navigator. The Alerts log opens. Select an alert and click Delete. WORKING WITH UMAIL uMail is an internal Unifier e‐mail feature that allows Unifier project team members to communicate with each other and maintain a record of the communications. The uMail interface is similar in functionality to common e‐mail programs such as Microsoft Outlook. uMail supports file attachments and can be sent between project team members and to external e‐mail addresses. External e‐mail cannot be sent directly to uMail. A copy of every uMail communication is saved in a central folder (Public Items) controlled by the project administrator. These communications become part of the project record. Project or company administrators must grant users permission to access to the Public Items folder. Depending upon permissions, users can view all Public Items messages or only those in which they participated (sent or received). Permission can also be granted to deleted items in the Public Items folder. Once deleted, they are not recoverable. Note that users who sent or received messages deleted from the Public Items folder may still retain copies of these messages in their own Inbox or Sent folder. You can also link uMail messages to specific business process records. See Chapter 5, “Business Processes” for more information. Unifier 9.2.2 User Guide Skire, Inc. Confidential 43 Chapter 3: Projects, Programs & Company Workspace Working with Projects Access uMail The uMail feature is project‐specific, and the full functionality is accessed at the project level. A cross‐project listing of your Inbox and Sent items can also be accessed in the uMail node directly under Home. To access project uMail 1 Open a project. 2 In the Navigator, click uMail. The uMail folders expand: • Drafts: Displays uMail messages that you have drafted but not yet sent. • Inbox: Displays messages sent to you. • Sent Items: Displays messages that you have sent. • Deleted Items: Displays items that you have deleted from one of the other folders. • Public Items: Stores copies of all uMail messages sent between project team members. Access to the Public Items folder must be granted through permission settings. To view all of your uMail messages across projects 1 In the Navigator, click uMail under the Home node. All messages residing in all project uMail Inbox and Sent folders are listed. 2 To open a listed message, select it from the list and click Open. You will be directed to the Project uMail Inbox or Sent folder containing the message, and the message will open. To search for a specific uMail message across projects 1 In the Navigator, click uMail under the Home node. All messages residing in all project uMail Inbox and Sent folders are listed. 2 Click the Find button. 3 Enter search criteria in the Subject Containing or Message Containing fields in the upper portion of the log window. 4 Click Search. The log will list the messages meeting the search criteria entered. Send and receive uMail uMail functionality is similar to common e‐mail programs. In uMail, you can attach files, format text, flag the message, compose and save a draft of your response without sending it, and preview your message in a browser. You can correspond with your Unifier project team members through uMail, and send uMail to external e‐mail addresses. External e‐mail users cannot send e‐mail directly to uMail. Note: uMail messages can be linked directly to related business process records. See the Chapter 5, “Business Processes” for more information about linking uMail messages. To send a uMail message 1 Open a project and select any uMail folder. 2 Click New. A message window opens. Unifier 9.2.2 User Guide Skire, Inc. Confidential 44 Chapter 3: Projects, Programs & Company Workspace 3 Working with Projects Choose the recipients of the uMail message by doing any of the following: • Click To to select the primary recipients. The User/Group picker opens displaying project users. Select recipients from the Select Users list, and click Add. Click OK to close the picker. • To send a copy to another recipient, click Cc, and choose the recipients from the User/Group picker. • To send a copy to an external e‐mail address, enter the address in the External Cc field. Separate multiple external addresses with a semicolon (;). The recipient will see Unifier Notification in the From field, and will not be able to reply directly. • To send a blind copy (Bcc), click the View menu and select Bcc Fields. The Bcc button and External Bcc field become available on the uMail message window. 4 Type the subject of the message in the Subject field. 5 Type the body of the message in the text field. 6 Click Send to send the message. Figure 3-7 New uMail message To view or respond to a uMail message 1 Access uMail by doing one of the following: • Open a project and select the uMail Inbox folder. The Inbox lists all messages that have been sent to you. Unread messages are shown in bold text. • From directly under the Home node, click uMail. All sent and received uMail messages across projects are listed. Unread messages are in bold text. 2 Double‐click on a listed message to view it. The message opens. 3 To respond to the message, do one of the following: • To send a reply to the sender, click Reply. • To send a reply to the sender and other recipients of the original message, click Reply to All. • To forward the message to another recipient, click Forward. Note: Any file attachments will remain on forwarded messages. Unifier 9.2.2 User Guide Skire, Inc. Confidential 45 Chapter 3: Projects, Programs & Company Workspace 4 Working with Projects Type your response and click Send. To attach files to a uMail message 1 Open the uMail message. 2 Click Attach and choose one of the following: • My Computer: Attaches the file from your local system. The procedure is the same as for uploading files to the Document Manager and depends on your File Transfer option. • Unifier Folder: Attaches documents from the Document Manager. The window opens, displaying the Project Documents files and folders. Select the files and folders to attach and click OK. Note: Folders are not attached. The contents of selected folders are attached in a flat list. Documents with duplicate file names will not attach. 3 Click OK to add the file, and click OK to close the General Comments window. Note: You can also send a copy of a BP form from directly within a completed BP form. Unifier will automatically create a PDF copy and allow you to send it through uMail (see Chapter 5, “Business Processes”). To flag a message for follow up 1 Open the uMail message. 2 From the uMail toolbar, click the Flag for Follow up button. 3 Select a flag remark from the Flag to list. All flags appear in the uMail log as a red flag. When the recipient opens the message, the specific flag remark is shown across the top of the message. 4 To remove the flag, click the Flag for Follow up button, and then click Clear Flag. To format uMail text 1 Open the uMail message. 2 Select the text you want to format within the body of the message. 3 On the Formatting toolbar, choose the formatting to apply to the text. To search for a uMail message 1 In the Navigator, click on one of the uMail folders. 2 From the toolbar, click the Find button. The Find box expands above the log. 3 Do any of the following: • To search by the recipient (To field), click the Select button and choose the user from the User/Group picker. • To search by subject, enter a word or phrase in the Subject Containing field (partial entries are acceptable). • To search by message content, enter a word or phrase in Message Containing. Unifier 9.2.2 User Guide Skire, Inc. Confidential 46 Chapter 3: Projects, Programs & Company Workspace Working with Projects • You can further refine the search by clicking the Items that are: drop‐down list and choosing Read or Unread. 4 Click Search. The messages meeting your search criteria will be listed in the log. To delete uMail messages 1 Do one of the following: • From a uMail log, select the message and click Delete. • From within a uMail message, click Delete on the toolbar. The message is moved to the project’s Deleted Items folder. 2 To permanently delete a message, select it from the Deleted Items folder and click Delete. Click Yes to confirm that you are permanently deleting the message. Note: When you delete a message from your account, a copy of the message remains in the central project record: the Public Items folder. Messages deleted from the Public Items folder are permanently deleted. Link uMail messages to business process records uMail messages can be linked directly to BP records through the Linked uMails link at the bottom of the BP form. See Chapter 5, “Business Processes” for more information. Note: This option is available only in uDesigner BPs that have been set up to accommodate linked uMail messages. The ability to attach messages or view attached messages depends on the user’s uMail View permissions. Reply, reply all, and forward messages sent from a linked uMail will also be automatically linked to the BP. To view the list of BP records to which a uMail message is linked 1 Open the uMail message. 2 If the message is linked to a BP record, the upper portion of the message will display the following: “This uMail and any future replies are linked to records. Show list” (where Show list is a hyperlink). 3 Click on the Show list hyperlink to view the list of BP records to which the uMail is linked. Unifier 9.2.2 User Guide Skire, Inc. Confidential 47 Chapter 3: Projects, Programs & Company Workspace Working with Projects Figure 3-8 Linked BP list COLLABORATING WITH PROJECT TEAM MEMBERS Unifier helps you to collaborate with your fellow team members through business processes. About tasks, messages, and drafts Your tasks, messages, and drafts are business processes that are in process and with which you are involved. When you are part of a business process workflow, or have been invited to participate in a discussion group within a business process, you are assigned a task. Messages are business processes that you have been sent a copy but do not need to take action. Drafts are business processes that you have worked on and saved but have not yet sent. For a complete discussion of tasks, messages and drafts, See Chapter 5, “Business Processes”. To access project-related tasks, messages, and drafts Open a project, then do one of the following: • From the Home page, click one of the items requiring your attention. • In the Navigator, click Collaboration, then click Tasks, Messages, or Drafts. View project information Project information consists of the Project Directory and the General nodes. There are two subnodes in the Project Information node in the Navigator: • General: Log of general information business process records that may have been added. For more information, see Chapter 5, “Business Processes”. • Project Directory: List of project team members. For more information, see “View the Project Directory” on page 49. View the general (business process) log These records originate as single‐record business processes (that is, only one record exists for each one per project). This log is useful for project‐specific information that only needs to be Unifier 9.2.2 User Guide Skire, Inc. Confidential 48 Chapter 3: Projects, Programs & Company Workspace Working with Projects documented on a single form. It is a way to easily categorize and find big‐picture project information. An example is overall project data or descriptions. For more information about working with these and other business process forms, see Chapter 5, “Business Processes”. To access the general BP log 1 Open a project, and then click Project Information > General. The log displays any available records. 2 To open a record, select it and click Open. View the Project Directory The Project Directory lists contact information for your fellow project team members. To view the Project Directory 1 Open a project. 2 In the Navigator, click Project Information > Project Directory. The log lists all of the members of the project team and their contact information. Note: A printed version of the Project Directory can be generated using user-defined reports. (See Chapter 15, “Reports” for more information about generating a user-defined report.) Search for project team members If there are many project team members, you can use the search function to help you find a particular member. To find a project team member 1 Open the Project Directory and click Find. 2 Choose which information to search by in the Search By selection list (for example, First Name). 3 Enter search criteria in the Search for field (for example, enter all or part of the first name). 4 Click the Search button. Contact project team members You may view the contact information of fellow team members and even send e‐mail or uMail from within Unifier. To view a team member's user profile 1 In the Project Directory, select the user from the list and click Open. The View User Profile window opens. 2 In the Contact Information selection list at the top of the window, choose one of the following: Unifier 9.2.2 User Guide Skire, Inc. Confidential 49 Chapter 3: Projects, Programs & Company Workspace Working with Projects • Current Project: Displays contact information specific to the current project, such as an on‐site address or cell phone. • Company Contact Information: This is the memberʹs company contact information. To send an e-mail using an external e-mail program Do one of the following: • In the Project Directory, select a team memberʹs name and click Send e‐mail. • From the User Profile window, click the e‐mail address. This will open an e‐mail dialog box using your default e‐mail program (for example, Microsoft Outlook). The To: field will be populated automatically with the memberʹs e‐mail address. E‐mail sent through your external e‐mail program will not be saved as part of the Unifier project record. Note: You may also contact a team member using uMail. see “Working with uMail” on page 43. ADDING AN IMAGE In many forms, you can add an image to your project. For example, you can add an image that shows progress on the project information record, pictures of assets related to a specific asset record, or a photo of an employee in the Resource Manager. You can add images to attribute forms in shells, projects, companies, and BPs. Add an image If the Image picker functionality has been added to your project in uDesigner, forms with the functionality display the image name and a virtual box that will hold the uploaded image. Note: The image name is based on the data element name provided in uDesigner. To add an image 1 Click Upload Images in the toolbar at the top of the form. Valid image file types are: • .jpg • .jpeg • .gif • .png • .tif 2 Browse for the image to upload and click OK. You can change the image by replacing it with another uploaded image. Images display on the HTML or PDF formats of printed forms. They display in print preview as well. The Image picker can be added to all forms except for those in the Cost Manager, Generic Cost Manager, Schedule Manager, and the Document Manager. Unifier 9.2.2 User Guide Skire, Inc. Confidential 50 Chapter 3: Projects, Programs & Company Workspace Working with Projects ADDING A HYPERLINK In many forms, you can add a hyperlink to your project. For example, you can add a hyperlink to equipment documentation, details on a resource, or external websites that contain information pertinent to a BP record. You can add hyperlinks to attribute forms in shells, projects, companies, and BPs. Add a hyperlink If the Hyperlink picker functionality has been added to your project in uDesigner, forms with the functionality display a hyperlink name, such as vendor website. To add a hyperlink 1 Click on the hyperlink area on the form.The Hyperlink window displays: 2 Enter the hyperlink name and the URL. Only the URL is mandatory. If you enter the name and the URL, the hyperlink displays as the name you entered. If you enter the URL only, the hyperlink displays as the URL. The protocols HTTP and HTTPS are the only protocols allowed. FTP is not supported for hyperlink creation on forms. Note: The URL should not reference the same domain that Unifier is using for operation. If you attempt to use the same domain, a warning message will result. 3 Click OK. To reset a hyperlink 1 Click on the hyperlink area on the form. The Hyperlink window displays. 2 In the Hyperlink window, click Clear. This will remove the existing hyperlink. 3 Enter a new hyperlink name and URL. 4 Click OK. WORKING WITH GATES About Gates Gates provides a structure to assess the quality and integrity of a project throughout its life cycle. Gates are, in essence, acceptance reviews following which a project can advance to the next phase in the project life cycle. For each phase of the project, a series of gate conditions are defined and tracked. Each gate condition is evaluated against actual project data and is marked complete if conditions are met. Once all conditions are complete, the project moves to the next phase either automatically or manually, based on the configuration. Phases and gate conditions are configured in the Gates Setup in Administration Mode. View the Gates dashboard The Gates dashboard allows you to: Unifier 9.2.2 User Guide Skire, Inc. Confidential 51 Chapter 3: Projects, Programs & Company Workspace Working with Projects • Monitor the progress of project phases • View phase conditions and their definitions • Run a gates process • Manually override gate conditions • Manually advance a project phase To access Gates In User Mode, navigate to Project (Standard) > Gates. The Gates dashboard opens. Figure 3-9 Gates dashboard View gate condition details To view gate condition details 1 Open the Gates dashboard. 2 Do one of the following: • Select a project phase and click the Edit button on the toolbar. Click the View button directly below the Gate Conditions pane. (The Edit button is available if the gates setup is active.) • Double‐click a listed gate condition in the Gate Conditions pane of the dashboard (or select the gate condition and click the View button). Unifier 9.2.2 User Guide Skire, Inc. Confidential 52 Chapter 3: Projects, Programs & Company Workspace Working with Projects The Edit Gate Condition window opens. This is a view‐only window. The General tab displays the data type associated with the gate condition. The Query tab displays the data element and trigger condition for this gate condition. Figure 3-10 Edit Gate Condition window Unifier 9.2.2 User Guide Skire, Inc. Confidential 53 Chapter 3: Projects, Programs & Company Workspace Working with Projects Figure 3-11 Edit Gate Condition window, Query tab Manually run Gates validation (refresh) The Refresh button runs the gate conditions validation, which is the same validation that is performed during scheduled runs. The dashboard is updated to show any changes to the gate conditions. To manually run gates 1 Navigate to the Gates dashboard. 2 Click the Refresh button. If a gate condition is met, the gate condition is marked as Complete. If all gate conditions are found to have been met for a project phase (and if Automatic Advancement is Yes), then the project phase will advance to the next phase. Edit phase details To edit phase details 1 Navigate to the Gates console. 2 Select a project phase and click the Edit button. The Edit Phase Detail window opens. Unifier 9.2.2 User Guide Skire, Inc. Confidential 54 Chapter 3: Projects, Programs & Company Workspace 3 Working with Projects Do any of the following: • Mark a gate condition as complete: Select the Complete checkbox next to the gate condition. • Mark a completed gate condition as not complete: Deselect a selected Complete checkbox. • Select and view gate condition details. • Add or view general comments. Figure 3-12 Edit Phase Detail window This item Does this Gates Condition list Displays the gate conditions that must be met for the selected phase. Complete checkbox Select the checkbox to manually flag the gate condition as complete. Ignore Condition checkbox Select the checkbox to override the gate condition requirement for this phase. View button Click the View button under the Gate Conditions list. The Edit Report window opens. This is a view-only window. The General tab displays the data type associated with the gate condition. The Query tab displays the data element and trigger condition for this gate condition. General Comments Add/View Click the button to add or view general comments associated with this project phase. Advance to the next phase After the gate conditions have been met for the current phase, you can manually advance a project to the next phase. Unifier 9.2.2 User Guide Skire, Inc. Confidential 55 Chapter 3: Projects, Programs & Company Workspace Working with Projects To advance the phase to the next phase 1 Navigate to the Gates console. 2 Click the Advance to Next Phase button. 3 A confirmation window opens asking you to confirm the phase advancement. Click Yes to confirm. The system will validate whether all gate conditions have been met for that phase. If all gate conditions for that phase are complete, the phase can advance to the next phase. If all of the gate conditions have not been met, you can: • Manually mark a gate condition as complete. • Click the Ignore Condition checkbox to override the gate condition requirements. • Select the phase and click the Edit button to view details about the phase and gate conditions, and therefore determine what needs to be done to meet the gate condition. Return to a previous phase To return to a previously completed phase and set it as the current phase 1 Select the phase to reset as the current phase. 2 Do one of the following: • Select a gate condition and edit it so that it is no longer complete. • Add a new condition so that the completed phase is no longer complete. Add or view general comments To add general comments in a project phase 1 In the Gates console, select the project phase and click the Edit button. The Edit Phase Detail window opens. 2 Click the Add/View button. The General Comments window opens. 3 Enter any comments in the Text Comment pane and click OK. Once you save a comment, it cannot be edited or deleted. Unifier 9.2.2 User Guide Skire, Inc. Confidential 56 Chapter 3: Projects, Programs & Company Workspace Working with Projects Figure 3-13 Gates General Comments window To view existing general comments on a project phase Do one of the following: • In the Gates console, click the View button at the bottom of the screen. The General Comments window opens displaying existing comments. • In the Gates console, select the project phase and click the Edit button. Click the Add/View button. The General Comments window opens. You can view existing comments or add a new one. View saved Gates runs You can view results from prior scheduled gates runs. To view saved gates runs 1 Navigate to the Gates console. 2 Click the Saved Gates Runs button. The Saved Gates Runs window opens. 3 Select a saved gates run from the list and click Open. Results are available in a PDF file. PDF file names include the date and time of the gates run. 4 Choose to view or save the PDF file and click OK. Unifier 9.2.2 User Guide Skire, Inc. Confidential 57 Chapter 3: Projects, Programs & Company Workspace Working with Projects View the Gates audit log To view the Gates audit log 1 Navigate to the Gates console. 2 Click the View menu and choose Audit Log. The audit log captures Ignore Condition flags and general comments. Unifier 9.2.2 User Guide Skire, Inc. Confidential 58 Chapter 3: Projects, Programs & Company Workspace Working with Programs WORKING WITH PROGRAMS . . . . . . . . . . . . . . . . . . . . . . . . . . . . . . . . . . . . . . . . . . . . . . . . . . . . . . A project or shell is collaboration space allowing project users to collaborate on and coordinate the execution of a project. Related projects or WBS shells can be grouped together under a program. If you are a member of a project or WBS shell that is part of a program, you may be a member of that program. You can also be a member of a program without being a member of a project or shell. As a Unifier user, you may be part of a sponsor company or a partner company (or possibly both). Sponsor companies can commission and administer projects or shells and programs. Partner, or member, companies (e.g., subcontractors, vendors) work with sponsor companies in the successful completion of projects. Access a program Related projects or WBS shells can be grouped together under a program. If you are a member of a project or shell in a program, you may also be a member of the program. Program membership is determined by the program administrator. Open a program Open a program to access the program level functions. To access your programs On the Projects or Shells tab, click Programs. The Programs log will list any programs of which you are a member. To open a program Select a program from the Programs log and click Open. The Program Home page opens, providing an overview of the project or shell. View program location map The Program Home page provides a link to an online map of the locations of the projects or shells in the program. To view a program location map 1 Open the Program Home page. 2 Click the location link, labeled Multiple. 3 An interactive map opens, labeling multiple project or shell locations. You may zoom in or out or change views: • Map: Displays the map view. • Satellite: Displays the aerial photograph view. • Hybrid: Displays the aerial photograph overlain with map markings. Unifier 9.2.2 User Guide Skire, Inc. Confidential 59 Chapter 3: Projects, Programs & Company Workspace Working with Programs What you can do in a program Depending upon the modules your company has set up and your access permissions, the following program functions are available in the Navigator. Note: The example below displays the default Navigator appearance. Company administrators can configure the User Mode Navigator to better suit business needs, for example, renaming some of the nodes mentioned below. Your navigator may differ, but the basic functionality will be the same. • Summary: Provides a snapshot of program information for the company. You can choose the standard view or customize your summary page (see “Working with the Program Summaryʺ on page 60). • Cost Manager: Access program‐level Cost Manager functions: cost sheet and cash flow. Cost Manager is discussed in Chapter 7, “Cost Manager”. • Schedule Manager: Summarizes project or shell schedule data as it is rolled up to the program level. Schedule Manager is discussed in Chapter 8, “Schedule Manager”. • Reports: For creating and generating program‐level user‐defined reports, which are described in Chapter 15, “Reports”. WORKING WITH THE PROGRAM SUMMARY The program summary provides a snapshot of the overall program. There are two available views: • Standard view: System‐generated summary that summarizes program information. • User view: You can customize the program summary to display virtually any reportable project or shell related information in table or graphical format. The summary information is pulled from summary‐type user defined reports or from preconfigured standard data type reports. To access the program summary 1 Open a program and click Summary in the Navigator. 2 Click the View menu and choose Standard to view the standard view or User to view the user‐defined view. View program summary user view The standard view of the program summary displays an overview of the program. Unifier 9.2.2 User Guide Skire, Inc. Confidential 60 Chapter 3: Projects, Programs & Company Workspace Working with Programs Figure 3-14 Program Summary window Configure a program summary Like the project or shell summary, you can customize the information that is displayed on the Program Summary window by defining blocks. To add reports to the user view 1 Open a program, and click Summary in the Navigator. The Summary window opens. 2 Click the View menu and choose User. The initial reports included in the summary are displayed in table format. You have the option to modify how these reports display, remove them from the summary view, or add other summary reports. 3 From the Edit menu, choose one of the following: • Left Column: To add information to the left side of the window • Right Column: To add information to the right side of the window The Left Column Blocks or Right Column Blocks window opens. 4 Do one of the following: • To add a user‐defined summary report, click the Add Custom button. The Custom Summary Block window opens. Complete the window and click OK. • To add a preconfigured, standard data type report, click the Add Standard button. The Standard Summary Block window opens. Complete the window and click OK. The report will be added to the Blocks window. 5 Click Close. The Program Summary ‐ User View will update to include the new report. Unifier 9.2.2 User Guide Skire, Inc. Confidential 61 Chapter 3: Projects, Programs & Company Workspace Working with Programs Available program-level reports Name Drill down to <BP Name> Count by Status No drill down <BP Name>% by Status No drill down <BP Name> Count by Company No drill down <BP Name>% by Company No drill down <BP Name> Count by User No drill down <BP Name>% by Creator User No drill down <BP Name> - Tasks by User No drill down <BP Name> - Tasks All Users No drill down Record Count per BP (for current user) No drill down Record% per BP No drill down Current User Task Count No drill down All User Task Count No drill down To manage blocks on the Program Summary - User View 1 Open the Program Summary ‐ User View. 2 From the Edit menu, choose one of the following: • Left Column: To add information to the left side of the window • Right Column: To add information to the right side of the window The Blocks window opens. Blocks are listed in the order in which they appear on the page. 3 To move a block, select it and click Move Up or Move Down. 4 To delete a block, select it and click Delete. 5 To change the display type, title, or other block property, select the block and click Open. Make changes as necessary and click OK. Print program summary You can print both the user view and the standard view of the program summary. To print the program summary 1 Navigate to the program summary. 2 From the File menu, click Print Preview. The preview window of the summary displays. 3 Click the Print icon in the upper right corner of the window. Unifier 9.2.2 User Guide Skire, Inc. Confidential 62 Chapter 3: Projects, Programs & Company Workspace Working with the Company Workspace WORKING WITH THE COMPANY WORKSPACE . . . . . . . . . . . . . . . . . . . . . . . . . . . . . . . . . . . . . . . . . . . . . . . . . . . . . . The Company Workspace node in the Navigator allows the collaboration between sponsor company users and partner company users at the company level. The company workspace is the home for managing company assets and resources, the company‐level Document Manager and Cost Manager, company‐level business processes, and more. As a Unifier user, you may be part of a sponsor company or a partner company (or possibly both). A sponsor company initiates projects in Unifier. A sponsor company may have many partners. A partner company is a consultant, contractor, or vendor company that is associated with a sponsor company. A partner company may work with the sponsor company on some or all of the projects that the sponsor company commissions. Partner companies cannot initiate projects. Note: User access and permission levels for all functions is controlled by the company administrator. Contact your company administrator if you have questions regarding Unifier access. ACCESSING THE COMPANY WORKSPACE Open the company workspace Open a company workspace to access the company‐level functions. To open the company workspace 1 In the Navigator in User Mode, click the Company Workspace tab. Figure 3-15 Example of navigation tabs 2 The Company log opens. The log lists all companies (sponsor company and partner companies) to which you have access. The log displays: • Company Name: The name of the company • Short Name: An abbreviation of the company name (the short name is used as a company identifier, for example, when importing uDesigner business processes) • Contact Name: The name of the company contact person 3 Select the company to open and click Open. The Company Home page opens. The Company Home page displays the following information: • Location: Company headquarters. Click the location link to view the location map. • Contact Name: Click on the link to view contact details for the company contact. • Home Page URL: Links to the companyʹs website, which opens in another browser window. (This optional link is defined by the company administrator.) • Help URL: Links to an internal source of supporting information, such as a company intranet site. (This optional link is defined by the company administrator.) Unifier 9.2.2 User Guide Skire, Inc. Confidential 63 Chapter 3: Projects, Programs & Company Workspace Working with the Company Workspace Figure 3-16 Company Workspace Home page View company location map The Company Home page provides a link to an online map of the company locations, as defined in the company properties. To view the company location map 1 Open the Company Home page. 2 Click the location link, Multiple. 3 An interactive map opens and displays the company locations. You may zoom in or out or change views: • Map: Displays the map view. • Satellite: Displays the aerial photograph view. • Hybrid: Displays the aerial photograph overlain with map markings. WORKING WITH THE COMPANY DASHBOARD Your Administrator can configure Company‐level dashboards that Unifier you can use to view company data across projects or shells. Company‐level dashboards are custom dashboards that are created externally (outside of Unifier), but can be configured for use within Unifier. Unifier 9.2.2 User Guide Skire, Inc. Confidential 64 Chapter 3: Projects, Programs & Company Workspace Working with the Company Workspace Figure 3-17 Custom Company-level dashboard, example Using your User Preferences, you can specify that the Company‐level dashboard displays as your default login view. You can switch between the custom Company‐level dashboard and Unifier. You can access the Company‐level dashboards to which you have View permissions. Note: You can print the Company-level dashboard if the print capability is resident in the imported SWF file used to create the dashboard Set the Company-level dashboard as your default login view You can set your User Preferences to use the custom dashboard as your default view when you log into Unifier. See “Select Custom Company‐Level Dashboard as Default Login Viewʺ on page 18 for details. Choose available Company-level dashboards To select a Company-level custom dashboard 1 Log into Unifier. 2 If your default view is set (in User Preferences) to be a Company‐level custom dashboard, the dashboard will display. If there is no dashboard that you can access, you will receive the message: You do not have access to any Custom Dashboards. Contact your system administrator for further assistance. 3 If you have access to more than one custom dashboard, you can select a different dashboard from the Available Dashboards drop‐down menu in the upper left corner of the Unifier window. Unifier 9.2.2 User Guide Skire, Inc. Confidential 65 Chapter 3: Projects, Programs & Company Workspace Working with the Company Workspace Figure 3-18 Available Dashboards drop-down menu Switch from custom dashboard to Unifier To switch from the custom dashboard to Unifier 1 Log into Unifier. 2 After you are done viewing the custom dashboard, click the Go to User mode link in the upper right corner of the Unifier window. Figure 3-19 Go to User Mode link 3 You can click the Go to Dashboard link to return the Company‐level dashboard. Figure 3-20 Go to Dashboard link WHAT YOU CAN DO IN THE COMPANY WORKSPACE Depending upon the modules your company has set up and your access permissions, the following company functions are available in the Navigator. Note: The example below displays the default Navigator appearance. Company administrators can configure the User Mode Navigator to better suit business needs, for example, creating additional nodes to store business process records, renaming some of the nodes mentioned below, etc. Your Navigator may differ, but the basic functionality will be the same. • Summary: Provides a snapshot of project or shell information for the company. You can customize your summary page (see “Working with the Company Summaryʺ on page 67). • Collaboration: Similar to the project or shell level collaboration area, lists current company‐level business process tasks, messages, and drafts business process logs. See Chapter 5, “Business Processes”. • General: This log stores company‐level, simple‐type business processes. This is discussed in detail in Chapter 5, “Business Processes”. • Data Manager: This is a collection of logs storing company‐level business processes created in uDesigner. These are discussed in Chapter 5, “Business Processes”. • Asset Manager: Manage assets in asset sheets. See Chapter 12, “Asset Manager”. Unifier 9.2.2 User Guide Skire, Inc. Confidential 66 Chapter 3: Projects, Programs & Company Workspace Working with the Company Workspace • Cost Manager: Access company‐level Cost Manager functions as listed below. Cost Manager functions are discussed in Chapter 7, “Cost Manager”. • Document Manager: Repository of company‐level and cross‐project or shell documents, allowing collaboration, revision control, markups, etc. See Chapter 10, “Document Manager”. • Planning Manager: Create planning items and manage planning sheets. See Chapter 11, “Planning Manager” • Resource Manager: Manage staff resources and role information. See Chapter 9, “Resource Manager”. • Company Logs: Primary storage of company‐level business processes. See Chapter 5, “Business Processes”. • Reports: For creating and generating company‐level, user‐defined reports, which are described in Chapter 15, “Reports” WORKING WITH THE COMPANY SUMMARY The company summary provides a snapshot of the overall project or shell. There is one available view: User view: You can customize the company summary to display virtually any reportable project or shell related information in table or graphical format. The summary information is pulled from summary‐type, user‐defined reports or from preconfigured, standard data‐type reports. To access the company summary Open the company and click Summary in the Navigator. The Company Summary page opens. Unifier 9.2.2 User Guide Skire, Inc. Confidential 67 Chapter 3: Projects, Programs & Company Workspace Working with the Company Workspace Figure 3-21 Company summary Configure the company summary user view Like project or shell and program‐level summaries, you can customize the Company Summary window. The data that is displayed on this view is generated from summary‐type, user‐defined reports. Each block represents one report. See Chapter 15, “Reports” for more information. To add reports to the user view 1 Open a company, and then click Summary in the Navigator. The Summary window opens in user view. The initial reports included in the summary are displayed in table format. You have the option to modify how these reports display, remove them from the summary view, or add other summary reports. 2 From the Edit menu, choose one of the following: • Left Column: To add information to the left side of the window • Right Column: To add information to the right side of the window The Left Column Blocks or Right Column Blocks window opens. 3 Do one of the following: • To add a user‐defined summary report, click the Add Custom button. The Custom Summary Block window opens. Complete the window and click OK. Unifier 9.2.2 User Guide Skire, Inc. Confidential 68 Chapter 3: Projects, Programs & Company Workspace Working with the Company Workspace • To add a preconfigured, standard data‐type report, click the Add Standard button. The Standard Summary Block window opens. Complete the window and click OK. The report will be added to the Blocks window. 4 Click Close. The Company Summary ‐ User View window will update to include the new report. Available company-level standard reports Name Drill down to <BP Name> Count by Status No drill down <BP Name>% by Status No drill down <BP Name> Count by Company No drill down <BP Name>% by Company No drill down <BP Name> Count by User No drill down <BP Name>% by Creator User No drill down <BP Name> - Tasks by User Home ◊ Tasks <BP Name> - Tasks All Users Home ◊ Tasks Record Count per BP No drill down Current User Task Count Home ◊ Tasks All User Task Count No drill down To manage blocks on the Company Summary - User View 1 Open the Company Summary ‐ User View. 2 From the Edit menu, choose one of the following: • Left Column: To add information to the left side of the window • Right Column: To add information to the right side of the window The Blocks window opens. The blocks are listed in the order in which they appear on the page. 3 To move a block, select it and click Move Up or Move Down. 4 To delete a block, select it and click Delete. 5 To change the display type, title, or other block property, select the block and click Open. Make changes as necessary and click OK. Print company summary To print the company summary 1 Navigate to the Company Summary page. 2 From the File menu, click Print Preview. The preview window of the summary displays. 3 Click the Print icon in the upper right corner of the window. Unifier 9.2.2 User Guide Skire, Inc. Confidential 69 Chapter 3: Projects, Programs & Company Workspace Working with the Company Workspace Add an Image to a company In many company areas, you can add an image to your forms. For example, you can add an image that shows project progress on the project information record, pictures of assets related to a specific asset record, or a photo of an employee in the Resource Manager. See “Adding an imageʺ on page 50 for details. Add a hyperlink to a company In many forms, you can add a hyperlink to your forms. For example, you can add a hyperlink to equipment documentation, details on a resource, or external websites that contain information pertinent to a BP record. See “Adding a hyperlinkʺ on page 51 for details. Unifier 9.2.2 User Guide Skire, Inc. Confidential 70 4 S HELLS In this chapter About shells Shell navigation Accessing shell features Contacting other team members and administrators Working with uMail Creating and managing alerts Setting up gates Configuring the shell dashboard (custom and configurable) Unifier 9.2.2 User Guide Skire, Inc. Confidential Chapter 4: Shells About shells ABOUT SHELLS . . . . . . . . . . . . . . . . . . . . . . . . . . . . . . . . . . . . . . . . . . . . . . . . . . . . . . Shells are similar to standard projects, but offer more functionality and flexibility. While projects are pre‐defined in Unifier, shell types are defined in uDesigner. After a shell type is configured in uDesigner, you can use the shell types to create shell instances in Unifier. Each instance can have its own business process, Cost Manager, reporting module, or other modules as needed. Through permissions, the uDesigner administrator can control which users can access a shell type and can create shell instances. WBS Shells can be included in programs, just as standard projects. You would use a shell instead of a standard project if you want to do the following: • Add your own configurable attributes to the project • Create a hierarchy of projects • Work with projects that do not have a defined start and end date or confirmed cost Shells can represent virtually any system, entity, or function, for example: • IT System Organizational Hierarchy • Capital ProjectMaintenance Project • Business Unit Functional Area (i.e. Facility Management) • Campus or Facility Complex Site / Property • BuildingGeographical Area (e.g., Country or Region SHELL RELATIONSHIPS AND HIERARCHY With shells, you can create projects to show relationships and hierarchy or more accurately represent a real‐world physical or organizational structure. This differs from standard projects in that if you have multiple projects that are related, they are all listed in the project log in a flat list at the same level. Although you can group them in programs, you cannot express the inherent relationship among projects. Shells can have a hierarchical relationship, with as many levels as needed. For example: • Region (shell) • Properties (subshell) • Buildings (subshell) • Buildings (subshell) • Projects (subshell) In this simple hierarchy, the shell Region was created and named in uDesigner. The Region shell has the subshells Properties, Buildings, and Projects. The subshell Properties also has a subshell called Buildings. Note: In the above example, the subshell called Project is a shell of the type Project (Standard), not a standard project. Before you start creating shell type templates and shell instances, plan the hierarchy with your administrator and uDesigner designer. The settings and configuration affect the shell’s type and relationship to other shells. Planning helps you achieve the result that meets your business needs. Unifier 9.2.2 User Guide Skire, Inc. Confidential 72 Chapter 4: Shells About shells When creating a hierarchy, Unifier validates the shell‐subshell relationships and prevents you from creating invalid or circular hierarchies. For example, the shell Region cannot contain a Region subshell, because a shell can never be a subshell of itself. SHELL TYPES AND SHELL INSTANCES - SINGLE AND MULTIPLE Shells can be single instance (one shell can be created for the shell type), or multiple instance (many shells can be created for the type). Single instance shells are represented in Unifier as a tab, at the same level as the Home tab. Multiple instance shells allow you to create more than one instance of a shell. For example, your top level shell might be called Europe, and is a single instance shell. This shell is represented as a tab. Under this shell, you could use multiple instance shell types to create instances of countries, such as Holland, France, and Hungary. There are templates for shells, just as there are templates for projects. The Shell Manager enables you to import and manage shells and sub‐shells for users. In the example shown below, Capital Project and Maintenance Management are examples of single instance shells. Note that they are displayed in the interface as tabs. Figure 4-1 Example of single instance shells shown as tabs in Unifier To access the various groups of shells, click the tab with the single instance shell name. The shell landing page displays and the sub‐shells are list in the shell log in the lower area of the landing page. Shell types are characterized by: • A unique system ID • Single or multiple instance • Generic or WBS cost code Shell instances are copies of shell types, and have these characteristics: • An instance of a shell type must exist before the shell type is viewable in User Mode • Shell type single can be a root node or a tab • Shell type multiple populate levels in a hierarchy Shells and the Cost Managers SHELLS AND THE COST MANAGERS The uDesigner configuration controls shell relationships and also determines the type of cost manager that you can use with the shell. • Standard Cost Manager: Uses WBS codes and works with standard projects as well as with shells. In uDesigner, the administrator can create a shell that uses WBS costing. This shell then has the same Cost Manager as a standard project, but provides the configurability and hierarchical aspects of a shell. • Generic Cost Manager: Works with generic shells only. The Generic Cost Manager supports costing for projects that are not of a fixed duration or cost. This can include facilities management projects like: • Leases Unifier 9.2.2 User Guide Skire, Inc. Confidential 73 Chapter 4: Shells About shells • Janitorial support • Building maintenance • Landscape care • Interior updates to a building The ongoing management of a building does not have a start and end, and you cannot always project the ultimate cost. With the standard Cost Manager, costs have defined start and end dates for projects that have budgets, scope, and schedules. Cost is broken down by work in the various disciplines and is managed using WBS codes. In the Generic Cost Manager, cost is time‐based, not work‐based, allowing you to manage costs that do not have a finite timeline, such as facility maintenance and upgrading. You can plan for these expenses during a time period, such as a quarter or year. Each shell has its own cost manager. Unifier projects are similar to shells that use WBS cost codes. You can combine shells and shells that use the WBS cost codes together. You can also create a hierarchy of shells that consists of shells that use the Generic Cost Manager and those that use the standard Cost Manager (WBS cost codes). In the Generic Cost Manager, cost is time‐based, not work‐based. You would use the Generic Cost Manager to work with the costs that do not have a finite time‐line, such as those associated with maintaining and upgrading the building or facility. You can plan for these expenses during a time frame (such as a quarter or a year). The Generic Cost Manager enables you to track the time and corresponding budget for your ongoing facilities work. Each shell has its own cost manager. The Generic Cost Manager does not include: • Earned value • Cash flow • Funding • General Spends SOV • Pay App Sov Note: You cannot combine existing standard projects as described in Chapter 3, “Projects, Programs & Company Workspace” with shells. To get project-like functionality, use a WBS cost code shell. ABOUT THE SHELL LANDING PAGE After a shell is created, you can open it by selecting it from the shell log window and clicking the Open button. The shell landing page displays. Unifier 9.2.2 User Guide Skire, Inc. Confidential 74 Chapter 4: Shells About shells Figure 4-2 Example shell landing page The top section of the landing page contains the Shell Dashboard. See the “Configuring a shell dashboard” on page 109 for details on the shell dashboard, and instructions on how to configure the dashboard. By default, the shell dashboard contains the following blocks: • Image • Items Requiring Your Attention • Details • Links The bottom section of the shell landing page displays a mini‐log window of sub‐shells that have been created under currently selected shell. For example, if you select the sub‐shell South Bay, and then the further sub‐shell Mathilda Northwest, this landing page displays. Unifier 9.2.2 User Guide Skire, Inc. Confidential 75 Chapter 4: Shells About shells Figure 4-3 Shell landing page for sub-shell SHELLS AND NAVIGATION You can navigate between current shell, sub‐shells, and instances through the use of: • Tabs to move from one single instance shell to another • The Landing Page mini‐log at the bottom of the landing page • The View drop‐down menu to filter shells by types, which are displayed in the shell mini‐log, based on the shells defined in the hierarchy • Breadcrumbs to navigate up and down the shell hierarchy • A geo‐coded map, which allows you to click on map pins to navigate to associated shells You can search for instances within a shell by using the Landing Page Log Find functionality. A company‐level user defined report can show the entire company navigation structure: Unifier 9.2.2 User Guide Skire, Inc. Confidential 76 Chapter 4: Shells About shells Figure 4-4 Report on shells WORKING WITH THE SHELL DASHBOARD Your Administrator can configure custom shell dashboards that you can use to view shell data across a shell hierarchy. Custom shell dashboards are custom dashboards that are created externally (outside of Unifier) as SWF files, but can be configured for use within Unifier. See the Unifier Administration Guide, Shells chapter, for details on setting up shell dashboards. Unifier 9.2.2 User Guide Skire, Inc. Confidential 77 Chapter 4: Shells About shells Figure 4-5 Shell dashboard example From the shell dashboard, you can: • Use drilldown functionality to access shell data • Use filters on the dashboard so that all blocks in a particular dashboard can be filtered based on the same parameter • Print the entire dashboard, or individual dashboard blocks • Minimize and maximize the entire dashboard, or a block • Use a free form dashboard layout, that gives you the ability to drag and drop dashboard blocks as an alternative to using predefined layout Configure use of the custom shell dashboard You can configure the use of a custom shell dashboard, rather than the default configurable shell dashboard. See the Unifier Administration Guide, Shell Setup chapter for information on setting up custom shell dashboards. To configure the use of a custom shell dashboard 1 Navigate to a shell. 2 Choose Edit > Dashboard. 3 Select Use Custom Dashboard. Unifier 9.2.2 User Guide Skire, Inc. Confidential 78 Chapter 4: Shells About shells Figure 4-6 Use Custom Dashboard 4 Click Select and browse to select the SWF file for the custom shell dashboard. 5 Click OK. Minimize the shell dashboard Click the minimization icon to expand the dashboard to minimize the dashboard block. You can minimize the various blocks of the dashboard individually. Figure 4-7 Minimization icon Expand the shell dashboard Click the expansion icon to expand the dashboard to fill the width of the dashboard. You can also expand the various blocks of the dashboard individually. Figure 4-8 Expansion icon Print the shell dashboard Click the print icon to print the shell dashboard. You can also print the various blocks of the dashboard individually. Figure 4-9 Print icon Navigate through the shell block drilldown Click the left arrow icon to navigate up the drilldown in a shell dashboard block. Figure 4-10 Drilldown navigation icon Unifier 9.2.2 User Guide Skire, Inc. Confidential 79 Chapter 4: Shells About shells Set filters Click the Filters button in the upper left corner of the dashboard. If there are filters defined, they will be listed, and enable you to filter the dashboard data by criteria defined in the Edit > Dashboard Filters window. To set filters on a dashboard block 1 Click the Filters button. The Filters window opens. Figure 4-11 Filters button 2 Enter the filter criteria: Figure 4-12 Filters window 3 Click OK. The data view in the block changes to reflect the filtering. 4 You can turn off the filter by clicking the red X associated with the displayed filter criteria. The data view for the block returns to the default, unfiltered view. Figure 4-13 Red X to turn off filtering Use drilldown You can click on activated elements in dashboard blocks to drill into layers of data contained in the shell. Unifier 9.2.2 User Guide Skire, Inc. Confidential 80 Chapter 4: Shells About shells To drilldown into dashboard block data 1 Click a data representation in the data block. For example, you can drill down into the next configured level of data for a shell called Terminal Expansion by double clicking on that section of the chart: Figure 4-14 First level of data in a dashboard block 2 View the next level of data. In this example, after you double click on Terminal Expansion, the next level of data displayed looks like this: Figure 4-15 Next level of drill down 3 You can return to the original data view by clicking the left arrow icon. Figure 4-16 Left arrow icon to navigate through dashboard drilldown BREADCRUMBS Breadcrumbs or a breadcrumb trail are a navigation technique used in many user interfaces. Breadcrumbs give you a way to keep track of your current location in Unifier when working with shells. As you navigate through the interface, breadcrumbs appear in the upper right corner of the current window. For example: Unifier 9.2.2 User Guide Skire, Inc. Confidential 81 Chapter 4: Shells About shells Figure 4-17 Example of breadcrumbs Breadcrumbs provide links back to each previous page that the you have navigated through in order to get to the current page, finally providing a trail for you to follow back to your starting point. Note: Use breadcrumbs to navigate up and down the shell hierarchy. SHOWING MAP VIEW You can view the shell instances that you create for a shell type on a map (provided the shell types were enabled for geocoding in uDesigner). Show map view To show a map view of shell instances 1 Navigate to a shell landing page. 2 Click the Map View button to display a map that shows pins for the location of the address of each shell instance. You can return to the dashboard by clicking Dashboard View. Each shell instance that is currently displayed in the bottom log window is displayed as a pin on the map based on the location of the shell. 3 Click on a pin on the map to see Summary information about the shell. Figure 4-18 Example of map showing Summary information Unifier 9.2.2 User Guide Skire, Inc. Confidential 82 Chapter 4: Shells About shells EXPAND THE SHELL LOG ON THE LANDING PAGE You can expand the shell log (the bottom area of the shell landing page) by clicking the rectangle next to the View drop‐down menu. Figure 4-19 Rectangle icon to use to expand the shell log ABOUT SHELL STATUSES Your shell can have one of four statuses: Active: A live, in‐progress shell. On‐Hold: The initial shell status. On‐Hold shells are listed on the shells log, but you cannot work with them. View‐Only: View‐Only shells can be viewed, printed, exported, and included in reports. You cannot modify any data in View‐Only shells. This allows you to view past shells without allowing changes to these shells. If a shell in a shell hierarchy changes to View‐Only, you can still navigate up and down the shell hierarchy, and can create sub‐shells in the hierarchy under the View‐Only shell. Inactive: Used to suspend shell usage. Inactive shells are visible to Administrators, but not to end users. Only System and Shell Administrators (users with Modify Status rights) can reactivate the project. Note: If automatic status update is enabled on a shell, the status of the shell can change from Active to an inactive status (On-Hold, View-Only, Inactive). The change of status is set up by the Administrator, and is based on defined triggering conditions. For example, if a shell is close to exceeding its funding, it might make sense to put it On-Hold while funding matters are discussed. Your shell administrator must manually change the status back to Active when you are ready to restart the project. The Shell Administrator will receive e‐mail notification when the status of a shell changes. The change of shell status could occur due to a manual change, bulk update, through Web Services or a CSV file, or through automatic update. Unifier 9.2.2 User Guide Skire, Inc. Confidential 83 Chapter 4: Shells Working with Shells WORKING WITH SHELLS . . . . . . . . . . . . . . . . . . . . . . . . . . . . . . . . . . . . . . . . . . . . . . . . . . . . . . A shell allows users to collaborate on and coordinate the execution of a project. Note: User access and permission levels for all functions are controlled by the company administrator. Contact your company administrator if you have questions regarding access. Open a shell Open a shell to access the shell functions. To access shells From your user home page, click a shell tab. When you click a shell tab, the shell landing page displays. From the shell log, you can access the various subshells listed. To open a shell Select a shell from the shell log and click Open. When you open the shell, the Navigator expands, providing access to shell‐level features and business processes. To find a shell Since shell hierarchies can be extensive, Unifier provides a Find feature to help you locate a specific shell. 1 Click the anchor shell tab that contains the shell you want to locate. The shell dashboard appears, and a “mini log” of sub‐shells appears at the bottom of the window. 2 From the View drop‐down list on the mini log, select the sub‐shell you want to search. 3 Click the Find button. To accommodate the Find operation, Unifier collapses the dashboard to show only the mini log, and displays a Find window. Figure 4-20 Find window Unifier 9.2.2 User Guide Skire, Inc. Confidential 84 Chapter 4: Shells Working with Shells On the Find window, you can search for shells using a geocode search or you can search for shells using search operators on shell information. Operators such as “contains” or “is not empty” can help you narrow the search for the shell. • To search using a geocode, enter an address, latitude, longitude, or radius • To search on shell information using operators: 4 a Choose the operator you want to use on the field, such as “equals,” “does not contain,” or “is empty.” b Enter the value the field should contain. Click Search (or press Enter). Unifier displays all the shells that meet the search criteria you entered. Figure 4-21 Filtered list with cancel filter option If you choose to, you can cancel the find operation by clicking [Cancel Filter] or the x icon in the upper‐right corner of the window. Unifier will restore the mini log to its unfiltered state. 5 When you have finished using the Find feature, click the Restore button to return the dashboard to normal view. Auto-Create Shells (or Projects) Unifier provides a type of business process that will create new shells (and standard Projects) from the upper form of the BP or from BP line items. The data necessary to create shells/projects is provided by this BP. This BP creates shells and projects using the templates that have been designed for these shells/projects in Unifier, and provides the shell or project name, number, location, and status for the new shell/project, as well as any images and phase definitions, if they have been included. If the template includes links, these will be placed on the new shell/project. In order for auto-creation to occur correctly, be sure you understand the hierarchy of the shells in your company. This is important for placing the shell in the correct position in the hierarchy as well as choosing the correct template with which to build it. If the template is not the correct one, the creation will not succeed. Works with Planning Items If a Planning Item Picker has been included on this business process, you can link new projects/shells with planning items. Instead of linking a planning item to a project in the Planning Manager, this BP will automatically create the link when the project/shell is created, and data will begin to roll up to the Planning Sheet from the business processes in this project. Unifier 9.2.2 User Guide Skire, Inc. Confidential 85 Chapter 4: Shells Working with Shells To auto-create a single shell or project To auto‐create a single shell or project, you need to fill out only an upper form. 1 Navigate to the level (such as Company Workspace or a shell) where the auto‐creation business process resides. 2 In the Navigator, select the business process and on the right pane, click New. The business process opens. Below is an example of a shell/project auto‐creation BP. Figure 4-22 Example of a Shell/Project creation BP. 3 Enter a name and number for the new shell and select an administrator for the shell. 4 Specify where the shell should reside in the hierarchy by choosing a shell location as follows: Unifier 9.2.2 User Guide Skire, Inc. Confidential 86 Chapter 4: Shells a Working with Shells Click the Select button. A shell picker opens, showing the tabs of all the current anchor shells. For example: Figure 4-23 Shell picker b On the shell picker, click the anchor shell under which the new shell should reside. If the new shell should reside under a sub‐shell, double‐click the sub‐shell. Figure 4-24 Shell Picker example The sub‐shell may contain other sub‐shells. You can navigate to them by clicking the View button and selecting the sub‐shell from the list. Unifier 9.2.2 User Guide Skire, Inc. Confidential 87 Chapter 4: Shells Working with Shells Figure 4-25 View menu 5 6 Specify the template that should be used to create the shell as follows: a Click the Select button. The Shell Template picker opens, showing a list of the templates that have been designed for the shell type this BP will create. b Select the template and click the Select button. The name of the template appears in the field on the form. Specify the shell status, such as Active or On‐Hold. When the shell is created, this is the status it will be assigned. 7 Specify the BP status. If you do not specify a status, Unifier will assign a status of Inactive to the shell and you will have to manually change the status to make the shell active. When this status reaches this BP’s designated “terminal” status, it will automatically create the new shell or project and assign it the status you specified in step 6. 8 Complete any other fields that have been included on the form. 9 Click Finish Editing. When the business process reaches its terminal status, it will create a new shell/project using the template you specified on the BP form, and the new shell/project should appear in the hierarchy in its appropriate place. To auto-create multiple shells or projects To auto‐create multiple shells or projects, you need to fill out an upper form, and create line items for each shell/project you want to create. Unifier will use each line item to create a separate shell/project. 1 Navigate to the level (such as Company Workspace or a shell) where the auto‐creation business process resides. 2 In the Navigator, select the business process and on the right pane, click New. The business process opens. Unifier 9.2.2 User Guide Skire, Inc. Confidential 88 Chapter 4: Shells Working with Shells Below is an example of a multiple shell/project auto‐creation BP. Figure 4-26 Example of a multiple Shell/Project creation BP. 3 Complete the upper form fields, including the status of the business process. 4 Click the Add button at the bottom of the window and choose Detail Line Item. A Line Item window opens. Below is an example of a line item window for a multiple shell/project auto‐creation BP. Figure 4-27 Example of a line item entry form, showing the fields that are required to create the shell or project Unifier 9.2.2 User Guide Skire, Inc. Confidential 89 Chapter 4: Shells Working with Shells 5 Enter a name, number, and description for the new shell and select an administrator for the shell. 6 Specify where the shell should reside in the hierarchy by choosing a shell location as follows: a Click the Select button. A shell picker opens, showing the tabs of all the current anchor shells. For example: Figure 4-28 Shell Picker example b On the shell picker, click the anchor shell under which the new shell should reside. If the new shell should reside under a sub‐shell, double‐click the sub‐shell. Figure 4-29 Select from Shell Picker The sub‐shell may contain other sub‐shells. You can navigate to them by clicking the View button and selecting the sub‐shell from the list. Unifier 9.2.2 User Guide Skire, Inc. Confidential 90 Chapter 4: Shells Working with Shells Figure 4-30 Select from View menu 7 8 Specify the template that should be used to create the shell as follows: a Click the Select button. The Shell Template picker opens, showing a list of the templates that have been designed for the shell type this BP will create. b Select the template and click the Select button. The name of the template appears in the field on the form. Specify the shell status, such as Active or On‐Hold. When the shell is created, this is the status it will be assigned. 9 If you give the shell a status of Inactive, child shells cannot be created. Specify the line item status. This is the status at which the line item should be to create a new shell/project. When the line item reaches the status you specify here, Unifier will automatically create the new shell or project and assign it the status you specified in step 8. 10 Complete any other fields that have been included on the form. 11 Click Finish Editing. When the business process reaches its terminal status, and the line item status reaches the status you specified in step 9, Unifier will create a new shell/project using the template you specified, and the new shell/project should appear in the hierarchy in its appropriate place. Working with Shell features The Navigator displays the shell‐related features that you have permission to access. Depending on the modules that your company has set up and your access permissions, the following shell functions are available. Note: This is only an example of the Navigator for a shell, but the basic functionality is the same. Company administrators can configure the Navigator to better suit business needs, such as creating nodes to store business process records. Unifier 9.2.2 User Guide Skire, Inc. Confidential 91 Chapter 4: Shells Working with Shells Figure 4-31 Example of a shell navigation area • Alerts: You can create customized alerts for a condition or event. See “Managing Alerts” on page 93. • uMail: An internal e‐mail feature that allows Unifier shell team members to communicate with each other and maintain a record of the communications. See “Working with uMailʺ for details. For shells with View‐Only status, uMail is available for viewing, but you cannot send, edit or delete messages. • Collaboration (Tasks, Messages, Drafts): Lists current business process tasks that have been assigned to you, that you have been copied on, and draft copies you have saved. See Chapter 5, “Business Processes”. Tasks and Drafts are not available for View‐Only and Inactive shells. Messages are available for View‐Only shells, but you cannot add general comments. • Information: Lists the shell directory and general BP information. • Gates: Displays phase and gates information, and enables manual or automatic advancement of phases. See “Reverse auto‐population example” on page 102. • Configurable Modules: The configurable modules that have been created to work with your shells. See Chapter 14, “Configurable Manager” for details. • Cost Manager: Access shell‐level cost manager functions. The Generic Cost Manager is discussed in Chapter 7, “Cost Manager”. • Document Manager: Repository of shell documents, allowing collaboration, revision control, or markups. See Chapter 10, “Document Manager”. • Reports: Access to system and user‐defined reports. See Chapter 15, “Reports”. ADDING AN IMAGE In many forms, you can add an image to your shell. For example, you can add an image that shows progress on the shell information record. You can add images to attribute forms in shells, projects, companies, and BPs. Valid image file types are: • JPEG • GIF • PNG Unifier 9.2.2 User Guide Skire, Inc. Confidential 92 Chapter 4: Shells Working with Shells • TIFF Add an image If the Image picker is available to your shell, forms display the image name and a box to hold the uploaded image. The Image picker can be added to all forms, except for those in the Cost Manager, Generic Cost Manager, Schedule Manager, and Document Manager. You can change the image by replacing it with another uploaded image. Images display as HTML or PDF formats in printed forms as well as in print preview. Note: The image name is based on the data element name provided in uDesigner. To add an image 1 Click Upload Images in the toolbar at the top of the form. 2 Browse for the image to upload and click OK. 3 Click OK. Note: The image displays online in Unifier, but it is not available for printing. Also, images do not display in UDRs or email notifications. MANAGING ALERTS You can create customized alerts for a specific condition or event. For example, you could set up an alert that sends you an e‐mail letting if a fund amount on the funding sheet has reached a certain level. Alerts are created by creating an Alert‐type user‐defined report. Create and manage alerts To create an alert 1 Create an Alert report in user‐defined reports. 2 Open a shell and click Alerts in the Navigator. The Alerts log opens. 3 Click New. The Alert window opens. Complete the window as described in the following table. 4 Click OK to close the Alert window. Unifier 9.2.2 User Guide Skire, Inc. Confidential 93 Chapter 4: Shells Working with Shells Figure 4-32 Alert window In this field Do this Report Name Click the Select button. The list of user-defined alert reports for the shell opens. Select a report from the list and click the Open button.You can also click the Find button and enter search criteria to locate a specific report. Note: Reports that are already used to create an alert are shown with a checkmark. You can create more than one alert for each report. Description Populated automatically with the report description, if one exists. Alert Title Appears as the title of the alert in the log and on the alert sent. By default, the field shows the report name, but you can change the name. Frequency How often you want the alert to be sent when the trigger condition is met: • Never: Alerts are not sent. • Hourly: Sent every hour, at about 20 minutes past the hour. • Daily: Daily at about 2:20 a.m. • Weekly: Sent on Mondays at about 2:20 a.m. • Monthly: Sent on the first day of the month, about 2:20 a.m. Times might vary. The times are based on the Unifier server used. Skire servers operate on Pacific Standard Time. Note: If you choose a frequency other than never, you must specify a method and message. Unifier 9.2.2 User Guide Skire, Inc. Confidential 94 Chapter 4: Shells Working with Shells Method Select one or both of the methods to be notified of the alert. For e-mail, the address in your user profile is used). Message Type a message that you want included in the alert. Remember that this is an alert that only you see, so enter as much or as little detail as you need. To edit alerts 1 Open a shell and click Alerts in the Navigator. The Alerts log opens. 2 Select an alert and click Open. The Alert window opens. 3 Make changes to the alert as needed and click OK. To delete an alert Open a shell and click Alerts in the Navigator. The Alerts log opens. Select an alert and click Delete. WORKING WITH UMAIL uMail is an internal Unifier e‐mail feature that allows shell team members to communicate with each other and maintain a record of the communications. The uMail interface is similar to common e‐mail programs such as Microsoft Outlook. uMail supports file attachments. You can send uMail to shell team members and to external e‐mail addresses. External e‐mail cannot be sent directly to uMail. A copy of every uMail communication is saved in a central folder (Public Items) controlled by the shell administrator. These communications become part of the shell record. Shell or company administrators must grant users permission to access the Public Items folder. Depending on permissions, users can view all Public Items messages or only those in which they participated (sent or received). Permission can also be granted to deleted items in the Public Items folder. Once deleted, they are not recoverable, but users who sent or received messages deleted from the Public Items folder can still retain copies of the messages in their own Inbox or Sent folder. Access uMail The uMail feature is shell‐specific, and the full functionality is accessed at the shell level. A cross‐shell listing of your Inbox and Sent items can also be accessed in the uMail node directly under Home. To access uMail 1 Open a shell. 2 In the Navigator, click uMail. The uMail folders expand. • Drafts: Displays uMail messages that you have drafted but not yet sent. • Inbox: Displays messages sent to you. • Sent Items: Displays messages that you have sent. • Deleted Items: Displays items that you have deleted from one of the other folders. • Public Items: Stores copies of all uMail messages sent between shell team members. Access to the Public Items folder must be granted through permission settings. Unifier 9.2.2 User Guide Skire, Inc. Confidential 95 Chapter 4: Shells Working with Shells To view all your uMail messages across shells 1 On the shell dashboard, click uMail. All messages residing in all shell uMail Inbox and Sent folders are listed. 2 To open a listed message, select it from the list and click Open. To search for a specific uMail message across shells 1 On the shell dashboard, click uMail. All messages residing in all shell uMail Inbox and Sent folders are listed. 2 Click the Find button. 3 Enter search criteria in the Subject Containing or Message Containing fields in the upper portion of the log window. 4 Click Search. The log lists the messages meeting the search criteria entered. Send and receive uMail uMail functionality is similar to common e‐mail programs. You can attach files, format text, flag the message, compose and save a draft of your response without sending it, and preview your message in a browser. You can correspond with your Unifier shell team members through uMail, and send uMail to external e‐mail addresses. External e‐mail users cannot send e‐mail directly to uMail. To send a uMail message 1 Access uMail and select any uMail folder. 2 Click New. A message window opens. 3 Choose the recipients of the uMail message by doing any of the following: • Click To. The User/Group picker opens displaying shell users. Select the recipients from the Select Users list and click Add. Click OK to close the picker. • To send a copy to another recipient, click Cc, and then choose the recipients from the User/Group picker. • To send a copy to an external e‐mail address, enter the address in the External Cc field. Separate multiple addresses with a semicolon (;). The recipient sees Unifier Notification in the From field and cannot reply directly. • To send a blind copy (bcc), click the View menu and select Bcc Fields. The Bcc button and External Bcc field become available on the uMail message window. 4 Type the subject of the message in the Subject field. 5 Type the body of the message in the text field. Note: 6 To attach files, format the text, flag a message for followup, compose and save a draft of your message without sending it, or preview your message in a browser, see the following procedures. Click Send to send the message. Unifier 9.2.2 User Guide Skire, Inc. Confidential 96 Chapter 4: Shells Working with Shells Figure 4-33 New uMail message To view or respond to a uMail message 1 Double‐click a message to view it. The message opens. 2 To respond to the message, do one of the following: • To send a reply to the sender, click Reply. • To send a reply to the sender and other recipients of the original message, click Reply to All. • To forward the message to another recipient, click Forward. File attachments remain with forwarded messages. 3 Type your response and click Send. To attach files to a uMail message 1 Open the uMail message. 2 Click Attach and choose one of the following: • To attach the file from your local system, select My Computer. The procedure is the same as uploading files to the Document Manager and depends on your file transfer option. • To attach documents from the Document Manager, select Unifier Folder. The window opens, displaying the shell documents files and folders. Select the files and folders to attach and click OK. Note: When attaching a folder, the contents of the folder is attached in a flat list. You cannot attach documents with duplicate file names. 3 Click OK to add the file, and the click OK to close the General Comments window. You can also send a copy of a completed BP form directly while working in the BP form. Unifier automatically creates a PDF copy to send via uMail. Unifier 9.2.2 User Guide Skire, Inc. Confidential 97 Chapter 4: Shells Working with Shells To flag a message for follow up 1 Open the uMail message. 2 From the uMail toolbar, click the Flag for Follow up button. 3 Select a flag remark from the Flag to list. All flags appear in the uMail log as a red flag. When the recipient opens the message, the flag remark appears across the top of the message. 4 To remove the flag, click the Flag for Follow up button, and then click Clear Flag. To format uMail text 1 Open the uMail message. 2 Select the text that you want to format in the body of the message. 3 On the Formatting toolbar, choose the formatting to apply to the text. To search for a uMail message 1 In the Navigator, click a uMail folder. 2 From the toolbar, click the Find button. The Find box expands above the log. 3 Do any of the following: • To search by the recipient (To field), click the Select button and choose the user from the User/Group picker. • To search by subject, enter a word or phrase in the Subject Containing field. You can use partial entries. • To search by message content, enter a word or phrase in Message Containing. • Further refine the search by choosing Read or Unread. 4 Click Search. The messages meeting your search criteria are listed in the log. To delete uMail messages 1 Do one of the following: • From a uMail log, select the message and click Delete. • From within a uMail message, click Delete on the toolbar. The message is moved to the shell Deleted Items folder. 2 To permanently delete a message, select it from the Deleted Items folder and click Delete. Click Yes to confirm. When you delete a message from your account, a copy of the message remains in the central shell Public Items folder. Messages deleted from the Public Items folder are permanently deleted. Link uMail messages to business process records You can link uMail messages directly to BP records using the Linked uMail link at the bottom of the BP form. This option is available only in BPs that have been set up to accommodate linked Unifier 9.2.2 User Guide Skire, Inc. Confidential 98 Chapter 4: Shells Working with Shells uMail messages. Attaching messages or viewing attachments depends on your uMail permissions. To view a list of BP records to which a uMail message is linked 1 Open the uMail message. 2 If the message is linked to a BP record, the upper portion of the message displays the following: This uMail and any future replies are linked to records. Show list 3 Click the Show list link to view the list of BP records to which the uMail is linked. Figure 4-34 Linked BP list COLLABORATING WITH TEAM MEMBERS Unifier helps you to collaborate with your fellow team members through business processes. About tasks, messages, and drafts Your tasks, messages, and drafts are BPs that are in process and with which you are involved. When you are part of a BP workflow, or have been invited to participate in a discussion group within a business process, you are assigned a task. Messages are BPs that you have been sent a copy but do not need to take action. Drafts are BPs that you have worked on and saved but have not yet sent. To access shell-related tasks, messages and drafts Open a shell, and do one of the following: • From the shell landing page, click one of the items requiring your attention. • In the Navigator, click Collaboration, and then click Tasks, Messages, or Drafts. View shell information Shell information consists of the directory and the general information node. The Information node in the Navigator has two subnodes: Unifier 9.2.2 User Guide Skire, Inc. Confidential 99 Chapter 4: Shells Working with Shells • General is a log of general information BP records. • Directory is a list of shell team members General records originate as single‐record BPs—only one record exists per shell. The General log is useful for shell‐specific information that only needs to be documented on a single form. You can use it to easily categorize and find big‐picture shell information. An example is general shell data or descriptions. To access shell information 1 Open a shell 2 In the Navigator, choose Information > General. The log displays the available records. 3 To open a record, select it and click Open. To view the shell directory 1 Open a shell. 2 In the Navigator, choose Information > Directory. The Directory log opens, listing the shell team members and their contact information. Contact shell team members You can view the contact information of team members, and send them e‐mail or uMail from within Unifier. If there are many team members, you can use the search function to find a particular member. To find a shell team member 1 Open the shell Directory and click Find. 2 Choose which information to search by in the Search By selection list (for example, first name). 3 Enter search criteria in the Search for field (for example, enter all or part of the first name), and click the Search button. To view a team member’s user profile 1 In the Directory, select the user from the list and click Open. The View User Profile window opens. 2 In the Contact Information selection list at the top of the window, choose one of the following: • Current shell name: Displays contact information specific to the current shell, such as the onsite address or cell phone. • Company Contact Information: This is the member’s company contact information. To send an e-mail using an external e-mail program Do one of the following: • In the Directory, select a team member’s name and click Send e‐mail. • In the team member’s User Profile window, click the e‐mail address. Unifier 9.2.2 User Guide Skire, Inc. Confidential 100 Chapter 4: Shells Working with Shells An e‐mail dialog box using your default e‐mail program (for example, Microsoft Outlook) opens. The To: field is populated automatically with the member’s e‐mail address. E‐mail sent through your external e‐mail program is not saved as part of the Unifier shell record. AUTO-POPULATION AND REVERSE AUTO-POPULATION IN SHELLS Auto-population and shells Fields on a business process in a child shell can be setup in uDesigner to auto‐populate from the attribute form of the current shell or any parent shell, or to auto‐populate from the upper form of a single‐record non‐workflow business process under any parent shell. Also, a field on a shell attribute form can be setup to auto‐populate from the attribute form of any parent shell, or from the upper form of a single‐record business process under any parent shell. For example, a bank can have multiple banking centers. When a new banking center is commissioned, then a project shell can be used to manage the construction details of the banking center. A Work Order business process, which is created under the project shell contains details including physical characteristics from the Site shell. In this example, that includes the building color, which is auto‐populated to the Work Order business process so that the building is painted the correct color. Figure 4-35 Shell auto-population example Note: If a shell is moved to a new place in the shell hierarchy, fields that are auto-populated for that shell retain the values that were populated when the shell was initially created. Auto-population does not reoccur when a shell is moved in the shell hierarchy. Reverse auto-population and shells Certain data elements support reverse auto‐population. These are specified in uDesigner. Reverse auto‐population means that some values can be automatically updated when other values are modified in a BP form or shell attribute form. Unifier 9.2.2 User Guide Skire, Inc. Confidential 101 Chapter 4: Shells Note: Working with Shells Reverse auto-population does not occur for shells with View-Only status. Depending on the set up in uDesigner, reverse auto‐population can occur in these instances: • Changes to the data elements in a child shell’s attribute form can result in changes to the attribute form of any parent shell in the shell hierarchy • Changes to data elements in a BP detail form under a child shell can result in changes to the current shell attribute form or any parent shell attribute form in the shell hierarchy For example, When a new banking center is commissioned then a shell instance is used to construct the banking center. The parent shell needs to be updated with data from the Attribute forms of the child shell and from BPs within the child shell. Also, data stored in a Code and Records‐based Manager (such as a Parts Manager) may change based on company‐level or project/shell‐level BPs, and those changes need to reverse auto‐ populate back to the attribute form. Figure 4-36 Reverse auto-population example Unifier 9.2.2 User Guide Skire, Inc. Confidential 102 Chapter 4: Shells Working with Gates WORKING WITH GATES . . . . . . . . . . . . . . . . . . . . . . . . . . . . . . . . . . . . . . . . . . . . . . . . . . . . . . Gates allow you to assess the quality and integrity of a shell throughout its life cycle. A series of gate conditions are defined and tracked for each phase of the shell. Each gate condition is evaluated against the shell data and is marked complete if the conditions are met. When all the conditions are met, the shell moves to the next phase either automatically or manually, based on the configuration. Phases and gate conditions are configured in the Gates Setup in Administration Mode. You can use the Gates dashboard when working with shells to do the following: • Monitor the progress of phases • View phase conditions and their definitions • Run a gates process • Manually override a gate condition • Manually advance a phase View gate condition details To access the Gates dashboard 1 In User Mode, open a shell. 2 In the Navigator, click Gates. The Gates dashboard opens. 3 Do one of the following: • Select a phase and click the Edit button on the toolbar. Click the View button below the Gate Condition pane. The Edit button is available if the gates setup is active. • Double‐click a gate condition in the Gate Condition pane. The Edit Gate Condition window opens. This is a view‐only window. The General tab displays the data type associated with the gate condition. The Query tab displays the data element and trigger condition for this gate condition. Unifier 9.2.2 User Guide Skire, Inc. Confidential 103 Chapter 4: Shells Working with Gates Figure 4-37 Edit Gate Condition window Unifier 9.2.2 User Guide Skire, Inc. Confidential 104 Chapter 4: Shells Working with Gates Figure 4-38 Edit Gate Condition window, Query tab WORKING WITH PHASES Validate gate conditions manually You can manually validate conditions, which is the same validation that is performed during scheduled runs. The dashboard is updated to show any changes to the gates conditions. To manually run gates In the Gates dashboard, click the Refresh button. If a gate condition is met, it is marked as complete. If all gates conditions are have been met for a shell phase, and Automatic Advancement is set, the shell phase advances to the next phase. Edit phase details To edit phase details 1 In the Gates consoles, select a phase and click the Edit button. The Edit Phase Detail window opens. 2 Do any of the following: Unifier 9.2.2 User Guide Skire, Inc. Confidential 105 Chapter 4: Shells Working with Gates • Mark a gate condition as complete by selecting the Complete checkbox next to it. • Mark a completed gate condition as not complete by deselecting the Complete checkbox. • Select and view gate condition details. • Add or view general comments. Figure 4-39 Edit Phase Detail window This item Does this Gates Condition list Displays the gates conditions that must be met for the selected phase. Complete checkbox Select the checkbox to flag the gate condition as complete. Ignore Condition checkbox Select the checkbox to override the gate condition requirement for this phase. View button Click View to open the view-only Edit Report window. The General tab displays the data type associated with the gate condition. The Query tab displays the data element and trigger condition for this gate condition. General Comments Add/View Click the button to add or view general comments associated with this phase. Advance a shell to the next phase After the gate conditions have been met for a phase, you can manually advance a shell to the next phase. To advance to the next phase 1 In the Gates console, click the Advance to Next Phase button. 2 In the confirmation window, click Yes. 3 The system validates whether all gates conditions have been met for that phase. If all gates conditions are complete, the shell advances to the next phase. If any gate conditions have not been met, you can do the following: Unifier 9.2.2 User Guide Skire, Inc. Confidential 106 Chapter 4: Shells Working with Gates • Manually mark a gate condition as complete. See “Validate gate conditions manually” on page 105. • Select the Ignore Condition checkbox to override the gate condition requirements. See “Edit phase details” on page 105. • Select the phase and click the Edit button to view details about the phase and gate conditions to determine what needs to be done to meet the condition. Return to a previous phase You can return to a previously completed phase and make it the current phase. To return to a previously completed phase 1 Select the phase to reset as the current phase. 2 Do one of the following: • Select a gate condition and edit it so that it is no longer complete. • Add a new condition so that the completed phase is no longer complete. Add or view phase comments To add comments in a phase 1 In the Gates console, select the phase and click the Edit button. The Edit Phase Detail window opens. 2 Click the General Comments Add/View button. The General Comments window opens. 3 Enter comments in the Text Comments window and click OK. Note: After you have saved a comment, it cannot be edited or deleted. Unifier 9.2.2 User Guide Skire, Inc. Confidential 107 Chapter 4: Shells Working with Gates Figure 4-40 Gates General Comments To view comments for a phase • In the Gates console, click the General Comments View button at the bottom of the window. The General Comments window opens displaying existing comments. • In the Gates console, select the shell phase and click the Edit button. Click the General Comments Add/View button. The General comments window opens. MONITORING GATES View gate runs You can view results from prior scheduled gates runs. To view gate runs 1 In the Gates console, click the Saved Gates Runs button. The Saved Gates Runs window opens. 2 Select a gate run from the list and click Open. The results are available in a PDF file. PDF file names include the date and time of the gate run. 3 Choose to view or save the PDF file and click OK. View gate audit log The audit log captures Ignore Condition flags and general comments. To view the gate audit log In the Gates console, select View > Audit Log. Unifier 9.2.2 User Guide Skire, Inc. Confidential 108 Chapter 4: Shells Configuring a Shell Dashboard CONFIGURING A SHELL DASHBOARD . . . . . . . . . . . . . . . . . . . . . . . . . . . . . . . . . . . . . . . . . . . . . . . . . . . . . . By default, all shells have a dashboard that you can configure if you have configure permissions. The dashboard is your personal dashboard. You can control the look and content and make it specific to the shells that you are working with. Administrators can push a dashboard to a group of users, but you (as an end user) cannot create a dashboard that is viewed by other users. Note: You can update the shell dashboard from the shell template. See the Unifier Administration Guide, Shells chapter, for details. You can configure custom shell dashboards that use SWF files to control the dashboard data presentation, or you can use the configurable shell dashboards that come with Unifier. Note: In most cases, the Company Administrator will configure the shell dashboard for you. See the Unifier Administration Guide, Shell Setup, for details on setting up data sources for shell dashboards, and setting up custom shell dashboards. Each shell dashboard has at least one tab, with the default name of Summary, which you can change. A dashboard can have up to five tabs. You can choose from a list of predefined layouts for these tabs. The shell dashboard is separated into these default blocks: • Shell image block: Contains the image uploaded by your company administrator for the shell. • Items Requiring Your Attention: Contains items that are generally listed on the Unifier Home page, such as tasks and messages. • Details: Contains the default report or the report that you choose to upload. • Links: List of links configured for the shell by your company administrator. You can add blocks of these types: • Standard • Custom • Drilldown • Portlet CONFIGURING A SHELL DASHBOARD To configure a shell dashboard 1 From the shell landing page, select Edit > Dashboard. The Edit Dashboard window displays. There are two sections to this window: Tab Setup and Source Details. Under Tab Setup, the default first tab already has a name and layout that you can modify. Unifier 9.2.2 User Guide Skire, Inc. Confidential 109 Chapter 4: Shells Configuring a Shell Dashboard Figure 4-41 Edit Dashboard window 2 You can specify whether to use a custom shell dashboard, by selecting Use Custom Dashboard, and browsing for the custom dashboard SWF file. If you use a custom dashboard, the format of the dashboard is determined by the SWF file, and the other settings on the Edit Dashboard window do not apply. 3 To change the tab, click the tab name. Change the tab name, and select a layout for the tab. You can experiment with layouts to see which one works with the information that you want to display. 4 Select the Show checkbox to show the tab in the dashboard. 5 Under Source Details, you can add standard or custom blocks. You can add any number of blocks, but the dashboard displays the blocks based on the tab layout you select. To add a standard block, click Add > Standard. Unifier 9.2.2 User Guide Skire, Inc. Confidential 110 Chapter 4: Shells Configuring a Shell Dashboard Figure 4-42 Edit Standard Block window In this field Do this Source Name Enter a source name. Data Type Select a data type. Report On Select what to report on. Block Title Add a title for this block. Display Type Select the chart type. Show Result Choose Actual Value or Percent of Total. Show Total Select this checkbox to display the total. Decimal Places Select the number of decimal places. Use 1000 Separator (,) Select this checkbox to use the comma as a 1000 separator. Negative Number Format Select the format for negative numbers. Currency Format Choose None, Shell Currency, or Base Currency. 6 Click OK to save your changes and exit the Edit Standard Block window. 7 To add a custom block, click Add > Custom. Unifier 9.2.2 User Guide Skire, Inc. Confidential 111 Chapter 4: Shells Configuring a Shell Dashboard Figure 4-43 Edit Custom Block window This item Does this Data Cube Select the shell data cube definition to use. Data cubes are queries that can be defined and reused to create charts on your dashboard. Your company administrator defines the data cubes. Show data from Enables you to select the shells to use as data sources. You can choose: • Current Shell Only • Sub-Shells Only • Current Shell and Sub-shells Block Title Add a title for this block. Display Type Select the chart type. Source Grouped By Select how the source is grouped. Output Type Choose either Record Count or Summary Value. Report On Select what to report on. Show Result Choose Actual Value or Percent of Total. Show Total Select this checkbox to display the total. Decimal Places Select the number of decimal places. Use 1000 Separator (,) Select this checkbox to use the comma as a 1000 separator. Negative Number Format Select the format for negative numbers. Currency Format Choose None, Shell Currency, or Base Currency. 8 Click OK to save your changes and exit the Edit Custom Block window. 9 To add a portlet, click Add > Portlet. Enter the portlet name and the URL or IP address. This allows you to add content to your dashboard from a URL address. For example, you could use this portlet to specify a webcam site to monitor activities via a live camera. You can add as many portlets as needed. Unifier 9.2.2 User Guide Skire, Inc. Confidential 112 Chapter 4: Shells Configuring a Shell Dashboard 10 You can define a block that allows users to drill down into the displayed data. See “To add a drilldown block to your shell dashboard” on page 113 for details. Note: You must add drilldown blocks if you want to use filtering on your dashboard blocks. 11 After you define the drilldown, you can also add filters. See “To add filtering on a drilldown block in your shell dashboard” on page 115 for details. 12 To remove a block, click Remove. To reposition a block, click Move Up or Move Down. 13 Click another tab name to modify the tabs and sources for that tab. Repeat these steps for each tab until you have configured the entire dashboard to meet your needs. 14 Click Apply to save your configuration, and then click OK to close the window. To add a drilldown block to your shell dashboard You can add a drilldown block that allows you to access greater levels of data detail. For example, if a dashboard block shows a pie chart with data for two projects, called Parking Extension and Terminal Expansion, and you double‐click on Terminal Expansion to expose the vendors on that project: Figure 4-44 Example of dashboard block, drillable To continue the example, when you double‐click on Terminal Expansion the to access the vendor information, and the amount associated with the vendors Acme Equipment, Pacific Building Interiors, and L. Loring & Company: Figure 4-45 Example of drilldown to next level Unifier 9.2.2 User Guide Skire, Inc. Confidential 113 Chapter 4: Shells Note: 1 Configuring a Shell Dashboard If you want to use filters on your dashboard blocks, you must first define a drilldown block. On the Edit Dashboard window, click Add > Drilldown. The Edit Drilldown Block window opens. Figure 4-46 Edit Drilldown window This item Does this Data Cube Select the data cube definition to use. Data cubes are queries that can be defined and reused to create charts on your dashboard. Your company administrator defines the data cubes. Block Title Add a title for this block. Block Filter Elements Group By elements from the data cube. This determines which columns from the data cube definition will be used to group data for filtering. 2 Click Add to add Drilldown Details. The Edit Drilldown Details window opens. Unifier 9.2.2 User Guide Skire, Inc. Confidential 114 Chapter 4: Shells Configuring a Shell Dashboard Figure 4-47 Edit Drilldown Details window In this field: Do this: Title Enter a title for the drilldown. Show Data From Select the shells to use as data sources. Display Type Select the type of display, for example, a bar chart. Source Grouped By Select the columns from the data cube definition that will be used to group data. Output Type Select Record Count or Summary Value. Report On Select the columns from the data cube to be defined as Summary. Summary Type Select the summary type. Show Result Select the type of result, for example, Actual Value. Show Total Select to show the totals for the data. Decimal Places Select the number of decimal places. Use 1000 Separator (,) Select to use a comma (,) as a separator. Negative Number Format Specify the format for negative numbers. Currency Format Select the currency format. 3 Click OK, and click OK to exit the Edit Dashboard window. To add filtering on a drilldown block in your shell dashboard You must first define the filter at the block level, and then specify that it appear on the dashboard for use. Unifier 9.2.2 User Guide Skire, Inc. Confidential 115 Chapter 4: Shells 1 Configuring a Shell Dashboard To define the drilldown at the block level, click Select next to Block Filter Elements on the Edit Drilldown Block window. Figure 4-48 Select Block Filter Elements 2 Select the data elements from the data cube that you want to use as filters. For example: Figure 4-49 Select Block Data Elements 3 Click OK to exit the Edit Drilldown Block window. 4 On the Edit Dashboard window, click the Filters button to add filters at the dashboard level. The Configure Filters window opens. Figure 4-50 Filter button Unifier 9.2.2 User Guide Skire, Inc. Confidential 116 Chapter 4: Shells Configuring a Shell Dashboard Figure 4-51 Configure Filters window 5 Click Add. The Add Filter window opens. Figure 4-52 Add Filter window 6 Enter the filter name. 7 Select the filter you want to use on the dashboard block. 8 Click OK, and then click OK to exit the Configure Filters window. Unifier 9.2.2 User Guide Skire, Inc. Confidential 117 Chapter 4: Shells Configuring a Shell Dashboard OPTIMIZING SHELL DASHBOARD PERFORMANCE You can sometimes improve shell dashboard display performance by following a few guidelines. Shell Dashboard performance can depend on how many dashboard blocks are defined and the volume of data retrieved by the dashboard query. Improve shell dashboard performance Here are some tips to improve shell dashboard performance: • Reduce the number of dashboard blocks, if possible. • Define conditions for SQL filtering to return less data. • Do not check Show Total when you configure dashboard blocks. • Do not select Percent for Show Result. Unifier 9.2.2 User Guide Skire, Inc. Confidential 118 5 B USINESS P ROCESSES In this chapter Understanding business process forms and workflows Accessing business process logs and records Creating and sending a business process Adding line items to business process forms Attaching comments and files Linking another business process record or uMail message Responding to tasks and participating in a workflow Initiating or participating in a discussion group Consolidating comments and markups Printing business process forms and logs List of business process functionality in various areas of Unifier Unifier 9.2.2 User Guide Skire, Inc. Confidential Chapter 5: Business Processes Understanding Business Processes UNDERSTANDING BUSINESS PROCESSES . . . . . . . . . . . . . . . . . . . . . . . . . . . . . . . . . . . . . . . . . . . . . . . . . . . . . . OVERVIEW OF WORKING WITH BUSINESS PROCESSES • Understand the business process forms and types. This will help you to determine what you need to do (for example, how to recognize a document‐type BP versus a cost type, and what they are for). • Find the business process that you need. You may want to view certain BP records for information. This chapter will help you find what you are looking for. • Respond to a task. You receive an e‐mail saying that you have a BP task. This will occur when you are part of a BP workflow and are requested to take some action on it. (Enter information, review, approve, send along documents or comments, etc. You may also receive an e‐mail saying that you have been copied on a BP workflow step, are designated as an editor on a business process, or you are invited to join a discussion group. All of these are discussed in this chapter.) You access BP records by logging into Unifier. • Create a business process record. You may need to create a business process record. This may be a workflow BP, which you send to the next person or group in the workflow or a non‐ workflow informational form that is simply saved to the system. • Enter information into a business process. How information is entered onto a business process depends on the design and might include information that you enter directly into BP fields; adding line items (such as cost transactions); adding file attachments, comments, or notes; adding a link to another BP record; marking up drawing files; and more. • Participate in a workflow. Understand how to take action on a business process, accept or decline a task, send the form to the next person in the workflow, or copy other team members. Note: Not all BPs work in all areas of Unifier. See “Business Process Functionality in Unifier" on page 246 for a table listing all available BPs and the functional areas in Unifier in which they are available for use. THE BUSINESS PROCESS FORM AND WORKFLOW About business processes Unifier transactions and collaboration are driven by business processes. Information is entered and stored in Unifier using electronic business process (BP) forms. Each time you fill out a business process form, you are creating a new record in Unifier. These forms may be routed to project or shell team members or other Unifier users via fully configurable workflows. Non‐ workflow BPs will simply be stored as records. The forms in Unifier are simple to use and consistent throughout Unifier, with basically the same look and feel. Learn how to use one form, and you understand how to use them all. The information that you enter into business process fields may be used throughout Unifier. Each field corresponds to a “data element” that can be identified, reported upon, and tracked; some data element values may be rolled up to sheets such as a cost sheet or resource sheet. The look and feel of a field (data element) is determined by the data definition on which the data element is based. The data definition determines whether the field is a text‐entry field, a drop‐ down list of options, a checkbox that you can select, a picker that is used to select an existing Unifier record, etc. Unifier 9.2.2 User Guide Skire, Inc. Confidential 120 Chapter 5: Business Processes Understanding Business Processes Business process form records are stored in their respective logs, which are accessible in the Navigator. You can think of these logs as filing cabinets, with each drawer storing a different type of business process. Business processes can be associated with specific project or shells (project‐ or shell‐level BPs) or can be applicable for the entire company and not project‐ or shell‐specific (company‐level BPs). The project or shell or company administrator determines which forms are to be used and how the workflows will operate. Business process forms are designed in uDesigner. Workflow versus non-workflow uDesigner‐created business processes are fully configurable and may be designed with or without a workflow. About workflows The Unifier workflow engine provides a fully customizable, interactive and easy to use means for routing a business process form. When you participate in a business process workflow, you are taking action on the form as requested (for example, review and approve an invoice, or respond to a request for information). Depending upon the workflow setup, you may choose the next recipient of the business process in the workflow, or this may be automatically selected for you. When you send the business process, it proceeds along the workflow and records each action taken at each step. Figure 5-1 Example of a business process workflow In the workflow example above, the form is created and filled out, and then sent for review. The reviewer has the option of sending the form for revision (after which, it is resubmitted to the reviewer), or sending it on for approval. The approver may send the form back for further clarification or revisions, may reject the form, or may approve the form. Rejection or approval will end the workflow, after which the form is no longer editable. How transactions work The relationship between business processes (commits, spends, blanket POs) and the Cost Manager, Fund Manager, and Schedule of Values (SoVs) is illustrated in the following graphic. Unifier 9.2.2 User Guide Skire, Inc. Confidential 121 Chapter 5: Business Processes Understanding Business Processes Figure 5-2 Example of cost business process relationships For SOV creation, it is important to have the correct column structure setup (meaning you have to include required columns and correct formulas) for validating Summary Commitments (by WBS) and Remaining Commits Balance. In the SOV structure, you need to define a formula for Remaining Commits Balance, which reflects the amount of commits minus spends. This column ensures that the Spend BP line items are not overdrawn from SOV breakdowns itemsʹ amount. For additional information, see Chapter 7, “Cost Manager” About business process types Different business needs require different types of business processes. In uDesigner, many different types of business processes are available that perform various functions within Unifier. Business processes can be of the following types: Cost Type: These forms track and manage cost information and interact with the project or shell cost sheet. Examples include base contracts or purchase orders, change orders, budget change requests, invoices, fund appropriations, and leases. Additional cost‐related functionality includes schedule of values and payment applications. Cost business processes have several sub‐types that are used to perform specific cost‐type functions in Unifier. The cost business process subtypes are: • Commit at company level (also known as Blanket Purchase Order): This sub‐type allows tracking and control of costs at the company level above the WBS level. It is independent of a budget or cost sheet and is used for tracking non‐WBS expenses across projects or shells. Project or shell level commit BPs can be set up to reference a company commit. • Line items with WBS code: These business processes directly relate to the project or shell cost sheet. BPs that use a WBS picker to reference WBS codes must use this subtype. These Unifier 9.2.2 User Guide Skire, Inc. Confidential 122 Chapter 5: Business Processes Understanding Business Processes BP transactions can directly affect the budget. Examples include base commits, change commits, general spends, and payment applications. • Line items with fund code: This sub‐type is used for fund appropriation at the project or shell level. Business processes can be created to automatically allocate or consume funding source funds, which are chosen using a Fund picker. These transactions are for fund management and do not necessarily affect the budget. Transactions on this type of BP roll up to the Fund Manager. • Line items with both WBS and fund code: This sub‐type is used during fund appropriation at the WBS level. These transactions are for fund management and do not necessarily affect the budget. Transactions on this type of BP roll up to the Fund Manager and Cost Manager. • Line items with company accounts code: This is a company‐level business process that can be used to roll up transaction data to the company accounts sheet. • Line items with asset code: This is a company‐level business process that can be used to roll up transaction data to asset sheets. • Line items with multiple codes: This sub‐type is for business processes that can be used with a generic (non‐WBS) cost manager. Document Type: You use this form as an “envelope” to package a set of files, such as spreadsheets, drawings, and design documentation, that flow from one group to another. Advanced functionality allows documents to be attached to the form as line items, with line item status control. This allows the ability to change the status (for example, approve or reject) for each attached document. Examples are submittals and transmittals. There are two subtypes: • With folder structure: Both documents and folders can be uploaded to the BP. The folder navigator in the lower left of the form displays the folder structure. • Without folder structure: The folder structure will be ignored, and documents are attached in a flat list. The contents of selected folders and subfolders are attached. Line item type: This type lends itself well to business processes that involve miscellaneous information you want to document for a company or project; for example, a vendor contact list. Or, they are useful for project‐specific information that only needs to be documented on a single form, such as the overall project scope, or meeting minutes. Line item BPs are also useful for collecting data that other, more restricted types of BPs cannot. For example, while a simple‐type BP can be used to collect basic vendor information, a company‐level line item BP can collect additional vendor information, such as multiple business addresses. At the project level, you can use a line item BP to filter large numbers of company records into smaller lists of records that are more appropriate for a specific project. Line item BPs use a separate detail form to enter line items, which then appear on a line item list at the bottom of the form. Or, for short line items, Unifier users can enter information directly into the line item list using a “grid view” of the list. You can design these BPs to accommodate line item status, so you can control modifications to individual line items based on their status. There are two sub‐types of this BP: • Generic: Use this sub‐type for all line item BPs unless you want to filter BP records. To filter BP records, use the sub‐type explained below. • Line items to filter business process records: Use this sub‐type to filter company records into smaller lists of records for your projects. This BP is particularly suited for selecting specific vendors from a company’s master vendor list to create a sub‐set of the master list that contains vendors who are appropriate for a particular project. Used for this purpose, Unifier 9.2.2 User Guide Skire, Inc. Confidential 123 Chapter 5: Business Processes Understanding Business Processes this BP type can be linked (as a reference process) to an RFB to supply a project‐specific vendor list for bid invitations. Project/Shell Creation type: This type of business process creates new standard projects and shells from the upper form of the BP or from line items. The data necessary to create projects/shells is provided by this BP. This BP creates projects and shells using the templates that have been designed in Unifier. This business process can also work with the Planning Manager by automatically linking new projects/shells with planning items. Instead of linking a planning item to a project in the Planning Manager, this BP can be designed to automatically create the link when the project/shell is created, and roll up data to the Planning Sheet from the business processes in that project/shell. Request for Bid (RFB) type: The RFB module allows companies to invite project‐ or shell‐ related bids from different vendors. There is a BP form for requestors (Unifier user requesting the bids) and for bidders (bidders do not need to be existing Unifier users and are provided with a simple interface that does not require special training to use). Resource type: Resource business processes work with the Resource Manager. There are two subtypes: • Resource booking: This is a project‐level business process. In the upper form, you pick a date range to book resources. The line item list displays a summary of booking rows. You can one resource booking BP per project. • Time sheet: The time sheet business process can be designed to roll up hours and costs from the time sheet to cost sheets. There is one per company, but there can be multiple schemas. Simple type: These BPs consist of an upper form only (like a line‐item‐type BP without the line items). It is a way to add company or project or shell information that does not require line items. Simple BPs can be a company‐level, non‐workflow, single or multirecord, or s project‐ or shell‐level, workflow or non‐workflow, multirecord. An example is a project information form to capture basic reference information. Text type: This form’s content is typically a text comment in the lower portion of the form. Examples of text type BPs include RFIs (Request for Information) and action items, which track issue resolution. Unifier 9.2.2 User Guide Skire, Inc. Confidential 124 Chapter 5: Business Processes Accessing Business Processes ACCESSING BUSINESS PROCESSES . . . . . . . . . . . . . . . . . . . . . . . . . . . . . . . . . . . . . . . . . . . . . . . . . . . . . . Business process records are stored in logs, accessible through the Navigator. You can think of logs as filing cabinets, with each drawer storing the records of a specific BP. Each time you fill out a BP form, you are creating a new record in Unifier. You can access existing records from these logs or create new business process records of that type. By default, all records in which you were involved (created by, sent to, or copied to you) will be available for you to view and open from the BP logs. If you have additional permissions, you may also be able to view all project or shell or company BP records created in those logs. Business processes can be project and shell level or company level. Project‐ and shell‐level business process records contain information that pertains to the specific project or shell. These records may roll up information to the project or shell cost sheet, Document Manager, etc. Company‐level business process records are used for information that is not specific to any particular project or shell, for example, a company‐wide approved vendor list, a blanket purchase order that can be used for general expenses, a cost BP that rolls up to a company accounts sheet, or general meeting minutes. Note: Remember that all BPs require view, modify, or create permissions to access and use them. Contact your project or shell or company administrator about permission settings for BPs that you need to access. About business process logs During BP setup, the administrator determines in which log a BP will be stored. You navigate to these logs by choosing the appropriate node in the Navigator. The following section describes how to access business process logs, from which you can view or create BP records. Note: Unifier's Configurable User Mode Navigator feature allows your company administrator to configure the Navigator to display nodes that are different from those that are described here. For example, instead of project or shell Logs, your BP node might be labeled My Business Processes, or there may be different nodes for Cost BPs, Document BPs, etc. Your company administrator can provide information about these nodes. The default BP logs are: Project logs: Most project‐related business process records are stored under the Project Logs node, which lists the logs for each BP. These can be of any BP type. Each business process will have its own node. That is, a business process used as a base commit will have one node (log) under which all records for that BP are stored. BPs like these are known as multirecord instances, which means that each BP can have any number of individual records (that is, individual forms). These can be workflow or non‐workflow. Shell logs: Most shell‐related business process records are stored under the Shell Logs node, which lists the logs for each BP. Shells are listed in the Shell log in a hierarchy, from the main shell to the various subshells. BPs are listed in the Shell log in the same way they are listed in the Project log. Company logs: Similar to project or shell logs but used for company‐level business processes and located in the company workspace. Data Manager: Similar to project or shell or Company logs, this node is a collection of individual BP logs. Data Manager can be for project‐ or shell‐level BPs (located in the project or Unifier 9.2.2 User Guide Skire, Inc. Confidential 125 Chapter 5: Business Processes Accessing Business Processes shell) or company BPs (in the company workspace).These BPs are often used for any type of miscellaneous information, for example, equipment specifications and maintenance information, a vendor database, or a company‐level blanket‐PO type BP. Each form has its own log containing individual records of that form. Like Project/Shell or Company logs, these BPs can have multiple records and can be workflow or non‐workflow. Project/Shell Information > General: This log is used only for one type of BP: line‐item or simple type business processes that are single‐record instance, which means that they are used to create only one record per BP per project or shell. They are useful for project‐ or shell‐specific information that only needs to be documented on a single form. An example is a BP for general project or shell data and descriptions. These BPs do not have a workflow. Fields on a business process in a child shell can be setup to auto‐populate from the upper form of a single‐record non‐workflow business process under any parent shell and attribute form of the current or parent shell. If you are an Editor on a single‐record business process, you can open and edit that record, per your view access permission (View User Records, View Company Records, or View All Records). You must have at least one of these permissions to be able to view the record in the log to access it to edit. General (in the company workspace): Similar to the project‐ or shell‐level General log but for company‐level, single‐record BPs. Master Logs: Located under the Home tab. Master Logs allow you to access all or a subset of business process records of the same type, in a single log that spans multiple projects or shells. ACCESSING BUSINESS PROCESS LOGS AND RECORDS The following procedures discuss how to locate business process logs and access BP records. Access specific business process logs and records The following procedures discuss how to locate business process logs and access BP records. To access project- or shell-level business processes 1 In the Navigator, open a project or shell. 2 Navigate to one of the project‐ or shell‐level BP logs: • Data Manager: Expand the Data Manager node to view the individual BP logs. • Project/Shell Logs: Expand the Project/Shell Logs node to view the individual BP logs. • Information > General: Click General to view the list of single‐record business process records. To access company-level business processes 1 In the Navigator, open the company workspace. 2 Navigate to one of the company‐level BP logs: • Data Manager: Expand the Data Manager node to view the individual BP logs. • Company logs: Expand the Company Logs node to view the individual BP logs. • General: Click General to view the list of records. Unifier 9.2.2 User Guide Skire, Inc. Confidential 126 Chapter 5: Business Processes Accessing Business Processes View tasks Tasks that are assigned to you are listed in your Tasks logs. Note: Tasks for View-Only and Inactive projects or shells are not listed in the Tasks log. The Tasks logs display business process‐related tasks in which you are being requested to participate. The following tasks may appear in your Tasks logs: • You are part of a business process workflow and are requested or required to take some sort of action. • You are an editor on a business process, which means you are a user or member of a group that can edit a business process without being granted explicit record‐level permission. Note: Edits performed by Editors are not audited. This allows users other than the assignee to edit the business process record. Editors can be added to these workflow or non‐workflow business process types: • Line Item • Cost (all types, including Lease and Line Item with Multiple Codes) • Document • Simple • RFB • Text If you are an Editor on a business process, you can open and edit any record that you can see listed in the log, per your view access permission (View User Records, View Company Records, or View All Records). You must have at least one of these permissions to be able to view the record in the log to access it to edit. Edits performed on the end step of a workflow business process affect the record directly, as no draft exists. Note: Editors cannot edit a workflow record until the task assignee accepts the task, and saves the draft. Last One to Save Wins! If multiple editors and the assignee are editing the business process at the same time, the data saved by the last edit will over write all previous edits. For example, if User 1 changes an amount field from 15,000 to 23,000 and saves the change, and User 2 changes a different field, but does not touch the amount field, when User 2 saves his/her change, Unifier will commit User 2’s edits; and the amount field will show 15,000 rather than 23,000. • You have been invited to join a discussion group by another user who is requesting assistance with drafting comments or markups on a BP. These are indicated as being sent for “Discussion” in the Tasks log. • You are designated as the Initiation step assignee for an auto‐created business process. Tasks that are late—have passed their due date—are shown in the log in red. Unifier 9.2.2 User Guide Skire, Inc. Confidential 127 Chapter 5: Business Processes Accessing Business Processes Task logs are found in projects and shells, in the company workspace, and in one central Tasks log for all company and project or shell BPs, which can be accessed from the Unifier home page. For information about responding to your tasks, see“Responding to Tasks” on page 204 To view tasks assigned to you Navigate to a Tasks log by doing one of the following: • In the Navigator, click Tasks directly under the Home node. This is the central Tasks log that lists all of your tasks: company level and for all projects or shells. • Click the Tasks link listed under Items Requiring Your Attention from your User Mode home page. This takes you directly to the central Tasks log (under the Home node). • In the Navigator, choose a project or shell and then choose Collaboration > Tasks. The Tasks log lists the tasks for that project or shell. • In the Navigator, choose Company Workspace tab> Company > Collaboration > Tasks. The Tasks log lists tasks from company‐level business processes. To search for tasks using business process information You can search for tasks in the Tasks log using Find data elements included on business process records in uDesigner. This allows you to filter the listed records and quickly find the ones you need to work on. Note: 1 If no Find data elements are specified for a business process, the Find window displays the default search criteria fields, which are From (Company), From (User), Record Number Contains, and Record Title Contains. Navigate to a Tasks log: • Home > Tasks • Project (Standard) > Collaboration > Tasks • Shell > Collaboration > Tasks • Company Workspace > Collaboration > Tasks 2 Click Find. 3 Select a business process type in the Type equals field. The list of business process types that is available is based on the tasks that you have received. You can select the blank entry at the top of the Select a type list, which indicates that you want to search for all business process types. The later part of the Find window dynamically displays any available Find parameters from the business process type as defined in uDesigner. If you later select the blank entry in the Type equals field, the Find window reverts the default fields. 4 You can also select a business process step in the Sent For equals field. The steps listed are the steps for any selected business process type. If you have not selected a business process type, then the list of steps is derived from all business process types for which you have tasks. 5 Select any other search criteria relevant to the selected business process type. The fields displayed are those that were designed as the Find data elements when the business process type was designed in uDesigner. 6 Click Search (or press Enter). Unifier 9.2.2 User Guide Skire, Inc. Confidential 128 Chapter 5: Business Processes Accessing Business Processes Unifier displays the tasks that met the search criteria you entered. Figure 5-3 Filtered list with cancel filter option If you choose to, you can cancel the filtering action by clicking [Cancel Filter] or the x icon in the upper‐right corner of the window. Unifier will restore the list of tasks to its unfiltered state. Save and access draft business processes At any time while filling out a business process form (whether creating a new one or responding to a task), you can save your work as a draft and return to it later. The record remains in your Drafts logs until you send it. In addition, if you initiate a discussion group, the BP remains in your Drafts log (the log displays a Yes in the Discussion column) until the discussion group ends (see “Working with Discussion Groupsʺ on page 213). To save a draft copy of the business process form From the File menu of an open BP record, click Save. A draft copy of the form with your edits so far is saved in your Drafts log. To view your drafts Navigate to the Drafts log by doing one of the following: • In the Navigator, click Drafts directly under the Home node. The Drafts log lists all draft BPs. • In the Navigator, open a project or shell or company and navigate to Collaboration > Drafts. Note: Drafts for View-Only and Inactive projects or shells are not listed in the Drafts log. To open a draft Select a BP record from the Drafts log and click Open. To delete a draft Select the BP record from the Drafts log and click Delete. The draft form will be permanently deleted. A draft is automatically deleted from the log after the BP record has been sent or otherwise completed, or the discussion group ends. Unifier 9.2.2 User Guide Skire, Inc. Confidential 129 Chapter 5: Business Processes Accessing Business Processes View messages (cc'd tasks) If someone copies you (cc) on a task, it is not a task for you, but information only and called a message. These business process record copies are listed in your Messages log. You will usually be notified by e‐mail when you have a new a message. If you receive an e‐mail notification, click on the hyperlink at the bottom of the e‐mail. You will be directed to the Unifier Login screen and, once you log in, to the project or shell or company Messages log. Note: Messages for View-Only projects or shells are listed in the Messages log, but you cannot add general comments to these messages. Messages are view‐only snapshots of the form at a particular step and remain available for viewing until the BP is sent to the next step. Messages received for an end step will remain available in the log. To view messages Navigate to the Messages log by doing one of the following: • Click the Messages link listed under Items Requiring Your Attention from your User home page. The Messages log lists all messages. • In the Navigator, open a project or shell or company and navigate to Collaboration > Messages. Access the custom business process help PDF file Your company or project or shell administrator may provide a file to give you information about a specific business process. These are provided as PDF files, which can be read with Adobe Reader. If a custom help file is available, it will be listed under the Help menu for the BP log or form. To access the business process help PDF file 1 Navigate to the BP log, or open a BP record. 2 Click the Help menu. If a BP help file has been added, it will be listed in the Help menu (appears as <BP name> Help. 3 Click <BP name> Help. You can choose to open the file or dave it to your local drive first. Unifier 9.2.2 User Guide Skire, Inc. Confidential 130 Chapter 5: Business Processes Accessing Business Processes Figure 5-4 Accessing custom BP help from the BP record ACCESSING BUSINESS PROCESS RECORDS FROM A MASTER LOG If you have permissions, you can access project or shell business process records from a Master Log. The Master Logs are located under the Home tab. The Master Logs allows you to access all of or a subset of business process records of the same type, in a single log that spans multiple projects of shells. Also, you can create and use saved searches in the Master Logs. Business processes are listed under the Master Logs node by business process type. The Master Logs node can be renamed by your Administrator, and access to the node depends on permissions. Depending on permissions, you can perform these actions on business process records listed in a Master Log: • Create a new record • Edit an existing record • Perform bulk edits on records You can also save searches of business process records in the Master Logs as needed. A business case example for the use of the Master Logs is a dispatcher who is responsible for translating service requests into work orders. This dispatcher could have Work Orders created for different buildings (represented as shells in Unifier) over different regions. A Work Order Master Log to which the dispatcher has access permission allows him to create and edit Work Order records for any building shell from a single location in Unifier, rather than drilling into each Building shell to access the records. Another possible business case example is a regional Lease Manager who must access all of the active leases in the system that have Lease Amounts > $50000 per year. The Master Logs allow Unifier 9.2.2 User Guide Skire, Inc. Confidential 131 Chapter 5: Business Processes Accessing Business Processes the Lease Manager to access all Lease business process records based on search criteria and save the search criteria. Note: If you do not have permissions to view any of the business process types listed under the Master Logs node, then you will not see the Master Logs node listed under the Home tab. Access Master Logs The Master Logs list all business process types at the project or shell level in separate nodes for each type. This includes workflow, non‐workflow, and multiple record business processes. Company‐level and single‐record business processes are not listed in Master Logs. With permissions, you can access Master Logs for business processes across a shell hierarchy starting with the highest shell level that you can access. Business processes in shells with Active or View status are listed. A Master Log uses the standard business process log display, unless an Advanced Log is defined in uDesigner. The following illustration shows an example of a Master Log that includes navigation. The navigation is the result of a Advanced Log that was configured for the business process type in uDesigner. Figure 5-5 Master Logs example To access Master Logs 1 Click the Home tab. 2 In the Navigator, expand the Master Logs node. Unifier 9.2.2 User Guide Skire, Inc. Confidential 132 Chapter 5: Business Processes 3 Accessing Business Processes Click the name of the Master Log you want to access. Create, modify, or bulk update business processes in Master Logs If you have permission to create records, you can create business process records from the Master Log in any project or shell. Also, you can modify or bulk update business processes in the Master Log, again if you have the appropriate permissions. If View Map is enabled, you can select one or more records across projects of shells to view on a map. Note: Import Template, Export Template, and Permissions are not supported actions on business processes in Master Logs. Note: Both auto-population and reverse auto-population are supported for business process records that are created or edited in the Master Logs. To create business process records in a Master Log Provided you have record creation permissions in the selected project or shell, you can create business process records in Master Logs. There are specific conditions for creating workflow and non‐workflow records in the Master Logs. For workflow business process records: • Business process must have an Active setup in the selected project or shell • Chosen project or shell controls the list of enabled workflow setups • You must be an assignee on the Create step of the business process within the selected project or shell • If you save the record during its creation, instead of sending it, the record is listed in the Home Drafts folder, is not yet listed in the Master Log for the business process • After the record is created, it is listed in both the business process log for the project or shell and well as the business process Master Log Creation conditions for non‐workflow business process records: • Business process must have an Active setup in the selected project or shell • You must be on the Creator list for the business process in the select project or shell • After the record is created, it is listed in both the business process log for the project or shell and well as the business process Master Log 1 Navigate to a Master Log. 2 Choose New > Create in Project or New > Create in Shell. 3 Select the project or shell in which to create the new business process record. The project or shells listed are Active and are those in which you are a member. 4 For workflow business processes, select an active schema. 5 Complete business process creation and Save the record. To modify business process records in a Master Log You can edit project or shell business process records in the Master Log, provided you have the appropriate permissions in the associated project or shell. When you open a business process record in a Master Log, the record will open in either Edit or View mode, depending on the user permissions associated with that record in the project or shell. Unifier 9.2.2 User Guide Skire, Inc. Confidential 133 Chapter 5: Business Processes Accessing Business Processes There are specific conditions for editing workflow or non‐workflow records in the Master Logs. For workflow business process records: • You can Accept tasks and take Action on workflow records by opening the record from the Master Log if you are the assignee on the current step in the business process workflow. If not, record is opened in View mode only. • After you open a business process record in the Master Log, the project or shell permissions are in effect • You can add general comments if you are a cc user on a particular step; you can add general comments provided the current step has general comments option enabled • If you are not an assignee on a particular step, you must have Bulk Edit permission on the business process Master Log to edit data elements on the record Conditions for editing non‐workflow business process records: • If you have Edit Data permissions on a non‐workflow business process record, you can open the record and edit it in the Master Log • If you are an Editor of a non‐workflow business process record, you can open the record and edit it in the Master Log 1 Navigate to a Master Log. 2 Select a business process record. 3 Choose File > Open. 4 Edit the business process record and Save the record. To copy business process records in a Master Log You can copy a business process record in a Master Log. Copy from the Master Log creates the new record in the same shell or project as the source record. 1 Navigate to a Master Log. 2 Select a business process record. 3 Choose File > Copy. 4 Edit the business process record and Save the record. To use bulk update on business process records in a Master Log If you have the Allow Bulk Edit permission, you can select one or more business process records in a Master Log and perform bulk edit on these records. You can select records across projects or shells to perform bulk edit. These data definitions cannot be modified using Bulk Edit in a Master Log: • Image Picker • Program Picker • Company Picker • Group Name Picker • User Picker • Project Picker • BP Creator Unifier 9.2.2 User Guide Skire, Inc. Confidential 134 Chapter 5: Business Processes Accessing Business Processes 1 Navigate to a Master Log. 2 Select one or more records. 3 Choose Edit > Bulk Edit. Work with Saved Searches in Master Logs You can save searches to reuse in the Master Log. The searches that you save are available in the Master Log for you to reuse, and to be used by other users as well. If you have Manage Saved Searches permission you can create, modify, and delete saved searches. Note: A Master Log uses the standard Find window, unless an Advanced Log is defined in uDesigner. To create a saved search 1 Navigate to a Master Log. 2 Choose View > Find. Figure 5-6 Find Window, Master Log 3 Enter the search criteria. 4 Enter a saved search name. 5 Click Save. To modify saved searches If you have the Manage Saved Searches permission, you can modify saved searches for Master Logs. 1 Navigate to a Master Log. 2 Choose Edit > Saved Searches. Unifier 9.2.2 User Guide Skire, Inc. Confidential 135 Chapter 5: Business Processes Accessing Business Processes Figure 5-7 Manage Saved Searches window • Rename a saved search by clicking in the Name cell to select the existing name. Enter the new name. • Rearrange saved searches by selecting the search and clicking the Move Up and Move Down buttons. • Delete a saved search by selecting the search and clicking the Remove button. • Specify a default saved search by selecting the Default checkbox next to the search. 3 Click OK. To use a saved search You can use saved searches created by you or other users in Master Logs. You do not need to have Manage Saved Searches permission to use saved searches. 1 Navigate to a Master Log. 2 Select a saved search from the Filtered by drop‐down menu in the toolbar. Figure 5-8 Filtered by drop-down 3 You can cancel the filtering by clicking Cancel Filter. Figure 5-9 Cancel Filter link The log view is refreshed to list all records after you cancel a filter. Unifier 9.2.2 User Guide Skire, Inc. Confidential 136 Chapter 5: Business Processes Accessing Business Processes SEARCHING FOR BUSINESS PROCESS RECORDS AND LINE ITEMS Search for a record within a business process log If there are many records listed in a business process log, you may need to search for the one you are looking for. You search each log individually to look for a specific record. To search a log for a particular record 1 Select a business process log in the Navigator. 2 Click the Find button. 3 If designed by uDesigner, search fields can include line item fields in addition to upper form fields. Enter the search criteria. Below is an example of a Find window: Figure 5-10 Example of Find window You can vary the operators you use in a search (=,<,>, range, etc.) by clicking the operator link and selecting a new operator. 4 Click Search (or press Enter). Unifier displays the business process records that met the search criteria you entered. Figure 5-11 Filtered list with cancel filter option Unifier 9.2.2 User Guide Skire, Inc. Confidential 137 Chapter 5: Business Processes Accessing Business Processes If you choose to, you can cancel the filtering action by clicking [Cancel Filter] or the x icon in the upper‐right corner of the window. Unifier will restore the list of BP records to its unfiltered state. 5 Close the Find window when you are finished searching records. To sort records in a log 1 Select a business process log in the Navigator. 2 From the View menu, click one of the following selections: • Created by Me: Lists project or shell records that you created. • Received: Lists tasks assigned to you. • All: Lists all records involving you (created by, assigned to, or copied to you). • Find: Same as clicking the Find button. • All Company Records: Lists all records involving your company, whether you were involved or not. • All project or shell Records: Lists all records involving the selected project or shell, whether you were involved or not. To search for a particular line item 1 If Find is enabled in the line‐item log, click Find. If you have tabs implemented in the line‐ item log, each tab will have its own Find (a separate search for each tab). 2 Enter the search criteria.You can vary the operators you use in a search (=,<,>, range, etc.) by clicking the operator link and selecting a new operator. 3 Click Search. Search results are listed in the log. 4 Move the Find window to view the search results. If you close the Find window, the search results are cleared. The Find window is a floating window. 5 You can change the search criteria and click Search to perform a new search. 6 Close the Find window when you are finished searching line items. ABOUT BUSINESS PROCESS FORMS The electronic forms in Unifier are simple to use once you understand how they work. Business process forms are consistent throughout Unifier, with a similar look and feel. The electronic form appears similar to a paper form—you complete the form by typing information directly into the form fields or choosing options through drop‐down lists, pickers, or checkboxes. Note: The section labels are determined in uDesigner and may vary. The basic form functionality remains the same. In general, most business process forms consist of three major sections: General, Action (or Task) Details, and Line Item List, unless otherwise noted. This is an example of a business process form: Unifier 9.2.2 User Guide Skire, Inc. Confidential 138 Chapter 5: Business Processes Accessing Business Processes Figure 5-12 Sample business process form (workflow business process) The business process form has a tool bar at the top of the form, with the following buttons: Figure 5-13 Business process toolbar After you are done working on the business process form, click Send to route the workflow business process to the specified recipients. You can click Save to save a draft of the form, so you can work on it again. Click Spelling to check the spelling in your form. You can click Add Attachment to add attachments to the form. If the BP is designed to include discussions among members of a group, you can click Discussion to open a discussion forum. When you have completed work on the business form, click Close Window. (Note: The Close Window action does not save the information on the form. To save the information, you must click Save before you click the Close Window button.) Upper Form: The upper portion of the business process contains the basic (General) information that the form is managing, such as the name of the record and its description, who created the record and when, and other general information. It may also contain fields for referencing other forms, and it may contain fields that are required for specific functionality. This is an example of an upper form for a business process type called Work Orders: Unifier 9.2.2 User Guide Skire, Inc. Confidential 139 Chapter 5: Business Processes Accessing Business Processes Figure 5-14 Example of an upper form portion of a business process Workflow or Action Details: This section appears in the middle part of workflow business processes. It is for viewing or assigning the next assignee in the workflow or shows the last person who took action on it. Depending on how the workflow has been set up for the BP, the next assignees may be predetermined, or you may be able to choose the next assignee or send a copy of the BP to another user. You can print workflow progress using custom print. Note: Non-workflow BPs do not have an Action Details section. This is an example of the workflow section of a business process: Figure 5-15 Example of a workflow portion of a business process The To: and Cc: buttons are active after you select a workflow action in the Workflow Actions drop‐down menu in the upper right corner of the form. You can track a step through the workflow by clicking on the link beside Task Status. (For more information about this, see “Tracking a Step Through the Workflowʺ.) Click the notepaper icon next to Task Notes in the Action Details section to add notes to the routed task. These are notes for the task recipients. Content or Lower Form: The lower portion of the form contains the details and main content of the record, such as line items, file attachments for document‐type business processes such as transmittals or submittals, or comments or instructions in text‐type BPs such as RFIs. Simple‐ type BPs do not have a Content section. Figure 5-16 Example of a lower form portion of a business process Unifier 9.2.2 User Guide Skire, Inc. Confidential 140 Chapter 5: Business Processes Accessing Business Processes The lower form of certain BPs may be organized using multiple tabs. The BPs that support tabs in the lower form are: • Line item type • Cost type with the classification generic (line items with WBS codes, multiple codes, or account codes) • Cost type with the classification lease, and the subtype line items with multiple codes There are buttons under the lower form portion of the business process form that enable you to work with line items: Figure 5-17 Line item buttons Use the Add button to add detail or summary line items to the record. Use the Copy button to copy another line item from the record, included consolidated line items. Use the Import button to import a line item from a CSV file. Use the Remove button to delete a line item from the record. Use the Grid feature to enter line items directly into the line item list. (This is best used for short line items.) Use the Find function to locate a line item in a long list of line items. Links at the bottom of the business process form allow you to access attachments, linked records, comments, and uMail: Figure 5-18 Business process form links You can minimize and later expand a business process form. You might want to minimize the General and workflow portions of the form to avoid scrolling through many line items. Unifier 9.2.2 User Guide Skire, Inc. Confidential 141 Chapter 5: Business Processes Accessing Business Processes Figure 5-19 BP form (left) and expanded Line Items section (right) About Business Process Functionality Functionality Description Linked uMail Messages Allows users to dynamically attach new or existing uMail messages to a BP record, which can be accessed and viewed from within the BP record (permission rules apply). Reference Processes Some uDesigner business processes are set up to reference other BP records. This is done using a picker. BP Auto-Create Allows a new record to be automatically created from the current BP when it reaches a designated step (S-Step) in a workflow. The BP to be created is chosen using a BP picker. Enable BP Auto-Create Allows a new record to be automatically created when certain conditions are met, or at a specified frequency set up by the administrator. SOV Auto-Create Commit business processes can be set up in uDesigner to allow Unifier users to auto-create a SOV sheet when a BP reaches its terminal status (e.g., approved). After the SOV is created, an SOV button becomes available on the BP form. The button accesses the SOV sheet directly from the BP form. For more information about SOV sheets, see Chapter 7, “Cost Manager”. Automated Funding Appropriation Cost type commit BPs can be set up in uDesigner to allow Unifier users to easily allocate or consume funds. Funds are chosen from the available list using a Fund picker. When the BP reaches its terminal status, the funds are allocated or consumed automatically. A button becomes available allowing the user to access the funding sheet directly from the BP form. Reset Upper Form Field Values In uDesigner, fields in the upper form can be configured to “reset”—that is, either clear or return to a default value—upon moving to another step. An example is a field that is configured to reset upon being returned to a previous step, thereby forcing a new value to be entered. This functionality can apply to text fields, drop-down menus, radio buttons, and checkboxes, but not pickers or most system elements. Unifier 9.2.2 User Guide Skire, Inc. Confidential 142 Chapter 5: Business Processes Accessing Business Processes Integration uDesigner BPs can be imported directly into Unifier via Web Services (XML) or from CSV files, creating new BP records automatically. This functionality is available if the BP has been designed with an integration interface in uDesigner and can be used with cost, line item, simple, text, and document type BPs. Payment application, change commits, and RFB BPs are not supported. Custom BP Help You can create your own help files for uDesigner-created BPs (under Unifier Admin mode), which can be accessed under the Unifier Help link. These BP help links are available at the company and project or shell levels as PDF files. For each BP, you can see a context-sensitive menu called “<BP name> Help.” This submenu exists in the Unifier Help menu, which can be accessed from both the Log page and Detail page. Linked Records Allows users to dynamically attach related BP records to another BP. Linked records can be opened and reviewed from within the BP to which they are attached (permission rules apply). Summary Line Items Cost-type and line-item-type BPs support summary line items. This allows regular line items to be grouped together, with only the summary appearing on the BP. The sub line items are rolled up to other areas such as the Cost Manager. Line Item Status Document type and line item type can be designed in uDesigner to allow for line item status selection. This allows the ability to change the status (e.g., approve or reject) for each individual line item and its attachments. The BP can be set up in such a way that once a line item reaches a particular status as specified in the setup (e.g., approved), it cannot be edited, attachments cannot be added or removed, and comments cannot be added. Line item status does not have any effect on the overall status of the form itself. Multi-tab business processes Some business processes support multiple line item tabs to enable the organization of common data elements on a business process. You can configure and control the behavior of each tab. There can be up to five tabs on the form. The business processes that support multiple tabs are workflow and nonworkflow business processes, of either single or multiple records of the following types: • Line item • Cost with the Generic classification and of these sub-types: Line Items with WBS code, Line Items with Multiple codes, or Line Items with Accounts code • Cost with the Lease classification and of the sub-type Line Items with Multiple codes The first tab always contains the main business process line item functionality, and the other tabs are standard line items. For example, on a multi-tab cost business process, the first tab will contain cost-type line items; the other tabs will contain information on standard line items that you would find on a line item business process. Auto-Populate BPs with Cost or You can auto-populate BP detail line items with fund or cost attributes when Fund Attributes picking a fund code or WBS code. Auto-Populate Data Element Fields uDesigner users have the ability to enable a line-item BP to automatically populate selected data element fields in a referenced BP by clicking the AutoPopulate button (located under the Properties window). Only those fields with the same data definition as the original BP can be auto-populated. This option works in conjunction with a BP picker. For example fields on a business process in a child shell can be setup in uDesigner to auto-populate from the attribute form of the current shell or any parent shell, or to auto-populate from the upper form of a single-record nonworkflow business process under any parent shell. Also, a field on a shell attribute form can be setup to auto-populate from the attribute form of any parent shell, or from the upper form of a single-record business process under any parent shell. Unifier 9.2.2 User Guide Skire, Inc. Confidential 143 Chapter 5: Business Processes Conditional Routing Accessing Business Processes The BP workflow includes a condition (or trigger) that determines the routing that the BP will ultimately follow, based on the trigger’s value. An example is a purchase order BP that follows one workflow if the total amount is less than a certain amount, and follows another if it is equal to or greater than that amount. (The trigger values are assigned during the project or shell BP setup procedure in the Step Settings step.) About pickers Pickers appear as a selection list on a business process or other entry form. These pickers allow you to view, select, or reference another Unifier record. Most pickers display a list of records in a flat list, such as this one: Figure 5-20 Picker showing flat list Some pickers can be designed to display a navigation structure to guide you to the correct location where a record resides, such as a specific shell, a specific class in a configurable manager, or a specific business process. Below is a list of Work Order business process records that has been designed to show an extra navigation column on the left. Unifier 9.2.2 User Guide Skire, Inc. Confidential 144 Chapter 5: Business Processes Accessing Business Processes Figure 5-21 Picker with tree structure By using this extra tree structure column, you can navigate more easily through your business process records to the correct one. Skire has created the following pickers, which are shipped with the Unifier product: Account Code picker: This picker can be found on cost‐type BPs for choosing company account codes. Activity picker: On project‐ or shell‐level BP forms, used to select activities from the master schedule sheet. Allocation picker: Allows users to select a role from a list of roles allocated to the project or shell. The role allocation picker displays each allocated role, the range of dates (earliest date to latest date) for the allocation, and total hours allocated. The Allocation picker allows the user to open the allocation sheet to view details of the allocation. The selected role will be highlighted on the allocation sheet. Users can pick only one role from the Allocation picker. Asset picker: Allows the user to select an asset for a project or shell. The assets listed for the userʹs choice will be filtered to include only those assets that are at a specific status or statuses. BP picker: Allows one business process to be linked to another (for example, to tie invoice BPs to purchase order BPs). Often, the field will be named something like Reference BP, although this is up to the designer of the BP. Depending upon the design of the form, some fields may be automatically populated when the referenced BP is selected. Note: The BP list that the user sees will depend on the user's permissions. Users who do not have permission to view a BP that may be part of the BP picker list will not see that BP on the list. Blanket PO picker: Similar to the BP picker, this picker allows users to choose an approved Blanket Purchase Order (BPO) to reference. The transaction amount of the BP will be rolled up to the Blanket PO Manager. Commit Line Item picker: Used when you create a new line item for a change commit BP. This picker displays a composite view of base commit and change commits. The data elements on the picker are reference, description, and WBS code. Unifier 9.2.2 User Guide Skire, Inc. Confidential 145 Chapter 5: Business Processes Accessing Business Processes Company picker: Allows users to choose from a list of partner or member companies, for example, a vendor list. Currency picker: Used to pick currency on a cost‐type BP. If no currency is chosen by the creator of the record, the default is the project or shell currency. If no Currency picker is on the form, the currency defaults to the project or shell currency. Date picker: Displays an interactive calendar from which the date can be chosen. For some business processes, dates in Date pickers can be set in uDesigner to automatically default. For example, this defaulting can be useful in the case of entering a delivery date and having the date default to today’s date rather than have to use the Date picker to get a date. Date Only picker: Displays an interactive calendar from which the date can be chosen. This picker allows you to select a date from the picker, or enter a date into the field. This picker allows you to choose the date only, with no associated time or time zone. For example, you would not need time and time zone for a date like an equipment purchase date. Also, for some business processes, dates in Date Only pickers can be set in uDesigner to automatically populate the server date. For example, this defaulting can be useful in the case of completing an equipment purchase and having the date default to today’s date rather than have to use the Date picker to get a date. Fund picker: Cost‐type BPs include a picker to select which fund (from the company funding sheet) the BP will allocate funds to or consume funds from. Location picker: Use to choose a shell. Line Item picker: Can be used to reference a specific line item on another BP. For example, a spends BP might require referencing a specific line of a blanket purchase order. Planning Item picker: Can be used on the upper or detail form of any business process to allow users to select a planning item at the company level. Only one Planning Item picker is allowed per company. Project picker: Can be used on the upper or detail form of company‐level business processes. The picker will show the user a list of the company‐sponsored projects to which the user has access. Users can use this picker to auto‐populate project data elements on other BP fields. The picker is designed to show Active, Inactive, View‐Only, and On‐Hold projects. Resource picker: Use this picker on a time sheet, booking, or assignment BP or for choosing the resource to report on or assign. This picker always opens in Find mode and requires the user to enter at least one search criteria, such as a name or a skill, to narrow the field of names to choose from. For time sheet BPs, users will use this picker to select the personnel to report time on. At runtime in Unifier, the picker will default to read‐only mode and show the current user’s name, as Unifier assumes the user will be reporting his or her own time. However, depending on permissions, the picker can be editable to allow others, such as project managers, to complete time sheets on behalf of other workers. Role picker: Use this picker on a time sheet, booking, or assignment BP or for resource allocation sheets. It allows the user to choose the roll to report on or assign. When you use this picker on a time sheet BP at the project level, it will filter out those roles that have already been booked for other projects. Schedule picker: Use this picker on a schedule BP for choosing the schedule from which activities can be selected for assignments or time sheets. Shell picker: Can be used on the upper or detail form of company‐level business processes. The picker will show the user a list of the company‐sponsored shells to which the user has access. Unifier 9.2.2 User Guide Skire, Inc. Confidential 146 Chapter 5: Business Processes Accessing Business Processes Users can use this picker to auto‐populate shell data elements on other BP fields. The picker is designed to show Active, Inactive, View‐Only, and On‐Hold shells. Space picker: Allows you to choose a space objects, which are associated with levels in the Space Manager. User picker: Allows you to choose a project/shell user (members of a project team) or company user (all users defined within a company), for example, to designate a contact person unrelated to the workflow assignees. User/Group picker: Use this picker to choose a group. To select specific group members, click the group name and the Members button. By default, all members are selected. You can use the Member List checkbox to deselect all group members, and then individually select the desired group members and click Add. WBS picker: Cost‐type business processes can include a WBS picker for choosing WBS codes. ADD AN IMAGE In many forms, you can add an image to your project or shell. For example, you can add an image that shows progress on the project or shell information record, pictures of assets related to a specific asset record, or a photo of an employee in the Resource Manager. You can add images to attribute forms in shells, project or shells, companies, and business processes. If the Image picker functionality has been added to your project or shell in uDesigner, forms with the functionality display the image name and a virtual box that will hold the uploaded image. Note: The image name is based on the data element name provided in uDesigner. To add an image 1 Click Upload Images in the toolbar at the top of the form. Valid image file types are: • .jpg • .jpeg • .gif • .png • .tif 2 Browse for the image to upload and click OK. You can change the image by replacing it with another uploaded image. Images display on the HTML or PDF formats of printed forms. They display in print preview as well. The Image picker can be added to all forms except for those in the Cost Manager, Generic Cost Manager, Schedule Manager, and the Document Manager. Note: The image displays online in Unifier, but it is not available for printing. Also, images do not display in UDRs or e-mail notifications. ADD A HYPERLINK In many forms, you can add a hyperlink to your project. For example, you can add a hyperlink to equipment documentation, details on a resource, or external websites that contain Unifier 9.2.2 User Guide Skire, Inc. Confidential 147 Chapter 5: Business Processes Accessing Business Processes information pertinent to a BP record. You can add hyperlinks to attribute forms in shells, projects, companies, and BPs. If the Hyperlink picker functionality has been added to your project in uDesigner, forms with the functionality display a hyperlink name, such as vendor website. To add a hyperlink 1 Click on the hyperlink area on the form.The Hyperlink window displays: 2 Enter the hyperlink name and the URL. Only the URL is mandatory. If you enter the name and the URL, the hyperlink displays as the name you entered. If you enter the URL only, the hyperlink displays as the URL. The protocols HTTP and HTTPS are the only protocols allowed. FTP is not supported for hyperlink creation on forms. Note: The URL should not reference the same domain that Unifier is using for operation. If you attempt to use the same domain, a warning message will result. 3 Click OK. To reset a hyperlink 1 Click on the hyperlink area on the form. The Hyperlink window displays. 2 In the Hyperlink window, click Clear. This will remove the existing hyperlink. 3 Enter a new hyperlink name and URL. 4 Click OK. ADD OR VIEW A MAP (GEO-CODING) If the functionality is configured in uDesigner, you can add maps to some BPs, based on a property address, longitude and latitude (geocoding). The ability to view maps from the upper form of BPs of these types: • Line item • Simple • Text • Document • Cost (classification generic) Maps functionality is supported on company, project, and shell‐level BPs. You can also search for a map by an address or longitude or latitude for BPs that have the mapping functionality enabled. To add a map to a business process 1 Click the globe icon next to the Latitude and Longitude fields. The Latitude Longitude picker window displays with a map that you can manipulate as needed. 2 Do one of the following: Unifier 9.2.2 User Guide Skire, Inc. Confidential 148 Chapter 5: Business Processes Accessing Business Processes • Enter the address of the property to compute the latitude and longitude, and click the Map It button. • Enter the numbers for latitude and longitude in degrees, or in degrees, minutes, and seconds, and click the Map It button. • Click on the map to compute latitude and longitude. A map pin displays the location of your click. 3 Click OK when finished computing latitude and longitude. Latitude and longitude are populated in the corresponding fields on the BP in decimal degrees. 4 If you click the globe icon again, the latitude and longitude values are displayed in the Latitude Longitude picker window and are retained there until you calculate a new latitude and longitude. A map pin on the map indicates the location of the property represented by the current latitude and longitude displayed in the picker. To view maps from the business process log 1 Navigate to a business process log. 2 Select one or more records. 3 Click View Map. A map opens displaying the various locations that are mapped, indicated by map pins. If the locations indicated on the map are far apart, the map zooms to the closest location. 4 Click a map pin for location details. 5 Click Close to close the map. Note: If multiple records are selected that have the same latitude and longitude, the map will show only one pin marker. To view a map for a specific business process record 1 Navigate to a BP record and click View Map. If the BP has latitude and longitude address details, a map opens displaying the property location, indicated by a map pin. 2 Click the map pin for location details. 3 Click Close to close the map. Unifier 9.2.2 User Guide Skire, Inc. Confidential 149 Chapter 5: Business Processes Creating Business Processes CREATING BUSINESS PROCESSES . . . . . . . . . . . . . . . . . . . . . . . . . . . . . . . . . . . . . . . . . . . . . . . . . . . . . . Business processes may be created and accessed from any business process log. Users must have the proper permissions to create new BP records. After a workflow BP has been created and sent, Unifier adds the record to the log with a status of pending, which refers to the status of the next step. Unifier creates a task for each of the assignees in the next step in the workflow, and a message for each of user that has been ccʹd. Before you begin • Be sure that you have the proper permission settings. All Unifier functions are controlled by fully configurable permission settings, including creating business processes. Contact your project or shell or company administrator regarding permission settings. • A business process (form and workflow) must be imported, configured, and set up by an administrator before it can be used. • Some BPs have fields that require set up, such as drop‐down menus or dynamic data sets, which must be set up by an administrator. INITIATING BUSINESS PROCESSES New business process records can be created in the following ways: • Manually create a new BP record, starting with a blank form. • Copy an existing BP record in the same log. The fields will be populated with the original record entries, which can be edited as necessary. • Auto‐create a record from another record at a specified step (S‐Step) in a workflow. Note: You can print workflow progress using custom print. • Auto‐create a record when certain conditions are met or at a specified frequency. • Create a business process from within the Document Manager, selecting the documents or folders to include as attachments. These are described in the following sections. Manually create a business process record The following is a general procedure for creating a new business process record out of any of the BP logs. Details about each step are given in the following sections. Note: You must have the proper permissions to view a BP log and its records and to create a new record. Contact your project or shell administrator regarding permission settings. To create a new business process record (general procedure) 1 Navigate to the BP log from which you want to create the BP record. 2 Click the New button, or click the drop‐down arrow next to the New button and choose from the list of business processes. Unifier 9.2.2 User Guide Skire, Inc. Confidential 150 Chapter 5: Business Processes 3 Creating Business Processes If more than one workflow has been defined, the Select Workflow window opens. Choose the workflow instance to use and click OK. If this is a non‐workflow BP, or if only one workflow has been defined, this step is not applicable. The Draft BP form opens. 4 Complete the upper form (the upper portion of the form). The fields can be text‐entry, drop‐ down menus, radio buttons, or pickers. Required fields are marked with a red asterisk (*) and require input. Note: Note: If the BP uses a BP picker, some fields may be pre-populated after choosing the reference BP. These values may be editable, depending upon the setup. For an overview of picker types, see “About pickers" on page 144. 5 Complete the content section: • If this is a cost or line item type BP, add line items as necessary. • If this is a document‐type BP, attach the documents to the BP. • If this is a text‐type BP, complete the text portion (for example, for an action item, include the instructions in the text box in the lower portion of the form). • If this is a simple‐type BP, this portion is not applicable. 6 You may add additional optional information, including: • Add general comments or attach a file to a general comment. • Add or review graphical markups to an attached document. • Provide a link to another completed BP form. Other participants will be able to click the link and view the referenced BP form. 7 When you have completed the form, select an action from the actions drop‐down list. Figure 5-22 Select an action 8 In the action details area of the BP form, designate the next assignees (users or groups) who will receive the next step in the workflow as a task. You may also be able to designate the task due date for the next assignees. Note: You can choose the next users to send the BP to if the BP has been set up this way. Some BPs have a fixed workflow. If this is the last step in the workflow, this is not applicable. 9 You may also add task notes for the next participants in the workflow. Task notes apply to the next workflow step only, and are not stored with the permanent record. 10 Click OK to save your changes. 11 Click Send to complete the creation step of the workflow and send it to the next step. For non‐workflow BPs, click Finish Editing. Unifier 9.2.2 User Guide Skire, Inc. Confidential 151 Chapter 5: Business Processes Creating Business Processes Create a business process record by copying an existing record You can copy an existing BP record to create another BP record of the same type. The original data in all data entry fields, including line items (if applicable), will be copied. For most BP types, you will have the option to copy attachments to the new form. Other attached information, such as general comments, linked records, and linked uMails, will not be copied. Note: The copied record will reflect the data found in the original record. Auto-populated fields will not be refreshed or recalculated. To create a new business process record by copying another 1 Navigate to a business process log and select the BP record to copy. 2 Click the Copy button. 3 For some BP types, you may be given the option to copy with or without file attachments. Do one of the following: • Click the Copy button and choose With Attachments. This will copy any and all file attachments from the original record to the new record. This includes attachments to line items. • Click the Copy button and choose Without Attachments. This will create a new record without file attachments. 4 The new BP form will open. The form is at the create step, with data entry fields filled in from the copied form. These fields can be edited as needed. Note: Cost business processes that have been auto-created and are currently in the Initiation step (prior to create step) cannot be copied. AUTO-CREATING A BUSINESS PROCESS RECORD FROM A WORKFLOW STEP (S-STEP) uDesigner users can design a business process form that automatically creates a new Unifier BP record after reaching a designated status in a workflow (for example, approved). This is known as auto‐create. The user who owns the original BP record becomes the owner of the auto‐created record. After being created, the new BP is sent automatically to the next step in the workflow if it is a workflow BP. Non‐workflow BPs will reside in the log. Note: Business processes are not auto-created in projects or shells that have the View -Only or Inactive status. The original BP record can be set up to automatically populate upper form (header) information on the new BP record, provided the data elements of the upper form fields are the same on both records. That is, if a Description field using the same data element appears on both BPs, the text in the original BP record can be entered automatically in the new BP record. • Business processes that can auto‐create other BPs are line‐item type and cost type (generic and commit cost classifications). • Business processes that can be auto‐created are line‐item type and cost type (generic cost classification). Unifier 9.2.2 User Guide Skire, Inc. Confidential 152 Chapter 5: Business Processes Creating Business Processes Note: Another way to automatically create records is through integration or through setting up a BP to auto-create based on conditions met or the specified frequency set up by the administrator. If set up, auto‐population occurs from single‐record business processes (workflow and non‐ workflow) that are in S‐step after you accept the task. The auto‐population sources can be single‐record business processes at the Company, project, or shell level. Both upper form data elements and detail form data elements can be auto‐populated. If data elements on the auto‐ created (destination) business process are setup to auto‐populate from a specific source, that auto‐population will override the matched data element value on the auto‐created business process record. AUTO-CREATING BUSINESS PROCESS RECORDS BASED ON CONDITIONS OR FREQUENCY uDesigner users can design a BP form that automatically creates a new BP record from a source BP to a destination (auto‐created) BP after certain criteria are met. These criteria can include conditions and frequency of creation, or both a condition and a frequency. Users who have Modify Ownership permissions in the source BP can enable BP auto‐creation. You can override conditional auto‐creation and immediately invoke the auto‐creation manually if needed. Note: Business processes are not auto-created in projects or shells that have the View -Only or Inactive status. Business process auto‐creation is designed in uDesigner, and further set up by the administrator. The BP Creator, location of the auto‐created business process, and duration can be set up before you use auto‐creation. Business processes can be auto‐created from: • Shell to shell • Project to shell Note: You cannot auto-create business processes from project to project, or from shell to project. The auto‐created record appears in the Task log of the user or group who is designated as the assignee in the business process setup. The task initially appears in the log as being sent for Initiation (Initiation step). The auto‐created BP uses the BP Creator (business process owner) data element on it (designed in uDesigner). This data element allows you to create another BP from a source BP based on a condition or frequency, or manually. The BP Creator can be specified when the auto‐creation business process is set up by the administrator, or during the auto‐creation process. Uses of business process auto-creation The records that can be created using auto‐creation are: • Record to Record: For example, an RFI creates a Change Order Request • Line Item to Record: For example, one line item on a Meeting Minutes record creates an Action Item Unifier 9.2.2 User Guide Skire, Inc. Confidential 153 Chapter 5: Business Processes Creating Business Processes You can use these auto‐created BPs to manage repeated events, such as: • Line Items of Lease Business Process generating Payment Request BP records: A lease business process with a pre‐generated payment schedule can avail of this functionality to generate Payment Request records at appropriate preset days in advance of the payment due date to be routed for approvals. • Preventive Maintenance Bp line items generating Work Orders BP records: A Preventive maintenance business process can be setup to create Work orders for assets at periodic intervals depending on the service needs of the asset. • Create Action Items from Meeting Minutes: Auto‐creation feature can be used to create and assign tasks to different people creating a fully automated flow for routing of action items from meeting minutes records that have lines items. For example, each line item Action Item could auto‐create a separate Action Item records from the meeting minutes record. For example, if you wanted to use auto‐creation to create a Work Order BP to order maintenance on a vehicle, you would first create a Preventative Maintenance BP (the source BP) and have your Administrator set up the auto‐creation of a Work Order for Vehicle Maintenance BP (the destination BP) to order the work on the vehicle. In this example, the uDesigner user set up which BP is the source BP and which is the destination BP. The Company Administrator specifies the conditions and defaults for the auto‐ creation. The end user can set up the periodic auto‐creation, based on their needs. Rules for checking conditions for auto-creation There are rules that govern when Unifier scheduler checks the conditions for auto‐creation, and then if the conditions are met, auto‐creates the BP. Rule 1 The Company Administrator checked the Enable Auto creation checkbox for Bp Creator when the auto‐creation was set up in Unifier. If the Enable Auto creation checkbox is checked, it implies system based auto‐creation, and the BP Creator ‐Select button is not displayed in User Mode. For non‐workflow BPs: The condition check occurs on Finish Edit. If condition met, creates record and shows the link for the auto‐created BP. If no condition is specified auto‐creates records and shows the link for the auto‐created BP. For workflow BPs: The condition check occurs on Send. If end step reached and Action Form is used on End Step, the condition check occurs on Save instead of Send. If condition met, creates record and shows the link for the auto‐created BP. If no condition specified blindly creates records and shows the link for the auto‐created BP. If the Enable Auto creation checkbox is not checked, it implies manual creation. For non‐workflow BPs: The condition check does not occur on Finish Edit. For workflow BPs: The condition check does not occur on Send. BP Creator‐ Select button shown in User Mode so that user can create BP Manually. If clicked, creates BP record without checking any condition, and creates record and shows the link. Unifier 9.2.2 User Guide Skire, Inc. Confidential 154 Chapter 5: Business Processes Creating Business Processes Rule2 Date Trigger Condition check: Are checks on the specified Date Data Element. Setting this up implies, that condition checks are done on a date instead of Finish Edit/Send in case of Non workflow and Workflow respectively provided a link does not already exist next to BP creator element. If a link already exists, it will not create any new records for that BP creator element in the chosen line item of the record. Rule3 Trigger Condition check based on frequency (Periodic): Are checks on frequency for BP Creator elements with Enable Auto creator checked. If specified, these are the only time condition checks are done. This overrides any other checks for date.This is the only method to create multiple records even if a link already exists and a record has already been creator for this BP Creator element. The link created using this will always point to last auto‐created record. Auto-creation functionality Upon auto‐creation, the following are not copied to the auto‐created business process from the source business process: • Line item status • BP Creator fields • Hidden tab data • DDS validation is not checked • Formulae are not calculated • No auto‐population occurs These elements are copied from the source business process to the auto‐created business process on certain conditions: • BP Pickers are not copied if the auto‐creation occurs from a Project (Standard) to a shell and the BP Picker location is not defined or is no longer valid • Configurable Manager codes and WBS codes are copied from the source business process to the auto‐created business process if the codes are available in the destination shell. • User/Group Picker values are copied only if they are available in the destination shell. • Transaction currency field is copied if that currency is available in the destination shell. Auto-creation and the Tasks log Auto‐created business processes are listed in the Tasks log with the Sent For status of Initiation. The Initiation step (I‐Step) is the first step that an auto‐created record enters. Records auto‐ created using S‐Step or Template do not enter I‐Step. Completion of the Initiation step allows the auto‐created record to enter the Creation step. When in the Initiation step, the record is listed in Task log, but not in business process or Draft logs. After a task is accepted and routed, the auto‐created record leaves the Initiation step and is listed in the business process log. BPs with this status allow you to take these actions before they are sent on to the creation step (step 1): • View auto‐populated data on an auto‐created BP • Select the owner of the auto‐created BP (BP Creator) • Select the workflow schema of the auto‐created BP (for destination workflow BPs). Unifier 9.2.2 User Guide Skire, Inc. Confidential 155 Chapter 5: Business Processes Creating Business Processes To accept an Initiation task 1 Click Accept Task. 2 Choose a schema, if there is more than one schema active. Note: Initiation tasks cannot be routed via e-mail. If set up, auto‐population occurs from single‐record business processes (workflow and non‐ workflow) that are in I‐step after you accept the task. The auto‐population sources can be single‐ record business processes at the Company, project, or shell level. Both upper form data elements and detail form data elements can be auto‐populated. If data elements on the auto‐created (destination) business process are setup to auto‐populate from a specific source, that auto‐ population will override the matched data element value on the auto‐created business process record. Enable scheduled business process auto-creation dynamically Auto‐created business processes can be scheduled for creation from setups performed by an administrator, or you can create them dynamically. To create new business process records by enabling auto-creation 1 Navigate to a business process log and select the source BP record or records to use for auto‐ creation. 2 Choose File > Auto‐create. 3 Select the Enable Scheduled Auto creation checkbox. 4 Click OK. 5 After the new BP record is auto‐created, there is a link in the source BP record to the newly created record. Click this link to access the auto‐created record. The link always accesses the last record created by auto‐creation. Stop the creation of auto-created business process records To stop the creation of new auto-created business process records 1 Navigate to a business process log and select the source BP record or records to use for auto‐ creation. 2 Choose File > Auto‐create. 3 De‐select the Enable Scheduled Auto creation checkbox. 4 Click OK. Unifier 9.2.2 User Guide Skire, Inc. Confidential 156 Chapter 5: Business Processes Creating Business Processes Create business process records with manual auto-creation To create a new business process record with manual auto-creation 1 Navigate to the source BP record to use for auto‐creation. 2 Click the Create button next to the BP Creator field. The destination BP record is auto‐ created immediately without checking auto‐creation conditions. 3 After the new BP record is auto‐created, there is a link in the source BP record to the newly created record. Click this link to access the auto‐created record. CREATING A BUSINESS PROCESS RECORD FROM WITHIN THE DOCUMENT MANAGER If you have access to the Document Manager, you can create a business process directly from the Document Manager’s project or shell Documents node. In project or shell Documents, select the documents or folders to attach and click New > Business Process. For more details, see Chapter 10, “Document Manager”. CREATING A BUSINESS PROCESS RECORD FROM A TEMPLATE If you have created a business process template for a BP, you can manually create BP records by copying the template. Creating a BP record from a template is similar to copying an existing BP record. Any values in any of the form fields on the template (either manually entered or auto‐populated) will be copied to the new record. Line items, file attachments, and attachments to line items will also be copied. Other attached information, such as general comments, linked records, and linked uMails, will not be copied to the new form. Create a business process record from a template To create a business process record from a business process template 1 Navigate to a business process log. 2 In the BP log, click the File menu and choose Template. The [BP name] Template List window opens, which displays the list of templates created for the selected BP. 3 Select a template from the list and click Open. The BP form opens. Data is prepopulated based on the template. You can modify the data or enter additional data. Note: You can save the record by clicking the Save button, which saves a draft of the record but does not affect the template. When the BP is ready to move to the next step, click Send. Unifier 9.2.2 User Guide Skire, Inc. Confidential 157 Chapter 5: Business Processes Creating Business Processes Figure 5-23 Create a new record from a template UNDERSTANDING AUTO-POPULATION AND REVERSE AUTOPOPULATION FOR BUSINESS PROCESSES Using uDesigner’s auto‐population feature, you can automatically populate fields on a form at the time the form is created. Auto‐population can occur on BPs that are in the same shell, or across shells. Using auto‐population means that you do not have to enter data in every field in a form. For example, you could use this feature to automatically fill in a “Plant Location” field from an attribute form. For another example, you could set up the date field on a time sheet to default to the server date and time so that users do not need to use a date picker. You could also set up a field to automatically display a title or other boilerplate text for common forms users need to fill in on a frequent basis. Depending on the set up in uDesigner, auto‐population can occur in these instances: You can populate fields on a form from the following sources: • Fields on an attribute form or another business process form • Shells • Fields from an upper form (to populate a field on a detail form) • The total value from a line‐item numeric field (can populate a field on an upper form; becomes a read‐only field) • Fields on single‐record BPs at the company, shell, or standard project level • Fields on an SOV (for a payment application BP) • Fields from document properties of a line item attachment • A constant value you enter when you auto‐populate the field For shells and business process records you can: • Auto‐populate of data in upper form of BP records from: • Attribute form of current shell or parent shells • Upper form of single record BP of current shell or parent shells Unifier 9.2.2 User Guide Skire, Inc. Confidential 158 Chapter 5: Business Processes • Creating Business Processes Auto‐populate of data to the shell attribute form from: • Attribute form of any parent shell • Upper form of single record BP in any parent shell Certain data elements support reverse auto‐population. These are specified in uDesigner. Reverse auto‐population means that some values can be automatically updated when other values are modified in a BP form. Note: Reverse auto-population does not occur for projects and shells with View-Only or Inactive status. Business cases that might result in reverse auto‐population are: • A work order BP can reference preventive maintenance BP line items. Certain updates in the work order can be reverse auto‐populated on the preventive maintenance BP line items. For example, a machine might have had preventive maintenance at 1,800 hours of operation and need it again at 3,600 hours of operation. • Changes to the detail form in a BP under a child shell can result in changes to the upper form of a single record non‐workflow BP under any parent shell in the shell hierarchy. • Lease payment request BPs are auto‐created from a lease BP. An approved payment request can reverse auto‐populate the lease BP’s line item status to approved. • A move order BP can reference an asset record. Updates on the move order can be reverse auto‐populated on the asset. Note: Reverse auto-population is not supported for single-record business processes, except in the case of BPs existing under child shells, which can reverse auto-populate to single-record BPs under any parent shell in the shell hierarchy. CREATING BUSINESS PROCESS TEMPLATES AND SCHEDULING BUSINESS PROCESS CREATION You can create templates for project‐ or shell‐level and company‐level workflow business processes. This allows: • Easy creation of records for business processes that you use often or are recurring (for example, lease renewals or time sheets) You can create templates only for workflow business processes. • Scheduling automatic creation of recurring BP records This section discusses how to: • Create and edit business process templates • Schedule automatic business process record creation from the template Note: When you create BP records from a BP template, any values in any of the form fields on the template (either manually entered or auto-populated) will be copied to the new record. Line items, file attachments, and attachments to line items will also be copied. Other attached information, such as general comments, linked records, and linked uMails, will not be copied to the new form. Create a business process template You can create a template for any business process for which you have at least “view user records” permission. Unifier 9.2.2 User Guide Skire, Inc. Confidential 159 Chapter 5: Business Processes Creating Business Processes To create a template 1 In User Mode, navigate to the log containing the business process for which you want to create the template. 2 In the Navigator, select the business process. 3 Click the File menu and choose Template. The Template List window for that business process opens. The window displays any templates that have been created for the selected BP. 4 Click the New button. The Properties window opens. Figure 5-24 General tab 5 Use the information in the table below to fill in the General tab. In this field: Do this: Name Enter a name for the new template. Description Enter a description of what this template is used for. Workflow Select the workflow that should be used for the BPs that will use this template. Refresh auto-populated and calculated fields on record creation (For simple type business processes only) Select this check box if the values in the fields that are auto-populated and calculated should be refreshed whenever a record is created from this template. If this simple type BP contains fields that are being auto-populated from the attribute form of the current or any parent shell in the hierarchy, or from a single-record business process in any parent shell in the hierarchy, you can refresh these values so that this new record contains the latest data. Although the Schedule tab is visible, it is disabled until you have changed the status to Complete. At this point, you can use this template to manually create BP records; however, if you want to schedule automatic creation, you must first change the template status to Complete. Unifier 9.2.2 User Guide Skire, Inc. Confidential 160 Chapter 5: Business Processes 6 Creating Business Processes Click OK. Unifier adds the template to the Template List with a status of Draft and opens the form as it would in the create step of the workflow. This form will be used as the template. 7 Enter any information into the template form that you want to include in the records that you create from it. 8 You can add line items as needed. You can also add file attachments, which will be attached when a record is created from the template. This includes attachments to the record itself and attachments to line items. 9 Click the Save button at the top of the form. You can add linked records, linked uMail, and general comments to the template, but these will not be included in the records created from this template. Unifier saves the template in Draft mode, and the window remains open. You can use the template at this point to manually create BP records; however, if you want to schedule automatic creation, you must first change the template status to Complete (see the following procedure). Change template status (Draft and Complete) Each template will either be in Draft mode or Complete mode. You can change the status of a template between the two statuses at any time. The template status controls whether a BP creation schedule can be defined. If the template status is Draft, the template can be edited and used to manually create BP records. Required fields and assignee information can be left blank. Scheduled record creation cannot be performed. If the template status is Complete, the Schedule tab of the Properties window is activated and can be used to define and schedule automatic record creation. The form is no longer editable (unless changed back to Draft). Required fields and assignee information must be completed before the status can be changed to Complete. To change the status of a business process template to Complete 1 In User Mode, navigate to the log of the business process for which to edit the template. Click the File menu and choose Template. The Template List window opens. 2 Select a template and click Open. The template form opens. 3 Complete the BP form: • Complete all required fields. • Be sure the rest of the template form is filled out appropriately, including line items and attachments, if applicable. Remember that if you will be scheduling automatic record creation from this template, the information that you enter here will used for the creation step and sent to the first step in the workflow. • Select a workflow action (for the first step in the workflow). • Complete the assignees information (To field) as necessary. 4 Click the File menu and choose Template Status > Complete. A validation check will verify the following: • All required fields have valid data (and all other information on the form is valid). Unifier 9.2.2 User Guide Skire, Inc. Confidential 161 Chapter 5: Business Processes Creating Business Processes • The workflow action has been selected. • The Action Details/Assignees section To field is populated with valid users or groups, based on the BP setup. When the status is Complete, the template form becomes view‐only. If you have defined a record creation schedule in the Schedule tab, the schedule will be activated. To change the status of a business process template to Draft 1 Open the template form. 2 Click the File menu and choose Template Status > Draft. 3 At the confirmation window, click Yes. In Draft mode, the template form becomes editable. Scheduled record creation is disabled until you change the status back to Complete. Schedule automatic business process record creation based on the template You can schedule automatic BP record creation runs that are based on a BP template. The templates must have a status of Complete before you can define and activate the schedule. For information on manual creation from a BP template, see “Create a business process record from a templateʺ on page 164. To define a BP creation schedule Note: Business process creation cannot be scheduled from a template in projects or shells that have the View -Only or Inactive status. 1 In User Mode, navigate to the log of the business process for which to edit the template. 2 Click the File menu and choose Template. The Template List window opens. 3 Select a template and click Properties. The Properties window opens. 4 Click the Schedule tab. 5 Complete the Schedule tab as described in the following section. 6 Click OK. The schedule is active as long as the template status is Complete. Unifier 9.2.2 User Guide Skire, Inc. Confidential 162 Chapter 5: Business Processes Creating Business Processes Figure 5-25 BP Template Properties window, Schedule tab In this field Do this Enable scheduled record creation Select this checkbox if you want to enable automatic record creation based on the schedule defined below. Frequency The frequency determines how often the new records are created from the template. The options are: • Daily • Weekly (select the day of the week) • Monthly (select the day of the month) • Quarterly (runs on the last day of the calendar quarter) • Yearly (runs on the last day of the calendar year) All scheduled record creation is performed at 11:59:59 PM (PST). Range of Recurrence Choose one of the options: • No end date (runs until changed or schedule is disabled) • End by (select an end date) Auto-email creator if scheduled Select this option if you want the template owner or creator to receive e-mail creation fails notification if the scheduled creation fails. Edit or delete a business process template Users with view permission to a business process log will be able to view any associated templates. The template form and properties can be edited by the owner or creator and by users with Modify Record Ownership. Only the owner or creator of a template can delete it. Unifier 9.2.2 User Guide Skire, Inc. Confidential 163 Chapter 5: Business Processes Creating Business Processes To edit a template 1 In User Mode, navigate to the log of the business process for which to edit the template. Click the File menu and choose Template. The Template List window opens. 2 Select a template and click Open. The template form opens. 3 The fields, line items, file attachments, and other data are editable. You cannot change the workflow once the template has been created. To delete a template In the Template List window, select the template and click the Delete button. Click Yes to confirm. Edit or cancel a business process schedule To edit a business process schedule You can edit the schedule information in the Schedule tab at any time. The Schedule tab is active only when the BP status is Complete. After saving changes, the new schedule will be activated immediately. To pause or cancel scheduled business process creation Do one of the following to deactivate scheduled BP creation: • Open the Properties window, and choose the Schedule tab. Deselect the Enable scheduled record creation checkbox. To reactivate the schedule, select the checkbox. • Open the template form and change the status to Draft (from the File menu, choose Template Status > Draft). As long as the template remains in Draft mode, the BP schedule will be inactive. You can still manually create BP records from a draft template. To reactivate the schedule, change the status back to Complete. If the scheduled record creation fails If a scheduled BP creation fails, e‐mail notification will be sent to the template owner (as long as the checkbox enabling the notification has been selected on the Schedule tab of the template Properties window). Following are conditions under which scheduled record creation can fail: • The To field is empty. This is possible if the assignee user becomes inactive after the schedule is created or if a group is empty. • WBS code is invalid, which can happen if the WBS code becomes inactive after selecting in the template. • If the rules engine validation fails. • For payment applications, if the associated SOV is locked either by the payment application record in routing, or by a change commit with a negative line item value. Create a business process record from a template You can manually create a business process record from a template if one has been created. Unifier 9.2.2 User Guide Skire, Inc. Confidential 164 Chapter 5: Business Processes Creating Business Processes To create a business process record from a business process template 1 Navigate to a business process log. 2 From the log, click the File menu and choose Template. The template list window opens. 3 Select a template and click Open. The business process form opens. Data is prepopulated based on the template. You can modify the data or enter additional data. Note: You can save the record by clicking the Save button, which saves a draft of the record but does not affect the template. When the BP is ready to move to the next step, click Send. Unifier 9.2.2 User Guide Skire, Inc. Confidential 165 Chapter 5: Business Processes Completing the Forms COMPLETING THE FORMS . . . . . . . . . . . . . . . . . . . . . . . . . . . . . . . . . . . . . . . . . . . . . . . . . . . . . . This section discusses entering information onto the form, linking other records or uMail messages, and more. ADDING AND MANAGING LINE ITEMS Detailed information, such as transactions, can be entered as line items on cost‐ and line‐item‐ type BP forms, as well as on document‐type BPs, if they have been designed to accommodate documents that are attached as line items. You can edit or delete line items on a BP form as long as the form is still editable; that is, before it reaches its terminal status (for example, approved). If you add a new line item in any step (other than the creation step), you can modify the line item until the BP is sent to the next step. The line item status will always default to the default line item status specified in the design. Users with permission can change the status if modification to the line item status is allowed in that step. Document and line item BPs can be designed to include line item status control, which allows users to choose a status for individual line items and control whether they can be modified. If designed in uDesigner, there may be multiple tabs in the line item area of your BP form. Click these tabs to access the various line items. You can enter line items using either a line‐item entry form, or the Grid feature. Line item entry forms open in a separate window, which you must fill in and click OK to insert into the line item list at the bottom of the form. With the Grid feature, you can enter information directly into the line item list, but it is best used for short line items. Add line items using a line-item entry form You can add either a detail or a summary line item. To add a line item 1 On the BP form, click the Add button and choose Summary Line Item or Detail Line Item. The Line Item window opens. 2 Fill in the line item fields, then click OK. For information about adding documents to document type BPs with line items, see “Attach files to document‐type business process formsʺ on page 184. Edit or remove line items To edit a line item As long as the BP form is still a draft, you can edit a line item at any time by selecting it and clicking Open. The Line Item form opens. Make changes and click OK. To remove a line item In the BP form, select the line item to remove, and click Remove. Unifier 9.2.2 User Guide Skire, Inc. Confidential 166 Chapter 5: Business Processes Completing the Forms To edit line items on cost business processes If configured in uDesigner (with the Allow Modify Line Item checkbox selected), then you can edit line items on cost business processes under the following circumstances: • For workflow business processes, you can edit cost line item information at any step in the workflow, except for the end step. If the original line item data has already rolled up to the cost sheet, then the cost sheet will reflect the modified data after sending the business process to the next step. • For non‐workflow cost BPs, line item data can be modified before clicking the Finish Editing button. Note: If the line item contains Yet To Buy (YTB) or AFC values, it cannot be modified. This table lists the classifications of business processes and locations that allow the edit of line items on cost business processes: Project (Standard) Shell (WBS Code) Shell (Generic Code) Company Workspace Edit Line Item Line Item with WBS Code Yes Yes No No Yes Line Item with Both Fund Code and WBS Code Yes Yes No No No Line Item with Fund Code Yes Yes No No No Line Item with Account No No No Yes No Line Item with Asset Code No No No Yes No Line Item with Multiple Codes No No Yes No Yes Commit at Company Level No No No Yes No Classification Add and manage summary line items uDesigner cost and line item BPs support summary line items. This allows regular line items to be grouped together, with only the summary appearing on the BP. The sub line items are rolled up to other areas such as the Cost Manager. To add summary line items 1 From the BP form, choose Add > Summary Line Item. The Summary Item window opens. 2 Click Save, and then click Close Window. The summary line item will appear at the top of the line items area of the BP form in bold. The amount column will show the sum total of the line items you added. To edit or copy a summary line item From the Summary Line Item window, you can edit or copy summary line items just as you would line items in the BP form (see the previous procedures). Unifier 9.2.2 User Guide Skire, Inc. Confidential 167 Chapter 5: Business Processes Completing the Forms To remove a summary line item 1 In the BP form, double‐click the Summary Line Item. The Summary Line Item window opens. 2 Select the line items in the summary (press Shift or Ctrl to select multiple line items). Click Remove. 3 Click the Delete Summary button. Click Yes to confirm. Copy a line item from the same form You can create a new line item by copying an existing line item. You can choose to include any attachments that are on the source line item. To copy a line item 1 In the business process form, select the line item to copy. 2 Click Copy, and choose Copy Line Items. 3 A confirmation window opens. To copy any attachments from the original line item to the new line item, click Yes. To ignore any attachments, click No. 4 The Line Item window opens, with the original line item fields filled in. You can leave the data as is or make necessary changes. 5 Click OK to close the window. Copy and consolidate line items from different business process forms Business processes can be designed to accommodate line item consolidation: the ability to select individual line items from one or more BP records (the source BPs) and copy them into a new record (the destination BP). The selected line items can be from the same BP type, or they can be from different types, as long as they are compatible (see the table below). The source and destination BPs must be at the same level (both company level or both project or shell level). File attachments can also be copied. This functionality is built into business processes through the uDesigner design, which includes specifying which BPs can be used for the source and destination. Also, the ability to filter the business process records that can be consolidated (by status) can be added in uDesigner. This enables you to filter the records you see in the list to consolidate by the record status, allowing you, for example, to exclude records that have the status of Pending or Rejected. For example, this functionality can be used to consolidate specific line items from multiple change order requests submitted over a period of time into a single change commit. The following BP types are supported: • Cost type (except payment applications) • Document (with a detail form) • RFB (Requestor form only) • Line item type There are some restrictions when consolidating line items from different BP types: Unifier 9.2.2 User Guide Skire, Inc. Confidential 168 Chapter 5: Business Processes Completing the Forms Source (across) Destination (down) Cost Type Doc Type RFB Line Item Cost Type Yes No No No Doc Type No Yes No No RFB Yes Yes Yes Yes Line Item Yes Yes Yes Yes To copy line items from one or more business process records into another 1 Open the business process record into which the line items will be consolidated (the source business process). 2 From the BP toolbar, click Copy and choose Consolidate Line Items. The Line Items Consolidation window opens. This window lists the business processes that have been designed to be eligible for consolidation with this BP. 3 Select the source business process and click OK. A list window opens, displaying the BP log of the source BP and list of eligible records. 4 Optionally, for BPs in shells, you can specify the shell. This allows you to specify the shell to use as the source to list BPs for consolidation. If you do not specify a location, BPs are listed from the current location. Note: View-Only shells are not available to select to access business processes for line item consolidation. 5 Select a record from the list. To search for a particular record, click Find. 6 To copy specific line items from the selected record: • Click the Select Line Items button. The BP Line Item(s) window opens, displaying the Line Item List for that record. • Select one or more line items and click Copy. • Choose With Attachments to include any file attachments that may be present on the line item to be copied, or choose Without Attachments to ignore attachments. 7 To copy all line items from the selected record: • Click All Line Items. • Choose With Attachments to include any file attachments that may be present on the line item to be copied, or choose Without Attachments to ignore attachments. 8 You can select another business process record and repeat. Close this window by clicking the Close Window button. The consolidated business process record contains the copied line items. Unifier 9.2.2 User Guide Skire, Inc. Confidential 169 Chapter 5: Business Processes Completing the Forms Figure 5-26 Business processes that are designed for line item consolidation Note the following: • You can copy the same line item more than once. • If there is a BP Line Item picker on the source and destination detail forms, the BP Line Item picker data will be ignored (will not be copied) while copying line items. • BP picker information can exist on source and destination detail forms. Data will be copied only if the underlying BP picker reference is the same on both the source and destination. If the reference is not the same, data will not be copied. For example, a destination BP has a BP picker on the detail form that references a vendor BP. To populate data via this BP picker, the source BP must have a BP picker that is the same vendor BP. If it is not, the vendor data cannot be copied. • A Commit Line Item picker on the detail form of a change order business process will allow you to select a line item from SOV (contract + change orders). A Commit Line Item picker always works in conjunction with a Reference Commit picker on the upper form. The Reference Commit picker on the source and destination should refer to the same base contract. • If the destination line item form and the source line item form both contain a data element that is designed to be auto‐populated from another source, the auto‐populate will be ignored during consolidation. The copied line item data will take precedence over auto‐populated data in the destination BP. Unifier 9.2.2 User Guide Skire, Inc. Confidential 170 Chapter 5: Business Processes Completing the Forms ADDING AND MANAGING LINE ITEMS USING THE GRID FEATURE For Line Item business processes, Unifier provides a Grid feature The Grid feature is best used that shows the line‐item entry form in a lateral sheet view, where for short line items. you can enter the data directly onto the line item list without having to open a line item form. In this regard, the sheet works the same way the line‐item entry form works—rows might not be editable because of their statuses, auto‐populated fields will be filled in for single‐record BPs, if a yet‐to‐buy amount has already rolled up from a cost BP to the cost sheet, you will not be allowed to modify the line item, etc. Figure 5-27 Grid View The grid shows the line item number and all the fields on the line item entry form, including fields that are required, formulaic, or populated, as well as fields that are part of a dynamic data set. The fields on this grid work the same way they do on a line item entry form—pickers display picker windows, menus display lists, formula fields produce calculations, date picker fields display calendars, etc.; however, radio buttons will appear as pull‐down menus, and image, hyperlink, and BP Creator fields have special behaviors. The Grid feature is not available on: • RFB bidder forms • Line Item with WBS Code BPs (Transfer class) • Line Item with Asset Code BPs • Line Item with Multiple Codes BPs (Transfer and Lease classes) • Simple type BPs • Document type BPs You can resize the columns by dragging, and sort the • data by column (except for Row and image fields). • You can use the Tab and arrow keys to move from field to field and open them. For business processes that include many line items, you can use the Find function to filter the list to display only certain line items. Unifier 9.2.2 Resource Booking type BPs for project/shell Project/Shell Creation BPs (Simple class) User Guide Skire, Inc. Confidential 171 Chapter 5: Business Processes Completing the Forms Last One to Save Wins! (Except for Deleted Rows!) The Grid feature can be used simultaneously by multiple users. To accommodate multiple editors using the grid simultaneously, the commit order of saved edits is on a line-by-line basis, not on the entire grid view. If two users are editing the same line item, but different fields, at the same time, the edits made by the last user to save that line item are the edits Unifier will commit to the record. For example, if User 1 changes an amount field from 15,000 to 23,000 and saves the change, and User 2 changes a different field, but does not touch the amount field, when User 2 saves the grid, Unifier will commit User 2’s edits; and the amount field will show 15,000 rather than 23,000. The order of saved edits is particularly important for deleted rows on the grid. Once a row is deleted, it cannot be reinstated with a later edit. For example, if User 1 deletes a row and saves the grid view, and User 2 changes the amount field in that row from 15,000 to 23,000 and saves the grid view, the row will not be reinstated with the new amount of 23,000. To make editing line items easier, you can use the Split button to split the screen into two halves. Figure 5-28 Horizontal bars in Grid View Unifier 9.2.2 User Guide Skire, Inc. Confidential 172 Chapter 5: Business Processes Completing the Forms If Unifier detects errors when you save line items, error messages will appear at the bottom of the Grid window, indicating the row where Unifier found the error. Figure 5-29 Grid View errors What is not available on the grid: • Summary row functions Summary line items do not appear on the grid and cannot be created on the grid. In addition, line items within the summary do not appear. • Transaction currencies • Line item consolidation • Import function Filtering the line item list Some business processes can include many line items, and filtering the list of line items can make the grid easier to use. To narrow the list of line items you see, you need to use Unifier’s Find function. The Find function will search for and display specific line items according to the criteria you specify. To filter the line item list 1 On the BP form, click the Grid button. 2 On the Grid, click the Find button. Unifier displays the Find window. Unifier 9.2.2 User Guide Skire, Inc. Confidential 173 Chapter 5: Business Processes Completing the Forms Below is an example of the Find window. Figure 5-30 Example Find window The Find window shows fields from the line item list, which you can use to narrow the list of line items you see on the grid. Each field shows an operator, such as “contains” or “equals,” which you can use to specify more precisely which line items you want to see on the list. In the example Find window above, you could narrow the list of line items to show only certain class levels or cost categories. 3 To specify search criteria, first choose the operator you want to use on the field, such as “equals,” “does not contain,” or “is empty”. 4 Enter the value the field should contain, or click the Select button and select the value from the list that appears. 5 Click Search (or press Enter). Unifier displays all the line items that met the search criteria you entered. Figure 5-31 Grid find view with cancel filter option If you choose to, you can cancel the filtering action by clicking [Cancel Filter] or the x icon in the upper‐right corner of the Find window. Unifier will restore the list of line items to its unfiltered state. Unifier 9.2.2 User Guide Skire, Inc. Confidential 174 Chapter 5: Business Processes Completing the Forms Adding line items using the Grid 1 On the BP form, select the tab containing the line items you want to add to. 2 On the Line Item window, click the Grid button. The Grid window opens, showing a new, empty row at the bottom of the list to use for the new line item. Figure 5-32 Grid View example 3 To enter data into the grid, double‐click a cell in the new row. The cell opens for editing. As soon as you begin adding a line, a change icon appears in the first column as a reminder that a line item has been added to the record, and the Save button becomes active. Figure 5-33 Grid View with change icon 4 Fill in the fields on the grid as necessary. 5 (Optional) To include an attachment to a line item, click the Attach button. Unifier 9.2.2 User Guide Skire, Inc. Confidential 175 Chapter 5: Business Processes Completing the Forms An upload window opens. 6 a Click Add and navigate to the file you want to attach. b Select the file, click Open, then click Upload. c When the upload is complete, click Close. To save the line item to the record, click Save. When you save the line item, Unifier refreshes the grid view, removes the change icon, adds the line item to the list, and inserts a blank line at the bottom of the list for another new line item. It also updates the line item list on the BP form. Figure 5-34 Grid View example 7 To add additional line items, repeat steps 3 through 5. Editing line items using the Grid 1 On the BP form, select the tab containing the line items you want to edit. 2 Click the Grid button. 3 On the Grid, double‐click the cell you want to edit. The cell opens for editing. As soon as you begin editing, a red change icon appears in the first column as a reminder that the line item has been modified, and the Save button becomes active. 4 Click Save. When you save the line item, Unifier refreshes the grid view, removes the change icon, and updates the line item list on the BP form. 5 To edit additional line items, repeat steps 1 and 2. 6 When you have finished, click the Close Window button. Unifier 9.2.2 User Guide Skire, Inc. Confidential 176 Chapter 5: Business Processes Completing the Forms To edit an image field An image field on the grid displays only an image icon; however, you can see a thumbnail of the image if you double-click on the icon. If you want to change or remove the image, double-click the cell anywhere but on the icon. Unifier displays a menu, from which you can choose to upload a different image, or remove the image. To edit a hyperlink field If you want to change a hyperlink, double-click the cell anywhere but on the hyperlink. Unifier displays the Hyperlink window, where you can change or remove the link. Inserting a row into the grid Inserting a row in the grid can be convenient if you have a long list of line items. Unifier automatically opens a new line item at the bottom of the list, but if the list is long, it can be more convenient to insert line items wherever you are in the list. When you save the grid view, Unifier re‐sorts the added rows into their proper place. Unifier 9.2.2 User Guide Skire, Inc. Confidential 177 Chapter 5: Business Processes Completing the Forms To insert a row or rows 1 On the Grid, select a row and click the Insert button on the toolbar. To insert multiple rows, click the Insert button again. Unifier inserts the row(s) above the row you selected. Figure 5-35 Grid View inserted rows 2 Fill in the line item fields and click Save. Unifier reassigns the line numbers as follows: • If any rows have been deleted during an edit, the line numbers are reused so that the line numbering remains continuous. (Exception: If the amount on a WBS line item has been rolled up to the cost sheet, the line number will not be reused.) • After deleted line numbers have been reused, any new line items are assigned numbers in ascending or descending order, depending on how the sort order was specified when the line item list was created. Manually creating a BP from the Grid A BP Creator field configured for automatic creation mode will appear as a read‐only field on the grid. But if the field is configured for manual creation, you can set up the BP creation from the Grid. The new BP will be created when you finish editing the form, or send the BP form on to the next step in the workflow. To manually create a BP 1 Double‐click the BP Creator field. The field will display the words “Pending Creation.” 2 Click Close Window to close the Grid and return to the BP form. Unifier 9.2.2 User Guide Skire, Inc. Confidential 178 Chapter 5: Business Processes 3 Completing the Forms On the BP form, click Finished Editing (if this is a non‐workflow BP), or Send to send the BP form on to the next step in the workflow. Unifier creates the new BP. After the BP has been created, this field will show a hyperlink to the new BP. To prevent a BP from being created 1 Double‐click the BP Creator field. The field will display the words “Pending Creation.” 2 Double‐click the BP Creator field again. Unifier clears the text from the field, and will not create the BP. Copying a line item 1 On the BP form, select the tab containing the line item you want to copy. 2 On the Line Item window, click the Grid button. The Grid window opens 3 Select the line item (or items, using the Ctrl key) you want to copy and click the Copy button. 4 Select a line and click the Paste button. Unifier pastes the copied line item(s) into the row(s) above the selected line, giving it (or them) a line item number of 0. 5 Click Save. Unifier renumbers the line item(s) with the next incremental number(s), and updates the line item list on the BP form. ADDING AND MANAGING GENERAL COMMENTS uDesigner BPs provide a general comments section that allows you to add text comments that are like notes that accompany the business process but do not become part of it. Depending upon the workflow setup and your permission settings, you may be able to hide or delete comments. You can also attach supporting documents to your comments, which do not become part of the attachments of the BP itself, or mark up attached documents. See “Working with File Attachments and Markupsʺ on page 183. You may also initiate a discussion group to help you draft your comments or markups. See “Working with Discussion Groupsʺ on page 213. You can add general comments if you are a task assignee or if you have been copied (ccʹd) on the BP. This is dependent of the design and configuration of the BP as well as user permissions. Add comments to a business process form When you add a new comment to a BP form, it remains as a draft until you send the form to the next step in the workflow. Draft comments remain editable until you send the form. After that, they cannot be modified. Unifier 9.2.2 User Guide Skire, Inc. Confidential 179 Chapter 5: Business Processes Completing the Forms To add general comments to the business process form 1 At the bottom of the BP form, click the General Comments link. The General Comments window opens. Note: If any comments already exist on this BP, they will be listed in the Comments section of the window. 2 Click Add. The Edit General Comment window opens. 3 Type your comments in the text box. You may spell‐check by clicking the Spelling button. 4 To add files to the comment, click Attach. • My Computer: Attach the file from your local system. The procedure is the same as for uploading files to the Document Manager and depends on your file transfer option. • Unifier Folder: Attach documents from the Document Manager. The window opens displaying the project or shell documents files and folders. Select the files and folders to attach and click OK. Folders are not attached. Instead, the contents of selected folders are attached in a flat list. Documents with duplicate file names will not attach. 5 To copy information in a previous draft comment, click the Copy From button. See “Copying and Consolidating Comments and Markups” on page 215 for more information. 6 Click OK to save the comment and close the Edit General Comment window. Note: The Text Comments box does not recognize formatting, including line breaks. Even if you press the Enter key to make a new line in the Edit General Comment window, the final comment will not reflect the new line. 7 Click Close Window to save your comments and return to the BP form. An icon will appear at the bottom of the form next to the General Comments link. Add comments to a document type business process To add comments to an attached document on a document type business process 1 Select the document from the document list at the bottom of the form. 2 Click the Comments button. 3 Click Add to add the comment. Enter the text comment. Click the Spelling button to spell‐ check the comment. 4 You can also add a graphic markup to the document or attach a file to the comment. 5 Click OK. Note: If the document type BP has been designed to use line item status, and a specified status has already been reached (e.g., approved), the line item may no longer be editable, and you may not be able to add comments to it. Unifier 9.2.2 User Guide Skire, Inc. Confidential 180 Chapter 5: Business Processes Completing the Forms View comments If a BP form has comments added, a Comments icon will display next to the General Comments link. To view comments on a business process form Click the General Comments link at the bottom of the BP form. The General Comments window opens displaying previous comments. You can collapse or expand individual comments by clicking the arrow in the upper left corner of each comment. Edit or delete comments When you add a new comment to a BP form, it remains as a draft until you send the form to the next step in the workflow. Draft comments remain editable until you send the form. After that, they cannot be modified. (You can only modify your own comments, and only if you have not yet sent the BP to the next step in the workflow after creating the comments.) Comments can be deleted after being sent only if the BP workflow has been set up to allow deleting of comments. To edit a comment From the General Comments window, select the comment to edit and click Modify from the toolbar. The Edit General Comment window opens. Make the necessary edits. Comments are editable until you click Send (workflow BP) or Finished Editing (non‐workflow BP). To delete a comment From the General Comments window, select the comment to delete and click the Remove button. Draft comments can be edited before sending a BP. You must have proper permissions to delete final comments. Hide comments You can hide comments that you do not want to be generally viewed on workflow business processes. If you have permissions, you can view previously hidden comments. Other users will not be able to see the hidden comments unless they have the View Hidden Comments permission set, and using that permission, can also unhide the hidden comments. As the creator of the comment, you can view your own hidden comments, whether or not you have the View Hidden Comments permission (until the comments are published). To hide or unhide comments 1 From the Comments window, select the comment to hide and click the Hide Comments button at the bottom of the window. The color of the hidden comment title bar lightens, and the Hidden Comment column will display Yes. 2 To unhide the comment, select it and click Unhide Comments. Note: Due the nature of end steps, you cannot hide or delete comments on the end step of the workflow, even if the end step is an action (editable) form. Unifier 9.2.2 User Guide Skire, Inc. Confidential 181 Chapter 5: Business Processes Completing the Forms Add comments to an attached document For document‐type BPs (such as transmittals or submittals), you can add comments directly to an attached document. To add comments to an attached document 1 Select an attached document in the Attachments portion of the document‐type BP. 2 Click the Comments button on the toolbar. The File Comments window opens. 3 Click Add. The Edit General Comment window opens. 4 Type your comments in the text box. You may spell check by clicking the Spelling button. 5 You can hide comments on the attachments of workflow business processes by selecting the Hide Comment checkbox. See “Hide commentsʺ on page 181 for details on working with hidden comments. 6 Click OK. To attach files to comments To add files to the comment, click Attach and choose: • My Computer: Attach the file from your local system. The procedure is the same as for uploading files to the Document Manager and depends on your file transfer option. • Unifier Folder: Attach documents from the Document Manager. The window opens displaying the project or shell documents files and folders. Select the files and folders to attach and click OK. Folders are not attached. Instead, the contents of selected folders are attached in a flat list. Documents with duplicate file names will not attach. Note: The attachment sources (My Computer and Unifier Folder) that are available depend on the BP design. Both choices may not be available for a given BP. Unifier 9.2.2 User Guide Skire, Inc. Confidential 182 Chapter 5: Business Processes Completing the Forms Figure 5-36 Edit General Comment window WORKING WITH FILE ATTACHMENTS AND MARKUPS You can attach copies of any number of files to be routed with the BP form. These can be documents that are sent within a document‐type BP, such as a transmittal, or they may be supporting documents that are attached to a BP record of any type in the General Comments section. If you are uploading drawing files, see “Attach drawing and reference files to a business processʺ on page 187 for handling drawing file attachments. You may also initiate a discussion group to help you draft your comments or markups. See “Working with Discussion Groupsʺ on page 213. Note: You cannot upload and attach two documents with the same name to a BP record. If you are using a document-type BP (such as a submittal or transmittal) and are using a folder structure, you can have two documents with the same name in different folders, as you would on a local machine or network drive. Unifier 9.2.2 User Guide Skire, Inc. Confidential 183 Chapter 5: Business Processes Completing the Forms Attach files to business process forms You can attach files to BP forms directly from your local system or from files that are already part of the Document Manager. For document‐type BPs, such as transmittals, you can attach files to the BP that are part of the transmittal package. For all BPs, including document type, you can also attach files as supporting documentation. Open the form to which you want to attach files and follow one of the procedures below. Files can be attached to uDesigner‐created forms through General Comments. To attach files to a business process form 1 Click the General Comments link at the bottom of the form, and then click Add to open the Edit General Comment window. 2 Click Attach and choose: • My Computer: Attach the file from your local system. The procedure is the same as for uploading files to the Document Manager and depends on your file transfer option. • Unifier Folder: Attach documents from the Document Manager. The window opens displaying the project or shell documents files and folders. Select the files and folders to attach and click OK. Folders are not attached. Instead, the contents of selected folders are attached in a flat list. Documents with duplicate file names will not attach. Figure 5-37 Attach a file to a BP Note: The attachment sources (My Computer and Unifier Folder) that are available depend on the BP design. Both choices may not be available for a given BP. If you are attaching a file through General Comments, you must also enter a text comment. Attach files to document-type business process forms Document‐type business processes, such as transmittals or submittals, can be used for routing documents such as specifications or drawings for review. Comments and graphic markups can be added to individual files, and the document list is easily accessible from the BP form. There are two subtypes of document‐type BPs: • With Folder Structure: Maintains the folder structure of the attached documents and folders. The folder structure is displayed in the left pane of the lower portion of the form. • Without Folder Structure: The folder structure is ignored. Files within attached folders and subfolders are listed in a flat list. In addition, document‐type BPs can be designed such that files can be added to individual line items, which allows users to assign line‐item status to individual documents. If the status of the line item (and therefore, the associated document) reaches a specified status (e.g., approved), Unifier 9.2.2 User Guide Skire, Inc. Confidential 184 Chapter 5: Business Processes Completing the Forms the BP can be set up so that the line item is no longer editable. Attachments and comments to that line item are no longer allowed. To attach files to a document-type business process from your local system From the document‐type BP form, do one of the following: • If the document type BP has line items, click the Add button and choose Import Line Item w/ Attachments > My Computer. • If the BP does not use line items, click the Add Attachment button and choose My Computer. The method for attaching files is dependent upon the file transfer option you chose in the user preferences. To attach files to a document-type business process from the Document Manager 1 From the document‐type BP form, do one of the following: • If the document BP has line items, click the Add button and choose Import Line Item w/ Attachments > Unifier Folder. • If the BP does not use line items, click the Add Attachment button and choose Unifier Folder. 2 The Select Files window opens. Select the documents or folders to attach and click OK. At the top left portion of the window, you can click Current Phase to view folders and documents associated with the current phase, or All Phases to view all folders and documents in the Document Manager, regardless of phase. 3 If you want to include the comments that may be attached to the documents, select the Copy Comments checkbox. 4 Click OK. The files appear in the lower portion of the window. If the BP has line items and you select a folder or multiple documents, each document will be added in a separate line item. Unifier 9.2.2 User Guide Skire, Inc. Confidential 185 Chapter 5: Business Processes Completing the Forms Figure 5-38 Select files and folders to attach to the BP Note: When attaching files from the Document Manager, some fields on the line item may auto-populate with data from the document or folder Properties window. Document-type BPs can be designed to auto-populate certain data elements on the detail form with data from matching data elements on the document attribute form. Remove attachments from a document type business process To remove attachments from a document‐type BP, you can remove the entire line item, or you can leave the line item intact and remove the attachment from it. Note: If the document-type BP has been designed to use line item status, and the specified status has already been reached (e.g., approved), the line item may no longer be editable. To remove attachments from a document-type business process (remove line item) 1 From the document‐type BP form, select the line item to be removed. 2 Click the Remove button. 3 Click Yes to confirm. The line item and attachment are removed. Unifier 9.2.2 User Guide Skire, Inc. Confidential 186 Chapter 5: Business Processes Completing the Forms To remove attachments from a document-type business process (remove attachment from the line item) 1 From the document‐type BP form, double‐click the line item to be removed. The detail line item window opens. 2 Click the Remove Attachment button. 3 Click Yes to confirm. The attachment is removed from the line item. Note: All fields that had been auto-populated when the file was originally attached (for example, name, issue date, revision number, etc.) will be cleared. Since Name is a required field, you must give the line item a new name before closing the line item detail window. If you close the line item detail window before entering a new name, the name of the file that has been removed will remain in the field. Attach drawing and reference files to a business process Drawing files attached to a document‐type BP may be accompanied by multiple reference files, which may need to be resolved when attaching a drawing file. Follow the above procedure for attaching the drawing a file. See Chapter 10, “Document Manager” for details about resolving missing reference files. View, delete, or download attached files The following describes how to view, delete, or download attached files. To view attached files (non-document-type business processes) 1 Do one of the following: • If the file is attached to the comments on a BP form, click the General Comments link. Open the comment with the attachment, and then click the Attachments link at the bottom of the Edit General Comment window. • If the file is attached directly to the BP form, click the Attachments link at the bottom of the form. The Attachments window opens. 2 Select a file and click View. The document will open in the viewer selected in your user preferences. Note: If the file is a drawing file with references, you can select the file in the Attachments window and click View References. The Reference Manager opens. To view attached files (document-type business processes with line items) Double‐click the document from the list at the bottom of the form. The Line Item window opens. Double‐click the document to open. Unifier 9.2.2 User Guide Skire, Inc. Confidential 187 Chapter 5: Business Processes Completing the Forms To delete an attached file Do one of the following: • For non‐document‐type BPs, in the Attachments window, select the file to be deleted. Click the Remove button. • For document‐type line item BPs, select the document in the bottom of the form, and then click Remove. To download a copy of an attached file Do one of the following: • For non‐document‐type BPs, in the Attachments window, select the file to be downloaded and click Download. • For document‐type line item BPs, select the document to be downloaded and click Download. Add or view graphic markups to a business process attachment You can add markups, such as circles or other graphical elements as well as text, to a document, which display directly on the document, but do not alter the document itself. Markups are layered on top of a file, as if the markups had been done on an acetate sheet that had been placed on top of the file. Each user who adds a markup is adding a new layer to the file. To add a markup to an attachment on a business processes 1 Do one of the following: • For non‐document‐type BPs, click the Attachments link. In the Attachments window, select the document and click the Comments button. • For document type BPs, select the document in the lower portion of the document‐type BP and click the Comments button. The File Comments window opens. If you have added any previous comments since the last time the BP was sent, they will be listed in the Draft Comments portion of the window. 2 Click the Add button. The Edit File Comment window opens. 3 Click the Graphic Markup button. The Cimmetry AutoVue Professional viewer window opens displaying the document content. The window opens initially in View mode. 4 In the viewer window, click the New Markup tool or select File > New Markup. If there are existing markups, the Markup Files window opens. Each saved markup session is listed in the window. Select the checkbox by the markups to view and click OK. The viewer switches to Markup mode, and the markup tools become available. 5 Add graphic markups to the drawing as necessary, using the tools on the horizontal toolbar. Note: Each markup shape is a separate entity. The navigation pane on the left shows the Bookmarks tab and Markup Tree tab. The Markup Tree tab shows the markups. Click an entity to select it. Unifier 9.2.2 User Guide Skire, Inc. Confidential 188 Chapter 5: Business Processes 6 Completing the Forms Click the Save button or select File > Save to save your markups. Enter a name for the markup and click OK. Note: Markups are saved as a single layer and are no longer editable once you close the window. Each markup is listed by name in the Markup Tree tab as a separate layer. To add another markup layer, click the New button. 7 When you have completed your markups, close the viewer window to return to the Edit File Comment window. Note: At this point, the comment is still in Draft mode. You can add additional markups or file attachments if desired. You must enter some text in the Text Comment box to save it. 8 Click OK to save and exit the Edit File Comment window. 9 Close the File Comments window. To view graphic markups 1 Open the comments window. Markups are associated with a specific comment. 2 Locate the comment with the markup, and click the View link next to Graphic Markup. LINKING BUSINESS PROCESS RECORDS You can provide a link to another completed BP form. Other participants will be able to click on the link and view the referenced form. Linked records are added and viewed from the Linked Records link at the bottom of the BP form. If records have been linked, the number of records will appear next to the Linked Records link. Note: This option is available only in uDesigner BPs that have been set up to accommodate linked records. A user's ability to view a linked BP record is based on the user's permissions. If users cannot see the record in the log, they cannot see it in the link. Link a business process record To link a business process record to another business process 1 At the bottom of the BP form, click the Linked Records link. The Links window opens. 2 Do one of the following: • If you are linking a record from the same BP log, click the Attach button. • If you want to link a BP record from another BP log, click the arrow next to the Attach button, and then choose the log from which to choose the BP record. 3 From the resulting list of BP records, select the records to link to the open BP form and click Attach. 4 Click Close Window to close the Links window. Unifier 9.2.2 User Guide Skire, Inc. Confidential 189 Chapter 5: Business Processes Completing the Forms Figure 5-39 Linked records Manage linked records To view a linked record From the Links window, select the record to view and click Open. A read‐only version of the form will open. To remove a linked record From the Links window, select the record link to remove and click Delete. LINKING UMAIL MESSAGES You can link uMail messages directly to a BP record. On any action form in the workflow, users can click on the link and view the referenced uMail. Linked uMails are added and viewed from the Linked uMails link at the bottom of the BP form. If uMails have been linked, the number of messages will appear next to the Linked uMails link. A single uMail message may be linked to more than one BP record. Unifier 9.2.2 If the form is a viewonly form, you must accept the task before you can read any linked uMails. User Guide Skire, Inc. Confidential 190 Chapter 5: Business Processes Note: Completing the Forms This option is available only in uDesigner BPs that have been set up to accommodate linked uMail messages. About permissions The uMail messages that users have access to (whether linking a uMail message or viewing a message linked to the BP by someone else) will depend on their uMail permissions. By default, users can see linked uMails that reside in their personal Inbox and Sent boxes (either they have sent the uMail or were a recipient). A user who has permission to view public items can view uMails residing in the Public Items folder sent and received by others. For example, users with Project uMail view permission can see all uMails generated within a project. Users with Company uMail view permission can see all uMails generated by users in the company. Note: There are special conditions for linking uMails in the Request for Bid functionality. See “Send and manage linked uMails from RFB forms" on page 194 for more information. Link an existing uMail message You can link new or existing uMail messages to a BP record. A single uMail message can be linked to one or multiple BPs. To link an existing uMail message to a BP 1 At the bottom of the BP form, click the Linked uMail link. The Linked uMail window opens. 2 Click the Add button. The My uMails window opens, displaying the list of available uMail messages. 3 From the resulting list of BP records, select the uMails to link to the open BP form and click Attach. 4 Click Close Window to close the Linked uMails window. Unifier 9.2.2 User Guide Skire, Inc. Confidential 191 Chapter 5: Business Processes Completing the Forms Figure 5-40 Linked uMails Create and link a new uMail message You can create and send a uMail message from the BP record. You must send the uMail before sending the BP to automatically link it to the BP record. The uMail message will be stored in your current project or shell uMail Sent folder, in the Public Items folder, and the Inbox of recipients. In addition, if you reply to or forward the message, the reply and forwarded copies will also automatically be linked to the BP record. Note: If you create a new uMail message and save it without sending, it will remain in your uMail Draft log in the current project or shell. You can later access this draft uMail and send it, but it will not be automatically linked to the BP record from which you originally created it. To link it, send the message first, and then attach it as you normally would an existing uMail message. If a recipient replies to or forwards the linked uMail message, the reply or forwarded message will also be automatically linked to the BP. To create and link a new uMail message to a business process 1 At the bottom of the BP form, click the Linked uMail link. The Linked uMail window opens. 2 Click New. A uMail message window opens. Unifier 9.2.2 User Guide Skire, Inc. Confidential 192 Chapter 5: Business Processes 3 Completing the Forms Complete the uMail message window as normal, and click Send to send the message. Once the BP record is sent, the uMail message and any subsequent replies to that message by other users will be automatically attached to the BP record. Figure 5-41 Link a new uMail to a BP form Manage linked uMails You can view or remove linked uMail messages. To view linked uMail messages From the Linked uMails window, select the message to view and click Open. The Message window opens. To remove a linked uMail message From the Linked uMails window, select the uMail message and click Open. The Message window opens. Click Delete. Reply to or forward a linked uMail message If you receive a uMail message with a link in the upper portion of the window, that uMail message is linked to one or more BP records. If you click Reply, Reply All, or Forward and then send your response, the reply or forwarded message will also automatically be linked to the BP record. Unifier 9.2.2 User Guide Skire, Inc. Confidential 193 Chapter 5: Business Processes Completing the Forms View the list of linked BPs from a uMail message If a uMail message has been linked to one or more BP records, a Show List link appears on the uMail message window. To view linked BP records from a uMail message 1 Open a uMail message. If the message has been linked to one or more BP records, a Show List link will display on the upper portion of the message window. 2 Click Show List. The Linked Records window opens. 3 To view a BP record, select it from the list and click Open. Send and manage linked uMails from RFB forms Request For Bid (RFB) business processes have special linked uMail functionality. For RFB business processes, the creator of the RFB form will be allowed to correspond with internal users or with RFB bidders. To send a uMail message from an RFB form 1 Open the RFB BP form and click the Linked uMails link in the lower‐right corner of the form. The Linked uMails window opens. 2 Click New and select one of the following: • To Internal: The Message window opens. The selection list for To, Cc, and Bcc includes your Unifier project or shell team, as in other uMail messages. • To Bidder: The Message window opens. The selection list for To, Cc, and Bcc is generated from the list of invited bidders (selected from the Master Vendor BP and invited to submit a bid during the creation of the RFB record). Note: You will not be able to save a draft copy of the uMail from this selection. Bidders will be allowed to view and access uMails once they are logged into Unifier using a special login. Bidders can also create and add uMail messages from the RFB form. The To field is auto‐ populated with the requestor name. The Cc and Bcc buttons are not available; however, bidders can fill in external Cc and Bcc fields with external e‐mail addresses. When bidders reply or forward uMail messages, these will be linked with the record. Bidders will not be able to create any new uMails after the bid due date. Transfer ownership If you are a BP record owner or creator, you can transfer ownership at any time in the workflow process, other than the creation step, or after its termination step. The new owner will have all privileges of a BP owner, and the originator name on the BP form and the log will show the new owner. To transfer ownership Open a BP record. From the Edit menu, click Transfer Ownership. Choose the user from the User/Group picker and click OK. The selected user becomes the BP’s new owner. Unifier 9.2.2 User Guide Skire, Inc. Confidential 194 Chapter 5: Business Processes Completing the Forms Spell check The spell check feature is available for all BP forms, including cost, document, text, simple, and line item. You can spell‐check information that you have entered in text fields and any other text areas. The spell check feature is available within Unifier, not uDesigner, and is only available for BPs created in uDesigner. To spell check a business process form 1 Open a BP form at the project or shell or company level. 2 Click the Spell Checker button on the toolbar of the BP form. All form fields will be checked. 3 Make spelling corrections as necessary and click OK. The Spell Checker icon is also available if you click the Comments button of a BP form. Grant business process record permissions You must have permissions for specific BP logs to create or view records. Contact your project or shell administrator if you are having trouble accessing BPs or BP logs to which you need access. For all BPs, except those in the project or shell Logs node, permission must be granted on an individual record basis by the record creator. If you have create permission and create a new record, you must grant view or edit permission to other users so that they can have access to it. This is applicable on the following BP logs: • Company > Data Manager • Company > General • project or shell > project or shell Information > General If users have view or higher permissions on one of the project or shell logs, they do not need additional permissions for individual records. They will have the same access to all records created under that log. Note: Sometimes non-workflow business processes in project or shell logs require individual permission settings. To grant permission to a business process record 1 Create a BP record in the Company Data Manager, Company General, or project or shell General log. 2 From the log window, select the record (for Company Data Manager records, select an individual BP log node) and click Permission. 3 Add the users or groups you wish to grant permission, set the permission level, and click OK. Unifier 9.2.2 User Guide Skire, Inc. Confidential 195 Chapter 5: Business Processes Completing the Forms Figure 5-42 Grant BP permissions BUSINESS PROCESS AUDIT LOG The Audit log lists the actions that have been taken on a specific BP record. The Audit log captures the following events. These apply to workflow and non‐workflow BPs, unless otherwise noted. • Workflow steps: when and to whom (To and Cc) each step was sent (workflow BPs) • Record creation date (non‐workflow BPs) • General comments • File comments • Linked uMails • Linked records • Discussion group: start and end • Add or manage document‐type BP folders: new, remove, rename, move • Add or remove file attachments • Decline task • Transfer ownership • Add, modify, or delete a line item: detail or summary • File attachments to existing line items • Copied (cc) user views the record • Updates performed on any part of the BP using the Reverse Auto‐Population feature Unifier 9.2.2 User Guide Skire, Inc. Confidential 196 Chapter 5: Business Processes Completing the Forms The BP Audit log does not support the following: • Actions undertaken at the creation step • File attachments to new line items (to audit the attachment, first add and save the line item, and then open it to add the attachment) • Accept task • Undo accept task • Add assignees or copy users between steps View and print the business process Audit log To view a business process Audit log From the View menu of the BP record, click Audit Log. The Audit Log window opens, listing each event associated with the BP workflow. To view business process audit details 1 From the View menu of the BP record, click Audit Log. The Audit Log window opens. 2 Double‐click a listed event to view the audit record detail, which details the action taken and includes the time stamp of the event. To print a business process Audit log 1 From the View menu of the BP record, click Audit Log. The Audit Log window opens. 2 Click the Print button. A PDF file is created. 3 Do one of the following: • Click Open to open the file in Adobe Acrobat Reader. From the Reader window, you can view, save, or print the file. The PDF file includes the time stamp for each event. • Click Save. In the Save As window, navigate to the location in which you want to save the PDF file. Open the file in Adobe Acrobat Reader and choose File > Print to print. Unifier 9.2.2 User Guide Skire, Inc. Confidential 197 Chapter 5: Business Processes Completing the Forms Figure 5-43 Audit Log and Audit Record Detail View referencing records You can view a list of the records that reference a particular business process. Users with View permissions can view all referencing records for a particular business process. Business process records can be linked to or reference other records using: • A BP picker on a business process record • Auto‐creating a record through the workflow (S‐Step) • Auto‐creating a record through meeting specific criteria set up by your administrator For example, a Purchase Order record can be referenced from one or more change orders and one or more invoices or other business processes. From the list of referenced BPs you can open any of the referencing BPs to view details. You view reference BPs based on your permissions. Examples of reference records you might view in the list of BPs: • Listing of change orders for a commit (purchase order) business process. This can allow you to view and drill‐down to all the Change Orders against the Purchase Order. • Listing of Invoices for a commit business process. This can allow you to view and reconcile all the Invoices against the Purchase Order. • Listing of Lease Payment Requests and for a Master Lease, to help a lease administrator view and reconcile all payment records for a lease. • Listing of Work Order BPs for preventive maintenance BP. This can allow you to drill‐down to each work order auto‐created from the preventive maintenance BP. Unifier 9.2.2 User Guide Skire, Inc. Confidential 198 Chapter 5: Business Processes Note: Completing the Forms Referencing records for a BP are listed in the log, however, your access to each listed BP is dependent on your user permissions. The list will not display single-record business processes. To view a list of referencing records 1 Open a business process form. 2 Choose View > Referencing Records. The Referencing Records window opens. The window displays the records that list the current record, filtered by business process type. The list is also filtered by the data element, such as a BP picker, that is used to reference the record, in case there is more than one referencing data element on the form. The records are displayed across project and shells. 3 Click the Record Type pulldown in the upper right corner of the window. The pulldown shows all business process types and data elements that are available to reference the record (as designed in uDesigner). 4 Select the business process/data element to view. For example, you open a base commit (purchase order). A Change Order BP and an Invoice BP have been configured in uDesigner to work with the purchase order: a BP picker with the label “Reference” was added to the change order and invoice, and configured to work with the purchase order business process type. Click View > Referencing Records; click the Record Type pulldown to list all of the Change Order/Reference, then all the Invoice/Reference records. 5 You can double‐click a record listed in the lower part of the window to open the record in view mode. 6 Click OK to close the window. Unifier 9.2.2 User Guide Skire, Inc. Confidential 199 Chapter 5: Business Processes Participating in a Workflow PARTICIPATING IN A WORKFLOW . . . . . . . . . . . . . . . . . . . . . . . . . . . . . . . . . . . . . . . . . . . . . . . . . . . . . . There are two types of tasks that will appear in your Tasks logs: • You are part of a business process workflow step and must take some type of action on the business process. • You have been requested to join a discussion group by another user who wants input before completing a task. The following sections discuss how to complete a business process task, decline a task, initiate and participate in discussion groups, and consolidate and hide discussion group comments. ASSIGNEES AND DUE DATES (ACTION DETAILS) Depending upon the workflow configuration and your user permissions, you may be able to select one or more users or groups to whom the BP form will be sent as the next step in the workflow. The assignee fields are: • To: The users or groups that you choose will be assigned the next task in the workflow. Team members listed will receive an e‐mail notification of the task. This can include users designated as Editors on the task, as well as proxy users. • Cc: These users and groups receive an e‐mail notification and a copy of the BP record in their Message log. They can review the record, but cannot take action on the workflow. Figure 5-44 Action Details section of a BP Depending on the workflow setup, you may also be able to set the due date for the next step. Unifier 9.2.2 User Guide Skire, Inc. Confidential 200 Chapter 5: Business Processes Participating in a Workflow Assign users to the next step To assign team members to the next workflow step (assign task) 1 In the Assignee portion of the BP form, click the To button. The User/Group picker opens. 2 Select one or more users or groups from the list (groups are shown in bold font), and click Add. You can filter the list by clicking the Show By menu at the top of the User/Group picker and selecting one of the following: • Users/Groups: Lists all available users and groups. Groups appear in bold letters. • Users: Lists only the available users. • Groups: Lists only the available groups. The picker will also display the name of the group manager (user with group administration privileges) for each group. 3 Click the OK button. The selected users or groups appear in the To field on the form. When the business process form is sent, each member will receive an e‐mail message regarding their task assignment and a copy of the BP form in their Tasks log. To send a copy of the business process form 1 Click the Cc button. The User/Group picker opens. 2 Follow the assign team members procedure to select users or groups. 3 Click the OK button. The selected users or groups appear in the Cc field on the form. When the business process form is sent, each member will receive an e‐mail message and a copy of the BP form in their Messages log. Note: The BP form may be set up to have preassigned Cc users. In this case, if the Cc button is enabled, you can add additional Cc users. If not, the BP is not set up to allow additional Cc users. You cannot remove preassigned Cc users. To view a user profile Select a user from the User/Group picker and click the View Profile button. Modify step due date If the step duration and workflow override are enabled on the BP, you can also set the task due date for the next step. To change the task due date 1 Click the Calendar icon next to the To field. The Task Due Dates window opens. 2 Choose one of the following options: • Set all task due dates as: Lets you set the same due date for all assignees. • Set individual task due dates: Allows you to assign different due dates for each assignee one at a time. 3 Click the Calendar icon corresponding to the option you chose. For the second option, click the Calendar icon next to each user’s name on the list. The Date picker opens. Unifier 9.2.2 User Guide Skire, Inc. Confidential 201 Chapter 5: Business Processes 4 Participating in a Workflow Select the month and year, and then click the date you want to select. Note: The workflow engine uses the company workday calendar. Grayed-out dates are those that have been set as non-working days (for example, weekends and holidays) by your company administrator. You cannot select non-working days for a task due date. Figure 5-45 Task Due Dates window Add additional assignees or send an additional copy If you are a task assignee or BP owner, you can add additional assignees to a task or copy additional users after the BP record has already been sent and before the next step has been accepted (that is, while the BP is still in view form). This is useful if you want to send a copy of the record or add another assignee before you take action on it. You can add additional assignees or copy users if: • You have not yet accepted the task, and the form is still in view form. If you have already accepted the task, you can reverse the action by clicking the Actions menu and selecting Undo Accept Task. • The BP workflow has been set up to allow adding assignees or allowing to cc. To add an additional assignee to a task 1 From your Tasks log or BP log, select a record and click Open. The BP form opens for viewing. 2 Click the Edit menu and choose Add Assignees to Current Step. The User/Group picker window opens. The list displays the list of users or groups that can be assigned, according to the BP setup. 3 Select the users or groups from the picker window and click OK. The user or group will be added to the list of assignees. The record will appear in each new userʹs Tasks log and applicable BP log, and users will receive an e‐mail informing them of the task, depending on their e‐mail subscription preferences. Unifier 9.2.2 User Guide Skire, Inc. Confidential 202 Chapter 5: Business Processes Participating in a Workflow To send a copy of a business process to additional users 1 From your Tasks log or BP log, select a record and click Open. The BP form opens for viewing. 2 Click the Edit menu and choose Copy Users to Current Step. The User/Group picker window opens. The list displays the list of users or groups that can be copied according to the BP setup. 3 Select the users or groups from the picker window and click OK. The user or group will be copied. This means that the record will appear in each new user’s Messages log and applicable BP log, and the users will receive an e‐mail informing them of the copy, depending on their e‐mail subscription preferences. Add or view a task note Notes that are specific to a task can be added to a BP form. They are temporary notes that can be used as comments or specific instructions to the next user in the workflow. Task notes are not forwarded throughout the workflow and are not archived. You can think of them as sticky notes that stay with the form for one step in the workflow only. A task note only applies to the current task. If you are part of the current task and a task note is present, be sure to take notice. The task note will not be included in the rest of the workflow. If a task note is present, a “(1)” will display by the Task Notes field in the Action Details section of the BP. Figure 5-46 Task note To add a task note to a business process In the Action Details portion of the BP, click the Task Notes icon. The Add Notes window opens. Enter the text for the task note and click OK. To view a task note If a task note is present, click the (1) next to the Task Notes icon in the Action Details portion of the BP. The Notes window opens displaying the note and the user who created it. When you click the Accept Task button, the BP form becomes editable and the Task Notes field will clear. If you want to review a task note but have already accepted the task, you can click the View menu and choose Received or click the link Click here to view latest content in the Action Details section. Another window opens displaying the record as you received it, with the task note intact. Unifier 9.2.2 User Guide Skire, Inc. Confidential 203 Chapter 5: Business Processes Participating in a Workflow RESPONDING TO TASKS Business process e-mail notifications You may be notified by e‐mail when you have a new task, if you are late responding to an assigned task, if you have been requested to join a BP discussion group, you are an editor on the task (in which case, you receive notification each time a draft is created), or if you were the creator of the BP and someone has taken action on their task. Depending on your company’s Unifier e‐mail notification setup and your own user preferences, you may receive such e‐mails one at a time as the task is generated, or you may receive one daily e‐mail digest summarizing all of the day’s e‐mail notifications (including non‐BP related notifications). Note: E-mail notifications can be configured in your user preferences. See Chapter 2, “Getting Started”. If you receive an e-mail notification You may receive BP‐related e‐mail notifications for the following: • You have a new task. A task can be generated if you need to take action on a BP workflow step, or if you have been requested to be part of a BP discussion group. Click on the hyperlink at the bottom of the e‐mail. You will be directed to the Unifier Login screen. Once you log in, go to the Tasks log for the corresponding project or shell. • You are late responding to an assigned task. The actions you can take are similar to when you have a new task. • You are the owner or creator of the BP and someone has taken action on their task. This is a notification only and no action is required. • You are an Editor on a task (you receive notification each time a draft is created). • You are designated as an active proxy user, and the user you are acting for has received a task. • A BP workflow has been completed. This is a notification only and no action is required. • You have to take action during a BP workflow. Business Process e-mail notifications with workflow actions You may receive BP‐related e‐mail notifications that contains hyperlinks that represent actions in a BP workflow. Actions you can take via e‐mail are shown as hyperlinks and represent actions you can take in a workflow step. When you click the hyperlink, an e‐mail reply is generated. Your reply text becomes a general comment in the BP record. Assignees need to be preassigned on the workflow steps for the e‐mail workflow action to occur. Attachments are ignored in the workflow action replies. E‐mail clients supported for workflow actions via e‐mail include HTML and text. If you are using a text client for your e‐mail, the possible actions are listed, but are static text (not hyperlinks). In that case, you can reply to the e‐mail manually and provide the appropriate To, Subject, and body text. Your subject should be the name of the action you want to take as shown in the e‐mail notification. Attachments are ignored in the workflow action replies. E‐mail clients supported for workflow actions via e‐mail include HTML and text. If you are using a text client for your e‐mail, the possible actions are listed, but are static text (not hyperlinks). In that case, you can reply to the e‐ mail manually and provide the appropriate To, Subject, and body text. Unifier 9.2.2 User Guide Skire, Inc. Confidential 204 Chapter 5: Business Processes Participating in a Workflow Your subject should be the name of the action you want to take as shown in the e‐mail notification. Tasks that are assigned to you are listed in your Tasks logs. The Tasks logs display business process‐related tasks in which you are being requested to participate. The following tasks may appear in your Tasks logs: • You are part of a business process workflow and are requested or required to take some sort of action. • You have been invited to join a discussion group by another user who is requesting assistance with drafting comments or markups on a BP. These are indicated as being sent for “Discussion” in the Tasks log. • You are designated as the Initiation step assignee for an auto‐created business process. Validation for e‐mail task flow actions are as follows: • Email address must match that of the assignee • Valid Notification ID/Password (NID) • Active (Unifier) User • BP record has not moved or been terminated • Record has not already met completion policy • Assignees must be Preassigned at the destination step Accept and complete a business process workflow task After a workflow BP has been created and sent, Unifier adds the record to the log with a status of pending, which refers to the status of the next step. Unifier creates a task for each of the assignees in the next step in the workflow, and a message for each of user that has been ccʹd. If you are designated as an assignee of a task, you will receive an e‐mail notification, and the task will appear in your Tasks log. To complete a business process workflow task 1 From your Tasks log or the BP log, select a record and click Open. The BP form opens for viewing. On the “view” version of this form, you can do the following: • Accept the task • Transfer ownership of the record • Decline the task • Add an assignee to the current step • Print the form • Copy users to the current step • Terminate the record • Audit the progress of the record • Send uMail 2 Click the Accept Task button. The form becomes editable. In some cases, you may have the option to decline the task. See “Decline a taskʺ on page 208. Unifier 9.2.2 User Guide Skire, Inc. Confidential 205 Chapter 5: Business Processes Participating in a Workflow On the editable, or “action,” version of this form, you can do the following: • Undo the task acceptance (decline the task • Transfer ownership of the record • Display the view form of the BP • Select the step’s next action • Audit the progress of the record • Add or edit form content • Spell check the record content • Save a draft of the record • Add attachments, line items, etc. • Terminate the record • Send the form to the next step Note: If the project or shell associated with a business process becomes View-Only, in-process records are placed on the View form of the current step of the workflow. After the project or shell is again Active, the business processes revert to the Action form. 3 Review the form carefully. If you have the proper permissions, you can perform the following additional functions, as long as the BP is set up for them or is of the proper type to accommodate them: • Make changes or additions in editable fields of the BP. • Add, edit, or remove line items or summary line items. • Add or view file attachments (see “Working with File Attachments and Markupsʺ on page 183). • View or add general comments (see “Adding and Managing General Commentsʺ on page 179). • Add or review graphic markups to an attached document (see “Add or view graphic markups to a business process attachmentʺ on page 188). • Provide a link to another completed BP form. Other participants will be able to click on the link and view the referenced BP form (see “Linking Business Process Recordsʺ on page 189). • Initiate or participate in a BP discussion group (see “Working with Discussion Groupsʺ on page 213). • Consolidate discussion group comments. 4 In the Action Details area of the BP form, designate the next assignees (users and groups) who will receive the next step in the workflow as a task. You may also be able to designate the task due date for the next assignees. (See “Modify step due dateʺ on page 201.) Note: You can choose the next users to send the BP to if the BP has been set up this way. Some BPs have a fixed workflow. If this is the last step in the workflow, this is not applicable. 5 You may also add task notes for the next participants in the workflow. Task notes apply to the next workflow step only and are not stored with the permanent record. 6 When you have completed any necessary edits or additions, select an action or workflow action from the drop‐down list. The action you take depends on the task assigned. For example, if this is a review step, an action that you may be able to take is “approve.” 7 Click the Send button: • If the business process workflow is not yet complete, the business process will be forwarded to the next team members in the workflow. Unifier 9.2.2 User Guide Skire, Inc. Confidential 206 Chapter 5: Business Processes Participating in a Workflow • If the workflow is complete (that is, your input was the last step of the workflow), the BP record will appear as complete in the BP log. Tip: At any time, you may save your work as a draft. This is recommended if you are going to leave your desk or have a lot of work to do on it. There is no autosave. Notes on actions: • Undo Action: If you change your mind after making a selection, click the Undo Action button, and then choose another action. • Actions include things like reject, approve, etc. • Actions such as acknowledge simply advance the workflow and do not require a To or Cc. Tip: After you have accepted the task or initiated an action, you can still review what you received prior to doing so without having to undo. Click View > Received or the Click here to view latest content. Unifier displays another pop‐up window of the original record as you received it. Undo accept task If you change your mind after accepting a task, you can use the Undo Accept Task option. With some exceptions, Undo Accept Task will restore the BP form and data back to the state it was in just prior to accepting the task, even if you have made some modifications to it. This applies only to additions or changes made between accepting the task and selecting Undo Accept Task. Undo Accept Task is not available for Initiation Steps. Undo Accept Task will roll back the following to their previous state: • Changes to upper form fields • Auto‐populated fields • Changes to the action details (To and Cc fields) Any new additions of the following are removed: • Summary, detail, or imported line items • Task notes • Comments • File attachments • Linked records These changes are not rolled back: • Changes made to existing line items. • Anything that is deleted, such as attachments, linked records, linked uMails, and line items, cannot be restored. The exception is upper form fields, which will be restored to their previous state. • Transfer ownership. • uMail messages sent through linked uMails. • Discussion group activity. Unifier 9.2.2 User Guide Skire, Inc. Confidential 207 Chapter 5: Business Processes Participating in a Workflow To unaccept a task 1 After accepting a task, select Actions > Undo Accept Task from the BP record. A confirmation window will open. 2 Click OK. The BP record data will revert back to its state prior to accepting the task. Any changes or additions you have made, with the exception of those items discussed above, will be lost. Decline a task Sometimes you have the option of declining a task. If you are the only person assigned to a step in the workflow or if the creator of the workflow has not granted permission to decline a task, this is not an option. To decline a task 1 From your Tasks log, select the BP record and click Open. The business process form opens. 2 Click the Decline the Task button. If you have permission to decline the task, the task will be removed from your Tasks log and the record returned to the sender. If you do not have permission or are the only person assigned the task, an alert message will display, informing you that you cannot decline the task. TAKING ACTION ON MULTIPLE TASKS AT THE SAME TIME (BULK ACTION) Update business process workflow actions using bulk processing If you have a large number of projects or shells with numerous BPs in the same state, you can use bulk workflow actions to update the workflow on all of the BPs at once. You can update the workflow actions from any of the Tasks logs or a Find log. You can update a maximum of 200 records using bulk workflow update. Note: Some business processes do not support integration and bulk action is not available for these business processes. You must have Allow Bulk Edit permission set for each area where the bulk action is to be performed (Company or project/shell). Note: Only the upper form is modified during bulk workflow actions. Unifier 9.2.2 User Guide Skire, Inc. Confidential 208 Chapter 5: Business Processes Participating in a Workflow To take action on multiple records 1 Navigate to a Tasks log. 2 Select one or more tasks to work with, or perform a Find for tasks of certain criteria and then select tasks that are in the same workflow stage. You can select tasks from the Tasks log or the Find log. Use the Type (combination of the BP name and workflow name) and Sent For search criteria to help narrow your search for similar task records. Be sure that the group of tasks that you select: • Are of the same type • Have the same workflow schema • Are waiting on the same workflow step Bulk workflow processing will be successful only if these criteria match for all selected tasks. 3 Choose Edit > Bulk Action. The Bulk Action window opens. The fields displayed in this window depend on what step of the workflow the tasks are in. Note: Bulk workflow actions are not supported on tasks that are in the Initiation step. The Bulk Action form includes all editable fields for the task. The Workflow Actions menu shows the actions available for the next step in the workflow for the tasks that you are updating. 4 Modify the Bulk Action form as needed. 5 Select the Update checkbox for the fields that you want to update. The checkbox is automatically selected when you type into or modify a field. You can deselect it if you do not want to modify the field at this time. 6 Select a workflow action and click Send. The BP workflow tasks that you have updated are sent to the next step in the workflow. 7 The Bulk Actions Status window displays after you click Send. This window allows you to monitor the progress of the bulk workflow update. Click OK after all records have processed. Click Cancel if you want to cancel the bulk update in progress. EDITING RECORDS Edit a business process record When a workflow BP is in process, depending upon your permission settings, you can add or edit information on the form. Non‐workflow BPs can be edited as needed. To edit a business process form • If you want to edit a non‐workflow BP that is already complete, click the Edit button to enable editing to the BP. • Business processes with a workflow can be edited only during the workflow process. Once the termination step has been reached, further editing is not possible. Unifier 9.2.2 User Guide Skire, Inc. Confidential 209 Chapter 5: Business Processes Participating in a Workflow Edit multiple records in bulk If you have a large number of projects or shells with numerous BPs that need similar edits, you can use bulk BP editing to update all the BPs at once. You can use bulk BP editing to modify workflow and non‐workflow multirecord BPs at the company, project, or shell level. You can update a maximum of 200 records using bulk BP editing. Bulk BP editing must be defined in uDesigner, and you must have the Allow Bulk Edit permission set on the BP to use bulk BP editing. You can select records from the BP log or the Find log. Note: Only the upper form is modified during bulk BP editing. Bulk edit is not available for resource booking and timesheet business processes, or single-record business processes. To update business processes using bulk editing 1 Navigate to a business process log. 2 Select one or more business processes, or perform a Find for BPs to search for a group of BPs to work with. 3 Choose Edit > Bulk Edit. The Bulk Edit window opens. The fields displayed in this window depend on what was specified for the upper form in uDesigner. The Bulk Edit form includes all editable fields for the BP as defined in Integration. 4 Modify the Bulk Edit form as needed. 5 Select the Update checkbox for the fields that you want to update. The checkbox is automatically selected when you type into or modify a field. You can deselect it if you do not want to modify the field at this time. Note: If the Update checkbox is selected for an empty field, the field will be updated with a blank value. 6 Click Update. This launches the bulk update of the selected BP records. 7 The Bulk Actions Status window displays after you click Update. This window allows you to monitor the progress of the bulk BP update. Click OK after all records have processed. Click Cancel if you want to cancel the bulk update in progress. Tracking a Step Through the Workflow There are times when you might need to examine a record’s workflow in detail to see the progression of a step or task through each assignee’s actions. You can track a step in this way using a single window, which is available from the business process form. To track the progress of a workflow step 1 From the log node in the Navigator, select the business process. 2 On the right pane, double‐click the record you want to track. Unifier displays the BP record window. Unifier 9.2.2 User Guide Skire, Inc. Confidential 210 Chapter 5: Business Processes Participating in a Workflow • If the record is open or pending, click the Task Status link in the Task Details section of the form. • If the record is closed, click the link to view the process details in the Task Details section of the form. Unifier displays the BP Progress window, showing the step the record is currently on. Figure 5-47 Example of progress tracking for a workflow You can use this window to display every step in the workflow schema, the action of the step, the assignees (and those cc’d) on the task, and the status of the task at each assignee’s action. 3 Click the name of the step you want to audit. Unifier 9.2.2 User Guide Skire, Inc. Confidential 211 Chapter 5: Business Processes Participating in a Workflow Unifier displays the history of each assignee’s action on that step and the step’s status at that time. The actions are shown in reverse chronological order by Due Date (i.e., the latest due date is at the top of the list). About Completion Policies, Resolving Actions, and Their Statuses Your administrator sets a “completion policy” on each step in a workflow. This policy determines when the step is complete and where the step proceeds from there. A step can be complete under the following conditions: • Any single user can accept a task and complete it, and the record will move forward to the next step. This is called a single completion policy. • All assignees to the task have responded to it and a majority has agreed on the action that moves the record forward to the next step. This is called an all-majority completion policy. If there is no clear majority on the action, Unifier will use a resolving action to determine how the record moves forward. • All assignees to the task have responded to it and all assignees have agreed on the action that moves the record forward to the next step. This is called an all-consensus policy. If there is no consensus on the action, Unifier will use a resolving action to determine how the record moves forward. A resolving action moves the step to either a following step, a previous step, or a conditional step that essentially “re-addresses” the task. This step must be completed before the workflow can continue. The assignees on this resolving action step can include the original task assignees and can also include new assignees. Statuses The statuses you see on this window are internal to Unifier and are used only to display the status of the workflow step relative to the completion policy. These statuses are: Not Started The assignee has not accepted the task. In Progress The assignee has accepted the task. Locked This status is used when the step has a single completion policy and one of the assignees accepted the task. This status denotes those assignees who were also assigned to the task, but because of the single completion policy, the task was locked and these assignees no longer have access to it. View Only This status indicates that this user was cc’d on the task, but is not expected to take action on the task. Completed This status is given to an assignee’s action if the task was finished and needed no resolving action. Unifier 9.2.2 User Guide Skire, Inc. Confidential 212 Chapter 5: Business Processes Closed Participating in a Workflow This status is given to an assignee’s action if the task was finished, but triggered a resolving action. The task will either return to a previous step, move forward to a next step, or divert to a conditional step, which will resolve the condition and move the task forward in the workflow. To illustrate: Figure 5-48 Workflow status WORKING WITH DISCUSSION GROUPS Any user who is part of a business process workflow can initiate a discussion group to solicit input from other project or shell team members. Eligible participants are pulled from the BPs add assignee list. Invited members of the discussion group can contribute their own text comments and graphic markups. Note: You cannot participate in a discussion group on the Create or End steps of a business process. The task owner can select which, if any, of the comments and markups to use in creating final comments or markups for the task. The task owner can hide or delete these comments or consolidate them for use in creating the final comment or markup. To consolidate comments received in a discussion group into a single, cohesive comment, see “Copying and Consolidating Comments and Markupsʺ on page 215. A discussion group can take place in one of two places: • The General Comments section of any uDesigner cost, line item, or document BPs. • On individual documents that are part of a uDesigner document‐type BP document list. Discussion groups end at the discretion of the task owner or when the task is completed. Unifier 9.2.2 User Guide Skire, Inc. Confidential 213 Chapter 5: Business Processes Participating in a Workflow Initiate a discussion group You can initiate a discussion group during any step in the workflow except the creation step. Figure 5-49 Initiate a discussion group To initiate a discussion group in general comments 1 Open a BP form and click the Discussion button. The Discussion Group Invitation window opens. 2 Give a name to the discussion group. 3 Click To and choose the users to include in the discussion group. This list is generated from the discussion group list on the workflow setup of the BP. Note: To include users who are not part of the original BP workflow, you must first add them to the discussion group list. The workflow must be set up to allow this, and you must have the proper permissions. Refer to the Business Process Setup section in the Unifier Administration Guide. 4 In the Discussion Notes text field, write a description of the assistance or input you are asking for from the participating members of the discussion group. 5 Click Send. The receivers get a task in their Tasks log and an e‐mail message. The subject of the e‐mail will show the record number of the BP and the phrase “is sent to you for discussion.” When the receiver opens the form, only the comments section is editable. When users respond to a discussion group, the discussion group owner is notified by e‐mail. To initiate a discussion group on a particular document in a document-type BP Open the document‐type BP form. Select the document from the document list on the form. Click the Discussion button and follow the procedure to initiate a discussion group. Unifier 9.2.2 User Guide Skire, Inc. Confidential 214 Chapter 5: Business Processes Participating in a Workflow Close a discussion group When a discussion group is closed, all invited participants will receive an e‐mail notification. To close a discussion group • The initiator can close the discussion group at any time by clicking Close. This will remove the task from each receiver’s task log, regardless of whether they have completed it. • Discussion groups are closed automatically when the task in which the discussion group had been initiated is completed, regardless of the status of the discussion group comments. Participate in a discussion group If you are invited to join a discussion group, a new task will appear in your Tasks log, and you will receive an e‐mail message. The Sent for column of the Tasks log will indicate “discussion,” distinguishing it from BP workflow‐related tasks. To participate in a discussion group in comments 1 From the Tasks log, select the discussion group BP and click Open. The BP form will be view‐only, except for the comments area. Note: Pay particular attention to the Discussion Notes area of the Action Details portion of the form. This is where the owner of the discussion group will add information regarding what input is needed. 2 Click General Comments. Add text comments. To participate in a discussion group on a document-type BP 1 From the Tasks log, select the discussion group BP and click Open. The BP form will be view‐only, except for the comments and document list. Note: Pay particular attention to the Discussion Notes area of the Action Details portion of the form. This is where the owner of the discussion group will add information regarding what input is needed and the documents that need review. 2 Select the document to comment on and click Comments. Add text comments and graphic markups. COPYING AND CONSOLIDATING COMMENTS AND MARKUPS These procedures are useful for consolidating comments and markups received during a discussion group, but can also be used anytime you want to copy or consolidate comments or markups on a BP attachment. When you copy and consolidate comments, all attachments to comments will display as attachments to the consolidated comment. All graphical markups will also be copied and included in the new consolidated comment in a separate, editable markup layer. Unifier 9.2.2 User Guide Skire, Inc. Confidential 215 Chapter 5: Business Processes Participating in a Workflow You can also consolidate graphic markups made to documents that are attached directly to the BP form (that is, documents attached in the lower portion of a document‐type BP, or documents attached directly to the BP form). You can copy and consolidate text comments in general comments, but not graphic markups to file attachments added to a general comment. The following table summarizes: BP Feature Consolidate Text Comments Consolidate Graphic Markups Documents attached to document-type BPs Can copy and consolidate comments made directly to attached documents Can copy and consolidate graphic markups on attached documents File attachments: all BP types Can copy and consolidate comments made to files Can copy and consolidate markups attached directly to BPs (listed in the Attachments link) made to files attached directly to BPs (listed in the Attachments link) General comments Can copy and consolidate general comments Cannot copy or consolidate markups on files attached to a general comment. Copy or consolidate text comments You can copy one or more existing comments to use in formulating your own comment. Copied comments also include any attached files and graphic markups. When used in conjunction with the discussion group function, this can be used to consolidate the comments you receive from the group and create a single, cohesive comment. Because discussion group comments remain draft until the BP is sent to the next workflow step, the task owner can choose to delete or include the other draft comments. You can also copy and consolidate comments made to documents attached directly to a BP. This allows you to consolidate several comments made by multiple users into a single comment by copying the existing comments into a new one and editing as necessary. To copy general comments 1 On the BP form, click the General Comments link. The General Comments window opens. 2 Click Add (or Modify to modify an existing comment). The Edit General Comment window opens. 3 Click the Copy From button. The Copy General Comments window opens, displaying the list of existing comments. 4 Click the selection box next to each of the comments you want to copy into your comments and click OK. Any additional file attachments or markups associated with each comment are also copied to the new comment. 5 Make edits as necessary and click OK. Unifier 9.2.2 User Guide Skire, Inc. Confidential 216 Chapter 5: Business Processes Participating in a Workflow To copy and consolidate text comments on a BP attachment 1 Do one of the following: • Click the Attachments link at the bottom of the BP form. The Attachments window opens. Select the file and click the Comments button. • For document‐type BPs, in the document list in the lower portion of the document‐type BP, select the file to mark up and click the Comments button. The File Comments window opens. 2 Click the Add button. The Edit File Comment window opens. 3 Click the Copy From button. The Copy General Comments window opens, displaying the list of existing comments. 4 Click the selection box next to each of the comments that you want to copy into your comments and click OK. The comments are copied into the new comment and are listed in the Text Comment box of the Edit File Comment window. Any additional file attachments or markups associated with each comment are also copied to the new comment. 5 In the Edit File Comment window, make any necessary edits to consolidate the text comments. Note: At this point, you can also consolidate graphic markups before saving the newly consolidated comment by clicking the Consolidate link next to Graphic Markup. 6 When you are done consolidating comments and markups, click OK to save and exit the Edit File Comment window. To consolidate discussion group comments on a business process or document 1 Use the copy text comments procedure to copy any of the draft comments that you received from the discussion group that you initiated. 2 Click the selection box next to the text comments that you want to include in your new comment and click OK. The text comments and any graphic markups will be copied in to your new comment. 3 Edit as necessary and click OK. 4 You may select any of the draft comments and click Remove if you do not want to include them in the BP record. Unifier 9.2.2 User Guide Skire, Inc. Confidential 217 Chapter 5: Business Processes Participating in a Workflow Figure 5-50 Consolidate comments Copy or consolidate graphic markups You can copy and consolidate graphic markups made on document attachments to BPs. To copy and consolidate graphic markups on a BP attachment The business process must have been sent. You cannot consolidate draft comments. 1 Do one of the following: • Click the Attachments link at the bottom of the BP form. The Attachments window opens. Select the file and click the Comments button. • For document‐type BPs, in the document list in the lower portion of the document‐type BP, select the file to mark up and click the Comments button. The File Comments window opens. 2 Click the Add button. The Edit File Comment window opens. 3 Click the Copy From button. The Copy General Comments window opens, displaying the list of existing comments. 4 Click the selection box next to each of the comments that you want to copy into your comments and click OK. The comments are copied into the new comment and are listed in the Text Comment box of the Edit File Comment window. Any additional file attachments or markups associated with each comment are also copied to the new comment. Unifier 9.2.2 User Guide Skire, Inc. Confidential 218 Chapter 5: Business Processes Participating in a Workflow 5 In the Edit File Comment window, make any necessary edits to consolidate the text comments. Note that the link next to Graphic Markup at the bottom of the Edit File Comment window changes to “Consolidate.” 6 Click the Consolidate link. The document opens in for viewing in the Cimmetry AutoVue viewer. 7 In the viewer window, click the Open Markup(s) tool or select File > Open. The Markup Files window opens, displaying the list of existing markups. 8 Select the markups to be copied and click OK. The selected markups will display in layers on the document. 9 Click the File menu and choose Consolidate. The Consolidate Markups window opens. 10 Do the following to create a new consolidated markup layer: • Enter a name for the new consolidated markup. • Select the checkbox next to the markup layers to include, or click the Select All button to select all markup layers. • Select the Open as active markup and hide the others checkbox. • Click OK. The markup elements from the selected layers will be copied into the new consolidated layer. These elements are editable. You can select, modify, or delete individual elements, or add new markups as necessary. 11 Click the Save button or select File > Save to save the new consolidated markup layer. If you want to add another markup layer, click the New Markup button and add markups as necessary. 12 Close the AutoVue viewer window. 13 In the Edit File Comment window, click OK to save the consolidated markups and text comments. Close the File Comments window. Unifier 9.2.2 User Guide Skire, Inc. Confidential 219 Chapter 5: Business Processes Printing and Distributing Business Process Forms PRINTING AND DISTRIBUTING BUSINESS PROCESS FORMS . . . . . . . . . . . . . . . . . . . . . . . . . . . . . . . . . . . . . . . . . . . . . . . . . . . . . . At times, you may need to print copies of a business process form, such as an invoice or a purchase order. You can save a copy of the form as a PDF file and print or e‐mail the file, print an HTML view, or print from a Word file if a custom print layout has been created for the form. Note: To print, the form must be in View mode. View mode refers to the non-editable version of the form. For example, for workflow business processes, this is before clicking the Accept Task button or after the form has gone through all the workflow steps and is complete. For non-workflow business processes, this is after editing has been completed. Print a business process form When printing business process forms from PDF or HTML format, you can choose to include not only the information on the form itself, but also associated information such as general comments and information about file attachments. The print options are: • Upper form data • Task details (for business processes with a workflow) • Line item list • Line item data • General comments made to the record • Information about file attachments on the record or line items • Comments made to file attachments If custom print layouts have been created for the business process, the form will print according to the layout that you select. Note: For PDF and HTML layouts, the ability to print hidden comments will respect permissions: if you can see hidden comments, you can print them. In custom print, hidden comments are not printed. To preview and print a business process form in PDF or HTML format 1 Open the business process record that you want to print. Be sure it is in a view mode. 2 From the File menu, choose Print Preview, then choose one of the following: • HTML, to view the form in the browser, which can then be printed. • PDF:, to open the form in Adobe Reader, which can be saved or e‐mailed as a PDF file, or printed. The Print Options window opens. This window displays the business process record information that can be printed. 3 Select the checkboxes for the information that you want to print. 4 To select all the checkboxes, click the Select All checkbox. To deselect all, uncheck the Select All checkbox. If you deselect all checkboxes, only the header and footer will print. 5 Click OK. The preview form opens in an HTML or PDF (Adobe Acrobat or Reader) window, from which you can print. If you chose PDF, you can save a copy by clicking the Save a Copy button, or print. To print from HTML format, click on the Print icon in the upper right corner. Unifier 9.2.2 User Guide Skire, Inc. Confidential 220 Chapter 5: Business Processes Printing and Distributing Business Process Forms Print Options Below is a summary of possible print options. Note that the actual options that are available for a record will depend on the design. Only those options that are applicable to that business process design will appear on the Print Options window. For example, line items options are available for business process types that support line items, the Task Details option displays only for workflow business processes, etc. Print option What it prints Upper Form Selected by default. This prints the information entered on the upper form. Task Details Selected by default. This prints the information shown in the Task Details section of a workflow business process. Line Item List Selected by default. This prints line information as it appears on the business process form itself. This is applicable for business processes that support line items. General Comments The general comment text and create details are printed. Record Attachments File attachments to the record are listed alphabetically by file name, and also include the file title, issue date, revision number, and file size. This is not applicable for document type business processes, which list file attachments in the line item list section. Record Attachments > Comments Prints comments associated with file attachments to the record. Record Attachments must also be selected to select this option. Detail Form Line item data is displayed in order by line item, and grouped by tab if the business process has multiple line item tabs. This will print all line item data elements present on the detail form, and reflects the layout of the detail form (for example, if the detail form is two-column, the print data is displayed in two columns). Detail Form > Attachments Prints information about attachments to each line item. Detail Form must also be selected to select this option. Detail Form > Attachments > Comments Prints comments associated with file attachments to a line item. Detail Form and Attachments must also be selected to select this option. To print a business process form with a custom print layout 1 Open the business process record that you want to print. Be sure it is in a view mode. 2 From the File menu, choose Print Preview > Custom. The Custom Format Print window opens. The window lists custom layout options set up by the administrator. 3 Select a layout and click Ok. The File Download window opens. 4 Choose to Open or Save the file, which is a Microsoft Word DOC file. 5 Open the file in Microsoft Word and print. This feature can be used with Microsoft Word 2003 and 2007. Send a PDF copy of a business process form via uMail You can create and send a PDF copy of a business process record directly from uMail. Unifier 9.2.2 User Guide Skire, Inc. Confidential 221 Chapter 5: Business Processes Printing and Distributing Business Process Forms To send a PDF copy of a business process form using uMail 1 Open the business process form in View mode. 2 From the File menu, click Send uMail. The uMail window opens. A PDF copy of the form is automatically attached. 3 Complete the uMail form and send. Figure 5-51 Send uMail with a copy of a business process record Unifier 9.2.2 User Guide Skire, Inc. Confidential 222 Chapter 5: Business Processes SOVs and Business Processes SOVS AND BUSINESS PROCESSES . . . . . . . . . . . . . . . . . . . . . . . . . . . . . . . . . . . . . . . . . . . . . . . . . . . . . . This section discusses how to manage business process records, including searching for existing BPs, transferring ownership, viewing BP properties, and viewing SOV or funding information from within a cost BP. View an SOV sheet from the business process form Commit (contract) or spend (invoice) BPs can be set up to automatically create a Schedule of Values sheet. These transactions can be easily accessed directly from the BP form. The BP form remains active. If the BP has been set up to automatically create an SOV sheet, once the sheet has been created, an SOV button appears at the top of the BP form. For more information about Schedule of Values sheets, see Chapter 7, “Cost Manager”. To view the SOV sheet created from the cost business process Once the BP has reached its terminal status, click the SOV button. The SOV sheet that corresponds to this transaction opens. Close the SOV sheet to return to the BP form. Figure 5-52 SOV sheet created from a BP record Create SOV breakdowns You can add SOV breakdowns from this view. Breakdowns are only in use in the SOV sheet, not the cost sheet. If another transaction exists for the WBS code, you will not be able to do a breakdown. To add WBS code breakdowns that can be used to create invoices 1 Open the SOV sheet by clicking the SOV button. 2 Click on a listed WBS code from the sheet. The WBS Details window opens. Unifier 9.2.2 User Guide Skire, Inc. Confidential 223 Chapter 5: Business Processes SOVs and Business Processes See the procedure in Chapter 7, “Cost Manager” for more information about adding WBS breakdowns. View or edit fund transaction details from the business process form Commit (contract) or spend (invoice) BPs can be set up to automatically consume or appropriate funds in the funding sheet. These transactions can be easily accessed directly from the BP form. If the BP has been set up to automatically roll up to the funding sheet, a Funding button will appear at the top of the BP form. This allows you to perform a fund assignment while routing and approving a BP, such as a payment. You can click the button to view the Cell Detail window, and can reassign funding from this window. Access to this button and fund information is dependent upon your Fund Manager permissions. For more information about fund assignments, see Chapter 7, “Cost Manager”. Commit and change commit (composite view details) You can view a composite view of both commits and change commits. The SOV sheet is used as a composite view. SOV will be the composite of the PO and all added lines from change commits. To support line‐item mode, SOV has a column called Ref that represents line item numbers. There are four fixed columns. The columns will be dependent on the mode. • Line item mode: The Ref column represents the line item numbers for both commits and change commits. The Description column shows the short description of the line item from the commit. • WBS mode: The Ref column does not have any data. The breakdown items do not include any ref number. The column width is four characters. To view funding details from the cost BP Once the BP has reached its terminal status, click the Funding button. The Cell Detail window opens, displaying the details of the transaction. This is the same window that you would see if you clicked on the link corresponding to this transaction on the project or shell funding sheet. Unifier 9.2.2 User Guide Skire, Inc. Confidential 224 Chapter 5: Business Processes SOVs and Business Processes Figure 5-53 Funding cell detail To reassign funding Click the Reassign Funds button. For more information, see Chapter 7, “Cost Manager”. Unifier 9.2.2 User Guide Skire, Inc. Confidential 225 Chapter 5: Business Processes Payment Application Business Processes PAYMENT APPLICATION BUSINESS PROCESSES . . . . . . . . . . . . . . . . . . . . . . . . . . . . . . . . . . . . . . . . . . . . . . . . . . . . . . Payment application business processes enable you to track your payment information using a standard payment application method (for example, tracking retainage, stored materials, past payments, etc.). Each payment application record will reference a particular base commit record. The line items on the payment application will reflect the line items on the base commit plus any associated change commits. Payment applications, and associated base commits and change commits, are designed in uDesigner. For more information, refer to the uDesigner User Guide. Note: Only one payment applications type business process can be configured for a project or shell. Only one payment application record can be routed at any time for a commit. Enter payment application line item information Line items on payment applications have special functionality. Payment application line items are created automatically from the line items on the associated base commit and any change commits. The line items appear by default on a grid. The columns that appear on the grid (including formula columns) are part of the business process detail form design. To enter line item information on a payment application 1 In the payment application business process form, click the Add button and choose Detail Line Item. The Line Items window opens. The Line Items window for payment applications is different than other BPs: the window displays a list of line items from the base commit and any change commits. Note: Depending upon the design of the BPs, some fields may be auto-populated with data from the base commit and change commit. For a field to auto-populate, the same data element must be used on the base commit, change commit, and payment application. Line items appear from the base commit and any change commits based on the statuses of those business processes, as designed in uDesigner. 2 Fill in the line item fields. You can enter values in any editable field on the grid. Editable fields appear with a white background on the grid. 3 While viewing or editing data, you can split the grid so that the cost codes or other columns are always in view on the left, allowing you to scroll through other columns to view or enter data on the right. To split the grid: a Click the Split button. The window splits vertically, with a moveable vertical bar. b You can move the vertical bar as necessary. Use the horizontal scroll bars to scroll through the columns on both sides of the vertical bars. For line item entry, both sides are editable. c You can click the Freeze button to make the left side of the vertical bar unmovable. d To unfreeze the left side, click the Freeze button again. To remove the split, click the Split button again. Unifier 9.2.2 User Guide Skire, Inc. Confidential 226 Chapter 5: Business Processes 4 Payment Application Business Processes When you have completed editing the Line Items window, click OK. An icon appears in the first column to indicate which rows have been modified. To undo line item changes without closing the Line Items window In the Line Items window, click the Cancel Row Changes button. Any line item information that you have entered or changed will be cleared, and the fields will revert back to their original values. Figure 5-54 Payment application Line Items window View payment application line item history When payment application records in view mode, a Line Item History button becomes available. This provides a snapshot view of the line item grid as of the last entry. Note: View mode refers to the non-editable version of the form. For example, for workflow BPs, this is before clicking the Accept Task button or after the form has gone through all the workflow steps and is complete. For non-workflow BPs, this is after editing has been completed. To access line item history 1 Open a payment application record from the log. Be sure the record is in view mode. 2 Click the Line Item History button. The Line Items window opens, displaying the payment application line item grid, as view‐only, with data entered to date. 3 You can optionally split the grid so that the cost codes or other columns are always in view on the left, allowing you to scroll through other columns to view data on the right. Unifier 9.2.2 User Guide Skire, Inc. Confidential 227 Chapter 5: Business Processes 4 Payment Application Business Processes a To split the grid, click the Split button. b You can click the Freeze button to make the left side of the vertical bar unmovable. c To unfreeze the left side, click the Freeze button again. To remove the split, click the Split button again. Click the Close button to close the window. Figure 5-55 Line item history By default, the first 100 line items are displayed on the page. If your payment application BP has more than 100 line items, you can scroll through the other pages, or you can choose to display up to 500 line items on the same page. Displaying more than 100 line items on the page may take several seconds to load. Export line item history You can export the line item history of a payment application record to a CSV file. To export payment application line item history information 1 Open a payment application record from the log. Be sure the record is in view mode. 1 Click the Line Item History button. The Line Items window opens. 2 Click the Export button. A confirmation window opens. If there are many line items, the operation can take more than 20 seconds. 3 Click Yes on the confirmation window. The File Download window opens. 4 Click Save and specify the file name and location to which to save a copy of the CSV (export) file. Unifier 9.2.2 User Guide Skire, Inc. Confidential 228 Chapter 5: Business Processes Payment Application Business Processes Save in Draft mode You can save a payment application BP record in Draft mode by clicking the Save button from the toolbar. When you open the draft again to send, the system will check to see if there is any modification done by other users. If the system identifies that there is modification to your payment application, you will be asked to accept new changes before proceeding. Draft mode and SOV synchronization If you create a payment application record and save it in Draft mode, and your SOV changes before you route the draft payment application, an error can result when you attempt to route the record. The error Line Items must be validated before proceeding can result if the SOV has changed while your payment application is in Draft mode. To fix payment application BPs that are affected by changes to the SOV 1 Open the draft payment application record. 2 Click the Add button and click Detail Line Item to open the line item entry grid. Line items that are affected by SOV changes are indicated with check marks. 3 Click OK. The line items are validated against the SOV. View the schedule of values sheet The schedule of values (SOV) for payment applications functionality provides a way to assemble information from the base commit and change commits, as well as the payment history, in an SOV sheet. You can open the SOV sheet either from the Schedule of Values log, or from within a payment application record (the record must be in an editable mode). When the base commit record is created and reaches a specified terminal status (for example, Approved), the SOV sheet is automatically created, and line items display as rows. As change commits are created and approved (or other specified status), they are added automatically to the SOV sheet. As payment records are created, these also will affect the SOV. (Data that is displayed on the SOV sheet will depend on the columns that have been added to the SOV structure.) The SOV displays the source information from the base commit any change commits. The source for each line can be one or more lines from one or more records. Depending on the design of the associated business processes, the SOV may list each line entry for the base commit and all change commits as separate line items, or it may group entries with the same WBS code and display the total. To view the associated SOV 1 In the Navigator, click Cost Manager>Schedule of Values > Payment Applications. The Schedule of Values: payment Applications log opens. SOVs are listed by their associated base comment record numbers and descriptions. 2 Select an SOV and click Open (or double‐click the record). The Schedule of Values sheet for the base commit associated with the payment application opens. 3 You can optionally split the grid so that the cost codes or other columns are always in view on the left, allowing you to scroll through other columns to view data on the right. Unifier 9.2.2 User Guide Skire, Inc. Confidential 229 Chapter 5: Business Processes 4 Payment Application Business Processes a To split the grid, click the Split button. b You can click the Freeze button to make the left side of the vertical bar unmovable. c To unfreeze the left side, click the Freeze button again. To remove the split, click the Split button again To view source information from the base commit and/or change commits, locate the Scheduled Value column. Note: This assumes that a column has been added to the SOV that is associated with the datasource “Scheduled Value.” The column name may vary. Click the link in a cell. The Cell Details window opens, displaying the source of the line item information -- the commit record(s) with a line item entry for that WBS code. 5 Click the Close button to close the window. To view the associated SOV from within the payment application line item grid 1 Open the payment application form. Be sure the form is not in a view‐only mode. 2 Click the SOV button from the record toolbar. The Schedule of Values sheet opens. Unifier 9.2.2 User Guide Skire, Inc. Confidential 230 Chapter 5: Business Processes Request for Bid Business Processes REQUEST FOR BID BUSINESS PROCESSES . . . . . . . . . . . . . . . . . . . . . . . . . . . . . . . . . . . . . . . . . . . . . . . . . . . . . . The Request for Bid (RFB) feature allows companies to invite bids from vendors and suppliers. The bid invitation can be addressed to a specific set of vendors, or can be opened up to the public. The bidders are provided with a simple Unifier interface that does not require special training to use. Bidders receive email notifying them that they have received a bid invitation so they can log into Unifier and submit their bids. HOW RFBS WORK Once the RFB business process is active in Unifier, the bid procedure runs as follows: You: 1 Start the bid procedure by opening the RFB, filling in the form, and sending it for internal review (if necessary). 2 When the internal review is complete, you: a Assemble the bid package and prepare the bid invitation for distribution. b Send out the bid invitations, along with a user name and password so that the vendors can log into Unifier and submit their bids. Once the bid invitations have been sent, you must wait, then, for the bid due date to pass. The vendors: You: When the vendors receive the bid invitation, they: 1 Log into Unifier and open the bid request. 2 (Optionally) Request clarification of any questions or issues before submitting the bid. (They can use the uMail link on the bid request for this purpose.) 3 Submit the bid. When the due date for all bids is reached, you: 1 Tabulate the bids for comparison. 2 (Optional) Open discussions about the bids, if necessary. 3 Award the bid to a vendor. SENDING THE BID REQUEST FOR INTERNAL REVIEW AND APPROVAL For most companies, an internal review is necessary for the purpose of verifying the scope of the project, as well as other things, such as terms and conditions, architectural drawings, and structural materials. After the bid request is approved, you can start the bidding process. Unifier 9.2.2 User Guide Skire, Inc. Confidential 231 Chapter 5: Business Processes Request for Bid Business Processes To send the bid request for approval 1 Navigate to the RFB log and click New. The RFB BP form opens. 2 Complete the form, then use the Wokflow Actions field in the upper‐right corner of the window to send the RFB into the workflow. Once the approval request reaches the end of the workflow, you should receive the completed BP as a task in your task log. When you open the form this time, you should see an Invite Bids button on the toolbar, with which you can start the bidding process. Figure 5-56 Invite Bids STARTING THE BIDDING PROCESS After the RFB has completed the internal review and approval, you can start the bidding process. To start the bidding process 1 Open the RFB and click the Invite Bids button on the toolbar. Unifier displays a notice that the item is now open for bidding. 2 Click the Invite Bids button again. The Bid Invitations window opens. From this window, you can choose the vendors you want to submit bids. Unifier will send both a bid invitation to the vendors and also a login name and password they can use to access Unifier to submit their bids. Unifier 9.2.2 User Guide Skire, Inc. Confidential 232 Chapter 5: Business Processes Request for Bid Business Processes Figure 5-57 Bid Invitations window 3 Click Send Password. The Bidders window opens, showing a list of vendors. Figure 5-58 Show Bids window 4 Choose the vendor(s) you want to submit bids and click Send Password. Then click Close Window. 5 On the Bid Invitation window, click Close Window. Once you have sent out all the bid invitations, Unifier freezes the RFB until the bid due date passes. After the due date passes, you can compare the bids. About the Vendor List The list of vendors you use to distribute the bid invitations can include your company’s entire list of vendors or a list of “approved vendors” specific for the project you are working on. Your administrator can design a business process that filters the master list of vendors into a sub-set of this list for your project. If such a sub-set of the vendor list has been created for your project, this is the list of vendors you will see in the Bidders window, unless this is a public bid. For public bids, the filtered vendor list will be ignored. To see the approved list of vendors with more information, go to the project Logs node in the Navigator and click on the business process that created the vendor list for your project. Unifier will display the list of records in that business process. To see the approved list, click the Filtered Referenced Records button on the toolbar. Unifier 9.2.2 User Guide Skire, Inc. Confidential 233 Chapter 5: Business Processes Request for Bid Business Processes COMPARING THE BIDS Once the bidding process ends (after the bid due date has passed), you can open a bid tabulation to compare the bids you received. A default bid tabulation sheet is available in Unifier, or your company may have a custom‐designed bid tabulation sheet. To compare bids 1 Open the RFB record. The toolbar displays a Show Bids button. Figure 5-59 Show Bids button 2 Click Show Bids. The Show Bids window opens, listing the bids you received. 3 From the list, select the vendors you want to compare and click Compare Bids. Unifier tabulates the bids from the vendors you selected and displays a Compare Bids sheet. This sheet will look different, depending on whether you are using the default comparison sheet supplied by Unifier, or a custom‐designed comparison sheet created by your company. Default bid comparison sheet: Figure 5-60 Compare Bids window The default bid comparison sheet shows the bid amounts for each line item for which the vendor submitted a bid. Unifier 9.2.2 User Guide Skire, Inc. Confidential 234 Chapter 5: Business Processes Request for Bid Business Processes Custom bid comparison sheet: Figure 5-61 Example of a Custom Bid Comparison sheet The custom‐designed bid comparison sheet shows the following: • General bid information from each vendor who submitted a bid. • Each line item from the RFB that the vendor has bid on. If the vendor adds line items of their own to the bid, these line items will appear on the sheet as well. Unifier 9.2.2 User Guide Skire, Inc. Confidential 235 Chapter 5: Business Processes Request for Bid Business Processes Bid comparison options On the custom bid comparison sheet window, you have the following options: Use this button: To: Save Save the data you entered or modified on the sheet. (This will not affect the bidder’s data.) Split Split the screen so you can easily compare vendors by column. Find Find specific data on the sheet. When you click Find, a window opens where you can specify the vendor (column) and the value you want to locate. Unifier will search the line items in that column and highlight the value, if it finds it. In addition, some fields on the sheet may be editable, depending on how the sheet was designed. Figure 5-62 Edit on custom bid comparison sheet WHAT THE VENDOR DOES Use the instructions in this section to familiarize vendors with the Unifier interface so they can submit bids. To log in to Unifier If you received a bid invitation, you should also have received an email containing a link to Unifier, a user name, and a password. About the Bid Due Date Time Be aware that the due date and time for the bid reflect the time of the server on which the Unifier application is running. (Skire servers operate on Pacific Standard Time.) 1 Open the bid invitation and click the link provided. 2 At the login screen, enter the user name and password provided in the email. Unifier 9.2.2 User Guide Skire, Inc. Confidential 236 Chapter 5: Business Processes Request for Bid Business Processes The Unifier home screen opens. Figure 5-63 Unifier Home To submit a bid 1 In the Navigator on the left, click Request for Bid/Bids (or Request for Bid Private/Bids, if you have been invited for a private bid). A bid log appears on the right pane. 2 On the right pane, double‐click the name of the RFB you received. The Request for Bid form opens. Got questions? Before you submit the bid, you can communicate with the requestor about any questions or issues that need clarification. The Request for Bid form provides a link to Unifier’s uMail feature. To send a communication: 3 1 Click the Linked uMails link in the lower-right corner of the window. A Linked uMails window opens, showing a chronological list of any existing communications. 2 Click New. An email-type form opens, where you can send a communication to the requestor. Click the Bid button in the upper‐left corner of the screen. The request for bid form opens for editing. The illustration below shows an example of a bid form opened for editing. Unifier 9.2.2 User Guide Skire, Inc. Confidential 237 Chapter 5: Business Processes Request for Bid Business Processes Figure 5-64 Bid Form 4 Fill in the upper form fields that are required. 5 Click the Add button in the lower‐left corner and choose Detail Line Item. A Request for Bid Line Item window opens. 6 Fill in the fields on this form and click OK. The line item detail you entered appears on the tab at the bottom of the screen. 7 (Optional) To add an attachment to the bid, click Add Attachment in the toolbar. A file upload window opens. Figure 5-65 Attach Files window Unifier 9.2.2 User Guide Skire, Inc. Confidential 238 Chapter 5: Business Processes Request for Bid Business Processes a Click the Add button. A window opens showing the directory tree of files on your machine. b Navigate to the file you want to attach and select it. Then click Open. The file name appears in the Upload List field. c Click the Upload button. An Upload Status window opens. d When the file has been uploaded, click the Close button. On the Request for Bid form, Unifier indicates the attachment in the lower‐left corner of the window. You can click on Attachments to verify that the attachment is correct. 8 Click the Submit Bid button. Unifier accepts the bid. To withdraw a bid 1 Log in to Unifier. 2 In the Navigator on the left, click Request for Bid/Bids (or Request for Bid Private/Bids, if you were invited for a private bid). A bid log appears on the right pane. 3 On the right pane, double‐click the name of the RFB you received. The Request for Bid form opens. 4 Click the Bid button in the upper‐left corner of the window. The request for bid form opens for editing. 5 Click the Withdraw Bid button in the upper‐left corner of the window. To view or print the bid after submitting it 1 Log in to Unifier. 2 In the Navigator on the left, click Request for Bid/Bids (or Request for Bid Private/Bids, if you were invited for a private bid). A bid log appears on the right pane. 3 In the log, select the bid record that you want to view or print. 4 Click the View Bid button. The bid form that you submitted opens for viewing. 5 (Optional) Print the bid form from the File menu. Choose either: • Print Preview > HTML Format: The print view of the form will open in the browser. Landscape orientation usually provides best results for HTML format. To print the bid, click the print icon in the upper‐right corner of the window. • Print Preview > PDF Format: Opens the form in Acrobat Reader. Print the bid using the File menu in Acrobat. Unifier 9.2.2 User Guide Skire, Inc. Confidential 239 Chapter 5: Business Processes Lease Business Processes LEASE BUSINESS PROCESSES . . . . . . . . . . . . . . . . . . . . . . . . . . . . . . . . . . . . . . . . . . . . . . . . . . . . . . You can use the Lease business process at the project or shell level to set up and manage real estate leases and view the expected Payment Schedule (regular as well as straight line) using the lease data from the business process. You can set up a Lease business process if you are the landlord (lessor), or if you are the tenant (lessee). You can use it for new leases you have just contracted, or existing leases. The Lease business process allows you to track incoming or outgoing payments, and you can use the Generic Cost Manager to roll up the amounts. Lease business processes are workflow or non‐workflow cost business processes. If they are workflow business processes, you can route them like other workflow BPs in Unifier. You can use them in conjunction with auto‐created business processes for items like Payment Requests. Auto‐created BPs must be set up by your Company Administrator. Note: Lease BPs cannot be defined at the Company level. In addition to typical BP behavior, the Lease BP supports: • Consolidation from other Cost BPs • Snapshot creation • Auto‐creation • Auto generation of Regular and Straight Line Payment schedules • Integration methods for create upper form as well as line items of all tabs • Multiple tabs for line items Note: The Lease BP does not support WBS. Lease BPs are set up in uDesigner, with these characteristics: • Type: Cost • Sub‐type: Line Items with Multiple Codes • Classification: Lease If needed, your Company Administrator can set up an auto‐created BP to work with the Lease BP. For example, you might need an auto‐created BP to periodically generate lease payments. For Lease BPs, in Unifier User Mode you can: • View regular and straight schedules menu option • Disable the auto‐creation of related BPs, or re‐enable these auto‐created BPs as needed • Create Payment Schedules (regular and straight line) • Create snapshots of the lease for historical purposes LEASE BUSINESS PROCESS TERMINOLOGY Lease: An agreement whereby the owner of real property (the landlord or lessor) gives the right of possession to another (the tenant or lessee) for a specified period of time (the terms of the lease) and for a specified consideration (the rent or lease payments). Straight line: The straight‐line method implies that the cash flows in the form of fixed lease payments over the lease term are aggregated and divided by the lease term to arrive at the Unifier 9.2.2 User Guide Skire, Inc. Confidential 240 Chapter 5: Business Processes Lease Business Processes monthly income or expense. This results in an equal impact in the income statement in each reporting period irrespective of the fact that cash flows differ. Escalation: A clause in a lease which provides for the rent to be increased to reflect changes in expenses paid by the landlord such as real estate taxes, or operating costs. An escalation can be accomplished by several means such as fixed periodic increases, increases tied to the Consumer Price Index, or adjustments based on changes in expenses paid by the landlord in relation to a dollar or base year reference. LEASE BUSINESS PROCESS USE CASES The following are examples of how you can the Lease BP to manage leases. Use Case 1: Various Payment Terms for the same lease You execute a lease on December 1, 2003 with a commencement date of April 1, 2004 and a termination date of March 28, 2005. Payment Term 1: A term of $4,000 per month for rent begins on April 1, 2004 and ends on March 28, 2005. The due day is 1. Payment Term 2: A term of $300 per month for common area maintenance (CAM) starts on April 1, 2004 and ends on March 28, 2005. The due day is 1. Payment Term 3: A semi‐annual term of $500 for taxes begins on September 1, 2004 and ends on March 28, 2005. The due day is 1. Use Case 2: Semi-annual lease terms with proration The lease term start date is February 15, 2002, the end date is January 1, 2003. The frequency is semi‐annual, and the amount is $1,000 per term. The Proration Rule accounts for the date difference in days, with the end date included. Use Case 3: Handling rent pre-payments The lease term start date is January 1, 2003, the end date is June 30, 2003. The frequency is monthly, and the amount is $6,000 per month. The due day is 1. The pre‐payments are the first and last month’s rent. Use Case 4: Straight lining with quarterly payments The lease begins mid‐month on 15 January, 2002 and ends mid‐month on 14 January, 2003. • Rent for the first quarter is $100 • Rent for the second quarter is $200 • Rent for the third quarter is $300 • Rent for the fourth quarter is $400 • Rent for the fifth quarter is $500 The rent abatement of $10 is given only in the first month. The rent is scheduled to be paid in full at the beginning of each month. Unifier 9.2.2 User Guide Skire, Inc. Confidential 241 Chapter 5: Business Processes Lease Business Processes Use Case 5: Straight Lining with monthly payments The terms are a 12‐month lease, with the first month rent‐free. The rent is $1000 per month. Real estate rules (FASB 13) require that this rent be normalized (or straight‐lined) across the entire lease term. Use Case 6: Lease term of 20 years with escalation The base, or primary, lease term is 20 years. During the base lease term, the monthly lease payment is $10,000 for the first 10 years and $12,000 for the next 10 years. WORKING WITH LEASE BUSINESS PROCESSES Lease BPs contain data elements that you can use in line items to perform lease data calculations. These calculations result in the generation of lease payment schedules. The Lease BP is created in uDesigner the data elements that you use in line items that you add to the BP to track certain aspects of the lease and perform the lease calculations. For example, you can add lines items for rent, cost of maintenance (CAM), or taxes to a lease BP. The data in these line items is data that you enter, or data that is populated based on calculations. You can use the Lease BP as a source BP for an auto‐created destination BP. The auto‐created BP could be used to generate Payment Request BPs for the lease that are subsequently routed for approval. Lease BP allows you to view expected payments for the lifetime of the Lease using the Regular Payment Schedule and Straight Line Schedule reports. Snapshots of the lease can be created automatically when the Lease BP reaches a certain status. For example, a snapshot of the lease can be generated when the BP reaches the status of Approved. Or, you can create a snapshot manually as needed. DATA ELEMENTS FOR PAYMENT TERMS These are the data elements that you might use to create the payment terms for your Lease BP. The data elements that are available to you will vary depending on how the Lease BP was designed in uDesigner. Data Element Description Start Date The start date for the lease. End Date The end date for the lease. The end cannot be more than 100 years per line item. For example, January 1900 to December 1999 is allowed but January 1900 to January 2000 is not allowed. If you need a lease of more than 100 years, you can use multiple payment term lines to do so. Frequency The frequency of the lease payments. Values can be One-time, Monthly, Three months, Six months, or 12 months. For example, if the frequency is 3 months, 6 months,9 months,12 months then the daily rate is calculated based on 3 months = 90 days 6months= 180 days and 12 months =360 days if proration method is Days/month. Payment Due Day The day of then month on which the lease payment is due. Valid values are 128. Latest Payment Due Day The latest day of the month by which payment is due. Unifier 9.2.2 User Guide Skire, Inc. Confidential 242 Chapter 5: Business Processes Lease Business Processes Payment Creation Lead Time This is the day that any implemented Payment Request BP records are autocreated. Denotes the delta value in days between 1 and 30 before Latest Payment Due Day. For example, if the value for Latest Payment Due Date is 3/15/2008 and payment creation lead time is 5, the creation date will be 3/10/2008. This will result in the population of the Payment Creation Date value. Payment Type The payment type for the lease. Straight Line Defines whether the Payment Schedule is a straight line or regular schedule. Default is No. Amount The amount of the lease. Short Description The description of the lease. Proration Method How the lease will be prorated. For example, if for 365 Days/Year, the yearly rent/no. of days (365) = daily rent. In this example, if a lease has a monthly rent of $3000, and you choose fifteen days of a 30 day month, the rent is $1479.45 ($36,000/365 x 15 = 1479.45). Escalation Method The method by which the lease payments will be escalated. The possible values are None, Fixed Amount, or Percentage. Escalation Value Calculated based on the Escalation Method. Escalation Frequency Term Length Length of the escalation term. Escalation Frequency Term Type The type of term for the escalation frequency. Can be Weeks, Months, Days, or Years. Additional Payment Amount The amount of any additional lease payment. Payment Due Date The payment due date for the lease. The value for this field is calculated based on the value of Payment Due Day and Frequency. Latest Payment Due Date The latest due date for lease payments. The value for this field is calculated based on Start Date, End Date, and Frequency. Payment Creation Date The date of payment creation for the lease. The value for this field is calculated based on Payment Creation Lead Time. Payment Amount The value for this field is calculated based on the Amount. Note: Payment Schedule calculations for Lease base frequencies and Escalation frequencies will differ slightly depending on the frequency used. For example, a 10 year lease escalating each year will differ slightly from a lease escalating every 52 weeks (as opposed to a lease escalating every 365 days). Over a 10 year period, if the lease calculation is done in days, there can be years with more than 365 days. Also, if the calculation done in weeks, 52 weeks might be a day or two short of a full year depending on the year used. CREATING AND MANAGING LEASE BUSINESS PROCESSES To create a Lease business process record 1 Navigate to the BP log and select the Lease BP. 2 In the Lease BP log, click New. The Lease BP form opens. 3 Complete the Lease BP record. Add the basic lease information to the upper form, including the lease name, number, class of lease, and other details. Add the routing information for the workflow if the BP is a workflow BP. Unifier 9.2.2 User Guide Skire, Inc. Confidential 243 Chapter 5: Business Processes Lease Business Processes On the detail form, add the payment terms in the Payment Setup tab. Click the Add button to add a line item for each aspect of the lease for which you want to create a payment schedule. For example, you can add individual line items for rent, maintenance costs, and taxes. See “Data Elements for Payment Termsʺ for details on the data elements to use when you are creating the payment terms. 4 Click Save. To edit a line item As long as the Lease BP form is still a Draft, you can edit a line item at any time. Open the grid by clicking the Add button. The Line Items window opens. Make changes and click OK. To remove a line item In the Lease BP form, select the line item to remove and click the Remove button. VIEW OR EXPORT PAYMENT SCHEDULE REPORTS The Lease BP creates the Regular Payment Schedule report and the Straight Line Schedule report to allow you to view your future lease payments. The lease payment schedule reports are generated automatically after you add or change a line item for the Lease BP. The reports are time stamped, and are overwritten each time you add or modify a line item. You can capture a particular report by exporting it to a PDF file. To view or export payment schedule reports 1 Open a Lease BP record from the log. 2 Choose Payment Schedules > Regular or Payment Schedules > Straight Line. The payment schedules report window opens. The Regular Payment Schedule report lists the lease payments as calculated using Frequency, Start Date, and End Date. The Straight Line Schedule report lists the lease payments averaged over all of the line items of the payment terms for the lease over the life of the lease. You can specify which line items that you want to include in the Straight Line Schedule report by clicking the Straight Line radio button for each line item to Yes for each item you want listed in the report. 3 Click the Export button to save all of the report rows or selected rows to a PDF file. Click Save to create the PDF file of the report. 4 Click the Close Window button when you are done viewing the report. USE AUTO-CREATED BUSINESS PROCESSES WITH LEASE BUSINESS PROCESSES To use an auto-created business process with a Lease business process It is not mandatory to have an auto‐created BP to work with your Lease BP. If you do not need approval of any aspect of the lease you are managing with the Lease BP, you do not need to have your Company Administrator set up an auto‐created BP to work with the Lease BP. For example, if you are a landlord, you probably do not need approval to accept rent payments. Unifier 9.2.2 User Guide Skire, Inc. Confidential 244 Chapter 5: Business Processes Lease Business Processes However, if you are a tenant, you might need approval of certain payments. In that case, using an auto‐created BP can be useful. The Lease BP allows the you to use auto‐created BPs that are set up by your Company Administrator to create other BPs to be routed for approval. For example, a Lease BP can be set up to auto‐create another Cost BP (for example, a Payment Request BP) which is created a certain number of days before the Latest Payment Due Day for the lease, or is triggered by the Lease BP status. See “Auto‐creating Business Process Records based on conditions or frequencyʺ on page 153 for details. Note: The value for Payment Creation Lead Time is used to calculate when the scheduler will invoke the creation of Payment Requests through auto-creation. WORK WITH LEASE SNAPSHOTS The lease snapshot allows you to create a historical picture of the lease that you can preserve before the lease is amended or otherwise modified. The snapshot can be created automatically when the Lease BP reaches a certain status, or you can create it manually whenever necessary. Automatic snapshot creation is set up in uDesigner. To save an automatically created snapshot 1 When a the status of the Lease BP changes and a snapshot is created automatically, you receive a message. Enter a title for the snapshot (if you want to overwrite the default title), and an optional description. 2 Click OK. The snapshot is saved in Unifier. To create a snapshot manually 1 While in the Lease BP, choose File > Create Snapshot. 2 Enter a title for the snapshot (if you want to overwrite the default title), and an optional description. 3 Click OK. The snapshot is saved in Unifier. To view and manage snapshots 1 While in the Lease BP, choose View > Snapshots. The Snapshots window opens. 2 The snapshots are listed in the window. Manually created snapshots display Yes under the User Created column; system created snapshots display No. 3 Select a snapshot from the list and click Open to allow you to save the snapshot as a PDF file. 4 Select a snapshot from the list and click Properties to view snapshot properties and change the title or description of the snapshot. 5 Select a snapshot from the list and click Delete to delete a snapshot. 6 Click Close when you a done viewing snapshots. Unifier 9.2.2 User Guide Skire, Inc. Confidential 245 Chapter 5: Business Processes Business Process Functionality in Unifier BUSINESS PROCESS FUNCTIONALITY IN UNIFIER . . . . . . . . . . . . . . . . . . . . . . . . . . . . . . . . . . . . . . . . . . . . . . . . . . . . . . Not all BPs work with all functional areas of Unifier. This table lists the available BPs and the area of Unifier in which the BP works. Project Shell Classification (Standard) (WBS) Shell (Generic) Company Type Sub-Type Cost Commit at Company level - Cost Line item with WBS code Generic X X Cost Line item with WBS code Transfer X X Cost Line item with WBS code Base Commit X X Cost Line item with WBS code Change Commit X X Cost Line item with WBS code General Spends X X Cost Line item with WBS code Payment Applications X X Cost Line item with fund code Generic X X Cost Line item with fund code Transfer X X Cost Line item with both fund and WBS code Generic X X Cost Line item with both fund and WBS code Transfer X X Cost Line item with company account code Generic X Cost Line item with company account code Transfer X Cost Line item with asset code - X Cost Line item with multiple codes Generic X Cost Line item with multiple codes Transfer X Cost Line item with multiple codes Base Commit X Cost Line item with multiple codes Change Commit X Cost Line item with multiple codes General Spends X Cost Line item with multiple codes Lease X Line item - - X Unifier 9.2.2 X User Guide Skire, Inc. Confidential 246 Chapter 5: Business Processes Business Process Functionality in Unifier Type Sub-Type Project Shell Classification (Standard) (WBS) Shell (Generic) Company Line item - - X X X RFB - - X Simple - - Simple - - X X X X Document With folder structure No detail form X X X X Document With folder structure With detail form X X X X Document Without folder structure No detail form X X X X Document Without folder structure With detail form X X X X Project/Shell Creation Simple X X X X Project/Shell Creation Line Item X X X X Text - - X Resource Resource booking - X Resource Timesheets - X Unifier 9.2.2 X X X User Guide Skire, Inc. Confidential 247 Chapter 5: Business Processes Business Process Functionality in Unifier Unifier 9.2.2 User Guide Skire, Inc. Confidential 248 6 S MART F ORMS In this chapter Creating project or shell workflow and non‐workflow business processes Creating company workflow and non‐workflow business processes Working with multiple tabs in business process line items in SmartForms Updating in‐progress workflow business processes Unifier 9.2.2 User Guide Skire, Inc. Confidential Chapter 6: SmartForms About SmartForms ABOUT SMARTFORMS . . . . . . . . . . . . . . . . . . . . . . . . . . . . . . . . . . . . . . . . . . . . . . . . . . . . . . SmartForms enable you to manage business processes from Microsoft Word, without having to be logged into Unifier. With SmartForms, you can update XML templates in a desktop application like Microsoft Word to create new workflow or non‐workflow BP records. You can also update existing in‐progress workflow records from Word and then upload the records to Unifier. You can use SmartForms to work with business processes at the project, shell, or company level. Any business processes that can be updated through Web Services work with SmartForms. The Unifier SmartForm Application is a Unifier plug‐in that allows you to integrate Unifierʹs SmartForm functionality with Microsoft Word. SmartForms offers the following benefits: • SmartForms allows you to create or update business process forms from Microsoft Word without having to be logged into Unifier. • SmartForm templates can be forwarded to non‐Unifier users to enter data, which can later be uploaded into Unifier by a Unifier user to create or update business process records. • Existing templates can be modified to work with Unifier • Forms can be printed for a legible paper presentation SMARTFORMS PREREQUISITES To work with SmartForms requires the following applications: • Microsoft Word 2003 or 2007 • SmartForms plug‐in: See the SmartForms Installation and User Guide for details on installing the SmartForms plug‐in. This guide is available from the Unifier Support window, in the Download tab. • uClient Configurator: To create new records using SmartForms, you must have uClient Configurator installed. When you install the SmartForms plug‐in, the uClient Configurator is also installed. The uClient Configurator Setup Guide is available in the uClient Configurator Help menu. Note: The following special characters are supported in text fields of SmartForms: ? ! @ $ # % & ; : , ~ | + = - [hyphen]. These special characters are not supported: “ ‘ --> emdash [extended hyphen] Microsoft Word has functionality to substitute an emdash for two hyphens, and to substitute smart quotes for straight quotes. You might want to disable this substitution functionality when you are using SmartForms in Microsoft Word under Tools > AutoCorrect options, on the AutoFormat As You Type tab. Also, review the settings for special characters on the AutoCorrect tab. Unifier 9.2.2 User Guide Skire, Inc. Confidential 250 Chapter 6: SmartForms Business Processes that Can be Created or Updated Using SmartForms 251 BUSINESS PROCESSES THAT CAN BE CREATED OR UPDATED USING SMARTFORMS . . . . . . . . . . . . . . . . . . . . . . . . . . . . . . . . . . . . . . . . . . . . . . . . . . . . . . These business process types can be created and updated using SmartForms: • Cost ‐ Line Item with WBS Code ‐ Generic [Upper and Lines] • Cost ‐ Line Item with WBS Code ‐ Transfer [Upper and Lines] • Cost ‐ Line Item with WBS Code ‐ Base Commit [Upper and Lines] • Cost ‐ Line Item with WBS Code ‐ Change Commit [Upper and Line items if SOV = Group By Cost Codes] • Cost ‐ Line Item with Fund Code ‐ Generic [Upper and Lines] • Cost ‐ Line Item with Fund Code ‐ Transfer [Upper and Lines] • Cost ‐ Line Item with both Fund and WBS Code ‐ Generic [Upper and Lines] • Cost ‐ Line Item with both Fund and WBS Code ‐ Transfer [Upper and Lines] • Cost ‐ Line Item with Multiple Code ‐ Generic with configurable manager as CM0 [Upper and Lines] • Cost ‐ Line Item with Multiple Code ‐ Transfer with configurable manager as CM0 [Upper and Lines] • Cost ‐ Line Item with Multiple Code ‐ Base Commit with configurable manager as CM0 [Upper and Lines] • Cost ‐ Line Item with Multiple Code ‐ Change Commit with configurable manager as CM0 [Upper and Line items if SOV = Group By Cost Codes] • Cost ‐ Line Item with Multiple Code ‐ Lease with configurable manager as CM0 [Upper and Lines] • Line Item [Upper and Lines] • Simple [Upper Only] • Text [Upper Only] Unifier 9.2.2 User Guide Skire, Inc. Confidential Chapter 6: SmartForms Creating BP Records Using SmartForms CREATING BP RECORDS USING SMARTFORMS . . . . . . . . . . . . . . . . . . . . . . . . . . . . . . . . . . . . . . . . . . . . . . . . . . . . . . Using SmartForms, you can create these types of business process records: • Project or shell workflow business process • Company workflow business process • Project or shell non‐workflow business process • Company non‐workflow business process CREATING AND UPLOADING BUSINESS PROCESSES SmartForms templates are provided by your administrator. You use the SmartForms templates to create BPs. The following steps describe the general process for creating a BP record: 1 Download a blank SmartForm template from the business process log. 2 Using Microsoft Word, add the data to the template. 3 Upload the form to Unifier using the Unifier menu. The Unifier menu is added to Microsoft Word when you install the SmartForm plug‐in. Unifier creates a new BP record from the SmartForm and adds the record to the applicable workflow. Note: This basic description applies to workflow and non-workflow BPs at the project, shell, or company level. Create a business process record using a SmartForm template You use the same procedure to create all types of BPs using SmartForms. When you are ready to submit the form to Unifier, the process varies depending on the type of record that you are creating. To create a BP record using a SmartForms template 1 In User Mode, navigate to the BP log from which you want to create the record. You can create a record from a company, project, or shell BP log. 2 Click the Export Template button. 3 Select a template to download from the SmartForm menu. If you do not see a template that you need, contact your company administrator. 4 To open the template, click Open. The document opens in Microsoft Word. Unifier 9.2.2 User Guide Skire, Inc. Confidential 252 Chapter 6: SmartForms Creating BP Records Using SmartForms Figure 6-1 Example of a SmartForm template 5 Enter data for the BP record and line items. Note: Only lines that contain data are used in BP creation. Unifier ignores blank lines. Unifier 9.2.2 User Guide Skire, Inc. Confidential 253 Chapter 6: SmartForms Creating BP Records Using SmartForms Figure 6-2 Example template with BP data 6 Save the file. When the template is complete, you can upload to Unifier to create the new business process record. Upload a template to create a business process record The process of sending the form to Unifier varies depending on the type of BP that you are creating. Refer to the following sections on how to upload your form to Unifier: • “Upload a project or shell‐level workflow business process record” • “Upload a company‐level workflow business process record” • “Upload a project or shell non‐workflow business process record” • “Upload a company‐level non‐workflow business process record” Unifier 9.2.2 User Guide Skire, Inc. Confidential 254 Chapter 6: SmartForms Creating BP Records Using SmartForms Upload a project or shell-level workflow business process record Before uploading the SmartForm, create the record using the procedure in “Create a business process record using a SmartForm template” on page 252. To create a project or shell-level workflow BP using SmartForms 1 Click the Send to Unifier button. 2 Select the shell under which you want to create the record. If you have already sent templates to Unifier using SmartForms, select a shell from the history list (see “Manage shell history” on page 257), or click Browse to locate a shell. The Search Shells window opens. 3 In the Search Shells window, Connection Name is the first name in the names maintained in the uClient Configurator. Access other available connection names from the drop‐down menu. You can search using the connection name, or narrow the search by entering the shell name and number. 4 Click Search. Only the active records for shell types and standard projects to which you have access permission are returned. 5 Select the shell you want to use and click OK. 6 Click Next. 7 Select a workflow for the BP, if it has multiple workflows. 8 Select the workflow action for the creation step of the BP. 9 Click Send. You receive a message if the BP is successfully created, or a list of errors if it could not be created. Unifier creates the new BP record based on the date in the file. The record is progressed in the workflow based on the user‐selected action. You receive a message if the BP is successfully created, or a list of errors if it could not be created. Unifier creates the new BP record based on the date in the file. The record is progressed in the workflow based on the user‐selected action. Click Cancel to close the popup. Upload a company-level workflow business process record Before uploading the SmartForm, create the record using the procedure in “Create a business process record using a SmartForm template” on page 252. To create a company-level workflow BP using SmartForms 1 Click the Send to Unifier button. 2 In the Connection Name drop‐down menu, select the connection name with which you want to create the record. If only one connection name is available, it is automatically selected. 3 Click Next. 4 Select a workflow for the BP, if it has multiple workflows. 5 Select the workflow action for the creation step of the BP. Unifier 9.2.2 User Guide Skire, Inc. Confidential 255 Chapter 6: SmartForms 6 Creating BP Records Using SmartForms Click Send. You receive a message if the BP is successfully created, or a list of errors if it could not be created. Unifier creates the new BP record based on the date in the file. The record is progressed in the workflow based on the user‐selected action. You receive a message if the BP is successfully created, or a list of errors if it could not be created. Unifier creates the new BP record based on the date in the file. The record is progressed in the workflow based on the user‐selected action. Click Cancel to close the popup. Upload a project or shell non-workflow business process record Before uploading the SmartForm, create the record using the procedure in “Create a business process record using a SmartForm template” on page 252. To create a project or shell non-workflow BP using SmartForms 1 Click the Send to Unifier button. 2 Select the shell under which you want to create the record. If you have already sent templates to Unifier using SmartForms, select a shell from the history list (see “Manage shell history” on page 257), or click Browse to locate a shell. The Search Shells window opens. 3 In the Search Shells window, Connection Name is the first name in the names maintained in the uClient Configurator. Access other available connection names from the drop‐down menu. You can search using the connection name, or narrow the search by entering the shell name and number. 4 Click Search. Only the active records for shell types and standard projects to which you have access permission are returned. 5 Click Send. You receive a message if the BP is successfully created, or a list of errors if it could not be created. Unifier creates the new BP record based on the date in the file. The record is progressed in the workflow based on the user‐selected action. You receive a message if the BP is successfully created, or a list of errors if it could not be created. Unifier creates the new BP record based on the date in the file. The record is progressed in the workflow based on the user‐selected action. Click Cancel to close the popup. Upload a company-level non-workflow business process record Before uploading the SmartForm, create the record using the procedure in “Create a business process record using a SmartForm template” on page 252. To create a company-level non-workflow BP using SmartForms 1 Click the Send to Unifier button. 2 Select the connection name with which you want to create the record. If only one connection name is available, it is automatically selected. Unifier 9.2.2 User Guide Skire, Inc. Confidential 256 Chapter 6: SmartForms 3 Creating BP Records Using SmartForms Click Send. You receive a message if the BP is successfully created, or a list of errors if it could not be created. Unifier creates the new BP record based on the date in the file. The record is progressed in the workflow based on the user‐selected action. You receive a message if the BP is successfully created, or a list of errors if it could not be created. Unifier creates the new BP record based on the date in the file. The record is progressed in the workflow based on the user‐selected action. Click Cancel to close the popup. Manage shell history The shells to which you have sent SmartForms are maintained in a history list. Rather than having to search for a shell, you can use the history list to quickly find the shell that you want. You can sort the shells in the list by clicking the column headings. To access shell history In Microsoft Word, select Unifier > Manage History. The most recently used shell is at the top of the list. To remove a shell from the list 1 In Microsoft Word, select Unifier > Manage History. 2 Select a shell in the list and click the Clear button, or click Clear All to remove all the shells from the History list. Figure 6-3 Manage History window showing a list of shells Unifier 9.2.2 User Guide Skire, Inc. Confidential 257 Chapter 6: SmartForms Working with Business Processes with Multiple Line Item Tabs 258 WORKING WITH BUSINESS PROCESSES WITH MULTIPLE LINE I T E M TA B S . . . . . . . . . . . . . . . . . . . . . . . . . . . . . . . . . . . . . . . . . . . . . . . . . . . . . . Unifier supports multiple tabs on BP line items for both workflow and non‐workflow BP records. You can create and update in‐progress workflow BPs that have multiple line item tabs. This applies to project, shell, and company‐level BPs. Figure 6-4 SmartForm with multiple tabs When you send a SmartForm with multiple tabs to Unifier, the record is created in the following manner: • Based on the tab name columns, lines are created under the proper tab name. • If only the tab name is present on the line and no other data element is sent, the line in that tab is not created. Note: You cannot modify line items for in-progress records using SmartForms. Unifier 9.2.2 User Guide Skire, Inc. Confidential Chapter 6: SmartForms Updating In-Progress WorkFlow Business Processes Using SmartForms 259 UPDATING IN-PROGRESS WORKFLOW BUSINESS PROCESSES USING SMARTFORMS . . . . . . . . . . . . . . . . . . . . . . . . . . . . . . . . . . . . . . . . . . . . . . . . . . . . . . Note: This process applies to in-progress workflow BPs at the project, shell, or company level. You cannot use SmartForms to update non-workflow BPs. You can use SmartForm templates to update in‐progress workflow BPs. The following steps describe the general process for updating a BP record: 1 When the workflow BP progresses to a specific status, an e‐mail notification is sent to the users who are the receivers of the next step. The notification contains a link to download the SmartForm document with the data for the in‐progress record. 2 Download the SmartForm template with data. 3 Modify the existing Upper Form data in the template to update the BP. We do not support the update of Line Items with SmartForms. 4 Upload the form to Unifier using the Unifier menu. Unifier updates the BP record with the data in the SmartForm and progresses the workflow of the record. Note: Your company administrator must enable specific workflow steps for you to be able to update a workflow BP using SmartForms. Respond to an e-mail notification to update an in-progress workflow BP To respond to an e-mail notification to update an in-progress BP 1 When you receive an e‐mail notification regarding actions that you can take on an in‐ progress workflow BP, click the Download the record link in the e‐mail to download the SmartForms template for the specific BP that you are working on. 2 Using Microsoft Word, update the data in the SmartForms template. Note: Only upper form information can be updated. You cannot modify line items with SmartForms. 3 When you are done updating the template, click Send to Unifier. This sends the SmartForm to Unifier for processing. 4 Click Next. 5 Select a workflow for the BP, if it has multiple workflows. 6 Select the applicable workflow action for the next step of the BP. 7 Click Send. You receive a message if the BP is successfully created, or a list of errors if it could not be created. Unifier creates the new BP record based on the date in the file. The record is progressed in the workflow based on the user‐selected action. Unifier 9.2.2 User Guide Skire, Inc. Confidential Chapter 6: SmartForms Updating In-Progress WorkFlow Business Processes Using SmartForms 260 Unifier 9.2.2 User Guide Skire, Inc. Confidential 7 C OST M ANAGER In this chapter Cost Manager overview Working with company, program, and project or shell cost sheets Define the project or shell budget and work with project or shell work packages and worksheets Working with company accounts sheets Working with company and project or shell funding sheets Working with schedule of values sheets and payment applications Working with company, program and project or shell cash flow sheets and curves Working with earned value sheets Working with a Generic Cost Manager Working with generic cost business processes Unifier 9.2.2 User Guide Skire, Inc. Confidential Chapter 7: Cost Manager Cost Manager Overview COST MANAGER OVERVIEW . . . . . . . . . . . . . . . . . . . . . . . . . . . . . . . . . . . . . . . . . . . . . . . . . . . . . . The Cost Manager consists of the following modules and features: Cost sheets Project/Shell cost sheet: The project or shell cost sheet is a detailed accounting of the project’s or shell’s budget and costs. It works much like a spreadsheet within Unifier that calculates and maintains the project or shell cost information stored in the project or shell. The project or shell cost sheet rows contain unique WBS codes (or cost codes), which can be used to link project or shell or program costs to the general ledger for finance. Cost information can be entered manually, pulled from work packages or worksheets, or rolled up automatically from business processes when transactions occur in Unifier. Program cost sheet: Program cost sheets are created automatically once a project cost sheet has been created in at least one project within the program. The columns of the program cost sheet can be set up to allow cost sheet data to roll up automatically from individual project cost sheets. The program cost sheet will display cost data for all projects within the program that have a status of active or on hold. The currency used is the company base currency. Projects on the program cost sheet are sorted automatically by ascending project number. As new projects are added to the program, and cost sheets are created for them, the new projects will be automatically added to the program cost sheet. Company cost sheet: The company administrator can create a company‐level cost sheet to display cost data across project or shells. Projects or shells on the company cost sheet are added by default as project‐ or shell‐level cost sheets are created. Only active and on‐hold projects or shells should be rolled up to a company‐level cost sheet. Projects and shells are listed in order by project or shell number in an ascending order. Data rolls up to the company cost sheet columns from individual project or shell cost sheet columns by data source. The data displayed on the program cost sheet is view only. Work packages: In addition to a project or shell cost sheet, multiple work packages may also be defined. A work package is a group of cost sheet rows that is a subset of the project or shell cost sheet. Work packages provide insight into the budget without providing full access to the details of the project or shell cost sheet. Worksheets: Cost worksheets can be created to support the project or shell cost sheet. They can be used as sub‐cost sheets, enabling specific calculations or data entry in a separate sheet, which can then be rolled up into a defined project or shell cost sheet column. For example, a worksheet can be used to offload complex calculations, which can be rolled up into a single cost sheet column. Worksheets support manual data entry and formulas. Business processes do not roll up to worksheets. Permissions can be controlled for individual worksheets. Worksheets are not independently reportable; however, cost sheet columns that reference worksheets can be reported on. Funding Manager Company funding sheets: The company funding sheet tracks all sources of funding across all projects or shells and programs. You create only one sheet per company. Funding sources that are made available at project or shell sheet level are rolled up to the company sheet, which maintains the overall fund information. Once created, the company funding sheet can be edited, but not deleted. The company funding sheet must be created before creating individual project or shell funding sheets. Unifier 9.2.2 User Guide Skire, Inc. Confidential 262 Chapter 7: Cost Manager Cost Manager Overview Project/Shell funding sheets: The project or shell funding sheet tracks how funding is being allocated and consumed at the project or shell level. Project or shell fund sheets work in conjunction with the company funding sheet. Allocating funding sources at project or shell level can be done manually or through a business process. A funding template and company funding sheet must be complete before you can create a project or shell funding sheet. Cash flow The cash flow feature enables you to baseline projected spending, track actual costs, calculate future spending based on a known forecast (extrapolate), or calculate from trends compared to baseline curves (interpolate). You can create cash flow sheets to calculate and maintain detailed cash flow information and generate cash flow curves. Earned value The earned value module provides quantitative tracking information about project or shell status using earned value analysis. It provides specific numerical measurements for reviewing progress as the project or shell team advances through the work tasks allotted to the project or shell schedule. The module helps project or shell managers track whether projects or shells are on schedule and on budget. It provides accurate and consistent methods to estimate the percent of budget spent, percent of work done, and percent of time elapsed. Schedule of values The schedule of values (SOV) module provides a way to assemble information from contract, change order and invoice/payment business processes into an SOV sheet, streamlining the process of invoicing for completed phases of a project or shell. SOV functionality is available with uDesigner‐created cost BPs for which the Allow creation of Schedule of Values option is defined. The business processes can be designed to create an SOV sheet automatically upon reaching the designated step. There are two types of SOV sheets: general and payment applications. Generic Cost Manager The Generic Cost Manager captures cost‐related activities for a generic shell. These include costs like: • Rent • Lease payments • Landscape care • Building maintenance and repair • Remodel of building interiors With this manager, you can capture and view cost transaction information based on a timescale, such as quarterly or yearly. Each shell can have one Generic Cost Manager. The Generic Cost Manager uses specific generic cost BPs as a data source. Unifier 9.2.2 User Guide Skire, Inc. Confidential 263 Chapter 7: Cost Manager Cost Manager Overview About Cost Managers and Unifier functional areas The standard Cost Manager and the Generic Cost Manager work with different areas of Unifier. This table lists the areas and the indicates which cost manager works with each area. Cost Manager Cost Manager (standard WBS) Generic Cost Manager Company Program Project Shell (Standard) (WBS) X X X Shell (Generic) X X The cost data from Project (Standard) and Shell (WBS) can both roll up to the Company level. The cost data from Shell (Generic) does not roll up to Company Level. Unifier 9.2.2 User Guide Skire, Inc. Confidential 264 Chapter 7: Cost Manager Working with Cost Sheets WORKING WITH COST SHEETS . . . . . . . . . . . . . . . . . . . . . . . . . . . . . . . . . . . . . . . . . . . . . . . . . . . . . . This section discusses how to work with company, program, and project or shell cost sheets, work packages, and worksheets. WORKING WITH PROJECT OR SHELL COST SHEETS The following procedures discuss how to open and work with project or shell cost sheets. Open a project or shell cost sheet To open a project or shell cost sheet 1 In the Navigator in User Mode, open the project or shell. 2 Click on Cost Manager, then on Cost Sheet. The Cost Sheet log opens. 3 The project or shell cost sheet will be displayed in bold font in the log. Select the project or shell cost sheet from the log and click Open. The Project or Shell Cost Sheet opens. Figure 7-1 Example cost sheet This item Does this Save As Click this button to save a snapshot copy of the cost sheet. Export Click and select one of the following: • Summary Cost Sheet • Summary Budget • WBS Details • Column Details Import Click and select one of the following: • Summary Budget • WBS Details • Column Details Rows Opens the Rows window, from which you can add or manage rows. Columns Opens the Columns log, from which you can add or manage cost sheet columns, or assign access restrictions. Unifier 9.2.2 User Guide Skire, Inc. Confidential 265 Chapter 7: Cost Manager Working with Cost Sheets Find Click to search for a cost code. Split Splits the window vertically so you can scroll through the columns while maintaining a view of the WBS code. Fund Assignment Order Opens the Fund Assignment window (if the Funding Manager is used). Allows you to set the project or shell fund assignment order at the WBS level. Cost Sheet cells Click on a cell to view the Cell Details window. WBS Code Click on the WBS code name to open the WBS Detail window. Column Heading Click on a column heading to view more information about the column type. File Menu > Open Opens the Snapshot log. File > Properties Opens the Properties window. Edit Menu > Budget Distribution Opens the Budget Distribution window, in which you can manage the budget or lock/unlock the budget. Edit Menu > Copy > Column Data Copy data from one column to another, from one or multiple rows. View Menu > Currency Click and select the display currency in which to display the cost sheet data. View Menu > Audit Log Opens the Audit log for the cost sheet. View Menu > Expand Expands all WBS codes. There is also an Expand button. View Menu > Collapse Collapses all WBS codes. There is also a Collapse button. Types of cost sheet data entry Cost sheet cells can be populated with data in the following ways, depending on how the column has been set up: Manual entry: Your cost sheet may include some columns in which you can enter data through line items or directly into a cell. Line items can be added manually by copying data from an existing line item within the cell or from copying existing line item data from one column to another. Business processes: Cost sheet data can also be rolled up automatically when cost‐type business processes reach a specified status. For example, when a purchase order is approved, the amount can be rolled up to the appropriate column and WBS codes. Formulas: Cell data is calculated from other column entries based on a formula defined for the column. The formula may include data from other columns. Budget: Information from the project or shell budget can be rolled up to budget columns. This data is entered in the Budget window. Worksheet: Data can be entered into worksheets and rolled up to cost sheet columns. The following sections discuss how to view, enter, and manage cost sheet data and budget information. ENTERING DATA INTO A COST SHEET Add a line item to a project or shell cost sheet A cost sheet column may be defined for manual data entry, depending on the column definition: • Manual, line item content: The data is entered in a line item format, allowing multiple line item entries per cell. The total is displayed in the cell. • Manual, direct entry: Numeric values are entered directly into the cell. Unifier 9.2.2 User Guide Skire, Inc. Confidential 266 Chapter 7: Cost Manager Working with Cost Sheets To add a line item to a project or shell cost sheet 1 From the project or shell Cost Sheet window, click the link in the line item cell. The Cell Detail window opens. 2 Click the Add button. The Line Item window opens. 3 Complete the Line Item window as described in the following table. 4 Click OK. The new line item will be added to the Cell Detail window. Note: For budget-related columns (for example, Assigned Budget), you can enter line item data as long as the undistributed balance is at least as large as the line item amount. The undistributed balance will adjust as line items are added, displaying the budget amount left. Figure 7-2 Cost Sheet Line Item window In this field Do this Short Description This description will appear on the Cell Detail window. Long Description Optional, to provide more information. Work Package Select a work package, if any, with which to associate the line item. Spend Category Select a spend category if this has been set up to be tracked. Quantity Enter a quantity (at least 1) as applicable. Unit of Measure Select the appropriate choice from the list. Unit Cost Enter this manually. Amount Automatically calculated as Quantity X Unit Cost. Attach This button allows you to attach a file to the line item. Delete Line Item Click this button to delete the line item from the Cell Detail window. Number of Attachments This link displays the number of file attachments, if any, and provides access to any attached files. Unifier 9.2.2 User Guide Skire, Inc. Confidential 267 Chapter 7: Cost Manager Working with Cost Sheets To add a line item cost entry by copying an existing line item 1 In the project or shell Cost Sheet window, click the link in the line item cell. The Cell Detail window opens. Any existing line items will be listed in the lower portion of the window. 2 Select the line item to copy and click the Copy Line Item button. The Line Item window opens with the original line item entry information filled in. 3 You may make changes as necessary for the new entry, or leave as is to make an exact copy of the original line item. 4 Click OK. The new line item will be added to the Cell Detail window. Enter data directly into a cell Some manual entry cells are configured for direct entry, rather than line item entry. Data entry cells do not have links. To enter data into direct entry cells 1 Click inside the cell. The cell becomes editable. 2 Enter the numeric value directly into the cell. Copy data from one column to another You can copy the data from any manual entry column to another. To add line items by copying existing data from one column to another 1 In the project or shell Cost Sheet window, click the Edit menu and choose Copy > Column Data. The Copy Column Data window opens. 2 Complete the Copy Column Data window as described in the following table. 3 Click Copy. The data in the first column will be copied into the second column. Figure 7-3 Copy Column Data Unifier 9.2.2 User Guide Skire, Inc. Confidential 268 Chapter 7: Cost Manager Working with Cost Sheets In this field Do this Copy type Choose one of the following: • Cell total only: Copies the total value displayed in the cell. The new line item will be labeled as “Copy of original column name,” ignoring quantity and unit cost. • Cell detail: Copies all cell detail information from the original line item. Copy from column From the drop-down list, select the column to copy. Only line item entry columns will be listed. Percentage You may enter a percentage value to copy. For example, if you choose 10%, then 10% of the value of the original column value will be copied into the new column. Copy to column From the drop-down list, select the column into which you want the line items copied Rows Choose one of the following from which you want to copy the values: • All: To copy values to all of the rows. • Partial: To copy the values of selected rows only. Click the Select button to choose the rows to copy. View column properties To view column properties Click the column heading. All column headings except the first two (WBS Details and WBS Item) are hyperlinks that open the View Column window. The window shows information about the column, such as the data source, entry method or formula, data format, and format of the last total row. Split cost sheet window When working with a cost sheet with many columns, it can be useful to split the window. You can use the Split and Freeze toggle buttons to scroll through the columns in the right half of the window, while maintaining a view of the WBS Code and WBS Item columns in the left half. To display the cost sheet in split window mode 1 In the project or shell Cost Sheet window, click the Split button. The Cost Sheet window is split into two sections. 2 You can click on the vertical split line and move it horizontally to adjust the size of the panes, if desired. 3 Use the scroll bars at the bottom of the window to scroll horizontally through the columns. When you have the left portion of the window in the position you want (for example, to view the WBS Code or WBS Item column), click the Freeze button to lock it in place. 4 Scroll through the columns in the right half of the window to view or enter data as necessary. 5 You can click Freeze again to unlock the left half, or click Split again to restore the window. Unifier 9.2.2 User Guide Skire, Inc. Confidential 269 Chapter 7: Cost Manager Working with Cost Sheets Figure 7-4 Cost Sheet window in split mode Change cost sheet currency You can view cost sheet data in the company base currency or the project or shell currency, which may differ. Note: This is also applicable to work packages and worksheets. To choose the display currency on a cost sheet or worksheet 1 Open the project or shell Cost Sheet or worksheet window. 2 From the Edit menu, click Currency and choose the currency from the list. To choose the display currency on a work package 1 Open the work package window. 2 Click the currency drop‐down list in the upper right corner of the sheet and choose the currency from the list. Expand or collapse WBS codes You can expand or collapse all WBS codes in a cost sheet. If you have a large number of WBS codes in a tree structure, you can expand that structure to view all of the WBS codes at once. To expand or collapse WBS codes in a cost sheet 1 Open the project or shell Cost Sheet or worksheet window. 2 Click View > Expand to expand all of the WBS codes in the cost sheet. Click View > Collapse to collapse all of the WBS codes in the cost sheet. Alternatively, you can click the Expand and Collapse buttons. Unifier 9.2.2 User Guide Skire, Inc. Confidential 270 Chapter 7: Cost Manager Working with Cost Sheets Figure 7-5 Expand or collapse WBS codes View cost sheet cell details The values displayed in a cost sheet cell may reflect information from multiple line items, business process transactions, or results of a calculation from other cells. The following procedures discuss how to view the details about an entry in a cost sheet cell. To open the Cell Detail window From the project or shell Cost Sheet window, click the link in the line item cell. The Cell Detail window opens. To view manual line item entry details From the Cell Detail window, double‐click a listed line item. The Line Item window opens. To view business process transaction details 1 From the Cell Detail window, double‐click a listed line item. A view‐only copy of the business process transaction opens. 2 Double‐click a BP line item. The BP’s Line Item window opens. To view formula cell details 1 In the Cell Detail window, if line items from manual entry columns or BP transaction columns are included in the calculation, they will be listed in the lower portion of the window, with the calculated value for each line item. 2 Click a listed line item. If the line item is a BP transaction, the BP form opens. If the line item is a manual entry, the Line Item window opens. 3 To view the formula used for the column, click the Formula link. To view budget cell details The Cell Detail window displays as line items information generated from the budget, as applicable. Typical budget columns include assigned budget. The undistributed balance amount will be displayed as a line item. You may add line items if the undistributed balance is at least as large as the line item amount. Unifier 9.2.2 User Guide Skire, Inc. Confidential 271 Chapter 7: Cost Manager Working with Cost Sheets Figure 7-6 The Cell Detail window This item Does this Attach Allows you to attach files to the cell from your local machine (My Computer) or from the Document Manager (Unifier folder). You can view existing file attachments by clicking the Attachments link in the upper portion of the window. Add Notes Click to add a note to the cell. You can view existing notes by clicking the Notes link in the upper portion of the window. Add Click to add a line item (transaction) to the cost sheet (applicable for manual transaction columns). Remove Allows you to remove a selected line item. Copy Adds a line item by copying an existing one. View Menu > Audit Log Opens the Audit Log for the cell. Add notes or attachments to a cell You can add notes or attach files to any cell in the cost sheet. Files can be uploaded from your local environment (My Computer) or from the Document Manager (Unifier folder). To access cell detail notes and attachments 1 In the Cost Sheet window, click in any cell that displays as a link (line item entry, formula, or automatic entry from a BP). The Cell Detail window opens. 2 You can add a note, view existing notes, add a file attachment, or view attached files. Unifier 9.2.2 User Guide Skire, Inc. Confidential 272 Chapter 7: Cost Manager Working with Cost Sheets To add notes to a cell 1 In the Cell Detail window, click Add Notes. The Add Notes window opens. 2 Type the note in the text box and click OK. Each time you add a new note, the Notes counter in the Cell Detail window updates to reflect the number of notes that exist for the cell. To view notes attached to a cell 1 If any notes have been added to the cell, the Notes link on the Cell Detail window will display the number of notes. 2 Click the Notes link. The Notes List opens, displaying all of the notes that have been added. Each note displays the user who added the note, and the date and time it was added. To modify or delete cell detail notes Notes added to a cost sheet cell cannot be modified or deleted. To attach files to a cell In the Cell Detail window, click Attach and choose: • My Computer to attach the file from your local system. The procedure is the same as for uploading files to the Document Manager, and depends on your file transfer option. (See “Uploading Filesʺ on page 510). • Unifier Folder to attach documents from the Document Manager. The window opens, displaying the project or shell documents files and folders. Select the files and folders to attach and click OK. Note: Folders are not attached. The contents of selected folders are attached in a flat list. Documents with duplicate file names will not attach. To view attached files 1 If any files have been attached to the cell, the Attachments link on the Cell Detail window will display the number of attached files. 2 Click the Attachments link. The Attachments window opens. 3 Choose a file and click Open. The document will open in the viewer selected in your user preferences. To delete an attached file 1 In the Cell Detail window, click the Attachments link to open the Attachments window. 2 Select the file to be deleted, then click the Delete button. To download a copy of an attached file 1 In the Cell Detail window, click the Attachments link to open the Attachments window. 2 Select the file to be downloaded and click Download. 3 Browse to a location on your local system and click OK. Click Yes to confirm. Unifier 9.2.2 User Guide Skire, Inc. Confidential 273 Chapter 7: Cost Manager Working with Cost Sheets Search for WBS codes (rows) You can search for a particular cost code by searching for one or multiple segments. To search for a cost code 1 In the Cost Sheet window, click Find. The Cost Code Find window opens. 2 Select the cost code segments you want to search by and click OK. Figure 7-7 Find cost codes The results will be shown in a separate cost sheet window. The new window also has split capability so that you can keep the WBS code in view and scroll through the columns. Edit cost sheet data The following procedures discuss how to modify cost sheet data. Manually entered cost sheet data can be edited or modified directly from the cost sheet (assuming you have modify permissions). Cost sheet entries rolled up from transaction BPs or calculated in formula columns are not editable. Data rolled up through business processes can only be modified by submitting business processes such as change orders. Formula column cells will reflect changes made to other column data used in the calculations. To edit direct entry data 1 In the project or shell Cost Sheet window, click inside the cell to edit. The cell becomes editable. 2 Enter the new value. Unifier 9.2.2 User Guide Skire, Inc. Confidential 274 Chapter 7: Cost Manager Working with Cost Sheets To edit line item data 1 In the project or shell Cost Sheet window, click the link in the cell to edit. The Cell Detail window opens. Line items are listed in the lower portion of the window. 2 Double‐click the line item to edit. The Line Item window opens. 3 Edit the Line Item window as needed. 4 Click OK to save changes and close the Line Item window. To delete a line item 1 From the project or shell Cost Sheet window, click the link in the cell in which to delete the line item. The Cell Detail window opens. 2 Do one of the following: • Select the line item to delete, then click Remove. The line item is deleted. • Double‐click the line item to open the Line Item window. Click the Delete button. 3 Click Yes to confirm. To edit or delete data rolled up from a business process Cost sheet data originating from a business process cannot be edited from the cost sheet. Data must be edited in the business process record if it is still active or through an appropriate change BP, such as a change order. To edit or delete data calculated in a formula column Formula column cells will reflect changes made to other column data used in the calculations. Click the column heading to view the formula and display the cost sheet columns used in the calculation. This will help you determine whether to edit the formula, the data on another column, or other source. Save or view cost snapshots You can save a snapshot or a read‐only view of the project or shell cost sheet and worksheets. Snapshots cannot be deleted. To save a snapshot of the cost sheet or worksheet 1 Open the cost sheet or work sheet. 2 Click the Save As button. The Save As Snapshot window opens. 3 Enter a title and click OK. Unifier 9.2.2 User Guide Skire, Inc. Confidential 275 Chapter 7: Cost Manager Working with Cost Sheets Figure 7-8 Save a snapshot of the cost sheet To view the snapshot 1 Open the cost sheet, work package, or worksheet. 2 Click the File menu and choose Open. The Snapshot Log window opens, displaying the list of snapshots. 3 Select a snapshot and click Open. A non‐editable view of the cost sheet or worksheet opens, displaying the sheet at the time the snapshot was taken. IMPORTING AND EXPORTING COST SHEET DATA Export project or shell cost sheet data Once you have constructed the cost sheet and distributed the budget, you can export specific cost sheet information, saving it to a local file system in a comma‐separated‐value (CSV) format. To export project or shell cost sheet data 1 In the project or shell cost sheet, click the Export button and then choose one of the following: • Summary Cost Sheet: Creates a summary of all rows, columns, and data on the cost sheet. • Summary Budget: Creates a summary of the budget window information. • WBS Details: Lists all of the WBS codes on the cost sheet and the WBS details information for each. • Column Details: Creates a summary of column details for the selected column (formula and manual entry columns only). The Summary Cost Sheet option only supports saving the structure for reference purposes. The other three exported files can be modified and then imported into a new or existing project or shell cost sheet. 2 Read the confirmation message and then click Yes to continue. Unifier 9.2.2 User Guide Skire, Inc. Confidential 276 Chapter 7: Cost Manager Working with Cost Sheets 3 You may choose to open the file in a compatible program such as Microsoft Excel to review it before saving. 4 Click Save and specify the location in which to save the CSV file. Note: If you open the CSV file, you will see that it contains notes regarding modifying the columns and data in the exported file for reimporting into a cost sheet. Follow the notes embedded in the CSV file for modifying columns and data in the exported file. Figure 7-9 Export to a summary cost sheet Figure 7-10 Summary Cost Sheet Import project or shell cost sheet data You can import WBS detail information into a cost sheet manual entry column from a comma‐ delimited‐value (CSV) file, such as a Microsoft Excel spreadsheet saved in CSV format. To import project or shell cost sheet information 1 In the project or shell cost sheet, click the Import button and then choose one of the following: • Summary Budget: Summarizes the budget information. • WBS Details: Lists WBS codes and WBS details information for each. • Column Details: Summarizes column details for specific columns (formula and manual entry columns only). 2 Browse to the CSV file to import, select it, and click OK. Note the following: Unifier 9.2.2 User Guide Skire, Inc. Confidential 277 Chapter 7: Cost Manager Working with Cost Sheets Import Option Rules Summary Budget The following rules apply when importing into the cost sheet: • Negative numbers are not allowed for budget distribution amount. • New WBS codes cannot be imported. • There is no check on import whether the total capital or expense budget was exceeded. • After the import is completed, return to the Budget Distribution page and save and lock the budget. Once the budget is locked, the system performs the necessary check to determine if the total capital or expense budget has exceeded the original budget. WBS Details The following rules apply to the WBS details when importing into the cost sheet: • WBS details are updated, and new, valid WBS details are added in the order specified in the CSV file. • The complete WBS code, including the parent code, must be valid and in the correct order in the CSV file. • New WBS codes cannot be imported. Column Details The following rules apply to the column details when importing into the cost sheet: • This selection adds a column to the cost sheet and is usually done as part of the administration of the cost sheet. • For the Assigned Budget (or Budget Remaining Balance) column and Manual Entry column, all of the existing budget line items are deleted and replaced with the new budget line items defined in the CSV file, even if the CSV file only provides a partial list of WBS codes. • Values in the Distributed Budget column are for reference only. DEFINING THE BUDGET Once the project or shell cost sheet is defined, you can define the project or shell capital and expense budget amounts and begin distributing the budget to the various WBS accounts. Budgets are managed in the Budget Distribution window. Note: Users with module-level modify permission can lock and unlock the budget distribution. An exception to this is if Assigned Budget is one of the cost sheet columns, and the user has view restrictions on the column. If a user cannot view the Assigned Budget column, the Budget Distribution menu option is not available. In addition, the user cannot import a summary budget. About budget and budget distribution Once the project or shell cost sheet is defined, you can define the project or shell capital and expense budget amounts and begin distributing the budget to the various WBS accounts. Budgets are managed in the Budget Distribution window. Note: Users with module-level modify permission can lock and unlock the budget distribution. An exception to this is if Assigned Budget is one of the cost sheet columns, and the user has view restrictions on the column. If a user cannot view the Assigned Budget column, the Budget Distribution menu option is not available. In addition, the user cannot import a summary budget. Unifier 9.2.2 User Guide Skire, Inc. Confidential 278 Chapter 7: Cost Manager Working with Cost Sheets Open the Budget Distribution window To open the Budget Distribution window 1 Open the project or shell cost sheet. 2 Click the Edit menu and select Budget Distribution. The Budget Distribution window opens. 3 Enter budget information as necessary. Click OK to save and exit. Figure 7-11 Budget Distribution window Item Description Project or Shell Capital Budget Project or Shell Expense Budget Scope of Budget Comments A text field for any budget-related comments. Undistributed Capital Amount Undistributed Expense Amount Lock Date If the budget is currently locked, the lock date displays. Status Shows if the budget is currently locked or unlocked. Lock/Unlock Explanation (View) Click the View link to open an audit log that lists the dates, times, and explanations for lock and unlock budget instances. Project or Shell Currency Displays the currency used in the project or shell. This may differ from the base currency. Base Currency Displays the base currency used for your company. Unifier 9.2.2 User Guide Skire, Inc. Confidential 279 Chapter 7: Cost Manager Working with Cost Sheets Exchange Rate This is the calculation that is used to convert the base currency to the project or shell currency. No. of Attachments Displays the number of files, if any, attached to the budget window. Click on the link to view or download. Budget Distributed Amount The lower part of the window displays each WBS code row that appears on the cost sheet. Enter the budget amount for each one. Clicking on a WBS code link will open the WBS Details window. Attach Click this button to attach files to the budget distribution window. Save & Lock This button is available if the budget is currently unlocked. Clicking it locks and distributes the budget. You will be prompted to provide an explanation for this action. Unlock This button is available if the budget is currently locked. Clicking it unlocks the budget to allow for modification to the budget window and cost sheet rows. You will be prompted to provide an explanation for this action. Audit Log This button accesses the audit log, which records budget activity. Distribute and lock the budget Once the Budget Distribution window has been completed, you can distribute the budget and lock the budget. To distribute and lock the budget 1 Complete the Budget Distribution window. 2 Click Apply to save changes. 3 Click Save & Lock. 4 When prompted, enter an explanation for locking the budget, then click OK. 5 Click Close to close the Budget Distribution window. Unlock the budget If the budget has been locked, you must unlock it to make any budget changes or certain cost sheet modifications, such as adding or modifying cost sheet rows. To unlock the budget 1 From the Budget Distribution window, click the Unlock button. 2 When prompted, enter an explanation for unlocking the budget, then click OK. 3 You can make edits to the budget or cost sheet as needed, then save and lock the budget again. Unifier 9.2.2 User Guide Skire, Inc. Confidential 280 Chapter 7: Cost Manager Working with Cost Sheets Permission matrix for the Budget Distribution window Import Summary Budget Assigned Budget Budget Distribution Not Added Lock Unlock View Edit Yes Yes Yes Yes Yes No No Yes No No X Added X Restrictions (View) Restrictions (Edit) Yes Yes Yes No Yes Yes Yes Yes Yes No No No No No MANAGING PROJECT OR SHELL COST SHEETS Edit cost sheet structure See the Unifier Administration Guide for information about adding or editing rows and columns on a cost sheet. View cost sheet properties To open the cost sheet Properties window 1 In the project or shell Cost Sheet window, click Edit and choose Properties, or click the Properties button. The Properties window opens. 2 Click the tabs to view properties information. These properties are not editable in the project or shell cost sheet. Cost sheet properties include the name, description, structure definition (flat or tree), WBS code, WBS item titles, and switches for forecast details and forecast inclusion functionality. WORKING WITH WORK PACKAGES A work package is a group of cost sheet rows that is a subset of the project or shell cost sheet. Work packages display view‐only data taken directly from the project or shell cost sheet and is not editable in the Work Package window. Data must be edited in the project or shell Cost Sheet window. Create a work package The following procedure discusses how to create a work package. Note: Once a work package has been created, it cannot be deleted. To create a work package 1 In the Navigator in User Mode, open the project or shell. 2 Click Cost Manager, and then Cost Sheet. The Cost Sheet log opens. Unifier 9.2.2 User Guide Skire, Inc. Confidential 281 Chapter 7: Cost Manager Working with Cost Sheets 3 Click the New button. The Work Package Properties window opens. 4 You can attach files to the work package by clicking the Attach button. 5 Complete the Work Package Properties window and click OK. Figure 7-12 Work Package Properties window In this field Do this Title Enter a title, which displays in the log. Reference No. Enter a unique reference number. Creator This will be populated automatically with the name of the user creating the work package. Date Initiated This is populated automatically with the initiated date. Status Select Active or Inactive. Owner Vendor Description You may enter a description of the work package here. Comments Allows for any additional comments. Attach Click this button to attach files to the work package. No. of Attachments This link displays the number of files, if any, attached to the work package. Click on the link to view or download. Open a work package To open a work package 1 In the Navigator in User Mode, open the project or shell. 2 Click Cost Manager, and then Cost Sheet. The Cost Sheet log opens. 3 Work packages are listed in the log in regular (not bold) font. Select a work package from the log and click Open. The Work Package opens. Unifier 9.2.2 User Guide Skire, Inc. Confidential 282 Chapter 7: Cost Manager Note: Working with Cost Sheets Like cost sheets, you can click the Split button to split the window to scroll through the columns while maintaining the WBS code in view. A summary of the work package data can be exported into a CSV file from this window. Change work package currency You can view work packages in the company base currency or the project currency, which may differ. To choose the currency in which to display the work package data Open the Work Package window. In the upper right corner of the window, click the Currency drop‐down list and choose the currency. View work package properties To open the Work Package Properties window From the project or shell Cost Sheet log, select the work package and click the Properties button. The Properties window opens. Export work package data You can save summary work package data to a local file system in a CSV format. To export work package data 1 From the Work Package window, click the Export button. 2 Read the confirmation message and then click Yes to continue. 3 You may choose to open the file in a compatible program such as Microsoft Excel to review it before saving. 4 Click Save and specify the location in which to save the CSV file. WORKING WITH WORKSHEETS About worksheets Worksheets are extensions of the cost sheet. They can be used as subcost sheets, enabling specific calculations or data entry in a separate sheet, which can then be rolled up into a defined project or shell cost sheet column. The rows equal the WBS codes on the cost sheet. Worksheets can have multiple columns for data entry or formula calculations, but do not support data rolled up from business processes. Example uses of a worksheet: • A worksheet can be used to off‐load complex calculations requiring multiple columns. The final value can be rolled up into a single cost sheet column. • Worksheets are governed by individual permissions. You can design worksheets to use as a method of data entry or review for users that you do not want to have any access to the project or shell cost sheet, for example, a contractor who is developing an estimate. Unifier 9.2.2 User Guide Skire, Inc. Confidential 283 Chapter 7: Cost Manager Working with Cost Sheets A cost sheet column can be associated with a worksheet as the data entry method. A worksheet column can also be associated with another worksheet, as long as there is not a circular reference. There can be multiple worksheets in a project or shell. A worksheet template can be created in Administration Mode. Permissions can be controlled for individual worksheets. Worksheets are not independently reportable; however, cost sheet columns that reference worksheets can be reported on. Create a worksheet You can create a worksheet by copying a worksheet template or copying a worksheet from another project or shell. To create a worksheet from a template 1 In User Mode, select Cost Manager > Cost Sheet. The Cost Sheet log opens. 2 Click New and select Worksheet > Copy from Template. The Copy from Template window opens. 3 Select the template to copy and click OK. The worksheet appears in the log. To create a worksheet from a another project or shell worksheet 1 In User Mode, select Cost Manager > Cost Sheet. The Cost Sheet log opens. 2 Click New and select Worksheet > Copy from Project or Copy from Shell. The Copy from Project or Shell window opens. The window lists each worksheet in each project or shell. If there are multiple worksheets in a project or shell, each will be listed separately. 3 Select the project or shell worksheet to copy and click OK. The worksheet appears in the log. Figure 7-13 Copy a worksheet from a template You can add manual‐entry or formula columns to a worksheet. Rows are created automatically from the WBS codes in the cost sheet. Unifier 9.2.2 User Guide Skire, Inc. Confidential 284 Chapter 7: Cost Manager Working with Cost Sheets Open a worksheet To open a worksheet directly from the log In User Mode, select Cost Manager > Cost Sheet. The Cost Sheet log opens. Select the worksheet from the log and click Open. To open a worksheet from the cost sheet Click on cost sheet column data that refers to a worksheet as data entry. Adding a column to a worksheet is similar to adding a column to the cost sheet. You can add manual‐entry (direct or line item) columns or formula columns. You can also add columns that reference other worksheets. This allows interaction between worksheets. The available data sources are Project Worksheet Cost 1 through 50. To add a column 1 Open the worksheet and click the Columns button. The Columns Log opens. 2 Click New. The Column Properties window opens. 3 Complete the column properties as usual for a column. If you are creating a formula, the data sources that are available for the formula are limited to the other columns on the worksheet. 4 Complete the window and click OK. Add a worksheet column to the cost sheet You can roll up the data from a worksheet column into a project or shell cost sheet column. Details about adding columns are in the Cost Manager Setup chapter in the Unifier Administration Guide. To add a worksheet column to the cost sheet 1 In the cost sheet, click Columns, then click New. The Column Properties window opens. 2 In the Datasource column, choose any of the project or shell cost data sources Project Cost 1 through Project Cost 25. 3 For Entry Method, choose Worksheet. 4 Choose the worksheet (name), and then the column within the worksheet. 5 Complete the rest of the Properties window and click OK. Assign permissions to the worksheet You can configure the permission settings for each worksheet, allowing you to control access to each worksheet individually. The owner of the worksheet is granted permission to access and modify it automatically. The owner must grant permissions for other users or groups to access a worksheet. Unifier 9.2.2 User Guide Skire, Inc. Confidential 285 Chapter 7: Cost Manager Working with Cost Sheets To assign permissions to a worksheet 1 In User Mode, navigate to Cost Manager > Cost Sheet. The Cost Sheet log opens. 2 Select the worksheet and click the Permission button. The Edit Permissions window opens. 3 Click the Add button and select the users or groups to grant access. In the User Picker, select users or groups, click Add and then click OK. The user or group is added to the upper portion of the Edit Permissions window. 4 By default, each listed user or group will be granted view permission, allowing them to open the worksheet. To grant additional permissions, select the user or group and select the permissions: • Modify Permission: Allows user to control the worksheet’s permission settings. • Edit: User can import worksheet information, save a snapshot, edit worksheet properties (name and description), and add columns. 5 Click OK. Import worksheet column details You can only import data into columns that are defined as manual data entry. To import column details 1 Click File > Import > Column Details, or click the Import button and choose Column Details. The Select Column window opens. 2 Select the column and click OK. Export worksheet details This will allow the user to export details of the worksheet. The following options are available under Export: • Summary Worksheet: This option will export the entire worksheet similar to cost sheets. • Column Details: You can only export data from manual data‐entry columns. To export a summary worksheet Click File > Export > Summary Worksheet, or click the Export button and choose Summary Worksheet. Figure 7-14 Export a summary worksheet Unifier 9.2.2 User Guide Skire, Inc. Confidential 286 Chapter 7: Cost Manager Working with Cost Sheets View or edit worksheet properties To view or edit worksheet properties 1 Click File > Properties. The Properties window opens. 2 You can change the name of the worksheet. WORKING WITH THE PROGRAM COST SHEET The following sections describe how to open a program cost sheet, search for listed project or shell cost sheets, and import and export cost sheet information. Data rolls up to the program cost sheet columns from individual project or shell cost sheet columns by data source. The data displayed on the program cost sheet is view only. Open the program cost sheet To open a program cost sheet 1 In the Navigator in User Mode, open the program. 2 Click on Cost Manager, and then on Cost Sheet. The Cost Sheet log opens. 3 Select the program cost sheet from the log and click Open. The Program Cost Sheet opens. Like project or shell cost sheets, you can click the Split button to split the window to scroll through the columns while maintaining the WBS code in view. A summary of the work package data can be exported into a CSV file from this window. Figure 7-15 Example Program Cost Sheet This item Does this Save As Click this button to save a snapshot copy of the cost sheet. Export Click and select one of the following: • Summary Cost Sheet • Column Details Import Imports column details. Unifier 9.2.2 User Guide Skire, Inc. Confidential 287 Chapter 7: Cost Manager Working with Cost Sheets Columns Opens the Columns log, from which you can add or manage cost sheet columns. Find Click to search for a cost code. Split Splits the window vertically so you can scroll through the columns while maintaining a view of the project or shell number. Cost Sheet cells Click on a cell to view the Cell Details window. Project or Shell Number Click on the project or shell number to open the project or shell cost sheet. Column Heading Click on a column heading to view more information about the column type. File Menu > Open Opens the Snapshot log. Search for project or shells (rows) You can search for projects or shells by project or shell type and project or shell site. A new Program Cost window will open, displaying only those project or shells meeting the search criteria. To search for a project or shell 1 In the Program Cost Sheet window, click Find. The Search window opens. 2 Select the search criteria and click OK. Export program cost sheet data To export program-level cost sheet data 1 In the program cost sheet, click the Export button and then choose one of the following: • Summary Cost Sheet: This allows you to export complete cost sheet information, including project or shell name, number, and data from all columns. • Column Details: This exports only Program Cost 1 to Program Cost 25 logical data sources that are configured as manual entry. Click Column Details to open the Select Column window and select the columns to export. 2 Read the confirmation message and then click Yes to continue. 3 You may choose to open the file in a compatible program such as Microsoft Excel to review it before saving. 4 Click Save and specify the location in which to save the CSV file. Import program cost sheet data You can import manual entry columns into the Cost Sheet from a comma‐delimited (CSV) file (such as a Microsoft Excel spreadsheet saved in CSV format.) To import program cost sheet information 1 From the program cost sheet, click the Import button then choose Column Details. 2 Browse to the CSV file to import, select it, and click OK. Unifier 9.2.2 User Guide Skire, Inc. Confidential 288 Chapter 7: Cost Manager Working with Cost Sheets WORKING WITH THE COMPANY COST SHEET Open the company cost sheet To open a company cost sheet 1 In the Navigator in User Mode, open the company. 2 Click on Cost Manager, and then on Cost Sheet. The Cost Sheet log opens. 3 Select the company cost sheet from the log and click Open. The Company Cost Sheet opens. Note: Like project or shell cost sheets, you can click the Split button to split the window to scroll through the columns while maintaining the WBS code in view. You can also click a cell to view the Cell Details window, or click a row (project or shell number) to open the project or shell cost sheet. Figure 7-16 Example Company Cost Sheet Search for project or shells (rows) You can search for projects or shells by project or shell type and project or shell site. A new Company Cost window will open, displaying only those project or shells meeting the search criteria. To search for a project or shell 1 In the Company Cost Sheet window, click Find. The Search window opens. 2 Select the search criteria and click OK. Export company cost sheet data You can export summary cost data and column details into a CSV file. Unifier 9.2.2 User Guide Skire, Inc. Confidential 289 Chapter 7: Cost Manager Working with Cost Sheets To export company-level cost sheet data 1 From the company cost sheet, click the Export button and then choose one of the following: • Summary Cost Sheet: This allows you to export complete cost sheet information, including project or shell name, number, and data from all columns. • Column Details: This exports only Company Cost 1 to Column Cost 25 logical data sources that are configured as manual entry. Click Column Details to open the Select Column window and select the columns to export. 2 Read the confirmation message and then click Yes to continue. 3 You may choose to open the file in a compatible program such as Microsoft Excel to review it before saving. 4 Click Save and specify the location in which to save the CSV file. Import company cost sheet data You can import manual entry columns into the cost sheet from a CSV file, such as a Microsoft Excel spreadsheet saved in CSV format. To import company cost sheet data 1 In the company cost sheet, click the Import button then choose Column Details. 2 Browse to the CSV file to import, select it, and click. Unifier 9.2.2 User Guide Skire, Inc. Confidential 290 Chapter 7: Cost Manager Working with Company Accounts Sheets WORKING WITH COMPANY ACCOUNTS SHEETS . . . . . . . . . . . . . . . . . . . . . . . . . . . . . . . . . . . . . . . . . . . . . . . . . . . . . . The company accounts sheet is used to track company level accounts information, such as assets, resources, and facility maintenance. It is similar to a project or shell cost sheet, using account codes instead of WBS codes. Account codes are independent of WBS codes, but are similar in structure format. Company‐ level business processes can be designed in uDesigner to roll up to the accounts sheet (line items are associated with account codes). For information about setting up the accounts sheet, see the Unifier Administration Guide. Open the accounts sheet To open the accounts sheet 1 In User Mode, select Company Workspace > Cost Manager > Accounts Sheet. The Accounts Sheet log opens. If an accounts sheet has been created, it will be displayed in the log. 2 Select the sheet and click Open. Figure 7-17 Example Company Account Sheet The accounts sheet works similarly to cost sheets. Like cost sheets, you can: • Enter data into manual data‐entry columns. • View rolled up transaction details by clicking a cell with a hyperlink. • View a column definition by clicking a column heading. • Copy column data from one column to another (Edit > Copy > Column Data; the original values will be overwritten). • Save and view snapshots (File > Create Snapshot; View > Snapshot Log). • Import and export column details. • Export accounts summary sheet. Unifier 9.2.2 User Guide Skire, Inc. Confidential 291 Chapter 7: Cost Manager Working with Company Accounts Sheets Activate or deactivate account codes You can control the status of account codes. If an account code is inactive, it will be displayed on the accounts sheet, but will not be available for selection in an Account Code picker, such as on company account business process transactions. To activate or deactivate an accounts code 1 Open the accounts sheet. 2 Click the Account Status button. The Account Code Status window opens. 3 Select one or more account codes. 4 Click Activate or Deactivate. Figure 7-18 Manage account code status Unifier 9.2.2 User Guide Skire, Inc. Confidential 292 Chapter 7: Cost Manager Working with the Funding Manager WORKING WITH THE FUNDING MANAGER . . . . . . . . . . . . . . . . . . . . . . . . . . . . . . . . . . . . . . . . . . . . . . . . . . . . . . ABOUT THE FUNDING MANAGER The Funding Manager helps you to keep track of where project or shell funding comes from and how it is being spent. This feature is accessed via the Funding node under the Cost Manager. Use the Funding sheet to specify the appropriation and assignment of funds from each source. You can automate fund appropriation and assignment when used with Cost business processes. To use the Funding Manager, the following must be set up (these are discussed in the Unifier Administration Guide): • Design and import a fund attribute form in uDesigner. This will be used as the Fund Details window when adding new funds to the company funding sheet, or viewing fund properties. A fund picker, used to add funds to business processes or the project/shell funding sheet, can also be designed. This is an optional step. If you do not create a fund attribute form, a default fund code form and fund picker will be used. • Import and set up fund business processes. You can use business processes for fund allocations, fund assignment (consumption), and fund credits. • Create and set up the Company Funding Sheet. The company funding sheet tracks the funds that can be used to fund project or shell expenses. The following procedures assume that the rows (funds) and columns of the funding sheet have already been created. • Create and set up the Project/Shell Funding Template and Sheet. The project or shell funding sheet tracks the funds that have been allocated from company funds for a particular project or shell. The project or shell funding sheet is based on the funding template, which is created first. The following procedures assume that the project/shell funding sheet has been created, rows and columns have been added. (Note: The rows correspond to funds chosen from the company funding sheet. Funds can be added manually, or can be added via fund allocation business processes, discussed later in this section.) • Define funding assignment rules. Funding assignment rules are set up in the project/shell funding sheet and/or template. These determine which business processes are used for fund appropriations and assignments and how to consume funds (ratio or fund order) if you will be using automatic fund assignment from business processes. The following procedures assume these options have been set up. • Create funding rules in the rules engine. Optionally, funding rules can be created in the rules engine that can help you manage your funds and fund balances, for example, to prevent fund balances from becoming less than zero. Company Funding Sheet vs. Project or Shell Funding Sheets Before you can create a funding sheet for a specific project or shell, you must first define funding at the company-level, where individual funding sources are set up. For example, a corporation's funding sources may include different types of corporate accounts. For municipal or educational facilities, funds may come from bond measures, grants, donations or other sources. All of these funding sources will be listed and tracked on the company funding sheet. As funds are consumed via business processes or manually in individual project or shells, this data is rolled up to the company funding sheet. Project or shell funding sheets track how your company’s funding is being spent on each project or shell. It tracks individual transactions, which are rolled up to the company funding sheet. All project or shell funding sheets must be created based on a Funding Template. Unifier 9.2.2 User Guide Skire, Inc. Confidential 293 Chapter 7: Cost Manager Working with the Funding Manager WORKING WITH THE COMPANY FUNDING SHEET The following procedures described managing funds on the company funding sheet. Open the company funding sheet The company funding sheet is accessed from the company level Cost Manager. To open the company funding sheet 1 In the Navigator in User Mode, navigate to the company level. 2 Click on Cost Manager, then on Funding. The Funding log opens. 3 Select the company funding sheet and click Open. The Company Funding Sheet opens. Note: Like cost sheets, you can click the Split button to split the window to scroll through the columns while maintaining the fund listing in view. Figure 7-19 Example company funding sheet For information about setting up columns and rows on the company funding sheet, see the Unifier Administration Guide. About company funding sheet columns The columns on the company funding sheet are used to track project and shell level funding and keep track of fund balances. A common way to enter the starting value of a fund is by adding a Company Funding column to the company funding sheet. This is generally a manual entry column (either direct entry or line item entry). The original value of each fund (one fund per row) is entered into this column. Additional columns commonly track fund assignments (consumption) made against each fund in projects or shells. These can be in the form of business process transactions or manual funding assignments. Each project or shell level business process or manual entry column can be rolled up to the company funding sheet separately, or project/shell fund assignments can be Unifier 9.2.2 User Guide Skire, Inc. Confidential 294 Chapter 7: Cost Manager Working with the Funding Manager totalled in the project/shell sheet, and rolled up to the company sheet. A good practice is to have a fund balance formula column that tracks the difference between the original fund value minus all funding assignments, which provides a running balance for each fund. A rule can be created in the Rules Engine to make sure that this fund balance never becomes less than zero (or other specified value). To view column details In the funding sheet, click a column header link to view the column details. This will display the data source and, for formula columns, display the formula used. About company funding sheet rows Each row in the company funding sheet corresponds to one fund. Depending on how the company funding sheet is set up, the starting value of each fund may need to be manually entered. This is commonly done in a column using the Company Funding data source. If you are working with a large number of funds, there are ways to help you find the fund that you are looking for. You can search for individual fund codes using the Find feature. You can also create and apply filters, which can be used to temporarily limit the number of funds displayed on the sheet. For more information, see the following topics: “Searching for Fund Codesʺ on page 309, “Creating and Applying Filtersʺ on page 310. To view fund details In the funding sheet, click the fund code link (in the Fund Code column) to open the Fund Details. If a Fund Attribute form has been designed in uDesigner and imported into Unifier, this window shows the fields on the form. If a Fund Attribute form is not being used, the default window opens, showing basic information such as the fund code, fund name and description. Add currency amounts to company funds Once the company funding sheet has been set up, the funds must be “funded” ‐‐ enter the funding amounts that will be used to fund your projects and shells. Commonly, the Company Funding data source is used as a manual entry column to enter the starting amount of each fund, or add additional funds to it. This column can be direct entry or line item entry. This procedure assumes the funds have already been added to the sheet. It also assumes that a column has been added to the sheet for manual fund entry. Commonly, this uses the Company Funding data source. You can click a column heading to verify the data source used. For details about adding funds (rows) or columns to the company funding sheet, see the Unifier Administration Guide. To add a value to a company fund 1 Open the company funding sheet. 2 Locate the column that is used for adding value to company funds on the sheet, commonly, the Company Funding column. Unifier 9.2.2 User Guide Skire, Inc. Confidential 295 Chapter 7: Cost Manager 3 Working with the Funding Manager Do one of the following: • If the column is direct entry, click inside the cell and enter the amount. If the cell already has a value, you can modify it. • If the column is line item entry, click the link in the cell. The Cell Detail window opens. You can: • Click Add Line Item to add a new line item. • Select a line item and click Copy Line Item to add a line item by copying another. • Double‐click an existing line item to modify it. • Select a line item and click Remove Line Item to remove it. Enter the line item information in the Line Item window and click OK. The amount in the Company Funding column can be used as the starting amount of a fund. Other columns on the company funding sheet can be used to roll up transaction and manual funding amounts from project/shell funding sheets, and formula columns can be added to keep track of the fund balance. Activate or deactivate company funds You can active or deactivate company funds, which controls their availability for project or shell funding. If you set a fund to “Inactive” at company level, then that fund will no longer be available for project‐ or shell‐level funding sheets; however, if a fund is already listed on a project or shell funding sheet, inactivating the fund at the company level will not affect the fund. To set the company fund status 1 Open the company funding sheet 2 Click the Fund Status button on the toolbar. The Fund Status window opens. 3 Select a fund in the table, then click Activate or Deactivate. 4 Click Close to exit the window. Import or export funding sheet information You can export a summary of the funding sheet, which creates a CSV file that contains the rows, columns and data on the funding sheet. You can also export a CSV file containing fund details, which includes all fund codes on the sheet and the data captured for them from the Fund Details window. This is available in company, project and shell funding sheets. You can also import fund details to a company funding sheet. This allows you to add fund codes to a funding sheet directly from a CSV file, rather than add them manually. For details, see “Importing and Exporting Funding Sheet Informationʺ on page 312 Unifier 9.2.2 User Guide Skire, Inc. Confidential 296 Chapter 7: Cost Manager Working with the Funding Manager WORKING WITH PROJECT OR SHELL FUNDING SHEETS The Project/Shell Funding Sheet tracks how funding is being allocated and consumed at the project or shell level. Project or shell funding sheets work in conjunction with the company funding sheet. Fund allocation, assignment and credits can be done manually, or through a business processes. Note: Since funding originates at the company level in the company funding sheet, funding is always done in base currency, even if the project currency is different. Open a project or shell funding sheet The funding sheet is accessed from the Cost Manager > Funding log. There is one funding sheet per project or shell. To open a project or shell funding sheet 1 In the Navigator in User Mode, open the project or shell. 2 Click on Cost Manager, and then on Funding. The Funding log opens. 3 Select the project or shell funding sheet and click Open. The Funding Sheet opens. Note: Like cost sheets, you can click the Split button to split the window to scroll through the columns while maintaining the fund listing in view. Figure 7-20 Example Project Funding Sheet For information about setting up columns and rows on the project or shell funding sheet, see the Unifier Administration Guide. About project/shell funding sheet columns The columns on the project/shell funding sheet are used to track the funding on that project or shell, and to keep track of the fund balances that have been appropriated for its use. Commonly, the Project Funding column is used to enter the allocation amount of each fund for that project/shell. Unifier 9.2.2 User Guide Skire, Inc. Confidential 297 Chapter 7: Cost Manager Working with the Funding Manager Additional columns commonly track fund assignments (consumption) made against each fund. These can be in the form of business process transactions or manual funding assignments, with one column for each business process, and manual entry columns for project level funding and WBS level funding. The Records Funded at Project Level (or WBS Level) column(s) can be used to track the totals of business process transactions involving fund assignment. This is used for records already reaching terminal status. The Transient Records Funded at Project Level (or WBS Level) column(s) works similarly, but is used for records that are currently in process, and have already been funded before reaching terminal status. These columns can also include any credited funding that may occur due to invoice credits or other negative amounts. A good practice is to add a fund balance formula column that tracks the difference between the original fund value minus all funding assignments, which provides a running balance for each fund. For more information about specific column data sources, see the Unifier Administration Guide. To view column details In the funding sheet, click a column header link to view the column details. This will include the data source and, for formula columns, display the formula used. About project/shell funding sheet rows Each row in the project or shell funding sheet corresponds to a fund that has been allocated for use on this project or shell. Each fund originates on the company funding sheet. Fund allocation can be done manually, by adding rows to the project/shell funding sheet. A fund picker is used to select which funds from the company funding sheet to add. This procedures is discussed in the Unifier Administration Guide. Funds can also be allocated to a project by using a fund allocation business process (designed in uDesigner) that is designed to choose the funds and funding allocation amounts for the project/shell. For manually allocated funds, the starting amount of each fund can be entered manually. Commonly, the Project Funding column is used to enter the starting value of each fund when funds can be used for the project regardless of WBS code, or the WBS Funding column is used when funding is specified per WBS code. These value can roll up to the company funding sheet column of the same data source. If you are working with a large number of funds, there are ways to help you find the fund that you are looking for. You can search for individual fund codes using the Find feature. You can also create and apply filters, which can be used to temporarily limit the number of funds displayed on the sheet. For more information, see the following topics: “Searching for Fund Codesʺ on page 309, “Creating and Applying Filtersʺ on page 310. To view fund details In the funding sheet, click the fund code link (in the Fund Code column). The Fund Details opens. If a Fund Attribute form has been designed in uDesigner and imported into Unifier, this window will include the fields added to the form in the design. If a Fund Attribute form is not being used, the default window opens, listing basic information such as the fund code, fund name and description. Unifier 9.2.2 User Guide Skire, Inc. Confidential 298 Chapter 7: Cost Manager Working with the Funding Manager View funding sheet properties The Properties window defines general setup information and assignment details for the funding sheet. See the Unifier Administration Guide for details on the fund assignment options. To view project or shell funding sheet properties 1 In the project or shell Funding log, select the funding sheet and click the Properties button. The Properties window opens. • The General tab defines the Title, Description and Display Mode for the sheet. If you have edit permissions, you can edit these, including switching back and forth between the display mode options as needed. • The Assignment tab is used to define the funding assignment options: • Project and WBS Level: Specifies the sources of fund allocation for the project or shell, either manual entry or via fund appropriation business processes. • Assignment Levels and Rules: For each funding business process that has been set up for the project or shell, this specifies how funds are assigned, either manually, Auto Order, or Auto Ratio: For more information, see “About funding assignment optionsʺ on page 299. For details, see the Unifier Administration Guide. 2 Click OK or Cancel to close the window. About funding assignment options Funding assignment options for the project or shell are defined on the Assignment tab of the Properties window. (Open the funding sheet, and choose File > Properties.) This includes defining how fund allocation can be done, specifying whether manual assignment is allowed, defining the business processes that can be used to assign funds to project or shells or to specific WBS codes, and defining assignment levels. Project Level and WBS Level: Specifies how funds can be added for this project or shell. This can be Manual (appropriate funds manually from the company funding sheet), and/or through funding appropriation business processes. You can define funding appropriations at the project level (not associated with specific WBS codes), and at the WBS level (funding is specified per WBS code). You can “mix and match” for each project, with some business processes using project level funding, and others WBS level. Manual fund appropriations can be done at both levels. Assignment Levels and Rules: Specifies how assignment is done for each funding business process that has been set up for the project or shell: Manual, Auto Order, or Auto Ratio. It also specifies whether funds are assigned at the Project Level (funding is consumed based on the total of the spends business process, providing greater flexibility for fund assignment), or WBS Level (funding is consumed per line item of a spends business process, which provides greater control over how funds are spent on each item.) • Manual: Funds can be manually assigned. As spends business processes (e.g., invoices or payment applications) are routed and reach specified statuses, the amounts to be funded are collected under the Unassigned total on the funding sheet. A Funding button becomes available on the business process form. Clicking the button opens the Funding window, in which funds can be assigned. Unifier 9.2.2 User Guide Skire, Inc. Confidential 299 Chapter 7: Cost Manager Working with the Funding Manager • Auto Order: Funds are assigned automatically when a spends business process reaches a specified status. Funds are assigned based on the fund order, which is defined on the funding sheet by clicking the Fund Assignment Order button. When funds are consumed on one fund, then the next funding source is used for funding. Once all funds are consumed, remaining spends are collected under Unassigned. • Auto Ratio: Funds are assigned automatically when a spends business process reaches a specified status. Funds are assigned based on the fund ratio, which is automatically calculated based on current fund levels. Once all funds are consumed, remaining spends are collected under Unassigned. For more details, see the Unifier Administration Guide. Figure 7-21 Properties window, Assignment tab: Funding Assignment options View funding sheet cell details The values displayed in a cell on the funding sheet may reflect information from multiple line items, business process transactions, or results of a calculation from other cells. The following procedures discuss how to view the details about an entry in a funding sheet cell. To open the Cell Details window In the Funding Sheet window, click the link in the line item cell to view information. The Cell Detail window opens. To view manual line item entry details In the Cell Detail window, double‐click a listed line item. The Line Item window opens. Unifier 9.2.2 User Guide Skire, Inc. Confidential 300 Chapter 7: Cost Manager Working with the Funding Manager To view business process transaction details 1 In the Cell Detail window, double‐click a listed line item. A view‐only copy of the business process transaction opens. 2 Double‐click a line item. The Line Item window opens. To view formula cell details 1 In the Cell Detail window, if line items from manual‐entry columns or business process transaction columns are included in the calculation, they will be listed in the lower portion of the window, with the calculated value for each line item. 2 Click a listed line item. If the line item is a BP transaction, the business process form opens. If the line item is a manual entry, the Line Item window opens. 3 To view the formula used for the column, click the Formula link. ALLOCATING FUNDS TO A PROJECT OR SHELL This section discusses fund allocation. Allocation refers to reserving a certain amount of a company fund to a particular project or shell. Funds can be allocated to a project or shell either by manually adding rows to the project/shell funding sheet (described in the Unifier Administration Guide) and entering allocation amounts, or through business processes transactions, which automatically add the rows and allocation amounts. Fund allocation can be done at the project/shell level (funds are available to any expense in the project or shell), or at the WBS level (funding is allocated per WBS code). Manually enter project/shell fund allocation amounts Once the project/shell funding sheet has been set up, the funds must be “funded” ‐‐ enter the funding amounts that will be used to fund your projects and shells. The following procedures discuss manually allocating funds and entering amounts to the funds that will be used in the project or shell. (Fund allocation using business processes is discussed in a later section.) Commonly, the Manual Funding By Project data source is used as a manual entry column to enter the starting amount of each fund, or add additional funds to it. This column can be direct entry or line item entry, and is used for project level fund allocation. The Manual Project by WBS data source can be added to the project/fund cost sheet, and values added there. The same column data source can be added to the project/shell funding sheet to display the values added to the cost sheet column. This is used for WBS level fund allocation. The following procedures assume that the appropriate funds (rows) and columns have already been added to the funding sheet. You can click a column heading to verify the data source used. For details about adding funds (rows) or columns to the company funding sheet, see the Unifier Administration Guide. To enter project level fund allocation values (on the funding sheet) 1 Open the project or shell funding sheet. 2 Locate the column that is used for adding value to funds on the sheet, commonly, the Manual Funding by Project column. 3 Do one of the following: Unifier 9.2.2 User Guide Skire, Inc. Confidential 301 Chapter 7: Cost Manager Working with the Funding Manager • If the column is direct entry, click inside the cell and enter the amount. If the cell already has a value, you can modify it. • If the column is line item entry, click the link in the cell. The Cell Detail window opens. You can: • Click Add Line Item to add a new line item. • Select a line item and click Copy Line Item to add a line item by copying another. • Double‐click an existing line item to modify it. • Select a line item and click Remove Line Item to remove it. Enter the line item information in the Line Item window and click OK. This amount can be used as the starting project level amount of a fund. Other columns on the funding sheet can be used to track transactions, and formula columns can be added to keep track of the fund balance. To enter WBS level fund allocation values (on the cost sheet) 1 Open the project or shell cost sheet. 2 Locate the column that is used for adding value to funds by WBS code, commonly, the Manual Funding by WBS column. 3 Click the link in the cell. The Cell Detail window opens. You can: • Click Add Line Item to add a new line item. • Select a line item and click Copy Line Item to add a line item by copying another. • Double‐click an existing line item to modify it. • Select a line item and click Remove Line Item to remove it. 4 Complete the Line Item window. 5 Select a fund from the fund picker by clicking the Select button for the Funding Source. The fund picker lists the funds that are active at the company level. To search for a specific fund, click Find. 6 Click OK. The new line item will be added to the Cell Detail window. If the Manual Funding by WBS column has also been added to the project/shell funding sheet, the value will display there. To add funding sheet data through a formula Formula columns calculate results based on data entered in other columns. You cannot enter data directly into a formula column. You may click the funding sheet column header to view the data source for the cells in the column. If the column is a formula column, it will be displayed, and you can view which other columns are used in the calculation. Allocate funds through business processes Funds can be allocated to a project or shell using a fund allocation business process. These business processes are defined in uDesigner. Following is a summary of the business process types and design options that may be used: Project level: • Cost type, subtype line items with fund code, classification generic. • Workflow or non‐workflow Unifier 9.2.2 User Guide Skire, Inc. Confidential 302 Chapter 7: Cost Manager Working with the Funding Manager WBS level: • Cost type, subtype line items with WBS and fund code, classification generic. • Workflow or non‐workflow Commonly, columns are added to the funding sheet to capture funding allocation business process transactions. The Project Funding column might be used (as a formula) to capture the sum of all allocations and manual allocation for each fund. To allocate funds and enter amounts through a business process 1 Create the business process record. 2 Add line items as necessary. • Select a fund from the fund picker by clicking the Select button for the Funding Source. The fund picker lists the funds that are active at the company level. To search for a specific fund, click Find. • The Line Item window may also include a WBS picker, for WBS level allocations. 3 Route the business process record as usual. ASSIGNING AND CREDITING FUNDS This section discusses assigning (consuming) funds. When funds are “assigned,” it means they are consumed from the allocated amount for that project or shell. Funds can also be credited back to the source when necessary. Fund assignments are based on spends type business processes within the project or shell (e.g., invoices or payment applications), which enables accurate funding and tracking of project expenses. Funds are assigned based on the amount of a spends record, and can never exceed that amount. The behavior of funding business processes depends both on the design options chosen in uDesigner and the Assignment Levels chosen on the project/shell funding sheet properties. Funding assignments are based on business processes transactions, and commonly, columns are added to the funding sheet to track spends business processes eligible for funding. Formula columns may also be added to track the totals of these records, which may include Records Funded at Project Level (and/or WBS Level), for completed records; and Transient Records Funded at Project Level (or WBS Level), to track funding on records that are funded while in process. Values can also roll up to the company funding sheet if the same data source columns are added. View Unassigned amounts When spends business processes are set up to be funded manually, the amount of the record initially is captured in one of the Unassigned fields on the funding sheet. This value displays until the entire amount of the record has been fully funded. For Project level funding, the amount displays in the Unassigned (Project Level) field; for WBS level funding, the amount shows up in the Unassigned (WBS Level) field. It is possible that an Unassigned amount can be negative, as the result of a credit invoice that has not yet been credited back to the funding source. Note: These can also be rolled up to the cost sheet using the Unfunded Record data source. Unifier 9.2.2 User Guide Skire, Inc. Confidential 303 Chapter 7: Cost Manager Working with the Funding Manager To view unassigned amounts 1 Open the project or shell funding sheet. If business process transactions have occurred that have not yet been funded, the total of the record(s) will display in one of the Unassigned fields in the upper portion of the form. 2 Click the link next to Unassigned (Project Level) or Unassigned (WBS Level). The Cell Detail window opens. The window lists transaction records that have not yet been fully funded. Manual vs. automatic fund assignment Funding assignments can be done automatically or manually. Fund assignments can be manual or automatic. This is set in the funding assignment levels in the funding sheet properties. Manual fund assignment For manual assignments, and depending on the design of the business process, the following may occur: • You may be able to view or perform funding assignments or credits at any step in the workflow (or for a non‐workflow business process, any status). When the business process is in process, it is referred to as a “Transient Record.” This allows the record to be funded, edited and reviewed before the record is finalized and closed. • When funding is enabled (or can be viewed), a Funding button appears on the business process form. Click the button to open the Funding Window. • It is possible that the business process can be designed to disallow funding assignments or credits at the end step (or terminal status if non‐workflow). This option prevents further editing of funding assignments or credits after the record has gone through a review process. Good practice tips: Review the invoice line items and be sure they are accurate before doing funding. A good practice for design is to disallow line item from being edited after fund assignment steps. This will prevent the invoice line items from being edited after funding has already been assigned. Automatic fund assignment For automatic assignments, the following generally occurs • Automatic funding occurs when the record reaches the end step in the workflow, or when Finish Editing is clicked if non‐workflow. • The funds are assigned based either on the fund assignment order, or by the ratio of the amounts of each fund, as determined in the assignment options in the Properties. It is possible to adjust funding after automatic fund assignments. About crediting funds Sometimes it is necessary to credit back funds that have already been assigned. The same general procedures for assigning funds can be used for crediting funds as well. You may need to credit funds back to the credit source if: • You receive an invoice credit from a vendor, and funds have already been assigned to the original invoice amount. • A mistake was made in the original fund assignment, either by assigning too high a value, or assigning funds from the wrong fund. Unifier 9.2.2 User Guide Skire, Inc. Confidential 304 Chapter 7: Cost Manager Working with the Funding Manager You cannot credit more of a fund than has been consumed. You can also credit previously assigned funds back to the fund source, either due to receiving a credit invoice or line item (e.g., a vendor credit), or to correct a previous assignment error. About business processes enabled for funding Business process behavior is dependent on the how the business process was designed in uDesigner, and the assignment options chosen in the project/shell funding sheet. In general, the design determines when funding assignments can be viewed or performed, and the assignment options determine whether the assignment is done manually or automatically, and at what levels. Spends type business processes (e.g., invoices or payment applications) can be designed in uDesigner to consume funds. Following is a summary of the business process types and design options that can be used: Project level: • Cost type, subtype line items with fund code, classification generic, general spends or payment application. • Workflow or non‐workflow. • Each action form can be enabled with the following options: “View fund assignment” and “Allow fund assignment.” This option allows funding assignments to be viewed or performed at any step in the workflow (or any status if non‐workflow). The “Allow fund assignment” option is applicable when the business process is set up for manual assignment in the funding assignment levels in the funding sheet properties. • An option can be set for the business process that disallows manual fund assignment once the record reaches end step (or terminal status for non‐workflow). When this option is chosen, it takes precedence over the “Allow fund assignment” setting, even if an action form is used on the end step. This option does not affect automatic fund assignments. • This option is found on the Edit Studio window, Options tab. WBS level: • Cost type, subtype line items with WBS and fund code, classification generic, general spends or payment application. • Other options are the same as for Project Level. Manually assign or credit funds (unassigned funds) Normally, if a spends business process record has not been set up to automatically assign funds upon reaching a certain status, then that record total will show as Unassigned Funds in the project/shell funding sheet. When the funding business process reaches a specified workflow step or status, a Funding button appears on the business process form. Clicking the Funding button opens the Funding window, allowing manual fund assignment. Funds can be manually assigned at the project or shell level (project or shell funding sheet), WBS level (project or shell cost sheet), or business process level (spends business process record designed to consume funds). If a credit invoice (negative line item or invoice amount) has been submitted, this can be used to credit previously consumed funds back to the source, or can be used to credit another fund. You cannot credit an amount that is more than has been consumed. Unifier 9.2.2 User Guide Skire, Inc. Confidential 305 Chapter 7: Cost Manager Working with the Funding Manager To manually assign funds at the project or shell level from the funding sheet 1 Open the project or shell funding sheet. 2 In the upper portion of the window, click the link next to Unassigned (project or shell Level). This link displays the amount of funds that are not currently assigned to a particular fund. The Cell Detail window opens. The Cell Detail window displays the list of spends business process records that have not yet been fully funded. A record can appear on this list if you do not have enough funds available during an auto‐assignment process, or if you set Manual as the assignment rule for the business process under the funding sheet Assignment tab. 3 Select one or more records from the list and click the Assign to Funds button on toolbar. The Manual Fund Assignment window opens 4 Enter a percent (%) amount for each record against a funding source. 5 Click OK. Note: Because the number of decimal places is limited to two in the Manual Fund Assignment window, some amounts from funds can never be consumed. If you cannot use funds completely through the Assign to Funds window, go to the Spend BP record and manually consume the fund by entering the amount. To manually assign funds at the WBS level from the cost sheet 1 Open the project or shell cost sheet. 2 In the upper portion of the window, note the amount shown in the Unassigned at WBS Level field. This is an amount that gets rolled up from the unfunded record data source in the project or shell cost sheet. 3 Click on a cell under the Unfunded Records column for a WBS code. 4 The Cell Detail window opens. The Cell Detail window displays the list of records that are not funded. 5 Select one or more records from the list and click the Assign to Funds button on the toolbar. 6 Enter a percent (%) amount for each record against a funding source. 7 Click OK to close the form. Note: Funds can be automatically consumed at the WBS level by defining the fund order for each WBS Code from the Fund Assignment Order window on the Project/Shell cost sheet, and setting the assignment level to WBS Auto Order. See the Unifier Administration Guide for details about defining the fund assignment order on the cost sheet. Unifier 9.2.2 User Guide Skire, Inc. Confidential 306 Chapter 7: Cost Manager Working with the Funding Manager Figure 7-22 Manual Fund Assignment window To manually assign or credit funds from a business process record 1 Open the business process record that needs to be funded. If the record is at a specified workflow step and status that allows funding, a Funding button is available. 2 Click the Funding button on the toolbar. The Funding window opens. 3 Select a line item from the upper pane. The bottom pane will display a list of funds that are available for that line item. 4 Enter the amounts for fund assignment. This is subtracted from the fund balance. For credits, enter negative amounts; the amount entered is added back to the fund balance. 5 Click OK. If the business process is configured to use individual commit line items as SOV line items, the upper pane will not show a list of line items. You will see a total amount under the Unassigned Amount field. Unifier 9.2.2 User Guide Skire, Inc. Confidential 307 Chapter 7: Cost Manager Working with the Funding Manager Figure 7-23 Funding window (from funding business process) Reassign project/shell funds from a business process record In addition to assigning or crediting funds from the funding sheet, you can also adjust the funding allocations that were rolled up to the funding sheet directly from the business process record in which the transaction took place. To reassign project or shell funds 1 Open the business process record in which you want to reassign funds. 2 Click the Funding button. The Cell Detail window opens. 3 Click Select. The fund picker opens. 4 Select the funding source from which to assign funds. Depending on the design of the BP, the Fund picker may display all funds being used by the company or only those funds currently allocated to the project or shell. 5 Click OK. The Assign to Fund window opens. 6 Enter the percentage of the transaction amount to assign to the new fund and click OK. Unifier 9.2.2 User Guide Skire, Inc. Confidential 308 Chapter 7: Cost Manager Working with the Funding Manager SEARCHING FOR FUND CODES If you are working with a large number of funds, there are ways to help you find the fund or funds that you are looking for. You can search for individual fund codes using the Find feature. You can also create and apply filters, which can be used to temporarily limit the number of funds displayed on the sheet. Search for fund codes on a funding sheet or fund picker You can use the Find button to help you find a particular fund on company, project or shell funding sheet, or a funding template. You can search by any column on the funding sheet, and is available if the display mode is Flat or Tree. Find is available on company, project and shell funding sheets and templates. In addition, you can search for funds in a fund picker. The fund picker displays when you are adding funds to a project/shell funding sheet, or funds when adding line items to a business process record used for funding. To search for a fund on a funding sheet 1 Open the funding sheet. 2 Click the Find button on the toolbar. The Find window opens. 3 Complete the Find window: • Column: Choose a column name. This dropdown contains the names of all columns that are displayed on the funding sheet, including Fund Code and Fund Name. • Value: Enter a value for which to search. You can enter a full or partial word, number or other value. (Do not enter a wildcard character for partial entries.) The format of your entry will depend on the type of value you are searching for. If you are searching for a fund code, you can include the code separator if one is used (for example, a dash). • Search: Choose Up or Down. For new searches, use Down. If a value is found, it will be selected on the sheet. If you want to continue to search, you can choose to search up or down from the current selection. 4 Click Cancel to close the Find window. To search for a fund in a fund picker 1 Open the funding sheet or business process record. 2 Open the fund picker by doing one of the following: • On a project or shell funding sheet or template, add a row to the sheet by clicking Rows, then Add Row. In the Fund Details window, click the Select button next to the field for choosing a fund (e.g., Fund Code). • In the business process record, click the Select button next to the field for choosing a fund (e.g., Fund Code). The Fund Picker opens. Unifier 9.2.2 User Guide Skire, Inc. Confidential 309 Chapter 7: Cost Manager 3 Working with the Funding Manager You can search for a specific fund in the fund picker: a Click the Find button. The Find window opens. The window that opens will depend on the design in uDesigner. • If an attribute form is not defined, the default Find window will allow you to search by Fund Code or Fund Name. • If an attribute form is defined, the Find window can also be designed in uDesigner, and you may have additional fields to search by. b 4 Enter search criteria and click Search. This limits the number of funds that are displayed to those that match the search criteria. Click OK. The fund appears as a row on the Funding Sheet. Funds are displayed in alphabetical order on funding sheet. CREATING AND APPLYING FILTERS If you are working with a large number of funds, it may be useful to display a subset of the total number of funds when working with the funding sheet. For example, you may want to only view new funds for the current year. You can temporarily limit the number of funds displayed on the sheet by applying a filter. This feature is available on company, project and shell funding sheets, and funding sheet templates. Create and manage filters If you have Create or Modify permissions, you can create and save any number of filters. Anyone with permission to view the funding sheet can view and apply saved filters. These procedures are applicable to company, project or shell funding sheets, and funding templates. To create a new filter 1 Open the funding sheet. 2 Click the View menu and choose Filters. The Filters window opens. This window lists any filters that may have been created and saved previously. 3 Click the Add button. The Edit Filter window opens. In this window, you can add one or more conditions to use for filtering the funds display. 4 Enter a Filter Name. This name will display in the Filters window. 5 Click the Add button. The Add Query Condition window opens. You can enter one or multiple conditions. 6 Do the following: a Choose a Data Element: This dropdown lists all data elements that are on the fund attribute form. Any data elements in a hidden block are not available. b Choose a Condition: This dropdown displays a list of conditions. This list is based on the type of data element selected. c Choose a value: Depending on the type of data element, choose a value that the query condition must meet. Unifier 9.2.2 User Guide Skire, Inc. Confidential 310 Chapter 7: Cost Manager Working with the Funding Manager • Data Element: • Constant Value: You can enter a full or partial entry of the value to filter by. This is similar to entering search criteria. For example, if you want to display only funds with “2010” in the fund code, then choose the data element Fund Code, condition of equals, and 2010 as a constant value. For pulldown or other multiple‐entry fields, a Select button appears, allowing you to select a value. 7 If you add multiple conditions, and want the filter to be applied if any one listed condition is met, then select the Show result matching ANY condition checkbox. Note: By default, the conditions are additive, meaning that all conditions must be met in order for the condition to be applicable. Select the checkbox if any one condition will suffice. 8 Click OK to save and close each window. To modify a filter 1 Open the funding sheet. 2 Click the View menu and choose Filters. The Filters window opens. 3 Choose a filter from the list and click the Edit button. The Edit Filter window opens. 4 You can edit the filter name, or add, modify or remove a condition. 5 a To modify a condition, select the condition from the list and click the Modify button. b To remove a condition, select the condition and click the Remove button. Click OK to save your changes. To delete a filter 1 Open the funding sheet. 2 Click the View menu and choose Filters. The Filters window opens. 3 Choose a filter from the list and click the Remove button. Click Yes to confirm. Apply a filter to limit the fund code display By applying a filter to the funding sheet, you can temporarily reduce the number of fund codes that are displayed on the sheet. To apply a filter 1 Open the funding sheet. 2 Click the View menu and choose Filters. The Filters window opens. This window lists any filters that have been created and saved. 3 Choose a filter from the list and click the Apply Filter button. The funding sheet will display only those funds meeting the conditions of the filter selected. The top of the sheet will display the name of the filter. Unifier 9.2.2 User Guide Skire, Inc. Confidential 311 Chapter 7: Cost Manager Working with the Funding Manager To clear the filter and display all funds If the funding sheet has a filter applied, click the View menu and choose Clear Filter. The sheet will refresh to display all funds. IMPORTING AND EXPORTING FUNDING SHEET INFORMATION You can export a summary of a funding sheet, which creates a CSV file that contains the rows, columns and data on the funding sheet. You can also export a CSV file containing fund details, which includes all fund codes on the sheet and the data captured for them from the Fund Details window. You can also import fund details to a company funding sheet. This allows you to add fund codes to a funding sheet directly from a CSV file, rather than add them manually. This procedures are applicable to company, project and shell funding sheets. Export funding sheet information You can export a summary funding sheet, which is a CSV file containing the rows (funds), columns and data on the funding sheet. You can do this in a company, project or shell funding sheet. Summary funding sheet information cannot be re‐imported. To export a funding sheet summary 1 Open the company, project or shell funding sheet. 2 Click the Export button and then choose Summary Fund Sheet. 3 Read the confirmation message and then click Yes to continue. You may choose to open the file in a compatible program such as Microsoft Excel to review it before saving. 4 Click Save and specify the location in which to save the CSV file. Import and export fund details You can export fund detail information from a company, project or shell funding sheet to a CSV file. This contains all of the information captured in the Fund Details form when the funds were added to the company funding sheet. When you export the fund details from the company funding sheet, the details of all funds are exported; exporting from a project or shell funding sheet gives the details of those funds added to that sheet. When adding funds to a company funding sheet, you can use the export file as a template, add fund details to the CSV file, then re‐import the file to add funds to the company funding sheet. You cannot use import to add funds to a project or shell funding sheet. To export fund details from a funding sheet 1 Open the company, project or shell funding sheet. 2 Click the Export button and then choose Fund Details. Unifier 9.2.2 User Guide Skire, Inc. Confidential 312 Chapter 7: Cost Manager 3 Working with the Funding Manager Read the confirmation message and then click Yes to continue. You may choose to open the file in a compatible program such as Microsoft Excel to review it before saving. 4 Click Save and specify the location in which to save the CSV file. To import fund details into a company funding sheet 1 Open the company funding sheet. 2 Be sure you first export the fund details and save the CSV file. a Note the instructions at the top of the file. b Remove any existing funds that may be listed in the export file, so that only the column headings remain. The instructions at the top of the file can remain. c Save the file. 3 Add the fund details for the funds that you want to import. Be sure to complete all required fields. Do not add fund codes that already exist on the funding sheet. 4 Click the Import Fund Details button. 5 Browse to the CSV file and click Ok. The funds you added to the import file will be added to the company funding sheet. Note: If any errors occur, download and open the error file, and correct the CSV file before reimporting. Common errors include trying to import fund codes that already exist on the sheet, or not completing required fields. AUDIT LOGS View funding audit logs Audit logs are available within the Fund Detail and Cell Detail windows of the project or shell funding sheet. The Audit log captures all of the events that took place, including what action occurred, who took the action, and the value that was created or modified. To view the project or shell funding audit log Open the project or shell funding sheet and do one of the following: • From the View menu, click Audit Log. • Click on a listed fund to open the Fund Detail window, and then click the Audit Log button. • Click on a cell link (line item or project or shell allocation entry) to open the Cell Detail window. From the View menu, click Audit Log. To view an audit log of company funding Open the company funding sheet and do one of the following: • From the Funding Sheet View menu, click Audit Log. • Click on a listed fund to open the Fund Detail window, then click the Audit Log button. • Open the Cell Detail window. From the View menu, click Audit Log. Unifier 9.2.2 User Guide Skire, Inc. Confidential 313 Chapter 7: Cost Manager Working with the Funding Manager The Audit log captures all of the events that took place, including what action occurred, who took the action, and the value that was created or modified. Unifier 9.2.2 User Guide Skire, Inc. Confidential 314 Chapter 7: Cost Manager Working with Schedule of Values, Invoicing, and Payment Applications 315 WO R K I N G W I T H S C H E D U L E O F VA L U E S , I N V O I C I N G , A N D PAYMENT APPLICATIONS . . . . . . . . . . . . . . . . . . . . . . . . . . . . . . . . . . . . . . . . . . . . . . . . . . . . . . ABOUT SCHEDULE OF VALUES Unifier’s Schedule of Values (SOV) feature provides a way to assemble information from contract, change order, and invoice and payment BPs into a SOV sheet, streamlining the process of invoicing for completed phases of a project or shell. SOV functionality is available with uDesigner‐created cost BPs for which the Allow creation of Schedule of Values option is selected. The business processes can be designed to create an SOV sheet automatically upon reaching the designated step. You may define one SOV sheet per commit business process (for example, a purchase order). Rows are automatically populated based on the WBS or account codes defined in the commit BP. Types of SOVs There are two types of SOV sheets: • General SOV: This can be used for any commit business processes, and associated change commits and spends (or invoices). • SOV for payment applications: This is associated with commit and spends business processes designed for payment applications. This allows direct entry of values in an SOV sheet, which are automatically added to a payment application. Breakdown for these SOVs is similar to the general SOV. Both SOV types can show WBS information either by grouping WBS codes (WBS mode) or as individual line items from commits (base commit and change commit together). The information that SOVs display is dependent upon the design of the base commit. CREATING AN SOV STRUCTURE For SOV creation, it is important to have the correct column structure set up (meaning you have to include required columns and correct formulas) for validating summary commitments (by WBS) and remaining commits balance. In the SOV structure, you need to define a formula for remaining commits balance, which reflects the amount of commits minus spends. This column ensures that the spend BP line items are not overdrawn from SOV breakdowns. Note: If an SOV structure does not exist when you auto-create an SOV sheet with a cost BP, one will be created automatically with the default columns WBS Code, WBS Item, and Breakdown. You can edit this structure as needed. The default columns are not editable. Any modifications done to an SOV structure will be reflected on all SOV sheets using that structure, that is, all SOV sheets for that project or shell. Unifier 9.2.2 User Guide Skire, Inc. Confidential Chapter 7: Cost Manager Working with Schedule of Values, Invoicing, and Payment Applications 316 Create an SOV structure SOV structures are defined at the project or shell level in User Mode. The following describes setting up the SOV structure for general SOVs and payment application SOVs. Structures are based on SOV templates. For SOVs for payment applications: • Columns are based on the detail form of the payment applications BP. • Can be defined once the payment application BP is imported into Unifier. • Available columns are data elements on the detail form. To create an SOV structure 1 Open the project or shell. 2 In the Navigator, click Cost Manager > Schedule of Values. Select General or Payment Applications. The Schedule of Values log opens. The log should be empty. If SOV sheets are already present, then a structure already exists. 3 Click the Structure button. The Select Template window opens. 4 Select an SOV template from the list and click OK. Read the confirmation message and click Yes to confirm. SOV sheets will be created using the structure defined by the template. You can use this structure as is or make edits as necessary. To view or set up the SOV structure 1 From the Schedule of Values log, click the Structure button the toolbar. The SOV Structure window opens. 2 Click the Columns button to add columns. Columns are added in a similar way to adding columns for a general SOV. See “About Schedule of Valuesʺ on page 315 for more information. 3 Click OK. Figure 7-24 Payment SOV structure Note: While setting up the SOV structure, you may click the Split button to divide the window in half. This allows you to scroll through columns and rows on the right while maintaining a view of the Unifier 9.2.2 User Guide Skire, Inc. Confidential Chapter 7: Cost Manager Working with Schedule of Values, Invoicing, and Payment Applications 317 activity column on the left. Clicking the Split button again restores the whole window. While the window is split, you may click the Freeze button to lock the left half of the window in place. Click Freeze again to unfreeze. The structure may contain hidden columns. For example, one or more columns used in the formulas for other columns where the information in the hidden columns is not important to be viewed may have been hidden, leaving more room in the display for the formula column. Hidden columns otherwise behave normally. To view or edit structure properties 1 From the Schedule of Values log, click Structure. The Structure window opens. 2 Click the File menu and choose Properties. The Properties window opens. 3 Make edits as needed and click OK. Note: You can modify the WBS Code and WBS Item labels in the cost sheet. CREATING GENERAL SOV SHEETS Create a general SOV sheet Once the SOV template structure is set up, you can create SOV sheets based on the structure. SOV sheets can be created automatically or manually. Note: If you manually create an SOV sheet, you can only create one based on an approved commit BP record. To manually create a general SOV sheet 1 In the Schedule of Values log, click the New button. The Select Commit window opens. 2 Select a commit BP (e.g., a purchase order) and click OK. The SOV sheet is added to the log. Note: If the commit BP has been set up in uDesigner to automatically create an SOV sheet upon the end step, the above procedure is not required. To automatically create a general SOV sheet In uDesigner, set the option for the spend or commit BP form for automatic creation of SOV sheets. The sheet displays in the SOV log when the BP reaches the designated status. The SOV sheet automatically pulls breakdown details from WBS properties for each WBS. To view cell details Click a link (e.g. Amount or Ref) to open the Cell Detail window. Double‐clicking on a record from the list window shows the details of the record. Unifier 9.2.2 User Guide Skire, Inc. Confidential Chapter 7: Cost Manager Working with Schedule of Values, Invoicing, and Payment Applications 318 CREATING SOVS FOR PAYMENT APPLICATIONS You can define the structure of a payment application SOV. Structure definition will be based on a payment application BP in the project or shell. This SOV type: • Allows tracking of payment schedule against your commits similar to industry‐standard forms. • Allows you to create a breakdown for line items. To manually create a payment application SOV sheet 1 Select Schedule of Values > Payment Applications Log. 2 Click the New button. The Select Commit window opens. 3 Select a commit BP (e.g., a purchase order) and click OK. The SOV sheet is added to the log. Note: If a BP has been set up in uDesigner to automatically create a payment application SOV sheet upon the end step, the above procedure is not required. Grant permissions to other users The creator of a commit BP becomes the owner of the associated SOV sheet and can grant permission to other users to view or modify the SOV sheet. To grant permissions to other users or groups 1 From the Schedule of Values log, select the SOV sheet. 2 Click the Permissions button. 3 Select users or groups to grant permission to. Select Modify, Edit, or View permission. 4 Click OK. MANAGING SOV STRUCTURE, TEMPLATES, AND SHEETS The following sections cover steps that apply to both general and payment application SOVs. Edit SOVs The following sections cover steps that apply to both general and payment application SOVs. To open the SOV sheet From the Schedule of Values log window, select the SOV sheet and click Open. The sheet opens, reflecting the SOV structure and is populated by the values on the commit BP. To edit an SOV 1 Click the Structure button on the toolbar. 2 Click File > Properties. 3 Click the Options tab to modify information. Unifier 9.2.2 User Guide Skire, Inc. Confidential Chapter 7: Cost Manager 4 Working with Schedule of Values, Invoicing, and Payment Applications 319 You can enter a custom label for the Ref, Breakdown, and Description fields. These are the labels that will appear as column names on the SOV sheet. You cannot modify WBS Code and WBS Item. These labels can be modified only on the cost sheet. To delete an SOV sheet Select the sheet from the log window and click Delete. If you delete an automatically created SOV sheet, you will have to recreate it manually. You cannot delete an SOV for payment application. To view properties Select the sheet from the log window and click File > Properties. Edit SOV columns To delete an SOV column 1 Select a column from the Columns log and click Open to open the Column Properties window. 2 Click Delete. The column will be deleted. Note: If the column is being used in a formula in another column, you must remove the column from the formula before you can delete it. If the column contains a cell with line item data, you must first remove each line item before it can be deleted. To edit a column Select a column from the Columns log and click Open to open the Column Properties window. Although it is possible to change the entry method for a column (for example, from line item content to direct entry into a cell, use caution when doing so if you have already entered values in the column cells. For example, if you change from line item entry to direct cell entry, the amount value shown in the cell will display correctly, but will be an editable direct entry amount, and detailed line item information will be lost. Some fields may not be editable. It may be necessary to delete the column and create a new one. To move a column From the Columns log, select a column to move, and then click Move Up (Left) or Move Down (Right). The order that the columns appear in the log window is the order (from left to right) that they appear on the sheet. Delete an SOV sheet To delete a sheet Select the sheet from the log window and click Delete. If you delete an automatically created SOV sheet, you will have to recreate it manually. You cannot delete an SOV for payment application. Unifier 9.2.2 User Guide Skire, Inc. Confidential Chapter 7: Cost Manager Working with Schedule of Values, Invoicing, and Payment Applications 320 Search for SOV sheets You can search for SOV sheets by the SOV base record or description. To search for an SOV sheet 1 In the Schedule of Values General or Payment Applications log, click Find. 2 In the Search by drop‐down list, select SOV Base Record or SOV Description. 3 In the Search for field, enter the search criteria. Click the Search button. The log will display the records meeting the search criteria. Manage SOV sheet data SOV data is rolled up from cost‐type BPs that have been set up for SOVs. SOV sheets cannot be edited. Export SOV data You can export SOV data to a local file system in a CSV format. To export schedule of values sheet data 1 In the Schedule of Values sheet, click the File menu and choose Export. 2 You may choose to open the file to review it before saving. 3 Click Save and specify the location in which to save the CSV file. View or edit SOV sheet properties To open the SOV Properties window From the SOV log, select an SOV sheet and click the Properties button. The Properties window opens. Click the tabs to view properties information. To edit SOV properties 1 Click the Structure button on the toolbar. 2 Click File > Properties. 3 Click the Options tab to modify information. You can enter a custom label for the Ref, Breakdown, and Description fields. These are the labels that will appear as column names on the SOV sheet. Note: You cannot modify the WBS Code and WBS Item labels. These labels can be modified only in the cost sheet. Unifier 9.2.2 User Guide Skire, Inc. Confidential Chapter 7: Cost Manager Working with Schedule of Values, Invoicing, and Payment Applications 321 Figure 7-25 SOV Properties window, Options tab Unifier 9.2.2 User Guide Skire, Inc. Confidential Chapter 7: Cost Manager Working with Cash Flow WORKING WITH CASH FLOW . . . . . . . . . . . . . . . . . . . . . . . . . . . . . . . . . . . . . . . . . . . . . . . . . . . . . . ABOUT CASH FLOW Unifier’s cash flow functionality enables you to baseline projected spends, track actual costs, calculate future spends based on a known forecast (extrapolate), or calculate from trends compared to baseline curves (interpolate). About cash flow sheets A cash flow sheet is used to calculate and maintain detailed cash flow information. You can generate table data showing incremental and cumulative values, and graphs displaying multiple cash flow curves. Cash flow sheets and curves can be created at the project or shell, program, and company level. You can save generated cash flow curves and refresh them to include newer data. You can refresh cash flow curves manually or schedule automatic refresh. Cash flow curves are also refreshed automatically when certain properties of the curve are modified. Cash flow data sources are available to store curve data. These data sources can be used to roll up project or shell data to the program and company levels to view cash flow data across multiple project or shells. Other cash flow features include: • You can generate table data showing incremental and cumulative values, and graphs displaying multiple cash flow curves. • There can be multiple cash flow sheets. • You can set up the cash flow curve by project or shell or by WBS code. • The data displays in project or shell currency. • The cash flow sheet provides the function to export data to Excel, and save it to a local file system in CSV format. • Interpolate data: Interpolation is estimating the cash flow curve based on known start and end values. There is not an equivalent option to interpolate as there is for extrapolate based on data set, but it is possible to interpolate data by specifying end point cost data. For interpolation, the curve will be based on a specified end point. The base curve and interpolated curve will merge together if the end values are the same. • Extrapolate data: You have the option under curve properties to extrapolate the actual cost based on a provided data set. For example, you can estimate, or extrapolate, the cash flow curve for this year based on last year’s data. For this option, you need to specify a data set, meaning data from an existing cash flow sheet from which the extrapolation is based. You can show interpolation and extrapolation by selecting S Curve as a curve properties option, along with selecting the option for “Begin calculation at end of [select existing Cash Flow curve].” For interpolation and extrapolation, the curve is generated from the last point of actual data. For WBS mode, the extrapolated or interpolated data is calculated based on the end point obtained from the curve used for “Begin calculation at end of” and then all of the curve points are summed together to display one curve from the period where the first value appears. Types of cash flow curves There are three types of cash flow curves that can be defined at the project or shell level: Unifier 9.2.2 User Guide Skire, Inc. Confidential 322 Chapter 7: Cost Manager Working with Cash Flow Calculation: This option generates the curve based on sigma and mu values. You can also create a curve that is a blend of manual and calculation type by creating a calculation curve with the option of entering values manually. This allows you to plot graphs based on manually entered forecast information, but starting at the end of actual values. (Select the Manual entry intermediate points option on the Options tab.) This option also allows you to force manually entered numbers to the foot to column in the cost sheet. Data from Cost Sheet column: This option generates curves based on cost sheet column data. If you select this option, the Select drop‐down menu is enabled. Click Select and choose one of the cost sheet columns listed. The selection list will include columns whose data sources are business processes or formula columns based on BPs (for example, total spends or total commits). Manual entry cost sheet columns are not listed. Manual Entry: This option generates the curve based on data that you have manually entered in the cash flow sheet at the project or shell level or WBS level. If you choose this option, click the Details button to input start and end dates for the curve. Note: Cash flow curves can be rolled up to the program and company level. CREATING CASH FLOW SHEETS Access project or shell cash flow sheets The first time that you create a project or shell cash flow sheet, you will be prompted to define the timescale to use, which will be used for subsequent cash flow sheets for the projects or shells. To access project or shell cash flow sheets 1 In the Navigator in User Mode, open the project or shell. 2 Click Cost Manager, and then Cash Flow. The Cash Flow log opens, displaying the following: • Name: Name of the curve. • Creator: User who created the curve. • Date Created: Date the curve was created. • Detail Level: By WBS or by project or shell. • Cost Source: Data source used to generate the curve. • Start Date: Start date of the curve. • Finish Date: Finish date of the curve. • Last Update: The last time the curve data was refreshed. • Scheduled: This column will show scheduled frequency information of a cash flow curve. Unifier 9.2.2 User Guide Skire, Inc. Confidential 323 Chapter 7: Cost Manager Working with Cash Flow Figure 7-26 Project Cash Flow log This button Does this New Creates a new cash flow sheet. The first time you click New, you will be prompted to select a timescale for all subsequent cash flow sheets. Open Opens the selected cash flow sheet. Equivalent to double-clicking on a cash flow sheet from the log. Properties This displays the Properties window of the selected cash flow sheet. Table Clicking on this button displays the table view of all the selected cash flow data. The Export option is available from this table view. Graph Displays a graphical view of all cash flow sheets. Delete Deletes the selected cash flow sheet from the log. Refresh Click to refresh and update the selected cash flow curve. Define the cash flow timescale The Time Scale window determines the data representation by year, month, or quarter for all cash flow curves under a project or shell. This must be defined before creating any cash flow sheets. The first time that you create a project or shell cash flow sheet, you will be prompted to define the timescale to use, which will be used for subsequent cash flow sheets for the project or shells. To define the timescale When you create a new cash flow sheet, you will be prompted to set the timescale. See the following procedure for details about creating a cash flow sheet. Unifier 9.2.2 User Guide Skire, Inc. Confidential 324 Chapter 7: Cost Manager Working with Cash Flow Figure 7-27 New Cash Flow sheet, set the timescale In this field Do this By Choose the timescale to use for all cash flow sheets for the project or shell. Format Choose a format option, which determines how the date is displayed on the curves. To edit the timescale After creating a cash flow sheet, you cannot edit the timescale. This can be set only when there are no cash flow curves under a project or shell. You can change the timescale if you delete all listed cash flow sheets from the log, and then create a new curve. Create a project or shell cash flow sheet This is the general procedure for creating a cash flow sheet. See the sections that follow for details about configuring and working with the sheets. To create a project or shell cash flow sheet 1 From the Cash Flow log, click New. Do one of the following: • If the Cash Flow log is empty, the Cash Flow Time Scale window opens. Complete the Cash Flow Time Scale window, and then click OK. The Properties window opens. • If at least one cash flow sheet already exists in the log, the Properties window opens. 2 Complete the Properties window, as described in the following table. • If you choose the Calculation curve type, complete the Options tab. • If you choose the Data from Cost Sheet column or Manual Entry curve type, the Options tab is not applicable. 3 Click OK. Unifier 9.2.2 User Guide Skire, Inc. Confidential 325 Chapter 7: Cost Manager Working with Cash Flow Figure 7-28 Cash Flow Properties window, General tab In this field Do this Name Enter a cash flow name. Description Enter a cash flow description. Detail Level Choose one of the following: By Project, By Shell, or By WBS. Curve Type Choose one of the following • Calculation: This option generates the curve based on the calculation parameter. If you choose this option, then the Options tab is enabled. • Data from Cost Sheet column: This option is used for generating the actual curve based on the transaction data. If you select this option, the Select dropdown menu is enabled. Click Select and choose one of the cost sheet columns listed. Columns on the cost sheet with manual data entry are not part of the selection list. • Manual Entry: This option is used for generating a curve based on data that you have manually entered in the cash flow sheet. If you choose this option, click the Details button to input start and end dates for the curve. Time Scale Displays the options selected in the Cash Flow Time Scale window. Data Source Allows you to choose a data source to store curve data to roll up to a program or company cash flow curve. Choose from Cash Flow 1 through Cash Flow 25. You can use this data source to roll up data to the program and company level to view cash flow data across multiple project or shells. Unifier 9.2.2 User Guide Skire, Inc. Confidential 326 Chapter 7: Cost Manager Working with Cash Flow Define curve properties for calculations (Options tab) The Options tab is available if the curve type is defined as Calculation in the General tab. Figure 7-29 Cash Flow Properties window, Options tab In this field Do this Curve Properties Select the curve properties. S-Curve Specify the S curve properties: • Curve Shape (sigma): Valid values are from 1 to 5. The higher the value, the flatter the curve. A lower value results in a bell-shape curve. • Center Location (mu): Enter a percentage value. Valid values are from 0 to 100%. Linear Creates a linear curve. Extrapolate based on curve Select from the drop-down list of existing cash flow curves. Manual entry intermediate Similar to S-Curve and Linear, this option allows blending of manual and calculation points curves by allowing the entry of manual values to a calculation curve. When you choose this option, the cash flow sheet values are calculated, but are also editable. Start Point Specify the curve start point. Cost Select the curve starting point for cost-based cash flow curves: • Zero Cost: The start point will be zero. • Begin Calculation at end of curve: Select from the drop-down list of existing cash flow curves. Unifier 9.2.2 User Guide Skire, Inc. Confidential 327 Chapter 7: Cost Manager Working with Cash Flow Schedule Select the starting point for schedule-based cash flow curves: • Manual start date: Click the Source Details button to enter the start date. • Schedule Manager start date: Click the Start source drop-down list and choose from the list of Schedule Sheet columns. End Point Specify the curve end points. Cost Select the curve end point for cost-based cash flow curves: • Manual Cost: Click the Source Details button. • End of Cost Sheet Column: Cost is driven by the cost end point. Schedule Select the curve end point for schedule-based cash flow curves: • Manual finish date: Click the Source Details button to enter the start date. • Schedule Manager finish date: Click the Finish source drop-down list and choose from the list of schedule sheet columns. Source Details Click the Details button. The Source Details window opens and displays data based on the chosen information. If the choice for cost and schedule is manual, then it allows you to provide the project or shell cost, and start and end dates. Click OK to save and exit. To define project or shell cost and start and end dates for the curve 1 In the cash flow curve Properties window, click the Details button. The Source Details window opens. 2 Define the project or shell cost and start and end dates for the curve. • If the curve is by project or shell, enter the total values by project or shell. • If the curve is by WBS, enter the values for each WBS code. Unifier 9.2.2 User Guide Skire, Inc. Confidential 328 Chapter 7: Cost Manager Working with Cash Flow Figure 7-30 Source Details Window, By WBS (upper) and By Project or By Shell (lower) Create a calculation curve that allows manual data entry This procedure allows you to manually enter values on the resulting calculation cash flow sheet. For example, you can plot graphs based on manually entered forecast information starting at the end of a curve of actual values. You can also create a forecast cost sheet with manually entered values that help you track automatically checks against your assigned budget on the cost sheet, and also updates automatically with actual values monthly (or quarterly or yearly, based on your selected timescale). To create a calculation curve that allows manual data entry 1 In the Cash Flow log, click New. 2 In the Properties window, General tab, select Calculation as the curve type. Complete the rest of the General tab. 3 In the Options tab, select Manual entry intermediate points in the Curve Properties section, and then select the start point and end point. 4 Click OK. Undistributed amount With the above option, you have the further option to manually distribute or not distribute the forecast cash flow budget amount based on actual costs. The cash flow sheet can display the undistributed amount per project or shell or per WBS code. The undistributed amount can be a positive number (indicating it can be distributed among the points on the curve), or negative (indicating the amount for the month, quarter, or year has been exceeded, and the remaining forecast cash flow amounts need to be adjusted accordingly). For example, a project or shell has a budget of $100,000 for the year, and cash flow is tracked monthly. A user wants to forecast cash flow manually, but have it be based on actual costs as updated each month from the cost sheet. The user creates a curve (by project or shell, calculation type), with the following options: Curve Properties: Manual entry intermediate points; Start Point: Begin calculations at end of curve (user creates and chooses a calculation curve that tracks actual monthly project or shell costs from the cost sheet); End Point: Manual Cost. In Source Details, the user enters $100,000 as the cost, beginning with the project or shell start date or current month, and ending with the end of the year. The user then opens the newly created cash flow sheet and manually distributes the $100,000 per month. Each month, the user then manually refreshes the curve to update the data as the monthly expenses roll up. If the actual cash flow amount differs from the manually entered forecast amount, the difference will reflect Unifier 9.2.2 User Guide Skire, Inc. Confidential 329 Chapter 7: Cost Manager Working with Cash Flow at the top of the cast flow sheet as an undistributed amount. The remaining monthly forecast amounts can then be manually adjusted to reflect the actual costs. The undistributed amount displays at the top of the cash flow sheet when an editable cell is selected. View project or shell cash for data and graphs After creating the cash flow sheets, you can review cash flow data in table form (similar to a spreadsheet) or as a graph. To view cash flow curve data and graphs 1 From the Cash Flow log, select a cash flow sheet and double‐click to access the table view of the curve. Note: Double-clicking a curve does not refresh it automatically. See “Refresh project or shell cash flow curve data" on page 335. 2 The initial view is incremental data. 3 Click the Cumulative button on the toolbar to access the cumulative data of the curve. 4 Click the Graph button on the toolbar to access a graphical view of the curve. 5 You can also view the graphical view by selecting the cash flow sheet from the log and clicking the Graph button on the toolbar. Figure 7-31 Cash Flow Graph Unifier 9.2.2 User Guide Skire, Inc. Confidential 330 Chapter 7: Cost Manager Working with Cash Flow Cash flow sheet Figure 7-32 Cash flow sheet, incremental data Figure 7-33 Cash flow sheet, cumulative data Unifier 9.2.2 User Guide Skire, Inc. Confidential 331 Chapter 7: Cost Manager Working with Cash Flow Cash flow curve Figure 7-34 Cash Flow curve View project or shell cash flow data from multiple sheets You can view data from multiple cash flow sheets in the log. This can be displayed in tabular or graphical format. To view tabular data for multiple cash flow sheets 1 From the Cash Flow log toolbar, click the Table button. The table will display data from all cash flow sheets. This data is incremental. 2 To select specific cash flow sheets to display, click the Curves button. Select the curves in the Cash Flow Curves window and click OK. To view graphical data for multiple cash flow sheets 1 From the Cash Flow log toolbar, click the Graph button. The graph will display data from all cash flow sheets. This data is cumulative. 2 To select specific cash flow sheets to display, click the Curves button. Select the curves in the Cash Flow Curves window and click OK. Unifier 9.2.2 User Guide Skire, Inc. Confidential 332 Chapter 7: Cost Manager Working with Cash Flow Multiple cash flow sheets, table view Figure 7-35 Table view, multiple cash flow sheets Multiple cash flow sheets, graph view Figure 7-36 Graph view, multiple cash flow sheets Unifier 9.2.2 User Guide Skire, Inc. Confidential 333 Chapter 7: Cost Manager Working with Cash Flow Cash Flow Curves window Figure 7-37 Cash Flow Curves window, select curves Manage project or shell cash flow curves To edit or view the cash flow properties Select the cash flow sheet. From the File menu, click Properties. The Properties window opens. Properties can be edited to modify the cash flow curve. To enter or edit cash flow values Open the cash flow sheet and click inside a cell to enter the new value. Cash flow curve values are editable only if the following is true: • The curve type is Manual on the General tab of the Properties window. • The curve type is Calculation on the General tab of the Properties window, and the Curve Properties selection is Manual entry intermediate points (Options tab), which allows manual entry for select points in a calculation curve. To delete a cash flow curve Select the cash flow sheet and click Delete. To edit the timescale 1 Navigate to the Project or Shell Cash Flow log. 2 Delete any listed cash flow sheets in the log by selecting the cash flow sheet and clicking the Delete button. 3 Click the New button. The Cash Flow Time Scale window opens. 4 Complete the Cash Flow Time Scale window and click OK. Assign a data source to a project or shell cash flow curve You can assign a data source to each project or shell cash flow curve. This allows you to plot the project or shell cash flow sheets on program‐level and company‐level cash flow sheets. Unifier 9.2.2 User Guide Skire, Inc. Confidential 334 Chapter 7: Cost Manager Working with Cash Flow To assign a data source to a cash flow curve 1 In the Cash Flow log, select the cash flow curve and click the Properties button. 2 In the General tab, click the Data Source drop‐down list and select a data source (Project or Shell Cash Flow 1 through Project or Shell Cash Flow 25). Select a different data source for each curve that you want to track. These will become available to plot in program‐ and company‐level cash flow curves. 3 Click OK. Refresh project or shell cash flow curve data Refreshing cash flow sheets updates the data to reflect new data, for example, to reflect business process transactions added to the cost sheet after the last time the cash flow sheet was refreshed. You can refresh cash flow sheets manually or schedule an automatic refresh. Note: Refreshes can take several moments. While one or more cash flow sheets are being refreshed, the Last Update Column in the Cash Flow log will display In Process. While a refresh is in process, you will be prevented from performing many cash flow functions. To refresh project or shell cash flow curves Navigate to the project or shell Cash Flow log and do one of the following: • Select one or more cash flow curves to refresh, and click the Refresh button. • Open a cash flow sheet and click the Refresh button. WORKING WITH PROGRAM CASH FLOW SHEETS Program‐level and company‐level cash flow curves work similarly. Program cash flow allows you to view curves across projects within a program. Company cash flow allows you to view curves across all projects. You can create multiple cash flow curves across all active and on‐hold projects. There are two types of program and company cash flow curves: Logical: The cash flow data is rolled up from project‐level cash flow sheets through data sources Cash Flow 1 to Cash Flow 25. • Program level: Rollup from active and on‐hold project that are part of a program definition. • Company level: Rollup from all active and on‐hold project. Manual: You can manually enter data to plot graphs. Access program cash flow curves To access program cash flow curves Select Program > Cost Manager > Cash Flow. The program Cash Flow log opens. The log is similar to the project cash flow log. Unifier 9.2.2 User Guide Skire, Inc. Confidential 335 Chapter 7: Cost Manager Working with Cash Flow Create a program cash flow sheet To create a program cash flow sheet 1 In the program Cash Flow log, click New. The Properties window opens. 2 Complete the Properties window as described below and click OK. Rolling up of project and company cash flow data is based on the granularity of the curve defined at the project level. Following are the rules that will to be followed while rolling up data. 3 At the top of the sheet, you can view the number of projects rolled up versus the total number of projects. Click the link to view a bar graph view of the project data. Program / Company Granularity Project Granularity Rollup Rule Year Year Straight rollup Quarter Add all quarters to derive year Months Add all months to derive year Quarter Months Year Do not roll up Quarter Straight rollup Months Add all months to derive quarter Year Do not roll up Quarter Do not roll up Months Straight roll up Program cash flow sheet Figure 7-38 Example program cash flow sheet Unifier 9.2.2 User Guide Skire, Inc. Confidential 336 Chapter 7: Cost Manager Working with Cash Flow Figure 7-39 Example program bar graph view Manage program cash flow curve properties To access program or company cash flow curve properties 1 Navigate to: • Programs > Cost Manager > Cash Flow • Company > Cost Manager > Cash Flow The program or company Cash Flow log opens. 2 Click the Properties button. The Properties window opens. 3 You can change general information in the General tab or scheduled refresh information in the Schedule tab. 4 Click OK. Unifier 9.2.2 User Guide Skire, Inc. Confidential 337 Chapter 7: Cost Manager Working with Cash Flow Figure 7-40 Program and company Cash Flow Properties window, General tab Refresh program and company-level curves Changes made to project cash flow curves are not reflected automatically on existing program and company cash flow curves. You must refresh program‐ and company‐level curves to include the latest project data and recalculate the curves. Program‐ and company‐level curves will display the message Requires Refresh in the upper right corner of the Program Cash Flow window to indicate that a project‐level curve has been modified. You can refresh manually at any time. You can also schedule automatic refreshes. To refresh program or company cash flow data manually 1 Navigate to the Program Cash Flow or Company Cash Flow log. 2 Click the Refresh button and choose Now. To schedule data refresh for a single cash flow sheet 1 Navigate to the Program Cash Flow or Company Cash Flow log. 2 Select a cash flow sheet from the log and click the Properties button. 3 Click the Schedule tab. 4 Select the Enable scheduled refresh checkbox. 5 Select the Frequency and Range of Recurrence for the scheduled refresh. Unifier 9.2.2 User Guide Skire, Inc. Confidential 338 Chapter 7: Cost Manager 6 Working with Cash Flow Click OK. Figure 7-41 Program Cash Flow Properties window, Schedule tab To schedule data refresh for all cash flow sheets 1 Navigate to the Program Cash Flow or Company Cash Flow log. 2 Click the Refresh button and choose Set Frequency. The Properties window, Schedule tab opens. 3 Complete the Schedule tab as described in “To schedule data refresh for a single cash flow sheetʺ on page 338 and click OK. This sets the refresh schedule for all listed cash flow sheets. WORKING WITH COMPANY CASH FLOW SHEETS Access company cash flow curves To access company cash flow curves Navigate to Company > Cost Manager > Cash Flow. The company Cash Flow log opens. The log is similar to the project or shell cash flow log. Manage company cash flow curve properties To edit or view the cash flow properties Select the Cash Flow sheet. From the File menu, click Properties. The Properties window opens. Properties can be edited to modify the cash flow curve. Unifier 9.2.2 User Guide Skire, Inc. Confidential 339 Chapter 7: Cost Manager Working with Cash Flow Refresh company level curves Changes made to project or shell cash flow curves are not reflected automatically on existing program and company cash flow curves. You must refresh program‐ and company‐level curves to include the latest project or shell data and recalculate the curves. Program‐ and company‐level curves will display the message Requires Refresh in the upper right corner of the Program Cash Flow window to indicate that a project‐ or shell‐level curve has been modified. You can refresh manually at any time. You can also schedule automatic refreshes. To refresh program or company cash flow data manually 1 Navigate to the Program Cash Flow or Company Cash Flow log. 2 Click the Refresh button and choose Now. To schedule data refresh for a single cash flow sheet 1 Navigate to the Program Cash Flow or Company Cash Flow log. 2 Select a cash flow sheet from the log and click the Properties button. 3 Click the Schedule tab. 4 Select the Enable scheduled refresh checkbox. 5 Select the Frequency and Range of Recurrence for the scheduled refresh. 6 Click OK. To schedule data refresh for all cash flow sheets 1 Navigate to the Program Cash Flow or Company Cash Flow log. 2 Click the Refresh button and choose Set Frequency. The Properties window, Schedule tab opens. 3 Complete the Schedule tab as described in “To schedule data refresh for a single cash flow sheetʺ on page 340 and click OK. This sets the refresh schedule for all listed cash flow sheets. Print cash flow curves To print a cash flow curve 1 In the Cash Flow log, select a cash flow sheet and click the Graph button. The Cash Flow Graph window opens. 2 Click Print. Export cash flow data Once you have created the Cash Flow sheet, you can export the data to a local file system in a CSV format. You can export data from project or shell, program, or company cash flow sheets. You cannot import data into the cash flow sheet as you can with a cost sheet. Unifier 9.2.2 User Guide Skire, Inc. Confidential 340 Chapter 7: Cost Manager Working with Cash Flow To export cash flow data 1 Open the Cash Flow Sheet. 2 Click the Export button. 3 Read the confirmation message and then click Yes to continue. 4 You may choose to open the file to review it before saving. 5 Click Save. A copy of the data is saved to your local drive in CSV format. Unifier 9.2.2 User Guide Skire, Inc. Confidential 341 Chapter 7: Cost Manager Working with Earned Value WO R K I N G W I T H E A R N E D VA L U E . . . . . . . . . . . . . . . . . . . . . . . . . . . . . . . . . . . . . . . . . . . . . . . . . . . . . . ABOUT EARNED VALUE (EV) Earned value analysis is an industry standard designed to help project managers measure a project’s progress, forecast its completion date and final cost, and determine schedule and budget variances. It can help to track whether a project is on schedule and on budget. Unifier’s Earned Value module is available in standard projects and WBS‐based shells. It provides quantitative tracking information about project status using earned value analysis. It provides specific numerical measurements for reviewing progress as the project team advances through the work tasks allotted to the project schedule. You can view earned value calculations and results through the Earned Value sheet for a project or shell. An earned value sheet must be created. Earned value calculations can be based on cost sheet and cash flow modules, or earned progress on schedule sheet activities. Note: For details about schedule sheet settings and the accumulation and calculation of earned progress used for earned value, see the Schedule Manager chapter of the Unifier User Guide. ABOUT EARNED VALUE SHEETS You can create multiple earned value sheets per project or WBS‐based shell. Each sheet can have either the cost sheet or any schedule sheet in the Schedule Manager as the source for the calculations. Each sheet can include multiple curves, including: • BCWS: Budgeted Cost of Work Scheduled. This is the curve of the budget for the project. The budget can be based on cost or on unit of measure. In terms of cost, it is the total planned budget for the project. Contributors to this cost can be labor, material, equipment or any other cost. In terms of units of measure, it is the total units needed to complete the project. Units can be hours, linear feet, etc., depending upon the activity and the resources that are assigned to an activity. • BCWP: Budgeted Cost of Work Performed. This is the means of assessing performance against the planned budget. It can help you determine whether you are behind, ahead of or on schedule. The budget is based on what you have planned for the schedule, so if the schedule slips, it affects the budget. BCWP calculations are based on the schedule sheet and captured from the progress log for activities and resources. • ACWP: Actual Cost of Work Performed. These are actual costs incurred to perform project‐related activities, such as payments to subcontractors or purchase of materials. If your actuals are higher than the budget, you may be over budget. If your actuals are under the budget, it is possible contractors are not submitting invoices. • EAC: Estimate at Completion. This refers to the final cost of any other key quantity (for example, hours, feet of material, or other quantity) associated with any work breakdown structure (WBS). • Custom curves: Create custom curves to generate Forecast, ETC and others. Curve Source = Cost Sheet BCWS Derive budget data from a cash flow curve Derive budget data from an active schedule sheet Source = Schedule Manager Unifier 9.2.2 User Guide Skire, Inc. Confidential 342 Chapter 7: Cost Manager Working with Earned Value BCWP Derive from a cash flow curve Calculate based on earned progress and earned amount information captured on schedule sheet activities ACWP Select Actual Costs from a cash flow curve Same as cost sheet or a BP cost sheet column EAC Not applicable Calculate forecast from actual completion information Work package names appear on the sheet if the source is schedule manager, and one or more schedule sheets associated with EV curves are linked to a work package. Display options You can select display options, to display the curves in terms of cost or unit of measure (such as hours, linear feet, etc., as defined in schedule activity properties). See “Change the sheet display options” on page 361. Views You can also generate earned value data in different views, for example, grouped by work package. Access these views using the More Sheets option. You also view the worksheets used for the individual components and curves used in each earned value sheet (More Worksheets). See “Open additional sheet views” on page 357 and “View and work with worksheets” on page 358. Access earned value sheets Earned value sheets can be created for projects and shells, and are maintained in the Earned Value log, which is part of the Cost Manager. To access earned value sheets 1 Open a project or shell. 2 In the navigator, navigate to Cost Manager > Earned Value. The Earned Value log opens. Figure 7-42 Earned Value log Unifier 9.2.2 User Guide Skire, Inc. Confidential 343 Chapter 7: Cost Manager Working with Earned Value To open an earned value sheet Double‐click it from the log window, or select the sheet and click Open. CREATING AND MANAGING EARNED VALUE SHEETS This section describes how to create, edit and delete earned value sheets. Create an earned value sheet You can create as many earned value sheets as you need. They can be based on the cost sheet or any schedule sheet in the project or shell. You can create earned value sheets individually or by copying existing ones. To create an earned value sheet 1 Open a project or shell and navigate to the earned value log. 2 Click the New button. The earned value Properties window opens. 3 Complete the General tab. On this tab, in addition to the sheet name and description, you define the source of the data used to calculate earned value, and the time scale to use to display sheet data. The field descriptions are described below. 4 Click Apply. Once you click Apply, the Timescale fields on the General tab will no longer be editable, and the Settings tab becomes available. 5 Click the Settings tab This tab allows you to add the components (such as BCWP, BCWS, ACWP, and custom curves) that will be used to calculate earned value. Details about defining these settings are found in “Define earned value settings” on page 345. 6 Click OK. EV Properties window, General tab Figure 7-43 EV Properties window, General tab Unifier 9.2.2 User Guide Skire, Inc. Confidential 344 Chapter 7: Cost Manager Working with Earned Value In this field Do this Name Name the earned value sheet. Description Enter an optional description. This description is searchable from the earned value sheet log. Source This option determines the source data for the sheet: • Cost Sheet: The data source will be the project/shell cost sheet and cash flow curves. • Schedule Sheet: The source of the calculations comes from schedule sheets. You can choose from any schedule sheet in the project or shell. Time Scale This setting determines the granularity of EV data that will be calculated based on source data. • By: The choices are Year, Quarter, Month and Week. • Format: Choose the format. The choices are determined by the By setting chosen. EV Properties window, Settings tab Figure 7-44 EV Properties window, Settings tab This button Does this Add Click to add a new curve to the list Modify Select a setting then click to modify Remove Select a setting and click to remove it from the list Define earned value settings On the Settings tab of the earned value sheet EV Properties window, you can add the components that will be used to calculate earned value. BCWS, BCWP and ACWP are required. Unifier 9.2.2 User Guide Skire, Inc. Confidential 345 Chapter 7: Cost Manager Working with Earned Value In addition, you can also add custom curves, which can be used to generate curves such as Forecast or ETC. To add a component 1 On the Settings tab, click Add. The Select a Type window opens. 2 Click the Type pull‐down and select a type. • BCWS: Budgeted Cost of Work Scheduled. You define the budget, which is dependent on whether the source is cost sheet or schedule manager. • BCWP: Budgeted Cost of Work Performed. You define progress, which is dependent on source cost sheet or schedule manager. • ACWP: Actual Cost of Work Performed. This is independent of source. Specify the cash flow curve or cost sheet column. • EAC: Estimate at Completion. Available when the source is schedule manager. Specify cost and start/finish information from the schedule manager. • Custom: Choose from the custom parameters (see “EAC (Source = Schedule Manager)” on page 350). 3 Click OK. The Properties window opens. The Properties window contents will depend on two things: The Source that you chose in the General tab (Cost Sheet or Schedule Manager), as well as the type that you chose in the Type pulldown. 4 Complete the Properties window. See the descriptions below for details. 5 Click OK. The entry will be added to the Settings tab of the earned value Properties window. Note: Adding settings will update the earned value sheet. This can take a few moments. The Last Update column on the earned value log will display an In Progress message while the sheet is being updated, and the sheet will not be accessible until the update is complete. Unifier 9.2.2 User Guide Skire, Inc. Confidential 346 Chapter 7: Cost Manager Working with Earned Value Figure 7-45 Add a component BCWS (Source = Cost Sheet) If you choose BCWS as the Type, and your Source is Cost Sheet, then you will define BCWS based on a cash flow curve. Figure 7-46 BCWS Properties, source is cost sheet In this field Do this Name Name must be unique Description Enter an optional description Type Type is BCWS Budget Click the pull-down. Select a cash flow curve defined in the Cash Flow module. The choices will include only those curves with the same Time Scale setting as that selected on the General tab of the EV sheet. Unifier 9.2.2 User Guide Skire, Inc. Confidential 347 Chapter 7: Cost Manager Working with Earned Value BCWS (Source = Schedule Manager) If you choose BCWS as the Type, and your Source is Schedule Manager, Sheet, then you will define BCWS based on a one or more schedule sheets. Figure 7-47 BCWS Properties: source is schedule manager In this field Do this Name Name must be unique Description Enter an optional description Type Type is BCWS Budget You can add any number of active schedule sheets from the project or shell. • To add schedule sheets: Click the Add button. The Schedule Sheet picker opens. The list displays all active schedule sheets in the Schedule Manager for this project or shell. Select one or more sheets and click Open. • To remove a schedule sheet from the list: Select the sheet(s) to be deleted from the Budget list, and click the Remove button. BCWP: (Source = Cost Sheet) When the source is cost sheet, define BCWP based on a percent (%) column from the project/shell cost sheet. Figure 7-48 BCWP Properties: source is cost sheet Unifier 9.2.2 User Guide Skire, Inc. Confidential 348 Chapter 7: Cost Manager In this field Working with Earned Value Do this Name Name must be unique Description Enter an optional description Type Type is BCWP Progress Click the pull-down. The list displays columns on the project/shell cost sheet that are percent (%) columns. BCWP: (Source = Schedule Manager) When source is schedule manager, define BCWP based on activity and resource progress captured in a schedule sheet. Figure 7-49 BCWP Properties: source is schedule manager In this field Do this Name Name must be unique Description Enter an optional description Type Type is BCWP Progress There is one option: Activity and Resource Progress. ACWP (Source = Cost Sheet or Schedule Manager) The setup is the same when the source is cost sheet or schedule manager. You can define ACWP based on a cash flow curve or a cost sheet column. Unifier 9.2.2 User Guide Skire, Inc. Confidential 349 Chapter 7: Cost Manager Working with Earned Value Figure 7-50 ACWP Properties: source is cost sheet or schedule manager In this field Do this Name Name must be unique Description Enter an optional description Type Type is ACWP Source Choose one of the following: • Cash Flow Curve: The pull-down displays the cash flow curves in the project/shell that have the same granularity as defined for this EV sheet. • Cost Sheet Column: The pull-down displays cost sheet columns that have actual cost data derived from cost business processes, including formula columns that include business records in the formula. • You can also specify a cut-off date, which will be used to filter data retrieved from the column selected. EAC (Source = Schedule Manager) This is available only when the source is Schedule Manager. Unifier 9.2.2 User Guide Skire, Inc. Confidential 350 Chapter 7: Cost Manager Working with Earned Value Figure 7-51 EAC Properties: source is schedule manager In this field Do this Name Name must be unique Description Enter an optional description Type Type is EAC Start Point Choose the following (from the schedule manager activity attribute form): • Cost: Choose a data element that has been associated with the starting cost of the forecast. • Schedule: Choose the start date element from the schedule manager that is associated with your forecast information (e.g., Forecast Start Date). This date will be used if the calculation if the activity has not yet started. Once the activity starts, the calculation will default to the “progress as of date” if provided, or the actual start date. End Point Choose the following (from the schedule manager activity attribute form): • Cost: Choose a data element that can provide estimated completion cost value. • Schedule: Choose the finish date element from the schedule manager that is associated with your forecast information (e.g., Forecast Finish Date). Create a custom earned value curve You can create custom curves to generate other earned value calculations such as forecast or EAC. You must create a BCWS entry before you can create a custom curve. This is applicable when the source is either cost sheet and schedule manager. Follow the procedure “Define earned value settings” on page 345 and choose Custom as the Type. Unifier 9.2.2 User Guide Skire, Inc. Confidential 351 Chapter 7: Cost Manager Working with Earned Value Custom Curve (Source = Cost Sheet or Schedule Manager) Figure 7-52 Custom curve Properties. In this example, an EAC curve is created. In this field Do this Name Name must be unique Description Enter an optional description Type Type is Custom Curve Properties This determines the shape of the curve that will be generated. Choose one of following options: • S-Curve: The system will generate the curve based on Sigma and Mu. The system will generate data points (intermediate points) for the curve. • Linear: This generates a straight line curve. The system generates data points for the curve. • Manual entry intermediate points: This generates a curve based on data you enter, distributed over the time period range of the curve. Unifier 9.2.2 User Guide Skire, Inc. Confidential 352 Chapter 7: Cost Manager Working with Earned Value Start Point This determines the start point of the curve. You define the starting value (Data), and when the curve should start (Schedule). Data: Choose an option: • Zero: curve starts at zero. • Begin calculations at end of actual cost of work performed Schedule: Choose an option: • Manual Start Date: You can choose a start date for the curve in the Source Details window • Schedule Manager Start Date: Click the pull-down. This lists the date-type data elements that are on the Activity Attribute form. Choose which to use as the curve start date. End Point This determines of the end point of the curve. You define the end value (Data) and when the curve should end (Schedule). Data: Choose an option: • Manual: Allows you to enter cost data in the Source Details window. • Cost Sheet Column: Click the pull-down. This lists all columns defined on the cost sheet. The values that are in that cost sheet column will display in Cost column on the Source Details window. Schedule: Choose an option: • Manual Finish Date: You can choose a finish date for the curve in the Source Details window. • Schedule Manager Finish Date: Click the pull-down. This lists the date-type data elements that are on the Activity Attribute form. Choose which to use as the curve end date. Source Details This allows you to enter any manual information required to generate the curve. • Click the Details button. The Source Details window opens. The Source Details window is based on the other options selected in the Properties window. • See the following section for details of the Source Details. Custom Curve: Source Details Data displayed on the window is based on several options chosen during setup of the sheet: • The source chosen on the General tab (cost sheet or schedule sheet) • Cost Sheet: All WBS codes on the cost sheet are listed • Schedule Manager: Depending on which schedule sheet(s) are selected for BCWS calculation, and whether any schedule sheet is linked to a work package, the WBS codes may be filtered by the WBS codes on the work package • The budget option selected for BCWS entry • Options selected on the custom entry Fields on this sheet may be editable depending on the options you chose in the Properties window. Note: Clicking the Details button on the Properties window will save the curve, even if you later click Cancel to cancel out of the Properties window. Unifier 9.2.2 User Guide Skire, Inc. Confidential 353 Chapter 7: Cost Manager Working with Earned Value Figure 7-53 Example custom curve, Source Details window Column Description WBS Code All WBS codes on the project/shell cost sheet are displayed, with one exception: If the schedule sheet(s) in the BCWS entry are associated with work packages, rather than the cost sheet, then only those WBS codes within those work packages will be displayed here. (Note that if at least one schedule sheet in the BCWS entry is associated with the cost sheet, this window will display all cost sheet WBS codes.) WBS Item The item, as defined on the cost sheet, displays for each code. Cost The behavior o f this column depends on what you chose in the Properties window for End Point >Data: • If you chose Manual, then you can enter cost data manually here. You can also import this cost data (see procedure below). You can later distribute this amount across the custom curve’s worksheet. • If you selected a Cost Sheet Column, then the data that is in the column for each WBS code will display here. • Schedule Manager: Each activity on the schedule sheet can be associated with one or more WBS codes, and distributed based on % entered there. Start This column depends on the Start Point settings in the Properties window: • If you chose Zero (Data), and Manual Start Date (Schedule), then you can enter date manually. • If you chose Zero (Data), and selected a Schedule Manager start date (Schedule), then the column displays the earliest date across all activities for that WBS code. • If you chose begin calculation at end of ACWP, then the date is automatically calculated based on ACWP end period. Finish This column is based on the option chosen as the End Point Schedule: • If you chose Manual Finish Date, then you can manually enter a finish date for the custom curve. • If you chose Schedule Manager finish date, this date is taken from the schedule sheet finish date you chose in the Properties window. Unifier 9.2.2 User Guide Skire, Inc. Confidential 354 Chapter 7: Cost Manager Working with Earned Value To enter data in the Source Details window 1 Open the custom curve Source Details window: For the earned value sheet, open the EV Properties window, Settings tab. Select a custom curve and click Modify, or create a new custom curve. In the custom curve Properties window, click the Details button. 2 Depending on the options defined in the custom curve Properties window, the Cost, Start and/or Finish Date fields may be editable across the WBS codes. Add this information as needed. • Start is the starting date of the curve. • End is the end date of the curve. • If you enter a value in the Cost column, it will automatically display in the last column of the incremental view of the worksheet for the custom curve. You can then open the worksheet and distribute this cost amount across the other columns (and the other time periods) in the worksheet. (See “View and work with worksheets” on page 358.) To import cost data into the Source Details window 1 Open the custom curve Source Details window: For the earned value sheet, open the Properties window, Settings tab. Select a custom curve and click Modify, or create a new custom curve. In the custom curve Properties window, click the Details button. 2 Click the Export button and download the CSV file. Save the file to your local drive or open the file directly. 3 Enter the cost or date information in editable Start, End and/or Cost fields as applicable, depending on the entry settings you specified in the custom curve Properties window. 4 Save the CSV file. 5 In the Source Details window, click Import, and import the CSV file. Modify earned value sheet properties You can modify most of the Properties information on existing earned value sheets, including adding additional curves, entering source detail information, changing the sheet name, etc. The following information cannot be modified on an earned value sheet: Source and Time Scale, as defined on the EV Properties window, General tab. To modify earned value sheet properties 1 Open a project or shell and navigate to the Earned Value log. 2 Select a sheet and click the Properties button on the toolbar. • Click the General tab to change general properties information. • Click the Settings tab, then select a curve and click Modify to modify the settings for the curve. Note: If you rename a custom curve (in the Settings tab), the new name may not be reflected in the graphical display. The graph displays the curve names as they appear in the sheet as column Unifier 9.2.2 User Guide Skire, Inc. Confidential 355 Chapter 7: Cost Manager Working with Earned Value names. If you rename a custom curve, be sure to rename the corresponding column name on the sheet (you may need to add the curve as a column in order for the new name to be reflected on the graph). Delete an earned value sheet You can delete any earned value sheet. To delete an earned value sheet 1 Open a project or shell and navigate to the Earned Value log. 2 Select a sheet and click the Delete button on the toolbar. Click Yes to confirm. Set permissions on an earned value sheet After creating an earned value sheet, you can determine which other project or shell team members can access it. These sheet level permissions can be assigned by the creator or a user with Full Access permission in the Earned Value module. Sheet level permissions are setup on each earned value sheet in User Mode. To assign permissions to an earned value sheet 1 Select a sheet in the Earned Value log. 2 Click the Permission button. 3 Add users or groups and assign permissions: • Modify Permissions: Allows the user to modify the permissions of the earned value sheet. Selecting this permission will select all permissions below. • Edit Data: Allows the user to edit earned value data, properties and columns. • View: User can view earned value data and curves. 4 Click OK. WORKING WITH EARNED VALUE SHEETS This section discusses working with the earned value sheets you have created: View additional sheets and worksheets: When you create an earned value sheet, you can choose to display the data in additional sheet views, or to view worksheets that show the calculations for BCWS, BCWP and custom entry curves added to the sheet. Manual cost distribution can be done on custom curve worksheets, depending on the curve setup. Display earned value data graphically: The information captured on the earned value sheet can be displayed on graphs. Change display options: You can change the display to show information by cost data, by a chosen unit of measure (hours, linear feet, etc.), or for a particular period of time. Add sheet columns: In addition to default columns, you can add your own formula columns to do earned value sheet calculations. Save snapshots of data: This allows you to save snapshots of data at periodic interviews on the some sheet views. Unifier 9.2.2 User Guide Skire, Inc. Confidential 356 Chapter 7: Cost Manager Working with Earned Value Export earned value data: Some sheet views allow you to export the data on them to a CSV file. Details about these procedures are found in the following sections. Open additional sheet views From an earned value sheet, more sheet views may be available, depending on the data source for the sheet (cost sheet or schedule manager). If the source is cost sheet, the default View by WBS Codes is the only view option. If the source is schedule manager, you can view additional sheets described below. • WBS Codes is the default view when the EV sheet source is cost sheet or schedule manager. It displays EV data by WBS code in a flat list. It is applicable when Progress option on BCWP is “Activity % Complete.” • WBS Codes ‐ Group by Summary Codes: The data in this view is grouped by summary WBS codes retrieved from the cost sheet. The summary codes show all levels that are defined in the cost sheet. It assumes that there are summary WBS codes. If the cost sheet is in flat mode, data is shown with leaf level WBS codes. • WBS Codes ‐ Group by Work Package: The data is grouped by work package, and then by summary WBS codes. This is applicable even if cost sheet is in flat mode. Summary rows show totals from leaf codes; work package summary rows show the totals per work package. • Earned Value Components: In this view, data is grouped by earned value components. The rows are the components of the earned value sheet: BCWS, BCWP, ACWP, EAC. The columns are time periods based on the time scale for the sheet. Data is not totaled at the bottom of the sheet. Note the sliding scale in the upper portion of the sheet. This allows you to move the view of the sheet to display different time periods. Display Options allows you to change UOM (unit of measure) value only. • Schedule Sheet ‐ Activities: The activities displayed on this view are the activities defined in the schedule sheet. All activities are displayed regardless of whether progress entries have been made for them. • Schedule Sheet ‐ Activities ‐ Group by WBS Codes: In this view, EV data is grouped by WBS code, and by activity associated with each WBS code. For these additional sheets, you can create snapshots in the default WBS Codes view and the Schedule Sheet‐Activities view. You can change the Display Options and export data from any view. To view more sheets 1 Open the earned value sheet. 2 Click the More Sheets button. The More Sheets window opens. The window lists sheets that are generated along with the current sheet. 3 Select a sheet and click OK. The sheet opens. Unifier 9.2.2 User Guide Skire, Inc. Confidential 357 Chapter 7: Cost Manager Working with Earned Value Figure 7-54 View More Sheets View and work with worksheets You can view worksheets for BCWS, BCWP, EAC as well as custom curves that have the “Manual entry intermediate points” option selected in curve properties. These worksheets display the BCWS, BCWP, EAC and custom curve calculations used in the earned value analysis. BCWS, BCWP and EAC worksheets are read‐only. Custom curve worksheets allow manual distribution of cost data in the Incremental view. You can export data from worksheets. A graphical view is available for the BCWP worksheet. In addition, you can add notes to worksheets. The More Worksheets option is available from the default WBS Codes view of the earned value sheet, and also the Schedule Sheet‐Activities view available from the More Sheets option. To open a worksheet 1 Open the earned value sheet. 2 Click the View button and choose More Worksheets. The More Worksheets window opens, listing BCWS, BCWP, EAC (if defined) and any custom curves. 3 Select a worksheet and click OK. The worksheet opens. The default view is incremental. In incremental view, the columns are time based. The range is determined by the Start and Finish dates in the Source Details. Manual entry of cost data, if applicable, can be done in this view. 4 To view the cumulative view of the data, click the Cumulative button. (A graphical view of the Cumulative curve is available; click the Graph button from the Cumulative view.) 5 For BCWP, to view the graphical view, click the Graph button, then choose All Rows or Selected Row. For more information about displaying graphs, see “Custom curve worksheet, cost data distribution example” on page 360. Unifier 9.2.2 User Guide Skire, Inc. Confidential 358 Chapter 7: Cost Manager Working with Earned Value To add or view notes on a worksheet 1 Open the BCWS, BCWP, EAC or custom curve worksheet. 2 Click the Notes button. The Notes window opens. Any notes that have previously been added will display in the Notes field. 3 You can enter a note in the Notes field and click Ok. To enter or distribute cost data in a custom curve worksheet 1 Open the worksheet for the custom curve. • If (in the custom curve properties) the Data option has been set to manual, then the values that you entered in the Cost field of the Source Details window for each WBS code display by default in the last column on the worksheet. This amount can be distributed among all time periods (columns) on the worksheet. • If the Data option has been set to Cost Sheet column, then when the earned value sheet is refreshed, actuals data will roll up from the cost sheet column directly to the last period (column) on the worksheet. You can distribute this amount manually across other columns. 2 To distribute this cost data, scroll to the last column on the worksheet. The value in the column is the total amount that needs to be distributed. You can click the Find button to search for a specific value in any column, including to search for a WBS code. 3 Double‐click inside a cell to make it editable. 4 For each applicable WBS code, change the value in the last column to the correct distribution amount and press Enter. The rest of the original cost amount displays in the Undistributed Amount field at the top of the worksheet. If you distribute a total amount that exceeds the original total, the Undistributed Amount field displays a negative amount. For example, if the original value is $12,000 in the last column (either added manually in the Source Details window or rolled up from a cost column), and the distribution should be $1,000 per month over a 12 month period, then enter $1000 in the last column. The remaining $11,000 will display in the Undistributed Amount field. As you enter $1000 in each of the other month columns, this Undistributed Amount will decrease. After distribution, if the amount in the cost sheet column or the Cost field in the Source Details (depending on the source) either increases or decreases in amount, then when the earned value sheet is refreshed again, this difference will be reflected automatically in the last column of the worksheet. If there is a decrease that takes the last column to a value of zero, then the difference will be reflected in the next‐to‐last column. 5 Click Save to save the worksheet. Unifier 9.2.2 User Guide Skire, Inc. Confidential 359 Chapter 7: Cost Manager Working with Earned Value Figure 7-55 Custom curve worksheet, cost data distribution example Display earned value data as a graph You can view a graphical representation of earned value by clicking the Graph button from the Earned Value log window or from an earned value sheet. This is available for the default earned value sheet and additional sheets available through the More Sheets option. It is also available on the BCWP worksheet. You must have Adobe Flash Player installed on your system to view earned value graphs. To display the earned value sheet as a graph 1 Open the earned value sheet. 2 Click the Graph button and select one of the following: • All Rows: Shows graphical representation of the sum of all rows on the sheet. • Selected Row: Shows graphical representation of the row that is currently selected on the sheet (summary or leaf row). Note: The graph displays the names of the curves as they appear as column names on the sheet. If you change the name of a custom curve, you must also change the column name in order for the name change to display on the graph. The graphical display will also automatically include any custom curves you have added, even if you have not added them as columns on the sheet. You can filter which curves to display. To filter which graphs are displayed 1 Click the Filter button. The Filter Graphs window opens. 2 Select the graphs that you want to display and click Ok. To change the zoom level of the graph Click Zoom and choose Week (W), Month (M), Quarter (Q) or Year (Y). Unifier 9.2.2 User Guide Skire, Inc. Confidential 360 Chapter 7: Cost Manager Working with Earned Value To print the graph Click the Print icon on the upper right corner of the sheet. Change the sheet display options The display options allow you to view earned value data in a variety of ways. You can view data: • by cost data • by a chosen unit of measure (such as hours, linear feet, etc.) • for a particular period of time Display options are available on the default WBS Codes view, as well as the other views available through More Sheets, with one exception: the Earned Value Component view cannot set a time period. You can change the display options on any of the views available through the More Sheets option. If you set the display options on the default view, then open another sheet through More Sheets, the display option settings will be in effect when the second sheet is opened. To change the display options 1 Open the earned value sheet. 2 On the toolbar, click the Display Options button. The Display Options window opens. 3 Choose a Show By option: • Cost: this is the default display, showing the EV sheet using cost data • UOM: this will display EV data by unit of measure, such as hours. This list is in the Unit of Measure data definition, such as hours, feet, etc. Note: UOM is not available if sheet source is the cost sheet. It is also not available if source is schedule sheet and the BCWP Progress is “Activity % Complete.” 4 In the Display as of field, click the data picker and choose a date. This setting is optional. If you choose a date, the system will use the date as a cut off date and will show earned value data as of that date. If you do not select a date, then the display will default to the “Last Update Date” of the EV sheet. Choose a date that is no later than todayʹs date, as you cannot choose a date in the future, and no earlier than the earliest date for which data is available across the curves. Note: This option is not available if sheet source is the cost sheet. It is also not available if source is schedule sheet and the BCWP Progress is “Activity % Complete,” This option is also not available for the Earned Value Component view, as the columns of this sheet are time based. 5 Click the Refresh button. This will refresh the sheet to reflect the new display options. Add a column to the earned value sheet In addition to the system defined columns that are added to the earned value sheet automatically (BAC, BCWS, BCWP, ACWP, EAC), you can create columns for your own formulas. You can define additional columns on a sheet when: Unifier 9.2.2 User Guide Skire, Inc. Confidential 361 Chapter 7: Cost Manager Working with Earned Value • Source is cost sheet, the display view is the default WBS Codes view • Source is schedule manager, and the display option is set to Show By: Cost. To add a column to the earned value sheet 1 Open the earned value sheet. 2 Click the Columns button. The Column Log window opens. 3 Click New. The Column Properties window opens. 4 Complete the fields and click OK. Note: You can create formulas based on any of the columns on the earned value sheet. Figure 7-56 Earned value Column Properties window In this field Do this Name Name the column. Datasource Select a data source. Options are • Earned Value 1 to 25. Allows you to define your own formulas • Custom curves, BAC, BCWS, BCWP, ACWP, EAC are default columns that cannot be edited or deleted. Entry Method The sheet accepts formulas only. Click Create to create a formula. Data Format Choose Currency or Percentage. This defines how the value is displayed on the sheet. Display Mode Choose to Show or Hide the column on the sheet. Unifier 9.2.2 User Guide Skire, Inc. Confidential 362 Chapter 7: Cost Manager Working with Earned Value Total Choose how to display the summary row, which is the last row for the column: Blank to leave the summary row blank; Sum of All Rows to add up all the rows; or Use Formula Definition to apply the columns formula to the last column (based on values in other summary rows). Column Position After Choose a column. The new column will be placed after the selection. Figure 7-57 Earned Value Formula Creation window Example earned value formulas Following are some examples of earned value definitions and formula columns that can be added to the earned value sheet. For the examples below, we will start the following values: • BAC = $1,000 • BCWS = $600 • BCWP = $400 • ACWP = $750 • EAC = $1800 Cost Variance Cost Variance (CV) is the difference between a task’s estimated or budgeted cost and its actual cost. A negative variance indicates the project or shell is over budget. CV = BCWP – ACWP Example: $400 – $750 = –$350 Unifier 9.2.2 User Guide Skire, Inc. Confidential 363 Chapter 7: Cost Manager Working with Earned Value Scheduled Variance Scheduled Variance (SV) is the difference between the current progress and the scheduled progress of a task, in terms of cost. It is a comparison of the amount of work performed during a given period to what was scheduled to be performed. A negative variance means the project or shell is behind schedule. SV = BCWP – BCWS Example: $400 – $600 = –$200 Cost Performance Index Cost Performance Index (CPI) is the ratio of budgeted costs of work performed to actual costs of work performed. A value of less than 1 (less than 100%) indicates that the project or shell is over budget, and you are getting less work per dollar than planned. CPI = BCWP/ACWP Example: 400/750 = 0.53 or 53% Scheduled Performance Index (SPI) Schedule Performance Index (SPI) is the ratio of budgeted costs of work performed to budgeted costs of work scheduled. A value of less than 1 (less than 100%) indicates that the project or shell is behind schedule. SPI = BCWP/BCWS Example: 400/600 = 0.67 or 67%. Cost Schedule Index (CSI) The Cost Schedule Index (CSI) reflects the relationship between CPI and SPI. The CSI value should be close to 1.0. The farther the value from 1.0, project or shell recovery becomes more difficult to achieve. CSI = CPI x SPI Example: 0.53 x 0.67 = 0.3551 To Complete Performance Index (TCPI) The To Complete Performance Index (TCPI) is the ratio of the work remaining to be done to funds remaining to be spent as of the status date. A TCPI value greater than 1 indicates a need for increased performance; less than 1 indicates performance can decrease. This helps determine how much of an increase in performance is necessary on the remaining project or shell tasks to remain within budget. TCPI = (BAC ‐ BCWP) / (BAC ‐ ACWP) Example: ($1,000 – $400) / ($1,000 – $750) = 2.4 Variance at Completion (VAC) VAC is the difference between the BAC) and the EAC. VAC = BAC – EAC Example: $1,000 – $1,800 = –$800 Unifier 9.2.2 User Guide Skire, Inc. Confidential 364 Chapter 7: Cost Manager Working with Earned Value Save a snapshot of the earned value sheet You can save a snapshot copy of the default WBS Codes view of the earned value sheet, as well as the Schedule Sheet‐Activities view available through the More Sheets option. To save a snapshot copy 1 Open the earned value sheet. 2 Click the File menu and choose Create Snapshot. 3 Enter a title for the snapshot and click OK. To view a saved snapshot 1 Open the earned value sheet. 2 Click the File menu and choose Open. The Snapshot Log opens. 3 Select a snapshot and click Open. Export earned value data You can export a CSV file with the earned value sheet data of any view of the earned value sheet, and any worksheet. To export the earned value sheet as a CSV file 1 Open the earned value sheet. 2 Click the Export button. Save the CSV file to your local drive and click OK. Refresh earned value sheets You can manually refresh earned value sheets so that they reflect the latest data, depending on their source: information from cost sheet columns or cash flow curves, or information such as earned progress from schedule sheets. Earned value sheets are automatically refreshed if you make changes to the Properties window, Settings tab. To refresh an earned value sheet 1 Select a sheet in the Earned Value log. 2 Click the Refresh button. As data is refreshed, the Last Update column in the log will display In Progress. This may take a few moments. When the update is complete, the current date will display in the column. You will not be able to access the sheet while the update is in progress. Unifier 9.2.2 User Guide Skire, Inc. Confidential 365 Chapter 7: Cost Manager Working with a Generic Cost Manager WORKING WITH A GENERIC COST MANAGER . . . . . . . . . . . . . . . . . . . . . . . . . . . . . . . . . . . . . . . . . . . . . . . . . . . . . . A Generic Cost Manager captures cost‐related activities for a configurable shell. These include costs like: • Rent • Lease payments • Landscape care • Building maintenance and repair • Remodel of building interiors With this manager, you can capture and view cost transaction information based on a timescale, such as monthly, quarterly or yearly. Each configurable shell can have one Generic Cost Manager. Most of the functionality for the Generic Cost Manager is the same as that for the standard Cost Manager. Rather than re‐document all of the cost management sheet functionality that is common between the Generic Cost Manager and the standard Cost Manager, this section documents the differences between the managers, and tell you how to use that functionality in context of the task you will be performing. Note: The names of the Generic Cost Manager, the various shells and subshells, and the generic cost sheet you will work with are determined by the names defined in uDesigner. For documentation purposes in this chapter, this manager is referred to as the Generic Cost Manager. The Generic Cost Manager: • Defines a code structure that can be used to capture cost‐related activities for a configurable shell. • Tracks and rolls up costs to upper management levels • Enables interaction with cost data • Operating budgets (monthly, quarterly, yearly) • Projects with life cycles that span over extended time • Costs covering the entire life cycle of the product/operation • Transactions based on timescale • Transactions in varying currencies DATA SOURCES FOR GENERIC COST SHEETS The Generic Cost Manager uses information in cost sheets that is manually entered, calculated, or comes from Generic Cost BPs. The difference between the Generic Cost Manager and the standard Cost Manager is that the data used in the Generic Cost Manager comes from shells and subshells, not from projects. The Generic Cost Manager uses specific cost BPs as a data source. These BPs have the type cost and the classification Line Items with Multiple Codes. WORKING WITH GENERIC COST SHEETS The following procedures discuss how to access and work with generic cost sheets. The generic cost sheet is created from a template. Unifier 9.2.2 User Guide Skire, Inc. Confidential 366 Chapter 7: Cost Manager Working with a Generic Cost Manager Open a generic cost sheet To open a generic cost sheet 1 In the Navigator in User Mode, navigate to shell > Configurable Manager > Generic Cost Manager > Generic Cost Sheet. The Generic Cost Sheet log opens. Figure 7-58 Generic Cost Manager log 2 Select the cost sheet from the log and click Open. The generic cost sheet opens. Figure 7-59 Generic Cost sheet, example You work with a generic cost sheet in the same way as a standard cost sheet. The difference is the data in the generic cost sheet comes from shells and subshells rather than from projects. The first two columns are displayed by default. The view is fixed, and there is no split screen Unifier 9.2.2 User Guide Skire, Inc. Confidential 367 Chapter 7: Cost Manager Working with a Generic Cost Manager capability. See “Working with Project or Shell Cost Sheetsʺ on page 265 for details on working with cost sheets in general. Viewing data for shells and subshells in a generic cost sheet The generic cost sheet displays transactional data by period and shell level. In the context of working with the generic cost sheet, you can filter the cost data you are viewing by shells or subshells. The generic cost sheet is accessed from the Shell > Configurable Managers > Generic Cost Manager > Generic Cost Sheet log. You can use the shell or subshell filter in combination with the timescale selector documented in the next section to create various views in your spreadsheet based on shell or subshell and time period. To view generic cost sheet data by shell or subshell 1 In User mode, navigate to shell > Configurable Managers > Generic Cost Manager > Generic Cost Sheet. The Generic Cost Sheet log opens. 2 Open the Generic Cost Sheet you want to work with by double‐clicking the cost sheet name or by selecting the cost sheet name in the log and then choosing File > Open. 3 In the View By selection list, choose one of the following: • Current Shell only: Data from the current shell you have selected. Manual column data is editable in the Current Shell only view. • Current Shell and Subshells only: Data from both the current shell and its subshells. • Subshells only: Data from the subshells of the current shell. In Generic Cost Sheet views, data is rolled up from the current shell and subshells. When data is rolled up from subshells, the generic cost sheet under a shell can roll up data from other shells that are created as subshells and their subshells. The Current Shell and subshells only and Subshells only views support this rollup. For example: • North Region (shell) • Property A (subshell) • Building 101 (subshell) • Building 102 (subshell) • Property B • Building 201 • Building 202 In this example, the North Region Generic Cost Sheet will have data from Property A, Property B, Building 101, Building 102, Building 201, and Building 202. Property A has data from Building 101 and Building 102. Property B has data from Building 201 and Building 202. Also, data from a subshell to its parent shell can only roll up if the codes match. For example, • North Region (Shell) • Property A (1000–1001: $500) • Building 101 (1000–1001: $500) • Building 102 (1000–1002:$200) In this example, Building 101 will roll up to Property A as the codes match (1000–1001). Building 102 will not roll up because the codes are different (1000–1002). Parent and child shell cost codes must match for roll up to occur. Timescale and column definition must also match across the shells and subshells. Unifier 9.2.2 User Guide Skire, Inc. Confidential 368 Chapter 7: Cost Manager Working with a Generic Cost Manager Also, all subshells that will roll up must have the same currency as the parent shell. If all of the subshells and the current parent shell have the same currency, the data displays in that currency. If at least on subshell has a different currency, the data displays in the Base Currency. A confirmation message alerts you to this currency display. While rolling up, only parent shell generic cost sheet codes should be considered. This is applicable under all views. Change the timescale on a generic cost sheet With the Generic Cost Manager, you can capture and view cost transaction information based on a timescale, such as quarterly or yearly. For example, you might be working with time‐based transactions such as lease payments. In the context of working with the generic cost sheet, you can change the timescale on the cost data with which you are working. The generic cost sheet is accessed from the shell > Configurable Managers > Generic Cost Manager > Generic Cost Sheet log. You can use the shell or subshell filter described in “To view generic cost sheet data by shell or subshellʺ on page 368 in combination with the timescale selector to create various views in your spreadsheet based on shell or subshell and time period. To change the timescale on a generic cost sheet data by shell or subshell 1 In the Navigator in User Mode, open the shell > Configurable Managers > Generic Cost Manager > Generic Cost Sheet. The Generic Cost Sheet log opens. 2 Open the cost sheet you want to work with by double‐clicking the cost sheet name, or by selecting the cost sheet name in the log and then choosing File > Open. 3 Click on the Display Period button. The Display Period window opens. 4 Select a date range (Monthly, Quarterly, or Yearly) and the time period to go with the range. The data for the timescale you select is displayed in the cost sheet. The default view is Monthly, and shows the current month. Data is always stored in months. Changing the timescale units updates the totals based on the period and the calendar year. Monthly view data is editable in the manual columns only, and in the Current Shell view only. Quarterly and Yearly views are read‐only. Modify shell and base exchange rates for manual data entry Data entered manually (directly) on a generic cost sheet should have a rate associated with it. This is because any transaction that occurs under a shell will be calculated and stamped with two currency rates: the shell currency and Base Currency. The rate in this case will be the conversion rate between the shell currency and Base Currency (the Base Currency is the company currency). When you modify the exchange rate the new rate takes effect for the currency month, and applies until you change it again. You can revert it to the rate stored in the shell properties. The modified exchange rate applies only to data you enter manually on the sheet. It does not affect data that is entered through business processes, which uses the exchange rate from shell properties. Unifier 9.2.2 User Guide Skire, Inc. Confidential 369 Chapter 7: Cost Manager Working with a Generic Cost Manager To change the exchange rates on a Generic Cost Sheet for manual data entry 1 In the Navigator in User Mode, open the shell > Configurable Managers > Generic Cost Manager > Generic Cost Sheet. The Generic Cost Sheet log opens. 2 Open the cost sheet you want to work with by double‐clicking the cost sheet name, or by selecting the cost sheet name in the log and then choosing File > Open. 3 Choose Edit > Exchange Rate. The Exchange Rate for manual data entry window opens. 4 Choose the rate you want to change and enter the rate. Click Refresh to revert to the shell property exchange rate as needed. The original exchange rates were set up by the Company Administrator. 5 Click OK. To view exchange rate history 1 Navigate to the Generic Cost Sheet. 2 You can view exchange rate history for the cost sheet by choosing View > Exchange Rate History. To view the data in either the shell or Base Currency 1 Navigate to the Generic Cost Sheet 2 Choose View > Currency > Shell Currency or the Base Currency to view the data in either of these currencies. Export and import Generic Cost Sheet data To export Generic Cost Sheet data 1 In the Generic Cost Sheet, click the Export button. 2 Select the columns to export. These must be manual entry columns only. You can export columns from the current shell only, with the amounts displayed in the shell currency, and based on the display period. 3 Read the confirmation message and then click Yes to continue. 4 You may choose to open the file in a compatible program such as Microsoft Excel to review it before saving. 5 Click Save and specify the location in which to save the CSV file. Note: If you open the CSV file, you will see that it contains notes regarding modifying the columns and data in the exported file for reimporting into a cost sheet. Follow the notes embedded in the CSV file for modifying columns and data in the exported file. Import Generic Cost Sheet data You can shell cost detail information into a cost sheet manual entry column from a comma‐ delimited‐value (CSV) file, such as a Microsoft Excel spreadsheet saved in CSV format. Unifier 9.2.2 User Guide Skire, Inc. Confidential 370 Chapter 7: Cost Manager Working with a Generic Cost Manager To import Generic Cost Sheet information 1 In the Generic Cost Sheet, click the Import button. You can import from the current shell only. Import exception errors can occur if the cost code is not included in the import file, or if the combination of the cost code and effective date is repeated. 2 Browse to the CSV file to import, select it, and click OK. WORKING WITH GENERIC COST BUSINESS PROCESSES The Generic Cost Manager can use generic cost BPs as data sources. These BPs are created in uDesigner. These generic cost BPs work only with the Generic Cost Manager, and also only in the context of a shell. The possible Generic cost BP types are: • Generic: Reference against company‐level commit; enforce against company‐level commit amount. • Transfer: Transfer value from one code to another. • Base Commit: Creates an entry in the Commitment Summary. Works in conjunction with change commit and general spends generic cost BPs. Reference against company‐level commit; enforce against company‐level commit amount. Click the Commitment Summary button to access the Commitment Summary. • Change Commit: Works in conjunction with base commit and general spends generic cost BPs. Updates the Commitment Summary. Reference against company‐level commit; enforce against company‐level commit amount. Click the Commitment Summary button to access the Commitment Summary. • General Spends: Works in conjunction with base commit and change commit generic cost BPs. Updates the Commitment Summary. Click the Commitment Summary button to access the Commitment Summary. • Lease: Works in a shell to manage lease payments and payment history. View and edit the Commitment Summary When a base commit record goes to Terminal status, it creates an entry in the Commitment Summary for the shell. When change commit and general spends records go to Terminal status, they update the associated base commit record in the Commitment Summary. If you have the appropriate permissions, you can view and edit the Commitment Summary. To view and edit a Commitment Summary for a shell 1 In User mode, navigate to shell > Cost Manager > Commitment Summary. 2 In the Commitment Summary log, select the Commitment Summary and click Open. 3 Click Create Structure to add columns to the sheet. 4 To view or edit the sheet properties, choose Edit > Properties. In the General tab, enter a unique name and an optional description. In the Options tab, enter the following column names: Ref, Cost Code, Code Name, Breakdown, and Description. Depending on the design in uDesigner, some columns may not display in the Commitment Summary sheet. 5 Click OK. Unifier 9.2.2 User Guide Skire, Inc. Confidential 371 Chapter 7: Cost Manager Working with a Generic Cost Manager Drill down from the Commitment Summary to related BPs You can view BP information for the various entries in the Commitment Summary. To drill down from the Commitment Summary to related BPs 1 In User mode, navigate to shell > Cost Manager > Commitment Summary. 2 In the Commitment Summary log, click the BP reference in the Commitment Summary. The Cell Detail window opens. 3 Click the Close Window button when you are done viewing the BP information. Unifier 9.2.2 User Guide Skire, Inc. Confidential 372 8 S CHEDULE M ANAGER In this chapter Working with schedule sheets Creating a master schedule sheet Working with the Gantt chart Working with activity sheets Working with scope management Entering and viewing cost data associated with a schedule sheet Setup progress and earned progress data accumulation and calculation Unifier 9.2.2 User Guide Skire, Inc. Confidential Chapter 8: Schedule Manager About the Schedule Manager ABOUT THE SCHEDULE MANAGER . . . . . . . . . . . . . . . . . . . . . . . . . . . . . . . . . . . . . . . . . . . . . . . . . . . . . . The Schedule Manager helps you manage project or shell and program schedules. You can create a Project/Shell Schedule Sheet that is customized to the projectʹs or shell’s needs. Once these sheets are created, you can then use them to create project/shell activities and tasks, assign resources to tasks, create relationships between activities, track schedule progress and variables, and calculate the schedule’s critical path. In Unifier, you can also import project schedule records from Primavera Project Planner® or Microsoft® Project. These external project schedules can provide additional detail or supporting schedule information; for example, resource information, or subcontractor or vendor schedules. Imported schedules are editable within Unifier, and the data can be used in reports. The Schedule Manager presents schedule activities as interactive Gantt charts, where you can: • Zoom in to see tasks at the day, week, or month level • Move activities and add dependency relationships, and automatically update the dates on the schedule • Create critical path calculations that will flag activities that, if delayed, can cause the schedule to go beyond the planned project end date Using Unifier’s snapshot feature, you can take a “picture” of the schedule sheet at any point in time. Using the Schedule Manager’s baseline function, you can measure progress and determine payments against original estimates; and with the tracking Gantt feature, you can compare schedule dates, such as baseline estimates against the actual schedule. If you copy activities from one schedule to another, Unifier will immediately notify you if the change will create a schedule conflict so that you can make corrections as you work. Each change in the Schedule Manager creates a record in Unifier, which is useful for auditing purposes. An audit report of these records shows detailed information on dates, events, actions, and old values versus new values, along with the user or proxy user who performed the action. Each project/shell can have multiple schedule sheets, and one master schedule sheet. This master sheet drives project start and end dates, tracks the project’s progress, and serves as the interface between the Schedule Manager and other Unifier modules. In particular, the master schedule updates resource assignment information in the Resource Manager, which affects timesheets and resource utilization figures; and it integrates cost items on the schedule with the Cost Manager. Unifier users can refresh resource rates on the schedule sheet and post the new rates to the Cost Manager, update the cost sheet with assignment costs, and refresh costs on the sheet to recalculate labor costs and post them to the cost sheet. Features include the following: • Fully configurable activity attributes form • Activities and Gantt chart on the same schedule sheet • Interactive Gantt chart with ability to drag activity end dates and link activities • Tracking Gantt chart • Filters for activities • Baselines for schedule sheets and activity sheets • Activity update • Ability to create one or multiple interactive schedule sheets for the same project or shell • Integration of Schedule Manager with the Resource Manager, enabling resource loading of schedule activities Unifier 9.2.2 User Guide Skire, Inc. Confidential 374 Chapter 8: Schedule Manager About the Schedule Manager • Multiple WBS codes for each activity to capture activity costs, such as labor, non‐labor, and fixed costs • Cut and paste and copy and paste of rows in a sheet • Update of schedule sheets from linked templates • Critical path calculation and display • Streamlined and enhanced integration and interaction between Unifier’s Schedule Manager and Primavera and Microsoft Project • Activity progress tracking and percentage of work completed per assigned resource • Works with shells that have the WBS cost type • Scope Management, with the ability to launch business processes from activities and automate schedule management. • Budget and progress settings, and the ability to work with progress and earned progress data The Schedule Manager is available for projects or WBS‐based shells. This chapter discusses working with schedule sheets that have already been created and set up. This includes adding columns, adding rows (activities), and defining activity properties such as task dependencies, associating activities with WBS codes. Adding resources to tasks is discussed in this chapter. For details about creating schedule sheets, adding rows and columns, and defining activity properties, see the Unifier Administration Guide. Unifier 9.2.2 User Guide Skire, Inc. Confidential 375 Chapter 8: Schedule Manager Working with the Schedule Manager WORKING WITH THE SCHEDULE MANAGER . . . . . . . . . . . . . . . . . . . . . . . . . . . . . . . . . . . . . . . . . . . . . . . . . . . . . . The Schedule Manager is available in Projects (Standard) and project (WBS‐based) shells. WORKING WITH SCHEDULE SHEETS About schedule sheets You can create schedule sheets for a project or shell. You can mark one of them as the master schedule sheet. The master schedule sheet is marked in bold and does the following: • Drives activity start and end dates, resource assignments, and resource availability • Tracks progress and resource assignment information to other modules in Unifier Program schedule sheets are created automatically in the program Schedule Manager. On the right pane of the sheet is the Gantt chart. The Gantt chart is a graphical representation of the project or shell schedule. Activities are shown as bars, which are aligned with activities in the left pane. The activity bar is drawn with the start date, finish date, and duration elements of the activity. The Gantt chart is refreshed automatically when any changes are made to activities. • Duration: The amount of time needed to complete an activity. It is the date difference between the finish date and start date. • Milestone/Milestone Bar: An activity that represents a significant date, such as a hand‐over date or a deadline. Milestones usually have zero duration. Note: The Schedule Manager works with WBS cost type shells, but does not work with generic shells. Access project or shell schedule sheets You can have any number of schedule sheets. There is one master sheet, which appears in bold in the log. The master schedule sheet drives the activity start and finish dates. You can use it to track progress and resource assignment information to other modules in Unifier. To access project or shell schedule sheets 1 In User Mode, select Projects tab> project > Schedule Manager > Schedule Sheets or shells tab > shell type > shell instance > Schedule Manager > Schedule Sheets. The Schedule Sheets log opens. 2 By default, the log lists all active schedule sheets. To view all active and inactive sheets, click the View menu and choose All. Note: If you have the View All Sheets permission on the Schedule Manager node, you can view all sheets in the log, across multiple project or shell schedules. You can open these sheets and view the data even if you do not have permissions pertaining to individual sheets. However, you cannot modify the viewable sheets unless you have the Edit Data or Edit Data and Structure permissions for particular sheets. Unifier 9.2.2 User Guide Skire, Inc. Confidential 376 Chapter 8: Schedule Manager Working with the Schedule Manager Figure 8-1 Schedule Manager log (view of all active and inactive sheets) Search for schedule sheets To search for a schedule sheet in the log 1 In User Mode, select the project or shell, and select Schedule Manager > Schedule Sheets. The Schedule Sheets log opens. 2 Click the Find button. The Find box opens at the top of the log. 3 Click the Search By drop‐down menu and enter the field to search by. 4 Enter search criteria in the Search for field. 5 Click Search. Create a project or shell schedule sheet You can create a project or shell schedule sheet in the following ways: • Manually • Copying from a template (only active templates are listed) • Copying from another project or shell schedule sheet (only active sheets in the log are listed) Note: For information about data mapping, importing Microsoft Project files, and integrating Primavera files, see the Unifier Administration Guide. Schedule sheets can also be created when you create the project or shell from a project or shell template and by importing. This section discusses creating a new sheet by copying from a template or another sheet. For details about creating and setting up schedule sheets manually, see the Unifier Administration Guide. Importing schedules is discussed later in this chapter. Unifier 9.2.2 User Guide Skire, Inc. Confidential 377 Chapter 8: Schedule Manager Working with the Schedule Manager You can have any number of schedule sheets in a project or shell. You can designate one sheet as a master schedule sheet, which appears in bold in the log. The master schedule sheet drives the activity start and finish dates, and allows you to assign resources to activities. You can use it to track progress and resource assignment information to other modules in Unifier. Note: You may want to set up the schedule sheet before selecting it as the master sheet. Once you select the sheet as the master sheet, it cannot be deselected. CREATING SCHEDULE SHEETS To create a project or shell schedule sheet manually 1 In User Mode, select the project or shell, and select Schedule Manager > Schedule Sheets. The Schedule Sheets log opens. 2 Click New. The Schedule Properties window opens. 3 For further details, see the Unifier Administration Guide, Schedule Manager Setup, for detail on creating a schedule sheet template, which is the same process as creating a new schedule sheet. To create a project or shell schedule sheet by copying from a template 1 In the Schedule Sheets log, click Copy > Template. 2 Select the template to copy and click Open. 3 Complete the Schedule Properties window. To create a project or shell schedule sheet by copying another sheet 1 In the Schedule Sheets log, click Copy > Template. 2 Select the schedule sheet to copy and click Open. 3 Complete the Schedule Properties window. Define sheet-level permissions Sheet‐level permissions can be assigned by the creator or a user with full‐access permission. Sheet‐level permissions are set up on each project or shell schedule sheet on the user side. Sheet‐ level permissions are supported only on project‐ or shell‐level sheets. To assign permissions to a schedule sheet 1 Select the schedule sheet in the Schedule Sheets log. 2 Click the Permission button. 3 Add users or groups and assign permissions: • Modify Permissions: Allows the user to modify the permissions of a schedule sheet. Checking this permission will check all permissions below. • Edit Data: Allows the user to edit the sheet, including data, columns, and rows, cut and paste activities. Users that have the Edit Data permission can import data. They can also edit Activity Progress and refresh the schedule sheet. Unifier 9.2.2 User Guide Skire, Inc. Confidential 378 Chapter 8: Schedule Manager Working with the Schedule Manager • Edit Data and Structure: Allows the user to set and clear baselines on schedule sheets and Activity Sheets; also to copy and paste activities. Enables users to add or remove linked schedule sheet templates. Also enables users to edit data element level restrictions on activities on a schedule sheet. Users with the Edit Data and Structure permission can edit these activity progress related components: • Options tab of the Schedule Sheet Properties • Budget and Progress Setup (schedule sheet level or activity level) • Activity Progress • Activity Progress Log • Schedule sheet refresh • View: Allows the user view‐only access to the sheet. Automatically granted if any of the permissions above are granted. Can also view the Linked Template window. 4 Click OK. Create a master schedule sheet You can mark a schedule sheet in a project or shell and project or shell template as the master schedule sheet. This will drive start and end dates. Use care: Once you select a schedule sheet as the master, it cannot be deselected. To mark a sheet as the master schedule sheet 1 In the Schedule Properties window, select the Create as master schedule sheet checkbox. Once you select this, it cannot be deselected. 2 Click Yes to confirm. Lock or unlock the schedule sheet structure You can lock a schedule sheet. This locks the columns and activity rows, preventing editing of the sheet structure. To lock or unlock a schedule sheet 1 Open the schedule sheet. 2 Click the File menu and choose Lock Structure or Unlock Structure. Open a schedule sheet To open a project or shell schedule sheet 1 In User Mode, select the project or shell, and select Schedule Manager > Schedule Sheets. The Schedule Sheets log opens. 2 Select the sheet in the log and click Open, or double‐click the sheet. The schedule sheet opens. 3 You can: Unifier 9.2.2 User Guide Skire, Inc. Confidential 379 Chapter 8: Schedule Manager Working with the Schedule Manager • Add or manage rows and columns and define activity properties. See the Unifier Administration Guide. • View activities and columns in the left pane; view the Gantt chart in the right pane. You can move the split screen bar to the left or right as needed. Scroll bars are available on the bottom of the sheet. • Define labels for the Gantt chart activity bars (Schedule Sheet Properties window, Options tab). • Save or view snapshots. Figure 8-2 Example Schedule sheet Schedule sheet toolbar You can perform the following functions from the toolbar. Click the down arrow next to a button to view further options. Button Action Save Saves changes made to the schedule sheet. Add Click the arrow next to the button and choose one of the options: • Manual: Add a row (activity) manually. • Copy Activity From: Add a row by copying a row in a selected sheet. Delete Select a row and click Delete to delete the activity. Indent Select a row and click to indent the row. The row above become a summary row. Unifier 9.2.2 User Guide Skire, Inc. Confidential 380 Chapter 8: Schedule Manager Outdent Working with the Schedule Manager Select an indented row and click to out-dent. Gantt Return to the Gantt chart view. Progress Access the Activity Progress view. See “Entering Progress in the Activity Progress Window” for details on activity progress. Columns Add and manage columns on the sheet. Find Click to search for an activity. You can search on any column on the sheet. Zoom In Click to zoom in the Gantt chart. The default view is week (by day), which is the maximum zoom-in view. Zoom Out Click to zoom out the Gantt chart. You can zoom out to month (by week) view and year (by month) view. Focus Select an activity and click to move the activity into focus. The Gantt chart view moves to the beginning date of the selected activity. Close Window Close the schedule sheet. Find an activity You can search for a specific activity by the values of any column on the schedule sheet. To search for an activity 1 Open the schedule sheet. 2 Click the Find button on the toolbar. The Find window opens. 3 Complete the window: • Column: Click the drop‐down list and choose a column to search on. The default is activity name. • Value: Enter all or part of a value to search for. For example, to search for the word Construction, you can enter the entire word or any part of the word. • Search: Click the drop‐down list and choose to search down or up from a selected row. If you do not select a row, the search will begin at the top row. 4 Click Find Next. If an activity is found that matches the search criteria, the row will be highlighted. To keep searching, click Find Next again. 5 When you are done searching, click Cancel to close the window. Restrict Access to Activity fields and columns You can restrict user access to selected fields and columns (those based system defined data elements on the General tab, which are on the Activity Attribute form and on the Resource tab, which are on the Resource Assignment Attribute form). Note: These restrictions also apply to schedule sheet columns when a restricted data element is used as a column. After a field or column is marked with restricted access for selected users or groups, those users or group members cannot modify those data elements (fields). For Start Data, Finish Date and Duration data elements, users that are restricted cannot modify this group data elements, even if they have restriction on any one of the data elements in the group. Also, the Gantt Chart will be disabled for a user if the Start, Finish, and Duration data elements are restricted for that user. Unifier 9.2.2 User Guide Skire, Inc. Confidential 381 Chapter 8: Schedule Manager Working with the Schedule Manager If a data element cannot be modified by a user or group then data imported through CSV / XML for that data element is ignored. If there is any failure in validation (both user and system defined), Unifier will stop data import. To restrict access to specified system defined data elements 1 Navigate to the schedule sheet log. 2 Open a schedule sheet. 3 Choose File > Restrictions. The Restrictions Setup window opens. Figure 8-3 Restrictions Setup window 4 Add the user or group name whose access you want to restrict. 5 Choose the data elements to restrict. The data elements listed for the Activity Attribute form and the Resource Assignment Attribute form are those that are system defined (the data element name starts with uuu_) and were added to the forms. You can select all of the listed data elements, or individual data elements. 6 Click OK. Copy and paste or cut and paste activity rows in a sheet You use copy and paste or cut and paste to reorganize activities in a sheet. Unifier 9.2.2 User Guide Skire, Inc. Confidential 382 Chapter 8: Schedule Manager Working with the Schedule Manager To copy and paste activities in a sheet 1 Open the schedule sheet in the log. 2 Highlight the row or rows you want to copy. 3 Choose Edit > Copy. 4 Select the destination for the copied rows. The rows you copy will be inserted above the selected destination row. 5 Choose Edit > Paste. You can choose Edit > Paste multiple times to repeat the pasting of the copied rows. All dependencies within the copied activities are retained; all dependencies outside of the copied activities are discarded. Copy and paste copies all data on the copied activity including Scope Management Setup, dependency relationships, Baselines, WBS, and resource assignments. Changes that occur to copied and pasted activities: • Status will be set to Not Started for the pasted activity • Actual Start Date and Actual Finish Date will be cleared • Links to BP Record, Record Status are not copied. • Critical Path elements are recalculated. The copied activities remain in the copy buffer until the next Copy or Save is performed. Other actions do not clear the copy buffer. To cut and paste activities in a sheet 1 Open the schedule sheet in the log. 2 Highlight the row or rows you want to cut. 3 Choose Edit > Cut. The row you want to cut is highlighted, and remains in place until you paste it. 4 Select the destination for the cut rows. The rows you paste will be inserted above the selected destination row. 5 Choose Edit > Paste. You can choose Edit > Paste multiple times to repeat the pasting of the cut rows. 6 You can undo the cut action by choosing Edit > Undo Cut. All dependencies within the cut activities are retained; all dependencies outside of the cut activities are also retained. Cut and paste retains retain all other setups and data on the activity including the business process link. Moving Summary Activities will automatically move all activities below the summary whether the summary is expanded or collapsed. The Gantt Chart View will reflect the new ordering of activities without impacting dependencies. If the user performs any other actions before clicking Paste then the contents of the cut buffer are lost. A subsequent paste will not result in any action. Actions that empty the buffer are: • All actions on the toolbar (Save, Add, Delete, Indent/Outdent, Gantt, Progress, Close Window.) Unifier 9.2.2 User Guide Skire, Inc. Confidential 383 Chapter 8: Schedule Manager Working with the Schedule Manager • All actions under the File menu • All actions under the Edit menu (Except Paste) • All actions under the View menu except Find • Clicking into any editable cell or modifying dates via Gantt or the Activity Attribute Form. Allowed actions that do not empty the cut buffer are: • Find • Zoom In or Zoom Out • Focus • Opening the Activity Attribute form without changing data. Use filters in a schedule sheet You can use filters to locate certain activities in a schedule sheet. The filter is based on criteria that you specify. When you use a filter, it applies only to the schedule sheet you are working with, but the filters you create are visible to all other users. To add a filter for activities in a schedule sheet 1 Select the records in the schedule sheet that you want to filter. 1 Open the schedule sheet in the log and choose View > Filters. The Filters window opens. 2 Click Add. 3 In the Add Filter window, specify the filter criteria. Each filter can have multiple criteria based on the data elements in the activity attribute form. You can also use this window to edit or remove filters. The Add and Remove buttons are enabled only for users who have edit permissions on the schedule sheet. 4 Selecting the Display Summary Activities checkbox controls whether the filtered schedule sheet displays summary activities corresponding to any leaf activities displayed in the sheet. The filter is not applied to the summary activities. 5 Click Apply to save and immediately apply the filter to the schedule sheet. 6 Click OK to save the filter for later use. To apply a filter to schedule sheet activities 1 Open the schedule sheet in the log and choose View > Filters. The Filters window opens. 2 Select the activities you want to filter. 3 Select a filter name and click Apply Filter. The schedule sheet refreshes with the filter applied. To clear a filter from a schedule sheet 1 To return the schedule sheet to the original view, select the schedule sheet in the log. 2 Choose View > Clear Filters. Unifier 9.2.2 User Guide Skire, Inc. Confidential 384 Chapter 8: Schedule Manager Working with the Schedule Manager Update rates and cost data When a resource is assigned, the average booking rate is used to calculate assignment costs. Average Booking Rate = Total Booking Cost / Total Hours for the entire booking row selected while assigning the resource. Labor Cost (for a resource assignment) = Total Assigned Hours x Average Booking Rate. After assignment, the booking rate may change as changes occur to the booking sheet. These rate changes will not automatically affect the assignment (labor) costs stored in the schedule sheet. You can update resource rates on the schedule sheet and also update the project or shell cost sheet with corresponding assignment costs. The current currency exchange rate at the time of assignment will be used. The update has two options: • Resource Utilization: This updates resource rates only. • Resource Utilization and Cost Manager: This updates resource rates on the schedule sheet and posts costs to the cost manager. This option is only enabled on the master schedule sheet. To update rates on the schedule sheet 1 Open the schedule sheet. 2 Choose Edit > Update > Resource Utilization. Labor costs on the entire schedule sheet are recalculated based on the latest average booking costs and exchange rate. To update costs on the cost sheet 1 Open the schedule sheet. 2 Choose Edit > Update > Resource Utilization and Cost Manager. Labor costs are updated and posted to the cost sheet (column with labor cost data source) based on the WBS codes and split percentage specified on each activity. The existing cost in the cost sheet columns will be replaced by new values. Similarly, any values in the Fixed Cost, Non‐Labor Cost, and Total Cost columns in the schedule sheet will be posted to corresponding data sources on the cost sheet. About activity properties The Activity Properties window has the following tabs, allowing you to configure the following: Tab Description Where available General General identifying properties Template, project or shell template, projects or shells WBS Codes Link one or more WBS codes to an activity; Project or shell template, project or shells can define % split Resources Assign one or more resources to an activity Project or shells Dependencies Add dependencies between activities Template, project or shell template, project or shells For details about defining activity properties, see the Unifier Administration Guide. Unifier 9.2.2 User Guide Skire, Inc. Confidential 385 Chapter 8: Schedule Manager Working with the Schedule Manager Add general comments (with or without file attachments) You can add general comments to a schedule sheet, and can include file attachments with the comments. This is similar to adding general comments to a business process. To add a general comment to a schedule sheet 1 Select the schedule sheet in the log and click the Comments button. The General Comments window opens. 2 Add your text comments in the Text Comments box in the upper portion of the window. You can view any previous comments in the Existing Comments section of the window. 3 To attach a file to the general comment, click the Attach button. Note: Once you add a general comment to a schedule sheet, you cannot edit or delete it. 4 Click OK to save the general comment. Figure 8-4 Add a general comment with or without attachments to a schedule sheet WORKING WITH LINKED SCHEDULE SHEET TEMPLATES TO UPDATE SCHEDULE SHEETS You can use a linked schedule sheet template to update numerous schedule sheets simultaneously. You can update linked project or shell schedule sheets from schedule sheet templates. Linked schedule sheets are project or shell schedule sheets that are dynamically linked to a schedule sheet template. See the Unifier Administration Guide, Schedule Manager Setup chapter, for details on working with linked schedule sheets, and work with your Administrator to enable and setup the template linking. Unifier 9.2.2 User Guide Skire, Inc. Confidential 386 Chapter 8: Schedule Manager Working with the Schedule Manager This functionality is useful if you have numerous project or shell schedule sheets to update simultaneously with the exact same information and structure. This functionality is optional, and does not have to be part of your typical use of the Schedule Manager if you find you do not have a business need for it. Linked schedule sheets can be updated manually, but you can only make limited changes to dates and data. The overall structure of the sheet (adding or deleting activities, for example) is updated only through the associated linked template. The Administrator must de‐link the linked schedule sheets for you to be able to modify the structure of the sheet. Users will be restricted from performing following actions on a linked schedule sheet. The restrictions apply to all users regardless of their permission level. User cannot perform following actions on linked schedule sheets: • Add Activities • Delete Activities • Indent/Outdent Activities • Import CSV, MPP • Import with Overwrite or Merge (XML, WS) • Modify Activity Name, Activity Codes • Modify Scope Management Setup • Cannot add /modify/delete columns • Re‐arrange (cut/paste) activities Users can be able to change start/finish dates, durations, other cell values except those listed above. Users can change all schedule sheet properties (provided permissions exist for the user). Note: Updating schedule sheets through linked schedule sheet templates can overlay the structure of schedule sheets and the data elements listed below. Be sure that you want the linked sheets to be updated to this extent by the template. These changes occur to linked schedule sheets from link‐enabled templates: • Addition of new activities or deletion of activities • New or changed predecessor relationships • Add, delete, or modify column definitions • Changes to the ordering of activities in sheet • Changes to the indentation of activities Note: Changes to dependent activity Start Date or Finish Date caused by changes such as modifications to predecessors or the addition or deletion of activities are handled dynamically by the schedule sheet • Changes to the values of these data elements: • Activity Name • Activity Codes • Activity Id (caused by re‐ordering of activities) Other data element values on the schedule sheet template are not updated using the linked schedule sheet. In this case, the template might have blank values and if you update these values you will overwrite the data with a blank value. Unifier 9.2.2 User Guide Skire, Inc. Confidential 387 Chapter 8: Schedule Manager Note: Working with the Schedule Manager Schedule Sheet Properties are not updated using the linked templates functionality. To view the linked template for a linked schedule sheet 1 Navigate to the schedule sheet log. 2 Select a schedule sheet that is linked to a schedule sheet template. 3 Choose View > Linked Template. The Linked Template window opens. Figure 8-5 Linked Template window 4 Click Close Window when you are done viewing the linked templates. To link existing schedule sheets to a link-enabled template You can link an existing schedule sheet to a link‐enabled template. 1 Navigate to the schedule sheet log. 2 Select a schedule sheet that is linked to a schedule sheet template. 3 Choose View > Linked Template. The Linked Template window opens. 4 Select the template. 5 Click Add. You will receive a confirmation message that the data in the newly‐linked sheet will be modified when the update is completed using the link between the template and the sheet. Linking an existing schedule sheet causes: • Loss of existing data on the project or shell schedule sheet, including all activities, columns and cell data Unifier 9.2.2 User Guide Skire, Inc. Confidential 388 Chapter 8: Schedule Manager Working with the Schedule Manager • Retention of project or shell schedule sheet properties, including the Schedule Start Date 6 Click OK. To de-link schedule sheets from a link-enabled template De‐linking removes the link between the schedule sheet and the template. 1 Navigate to the schedule sheet log. 2 Select a schedule sheet that is linked to a schedule sheet template. 3 Choose View > Linked Template. The Linked Template window opens. 4 Click Remove. 5 Select the template. 6 Click OK. SETTING SCHEDULE SHEET BASELINES A baseline is a set of original project or shell estimates. It consists of the following for a task: • Start • Finish • Duration Baselines allow you to track the progress of a project or shell and to compare its state at any given moment with the original estimates. You can save up to 11 sets of baselines in a single project or shell schedule sheet. You can use these various baselines as snapshots of your project or shell progress over time, with each baseline corresponding to key project or shell events. The first baseline that you save is named Baseline. Subsequent baseline are named Baseline 1 through Baseline 10. The baseline sets are system‐defined data elements that your administrator has included on the activity attributes form. When you set up the baselines, the values from the start, finish, and duration elements are mapped to the baseline set. Note: The baseline columns are not required, but you must use all three of them, if you use them at all. You must use the complete baseline set of columns (start, finish, and duration) in your sheet. You cannot use one baseline column alone. All baseline attributes are read only in the schedule sheet. They can be modified only via the set/clear schedule sheet baseline actions. Users with the Edit Data and Structure permission on the schedule sheet can set or clear baselines. Note: The Edit data permission allows you to import data. You can also set baselines on projects or shells listed in an Activity Sheet. See “Set Up Activity Sheet Baselines” for details. To set a baseline on a schedule sheet 1 Open the schedule sheet in the log. If you modify the schedule sheet, you must save the sheet before you can set baselines. 2 Choose Edit > Baseline. The Set Baseline window opens. Unifier 9.2.2 User Guide Skire, Inc. Confidential 389 Chapter 8: Schedule Manager Working with the Schedule Manager 3 Select the baseline to set. The Set baseline radio button is selected by default. Only baselines that have been designed in uDesigner are available. 4 Click OK. The values from the start, finish, and duration elements are copied into the corresponding baseline elements. If the baseline elements contain data, you will receive a warning that the baseline will be overwritten You can choose whether to override the data. To clear a baseline on a schedule sheet 1 Open the schedule sheet in the log. 2 Choose Edit > Baseline. The Set Baseline window opens. 3 Select the baseline you want to clear. 4 Select the Clear baseline radio button. 5 Click OK. WORKING WITH GANTT CHARTS The Gantt Chart is displayed in the right pane of the schedule sheet. The activities are shown as bars and align with activities in the left pane. The activity bar is drawn with the start date, finish date, and duration elements of the activity. The Gantt chart is shown in week/day zoom mode by default. The Gantt chart displays: • Activity bars, which illustrate start and finish dates and duration • Dependency links between dependent activities • Summary rows • Milestones • Critical paths The Gantt chart is interactive. You can: • Zoom in or out of the Gantt chart view to display detail or overview of scheduled activities. • Configure activity bar labels. (Schedule Sheet Properties window, Options tab; for example, you can display percent complete to monitor the progress of activities, or names of resources assigned to activities, or virtually any activity property. See the Unifier Administration Guide for details.) • Increase and decrease activity schedule durations by dragging on bar ends. • Move activities from one time frame to another (modifying start and end dates). • Create and delete predecessor relationships by linking activities. (Activity Properties window, Dependencies tab; see the Unifier Administration Guide for details.) • Resize Gantt window by dragging the vertical split bar. • Display critical paths (see “View critical path” on page 391). The Gantt chart is refreshed automatically when any changes are made on the activities. Unifier 9.2.2 User Guide Skire, Inc. Confidential 390 Chapter 8: Schedule Manager Working with the Schedule Manager Figure 8-6 Understanding the Gantt chart view Zoom in or out of the Gantt chart view You can view the Gantt chart by week (per day), month (per week), or year (per month) by zooming in and out. This allows you to view the Gantt chart in detail or over an extended period of time. To zoom in or out of the Gantt chart 1 Open the schedule sheet. 2 Do one of the following: • Click the Zoom In button on the toolbar. The default view is weekly, with each day of the week displayed. This is the maximum detail level that you can zoom in to the schedule sheet. • Click the Zoom Out button. You can zoom out to view the Gantt chart by month with each week in the month displayed, or by year with each month displayed. View critical path The critical path calculation can be used to flag activities on the schedule that, if delayed, can cause the schedule to go beyond the pre‐planned project or shell end date. Therefore, it is important to have fixed project or shell start and end dates defined for the project or shell. Project or shell start and end dates should not automatically adjust as activities are added or rescheduled. Unifier 9.2.2 User Guide Skire, Inc. Confidential 391 Chapter 8: Schedule Manager Working with the Schedule Manager To view the critical path 1 Open the schedule sheet. 2 Click the View menu and choose Critical Path. The activities that are on the critical path will change to red on the Gantt chart. The critical path action will also update the system‐defined data element uuu_float to zero if it has been included on the activity attributes form (Activity Properties window). 3 To restore the Gantt chart view, click the View menu and choose Gantt Chart. Work with a tracking Gantt chart A tracking Gantt chart allows you to compare two sets of dates for a specific activity. It allows you to track activity progress against the original plan. For example, the tracking Gantt chart allows the comparison between two sets of dates such as baseline and actuals. Users with view permissions can view a tracking Gantt chart. See “Setting Schedule Sheet Baselines” for details on setting baselines. Note: The tracking Gantt chart is view only. It is not interactive like the regular Gantt chart. The tracking Gantt chart displays the data elements as a set of two bars (upper and lower) that allow you to make the comparison. To view a tracking Gantt chart 1 Select the schedule sheet in the log and choose View > Tracking Gantt. 2 You can switch back to the regular Gantt chart by choosing View > Gantt. WORKING WITH PROGRAM SCHEDULE SHEETS Program‐level schedule sheets are created automatically when a project or shell schedule sheet (for a project or shell within the program) is created. The rows are the project or shell sheets. You can configure columns. There is one schedule sheet per program. Open a program schedule sheet To open a program schedule sheet In User Mode, select Programs > Schedule Manager > Schedule Sheets. The Schedule Sheet log opens. Rows correspond to project schedule sheets. You can click the row to open the project schedule sheet. Default columns are Project Name, Start Date, and Finish Date. You can create additional columns. See the Unifier Administration Guide for details. CREATING ACTIVITY SHEETS Activity sheets give you visibility into activity data, and allows you to manage it as needed. An activity sheet allows you to view, edit, and update activity dates across project and shells. The activity data is from the Master Schedule Sheets only. The activity sheet exists in the Schedule Manager at the Program level. Unifier 9.2.2 User Guide Skire, Inc. Confidential 392 Chapter 8: Schedule Manager Working with the Schedule Manager For example, uParks Company has 1000 projects that fall within four categories. Four programs are created to manage the Schedule Sheet activities. Each program has its own Program Manager, controlling 250 projects. uParks has a finite number of resources and needs to stagger the work so resources can be used evenly over time. The Program Managers want to adjust their project forecast dates so that 20 projects will complete each month for the next 12 months (with 30 completing in month 12, so that all 250 are completed in a year). Using activity sheets, you can manage your project and shell data in this way. Activity sheet terminology: • Activity Sheets: Used to view and update the Master Schedule Sheet data from projects and shells within Programs. • Activity Code: A value in a Program activity sheet used to map to an activity in one or more projects or shells. • Sub‐columns: • Columns grouped under an Activity Code • Displays data from projects/shells • Updates data in a project/shell The activity sheet allows you to: • Display and edit Master Schedule Sheets activity data across projects and shells as columns and sub‐columns • Modify editable elements • Affects down stream dates of linked activities • Start, Finish, Duration • Estimated Start, Finish, Duration • Critical path dates Project or shell names form the rows of the activity sheet; the activity codes and activity data elements form the columns and sub‐columns in the sheet. The activity sheet also allows you to update multiple activities after modifying and saving the activity sheet. This update automatically updates the downstream dates of linked activities, such as Start Date, Finish Date, Duration, Estimated Start Date, Estimated Finish Date, or other dates. Unifier 9.2.2 User Guide Skire, Inc. Confidential 393 Chapter 8: Schedule Manager Working with the Schedule Manager Figure 8-7 Activity Sheet navigation, example Create an Activity Sheet The permissions for creating an Activity Sheet are the same as those for creating a Schedule Sheet. You can create a new sheet or use a template. To create an activity sheet 1 Navigate to Projects tab > Programs > Schedule Manager > Activity Sheets. The Activity Sheets log opens. 2 Click New. Select an Activity Sheet template. Unifier 9.2.2 User Guide Skire, Inc. Confidential 394 Chapter 8: Schedule Manager Working with the Schedule Manager Figure 8-8 Activity Sheet templates window, example The Activities Sheet properties window opens. 3 Complete the General tab as needed, as described in the following table. Figure 8-9 Activity Sheet properties window, General tab Unifier 9.2.2 User Guide Skire, Inc. Confidential 395 Chapter 8: Schedule Manager Working with the Schedule Manager In this field Do this Title Enter a title for the sheet. This is used as the sheet identifier and must be unique. (up to 120 characters) Description Enter an optional description. (up to 400 characters) Status When you are ready to make the sheet active and available for use, click Active. The default is Active. 4 Complete the Activity Codes tab (as needed, or use the codes set up in the template) by clicking Add to add rows and select activity codes. The Activity Codes make up the columns in the Activity Sheet. Select the activity codes that make up the columns of the activity sheet. Confer with your uDesigner user and Company Administrator to ensure that you can create activity sheets that contain the correct activity codes to form the sheet columns. Activity names on the Master Schedule Sheet map to the Activity Codes that you add to the activity sheet. There is an one‐to‐one correspondence between activities and Activity Codes. Note: Only elements that are marked as editable can be modified. 5 Click the Move Up (Left) or Move Down (Right) buttons to change the sorting order of the activity codes. Figure 8-10 Activity Sheet properties window, Activity Codes tab example 6 Click Add to add click Apply to save your changes. Unifier 9.2.2 User Guide Skire, Inc. Confidential 396 Chapter 8: Schedule Manager Working with the Schedule Manager 7 Complete the Data Elements tab by clicking Add to add rows and select activity attributes. The Data Elements make up the sub‐columns in the Activity Sheet. The sub‐columns are repeated under the columns. Modify these data elements as needed, or use those defined in the template. 8 Use the Editable checkbox to designate which data elements will be editable in the Activity Sheet. Only one of Start Date, Finish Date, or Duration elements can be made Editable (the other two elements of the group, if added, are not selectable). These elements are always read‐only, and cannot be marked as editable: • Actual Start/Finish/Duration • Auto‐update Activity checkbox • Milestone checkbox • Activity Code • Activity Status • Baseline elements 9 Select the Allow negative lag to accommodate specified Start/Finish Dates checkbox to specify that the activity update process adjusts lag automatically to accommodate user‐ specified values (for Start Date, Finish Date, and Duration only). The default is unchecked. 10 Click the Move Up (Left) or Move Down (Right) buttons to change the sorting order of the data elements. Figure 8-11 Activity Sheet properties window, Data Elements tab example 11 Click OK. The new Activity Sheet is available in the log. Unifier 9.2.2 User Guide Skire, Inc. Confidential 397 Chapter 8: Schedule Manager Working with the Schedule Manager Figure 8-12 Example Activity Sheet The rows in the sheet list the projects and shells related to the selected activity codes. The headings for the columns in the sheet are the selected activity codes; the sub‐columns are the represented as the data elements for the activity codes. The Number column lists the project or shell number; the Name column lists the project or shell name. The Location column lists the location of each shell, and is blank for projects. Cell values are obtained from the project or shell Master Schedule Sheet from activities that the match Activity Code. NA displays in a cell if: • The Activity Code is not found • You do not have permissions to view or update a Master Schedule Sheet • A project or shell does not have a Master Schedule Sheet Search for an Activity Sheet To search for an activity sheet 1 In User Mode, navigate to Projects tab > Programs > Schedule Manager > Activity Sheets. The Activity Sheet log opens. 2 Click the Find button. You can search for Activity Sheets by Name and Number. 3 Click Find Next. Unifier 9.2.2 User Guide Skire, Inc. Confidential 398 Chapter 8: Schedule Manager Working with the Schedule Manager Update Multiple Activities You can use the Activity Sheet to update multiple activities at once. To update multiple activities 1 In User Mode, navigate to Projects tab > Programs > Schedule Manager > Activity Sheets. The Activity Sheet log opens. 2 Select the Activity Sheet and click Open. 3 Modify the data as needed. Cells that are modified are highlighted on the sheet. Only elements that were marked as editable can be modified. To undo changes in a row, select the row and click Refresh. 4 Click the Save button. The Activity Update Status window opens. Figure 8-13 Activity Update Status window You cannot modify the Activity Sheet while the status window is active. The status window scrolls to display In Process projects. These are some possible activity update errors: • Date (either manually entered or automatically calculated) conflicts with a dependency • Date entered is before the scheduled Start Date 5 Click on the OK button to return to the Activity Sheet. There are icons in the first column. The check mark icon displays for successfully processed project rows. Unifier 9.2.2 User Guide Skire, Inc. Confidential 399 Chapter 8: Schedule Manager Working with the Schedule Manager Figure 8-14 Successful update of an Activity Sheet The X mark icon displays for rows that could not complete the processing due to errors. The X mark icons are hyperlinks. Click the icon to open a dialog box that describes the error encountered by the update process for that specific project row in the update. Figure 8-15 Error on update of Activity Sheet You can modify data elements other than the system defined Start Date, Finish, Date or Duration directly to matching activities without affecting other activities. Note: You can edit only one of Start Date, Finish Date, and Duration can be edited in the Activity Sheet. If there are Finish‐Start dependencies: • If you modify the Start Date on any activity, the system will compute the Finish Date of current activity, keeping the Duration Constant • If you modify the Start Date on any activity, the Start Date of the successor (downstream) activity is updated • If you modify the Finish Date on any activity, the system will compute the Start Date, keeping Duration constant • If you modify the Finish Date on any activity, the system will modify the Start Date of successor (downstream) activity • If you modify the Duration on any activity, the system will compute a new Finish Date, keeping the Start Date constant • If you modify the Duration on any activity, the system modifies the Start Date of successor (downstream) activities Changes to activities that occur through Activity Sheet update are shown on the Audit Log. Unifier 9.2.2 User Guide Skire, Inc. Confidential 400 Chapter 8: Schedule Manager Working with the Schedule Manager Update Activity Sheet Properties To update Activity Sheet properties 1 In User Mode, navigate to Projects tab > Programs > Schedule Manager > Activity Sheets. The Activity Sheet log opens. 2 Select the Activity Sheet and click Open. 3 Click the Properties button. 4 Update the properties as needed and click OK. Undo Activity row changes Refresh allows you to undo changes to cells in selected rows, so you can save the Activity Sheet without updating those cells. To refresh Activity Sheet rows 1 In User Mode, navigate to Projects tab > Programs > Schedule Manager > Activity Sheets. The Activity Sheet log opens. 2 Select the Activity Sheet and click Open. 3 Select one or more rows in the sheet. 4 Click the Refresh button. Highlighting is removed from the selected rows. Those rows are not modified when you click Save to update the Activity Sheet. Export Activity Sheets You can export the entire Activity Sheet to a CSV file. To export an Activity Sheet 1 In User Mode, navigate to Projects tab > Programs > Schedule Manager > Activity Sheets. The Activity Sheet log opens. 2 Select the Activity Sheet and click Open. 3 Choose Edit > Export to CSV. Figure 8-16 Exported Activity Sheet, example Unifier 9.2.2 User Guide Skire, Inc. Confidential 401 Chapter 8: Schedule Manager Working with the Schedule Manager Set Up Activity Sheet Baselines You can set baselines on Activity Sheets at the program level. On Activity Sheets, baselines can be set for multiple projects or shells, and so affect all activities on the selected project or shell schedule sheets. The baselines you set on the Activity Sheet will affect all of the activities on the selected projects or shells, regardless of which activities are displayed on the Activity Sheet. Setting baselines at the Activity Sheet level can be useful if you are managing several projects or shells as a program. This functionality enables you to have insight into the activities for all of the selected projects or shells, and be able, for example, to discover quickly whether there has been any delay in any of the project or shell activities. Users with the Edit Data and Structure permission on the project or shell schedule sheet can set or clear baselines for the activities from those projects or shells on the activity sheet. See “Setting Schedule Sheet Baselines” on page 389 for further details on baselines. To set a baseline on an Activity Sheet 1 Open the Activity Sheet in the log. If you have modified the Activity Sheet, you must save it before you can set baselines. 2 Choose Edit > Baseline. You can select this action only if you have saved changes to the Activity Sheet. 3 Select Baseline > All to apply the baseline to all of the projects and shells listing in the Activity Sheet. Select Baseline > Selected to select one or more project or shell rows. The Set Baseline window opens. Figure 8-17 Set baseline window 4 Select the baseline to set. The Set baseline radio button is selected by default. Only baselines that have been designed in uDesigner are available. 5 Click OK. The values from the start, finish, and duration elements are copied into the corresponding baseline elements. If the baseline elements contain data, you will receive a warning that the baseline will be overwritten You can choose whether to override the data.The Confirmation window opens. 6 Click Yes to confirm the baseline settings. The Processing Status window opens. After the system processes the baselines, you will see a check mark next to the rows in the Activity Sheet that indicate the baseline was set successfully. If the baseline was not set, failed rows in the sheet are marked with an X. Unifier 9.2.2 User Guide Skire, Inc. Confidential 402 Chapter 8: Schedule Manager Working with the Schedule Manager To clear a baseline on an Activity Sheet 1 Open the schedule sheet in the log. 2 Choose Edit > Baseline. The Set Baseline window opens. 3 Select the baseline you want to clear. 4 Select the Clear baseline radio button. 5 Click OK. The Confirmation window opens. Click Yes to confirm the cleared baselines. The Processing Status window opens. After the system processes the baselines, you will see a check mark next to the rows in the Activity Sheet that indicate the baseline was cleared successfully. If the baseline was not cleared, failed rows in the sheet are marked with an X. REFRESHING SCHEDULE SHEET DATA The schedule sheet refresh updates cost data associated with the schedule sheet. The values that are updated are: • Activity Cost 1 Total Per WBS and Activity Cost 2 Total Per WBS data element values are recalculated • Values of data elements based on SYS Project Cost Data source that are used as schedule sheet columns are updated to include latest cost data See “Entering and Viewing Cost Data” on page 419 for details on the cost data elements. The schedule sheet refresh has three options: • Now: Refresh the schedule sheet data immediately • Set Frequency: Define the schedule sheet refresh frequency • History: View the schedule sheet refresh history Schedule sheet refresh can fail if: • An activity has more than one WBS code • A cost sheet column to which a schedule sheet column is associated is deleted from the cost sheet To refresh schedule sheet data immediately 1 Navigate to the schedule sheet log. 2 Select one or more schedule sheets. 3 Choose Refresh > Now. The schedule sheet data is refreshed. To set the frequency of schedule sheet refresh The schedule sheet refresh frequency you set is shown in the schedule sheet log under the column heading Scheduled. 1 Navigate to the schedule sheet log. 2 Select one or more schedule sheets. 3 Choose Refresh > Set Frequency. Unifier 9.2.2 User Guide Skire, Inc. Confidential 403 Chapter 8: Schedule Manager Working with the Schedule Manager Figure 8-18 Set Frequency window 4 Select the Enable scheduled refresh checkbox. 5 Select the Frequency and the Range of Recurrence. 6 Click OK. To view schedule sheet refresh history 1 Navigate to the schedule sheet log. 2 Choose Refresh > History. Figure 8-19 Schedule Sheet Refresh History window 3 Select a record and click Open to view history details. 4 Click Cancel Request to cancel any history query that has not started (has no Start Date). 5 Click Close Window. Unifier 9.2.2 User Guide Skire, Inc. Confidential 404 Chapter 8: Schedule Manager Scope Management SCOPE MANAGEMENT . . . . . . . . . . . . . . . . . . . . . . . . . . . . . . . . . . . . . . . . . . . . . . . . . . . . . . The Scope Management defines deliverables, responsible roles, actual assignees and their schedules, and drives coordinated production of these deliverables. The Scope Management initiates actions for producing deliverables based on the completion of dependencies. It routes them to the responsible person or group, monitors their completion, and updates deliverable statuses automatically. It manages different activities across schedules for different team members simultaneously. Team members work on BPs that are linked to activities in a schedule sheet. The Scope Management allows you to use existing schedule management functionality with added data elements to automate the management of a project’s scope and schedule with all associated activities, tasks, and deliverables. This feature provides project managers with the ability to manage each scope item’s task assignments, ownerships, and durations. Project managers can use scope management to manage high‐volume, quick turnaround projects that have standardized scope and scheduled activities. Examples of projects that would benefit from the use of scope management functionality are retail construction projects such as bank branches or chain fast food restaurants. Unifier’s scope management capabilities are also useful for large capital projects with complex scope and schedules, and that have numerous dependent activities and milestones with associated tasks and deadlines. Scope management: • Coordinates the creation of the defined deliverables using the schedules of the various assignees • Automatically moves tasks to the next assignee. • Routes tasks related to the deliverables to the next responsible assignee (person or group), monitors the state of the tasks, and updates deliverable status automatically. Actions for the creation of deliverables are based on fixed‐time durations and the completion of dependencies. • Launches business processes that are linked to activities This functionality can be enabled on any schedule sheet, including a master schedule sheet. Scope management enables you to link BPs with schedule sheet task activities and route those BPs with an automatic update of status as they are routed and worked on. The BPs represent the work that needs to be done to complete the task. You can override automatic routing at any time and launch the BPs manually. The BP‐related task is completed when specified conditions are met. WORKING WITH SCHEDULE SHEETS WITH SCOPE MANAGEMENT Access project or shell schedule sheets You can have any number of schedule sheets. There is one master sheet, which appears in bold in the log. The master schedule sheet drives the activity start and finish dates. You can use it to track progress and resource assignment information to other modules in Unifier. You can use scope management on any schedule sheet. You must have the correct permissions to be able to view and modify scope management data. If you find that you cannot access the functionality that you need, see your company administrator. Unifier 9.2.2 User Guide Skire, Inc. Confidential 405 Chapter 8: Schedule Manager Scope Management To access project schedule sheets 1 In User Mode, select Project Standard tab > project > Schedule Manager > Schedule Sheets or Shells tab > shell type> shell instance > Schedule Manager > Schedule Sheets. The Schedule Sheets log opens. 2 By default, the log lists all active schedule sheets. To view all active and inactive sheets, click the View menu and choose All. Manage scope management properties Scope Management functionality can be enabled on any schedule sheet (including master schedule sheets). You can modify the properties associated with scope management. These include: • Auto‐control • Schedule start date • Error notification to users and groups To manage scope management properties 1 In User Mode, navigate to the project or shell Schedule Manager and select Schedule Log. The Schedule Sheets log opens. 2 Select a schedule sheet and click Properties. 3 On the General tab, complete or modify the fields described in the following table and then click OK. In this field: Do this: Auto-control Controls the automatic update of tasks. The default is Off. Setting auto-control to On enables the automatic launch of BP records. Setting auto-control to Off means that BPs will not be launched automatically on activities and completion conditions will not be checked on activities. Users can still launch BPs manually. Schedule Start Date Drives the dates of floating activities on the schedule sheet. Activities cannot begin before this date, unless their preceding activities complete previous to this date. Notify users and/or groups on Select users and groups to be notified if there are errors during the scope errors management task routing. About scope management data elements There are data elements that are specific to scope management, which were added to the schedule attribute form in uDesigner. These data elements can be added to the scope management schedule sheet as columns as you work with the sheet. If data elements are on both the schedule attribute form and on the BP that you will be using to execute the activity task for scope management, the values are copied from the form to the BP and vice versa. When you are planning to use scope management, consult with the uDesigner user and your company administrator to achieve the setup of data elements and BPs that will meet your business needs for managing scope. Unifier 9.2.2 User Guide Skire, Inc. Confidential 406 Chapter 8: Schedule Manager Scope Management The scope management‐specific data elements that are added to the schedule attribute form are: Data Element Name Description Actual Start Date Actual start date of the activity. Actual Finish Date Actual finish date of the activity. Actual Duration Actual duration of the activity. This is calculated from the Actual Start Date and Actual Finish Date. Status Activity status. The default is Not Started. Predecessors A list of the predecessor activities. Note: Activities that have no predecessors are known as floating activities. See “Impact of Schedule Start Date” on page 417 for details on start dates and floating activities. Record Number Hyperlink to the linked BP record. Record Status Hyperlink to the linked BP record. Estimated Start Date Calculated date. Estimated Finish Date Calculated date. Estimated Duration Calculated duration. Auto-update Activity Data Enables the automatic update of activity data. The default is unchecked. If this checkbox is not selected, the activity must be completed manually, and automatic completion will be turned off. This means you must change the activity status to compete and enter an actual finish date. Linked BP Name Name of the linked BP. Set up scope management for activities You can set up the schedule sheet activities to link to BPs, specify responsible users or groups, enter a due date, and create completion conditions. You can change all setup options for activities that have the status of not started or not applicable. For activities that have an in‐progress status and have a linked BP record, you can change only the completion conditions. You cannot change setup options for activities with the status complete. To set up scope management for an activity 1 In User Mode, navigate to the Schedule Manager and select Schedule Log. The Schedule Sheets log opens. 2 Select a schedule sheet click the Open button. 3 Select an activity in the sheet. 4 Choose File > Setup Scope Management. The Activity Task Setup window displays on the right side of the pane, replacing the view of the Gantt portion of the window. Note: You can return to the Gantt chart view by clicking the Gantt button. Unifier 9.2.2 User Guide Skire, Inc. Confidential 407 Chapter 8: Schedule Manager Scope Management Figure 8-20 Activity Task Setup example window 5 Complete the Activity Task Setup portion of the window as described in the following table. In this field: Do this: Linked Business Process Select a project or shell level workflow BP that will launch from the activity. Record Due Date Select Enforce Activity Duration (default) or Enforce Activity Finish Date. When a BP is launched automatically or manually from an activity, you can specify whether the record due date on the newly launched BP record is set to use the activity duration or the activity finish date. Enforce Activity Duration: The finish date of the activity is not considered. If the Record Due Date option is set to enforce the activity duration, the value is calculated as: Record Due Date = Current Date (date/time) + Activity Duration (days) Enforce Activity Finish Date: If the Record Due Date option is set to enforce the activity finish date, it is calculated as: Record Due Date = Activity Finish Date Responsible User(s) /Group(s) Note: This functionality applies to workflow BPs launched from Scope Management only. Non-workflow BPs cannot be launched using Scope Management. Note: If you select Enforce Activity Finish Date, the workflow due date for the business process might be affected. Be sure to select Yes for Override Workflow Due Date in the workflow setup for the affected business process. Select one or more users or groups to which to route the business process. Be sure to add users and groups to this field so the business process associated with the activity will launch properly. Unifier 9.2.2 User Guide Skire, Inc. Confidential 408 Chapter 8: Schedule Manager Scope Management In this field: Do this: Completion Conditions Add one or more conditions to indicate the completion condition on the activity. Click Add and select from the data elements for the selected BP, enter a label for the condition data element, select a condition, and select a value. Click OK. Conditions can be a BP status, a monetary value, or the completion of certain predecessor activities. You set up several completion conditions for each activity. See “Completion Conditions” on page 409 for details. Show results matching ANY condition Select to complete the activity if any of the completion conditions are met for the activity. 6 Repeat these steps for each activity. 7 Click the Save button when your changes are complete. Completion Conditions You can set up completion conditions for a string or a date. For example, for the string Amount: Figure 8-21 String condition example For example, for a date: Unifier 9.2.2 User Guide Skire, Inc. Confidential 409 Chapter 8: Schedule Manager Scope Management Figure 8-22 Data condition example LAUNCHING BUSINESS PROCESSES FROM ACTIVITIES While the scope management functionality is automatic after it is set up, you can also manually launch or remove BPs from activities and manage the activity properties. Note: If a project or shell changes status from Active to View-Only or Inactive, business processes associated with activities are not launched while the project or shell has the View-Only or Inactive status. When the project or shell reverts to Active status, you must adjust the dates on these business processes and launch them manually. Manually launch a business process When you manually launch a BP associated with an activity, you override the Auto‐control property setting. See “Manage scope management properties” on page 406 for details on properties. To manually launch a BP associated with an activity See “About Launching or Removing Business Processes from Activities” on page 413 for details on the conditions under which you can manually launch BPs. 1 In User Mode, navigate to the Schedule Manager and select Schedule Log. The Schedule Sheets log opens. 2 Select a schedule sheet and click the Open button. 3 Select an activity. 4 Choose Edit > Linked Business Process > Start. You can select one or more BPs and launch them. They will be routed to the assignees that have been specified. Unifier 9.2.2 User Guide Skire, Inc. Confidential 410 Chapter 8: Schedule Manager Scope Management Remove the link between a business process and an activity You can remove (de‐link) a BP from an activity. See “About Launching or Removing Business Processes from Activities” on page 413 for details on the conditions under which you can remove BPs from activities. To remove the link between an activity and a BP 1 In User Mode, navigate to the Schedule Manager and select Schedule Log. The Schedule Sheets log opens. 2 Select a schedule sheet and click the Open button. 3 Select an activity. 4 Choose Edit > Linked Business Process > Remove Record. You can select one or more BPs. The BP itself is not deleted. Note: The link between a BP and an activity is automatically removed if the BP is terminated. When a linked BP is terminated, the BP hyperlink is removed from the associated activity, and the activity is set to not started. Update activity properties To update activity properties for scope management 1 In User Mode, navigate to the Schedule Manager and select Schedule Log. The Schedule Sheets log opens. 2 Select a schedule sheet and click the Open button. 3 Click the link for an activity. The Activity Properties window displays. 4 Modify the activity properties as needed. The properties shown in the Activity Properties window depend on the design configured in uDesigner. Activity properties associated with scope management can include: Property Name Definition Activity Statuses Read-only for automatically controlled activities. Editable for manually controlled activities. The statuses are: • Not Started: All activities have this as the initial status by default. Indicates that the BP linked to the activity has not yet been launched. • In Progress: Indicates that predecessor activities are complete and that the current activity is not started. A new BP record is created and linked to the activity. Note: You cannot modify certain activity attributes while an activity is In progress. • Complete: Indicates that an activity is complete based on the completion conditions set up for the activity. Linked BP Name Read-only; displays the BP linked to the activity. Record Number Read-only; displays the current record number that is linked with the activity. Record Status Read-only; displays the current status of the BP record linked to the activity. Actual Start Date Read-only or editable, depending on the setting for the Auto-update activity data box. This value is set when the linked BP is launched for the activity. Unifier 9.2.2 User Guide Skire, Inc. Confidential 411 Chapter 8: Schedule Manager Scope Management Property Name Definition Actual Finish Date Read-only or editable, depending on the setting for the Auto-update activity data box. This value is set when the linked BP is completed based on the completion conditions. Estimated Start Date Read-only; indicates the estimated start date for the activity. Estimated Finish Date Read-only, indicates the estimated finish date for the activity. Auto-update activity status The default is not selected. Indicates if the current activity is automatically controlled or manually controlled. Dependencies Read-only; lists the predecessor activities for the current activity using a coding format indicating lag and lead time: Finish to Start (FS), Start to Start (SS), Finish to Finish (FF), and Start to Finish (SF). For example: • 3FS + 3d (Activity 3 is a predecessor with FS relationship with 3 days lag) • 2SS - 1d (Activity 2 is a predecessor with SS relationship with a 1 day lead) An activity can have multiple dependencies separated by a comma. The value is updated every time there is an addition or change to the predecessors. 5 Click OK. STATUS TRANSITIONS AND ACTIVITIES Scope management activities have statuses that control the transition of the activity from one state to another as it progresses toward completion. You can perform certain changes to the activity during its progress, but it can be limited as to what you can change while an activity has the status In Progress. The activity status transitions vary depending on whether an activity is automatically or manually launched. Automatic activity status transitions When activities are auto‐controlled (the Auto‐update Activity Status box is checked), activity status is read only. The statuses automatically transition as follows: 1 Not started (default) 2 In progress (this is when the linked BP is launched) 3 Complete (when the BP completion conditions are met) Manual activity status transitions You can change the activity status manually when the Auto‐update Activity Status box is not checked. You can change the status during any of the states (not started, in progress, or complete). If you change the status of an activity to In Progress, you can enter the actual start date. This clears the existing actual finish date. If you change the status of an activity to Not Started, both the actual start date and the actual finish date are read only. If you change the status of an activity to Complete, you can enter an actual finish date. In this case, the actual start date, if it is not populated, is set to the actual finish date at activity completion. Unifier 9.2.2 User Guide Skire, Inc. Confidential 412 Chapter 8: Schedule Manager Scope Management ABOUT LAUNCHING OR REMOVING BUSINESS PROCESSES FROM ACTIVITIES Scope management functionality enables automatic or manual creation of BPs from activities on a schedule sheet. A new BP record can be created for every eligible activity. The BP record will be permanently linked to the activity, unless you terminate or remove the BP. An activity can be linked to only one BP record at a time. Any two activities cannot link to the same BP record. Automatic launching of business processes For BPs to launch automatically from activities, these conditions must be met: • Auto‐control must be set to On on the Schedule Sheet properties • Activity is not manually controlled, which means that Auto‐update Activity is selected • Activity has a BP setup • Activity has the status Not Started • Activity is floating (no predecessors) or the predecessors are all in Complete status • The start date for the activity is not in the future Manually launching business processes You can launch BPs manually by selecting an activity and choosing Edit > Linked Business Process > Start. To manually launch BPs, these conditions must be met: • Activity has the status Not Started • BP setup is present on the activity Note: A BP can be launched manually to override the setting of the Auto-control flag on the Schedule Sheet Properties and Auto-update Activity Data on the Activity Properties. Manual launch under various conditions: Auto-control on Schedule Sheet Properties Auto-update Activity Status on Activity On/Off Checked Manually launched BP is tracked by the system, and actuals will be auto-populated on launch and completion. On/Off Unchecked Scope Management will not keep track of BP completion and auto-population of actual start and finish dates of manually launched BP. System Behavior Manually remove business process link You can remove a linked BP record manually if these conditions are met: • Activity is in manual mode; that is, Auto‐update Activity Status on Activity is unchecked • Activity is in any status. Automatic removal of business process link If a BP is terminated by the user, the termination removes the BP link from the activity and sets the activity back to Not Started. Unifier 9.2.2 User Guide Skire, Inc. Confidential 413 Chapter 8: Schedule Manager Scope Management ABOUT ACTIVITY COMPLETION This section covers the criteria for automatic and manual completion of scope management activities. Conditions for the automatic completion of activities Unifier checks the linked BP record workflow for in‐progress status activities that are not manually controlled (Auto‐update Activity Data box is checked for the activity). When the system detects BP completion based on the conditions, it performs the following actions: 1 Actual finish is updated with current date 2 Activity status is updated to complete 3 Success of activities is evaluated for the automatic launching of further BPs If there is no BP setup or if the activity is manually controlled, the system does not evaluate the BP completion conditions but waits for you to manually complete the activity. Conditions for the manual completion of activities Activities that are manually controlled (Auto‐update Activity Data box is unchecked) can only be completed manually. In this case, you must change the activity status to Complete and enter the actual finish date, which is required for the activity to complete successfully. IMPACT OF SUCCESSOR AND PREDECESSOR ACTIVITIES ON LAUNCHING AND COMPLETION OF BPS This section discusses the interaction of activities and the launching of BPs. The start of an activity is affected by whether there is a lag or a lead, as shown in the examples below. Finish-to-start (FS) The successor activity is launched when the activity completes or the Calculated Date = Predecessor Actual Finish + Lag (if not already past). In case of a lead, the successor activity is launched on the forecast start date (similar to a floating activity. Figure 8-23 Finish-to-start Start-to-start (SS) When an activity’s predecessor is started (for example, status = in‐progress), it is also placed into an in‐progress status (assuming zero lag). Unifier 9.2.2 User Guide Skire, Inc. Confidential 414 Chapter 8: Schedule Manager Scope Management • Lag: Success, or activity will be started on forecast date • Lead: Success, or activity will be started on forecast date Figure 8-24 Start-to-start Finish-to-finish (FF) and start-to-finish (SF) The activities will be treated as floating activities. They are launched on their forecast date. • Lag: Success, or activity will be started on forecast date • Lead: Success, or activity will be started on forecast date Figure 8-25 Finish-to-finish, start-to-finish ABOUT MANUAL OR AUTOMATIC CONTROL OF INDIVIDUAL ACTIVITIES This section describes the behavior of manual and automatic control of scope management activities. Auto-update activity data on activity attributes Activities can be controlled in two modes: automatic or manual. This choice depends on the value of the Auto‐update Activity Data checkbox. If Auto‐update Activity Data is checked, automatic launching of BPs and completion checks with the possibility of launching the BP sooner. If Auto‐update Activity Data is unchecked (default value), the user has manual control, but basic scope completion rules are enforced. BP link is maintained. New BPs can be launched manually. The BP is not checked for completion. The following table summarizes the behavior in each mode: Behavior Automatic Manual Auto-update Activity Data checkbox Checked Unchecked (default) BP setup allowed Yes Yes Create BP record link Yes Retain existing link if any exists Unifier 9.2.2 User Guide Skire, Inc. Confidential 415 Chapter 8: Schedule Manager Scope Management Behavior Automatic Manual BPs launched by scheduler Yes No Manual BP launch Yes Yes, but completion and actuals are not tracked BP condition check Yes No Scope status updated Updated by system Manual update via dropdown menu choice Scope status update rules enforced Yes Yes Actual dates Automatic Manual Rules for modifying the Auto-update Activity Data checkbox These are the rules for using the Auto‐update Activity Data checkbox. • The Auto‐Update Activity Data checkbox is unchecked by default for all schedule sheets. • As soon as a new BP is set up for the activity (by choosing File > Setup Scope Management), the Auto‐update Activity Data checkbox will be checked only for activities in the Not Started status. • Updating the BP setup on an activity later will only check the Auto‐update Activity Data checkbox automatically if the activity is in the Not Started status. If you have not set up any BP linking, by default, the box is unchecked. In that case, you can update the Actual Start, Actual Finish, and Status fields. • You can manually modify the Auto‐update Activity Data checkbox for any activity status, including complete. System behavior when the Auto-update Activity Data checkbox is modified The following is the sequence of the system behavior when the Auto‐update Activity Data checkbox is modified: 1 The Auto‐update Activity Data checkbox is unchecked by default, assuming that no BP setup exists for the activity. As soon as a new BP is set up or modified for the activity, the Auto‐update Activity Data checkbox is checked. 2 Unchecking the Auto‐update Activity Data checkbox will: 3 a Retain the BP record link (if any). b Retain the original status of the activity. c Change the activity status of an editable field. d Retain existing actuals but allow them to be modified. Subsequent checking of the Auto‐update Activity Data checkbox will: a Retain the BP record link if it exists. b If a BP record link exists, update BP record status on the activity, and check the BP record for complete condition and set the appropriate status of the activity (either Complete or In Progress). c If a link does not exist and conditions allow the start of the BP, the system launches the Unifier 9.2.2 User Guide Skire, Inc. Confidential 416 Chapter 8: Schedule Manager Scope Management BP and sets the activity status to In Progress. d If a link does not exist and conditions do not allow the start of the BP, the system sets the activity status to Not Started. Note: Setting the status to Not Started or Not Applicable in manual control mode does not clear the BP record link. The actual start cannot be a future date when entered manually, and the actual finish cannot be a future date when entered manually. IMPACT OF SCHEDULE START DATE The schedule start date on schedule sheet properties defines the earliest possible date on the schedule sheet. The start dates of all activities on the schedule sheet must be greater than or equal to the schedule start date. The schedule start date affects the first activity in a group of linked activities and controls the start of any floating activities. Floating activities are activities that have no predecessor activities. When you change the schedule start date, the entire schedule moves, and all the dates adjust in relation to the new schedule start date. The schedule start date is a required field on schedule sheet properties. Updates to the schedule start date start activities are based on following rules: • Floating activities start and retain the offset from the schedule start date specified on the sheet properties. • The start date on floating activities can be updated; however, the activities start date cannot be earlier than the schedule start date. • The start date of any floating activity will drive the start of the system update process. Each floating item may be the root of a tree and hence will have its own system update process that drives launching and completion of BPs for the current activity and successor activities. • Forecast dates (start date, finish date) can only be changed for not started or in‐progress activities. • The schedule start date cannot be changed when at least one activity is in progress or complete. • Manual launch cannot be done on any activity before the schedule start date on the sheet properties. CALCULATION OF ESTIMATED START AND FINISH DATES Estimated dates are used to predict the effect of delayed or early completion of predecessor activities on successor activities. They are useful to identify potential problems or the potential for schedule compression. The estimated start, finish, and duration are read‐only elements calculated by the system. They are updated by the system each time activities complete. Succeeding estimated dates are adjusted based on the logic below. Calculation of estimated dates For completed or predecessor complete activities: Unifier 9.2.2 User Guide Skire, Inc. Confidential 417 Chapter 8: Schedule Manager Scope Management Estimated Start Date = Actual Start Date Estimated Finish Date = Actual Finish Date For in‐progress or not started activities: Estimated Start Date = Predecessor (latest) Estimated Finish Date Estimated Finish Date = Estimated Start Date + Forecast Duration Unifier 9.2.2 User Guide Skire, Inc. Confidential 418 Chapter 8: Schedule Manager Entering and Viewing Cost Data ENTERING AND VIEWING COST DATA . . . . . . . . . . . . . . . . . . . . . . . . . . . . . . . . . . . . . . . . . . . . . . . . . . . . . . In uDesigner, data elements can be added that allow you to enter and view cost data on schedule sheets. These data elements are Activity Cost 1 (and Activity Total Cost 1 Per WBS) and Activity Cost 2 (and Activity Total Cost 2 Per WBS). The Cost and Per WBS data elements have a predefined association between them. Also, the Activity Latest Progress As Of data element can be added to allow you to track the date of the last change to an activity. Note: The cost data is refreshed when you choose File > Refresh in a Schedule Sheet and refresh immediately or set up a refresh frequency. See “Refreshing Schedule Sheet data” on page 403 for details. In the activity setup performed by the Administrator, one of more WBS Codes can be associated with an activity. The value carried by the Total Cost data element on add to a Schedule Activity Attribute form gets passed onto these WBS codes as the result of calculations such as data rollup to a Cost Sheet, or earned value calculations. The logic used by the Activity Cost 1 and Activity Cost 2 and the associated Activity Total Cost 1 Per WBS and Activity Total Cost 2 Per WBS data elements is based on the association of an activity to a WBS code. The values for Activity Total Cost 1 Per WBS and Activity Total Cost 2 Per WBS data elements are calculated by the system based on the corresponding Activity Cost 1 or Activity Cost 2 data element values. These are the steps the system follows to calculate values for Activity Total Cost 1 Per WBS and Activity Total Cost 2 Per WBS data elements: 1 If the combination of Cost and Per WBS data elements are used on an Schedule Activity Attribute form, the system will scan through all of the activities and associated WBS codes. 2 The system will accumulate all of the values in the Activity Cost 1 or Activity Cost 2 data elements for all activities per WBS code associated with each activity. 3 Use the total value calculated in step 2 per WBS code as the value for each Activity Total Cost 1 Per WBS and Activity Total Cost 2 Per WBS data element specified for each activity. 4 Each activity gets a total value calculated in step 2 based on the WBS code associated with it. The following example explains these calculations. For this example, the data elements Activity Cost 1 and Activity Total Cost 1 Per WBS have been added to the attribute form: Activity Name Activity Cost 1 Control Account 1 $28,000.00 Control Activity 1.1 $19,000.00 Control Point 1.1.1 $10,000.00 WBS - 1 $10,000.00 Control Point 1.1.2 $9,000.00 WBS - 1 $9,000.00 Control Activity 1.2 $9,000.00 Control Point 1.2.1 $5,000.00 WBS - 1 $5,000.00 Control Point 1.2.2 $4,000.00 Activity Total Cost 1 Per WBS $28,000.00 $28,000.00 $28,000.00 $28,000.00 Unifier 9.2.2 User Guide Skire, Inc. Confidential 419 Chapter 8: Schedule Manager Entering and Viewing Cost Data Activity Name Activity Cost 1 WBS - 1 $4,000.00 Control Account 2 $20,000.00 Control Activity 2.1 $20,000.00 Control Point 2.1.1 $8,000.00 WBS - 2 $8,000.00 Control Point 2.1.2 $12,000.00 WBS - 2 $12,000.00 Activity Total Cost 1 Per WBS $20,000.00 $20,000.00 In the above example, Control Point 1.1.1 has a value $28000.00, which was arrived at by adding the value of WBS ‐ 1 across all activities. Unifier 9.2.2 User Guide Skire, Inc. Confidential 420 Chapter 8: Schedule Manager Project Progress Data Accumulation and Calculation 421 PROJECT PROGRESS DATA ACCUMULATION AND CALCULATION . . . . . . . . . . . . . . . . . . . . . . . . . . . . . . . . . . . . . . . . . . . . . . . . . . . . . . The Schedule Manager allows you to enter activity progress, which is accumulated and used to calculate the earned progress for each activity. Earned progress represents how much has been earned on an activity. Depending on type of activity, earned progress can be tied to activity progress directly. However, it is also possible nothing is earned even if the progress is 99%, if the activity has been defined to have earned progress counted upon 100% of activity completion. Earned progress is quantitative measurement to indicate how much has been earned on an activity over the duration of the activity. Earned Progress can be represented by amount, quantity and a percentage value. Earned Progress is based on the progress entered by user on an activity. Each activity can earn progress in different ways. One way to earn is when progress is entered. Another way to earn is by % of activity when the activity is started and earn remaining % when that activity is finished. Unifier captures earned progress for an activity as well as resources that assigned to an activity. Earned progress data from the Schedule Manager is related to WBS codes and is used by the Earned Value module (in the Cost Manager) to calculate different key components that are required to perform Earned Value analysis. The Schedule Manager also allows you to enter activity progress in the activity properties. The calculations described in this section pertain to the progress and earned progress data accumulation and calculation discussed in “Progress and Earned Progress Calculations” on page 440. If you do not need to work with progress or earned progress data to ultimately calculate Earned Value, you do not need to read this section. Note: The calculations described in this section pertain to the progress and earned progress data accumulation and calculation. If you do not need to work with progress or earned progress data to ultimately calculate Earned Value, you do not need to read this section. Terminology: Progress: A percentage that indicates how much of an activity has been accomplished. Earned Progress: This quantity represents the progress earned for a given activity over a time period. Depending on type of activity, earned progress can be tied directly to activity progress. Also, earned progress can be set up to be given at activity finish. For example, earned progress might not be awarded for incremental percentages of progress, and not be counted until 100% of an activity is complete. Earned Progress and Earned Value The Earned Value module uses the concept of Earned Value Management (EVM), which is an analytical tool that allows Project Managers and stake holders of a project to determine whether a project is on schedule and on budget. Based on the outcome of the earned value analysis, the project manager can determine if corrective action is needed to ensure that the project can be completed with in its constraints. Examples of corrective action can be the change of project scope, extension of the schedule, or the addition of resources. There are a number of parameters that are used to calculate Earned Value to determine if a project is on schedule and on budget. Some of these parameters are Budget, Progress, or Actual Cost. All of these parameters must be considered together to determine the current state of a project. One of the key components of this technique is to capture the progress of a project. This Unifier 9.2.2 User Guide Skire, Inc. Confidential Chapter 8: Schedule Manager Project Progress Data Accumulation and Calculation 422 progress is usually provided by a General Contractor or the person who is in charge of the project. These progress entries are analyzed to determine the state of the project. Progress information entered by user can be analyzed to determine the progress of the project with respect to budget and schedule. Enter progress and earned progress information In Unifier, there are several areas that enable you to enter (based on settings), view progress and earned progress information, or control the accumulation of progress information: 1 Budget and Progress Setup window: first, setup how you want your progress data calculated. See “Setting Up the Budget and Progress Method” on page 422 for details. 2 Enter data on the attribute forms. The fields that allow you to enter data are determined by the settings on the Budget and Progress Setup window: • Resource Assignment Attribute form (Resource tab of Activity Properties) • Schedule Attribute form (General tab of Activity Properties) See “Entering Progress Data on the General and Resource Tabs of Activity Properties” on page 433 for details. 3 Activity Progress window: View activity and resource progress; depending on settings on the Budget and Progress Setup window, you can enter progress data in this window. This window is available only if you have imported the Resource Assignment Attribute form. See “Entering Progress in the Activity Progress Window” on page 434 for details. 4 Check activity and resource progress in the logs: View and enter progress data as needed: • Activity Progress log • Resource Progress log See “Using the Activity Progress and Resource Progress Logs” on page 438 for details. 5 Options tab of the Schedule Sheet Properties: The options on this tab allow you to control the automatic update of activity status based on Actual Start and Actual Finish dates, and to specify that activity progress requires an Actual Start Date. See the Unifier Administration Guide for details. SETTING UP THE BUDGET AND PROGRESS METHOD The Schedule Manager allows you to set up a budgeted cost of work schedule profile for each activity on a schedule sheet to distribute budget associated with the activity.You can enter this profile information in the Budget and Progress setup window, either at the schedule sheet level (for all of the activities on the sheet) or at the individual activity level. These settings include selecting a profile, an entry method, and calculation methods for % Complete and % Earned. The settings you select in this window control how the progress and earned progress data that is entered on the Resource Assignment Attribute form (Resource tab for Activity Properties) and the Activity form (General tab for Activity Properties) is calculated. Also, you can choose the workpackage‐related WBS codes to link to, and lock the progress so it cannot be updated outside of a defined period. You can configure the setup for progress (both resource and activity) and earned progress settings independently. At the same time, you can also have activity or resource progress calculate earned progress automatically or the earned progress calculate the progress. Unifier 9.2.2 User Guide Skire, Inc. Confidential Chapter 8: Schedule Manager Project Progress Data Accumulation and Calculation 423 Most of the Budget and Progress settings that you can use at the schedule sheet level are also available at the activity level, however there are some differences. This section will first document the settings for the schedule sheet level, and mention when there are variations at the activity level and refer to the appropriate section. Note: The Budget and Progress Method setup options for an activity cannot be modified after a user begins to enter progress for that activity. This includes activity progress or progress of the resource assigned to that activity. The calculations used to derive progress and earned progress are explained in “Progress and Earned Progress Calculations” on page 440. To setup the budget and progress method 1 Navigate to a schedule sheet log. 2 Open a schedule sheet. 3 Choose File > Budget and Progress Setup > Schedule Sheet or File > Budget and Progress Setup > Activity. A the activity level, the Budget and Progress Method Setup window opens in the right side of the schedule sheet window, and replaces the Gantt chart. When you are done working with the activity‐level Budget and Progress Method Setup window, you can choose View > Gantt Chart. 4 Select the Budget and Progress settings. The Budget and Progress Method Setup window has several sections where you can choose settings: • Activity Budget Distribution Profile: See “Select the activity budget distribution profile” on page 425 for details on the profile setting choices. • % Complete and Earned Progress: See “Select the entry method for the % complete and earned progress” on page 426 for details on the entry methods. • % Complete Calculation Method: See “Select the calculation method for % complete” on page 427 for details on these calculation methods. • % Earned Calculation Method: See “Select the calculation method for % earned” on page 429 for details on these calculation methods. • Additional Options (schedule sheet level only): See “Select WBS codes filtered by workpackage (schedule sheet level only)” on page 431 and “Lock the reporting and progress entry period (schedule sheet level only)” on page 432 for details. 5 Click OK. At the schedule sheet level, the Default Budget and Progress Method Setup window looks like this: Unifier 9.2.2 User Guide Skire, Inc. Confidential Chapter 8: Schedule Manager Project Progress Data Accumulation and Calculation 424 Figure 8-26 Schedule -level Default Budget and Progress Method Setup window At the activity level, the Budget and Progress Method Setup window looks like this: Figure 8-27 Activity-level Budget and Progress Method Setup window Unifier 9.2.2 User Guide Skire, Inc. Confidential Chapter 8: Schedule Manager Project Progress Data Accumulation and Calculation 425 Select the activity budget distribution profile You can choose the option that determine how the budget of an activity is distributed. To set up budget distribution for activities at the schedule sheet level 1 Open a schedule sheet. 2 Choose File > Budget and Progress Setup > Schedule Sheet. 3 Under the Default Activity Budget Distribution Profile section, choose an option. This option will apply to all activities in the schedule sheet, unless it is overridden by the selection of a different option for an individual activity. Data Element Name Description Linear This option distributes the activity budget linearly. S-curve • Sigma • Mu % This option distributes the activity budget based on Sigma and Mu values. S-curve calculations are based on Sigma and Mu values that user provides as setup parameters. The system will generate data using following probability density function: Parameters in this equations are: • X is determined based on the number of periods. • Mu is the mean that is calculated based on user input. • Sigma is the standard deviation that is used based on user input. On Start and Finish This option distributes the activity budget based on the Start and Finish Dates of the activity. • % budgeted on Start • % budgeted on Start: This option allows you to enter the percentage that should be budgeted on start of the activity. • and Finish • % budgeted on Finish: This is a read-only field, and is calculated based on the % budgeted on Start value. The value for this filed is (100 - % budgeted on Start). The tables below show incremental and cumulative examples of how these three options work, and the differences between them. This data is assumed for these examples: • Start Date: 01/1/2009 • Finish Date: 12/1/2009 • Total Cost: $12000.00 • For S‐Curve: Sigma = 2 and Mu = 50% • For Start and Finish: % budget distribution on start = 5%, % budget distribution on finish = 95% Incremental Option 01-09 02-09 03-09 04-09 05-09 06-09 07-09 08-09 09-09 10-09 11-09 12-09 Linear 1000 1000 1000 1000 1000 1000 1000 1000 1000 1000 1000 1000 Unifier 9.2.2 User Guide Skire, Inc. Confidential Chapter 8: Schedule Manager Project Progress Data Accumulation and Calculation 426 Option 01-09 02-09 03-09 04-09 05-09 06-09 10-09 11-09 12-09 S-Curve 26.52 104.88 323.06 789.30 1462.17 2120.93 2401.43 2120.93 1447.85 774.98 323.06 104.88 On Start 600 and Finish 0 0 0 0 0 11400 0 07-09 0 08-09 0 09-09 0 0 Cumulative Option 01-09 02-09 03-09 04-09 05-09 06-09 07-09 08-09 09-09 10-09 11-09 12-09 Linear 5000 6000 7000 8000 9000 10000 11000 12000 1000 2000 3000 4000 S-Curve 26.52 131.40 454.46 1243.76 2705.93 4826.86 7228.29 9349.22 10797.07 11572.10 11895.10 11999 .99 On Start 600 and Finish 600 600 600 600 600 600 600 600 600 600 12000 To set up budget distribution for activities at the activity level 1 Open a schedule sheet. 2 Highlight an activity row in the sheet. 3 Choose File > Budget and Progress Setup > Activity. 4 Under the Activity Budget Distribution Profile section, choose an option. This option will apply specifically to the selected activity, and will override any default option set up at the schedule sheet level. The behavior of these Activity Budget Distribution Profile options at the activity level is the same as the default options at the schedule sheet level. See “To set up budget distribution for activities at the schedule sheet level” on page 425 for details. Select the entry method for the % complete and earned progress You can select an entry method for the progress and earned progress data, and can enter progress (both resource and activity) and earned progress independently. Also, you can select an entry method that allows you to enter the progress of activity or resource then calculate earned progress, or enter earned progress and calculate progress for an activity or resource. To select the entry method for the % complete and earned progress for activities at the schedule sheet level 1 Open a schedule sheet. 2 Choose File > Budget and Progress Setup > Schedule Sheet. Unifier 9.2.2 User Guide Skire, Inc. Confidential Chapter 8: Schedule Manager 3 Project Progress Data Accumulation and Calculation 427 In the Default % Complete and Earned Progress section, choose a default entry method. This entry method will apply to all activities in the schedule sheet, unless it is overridden by the selection of a different entry method for an individual activity. Use this Entry Method To do this: Independently Control % complete and earned quantity Enter the progress of activity or resource independent of earned progress. Activity and resource % complete Enter the progress of activity or resource, and earned progress will be automatically updates % earned calculated. Activity and resource % earned updated % complete Enter the earned progress of activity or resource, and progress will be automatically calculated. Do not allow update of % complete and % earned Not enter either progress or earned progress. You cannot enter any type of activity progress information with this option selected. To select the entry method for the % complete and earned progress for activities at the activity level 1 Open a schedule sheet. 2 Highlight an activity row in the sheet. 3 Choose File > Budget and Progress Setup > Activity. 4 Under the % Complete and Earned Progress section, choose an entry method. This option will apply specifically to the selected activity, and will override any default entry method set up at the schedule sheet level. The behavior of these % Complete and Earned Progress Entry Method options at the activity level is the same as the default options at the schedule sheet level. See “To select the entry method for the % complete and earned progress for activities at the schedule sheet level” on page 426 for details. Select the calculation method for % complete You can select an option that allows you to enter progress information for a key quantity (referred to as the Leader) of an activity which will determine the overall progress of other resources and the activity itself. For example: • Example 1: Assume that there are two resources on an activity, called Resource 1 and Resource 2. If the key quantity is Resource 1 and you enter progress (say 30%) on Resource 1, then Resource 2 should also progress with same 30%. Also, overall activity progress should progress by 30%. • Example 2: Assume that the key quantity (Leader) in this example is Activity % Complete. If you enter progress of 50% on the activity, Resource 1 and Resource 2 are updated with the same progress of 50%. The key quantity is referred to as the Leader in Unifier. To select the % complete calculation method for activities at the schedule sheet level 1 Open a schedule sheet. 2 Choose File > Budget and Progress Setup > Schedule Sheet. Unifier 9.2.2 User Guide Skire, Inc. Confidential Chapter 8: Schedule Manager 3 Project Progress Data Accumulation and Calculation 428 Under the Default % Complete Calculation Method section, choose an option. This option will apply to all activities in the schedule sheet, unless it is overridden by the selection of a different option for an individual activity. Note: Company holidays based on company calendar should be considered while distributing budget. Budget should not be distributed on days that are marked as holidays on company calendar. Use this Calculation Method To do this: Manual activity % complete and resource % complete Enter the progress of activity and resource independent of each other. Entering Activity % Complete will not update resource progress and entering resource % complete will not update Activity % Complete. Manual activity % complete updates resource % complete Enter the progress of an activity, and resource % complete will be updated automatically. If this option is selected, Activity % Complete will become the key quantity or Leader, which will control the progress of the entire activity, including resources. Resource updates Activity weighted avg. of resource costs Enter progress for each resource independently. Activity % Complete is read-only and will be automatically calculated based on weighted resource cost. The following formula is used to calculate this value: {Sum of [Resource Progress Quantity / Resource Quantity) * (Resource Amount)] / Sum of (Resource Amount) } * 100 All resources are considered in this calculation, including hard booked resources. Resource updates Activity weighted avg. of resource hours Enter progress for each resource independently. Activity % Complete will be readonly and will be automatically calculated based on weighted resource man hours. The following formula is used to calculate this value: {Sum of [Resource Progress Quantity / Resource Quantity) * (Resource Amount)] / Sum of (Resource Quantity) } * 100 The only resources considered in this calculation are hard booked resources. Note: Progress entry for Resource and Activity before importing Resource Assignment Attribute form is based on Activity % Complete and Resource % Complete. After the Resource Assignment Attribute form is imported, progress on activity will be Activity % Complete, but for Resource it is Progress Quantity the data element. Resource % Complete is then read-only and always calculated. To select the % complete calculation method for activities at the activity level 1 Open a schedule sheet. 2 Choose File > Budget and Progress Setup > Activity. Unifier 9.2.2 User Guide Skire, Inc. Confidential Chapter 8: Schedule Manager Project Progress Data Accumulation and Calculation 429 3 Under the % Complete Calculation Method section, choose an option. This option will apply specifically to the selected activity, and will override any default entry method set up at the schedule sheet level. The behavior of these % Complete Calculation Method options at the activity level is the same as the default options at the schedule sheet level. See “To select the % complete calculation method for activities at the schedule sheet level” on page 427 for details. The exception is Lead resource updates Activity and other resources, described in the next step. 4 Under the activity level, you can select Lead resource updates Activity and other resources, and choose resources (including hard booked) that are assigned to the activity on the Resource tab. This option allows you to select a resource as a key quantity or a Leader. If you select this option and a resource from the drop down menu, then you can enter progress on only that resource. Activity % Complete and Resource % Complete on all other resources are read‐only and will be automatically calculated based on the progress entered on key quantity or leader resource. For example: Assume that there is an activity with Resource 1 and Resource 2, with the Activity % Complete at 0%: Resource Work Hours % Complete Resource 1 200 0 Resource 2 500 0 (read-only) For a further example, assume that Resource 1 is the key quantity or Leader, with the Activity % Complete at 30%: Resource Work Hours % Complete Resource 1 200 30 Resource 2 500 30 (read-only) You can change the Lead resource updates Activity and other resources drop down menu selection until there is progress or earned progress entries for the activity or resource. After progress or earned progress data is entered, the Budget and Progress Method Setup for the activity is disabled and you cannot delete the resource selected as Leader. If you find that you must change the settings for the activity, you must delete the activity and start over with new data and settings. Select the calculation method for % earned Earned progress is a quantitative measurement to indicate how much has been earned on an activity over its duration. Earned progress can be represented by amount, quantity and a percentage value. Earned progress is based on the progress entered on an activity. Activities can earn progress in when progress is entered, or by % of activity budget, when the activity is started and earn remaining the remaining percentage when that activity completes. Unifier allows you to accumulate and calculate earned progress for an activity as well as resources assigned to an activity: Unifier 9.2.2 User Guide Skire, Inc. Confidential Chapter 8: Schedule Manager Project Progress Data Accumulation and Calculation 430 • Earned Progress is calculated at activity level and each resource assigned to that activity. • Earned Progress calculated under a schedule sheet for activity and assigned resources is used later in the Earned Value module (in the Cost Manager) to calculate Budgeted Cost of Work Performed (BCWP). • Earned Progress calculated at the activity level is used when BCWP needs to be represented by the cost. • Earned Progress calculated at resource assignment level is used when BCWP is represented by a unit of measure (for example, Hours). To select the % earned calculation method for activities at the schedule sheet level 1 Open a schedule sheet. 2 Choose File > Budget and Progress Setup > Schedule Sheet. 3 Under the Default % Earned Calculation Method section, choose an option. This option will apply to all activities in the schedule sheet, unless it is overridden by the selection of a different option for an individual activity. Use this Calculation Method To do this: Manual activity % earned and resource % earned Enter earned progress of activity and resource independent of each other. Entering Activity earned progress will not update resource earned progress and entering resource earned progress will not update activity earned progress. Manual activity % earned updates resource % earned You can select this option only if Manual activity % earned and resource % earned is selected. Allows you to enter earned progress of an activity and resource earned progress will be updated automatically. Resource updates Activity weighted avg. of resource costs Enter earned progress for each resource independently. Activity earned progress will be read-only and will be automatically calculated based on weighted resource cost. Following formula will be used. (Sum of Resource Cost * Resource Earned Progress / Total Activity Work Hours) * 100 All resources will be considered in this calculation including hard booked resources. Update Activity and all resources Allow the system to calculate earned progress based on actual start and finish of on activity start and finish the activity % earned on Actual Start and • % earned on Actual Start: This option will allow user to enter % that should be Actual Finish earned on start of the activity. User can enter a value. • % earned on Actual Finish: This is a read-only field. Should always be calculated based on % earned on Actual Start. Value for this filed should be (100 - % earned on Actual Start). If you select this option, earned progress is calculated based on Update Activity and all resources on activity start and finish of the activity. Unifier will automatically calculate earned progress for activity and assigned resources when actual start and finish dates are entered. To select the % earned calculation method for activities at the activity level 1 Open a schedule sheet. 2 Choose File > Budget and Progress Setup > Activity. Unifier 9.2.2 User Guide Skire, Inc. Confidential Chapter 8: Schedule Manager Project Progress Data Accumulation and Calculation 431 3 Under the % Earned Calculation Method section, choose an option. This option will apply specifically to the selected activity, and will override any default entry method set up at the schedule sheet level. The behavior of these % Earned Calculation Method options at the activity level is the same as the default options at the schedule sheet level. See “To select the % earned calculation method for activities at the schedule sheet level” on page 430 for details. The exception is Lead resource updates Activity and other resources, described in the next step. 4 Under the activity level, you can select Lead resource updates Activity and other resources, and choose resources (including hard booked) that are assigned to the activity on the Resource tab. This option allows you to select a resource as a key quantity or a Leader. If you select this option and a resource from the drop down menu, then you can enter progress on only that resource. For example: Assume that there is an activity with Resource 1 and Resource 2, with the Earned Progress at 0%: Resource Work Hours % Complete Resource 1 200 0 Resource 2 500 0 (read-only) For a further example, assume that Resource 1 is the key quantity or Leader, with the Earned Progress at 30%: Resource Work Hours % Complete Resource 1 200 30 Resource 2 500 30 (read-only) You can change the Lead resource updates Activity and other resources drop down menu selection until there is progress or earned progress entries for the activity or resource. After progress or earned progress data is entered, the Budget and Progress Method Setup for the activity is disabled and you cannot delete the resource selected as Leader. If you find that you must change the settings for the activity, you must delete the activity and start over with new data and settings. Select WBS codes filtered by workpackage (schedule sheet level only) An activity in a schedule sheet can be associated with one or more WBS Codes. This assignment is used to create a mapping between costs associated with an activity to a Cost Code (WBS Code). Unifier allows you to choose a workpackage to use to filter the WBS codes you can select in the Activity Properties, WBS Codes tab. You can choose one workpackage to use as a filter. Note: The Workpackage must be active and contain WBS codes, and also transactions must have occurred using the pertinent WBS codes, or the WBS codes tab will not contain codes for you to select. Unifier 9.2.2 User Guide Skire, Inc. Confidential Chapter 8: Schedule Manager Project Progress Data Accumulation and Calculation 432 To filter WBS codes by workpackage 1 Open a schedule sheet. 2 Choose File > Budget and Progress Setup > Schedule Sheet. 3 Under the Additional Options section, in the Workpackage field, click Select. Figure 8-28 Workpackage selection Lock the reporting and progress entry period (schedule sheet level only) You can prevent users from entering or modifying progress data entries made prior to the current week or the current month. These selections allow you to control the activity and resource data entered on the Activity Progress window. See “Entering Progress in the Activity Progress Window” on page 434 for details. To specify a restriction on data entry or reporting for progress data 1 Open a schedule sheet. 2 Choose File > Budget and Progress Setup > Schedule Sheet. 3 Under the Additional Options section, in the Reporting Period field, select Week or Month. Figure 8-29 Reporting Period selections 4 Check the Do not allow progress entry older than current period checkbox. This checkbox works in conjunction with Reporting Period that you select. If you select Week as the reporting period then users cannot enter or modify progress entered prior to current week; if you select Month as the reporting period then users cannot enter or modify progress entered prior to current month. 5 In addition, you can select Allow editing of last period progress and specify a number of working days into the current period. Selecting this option allows users to modify progress of the last period (based on the reporting period) until a specified number of days into the current period. 6 Click OK. Unifier 9.2.2 User Guide Skire, Inc. Confidential Chapter 8: Schedule Manager Project Progress Data Accumulation and Calculation 433 ENTERING PROGRESS DATA ON THE GENERAL AND RESOURCE TABS OF ACTIVITY PROPERTIES The Resource Assignment Attribute form (when imported, replaces the Resources tab of the Activity Properties and provides data elements to other areas) contains fields related to resources assigned to an activity to that allow you to enter effort and expense information related to that effort. The Resource Assignment Attribute form allows you to assign a resource to a Resource Type, rather than to a hard booked resource. Also, it allows the capture of progress with respect to effort, and the base lining of resource assignment. See the Unifier Administration Guide, Schedule Manager Setup chapter, for details on this form. The Schedule Attribute form is used as the General tab of the Activity Properties can also include fields that allow you to enter progress and earned progress data. See the Unifier Administration Guide, Schedule Manager Setup chapter, for details on this form. The ability to enter progress and earned progress on the Schedule Attribute and the Resource Assignment Attribute forms is based on the options selected on the Budget and Progress Setup for a given activity. See “Setting Up the Budget and Progress Method” on page 422. Fields on the forms are editable or read‐only and calculated based on the option settings. This progress or earned progress is time stamped when entered: • For an activity: • Date on which the progress or earned progress is entered or calculated. • Activity % Complete value • Earned Progress value • For a resource: • Date on which the progress quantity and or earned progress is entered or calculated • Progress Quantity value • Earned Progress value You can access time stamped information through the Activity Progress Log or the Resource Progress Log. See “Using the Activity Progress and Resource Progress Logs” on page 438 for details on the logs. The calculations used to derive progress and earned progress are explained in “Progress and Earned Progress Calculations” on page 440. To enter data into the attribute forms 1 Navigate to a schedule sheet. 2 Click an activity name. 3 On the General tab, you can enter progress or earned progress data in these fields, depending on settings on the Budget and Progress Setup window, and if the data elements for these fields have been added to the Schedule Attribute form and that form has been imported: • Earned Progress • Earned Amount • Forecast 1 Start • Forecast 1 Finish • Activity Percent 1 Unifier 9.2.2 User Guide Skire, Inc. Confidential Chapter 8: Schedule Manager 4 Project Progress Data Accumulation and Calculation 434 On the Resource tab, you can enter progress or earned progress data in these fields, depending on settings on the Budget and Progress Setup window, and if the data elements for these fields have been added to the Resource Assignment Attribute form and that form has been imported The fields you see may vary: • Resource Name • Resource Type • Quantity (Qty) • UOM • Amount • % Units • Earned Progress • Earned Amount • ETC • ETC Amount • Resource % 1 Note: You can double-click the resource name to view the Resource Assignment Attribute form in view-only mode. 5 Click Add. 6 Enter resource data as needed. 7 Click OK. ENTERING PROGRESS IN THE ACTIVITY PROGRESS WINDOW The Activity Progress window allows users to quickly modify the daily activity and resource progress data for a selected activity. Users can move down the rows of activities with the Activity Progress window open and quickly modify the progress for each activity without having to open the activity. Note: The Activity Progress window is available only if the Resource Assignment Attribute form is designed and imported into Unifier. Enter Activity and Resource Progress Data You can access the Activity Progress Log and the Resource Progress Log from the Activity Progress window. The logs display the progress data that is entered over time, and allow the user to view and modify the progress data for activities and resources. See “Using the Activity Progress and Resource Progress Logs” on page 438 for details. Note: If you enter partial activity progress data, for example enter Activity Progress for a day, but do not enter the Resource Progress (or enter Resource Progress and do not enter Activity Progress at that time), and then save the data, you cannot enter the Resource Progress later that day. You can however, enter the progress the next day. Unifier 9.2.2 User Guide Skire, Inc. Confidential Chapter 8: Schedule Manager Project Progress Data Accumulation and Calculation 435 To view or enter activity progress on the Activity Progress window 1 Navigate to a schedule sheet. 2 Highlight an activity name. 3 Click the Progress button. The Activity Progress window opens on the right side. Figure 8-30 Activity Progress window The Activity Progress and Resource Progress fields are editable or read‐only depending on settings on the Budget and Progress Method setup window. In this field: Do this: Activity progress as of Select a date for which you want to enter progress data. Today’s date shows by default. This date is used as the time stamp for progress data entered on this window. If you choose a date that conflicts with the date restriction you have set up on the Budget and Progress Method Setup under Additional Options (see “Lock the reporting and progress entry period (schedule sheet level only)” on page 432 for details) you will receive a warning message. If you have select the Reporting Period: • Week: You cannot select a date prior to current week. Weeks are counted as Sunday to Saturday. For example, if today is Monday, June 22, you cannot select a date prior to Sunday, June 21. • Month: You cannot select a date prior to current month. For example if the current month is June 2009, you cannot select a month prior to June 2009. You can select a date in the future if it is in the current period. You cannot select a date which is designated as a company holiday on company calendar. Activity Progress - latest activity progress information Unifier 9.2.2 User Guide Skire, Inc. Confidential Chapter 8: Schedule Manager Project Progress Data Accumulation and Calculation 436 In this field: Do this: Activity Progress Log button Click to access the Activity Progress Log. See “Using the Activity Progress and Resource Progress Logs” on page 438 for details. This log displays all activity progress entries made by user. Activity Percent Complete Enter or view activity progress data. This field is read-only or editable based on settings in Budget and Progress Method setup window for the activity. Unless you enter a value, the latest previously-entered value is retained in this field. Earned Progress Enter or view activity progress data. This field is read-only or editable based on settings in Budget and Progress Method setup window for the activity. Unless you enter a value, the latest previously-entered value is retained in this field. Latest Progress as of View latest date on which Activity progress was calculated. Latest % Complete View the latest activity % complete. Latest Earned Progress View the latest earned progress of the activity. Resource Progress - latest resource progress information Activity Progress Log button Click to access the Resource Progress Log. See “Using the Activity Progress and Resource Progress Logs” on page 438 for details. This log displays all resource progress entries made by user. Leader Column View an icon to indicate the leader selected on the Budget and Progress Method Setup window. Resource Name View the name of the resource. This column will show Resource Name for each resource from resource assignment form. Quantity View the quantity for each resource from the Resource Assignment Attribute form. Progress Quantity Enter progress quantity. Unless you enter a value, the latest previously-entered value is retained in this field. Earned Progress View the earned quantity of each resource, which is associated with the Earned Progress on Resource Assignment Attribute form. Unless you enter a value, the latest previously-entered value is retained in this field. UOM View the unit of measure for each resource from the Resource Assignment Attribute form. Resource Latest Progress - latest progress information for each resource. Select a resource listed under Resource Progress to see the latest progress for each resource. Resource Name View the name of the selected resource. Progress as of View the latest progress entry date of the resource. Progress Quantity View the latest progress quantity entered. Earned Progress View the latest earned quantity of the resource. UOM View the unit of measure for the resource. 4 Click Save. 5 Click the Gantt button to exit the Activity Progress window. To view or enter activity progress on the Activity Progress window for a summary activity 1 Navigate to a schedule sheet. 2 Highlight a summary activity name. 3 Click the Progress button. The Activity Progress window opens on the right side. Unifier 9.2.2 User Guide Skire, Inc. Confidential Chapter 8: Schedule Manager Project Progress Data Accumulation and Calculation 437 Figure 8-31 Activity Progress window In this field: Do this: Activity % Complete View the activity percent complete for the activities. Latest Progress as of View the latest progress entry date across all leaf activities under the selected summary activity. Earned Progress View the latest earned quantity of the activities. 4 Click Save. 5 Click the Gantt button to exit the Activity Progress window. Export and Import Activity Progress data You can export and import to import Activity Progress using CSV files. This CSV export and import functionality is available only if the Resource Assignment Attribute form has been imported. To export Activity Progress data You can export Activity Progress data to a CSV file with latest activity and resource information. The CSV will only contain leaf level activities. This is an example of an exported Activity Progress CSV file: Figure 8-32 Example of Activity Progress CSV file In the example, notice that the first column is named Progress as of!. This date is used as a timestamp on the progress information. There are two headers in this example file: Notice that there is a Leader! Column. This column identifies which row is a leader for an activity. This is based on Budget and Progress setup profile option of an activity. If the activity is updating all resources then the activity shows Yes in the Leader column. If a resource is updated all other resources then the resource shows Yes in the Leader column. For all other options, the Leader column will be empty. 1 In a schedule sheet, choose File > Export > Activity Progress Template. 2 Modify the CSV file as needed to add activity progress data. 3 Save the CSV file and import. Unifier 9.2.2 User Guide Skire, Inc. Confidential Chapter 8: Schedule Manager Project Progress Data Accumulation and Calculation 438 To import Activity Progress data 1 In a schedule sheet, choose File > Import > Activity Progress. 2 Browse to select the CSV file to import. 3 Click OK. USING THE ACTIVITY PROGRESS AND RESOURCE PROGRESS LOGS After entering activity or resource progress data, the user can view or modify the data by going to an Activity Progress Log or Resource Progress Log. These logs are accessible only from the Activity Progress window. From these logs, the user can view progress effective date, progress quantity and earned quantity. The user can also modify the progress and earned quantity data, for the most recent entry and for entries in the past, depending on the settings for the editing of period progress on the Budget Progress and Method Setup window. See “To specify a restriction on data entry or reporting for progress data” on page 432 for details. For example, you might want to use this log to modify data if you need to change past progress data based on actual start of data calculation, which saves you from having to delete the activity and loose all of the data associated with that activity. Note: Modifying log information will not change the current information on Schedule Attribute form and Resource Assignment Attribute form unless data related to today is modified. To view or modify progress data from the Activity Progress or Resource Progress logs 1 Navigate to a schedule sheet. 2 Highlight a summary activity name. 3 Click the Progress button. The Activity Progress window opens on the right side. 4 Click the Activity Progress Log button or Resource Progress Log button. Figure 8-33 Progress Log, example Unifier 9.2.2 User Guide Skire, Inc. Confidential Chapter 8: Schedule Manager Project Progress Data Accumulation and Calculation 439 5 Modify progress data as needed. Select the row you want to modify and double click the cell that needs to modify. The Progress Quantity or Earned Progress columns can be editable depending on settings on Budget and Progress Method Setup window for the activity. 6 Click Save. Unifier 9.2.2 User Guide Skire, Inc. Confidential Chapter 8: Schedule Manager Progress and Earned Progress Calculations PROGRESS AND EARNED PROGRESS CALCULATIONS . . . . . . . . . . . . . . . . . . . . . . . . . . . . . . . . . . . . . . . . . . . . . . . . . . . . . . Note: The calculations described in this section pertain to the progress and earned progress data accumulation and calculation discussed in “Project Progress Data Accumulation and Calculation” on page 421. If you do not need to work with progress or earned progress data to ultimately calculate Earned Value, you do not need to read this section. This section explains calculations involved in calculating progress and earned progress at activity and resource level based on different options selected on Budget and Progress Method setup window. The data elements on the Schedule Attribute and Resource Assignment Attribute forms are considered and affected by the progress and earned progress calculations are: • Activity • Total Cost • Activity % Complete • Earned Progress • Earned Amount (Value of this data element is always based on uDesigner Design) • Resource • Quantity • Rate • Amount • Resource % Complete (Value of this data element is calculated as (Progress Quantity / Quantity) % • Progress Quantity • Earned Quantity • Earned Amount (Value of this data element is always based on uDesigner Design) The calculations are described in terms of the calculation options in relation to the % Complete and Earned Progress entry method selected: • “Independently Control % complete and Earned quantity” on page 440 • “Activity and resource % complete updates % earned” on page 452 • “Activity and resource % earned updates % complete” on page 456 • “Do not allow update of % complete and % earned” on page 460 See “Select the entry method for the % complete and earned progress” on page 426 for details on these methods. INDEPENDENTLY CONTROL % COMPLETE AND EARNED QUANTITY This section contains scenarios for calculations based on the entry method Independently Control % complete and earned quantity and the % Complete Calculation Method option selected. % Complete Calculation Method is Manual activity % complete and resource % complete This section contains scenarios based on the option selected for % Complete Calculation Method being Manual activity % complete and resource % complete. Unifier 9.2.2 User Guide Skire, Inc. Confidential 440 Chapter 8: Schedule Manager Progress and Earned Progress Calculations % Earned Calculation Method option is Manual activity % earned and resource % earned If the entry method and option settings on the Budget and Progress Method Setup window are: • % Complete and Earned Progress entry method = Independently Control % complete and earned quantity • % Complete Calculation Method option = Manual activity % complete and resource % complete • % Earned Calculation Method option = Manual activity % earned and resource % earned then this data entry method scenario results: Activity or Resource Data Element Data Entry Method Activity Activity % Complete Manual entry Earned Progress Manual entry Progress Quantity Manual entry Earned Progress Manual entry Resource % Earned Calculation Method option is Manual activity % earned ‐ updates resource % earned If the entry method and option settings on the Budget and Progress Method Setup window are: • % Complete and Earned Progress entry method = Independently Control % complete and earned quantity • % Complete Calculation Method option = Manual activity % complete and resource % complete • % Earned Calculation Method option = Manual activity % earned ‐ updates resource % earned then this data entry method scenario results: Activity or Resource Data Element Data Entry Method Activity Activity % Complete Manual entry Earned Progress Manual entry Progress Quantity Manual entry Earned Progress Calculated (read-only) (Activity-level Earned Progress * Quantity) Resource % Earned Calculation Method option is Resource updates Activity ‐ weighted avg. of resource costs If the entry method and option settings on the Budget and Progress Method Setup window are: • % Complete and Earned Progress entry method = Independently Control % complete and earned quantity • % Complete Calculation Method option = Manual activity % complete and resource % complete Unifier 9.2.2 User Guide Skire, Inc. Confidential 441 Chapter 8: Schedule Manager Progress and Earned Progress Calculations • % Earned Calculation Method option = Resource updates Activity ‐ weighted avg. of resource costs then this data entry method scenario results: Activity or Resource Data Element Data Entry Method Activity Activity % Complete Manual entry Earned Progress Calculated (Weighted Cost) and read-only. {Sum of [ (Resource Earned Progress / Resource Quantity) * (Resource Amount)] / Sum of (Resource Amount) } * 100 Progress Quantity Manual entry Earned Progress Manual entry Resource % Earned Calculation Method option is Lead resource updates Activity and other resources This combination of settings is not available. % Earned Calculation Method option is Update Activity and all resources on activity start and finish If the entry method and option settings on the Budget and Progress Method Setup window are: • % Complete and Earned Progress entry method = Independently Control % complete and earned quantity • % Complete Calculation Method option = Manual activity % complete and resource % complete • % Earned Calculation Method option = Update Activity and all resources on activity start and finish then this data entry method scenario results: Activity or Resource Data Element Data Entry Method Activity Activity % Complete Manual entry Earned Progress Calculated (Weighted Cost) and read-only. {Sum of [ (Resource Earned Progress / Resource Quantity) * (Resource Amount)] / Sum of (Resource Amount) } * 100 Resource Unifier 9.2.2 User Guide Skire, Inc. Confidential 442 Chapter 8: Schedule Manager Progress and Earned Progress Calculations Activity or Resource Data Element Data Entry Method Progress Quantity Manual entry Earned Progress Calculated (read-only) based Update Activity and all resources on activity start and finish. For example: If % earned on Actual Start = 5% and % earned on Actual Finish = 95 % then, when Actual Start is entered, Earned Progress = 5% * Quantity When Actual Finish is entered, Earned Progress = 100% * Quantity. % Complete Calculation Method is Manual activity % complete - updates resource % complete This section contains scenarios based on the option selected for % Complete Calculation Method being Manual activity % complete ‐ updates resource % complete. % Earned Calculation Method option is Manual activity % earned and resource % earned If the entry method and option settings on the Budget and Progress Method Setup window are: • % Complete and Earned Progress entry method = Independently Control % complete and earned quantity • % Complete Calculation Method option = Manual activity % complete ‐ updates resource % complete • % Earned Calculation Method option = Manual activity % earned and resource % earned then this data entry method scenario results: Activity or Resource Data Element Data Entry Method Activity Activity % Complete Manual entry Earned Progress Manual entry Progress Quantity Calculated (read-only). (Activity-level Activity % Complete * Quantity) Earned Progress Manual entry Resource % Earned Calculation Method option is Manual activity % earned ‐ updates resource % earned If the entry method and option settings on the Budget and Progress Method Setup window are: • % Complete and Earned Progress entry method = Independently Control % complete and earned quantity • % Complete Calculation Method option = Manual activity % complete ‐ updates resource % complete • % Earned Calculation Method option = Manual activity % earned ‐ updates resource % earned Unifier 9.2.2 User Guide Skire, Inc. Confidential 443 Chapter 8: Schedule Manager Progress and Earned Progress Calculations then this data entry method scenario results: Activity or Resource Data Element Data Entry Method Activity Activity % Complete Manual entry Earned Progress Manual entry Progress Quantity Calculated (read-only). (Activity-level Activity % Complete * Quantity) Earned Progress Calculated (read-only). (Activity-level Earned Progress * Quantity) Resource % Earned Calculation Method option is Resource updates Activity ‐ weighted avg. of resource costs If the entry method and option settings on the Budget and Progress Method Setup window are: • % Complete and Earned Progress entry method = Independently Control % complete and earned quantity • % Complete Calculation Method option = Manual activity % complete ‐ updates resource % complete • % Earned Calculation Method option = Resource updates Activity ‐ weighted avg. of resource costs then this data entry method scenario results: Activity or Resource Data Element Data Entry Method Activity Activity % Complete Manual entry Earned Progress Calculated (Weighted Cost) {Sum of [ (Resource Earned Progress / Resource Quantity) * (Resource Amount)] / Sum of (Resource Amount) } * 100 Progress Quantity Calculated (read-only). (Activity-level Activity % Complete * Quantity) Earned Progress Manual Entry Resource % Earned Calculation Method option is Lead resource updates Activity and other resources This combination of settings is not available. % Earned Calculation Method option is Update Activity and all resources on activity start and finish If the entry method and option settings on the Budget and Progress Method Setup window are: • % Complete and Earned Progress entry method = Independently Control % complete and earned quantity Unifier 9.2.2 User Guide Skire, Inc. Confidential 444 Chapter 8: Schedule Manager Progress and Earned Progress Calculations • % Complete Calculation Method option = Manual activity % complete ‐ updates resource % complete • % Earned Calculation Method option = Update Activity and all resources on activity start and finish then this data entry method scenario results: Activity or Resource Data Element Data Entry Method Activity Activity % Complete Manual entry Earned Progress Calculated (Weighted Cost) {Sum of [ (Resource Earned Progress / Resource Quantity) * (Resource Amount)] / Sum of (Resource Amount) } * 100 Progress Quantity Calculated (read-only). (Activity-level Activity % Complete * Quantity) Earned Progress Calculated based Update Activity and all resources on activity start and finish. For example: If % earned on Actual Start = 5% and % earned on Actual Finish = 95 % then, when Actual Start is entered, Earned Progress = 5% * Quantity When Actual Finish is entered, Earned Progress = 100% * Quantity. Resource % Complete Calculation Method is Resource updates Activity - weighted avg. of resource hours This section contains scenarios based on the option selected for % Complete Calculation Method being Resource updates Activity ‐ weighted avg. of resource hours. % Earned Calculation Method option is Manual activity % earned and resource % earned If the entry method and option settings on the Budget and Progress Method Setup window are: • % Complete and Earned Progress entry method = Independently Control % complete and earned quantity • % Complete Calculation Method option = Resource updates Activity ‐ weighted avg. of resource hours • % Earned Calculation Method option = Manual activity % earned and resource % earned Unifier 9.2.2 User Guide Skire, Inc. Confidential 445 Chapter 8: Schedule Manager Progress and Earned Progress Calculations then this data entry method scenario results: Activity or Resource Data Element Data Entry Method Activity Activity % Complete Calculated (Weighted Hours) and (read-only). {Sum of [ (Resource Progress Quantity / Resource Quantity) * (Resource Quantity)] / Sum of (Resource Quantity) } * 100 Only hard booked resources will be considered. Earned Progress Manual entry Progress Quantity Manual entry Earned Progress Manual entry Resource % Earned Calculation Method option is Manual Activity % earned ‐ updates resource % earned If the entry method and option settings on the Budget and Progress Method Setup window are: • % Complete and Earned Progress entry method = Independently Control % complete and earned quantity • % Complete Calculation Method option = Resource updates Activity ‐ weighted avg. of resource hours • % Earned Calculation Method option = Manual activity % earned ‐ updates resource % earned then this data entry method scenario results: Activity or Resource Data Element Data Entry Method Activity Activity % Complete Calculated (Weighted Hours) and (read-only). {Sum of [ (Resource Progress Quantity / Resource Quantity) * (Resource Quantity)] / Sum of (Resource Quantity) } * 100 Only hard booked resources will be considered. Earned Progress Manual entry Progress Quantity Manual entry Earned Progress Calculated (Activity-level Earned Progress * Quantity) Resource % Earned Calculation Method option is Resource updates Activity ‐ weighted avg. of resource costs If the entry method and option settings on the Budget and Progress Method Setup window are: • % Complete and Earned Progress entry method = Independently Control % complete and earned quantity Unifier 9.2.2 User Guide Skire, Inc. Confidential 446 Chapter 8: Schedule Manager Progress and Earned Progress Calculations • % Complete Calculation Method option = Resource updates Activity ‐ weighted avg. of resource hours • % Earned Calculation Method option = Resource updates Activity ‐ weighted avg. of resource costs then this data entry method scenario results: Activity or Resource Data Element Data Entry Method Activity Activity % Complete Calculated (Weighted Hours) and (read-only). {Sum of [ (Resource Progress Quantity / Resource Quantity) * (Resource Quantity)] / Sum of (Resource Quantity) } * 100 Only hard booked resources will be considered. Earned Progress Calculated (Weighted Cost) {Sum of [ (Resource Earned Progress / Resource Quantity) * (Resource Amount)] / Sum of (Resource Amount) } * 100 Progress Quantity Manual entry Earned Progress Manual entry Resource % Earned Calculation Method option is Lead resource updates Activity and other resources This combination of settings is not available. % Earned Calculation Method option is Update Activity and all resources on activity start and finish If the entry method and option settings on the Budget and Progress Method Setup window are: • % Complete and Earned Progress entry method = Independently Control % complete and earned quantity • % Complete Calculation Method option = Resource updates Activity ‐ weighted avg. of resource hours • % Earned Calculation Method option = Update Activity and all resources on activity start and finish then this data entry method scenario results: Activity or Resource Data Element Data Entry Method Activity Unifier 9.2.2 User Guide Skire, Inc. Confidential 447 Chapter 8: Schedule Manager Progress and Earned Progress Calculations Activity or Resource Data Element Data Entry Method Activity % Complete Calculated (Weighted Hours) and (read-only). {Sum of [ (Resource Progress Quantity / Resource Quantity) * (Resource Quantity)] / Sum of (Resource Quantity) } * 100 Only hard booked resources will be considered. Earned Progress Calculated (Weighted Cost) {Sum of [ (Resource Earned Progress / Resource Quantity) * (Resource Amount)] / Sum of (Resource Amount) } * 100 Progress Quantity Manual entry Earned Progress Calculated based Update Activity and all resources on activity start and finish. For example: If % earned on Actual Start = 5% and % earned on Actual Finish = 95 % then, When Actual Start is entered, Earned Progress = 5% * Quantity When Actual Finish is entered, Earned Progress = 100% * Quantity. Resource % Complete Calculation Method is Resource updates Activity - weighted avg. of resource costs This section contains scenarios based on the option selected for % Complete Calculation Method being Resource updates Activity ‐ weighted avg. of resource costs. % Earned Calculation Method option is Manual activity % earned and resource % earned If the entry method and option settings on the Budget and Progress Method Setup window are: • % Complete and Earned Progress entry method = Independently Control % complete and earned quantity • % Complete Calculation Method option = Resource updates Activity ‐ weighted avg. of resource costs • % Earned Calculation Method option = Manual activity % earned and resource % earned then this data entry method scenario results: Activity or Resource Data Element Data Entry Method Activity Activity % Complete Calculated (Weighted Hours) and read-only. {Sum of [ (Resource Progress Quantity / Resource Quantity) * (Resource Amount)] / Sum of (Resource Amount) } * 100 All resources will be considered. Earned Progress Manual entry Unifier 9.2.2 User Guide Skire, Inc. Confidential 448 Chapter 8: Schedule Manager Progress and Earned Progress Calculations Activity or Resource Data Element Data Entry Method Resource Progress Quantity Manual entry Earned Progress Manual entry % Earned Calculation Method option is Manual activity % earned ‐ updates resource % earned If the entry method and option settings on the Budget and Progress Method Setup window are: • % Complete and Earned Progress entry method = Independently Control % complete and earned quantity • % Complete Calculation Method option = Resource updates Activity ‐ weighted avg. of resource costs • % Earned Calculation Method option = Manual activity % earned ‐ updates resource % earned then this data entry method scenario results: Activity or Resource Data Element Data Entry Method Activity Activity % Complete Calculated (Weighted Hours) and read-only. {Sum of [ (Resource Progress Quantity / Resource Quantity) * (Resource Amount)] / Sum of (Resource Amount) } * 100 All booked resources will be considered. Earned Progress Manual entry Progress Quantity Manual entry Earned Progress Calculated (Activity-level Earned Progress * Quantity) Resource % Earned Calculation Method option is Resource updates Activity ‐ weighted avg. of resource costs If the entry method and option settings on the Budget and Progress Method Setup window are: • % Complete and Earned Progress entry method = Independently Control % complete and earned quantity • % Complete Calculation Method option = Resource updates Activity ‐ weighted avg. of resource costs • % Earned Calculation Method option = Resource updates Activity ‐ weighted avg. of resource costs Unifier 9.2.2 User Guide Skire, Inc. Confidential 449 Chapter 8: Schedule Manager Progress and Earned Progress Calculations then this data entry method scenario results: Activity or Resource Data Element Data Entry Method Activity Activity % Complete Calculated (Weighted Hours) and read-only. {Sum of [ (Resource Progress Quantity / Resource Quantity) * (Resource Amount)] / Sum of (Resource Amount) } * 100 All resources will be considered. Earned Progress Calculated (Weighted Cost). {Sum of [ (Resource Earned Progress / Resource Quantity) * (Resource Amount)] / Sum of (Resource Amount) } * 100 Progress Quantity Manual entry Earned Progress Manual entry Resource % Earned Calculation Method option is Lead resource updates Activity and other resources This combination of settings is not available. % Earned Calculation Method option is Update Activity and all resources on activity start and finish If the entry method and option settings on the Budget and Progress Method Setup window are: • % Complete and Earned Progress entry method = Independently Control % complete and earned quantity • % Complete Calculation Method option = Resource updates Activity ‐ weighted avg. of resource costs • % Earned Calculation Method option = Update Activity and all resource on activity start and finish then this data entry method scenario results: Activity or Resource Data Element Data Entry Method Activity Unifier 9.2.2 User Guide Skire, Inc. Confidential 450 Chapter 8: Schedule Manager Progress and Earned Progress Calculations Activity or Resource Data Element Data Entry Method Activity % Complete Calculated (Weighted Hours) and read-only. {Sum of [ (Resource Progress Quantity / Resource Quantity) * (Resource Amount)] / Sum of (Resource Amount) } * 100 All resources will be considered. Earned Progress Calculated (read-only) based Update Activity and all resources on activity start and finish. For example: If % earned on Actual Start = 5% and % earned on Actual Finish = 95 % then, When Actual Start is entered, Earned Progress = 5% When Actual Finish is entered, Earned Progress = 100% Progress Quantity Manual entry Earned Progress Calculated (read-only) based Update Activity and all resources on activity start and finish. For example: If % earned on Actual Start = 5% and % earned on Actual Finish = 95 % then, When Actual Start is entered, Earned Progress = 5% * Quantity When Actual Finish is entered, Earned Progress = 100% * Quantity. Resource % Complete Calculation Method is Lead resource updates Activity and other resources This section contains scenarios based on the option selected for % Complete Calculation Method being Lead resource updates Activity and other resources. There is only one data entry scenario for this setting. % Earned Calculation Method option is Lead resource updates Activity and other resources If the entry method and option settings on the Budget and Progress Method Setup window are: • % Complete and Earned Progress entry method = Independently Control % complete and earned quantity • % Complete Calculation Method option = Lead resources updates Activity and other resources. • % Earned Calculation Method option = Lead resource updates Activity and other resources Unifier 9.2.2 User Guide Skire, Inc. Confidential 451 Chapter 8: Schedule Manager Progress and Earned Progress Calculations then this data entry method scenario results: Activity or Resource Data Element Data Entry Method Activity Activity % Complete Calculated (Weighted Hours) and read-only. {Sum of [ (Resource Progress Quantity / Resource Quantity) * (Resource Amount)] / Sum of (Resource Amount) } * 100 All resources will be considered. Earned Progress Calculated (Weighted Cost) and read-only. {Sum of [ (Resource Earned Progress / Resource Quantity) * (Resource Amount)] / Sum of (Resource Amount) } * 100 Progress Quantity Manual Entry (Only resource that is selected under dropdown). For all other resources, Progress Quantity will be calculated based on (Leader Progress Quantity / Leader Quantity) * Resource Quantity Earned Progress Manual Entry (only resource that is selected under dropdown). For all other resources, Progress Quantity will be calculated based on (Leader Earned Quantity / Leader Quantity) * Resource Quantity Resource ACTIVITY AND RESOURCE % COMPLETE UPDATES % EARNED This section contains scenarios for calculations based on the entry method Activity and Resource % Complete Updates % Earned and the % Complete Calculation Method option selected. % Complete Calculation Method is Manual activity % complete and resource % complete This section contains scenarios based on the option selected for % Complete Calculation Method being Manual activity % complete and resource % complete. There is only one data entry scenario for this setting. % Earned Calculation Method options are not available If the entry method and option settings on the Budget and Progress Method Setup window are: • % Complete and Earned Progress entry method = Activity and resource % complete updates % earned • % Complete Calculation Method option = Manual activity % complete and resource % complete • % Earned Calculation Method option = Not available Unifier 9.2.2 User Guide Skire, Inc. Confidential 452 Chapter 8: Schedule Manager Progress and Earned Progress Calculations then this data entry method scenario results: Activity or Resource Data Element Data Entry Method Activity Activity % Complete Manual entry Earned Progress Calculated (read-only) Same as Activity % Complete Progress Quantity Manual entry Earned Progress Calculated (read-only) Same as Progress Quantity Resource % Complete Calculation Method is Manual activity % complete - updates resource % complete This section contains scenarios based on the option selected for % Complete Calculation Method being Manual activity % complete ‐ updates resource % complete. There is only one data entry scenario for this setting. % Earned Calculation Method options are not available If the entry method and option settings on the Budget and Progress Method Setup window are: • % Complete and Earned Progress entry method = Activity and resource % complete updates % earned • % Complete Calculation Method option = Manual activity % complete ‐ updates resource % complete • % Earned Calculation Method option = Not available then this data entry method scenario results: Activity or Resource Data Element Data Entry Method Activity Activity % Complete Manual entry Earned Progress Calculated (read-only) Same as Activity % Complete Progress Quantity Calculated (read-only) (Activity-level Activity % Complete * Quantity) Earned Progress Calculated (read-only) Same as Progress Quantity Resource % Complete Calculation Method is Resource updates Activity - weighted avg. of resource hours This section contains scenarios based on the option selected for % Complete Calculation Method being Resource updates Activity ‐ weighted avg. of resource hours. There is only one data entry scenario for this setting. Unifier 9.2.2 User Guide Skire, Inc. Confidential 453 Chapter 8: Schedule Manager Progress and Earned Progress Calculations % Earned Calculation Method options are not available If the entry method and option settings on the Budget and Progress Method Setup window are: • % Complete and Earned Progress entry method = Activity and resource % complete updates % earned • % Complete Calculation Method option = Resource updates Activity ‐ weighted avg. of resource hours • % Earned Calculation Method option = Not available then this data entry method scenario results: Activity or Resource Data Element Data Entry Method Activity Activity % Complete Calculated (Weighted Hours) and read-only. {Sum of [ (Resource Progress Quantity / Resource Quantity) * (Resource Amount)] / Sum of (Resource Amount) } * 100 Only hard booked resources will be considered Earned Progress Calculated (read-only) Same as Activity % Complete Progress Quantity Manual entry Earned Progress Calculated (read-only) Same as Progress Quantity Resource % Complete Calculation Method is Resource updates Activity - weighted avg. of resource costs This section contains scenarios based on the option selected for % Complete Calculation Method being Resource updates Activity ‐ weighted avg. of resource costs. There is only one data entry scenario for this setting. % Earned Calculation Method options are not available If the entry method and option settings on the Budget and Progress Method Setup window are: • % Complete and Earned Progress entry method = Activity and resource % complete updates % earned • % Complete Calculation Method option = Resource updates Activity ‐ weighted avg. of resource costs • % Earned Calculation Method option = Not available Unifier 9.2.2 User Guide Skire, Inc. Confidential 454 Chapter 8: Schedule Manager Progress and Earned Progress Calculations then this data entry method scenario results: Activity or Resource Data Element Data Entry Method Activity Activity % Complete Calculated (Weighted Hours) and read-only. {Sum of [ (Resource Progress Quantity / Resource Quantity) * (Resource Amount)] / Sum of (Resource Amount) } * 100 All resources will be considered Earned Progress Calculated (read-only) Same as Activity % Complete Progress Quantity Manual entry Earned Progress Calculated (read-only) Same as Progress Quantity Resource % Complete Calculation Method is Lead resource updates Activity and other resources This section contains scenarios based on the option selected for % Complete Calculation Method being Lead resource updates Activity and other resources. There is only one data entry scenario for this setting. % Earned Calculation Method option is Lead resource updates Activity and other resources If the entry method and option settings on the Budget and Progress Method Setup window are: • % Complete and Earned Progress entry method = Activity and resource % complete updates % earned • % Complete Calculation Method option = Lead resource updates Activity and other resources • % Earned Calculation Method option = Lead resource updates Activity and other resources then this data entry method scenario results: Activity or Resource Data Element Data Entry Method Activity Activity % Complete Calculated (Weighted Hours) and read-only. {Sum of [ (Resource Progress Quantity / Resource Quantity) * (Resource Amount)] / Sum of (Resource Amount) } * 100 All resources will be considered Earned Progress Calculated (read-only) Same as Activity % Complete Resource Unifier 9.2.2 User Guide Skire, Inc. Confidential 455 Chapter 8: Schedule Manager Progress and Earned Progress Calculations Activity or Resource Data Element Data Entry Method Progress Quantity Manual entry. (Only resource that is selected under dropdown). For all other resources, Progress Quantity will be calculated based on (Leader Progress Quantity / Leader Quantity) * Resource Quantity Earned Progress Calculated (read-only) Same as Progress Quantity ACTIVITY AND RESOURCE % EARNED UPDATES % COMPLETE This section contains scenarios for calculations based on the entry method Activity % Earned and Resource % Earned Updates % Complete and the % Earned Calculation Method option selected. % Earned Calculation Method is Manual activity % earned and resource % earned This section contains scenarios based on the option selected for % Earned Calculation Method being Manual activity % earned and resource % earned. There is only one data entry scenario for this setting. % Complete Calculation Method options are not available If the entry method and option settings on the Budget and Progress Method Setup window are: • % Complete and Earned Progress entry method = Activity and resource % earned updates % complete • % Complete Calculation Method option = Not available • % Earned Calculation Method option = Manual activity % earned and resource % earned then this data entry method scenario results: Activity or Resource Data Element Data Entry Method Activity Activity % Complete Calculated (read-only) Same as Earned Progress Earned Progress Manual entry Progress Quantity Calculated (read-only) Same as Earned Progress Earned Progress Manual entry Resource % Earned Calculation Method is Manual activity % earned - updates resource % earned This section contains scenarios based on the option selected for % Earned Calculation Method being Manual activity % earned ‐ updates resource % earned. There is only one data entry scenario for this setting. Unifier 9.2.2 User Guide Skire, Inc. Confidential 456 Chapter 8: Schedule Manager Progress and Earned Progress Calculations % Complete Calculation Method options are not available If the entry method and option settings on the Budget and Progress Method Setup window are: • % Complete and Earned Progress entry method = Activity and resource % earned updates % complete • % Complete Calculation Method option = Not available • % Earned Calculation Method option = Manual activity % earned ‐ updates resource % earned then this data entry method scenario results: Activity or Resource Data Element Data Entry Method Activity Activity % Complete Calculated (read-only) Same as Earned Progress Earned Progress Manual entry Progress Quantity Calculated (read-only) Same as Earned Progress Earned Progress Calculated (read-only) (Activity-level Earned Progress * Quantity) Resource % Earned Calculation Method is Resource updates Activity - weighted avg. of resource costs This section contains scenarios based on the option selected for % Earned Calculation Method being Resource updates Activity ‐ weighted avg. of resource costs. There is only one data entry scenario for this setting. % Complete Calculation Method options are not available If the entry method and option settings on the Budget and Progress Method Setup window are: • % Complete and Earned Progress entry method = Activity and resource % earned updates % complete • % Complete Calculation Method option = Not available • % Earned Calculation Method option = Resource updates Activity ‐ weighted avg. of resource costs then this data entry method scenario results: Activity or Resource Data Element Data Entry Method Activity Activity % Complete Calculated (read-only) Same as Earned Progress Earned Progress Calculated (Weighted Hours) and read-only. {Sum of [ (Resource Earned Progress / Resource Quantity) * (Resource Amount)] / Sum of (Resource Amount) } * 100 All resources will be considered Resource Unifier 9.2.2 User Guide Skire, Inc. Confidential 457 Chapter 8: Schedule Manager Progress and Earned Progress Calculations Activity or Resource Data Element Data Entry Method Progress Quantity Calculated (read-only) Same as Earned Progress Earned Progress Manual entry % Earned Calculation Method is Lead resource updates Activity and other resources This section contains scenarios based on the option selected for % Earned Calculation Method being Lead resource updates Activity and other resources. There is only one data entry scenario for this setting. % Complete Calculation Method options are not available If the entry method and option settings on the Budget and Progress Method Setup window are: • % Complete and Earned Progress entry method = Activity and resource % earned updates % complete • % Complete Calculation Method option = Not available • % Earned Calculation Method option = Lead resource updates Activity and other resources then this data entry method scenario results: Activity or Resource Data Element Data Entry Method Activity Activity % Complete Calculated (read-only) Same as Earned Progress Earned Progress Calculated (Weighted Hours) and read-only. {Sum of [ (Resource Earned Progress / Resource Quantity) * (Resource Amount)] / Sum of (Resource Amount) } * 100 All resources will be considered. Progress Quantity Calculated (read-only) Same as Earned Progress Earned Progress Manual Entry (Only resource that is selected under dropdown). For all other resources, Earned Progress will be calculated based on (Leader Earned Progress / Leader Quantity) * Resource Quantity Resource Unifier 9.2.2 User Guide Skire, Inc. Confidential 458 Chapter 8: Schedule Manager Progress and Earned Progress Calculations % Earned Calculation Method is Update Activity and all resources on start and finish This section contains scenarios based on the option selected for % Earned Calculation Method being Update Activity and all resources on activity start and finish. There is only one data entry scenario for this setting. % Complete Calculation Method options are not available If the entry method and option settings on the Budget and Progress Method Setup window are: • % Complete and Earned Progress entry method = Activity and resource % earned updates % complete • % Complete Calculation Method option = Not available • % Earned Calculation Method option = Update Activity and all resources on activity start and finish then this data entry method scenario results: Activity or Resource Data Element Data Entry Method Activity Activity % Complete Calculated (read-only) Same as Earned Progress Earned Progress Calculated (read-Only) based Update Activity and all resources on activity start and finish. For example: If % earned on Actual Start = 5% and % earned on Actual Finish = 95 % then, When Actual Start is entered, Earned Progress = 5% When Actual Finish is entered, Earned Progress = 100% Progress Quantity Calculated (read-only) Same as Earned Progress Earned Progress Calculated (read Only) based Update Activity and all resources on activity start and finish. For example: If % earned on Actual Start = 5% and % earned on Actual Finish = 95 % then, When Actual Start is entered, Earned Progress = 5% * Quantity When Actual Finish is entered, Earned Progress = 100% * Quantity. Resource Unifier 9.2.2 User Guide Skire, Inc. Confidential 459 Chapter 8: Schedule Manager Progress and Earned Progress Calculations DO NOT ALLOW UPDATE OF % COMPLETE AND % EARNED When the Do not allow update of % complete and % earned entry method is selected, these fields are disabled. • Activity • Activity % Complete • Earned Progress • Resource • Resource % Complete • Progress Quantity • Earned Quantity Unifier 9.2.2 User Guide Skire, Inc. Confidential 460 9 R ESOURCE M ANAGER In this chapter Using the Resource Manager Working with resource sheets Viewing and configuring resource dashboards About resource business processes Unifier 9.2.2 User Guide Skire, Inc. Confidential Chapter 9: Resource Manager About the Resource Manager ABOUT THE RESOURCE MANAGER . . . . . . . . . . . . . . . . . . . . . . . . . . . . . . . . . . . . . . . . . . . . . . . . . . . . . . The Resource Manager is a complete solution for planning, deploying, managing, and tracking company resources. It supports the creation and management of resources and roles with the ability to define and leverage multiple role rates, skills, proficiency levels, resource capacities, and more. Newly created resources can be associated with Unifier users, which enables resources to log in and view individual calendars and respond to assignments. Resources can be associated with one or multiple roles with different role rates. This allows for accurate resource cost tracking and management at the project level. The Resource Manager supports time sheet business processes for capturing and tracking actual resource costs associated with activities and assignments at the project and the company level. An interactive Resource Dashboard provides the ability to track and report on all resource allocations, booking, utilization, and more. In the Resource Manager, a company’s personnel can serve multiple roles, depending on their skills or interests. For example, a construction role and a plumbing role might be served by one person who has both carpentry and plumbing skills. The Resource Manager manages time sheets, and also hard and soft resource bookings using a calendar that shows what projects a resource has been booked for, as well as the resource’s availability (minus vacation and other non‐working days). The Resource Manager automatically creates the following sheets users need to manage resources, bookings, and certain budgeting and forecast functions: Sheet Description Allocations Summary Sheet Master allocation sheet that shows role allocations at the company and project level. Read-only Resource Allocation Sheet Allows manual entry of role allocations against projects from company level so users can balance resources across projects. The Resource Allocation Sheet rolls up to the Allocations Summary Sheet at both the project and company level. Booking Summary Sheet Shows hard resource bookings across projects in both hourly and currency views. Read-only. Is populated by the Resource Booking business process. Actuals Summary Sheet Shows resource actuals from timesheet data for the company. Read-only. Populated by the Time Sheet business process. Utilization Summary Sheet Shows current total utilization of resources as a percentage of the total at the company level. Read-only. Unifier 9.2.2 User Guide Skire, Inc. Confidential 462 Chapter 9: Resource Manager Using the Resource Manager USING THE RESOURCE MANAGER . . . . . . . . . . . . . . . . . . . . . . . . . . . . . . . . . . . . . . . . . . . . . . . . . . . . . . The Resource Manager is available at the company and project level. The Resource Manager allows you to: • View and configure resource charts • View resources, roles, and various resource sheets • Allocate roles to projects • Have resources enter their own time sheets At the company level, the Resource Manager has four nodes: • Resource Dashboard: Allows you to configure displaying Resource Manager information across projects. • Roles: Displays the company‐level roles entered in Administration Mode. • Resources: Displays the company‐level resources that are hard‐booked across projects. • Resource Sheets: Lists the available company‐level (cross‐project) resource sheets. At the Project level, the Resource Manager has three nodes: • Resource Dashboard: Allows you to configure displaying Resource Manager information across projects. • Resources: Displays resources that are hard‐booked for the project. • Resource Sheets: Lists the available project‐level resource sheets. View roles Roles are defined and maintained in Administration Mode at the company level. At the company level, you can view role details, which includes resources and rates. To view role details 1 In User Mode, select Company Workspace tab> Resource Manager > Roles. The Roles log opens. 2 Select a role and click Open. The Role Properties window opens. The window has three tabs: • General: Displays the role name, description, and status, and may display other fields; the fields on this tab correspond to the role attribute form. • Rates: Displays standard and overtime rates defined for the role. • Resources: Displays resources that have been associated with the role. For more information about the role properties, see the Unifier Administration Guide. Unifier 9.2.2 User Guide Skire, Inc. Confidential 463 Chapter 9: Resource Manager Using the Resource Manager Figure 9-1 Roles log View resources Resources are defined and maintained in Administration Mode at the company level. You can view resources that are hard‐booked for a project or across multiple projects. To view resource details 1 In User Mode, do one of the following: • To view resources across projects, select Company Workspace tab> Resource Manager > Resources. • To view resources for a project, select Projects tab > project > Resource Manager > Resources. The Resources log opens. 2 Select a resource and click Open. The Resource Properties window opens. The window has five tabs: • General: This tab may vary greatly with the design of the resource attribute form you imported. Fields may include: • Resource Code: Automatically generated, manually entered, based on the configuration. • Resource Name: This is the name of the resource. • Description: Description of the resource. • Resource Capacity (Hrs): Default value is 8. This defines the number of hours a person can work in a day. • Roles: Displays any roles that have been associated with the resource. • Skills: Displays any skills associated with the resource. • Calendar: The calendar displays bookings, vacation days, etc. for the resource. • Projects: Displays the projects in which the resource is booked and booking specifics. For more information about the resource properties, see the Unifier Administration Guide. Unifier 9.2.2 User Guide Skire, Inc. Confidential 464 Chapter 9: Resource Manager Using the Resource Manager WORKING WITH RESOURCE SHEETS View resource sheets The company‐level and project‐level resource manager sheets are created automatically when the Resource Manager is activated in Administration Mode. The available resource sheets are: • Allocations summary sheet: This is the master allocation sheet, which shows role allocations entered at the company and project level. This is a read‐only sheet. • Resource allocation sheet: The company‐level resource allocation sheet allows role allocations against projects from the company level. The project‐level resource allocation sheet allows role allocations for the project. • Booking summary sheet: The booking summary sheet is a read‐only sheet that shows resource bookings for a project or across projects in the company. • Actuals summary sheet: The actuals summary sheet is a read‐only sheet that shows resource actuals (time sheet data) for a project or across projects in the company. • Utilization summary sheet: The utilization summary sheet is a read‐only sheet that shows total utilization of resources for a project or across projects. To view company-level sheets 1 In User Mode, select Company Workspace tab> Resource Manager > Resource Sheets. The Resource Sheets log opens. 2 Select a sheet from the log and click Open. To view project-level sheets 1 In User Mode, select Projects tab > project > Resource Manager > Resource Sheets. The Resource Sheets log opens. 2 Select a sheet from the log and click Open. See the descriptions below for details about each of the sheets. In general, the sheets work similarly to each other at the company and project level. In general, you can: • View data by hours or by cost (not available on all sheets) • Save or open the sheet as a PDF file, allowing you to save and print the sheet • Create and view snapshots (not available on the resource allocation sheets) For details, see the procedures later in this chapter. The structure of each resource sheet is similar: • The left pane of the sheet displays default columns, which depend on the sheet. For example, resource name, role name, etc. • The right pane displays the time line columns. Depending upon the display (day, week, month), the time line will show a column for each period with the actual allocation in hours (hours view) or in currency (cost view). • To change the timescale, click the Display field at the top of the sheet and choose one of the following: • Day: The column header will show the actual date of the allocation. • Week: The column header will show the actual date of the start of the week (Monday) from the company calendar. Unifier 9.2.2 User Guide Skire, Inc. Confidential 465 Chapter 9: Resource Manager Using the Resource Manager • Month: The column header will show the actual date of the start of the month from the company calendar. • In the upper right corner of each sheet is a time line slider: • Start of the time line: The earliest date that can be displayed on the time line will be the minimum of the default start date specified in the Resource Manager configuration and the earliest transaction date. • End of the time line: The latest date displayed on the time line will be the maximum of the default date specified in the Resource Manager configuration and the latest transaction date. • To quickly scroll through the date columns, you can click the slider in the top right corner of the sheet and slide it to the time period you wish to view. • Default view: By default, when the sheet is opened, the time line will always center on the current period (day, week, month). Scroll left or right to see other periods. The resource sheets are described below. Allocations summary sheet This is a read‐only sheet that totals resource data by role. There are two sources: company‐level resource allocation sheet and project‐level resource allocation sheet. You can view by hours (default mode) or cost. Allocations are shown for each role. At the company level, allocations are shown for each role against one or more projects. The combination of role and project is always unique. The Role Name column is sorted alphabetically. The role name is hyperlinked. Clicking on the role name will open the Role properties window in view‐only mode. To view the allocations summary sheet 1 In the company‐level or project‐level Resource Sheets log, select Allocations Summary Sheet and click Open. 2 You can view this sheet by hours or by cost: • To view by hours, click the View menu and choose Mode > Hours. The sheet displays the hours charged against each resource, as rolled up from the resource allocation sheets. • To view data by cost, click the View menu and choose Mode > Currency Amount. The sheet displays the cost charged against each resource, as rolled up from the resource allocation sheets. • To display the most current costs, click the Refresh Rates button. Select the effective date when prompted. Rates will refresh from the selected date to all dates in the future for which values exist on the sheet. Costs for dates earlier to the selected date will not be refreshed. The date will default to the current date. Unifier 9.2.2 User Guide Skire, Inc. Confidential 466 Chapter 9: Resource Manager Using the Resource Manager Figure 9-2 Company-level Resource Allocations Summary Sheet, view by cost Column Description Role Name Allocations are shown for each role against one or more projects. The combination of role and project is always unique. The Role Name column is sorted alphabetically. Clicking on the role name will open the Role properties window in view-only mode. Project Number The project number is shown hyperlinked. Clicking on the Project Number will open the corresponding project allocation summary sheet. This is shown in the company-level sheet only. Project Name The name of the project. This is in the company-level sheet only. Date From Displays the earliest date that has a non-zero allocation for the role. Date To Displays the latest date that has a non-zero allocation for the role. Total Hours Displays the sum of hours allocated to the role. This field is displayed only in hours view. Total Cost Displays the total amount allocated to the role. This field is displayed only in cost view. Resource allocation sheet In this sheet, you can create role‐based allocations for projects if the Resource Manager is configured to allow allocations from the company level. It allows manual entry of allocations into the sheet. Allocation at the company level: • Rolls up to the resource allocations summary sheet at the company level. • Rows filtered by projects are sent to individual project‐level allocation summary sheets. To view the resource allocation sheet In the company‐level or project‐level Resource Sheets log, select Allocations Summary Sheet and click Open. This sheet can be viewed by hours only. Unifier 9.2.2 User Guide Skire, Inc. Confidential 467 Chapter 9: Resource Manager Using the Resource Manager Figure 9-3 Company-level resource allocation sheet Column Description Role Name Allocations are shown for each role against one or more projects. The combination of role and project is always unique. The Role Name column is sorted alphabetically. Clicking on the role name will open the Role properties window in view-only mode. Project Number The project number of the allocation. This is displayed in the company-level sheet only. Project Name The name of the project. This is displayed in the company-level sheet only. Date From Displays the earliest date that has a non-zero allocation for the role. Date To Displays the latest date that has a non-zero allocation for the role. Total Hours Displays the sum of hours allocated to the role, This field is displayed only in hours view. To allocate a resource 1 Open the Resource Allocation sheet. 2 Click the Add button. The Resource Allocation window opens. 3 Complete the window: • Role Name: Click Select, choose a role, and click OK. • Project: Click Select, choose a project, and click OK. • Date From: Click the calendar and choose the start date for the allocation. • Date To: Click the calendar and choose the end date for the allocation. • Allocated Hours: This field will auto‐populate based on the dates selected (number of workdays x capacity). This is an editable field. You can adjust the amount as needed. 4 Click OK. Unifier 9.2.2 User Guide Skire, Inc. Confidential 468 Chapter 9: Resource Manager Using the Resource Manager Figure 9-4 Resource Allocation window To delete an allocation Select a record and click Delete. Booking summary sheet In the booking summary sheet, you can view hard‐bookings against allocations for your project or across projects (the combination of resource, role, and project is unique in the sheet). Resource booking rows are shown under each role. Data is rolled up from the project resource booking summary sheet. View rates for each resource booking. View cell details by clicking on hyperlinked values. You can view information by hours or cost. You can also group information by roles or by resources. To view the booking summary sheet 1 In the company‐level or project‐level Resource Sheets log, select Allocations Summary Sheet and click Open. 2 You can view this sheet by hours or cost: • To view by hours, click the View menu and choose Mode > Hours. The sheet displays the hours charged against each resource, as rolled up from the resource allocation sheets. • To view data by cost, click the View menu and choose Mode > Currency Amount. The sheet displays the cost charged against each resource, as rolled up from the resource allocation sheets. 3 You can group by role or resource: • To group by role, click the View menu and choose Group By > Role. This is the default. • To group by resource, click the View menu and choose Group By > Resource. This groups the information by resource only. The role column is not applicable. Unifier 9.2.2 User Guide Skire, Inc. Confidential 469 Chapter 9: Resource Manager Using the Resource Manager Figure 9-5 Company-level resources booking summary sheet Column Description Role Name Allocations are shown for each role. The role is always unique. The Role Name column is sorted alphabetically. The role name is hyperlinked. Clicking on the role name will open the Role properties window in view-only mode. Resource Name Bookings are shown for each resource against a role allocation. Resources are sorted alphabetically within a role. The resource name is hyperlinked. Clicking on the resource name will open the Resource properties window in view-only mode. Project Name Displays the project name for the booking row. The project name is hyperlinked and will open the project-level booking sheet. This column is displayed in the company-level sheet only. Date From Earliest date that a non-zero booking exists for the resource. Date To Latest date that a non-zero booking exists for the resource. Total Hours Total hours (shown in the hours view only). Total Cost Total cost in base currency (shown in the cost view only). Average Rate Average resource rate per hour in company currency (shown in the cost view only). Actuals summary sheet This sheet lists the actual time (hours) entered by each resource using time sheet business processes, displaying resource hours for the project or across projects. You can select the time sheet BP to use. Unifier 9.2.2 User Guide Skire, Inc. Confidential 470 Chapter 9: Resource Manager Using the Resource Manager To view the actuals summary sheet 1 In the company‐level or project‐level Resource Sheets log, select Allocations Summary Sheet and click Open. 2 You can view this sheet by hours or cost: • To view by hours, click the View menu and choose Mode > Hours. The sheet displays the actual hours from time sheets. • To view data by cost, click the View menu and choose Mode > Currency Amount. The sheet displays the cost charged against each resource from time sheets. Figure 9-6 Company-level actuals summary sheet Column Description Resource Name This sheet displays hour and cost information for each resource that has submitted time sheet business processes. To define the time sheet to roll up to the actuals sheet 1 On the actuals summary sheet, click the Properties button. 2 In the Business Process field, click the drop‐down menu and choose the time sheet BP to use to roll up. 3 Click OK. Unifier 9.2.2 User Guide Skire, Inc. Confidential 471 Chapter 9: Resource Manager Using the Resource Manager Utilization summary sheet This sheet displays utilization in hours for each resource, per role. Project level The sheet displays utilization of resources as a percentage at the project level and is shown for each resource‐role combination. Utilization% = (Assigned Hours / Hard Booked Hours) *100 • Rolling over the cell value shows a break up of hard‐booked hours and assigned hours. • Utilization over 100% (over‐utilization) is displayed in red. This sheet cannot be opened unless the Schedule Manager is loaded or a master schedule sheet is created. To view the project-level utilization summary sheet In the project‐level Resource Sheets log, select Utilization Summary Sheet and click Open. You can view this sheet by hours only. Company level The information is displayed across projects. To view the company-level utilization summary sheet In the company‐level Resource Sheets log, select Utilization Summary Sheet and click Open. You can view this sheet by hours only. Figure 9-7 Example company-level utilization summary sheet Unifier 9.2.2 User Guide Skire, Inc. Confidential 472 Chapter 9: Resource Manager Column Using the Resource Manager Description Resource Name Displays resources by name. Role Displays the role, per resource. Print resource sheets To print or create a PDF file of the sheet 1 Open the sheet. Choose to view by hours or cost. 2 Click the File menu and choose Print. 3 At the prompt, choose to open the file or save as a PDF file. If you open the file, the file will open in Acrobat Reader, from which you can print the file. If you choose to save the file, you can save to your local drive and print or distribute as needed. Save and view resource sheet snapshots You can save a snapshot of all of the view‐only sheets, except the resource allocation sheet. To save a snapshot of the sheet 1 Open the sheet, and choose to view by hours or cost, where applicable. 2 Click the File menu and choose Create Snapshot. 3 Enter a title and click OK. To view a snapshot 1 From the sheet, click the File menu and choose Open Snapshot. 2 Select a snapshot from the log and click Open. VIEWING AND CONFIGURING RESOURCE DASHBOARDS About Resource Manager dashboards The dashboard is available in the company‐level and project‐level Resource Manager. It allows you to monitor resource planning and deployment. Data is refreshed when the Resource Dashboard node is selected or changes are made. You can configure the dashboard to display charts in two‐column layout. Configuring the Resource Dashboard is similar to setting up the project or company summary, except that the available charts are system‐based and not based on user‐defined reports. You can choose to display system‐defined charts in resource management key performance areas. Unifier 9.2.2 User Guide Skire, Inc. Confidential 473 Chapter 9: Resource Manager Company Level Using the Resource Manager Project Level Booking Booking Actuals Actuals Utilization Utilization Supply vs. Demand Supply vs. demand charts These charts: • Show allocations by role and compare them with resource daily capacity. • Highlight issues with having too much demand that cannot be satisfied. • Measure ability to satisfy resource demand and identify additional staffing needs. These charts are used to display the existing demand (allocation) versus available capacity in the company. You can use these reports to verify that sufficient manpower is available in the company to satisfy this demand. The supply (or capacity) in this case is unconstrained and unnetted. This means that the capacity does not consider existing bookings (soft or hard). Calculating values on the demand vs. supply charts: Allocation % = Total Allocation / Total Capacity * 100 Allocation is obtained from the company allocation summary sheet for the specified range of dates. Total capacity will add capacity hours of all resources at the company level that can play the role (not limited to default roles) for the range of dates. Allocation cost is obtained from the company allocation summary sheet. The charts include active roles and active resources only. Capacity is based on the company calendar (working days only). Actuals charts These charts: • Show actuals by role and corresponding bookings against the role. • Highlight issues with costs going over budget. Calculations on actuals charts (company level): • Data obtained from the company‐level summary sheets based on the current configuration of the time sheet BP on the sheet. • Booking used is hard‐booking. • Booking is obtained from company booking summary sheet. Calculations on actuals charts (project level): • Data obtained from the project‐level summary sheet based on the current configuration of the time sheet BP on the sheet. • Booking used is hard‐booking. • Booking is obtained from the project booking summary sheet. Booking charts These charts are used to plot resource booking (soft and hard) against demand (allocation) and capacity: Unifier 9.2.2 User Guide Skire, Inc. Confidential 474 Chapter 9: Resource Manager Using the Resource Manager • Show allocations by role and corresponding bookings against the role. • Highlight issues with underbooking or overbooking. • Show hard‐ and soft‐booking. • Successful satisfaction of resource demand via resource commitments (booking). Calculations on the booking charts (company level): • Booking obtained from company booking summary sheet for the specified range of dates. • Allocation obtained from the company allocation summary sheet for the specified range of dates. • Overbooking % = [(Total Booking – Capacity)/Capacity] * 100 (0% if negative). • Total capacity will add capacity hours of all resources at the company level that can play the role (not limited to default roles). • Booking cost is obtained from the company allocation summary sheet. • Total Booking = Soft + Hard booking. Calculations on the booking charts (project level): • Booking obtained from the project booking summary sheet for the specified range of dates. • Allocation obtained from the project allocation summary sheet for the specified range of dates. • Booking cost is obtained from the project allocation summary sheet. • Capacity, Overbooking and Unmatched Supply column to show only at company level. • Total Booking = Soft + Hard booking. Utilization charts These charts: • Show utilization of resources against budgeted project work. • Resource Manager can see that all resources are adequately occupied with billable project work. Administrative work at the company level does not count. Calculating values on the utilization charts (company level): • Utilization % obtained from the company utilization summary sheet for the specified range of dates. • Booking is obtained from the company booking summary sheet. • Assigned hours is obtained by adding assigned hours on project schedule sheets across all projects. • Utilization % = (Assigned Hrs / Hard Booked Hrs) * 100 (shows two decimal places). Calculating values on the utilization charts (project level): • Utilization % obtained from the project utilization summary sheet for the specified range of dates. • Booking is obtained from the project booking summary sheet. • Assigned hours is obtained by adding assigned hours from the project schedule sheets. Configure the dashboard You can configure the content layout by doing the following: Unifier 9.2.2 User Guide Skire, Inc. Confidential 475 Chapter 9: Resource Manager Using the Resource Manager • Add one or more charts in each column. • Set up filter conditions and title for each chart. • Add the same chart multiple times to the same column and display the same report with different query parameters. To configure the resource manager dashboard 1 From the Resource Dashboard log, click Edit and choose one of the following: • Left Column: The Left Column Blocks window opens. • Right Column: The Right Column Blocks window opens. These are set up the same way. 2 To add a chart, click Add. Complete the Add Summary Block window: • Report Name: Click Select. Choose a chart from the list and click OK. The report fields are auto‐populated. You can edit the title if desired. • Specify filter conditions: • Roles and projects are multiselect fields (you can choose one or more from the list). • If fields are left empty, it means all. • Project field is disabled in the project‐level dashboard and displays the current project. • Shows current project. To edit a chart on the blocks list Select it from the list and click Open. To delete a chart on the blocks list Select it from the list and click Delete. Figure 9-8 Example project resource dashboard Unifier 9.2.2 User Guide Skire, Inc. Confidential 476 Chapter 9: Resource Manager Using the Resource Manager Print the dashboard To print the dashboard 1 Navigate to the company‐level or project‐level resource dashboard. 2 Click File > Print Preview. A print preview window of the dashboard opens in an HTML view. 3 Click the Print button. ABOUT RESOURCE BUSINESS PROCESSES Resource‐type business processes can be designed in uDesigner and imported into Unifier to work with the Resource Manager. There are two resource‐type business processes that work with the Resource Manager: resource booking and time sheet. Resource booking business process This is used to book resources, that is, fill project requirements with an available resource from the company. Resources can be booked within the duration of resource allocation. The design of the business process and status controls how a resource is soft‐booked and hard‐ booked: • When a record reaches a defined terminal status, the resource is hard‐booked. • While the record is in a non‐terminal status, the resource is considered soft‐booked. • Resource Manager configuration determines if overbooking is allowed. To use a resource booking business process Open a project and launch the resource booking business process. In the upper form, pick a date range to book resources. The date range will constrain the detail form grid display. The line item list displays a summary of booking rows. Unifier 9.2.2 User Guide Skire, Inc. Confidential 477 Chapter 9: Resource Manager Using the Resource Manager Figure 9-9 Example resource booking business process • Click the Add button and choose Detail Line Item. The Find window opens. • Click Select to allocate the role, and then click the Search button. The BP pre‐populates with rows from the project allocations summary sheet. • The resource is hard‐booked when the terminal status Approved is reached in the workflow. The resource is soft‐booked when the status is other than the terminal status, for example, Pending. Time sheet business process This can be used by resources to submit time sheets. Hours and costs can be rolled up to the actuals summary sheets of the Resource Manager. The BP can also be designed to roll up costs to the project cost sheet (Resource Actuals column). The time sheet business process: • Is used to capture the time a resource spends on a project. • Calculates rates based on role properties • Rolls up actuals to the actuals summary sheet at the company level and project level. Multiple time sheet BPs can exist for a company. For example, a company may design one time sheet BP to capture and roll up time (hours) only. Another time sheet type BP can be used to design a reconciliation BP that references the time sheet and is used to capture, modify, and roll up actuals costs. Unifier 9.2.2 User Guide Skire, Inc. Confidential 478 Chapter 9: Resource Manager Using the Resource Manager The time sheet business process is used to enter actual hours put in by the resource on each day. Time can be entered as regular work hours or over‐time so that the appropriate billable rate can be applied. Time can be entered for company‐level tasks, holidays, PTO, and project‐level work. In all cases, an appropriate role can be picked or auto‐populated. Also, an applicable company account code can be picked or auto‐populated. For billable activities, the billable rate is obtained from the role or from the project booking (average booking rate), as applicable. The time sheet BP can be used by company resources to enter their own time. In this case, the resource name is auto‐populated from the user’s login information. A separate time sheet schema can be used to report time on behalf of resources. For example, a company may allow a project manager or resource manager to report time for multiple resources. In all cases, a time sheet record can only be used to report time for one resource for a particular week as specified on the upper form. Multiple line items can be created to enter time for various work types within the same week. For example, one line item can be created per project that the resource worked on during the week. Other line items may be used to report holidays, PTO, or company‐level work. It is possible to create multiple time sheets for a resource for the same week. The actual hours and corresponding costs are used to feed various sheets at the company and project level, including company and project actuals sheets, and company account and project costs sheets. To use a time sheet business process Open a project, and launch the time sheet business process. The Week Of required field is the limiting factor for the line items. The week begins on Sunday. UNDERSTANDING REVERSE AUTO-POPULATION Certain data elements support reverse auto‐population. These are specified in uDesigner. Reverse auto‐population means that some values can be updated when other values are modified in a BP that has reached a specified status. Auto‐population can occur on BPs that are in the same shell or across shells. Depending on the setup in uDesigner, reverse auto‐population can occur in these instances: • Changes to data elements in a BP upper form can result in changes to the upper form of another BP. • Changes to the detail form in a BP can result in changes to the upper form and detail form of another BP. • Changes to the upper form or detail form of a BP can result in changes in the Asset, Resource, or Planning Manager forms. In the Resource Manager, reverse auto‐population might occur if a resource booking BP references a move order BP. Unifier 9.2.2 User Guide Skire, Inc. Confidential 479 Chapter 9: Resource Manager Using the Resource Manager Unifier 9.2.2 User Guide Skire, Inc. Confidential 480 10 D OCUMENT M ANAGER In this chapter About the Document Manager Creating and managing folders Creating and managing shortcuts Uploading files into the Document Manager Resolving missing drawing reference files (Reference Manager) Importing and exporting in the Document Manager Downloading documents and folders Adding and viewing graphic markups and comments Revising documents Working with business processes and the Document Manager Unifier 9.2.2 User Guide Skire, Inc. Confidential Chapter 10: Document Manager About the Document Manager ABOUT THE DOCUMENT MANAGER . . . . . . . . . . . . . . . . . . . . . . . . . . . . . . . . . . . . . . . . . . . . . . . . . . . . . . The Document Manager provides a robust platform for maintaining a wide variety of files and documents, for example, drawings, spreadsheets, image files, specifications, and various Microsoft Office files. Files can be stored directly in the project or shell Documents node or organized into folders. You can also create shortcuts to commonly used files and folders. The system ensures that all members of your team are always working on the most current versions, and dramatically increases efficiencies by providing ready access to all documents from anywhere at any time. The Document Manager is available at the project or shell level for project‐ or shell‐specific documents, and at the company level for company‐specific or cross‐project or shell documents. At project/shell or company level, the Document Manager is integrated with business processes and the user‐defined reports module. Files uploaded into the Document Manager are stored on the Unifier file server. At both the project or shell level and the company level, the Document Manager consists of two nodes: • Project or shell/Company Documents: This is the root node where published documents (that is, documents that are ready to be used by team members) are stored and managed. (The node is labeled project or shell Documents at the project or shell level, and Company Documents at the company level.) You will typically work out of this node when working with your company or project or shell documents. All uploads, downloads, revisions, markups, etc., are performed within this node. Access to specific folders, documents, and shortcuts is independently controlled by permissions. • Unpublished Documents: This is the temporary, automatic repository for files that have been uploaded from local machines and attached to business processes, but which have not yet been published in project or shell documents or company documents. Typically, access to this node is limited by permissions, and a designated document administrator will publish documents from this node into the project or shell or Company Documents nodes for use by team members. Before you begin Before you begin, be sure you have the following defined: File Transfer option: This option affects how files are transferred between your local system and Unifier. Before uploading or downloading documents, be sure to choose the File Transfer option in the User Preferences window, Options tab. File Viewer option: This option affects how files are opened and viewed within Unifier. This option is also set in the User Preferences window, Options tab. Third‐party applications: If you choose the Intermediate or Advanced File Transfer option, you must have the Sun JRE applet and (for Advanced) the Unifier File Transfer Application installed. Use of the Cimmetry Markup Tool also requires installation of Sun JRE. These options are described in the “Choose a file transfer option” on page 17. Permission settings: Like other modules within Unifier, access and use of the Document Manager is fully permission based, including for specific files and folders. Contact your project or shell or company administrator regarding general permission access to the Document Manager. Unifier 9.2.2 User Guide Skire, Inc. Confidential 482 Chapter 10: Document Manager About the Document Manager About ownership and permissions Like other Unifier modules, access to the Document Manager features is based on permissions set at the module level in Administration mode. Each Document Manager node—project or shell Documents, Company Documents, and Unpublished Documents—have separate permissions. The Unpublished Documents node is controlled by module‐level permissions in Administration Mode only. In the project or shell and Company Documents nodes, access to specific folders, documents, and shortcuts is also independently controlled by permissions that can be set within the Document Manager. Note: Folder and document permissions are set at the folder level and can be changed independently or inherited by subfolders and documents. Unlike module-level permissions, permissions set at the folder level can differ from project or shell to project or shell. The creator of a folder, document or shortcut is, by default, its owner, and has full access (privileges to view, manage, grant permissions, delete, transfer ownership, etc.). The owner must grant other users or groups permission to view and manage these documents, folders, or shortcuts. Otherwise, other users will not have access to them. (Exception: some administrators will have access permissions and will be able to view all items in the document manager.) For this reason, it is also important to verify the permission settings for all files and folders that you upload, create, revise, check in, copy, or modify to make sure that it is accessible by the people who need them. For more information about permission settings, see “Modify folder permissions” on page 497, “Modify document permissions” on page 503, and “Modify shortcut permissions” on page 507. Note: Document Manager e-mail notifications as set in User Preferences are only sent if the user has at least view permission in the Document Manager node on the item triggering the e-mail, and if the item owner enables e-mail notification. If you make changes in the Document Manager root folder, to get e-mail notifications regarding events in the root folder, you must have at least view permission because the root folder has no owner. Enable Document Manager-generated e-mail notification As with other modules within Unifier, there are events in Document Manager that can trigger e‐ mail notifications to other team members. There are three conditions that must be met in order for a user to receive Document Manager e‐mails: • Folder Properties window, Options tab: The owner or a user with modify properties permissions on a folder can select the Send email notification so subscribed users checkbox on the Options tab. This option enables notifications to be generated in the first place for items in the folder. That is, select the checkbox to notify users whenever the folder properties are modified. If the checkbox is not selected, no e‐mails will be generated for the folder (or subfolders either, unless the box is selected for subfolders). Selecting or deselecting this checkbox will automatically apply to all subfolders automatically. This option will not override a user’s e‐mail subscription selection in User Preferences. • Permission setting in Document Manager: A user has to be explicitly assigned at least view permissions (at the folder or document level in the Document Manager) to the specific folder, document, or shortcut target in order to subscribe to e‐mail notifications. Unifier 9.2.2 User Guide Skire, Inc. Confidential 483 Chapter 10: Document Manager About the Document Manager For example, even if users have full access permission at the module level, they will not get e‐ mail notifications unless they are on the permission list for the folder, document, or shortcut for which the e‐mail notification would normally be generated. • E‐mail Subscription Preference: The user must subscribe to the Document Manager e‐mail notifications in User Preferences. The events that can trigger e‐mail notifications are document upload, transfer ownership, move, delete, document revise, and folder rename. Unifier 9.2.2 User Guide Skire, Inc. Confidential 484 Chapter 10: Document Manager Working with Project or Shell and Company Documents 485 WORKING WITH PROJECT OR SHELL AND COMPANY DOCUMENTS . . . . . . . . . . . . . . . . . . . . . . . . . . . . . . . . . . . . . . . . . . . . . . . . . . . . . . About project or shell documents and company documents The project or shell Documents node (in the project‐ or shell‐level Document Manager) and the Company Documents node (in the company‐level Document Manager) are the root nodes in which published documents (that is, documents that are ready to be used by team members) are stored and managed. You will typically work out of these nodes when working with your company or project or shell documents. All uploads, downloads, revisions, markups, etc., are performed here. Permission‐based access: Similar to a shared network storage drive, access to specific folders, files, and shortcuts is independently controlled by permissions. The user who creates a folder or shortcut, or uploads a file, is, by default, its owner, and has full access (privileges to view, upload, delete, download, etc.). The owner (could be the project or shell or company administrator) can set these permissions to allow or disallow access by other team members. For this reason, it is important to verify the permission settings for all files or folders of which you are the owner to make sure that they are accessible by the people who need them. Editing and version control: The project or shell Documents and Company Documents nodes have check‐in and check‐out, document lock, and revision history capabilities enabling full version control. Use with business processes: The Document Manager is integrated with business processes. You can initiate a BP from directly within the Document Manager and automatically attach selected files and folders. Reporting: In addition, document and folder properties are associated with data elements, and are therefore fully reportable through user‐defined reports. Note: The Document Manager does not support multibyte or Unicode characters in file names. Access project or shell documents and company documents To access project or shell documents 1 Open a project or shell. 2 In the Navigator, click Document Manager to expand it. 3 Click Documents. To access company documents 1 Open the company workspace. 2 In the Navigator, click Document Manager to expand it. 3 Click Company Documents. Project or shell documents and company documents navigation Document Manager navigation works the same way at the company level and the project or shell level. There are two panes in the project or shell and Company Documents node: Unifier 9.2.2 User Guide Skire, Inc. Confidential Chapter 10: Document Manager Working with Project or Shell and Company Documents 486 Folder view (or folder tree): Displays the project or shell or company documents folders and subfolders, similar to a network or local drive. Click the plus sign (+) next to the folder name to expand it and reveal subfolders, or click the minus sign (‐) to collapse the structure. The order of the folders in this view can be changed (see “Organize folders” on page 499). Project, shell, or company documents log (or document view): Displays the contents (subfolders, documents, empty documents, shortcuts) of the folder selected in the Folders view, in alphabetical order. The pane also displays the Recycle Bin, which contains files to be deleted from the system. At the project or shell level, a Phase drop‐down menu at the top of the pane allows users to display documents and folders applicable to the current phase or all phases (referring to the project or shell phase as maintained by the project or shell administrator; your project or shell may or may not contain phase‐specific documents). Tip: You can expand the project or shell Documents or Company Documents log and workspace by contracting the Unifier Navigator. Project or shell Documents and Company Documents logs The project or shell Documents and Company Documents logs display attributes about the documents and folders listed in them. The log can be designed in uDesigner if the folder and document properties have been designed. The following shows the default display of the project or shell Documents and Company Documents logs. The log used in your Document Manager may vary. You may need to use the horizontal scrollbar to view all of the columns. Icon/Column Heading Description The folder or document-type or shortcut icon. The document icons shown in this example are for a bitmap, a formatted document, and a text file. Indicates that the file has comments. Indicates that the file is locked or unlocked. Ref (check or X) A checkmark indicates that reference files exist and are resolved; an X indicates that there are missing reference files. BP An icon indicates that the document is attached to one or more BP records. Name The file name of the document and its extension (file type). Size The size of the file. Upload Date The date the file was uploaded into project or shell Documents. Owner Owner of the document, folder, or shortcut. Title The identifier given to the document upon uploading, which may differ from the file name. Rev. No. An optional, manually entered revision number (or version number) of the document. Issue Date An optional date and time stamp that the user can define at the time of upload or checking in a file, to identify the issue or publication date outside of Unifier. Unifier 9.2.2 User Guide Skire, Inc. Confidential Chapter 10: Document Manager Working with Project or Shell and Company Documents 487 Pub. No. This system-generated number identifies the number of times the document has been published in the Document Manager. Upon initial upload, the Pub. No. is 1; if it is checked out, revised, and checked back in, it becomes 2, etc. % Complete The percent complete of the folder or document. This is a calculated field derived from the overall percent complete as entered for the documents contained within the folder. Publication Date Automatic date and time stamp when the document was published in Unifier. Location Shows the full folder path of the item within the project or shell Document node. Menu bar The following describes the functions available from the project or shell Documents or Company Documents menu bar. Unifier 9.2.2 User Guide Skire, Inc. Confidential Chapter 10: Document Manager Working with Project or Shell and Company Documents 488 File Menu Menu Option Description New Create new folder, file, empty document, shortcut, or business process record. Open Open folders, documents, or shortcuts. Upload Add files and folders to the Document Manager from your local drive. Download Download copies of documents and folders to your local drive. Export Export a document or folder structure and property information in a CSV file. Import Import a folder structure template from within Unifier, or folders, empty documents and properties in a CSV file. Recycle Bin View, restore, or delete the contents of the Recycle Bin. Index Report Easily run or print a report showing the contents of a selected folder and phase and category information in HTML, PDF, or CSV format. Edit Menu Menu Option Description Transfer Ownership Transfer the ownership of a folder or document to another user. Move Move documents, folders, and shortcuts. Copy Copy documents, folders, and shortcuts. Rename Rename folders and shortcuts. Delete Delete documents, folders, and shortcuts. Properties View or edit folder or document properties. Permissions View or define permissions for other users to access folders, documents, and shortcuts. Revise Upload a revised document from your local system and replace the current version of the document in the Document Manager. The older version is accessed in the View Revisions window. Check In Check in documents that you have previously checked out. If the document was revised and checked back in, the Pub. No. is updated. Check Out Check out a document to edit, or add markups or comments. Cancel Check Out Cancel checkout of a document without saving any edits or comments. Lock Lock documents to prevent editing by other users. Unlock Unlock locked records. Organize Folders Move folders within the folder structure. View Menu Menu Option Description Comments Add or view comments on documents and file attachments on documents. References Refers to reference files associated with a base drawing file (DWG or DGN format). A checkmark in this column indicates that all the reference files are resolved; an X indicates there is at least one missing reference file. Linked BP Records Display list of business process records to which a selected document is linked. Revisions Access previous revisions of a selected document. Audit Log View the audit log (history of actions) for folders, documents, and shortcuts Unifier 9.2.2 User Guide Skire, Inc. Confidential Chapter 10: Document Manager Working with Project or Shell and Company Documents 489 Find • Properties: Search for documents, folders, or shortcuts by information that is part of their properties, e.g., name, owner, etc. Data that can be searched on can be customized by the project or shell Manager. • Content: Search by content, or keywords, within documents. Filter By Filter how documents are displayed in the log. Affects a selected folder and its subfolders. • All: Displays all contents of the selected folder. Subfolder contents are not displayed unless they are selected. • Locked: Displays locked documents in the selected folder and subfolders. • Unlocked: Displays contents of the selected folder, except for locked documents. • Published Today: Displays documents that have been published today to the selected folder and subfolders. • Checkout Out By Me: Displays documents in the selected folder and subfolders that are currently checked out by you. Toolbar You can perform the following functions from the toolbar. Click the down arrow next to a button to view the options. Button Action New • • • • Open Opens the selected folder or document (document opens in selected viewer). Find • Properties: Search for documents, folders, or shortcuts by information that is part of their properties, e.g., name, owner, etc. • Content: Search by content, or keywords, within documents. Upload Uploads files and folders from your local machine into the Document Manager. Download Downloads files and folders to the local machine. Folder: Creates new folder or subfolder in the selected folder. Document > File: Uploads the file to the selected folder. Document > Empty Document: Creates an empty document in the selected folder. Business Process: Creates a new BP record with the selected documents attached. Delete Deletes the selected file or folder (moves it to Recycle Bin). Check Out Allows you to check out documents for editing or markup. • Check In: Check in documents (with changes). This automatically updates the documents Pub. No. • Cancel Check Out: Cancel the check-out status without saving changes. Comments Opens the File Comments window for the selected document. Add or view comments, markups, or attach another file to a document. Permissions Configure user permissions for the selected document, folder or shortcut. Properties View or add properties to the selected document, folder, or shortcut. Search for a document, folder, or shortcut There are two ways to find items in project or shell Documents or Company Documents: • Search by Properties: This searches on specific properties (metadata) of the document, empty document, folder, or shortcut being searched for. The default search options are name, owner, title, revision number (documents), and upload by (user who uploaded the item). Unifier 9.2.2 User Guide Skire, Inc. Confidential Chapter 10: Document Manager Working with Project or Shell and Company Documents 490 Note: This search option can be customized through uDesigner. If a designer has imported Document Managers attribute forms, the search criteria can also be customized. This means that the fields on which you can search may differ from the above list. • Search by Content: This allows you to search for a document by specific content, or keywords, within the document. This option works on most file types other than drawing files. You can search by single word or exact phrase in quotes (for example, ʺtraining documentʺ). The supported file types for content search are listed below: doc, pdf, txt, xls, htm, rtf, html, csv, xml, xsd, java, c, cpp, vm, bat, bak, css, log, sql, ncs, sh, properties, vpp, wtx, xhtml, xslt, ppt, mpp, vsd The Find function works on the latest revisions of documents only. It does not search on older revisions. To search for documents, folders, or shortcuts by properties 1 In the folder view, select the folder in which to perform the search. The search will be performed on the selected folder and its subfolders. To search all folders, select the project or shell Documents node. 2 Click the Find button and choose Search By Properties, or click the View menu and choose Find > Search By Properties. The upper portion of the log expands to display the Find fields. 3 Enter search criteria in one or more of the Find fields, for example, the full or partial name of a file. You can use the wildcard % when searching for names. 4 Click the Search button. The log will display the search results. 5 To search the contents of another folder, select it in the folder view. The search results will automatically display the search results of the new selected folder. 6 To close the Search fields, click the X in the upper right corner. To search for documents by content 1 Select the folder in which to perform the search. The search will be performed on the selected folder and its subfolders. To search all folders, select the project or shell Documents or Company Documents node. 2 Click the Find button and choose Search By Content, or click the View menu and choose Find > Search By Content. 3 Enter one or more keywords to search for within the documents. 4 Click the Search button. The log will display the search results on the folder selected and its subfolders in the folder tree. 5 To search the contents of another folder, select it in the folder tree. The search will be automatically executed again when you select any other folder in the folder tree. 6 To close the Search fields, click the X in the upper right corner. Unifier 9.2.2 User Guide Skire, Inc. Confidential Chapter 10: Document Manager Working with Project or Shell and Company Documents 491 Note: Modifications to files, folders, or documents (such as uploading, renaming, moving, etc.) may not be reflected in the search results immediately as the index file associated with the content search is updated. Tip: For best results, use only alpha‐numeric characters in your search criteria. If you are not receiving the search results you are expecting, try placing your criteria in quotes. Display folders by project or shell phase This is applicable to the project or shell level Document Manager only, as phase is not applicable at the company level. A project or shell Documents folder can be associated with one or more project or shell phases, which will make it accessible only during specific phases of a project or shell. This helps insure that important, phase‐specific documents are visible at the appropriate times during the life cycle of the project or shell. For example, if a folder or subfolder is associated with the construction phase of a project or shell, then it will appear in the project or shell Documents folder view and log for the project or shell only when the project or shell is in that phase. If a phase has not been designated on a folder or subfolder, it will display for all project or shell phases. The folder’s phase is designated in the Phase selection box in the folder’s Properties window. The project or shell phase is maintained in the project or shell Properties window by a project or shell administrator. You have the option to view folders for the current project or shell phase, or you can choose to view all folders regardless of project or shell phase. To display folders by project or shell phase 1 Navigate to the Document Manager, project or shell Documents node. 2 At the top of the folders view, do one of the following: • To display folders for the current phase, be sure that Current Phase is selected on the Phase drop‐down menu (this is the default selection). Folders and subfolders that have been associated with the current phase of your project or shell, as well as those with no specific phase designation, will be displayed. Those that have been associated with a different project or shell phase will not display. • To display folders for all project or shell phases, click the Phase drop‐down menu and select All Phases. All folders, regardless of project or shell phase, will display. View folder contents To view folder contents In the folders view, click a folder to select it. The contents of the folder appear in the project or shell or Company Documents log. If a folder has a plus sign (+), click it to reveal subfolders. Unifier 9.2.2 User Guide Skire, Inc. Confidential Chapter 10: Document Manager Working with Project or Shell and Company Documents 492 CREATING AND MANAGING FOLDERS About folders in the Document Manager If you have proper permissions, you can create any number of folders and subfolders to organize documents and shortcuts. Folders can be created in various ways: • Manually create a folder. • Upload folders from your local machine. • Import folders from a CSV file. • Create folders in a project or shell template (Administration Mode). When a new project or shell is created from the template, the folder structure will be copied. • Import a folder structure from a folder structure template. Note: You must have permission to create or modify folders to perform the following procedures. About locked folder structures The document administrator (the project or shell or company administrator or other designated user with full administrative permissions) has the ability to lock the first‐level folder structure. First level refers to folders and documents directly under the root folder. It does not refer to the subfolders within the first‐level folders. Locking the first level folder structure prevents other users from adding, modifying, or deleting folders and documents on the first level, or changing the document or folder properties. Users can modify permissions on first‐level folders and documents. This ability allows the administrator to establish and maintain a consistent main folder structure within and across project or shells. To check if the first-level folder structure is locked 1 Navigate to the project or shell or Company Documents folder. Click Properties and choose the Options tab. 2 Scroll to the bottom of the window. If the Lock first level folder structure below project or shell Documents checkbox is selected, the first‐level folder structure is locked. Create a folder When you create a folder, you become its owner by default and have full read, write, and edit privileges. In order for other users to access the folder and its contents, you must grant permission. It is recommended that you understand the permissions settings before creating folders. You can also easily create multiple folders under the same parent folder and with similar properties. Note: It is possible for the first-level folders to be locked by a document administrator, which prevents folders directly under the project or shell or Company Documents node from being changed or added. This prevents the main folder structure from being altered. Subfolders can be added to existing folders. Unifier 9.2.2 User Guide Skire, Inc. Confidential Chapter 10: Document Manager Working with Project or Shell and Company Documents 493 To create a new folder in the project or shell or Company Documents node 1 Select the folder in which you want to create the new folder, or the project or shell or Company Documents root node. 2 Click the New button (or click File > New > Folder). The Create Folder window opens. The Create Folder window is identical to the Folder Properties window, which can be viewed for existing folders. 3 In the General tab, enter a name for the folder. The other fields are system‐defined or optional. 4 The Options tab fields are optional. 5 Click Add. The new folder is created. To create multiple folders in the same parent folder 1 In the Create Folder window, click the Create Multiple button. This allows you to create multiple folders with similar properties. 2 Add the information in the General and Options tabs for the first folder. 3 When the General and Options tabs are complete for the first folder, click the Create button. The first folder will be created and the Create Folder window will remain open. 4 Give a new name to the second folder and verify the other information in the General and Options tabs. (By default, the same as the first folder, but can be modified.) Click Create to create the second folder. 5 Continue to create folders as needed. 6 Close the Create Folder window when you are done creating folders. Folder Properties window The following section describes the default fields in the Folder Properties window (also called the Create Folders window). There are two tabs: General: If your company has designed and imported a folder attributes form, it will be used for the General tab. The example below shows the default General tab. All property fields are data elements, and therefore are reportable in user‐defined reports. Options: This tab contains options for uploading and downloading folders and drawing reference files. The Options tab is not customizable in uDesigner. Unifier 9.2.2 User Guide Skire, Inc. Confidential Chapter 10: Document Manager Working with Project or Shell and Company Documents 494 Figure 10-1 The Folder Properties window, General tab In this field Do this Name This always appears at the top and is mandatory. For the project or shell Documents or Company Documents root folder, this is not editable. Location The folder location within the project or shell Documents node. “/” indicates the project or shell Documents root folder. Owner The name of the folder creator or current owner. Click to view the user profile. Creation Date The date that the folder was created. % Complete This is a calculated field derived from the overall percent complete of all documents within the folder. The % Complete for documents is maintained manually in the Document Properties window. Description You can enter an optional description for the folder. Categories Project administrators can group folders into customized categories. Category designations are not searchable using Find, but they are reportable in user-defined (applicable to projectlevel Document Manager reports. This field is not present at the company level. only) Unifier 9.2.2 User Guide Skire, Inc. Confidential Chapter 10: Document Manager Phases (applicable to project or shell level Document Manager only) Working with Project or Shell and Company Documents 495 In the project or shell level Document Manager, a folder can be associated with one or more project or shell phases, making it accessible only during those phases of the project or shell. This helps insure that important, phase-specific documents are visible at the appropriate times during the life cycle of the project or shell. Click the Select button and select one or more phases. Caution: The Phase setting controls the visibility of folders. For example, if the project or shell administrator sets the project or shell phase to conceptual design, then only those folders tagged with the phase conceptual design, as well as those without a phase tag, will be visible during that phase. If you do not specify a phase, the folder will display during all project or shell phases. Apply these options to all For categories and phases. If you select this option for the current folder, then all new subfolders and and existing subfolders and documents within the folder will be modified when the documents window is saved. Figure 10-2 The Folder Properties window, Options tab In this field Do this Folder Upload Upload files only Default selection; when a folder is selected for upload, only the files within it are uploaded, not the folder itself. Upload folders and files Allows uploading of both files and folders. Document Upload Unifier 9.2.2 User Guide Skire, Inc. Confidential Chapter 10: Document Manager Working with Project or Shell and Company Documents 496 Do not include references Applies to drawing reference files. If this option is selected, reference files will not be uploaded automatically with their base files. Include references Reference files will be uploaded automatically with their base files based on the option selected: • Upload References from My Computer: Searches for reference files on the local machine based on the path defined in the base file header. • Auto-resolve from project or shell Documents as Dynamic Links: Searches for reference files already present in project or shell documents and links dynamically. If the reference file is revised, the newer version is used. • Auto-resolve from project or shell Documents as Static Links: Searches for reference files already present in project or shell Documents and links statically. If the reference file is revised, the newer version is ignored. Folder Download Download files only Default selection; when a folder is selected for download, only the files within it are downloaded, not the folder itself. Download folders and files Allows downloading of both files and folders. Document Download Do not include references Do not download drawing reference files automatically with base files. Include references Reference files will be downloaded automatically with their base files based on the option selected: • Download references to same folder as Base file • Download references to Logical Path specified in Base file: As defined in the base file header information Send email notification to subscribed users Select this box if you want the owner to receive an e-mail notification whenever the folder properties are modified. If you select or deselect this box on a folder, the checkbox will update on all subfolders automatically. This option will not override users’ e-mail subscription selections in user preferences. Users also have to have at least view permissions on the specific folder or document to get the notification. Apply these options to all sub-folders (and documents”) This is unchecked by default. If this option is selected, the upload or download options will apply to all new and existing subfolders (and documents if specified) when the options are saved. Lock folder structure for the first level below project or shell Documents This option appears only for the root project or shell Documents folder. It disallows the addition, modification, or deletion of any first-level folder: folders that are directly under the project or shell Documents node. Subfolders can still be added to the first-level folders. The administrator can unlock the structure to make changes to first-level folders if necessary. View or modify folder properties You can view or modify (with proper permissions) the folder properties of existing folders. When you create or upload a folder, you become its owner, and have full access to the folder and its contents. To view or modify folder properties 1 In the folders view or project or shell or Company Document log, select any folder or subfolder, or the project or shell or Company Documents root folder. 2 Click the Properties button. The Folder Properties window opens. Unifier 9.2.2 User Guide Skire, Inc. Confidential Chapter 10: Document Manager Working with Project or Shell and Company Documents 497 Modify folder permissions When you create or upload a folder, you become its owner and have full access to the folder and its contents. Setting permissions at the folder level allows you to grant other users access not only to the selected folder, but also (optionally) its contents as well, such as subfolders, shortcuts, and documents. You also have the option of setting individual permission settings to specific shortcuts and documents within the folder, as discussed in the documents and shortcuts sections. Note: You many want to add yourself to the permissions list. Though not necessary as long as you remain the owner, if you decide later to transfer ownership of the folder, you will no longer have owner permissions. However, you will retain the permissions, if any, that you specify in the permission window. Note: The project or shell Documents root folder is selectable for modifying permissions. To modify folder permissions 1 Select the folder in the document log or folder tree and click the Permissions button. The Edit Permissions window opens. If the Inherit permissions from the parent folder checkbox at the top of the window is selected, then the folder‐level permissions will apply automatically and cannot be modified. 2 To modify the folder permissions, deselect Inherit permissions from the parent folder. 3 Do any of the following: • To add a new user, click Add and add users or groups to grant permission. Select the user from the list and grant or remove individual permissions (see below). • To remove a user’s permissions, select the user from the list and click Remove. • To modify a user’s permissions, select the user from the list and grant or remove individual permissions. 4 Select permissions to add to the user or group. The folder permissions apply to the folder and subfolders within it. Document permissions apply to the documents within the folder. 5 If you want these permissions to apply to the documents and folders within the selected folder, select the Apply these permissions to documents and subfolders checkbox. If this is a subfolder, you can leave this deselected if you want the parent folder permissions to apply. If you select this box, these permissions will take precedent. 6 Click OK. Unifier 9.2.2 User Guide Skire, Inc. Confidential Chapter 10: Document Manager Working with Project or Shell and Company Documents 498 Figure 10-3 Edit folder permissions Copy a folder You can copy a folder from one location to another. When you copy a folder, you become the owner with ownership permissions of the copied folder and its contents. The owner of the original folder and other users with permissions to the original folder retain their permissions on the original and the copied folder. You can copy more than one folder at a time. To copy a folder 1 Select one or more folders in the project or shell Documents log. 2 Click the Edit menu and choose Copy. The Copy Files/Folders window opens. 3 Select the target location from the folders shown. 4 Select the Include Comments checkbox if you want to copy any comments or markups that may be on documents within the copied folder. 5 Click OK. The folder and all contents (subfolders, documents, shortcuts) are copied to the target location. Move a folder If you are the owner of the folder (or otherwise have proper permissions), you can move a folder to a new location. When you move a folder from one location to another, all subfolders, Unifier 9.2.2 User Guide Skire, Inc. Confidential Chapter 10: Document Manager Working with Project or Shell and Company Documents 499 documents, and any comments or markups on the documents are moved to the new location. Original ownership and user permissions are maintained. You can move more than one folder at a time. To move a folder 1 Select one or more folders in the project or shell Documents log. 2 Click the Edit menu and choose Move. The Move Files/Folders window opens. 3 Select the target location from the folders shown. 4 Click OK. The folder and its contents are moved to the target location. Organize folders If you have the permission settings, you can quickly move folders up and down the folder tree using the organize folders feature. This only reorganizes the folder order on the folder tree (left pane). The documents view (the right pane) always lists folders alphanumerically. Note: Unless you have module-level organize permission, you will not be able to move first-level folders if the first-level structure is locked. To organize folders 1 In project or shell Documents, click Edit > Organize Folders. The Organize Folders window opens, displaying the project or shell documents folder structure. 2 You can expand folders to display subfolders by clicking the + next to the folder name. 3 Select a folder and click Move Up or Move Down as needed. Any subfolders will move with the selected folder. 4 Click OK. Rename a folder To rename a folder 1 Select the folder in the project or shell Documents log. 2 Click the Edit menu and choose Rename. The Rename Folder window opens. 3 Enter the new folder name in the To field and click OK. Delete a folder When you delete a folder, it is moved to the Recycle Bin. Items in the Recycle Bin can be restored back to their original location or permanently deleted. See “The Recycle Bin” on page 530. You can delete more than one folder at a time. Note: Documents attached to business processes cannot be deleted. Therefore, in order to delete a folder that contains a document that cannot be deleted, you must first move that document to a different location. Unifier 9.2.2 User Guide Skire, Inc. Confidential Chapter 10: Document Manager Working with Project or Shell and Company Documents 500 To delete a folder 1 Select one or more folders in the project or shell Documents log. 2 Click the Edit menu and choose Delete, or click the Delete button on the toolbar. 3 Click Yes to confirm. The folder and contents are moved to the Recycle Bin. CREATING AND MANAGING DOCUMENTS About documents in the project or shell or Company Documents node A document refers to a file that is uploaded into Unifier and stored in the Document Manager. A document in the Document Manager can be thought of as a container of the file that was uploaded. View and open documents Documents can be stored in folders or directly in the root project or shell Documents or Company Documents node. The folders view displays folders and subfolders. The project or shell Documents log displays the contents of the selected folder, including subfolders, documents, and shortcuts. Documents can be opened in two ways from within Unifier: • Native: Documents are opened in their native applications; for example, Microsoft Word documents are opened in Microsoft Word. This option requires that users have the native application installed on their machine in order to view the document. • Unifier viewer: Documents are displayed in a Cimmetry viewer, which can display virtually any type of file. Documents are opened in a read‐only view that supports adding graphical markups and text comments. The File Viewer option is set in the User Preferences window, Options tab. See Chapter 2, “Getting Started”. To view a document 1 Select a folder or subfolder (or the project or shell Documents root folder) in the folders view. The contents of the folder, including any documents, display in the project or shell Documents log. 2 In the log, select a document and click Open on the button bar, or double‐click the document. The document opens in the Cimmetry viewer or native application, depending on the File Viewer option selected. Create an empty document Empty documents are used as placeholders for documents that have yet to be uploaded into Document Manager. For example, a project or shell manager might create an empty document in a folder and then send an action item to a team member to upload the file into it. You can also import empty documents. See “Import and export folders, properties, and empty documents” on page 518. Empty documents can be populated with files by revising them (replacing the empty document with the completed document. See “Revising Documents” on page 527. Unifier 9.2.2 User Guide Skire, Inc. Confidential Chapter 10: Document Manager Working with Project or Shell and Company Documents 501 To create an empty document 1 From the File menu, click New > Empty Document. The Create Document window opens. 2 Enter a name for the empty document. The other fields in the General tab and the Options tab are optional. 3 Click Add. The empty document is created. Note: To upload a file into the empty document, see “Uploading Files” on page 510. Document Properties window Like the Folder Properties window, the fields in the General tab of the Document Properties window can be customized in uDesigner by designing and importing a custom attributes form at the company level (see the Unifier Administration Guide). This window opens when viewing document properties and when creating an empty document. All properties fields are data elements, and therefore are reportable in user‐defined reports. Text comments attached to documents are also reportable. The following section describes the default fields in the Folder Properties window (also called the Create Folders window). There are two tabs: General: If your company has designed and imported a document attributes form, it will be used for the General tab. The example below shows the default General tab. All properties fields are data elements, and therefore are reportable in user‐defined reports. Options: This tab controls revision behavior. The Options tab is not customizable in uDesigner. Figure 10-4 Document Properties window, General tab (default view) Unifier 9.2.2 User Guide Skire, Inc. Confidential Chapter 10: Document Manager In this field Working with Project or Shell and Company Documents 502 Do this Name The file name with extension (for example, .doc or .xls). Location The location of the document within the Document Manager folder structure. Title A title given to the document, which can differ from the file name, and can be more descriptive than the file name. Revision No. Manually entered version number. This differs from the publication number (Pub. No.), which is Unifier’s method of keeping track of saved revisions within the Document Manager. Issue Date This optional date and time stamp is also manually entered, referring to the original release date of this version of the document, and not the date the file was uploaded or checked into Unifier. Publication No. Number of times the file has been published within Unifier. Original upload is 1. If it is revised, the publication number becomes 2, and so on. % Complete Allows you to manually keep track of the progress of in-process documents. The percent values of all documents within a folder are averaged and rolled up to the Folder Properties window. The default value is 0%. Description You can enter an optional description for the document. Owner The user who uploads the file into Unifier becomes its owner by default. Ownership can be transferred to another user (permissions apply). Upload By The user who uploaded the file to the Document Manager. Creation Date System-generated date that the document was created. This may be the original file upload or creation of an empty document before the file was uploaded. Size File size, in kilobytes. Categories Categories are used to tag folders and documents with common keywords that are used to organize, categorize, and search for them. This is optional. Figure 10-5 Document Properties window, Options tab In this field Do this Revisions must have same file name Checking this option will prevent the document from being revised unless the new version has the same file name as the original. When a file is dynamically linked as a reference file to a base drawing file, this checkbox is selected by default for the reference file and cannot be deselected. Unifier 9.2.2 User Guide Skire, Inc. Confidential Chapter 10: Document Manager Working with Project or Shell and Company Documents 503 View or modify document properties You can view or modify (with proper permissions) the Document Properties of uploaded files and empty documents. You can also import properties values. See “Import and export folders, properties, and empty documents” on page 518. To view or modify folder properties 1 Select the document in the project or shell Documents log. 2 Click the Properties button. The Document Properties window opens. Modify document permissions When you upload a document, or publish a document from unpublished documents, you become its owner and have full access to it. You can grant other users access to it. If you have granted folder‐level permission to other users and allowed the permission to apply to the contents of the folder, those permissions will apply to the documents that you add to it automatically. They will appear as selected in the document permissions window. However, you can modify these permissions per document if needed. To modify document permissions 1 Select the folder in the document log or folder tree and click the Permissions button. The Edit Permissions window opens. If the Inherit permissions from the parent folder checkbox at the top of the window is selected, the folder‐level permissions will apply automatically and cannot be modified. 2 To modify the folder permissions, deselect Inherit permissions from the parent folder. 3 Do any of the following: • To add a new user, click Add and add users or groups to grant permission. Select the user from the list and grant or remove individual permission. • To remove a user’s permissions, select the user from the list and click Remove. • To modify a user’s permissions, select the user from the list and grant or remove individual permissions. 4 Select the permissions settings for the document and click OK. Unifier 9.2.2 User Guide Skire, Inc. Confidential Chapter 10: Document Manager Working with Project or Shell and Company Documents 504 Figure 10-6 Edit document permissions Copy a document A document can be copied from one location to another, with the option to include any comments or markups associated with it. You can select and copy multiple documents or folders at once. If you copy a document owned by another user, you become the owner of the copy, and the original owner maintains original permissions on the original and copied versions. Note: You must select a destination folder that is different from the source folder. You cannot copy a document into the same location you are copying it from. To copy a document 1 Select the document in the project or shell Documents log. 2 On the Edit menu, click Copy. The Copy Files/Folders window opens. 3 Select the destination folder into which you want to place the document copy. 4 To copy with comments or markups attached to the document, select the Include Comments/Markups checkbox. 5 Click OK. Unifier 9.2.2 User Guide Skire, Inc. Confidential Chapter 10: Document Manager Working with Project or Shell and Company Documents 505 Figure 10-7 Copy Document window Move a document When a file is moved, any comments or markups are moved with it automatically. You can select and move multiple documents or folders at once. To move a document 1 Select the document in the project or shell Documents log. 2 On the Edit menu, click Move. The Move Files/Folders window opens. 3 Select the target folder into which you want to move the document. 4 Click OK. Rename a document Documents cannot be renamed from within Unifier. You can change the title of a document through the Properties window, but not the file name. Delete a document When you delete a document, it is moved to the Recycle Bin. Items in the Recycle Bin can be restored to their original location or permanently deleted. You can select and delete more than one document at once. Note: Use caution when deleting drawing base or reference files. Deleting a linked reference file will cause the file to be marked as missing on the corresponding base drawing file. Note: A document that is attached to a business process record is linked to it and cannot be deleted from the Document Manager. The document will show a linked records icon next to the document in the BP column of the document log. However, if the latest version of the document is not linked to a BP, the icon will not display in the log. You can select the document and click View > Revisions to check if an older revision has linked records. In addition, a document may also Unifier 9.2.2 User Guide Skire, Inc. Confidential Chapter 10: Document Manager Working with Project or Shell and Company Documents 506 contain links to BPs that are still in draft, and which will not display as a link to the document until the BP record is sent. Tip: If you need to remove a document that cannot be deleted, move it from its original location into another folder with limited user access. To delete a document 1 Select the document in the project or shell Documents log. 2 Click the Edit menu and choose Delete, or click the Delete button. 3 Click Yes to confirm. The document is moved to the Recycle Bin. CREATING AND MANAGING SHORTCUTS About shortcuts You may create convenient shortcuts to frequently used documents or folders. Document and folder permissions always take precedence. That is, you must have the proper permissions to view, open, or modify the document or folder to which the shortcut is pointing. Use shortcuts Shortcuts are a convenient way to quickly navigate to important or frequently used documents and folders. They can be used to quickly access and view a document or folder. Shortcuts cannot be downloaded. Note: If a folder or document is moved, any shortcuts that have been created for it will point to the new location. However, if you rename or delete a document or folder, any associated shortcuts will not be automatically modified. Users who try to use a shortcut to a document or folder that has been renamed or deleted will see an error message. To use a shortcut Do one of the following: • Select the shortcut in the project or shell Documents log and click Open. • Double‐click the shortcut. If the shortcut is to a folder, the folder opens in the folders view, displaying the contents. If the shortcut is to a document, the document opens in the viewer. Create a shortcut You may create a shortcut to a document or a folder. Clicking a shortcut to a folder displays the folder contents. Clicking a shortcut to a document opens the document for viewing. Tip: For ease of use, create shortcuts to commonly used documents and folders and store them in a central folder. Unifier 9.2.2 User Guide Skire, Inc. Confidential Chapter 10: Document Manager Working with Project or Shell and Company Documents 507 To create a shortcut 1 In the folders view, navigate to the folder in which you want the shortcut to reside. 2 Select New > Shortcut. The Create Shortcut window opens. 3 In the Source field, click the Browse button. The Select Files window opens. 4 Browse to the document or folder for which you want to create the shortcut. If you have left the Name field blank, the shortcut name defaults to “Shortcut to document/folder name” and can be changed. 5 Click OK. The shortcut is created in the selected folder. Shortcut Properties window The Shortcut Properties window consists of the name of the shortcut as it appears in the project or shell Documents log and the path of the document or folder to which it points. It is not customizable in uDesigner. This window is also called the Create Shortcut window. Figure 10-8 Shortcut Properties window In this field Do this Name The name of the shortcut, as displayed in the log. Source The path of the file or folder to which the shortcut points. You can click the Browse button to change the source. View or modify shortcut properties To view or modify shortcut properties 1 In the project or shell Documents log, select the shortcut. 2 Click the Properties button. The Shortcut Properties window opens. Modify shortcut permissions When you create a shortcut, you become its owner and have full access to it. You can grant other users access to it. A shortcut will have limited permission settings related to the document or folder to which it points. Unifier 9.2.2 User Guide Skire, Inc. Confidential Chapter 10: Document Manager Working with Project or Shell and Company Documents 508 If you have granted folder‐level permission to other users and allowed the permission to apply to the contents of the folder, those permissions will apply to the documents that you add to it automatically. However, you can modify these permissions per document if needed. To modify shortcut permissions 1 Select the document in the document log and click the Permissions button. The Edit Permissions window opens. If the Inherit permissions from the parent folder checkbox at the top of the window is selected, the folder‐level permissions will apply automatically and cannot be modified. 2 To modify the permissions to the shortcut, deselect Inherit permissions from the parent folder. 3 Do any of the following: • To add a new user, click Add and add users or groups to grant permission. Select the user from the list and grant or remove individual permission. • To remove a user’s permissions, select the user from the list and click Remove. • To modify a user’s permissions, select the user from the list and grant or remove individual permissions. 4 Select the permissions settings for the document and click OK. Figure 10-9 Edit shortcut permissions Unifier 9.2.2 User Guide Skire, Inc. Confidential Chapter 10: Document Manager Working with Project or Shell and Company Documents 509 Copy a shortcut To copy a shortcut 1 Select the shortcut in the project or shell Documents log. 2 On the Edit menu, click Copy. The Browse to Copy window opens. 3 If the target folder is phase‐specific (only appears during specified project or shell phases), click the Current Phase drop‐down menu and choose the project or shell phase. 4 Select the target folder into which you want to place the shortcut copy. 5 Click OK. Move a shortcut To move a shortcut 1 Select the shortcut in the project or shell Documents log. 2 On the Edit menu, click Move. The Move Files/Folders window opens. 3 Select the target folder into which you want to move the shortcut. 4 Click OK. Rename a shortcut To rename a shortcut 1 Select the shortcut in the project or shell Document log. 2 From the Edit menu, click Rename. 3 Enter the new name and click OK. Delete a shortcut When you delete a shortcut, it is moved to the Recycle Bin. Items in the Recycle Bin can be restored back to their original location or permanently deleted. Deleting a shortcut does not delete the folder or document to which it points. To delete a shortcut 1 Select the shortcut in the project or shell Document log. 2 From the Edit menu, click Delete, or click the Delete button. 3 Click Yes to confirm. The shortcut is moved to the Recycle Bin. Change the shortcut source You can change the file or folder to which the shortcut points by choosing a different source in the Shortcut Properties window. Unifier 9.2.2 User Guide Skire, Inc. Confidential Chapter 10: Docume