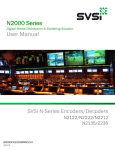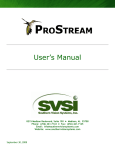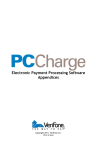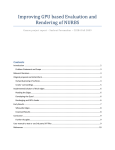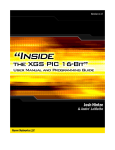Download VWP120 Windowing Processor User Guide
Transcript
VWP120 Windowing Processor User Guide Distribution | Switching | Recording | Windowing | Wall Processing | Control © Southern Vision Systems, Inc. • (256) 461-7143 • www.svsiav.com REV 2.0 IMPORTANT SAFETY INSTRUCTIONS DO NOT DISCARD, READ BEFORE OPERATING Please read the safety precautions carefully before using this product. Ensure that you use the product correctly according to the procedures described in these instructions. The following safety precautions are intended to instruct you in the safe and correct operation of the product and its accessories to prevent injuries or damage to yourself, other persons, and property. Please read and ensure that you understand them before you proceed to the other sections of these instructions. • • • • • Do not operate this device in a wet environment. Refer servicing to qualified service personnel only. Please read the Operating Manual carefully before operating. Follow all operating and other instructions carefully. This device should only be operated with the accompanying power adapter. Do not use this product near heat sources such as radiators, air ducts, areas subject to direct, intense sunlight, or other products that produce heat. Disclaimer • While every effort has been made to ensure that the information contained in these instructions is accurate and complete, no liability can be accepted for any errors or omissions. SVSi reserves the right to change the specifications of the hardware and software described herein at any time without prior notice. • SVSi makes no warranties for damages resulting from corrupted or lost data due to mistaken operation or malfunction of the SVSi hardware, software, or accessories. FCC Class A Notice This equipment has been tested and found to comply with the limits for a Class A digital device, pursuant to part 15 of the FCC Rules. Operation is subject to the following two conditions: (1) this device may not cause harmful interference, and (2) this device must accept any interference received, including interference that may cause undesired operation. The Class A limits are designed to provide reasonable protection against harmful interference when the equipment is operated in a commercial environment. This equipment generates, uses, and can radiate radio frequency energy and, if not installed and used in accordance with the instruction manual, may cause harmful interference to radio communications. Operation of this equipment in a residential area is likely to cause harmful interference, in which case the user will be required to correct the interference at his own expense. Installation Instructions The windowing processor requires only two connections to install. Attach the windowing processor to the network by connecting an Ethernet cable to one of the three ports. If the windowing processor will be used in a daisy-chain connect additional Ethernet cable between the windowing processor and the other devices. Connect the power cable to power on the windowing processor. When not in use remove the power cable and disconnect any Ethernet cables connected to the windowing processor. Mounting Instructions For rack mounting the windowing processor follow the steps below: Attach the included rack mounting brackets to the windowing processor using four of the included screws. 2. Insert the windowing processor into the rack and align the mounting holes of the mounting brackets with the holes in the rack. Attached using the remaining four screws. 3. Connect the appropriate cables as described above in Installation Instructions. 1. Accessing Windowing Processor Configuration of the windowing processor is accomplished through a web interface. This guide covers configuring the windowing processor directly on its internal web server. The Windowing Processor ships with Auto IP as the default IP mode. This means that it will automatically configure an IP address in the range 169.254.X.X with a netmask of 255.255.0.0. To determine what IP address the unit is on you must use Conductor Server, a DiVAS or you can download the discover Utility from www.svsiav.com. Enter the IP address in a web browser (Firefox or Chrome preferred) to reach the login screen. Default username and password: Username: admin Password: password Windowing Processor Overview The Windowing Processor accepts 4 SVSi input streams, scales, arranges, and combines them in to a 5th stream that can be used with any SVSi device, such as RXs, Transcoders, DVRs, or another Windowing Processor. See the diagram below. Sample Windowing Processor Diagram The WP is accepting streams 1, 3, and 4 from standard transmitters and stream 2 from a DVR. Its output is a new combined stream, Stream 5. Stream 5 is then being accepted by a receiver and DVR. For clarity, 2 arrows are used by the diagram. The WP uses only one Ethernet connection to the network. The main areas are as follows: • Arrangement This is the main control area. It is a combination Arrange, Stretch, and Skew. A viewport is presented representing the overall screen. From there, you may position and stretch windows through drag-anddrop/resize or directly inputing values. This area is also used to manipulate other settings, such as borders, backgrounds, presets, mode, and input streams. • Crop/Pan/Zoom The viewport now represents an individual window designated by the active tab. Click and drag to select the area in the viewport to crop or directly input values. A value of 0 represents no crop. • Transmitter Settings This area has all the other settings not often changed, such IP address, port blocking, device name, etc. Arrangement Page The arrangement page is the default page for the Windowing Processor. It includes the most important controls for manipulating the 4 input windows and combined output window. See the screenshot below. Arrangement Page The available controls are as follows: • Viewport This area is a scaled down approximation of what is currently being shown. Windows can be dragged and dropped to new locations. Move your mouse to the edge or corner to resize. To help align window edges, check "Snap & Grid". Click "Take" to activate new settings. This area is also used to manipulate other settings, such as borders, backgrounds, presets, mode, and input streams. • Direct Input area (to the right of viewport) This area contains the calculated values based on what is shown in the viewport. The values shown is for the selected individual window (designated by the active tab). You may directly input your own values, which will update the viewport represenation. This area also controls border styling, the input stream, andif the window is active. Below the tab are controls for the main window. There is Snap & Grid, the output mode, the audio stream, and Save Preset (disk icon), Refresh Page, and Take • Presets (below viewport) The are a handful of factory presets. They manipulate the arrangement/strech/skew without executing Take. The drop down box contains presets previously set. The number in front the of the preset is an identifier that can be used for third-party-integration. • Background selection (bottom left) The windowing processor can hold up to 4 backgrounds. When you upload a background, it replaces an old one. Use this area to swap between them. Presets Presets allow saving an option number of items as shown below. See screen shot below. Save Preset Pop-up Presets will scale down or up your arrangement, crop coordinates, etc, depending on the current mode the Windowing Processor versus the mode when it was saved. Saving a preset will execute a Take command. Replace Backgrounds Replace Backgrounds Pop-up You have 4 background slots. Uploading a new one will replace one. Backgrounds may be JPG or PNG. Crop/Pan/Zoom Page The Crop/Pan/Zoom page allows finer control of individual windows than the main Arrangement page. See the screenshot below: The available controls are as follows: • Viewport This area shows the image to be displayed if there is no video source. The area can be clicked and dragged to select crop coordiantes. Drag the selection box to pan. The viewport is scaled based on the current resolution of the input. Click "Aspect Ratio" for help selecting an even zoom. • Direct Input area (to the right of viewport) You may supply your own crop coordinates. 0 means no crop. You may also replace the currently stored image. Replacing the background requires a reboot before becoming active. The values shown is for the selected individual window (designated by the active tab). Below the tab are controls for the main window. • Take (below input area) Activate new crop coordinates. For technical support, contact [email protected] or call (256) 461-7143. Appendix Physical Specifications Dimensions (W x H x D) .................. 17.2 x 2 x 10 in. (436.88 x 50.8 x 254 mm) Unit Weight ................................................................................... 7.5 lb (3.4 kg) Power ...................................................... 100-240VAC, 47-63Hz, 30W, Internal Operating Temperature ......................................... +32 to +104 0F (0 to +40 0C) Storage Temperature ............................................ -4 to +158 0F (-20 to +70 0C) Operating Humidity ............................................... 10% to 90%, noncondensing Storage Humidity .................................................. 10% to 90%, noncondensing